Canon Pixma TS304 User Manual [ru]
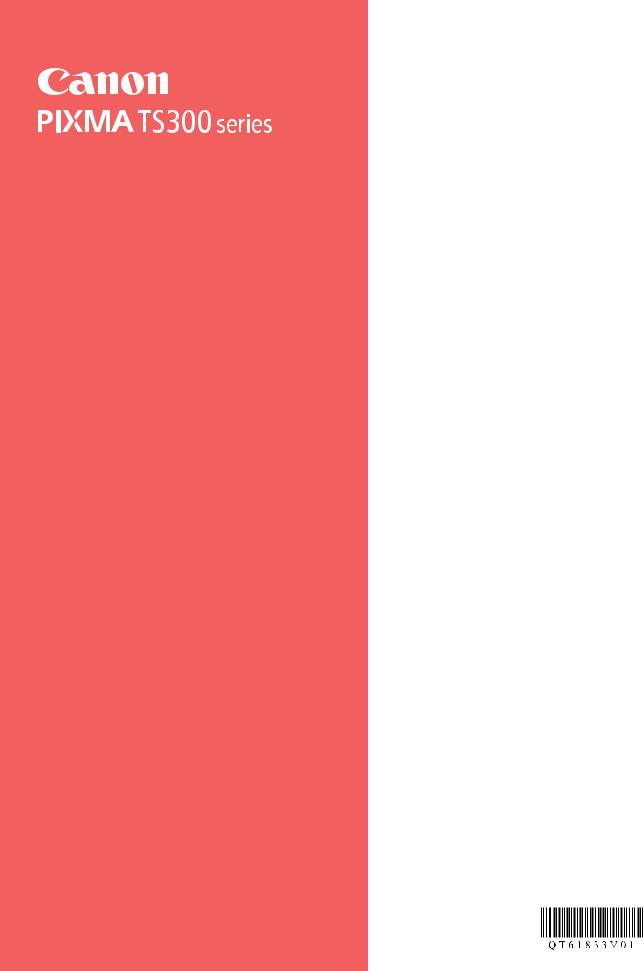
Руководство
по началу работы
Посібник для початку роботи
Getting Started
Démarrage
ءدبلا ليلد
В первую очередь прочтите раздел
Информация о безопасности и важные сведения \приложение\.
Спершу прочитайте розділ Інформація щодо безпеки й важливі відомості \додаток\.
Read Safety and Important Information
\addendum\ first.
Lire Sécurité et informations importantes
\addendum\ en premier.
.ًلاوأ )قحلملاب( ةماهلا تامولعملاو ناملأا تامولعم أرقا
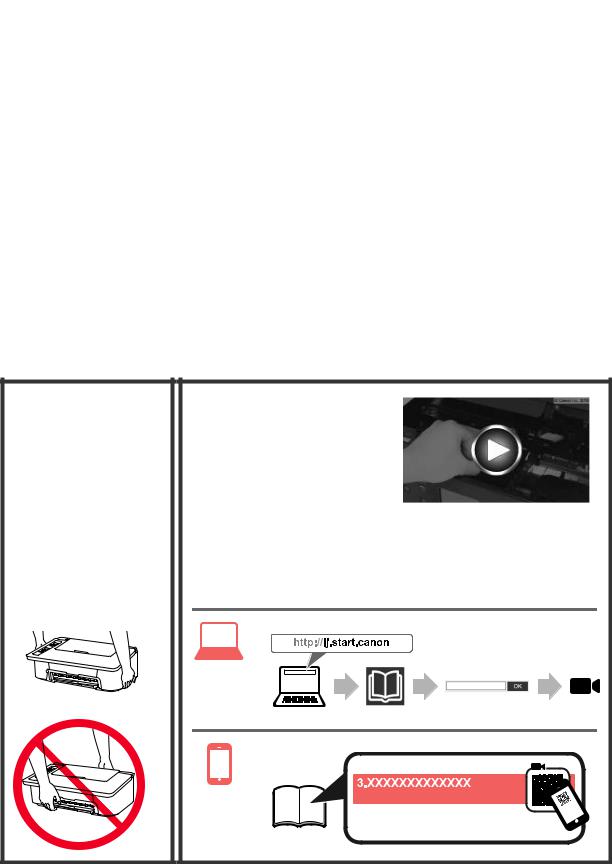
1 |
Установка принтера |
стр. 1 |
|
||
|
Установлення принтера................................................................... |
сторінка 1 |
|
Installing the Printer................................................................................. |
page 1 |
|
Installation de l'imprimante....................................................................... |
page 1 |
|
................................................................................................1 ةحفص |
ةعباطلا بيكرت |
|
|
|
2 |
|
|
......................Подключение к компьютеру и смартфону или планшету |
стр. 4 |
||
|
|
Підключення до комп’ютера та смартфона або планшета........... |
сторінка 4 |
|||
|
|
Connecting with Computer and Smartphone/Tablet................................. |
page 4 |
|||
|
|
|
|
Connexion avec un ordinateur et un smartphone ou une tablette |
page 4 |
|
|
|
|
|
|||
|
|
|
|
.........................................................4 ةحفص |
يحوللا زاهجلا/يكذلا فتاهلاو رتويبمكلاب ليصوتلا |
|
|
|
|
|
|
|
|
Как держать принтер
Як тримати принтер
How to Hold Printer
Manipulation de
l'imprimante
ةعباطلا لمح ةيفيك
Информационные видеоролики |
Довідкові відео |
Explanatory Movies |
Vidéos explicatives |
ةيحيضوت ملافأ |
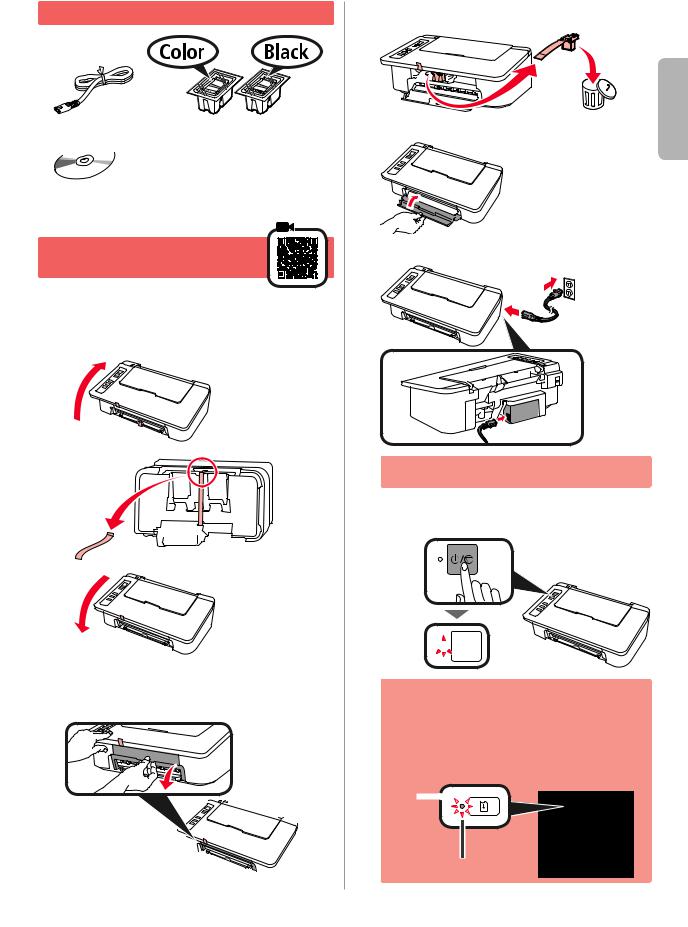
1. Распаковка коробки
□ Кабель питания |
□ Картридж FINE |
||
|
|
|
□ Информация о безопасности и |
|
|
|
|
|
|
|
важные сведения |
□ |
|
|
□ Руководство по началу работы |
Установочный |
|||
|
компакт-диск для |
\это руководство\ |
|
|
ПК с ОС Windows |
|
|
2. Снятие ленты и включение
1 |
Поставьте принтер на заднюю стенку и удалите |
оранжевую ленту, приклеенную к его нижней |
части. Верните принтер в исходное положение.
a
b
c
2 |
Удалите упаковочные материалы\например, |
||
оранжевую ленту\ с внешних поверхностей принтера. |
|||
3 |
Откройте крышку. |
||
|
|
|
|
|
|
|
|
4 |
Удалите оранжевую ленту и защитный |
материал и утилизируйте их. |
5 Закройте крышку. |
РУССКИЙ |
6 Подключите кабель питания.
|
Не подключайте никаких кабелей на этом этапе, |
|
кроме кабеля питания. |
7 |
Нажмите кнопку ВКЛ/Стоп (ON/Stop). |
Загорится индикатор ВКЛ (ON). |
Светится 




•Если индикатор Аварийный сигнал (Alarm)
\A\ мигнет 9 раз подряд, нажмите кнопку ВКЛ/ Стоп (ON/Stop), чтобы выключить питание, а потом повторите попытку, начиная с шага 3 главы 2 «Снятие ленты и включение».
•Если индикатор Аварийный сигнал (Alarm)
\A\ мигает сериями по 4 вспышки, перейдите к следующему действию, ничего не меняя.
\A\ 
Мигает
1
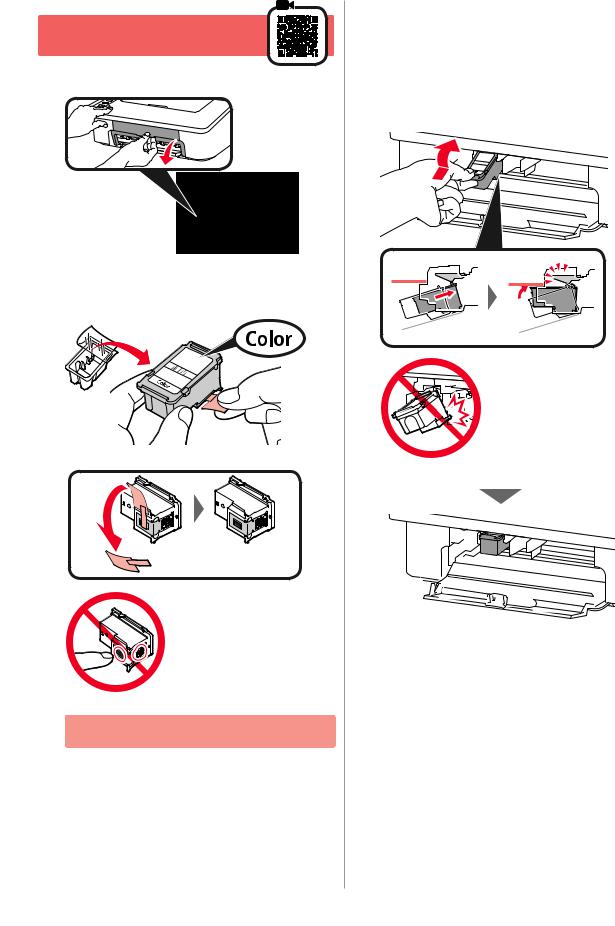
3. Установка чернил
1 Откройте крышку.
2 a Извлеките цветной картридж FINE из упаковки.
b Снимите защитную ленту.
a
 b
b
Не прикасайтесь.
Будьте осторожны, чтобы не запачкаться чернилами на защитной ленте.
2
3 a Вставьте цветной картридж FINE под небольшим углом в держатель картриджа
FINE слева.
b Задвиньте картридж FINE внутрь и вверх
до упора, пока он не зафиксируется на месте.
Убедитесь, что картридж FINE установлен горизонтально.
ab
Щелк!
Не ударяйте им по окружающим деталям.
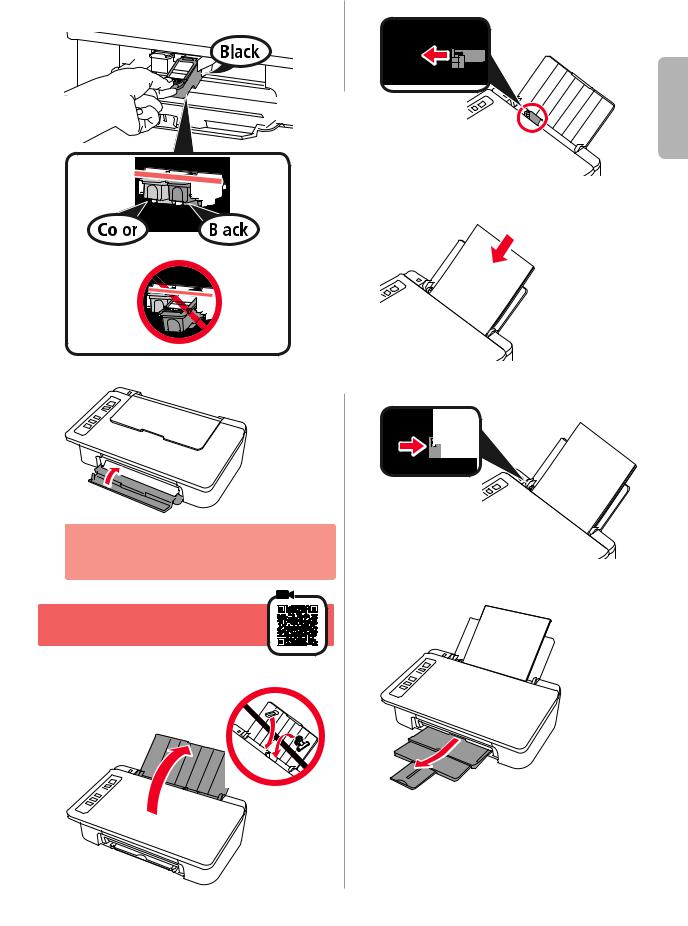
4 |
Повторите действия 2–4 и таким же образом |
2 |
Сдвиньте направляющую бумаги влево. |
установите черный картридж FINE справа. |
|
РУССКИЙ
|
3 |
Загрузите обычную бумагу формата LTR или |
|
A4 против правого края лицевой стороной вверх. |
|
|
|
|
5 Закройте крышку.
Если индикатор Аварийный сигнал (Alarm)
мигает 4 раза подряд, вернитесь к шагу 3 главы 3 «Установка чернил» и проверьте, правильно ли установлены цветной и черный картриджи FINE.
4. Загрузка бумаги
1 Откройте упор для бумаги.
4 |
Передвиньте направляющую бумаги |
|||||||||||||
до совмещения со стопкой бумаги. |
||||||||||||||
|
|
|
|
|
|
|
|
|
|
|
|
|
|
|
|
|
|
|
|
|
|
|
|
|
|
|
|
|
|
|
|
|
|
|
|
|
|
|
|
|
|
|
|
|
|
|
|
|
|
|
|
|
|
|
|
|
|
|
|
5 |
Извлеките лоток приема бумаги |
и дополнительный лоток приема бумаги. |
3
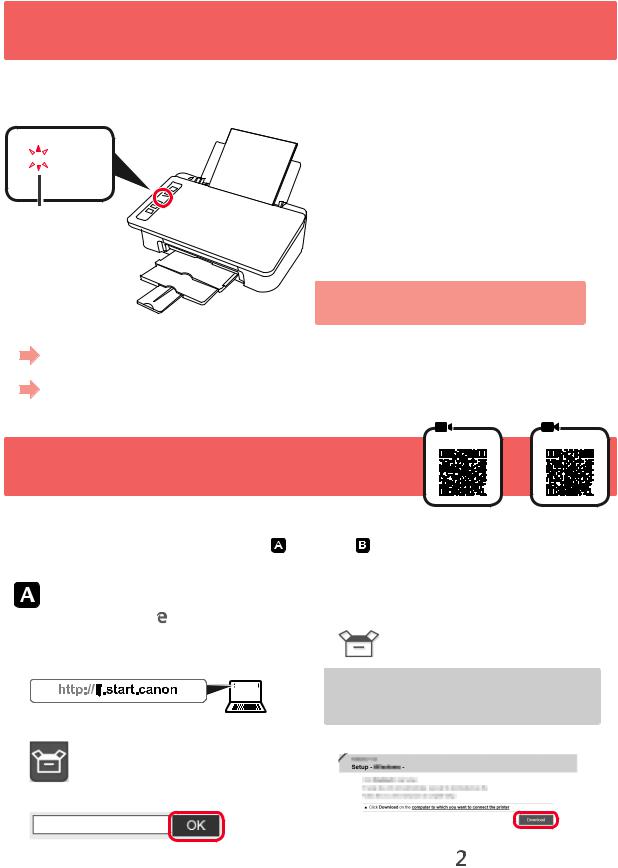
5. Подготовка к подключению
Дальнейшая процедура отличается в зависимости от устройства, подключенного к принтеру.
Проверьте, мигает ли индикатор Беспров. (Wireless) по 2 раза подряд, а затем перейдите к следующим шагам. В следующем описании смартфоны и планшеты вместе именуются «смартфон».


 Wireless
Wireless
Мигает
|
Если индикатор Беспров. (Wireless) не мигает, |
|
|
выполните действия, указанные в главе 2 |
|
|
«Снятие ленты и включение». |
|
• Чтобы использовать принтер с подключением к компьютеру или компьютеру и смартфону |
|
|
«6-A. Подключение к компьютеру» |
|
|
• Чтобы использовать принтер, подключив его только к смартфону |
|
|
«6-B. Подключение к смартфону» на странице 6 |
|
|
6-A. Подключение к компьютеру |
Windows |
macOS |
|
|
|
Необходимо настроить подключение на каждом компьютере. Проведите настройку для каждого компьютера, начиная с шага 1.
|
1 Запустите файл установки, следуя методу |
или методу . |
|||
|
Загрузка из Интернета |
|
|
||
|
a Откройте веб-браузер \ и т. д.\ на своем |
|
e Щелкните Настройка. |
||
|
|
||||
|
компьютере. |
|
|
||
|
b Введите следующий URL-адрес и откройте |
|
|
||
|
веб-сайт Canon. |
|
Далее указаны процедуры для Windows и macOS. Если |
||
|
|
|
|
|
|
|
|
|
|
|
|
|
|
|
|
|
вы используете компьютер с операционной системой, |
|
|
|
|
|
отличной от Windows или macOS, например Chrome OS, |
|
c Выберите Настройка. |
|
выполните настройку, следуя инструкциям на экране. |
||
|
|
f Щелкните Загрузить и загрузите файл установки. |
|||
|
|
|
|
|
|
|
d Введите имя модели своего принтера и щелкните OK. |
|
|||
|
Можно выбрать имя модели из списка. |
|
g Запустите загруженный файл. |
||
|
|
Перейдите к шагу на следующей |
|||
|
|
|
|
|
|
4 |
|
|
|
|
странице, чтобы продолжить. |
|
|
|
|
||
|
|
|
|
|
|
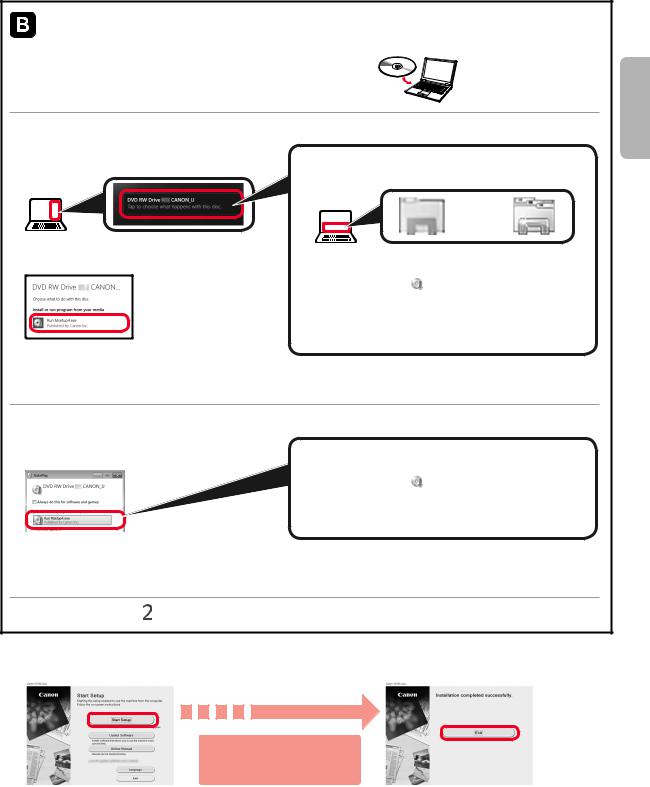
|
Использование установочного компакт-диска |
|
||
|
(только Windows) |
|
|
|
a Вставьте в компьютер установочный компакт-диск. |
|
|
||
■■При использовании Windows 10 или Windows 8.1: |
|
РУССКИЙ |
||
|
|
|||
b Когда в правой части экрана компьютера |
Если это сообщение не появляется \или исчезло\ |
|||
|
появится следующее сообщение, щелкните его. |
|||
|
1. Нажмите Проводник (File Explorer) на панели задач. |
|||
|
|
|||
|
|
|
или |
|
c При появлении следующего экрана нажмите |
2. Нажмите Этот ПК (This PC) в левой части |
|||
|
Запустить Msetup4.exe (Run Msetup4.exe). |
|||
|
открывшегося окна. |
|
||
|
|
|
||
|
|
3. Дважды щелкните |
значок компакт-диска |
|
|
|
в правой части окна. |
|
|
|
|
Когда отобразится содержимое компакт-диска, |
||
|
|
дважды щелкните файл Msetup4.exe. |
||
|
|
4. Перейдите к шагу d. |
|
|
d При появлении диалогового окна Контроль |
|
|
||
|
учетных записей (User Account Control) |
|
|
|
|
нажмите Да (Yes). |
|
|
|
■■При использовании Windows 7: |
|
|
||
b При появлении экрана Автозапуск (AutoPlay) |
Если экран Автозапуск (AutoPlay) не появляется |
|||
|
нажмите ЗапуститьMsetup4.exe (Run Msetup4.exe). |
|||
|
1. Нажмите Компьютер (Computer) в меню «Пуск». |
|||
|
|
|||
|
|
2. Дважды щелкните значок компакт-диска |
||
|
|
в правой части открытого окна. |
||
|
|
Когда отобразится содержимое компакт-диска, |
||
|
|
дважды щелкните файл Msetup4.exe. |
||
c При появлении диалогового окна Контроль |
|
|
||
|
учетных записей (User Account Control) |
|
|
|
|
нажмите Продолжить (Continue). |
|
|
|
Перейдите к шагу , чтобы продолжить. |
|
|||
2 |
Щелкните Начать настройку (Start Setup). |
При появлении следующего экрана |
||
нажмите Выход (Exit). |
||||
|
|
|||
Следуйте инструкциям на экране, чтобы продолжить настройку.
Подключение к компьютеру выполнено. Теперь можно печатать с компьютера.
5
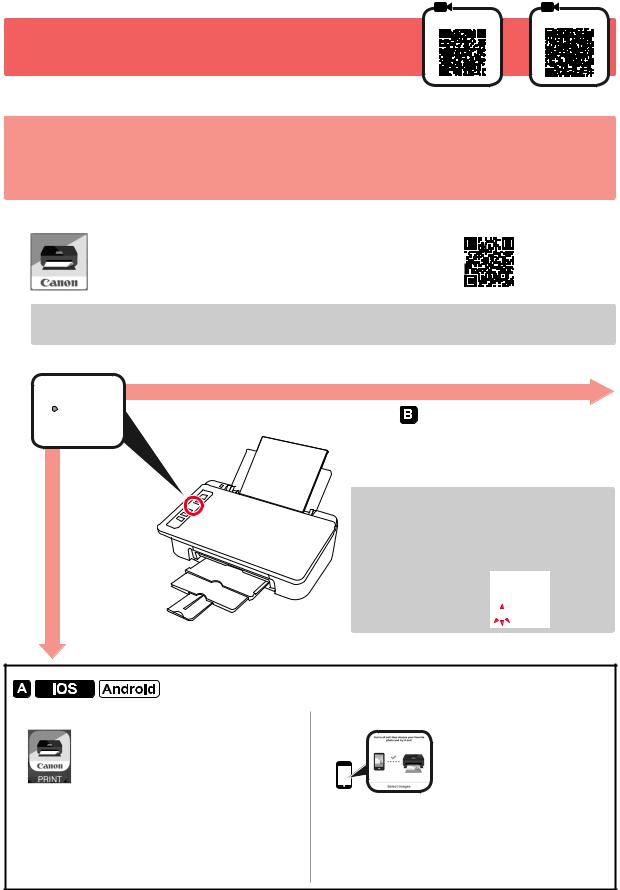
6-B. Подключение к смартфону |
|
|
|
iOS |
Android |
||||||||||||
|
|
|
|
|
|
|
|
|
|
|
|
|
|
|
|
|
|
|
|
|
|
|
|
|
|
|
|
|
|
|
|
|
|
|
|
|
|
|
|
|
|
|
|
|
|
|
|
|
|
|
|
|
|
|
|
|
|
|
|
|
|
|
|
|
|
|
|
|
|
|
|
|
|
|
|
|
|
|
|
|
|
|
|
|
|
|
|
|
|
|
|
|
|
|
|
|
|
|
|
|
|
|
|
|
|
|
|
|
|
|
|
|
|
|
|
|
|
|
|
|
|
|
|
|
|
|
|
|
|
|
|
|
|
|
|
|
|
|
|
|
|
|
|
|
|
|
|
|
|
|
|
|
|
|
|
|
|
|
|
|
|
Необходимо настроить подключение на каждом смартфоне. Проведите настройку для каждого смартфона, начиная с шага 1.
Подготовка
•Включите Wi-Fi на смартфоне.
•При наличии маршрутизатора беспроводной сети установите соединение между смартфоном
и маршрутизатором беспроводной сети, к которому вы хотите подключить принтер.
* Для получения информации о том, как это сделать, см. руководство по эксплуатации смартфона и маршрутизатора беспроводной сети или обратитесь к их производителям.
1
2
Установите на смартфон приложение Canon PRINT Inkjet/SELPHY.
 : найдите приложение «Canon PRINT» в магазине App Store.
: найдите приложение «Canon PRINT» в магазине App Store. 

 : найдите приложение «Canon PRINT» в магазине Google Play.
: найдите приложение «Canon PRINT» в магазине Google Play.
Или перейдите на веб-сайт Canon, отсканировав QR-код.
*Если принтер подключается к смартфону напрямую, подключение смартфона к Интернету через беспроводную сеть невозможно. В этом случае с вас может взиматься дополнительная плата по условиям контракта с поставщиком услуг.
*По беспроводной сети к принтеру можно напрямую подключить до 5 устройств одновременно.
Проверьте индикатор Беспров. (Wireless), а затем перейдите к действию или
или .
.
Wireless |
Выключен или мигает \перейдите к действию |
\ |
|
Горит \перейдите к действию \
\
Если индикатор Беспров. (Wireless) не горит, а индикатор Сеть (Network) горит, принтер не может отправлять данные по беспроводной сети. Для получения более подробной информации
перейдите по ссылке«http://ij.start.canon» в раздел
«Часто задаваемые вопросы».
 Wireless
Wireless
Network
Светится 



a Коснитесь установленного приложения.
b Следуйте инструкциям на экране, чтобы выполнить регистрацию принтера.
6
c Убедитесь, что отображается указанный ниже экран.
Подключение к смартфону выполнено. Теперь можно печатать со смартфона.
Чтобы напечатать фотографии, загрузите фотобумагу. Перейдите в раздел «Загрузка фотобумаги» на стр. 8.
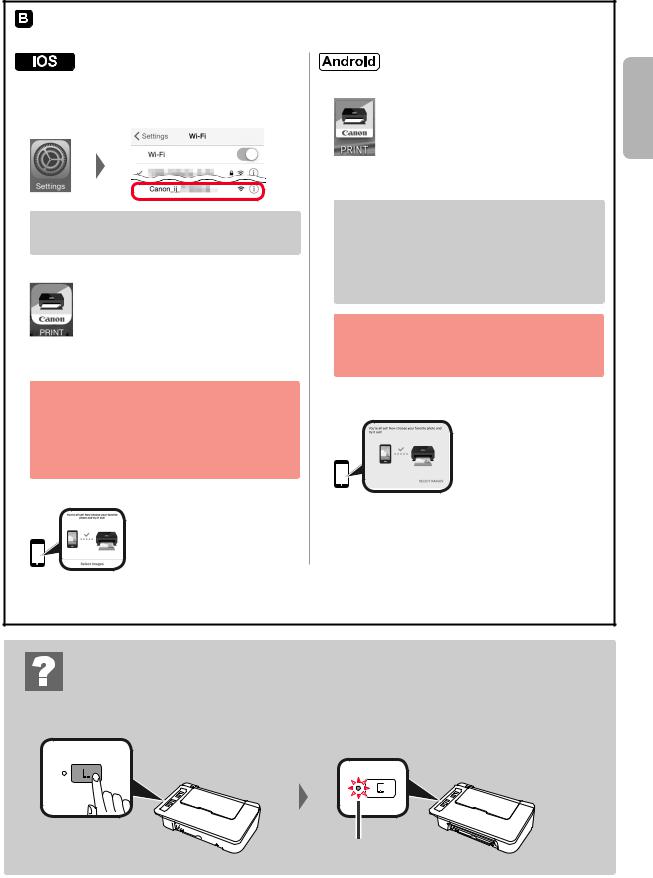
Процедуры, описанные ниже, зависят от операционной системы \iOS или Android\. |
|
|
Выберите свою операционную систему и выполните инструкции к ней. |
|
|
a Коснитесь пункта Настройки (Settings) на стартовом |
a Коснитесь установленного приложения. |
РУССКИЙ |
экране смартфона, а затем коснитесь пункта |
|
|
Canon_ij_XXXX на экране настройки Wi-Fi. |
|
|
|
|
|
|
b Следуйте инструкциям на экране, чтобы |
|
|
выполнить регистрацию принтера. |
|
Если пункта Canon_ij_XXXX нет в списке, выполните |
Если сообщение «Принтер не |
|
зарегистрирован. Выполнить настройку |
|
|
действия с принтером, указанные в разделе «Устранение |
принтера? (Printer is not registered. Perform |
|
неполадок» внизу, а затем повторите действиеa. |
printer setup?)» не появилось, выполните |
|
b Коснитесь установленного приложения. |
инструкции по работе с принтером в разделе |
|
«Устранение неполадок» внизу, а затем |
|
|
|
подождите немного, пока сообщение не |
|
|
появится. |
|
|
Следуйте инструкциям на экране, чтобы |
|
c Следуйте инструкциям на экране, чтобы |
продолжить настройку. |
|
Выбор подходящего метода подключения |
|
|
выполнить регистрацию принтера. |
зависит от используемой среды. |
|
Следуйте инструкциям на экране, чтобы |
c Убедитесь, что отображается указанный ниже |
|
продолжить настройку. |
экран. |
|
Если выбрать Автом. выбор метода подключ. |
|
|
(рекоменд.) (Auto Select Conn. Method |
|
|
(recommended)) на экране выбора метода подключения, |
|
|
соответствующий метод подключения будет выбран |
|
|
автоматически в зависимости от вашей сетевой среды. |
|
|
d Убедитесь, что отображается указанный ниже экран. |
|
|
Подключение к смартфону выполнено. Теперь можно печатать со смартфона. |
|
|
Чтобы напечатать фотографии, загрузите фотобумагу. Перейдите в раздел «Загрузка фотобумаги» на стр. 8. |
|
|
Устранение неполадок
Принтер не обнаружен со смартфона.
a Нажмите и удерживайте на принтере кнопку Прямое (Direct) примерно 2 секунды, пока не начнет мигать индикатор Прямое (Direct).
 Мигает b Вернитесь к выполнению действий на смартфоне.
Мигает b Вернитесь к выполнению действий на смартфоне.
7
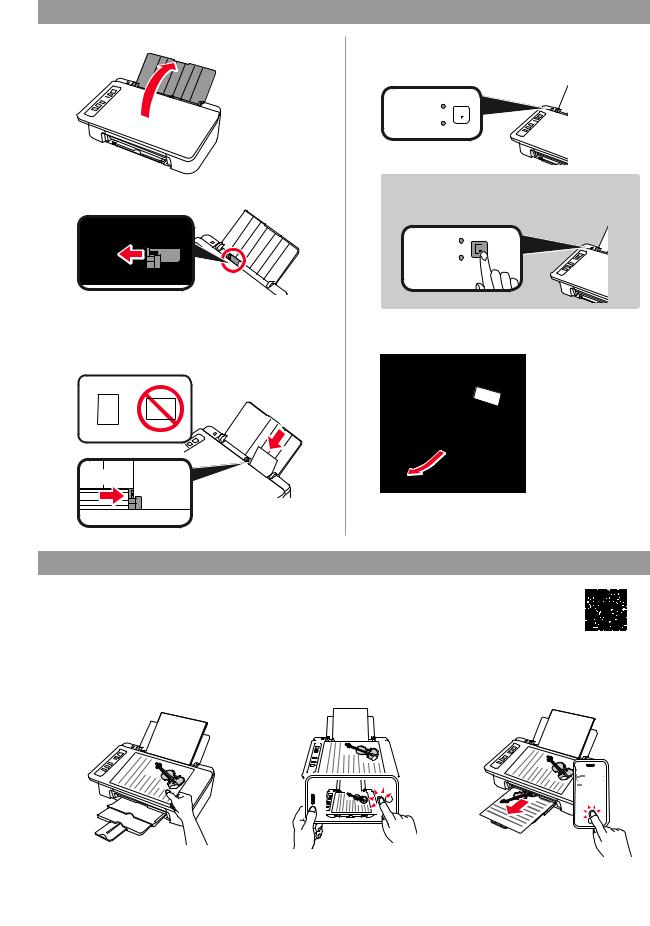
Загрузка фотобумаги
1 Откройте упор для бумаги.
2 Сдвиньте направляющую бумаги влево.
3 |
a Загрузите фотобумагу против правого |
|
края лицевой стороной вверх. |
b Передвиньте направляющую бумаги до совмещения со стопкой бумаги.

 a
a
b
4 |
Убедитесь, что горящий индикатор |
|
Бумага (Paper) совпадает с размером |
|
загруженной бумаги. |
|
LTR/ |
|
4"×6"/10×15cm |
|
A4/Hagaki/L |
Если горящий индикатор Бумага (Paper) не совпадает с размером бумаги, нажмите кнопку Выбор бумаги (Paper Select).
|
LTR/ |
|
4"×6"/10×15cm |
|
A4/Hagaki/L |
5 |
Извлеките лоток приема бумаги |
и дополнительный лоток приема бумаги. |
Копировать со смартфона (Smartphone Copy)
Копировать документы можно в приложении Canon PRINT Inkjet/SELPHY для смартфонов. Для установки приложения см. шаг 1 на странице 6. Для получения информации о процедуре см. Онлайн-руководство.
1 |
Поместите документ на |
2 |
Сделайте фотографию |
3 |
Отправьте данные |
|||||||||||
принтер. |
документа с помощью функции |
изображения на принтер |
||||||||||||||
|
|
|
Canon PRINT Inkjet/SELPHY. |
|
и напечатайте его. |
|||||||||||
|
|
|
|
|
|
|
|
|
|
|
|
|
|
|
|
|
|
|
|
|
|
|
|
|
|
|
|
|
|
|
|
|
|
|
|
|
|
|
|
|
|
|
|
|
|
|
|
|
|
|
|
|
|
|
|
|
|
|
|
|
|
|
|
|
|
|
|
|
|
|
|
|
|
|
|
|
|
|
|
|
|
|
|
|
|
|
|
|
|
|
|
|
|
|
|
|
|
|
|
|
|
|
|
|
|
|
|
|
|
|
|
|
|
|
|
|
|
|
|
|
|
|
|
|
|
|
|
|
|
|
|
|
|
|
|
|
|
|
|
|
|
|
|
|
|
|
|
|
|
|
|
|
|
|
|
|
|
|
|
|
|
|
|
|
|
|
|
|
|
|
|
|
|
|
|
|
|
|
|
|
|
|
|
|
|
|
|
|
|
|
|
|
|
|
|
|
|
|
|
|
|
|
|
|
|
|
|
|
|
|
|
|
|
|
|
|
|
|
|
|
8
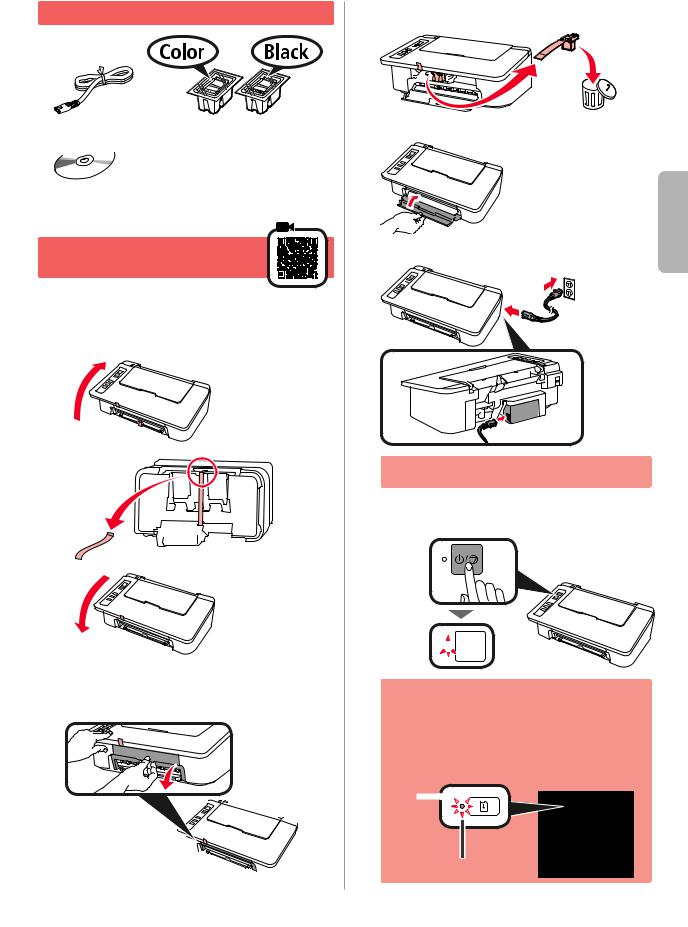
1. Розпаковка коробки
□ Шнур живлення |
□ Картридж FINE |
||
|
|
|
□ Інформація щодо безпеки |
|
|
|
|
|
|
|
й важливі відомості |
□ |
|
|
□ Посібник для початку роботи |
Компакт-диск із |
|||
|
програмою встановлення |
\цей посібник\ |
|
|
для ПК з ОС Windows |
|
|
2. Зняття стрічки та вмикання
1 |
Поставте принтер на задню панель і зніміть |
жовтогарячу стрічку, приклеєну до нього знизу. |
Поверніть принтер у початкове положення.
a
b
c
2 |
Зніміть пакувальні матеріали\наприклад, |
||
жовтогарячу стрічку\ із зовнішньої частини принтера. |
|||
3 |
Відкрийте кришку. |
||
|
|
|
|
|
|
|
|
4 |
Зніміть жовтогарячу стрічку та захисний |
матеріал і викиньте їх. |
5 Закрийте кришку.
6 Приєднайте шнур живлення.
|
Не приєднуйте жодних кабелів на цьому етапі, |
|
окрім шнура живлення. |
7 |
Натисніть кнопку УВІМК./Стоп (ON/Stop). |
Загориться індикатор УВІМК. (ON). |
Світиться 




•Якщо індикатор Попередження (Alarm) \A\ блимне 9 разів підряд, натисніть кнопку
УВІМК./Стоп (ON/Stop), щоб вимкнути принтер, а потім повторіть спробу з кроку 3 розділу 2 «Зняття стрічки та вмикання».
•Якщо індикатор Попередження (Alarm) \A\ блимає по 4 рази поспіль, перейдіть до наступного кроку.
\A\ 
Блимає
УКРАЇНСЬКА
1
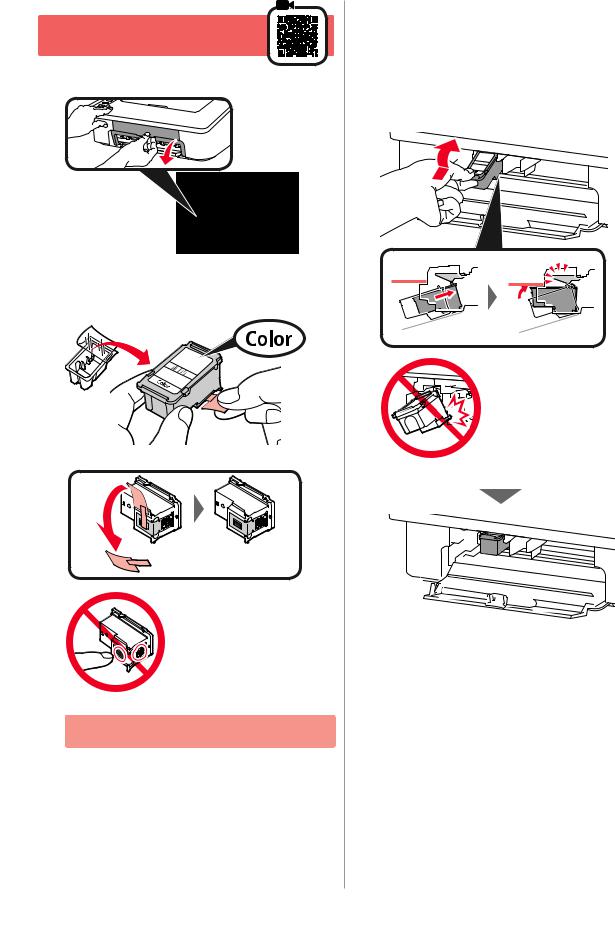
3. Встановлення чорнил
1 Відкрийте кришку.
2 a Витягніть картридж FINE із кольоровим чорнилом із коробки.
b Зніміть захисну стрічку.
a
 b
b
Не торкайтеся.
Будьте обережні, щоб не забруднитися чорнилом на захисній стрічці.
2
3 a Трохи нахиліть і вставте кольоровий картридж FINE у тримач картриджа FINE ліворуч.
b Притискайте картридж FINE із силою, доки він не зафіксується на місці.
Переконайтеся, що картридж FINE встановлено горизонтально.
ab
До клацання.
Не вдаряйте його об прилеглі частини.

4 |
Повторіть кроки 2–4, щоб установити картридж |
2 |
Посуньте напрямник для паперу ліворуч. |
FINE із чорним чорнилом праворуч. |
|
5 Закрийте кришку.
Якщо індикатор Попередження (Alarm) блимає по 4рази поспіль, поверніться до кроку 3розділу 3«Встановлення чорнил» і перевірте, чи правильно встановлено картриджі FINE для друку в режимах Колір і Чорний.
4. Завантаження паперу
1 Відкрийте підпору для паперу.
3 |
Завантажте звичайний папір формату LTR |
УКРАЇНСЬКА |
|
або A4 по правому краю стороною для |
|||
|
друку догори.
4 |
Посуньте напрямник для паперу, щоб вирівняти |
його зі стороною стосу паперу. |
5 |
Витягніть лоток виведення паперу |
та подовжувач вивідного лотка. |
3
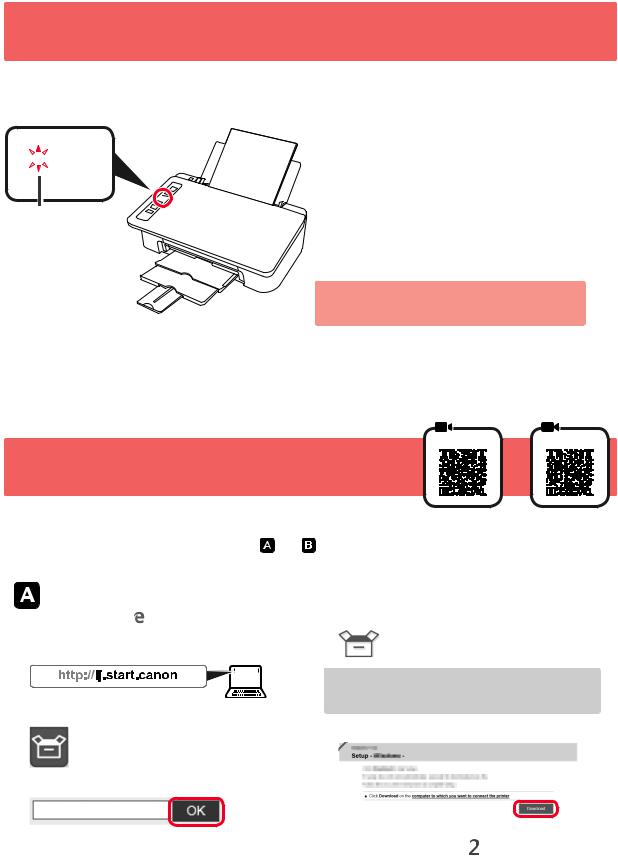
5. Підготовка до підключення
Подальша процедура залежить від того, який пристрій слід підключити до принтера.
По-перше, переконайтеся, що індикатор Безпров. (Wireless) блимає по 2рази поспіль, а потім виконайте наведені нижче дії. У наведеному далі описі смартфони та планшети разом називаються «смартфон».


 Wireless
Wireless
Блимає
Якщо індикатор Безпров. (Wireless) не блимає, повторіть спробу з розділу 2 «Зняття стрічки та вмикання».
• Щоб використовувати принтер, підключивши його лише до комп’ютера або комп’ютера та смартфона

 «6-A. Підключення до комп’ютера»
«6-A. Підключення до комп’ютера»
• Щоб використовувати принтер із підключеним лише смартфоном

 «6-B. Підключення до смартфона» на сторінці 6
«6-B. Підключення до смартфона» на сторінці 6
|
6-A. Підключення до комп’ютера |
|
|
|
Windows |
|
|
|
|
|
macOS |
|||||||||||||
|
|
|
|
|
|
|
|
|
|
|
|
|
|
|
|
|
|
|
|
|
|
|||
|
|
|
|
|
|
|
|
|
|
|
|
|
|
|
|
|
|
|
|
|
||||
|
|
|
|
|
|
|
|
|
|
|
|
|
|
|
|
|
|
|
|
|
|
|
|
|
|
|
|
|
|
|
|
|
|
|
|
|
|
|
|
|
|
|
|
|
|
|
|
|
|
|
|
|
|
|
|
|
|
|
|
|
|
|
|
|
|
|
|
|
|
|
|
|
|
|
|
|
|
|
|
|
|
|
|
|
|
|
|
|
|
|
|
|
|
|
|
|
|
|
|
|
|
|
|
|
|
|
|
|
|
|
|
|
|
|
|
|
|
|
|
|
|
|
|
|
|
|
|
|
|
|
|
|
|
|
|
|
|
|
|
|
|
|
|
|
|
|
|
|
|
|
Для кожного комп’ютера потрібно настроїти з’єднання. Щоб це зробити, почніть з кроку 1. |
|
|
|
|
|
|
|
|
|
|
|
||||||||||||
|
1 Запустіть файл настроювання способом |
або . |
|
|
|
|
|
|
|
|
|
|
|
|||||||||||
|
Завантаження з Інтернету |
|
|
|
|
|
|
|
|
|
|
|
|
|
|
|
|
|
|
|
|
|
||
|
a Відкрийте браузер \ тощо\ свого комп’ютера. |
|
e Натисніть Настроювання. |
|
|
|
|
|
|
|
|
|
|
|
||||||||||
|
|
|
|
|
|
|
|
|
|
|
|
|
||||||||||||
|
b Введіть наведену нижче URL-адресу, щоб перейти |
|
|
|
|
|
|
|
|
|
|
|
|
|||||||||||
|
на веб-сайт Canon. |
|
|
|
|
|
|
|
|
|
|
|
|
|
|
|
|
|
|
|
|
|
||
|
|
|
|
|
Далі описанопроцедури дляWindows іmacOS. Якщо ви |
|||||||||||||||||||
|
|
|
|
|
||||||||||||||||||||
|
|
|
|
|
||||||||||||||||||||
|
|
|
|
|
використовуєтеОС, відміннувід Windows іmacOS, як-от |
|||||||||||||||||||
|
c Натисніть Настроювання. |
|
ChromeOS,дотримуйтесьінструкцій,якіз’являтимутьсянаекрані. |
|||||||||||||||||||||
|
|
f Клацніть Завантажити й завантажте файл встановлення. |
||||||||||||||||||||||
|
|
|
|
|
||||||||||||||||||||
|
d Введіть назву моделі принтера та натисніть OK. |
|
|
|
|
|
|
|
|
|
|
|
|
|||||||||||
|
Назву моделі можна вибрати зі списку. |
|
g Запустіть завантажений файл. |
|||||||||||||||||||||
|
|
Перейдіть до кроку |
на наступній |
|||||||||||||||||||||
|
|
|
|
|
||||||||||||||||||||
|
|
|
|
|
сторінці, щоб продовжити. |
|||||||||||||||||||
4 |
|
|
|
|
|
|
|
|
|
|
|
|
|
|
|
|
|
|
|
|
|
|
|
|
|
|
|
|
|
|
|
|
|
|
|
|
|
|
|
|
|
|
|
|
|
|
|
|
|
 Loading...
Loading...