CANON Pixma Pro 9000 Mark II User Manual [fr]
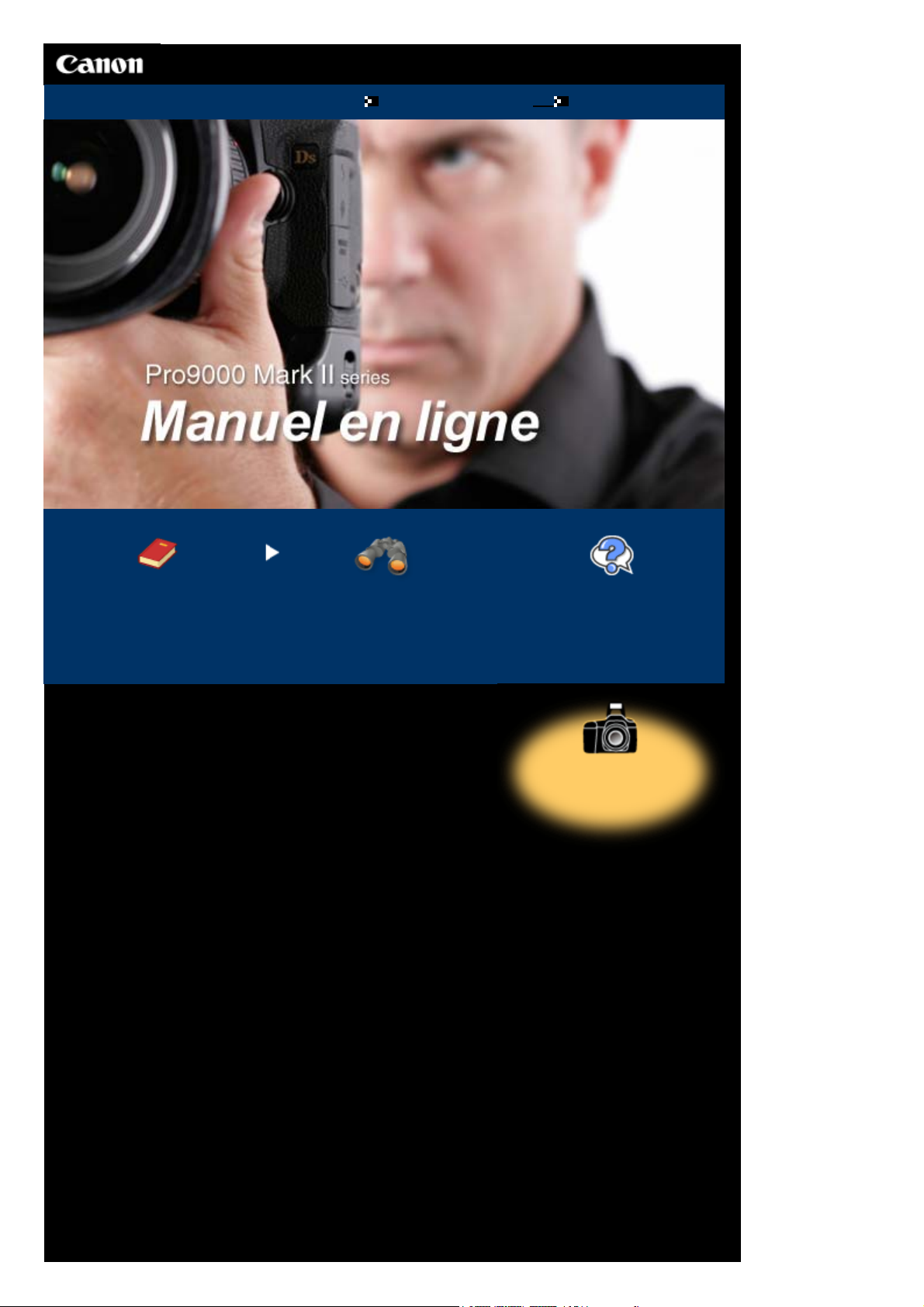
1 oldal / 558 oldalCanon Pro9000 Mark II series Manuel en ligne
Utilisation de ce manuel
Impression du manuel
MC-3583-V1.00
Guide d'utilisation de base
Fournit un récapitulatif de ce
produit.
Guide d'utilisation avancée
Décrit en détail la fonction de
ce produit.
Dépannage
Guide d'impression de
photographies numériques
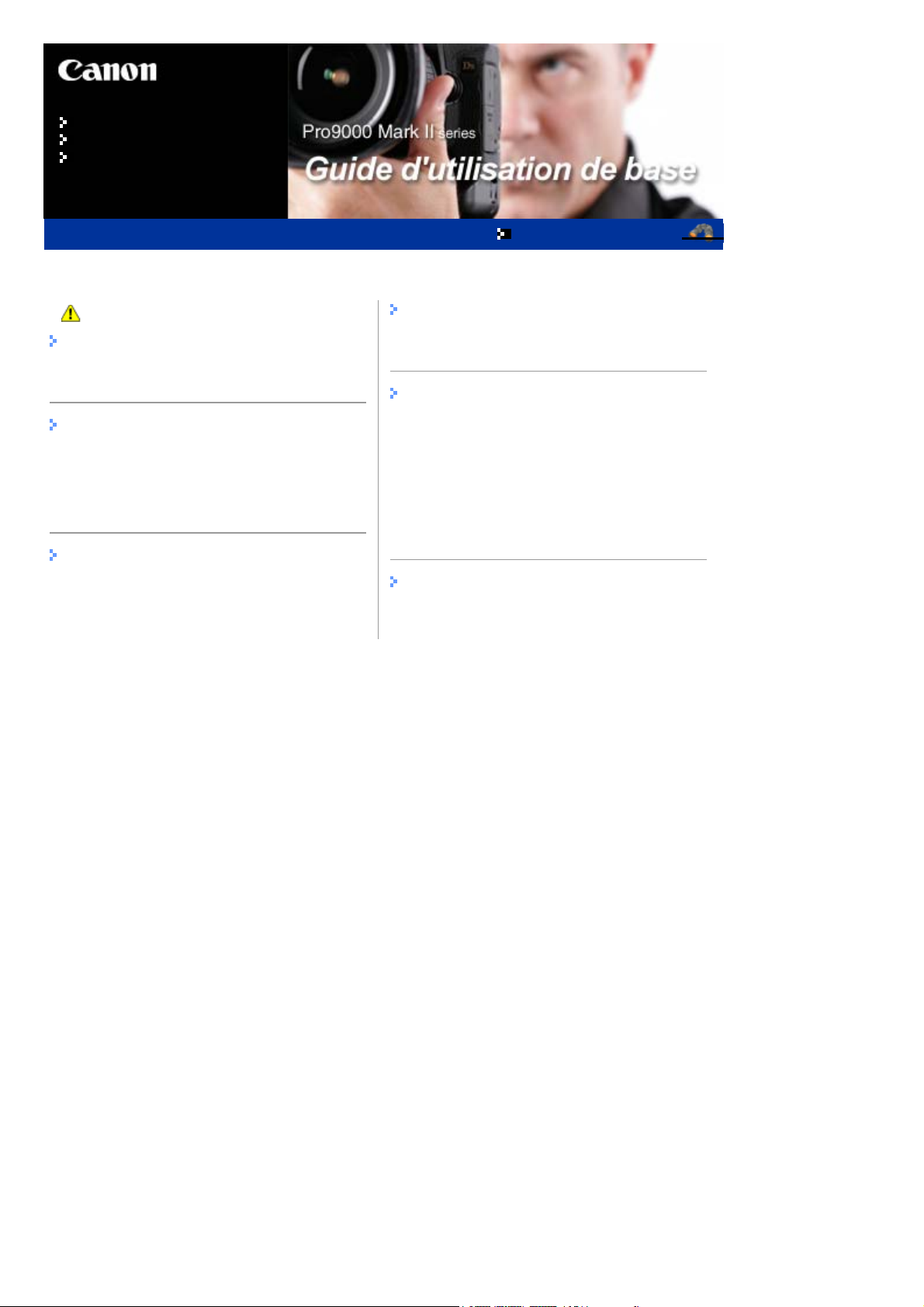
Utilisation de ce manuel
Impression du manuel
Impression sur DVD/CD
Contenu
2 oldal / 558 oldalPro9000 Mark II series Guide d'utilisation de base
MP-3099-V1.00
Guide d'utilisation avancée
Précautions de sécurité
Présentation de l'imprimante
Principaux composants
Impression de photos ou de documents
Impression de photos (Easy-PhotoPrint EX)
Impression de documents (Windows)
Impression de documents (Macintosh)
Autres utilisations
Impression de photos depuis un périphérique
compatible PictBridge
Solution Menu et My Printer
Chargement du papier
Chargement du papier
Procédures d'entretien
Remplacement d'un réservoir d'encre
L'impression devient pâle ou les couleurs ne
s'impriment plus correctement
Nettoyage des cylindres d'entraînement du
papier
Ouverture des écrans Entretien
Annexe
Conditions légales d'utilisation de ce produit et
des images
Conseils d'utilisation de l'imprimante
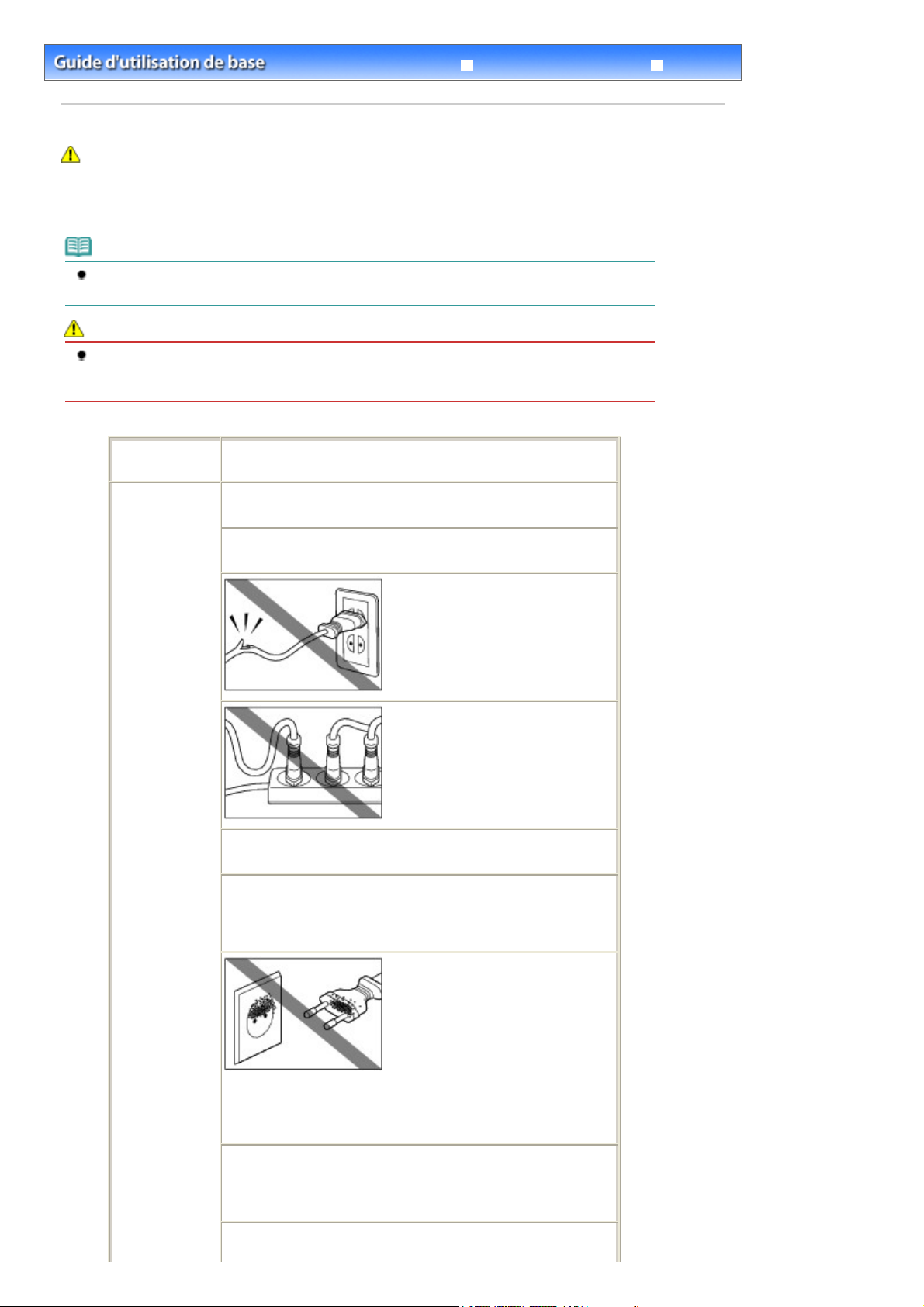
Dépannage
Contenu
Guide d'utilisation avancée
> Précautions de sécurité
Précautions de sécurité
Les avertissements et les précautions de ce manuel ont pour but de vous aider à utiliser l'imprimante
en toute sécurité. Ne tentez pas de l'utiliser d'une manière autre que celle décrite dans ce guide. Sinon,
il peut y avoir un risque d'accident, d'incendie ou d'électrocution.
Remarque
L'alimentation électrique est de type AC100-240V 50/60Hz et se fait via le bloc d'alimentation
secteur K30309.
Avertissement
Ci-dessous se trouvent des instructions dont le non-respect peut entraîner la mort ou des
blessures graves provoquées par un fonctionnement incorrect du matériel. Ces instructions doivent
être respectées afin de garantir un fonctionnement sûr.
3 oldal / 558 oldalPrécautions de sécurité
Choix d'un
emplacement
Alimentation
Ne placez pas l'imprimante près de solvants inflammables
comme certains alcools ou diluants.
Ne tentez jamais de brancher ni de débrancher l'imprimante
les mains mouillées.
Veillez à toujours enfoncer totalement la fiche dans la prise
de courant.
Veillez à ne jamais endommager,
modifier, étirer, plier ou tordre de
façon excessive le cordon
d'alimentation.
d'objets lourds sur le cordon
d'alimentation.
Ne branchez jamais l'imprimante
dans une prise de courant déjà
utilisée pour un autre équipement
(prolongateur, rallonge, multiprise
deux ou trois prises, etc.).
N'utilisez jamais l'imprimante si le câble d'alimentation n'est
pas complètement déroulé ou s'il est emmêlé.
Si vous détectez de la fumée, des odeurs inhabituelles ou
des bruits étranges autour de l'imprimante, débranchez-la
immédiatement de l'alimentation et appelez le service de
maintenance.
Ne placez pas
Débranchez de temps à autre
l'imprimante et, à l'aide d'un chiffon
sec, enlevez la poussière ou la
saleté qui aurait pu se déposer sur
la prise secteur ou la prise murale.
Lorsque l'imprimante est exposée
à une grande quantité de poussière
ou de fumée ou à un taux
d'humidité élevé, la poussière qui se dépose sur la prise
absorbe l'humidité, ce qui peut détériorer les matériaux
isolants et provoquer un incendie.
En cas d'orage, débranchez la prise secteur de l'imprimante
et abstenez-vous de l'utiliser.
peut provoquer un incendie ou une électrocution ou
endommager l'imprimante, selon l'intensité de l'orage.
Utilisez le cordon d'alimentation secteur fourni avec
l'imprimante.
Le fait de la laisser branchée
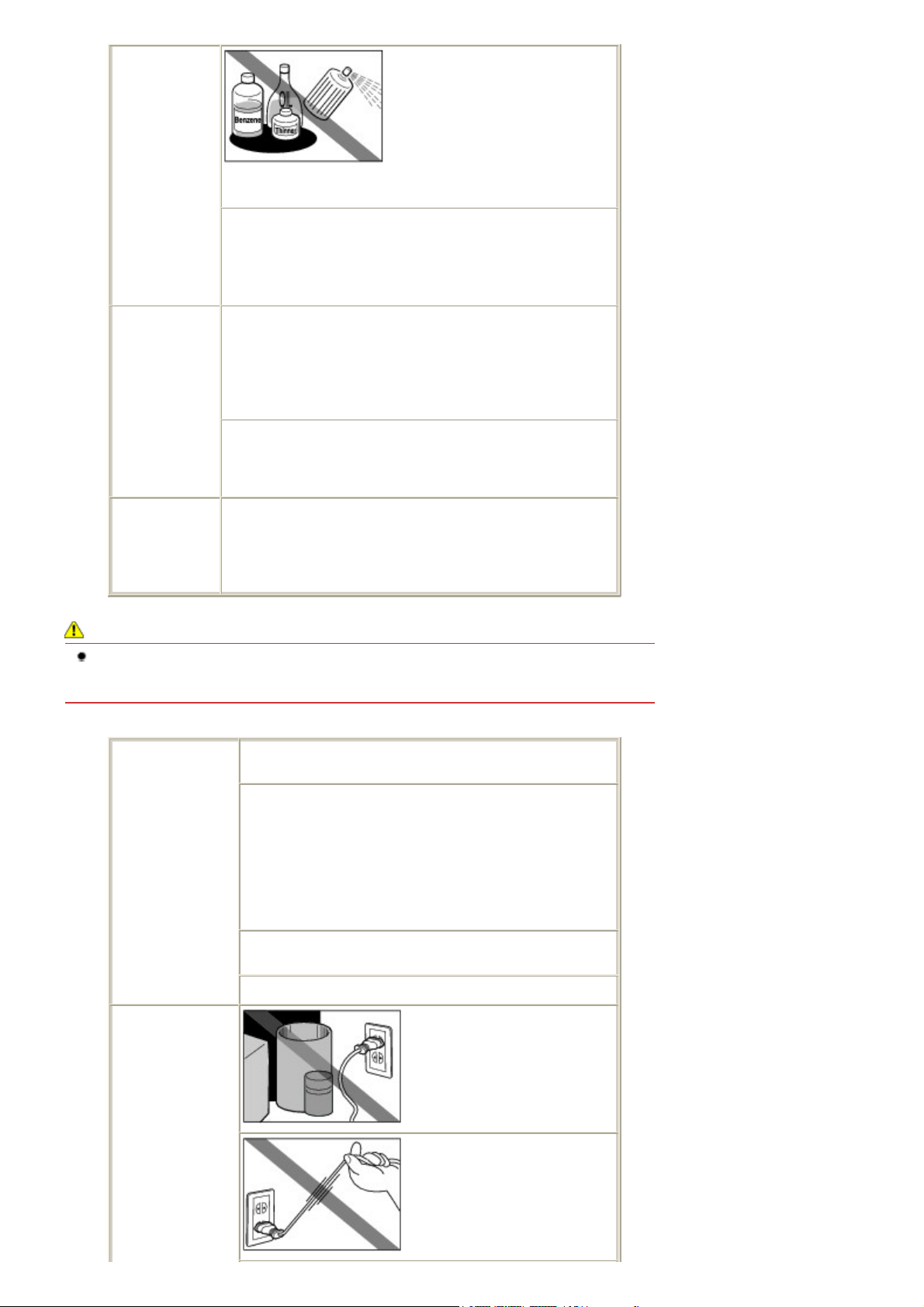
j
4 oldal / 558 oldalPrécautions de sécurité
Nettoyage de
l'intérieur de
l'imprimante
Entretien de
l'imprimante
Utilisez un chiffon humide pour
nettoyer l'imprimante.N'utilisez
amais de solvants inflammables
tels que de l'alcool, du benzène ou
des diluants.
Des solvants inflammables entrant en
contact avec les composants
électriques à l'intérieur de l'imprimante peuvent provoquer un incendie
ou une électrocution.
Débranchez toujours l'imprimante de la prise de courant
avant de la nettoyer.
Si vous mettez l'imprimante accidentellement sous tension pendant
l'opération de nettoyage, vous risquez de vous blesser ou
d'endommager l'imprimante.
N'essayez pas de démonter ou d'apporter des modifications
à l'imprimante.L'imprimante ne contient aucun composant
pouvant être réparé par l'utilisateur.
Certaines parties de l'imprimante sont sous haute tension.
N'effectuez aucune procédure d'entretien autre que celles décrites
dans ce guide.
Ne connectez aucun équipement autre que les
périphériques recommandés au port d'impression directe
ou au connecteur de câble de l'imprimante, sinon vous
risquez de provoquer un incendie ou une électrocution.
Travail autour
de l'imprimante
Attention
Ci-dessous se trouvent des instructions dont le non-respect peut entraîner des blessures ou des
dommages matériels provoqués par un fonctionnement incorrect de l'équipement. Ces instructions
doivent être respectées afin de garantir un fonctionnement sûr.
Choix d'un
emplacement
N'utilisez pas d'aérosol hautement inflammable à proximité
de l'imprimante.
Un aérosol entrant en contact avec les composants électriques à
l'intérieur de l'imprimante peut provoquer un incendie ou une
électrocution.
N'installez pas l'imprimante dans un endroit instable ou
soumis à des vibrations excessives.
Évitez d'installer l'imprimante à l'extérieur ou dans un
endroit exposé à l'humidité ou à la poussière, à un
ensoleillement direct ou à proximité d'une source de
chaleur.
Pour éviter tout risque d'incendie ou d'électrocution,
installez l'imprimante dans une pièce dont la température
varie entre 5 °C et 35 °C (41 °F à 95 °F) et le taux d'humidité
entre 10 % et 90 % (sans condensation).
Ne placez pas l'imprimante sur une moquette ou un tapis
épais.
N'adossez pas l'arrière de l'imprimante au mur.
Alimentation Vérifiez que la zone autour de la
prise est dégagée en
permanence afin de pouvoir
facilement débrancher le cordon
d'alimentation si nécessaire.
Ne retirez jamais la fiche en
tirant sur le cordon.
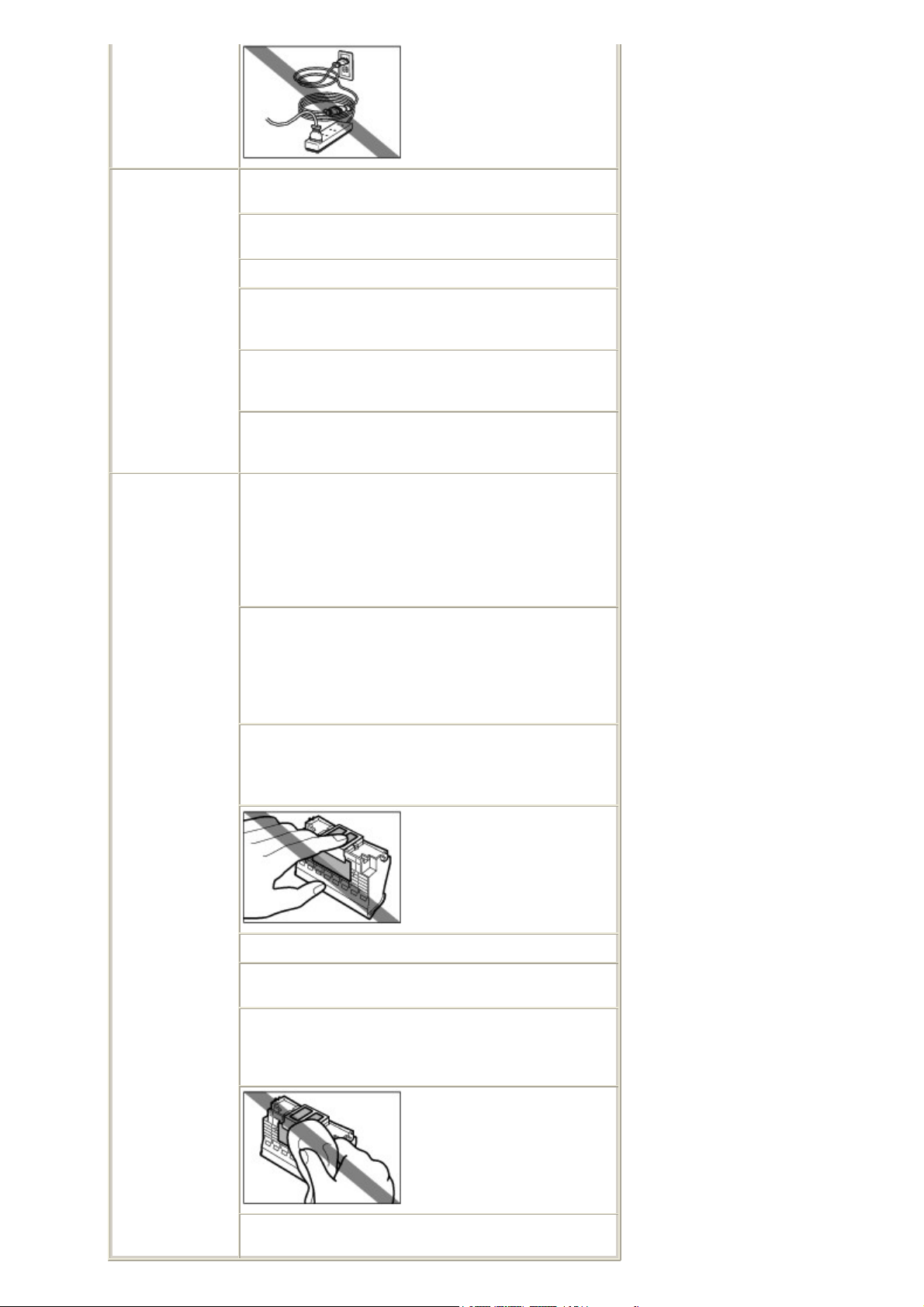
N'utilisez pas de rallonge.
5 oldal / 558 oldalPrécautions de sécurité
Travail autour de
l'imprimante
Têtes
d'impression et
réservoirs d'encre
Ne placez jamais vos mains ou vos doigts dans
l'imprimante lorsqu'une impression est en cours.
Déplacez l'imprimante en la portant par les deux
extrémités.
Ne placez aucun objet sur l'imprimante.
Ne placez jamais d'objets métalliques (trombones,
agrafes, etc.) ou de récipients contenant des solvants
inflammables (alcool, diluants, etc.) sur l'imprimante.
Si un corps étranger (métallique ou liquide) venait à
glisser dans l'imprimante, débranchez le cordon
d'alimentation et appelez le service de maintenance.
Ne transportez pas et n'utilisez pas l'imprimante sur un
plan incliné, à la verticale ou à l'envers, car l'encre
pourrait s'écouler et endommager l'imprimante.
Gardez les réservoirs d'encre hors de portée des
enfants.
En cas d'absorption accidentelle d'encre par la bouche, par
léchage ou ingestion, rincez abondamment la bouche ou faites
boire un verre d'eau ou deux.
En cas d'irritation ou de gêne, consultez immédiatement un
médecin.
En cas de contact avec les yeux, rincez immédiatement
avec de l'eau.
En cas de contact avec la peau, lavez immédiatement avec
de l'eau et du savon.
Si l'irritation des yeux ou de la peau persiste, consultez
immédiatement un médecin.
Ne secouez pas les têtes d'impression ni les réservoirs
d'encre.
L'encre risque de couler et de tacher vos vêtements ou les objets
environnants.
Ne touchez jamais les contacts
électriques de la tête
d'impression après une
impression.
Les parties métalliques peuvent être
très chaudes et vous brûler.
Ne jetez pas les réservoirs d'encre au feu.
N'essayez pas de démonter la tête d'impression et les
réservoirs d'encre, ni d'y apporter des modifications.
Ne manipulez pas la tête d'impression et les réservoirs
d'encre brusquement ; par exemple, n'appuyez pas
fortement sur ces composants ou ne les faites pas
tomber.
N'essayez pas de rincer, ni
d'essuyer la tête d'impression
et les réservoirs d'encre.
Une fois la tête d'impression et les réservoirs d'encre
installés, retirez-les uniquement en cas de nécessité.
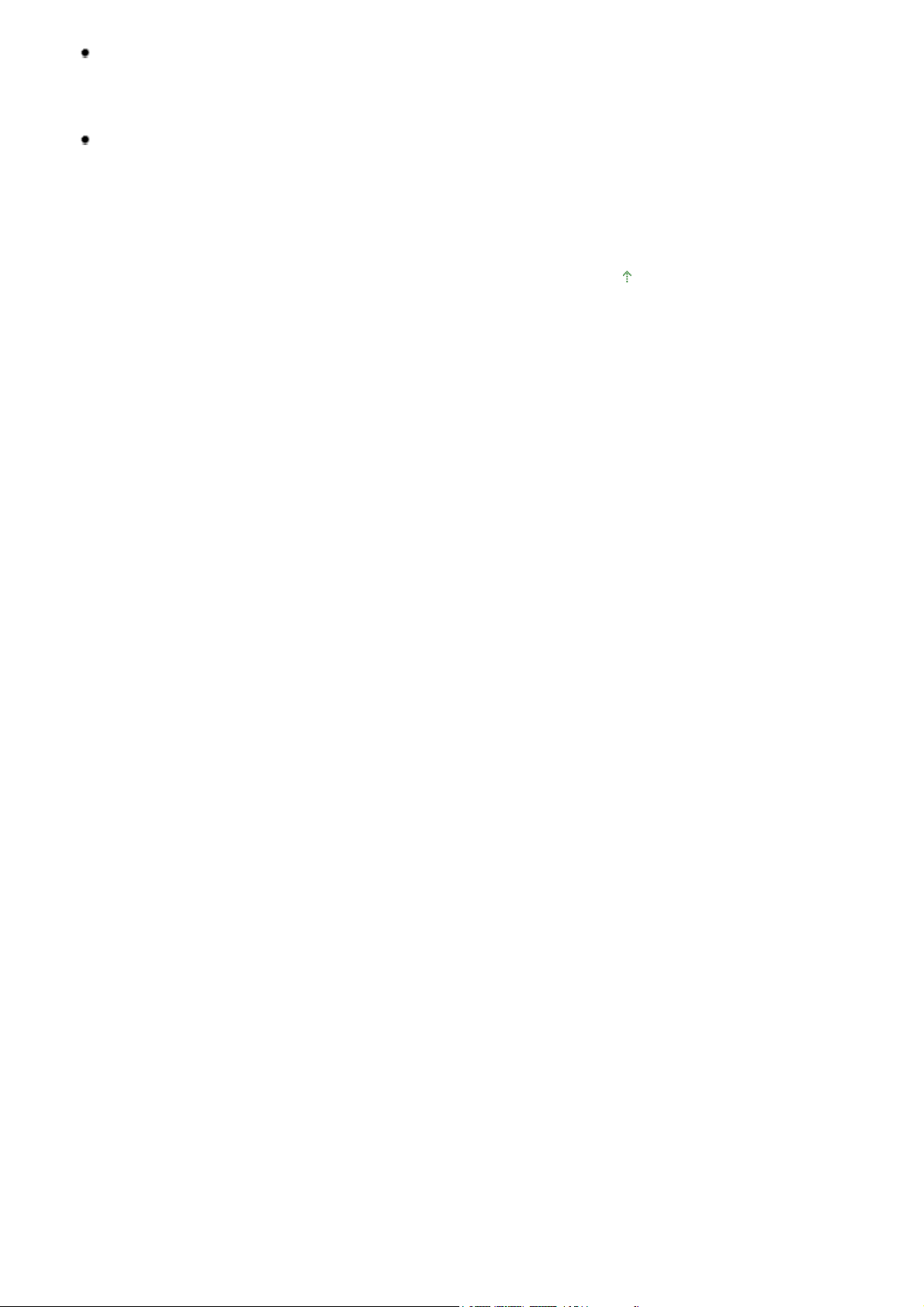
Lorsque l'imprimante est placée à proximité d'autres appareils électriques tels que des lampes
fluorescentes
Placez l'imprimante à au moins 5,91 pouces/15 cm de tout autre appareil électrique comme des
lampes fluorescentes. Si cette distance n'est pas respectée, l'imprimante risque de ne pas
fonctionner correctement en raison des bruits émis par les lampes fluorescentes.
Lorsque vous débranchez le cordon d'alimentation
Lorsque vous débranchez le cordon d'alimentation, appuyez toujours sur le bouton d'
et vérifiez que le témoin d'
alors que le voyant d'
alimentation
alimentation
(vert) s'est éteint. Si vous débranchez la prise d'alimentation
est allumé ou clignote, la tête d'impression ne peut pas être
alimentation
protégée et vous risquez de ne plus pouvoir imprimer.
Haut de la page
6 oldal / 558 oldalPrécautions de sécurité

Guide d'utilisation avancée
Contenu > Présentation de l'imprimante
Présentation de l'imprimante
Cette section présente les noms des composants de l'imprimante et décrit leurs fonctions.
Principaux composants
Face avant
Face arrière
Vue de l'intérieur
Dépannage
Haut de la page
7 oldal / 558 oldalPrésentation de l'imprimante

Guide d'utilisation avancée
r
Dépannage
8 oldal / 558 oldalPrincipaux composants
Contenu > Présentation de l'imprimante
> Principaux composants
Principaux composants
Face avant
Face arrière
Vue de l'intérieu
Face avant
(1)
Capot supérieur
S'ouvre pour permettre le remplacement des réservoirs d'encre ou l'élimination des bourrages papier.
(2)
Guide papier
Se déplace pour vous permettre de l'aligner avec le côté gauche de la pile de papier.
(3)
Réceptacle arrière
Permet de charger différents formats ou types de papier à utiliser dans l'imprimante. Plusieurs feuilles de
papier, de même format et de même type, peuvent être chargées simultanément, et la machine est
automatiquement alimentée par une seule feuille à la fois.
Reportez-vous aux sections
être utilisés
(4)
Plateau papier
S'ouvre pour vous permettre de charger du papier dans le bac arrière.
(5)
Couvercle de la fente d'alimentation
Empêche la chute d'éléments dans la fente d'alimentation.
Ouvrez le couvercle pour faire glisser le guide papier et refermez-le avant d'imprimer.
(6)
Panneau interne
Fermez-le lors de l'impression.
(7)
Port d'impression directe
Permet de connecter un périphérique compatible PictBridge, tel qu'un appareil photo numérique, pour
imprimer directement à partir de ce dernier.
Reportez-vous à la section
.
Chargement du papier dans le réceptacle arrière
Impression de photos depuis un périphérique compatible PictBridge .
et
Types de support pouvant
Avertissement
Ne connectez aucun équipement autre qu'un périphérique compatible PictBridge au port
d'impression directe de l'imprimante. au risque de provoquer un incendie, une électrocution
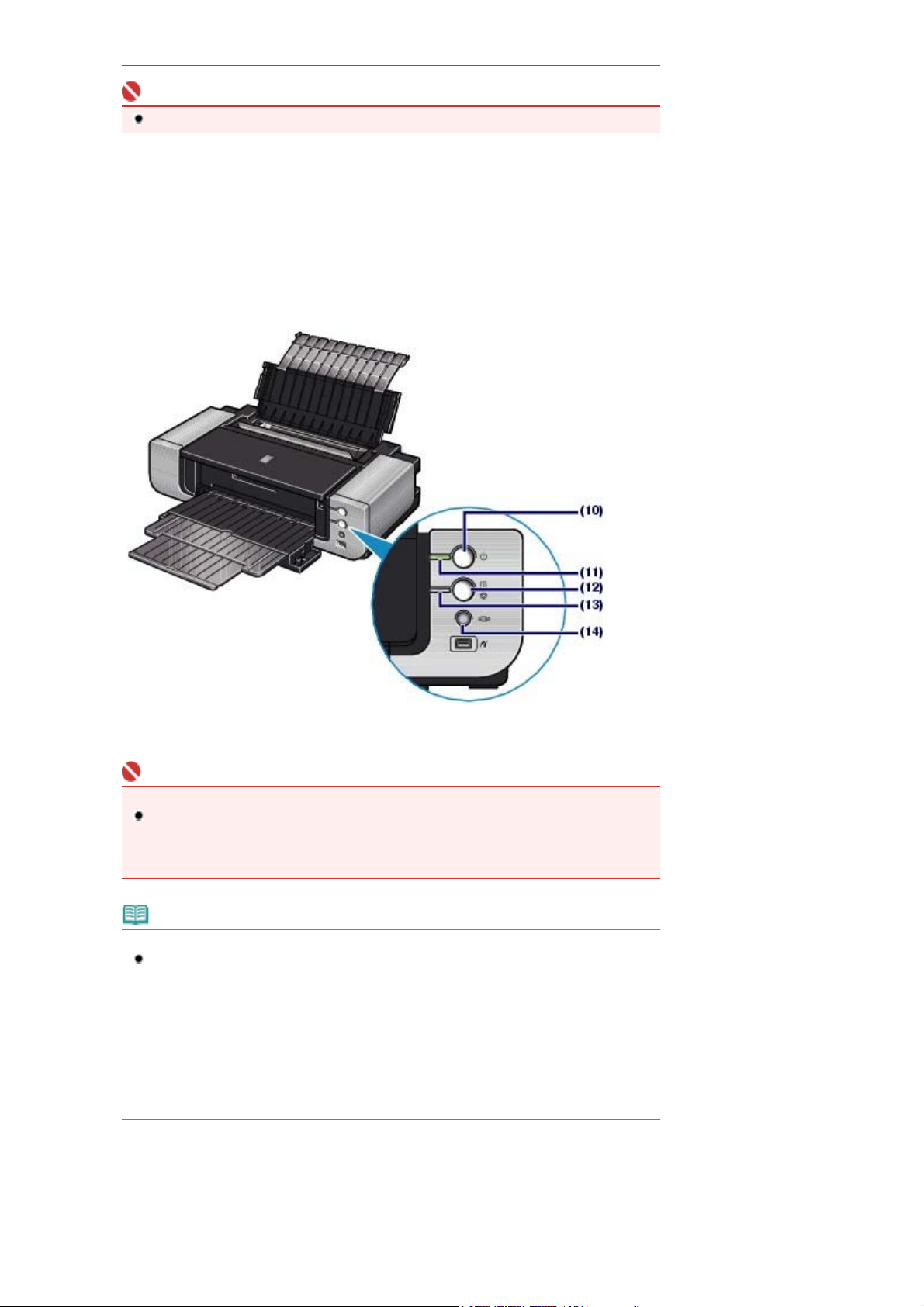
ou d'endommager l'imprimante.
A
A
Important
Ne touchez pas le boîtier métallique.
(8)
Réceptacle avant
Les feuilles imprimées y sont éjectées. Ouvrez complètement le réceptacle avant l'impression.
Chargez le papier dans le réceptacle avant pour imprimer sur un papier grand format, par exemple 36 x 43
cm / 14" x 17", ou un papier épais.
et
Reportez-vous aux sections Chargement du papier dans le réceptacle avant
être utilisés
(9)
Extension du réceptacle avant
Déployez-le pour accueillir le papier. Déployez-le avant l'impression.
.
Types de support pouvant
9 oldal / 558 oldalPrincipaux composants
(10)
Bouton d'alimentation
ppuyez sur ce bouton pour mettre l'imprimante sous tension ou hors tension.
Important
Débranchement de la prise secteur
Lorsque vous débranchez la prise secteur après avoir coupé l'alimentation, vérifiez que le
voyant d'
imprimer correctement dans la mesure où la tête d'impression n'est pas protégée.
alimentation
alimentation
est bien éteint. Si la prise est débranchée alors que le voyant d'
est toujours allumé ou clignote, l'imprimante risque de ne plus pouvoir
Remarque
Fonctionnalité Alim. auto activée/désactivée
Vous pouvez configurer l'imprimante afin qu'elle se mette sous tension ou hors tension
automatiquement.
- Alim. auto activée : met automatiquement l'imprimante sous tension lorsque les données à
imprimer sont envoyées depuis l'ordinateur.
- Alim. auto désactivée : met automatiquement l'imprimante hors tension lorsqu'aucune
donnée à imprimer n'est envoyée pendant une durée spécifique.
Spécifiez ce paramètre dans l'onglet Entretien de la fenêtre d'installation du pilote
d'imprimante (Windows) ou dans l'utilitaire Canon IJ Printer Utility (Macintosh).
Pour plus d'informations sur les paramètres, reportez-vous au manuel en ligne :
d'utilisation avancée
Voyant d'alimentation
(11)
S'allume en vert après avoir clignoté lors de la mise sous tension.
.
Guide
(12)
Bouton RESUME/CANCEL
ppuyez sur ce bouton pour annuler une impression en cours. Vous pouvez appuyer sur ce bouton après
avoir résolu une erreur d'impression afin de supprimer le message d'erreur et de reprendre l'impression.
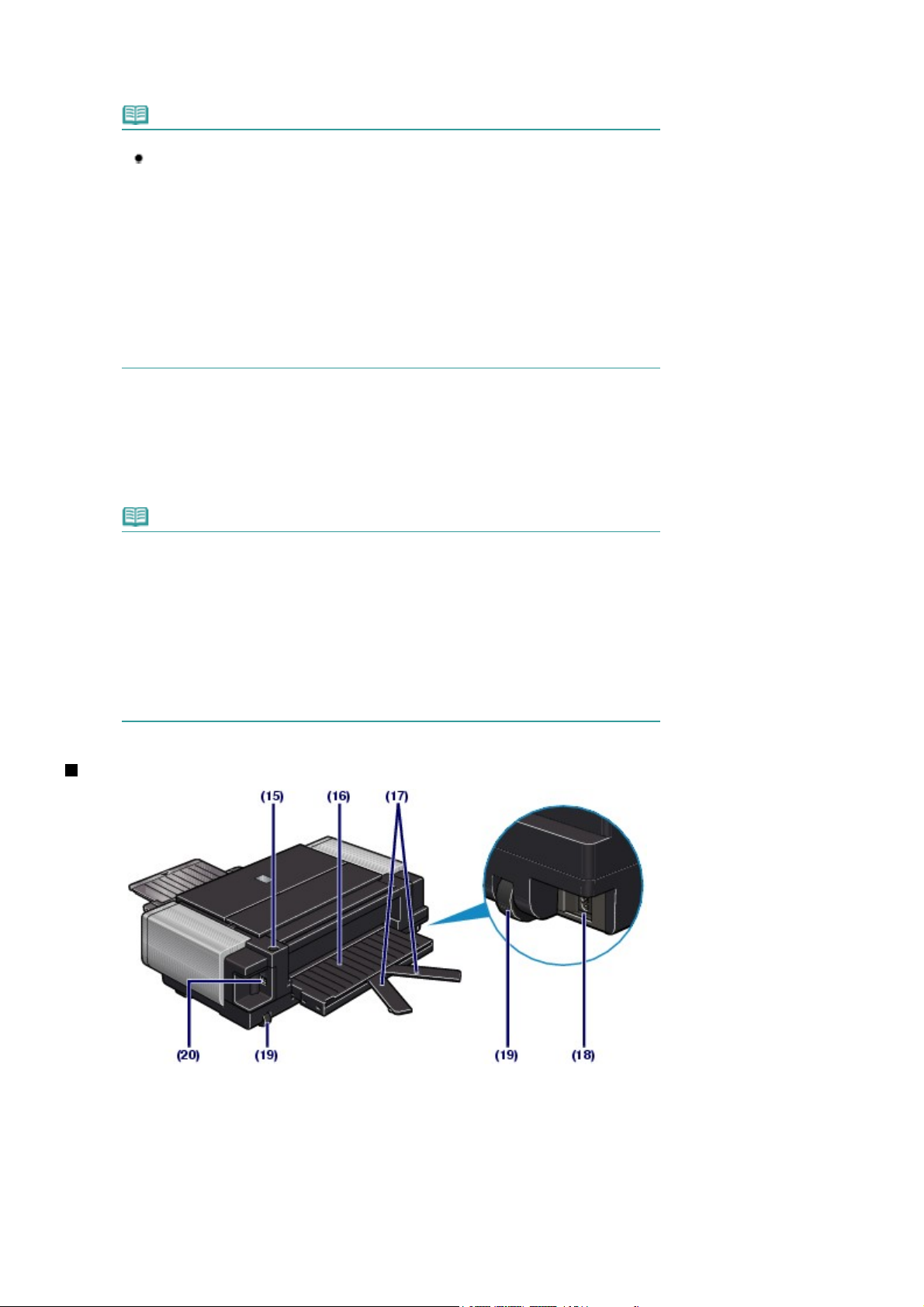
A
r
A
(13)
Témoin alarme
S'allume ou clignote en orange en cas d'erreur ou lorsqu'il n'y a plus de papier ou d'encre.
Remarque
Voyant d'alimentation et témoin alarme
Vous pouvez vérifier l'état de l'imprimante à l'aide du voyant d'
d'
- Voyant d'
- Voyant d'
- Voyant d'
- Témoin d'
- Le voyant d'
(14)
Bouton d'alimentation avant
ppuyez sur ce bouton lorsque vous chargez du papier à partir du réceptacle avant. Vous pouvez vérifie
l'état de l'imprimante grâce à l'indication du bouton d'
partir du réceptacle avant.
Reportez-vous à la section
.
alarme
alimentation
alimentation
alimentation
impression est en cours.
alarme
prête à imprimer. Pour plus d'informations, reportez-vous à la section «
manuel en ligne :
alimentation
alternativement : une erreur nécessitant de contacter le centre de service s'est peut-
être produite. Pour plus d'informations, reportez-vous à la section «
manuel en ligne :
éteint : l'alimentation de l'imprimante est coupée.
vert fixe : l'imprimante est prête à imprimer.
vert clignotant : l'imprimante se prépare à imprimer ou une
orange clignotant : Une erreur s'est produite et l'imprimante n'est pas
Guide d'utilisation avancée
clignote vert et le témoin d'
Guide d'utilisation avancée
Chargement du papier dans le réceptacle avant
.
.
alimentation avant
alimentation
clignote orange une fois
alarme
et du témoin
Dépannage
Dépannage
lorsque vous chargez du papier à
.
» du
10 oldal / 558 oldalPrincipaux composants
» du
Remarque
Indication du bouton d'alimentation avant
- Le bouton d'
L'imprimante est prête pour le chargement du papier dans le réceptacle avant. Chargez
correctement le papier dans le réceptacle avant.
- Le bouton d'
L'imprimante est prête pour charger le papier à partir du réceptacle avant. Commencez
l'impression.
- Le bouton d'
papier à partir du réceptacle arrière.
- Le bouton d'
papier à partir du réceptacle avant.
Face arrière
alimentation avant
alimentation avant
alimentation avant
alimentation avant
clignote rapidement (deux clignotements à la fois) :
clignote lentement (un seul clignotement long à la fois) :
est éteint : L'imprimante est configurée pour charger le
est allumé : L'imprimante est configurée pour charger le
(15)
Bouton du support d'alimentation avant
ppuyez sur ce bouton pour déployer le support d'alimentation avant.
(16)
Support d'alimentation avant
Déployez-le lorsque vous chargez le papier à partir du réceptacle avant.
(17)
Support en V
Déployez-le lorsque vous chargez un papier plus grand que le format A4 à partir du réceptacle avant.
(18)
Connecteur de cordon d'alimentation
Permet de connecter le cordon d'alimentation fourni.
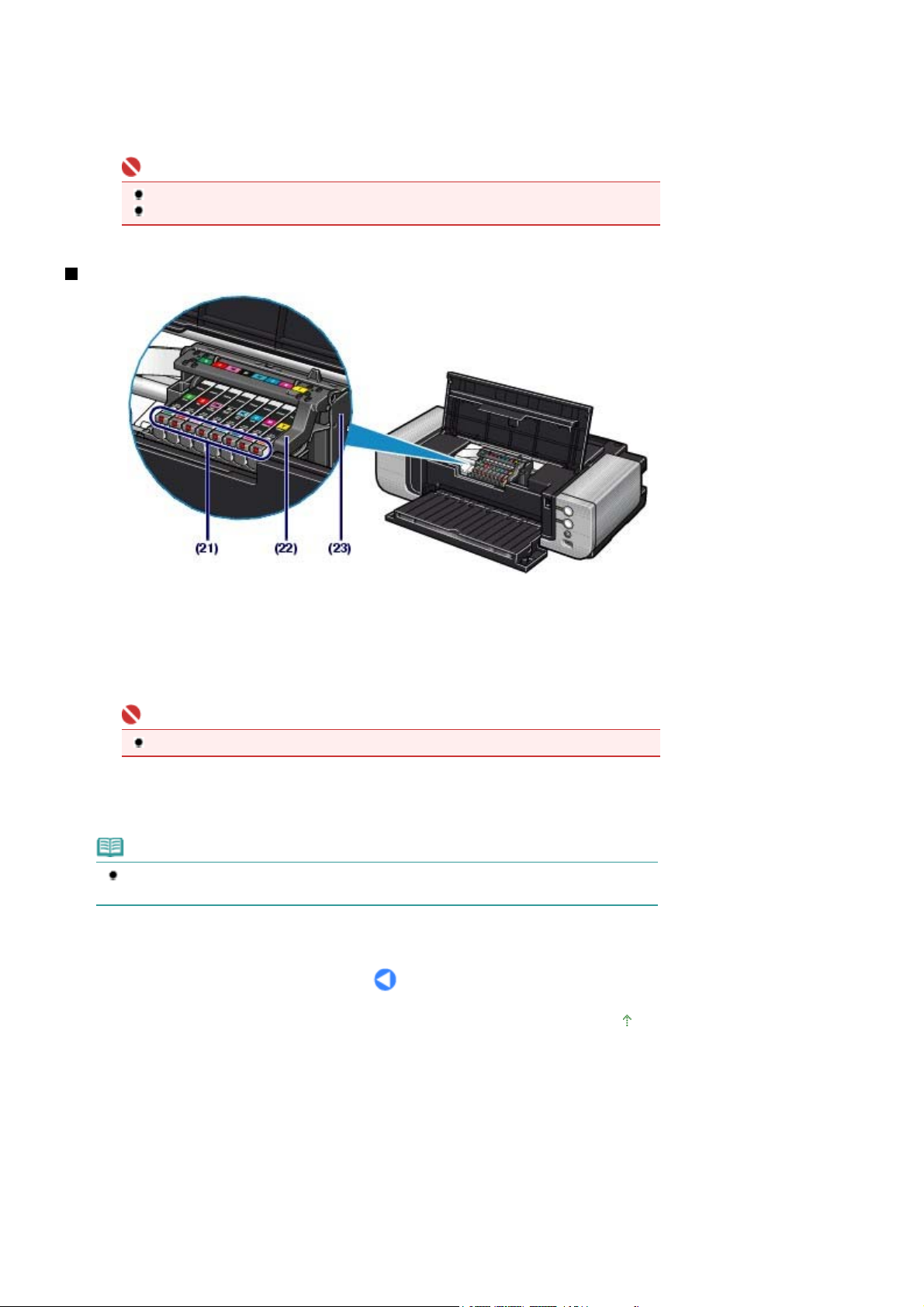
(19)
Roulettes
Permettent de déplacer l'imprimante. Soulevez l'avant de l'imprimante pour la déplacer vers l'arrière et
l'avant.
(20)
Port USB
Permet de brancher le câble USB pour connecter l'imprimante à un ordinateur.
Important
Ne touchez pas le boîtier métallique.
Ne débranchez pas ou ne branchez pas le câble USB lors de l'impression.
Vue de l'intérieur
11 oldal / 558 oldalPrincipaux composants
(21)
Voyant d'encre
S'allume ou clignote en rouge pour indiquer l'état du réservoir d'encre.
Reportez-vous à la section Vérification du niveau d'encre
(22)
Levier de verrouillage de tête d'impression
Verrouille la tête d'impression.
.
Important
Ne tirez pas sur ce levier une fois la tête d'impression installée.
(23)
Support de tête d'impression
Installez le support de tête d'impression.
Remarque
Pour plus d'informations sur l'installation de la tête d'impression et des réservoirs d'encre,
reportez-vous au manuel imprimé :
Démarrage
.
Haut de la page
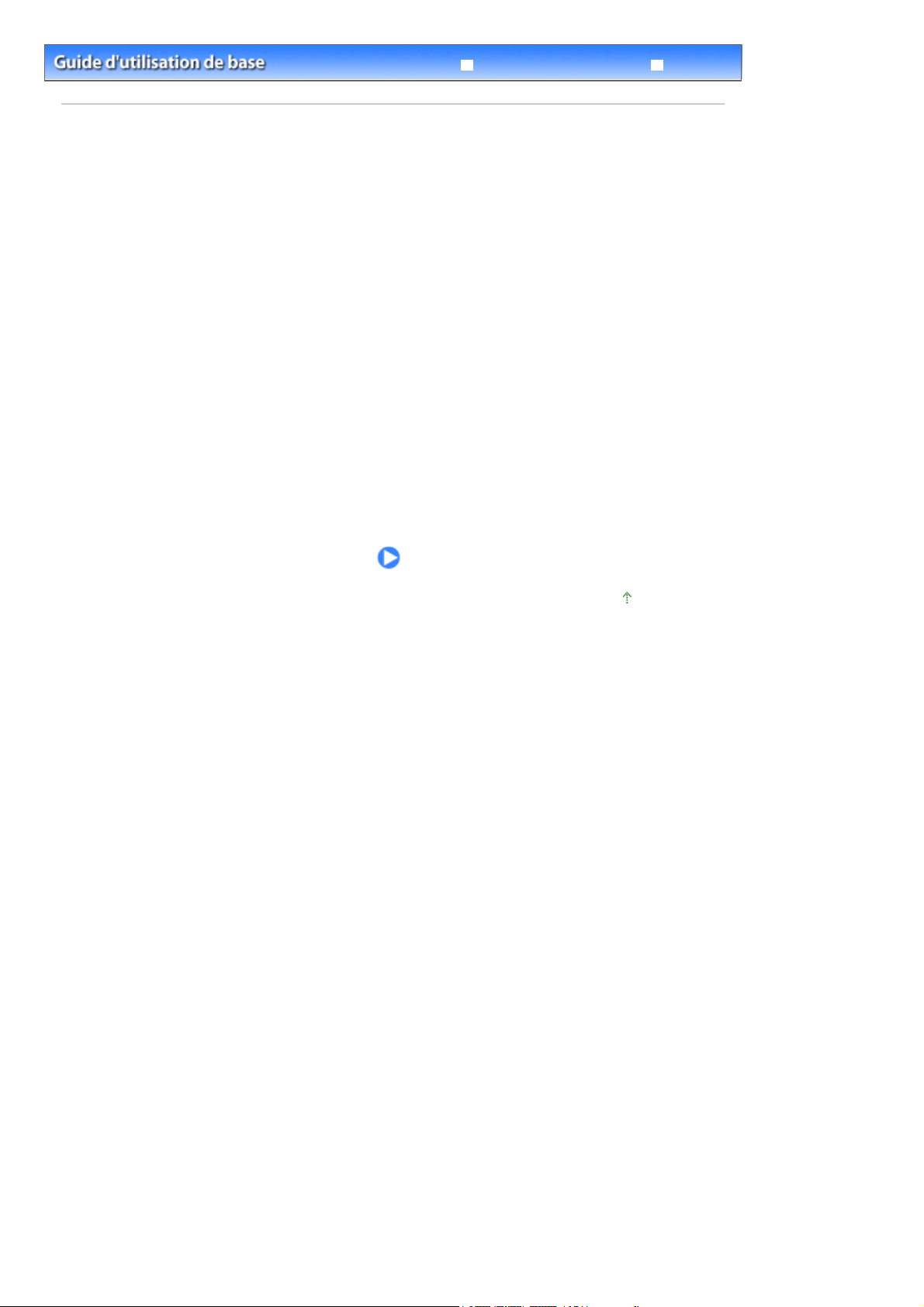
A
r
Dépannage
Contenu
Guide d'utilisation avancée
> Impression de photos ou de documents
Impression de photos ou de documents
Cette section explique comment imprimer des documents ou des photos.
l'aide du logiciel Easy-PhotoPrint EX fourni avec votre imprimante, vous pouvez facilement imprime
des photos prises avec votre appareil photo numérique.
Cette section présente également l'application plug-in fournie Easy-PhotoPrint Pro, qui comporte des
fonctions d'édition et d'impression de photos avec une reproduction des couleurs d'image et une qualité
optimales.
Impression de photos (Easy-PhotoPrint EX)
Utilisation des différentes fonctions d'Easy-PhotoPrint EX
Utilisation des différentes fonctions d'Easy-PhotoPrint Pro
Impression de documents (Windows)
Impression de documents (Macintosh)
Sous Mac OS X v.10.5.x
Sous Mac OS X v.10.4.x ou Mac OS X v.10.3.9
12 oldal / 558 oldalImpression de photos ou de documents
Haut de la page
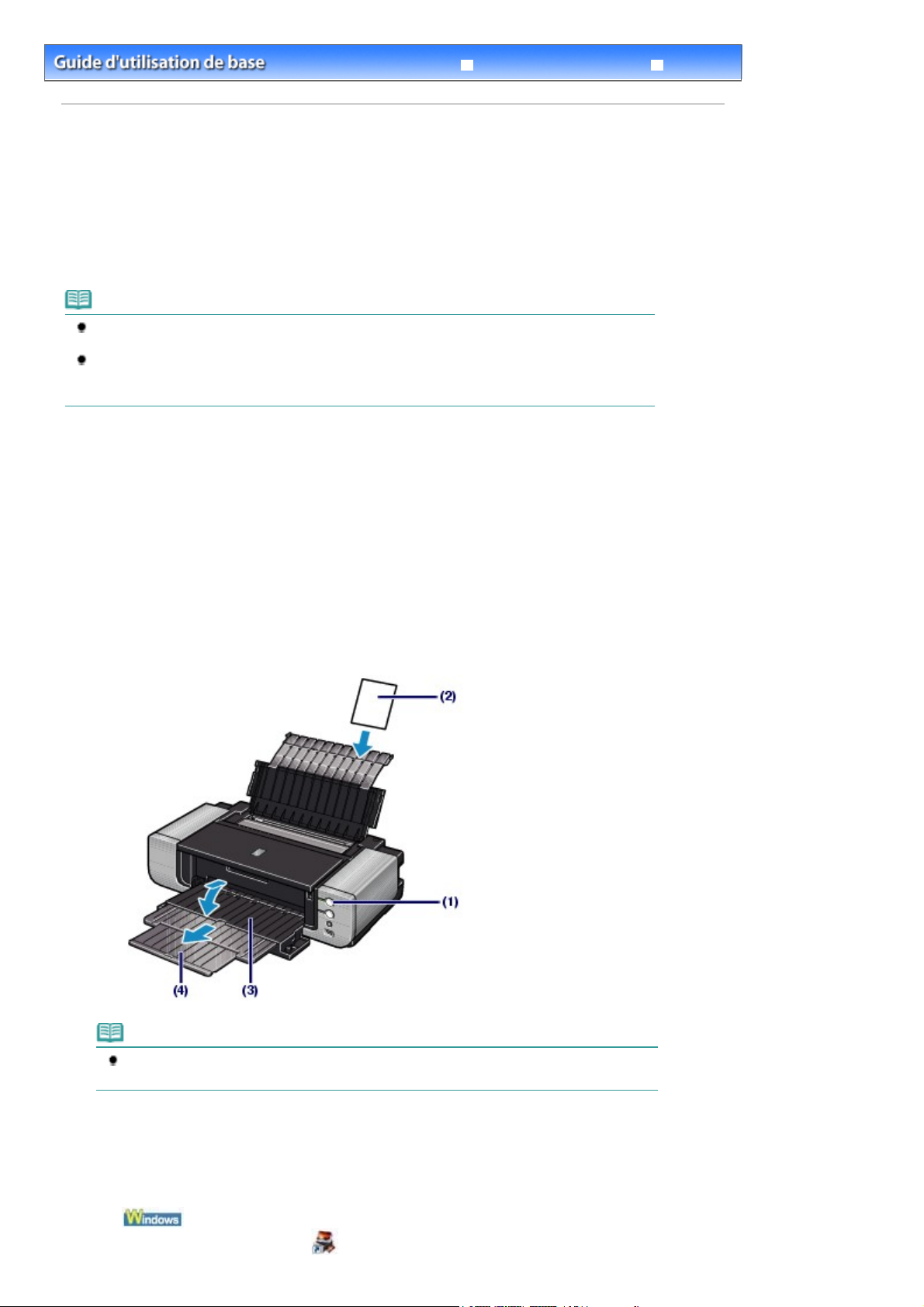
Guide d'utilisation avancée
Dépannage
13 oldal / 558 oldalImpression de photos (Easy-PhotoPrint EX)
Contenu >
Impression de photos ou de documents
> Impression de photos (Easy-PhotoPrint EX)
Impression de photos (Easy-PhotoPrint EX)
Imprimez des données d'image enregistrées sur votre ordinateur à l'aide d'Easy-PhotoPrint EX fourni
avec votre imprimante.
Cette section décrit la procédure avec, à titre d'exemple, les paramètres d'impression de photos sans
bordure sur du papier photo 10 x 15 cm (4" x 6").
Pour plus d'informations sur Easy-PhotoPrint EX, reportez-vous au manuel en ligne : Guide d'utilisation
avancée
1.
.
Remarque
Les écrans utilisés dans cette section concernent l'impression sous Windows. Les opérations sont
les mêmes pour l'impression sous Macintosh.
Installez Easy-PhotoPrint EX à partir du
qu'il a été désinstallé. Pour installer Easy-PhotoPrint EX, sélectionnez Easy-PhotoPrint EX dans
Installation personnalisée.
CD-ROM d'installation
lorsqu'il n'est pas encore installé ou
Préparez l'impression.
Assurez-vous que l'imprimante est sous tension.
(1)
Reportez-vous à la section Face avant
.
Chargez le papier.
(2)
Reportez-vous à la section Chargement du papier dans le réceptacle arrière
Ici, nous chargeons du papier photo 10 x 15 cm/4" x 6" dans le réceptacle arrière.
Appuyez doucement en haut au centre du réceptacle avant pour l'ouvrir.
(3)
Déployez l'extension du réceptacle avant.
(4)
.
Remarque
Pour charger le papier dans le réceptacle avant, reportez-vous à la section
papier dans le réceptacle avant
2.
Démarrez Easy-PhotoPrint EX et sélectionnez Impression photo.
Démarrez Easy-PhotoPrint EX.
(1)
Sur le bureau, double-cliquez sur
.
(Easy-PhotoPrint EX).
Chargement du

14 oldal / 558 oldalImpression de photos (Easy-PhotoPrint EX)
Cliquez ici :
Sélectionnez le menu Exécuter, Applications, Canon Utilities, Easy-PhotoPrint EX, puis doublecliquez sur Easy-PhotoPrint EX.
Easy-PhotoPrint EX
Remarque
Pour démarrer Easy-PhotoPrint EX depuis Solution Menu, double-cliquez sur
Menu) sur le bureau et cliquez sur
Reportez-vous à la section
Pour démarrer Easy-PhotoPrint EX à partir du menu Démarrer, sélectionnez Tous les
programmes (Programmes sous Windows 2000), Canon Utilities, Easy-PhotoPrint EX, puis
Easy-PhotoPrint EX.
Pour démarrer Easy-PhotoPrint EX depuis Solution Menu, cliquez sur (Solution Menu)
dans le Dock et cliquez sur
Reportez-vous à la section
Cliquez sur Impression photo.
(2)
Pour démarrer Solution Menu
Pour démarrer Solution Menu
(Imprimer les photos ou albums, etc.).
.
(Imprimer les photos ou albums, etc.).
.
Remarque
Vous pouvez sélectionner Album, Calendrier, Autocollants, etc., en plus de Impression
photo.
Reportez-vous à la section
Utilisation des différentes fonctions d'Easy-PhotoPrint EX
(Solution
.
3.
Sélectionnez une photo à imprimer.
Sélectionnez le dossier dans lequel les images sont enregistrées.
(1)
Cliquez sur l'image à imprimer.
(2)
Le nombre d'exemplaires apparaît sous la forme « 1 » et l'image que vous avez sélectionnée apparaît dans
la zone des images sélectionnées (A). Vous pouvez sélectionner simultanément plusieurs images.
Remarque
Pour imprimer plusieurs exemplaires, cliquez sur
nombre d'exemplaires.
Pour annuler la sélection, cliquez sur l'image à annuler dans la zone des images
sélectionnées, puis sur
(Flèche vers le bas) pour ramener le nombre d'exemplaires à zéro.
Vous pouvez également corriger ou améliorer l'image sélectionnée.
Reportez-vous à la section
Cliquez sur Sélection du papier.
(3)
(Flèche vers le haut) pour modifier le
(Supprimer l'image importée). Vous pouvez également utiliser
Utilisation des différentes fonctions d'Easy-PhotoPrint EX
.
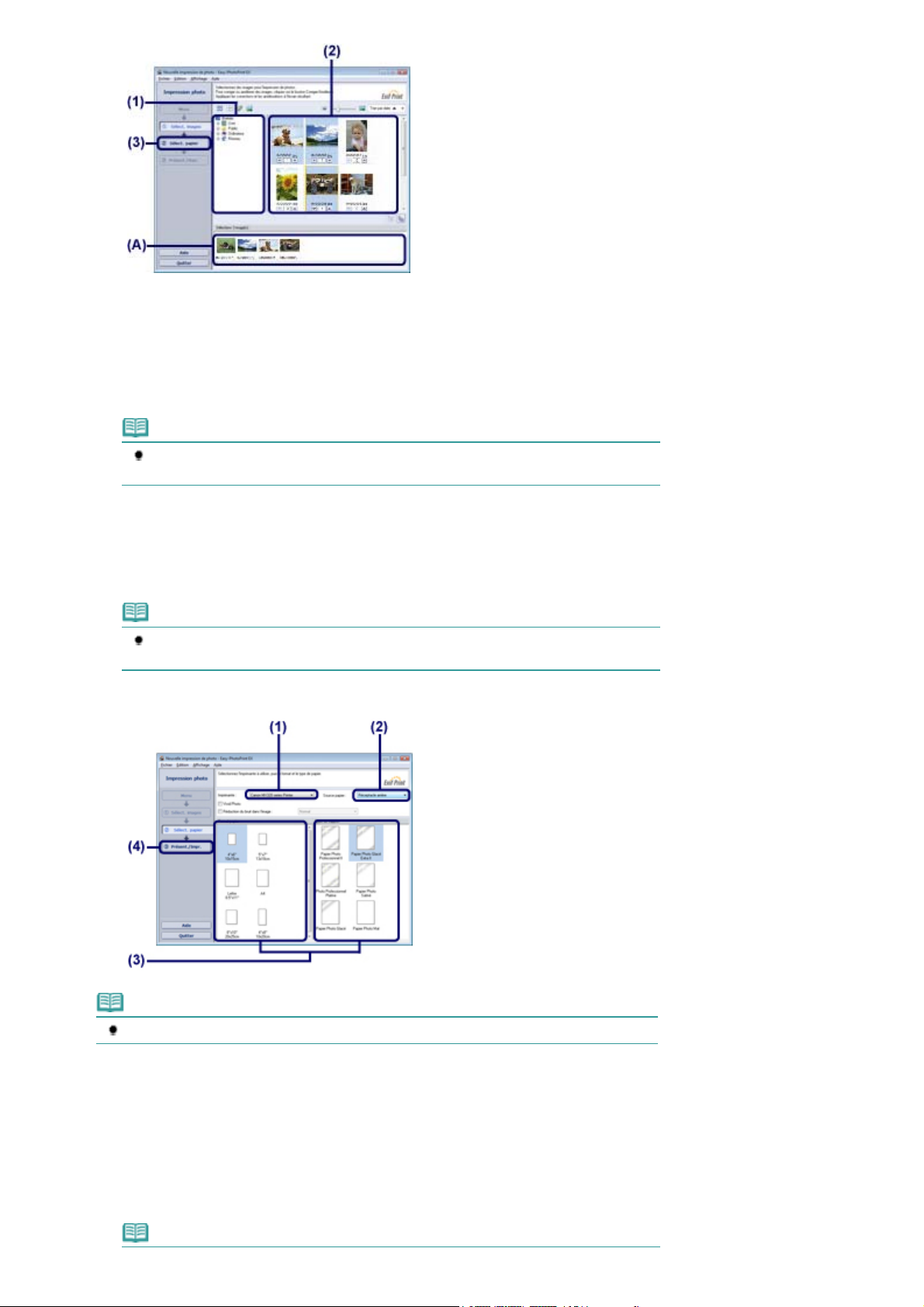
4.
A
Sélectionnez le papier chargé.
Assurez-vous que le nom de votre imprimante est sélectionné dans Imprimante.
(1)
Sélectionnez Réceptacle arrière dans Alimentation papier.
(2)
Remarque
Pour charger le papier à partir du réceptacle avant, sélectionnez Réceptacle avant dans
limentation papier.
15 oldal / 558 oldalImpression de photos (Easy-PhotoPrint EX)
Sélectionnez le format et le type du papier chargé dans Format papier et Type
(3)
de support.
Ici, nous sélectionnons 10x15cm/4"x6" dans Format papier et le type du papier photo chargé dans Type de
support.
Remarque
Si vous sélectionnez un type de support incorrect, l'imprimante risque de ne pas imprimer
avec la qualité d'impression voulue.
Cliquez sur Imp. présentation.
(4)
Remarque
Pour imprimer des photos en niveaux de gris, sélectionnez Photo en niveaux de gris.
5.
Sélectionnez une présentation et démarrez l'impression.
Sélectionnez la présentation de la photo.
(1)
Ici, nous choisissons Sans bordure (entière).
L'aperçu s'affiche dans la présentation sélectionnée pour confirmation du résultat d'impression demandé.
Remarque
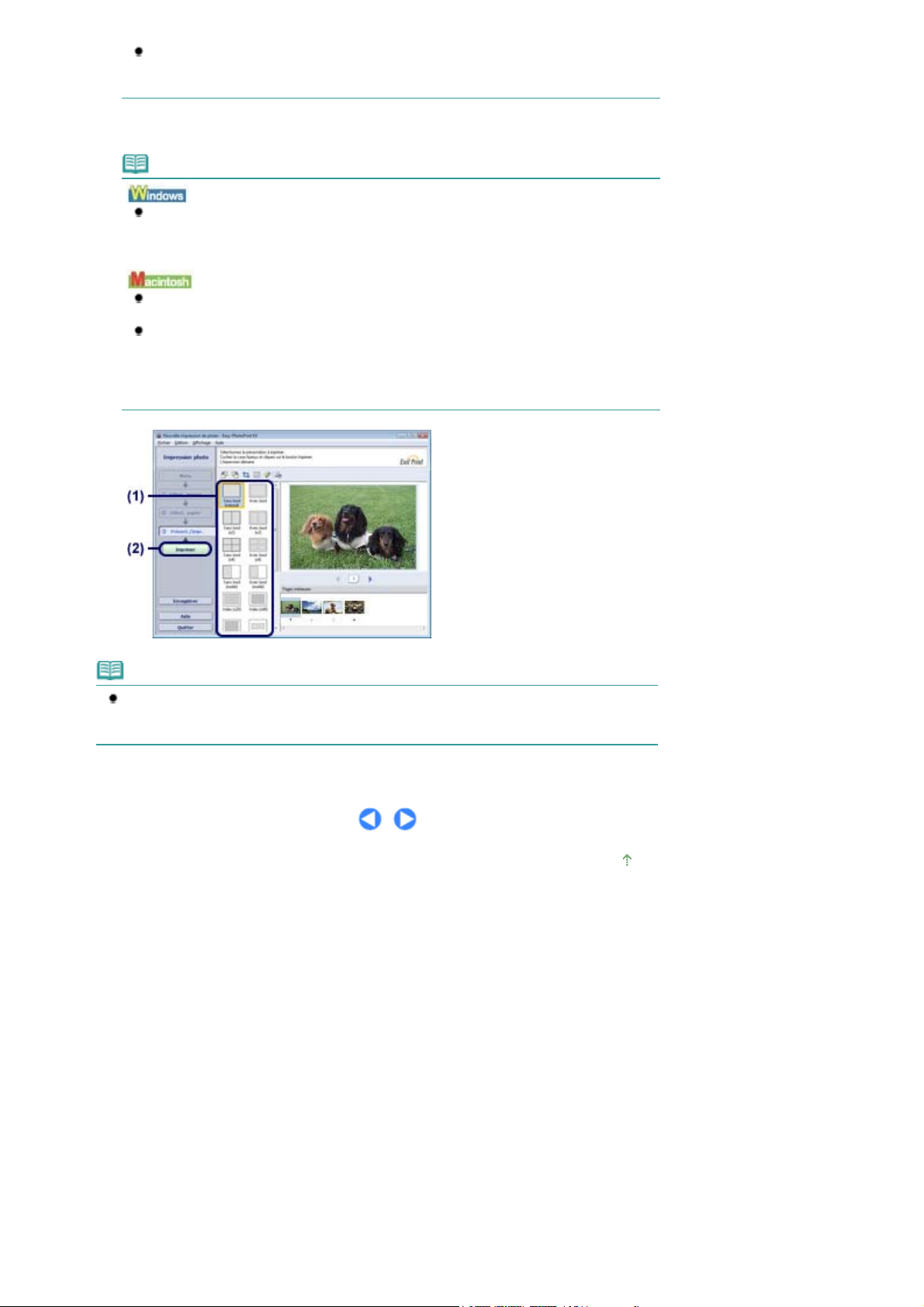
Vous pouvez modifier l'orientation de la photo ou découper une partie de photo (découpe)
A
à imprimer.
Pour plus d'informations, reportez-vous au manuel en ligne : Guide d'utilisation avancée
Cliquez sur Imprimer.
(2)
Remarque
16 oldal / 558 oldalImpression de photos (Easy-PhotoPrint EX)
.
Pour annuler une impression en cours, appuyez sur le bouton
l'imprimante ou cliquez sur Annuler l'impression dans l'écran d'état de l'imprimante.
Pour afficher l'écran d'état de l'imprimante, cliquez sur Imprimante Canon XXX
représente le nom de votre imprimante) dans la barre des tâches.
Cliquez sur l'icône de l'imprimante dans le Dock pour afficher la liste des tâches
d'impression en cours.
Pour annuler un travail d'impression en cours, sélectionnez le travail concerné dans la liste
Nom et cliquez sur Supprimer.
Pour arrêter momentanément un travail en cours, cliquez sur Suspendre. Pour interrompre
momentanément tous les travaux de la liste, cliquez sur Suspendre l'impression (ou sur
rrêter les tâches).
RESUME/CANCEL
(où «
sur
XXX
»
Remarque
Pour imprimer des photos en niveaux de gris, il est recommandé de sélectionner Avec bordure
[Marge 45]. Lorsque vous sélectionnez un papier à un format plus petit que 20 x 25 cm/8" x
10" dans Format papier, Avec bordure [Marge 45] n'est pas disponible.
Haut de la page
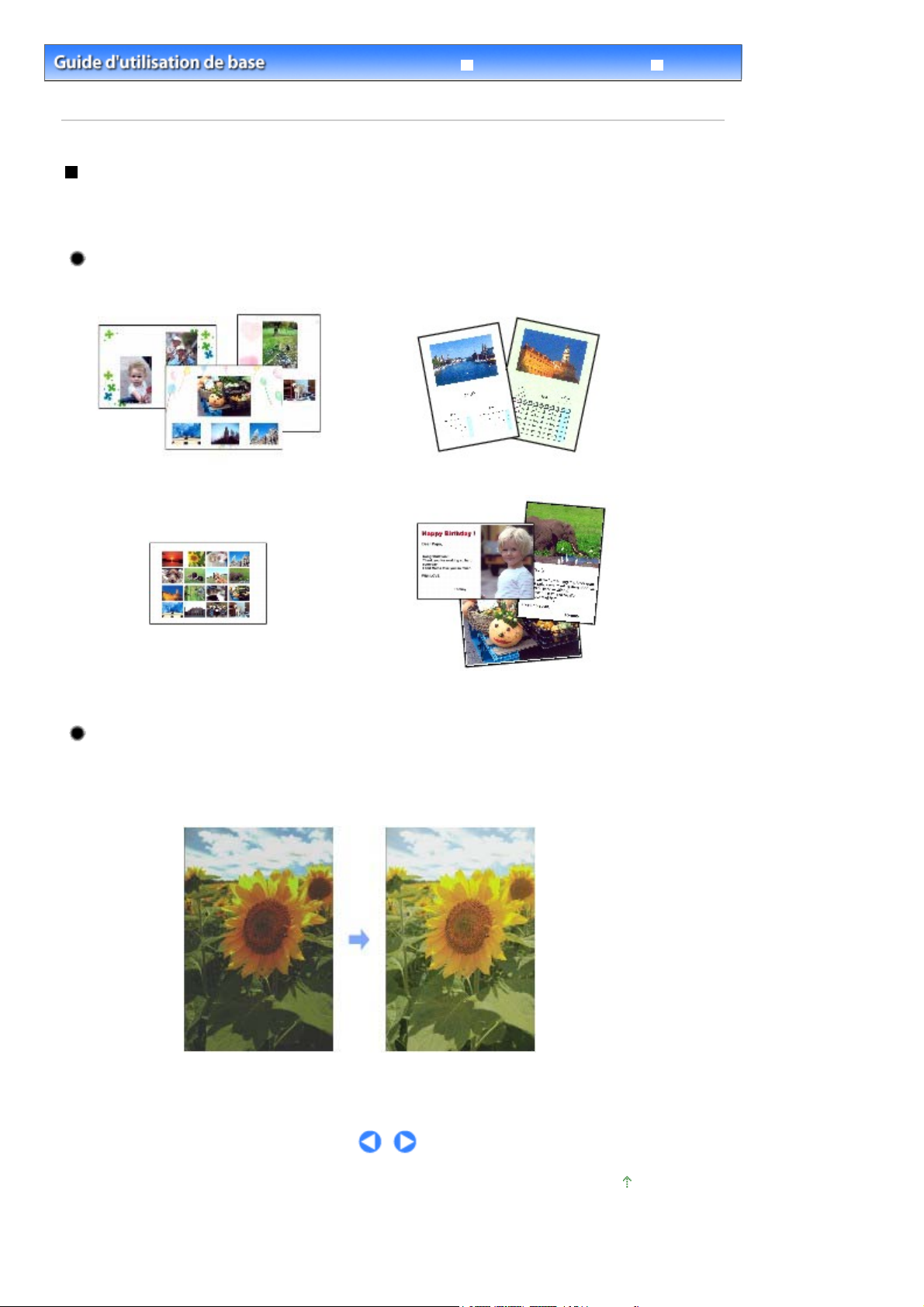
Guide d'utilisation avancée
Dépannage
17 oldal / 558 oldalUtilisation des différentes fonctions d'Easy-PhotoPrint EX
Contenu >
différentes fonctions d'Easy-PhotoPrint EX
Impression de photos ou de documents
> Impression de photos (Easy-PhotoPrint EX) > Utilisation des
Utilisation des différentes fonctions d'Easy-PhotoPrint EX
Cette section décrit quelques fonctions utiles d'Easy-PhotoPrint EX.
Pour plus d'informations, reportez-vous au manuel en ligne
Guide d'utilisation avancée
Création de vos propres impressions
Vous pouvez créer un album ou un calendrier à l'aide de vos propres clichés.
Album Calendrier
.
Autocollants
Imp. présentation
Correction des images
Vous pouvez utiliser les fonctions Correction yeux rouges, Affineur de visage, Lissage numérique
visage, Luminosité, Contraste, etc. pour ajuster, corriger ou améliorer les images manuellement
ou automatiquement.
Luminosité
Haut de la page
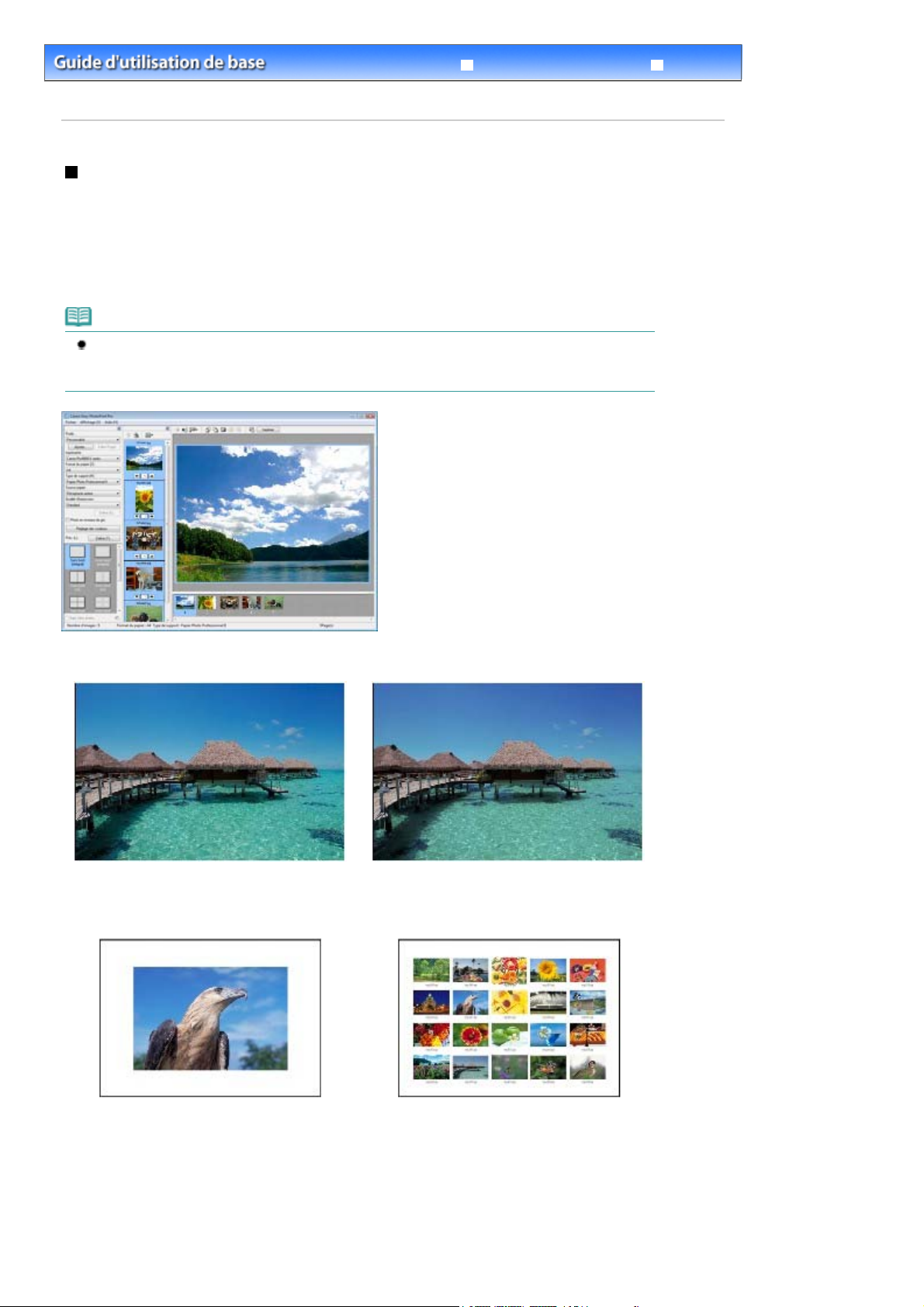
Guide d'utilisation avancée
Dépannage
18 oldal / 558 oldalUtilisation des différentes fonctions d'Easy-PhotoPrint Pro
Contenu >
différentes fonctions d'Easy-PhotoPrint Pro
Impression de photos ou de documents
> Impression de photos (Easy-PhotoPrint EX) > Utilisation des
Utilisation des différentes fonctions d'Easy-PhotoPrint Pro
Easy-PhotoPrint Pro est une application plug-in démarrée à partir d'Adobe Photoshop ou de Digital
Photo Professional pour appareil reflex numérique de la marque Canon.
Easy-PhotoPrint Pro permet d'optimiser en toute simplicité les impressions de photos, grâce
notamment aux fonctions d'impression avec bordure, d'impression d'index, d'impression en niveaux de
gris ou d'impression avec Adobe RGB.
Pour plus d'informations, reportez-vous au manuel en ligne
Guide d'utilisation avancée
Remarque
Easy-PhotoPrint Pro est compatible uniquement avec Adobe Photoshop CS/Photoshop CS2/
Photoshop CS3/Photoshop Elements 6 ou Digital Photo Professional version 2.1 ou supérieure.
Pour connaître les dernières compatibilités, visitez notre site Web.
.
Fonction de gestion des couleurs compatible avec Adobe RGB
Adobe RGB
sRGB
Impression avec différentes mises en page
Impression Avec bord (intégral)
Impression Index
Correction des couleurs lors de l'affichage d'un modèle
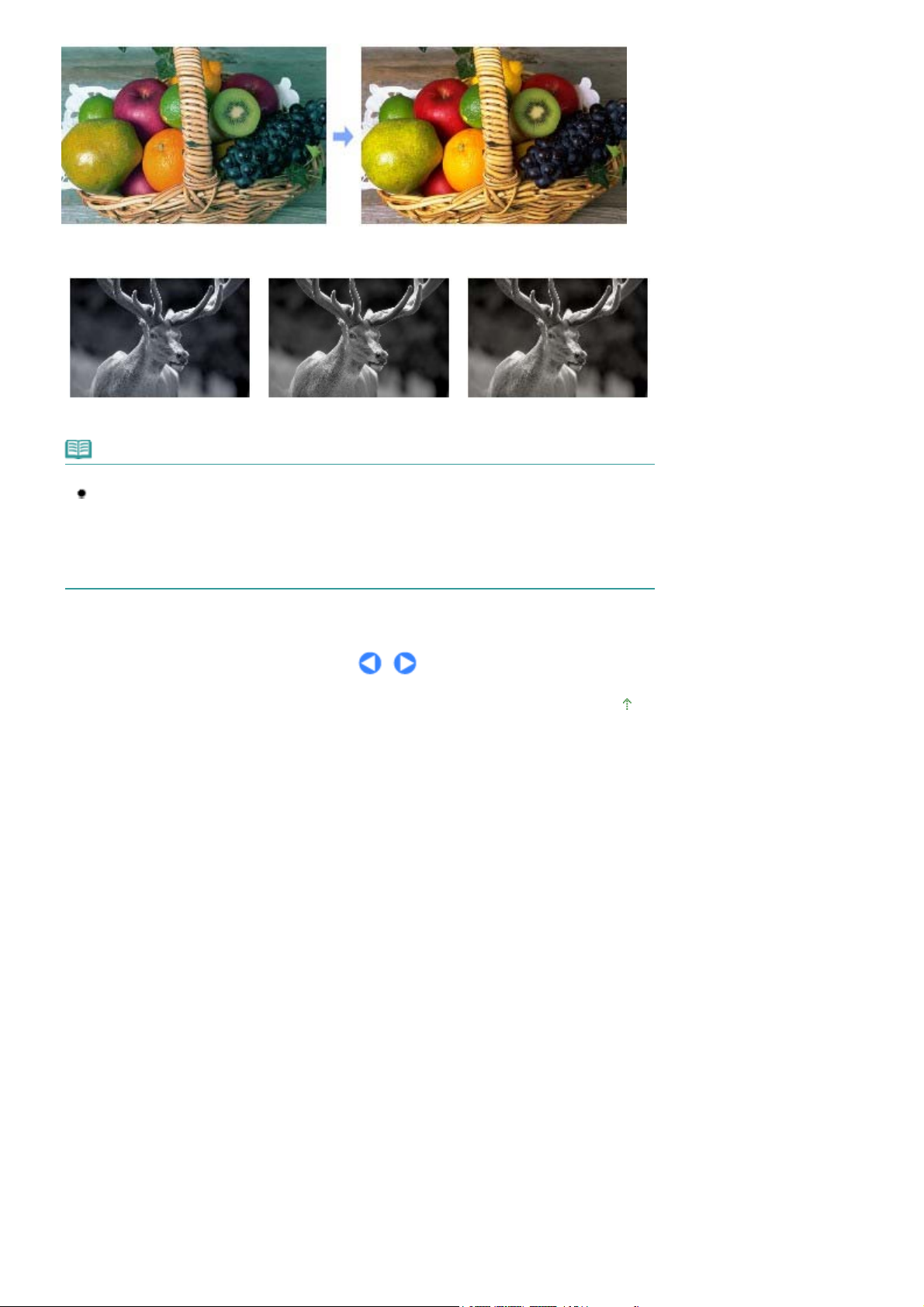
Effet rétro avec des photos en niveaux de gris
19 oldal / 558 oldalUtilisation des différentes fonctions d'Easy-PhotoPrint Pro
Ton froid
Noir/Blanc (par défaut)
Ton chaud
Remarque
Fonction de réglage de la lumière ambiante
Lorsque vous utilisez Easy-PhotoPrint Pro sous Windows Vista, vous pouvez imprimer en utilisant
la fonction de réglage de la lumière ambiante.
Réglage de la lumière ambiante est une fonction qui réduit les différences selon lesquelles les
images apparaissent en fonction des lieux où les images sont visualisées, affichées ou exposées.
Vous pouvez imprimer dans des tonalités de couleur adaptées aux différentes conditions
d'éclairage.
Haut de la page
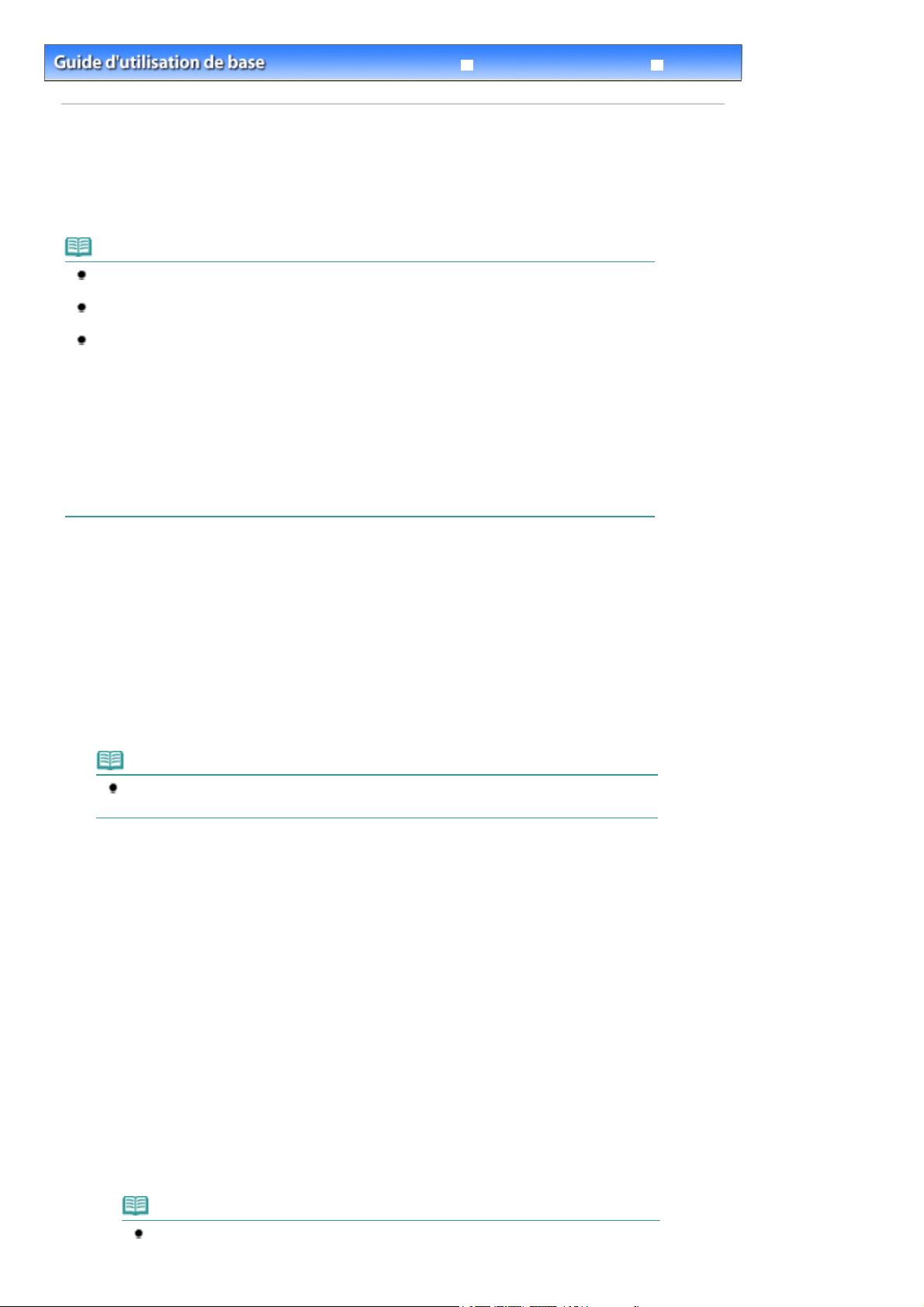
Guide d'utilisation avancée
A
Dépannage
20 oldal / 558 oldalImpression de documents (Windows)
Contenu >
Impression de photos ou de documents
> Impression de documents (Windows)
Impression de documents (Windows)
Cette section décrit la procédure avec, à titre d'exemple, les paramètres d'impression d'un document A4
sur du papier ordinaire.
Pour plus d'informations, reportez-vous au manuel en ligne
Guide d'utilisation avancée
Remarque
Les opérations peuvent varier selon l'application utilisée. Pour plus d'informations, consultez le
guide d'utilisation de votre application.
Les écrans utilisés dans cette section concernent l'impression sous le système d'exploitation
Windows Vista Edition Intégrale (désigné ci-après par « Windows Vista »).
En fonction de l'image, des problèmes d'impression peuvent surgir au niveau des bords supérieur et
/ou inférieur du papier (couleurs inégales ou traces blanches, par exemple) lors de l'impression en
niveaux de gris. Dans ce cas, nous vous conseillons d'imprimer sur du papier avec des marges
supérieure et inférieure de plus de 45 mm/1,77 pouce selon le sens d'impression à l'aide du logiciel
Easy-PhotoPrint Pro fourni sur le
Lorsque vous utilisez un logiciel de mise en page ou similaire, préparez un papier dont le côté le
plus long a au moins 90 mm/3,54 pouces de plus que la longueur de l'image, puis imprimez cette
dernière avec des marges supérieure et inférieure de plus de 45 mm/1,77 pouce selon le sens
d'impression.
Pour plus d'informations sur l'impression en niveaux de gris, reportez-vous au manuel en ligne :
Guide d'impression de photographies numériques
CD-ROM d'installation
ou de votre logiciel de mise en page.
.
.
1.
Assurez-vous que l'imprimante est sous tension.
Reportez-vous à la section Face avant
2.
Chargez le papier.
Reportez-vous à la section Chargement du papier dans le réceptacle arrière
Ici, nous chargeons du papier ordinaire A4 dans le réceptacle arrière.
.
.
Remarque
Pour charger le papier dans le réceptacle avant, reportez-vous à la section
papier dans le réceptacle avant
3.
Ouvrez doucement le réceptacle avant et déployez son extension.
ppuyez doucement en haut au centre du réceptacle avant pour ouvrir ce dernier.
4.
Créez (ou ouvrez) un document pour l'impression à l'aide du logiciel d'application
.
Chargement du
approprié.
5.
Ouvrez la fenêtre de configuration du pilote d'imprimante.
Sélectionnez Imprimer dans le menu Fichier ou la barre de commandes de
(1)
votre application.
La boîte de dialogue Imprimer s'affiche.
Assurez-vous que le nom de votre imprimante est sélectionné.
(2)
Remarque
Si le nom d'une autre imprimante est sélectionné, cliquez sur le nom de votre imprimante
pour la sélectionner.
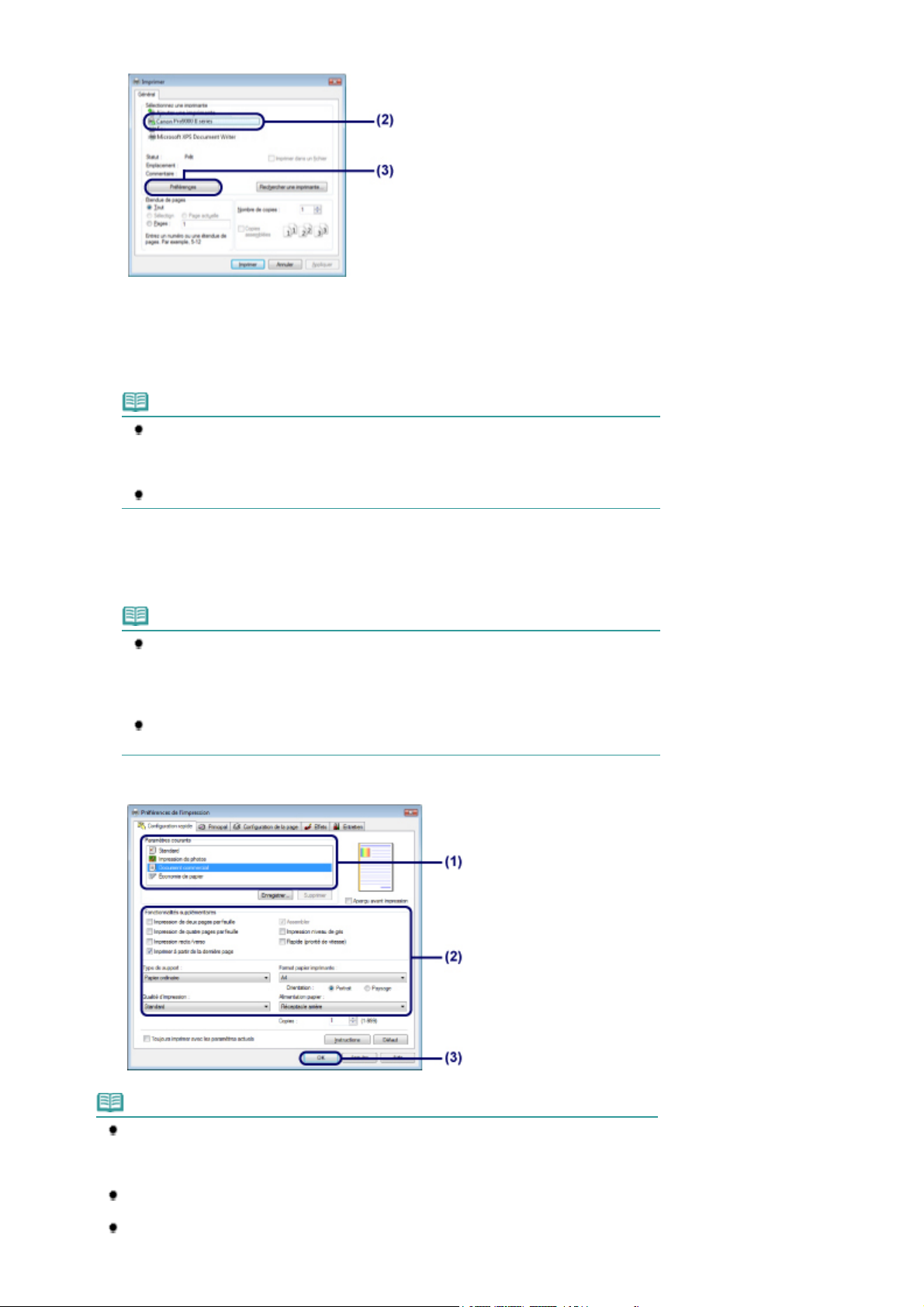
Cliquez sur Préférences (ou Propriétés ).
A
(3)
6.
Spécifiez les paramètres d'impression requis.
Sélectionnez Document commercial dans Paramètres courants.
(1)
Remarque
Lorsque l'objet à imprimer, par exemple Document commercial ou Impression de photos, est
sélectionné dans Paramètres courants, les éléments contenus dans Fonctionnalités
supplémentaires sont automatiquement sélectionnés. Les paramètres appropriés de l'objet
à imprimer tels que le type de support ou la qualité d'impression s'affichent également.
Lorsque vous spécifiez deux copies ou plus dans Copies, la case Assembler est cochée.
21 oldal / 558 oldalImpression de documents (Windows)
Vérifiez les paramètres affichés.
(2)
Nous nous assurons ici que Papier ordinaire est sélectionné comme Type de support, Standard comme
Qualité d'impression, A4 comme Format papier imprimante et Réceptacle arrière comme Alimentation papier.
Remarque
Les paramètres peuvent être modifiés.
Toutefois, après avoir modifié le paramètre Format papier imprimante, vérifiez que le
paramètre Format page dans l'onglet Configuration de la page correspond au paramètre
défini dans l'application.
Pour plus d'informations, reportez-vous au manuel en ligne Guide d'utilisation avancée .
Pour charger le papier à partir du réceptacle avant, sélectionnez Réceptacle avant dans
limentation papier.
Cliquez sur OK .
(3)
Remarque
Pour plus d'informations sur les fonctions du pilote d'imprimante, cliquez sur Aide ou
Instructions afin de consulter l'aide en ligne ou le manuel en ligne
Le bouton Instructions apparaît sur les onglets Configuration rapide, Principal et Entretien
lorsque le manuel en ligne est installé sur votre ordinateur.
Vous pouvez nommer les paramètres modifiés et les ajouter aux Paramètres courants.
Pour plus d'informations, reportez-vous au manuel en ligne Guide d'utilisation avancée .
Pour afficher les paramètres actuels à la prochaine ouverture de la fenêtre de configuration du
pilote d'imprimante, cochez la case Toujours imprimer avec les paramètres actuels. Certaines
Guide d'utilisation avancée
.
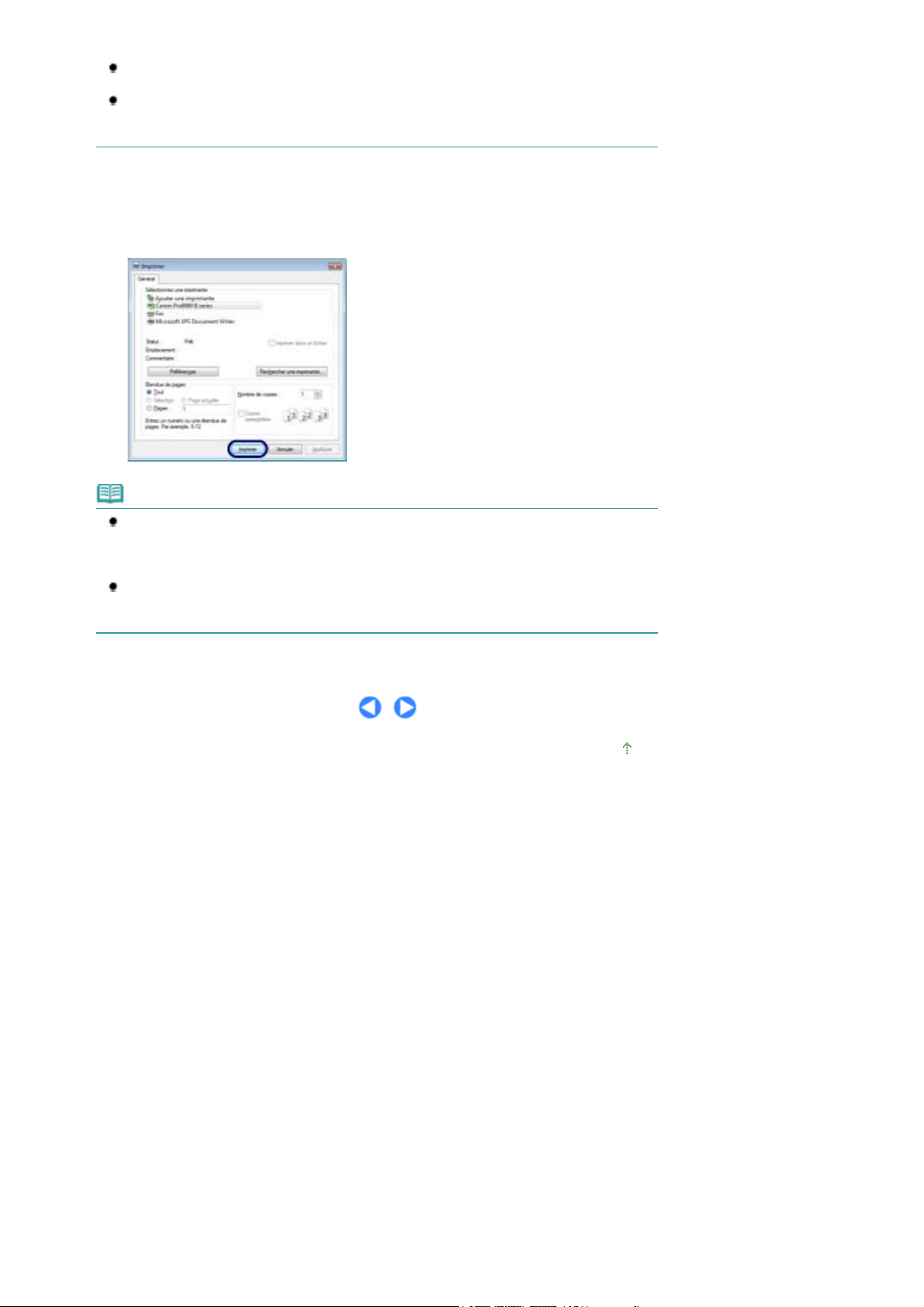
applications n'offrent pas cette fonction.
A
Pour afficher un aperçu et vérifier le résultat d'impression, cochez la case Aperçu avant
impression. Certaines applications ne proposent pas de fonction d'aperçu.
Vous pouvez spécifier des paramètres d'impression détaillés dans l'onglet Principal ou
Configuration de la page.
Pour plus d'informations, reportez-vous au manuel en ligne Guide d'utilisation avancée .
7.
Lancez l'impression.
Cliquez sur Imprimer (ou sur OK ) pour lancer l'impression.
22 oldal / 558 oldalImpression de documents (Windows)
Remarque
Pour annuler une impression en cours, appuyez sur le bouton
l'imprimante ou cliquez sur Annuler l'impression dans l'écran d'état de l'imprimante.
Pour afficher l'écran d'état de l'imprimante, cliquez sur Imprimante Canon XXX
représente le nom de votre imprimante) dans la barre des tâches.
Si des lignes droites imprimées sont mal alignées ou que les résultats de l'impression ne vous
donnent pas satisfaction, vous devez régler la position de la tête d'impression.
Reportez-vous à la section
lignement de la tête d'impression
RESUME/CANCEL
.
sur
(où «
XXX
»
Haut de la page
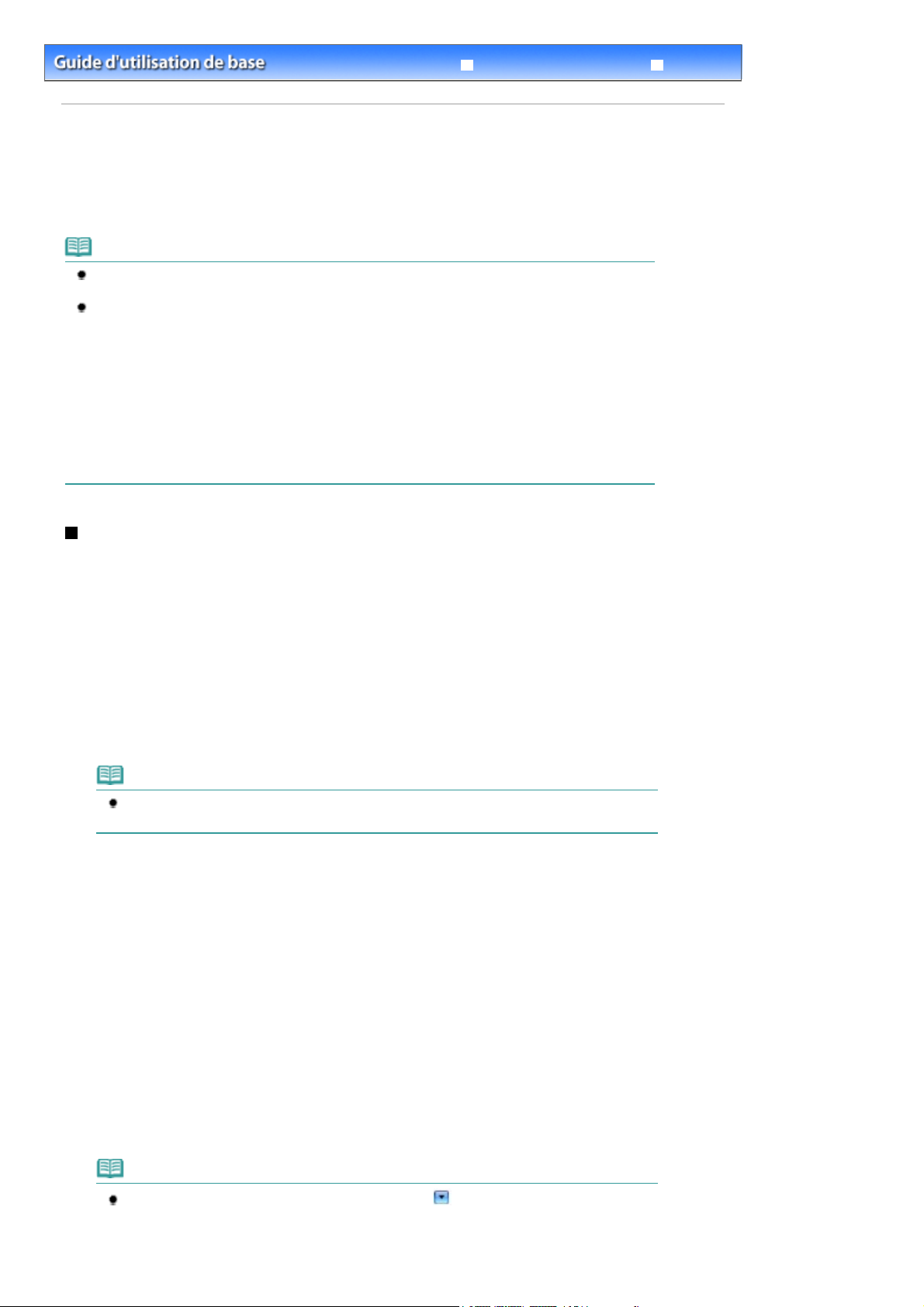
Guide d'utilisation avancée
A
Dépannage
23 oldal / 558 oldalImpression de documents (Macintosh)
Contenu >
Impression de photos ou de documents > Impression de documents (Macintosh)
Impression de documents (Macintosh)
Cette section décrit la procédure avec, à titre d'exemple, les paramètres d'impression d'un document A4
sur du papier ordinaire.
Pour plus d'informations, reportez-vous au manuel en ligne
Guide d'utilisation avancée
.
Remarque
Les opérations peuvent varier selon l'application utilisée. Pour plus d'informations, consultez le
guide d'utilisation de votre application.
En fonction de l'image, des problèmes d'impression peuvent surgir au niveau des bords supérieur et
/ou inférieur du papier (couleurs inégales ou traces blanches, par exemple) lors de l'impression en
niveaux de gris. Dans ce cas, nous vous conseillons d'imprimer sur du papier avec des marges
supérieure et inférieure de plus de 45 mm / 1,77 pouce selon le sens d'impression à l'aide du logiciel
Easy-PhotoPrint Pro fourni sur le
Lorsque vous utilisez un logiciel de mise en page ou similaire, préparez un papier dont le côté le
plus long a au moins 90 mm / 3,54 pouces de plus que la longueur de l'image, puis imprimez cette
dernière avec des marges supérieure et inférieure de plus de 45 mm / 1,77 pouce selon le sens
d'impression.
Pour plus d'informations sur l'impression en niveaux de gris, reportez-vous au manuel en ligne :
Guide d'impression de photographies numériques
CD-ROM d'installation
ou de votre logiciel de mise en page.
.
Pour Mac OS X v.10.5.x
1.
Assurez-vous que l'imprimante est sous tension.
Reportez-vous à la section Face avant
2.
Chargez le papier.
Reportez-vous à la section Chargement du papier dans le réceptacle arrière
Ici, nous chargeons du papier ordinaire A4 dans le réceptacle arrière.
.
.
Remarque
Pour charger le papier dans le réceptacle avant, reportez-vous à la section
papier dans le réceptacle avant
3.
Ouvrez doucement le réceptacle avant et déployez son extension.
ppuyez doucement en haut au centre du réceptacle avant pour ouvrir ce dernier.
4.
Créez (ou ouvrez) un document pour l'impression à l'aide du logiciel d'application
.
Chargement du
approprié.
5.
Ouvrez la boîte de dialogue Imprimer.
Sélectionnez Imprimer dans le menu Fichier de votre application.
La boîte de dialogue Imprimer s'affiche.
Remarque
Si la boîte de dialogue ci-dessous s'affiche, cliquez sur (Flèche vers le bas).

6.
A
Spécifiez les paramètres d'impression requis.
Assurez-vous que le nom de votre imprimante est sélectionné dans Imprimante.
(1)
Sélectionnez le format de page du papier chargé dans Format papier.
(2)
Ici, nous sélectionnons A4.
Sélectionnez Qualité et support dans le menu déroulant.
(3)
24 oldal / 558 oldalImpression de documents (Macintosh)
Sélectionnez le type du papier chargé dans Type de support.
(4)
Ici, nous sélectionnons Papier ordinaire.
Remarque
Si vous sélectionnez un type de support incorrect, l'imprimante risque de ne pas imprimer
avec la qualité d'impression voulue.
Sélectionnez Réceptacle arrière dans Alimentation papier.
(5)
Remarque
Pour charger le papier à partir du réceptacle avant, sélectionnez Réceptacle avant dans
limentation papier.
Sélectionnez la qualité d'impression dans Qualité d'impression.
(6)
Ici, nous sélectionnons Standard.
Remarque
Pour plus d'informations sur la qualité d'impression, reportez-vous au manuel en ligne
Guide d'utilisation avancée
.
Remarque
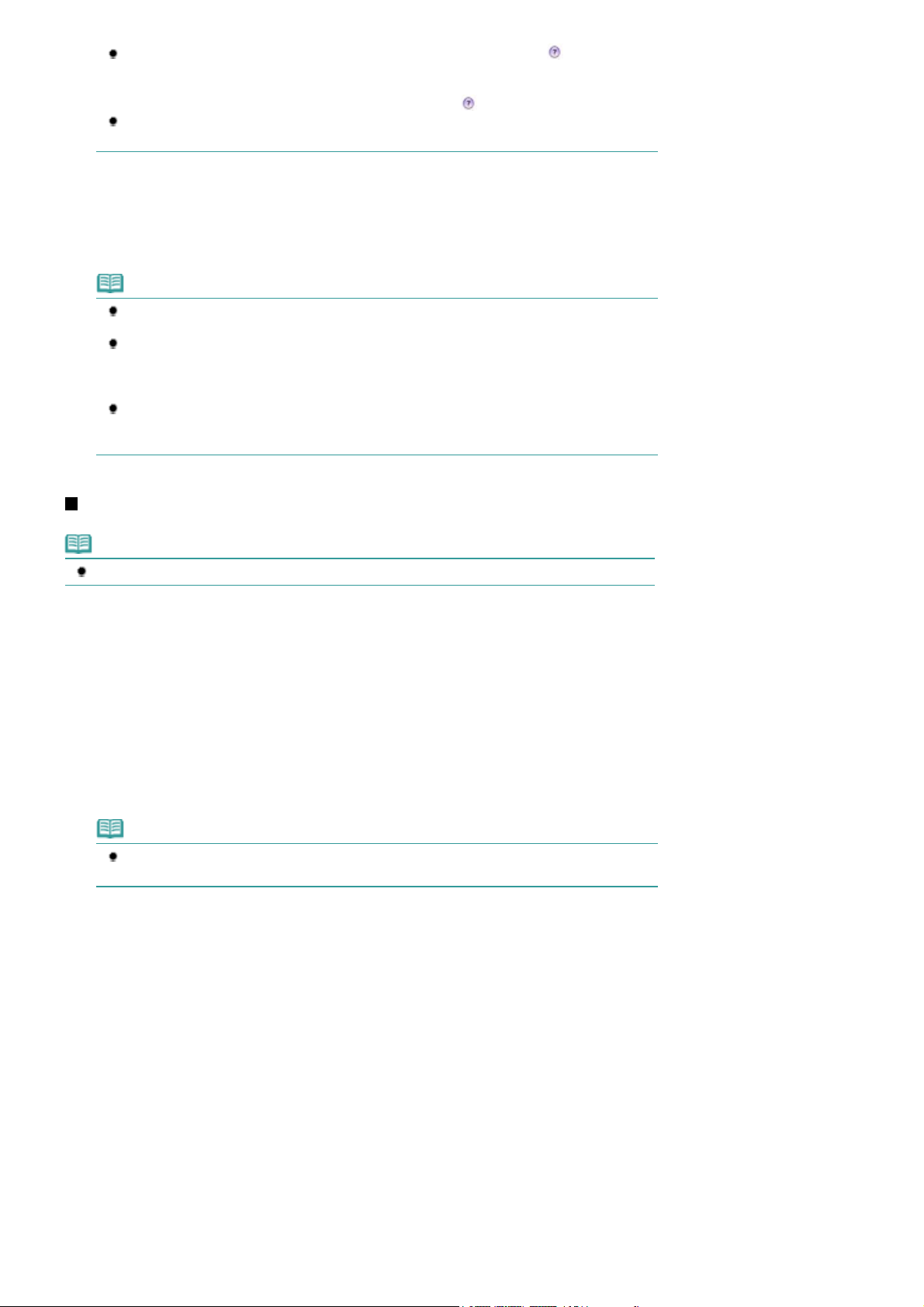
A
A
25 oldal / 558 oldalImpression de documents (Macintosh)
Pour plus d'informations sur les fonctions du pilote d'imprimante, cliquez sur
d'interrogation) dans l'écran Qualité & Support, Options couleur, Impression sans bordure ou
Marge pour consulter le manuel en ligne
pas installé, il n'apparaît pas même lorsque vous cliquez sur (Point d'interrogation).
L'aperçu s'affiche sur le côté gauche de la boîte de dialogue pour confirmer le résultat
d'impression. Certains logiciels d'application ne proposent pas de fonction d'aperçu.
7.
Lancez l'impression.
Cliquez sur Imprimer pour lancer l'impression.
Remarque
Cliquez sur l'icône de l'imprimante dans le Dock pour afficher la liste des tâches d'impression
en cours.
Pour annuler un travail d'impression en cours, sélectionnez le travail concerné dans la liste
Nom et cliquez sur Supprimer.
Pour arrêter momentanément un travail en cours, cliquez sur Attente. Pour interrompre
momentanément tous les travaux de la liste, cliquez sur Suspendre l'impression.
Si des lignes droites imprimées sont mal alignées ou que les résultats de l'impression ne vous
donnent pas satisfaction, vous devez régler la position de la tête d'impression.
Reportez-vous à la section
Guide d'utilisation avancée
lignement de la tête d'impression
(Point
. Si le manuel en ligne n'est
.
Pour Mac OS X v.10.4.x ou v.10.3.9
Remarque
Les écrans utilisés dans cette section concernent l'impression sous Mac OS X v.10.4.x.
1.
Assurez-vous que l'imprimante est sous tension.
Reportez-vous à la section Face avant
2.
Chargez le papier.
Reportez-vous à la section Chargement du papier dans le réceptacle arrière
Ici, nous chargeons du papier ordinaire A4 dans le réceptacle arrière.
Remarque
Pour charger le papier dans le réceptacle avant, reportez-vous à la section
papier dans le réceptacle avant
.
.
.
Chargement du
3.
Ouvrez doucement le réceptacle avant et déployez son extension.
ppuyez doucement en haut au centre du réceptacle avant pour ouvrir ce dernier.
4.
Créez (ou ouvrez) un document pour l'impression à l'aide du logiciel d'application
approprié.
5.
Sélectionnez le format de page.
Sélectionnez Configuration de la page dans le menu Fichier de votre application.
(1)
La boîte de dialogue Configuration de la page s'affiche.
Assurez-vous que le nom de votre imprimante est sélectionné dans la zone
(2)
Format pour.
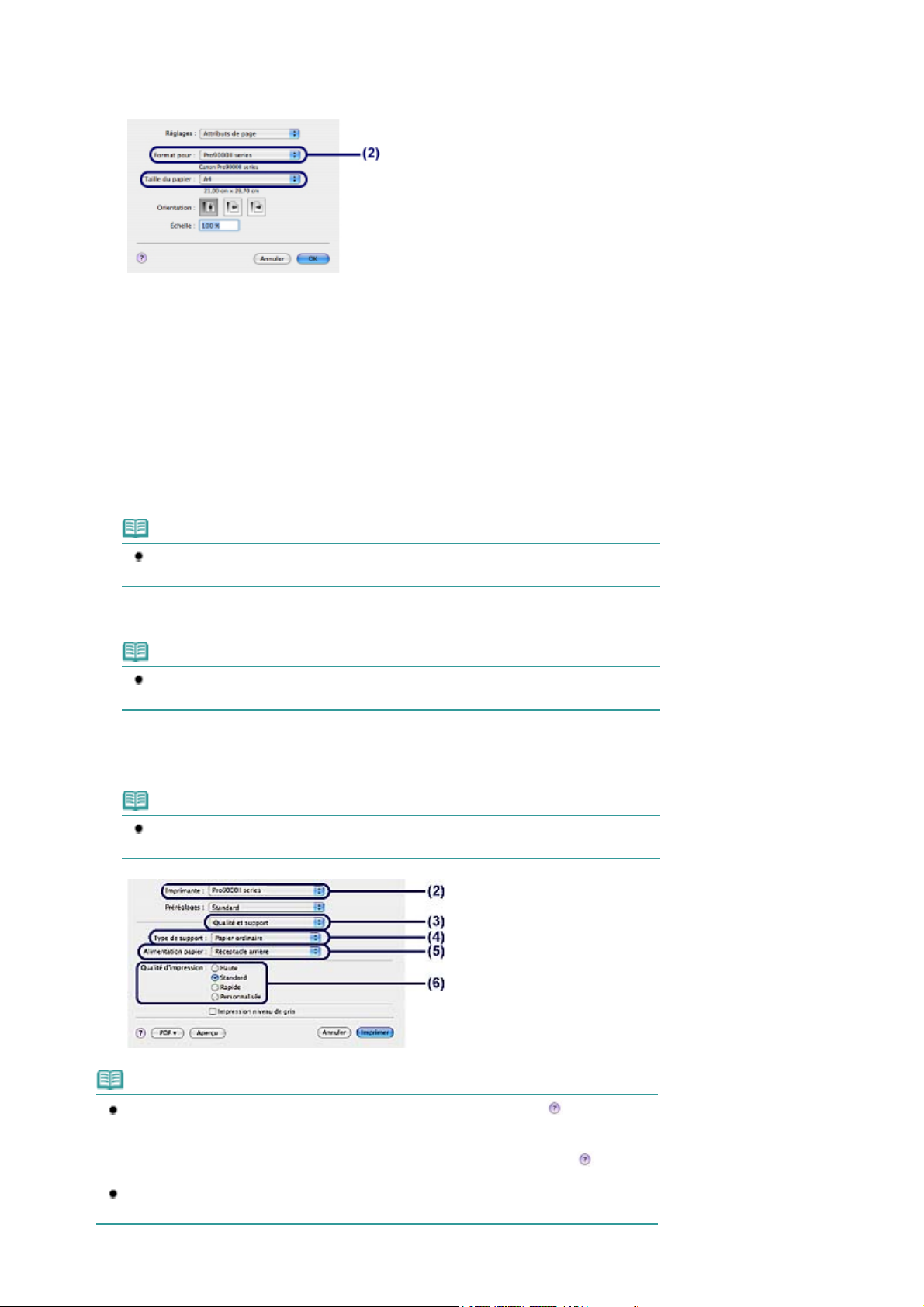
Sélectionnez le format de page du papier chargé dans Format papier.
A
(3)
Ici, nous sélectionnons A4.
Cliquez sur OK.
(4)
6.
Spécifiez les paramètres d'impression requis.
Sélectionnez Imprimer dans le menu Fichier de votre application.
(1)
La boîte de dialogue Imprimer s'affiche.
Assurez-vous que le nom de votre imprimante est sélectionné dans Imprimante.
(2)
Sélectionnez Qualité & Support dans le menu déroulant.
(3)
26 oldal / 558 oldalImpression de documents (Macintosh)
Sélectionnez le type du papier chargé dans Type de support.
(4)
Ici, nous sélectionnons Papier ordinaire.
Remarque
Si vous sélectionnez un type de support incorrect, l'imprimante risque de ne pas imprimer
avec la qualité d'impression voulue.
Sélectionnez Réceptacle arrière dans Alimentation papier.
(5)
Remarque
Pour charger le papier à partir du réceptacle avant, sélectionnez Réceptacle avant dans
limentation papier.
Sélectionnez la qualité d'impression dans Qualité d'impression.
(6)
Ici, nous sélectionnons Standard.
Remarque
Pour plus d'informations sur la qualité d'impression, reportez-vous au manuel en ligne
Guide d'utilisation avancée
.
Remarque
Pour plus d'informations sur les fonctions du pilote d'imprimante, cliquez sur
d'interrogation) dans l'écran Qualité & Support, Options couleur, Effets spéciaux, Impression
sans bordure ou Marge pour consulter le manuel en ligne
manuel en ligne n'est pas installé, il n'apparaît pas même lorsque vous cliquez sur
d'interrogation).
Pour afficher l'aperçu et vérifier les résultats d'impression, cliquez sur Aperçu. Certains
logiciels d'application ne proposent pas de fonction d'aperçu.
Guide d'utilisation avancée
(Point
. Si le
(Point
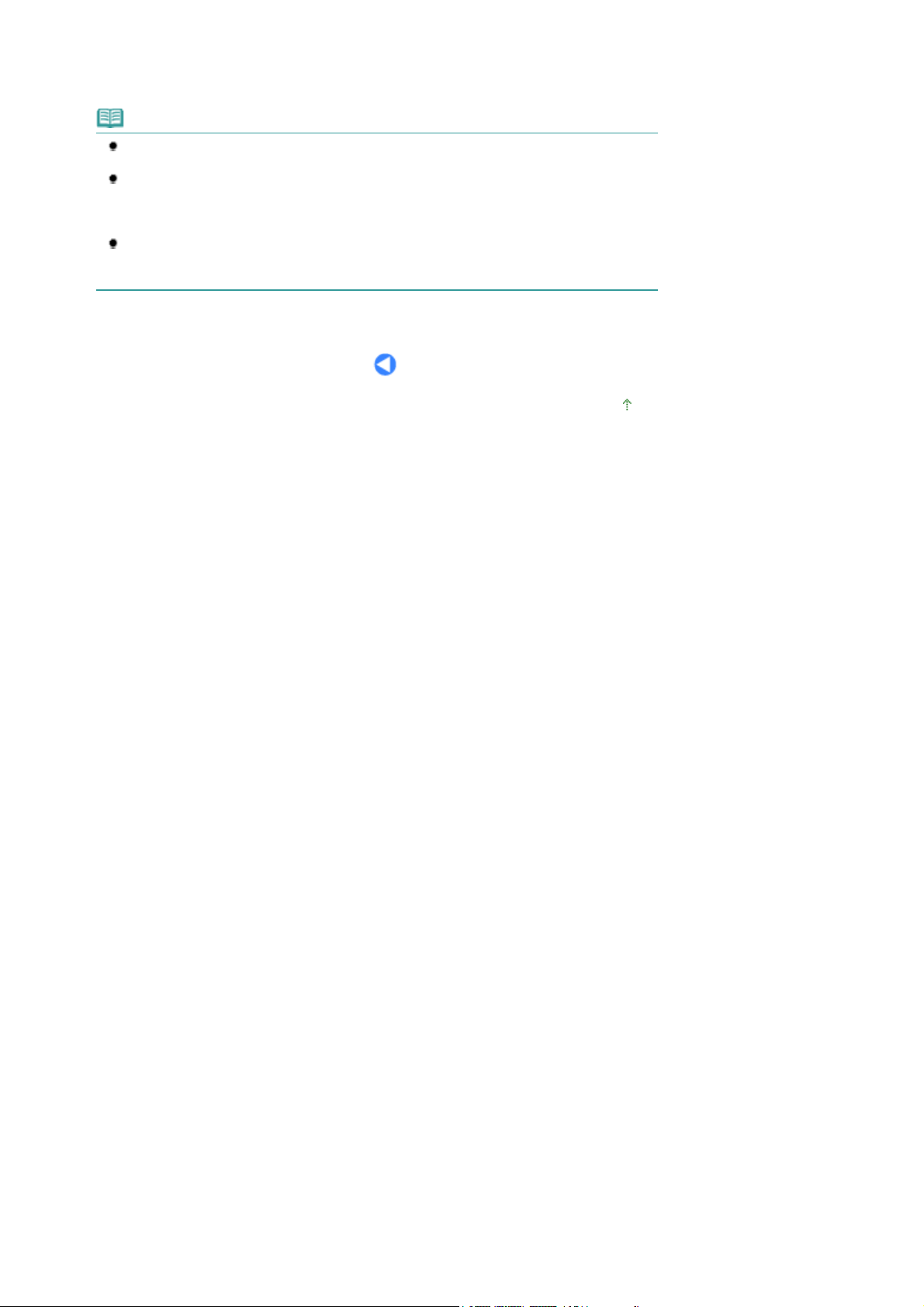
7.
A
Lancez l'impression.
Cliquez sur Imprimer pour lancer l'impression.
Remarque
Cliquez sur l'icône de l'imprimante dans le Dock pour afficher la liste des tâches d'impression
en cours.
Pour annuler un travail d'impression en cours, sélectionnez le travail concerné dans la liste
Nom et cliquez sur Supprimer.
Pour arrêter momentanément un travail en cours, cliquez sur Attente. Pour interrompre
momentanément tous les travaux de la liste, cliquez sur Arrêter les tâches.
Si des lignes droites imprimées sont mal alignées ou que les résultats de l'impression ne vous
donnent pas satisfaction, vous devez régler la position de la tête d'impression.
Reportez-vous à la section
lignement de la tête d'impression
27 oldal / 558 oldalImpression de documents (Macintosh)
.
Haut de la page
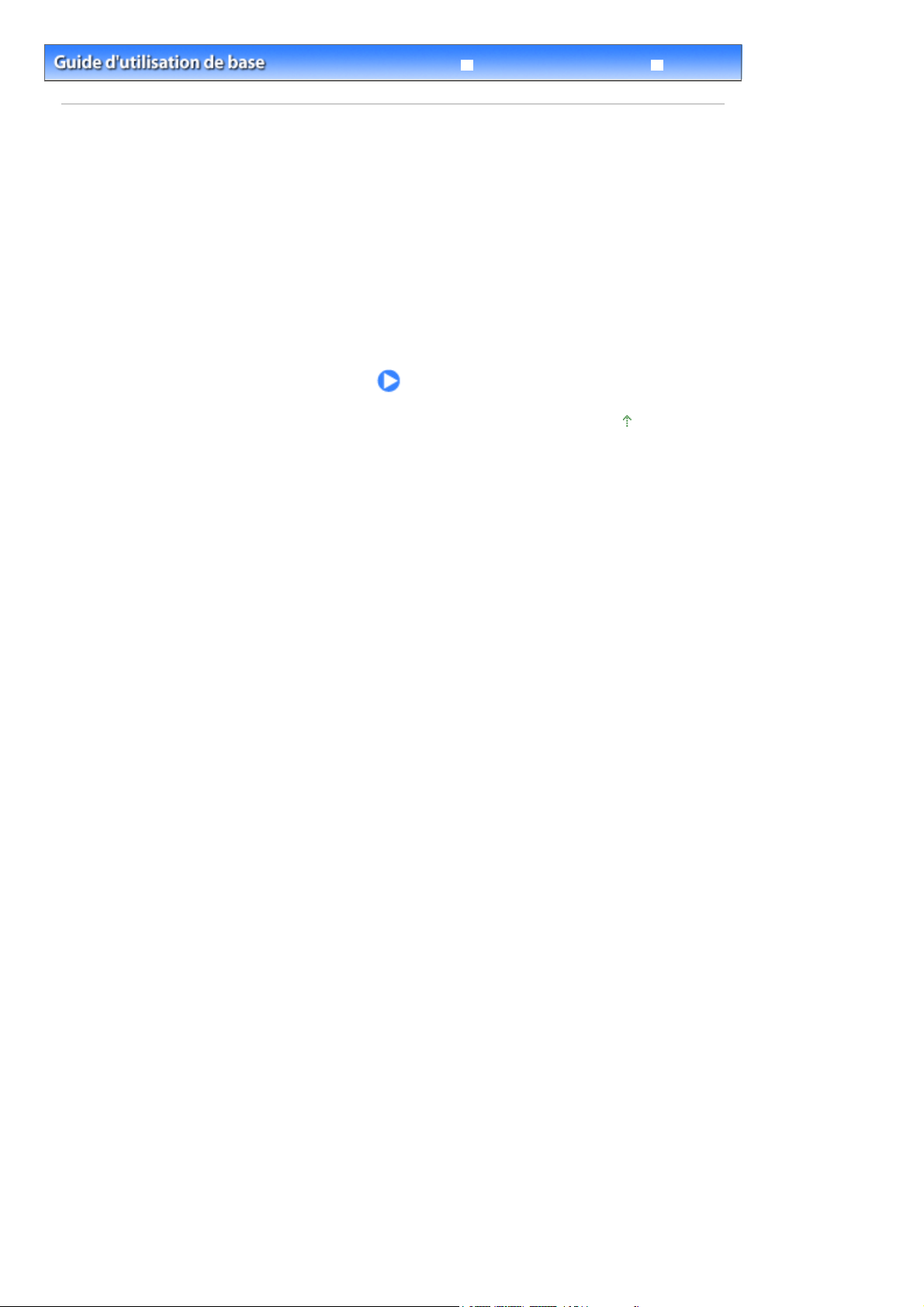
Contenu
Guide d'utilisation avancée
> Autres utilisations
Autres utilisations
Cette section décrit la fonction d'impression de photos à partir de votre périphérique compatible
PictBridge, tel qu'un appareil photo numérique se connectant avec un câble USB.
Cette section introduit également d'autres fonctions utiles, comme Solution Menu et My Printer.
Impression de photos depuis un périphérique compatible PictBridge
Solution Menu et My Printer
Haut de la page
28 oldal / 558 oldalAutres utilisations
Dépannage

Guide d'utilisation avancée
A
Dépannage
29 oldal / 558 oldalImpression de photos depuis un périphérique compatible PictBridge
Contenu >
utres utilisations
> Impression de photos depuis un périphérique compatible PictBridge
Impression de photos depuis un périphérique compatible
PictBridge
En connectant le périphérique compatible PictBridge à cette imprimante via un câble USB recommandé
par le fabricant du périphérique, vous pouvez directement imprimer des images enregistrées.
Pour en savoir plus sur les fonctions de base de l'impression à partir d'un appareil photo numérique
compatible PictBridge, comme les types de support compatibles, les présentations disponibles et la
fonction de correction d'image, reportez-vous au manuel en ligne :
Guide d'utilisation avancée
Pour plus d'informations sur les paramètres d'impression du périphérique compatible PictBridge,
reportez-vous au manuel d'instructions fourni avec le périphérique.
.
Périphériques pouvant être connectés :
Tout périphérique compatible PictBridge peut être connecté à cette imprimante, quel que soit le fabricant
ou le modèle, dans la mesure où il est conforme à la norme PictBridge.
Remarque
PictBridge est la norme permettant d'imprimer directement les photos prises sans recours à un
ordinateur, en connectant un périphérique tel qu'un appareil photo numérique, un caméscope
numérique ou un téléphone portable intégrant la fonction photo.
(PictBridge) Un périphérique associé à ce symbole est compatible PictBridge.
Avec certains appareils reflex numériques de la marque Canon, compatibles PictBridge, vous
pouvez sélectionnez un mode couleur et effectuer des réglages de couleurs détaillés.
Pour plus d'informations sur le mode couleur, reportez-vous au manuel en ligne : Guide d'impression
compatible PictBridge de la marque Canon.
de photographies numériques ou au mode d'emploi fourni avec votre périphérique
Formats de données d'image imprimables :
Cette imprimante accepte les photos* prises avec un appareil photo conforme à la norme DFC (Design
rule for Camera File system).
* Compatible Exif 2.2/2.21
Haut de la page
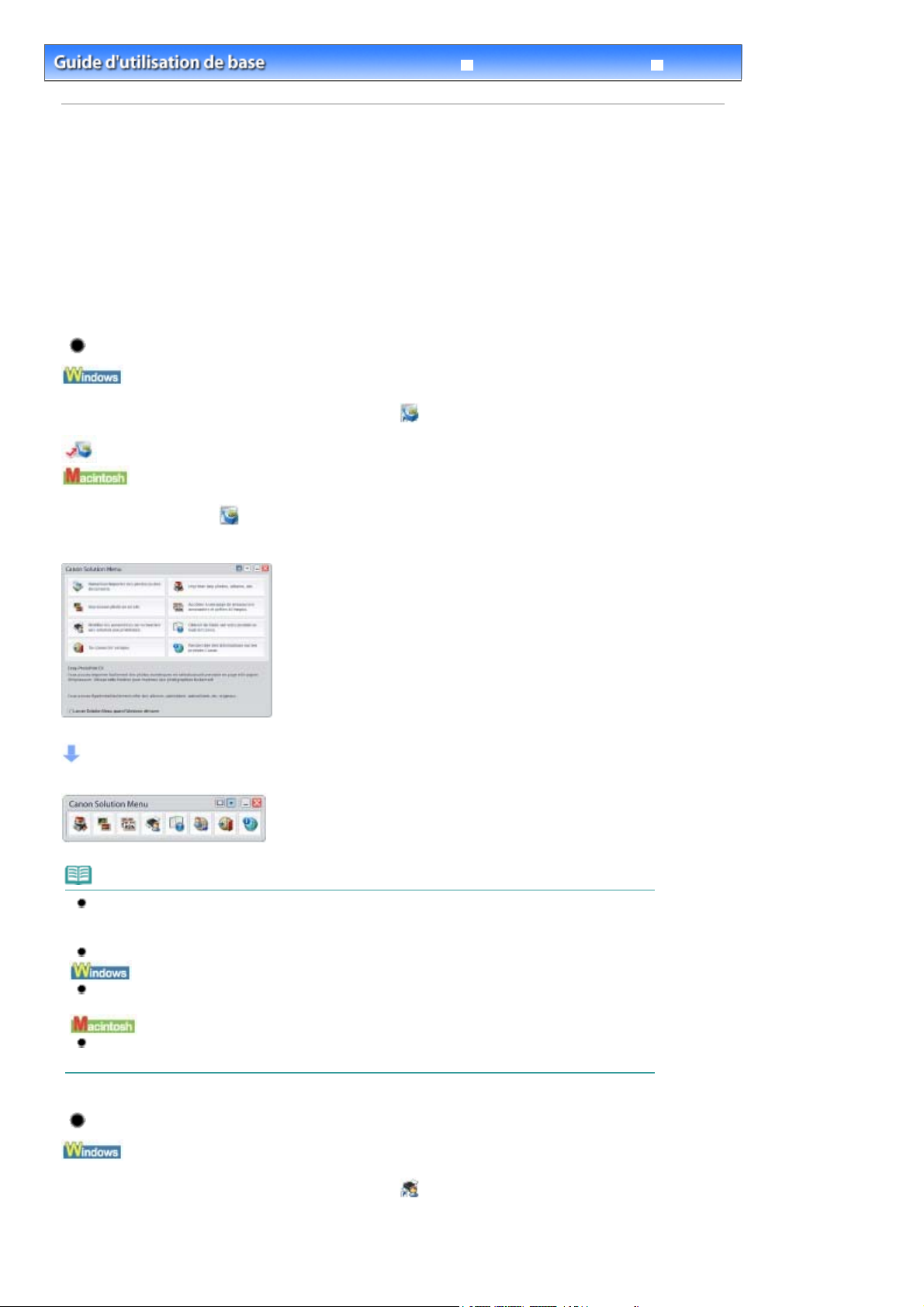
Guide d'utilisation avancée
A
A
r
A
A
z
A
A
.
Dépannage
30 oldal / 558 oldalSolution Menu et My Printer
Contenu >
utres utilisations
> Solution Menu et My Printer
Solution Menu et My Printer
l'aide de Solution Menu ou de My Printer, vous pouvez facilement obtenir des informations su
l'imprimante ou modifier ses paramètres en cliquant sur les boutons à l'écran.
vec Solution Menu, vous pouvez démarrer les applications logicielles fournies avec l'imprimante ou
afficher les instructions de fonctionnement. Vous avez également accès aux informations de
dépannage.
vec My Printer, vous pouvez afficher la fenêtre de configuration du pilote d'imprimante. Vous dispose
également d'informations sur l'action à mener en cas de problème de fonctionnement. My Printer n'est
pas disponible sous Macintosh.
Pour démarrer Solution Menu
Sur le bureau, double-cliquez sur l'icône
Cliquez ici :
Solution Menu
Cliquez sur l'icône (Solution Menu) dans le Dock.
* Les écrans ci-dessous s'appliquent à Windows Vista.
(Solution Menu).
Cliquez sur le bouton d'une fonction à utiliser.
près le démarrage de Solution Menu, cliquez sur le bouton dans la barre de titre permettant de
réduire la taille de la fenêtre.
Remarque
Installez Solution Menu à partir du
été désinstallé. Pour installer Solution Menu, sélectionnez Solution Menu dans Installation
personnalisée.
Les boutons affichés ne sont pas disponibles dans tous les pays.
Pour démarrer Solution Menu depuis le menu Démarrer, sélectionnez Tous les programmes
(Programmes sous Windows 2000), Canon Utilities, Solution Menu, puis Solution Menu.
Pour démarrer Solution Menu depuis la barre de menus, sélectionnez le menu Exécuter,
pplications, Canon Utilities, Solution Menu, puis double-cliquez sur Solution Menu
CD-ROM d'installation
lorsqu'il n'est pas encore installé ou qu'il a
Pour démarrer My Printer
Sur le bureau, double-cliquez sur l'icône (My Printer).
 Loading...
Loading...