Brother PT-P750W User Manual

Online User’s Guide
P-touch PT-P750W
Before using this printer, be sure to read this Online User’s Guide.
We suggest that you keep this manual in a handy place for future |
Version 0 |
|
|
reference. |
US ENG |

Introduction
Important Notice
The contents of this document and the specifications of this product are subject to change without notice.
Brother reserves the right to make changes without notice in the specifications and materials contained herein and shall not be responsible for any damages (including consequential) caused by reliance on the materials presented, including but not limited to typographical and other errors relating to the publications.
Screen images in this document may differ depending on your computer's operating system.
Before using the P-touch labeler, be sure to read all documents included with the P-touch labeler for information about safety and proper operation.
Symbols used in this Guide
The following symbols are used throughout this guide.
WARNING |
Tells you what to do to avoid the risk of injury. |
CAUTION |
Tells you about procedures you must follow to avoid minor personal injury or |
damage to the P-touch labeler. |
|
|
|
Important |
Indicates information or directions that should be followed. Ignoring them may result |
in damage, or failed operations. |
|
|
|
Note |
Indicates notes that provide information or directions that can help you better |
understand and use the product more efficiently. |
|
|
|
i

Trademarks and Copyrights
BROTHER is either a trademark or a registered trademark of Brother Industries, Ltd. P-TOUCH is a trademark or registered trademark of Brother Industries, Ltd.
© 2014 Brother Industries, Ltd. All rights reserved.
Microsoft, Windows Vista, Windows Server and Windows are either registered trademarks or trademarks of Microsoft Corp. in the United States and/or other countries.
Apple, Macintosh, Mac OS are trademarks of Apple Inc., registered in the United States and other countries. Android is a trademark of Google Inc.
Google Play is a trademark of Google Inc.
Wi-Fi and Wi-Fi Alliance are registered trademarks of the Wi-Fi Alliance.
WPA, WPA2, Wi-Fi Protected Setup, Wi-Fi Protected Setup logo and Wi-Fi Direct are trademarks of the Wi-Fi Alliance.
IOS is a trademark or registered trademark of Cisco in the U.S. and other countries and is used under license.
The names of other software or products used in this document are trademarks or registered trademarks of the respective companies that developed them.
Each company whose software title is mentioned in this manual has a Software License Agreement specific to its proprietary programs.
Any trade names and product names of companies appearing on Brother products, related documents and any other materials are all trademarks or registered trademarks of those respective companies.
ii

Table of Contents |
|
|
1 |
Wireless Network Connection Methods |
1 |
|
Confirm Your Network Environment .......................................................................................................... |
1 |
2 |
Printing from Computers |
2 |
|
Available Applications for Use with Computers ......................................................................................... |
2 |
|
Installing P-touch Editor and the Printer Driver.......................................................................................... |
4 |
|
When Printing via a USB Connection.................................................................................................. |
4 |
|
When Printing via a Wireless Network Connection ............................................................................. |
4 |
|
Establishing a Wireless Network Connection ............................................................................................ |
5 |
|
Using WPS (Wi-Fi Protected Setup™) ................................................................................................ |
5 |
|
Establishing a Connection in the Infrastructure Mode ......................................................................... |
6 |
|
Establishing a Connection Using Wireless Direct................................................................................ |
7 |
|
Using P-touch Editor.................................................................................................................................. |
8 |
|
Using P-touch Editor (For Windows®) ................................................................................................. |
8 |
|
Using P-touch Editor (For Macintosh) ............................................................................................... |
11 |
3 |
Printing from iOS Devices |
14 |
|
Available Applications for Use with iOS Devices..................................................................................... |
14 |
|
Installing Applications .............................................................................................................................. |
14 |
|
Connecting the P-touch labeler to Your iOS Device................................................................................ |
15 |
|
Printing from Your iOS Device................................................................................................................. |
15 |
4 |
Printing from Android™ Devices |
16 |
|
Available Applications for Use with Android™ Devices ........................................................................... |
16 |
|
Installing Applications .............................................................................................................................. |
16 |
|
Connecting the P-touch labeler to Your Android™ Device...................................................................... |
17 |
|
When Your Android™ Device Supports NFC (Near Field Communication)...................................... |
17 |
|
When Your Android™ Device Does Not Support NFC (Near Field Communication)........................ |
18 |
|
Printing from your Android™ device ........................................................................................................ |
18 |
5 |
Printer Setting Tool (for Windows®) |
19 |
|
Using the Communication Settings.......................................................................................................... |
19 |
|
Settings Dialog Box ........................................................................................................................... |
20 |
|
Menu Bar ........................................................................................................................................... |
21 |
|
General Tab....................................................................................................................................... |
24 |
|
Wireless LAN Tab.............................................................................................................................. |
26 |
|
Wireless Direct Tab ........................................................................................................................... |
30 |
|
Applying Setting Changes to Multiple Printers .................................................................................. |
31 |
|
Using the Device Settings........................................................................................................................ |
32 |
|
Menu Bar ........................................................................................................................................... |
34 |
iii

6 |
Brother P-touch Utility (for Macintosh) |
35 |
|
Using the P-touch Utility .......................................................................................................................... |
35 |
|
Settings Dialog Box ........................................................................................................................... |
36 |
|
Basic Tab........................................................................................................................................... |
37 |
|
Print Tab ............................................................................................................................................ |
38 |
|
Wireless Direct Tab ........................................................................................................................... |
39 |
7 |
Web Based Management |
40 |
|
Overview.................................................................................................................................................. |
40 |
|
Configuring the Printer Settings Using Web Based Management (Web Browser).................................. |
41 |
8 |
Printing Labels Distributed to Multiple Printers |
42 |
|
Distributed Printing .................................................................................................................................. |
42 |
A |
Appendix |
46 |
|
Routine Maintenance............................................................................................................................... |
46 |
|
Cleaning the Exterior of Your P-touch Labeler .................................................................................. |
46 |
|
Cleaning the Print Head and Head Roller ......................................................................................... |
46 |
|
Cleaning the Tape Cutter .................................................................................................................. |
48 |
|
Troubleshooting....................................................................................................................................... |
49 |
iv

 1 Wireless Network Connection Methods
1 Wireless Network Connection Methods
1
Confirm Your Network Environment
The connection method varies according to your network environment and the type of device that you want to connect. Therefore, confirm your network environment before connecting to the network.
There is a WLAN access point/router
There is no WLAN access point/router
Wireless configuration temporarily using a USB cable
See Wireless configuration temporarily using a USB cable on page 4.
One-push configuration using WPS (Wi-Fi Protected Setup™)
See One-push configuration using WPS (Wi-Fi Protected Setup™) on page 4.
Use Wireless Direct
Android™ device
See Printing from Android™ Devices on page 16.
iOS
See Printing from iOS Devices on page 14.
Computer
See Establishing a Connection Using Wireless Direct on page 7.
1

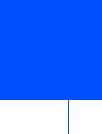 2 Printing from Computers
2 Printing from Computers
Available Applications for Use with Computers
2
In order to use the P-touch labeler effectively, a number of applications and functions are available.
Application |
Windows |
Macintosh |
Features |
|
|
|
|
It is not necessary to install a driver or software for P-touch |
|
|
|
|
Editor Lite. |
|
P-touch Editor Lite |
r |
r |
With P-touch Editor Lite, you can create various simple label |
|
layouts quickly and easily. |
||||
|
|
|
||
|
|
|
P-touch Editor Lite is only supported when connected using |
|
|
|
|
a USB cable. |
|
|
|
|
|
|
|
|
|
It is necessary to install the driver and P-touch Editor. |
|
P-touch Editor |
r |
r |
With P-touch Editor, you can create a wide variety of custom |
|
labels in complex layouts by using fonts, templates, and clip |
||||
|
|
|
||
|
|
|
art. |
|
|
|
|
|
|
|
|
|
This is installed with P-touch Editor. |
|
P-touch Library |
r |
|
This application allows you to use your computer to manage |
|
|
P-touch Editor templates and other data. |
|||
|
|
|
||
|
|
|
You can use P-touch Library to print templates. |
|
|
|
|
|
|
P-touch Update Software |
r |
r |
It is necessary to install P-touch Update Software. |
|
The software can be upgraded to the latest version. |
||||
|
|
|
||
|
|
|
|
|
|
|
|
This is installed with the printer driver. |
|
Printer Setting Tool |
r |
|
This application allows you to specify the printer’s |
|
|
communication settings and device settings from the |
|||
|
|
|
||
|
|
|
computer. |
|
|
|
|
|
|
|
|
|
This is installed with the printer driver. |
|
Utility |
|
r |
This application allows you to specify the printer’s |
|
|
communication settings and device settings from the |
|||
|
|
|
||
|
|
|
computer. |
|
|
|
|
|
|
Wireless Device Setup |
|
r |
This application allows you to configure your printer for a |
|
Wizard |
|
wireless network. |
||
|
|
|||
|
|
|
|
|
BRAdmin Light |
r |
r |
This application allows you to configure and manage your |
|
network printer from the computer. |
||||
|
|
|
||
|
|
|
|
|
BRAdmin Pro |
r |
|
This application allows you to configure and manage your |
|
|
network printer from the computer. |
|||
|
|
|
||
|
|
|
|
2

Printing from Computers
Useful function |
Windows |
Macintosh |
Features |
|
|
|
|
When printing a large number of labels, printing can be |
|
|
|
|
distributed among multiple printers. |
2 |
Distributed printing |
r |
|
Since printing is performed at the same time, the total |
|
|
printing time can be reduced. |
|
||
|
|
|
|
|
|
|
|
For more information, see Printing Labels Distributed to |
|
|
|
|
Multiple Printers on page 42. |
|
|
|
|
|
|
For more information, refer to [FAQ’s & Troubleshooting] on the Brother Solutions Center (http://support.brother.com/).
3

Printing from Computers
Installing P-touch Editor and the Printer Driver
When Printing via a USB Connection
2
To print from your computer, you must install P-touch Editor, the printer driver, and other applications to your computer.
Visit our website described below and download the necessary software. The installation instructions are available on the download page.
For Windows®: http://www.brother.com/inst/
For Macintosh: The [Downloads] page on the Brother Solutions Center (http://support.brother.com/)
When Printing via a Wireless Network Connection
 Note
Note
If the P-touch labeler is powered by alkaline or Ni-MH batteries, you cannot establish a wireless network connection. Use the rechargeable Li-ion battery or the AC adapter.
When you want to print via a wireless network connection, it is recommended that you configure the wireless network settings while installing the application.
You can change the wireless network settings later using the Printer Setting Tool. (For Windows® only) For more information, see Printer Setting Tool (for Windows®) on page 19.
The following installation methods are available.
Visit our website described below and download the necessary software. The installation instructions are available on the download page.
For Windows®: http://www.brother.com/inst/
For Macintosh: The [Downloads] page on the Brother Solutions Center (http://support.brother.com/)
Wireless configuration temporarily using a USB cable
It is recommended that you use a computer wirelessly connected to your network for this method. You can remotely configure the P-touch labeler from the computer on the network using a USB cable.
One-push configuration using WPS (Wi-Fi Protected Setup™)
You can use WPS to configure your wireless network settings quickly, if your WLAN access point/router supports WPS.
4
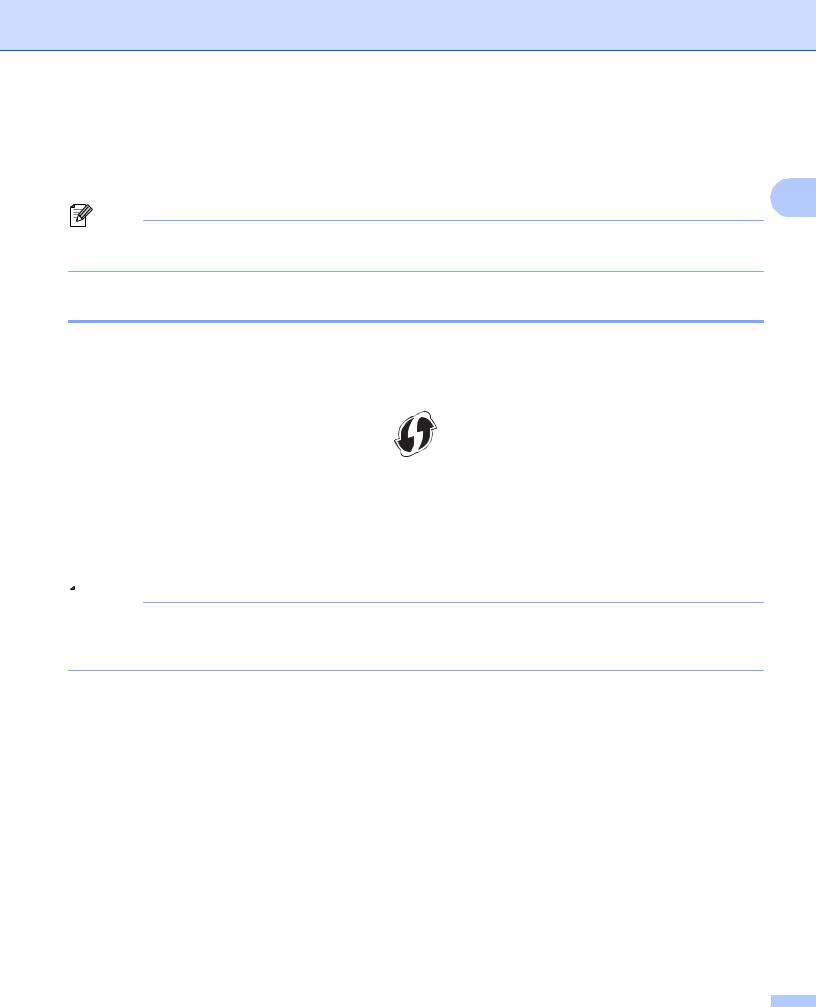
Printing from Computers
Establishing a Wireless Network Connection |
|
|
This section describes how to configure the wireless network settings and establish a wireless network |
|
|
connection, if you did not configure the wireless network settings during the installation. |
2 |
|
Note |
||
|
If the P-touch labeler is powered by alkaline or Ni-MH batteries, you cannot establish a wireless network connection. Use the rechargeable Li-ion battery or the AC adapter.
Using WPS (Wi-Fi Protected Setup™)
If your WLAN access point/router supports WPS (Wi-Fi Protected Setup™), settings and connections can be configured easily with the press of a button.
a First, confirm that your WLAN access point/router has the WPS symbol.
b Press and hold the Wireless Mode button on the P-touch labeler for more than 5 seconds. After the Wi-Fi lamp starts flashing in 0.5 second intervals, release the button.
c d
Press the WPS button on your WLAN access point/router.
When the connection is established, the Wi-Fi lamp is lit.
 Note
Note
The printer will try to connect using WPS for 2 minutes. If the Wireless Mode button is pressed and held for 5 seconds during that time, the printer will continue trying to connect for an additional 2 minutes starting from that point.
5

Printing from Computers
Establishing a Connection in the Infrastructure Mode
For Windows |
|
a Confirm the SSID (network name) and password of your WLAN access point/router beforehand. |
2 |
b Connect the printer and computer with a USB cable.
c If the Wi-Fi lamp is not lit, press and hold the Wireless Mode button for one second to turn on the wireless LAN function. After the Wi-Fi lamp is lit, release the button. The Wi-Fi lamp flashes.
d Start the Printer Setting Tool on your computer, and click [Communication settings] button. For details on the Printer Setting Tool, see Printer Setting Tool (for Windows®) on page 19.
e In [Wireless Settings] in the [Wireless LAN] tab, confirm that [Communication Mode] is set to [Infrastructure].
f Enter the SSID that you have noted, or click [Search] and select the SSID from the displayed list. g Enter the password as [Passphrase].
 Note
Note
Information to be entered varies depending on the authentication method and encryption mode. Enter necessary information for your network environment.
h Click [Apply].
i When the connection is established, the Wi-Fi lamp is lit.
 Note
Note
If you want to change any other network settings, use the Communication settings.
For details on the Communication settings, see Using the Communication Settings on page 19.
For Macintosh
Use the Wireless Device Setup Wizard, which you can download from the [Downloads] page on the Brother Solutions Center (http://support.brother.com/).
 Note
Note
If you use the Ad-hoc mode, refer to [FAQ’s & Troubleshooting] on the Brother Solutions Center (http://support.brother.com/).
6

Printing from Computers
Establishing a Connection Using Wireless Direct
Using this method, the P-touch labeler also serves as a wireless network access point.
a Connect the P-touch labeler and computer with a USB cable. |
2 |
b If the Wi-Fi lamp is not lit, press and hold the Wireless Mode button for one second to turn on the wireless LAN function.
After the Wi-Fi lamp is lit, release the button. The Wi-Fi lamp flashes.
c For Windows®
Start the Printer Setting Tool on your computer, and click the [Communication settings] button. Confirm that the [Enable Wireless Direct when Wireless LAN is turned on] checkbox is selected in the [General] tab of the Communication settings.
(This is selected as the factory default.)
See Using the Communication Settings on page 19 for details on the Communication settings.
For Macintosh
Start the P-touch Utility with your computer, and confirm that [Wireless Direct] is set to [ON] in the [Wireless Direct] tab.
See Brother P-touch Utility (for Macintosh) on page 35 for details on the P-touch Utility.
d In the Wi-Fi settings screen of your computer, select the SSID of the P-touch labeler and enter the password.
e When the connection is established, the NFC lamp is lit.
 Note
Note
•The factory default SSID and password are as follows:
SSID: “DIRECT-brPT-P750W****” where “****” is the last four digits of the product serial number. (You can find the serial number label by opening the cassette cover.)
Password (Network key): 00000000
•If you want to print the SSID and password, press the Wireless Mode button twice. (Use 0.94" (24 mm) tape.)
•You cannot connect to the Internet via a wireless network while using Wireless Direct. If you want to use the Internet, use a wired connection.
7

Printing from Computers
Using P-touch Editor
You will need to install P-touch Editor and the printer driver to use your P-touch labeler with your computer.
To download the latest driver and software, please visit the Brother Solutions Center at: |
2 |
http://support.brother.com/ |
|
When printing via a USB connection, check that the Editor Lite lamp is not lit. If the Editor Lite lamp is lit, press and hold down the Editor Lite button until the lamp goes off.
Using P-touch Editor (For Windows®)
Starting P-touch Editor
a For Windows Vista® / Windows® 7 / Windows Server® 2008/2008 R2
From the Start button, click [All Programs]-[Brother P-touch]-[P-touch Editor 5.1].
When P-touch Editor starts, select whether you want to create a new layout or open an existing layout.
For Windows® 8/ Windows® 8.1 / Windows Server® 2012/2012 R2
Click [P-touch Editor 5.1] on [Apps] screen or double-click [P-touch Editor 5.1] on the desktop.
When P-touch Editor starts, select whether you want to create a new layout or open an existing layout.
 Note
Note
•You can also start P-touch Editor using shortcuts, if you chose to create shortcuts during installation.
•Shortcut icon on the desktop: double-click to start P-touch Editor
•Shortcut icon in the Quick Launch bar: click to start P-touch Editor
•To change how P-touch Editor functions when it starts, click [Tools]-[Options] in the P-touch Editor menu bar to display the [Options] dialog box. On the left side, select the [General] heading and then the desired setting in the [Operations] list box under [Startup Settings]. The default setting is [Display New View].
8

Printing from Computers
b Select an option in the screen.
4 |
|
|
|
|
|
|
|
|
|
|
3 |
|
||||
|
|
|
|
|
|
|
|
|
|
|
|
|||||
|
|
|
|
|
|
|
|
|
|
|
|
|
|
1 |
2 |
|
|
|
|
|
|
|
|
|
|
|
|
|
|
|
|||
|
|
|
|
|
|
|
|
|
|
|
|
|
|
5 |
||
|
|
|
|
|
|
|
|
|
|
|
|
|
|
|
||
|
|
|
|
|
|
|
|
|
|
|
|
|
|
|
||
|
|
|
|
|
|
|
|
|
|
|
|
|
|
|
|
|
2
1To create a new layout, click the [New Layout] button.
2To create a new layout using a pre-set layout, select the desired category button.
3To connect a pre-set layout to a database, select the check box next to [Connect Database].
4To open an existing layout, click [Open].
5To open the application for easily creating labels for electrical equipment management, click the [Cable Labeling Wizard] button.
9

Printing from Computers
Printing with P-touch Editor
Express mode |
|
This mode allows you to quickly and easily create layouts that include text and images. |
2 |
|
The [Express] mode screen is explained below:
You can print by selecting [Print] from [File] in the menu bar or by clicking the [Print] icon. (Configure the printing settings in the [Print] screen before printing.)
Professional mode
This mode allows you to create layouts using a wide-range of advanced tools and options. The [Professional] mode screen is explained below:
B 
A
You can print by selecting [Print] from [File] in the menu bar or by clicking the [Print] icon (A). Configure the printing settings in the [Print] screen before printing.
In addition, you can select “B” to start printing without selecting the printing settings.
10

Printing from Computers
Snap mode
This mode allows you to capture all or a portion of your computer screen content, print it as an image, and save it for future use.
a Click the [Snap] mode selection button. |
2 |
The [Description of Snap mode] dialog box is displayed. |
|
b Click [OK].
The [Snap] mode palette is displayed.
Using P-touch Editor (For Macintosh)
Starting P-touch Editor
a Double-click the [P-touch Editor] icon on the desktop.
 Note
Note
The following method can also be used to start P-touch Editor.
Double-click [Macintosh HD] - [Applications] - [P-touch Editor] and then the [P-touch Editor] application icon.
P-touch Editor starts.
If a message is displayed instructing you to choose the CUPS printer driver
When printing, a message may be displayed instructing you to choose the CUPS printer driver depending on the version of your OS. If this occurs, choose the CUPS printer driver using the following procedure.
a b
Choose the Apple Menu - [System Preferences] – [Print & Scan] or [Printers & Scanners].
Choose your Brother printer in the [Printers] section.
11

Printing from Computers |
|
c Verify which printer driver is used. This can be found next to [Kind]. |
|
If “(Model name) - Air Print” is displayed in [Kind], the Air Print printer driver is chosen. The Air Print |
|
printer driver does not support P-touch Editor, so you should add the CUPS printer driver. |
|
d Click the [+] button. |
2 |
2
3
4
e f g
Click the [Default] icon which is located at the top of the dialog box.
Choose your machine from the [Name] list.
Make sure that “Brother XXXXXX CUPS” is selected in the [Use] list. (Where XXXXXXX is your model name.)
 Note
Note
If you cannot find “Brother XXXXXX CUPS”, the CUPS printer driver is not installed. Go to the [Downloads] page on the Brother Solutions Center (http://support.brother.com/) to download and install the latest CUPS printer driver.
12

Printing from Computers
h Click [Add].
5
2
6
7
8
i The printer is now available in the [Printers] section. Choose [Quit System Preferences] from the Apple Menu.
13
 Loading...
Loading...