Brother RJ-2150, RJ-2140, RJ-2050, RJ-2030 User's Guide
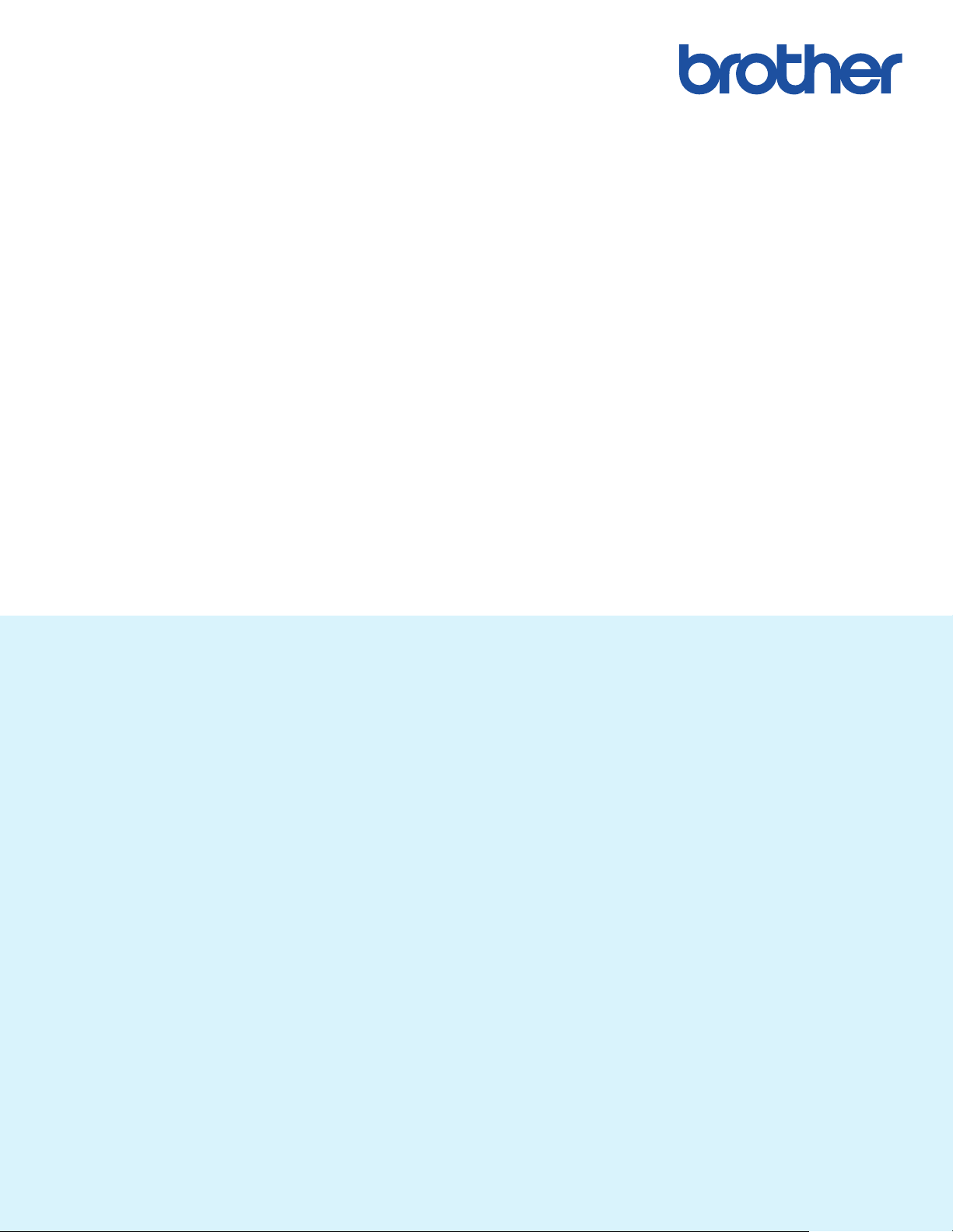
取扱説明書
RJ-2150
RJ-2140
RJ-2050
RJ-2030
ご使用になる前に、必ず本書をお読みください。
本書はお読みになったあとも、いつでも参照できるようにしてくださ
い。
Version B
JPN
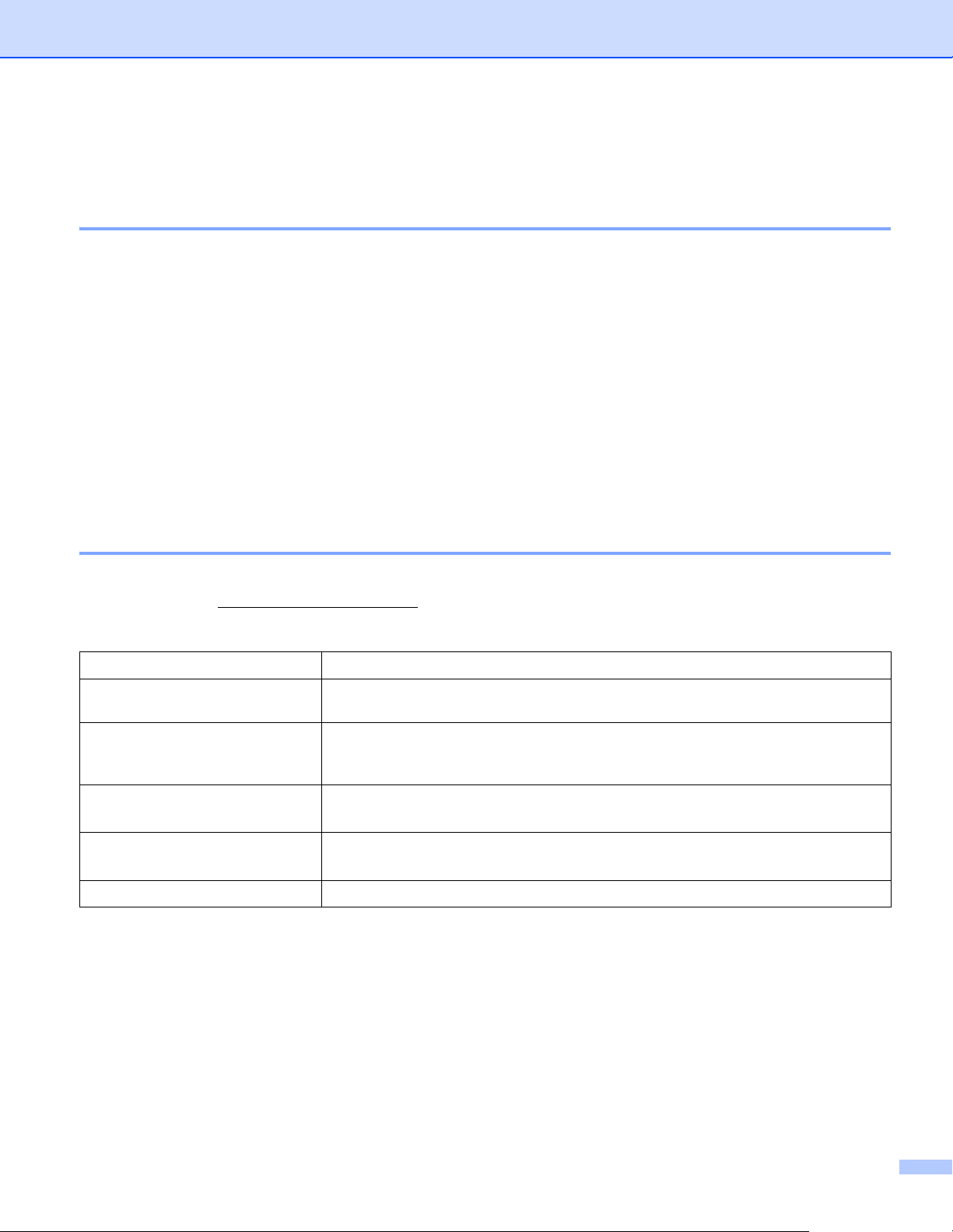
はじめに
重要なお知らせ
本書の内容ならびに製品の仕様は、予告なく変更されることがあります。
ブラザー工業株式会社は、本書に記載されている仕様および内容を予告なく変更する権利を保有し、誤
植やその他の出版関連の誤りを含む( ただし必ずしもこれに限定されない) 記載内容によって生じた、
いかなる損害( 間接損害を含む) についても責任は負いません。
本書に掲載されている画面イメージは、お使いのパソコンのオペレーティングシステムによって異なる
場合があります。
安全に正しくお使いいただけるよう、ご使用になる前に必ず本機に付属されているすべての文書をお読
みください。
本書に掲載のイラストや画面は、RJ-2150/2140 のものを使用していていますが、必要に応じて
RJ-2050/2030 も使用しています。
使用可能なマニュアル
本機をご利用するための取扱説明書、および本書の最新版は、弊社サポートサイト(ブラザーソリュー
ションセンター :<http://support.brother.co.jp
に、取扱説明書をはじめとするマニュアルをダウンロードして、ご確認いただくようお願いします。
>)からダウンロードすることができます。ご利用になる前
12
安全にお使いいただくために
基本操作説明書
取扱説明書
AirPrint を用いて印刷するための
ご案内
P-touch テンプレートマニュア
ル
ラスターコマンドリファレンス
1
2
2
2
同梱されている紙面のマニュアル
弊社サポートサイト(ブラザーソリューションセンター)では、PDF 形式でマニュアルを公開しています。
弊社サポートサイト(ブラザーソリューションセンター)からお使いの製品をご選択いただき、「製品マニュアル」の項目を選んでください。
12
2
安全情報が記載されています。本機をご使用になる前にお読みください。
本機の使用についての基本的な情報と、困ったときの詳しい対処方法が記載さ
れています。
「基本操作説明書」の内容、本機の設定や操作についての追加情報、ネットワー
ク接続と設定、困ったときの対処方法、お手入れの手順、製品ご使用時の注意
事項が記載されています。
Apple デバイス(iPad、iPhone、iPod など)から AirPrint を使用して印刷する
手順が記載されています。
P-touch テンプレートについての情報が記載されています。
2
本機を直接制御するプリンター制御コマンドについて記載されています。
i
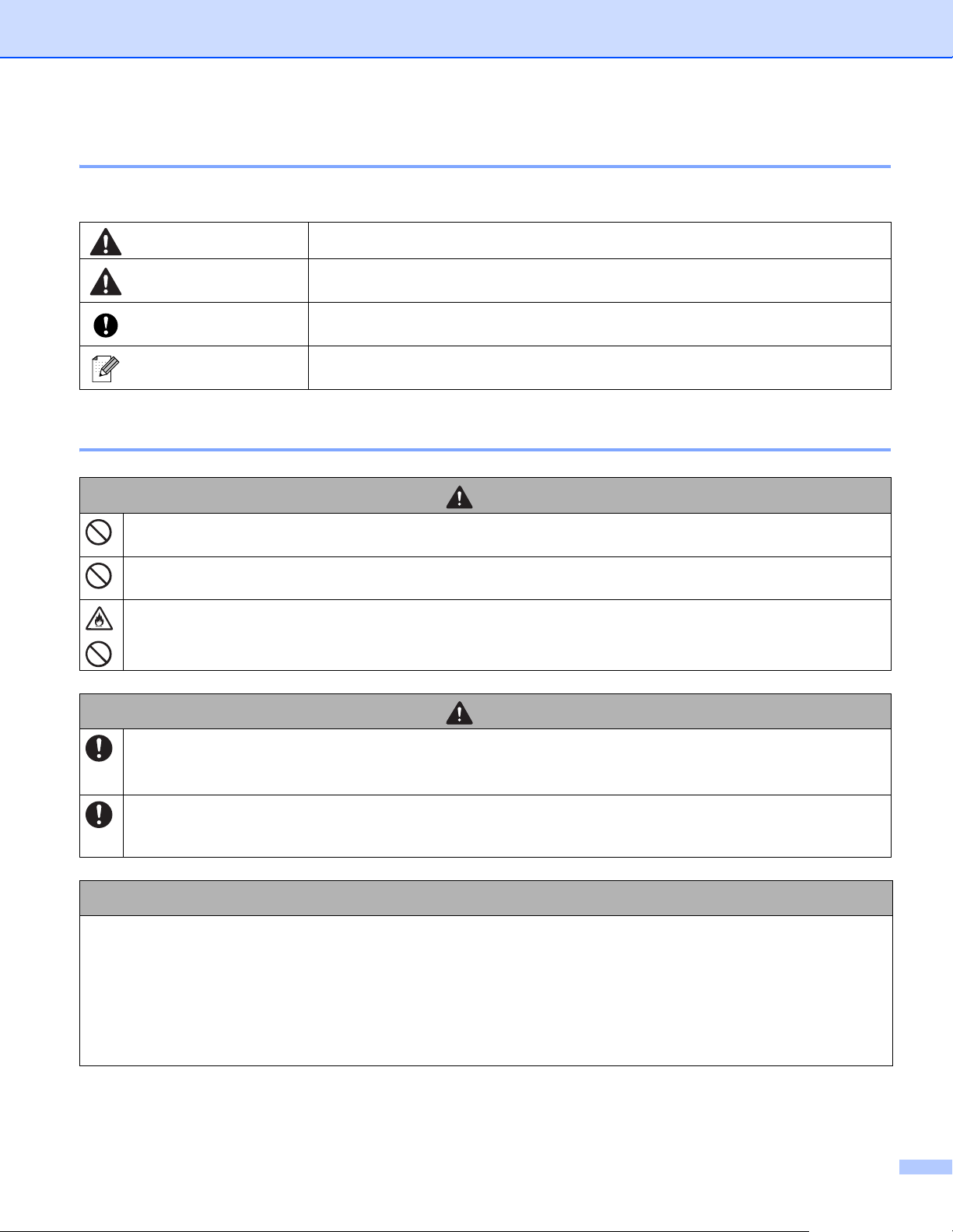
本書で使用されている記号
本書では、以下の記号を使用しています。
警告
注意
重要
メモ
安全上のご注意
航空機内などの使用を禁止された場所では、その指示に従ってください。指示に従わずに使用すると、運行
装置に影響を与え、事故の原因となります。
医療機器の周辺など、特殊な環境でご使用になる場合には、電磁波の問題がないか事前に十分に確認してく
ださい。電磁波が影響を与える場合がありますので、利用中の医療機器周辺では、使用を中止してください。
芳香剤などを付着させないでください。樹脂カバーが変形・溶解して、感電や火災の危険性があります。
この記号は、傷害を負う可能性のある危険を避ける方法を表しています。
この記号は、軽傷あるいは本機の故障を避けるために従っていただく手順を表し
ています。
この記号は、従っていただく情報や手順を表しています。もし手順に従っていた
だけない場合は、故障や誤動作の原因となる場合があります。
この記号は、本機をよりよく知っていただくための情報や手順、または機能的に
使用していただくための情報や手順を表しています。
警告
注意
RD ロールは感熱紙を使用しております。日光・熱・紫外線・風・雨・屋内の照明にさらすとベース地や印
刷した文字の色があせたり、ラベルの場合ははがれたりする可能性があります。耐久性を必要とする屋外や
屋内での使用に RD ロールを使用しないでください。
ラベルを貼る場所・材質・環境条件によっては、ラベルがはがれたり、取れなくなったり、変色したり、文
字や色が付着したりする可能性があります。ラベルを貼りたい場所の環境条件や材質を確認し、目立たない
ところにラベルの小片を貼って試してから、ご使用ください。
重要
本機に貼られているラベル類(操作を示したり、製品番号が記載されたラベル)は、はがさないでください。
ペン等の先が尖ったもので電源スイッチを押さないでください。スイッチや LED が陥没し、故障の原因となり
ます。
DC コネクタまたはミニ USB ポートにケーブルを挿したまま持ち歩かないでください。コネクタやポート部分の
故障の原因となります。
高温多湿・日光・ほこりをさけて保管してください。変色・動作不良の原因となります。
ii
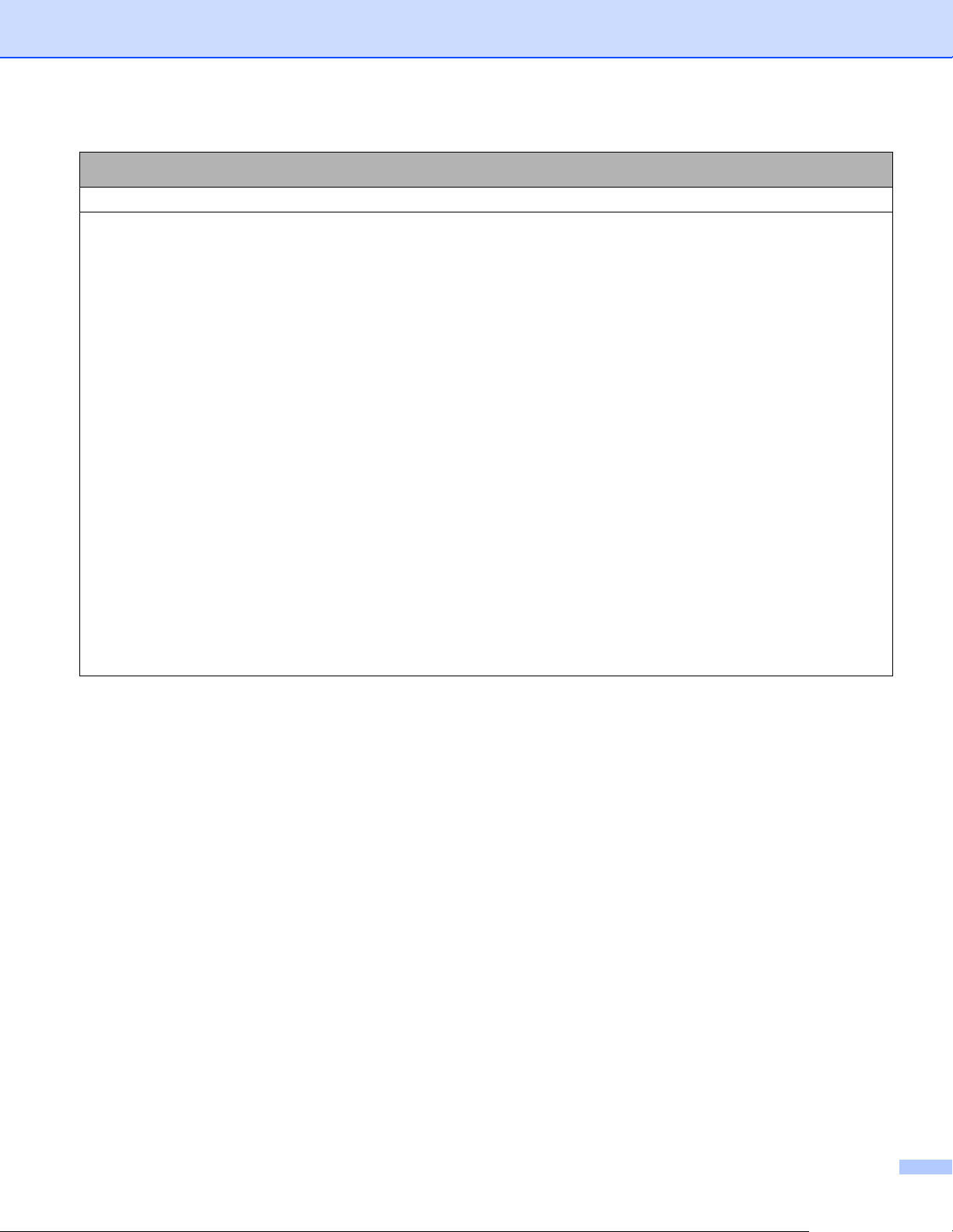
その他のご注意
プリンター
Bluetooth 機能および無線 LAN 機能の両方の電源を入れていると、電波干渉により通信速度が低くなることがあ
ります。その場合、Bluetooth 機能か無線 LAN 機能の使っていないほうの電源を切ってください。
用紙排出口、電源コネクタまたはミニ USB ポートに物を入れたり、ふさいだりしないでください。
本機のお手入れには、シンナー・ベンジン・アルコールなどの有機溶剤は使用しないでください。
塗装がはがれたり、傷の原因となります。プリントヘッドとローラーをお手入れする場合にのみ、イソプロピル
アルコールまたはエタノールを使用できます。本機の汚れは、柔らかい乾いた布で拭いてください。
長期間ご使用にならないときは、RD ロール(感熱ロール)をはずして保管してください。プリンター内で放置
すると、RD ロールの感熱面が変色、劣化するおそれがあります。
印刷するときは、ロール紙カバーを必ず閉めてください。
オプション(別売品)を使用する場合は、そのオプションの取扱説明書をお読みの上、正しくご使用ください。
本機は感熱紙を使用しております。感熱紙の表面や裏面にペン等で文字を書いたり捺印すると、周囲の印字した
文字が消えたり変色したりすることがあります。また、インクが乾くまでに時間がかかります。
印字した文字は、次のものとの接触でも消えたり変色したりします。塩化ビニル製品、財布などの皮革製品、有
機化合物(アルコール、ケトン、エステル等)、接着テープ、消しゴム、ゴムマット、マジック、サインペン、
修正液、カーボン、糊、ジアゾ感光紙、ハンドクリーム、整髪料、化粧品、雨水、水、汗など。
濡れた手で本機に触れないでください。
折れ曲がった用紙・濡れた用紙・水滴のついた用紙は使用しないでください。紙詰まりや動作不良の原因となり
ます。
濡れた手で用紙やラベルに触れないでください。動作不良の原因となります。
iii
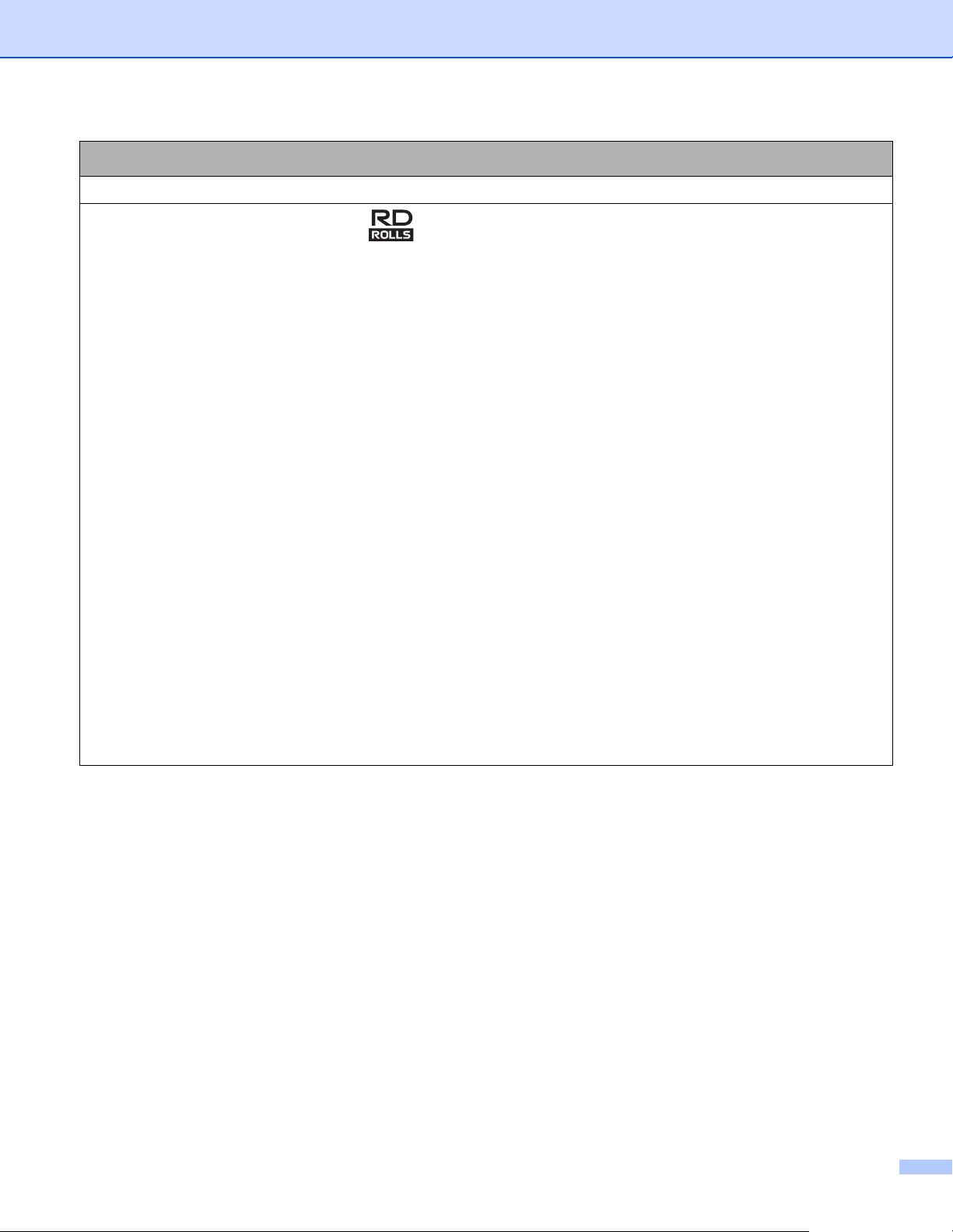
その他のご注意
RD ロール(感熱ロール)
ブラザー純正品をご使用ください。( このマークが付いています。)
RD ロールであっても、径のサイズによっては本機でご使用になれないものがあります。対応するロールの種類
をお確かめの上、ご購入ください。
RD ロールを落とさないように注意してください。落下してゴミが付着した場合、ヘッドや搬送機構を痛める原
因となります。
ラベルを貼る場所・材質・環境条件によっては、ラベルがはがれたり、取れなくなったり、変色したり、文字や
色が付着したりする可能性があります。ラベルを貼りたい場所の環境条件や材質を確認し、目立たないところに
ラベルの小片を貼って試してから、ご使用ください。
ラベルを貼る場所の表面が濡れていたり、汚れていたり、油がついていたりすると、ラベルがはがれやすくなり
ます。表面を拭いてから貼ってください。
RD ロールは感熱紙を使用しております。日光・熱・紫外線・風・雨・屋内の照明にさらすとベース地や印刷し
た文字の色があせたり、ラベルの場合ははがれたりする可能性があります。耐久性を必要とする屋外や屋内での
使用に RD ロールを使用しないでください。
直射日光・高温多湿・ほこりをさけ、冷暗所で保管してください。また、開封したらできるだけはやくご使用く
ださい。
印字面を爪や金属で傷つけたり、水・汗・ハンドクリームなどで濡れた手で触れたりしないでください。変色や
色あせの原因となります。
人・動物・植物にラベルを貼らないでください。また、許可なく公共または私有のものにラベルを貼らないでく
ださい。
RD ロールは、最後の印刷が正常に作成できない場合があります。そのためパッケージ上で記載されているラベ
ル枚数よりも多く含まれています。
ラベルをはがす際に、ラベルの一部が表面に残る場合があります。
ラベルは一旦貼り付けると、きれいに剥がすことは難しくなります。
iv
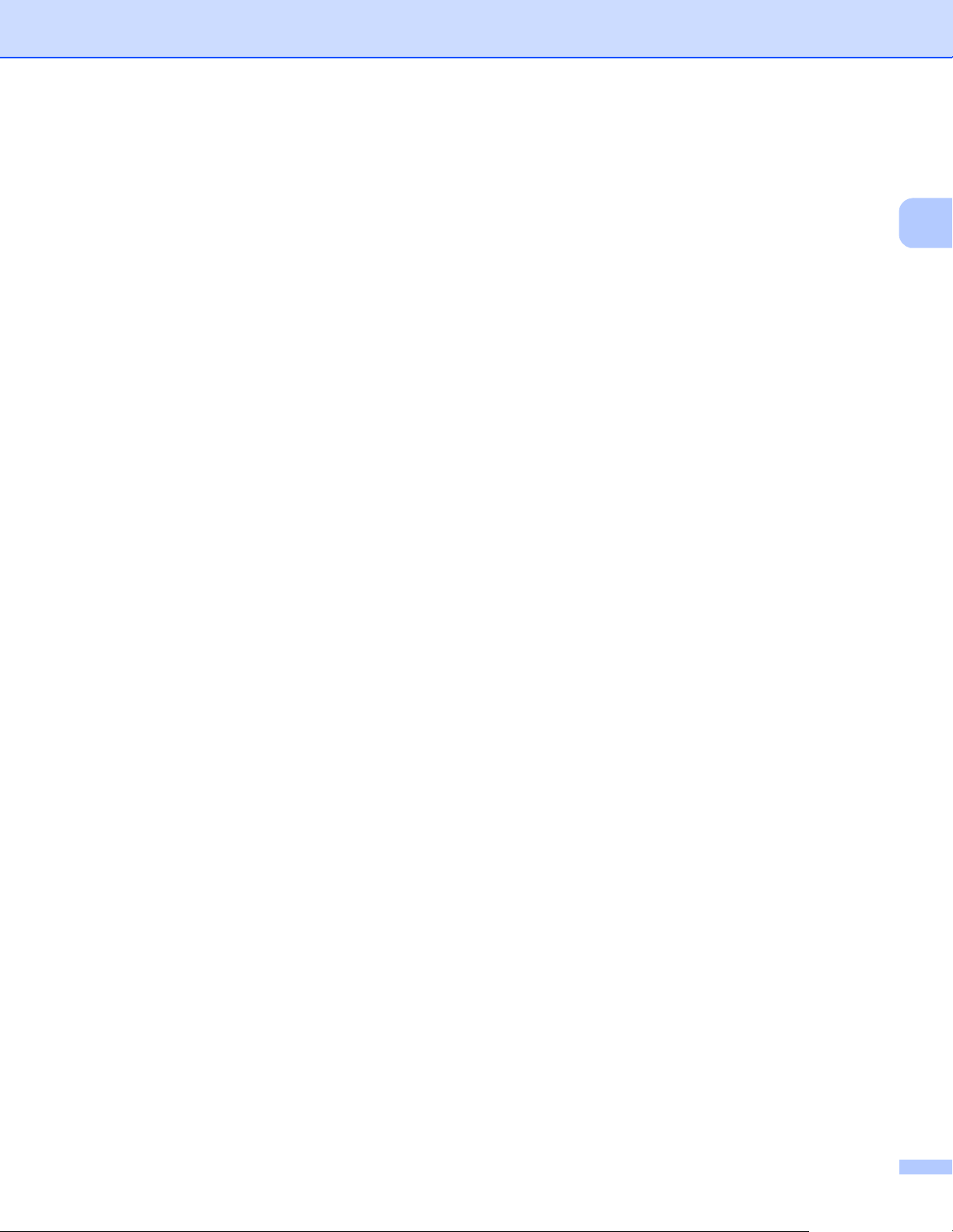
ご注意
本製品は購入した国での使用に限り承認されています。本製品は購入した国以外では使用しないでくだ
さい。その国の無線通信や電力規則に違反する場合があります。
®
本書の Windows Vista
®
本書の Windows
本書の Windows
本書の Windows
本書の Windows
7 はすべてのバージョンの Windows® 7 を表します。
®
8 はすべてのバージョンの Windows® 8 を表します。
®
8.1 はすべてのバージョンの Windows® 8.1 を表します。
®
10 は、Windows® 10 Home、Windows® 10 Pro、Windows® 10 Enterprise、Windows®
10 Education を表します。
®
本書の Windows
10 は、Windows® 10 Mobile、Windows® 10 Mobile Enterprise、Windows® 10
IoTCore を含みません。
本書のWindows Server
R2 を表します。
本書のWindows Server
R2 を表します。
はすべてのバージョンの Windows Vista®を表します。
®
2008はすべてのバージョンのWindows Server® 2008とWindows Server® 2008
®
2012はすべてのバージョンのWindows Server® 2012とWindows Server® 2012
すべての国ですべてのモデルが利用できるわけではありません。
© 2017 Brother Industries, Ltd. All rights reserved.
v
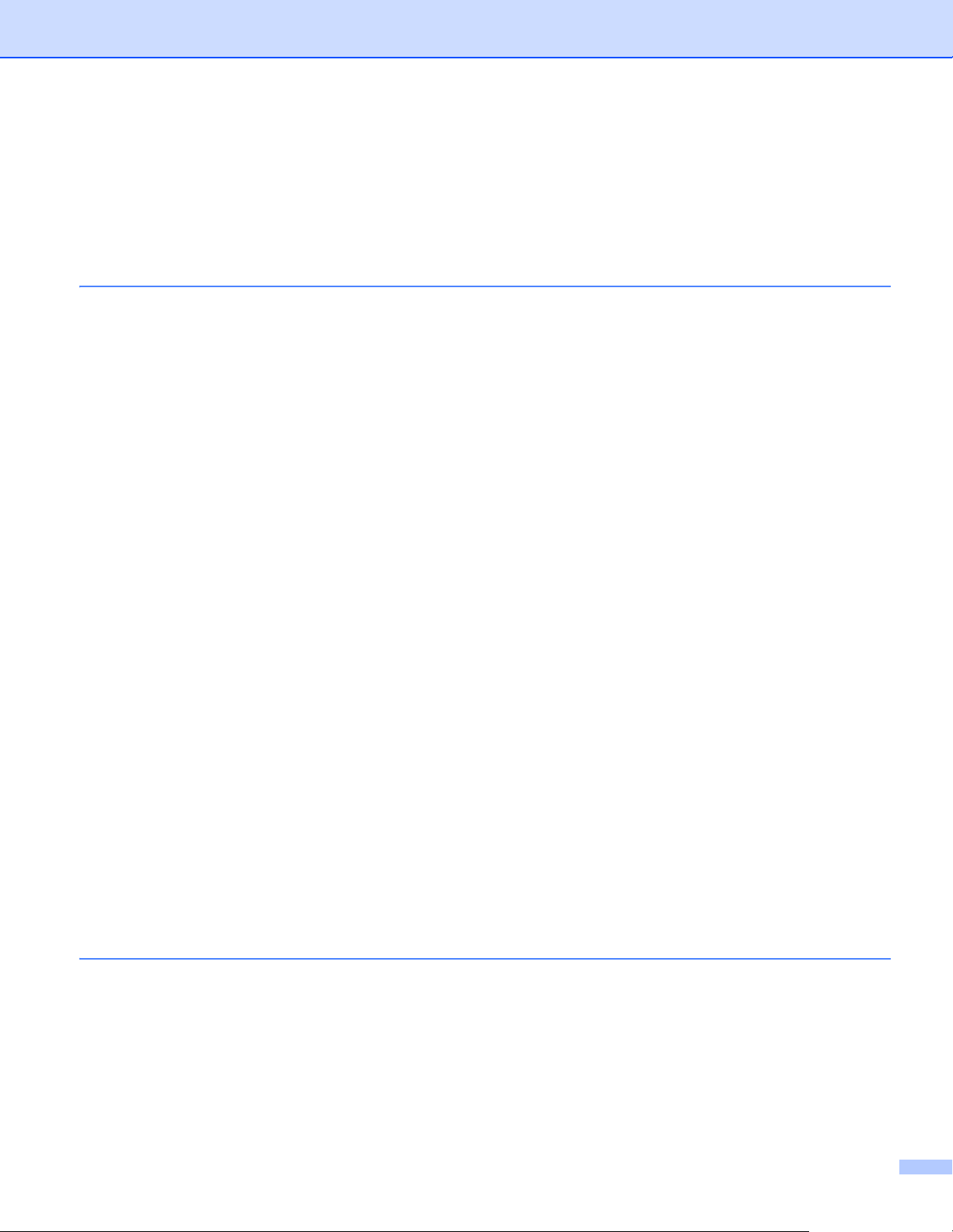
目次
第 I 編 基本操作
1 プリンターを設定する 2
各部の名称.................................................................................................................................................2
液晶ディスプレー................................................................................................................................3
LED 表示ランプ...................................................................................................................................4
ボタンの機能 .......................................................................................................................................5
リチウムイオン充電池(Li-ion 充電池:PA-BT-003)を使用する............................................................6
リチウムイオン充電池を取り付ける ...................................................................................................6
リチウムイオン充電池を取り外す.......................................................................................................7
リチウムイオン充電池(Li-ion 充電池)を充電する .................................................................................8
本機で充電する ...................................................................................................................................8
AC アダプター(別売品:PA-AD-600)で充電する ...........................................................................9
カーアダプター(別売品:PA-CD-600CG)で充電する ....................................................................9
専用充電器(別売品:PA-BC-002)で充電する...............................................................................10
リチウムイオン充電池の充電を中止する..........................................................................................10
リチウムイオン充電池の使用について .............................................................................................10
本機の電源をオン / オフする...................................................................................................................11
言語を設定する .......................................................................................................................................11
用紙をセットする ....................................................................................................................................11
RJ-2150/2140 の場合 ........................................................................................................................11
RJ-2050/2030 の場合 ........................................................................................................................14
用紙をカットする..............................................................................................................................15
用紙を取り外す .......................................................................................................................................16
RJ-2150/2140 の場合 ........................................................................................................................16
RJ-2050/2030 の場合 ........................................................................................................................17
ベルトクリップを取り付ける ..................................................................................................................18
パソコンとモバイル端末にソフトウェアをインストールする................................................................19
利用可能なソフトウェア ...................................................................................................................19
プリンタードライバーとアプリケーションをインストールする(パソコンを使用する場合).........21
本機とパソコンまたはモバイル端末を接続する.....................................................................................22
USB で接続する ................................................................................................................................22
Bluetooth で接続する(RJ-2150/2050/2030 のみ)...........................................................................22
®
Wi-Fi
液晶ディスプレー ....................................................................................................................................27
液晶ディスプレー設定.......................................................................................................................27
で接続する(RJ-2150/2140/2050 のみ)................................................................................23
2 プリンターを使用する 29
パソコンから印刷する.............................................................................................................................29
プリンタードライバーで印刷する.....................................................................................................29
プリンタードライバーのオプションを設定する...............................................................................30
モバイル端末から印刷する......................................................................................................................30
vi
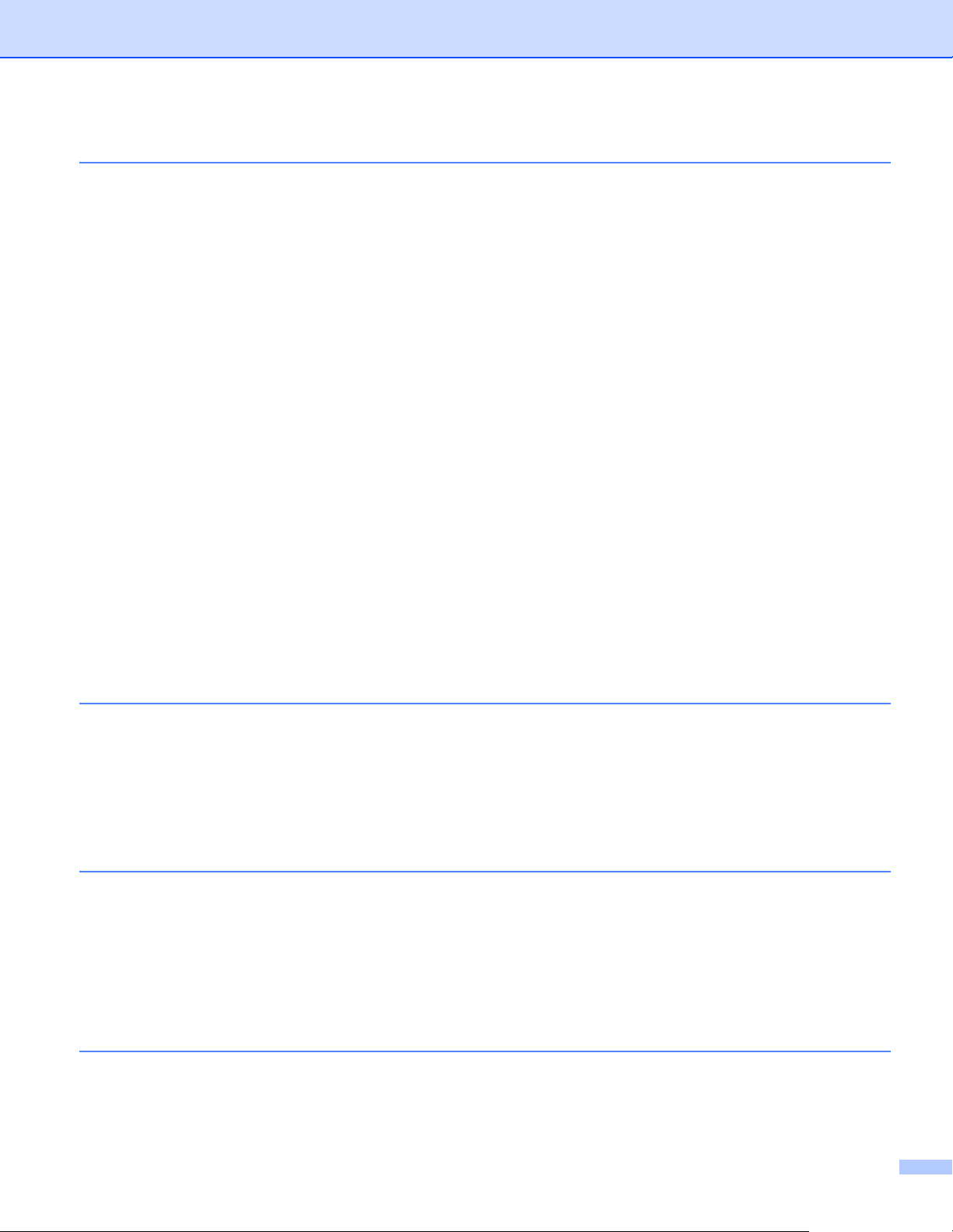
3 プリンターの設定を変更する 31
プリンター設定ツール.............................................................................................................................31
プリンター設定ツールを使用する前に .............................................................................................31
プリンター設定ツールを使用する...........................................................................................................32
通信設定 ..................................................................................................................................................34
設定ダイアログボックス ...................................................................................................................34
メニューバー .....................................................................................................................................36
全般タブ ............................................................................................................................................39
無線 LAN タブ(RJ-2150/2140/2050 のみ)......................................................................................43
Wireless Direct タブ(RJ-2150/2140/2050 のみ).............................................................................47
Bluetooth タブ(RJ-2150/2050/2030 のみ)......................................................................................48
複数台のプリンターに同様の設定内容を適用する ...........................................................................50
本体設定 ..................................................................................................................................................51
設定ダイアログボックス ...................................................................................................................51
メニューバー .....................................................................................................................................53
基本設定タブ .....................................................................................................................................55
拡張設定タブ .....................................................................................................................................57
センサー調整タブ..............................................................................................................................59
画面設定タブ .....................................................................................................................................60
複数のプリンターに設定変更を適用する..........................................................................................61
P-touch Template 設定 ............................................................................................................................62
P-touch Template ..............................................................................................................................62
P-touch Template 設定ダイアログボックス......................................................................................63
用紙サイズ設定 .......................................................................................................................................65
用紙サイズ設定ダイアログボックス .................................................................................................65
用紙の形式を配布する.......................................................................................................................70
モバイル端末から印刷する際に設定を変更する.....................................................................................71
4 その他の機能 72
本体設定情報の印刷 ................................................................................................................................72
マスストレージ機能 ................................................................................................................................73
内容 ...................................................................................................................................................73
マスストレージ機能を使用する ........................................................................................................73
JPEG 印刷について.................................................................................................................................74
データ更新...............................................................................................................................................75
5 お手入れ 76
プリントヘッドのお手入れ......................................................................................................................76
ローラーのお手入れ ................................................................................................................................76
用紙排出口のお手入れ.............................................................................................................................77
第 II 編 アプリケーション
6 ラベル作成ソフトウェア P-touch Editor 5.1 の使用方法 79
ラベル作成ソフトウェア P-touch Editor 5.1 を使用する ........................................................................79
P-touch Editor を使用する .................................................................................................................79
テンプレートデータ作成について...........................................................................................................83
vii

テンプレートデータの作成 ...............................................................................................................83
データベースとテンプレートデータをリンクする ...........................................................................86
7 P-touch Transfer Manager と P-touch Library の使用方法 88
P-touch Transfer Manager を使用する....................................................................................................89
テンプレートデータを P-touch Transfer Manager に転送する.........................................................89
パソコンからプリンターへテンプレートデータやその他のデータを転送する ................................92
プリンターに保存されたテンプレートデータやその他のデータをバックアップする .....................97
プリンター内のすべてのデータを削除する ......................................................................................98
BLF ファイルまたは PDZ ファイルを作成する.......................................................................................99
P-touch Library を使用する ...................................................................................................................100
P-touch Library を起動する .............................................................................................................100
テンプレートデータを開いて編集する ...........................................................................................101
テンプレートデータを印刷する ......................................................................................................102
テンプレートデータやその他のデータを検索する .........................................................................102
8 P-touch Transfer Express でテンプレートデータを転送する 104
P-touch Transfer Express を準備する...................................................................................................105
テンプレートデータを P-touch Transfer Manager に転送する .............................................................106
テンプレートデータを Transfer Package ファイル(.pdz)として保存する .......................................107
Transfer Package ファイル(.pdz)と P-touch Transfer Express を利用者に配布する ......................109
Transfer Package ファイル(.pdz)を プリンターに転送する ............................................................110
9 プリンターのソフトウェア更新方法 113
P-touch Editor をアップデートする.......................................................................................................113
ファームウェアを更新する....................................................................................................................115
第 III 編 無線ネットワーク(RJ-2150/2140/2050 のみ)
10 はじめに 118
ネットワーク機能 ..................................................................................................................................118
11 プリンターのネットワーク設定を変更する 119
プリンターのネットワーク設定(IP アドレス、サブネットマスク、ゲートウェイ)を変更する.......119
BRAdmin Light ユーティリティを使用する ....................................................................................119
その他の管理ユーティリティ ................................................................................................................121
ウェブブラウザー(Web Based Management)を使用する ..........................................................121
BRAdmin Professional ユーティリティを使用する ........................................................................121
12 ウェブブラウザー(Web Based Management)で管理する 122
概要 .......................................................................................................................................................122
ウェブブラウザーを使用して本機を設定する.......................................................................................123
viii

第 IV 編付録
13 製品仕様 125
14 困ったときは 127
概要 .......................................................................................................................................................127
印刷の問題.......................................................................................................................................128
印刷結果の問題 ...............................................................................................................................130
プリンターの問題............................................................................................................................131
ネットワーク設定の問題 .................................................................................................................133
ネットワーク経由で印刷できない
インストール完了後、ネットワーク上で本機が見つからない ...................................................134
セキュリティーソフトウェアの問題 ...............................................................................................135
ネットワーク機器の操作を確認する ...............................................................................................135
本機のエラーメッセージ .................................................................................................................135
15 サポートされるプロトコルとセキュリティ機能 137
16 ネットワーク用語および情報 138
ネットワーク接続およびプロトコルの種類 ..........................................................................................138
ネットワーク接続方法について ......................................................................................................138
ネットワークの設定について ................................................................................................................140
IP アドレス、サブネットマスク、ゲートウェイについて ..............................................................140
無線ネットワークの用語と概念 ............................................................................................................142
セキュリティ用語............................................................................................................................142
ix
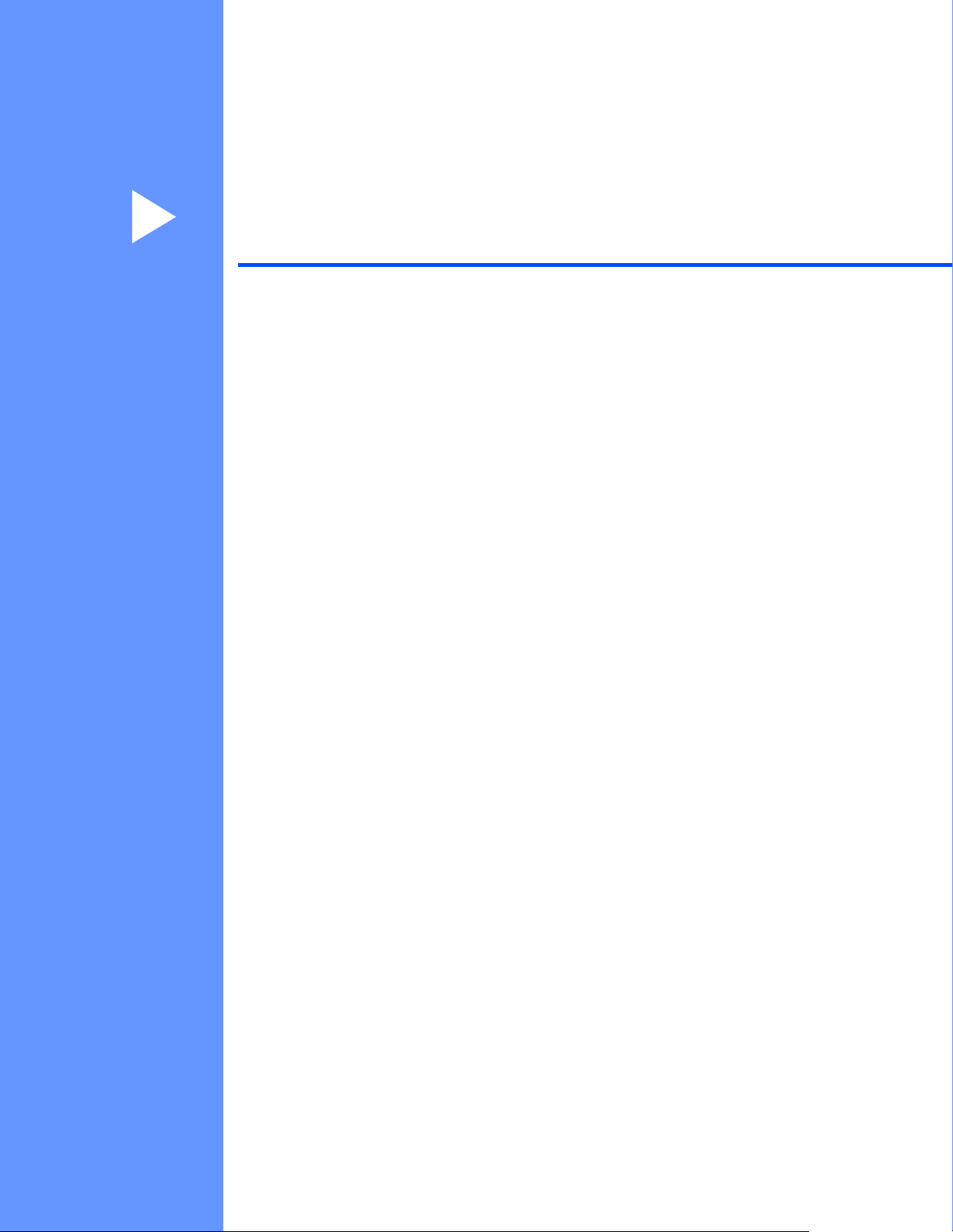
第 I 編
基本操作 I
プリンターを設定する 2
プリンターを使用する 29
プリンターの設定を変更する 31
その他の機能 72
お手入れ 76
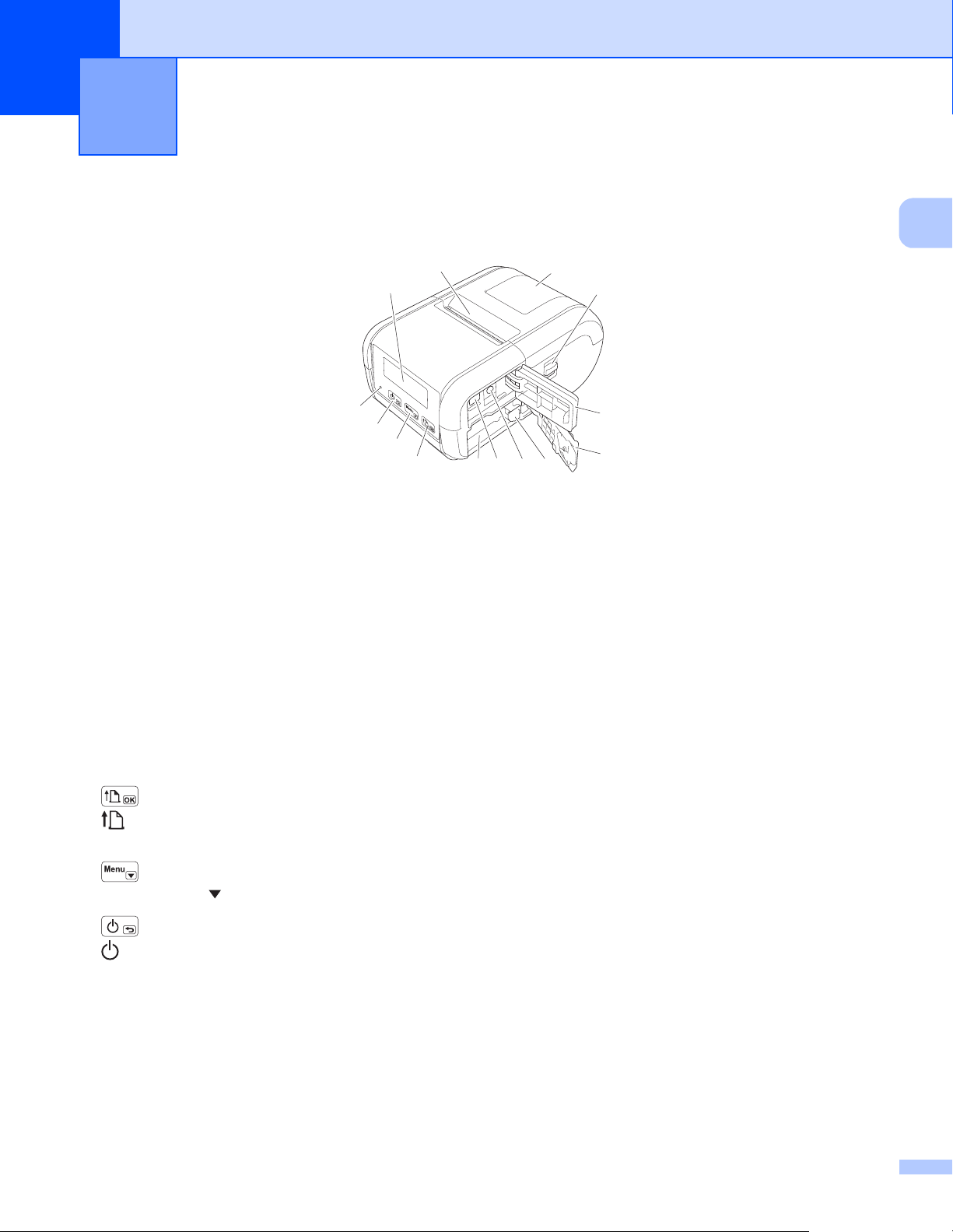
1
プリンターを設定する 1
各部の名称 1
1 液晶ディスプレー
2 用紙排出口
3 ロール紙カバー
4 ロール紙カバーオープンレバー
5 インターフェースカバー
6 充電池カバー
14
13
1
12
11
2
910
3
4
5
78
6
1
7 充電池ロック
8 DC コネクタ
9 ミニ USB ポート
10 充電池収納スペース
11
(フィード)ボタン /OK ボタン
(用紙の頭出し、本体設定情報の印刷に使用)
12
Menu ボタン / ボタン
13
(電源)ボタン / 戻るボタン(本機の電源オン / オフに使用)
14 LED 表示ランプ
2
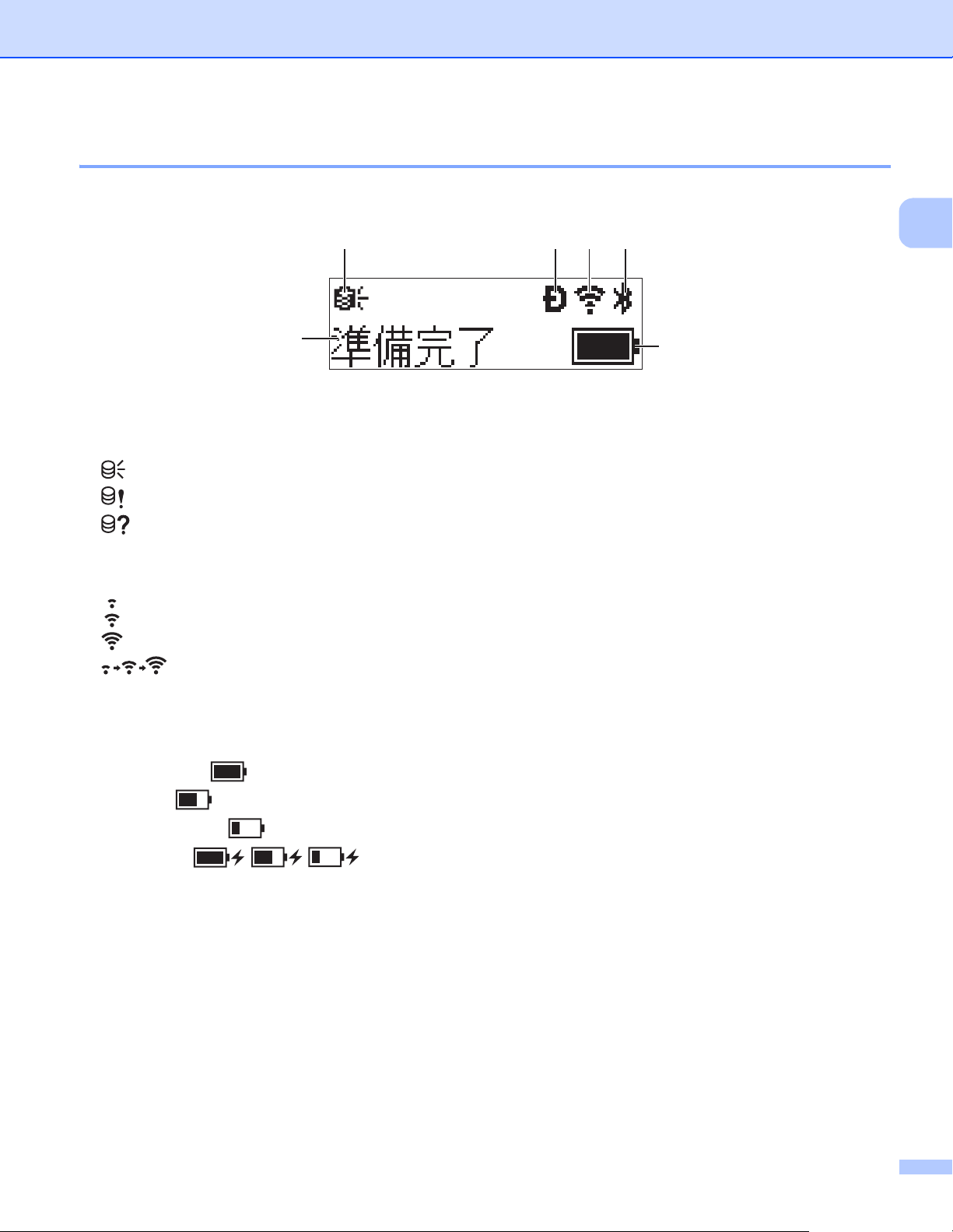
プリンターを設定する
1 2 3 4
6
5
液晶ディスプレー 1
本機の電源を入れると、液晶ディスプレーに以下のメイン画面が表示されます。
1 更新 アイコン(RJ-2150/2140/2050 のみ)
テンプレートやデータベース等の更新状況を示します。
: 新規データあり
(点滅): データ更新失敗
(点滅): サーバーが不通
1
2 Wireless Direct アイコン(RJ-2150/2140/2050 のみ)
3 無線 LAN アイコン(RJ-2150/2140/2050 のみ)
: ネットワークは正しく接続されています。
: 本機がネットワークを検索中です。
4 Bluetooth アイコン(RJ-2150/2050/2030 のみ)
5 電池レベル
電池の残量が表示されます。
フル充電:
半分:
残りわずか:
充電中:
6 プリンターステータス
3
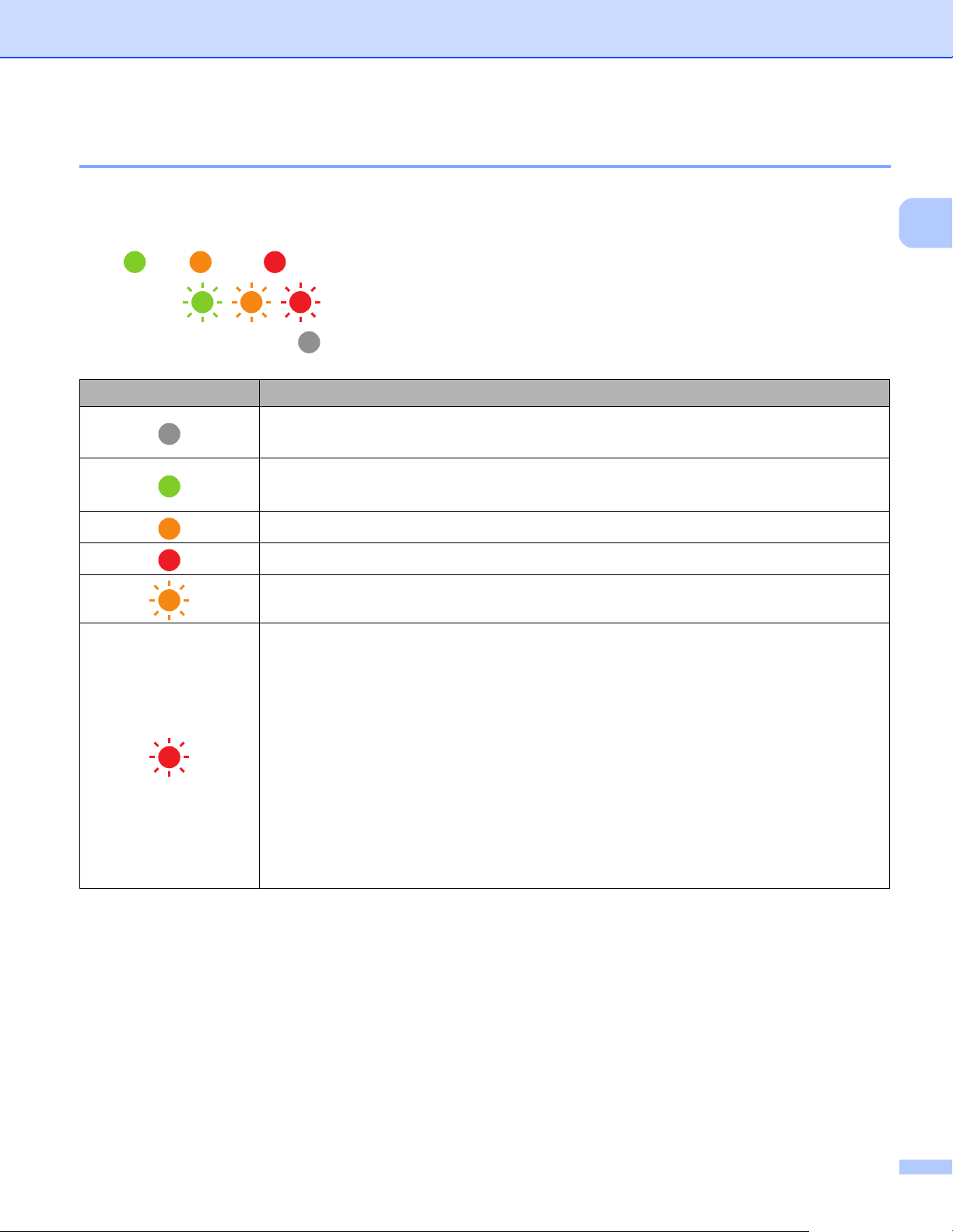
プリンターを設定する
LED 表示ランプ 1
LED 表示ランプは点灯や点滅により本機の状態を示します。下記の記号は、本表で使用する LED 表示ラ
ンプの色とパターンの意味を示しています。
(緑) / (橙)/ (赤) 表示ランプが各色で点灯
// 表示ランプが各色で点滅
表示ランプが消灯
1
LED 表示ランプ
内容
電源オフ
充電完了(電源オフ時)
充電池残量:3 分の 1 以上残っている状態
充電完了(電源オン時)
充電中
プログラム転送失敗
充電池残量:残りわずか
充電池残量:空
用紙エラー
ロール紙カバーオープンエラー
システムエラー
マスストレージエラー
通信エラー
WPS 接続エラー
メモリーフルエラー
データベース検索エラー
テンプレートなしエラー
4
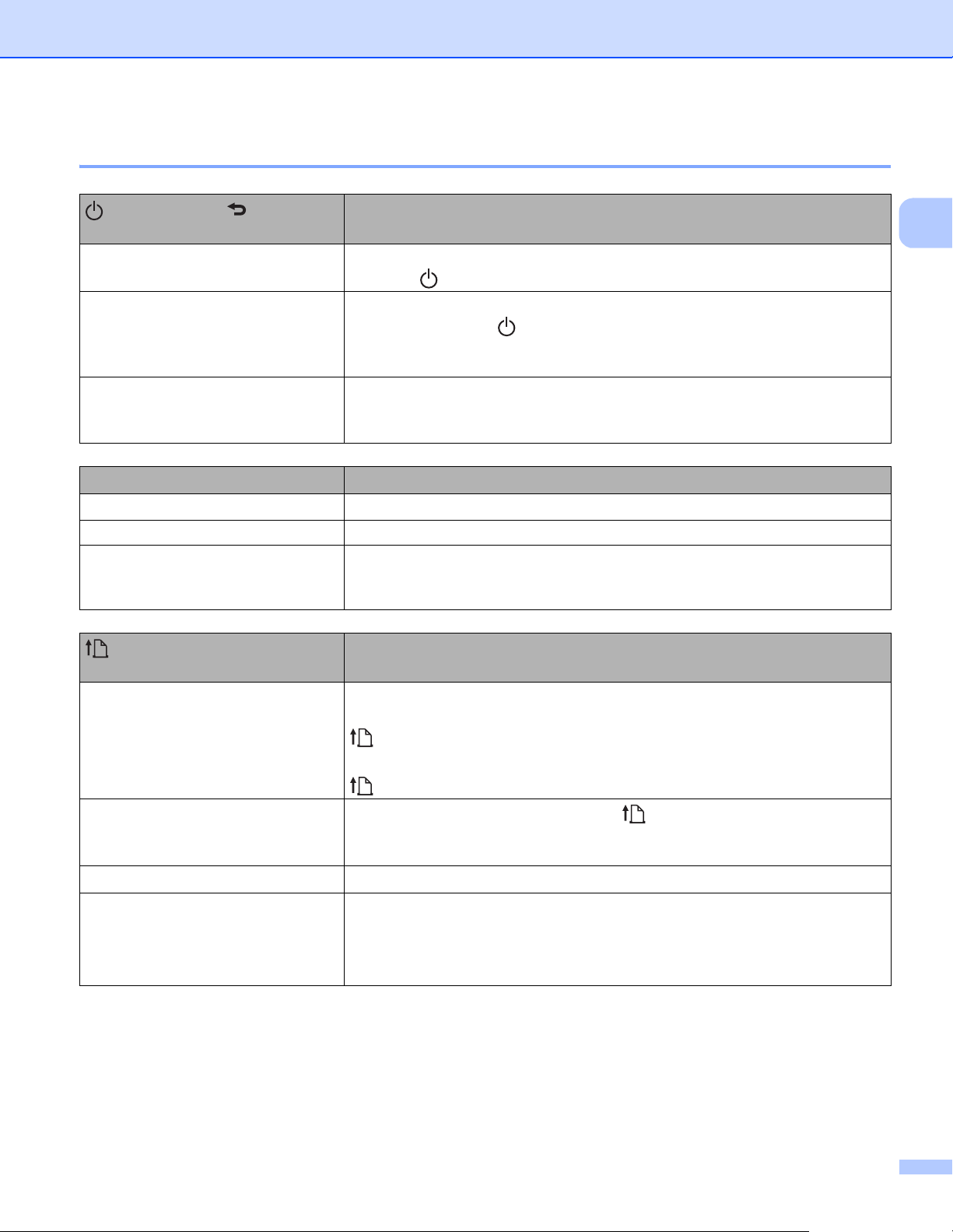
プリンターを設定する
ボタンの機能 1
(電源) ボ タ ン / (戻る) ボ
操作
タ ンの機能
電源を入れる 本機の電源が切れている状態で、液晶ディスプレーのバックライトがオンに
なるまで、(電源)ボタンを長押しします。
電源を切る 電源が入っている場合は、液晶ディスプレーに「電源オフ」というメッセー
ジが表示されるまで、 (電源)ボタンを長押しします(「本体設定」で
[オートパワーオフ]機能が有効になっている場合は、選択された時間が経
過すると自動的に電源が切れます。)
本機をマスストレージモードで起動
する
Menu ボタン / ▼ ボタンの機能 操作
メニューの選択モードを開始する 電源が入っている状態で、[Menu]ボタンを押します。
メニュー項目を選択する メニューを表示させて、▼ボタンを押すと、項目が切り替わります。
マスストレージ領域に保存された
ファイルを実行する
(フィード)ボタン /OK ボタン
の機能
[Menu]ボタンを押しながら、このボタンを長押しすると、本機はマススト
レージモードで起動します(「マスストレージ機能」(73 ページ))をご覧く
ださい)。
本機がマスストレージモードで動作しているときに、このボタンを押すと、
マスストレージ領域に保存したコマンドファイルを実行できます(「マスス
トレージ機能」(73 ページ)をご覧ください)。
操作
1
用紙を送る 用紙の種類が[ダイカットラベル](RJ-2150/2140 のみ)または[マーク付
きメディア]に設定されている場合:
(フィード)ボタンを押すと、用紙が印刷位置まで自動的に送られます。
用紙の種類が[長尺テープ]に設定されている場合:
(フィード)ボタンを押すと、用紙が送られます。
本体設定情報を印刷する
選択した項目を確定する 表示されているメニュー項目を、[OK]ボタンを押して確定します。
Bluetooth 自動再接続機能の有効・
無効を切り替える
用紙がセットされていることを確認し、 (フィード)ボタンを長押ししま
す。本体設定情報の印刷が開始されます(「本体設定情報の印刷」(72 ペー
ジ)をご覧ください)。
1 [Menu]ボタンを押して [Bluetooth]メニューを選択し、[OK]ボタ
ンを押します。
2 [オン]または[オフ]を選択した状態で、画面が切り替わるまで[OK]
ボタンを押し続けます。
5

プリンターを設定する
1
リチウムイオン充電池(Li-ion 充電池:PA-BT-003)を使用す る
リチウムイオン充電池を取り付ける 1
a 充電池カバーのロックを外し、充電池カバーを開けます。
b 充電池を充電池ロックがかかるまで、充電池収納スペースに挿入します。図のように充電池の端子が
奥側になっていて、正しい向きであることを確認します。また、充電池を取り付ける際には、無理な
力を加えないでください。
1
1
1 充電池ロック
c 充電池カバーを閉めて、カバーのロックをかけます。
6
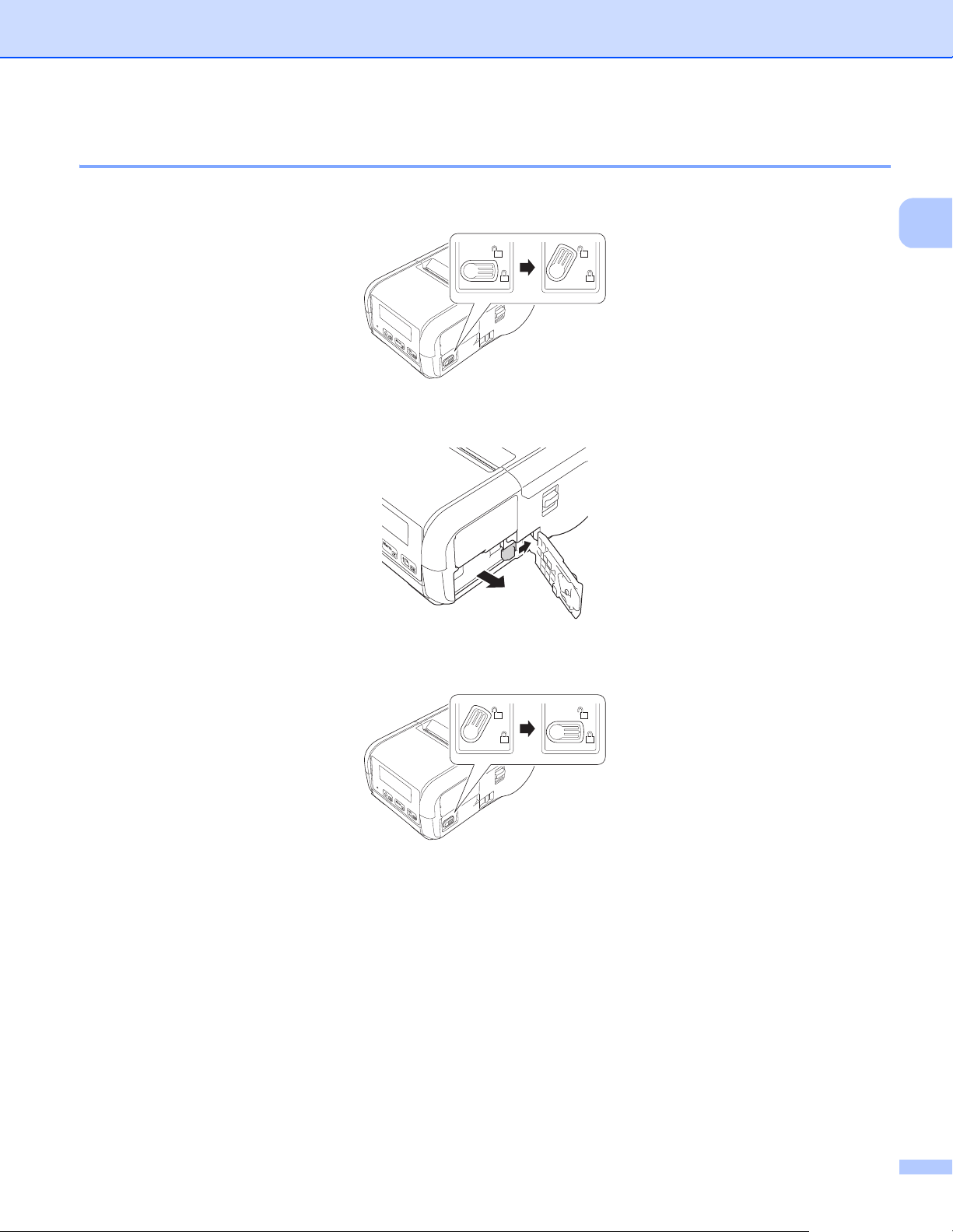
プリンターを設定する
リチウムイオン充電池を取り外す 1
a 充電池カバーのロックを外し、充電池カバーを開けます。
b 電池ロックを押しながら、充電池を取り出します。
1
c 充電池カバーを閉めて、カバーのロックをかけます。
7

プリンターを設定する
メモ
メモ
リチウムイオン充電池(Li-ion 充電池)を充電する 1
本機で充電する 1
リチウムイオン充電池(PA-BT-003)を充電するには、本機に充電池を取り付けて、次の手順に従ってく
ださい。
• 充電池は、使用する前に、次の手順に従って充電してください。
• 電池残量により印刷速度が変わることがあります。
a 充電池が本機に取り付けられていることを確認します。
b 本機に対応の AC アダプターと電源コードを使用して、本機を電源コンセントに接続します(「AC アダ
プター(別売品:PA-AD-600)で充電する」(9 ページ)をご覧ください)。または本機に対応のカー
アダプターを使用して、本機を電源コンセントに接続します(「カーアダプター(別売品:PA-CD-
600CG)で充電する」(9 ページ)をご覧ください)。
充電中は、LED 表示ランプがオレンジ色に点灯します。
充電が完了すると、LED 表示ランプが消灯(電源がオフの場合)、または緑色に点灯(電源がオンの場
合)します。DC コネクタから、AC アダプターまたはカーアダプターを抜いてください。
1
8
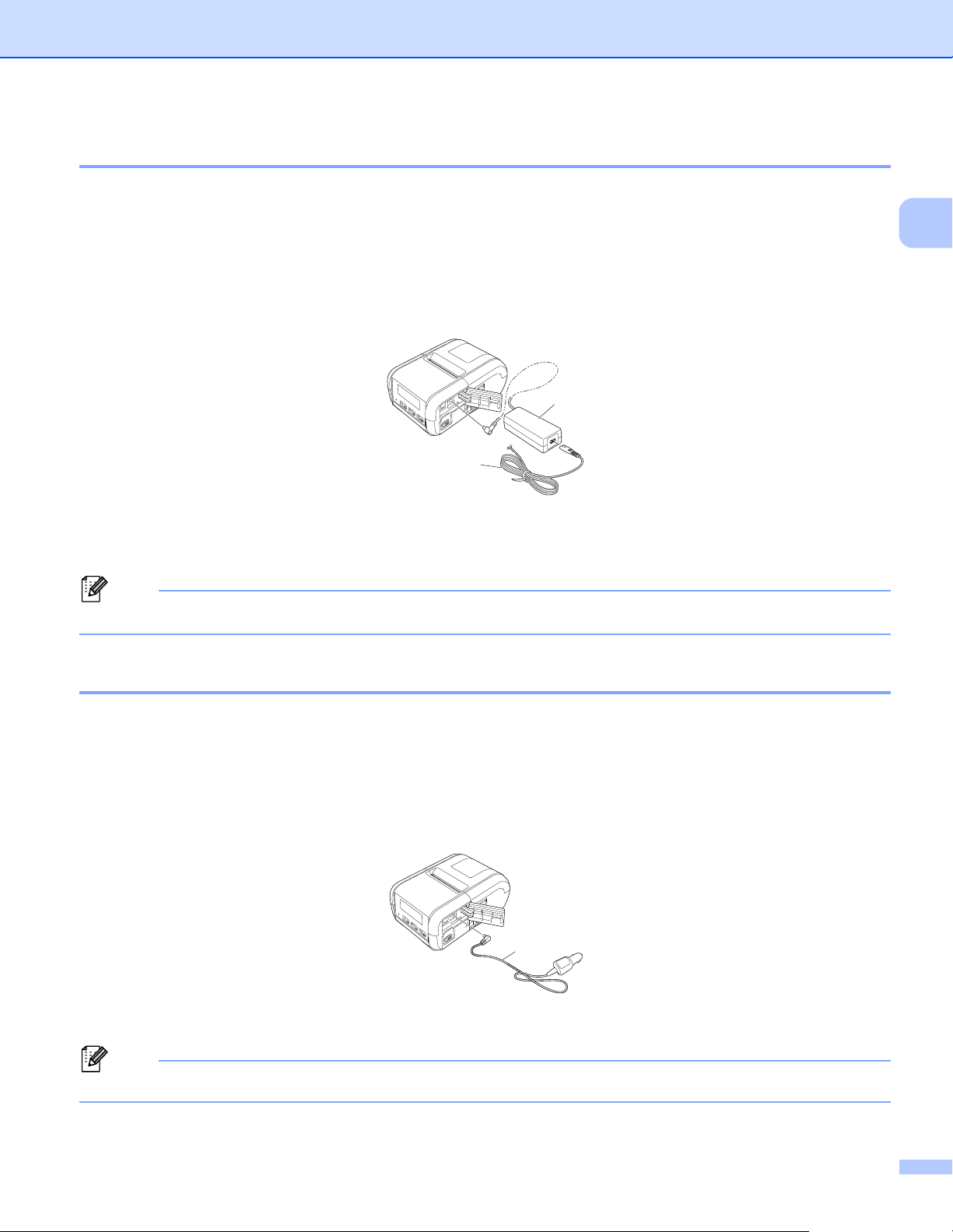
プリンターを設定する
メモ
メモ
1
2
AC アダプター(別売品:PA-AD-600)で充電する 1
a 充電池が本機に取り付けられていることを確認します。
b インターフェースカバーを開いて、AC アダプターを本機に接続します。
c 電源コードを AC アダプターに接続します。
d 電源コードを電源コンセントに接続します(AC100V ~ 240V、50 ~ 60Hz)。
1ACアダプター
1
2 電源コード
電源コードと AC アダプターは、別売品です。
カーアダプター(別売品:PA-CD-600CG)で充電する 1
車の 12V 電源コンセント(シガーソケットライター部など)に本機を接続して、充電池を充電します。
a 充電池が本機に取り付けられていることを確認します。
b カーアダプターを車の 12V 電源コンセントに接続します。
c インターフェースカバーを開いて、カーアダプターを本機に接続します。
1
1 カーアダプター
カーアダプターは、別売品です。
9
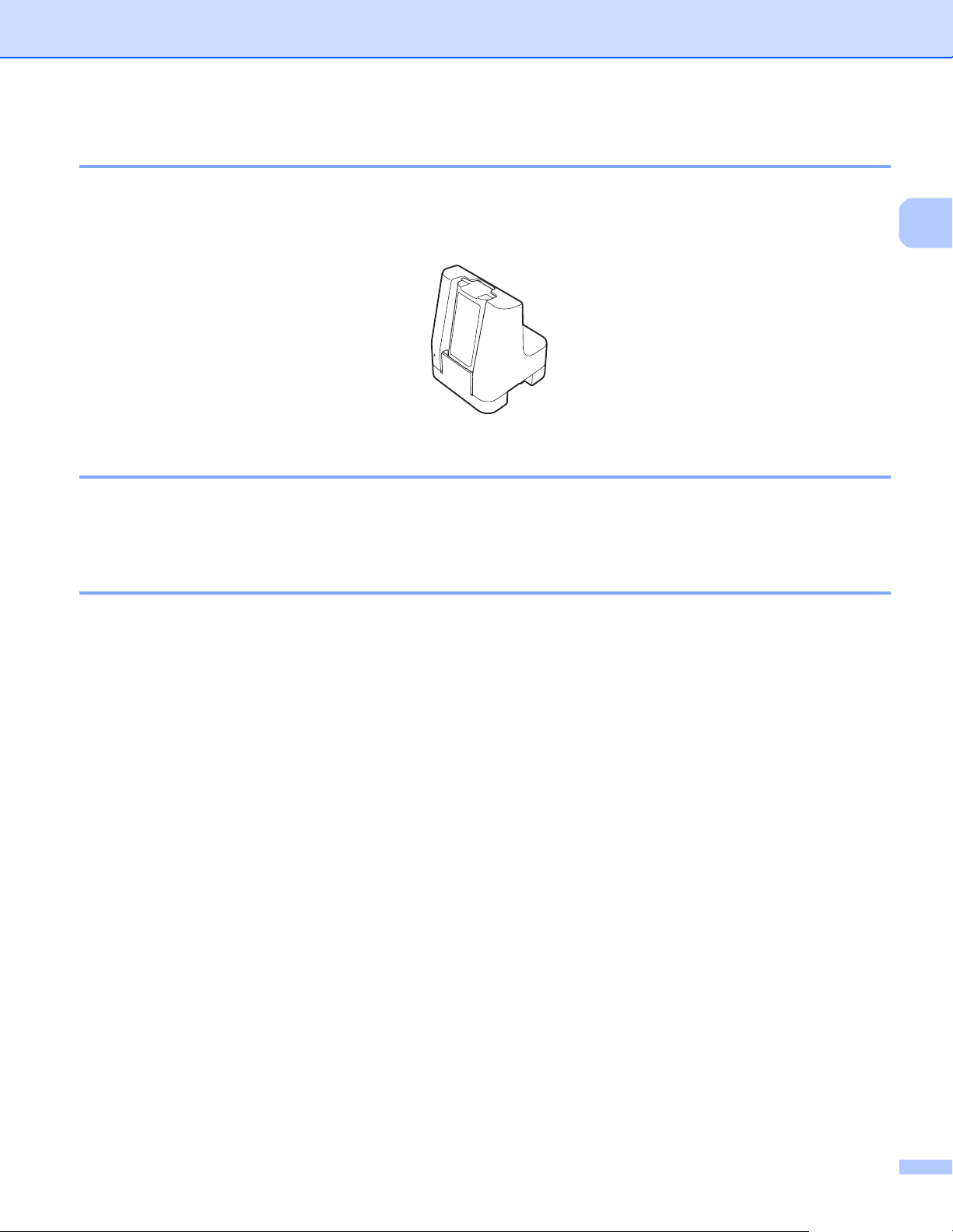
プリンターを設定する
専用充電器(別売品:PA-BC-002)で充電する 1
電源コンセントを使用する場合、最大 4 台のリチウムイオン充電池(Li-ion 充電池)専用充電器を接続し
て同時に充電できます。
詳しくは、リチウムイオン充電池(Li-ion 充電池)専用充電器に付属の説明書をご覧ください。
リチウムイオン充電池の充電を中止する 1
充電池の充電を停止するには、AC アダプターのコードを抜くか、またはカーアダプターを DC コネク
ターから抜いてください。
1
リチウムイオン充電池の使用について 1
濃度設定を濃くして印刷すると、薄い設定よりも早く充電池を消耗します。印刷濃度はプリンター設定
ツールで設定できます(「本体設定」(51 ページ)をご覧ください)。
充電池の充電可能な温度範囲は 0°C ~ 40°C です。この範囲外の温度環境では充電は中止されます。温
度環境が充電可能な温度範囲( 0°C ~ 40°C)に戻ると、充電を再開します。
本機は、充電池が取り付けられ、AC アダプター、またはカーアダプターも接続された状態で操作を行
うと、満充電になっていなくても一時的に充電を停止することがあります。
リチウムイオン充電池の特性について 1
充電池の性能を最大限に発揮し、長くご利用いただくために、次の点にご注意ください:
極端に高温や低温になる場所で充電池を使用したり保管しないでください。充電池の劣化が早くなる場
合があります。
本機を長期間保管するときは、充電池を取り外してください。
充電池は、50% 未満の充電状態にして、直射日光の当たらない涼しい乾燥した場所に保管してくださ
い。
充電池を長期間保管する場合は、6ヶ月に一度充電してください。
充電池の充電中に手を触れると、機器が暖かくなっていることがあります。これは正常な動作で、機器
は安全にお使いいただけます。本機が極端に熱くなった場合は、使用を中止してください。
その他の注意事項については、「安全にお使いいただくために」をご覧ください。
10
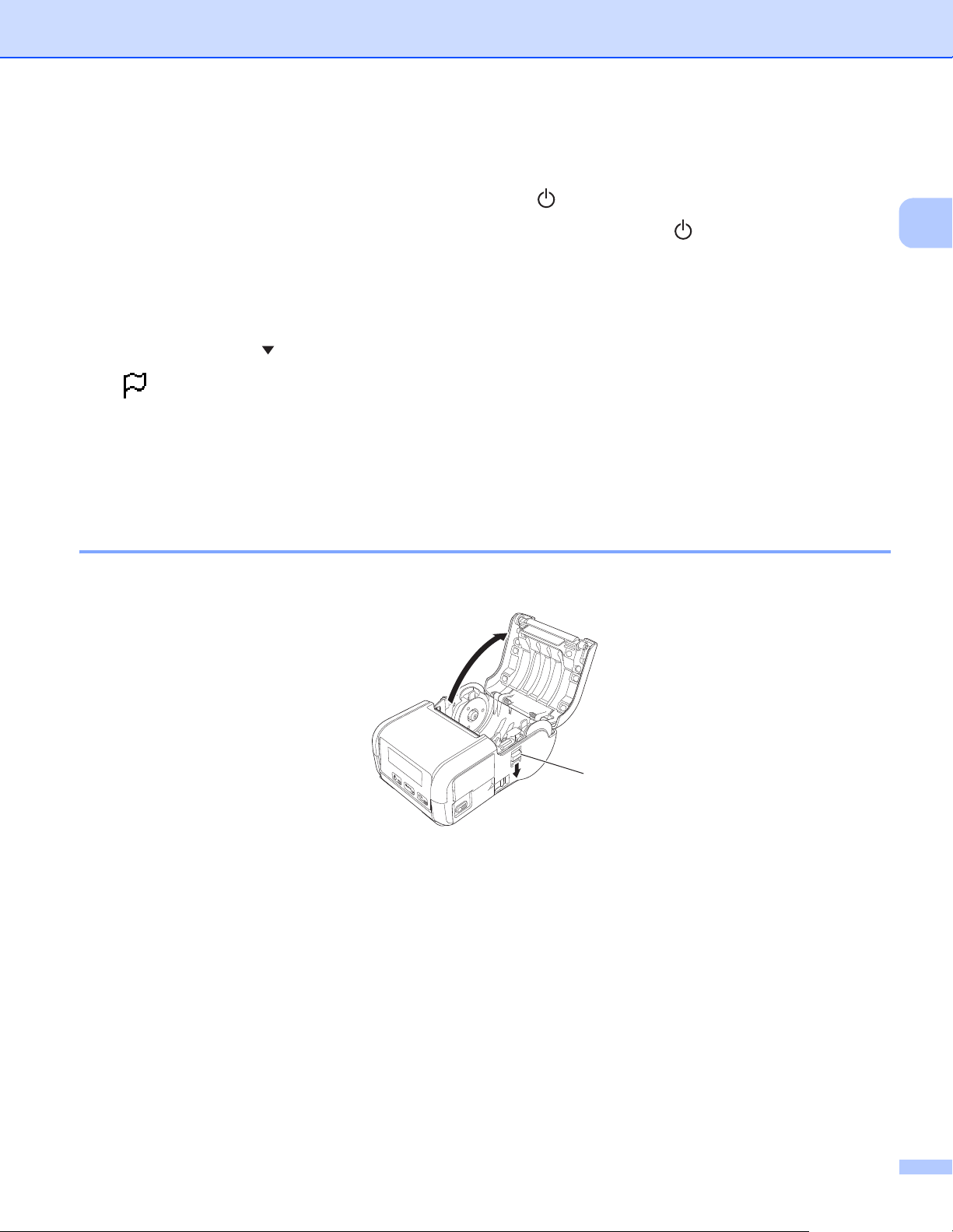
プリンターを設定する
1
本機の電源をオン / オフする 1
オン:液晶ディスプレーのバックライトがオンになるまで、 (電源)ボタンを長押しします。
オフ:液晶ディスプレーに「電源オフ」というメッセージが表示されるまで、 (電源) ボタンを長押しし
ます。
言語を設定する 1
a[Menu]ボタン、[ ]ボタンを使用して[本体設定]メニューを選択し、[OK]ボタンを押します。
b[ 言語]を選択して、[OK]ボタンを押します。
c 言語を選択して[OK]ボタンを押します。
用紙をセットする 1
RJ-2150/2140 の場合 1
1
a 図のようにロール紙カバーオープンレバーを引いて、ロール紙カバーを開けます。
1 ロール紙カバーオープンレバー
11
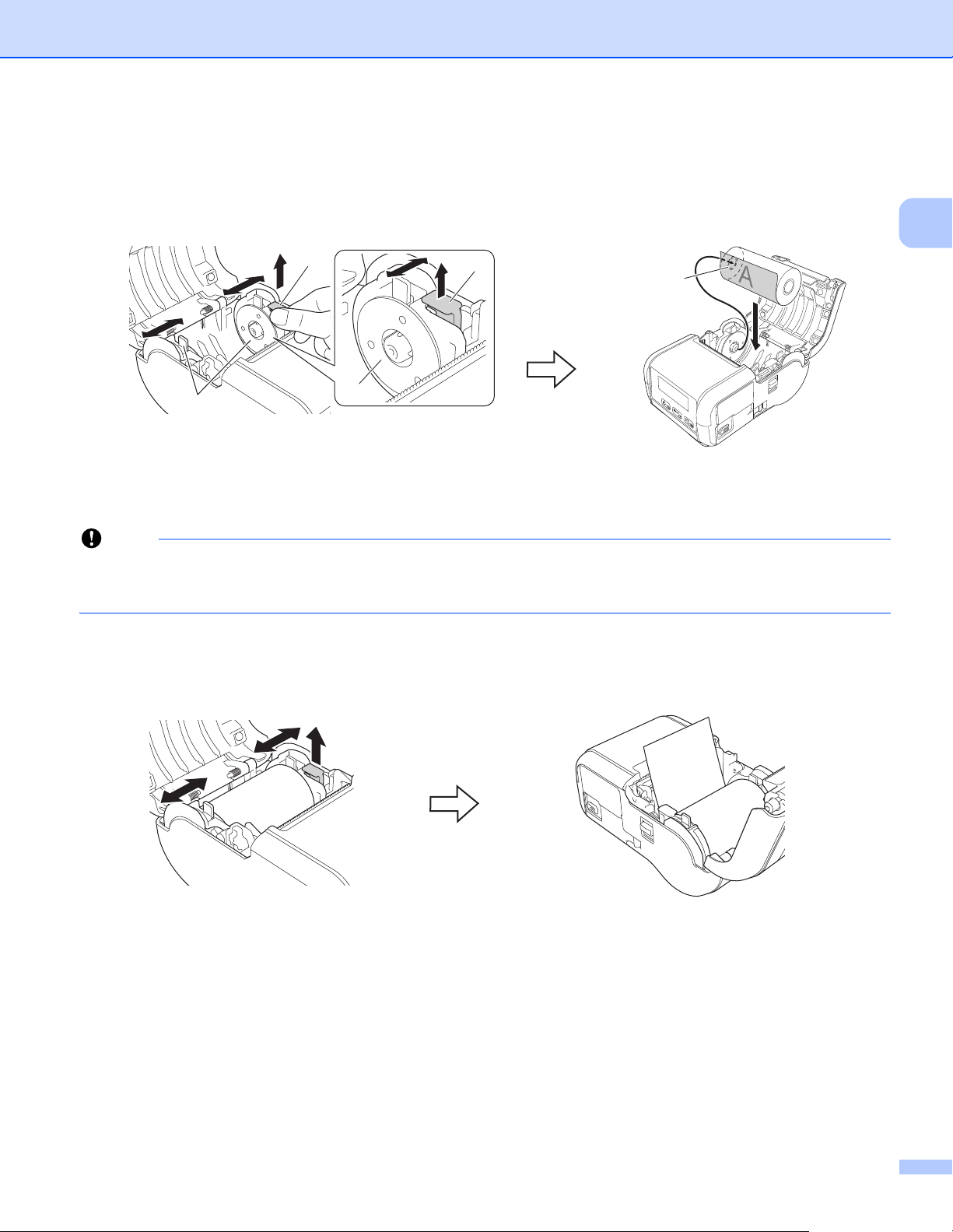
プリンターを設定する
重要
1
1
2
2
3
b 用紙幅ガイド調整レバーを持ち上げ、両側の用紙幅ガイドを外側に引いて、用紙幅ガイドを開きま
す。
図のように、印刷面が下になるように用紙をロール紙収納スペースにセットします。
1 用紙幅ガイド調整レバー
2 用紙幅ガイド
3 印刷面(ロール紙外側)
• 用紙が横にずれないように、両側の用紙幅ガイドの位置を確認してください。
• 正しく印刷するには、図のように熱に反応する面がロールの外側になるようにセットしてください。
c 用紙幅ガイド調整レバーを引き上げながら、用紙幅に合わせて用紙幅ガイドを両側から押します。用
紙がロール紙収納スペース内にまっすぐ納まるようにセットします。
1
12
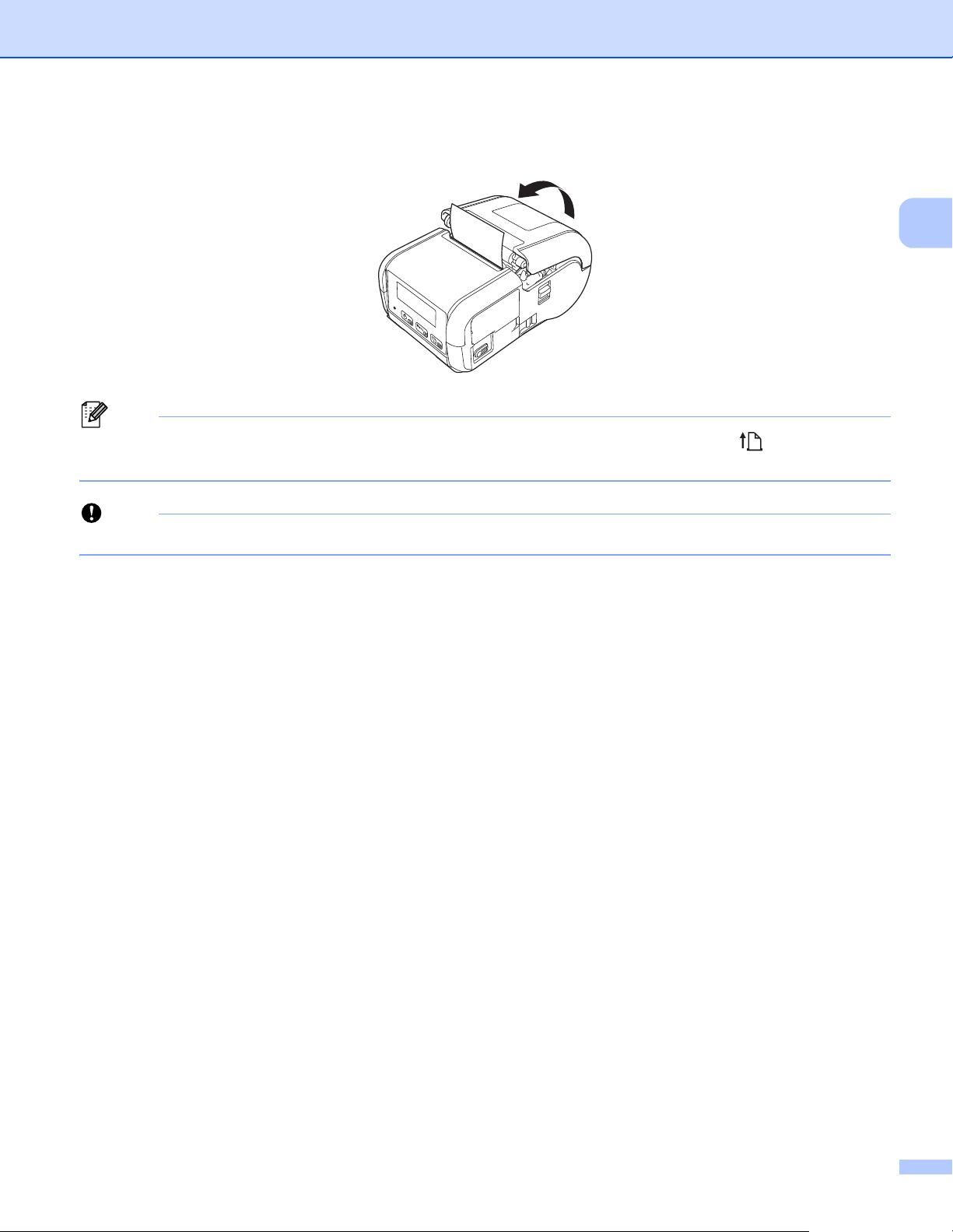
プリンターを設定する
メモ
重要
d ロール紙カバーの中央をカチッと音がするまで押して、カバーを閉じます。
ダイカットラベル(RJ-2150/2140 のみ)を使用する場合は、用紙をセットした後、 (フィード)ボタ
ンを押します。ラベルが、正しい開始位置に配置されます。
用紙は、弊社の純正品をご使用ください。
1
13
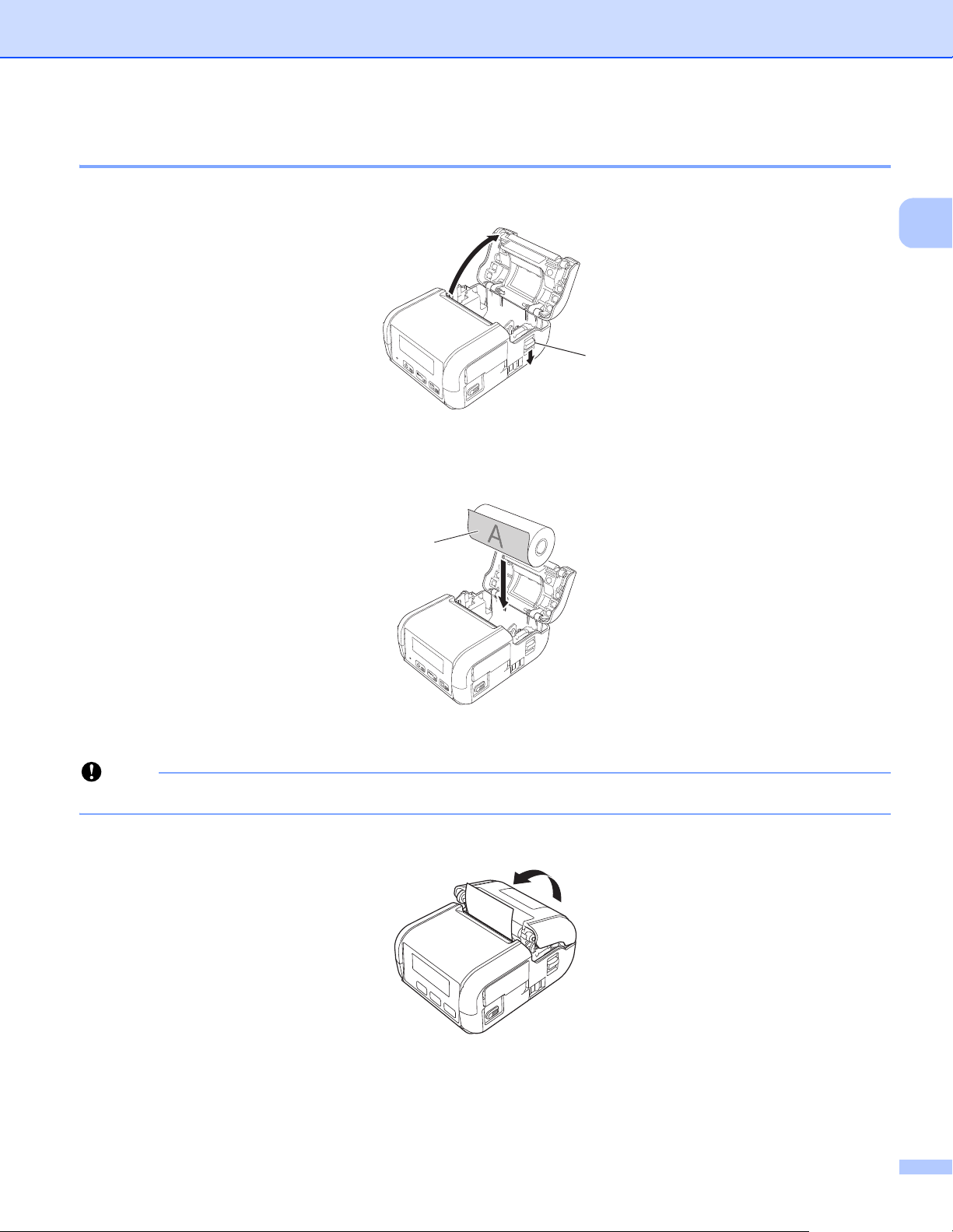
プリンターを設定する
重要
1
1
RJ-2050/2030 の場合 1
a 図のようにロール紙カバーオープンレバーを引いて、ロール紙カバーを開けます。
1 ロール紙カバーオープンレバー
b 図のように、印刷面が下になるように用紙をロール紙収納スペースにセットします。
1
1 印刷面 (ロール紙外側)
正しく印刷するには、図のように熱に反応する面がロールの外側になるようにセットしてください。
c ロール紙カバーの中央をカチッと音がするまで押して、カバーを閉じます。
14
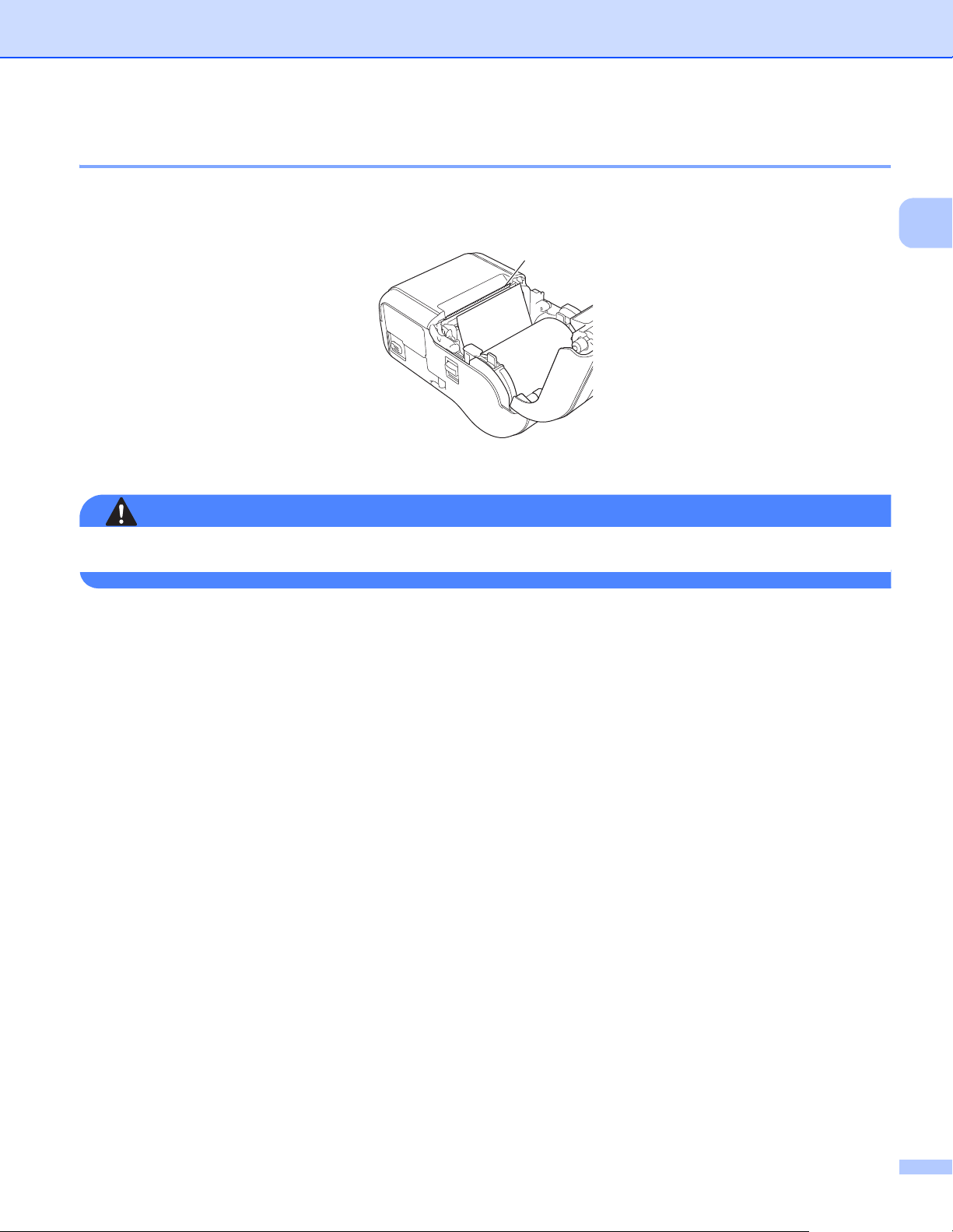
プリンターを設定する
警告
1
用紙をカットする 1
用紙は、本機のティアバーでカットできます。排紙された用紙の端を、もう一方の端に向かって斜めに引
き上げます。
1 ティアバー
1
ティアバーは先端が尖っています。直接手を触れないでください。けがをする恐れがあります。
15
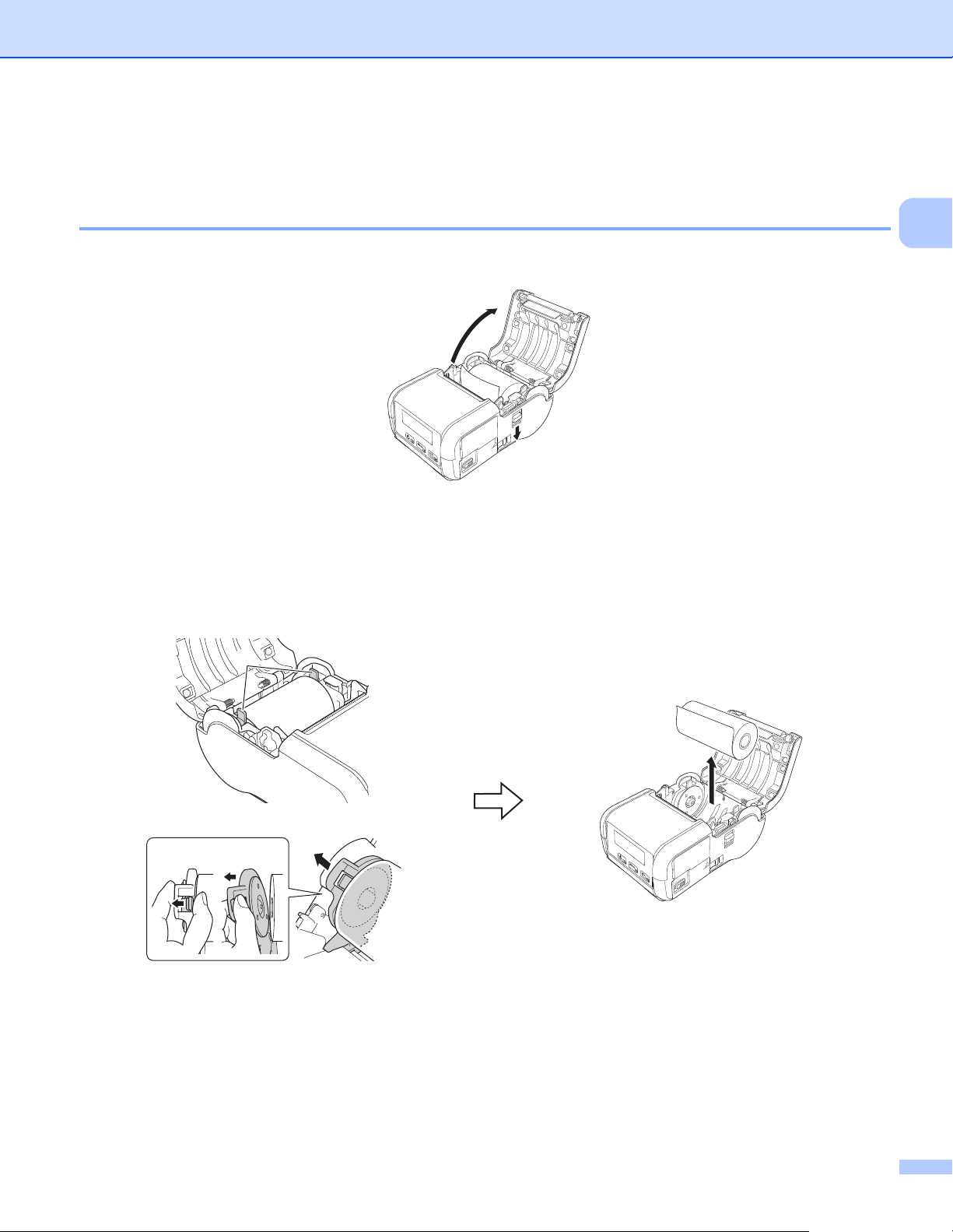
プリンターを設定する
1
12
用紙を取り外す 1
RJ-2150/2140 の場合 1
a 図のようにロール紙カバーオープンレバーを引いて、ロール紙カバーを開けます。
b 用紙リリースレバーを押しながら、片方の用紙幅ガイドを少し傾け、用紙を取り外します。用紙は、
用紙幅ガイドの位置を変えずに取り出すことができます。
用紙幅ガイドを強い力で傾けすぎないでください。用紙幅ガイドが破損する恐れがあります。
1 用紙リリースレバー
1
16
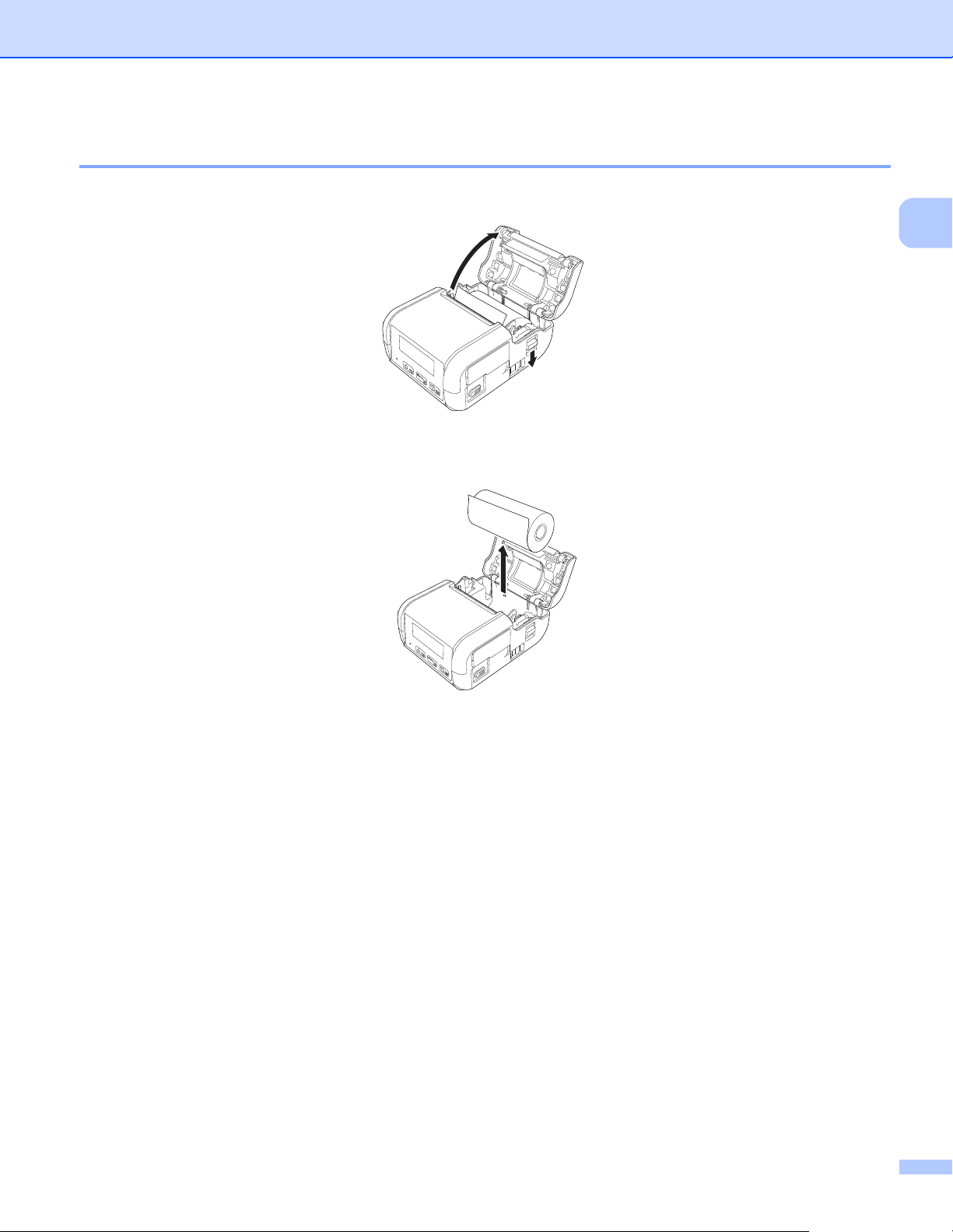
プリンターを設定する
RJ-2050/2030 の場合 1
a 図のようにロール紙カバーオープンレバーを引いて、ロール紙カバーを開けます。
b 用紙を取り出します。
1
17
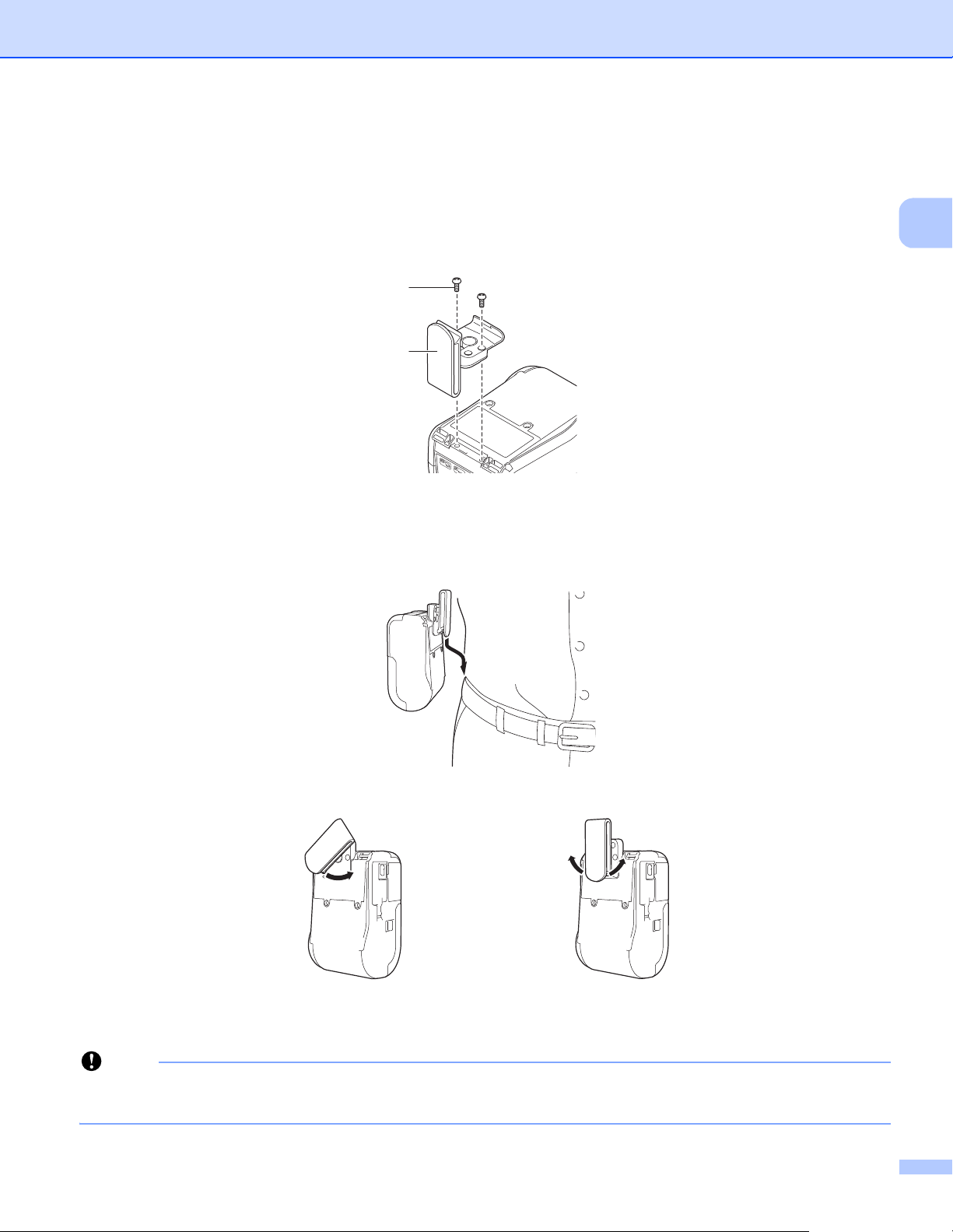
プリンターを設定する
重要
ベルトクリップを取り付ける 1
本機を携帯して使用する場合、付属のベルトクリップを取り付けてベルトに固定することができます。本
機をベルトに取り付けるには、次の手順に従ってください。
a 図のように、ベルトクリップを本機の背面にネジで固定します。
2
1
1 ベルトクリップ
2 ネジ
1
b クリップをベルトにつけます。
クリップ部を図のように回し
てロックをします。
クリップ部を右もしくは左に
回して、ロックを解除します。
ベルトクリップが本機とベルトにしっかり固定されていることを確認します。ベルトクリップがしっか
り固定されていないと、本機が落下し、破損したり、ケガをするおそれがあります。
18
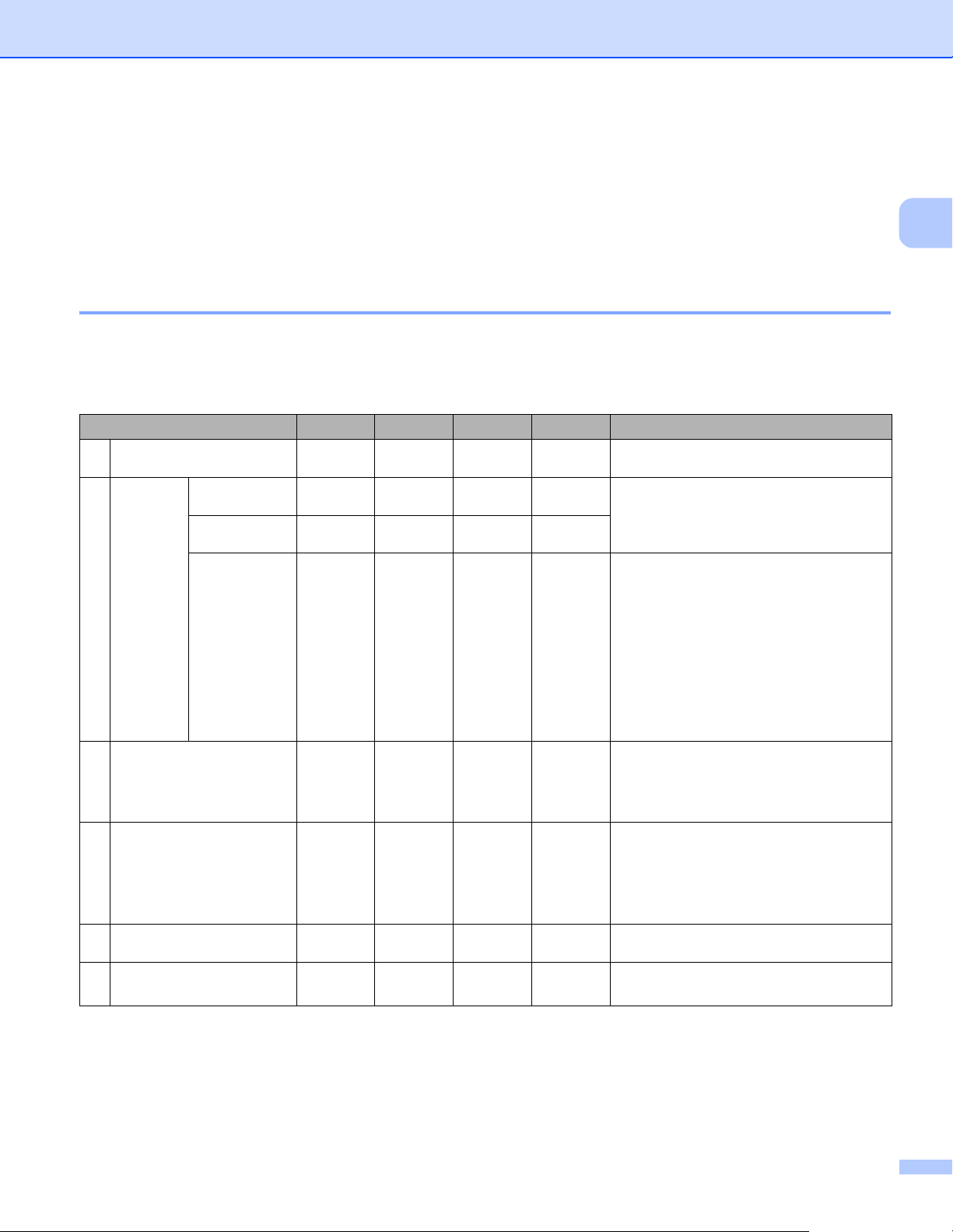
プリンターを設定する
✔
✔
✔✔✔
✔
✔
✔
✔✔✔
✔
✔
✔
✔
✔
✔✔✔
✔
✔
✔
パソコンとモバイル端末にソフトウェアをインストールする 1
使用するプリンターのモデルや印刷するパソコン、携帯端末により、複数の印刷方法が利用できます。
必要に応じて、次の表を参照し、パソコンや携帯端末に他のアプリケーションをインストールしてくださ
い。
利用可能なソフトウェア 1
パソコンの場合 1
本機をパソコンに接続するため、プリンタードライバーをインストールする必要があります。
ソフトウェア
1
プリンタードライバー
通信設定
本体設定
プリン
2
ター設定
ツール
3P-touch Editor
P-touch Transfer
4
Manager
P-touch
Template 設
定ツール
RJ-2150 RJ-2140 RJ-2050 RJ-2030
✔ ✔
✔ ✔
✔ ✔
✔ ✔
機能
—
本機の通信設定と本体設定をパソコン
から指定できます。
P-touch Template 設定を構成できま
す。
P-touch Template は、デバイス(本機
に接続したバーコードリーダーなど)
からのデータを、本機に保存したレイ
アウトのテキストオブジェクトやバー
コードオブジェクトに挿入する機能で
す。テンプレートやバーコードを印刷
するのに役立ちます。
特別な文書を設計し、テンプレート
データを保存し、データベースに接続
し、ラベルとタグの大きなライブラ
リーを使用することができます。
P-touch Editor で作成したファイルを
本機に転送し、本機のメモリーにファ
イルを保存できます。パソコンに接続
することなく、本機のメモリーから
ファイルを印刷できます。
1
5 Transfer Express
6 P-touch Update Software
✔ ✔
文書を本機に転送できます。
ファームウェアとソフトウェアを更新
できます。
19

プリンターを設定する
✔✔✔
✔✔✔
✔
✔
✔✔✔
✔✔✔
✔
✔✔✔
✔
✔
✔
✔
ソフトウェア
7 BRAdmin Professional
8 BRAdmin Light
9 BRAgent
10 Web Based Management
モバイル端末の場合 1
RJ-2150 RJ-2140 RJ-2050 RJ-2030
—
—
✔
—
—
機能
BRAdmin Professional は、BRAdmin
Light よりもパワフルなネットワーク
プリンター管理機能を装備していま
す。ご使用のネットワーク接続プリン
ターの状態を設定およびチェックし、
ネットワーク経由でテンプレートデー
タをプリンターに転送できます。
ネットワーク接続されたプリンターの
初期設定を構成できます。
別のセグメント * のプリンターを管理
し、BRAdmin Professional がインス
トールされているパソコンにデータを
送信できます。
* セグメントは 1 台のルーターが管理
するエリアです。
標準のウェブブラウザーを使用して、
HTTP でネットワーク上のプリンター
を管理できます。
1
ソフトウェア
Mobile Transfer Express
1
AirPrint
2
(Apple デバイスの場合)
Web Based Management
3
プリント サービス
4
プラグイン
(Android のみ)
ソフトウェア開発キット(SDK)もご利用いただけます。
RJ-2150 RJ-2140 RJ-2050 RJ-2030
✔
✔ ✔
(Android
のみ)
—
—
機能
Mobile Transfer Express は、P-touch
®
Transfer Manager(Windows
ジョン)を使用して準備したファイル
(テンプレートデータ、データベース、
および画像)を、携帯端末を使用して
本機に転送できるアプリケーションで
す。
AirPrint を使用すると、追加のアプリ
ケーションをインストールせずに、
Apple デバイス(iPad、iPhone、iPod
など)から印刷できます。
標準のウェブブラウザーを使用して、
HTTP でネットワーク上のプリンター
を管理できます。
プリント サービス プラグインを使用
すると、追加のアプリケーションをイ
ンストールせずに、Android から印刷
できます。
バー
弊社の「開発者ツール」サイト(http://www.brother.com/product/dev/index.htm
い。
)にアクセスしてくださ
20
 Loading...
Loading...