Brother PT-9800PCN User Manual

ELECTRONIC LABELING SYSTEM
PT-97OOPC/98OOPCN
User’s Guide
Guía del usuario
STATUS |
STATUS |
If you encounter any problems with your product, visit our Web site: http://solutions.brother.com/
Si tiene algún problema con su producto, visite nuestro sitio web: http://solutions.brother.com/
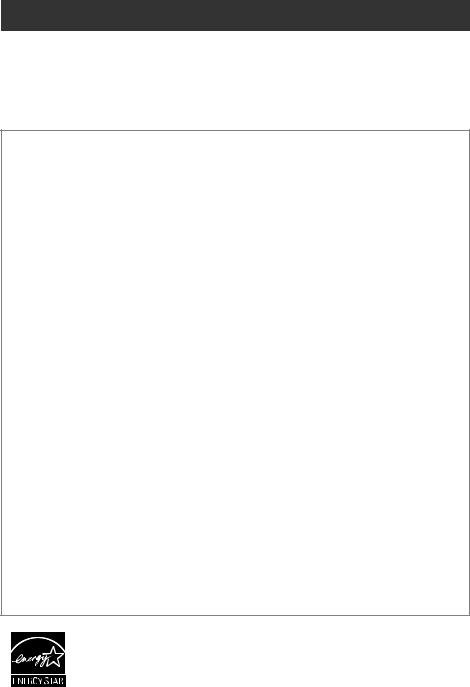
Introduction
Thank you for purchasing the PT-9700PC/PT-9800PCN.
The PT-9700PC/PT-9800PCN (hereafter, referred to as “printer”) is a label printer that enables you to easily print custom labels after it is connected to a computer.
This manual contains various precautions and basic procedures for using this printer. Read this manual carefully before starting and keep the manual in a handy place for future reference.
If new versions of the PT-9700PC/PT-9800PCN software become available, this manual may not reflect the updated features. Therefore, you may find that the software and the contents in this manual are different.
■ Federal Communications Commission (FCC) Declaration of Conformity (For USA Only)
Responsible Party: |
Brother International Corporation |
|
100 Somerset Corporate Boulevard |
|
Bridgewater, NJ 08807-0911 USA |
|
TEL: (908) 704-1700 |
declares, that the products |
|
Product Name: |
Brother Label Printer P-touch |
Model Numbers: |
PT-9700PC, PT-9800PCN |
comply with Part 15 of the FCC Rules. Operation is subject to the following two conditions: (1) This device may not cause harmful interference, and (2) this device must accept any interference received, including interference that may cause undesired operation.
This equipment has been tested and found to comply with the limits for a Class B digital device, pursuant to Part 15 of the FCC Rules. These limits are designed to provide reasonable protection against harmful interference in a residential installation. This equipment generates, uses, and can radiate radio frequency energy and, if not installed and used in accordance with the instructions, may cause harmful interference to radio communications. However, there is no guarantee that interference will not occur in a particular installation. If this equipment does cause harmful interference to radio or television reception, which can be determined by turning the equipment off and on, the user is encouraged to try to correct the interference by one or more of the following measures:
•Reorient or relocate the receiving antenna.
•Increase the separation between the equipment and receiver.
•Connect the equipment to an outlet on a circuit different from that to which the receiver is connected.
•Consult the dealer or an experienced radio/TV technician for help.
Important
•The enclosed interface cable should be used in order to ensure compliance with the limits for a Class B digital device.
•A shielded interface cable should be used in order to ensure compliance with the limits for a Class B digital device.
•Changes or modifications not expressly approved by Brother Industries, Ltd. could void the user’s authority to operate the equipment.
International ENERGY STAR® Compliance Statement
The purpose of the International ENERGY STAR® Program is to promote the development and popularization of energy-efficient office equipment.
As an ENERGY STAR® Partner, Brother Industries, Ltd. has determined that this product meets the ENERGY STAR® guidelines for energy efficiency.
1
Compilation and Publication Notice
Under the supervision of Brother Industries Ltd., this manual has been compiled and published, covering the latest product’s descriptions and specifications.
The contents of this manual and the specifications of this product are subject to change without notice.
If new versions of the PT-9700PC/9800PCN software become available, this manual may not reflect the updated features. Therefore, you may find that the software and the contents in this manual are different. Brother reserves the right to make changes without notice in the specifications and materials contained herein and shall not be responsible for any damages (including consequential) caused by reliance on the materials presented, including but not limited to typographical and other errors relating to the publication.
The screen images in this manual may differ depending on your OS or printer.
© 2010 Brother Industries, Ltd.
Trademarks and Copyrights
The Brother logo is a registered trademark of Brother Industries, Ltd. Brother is a registered trademark of Brother Industries, Ltd.
© 2010 Brother Industries, Ltd. All rights reserved.
Microsoft, Windows Vista, Windows Server and Windows are registered trademarks of Microsoft Corporation in the United States and other countries.
Apple, Macintosh and Mac OS are trademarks of Apple Inc., registered in the United States and other countries. QR Code is a registered trademark of DENSO WAVE INCORPORATED in JAPAN and other countries. QR Code Generating Program Copyright © 2008 DENSO WAVE INCORPORATED.
BarStar Pro Encode Library (DataMatrix, MaxiCode, PDF417, RSS) Copyright © 2007 AINIX Corporation. All rights reserved.
The names of other software or products used in this document are trademarks or registered trademarks of the respective companies that developed them.
Each company whose software title is mentioned in this manual has a Software License Agreement specific to its proprietary programs.
All other brand and product names mentioned in this User’s Guide, the Software User’s Guide and Network User’s Guide (PT-9800PCN only) are registered trademarks of their respective companies.
2
Brother® Two Year Limited Warranty
(USA Only)
Who is covered:
•This limited warranty (“warranty”) is given only to the original end-user/retail purchaser (referred to in this warranty as “Original Purchaser”) of the accompanying Product, consumables and accessories (collectively referred to in this warranty as “this Product”).
•If you purchased a Product from someone other than an authorized Brother reseller in the United States or if the Product was used prior to your purchase you are not the Original Purchaser and the Product that you purchased is not covered by this warranty.
What is covered:
•This Product includes the Product and may include Consumable and Accessory Items. Accessory Items may include, but are not limited to USB cable, AC adaptor and photo sleeves. Consumable Items may include but are not limited to BMS paper, tape cassettes and label rolls.
•Except as otherwise provided herein, Brother warrants that the Product and the accompanying Consumable and Accessory Items will be free from defects in materials and workmanship, when used under normal conditions.
•This warranty applies only to Products purchased and used in the United States. For Products purchased in, but used outside the United States, this warranty covers only warranty service within the United States.
What is the length of the Warranty Periods:
•Product and Accompanying Accessory Items: two years from the original purchase date.
•Accompanying Consumable Items: 90 days from the original purchase date or the rated life of consumable, whichever comes first.
What is NOT covered:
This warranty does not cover:
(1)Physical damage to this Product;
(2)Damage caused by improper installation, improper or abnormal use, misuse, neglect or accident (including but not limited to shipping this Product without the proper preparation and/ or packaging);
(3)Damage caused by another device or software
used with this Product (including but not limited to damage resulting from use of non Brother®-brand parts and Consumable and Accessory Items);
(4)Consumable and Accessory Items that expired in accordance with a rated life;
(5)Problems arising from other than defects in materials or workmanship.
This limited warranty is VOID if this Product has been altered or modified in any way (including but not limited to attempted warranty repair without authorization from Brother and/or alteration/ removal of the serial number).
What to do if you think your Product is eligible for warranty service:
Report your issue to our Customer Service Hotline at 1-800-255-0415 or mobilesolutionsinfo@Brother.com within the applicable warranty period. Supply Brother with a copy of your dated bill of sale showing that this Product was purchased within the United States.
What Brother will ask you to do:
After contacting Brother you will be required to send the Product properly packaged, freight prepaid, to Brother together with a photocopy of your bill of sale. Brother will provide a Return
Authorization Number (i.e RA#) that must be written on the outside of the carton that contains your Product and instructions to where you should return your Product. You are responsible for the cost of shipping, packing the Product, and insurance (if you desire). You are also responsible for loss or damage to this Product in shipping.
What Brother will do:
If the problem reported concerning your Product and/or accompanying Consumable and Accessory Items is covered by this warranty and if you first reported the problem within the applicable warranty period, Brother will repair or replace the Product and/or accompanying Consumable and Accessory Items at no charge to you for parts or labor. The decision as to whether to repair or replace the Product and/or accompanying Consumable and Accessory Items is made by Brother in its sole discretion. Brother reserves the right to supply a refurbished or remanufactured replacement Products and/or accompanying Consumable and Accessory Items and use refurbished parts provided such replacement Products conform to the manufacturer’s specifications for new Product/parts. The repaired or replacement Product and/or accompanying Consumable and Accessory Items will be returned to you freight prepaid.
If the Product and/or accompanying Consumable and Accessory Items are not covered by this warranty (either stage), you will be charged for shipping the Product and/or accompanying Consumable and Accessory Items back to you and charged for any service and/or replacement parts/ Product at Brother’s then current rates.
Identification: Brother shall be allowed to place identification marks on equipment covered and repaired under this agreement.
3
Limitations:
Brother is not responsible for damage to or loss of any equipment, media, programs or data related to the use of this Product. Except for the repair or replacement as described above, Brother shall not be liable for any direct, indirect, incidental or consequential damages or specific relief. Because some states do not allow the exclusion or limitation of consequential or incidental damages, the above limitation may not apply to you.
THIS WARRANTY IS GIVEN IN LIEU OF ALL OTHER WARRANTIES, WRITTEN OR ORAL, WHETHER EXPRESSED BY AFFIRMATION, PROMISE, DESCRIPTION, DRAWING, MODEL OR SAMPLE. ANY AND ALL WARRANTIES OTHER THAN THIS ONE, WHETHER EXPRESS OR IMPLIED, INCLUDING IMPLIED WARRANTIES OF MERCHANTABILITY AND FITNESS FOR A PARTICULAR PURPOSE, ARE HEREBY DISCLAIMED.
•This Limited Warranty is the only warranty that Brother is giving for this Product. It is the final expression and the exclusive and only statement of Brother’s obligations to you. It replaces all other agreements and understandings that you may have with Brother or its representatives.
•This warranty gives you certain rights and you may also have other rights that may vary from state to state.
•This Limited Warranty (and Brother’s obligation to you) may not be changed in any way unless you and Brother sign the same piece of paper in which we (1) refer to this Product and your bill of sale date, (2) describe the change to this warranty and (3) agree to make that change.
4

Important Information
Should you have questions, or need information about your Brother Product, we have a variety of support options for you to choose from:
Customer Service 1-800-255-0415
Customer Service 1-303-460-1628 (fax)
World Wide Web
www.brothermobilesolutions.com
Supplies / Accessories 1-800-543-6144
Brother Mobile Solutions, Inc., 100 Technology Drive, #250A, Broomfield, CO 80021
Please record your model and serial number and your date and location of Purchase below for your records. Keep this information with your proof of purchase (bill of sale) in case your Product requires service.
Model # ________________________________________________________________
Serial # _________________________________________________________________
Date of purchase: ________________________________________________________
Name of reseller:_________________________________________________________
Reseller address: _________________________________________________________
Important: We recommend that you keep all original packing materials, in the event you ship this product.
Save Time - Register On-Line!
Don’t stand in line at the post office or worry about lost mail. Visit us on-line at
www.registermybrother.com
Your product will immediately be registered in our database and you can be on your way! Also, while you’re there, look for contests and other exciting information!
5
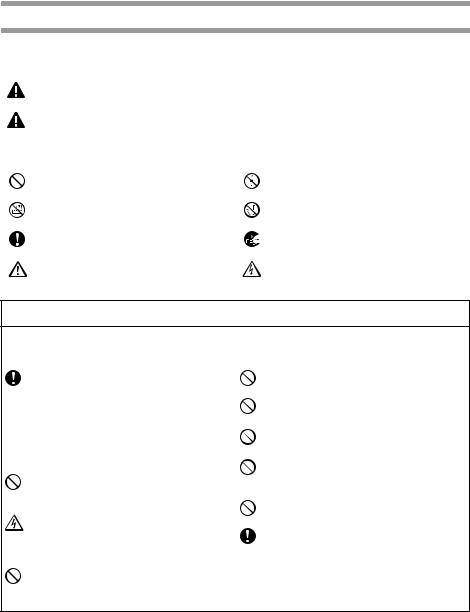
Safety precautions
To prevent injury and damage, important notes are explained using various symbols. The symbols and their meanings are as follows:
WARNING |
Tells you what to do to avoid the risk of injury. |
|
|
CAUTION |
Tells you about procedures you must follow to avoid minor personal injury or |
damage to the printer. |
|
|
|
The symbols used in this manual are as follows:
|
Action NOT allowed. |
|
DO NOT disassemble the product. |
|
|
|
|
|
DO NOT splash the product with or |
|
DO NOT touch a given portion of the |
|
immerse the product in water. |
|
product. |
|
|
|
|
|
Mandatory action |
|
Unplugging |
|
|
|
|
|
Safety alert |
|
Alerts to the possibility of electrical shock |
|
|
|
|
 WARNING
WARNING
AC adapter
Follow these guidelines to avoid fire, damage, electric shock, or failure.
Use only the AC adapter (AD9100ES), power cord and USB cable designed exclusively for your printer. Failure to observe this may result in an accident or damage. Brother shall not assume any responsibility for any accident or damage resulting from not using the specified AC adapter (AD9100ES), power cord and USB cable.
Don’t use the enclosed AC adapter (AD9100ES), power cord and USB cable to other product.
Unplug the power cord immediately and stop using the printer during an electrical storm. There may be a remote risk of electric shock from lightning.
Do not touch the AC adapter or power plug with wet hands.
Do not use the AC adapter in places of high humidity such as bathrooms.
Do not use a damaged power cord.
Do not overload the power outlet.
Do not place heavy objects on, damage or modify the power cord or plug. Do not forcibly bend or pull the power cord.
Do not drop, hit or otherwise damage the AC adapter.
Make sure that the plug is fully inserted in the power outlet. Do not use an outlet that is loose.
6
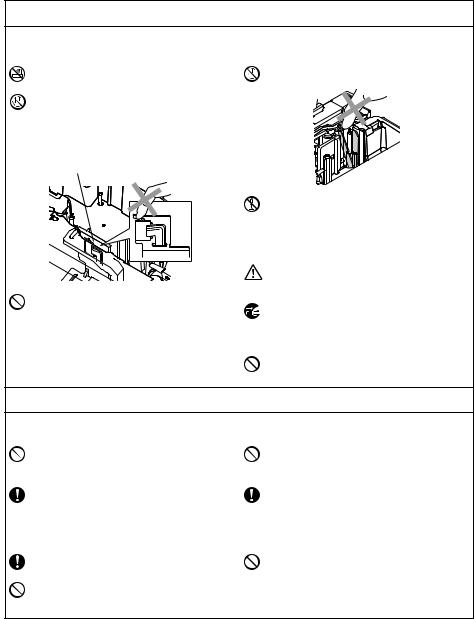
 WARNING
WARNING
Printer
Follow these guidelines to avoid fire, damage, electric shock, and choking.
Do not allow the printer to get wet in any way.
Do not touch any metal parts near the print head. The print head becomes very hot during use and remains very hot immediately after use. Do not touch it directly with your hands.
Do not touch the blade of the cutter unit.
Print head
Do not use the printer with a foreign object in it. If water, metallic substance or any foreign object enters the printer, disconnect the AC adapter and contact the retail outlet where the printer was purchased or your local authorized service center.
Do not disassemble the printer. For inspection, adjustment, and repair of the printer, contact the retail outlet where the printer was purchased or your local authorized service center.
Plastic bags are used in the packaging of your printer. To avoid danger of suffocation, keep these bags away from babies and children.
Disconnect the AC adapter immediately and stop using when you notice abnormal odor, heat, discoloration, deformation or anything unusual while using or storing it.
To prevent damage, do not drop or hit the printer.
 CAUTION
CAUTION
Tape cutter
Follow these guidelines to avoid personal injury and damage of the printer.
Do not open the tape compartment cover |
Do not apply excessive pressure to the cutter |
when operating the cutter unit. |
unit. |
AC adapter
If you do not intend using the printer for an
extended period of time, please disconnect the AC adapter from the power outlet.
Printer
Always hold the plug when disconnecting the power cord from the power outlet.
Follow these guidelines to avoid personal injury and damage of the printer.
Place the printer on a flat, stable surface such |
Do not place any heavy objects on top of the |
as a desk. |
printer. |
Do not leave the printer within reach of |
|
children with the tape compartment cover |
|
open. |
|
7

General Precautions
●The printer may malfunction if left near a television, radio, etc. Do not install the printer near any printer that will cause electromagnetic interference.
●Do not use the printer in any way or for any purpose not described in this manual. Doing so may result in accidents or damage to the printer.
●Do not put any foreign objects into the label outlet, AC adapter jack, USB port, serial port or LAN port (PT-9800PCN only), etc.
●Do not touch the print head with your fingers. Use a soft wipe (e.g. a cotton swab) when cleaning the print head or the optional print head cleaning cassette (TZ-CL6) when cleaning the print head.
●Do not clean the printer with alcohol or other organic solvents. Only use a soft, dry cloth.
●Do not place the printer in direct sunlight or rain, near heaters or other hot appliances, in any location exposed to extremely high or low temperatures (e.g. on the dashboard or in the back of your car), high humidity, or dusty locations. Standard operating temperature range: 50 °F to 95 °F.
●Do not leave any rubber or vinyl on the printer for an extended period of time, otherwise the printer may be stained.
●Depending on the environmental conditions and the applied settings, some characters or symbols may be difficult to read.
●Use only Brother TZ tapes or Brother HG tapes with this printer. Do not use tapes that do not have the
or  mark.
mark.
●Do not pull or apply pressure to the tape in the cassette. Otherwise the tape cassette or printer may be damaged.
●Do not try to print labels using an empty tape cassette or without a tape cassette set in the printer. Doing so will damage the print head.
●Do not attempt to cut tape while printing or feeding since this will damage the tape.
●Be careful not to scratch the CD-ROM. Do not place the CD-ROM in any location exposed to high or low temperatures. Do not place heavy objects on the CD-ROM or bend it.
●The software on the CD-ROM is intended for use with the printer and may be installed on more than one computer.
●We strongly recommend that you read this User’s Guide carefully before using your printer, and then keep it nearby for future reference.
●Depending on the location, material, and environmental conditions, the label may unpeel or become irremovable, the color of the label may change or be transferred to other objects. Before applying the label, check the environmental condition and the material.
●Do not expose the tape cassettes to direct sunlight, high temperatures, high humidity, or dust. Store in a cool, dark place. Use the tape cassettes soon after opening the tape cassette package.
●Markings made with oil-based or water-based ink may be visible through a label affixed over them. To hide the markings, use two labels layered on top of each other or use a dark-colored label.
●Note that Brother Co., Ltd. does not assume responsibility for any damage, etc. arising from failure to follow the precautions listed.
8

Table of contents |
|
Unpacking the printer ..................................................................................................... |
10 |
General description ......................................................................................................... |
11 |
LED display .................................................................................................................................... |
12 |
Getting ready to use your printer .................................................................................... |
14 |
Connecting the printer .................................................................................................... |
15 |
Connecting to the power source ..................................................................................................... |
15 |
Connecting to a computer .............................................................................................................. |
16 |
Using the interface cables ............................................................................................................... |
17 |
Installing the tape cassette .............................................................................................. |
18 |
Authorized tape .............................................................................................................................. |
18 |
Installing the tape cassette .............................................................................................................. |
18 |
Installing the software for PT-9700PC ............................................................................. |
19 |
When using Microsoft® Windows® ................................................................................................ |
19 |
When using Mac OS® .................................................................................................................... |
20 |
Installing the software for PT-9800PCN .......................................................................... |
22 |
When using Microsoft® Windows® ................................................................................................ |
22 |
When using Mac OS® .................................................................................................................... |
26 |
Uninstalling the software ................................................................................................ |
32 |
When using Microsoft® Windows® ................................................................................................ |
32 |
When using Mac OS® .................................................................................................................... |
33 |
Advanced function .......................................................................................................... |
34 |
Printing at a higher speed or at a higher resolution ......................................................................... |
34 |
Distributed printing ........................................................................................................................ |
35 |
BTP (Barcode Template Print) function ........................................................................................... |
37 |
Using P-touch Editor Lite LAN (PT-9800PCN and Windows® only) ................................................ |
42 |
Printing the printer settings ............................................................................................................. |
43 |
Serial interface settings (Windows® only) ....................................................................... |
44 |
Setting the computer baud rate ....................................................................................................... |
44 |
Setting the printer baud rate ............................................................................................................ |
44 |
Maintenance .................................................................................................................... |
45 |
Troubleshooting .............................................................................................................. |
46 |
Q & A ............................................................................................................................................ |
46 |
Product specifications ..................................................................................................... |
49 |
Appendix ......................................................................................................................... |
50 |
General procedure for the BTP (Barcode Template Print) function .................................................. |
50 |
List of barcodes for specifying settings ............................................................................................ |
51 |
Index ............................................................................................................................... |
54 |
Contact Information (For USA Only) .............................................................................. |
55 |
9

Unpacking the printer
Open the box and confirm that the following items are included. If any item is missing or damaged, please contact the retail outlet where the printer was purchased.
■ PT-9700PC/PT-9800PCN |
■ USB cable |
Printer (PT-9700PC)
STATUS
■ Tape cassette
Printer (PT-9800PCN)
■ User’s Guide
STATUS
■ AC adapter |
■ CD-ROM |
|
Connect to the power supply cord. |
||
|
■ Power supply cord |
■ Tape catalog |
|
|
Connect to an electrical outlet (AC 120 V). |
■ Supplies and Accessories Guide |
10
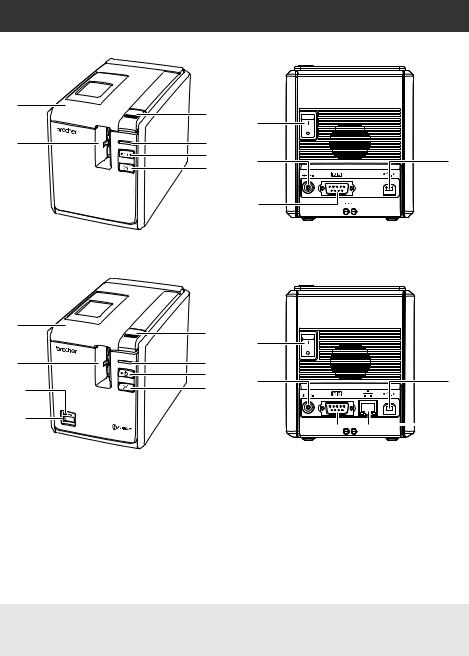
General description
■ PT-9700PC
1
2 |
STATUS |
|
Front view
■ PT-9800PCN
1
2 |
STATUS |
|
|
11 |
|
12 |
|
Front view
1.Tape compartment cover
2.Label outlet
3.Cover release button
4.STATUS lamp
5.Power button (including lamp)
6.Feed/Cut button
7.Main power switch
3
4
5
6
3
4
5
6
7 |
|
8 |
10 |
|
DC IN 24V |
9
Rear view
7 |
|
8 |
10 |
|
DC IN 24V |
9 


 13
13
Rear view
8.AC adapter jack
9.Serial (RS-232C) port 10.USB port
11.LED lamp on USB Direct Interface (PT-9800PCN only)
12.USB Direct Interface (PT-9800PCN only)
13.LAN (10/100BASE-TX Wired Ethernet) port (PT-9800PCN only)
Note
●If the tape compartment cover is left open, dust will collect on the print head. Always close the cover.
11
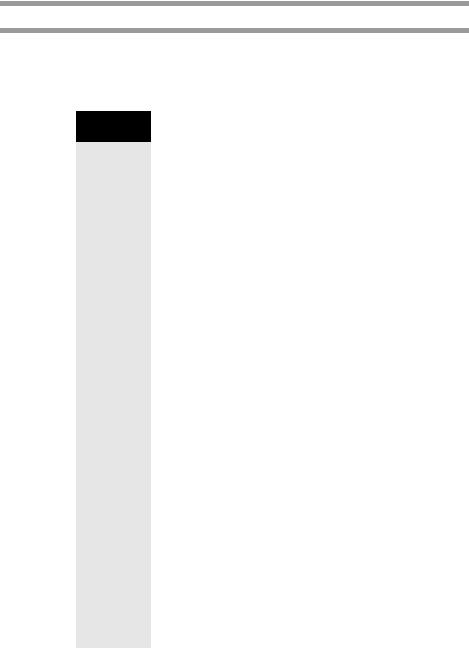
LED display
The condition of the printer can be determined by LED display on printer or USB Direct Interface (PT9800PCN only).
■ LED display on printer
Lamp condition |
|
|
|
|
|
|
|
|
Condition |
|
Remedy |
Power button |
STATUS lamp |
|
|
||
(green) |
(red) |
|
|
|
|
Lit |
Not lit |
Printer standby condition |
— |
|
|
Flashing |
Not lit |
Receiving data |
— |
|
|
|
|
During the printer receiving data |
|
|
|
|
|
1) |
No tape cassette |
1) |
Install the tape cassette and |
|
|
|
|
|
close the tape compartment |
|
|
|
|
|
cover. |
Flashing |
Lit |
2) |
Tape compartment cover is |
2) |
Close the cover. |
|
|
||||
|
|
|
open. |
|
|
|
|
3) |
Incompatible tape cassette |
3) |
Install the correct tape cassette |
|
|
|
|
|
and close the tape compartment |
|
|
|
|
|
cover. |
|
|
During the printer standby |
|
|
|
|
|
1) |
No tape cassette |
1) |
Install the tape cassette and |
|
|
|
|
|
close the tape compartment |
|
|
|
|
|
cover. |
Lit |
Lit |
2) |
Tape compartment cover is |
2) |
Close the cover. |
|
|
||||
|
|
|
open. |
|
|
|
|
3) |
Incompatible tape cassette |
3) |
Install the correct tape cassette |
|
|
|
|
|
and close the tape compartment |
|
|
|
|
|
cover. |
|
|
During printing |
|
|
|
|
|
1) |
No tape cassette |
1) |
Install the tape cassette and |
|
|
|
|
|
close the tape compartment |
|
|
|
|
|
cover. |
|
|
2) |
Tape compartment cover is |
2) |
Close the cover. |
|
|
|
open. |
|
|
|
|
3) |
Incorrect tape cassette |
3) |
Install the correct tape cassette |
|
|
|
|
|
and close the tape compartment |
Lit |
Flashing |
|
|
|
cover. |
|
|
4) |
Incompatible tape cassette |
4) |
Install the correct tape cassette |
|
|
|
|
|
and close the tape compartment |
|
|
|
|
|
cover. |
|
|
|
|
|
|
|
|
|
|
Install a tape cassette containing |
|
|
|
Empty tape cassette |
tape and close the tape |
||
|
|
|
|
compartment cover. |
|
|
|
Transmission error |
Press the power button on the front |
||
|
|
of the printer. |
|||
|
|
|
|
||
12

Lamp condition |
|
|
||
Power button |
STATUS lamp |
Condition |
Remedy |
|
(green) |
(red) |
|
|
|
|
|
Cutter error |
Confirm that the tape is not jammed |
|
|
|
|
in the printer. If necessary, turn the |
|
|
|
|
||
|
|
|
printer off and on. If the STATUS |
|
Lit |
Flashing fast |
Roller holder error |
lamp continues to flash, contact the |
|
reseller where the printer was |
||||
|
|
|
purchased or call Brother customer |
|
|
|
|
service. |
|
|
|
|
|
|
|
|
Print head overheat error |
Turn the printer off and on. |
|
|
|
EEPROM error |
Turn the printer off and on. If the |
|
|
Flashing very |
|
STATUS lamp continues to flash, |
|
|
|
|||
Lit |
|
contact the reseller where the |
||
fast |
Circuit board error |
|||
|
printer was purchased or call |
|||
|
|
|||
|
|
|
Brother customer service. |
|
Not lit |
Lit |
Booting |
— |
|
|
|
|
|
|
■ LED display on USB Direct Interface (PT-9800PCN only)
Lamp condition |
Condition |
Remedy |
||
|
|
|||
Color |
Condition |
|||
|
|
|||
— |
Not lit |
USB device not connected |
— |
|
Green |
Lit |
USB device connected |
— |
|
|
Flashing |
HUB connected |
Disconnect USB device. |
|
|
|
|
|
|
|
|
Noncompliant USB device |
Disconnect USB device. |
|
|
|
connected |
||
|
|
|
||
|
|
|
|
|
|
|
|
Data sent from the barcode reader is |
|
Red |
Flashing fast |
|
saved on the printer. |
|
|
“Buffer full” error with USB |
Do not use the barcode reader to |
||
|
|
|||
|
|
Direct Interface |
consecutively scan barcodes or use |
|
|
|
|
the barcode reader with multiple |
|
|
|
|
interfaces at the same time. |
|
|
|
|
|
|
|
Flashing very |
Overcurrent |
Disconnect USB device and turn the |
|
|
fast |
printer off and on. |
||
|
|
|||
|
|
|
|
|
13
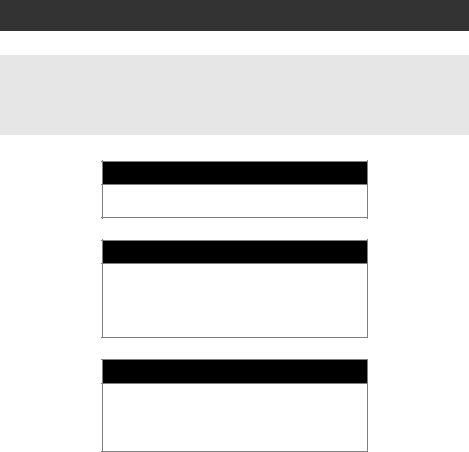
Getting ready to use your printer
Before creating labels with the printer, the following preparations are necessary.
Note
●The connection procedures are different depending on the operating system running on the computer. They will also vary depending on whether a USB connection, serial connection or
network connection (PT-9800 PCN only) is used. For details on connecting the printer to your specific computer, refer to “Connecting to a computer” (→ P.16).
Connecting the printer
Connect the printer to the power source and a computer.
For details, refer to “Connecting the printer” (→ P.15).
Installing the software
You will need to install the printer driver to use your printer with your computer. You will also need to install P- touch Editor label design software. For details on installing this software, refer to “Installing the software for PT9700PC” (→ P.19) or “Installing the software for PT9800PCN” (→ P.22).
Creating labels
After setting up your printer you can start creating labels. For details on how to design and create labels, refer to the “Software User’s Guide” (PDF). For detailed feature explanations, you may also reference the P-touch Editor Help menu found in the software.
14
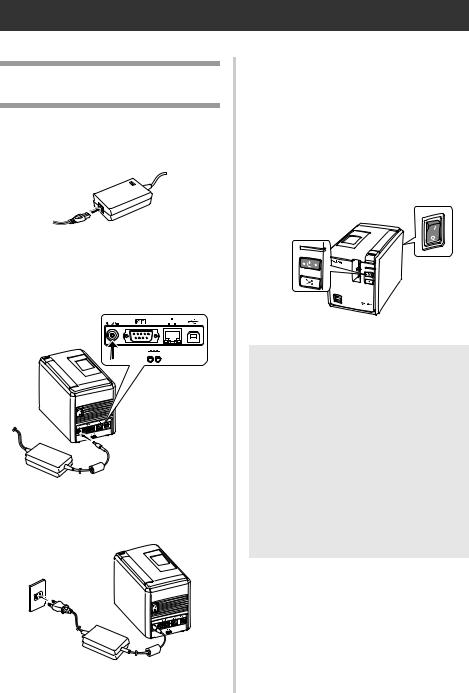
Connecting the printer
Connect the printer to the power source and a computer.
Connecting to the power source
1Connect the included power supply cord to the AC adapter.
4Turning on the printer
Turn on the main power switch on the back of the printer, and then press the power button on the front of the printer.
Turning off the printer
Hold down the power button on the front of the printer until the printer is turned off, and then turn off the main power switch on the back of the printer.
2Insert the AC adapter connector into the AC adapter jack on the back of the printer.
DC IN 24V
3Plug the power supply cord into an electrical outlet (AC 120 V).
STATUS
STATUS |
Main power |
|
switch |
Power button
Note
●Always turn the power off first using the power button on the front of the printer before removing the AC adapter or turning off the main power switch.
●After using the printer, remove the power supply cord from the electrical outlet and the AC adapter from the printer and store for future use.
●When removing the AC adapter, do not pull the AC adapter cord. The wire in the AC adapter cord may break.
●Do not use any AC adapter other than the one included with the printer. Otherwise the printer may malfunction.
15
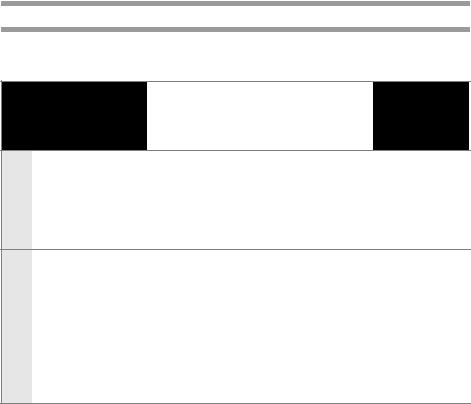
Connecting to a computer
Connect the printer to a computer using the interface cables. The interface cables used to connect to a USB port, serial (RS-232C) port and LAN (10/100BASE-TX Wired Ethernet) port are different.
PT-9700PC
PT-9800PCN
|
Basic Setup |
|
Serial port |
|
Operation Systems |
|
|
|
(ESC/P and |
|
|
|
||
USB port |
|
LAN port |
P-touch |
|
|
|
|||
|
|
Template only) |
||
|
|
|
|
|
Windows® XP/ |
|
|
|
|
|
|
|
|
|
Windows Vista®/ |
|
|
|
{ |
Windows® 7 |
{ |
|
– |
|
Mac OS® X 10.3.9- |
|
|
|
– |
10.6 |
|
|
|
|
|
|
|
|
|
Windows® XP/ |
|
|
|
|
Windows Vista®/ |
|
|
|
|
Windows® 7/ |
|
|
|
{ |
Windows Server® |
|
|
|
|
2003/Windows |
{ |
|
{ |
|
Server® 2008/ |
|
|
|
|
2008 R2 |
|
|
|
|
|
|
|
|
|
Mac OS® X 10.3.9- |
|
|
|
– |
10.6 |
|
|
|
|
|
|
|
|
|
|
|
|
|
|
16

Using the interface cables
Serial (RS-232C) cables and network (Ethernet) cables are not standard accessories. Use the appropriate cable for your type of interface.
Note
●For USB interface, the included USB interface cable should be used to ensure compliance with the limits for EMC.
●For serial and network interfaces, a shielded interface cable should be used to ensure compliance with the limits for EMC.
●Changes or modifications not expressly approved by Brother Industries, Ltd. may affect the performance and print quality, and damage may not be covered under the limited warranty.
■USB cable
Use the enclosed interface cable.
■Serial (RS-232C) cable (Windows® only)
The pin assignments for the serial cables (RS-232C cables) which can be used with this printer are shown in the table below. You can purchase the cables at an electronics store. Do not use a serial cable that is longer than 5.9' (1.8 m).
Brother printer side |
Computer side |
(D-sub female, lock screw #4-40 inch screw) |
(D-Sub9P female) |
Signal Name |
Pin Number |
Pin Assignments |
Pin Number |
Signal Name |
DCD |
1 |
|
1 |
DCD |
RXD |
2 |
|
2 |
RXD |
TXD |
3 |
|
3 |
TXD |
DTR |
4 |
|
4 |
DTR |
GND |
5 |
|
5 |
GND |
DSR |
6 |
|
6 |
DSR |
RTS |
7 |
|
7 |
RTS |
CTS |
8 |
|
8 |
CTS |
RI |
9 |
|
9 |
RI |
Note |
|
|
|
|
●The RS-232C serial connector part of this equipment is not Limited Power Source.
●For details on serial interface settings, refer to “Serial interface settings (Windows® only)” (→ P.44).
■Network cable (PT-9800PCN only)
Use a straight-through Category5 (or greater) twisted-pair cable for 10BASE-T or 100BASE-TX Fast Ethernet Network.
Note
● Connect this product to a LAN connection that is not subjected to overvoltages.
17
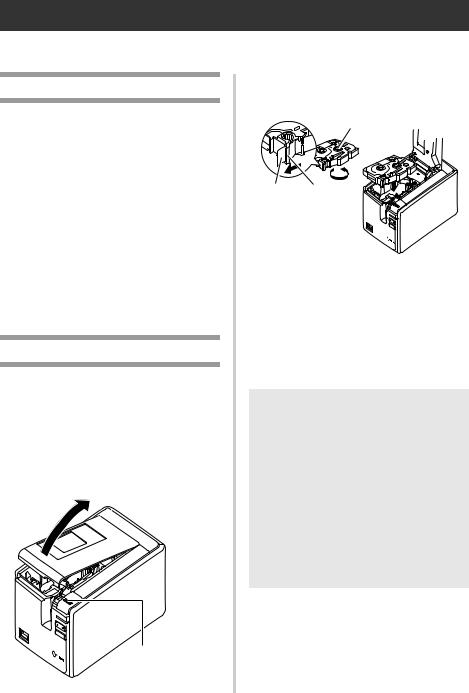
Installing the tape cassette
This section lists the types of tape that may be used with the printer and explains the procedures to install the tape cassettes.
Authorized tape
The types of tape that may be used with the printer are listed below.
■TZ Tapes
Standard Laminated Tape
Extra Strength Adhesive Tape - Laminated
Flexible ID tape - Laminated
Tamper Evident Tape - Laminated
Fabric Iron-On Tape - Non-Laminated
■HG Tapes
HG tapes enable three available combinations of higher printing speed and print resolutions. For details on high-speed
printing, refer to “Printing at a higher speed or at a higher resolution” (→ P.34).
Installing the tape cassette
This section explains the procedures to install the tape cassette.
1Hold down the power button on the front of the printer, and make sure that the power is turned off with the power button.
2Press the cover release button and open the tape compartment cover.
3Install the tape cassette.
Make sure that the end of the tape feeds under the tape guides.
Toothed wheel
End of the Tape guide tape
•If the ink ribbon is loose, use your finger to wind the toothed wheel in the direction of the arrow on the cassette.
4Close the tape compartment cover and press the power button on the printer.
5Press the Feed/Cut button to remove the tape slack.
Note
●If no additional operation is performed within 10 minutes after printing a label, you will hear the roller assembly being automatically released. Prior to being released, the tape cannot be removed if the AC adapter is removed from the printer with the printer powered on or if the power is first turned off by the main power switch on the back of the printer. Always turn the power off first using the power button on the front of the printer before removing the AC adapter or turning off the main power switch.
Cover release button
18
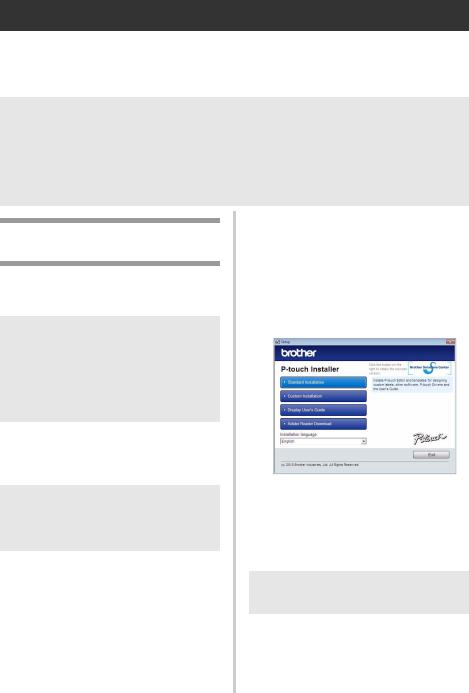
Installing the software for PT-9700PC
The procedure for installing the software varies depending on the OS of the computer. Install procedure is subject to change without notice.
For Microsoft® Windows® users, see “When using Microsoft® Windows®” (→ P.19). For Macintosh® users, see “When using Mac OS®” (→ P.20).
Note
●If you will be using the models "PT-9700PC", it is necessary to install the following versions of P-touch Editor or b-PAC SDK to avoid printing difficulties:
[P-touch Editor] version 5.0.101 and later (included on CD).
[b-PAC SDK] version 3.0.010 and later (download from Brother Solutions Center).
●For details of the software, see the “Software User’s Guide” (PDF).
●You can find the “Software User’s Guide” (PDF) by clicking “Start” - “All Programs (Programs)” - “Brother P-touch” - “Manuals” - “PT-9700PC” - “Software User’s Guide”.
When using Microsoft®
Windows®
This section explains how to install the P-touch Editor 5.0, printer driver, and Software User’s Guide (PDF) as a whole via USB.
Note
●Do not connect the printer to the computer until directed to do so.
●You must be logged on as a user with administrator privileges to install this software.
●Turn off the printer with the power button and then with the main power switch.
The following is the example for Windows Vista®.
1Start the computer and put the CD-ROM into the CD-ROM drive.
Note
●If it does not start up automatically, open the files on the CD-ROM and double click on “Setup.exe”.
2Click [Standard Installation].
Installation items:
Standard Installation
P-touch Editor 5.0, printer driver, and Software User’s Guide (PDF)
Custom Installation
P-touch Editor 5.0, printer driver, and Software User’s Guide (PDF) can all be installed separately.
Display User’s Guide
Software User’s Guide (PDF)
Adobe Reader Download
Link to the download page for Adobe® Reader® will be displayed.
3Read the license agreement and click [Yes] if you agree with the terms and conditions.
Follow the on-screen instructions.
4Put a check mark in the box next to the Add-in programs you want to install, and click [Next].
Note
●Make sure that all Microsoft® Office applications are closed.
19
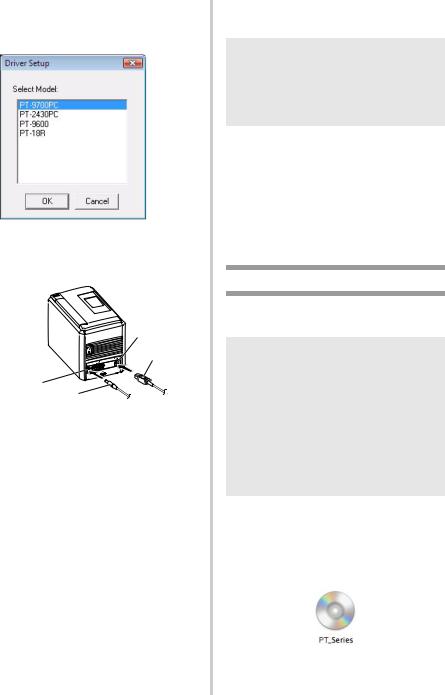
5Select[OK]. the desired model, and then click
Follow the on-screen instructions of the driver installation.
6When instructed, connect your printer to the computer by using the USB cable, and then turn on the printer.
USB port
USB cable
AC adapter jack
AC adapter
7Once the printer is detected, the driver will automatically be installed.
8When instructed to register your printer online, select a registration method and click [Next].
If you have selected to register the product online, your default internet browser will be launched in a new window.
9When instructed to download the optional tools, select your choice and click [Next].
•If you choose “Yes, display the page”, you will go to the web site “solutions center” page before finishing the installation. (recommended)
[Select your region/country]-[Choose your product]-[Downloads]
•If you choose “No, do not display the page”, you will continue the installation.
Note
●To download the optional tools later, you can find them on this Web site: http://solutions.brother.com/
[Select your region/country] - [Choose your product] - [Downloads]
0Click [Finish].
The software installation is now complete. Restart your computer if you are instructed to do so.
aStart the software.
Click “Start” - “All Programs (Programs)” - “Brother P-touch” - “P-touch Editor 5.0” to start P-touch Editor 5.0.
When using Mac OS®
This section explains how to install P-touch Editor 5.0 and printer driver.
Note
●Until P-touch Editor 5.0 installation is
completed, do not connect the printer to Macintosh®. Make sure the USB cable is not connected until you are instructed to connect it.
●You must be logged on as a user with administrator privileges to install this software.
●Turn off the printer with the power button and then with the main power switch.
Below is the example for Mac OS® X 10.5.7.
1Start up Macintosh®, and insert the CDROM into the CD-ROM drive.
Double click the “PT_Series” (CD-ROM) icon.
20
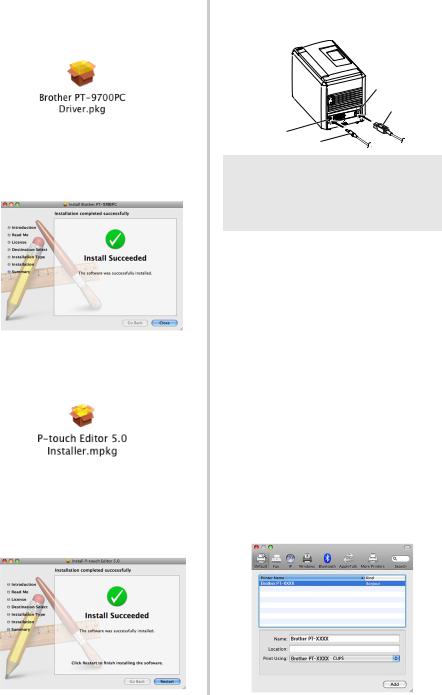
2Double click “Brother PT-9700PC Driver.pkg” in “Mac OS X” folder.
The Driver Installer starts up. Follow the on-screen instructions.
3After the installation is completed and the screen shown below is displayed, click [Close].
The installation of printer driver is completed. Next, install the P-touch Editor 5.0.
4Double click “P-touch Editor 5.0 Installer.mpkg”.
The P-touch Editor 5.0 Installer starts up. Follow the on-screen instructions.
5When the installation is completed and the message “Click Restart to finish installing the software” is displayed, click [Restart].
The Macintosh® is restarted.
The installation of software is completed.
6After restarting the computer, connect your printer to the computer by using the USB cable, and then turn on the printer.
USB port
USB cable
AC adapter jack
AC adapter
Note
●If you are connecting the printer to Macintosh® via a USB hub, it may not be
detected correctly. If so, connect the printer directly to the USB port on Macintosh®.
7For Mac OS® X 10.3.9 - 10.4.x
Double click the drive where Mac OS® X is installed, and click in order of “Applications” - “Utilities” - “Printer Setup Utility”.
For Mac OS® X 10.5.x - 10.6
Click in order of “Apple menu” - “System Preferences”, and click “Print & Fax”.
8For Mac OS® X 10.3.9 - 10.4.x
Click [Add] and choose USB at the top of the screen.
Choose “PT-9700PC” from the list and click [Add] again to add the printer to the “Printer List”.
For Mac OS® X 10.5.x - 10.6
Choose “Brother PT-9700PC” from the list
and click [Add] /  to add the printer to the “Printer List” / “Print & Fax”.
to add the printer to the “Printer List” / “Print & Fax”.
9When the screen returns to “Printer List” / “Print & Fax” screen, check that “PT9700PC/Brother PT-9700PC” is added, and close the “Printer List” / “Print & Fax” screen.
Now you can use the printer.
21

Installing the software for PT-9800PCN
The procedure for installing the software varies depending on the OS of the computer. Install procedure is subject to change without notice.
For Microsoft® Windows® users, see “When using Microsoft® Windows®” (→ P.22). For Macintosh® users, see “When using Mac OS®” (→ P.26).
Note
●If you will be using the models "PT-9800PCN", it is necessary to install the following versions of P-touch Editor or b-PAC SDK to avoid printing difficulties:
[P-touch Editor] version 5.0.101 and later (included on CD).
[b-PAC SDK] version 3.0.010 and later (download from Brother Solutions Center).
●For details of the software, see the “Software User’s Guide” (PDF).
●For details of the Network, see the “Network User's Guide” (PDF).
●You can find the Software User’s Guide (PDF) by clicking “Start” - “All Programs (Programs)” - “Brother P-touch” - “Manuals” - “PT-9800PCN” - “Software User’s Guide”.
When using Microsoft®
Windows®
This section explains how to install the P-touch Editor 5.0, printer driver, Software User’s Guide (PDF), and Network User’s Guide (PDF) as a whole.
Note
●When using USB interface cable, do not connect the printer to the computer until directed to do so.
●You must be logged on as a user with administrator privileges to install this software.
●Turn off the printer with the power button and then with the main power switch.
The following is the example for Windows Vista®.
1Start the computer and put the CD-ROM into the CD-ROM drive.
Note
●If it does not start up automatically, open the files on the CD-ROM and double click on “Setup.exe”.
2Click [Standard Installation].
Installation items:
Standard Installation
P-touch Editor 5.0, printer driver, Software User’s Guide (PDF), and Network User’s Guide (PDF)
Custom Installation
P-touch Editor 5.0, printer driver, Software User’s Guide (PDF), Network User’s Guide (PDF), and P-touch Editor Lite LAN can all be installed separately.
Utility Installation
BRAdmin Light
How to install the BRAdmin Light, see page 25.
User’s Guide
Software User’s Guide (PDF), Network
User’s Guide (PDF), and link to the download page for Adobe® Reader®.
3Read the license agreement and click [Yes] if you agree with the terms and conditions.
Follow the on-screen instructions.
22
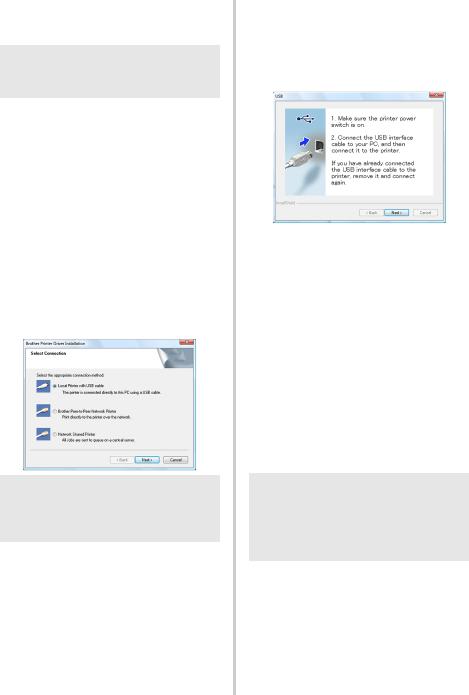
4Put a check mark in the box next to the Add-in programs you want to install, and click [Next].
Note
●Make sure that all Microsoft® Office applications are closed.
5Then, choose your connection method and click [Next].
Connection method:
Local Printer with USB cable
See “For USB interface cable users” (→ P.23).
Brother Peer-to-Peer Network Printer
Check the LAN cable is connected to the
printer.
See “For network interface cable users” (→ P.24).
Network Shared Printer
Check the LAN cable is connected to the
printer.
See “For shared network printer users” (→ P.24).
Note
●When using USB interface cable, do not connect the printer to the computer until directed to do so.
■ For USB interface cable users
6Follow the on-screen instructions. When this screen appears, confirm the printer power is on. Connect the USB interface cable to your computer, and then connect it to the printer.
7When instructed to register your printer online, select a registration method and click [Next].
If you have selected to register the product online, your default internet browser will be launched in a new window.
8When instructed to download the optional tools, select your choice and click [Next].
•If you choose “Yes, display the page”, you will go to the web site “solutions center” page before finishing the installation. (recommended)
[Select your region/country]-[Choose your product]-[Downloads]
•If you choose “No, do not display the page”, you will continue the installation.
Note
●To download the optional tools later, you can find them on this Web site: http://solutions.brother.com/
[Select your region/country] - [Choose your product] - [Downloads]
9Click [Finish].
The software installation is now completed.
Restart your computer if you are instructed to do so.
0Start the software.
Click “Start” - “All Programs (Programs)” - “Brother P-touch” - “P-touch Editor 5.0” to start P-touch Editor 5.0.
23
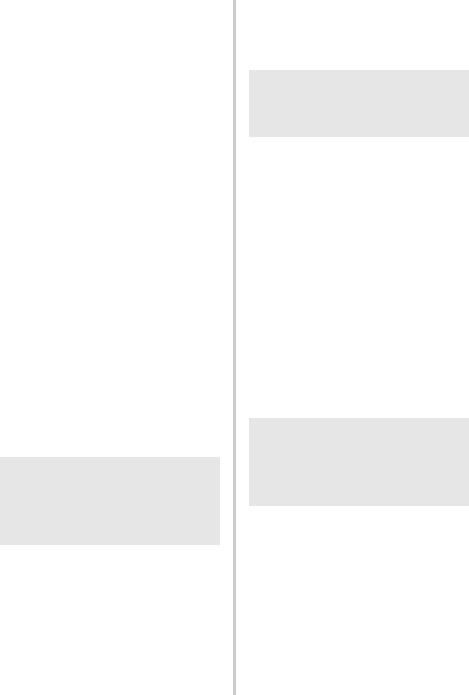
■ For network interface cable users
6Choose Search the network for devices and choose from a list of discovered devices (Recommended). Or enter your printer’s IP address or its node name. Click [Next].
You can find your printer’s IP address and the node name by printing out the Printer
Settings Page. For details, refer to “Printing the printer settings” (→ P.43).
7Choose your printer.
Follow the on-screen instructions.
8When instructed to register your printer online, select a registration method and click [Next].
If you have selected to register the product online, your default internet browser will be launched in a new window.
9When instructed to download the optional tools, select your choice and click [Next].
•If you choose “Yes, display the page”, you will go to the web site “solutions center” page before finishing the installation. (recommended)
[Select your region/country]-[Choose your product]-[Downloads]
•If you choose “No, do not display the page”, you will continue the installation.
Note
●To download the optional tools later, you can find them on this Web site: http://solutions.brother.com/
[Select your region/country] - [Choose your product] - [Downloads]
0Click [Finish].
The software installation is now completed.
Restart your computer if you are instructed to do so.
aStart the software.
Click “Start” - “All Programs (Programs)” - “Brother P-touch” - “P-touch Editor 5.0” to start P-touch Editor 5.0.
■ For shared network printer users
6Chooseclick [OK].your printer’s queue, and then
Follow the on-screen instructions.
Note
●Contact your administrator if you do not know the location or the name of the printer in the network.
7When instructed to register your printer online, select a registration method and click [Next].
If you have selected to register the product online, your default internet browser will be launched in a new window.
8When instructed to download the optional tools, select your choice and click [Next].
•If you choose “Yes, display the page”, you will go to the web site “solutions center” page before finishing the installation. (recommended)
[Select your region/country]-[Choose your product]-[Downloads]
•If you choose “No, do not display the page”, you will continue the installation.
Note
●To download the optional tools later, you can find them on this Web site: http://solutions.brother.com/
[Select your region/country] - [Choose your product] - [Downloads]
9Click [Finish].
The software installation is now completed.
Restart your computer if you are instructed to do so.
0Start the software.
Click “Start” - “All Programs (Programs)” - “Brother P-touch” - “P-touch Editor 5.0” to start P-touch Editor 5.0.
24
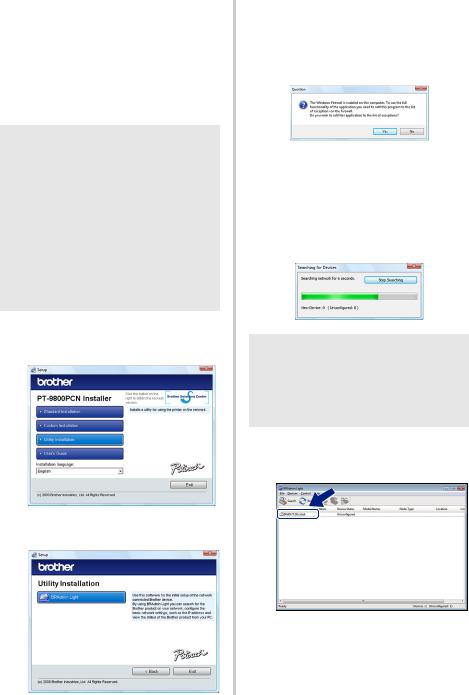
■Installing the BRAdmin Light configuration utility
The BRAdmin Light is a utility for initial setup of Brother network connected devices. It can also search for Brother products on your network, view the status and configure basic network settings, such as IP address.
For more information on BRAdmin Light, visit us at http://solutions.brother.com/
Note
●If you require more advanced printer management, use the latest Brother BRAdmin Professional utility version that is available as a download from http://solutions.brother.com/
●If you are using Personal Firewall software, BRAdmin Light may fail to detect the unconfigured device. In that case, disable your Personal Firewall software, try BRAdmin Light again. Restart your Personal Firewall software after the address information is set.
1Click [Utility Installation].
This screen is the same screen as you see when you insert the CD-ROM.
2Click [BRAdmin Light] and follow the onscreen instructions.
If the Windows Firewall is enabled on your computer, the message “Do you wish to add this application to the list of exceptions?” appears. Check your computer environment and choose [Yes] or [No].
■Setting your IP address, Subnet Mask and Gateway using BRAdmin Light
1Click “Start”-“All Programs (Programs)”- “Brother”-“BRAdmin Light”.
BRAdmin Light will search for new devices automatically.
Note
●If you have a DHCP/BOOTP/RARP server in your network, you don’t have to do the following operation. Because the print server will automatically obtain its IP address.
2Double-click the unconfigured device.
The default password is “access”.
25
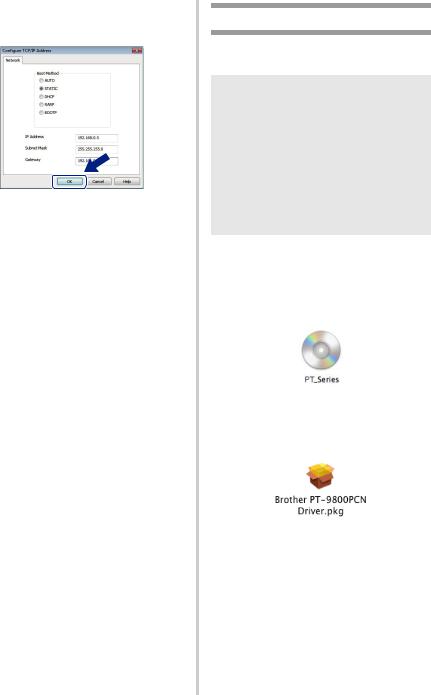
3Choose STATIC for the Boot Method. Enter the IP Address, Subnet Mask and Gateway, and then click [OK].
4Thethe printer.address information will be saved to
When using Mac OS®
This section explains how to install P-touch Editor 5.0 and printer driver.
Note
●Until P-touch Editor 5.0 installation is
completed, do not connect the printer to Macintosh®. Make sure the USB cable is not connected until you are instructed to connect it.
●You must be logged on as a user with administrator privileges to install this software.
●Turn off the printer with the power button and then with the main power switch.
Below is the example for Mac OS® X 10.5.7.
1Start up Macintosh®, and insert the CDROM into the CD-ROM drive.
Double click the “PT_Series” (CD-ROM) icon.
2Double click “Brother PT-9800PCN Driver.pkg” in “Mac OS X” folder.
The Driver Installer starts up. Follow the on-screen instructions.
26
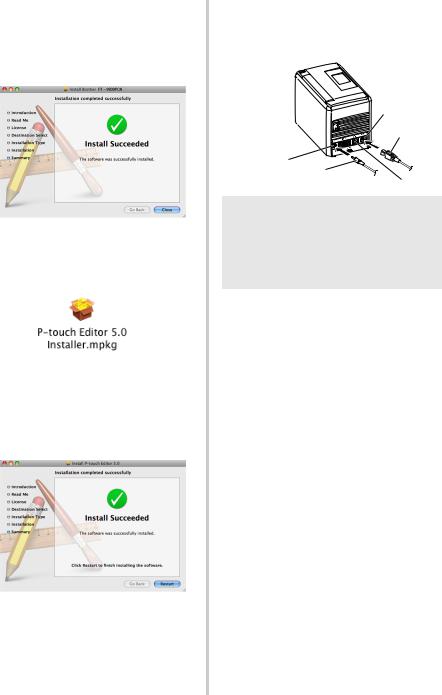
3After the installation is completed and the screen shown below is displayed, click [Close].
The installation of printer driver is completed.
Next, install the P-touch Editor 5.0.
4Double click “P-touch Editor 5.0 Installer.mpkg”.
The P-touch Editor 5.0 Installer starts up. Follow the on-screen instructions.
5When the installation is completed and the message “Click Restart to finish installing the software” is displayed, click [Restart].
The Macintosh® is restarted.
The installation of software is completed.
6After restarting the computer, connect your printer to the computer by using the USB/LAN cable, and then turn on the printer.
USB port
USB cable
AC adapter jack
AC adapter
LAN port
Note
●If you are connecting the printer to Macintosh® via a USB hub, it may not be detected correctly. If so, connect the
printer directly to the USB port on Macintosh®.
7For Mac OS® X 10.3.9 - 10.4.x
Double click the drive where Mac OS® X is installed, and click in order of “Applications” - “Utilities” - “Printer Setup Utility”.
For Mac OS® X 10.5.x - 10.6
Click in order of “Apple menu” - “System Preferences”, and click “Print & Fax”. Then click  to add your printer.
to add your printer.
27
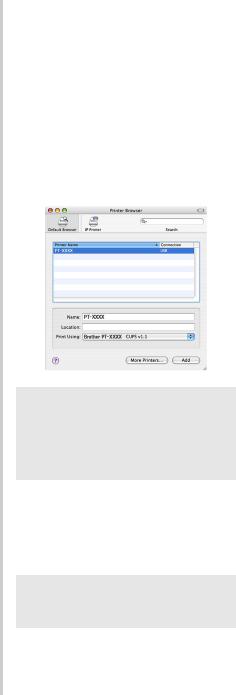
8Choose your connection method.
Local Printer with USB cable
See “For USB interface cable users” (→ P.28).
Network Shared Printer (Simple network configuration)
Check that LAN cable and the printer are connected.
See “For network interface cable users (Simple network configuration)” (→ P.29).
Network Shared Printer (Manual network configuration)
Check that LAN cable and the printer are connected.
See “For network interface cable users (Manual network configuration)” (→ P.30).
■ For USB interface cable users
9For Mac OS® X 10.3.9
Click [Add] and choose “USB” at the top of the screen.
Choose “PT-9800PCN” from the list and click [Add] again to add the printer to the “Printer Setup Utility”.
For Mac OS® X 10.4.x - 10.6
Click [Add] /  .
.
Choose “PT-9800PCN/Brother PT9800PCN” from the list and click [Add] to add the printer to the “Printer Setup Utility”/“Print & Fax”.
Note
●For Mac OS® X 10.4.x, click [Add] and add the printer with the BRPTUSB connection. (If you do so, an error dialog appears when an printing error occurs.) Set the appropriate printer name.
0When the screen returns to “Printer List” / “Print & Fax” screen, check that “PT9800PCN/Brother PT-9800PCN” is added, and close the “Printer List” / “Print & Fax” screen.
Now you can use the printer.
Note
●For details on software, see the P-touch Editor Help.
28
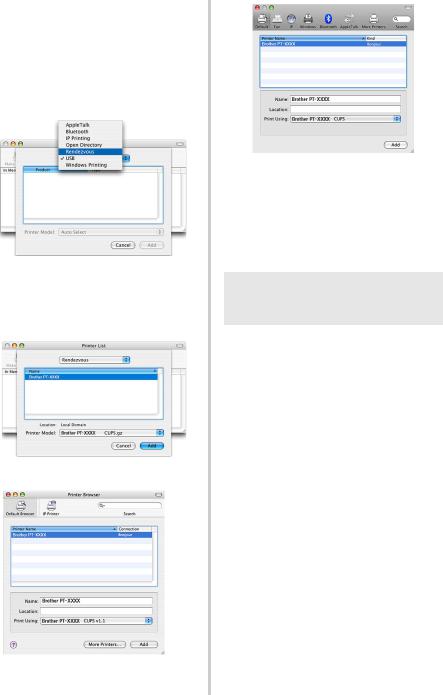
■For network interface cable users (Simple network configuration)
9Click [Add].
0For Mac OS® X 10.3.9
Make the selection shown below.
aChoose “Brother PT-9800PCN” from the list and click [Add] again to add the printer to the “Printer Setup Utility”/ ”Print & Fax”.
Mac OS® X 10.3.9
Mac OS® X 10.4.x
Mac OS® X 10.5.x-10.6
bWhen the screen returns to “Printer List” / “Print & Fax” screen, check that “Brother PT-9800PCN” is added, and close the “Printer List” / “Print & Fax” screen.
Now you can use the printer.
Note
●For details on software, see the P-touch Editor Help.
29
 Loading...
Loading...