Brother PT-9600, PT-3600 User Manual [cz]
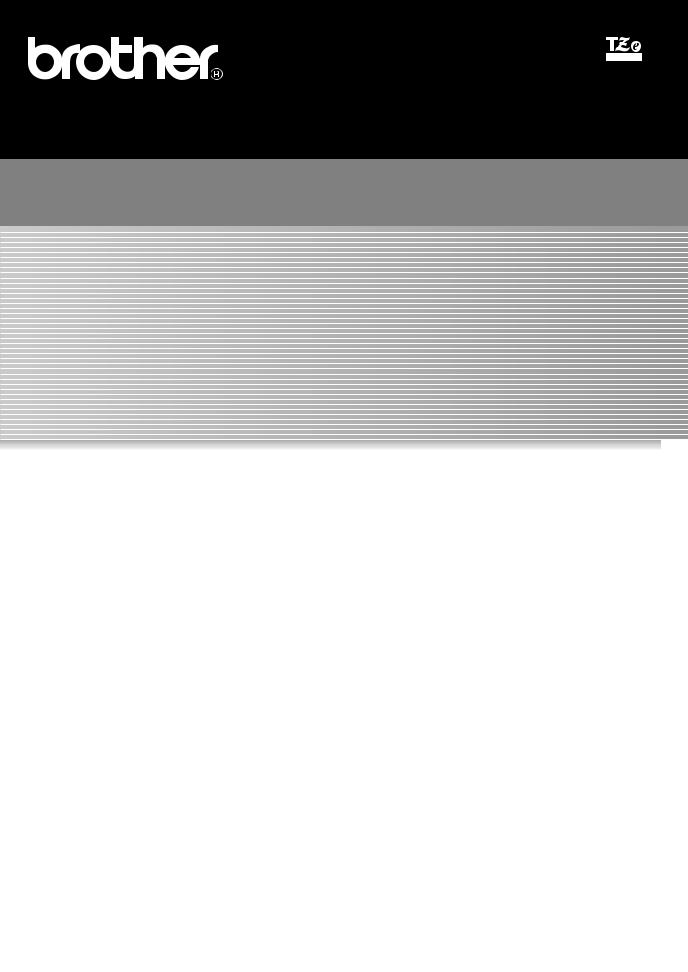
9600/3600
PŘÍRUČKA UŽIVATELE
•Pøed tím, než zaènete používat zaøízení P-touch, si pøeètìte tuto Pøíruèku uživatele.
•Pøíruèku uživatele uchovejte na vhodném místì pro pozdìjší referenci. Verze B
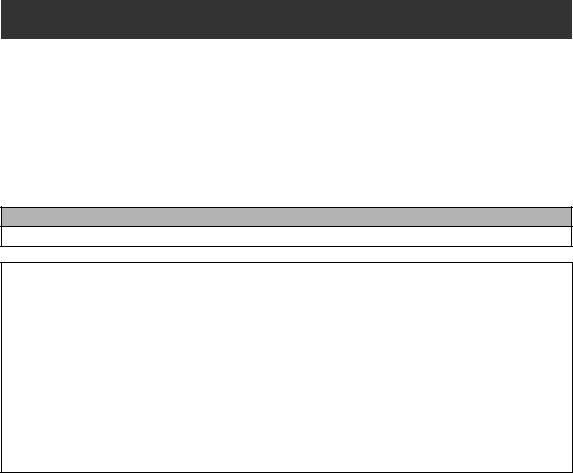
PŘEDMLUVA
Děkujeme vám za zakoupení tiskárny štítků P-touch!
Tato tiskárna slouží k vytváření štítků k libovolným účelům. Různé druhy rámečků, písem a stylů písma vám umožní navrhnout vlastní atraktivní štítky. Navíc je k dispozici řada předem naformátovaných šablon, které zrychlují a usnadňují návrh štítků.
Můžete ihned tisknout profesionálně vypadající štítky. Kvalita a výkon z této tiskárny štítků P-touch činí mimořádně praktický přístroj, který uspokojí všechny vaše potřeby v oblasti produkce štítků.
Přestože tato tiskárna štítků P-touch umožňuje snadnou obsluhu, doporučujeme vám přečíst si před zahájením používání pozornětento Návod k obsluze. Příručku si uložte v blízkosti přístroje pro budoucí použití.
POZNÁMKA
Tiskárna štítků P-touch při spouštění a během tisku vydává hluk. Tento hluk však neznamená poruchu.
|
Prohlášení o shodě |
|
(Pouze Evropa) |
My, |
BROTHER INDUSTRIES, LTD. |
|
15-1, Naeshiro-cho, Mizuho-ku, |
|
Nagoya, 467-8561, Japonsko |
prohlašujeme, že tento výrobek a napájecí adaptér vyhovují základním požadavkům všech příslušných směrnic a předpisů platných v EU.
Prohlášení o shodě lze stáhnout z naší webové stránky.
Navštivte http://solutions.brother.com -> zvolte oblast (např. Europe) -> zvolte zemi -> zvolte model -> zvolte „Návody“ -> zvolte Prohlášení o shodě (*podle potřeby zvolte jazyk).
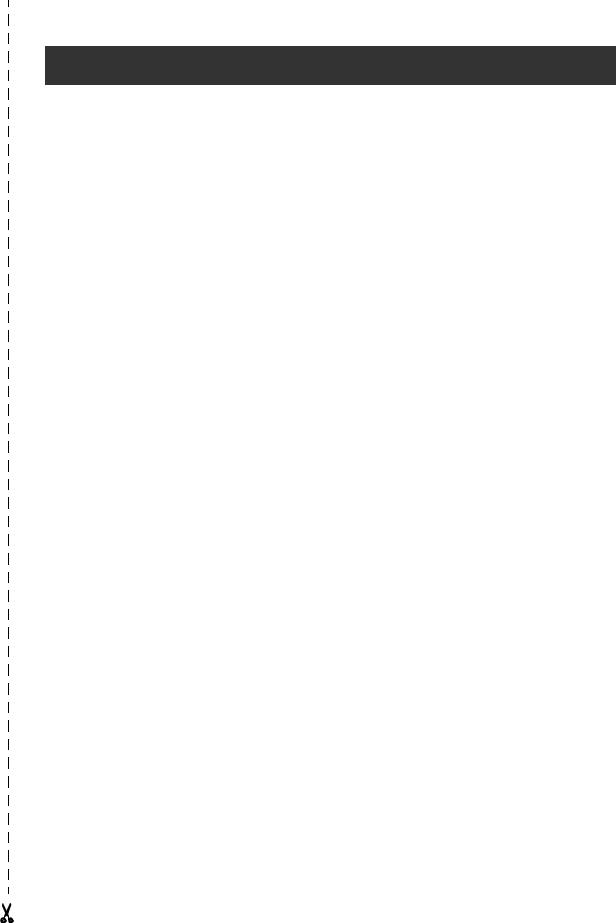
STRUČNÉ REFERENČNÍ INFORMACE
Zadávání textu
Vložení mezery |
Mezerník |
|
|
|
|
Aktivace/deaktivace |
i |
|
režimu vkládání |
||
|
||
|
|
|
Vložení velkého |
h nebo t + požadovaný znak |
|
písmena |
||
|
||
|
|
|
Vložení řady velkých |
c → Zadejte znak |
|
písmen (aktivace |
||
režimu velkých písmen) |
|
|
|
|
|
Vložení malého |
h nebo t + požadovaný znak |
|
písmena v režimu |
||
velkých písmen |
|
|
|
|
|
Vložení znaku |
a → Zadejte znak |
|
s diakritikou |
NEBO |
|
|
||
|
d + s → Zadejte znak (NEBO n) → m nebo g vyberte |
|
|
písmeno → otočte voličem r (NEBO j nebo k) k výběru → |
|
|
stiskněte r (NEBO n) |
|
|
NEBO |
|
|
: nebo l + Zadejte písmeno |
|
Vložení symbolu |
Otočením voliče r vyberte SYMBOL, poté stiskněte klávesu r |
|
|
(NEBO stačí stisknout klávesu s) → Otočením voliče r (NEBO m |
|
|
nebo g) vyberte kategorii → otočte voličem r (NEBO j nebo k) a |
|
|
vyberte symbol → n |
|
|
|
|
Vložení nového řádku |
n |
|
|
|
|
Vložení nového bloku |
d + n |
|
|
|
|
Vložení čárového kódu |
Otočením voliče r vyberte BARCODE, poté stiskněte volič r |
|
|
(NEBO stačí stisknout d + i) → zadejte údaje čárového kódu → |
|
|
stiskněte volič r (NEBO n) |
|
|
|
|
Vložení zvláštního |
Otočením voliče r vyberte BARCODE, poté stiskněte volič r |
|
znaku do čárového |
(NEBO stačí stisknout d + i) → s → m nebo g a vyberte |
|
kódu |
||
|
zvláštní znak → n |
|
|
|

Změna parametru |
Otočením voliče r vyberte BARCODE, poté stiskněte volič r |
čárového kódu |
(NEBO stačí stisknout d + i) → m → j nebo k vyberte |
|
|
|
parametr → Otočte volič r (NEBO m nebo g) a vyberte |
|
nastavení → Stiskněte volič r (NEBO n) |
|
|
Nastavení funkce |
Otočením voliče r vyberte CONVERSION SETUP, poté stiskněte r |
převodu Euro |
(NEBO stačí stisknout d + h) → Otočte volič r (NEBO m |
|
|
|
nebo g) a vyberte měnu → Stiskněte volič r (NEBO n) → |
|
Zadejte směnný kurs → Stiskněte volič r (NEBO n) → Otočte |
|
volič r (NEBO m nebo g) a vyberte oddělovač → Stiskněte volič |
|
r (NEBO n) → Otočte volič r (NEBO m nebo g) a vyberte |
|
pořadí tisku → Stiskněte volič r (NEBO n) |
|
|
Převod Eura na jinou |
d + 7 → Otočte volič r (NEBO j nebo k) a vyberte směr |
měnu/z jiné měny |
převodu → Zadejte hodnotu, která se má převést → Stiskněte volič |
|
|
|
r (NEBO n) |
|
|
Úprava textu
Odstranění textu |
b NEBO q |
|
Odstranění jednoho |
d + q |
|
řádku textu |
||
|
||
|
|
|
Odstranění celého |
d + b → m nebo g vyberte TEXT & FORMAT → n |
|
textu včetně |
||
formátování |
|
|
|
|
|
Odstranění pouze textu |
d + b → m nebo g vyberte TEXT ONLY → n |
|
|
|
Formátování textu
Změna formátu celého |
Otočte volič r vyberte GLOBAL FORMAT, poté stiskněte volič r |
textu |
(NEBO stačí stisknout d + 1) → Otočte volič r, poté stiskněte |
|
volič r (NEBO j nebo k) a vyberte funkci → Otočte volič r, poté |
|
stiskněte volič r (NEBO m nebo g) vyberte nastavení → Stiskněte |
|
volič r (NEBO n) |
Změna formátu bloku |
j, k, m nebo g vyberte textový blok → Otočte volič r a vyberte |
textu |
BLOCK FORMAT, poté stiskněte voličr (NEBO stačí stisknout d + |
|
2) → Otočte volič r, poté stiskněte volič r (NEBO j nebo k) |
|
a vyberte funkci → Otočte volič r, poté stiskněte volič r (NEBO m |
|
nebo g) a vyberte nastavení → Stiskněte volič r (NEBO n) |

Změna formátu řádku |
j, k, m nebo g a vyberte řádek textu → Otočte volič r a vyberte |
textu |
LINE FORMAT, poté stiskněte r (NEBO stačí stisknout d + 3) → |
|
Otočte volič r, poté stiskněte r (NEBO j nebo k) a vyberte |
|
funkci → Otočte volič r, poté stiskněte volič r (NEBO m nebo g) |
|
a vyberte nastavení → Stiskněte volič r (NEBO n) |
Změna písma |
Vyberte GLOBAL FORMAT, BLOCK FORMAT nebo LINE FORMAT, |
|
poté stiskněte volič r (NEBO stačí stisknout d + 1, 2 nebo |
|
3) → Otočte volič r, poté stiskněte r (NEBO j nebo k) |
|
a vyberte FONT → Otočte volič r (NEBO m nebo g) a vyberte |
|
nastavení → Stiskněte volič r (NEBO n) |
Změna velikosti znaku |
Vyberte GLOBAL FORMAT, BLOCK FORMAT nebo LINE FORMAT, |
|
poté stiskněte volič r (NEBO stačí stisknout d + 1, 2 nebo |
|
3) → Otočte volič r, poté stiskněte r (NEBO j nebo k) |
|
a vyberte SIZE→ Otočte volič r (NEBO m nebo g) a vyberte |
|
nastavení → Stiskněte volič r (NEBO n) |
|
|
Změna šířky znaku |
Vyberte GLOBAL FORMAT, BLOCK FORMAT nebo LINE FORMAT, |
|
poté stiskněte volič r (NEBO stačí stisknout d + 1, 2 nebo |
|
3) → Otočte volič r, poté stiskněte r (NEBO j nebo k) |
|
a vyberte WIDTH → Otočte volič r (NEBO m nebo g) a vyberte |
|
nastavení → Stiskněte volič r (NEBO n) |
|
|
Změna stylu znaku |
Vyberte GLOBAL FORMAT, BLOCK FORMAT nebo LINE FORMAT, |
|
poté stiskněte volič r (NEBO stačí stisknout d + 1, 2 nebo |
|
3) → Otočte volič r, poté stiskněte r (NEBO j nebo k) |
|
a vyberte STYLE1 nebo STYLE2 → Otočte volič r (NEBO m nebo |
|
g) a vyberte nastavení → Stiskněte volič r (NEBO n) |
Změna čárových efektů |
Vyberte GLOBAL FORMAT, BLOCK FORMAT nebo LINE FORMAT, |
|
poté stiskněte volič r (NEBO stačí stisknout d + 1, 2 nebo |
|
3) → Otočte volič r, poté stiskněte r (NEBO j nebo k) |
|
a vyberte LINE EFFECTS → Otočte volič r (NEBO m nebo g) |
|
a vyberte nastavení → Stiskněte volič r (NEBO n) |
Změna rámečku |
Vyberte GLOBAL FORMAT, BLOCK FORMAT nebo LINE FORMAT, |
|
poté stiskněte volič r (NEBO stačí stisknout d + 1, 2 nebo |
|
3) → Otočte volič r, poté stiskněte r (NEBO j nebo k) |
|
a vyberte FRAME → Otočte volič r (NEBO m nebo g) a vyberte |
|
nastavení → Stiskněte volič r (NEBO n) |

Změna zarovnání textu |
Vyberte GLOBAL FORMAT, BLOCK FORMAT nebo LINE FORMAT, |
|
poté stiskněte volič r (NEBO stačí stisknout d + 1, 2 nebo |
|
3) → Otočte volič r, poté stiskněte r (NEBO j nebo k) |
|
a vyberte ALIGNMENT → Otočte volič r (NEBO m nebo g) |
|
a vyberte nastavení → Stiskněte volič r (NEBO n) |
Změna okrajů štítku |
Otočte volič r vyberte GLOBAL FORMAT, poté stiskněte volič r |
|
(NEBO stačí stisknout d + 1) → Otočte volič r, poté stiskněte |
|
volič r (NEBO j nebo k) a vyberte T. MARGIN→ Otočte volič r, |
|
poté stiskněte volič r (NEBO m nebo g) vyberte nastavení → |
|
Stiskněte volič r (NEBO n) |
|
|
Změna délky štítku |
Otočte volič r vyberte GLOBAL FORMAT, poté stiskněte volič r |
|
(NEBO stačí stisknout d + 1) → Otočte volič r, poté stiskněte |
|
volič r (NEBO j nebo κ) a vyberte T. LENGTH → Otočte volič r, poté |
|
stiskněte volič r (NEBO m nebo g) vyberte nastavení → Stiskněte |
|
volič r (NEBO n) |
|
|
Změna okrajů bloku |
Otočte volič r vyberte GLOBAL FORMAT poté stiskněte volič r |
|
(NEBO stačí stisknout d + 1) Ć Otočte volič r, poté stiskněte |
|
volič r (NEBO j nebo k) a vyberte B. MARGIN → Otočte volič |
|
r, poté stiskněte volič r (NEBO m nebo g) vyberte nastavení → |
|
Stiskněte volič r (NEBO n) |
Změna délky bloku |
Vyberte GLOBAL FORMAT, BLOCK FORMAT nebo LINE FORMAT, |
|
poté stiskněte volič r (NEBO stačí stisknout d + 1, 2 nebo 3) |
|
Otočte volič r, poté stiskněte r (NEBO j nebo k) a vyberte |
|
B. LENGTH Otočte volič r (NEBO m nebo g) a vyberte nastavení |
|
Stiskněte volič r (NEBO n) |
Inverzní tisk (zrcadlový |
Otočením voliče r vyberte MIRROR, poté stiskněte volič r (NEBO |
tisk) |
stačí stisknout d + p) → Otočte volič r (NEBO m nebo g) |
|
|
|
a vyberte nastavení → Stiskněte volič r (NEBO n) |
|
|
Formátování textu |
d + S → Otočte volič r (NEBO m nebo g) a vyberte |
razítka |
nastavení → Stiskněte volič r (NEBO n) |
|
|
|
|
Otočení textu |
Vyberte GLOBAL FORMAT, BLOCK FORMAT nebo LINE FORMAT, |
|
poté stiskněte volič r (NEBO stačí stisknout d + 1, 2 nebo |
|
3) Otočte volič r, poté stiskněte r (NEBO j nebo k) a vyberte |
|
ROTATE Otočte volič r (NEBO m nebo g) a vyberte nastavení |
|
Stiskněte volič r (NEBO n) |
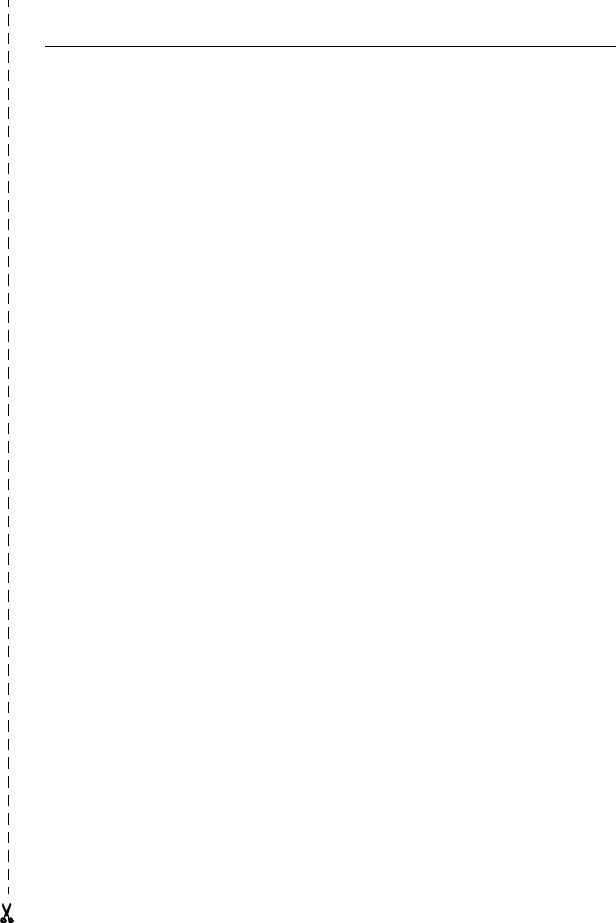
Použití automaticky formátované šablony
Vytváření štítku nebo |
Otočením voliče r vyberte AUTO FORMAT, poté stiskněte volič r |
|
razítka ze šablony |
(NEBO stačí stisknout d + 6) → Otočte volič r (NEBO m nebo |
|
s automatickým |
||
formátem |
g) a vyberte šablonu → Stiskněte volič r (NEBO n) → Zadejte |
|
|
řádek textu, poté stiskněte volič r (NEBO n) → Pokračujte stiskem |
|
|
a, b, c nebo d |
|
|
|
|
a Tisk automaticky |
Otočte volič r (NEBO m nebo g) a vyberte PRINT → Stiskněte |
|
formátované |
volič r (NEBO n) |
|
šablony |
||
|
|
|
b Úprava textu |
Otočte volič r (NEBO m nebo g) a vyberte CONTINUE → |
|
automaticky |
Stiskněte volič r (NEBO n) → Zadejte všechny řádky textu, poté |
|
formátované |
||
šablony |
stiskněte r (NEBO n) |
|
c Změna stylu |
Otočte volič r (NEBO m nebo g) a vyberte CHANGE STYLE → |
|
automaticky |
Stiskněte volič r (NEBO n) → Otočte volič r (NEBO m nebo |
|
formátované |
||
šablony |
g) a vyberte styl formátování → Stiskněte volič r (NEBO n) |
|
d Ukončení funkce |
Otočte volič r (NEBO m nebo g) a vyberte FINISH → Stiskněte |
|
Automatické |
||
volič r (NEBO n) → Stiskněte volič r (NEBO n) |
||
formátování |
||
|
|
Tisk textu
Náhled štítku |
Otočením voliče r vyberte LAYOUT PREVIEW, poté stiskněte volič |
|
|
r (NEBO stačí stisknout d + 9) (j nebo k k procházení) |
|
|
|
|
Změna způsobu |
Otočením voliče r vyberte AUTO CUT, poté stiskněte volič r (NEBO |
|
odstřihu štítků |
stačí stisknout d + f) → Otočte volič r (NEBO m nebo g) |
|
|
||
|
a vyberte nastavení → Stiskněte volič r (NEBO n) |
|
|
|
|
Tisk pomocí aktuálních |
p |
|
možností tisku |
|
|
Posun a odstřihnutí |
f |
|
24 mm pásky |
||
|
||
|
|
|
Tisk více kopií |
Otočením voliče r vyberte REPEAT, poté stiskněte volič r (NEBO |
|
|
stačí stisknout d + 4) → Otočte volič r (NEBO m nebo g) a |
|
|
vyberte hodnotu (NEBO zadejte číslo) → Stiskněte volič r (NEBO n) |
|
|
|

Tisk několika kopií se zvětšením vybraného textu
Otočením voliče r vyberte NUMBER, poté stiskněte volič r (NEBO stačí stisknout d + 5) → j, k, m nebo g vyberte začátek pole číslování → Stiskněte volič r (NEBO n) → j nebo k a vyberte konec pole číslování → Otočte volič r (NEBO n) → Otočte volič r (NEBO m nebo g) a vyberte (nebo zadejte) hodnotu → Stiskněte volič r (NEBO n)
Ukládání, vyvolávání, mazání a tisk textových souborů
Uložení souboru |
Otočením voliče r vyberte MEMORY, poté tiskněte volič r (NEBO |
|
stačí stisknout d + 8) → Otočte volič r (NEBO m nebo g) a |
|
vyberte STORE → Stiskněte volič r (NEBO n) → Otočte volič r |
|
(NEBO m nebo g) a vyberte číslo souboru → Zadejte název |
|
souboru → Stiskněte volič r (NEBO n) |
|
|
Vyvolání uloženého |
Otočením voliče r vyberte MEMORY, poté stiskněte volič r (NEBO |
souboru |
stačí stisknout d + 8) → Otočte volič r (NEBO m nebo g) a |
|
|
|
vyberte RECALL → Stiskněte volič r (NEBO n) → Otočte volič r |
|
(NEBO m nebo g) a vyberte číslo souboru → Stiskněte volič r |
|
(NEBO n) |
|
|
Odstranění uloženého |
Otočením voliče r vyberte MEMORY, poté stiskněte volič r (NEBO |
souboru |
stačí stisknout d + 8) → Otočte volič r (NEBO m nebo g) a |
|
|
|
vyberte CLEAR → Stiskněte volič r (NEBO n) → Otočte volič r |
|
(NEBO m nebo g) a vyberte číslo souboru → mezerník, aby se |
|
zobrazil symbol 9 → Stiskněte volič r (NEBO n) → Stiskněte volič |
|
r (NEBO n) |
Tisk uloženého |
Otočením voliče r vyberte MEMORY, poté tiskněte volič r (NEBO |
textového souboru |
stačí stisknout d + 8) → Otočte volič r (NEBO m nebo g) a |
|
|
|
vyberte PRINT → Stiskněte volič r (NEBO n) → Otočte volič r |
|
(NEBO m nebo g) a vyberte číslo souboru → Zadejte název |
|
souboru 9→ Stiskněte volič r (NEBO n) |
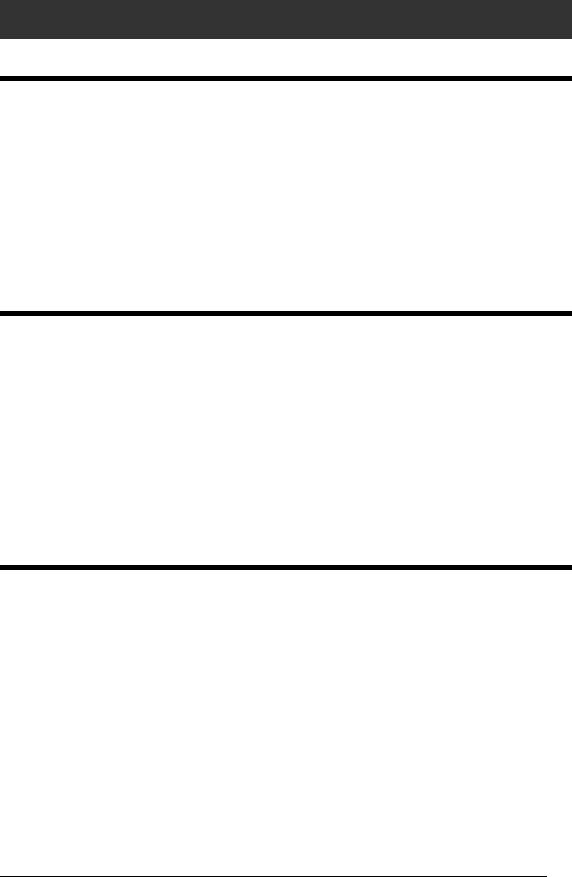
OBSAH
Kapitola 1 |
|
Dříve než začnete .................................................. |
1 |
OBECNÝ POPIS .......................................................................... |
2 |
Pohled shora........................................................................................................ |
2 |
Pohled zdola ........................................................................................................ |
3 |
Displej LCD ......................................................................................................... |
3 |
Klávesnice............................................................................................................ |
4 |
Transportní kufřík................................................................................................ |
5 |
Kapitola 2 |
|
Začínáme ................................................................ |
7 |
OPATŘENÍ ................................................................................... |
8 |
Připojení sít’ového adaptéru ............................................................................... |
9 |
Zapnutí a vypnutí tiskárny štítků P-touch............................................................ |
9 |
Instalace a vyjmutí kazety s páskou ..................................................................... |
9 |
Připojení tiskárny P-touch k počítači ................................................................ |
10 |
Instalace programu a ovladače tiskárny ........................................................... |
11 |
Vytváření štítků pomocí programu P-touch Editor ........................................... |
11 |
Kapitola 3 |
|
Funkce .................................................................. |
13 |
Provádění základních úkonů.............................................................................. |
14 |
Zadávání textu ................................................................................................... |
16 |
Úprava textu ...................................................................................................... |
23 |
Formátování ...................................................................................................... |
24 |
Tisk..................................................................................................................... |
40 |
Uložení a vyvolání souborů............................................................................... |
44 |
i
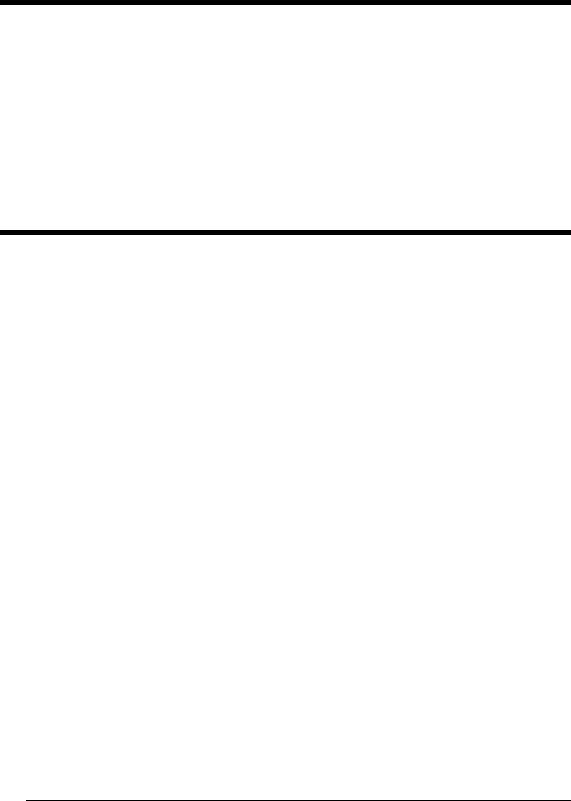
Kapitola 4 |
|
Nastavení přístroje .............................................. |
51 |
Nastavení přístroje ............................................................................................. |
52 |
PŘEHLED CHYBOVÝCH HLÁŠENÍ ......................................... |
55 |
ODSTRAŇOVÁNÍ PROBLÉMŮ ................................................ |
60 |
TECHNICKÉ ÚDAJE PŘÍSTROJE............................................ |
63 |
Příloha .................................................................. |
65 |
Symboly .............................................................................................................. |
66 |
Zvláštní znaky pro čárové kódy .......................................................................... |
69 |
Písma .................................................................................................................. |
69 |
Velikosti a šířky .................................................................................................. |
70 |
Styly .................................................................................................................... |
72 |
Použití rámečků a stínování ............................................................................... |
74 |
Předem definované šablony................................................................................ |
75 |
Textové styly šablon............................................................................................ |
78 |
REJSTŘÍK ................................................................................. |
79 |
ii
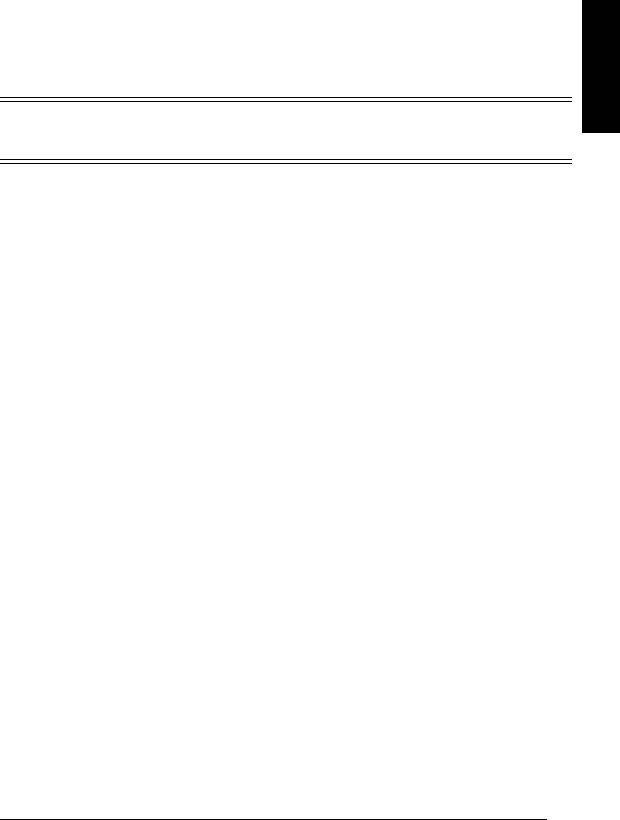
Kap. 1 Dříve než začnete
Kapitola 1
Dříve než začnete
Dříve než začnete
1
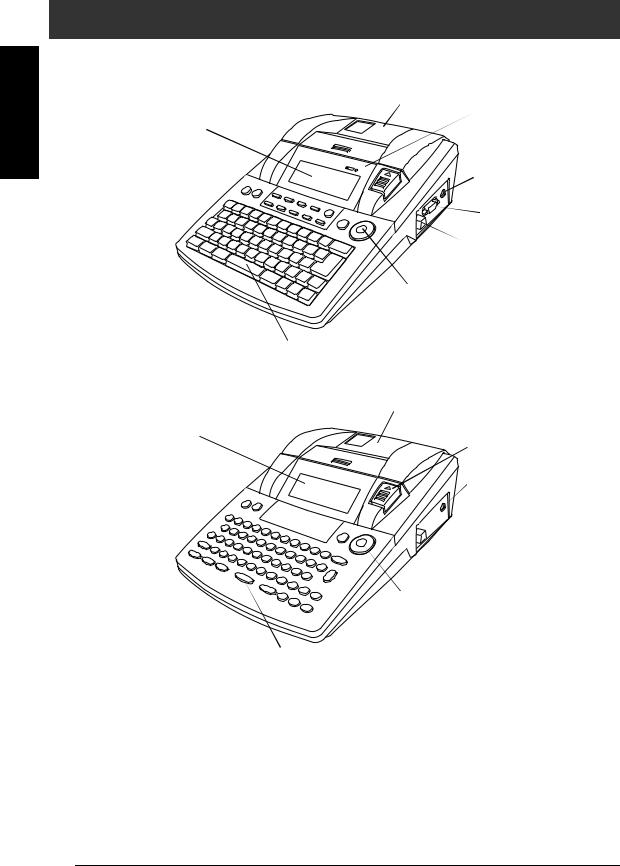
netečza než íveřD
Kap. 1 Dříve než začnete
OBECNÝ POPIS
Pohled shora
P-touch 9600: |
Kryt přihrádky na pásku |
|
Indikátor dobíjení |
|
Displej LCD |
|
Tlačítko pro uvolnění krytu |
|
Konektor sít’ového adaptéru |
|
Port RS-232C |
|
Port USB |
|
Otočný volič |
Klávesnice
P-touch 3600:
Kryt přihrádky na pásku
Displej LCD
Tlačítko pro uvolnění krytu
Konektor sít’ového adaptéru

 Port USB
Port USB
Otočný volič
Klávesnice
2
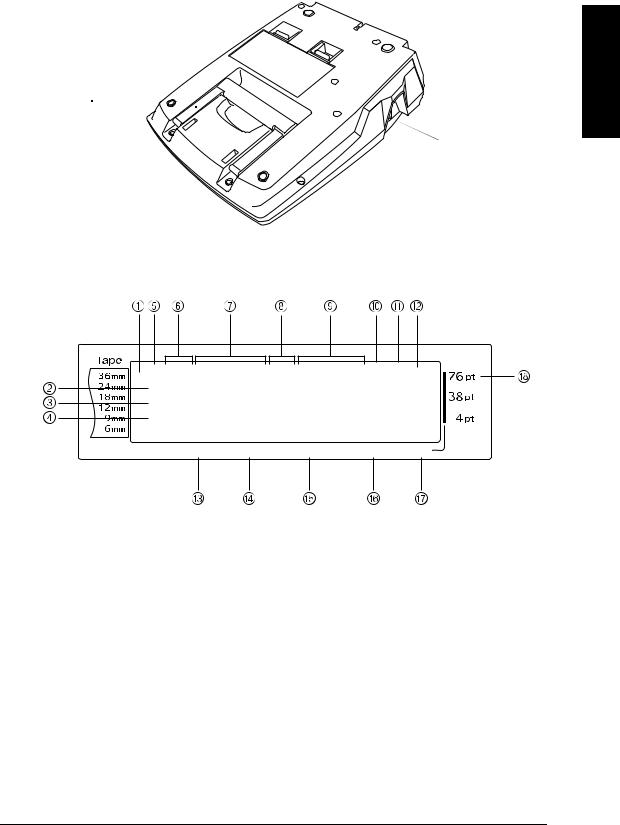
Pohled zdola
Kryt prostoru akumulátoru (pouze PT-9600) 

Rukojet’
Kap. 1 Dříve než začnete
Dříve než začnete
Výstupní slot kazety
Displej LCD
R123456789 A B C DEFK
G <<<P-touch>>>
H ON |
|
|
|
|
L |
|
|
|
Q |
I 1:_ |
|
|
|
|
M |
|
|
|
|
J AUTO |
0.4 |
HELSINKI |
A |
AUTO |
Length |
Margin |
Font |
Width |
Size |
q Indikátor šířky pásky str. 10
w Indikátor režimu velkých písmen str. 16
e Indikátor speciálních znaků str. 17
r Indikátor režimu vkládání str. 16
t Indikátor nastavení čárových efektů str. 30 y Nastavení rámečku str. 31
u Indikátory nastavení Stylu 1 str. 28 i Indikátory nastavení Stylu 2 str. 29
o Indikátor nastavení zarovnání textu str. 32
1)
1!
1@
1# 1$
1%
1^
1&
1*
Indikátor nastavení zrcadlového tisku str. 36
Indikátor nastavení otáčení str. 33
Indikátor nastavení automatického odstřihu str. 40
Nastavená délka pásky str. 34 Nastavené okraje pásky str. 34 Nastavené písmo str. 26 Nastavená šířka znaku str. 28 Nastavená velikost písma str. 27
Indikátor nastavení velikosti znaku str. 27
3
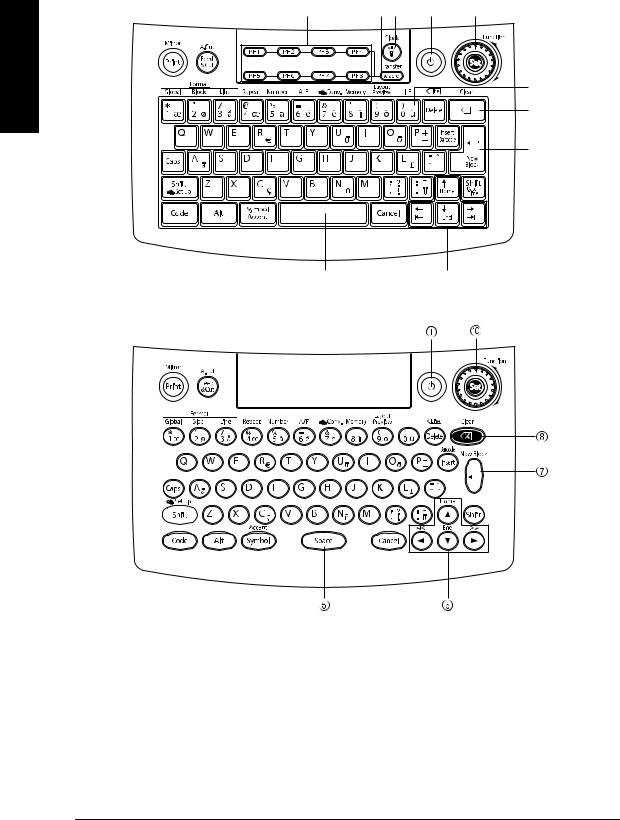
Kap. 1 Dříve než začnete
Klávesnice
P-touch 9600:
r e w q 1)
netečza než íveřD
t |
y |
P-touch 3600:
o
i
u
q Tlačítko napájení str. 9
wKlávesa podsvícení displeje (pouze PT-9600)
Viz brožura Pokročilé funkce.
eKlávesa Macro (Makro) (pouze PT-9600)Viz brožura Pokročilé funkce.
rKlávesy PF (pouze PT-9600)Viz brožura Pokročilé funkce.
t Mezerník Space str. 16
y Klávesy se šipkami str. 14
u Klávesa návratu str. 15
i Klávesa Zpět str. 23
oKlávesa Interface (pouze PT-9600)Viz brožura Pokročilé funkce.
1)Otočný volič Function (Funkce)/klávesa Set (Nastavit) str. 15
4
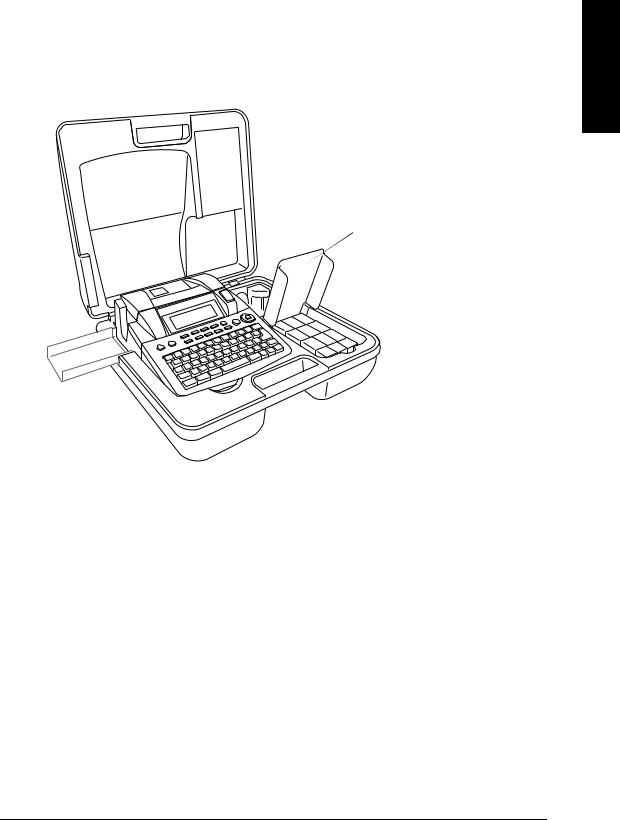
Kap. 1 Dříve než začnete
Transportní kufřík
Transportní kufřík který je součástí modelu PT-9600 a u modelu PT-3600 je k dispozici jako volitelné příslušenství, slouží k uložení a přenášení tiskárny štítků P-touch a příslušenství. Kryt připevněný uvnitř pouzdra na pravé straně pomáhá chránit kazety s páskou před prachem. Pokud je navíc kryt sejmut a upevněn na levou stranu transportního pouzdra, lze jej během tisku použít jako zásobník štítků.
Kryt kazety s páskou/ zásobník na štítky
Dříve než začnete
5
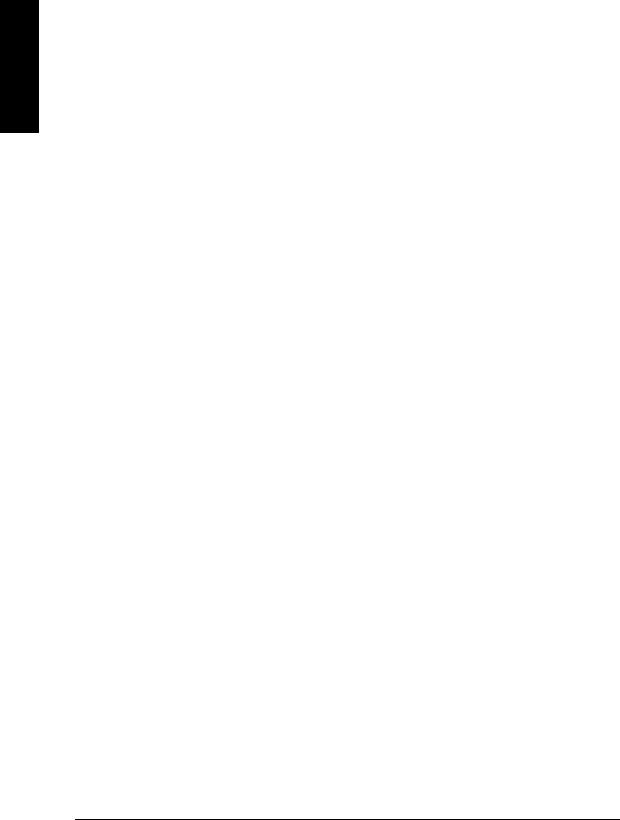
Kap. 1 Dříve než začnete
netečza než íveřD
6
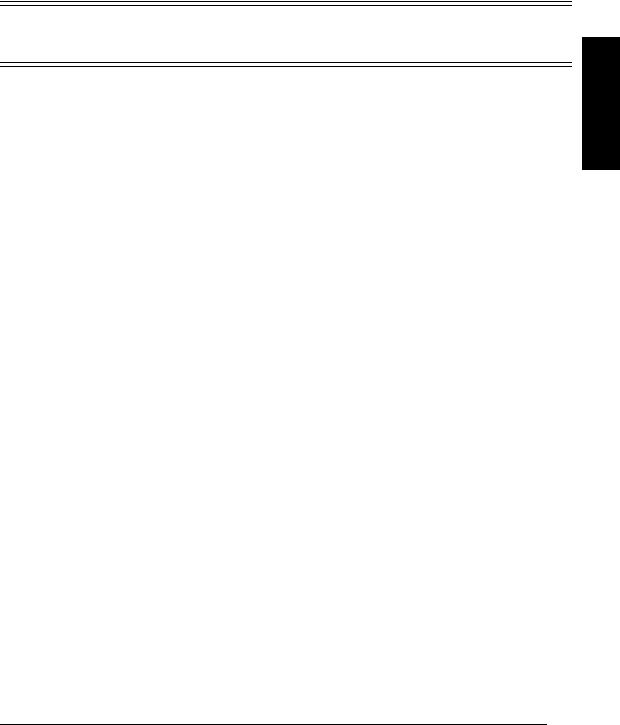
Kap. 2 Začínáme
Kapitola 2
Začínáme
Začínáme
7
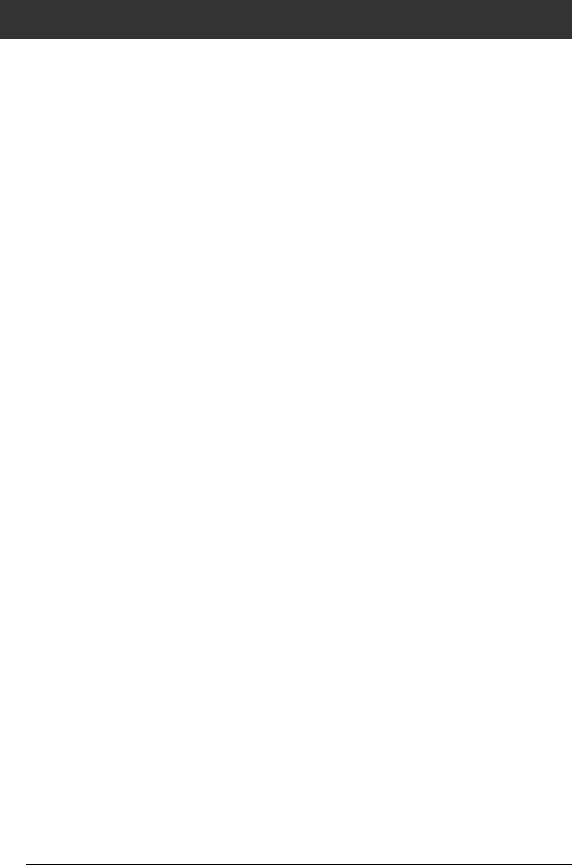
Kap. 2 Začínáme
OPATŘENÍ
●V tomto přístroji používejte kazety Brother TZe.
|
● |
Netahejte za pásku |
vystupující z tiskárny P-touch. V opačném |
případě |
může dojít |
|
|
k poškození kazety s páskou. |
|
|
|
|
● Nepoužívejte přístroj na velmi prašných místech. Udržujte jej mimo přímé sluneční světlo a |
||||
|
|
vlhkost. |
|
|
|
|
● |
Nevystavujte přístroj |
velmi vysokým teplotám a vlhkosti. Nikdy |
přístroj |
nenechávejte |
|
|
na přístrojové desce nebo v kufru automobilu. |
|
|
|
|
● Kazety s páskou neukládejte na místech, kde by byly vystaveny přímému slunečnímu světlu, |
||||
ínámečZa |
|
vysoké vlhkosti nebo prachu. |
|
|
|
● |
Neponechávejte na přístroji delší dobu žádné pryžové nebo vinylové předměty. V opačném |
||||
|
případě na tiskárně zůstanou skvrny. |
|
|
||
● |
Nečistěte přístroj alkoholem ani jinými organickými rozpouštědly. Používejte pouze měkkou a |
||||
|
|
suchou tkaninu. |
|
|
|
|
● Nevkládejte do přístroje žádné předměty a nepokládejte na něj těžké předměty. |
|
|||
|
● Nedotýkejte se čepele odstřihu, aby nedošlo ke zranění. |
|
|
||
|
● Používejte pouze sít’ový adaptér, který je určen pro tento přístroj. Použijete-li jakýkoliv jiný |
||||
|
|
adaptér, zaniká platnost záruky. |
|
|
|
|
● |
Sít’ový adaptér nerozebírejte. |
|
|
|
● Není-li přístroj delší dobu používán, odpojte napájecí adaptér a (pouze PT-9600) vyjměte dobíjecí akumulátor aby nedošlo k jeho vytečení a poškození přístroje.
● Používejte pouze dobíjecí akumulátor Ni-MH, která je určena pro tento přístroj (pouze PT-9600). ● Nikdy se nepokoušejte tiskárnu štítků P-touch rozebírat.
● Použijte přiložený propojovací kabel USB. Použijete-li jakýkoliv jiný adaptér, zaniká platnost záruky.
8
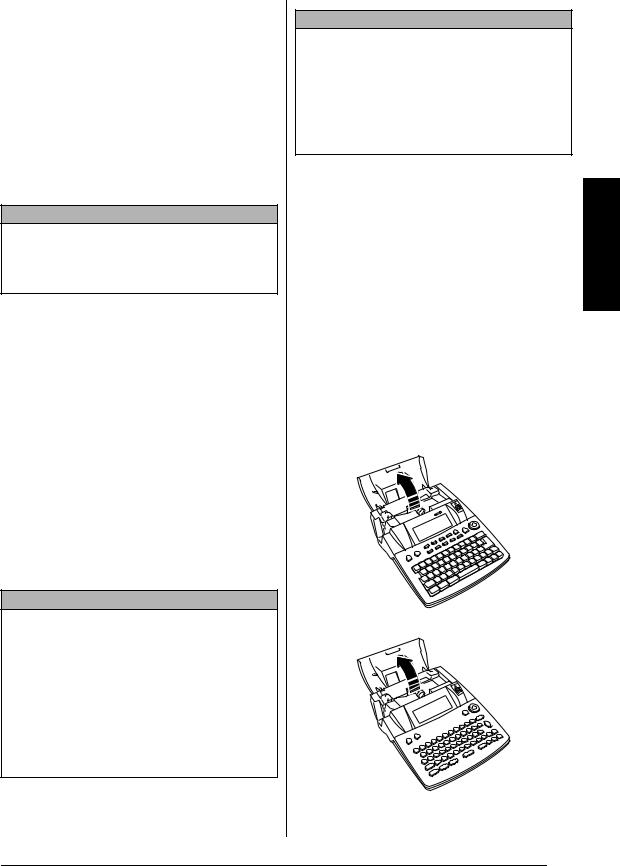
Připojení sít’ového adaptéru
● ● ● ● ● ● ● ● ● ● ● ● ● ● ● ● ● ● ● ● ● ●
Tuto tiskárnu P-touch |
je |
možno |
používat |
|
na libovolném |
místě, |
kde |
je |
k dispozici |
standardní elektrická zásuvka. |
|
|||
a Zasuňte |
zástrčku |
kabelu |
adaptéru |
|
do konektoru sít’ového adaptéru na pravé straně tiskárny P-touch.
bZasuňte prodlouženou zástrčku na druhé straně kabelu adaptéru do nejbližší standardní elektrické zásuvky.
POZNÁMKA
Používejte pouze sít’ový adaptér, který je určen pro tento přístroj.
Jestliže se chystáte přístroj delší dobu nepoužívat, odpojte sít’ový adaptér.
Zapnutí a vypnutí tiskárny štítků P-touch
●● ● ● ● ● ● ● ● ● ● ● ● ● ● ● ● ● ● ● ● ●
Tlačítko Power (Napájení) (o) se nachází v pravém horním rohu klávesnice přístroje. Pokud tiskárna P-touch zůstane připojena k elektrické síti, zobrazí se při jejím zapnutí opět text z předchozí relace. Tato funkce umožňuje přerušit práci na aktuálním štítku, vypnout přístroj a později se k tisku vrátit bez nutnosti opětovného zadání textu.
Je-li tiskárna PT-9600 v provozu na dobíjecí akumulátor, automaticky se vypne, pokud nebude do 5 minut stisknuta žádná klávesa nebo nebude provedena žádná operace.
POZNÁMKA
Neodpojujte sít’ový adaptér, když je tiskárna P-touch připojena k elektrické síti a zapnuta. V opačném případě dojde k smazání upravovaných dat. Před odpojením sít’ového adaptéru nezapomeňte tiskárnu P-touch vypnout.
Je-li tiskárna P-touch připojena k počítači pomocí propojovacího kabelu USB, automaticky se vypne, pokud nebude do 30 minut stisknuta žádná klávesa nebo nebude provedena žádná operace.
Kap. 2 Začínáme
POZNÁMKA
Pokud je tiskárna PT-9600 připojena k počítači pomocí sériového propojovacího kabelu (RS-232C) nebo tiskne data z počítače, automatické vypnutí nepracuje.
Je-li tiskárna P-touch připojena k počítači pomocí propojovacího kabelu USB a tiskne data z počítače, automatické vypnutí nepracuje.
Tiskárna P-touch se zapíná a vypíná stiskem tlačítka o.
Instalace a vyjmutí kazety s páskou
●● ● ● ● ● ● ● ● ● ● ● ● ● ● ● ● ● ● ● ● ●
Kazety s páskou jsou pro tento přístroj k dispozici v širokém sortimentu typů, barev a velikostí. Umožňují vám tisknout štítky s charakteristickými barvami a styly. Navíc je tento přístroj zkonstruován tak, aby umožňoval rychlou a snadnou výměnu kazety s páskou.
aStiskněte tlačítko pro uvolnění krytu a poté zvedněte kryt přihrádky na pásku.
P-touch 9600:
P-touch 3600:
Začínáme
9
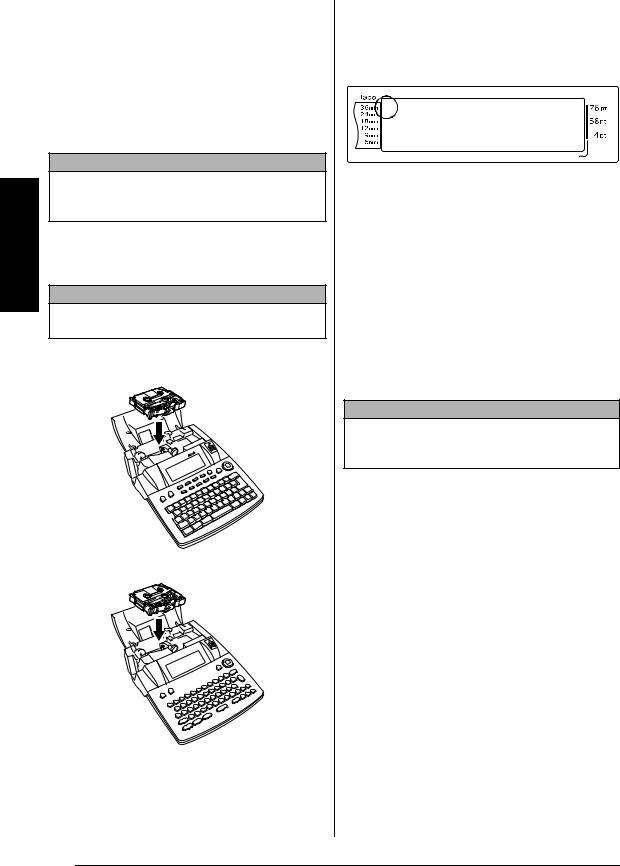
ínámečZa
Kap. 2 Začínáme
bJe-li kazeta s páskou již vložena a chcete ji vyměnit, vyjměte ji přímým vytažením nahoru.
cPokud je barvonosná páska v instalované kazetě volná, prstem otáčejte ozubeným kolečkem ve směru šipky na kazetě, dokud se prověšení pásky neodstraní. Rovněž se ujistěte, že se konec pásky posouvá pod vodítka pásky.
POZNÁMKA
Používáte-li novou kazetu s páskou, která je vybavena zarážkou, nezapomeňte zarážku demontovat.
d Vložte kazetu s páskou do přihrádky na pásku. Dbejte, aby se celá zadní strana kazety dotýkala dna přihrádky.
POZNÁMKA
Při vkládání kazety s páskou dbejte, aby se vnitřní páska nezachytila za roh kovového vodítka.
P-touch 9600:
P-touch 3600:
e Zavřete kryt přihrádky a stiskem tlačítka o přístroj zapněte, pokud je vypnutý. Šířka aktuálně vložené pásky je signalizována pomocí indikátoru šířky pásky na levé straně displeje.
R123456789 ABCDEFK |
|||||
R |
<<< P-touch >>> |
|
|
||
RG |
|
|
|||
RH |
|
|
|
|
|
RI |
1:_ |
|
|
|
Q |
RJ |
0.4 |
HELSINKI |
A |
AUTO |
|
|
AUTO |
||||
|
Length |
Margin |
Font |
Width |
Size |
f Jedním stiskem klávesy f odstraníte případné prověšení pásky a odřeže se její přebytečné množství.
Připojení tiskárny P-touch k počítači
● ● ● ● ● ● ● ● ● ● ● ● ● ● ● ● ● ● ● ● ● ●
Tento přístroj je vybaven portem USB, která
umožňuje |
jeho propojení s počítačem |
s operačním |
systémem Windows® nebo |
Mac OS a tisknout štítky vytvořené pomocí programu P-touch Editor.
POZNÁMKA
Nepřipojujte tiskárnu P-touch k počítači před instalací programu P-touch Editor. V opačném případě nemusí tiskárna pracovat správně.
Připojte počítač k tiskárně P-touch pomocí portu USB:
aVložte plochý (A) konektor kabelu USB do portu USB počítače.
bZasuňte čtvercový (B) konektor kabelu USB do portu USB na pravé straně tiskárny P-touch.
10

Kap. 2 Začínáme
c Zapněte tiskárnu štítků P-touch. |
Instalace programu a |
|
|
P-touch 9600: |
ovladače tiskárny |
|
|
|
● ● ● ● ● ● ● ● ● ● ● ● ● ● ● ● ● ● ● ● ● ● |
Chcete-li tiskárnu používat s počítačem, je nutné nainstalovat ovladač tiskárny. Budete také muset nainstalovat program pro
navrhování štítků P-touch Editor. Podrobnosti
k instalaci tohoto programu viz „Příručka pro
instalaci programů“.
P-touch 3600:
|
|
Vytváření štítků pomocí |
|
|
|
programu P-touch Editor |
|
|
|
● ● ● ● ● ● ● ● ● ● ● ● ● ● ● ● ● ● ● ● ● ● |
|
|
|
Po nastavení vaší tiskárny můžete začít |
|
|
|
vytvářet štítky. |
|
Po připojení tiskárny P-touch |
k počítači |
Podrobnosti k navrhování a vytváření štítků viz |
|
„Příručka uživatele programů“ (PDF). Pro |
|||
pomocí kabelu USB se tiskárna nastaví |
podrobné vysvětlení funkcí můžete také |
||
do režimu Interface (Rozhraní), |
jakmile jsou |
||
nahlédnout do nabídky nápovědy programu |
|||
do ní z počítače odeslána data. |
|
||
|
P-touch Editor, která je součástí programu. |
||
POZNÁMKA |
|
||
|
|
||
Chcete-li opustit režim rozhraní pro připojení USB a vrátit se k textu, stiskněte libovolnou klávesu.
Tiskárna P-touch nemůže aktivovat režim rozhraní pro připojení USB během tisku, podávání pásky, když je v režimu rozhraní pro připojení RS-232C (pouze PT-9600), a když je klávese PF přiřazeno makro (pouze PT-9600).
R123456789 A BCDEF K |
||||
R |
INTERFACE |
|
|
|
RG |
|
|
||
RH |
|
|
|
|
RI |
|
|
|
Q |
RJ AUTO |
0.4 |
HELSINKI |
A |
AUTO |
Length |
Margin |
Font |
Width |
Size |
Začínáme
11
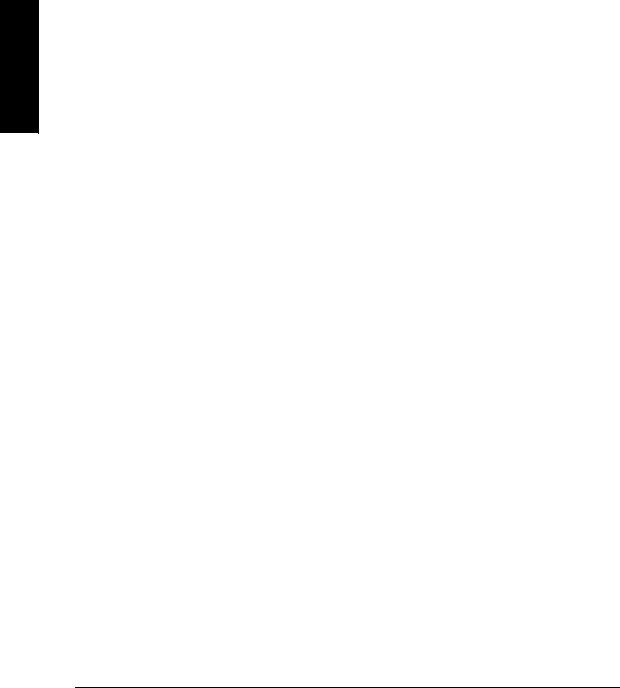
Kap. 2 Začínáme
ínámečZa
12
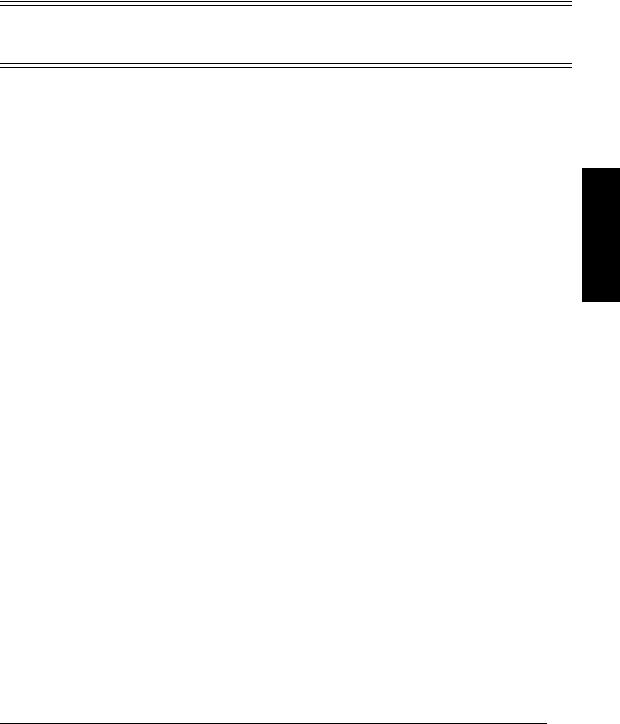
Kap. 3 Funkce
Kapitola 3
Funkce
Funkce
13
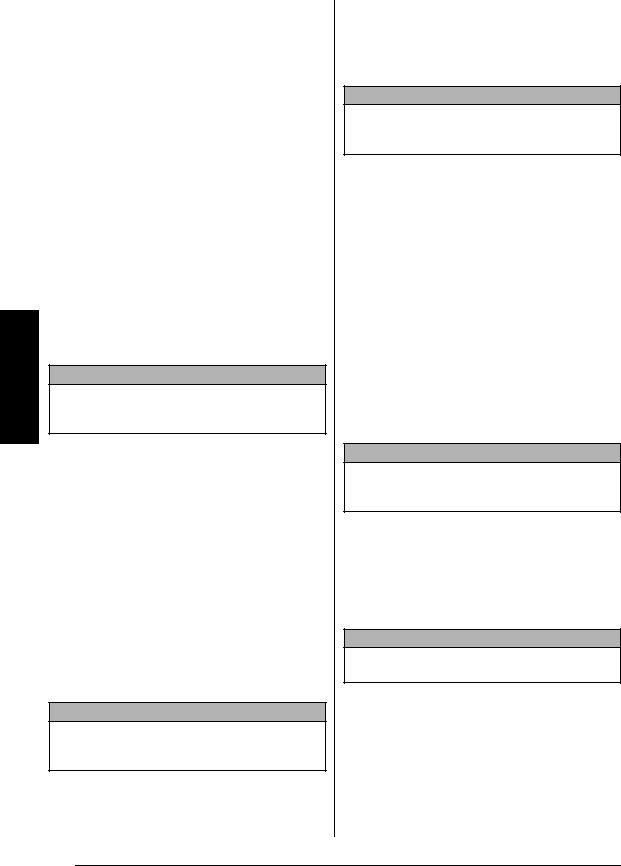
Funkce
Kap. 3 Funkce
Provádění základních úkonů
● ● ● ● ● ● ● ● ● ● ● ● ● ● ● ● ● ● ● ● ● ●
Níže uvedené klávesy jsou nutné pro používání mnoha funkcí.
Klávesy se šipkami
LCD displej přístroje dokáže zobrazit tři řádky po 19 znacích. Vytvořený text může být dlouhý maximálně 1 000 znaků. Text můžete kontrolovat a upravovat pomocí čtyř kláves se šipkami (j, k, m a g), kterými lze posunovat kurzorem a zobrazit tak všechny části textu na displeji.
Klávesami se šipkami lze také vybírat funkce a nastavení.
j (klávesa šipky doleva)
Přesun kurzoru o jeden znak doleva:
●Jednou stiskněte klávesu j.
POZNÁMKA
Stisknete-li tuto klávesu a kurzor bude na začátku řádku, po kterém následuje další řádek, kurzor se přesune na konec předchozího řádku.
Přesun kurzoru o několik znaků doleva:
●Přidržte klávesu j, dokud se kurzor nepřesune na požadovanou pozici.
Přesun kurzoru na začátek aktuálního řádku textu:
●Přidržte klávesu d a stiskněte klávesu j.
Přesun kurzoru na začátek aktuálního bloku textu:
●Přidržte klávesu h a stiskněte klávesu j.
POZNÁMKA
Pokud je kurzor při stisknutí těchto kláves již na začátku bloku textu, přesune se kurzor na začátek předchozího bloku.
k (klávesa šipky doprava)
Přesun kurzoru o jeden znak doprava:
●Jednou stiskněte k.
POZNÁMKA
Stisknete-li tuto klávesu a kurzor bude na konci řádku, po kterém následuje další řádek, kurzor se přesune na začátek dalšího řádku.
Přesun kurzoru o několik znaků doprava:
●Přidržte klávesu k, dokud se kurzor nepřesune na požadovanou pozici.
Přesun kurzoru na konec aktuálního řádku textu:
●Přidržte klávesu d a stiskněte klávesu k.
Přesun kurzoru na začátek dalšího bloku textu:
●Přidržte klávesu h a stiskněte klávesu k.
POZNÁMKA
Pokud je kurzor při stisknutí těchto kláves již na začátku posledního bloku textu, přesune se kurzor na konec textu.
m (klávesa šipky nahoru)
Přesun kurzoru nahoru na předchozí řádek:
●Jednou stiskněte klávesu m.
POZNÁMKA
Pokud klávesu stisknete s kurzorem na prvním řádku textu, přesune se kurzor na začátek řádku.
Přesun kurzoru nahoru o několik řádků:
●Přidržte klávesu m, dokud se kurzor nepřesune na požadovanou pozici.
Přesun kurzoru na začátek celého textu:
●Přidržte klávesu d a stiskněte klávesu m.
14
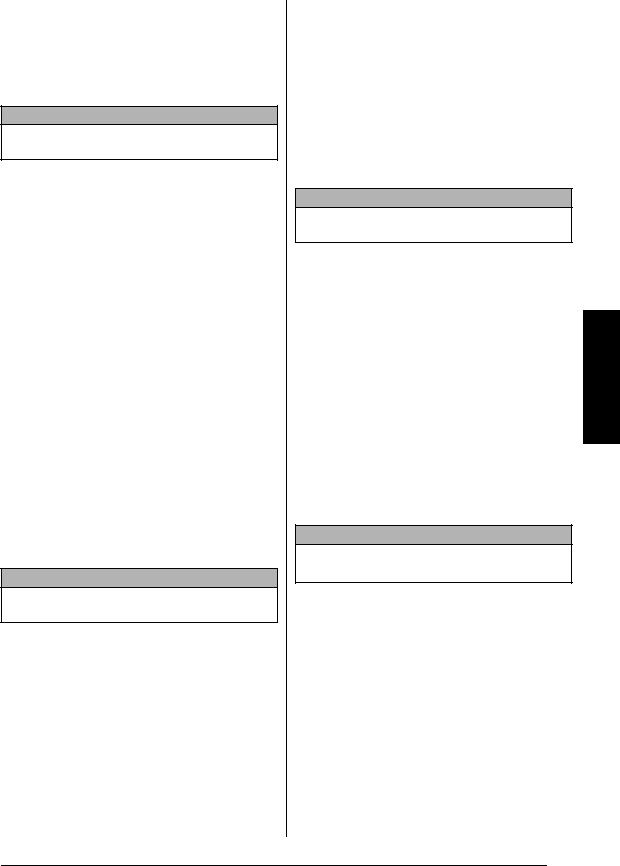
g (klávesa šipky dolů)
Přesun kurzoru dolů na následující řádek:
●Jednou stiskněte klávesu g.
POZNÁMKA
Pokud klávesu stisknete s kurzorem na posledním řádku textu, přesune se kurzor na konec řádku.
Přesun kurzoru dolů o několik řádků:
●Přidržte klávesu g, dokud se kurzor nepřesune na požadovanou pozici.
Přesun kurzoru na konec celého textu:
●Přidržte klávesu d a stiskněte klávesu g.
Volič funkcí/nastavení (r)
Pomocí navigačního voliče v horním pravém rohu klávesnice lze rychle přistupovat k mnoha funkcím štítkovače P-touch a vybírat různá nastavení. Podrobné pokyny k používání navigačního voliče najdete v popisu každé funkce.
Volba funkce nebo nastavení:
●Otáčejte voličem r po nebo proti směru hodinových ručiček, dokud se nezobrazí požadovaná funkce nebo nastavení.
POZNÁMKA
Chcete-li se vrátit k textu bez provedení volby, stiskněte klávesu e.
Použití volby:
●Stiskněte volič r.
Klávesa Kód (d)
Použití funkce barevně vytištěné výše nebo vytištěné na klávese:
●Přidržte klávesu d a stiskněte klávesu požadované funkce.
Kap. 3 Funkce
Klávesa návratu (n)
Pomocí klávesy návratu lze vybrat položku v seznamu (např. při přidávání symbolu nebo znaku s diakritikou do textu) nebo jí lze zvolené nastavení použít.
Na LCD displeji se mohou zobrazit určité otázky žádající o potvrzení příkazu, zejména tehdy, pokud zvolená funkce smaže nebo ovlivní soubory. Stisknutí klávesy n znamená v těchto případech odpověď „ano“.
POZNÁMKA
Chcete-li odpovědět „ne“, stiskněte klávesu e. Viz Klávesa Zrušit.
Volba položky v seznamu nebo použití zvoleného nastavení:
●Stiskněte klávesu n.
Klávesa Zrušit (e)
Pomocí klávesy Cancel (Zrušit) lze ukončit většinu funkcí a vrátit se na předchozí displej bez změny textu.
Na LCD displeji se mohou zobrazit určité otázky žádající o potvrzení příkazu, zejména tehdy, pokud zvolená funkce smaže nebo ovlivní soubory. Stisknutí klávesy e znamená v tomto případě odpověď „ne“.
POZNÁMKA
Chcete-li odpovědět „ano“, stiskněte klávesu n. Viz Klávesa Návrat výše.
Ukončení funkce bez použití jakýchkoli změn, které jste mohli udělat:
●Stiskněte klávesu e.
Funkce
15
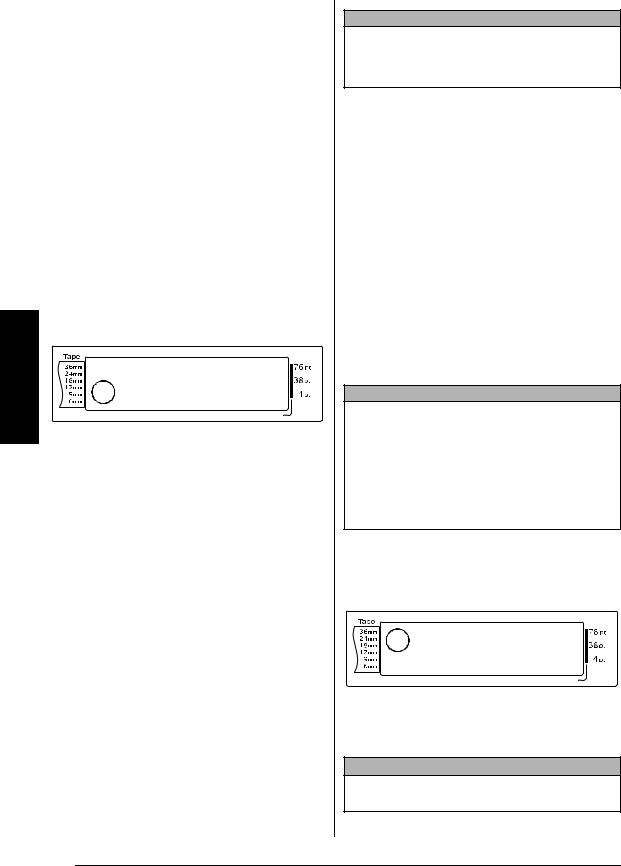
Funkce
Kap. 3 Funkce
Zadávání textu
● ● ● ● ● ● ● ● ● ● ● ● ● ● ● ● ● ● ● ● ● ●
Psaní textu na štítky je téměř stejné jako psaní na psacím stroji nebo počítači.
Klávesa Vložit (i)
Normálně je text zadáván v režimu Insert (Vložit). Jinými slovy, text, který zadáte, bude vložen do jakéhokoli stávajícího textu na pozici kurzoru. Pokud však režim Insert (Vložit) ukončíte, nahradí napsaný text veškerý stávající text na pozici kurzoru. Pokud je štítkovač P-touch v tomto režimu, svítí indikátor Ins na levé straně displeje.
Zadání režimu Insert (Vložit):
●Stiskněte klávesu i. Rozsvítí se indikátor
Ins.
R123456789 ABCDEFK |
|||||
R |
<<< P-touch >>> |
|
|
||
RG |
|
|
|||
RH |
|
|
|
|
|
RI 1:_ |
|
|
|
Q |
|
RJ AUTO |
0.4 |
HELSINKI |
A |
AUTO |
|
|
Length |
Margin |
Font |
Width |
Size |
Ukončení režimu Insert (Vložit):
●Stiskněte klávesu i. Indikátor Ins zhasne.
Mezerník
Pomocí mezerníku můžete přidávat mezi znaky v textu prázdná místa. Liší se od funkce šipky doprava (k), protože ta pouze přesune kurzor a nepřidá mezery.
Přidání mezery do textu:
●Stiskněte mezerník.
Klávesa Shift (h nebo t)
Malá písmena lze zadat jednoduše stisknutím příslušných kláves. Stejně jako na psacím stroji nebo počítači lze však zadat velká písmena nebo symboly z horní poloviny určitých kláves. Stačí stisknout klávesu Shift (Shift).
POZNÁMKA
Pokud je štítkovač P-touch v režimu velkých písmen, přidržením klávesy h nebo t a současným stisknutím klávesy s příslušným písmenem zadáte malé písmeno.
Zadání velkého písmena nebo symbolu vytištěného v horní části některých kláves:
●Přidržte klávesu h nebo t a stiskněte klávesu s požadovaným písmenem nebo symbolem.
Klávesa velkých písmen (c)
Režim velkých písmen vám umožňuje nepřetržitě zadávat velká písmena, aniž byste museli držet klávesu h nebo t. Do tohoto režimu můžete vstoupit nebo jej ukončit stisknutím klávesy c. Když je štítkovač P-touch v režimu velkých písmen, rozsvítí se na levé straně displeje indikátor Caps.
POZNÁMKA
Pokud stiskněte v režimu velkých písmen klávesu s číslem, bude zadáno číslo, nikoli symbol nad ním. Symbol zadáte přidržením klávesy h nebo t.
Malá písmena můžete v režimu velkých písmen zadat přidržením klávesy h nebo t a současným stisknutím klávesy požadovaného znaku.
Zadání více velkých písmen:
aStiskněte klávesu c. Rozsvítí se indikátor
Caps.
R123456789 ABCDEFK |
|||||
R |
<<< P-touch >>> |
|
|
||
RG |
|
|
|||
RH |
|
|
|
|
|
RI 1:_ |
|
|
|
Q |
|
RJ AUTO |
0.4 |
HELSINKI |
A |
AUTO |
|
|
Length |
Margin |
Font |
Width |
Size |
bStiskněte klávesy požadovaných písmen nebo symbolů.
POZNÁMKA
Režim velkých písmen lze kdykoli ukončit stisknutím klávesy c. Indikátor Caps zhasne.
16
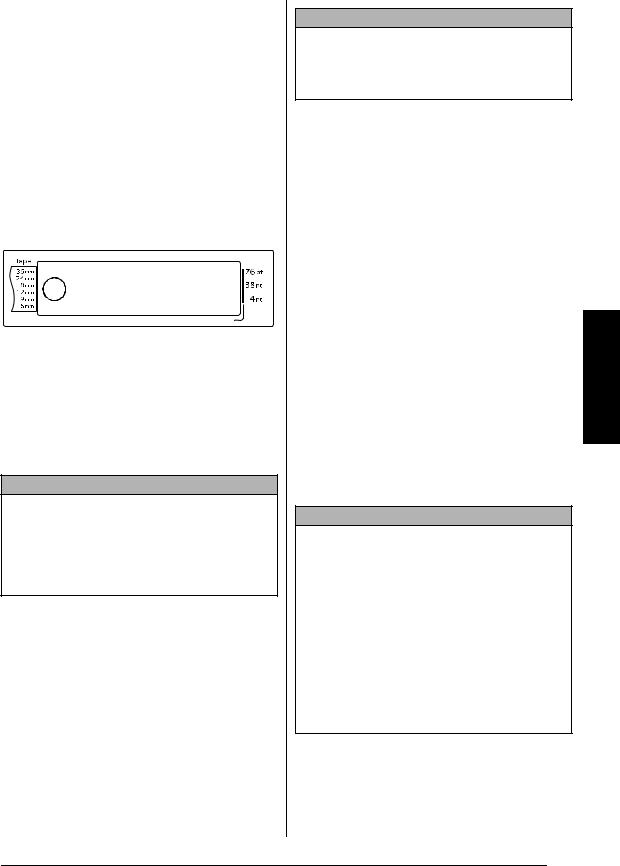
Režim Alternativní (a)
Znaky s diakritikou nebo speciální diakritická znaménka na pravé straně kláves lze přidat do textu pomocí režimu Alt. Režim Alt zadáte nebo ukončíte stisknutím klávesy a. Pokud je štítkovač P-touch v režimu Alt, rozsvítí se indikátor Alt na levé straně displeje.
Přidání znaku s diakritikou nebo speciálního diakritického znaménka napsaného v textu barevně:
a Stiskněte klávesu a. Rozsvítí se indikátor Alt.
R123456789 ABCDEFK |
|||||
R |
<<< P-touch >>> |
|
|
||
RG |
|
|
|||
RH |
|
|
|
|
|
RI 1:_ |
|
|
|
Q |
|
RJ AUTO |
0.4 |
HELSINKI |
A |
AUTO |
|
|
Length |
Margin |
Font |
Width |
Size |
bZnak napsaný ve spodním pravém rohu klávesy můžete zadat stisknutím klávesy požadovaného znaku.
Znak v horním pravém rohu klávesy můžete zadat přidržením klávesy h nebo t (NEBO stisknutím klávesy c vstoupit do režimu velkých písmen) a stisknutím klávesy požadovaného znaku.
POZNÁMKA
Pokud je štítkovač P-touch v režimu velkých písmen, přidržením klávesy h nebo t a současným stisknutím klávesy s příslušným písmenem zadáte malé písmeno.
Režim Alt (Alternativní) můžete kdykoli ukončit stisknutím klávesy a. Indikátor Alt zhasne.
Klávesa návratu (n)
Stejně jako na psacím stroji nebo v textovém editoru lze klávesu návratu tohoto štítkovače (n) použít k ukončení řádku textu a zahájení nového řádku. Pokud dokončíte zadávání jednoho řádku, stisknutím klávesy návratu vytvoříte nový řádek, na který poté přesunete kurzor.
Kap. 3 Funkce
POZNÁMKA
Jeden blok textu může obsahovat maximálně 16 řádků textu. Pokud došlo po stisknutí klávesy n k zadání maximálního počtu řádků, zobrazí se chybová zpráva „16 LINE LIMIT“.
Počet řádků textu, které lze vytisknout, závisí na šířce pásky.
Šířka pásky |
Maximální počet řádků, |
|
které lze vytisknout |
||
|
||
|
|
|
6 mm |
3 |
|
9 mm |
4 |
|
12 mm |
6 |
|
18 mm |
10 |
|
24 mm |
13 |
|
36 mm |
16 |
|
Razítko 18 mm |
6 |
|
Razítko 24 mm |
10 |
Vytvoření nového řádku:
●Stiskněte klávesu n. Na konci řádku se zobrazí symbol návratu ( 
 ).
).
Funkce Blok (d + n)
Pokud chcete, aby měla jedna část textu jiný počet řádků, než ty ostatní, nebo chcete použít u nějaké části textu jiný formát (viz Funkce Formát bloku strana 25), je nutné vytvořit nový blok textu pomocí funkce Nový blok.
POZNÁMKA
Jeden štítek může obsahovat maximálně padesát bloků textu. Pokud zadáte maximální počet řádků na štítek (50) a stisknete klávesu n (NEBO přidržíte klávesu d a stiskněte klávesu n), zobrazí se chyba „50 LINE LIMIT REACHED!“.
Chcete-li rozdělit blok textu na dvě části, umístěte kurzor pod znak, kterým chcete, aby začínal další blok, a poté přidržte klávesu d a stiskněte klávesu n.
Vytvoření nového bloku:
●Přidržte klávesu d a stiskněte klávesu n. Na konci bloku se zobrazí symbol nového bloku (  ).
).
Funkce
17
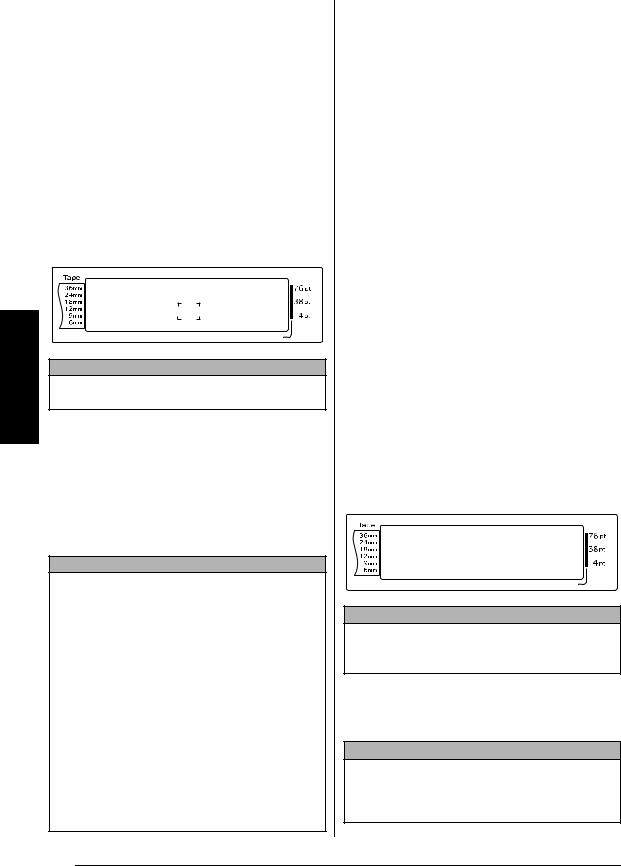
Funkce
Kap. 3 Funkce
Klávesa symbolu (s)
Kromě písmen, symbolů a číslic z horní části kláves nabízí funkce Symbol přes 440 dalších symbolů a obrázků. Po přidání do textu lze tyto symboly nebo obrázky smazat jako jakýkoli jiný znak a některé lze formátovat pomocí některých funkcí formátování textu (viz strany 26 až 33).
Tabulku s dostupnými symboly najdete na straně strany 66 až 69.
Přidání symbolu nebo obrázku do textu:
aOtáčejte voličem r, dokud se nezobrazí funkce SYMBOL, a poté stiskněte volič r (NEBO klávesu s). Na displeji se zobrazí řada symbolů:
R123456789 ABCDEFK |
|||||
R |
L |
|
|
|
A01 |
RG M PUNCTUATION |
|
||||
RH NO |
|
· + × ÷ |
|
||
R |
|
|
|
||
RI |
|
|
|
|
Q |
J AUTO |
0.4 |
HELSINKI |
A |
AUTO |
|
|
Length |
Margin |
Font |
Width |
Size |
POZNÁMKA
K textu se můžete kdykoli vrátit stisknutím klávesy e (NEBO stisknutím klávesy s).
bOtáčejte voličem r (NEBO stisknutím klávesy m nebo g zvolte požadovanou kategorii symbolů a poté stiskněte klávesu j nebo k), dokud se nezobrazí požadovaný symbol zvětšený v rámečku uprostřed displeje.
cStiskněte volič r (NEBO stiskněte klávesu n). Symbol je přidán do textu.
POZNÁMKA
Chcete-li napsat řadu symbolů, přidržte klávesu
d a stiskněte volič r (NEBO klávesu n). Poté pokračujte v přidávání výběrem symbolů
dle popisu uvedeného v kroku b a přidržením klávesy d a současným stisknutím voliče r (NEBO klávesy n). Po výběru posledního symbolu v řadě stiskněte pouze volič r (NEBO klávesu n).
Symbol lze také vybrat napsáním odpovídajícího kódu uvedeného v tabulce dostupných symbolů. Stisknete-li například klávesu T, zobrazí se kategorie GARDENING, a po stisknutí klávesy s číslem 3 se zobrazí třetí symbol kategorie GARDENING.
Funkce Diakritika (d + s)
Pomocí funkce diakritiky lze do textu přidat znaky s diakritikou. Mnoho těchto znaků můžete také najít na klávesnici a napsat je pomocí klávesy a (viz strana 17) nebo je můžete zadat pomocí kláves složených znaků (viz strana 19).
Znaky s diakritikou jsou seskupeny podle velkých a malých písmen, se kterými jsou spojeny. Dostupné znaky jsou uvedeny v následující tabulce.
Písmeno |
Znaky |
Písmeno |
Znaky |
|
s diakritikou |
s diakritikou |
|||
|
|
|||
a |
ä á à â ã å æ |
A |
Ä Á À Â Ã Å Æ |
|
c |
ç |
C |
Ç |
|
e |
ë é è ê |
E |
Ë É È Ê |
|
i |
ï í ì î |
I |
Ï Í Ì Î |
|
n |
ñ |
N |
Ñ |
|
o |
ö ó ò ô õ ø œ |
O |
Ö Ó Ò Ô Õ Ø Œ |
|
u |
ü ú ù û |
U |
Ü Ú Ù Û |
|
y |
ÿ |
|
|
Přidání znaku s diakritikou do textu:
aOtáčejte voličem r, dokud se nezobrazí funkce ACCENT, a poté stiskněte volič r (NEBO přidržte klávesu d a stiskněte klávesu s). Na displeji se zobrazí zpráva „ACCENT a-y/A-U? PRESS THE REQUIRED CHARACTER“.
R123456789 ABCDEFK |
||||
R |
|
a-y/A-U? |
|
|
RG ACCENT |
|
|||
RH PRESS THE REQUIRED |
|
|
||
RI CHARACTER |
|
|
Q |
|
RJ AUTO |
0.4 |
HELSINKI |
A |
AUTO |
Length |
Margin |
Font |
Width |
Size |
POZNÁMKA
K textu se můžete kdykoli vrátit stisknutím klávesy e (NEBO přidržením klávesy d a stisknutím
klávesy s).
bOtáčejte voličem r (NEBO stiskněte klávesu písmena v požadovaném znaku s diakritikou). NEBO stiskněte klávesu n.
POZNÁMKA
Chcete-li napsat znak s diakritikou a velkým písmenem, přidržte klávesu h (NEBO vejděte do režimu velkých písmen stisknutím klávesy c) a poté stiskněte klávesu příslušného písmena.
18
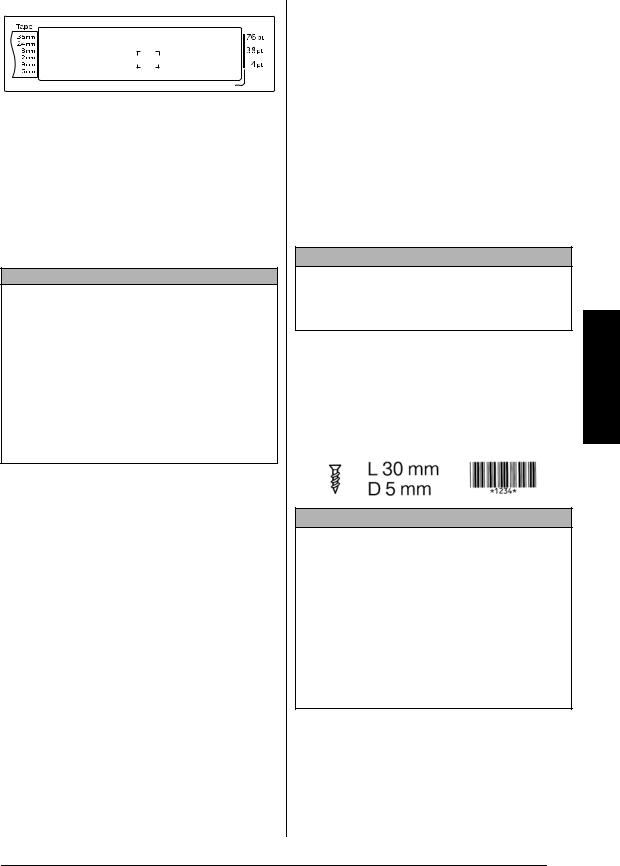
R123456789 ABCDEFK |
|||||
R |
L |
|
|
|
a1 |
G M a |
|
.. |
|
||
R |
|
|
|
|
|
RH NO |
|
a á ? â |
|
||
RI |
|
|
Q |
||
RJ AUTO |
0.4 |
HELSINKI |
A |
AUTO |
|
|
Length |
Margin |
Font |
Width |
Size |
cStisknutím klávesy m nebo g vyberte požadované písmeno ve znaku s diakritikou a poté tiskněte klávesu j nebo k, dokud se požadovaný znak s diakritikou nezobrazí zvetšený v rámečku uprostřed displeje.
dStiskněte volič r (NEBO stiskněte klávesu n). Znak s diakritikou je přidán do textu.
POZNÁMKA
Chcete-li napsat řadu znaků s diakritikou, přidržte klávesu d a stiskněte volič r (NEBO klávesu n). Poté pokračujte v přidávání výběrem znaků s diakritikou dle popisu uvedeného v kroku b a přidržením klávesy d a současným stisknutím voliče r (NEBO klávesy n). Po výběru posledního znaku s diakritikou v řadě stiskněte pouze volič r (NEBO klávesu n).
Klávesy složených znaků (: a l)
Tento přístroj dokáže zobrazit a vytisknout znaky složené z písmene a diakritického znaménka. Dostupná diakritická znaménka
jsou ˆ, ¨, ´, ` a ~.
Některé složené znaky najdete v horní části kláves. Znaky jako ü, ç a ñ můžete zadat pomocí klávesy a. Před zadáním složeného znaku dle popisu níže ověřte, zda není znak dostupný v horní části některé klávesy.
Dostupné kombinace diakritických znamének a písmen:
Diakritické |
Kombinovatelná písmena |
|
znaménko |
||
|
||
|
|
|
ˆ |
a e i o u A E I O U |
|
¨ |
a e i o u y A E I O U |
|
|
|
|
´ |
a e i o u A E I O U |
|
|
|
|
` |
a e i o u A E I O U |
|
|
|
|
~ |
a n o A N O |
Kap. 3 Funkce
Zadání složeného znaku:
aDiakritické znaménko barevně napsané na klávese můžete zadat jedním stisknutím klávesy a. Rozsvítí se indikátor Alt.
Diakritické znaménko napsané v horní polovině klávesy můžete zadat přidržením klávesy h.
bStiskněte klávesu (: nebo ,) požadovaného diakritického znaménka. Diakritické znaménko je přidáno do textu.
cStiskněte klávesu písmena, které chcete zkombinovat s diakritickým znaménkem. Písmeno je zkombinováno s diakritickým znaménkem a přidáno do textu.
POZNÁMKA
Pokud písmeno klávesy, které stisknete, nelze s daným diakritickým znaménkem zkombinovat (viz tabulka výše), bude do textu přidáno pouze písmeno.
Klávesa Čárový kód (d + i)
Funkce Barcode (Čárový kód), která umožňuje tisk čárových kódů jako součásti štítků, je jedna z pokročilých funkcí tohoto přístroje.
POZNÁMKA
V této části si vysvětlíme, jak zadávat čárový kód do textu. Popis nemá být plnohodnotným úvodem do koncepce značení čárovými kódy. Podrobnější informace získáte v jedné z mnoha dostupných referenčních publikací.
Jelikož tento přístroj není výhradně navržen pro vytváření štítků se speciálními čárovými kódy, nemusí některé čtečky čárových kódů tyto štítky přečíst.
Čárové kódy tiskněte černou barvonosnou páskou na bílé štítky.
Díky různým parametrům čárových kódů můžete vytvářet více čárových kódů přizpůsobených vašim potřebám.
Funkce
19
 Loading...
Loading...