Brother MFC-9180, MFC-9030, MFC-9660, MFC-590, MFC-9070 Quick installation guide
...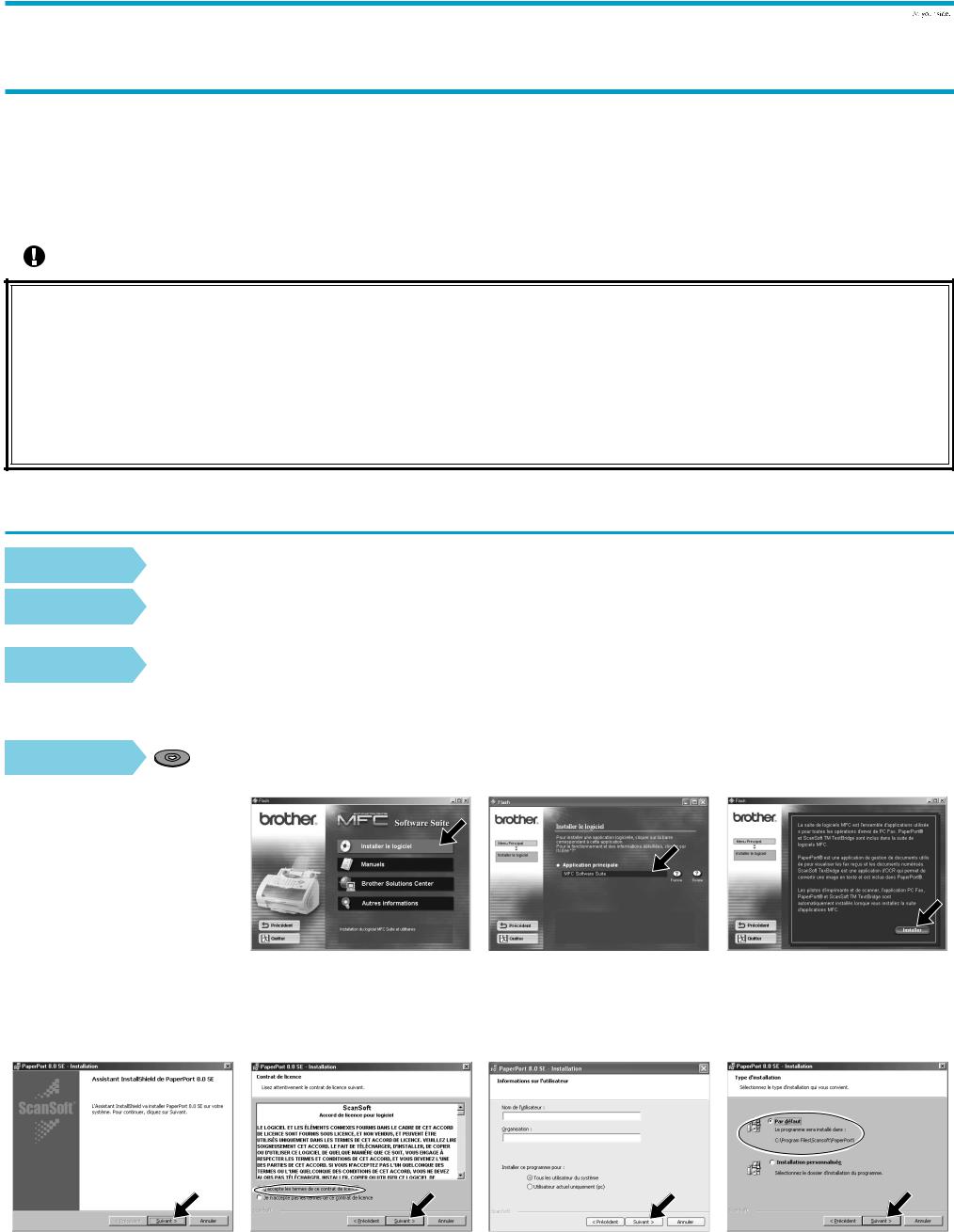
Pour les utilisateurs de Windows® XP 



Configuration de l’appareil et du PC pour qu’ils fonctionnent ensemble
Avant de commencer
•Si nécessaire, veuillez vous procurer le câble d’interface approprié que vous envisagez d’utiliser avec cet appareil (parallèle ou USB).
•Certaines illustrations sont basées sur le modèle MFC-9070.
N’utilisez qu’un câble d’interface parallèle blindé conforme à la norme IEEE 1284 et/ou un câble USB ne mesurant pas plus de 1, 8 mètres de long.
Avant que l’appareil ne puisse vous servir d’imprimante et de scanner pour vos applications, vous devez tout d’abord configurer le matériel et installer le pilote. Brother propose sur le CD-ROM un pilote testé avec le logo Windows® (WHQL) ainsi qu’un pilote natif Brother. Le pilote testé avec le logo Windows ® s’installe automatiquement lorsque vous suivez les étapes d’installation ci-dessous. Le pilote natif Brother offre quelques fonctions qui ne sont pas disponibles avec le pilote testé avec le logo Windows ® . Les fonctions disponibles sur le pilote natif Brother peuvent varier d’un modèle à l’autre. Veuillez visiter notre site http://solutions.brother.com pour avoir des détails sur ces fonctions. Vous devez suivre les étapes 1 à 7 avant de pouvoir passer à la procédure d’installation pour le pilote natif Brother.
Installation des pilotes Brother pour Windows® XP
Etape 1.
Etape 2.
Etape 3.
Arrêtez et mettez votre ordinateur hors tension.
Débranchez votre MFC du secteur et, si vous avez déjà connecté le câble d’interface, déconnectez-le.
Mettez votre ordinateur sous tension.
Remarque: Si l’Assistant “Nouveau matériel détecté” s’affiche avant l’installation du logiciel, cliquez sur Annuler pour quitter l’Assistant puis démarrez le programme d’installation à partir du CD-ROM.
Etape 4. |
Insérez le CD-ROM étiqueté “For Windows® XP” dans le lecteur. |
1.Cliquez sur votre langue. Le menu principal du CD-ROM s’affiche.
Si l’écran de noms des modèles apparaît, cliquez sur le nom de votre modèle.
Le menu principal du CD-ROM s’affiche.
Si le CD-ROM ne démarre PAS automatiquement, démarrez l’application d’installation en cliquant sur Démarrer, Exécuter, puis tapez x:\ setup.exe (où x:\ est la lettre de
votre lecteur de CD-ROM). |
2. Cliquez sur Installer le logiciel. |
|
3. Cliquez sur MFC Software Suite |
4. Cliquez sur Installer. |
sous Application principale, puis |
|
cliquez sur Installer. *1 |
|
5.Lorsque la fenêtre de configuration PaperPort® 8.0 SE s’affiche, cliquez sur Suivant.
6.Après avoir lu et accepté l’Accord de Licence, entrez vos informations utilisateur et cliquez sur Suivant.
7.Sélectionnez l’installation Typique et cliquez sur Suivant.
*1 La suite de logiciels MFC comprend le pilote d’imprimante, le pilote de scanner, le logiciel PC-FAX et l’application de configuration à distance.
Windows® XP restreint la résolution du scanner à un maximum de 600 dpi et la taille du papier à 215,9 mm x 297 mm.
1
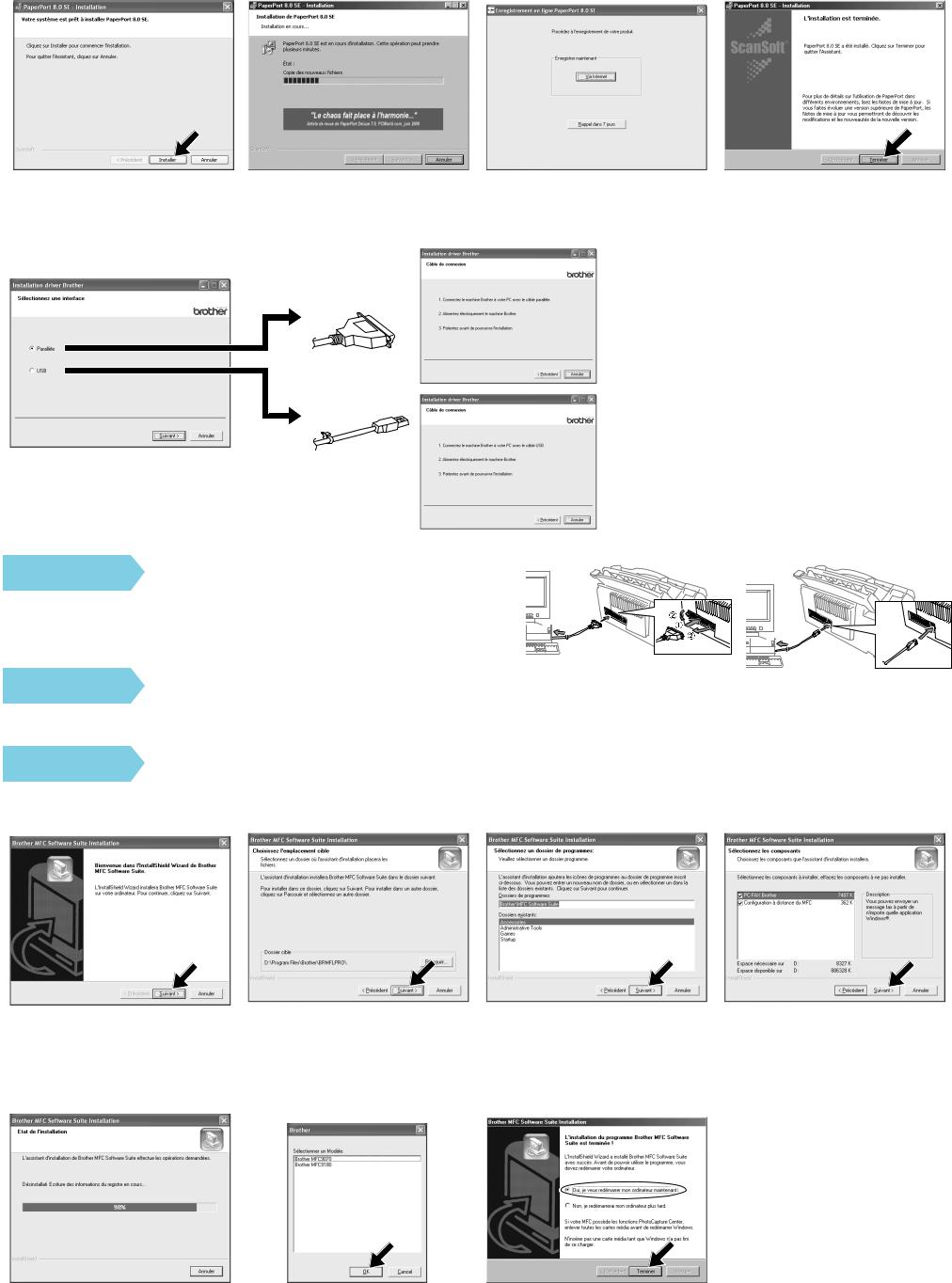
8.Cliquez sur Installer, et l’installation de PaperPort® sur votre ordinateur débute.
Pour parallèle
Pour USB
11.Sélectionnez un câble d’interface, puis cliquez sur Suivant pour lancer l’installation du pilote.
9.Lorsque l’écran d’Inscription s’affiche, faites votre choix et suivez les instructions à l’écran.
10.Cliquez sur Terminer pour achever l’installation de ScanSoft™ PaperPort®.
Etape 5.
Etape 6.
Connectez l’appareil à votre PC avec le câble parallèle ou le câble USB.
Mettez l’appareil sous tension en branchant le cordon d’alimentation (et s’il y a lieu, appuyez sur l’interrupteur d’alimentation de l’appareil).
L’installation des pilotes Brother démarre automatiquement.
Etape 7. Suivez les instructions qui s’affichent à l’écran.
Remarque: Si vous installez un modèle DCP, l’installation est terminée.
1.Lorsque l’écran ci-dessus s’affiche, cliquez sur Suivant pour démarrer le programme d’installation du PC-FAX et de la configuration à distance.
2.Sélectionnez le dossier où le programme de configuration installera les fichiers du programme. Si vous ne souhaitez pas utiliser le répertoire par défaut, cliquez sur Parcourir pour sélectionner un nouveau dossier puis cliquez sur Suivant pour continuer.
3.Sélectionnez le dossier de programmes dans lequel vous souhaitez ajouter les icônes du programme, puis cliquez sur Suivant.
4.Si cet écran s’affiche, sélectionnez les composants à installer (la sélection par défaut vous donne la fonctionnalité la plus performante), puis cliquez sur Suivant.
5.Le processus d’installation démarre. 6. Si cet écran s’affiche, sélectionnez le
modèle de l’appareil que vous souhaitez utiliser pour envoyer des PC-FAX puis cliquez sur OK.
7.Sélectionnez «Oui» pour redémarrer votre ordinateur, puis cliquez sur
Terminer.
2
 Loading...
Loading...