Brother HL-1200E, HL-1202E, HL-1210WE, HL-1212W, HL-1200 User's Guide
...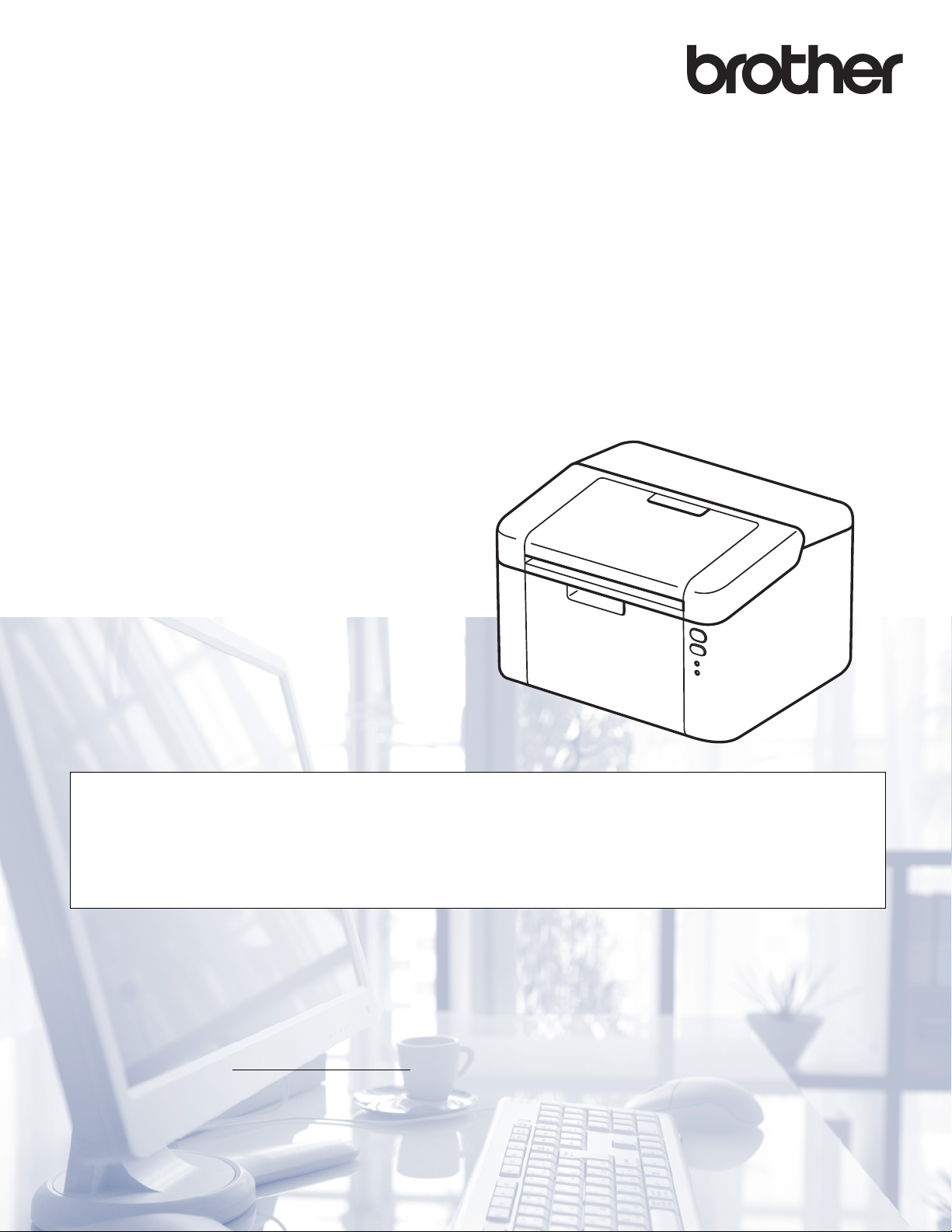
Ръководство за
потребителя
Лазерен принтер Brother
HL-1200(E)
HL-1202(E)
HL-1210W(E)
HL-1212W
За потребители с нарушено зрение
Можете да прочетете това ръководство чрез софтуера Screen
Reader „преобразуване на текст в говор”.
Трябва да конфигурирате хардуера и да инсталирате драйвера, преди да пристъпите към използване на
устройството.
Използвайте Ръководство за бързо инсталиране за конфигуриране на устройството. Ще намерите печатно копие
на упътването в кутията.
Прочетете внимателно това Ръководство за потребителя, преди да използвате устройството.
Посетете ни на адрес http://support.brother.com
, където ще намерите информация за поддръжка на продуктите,
най-новите драйвери и помощни програми, както и отговори на често задавани въпроси (ЧЗВ) и технически
указания.
Забележка: Не всички модели се предлагат във всички страни.
Вариант 0
BUL
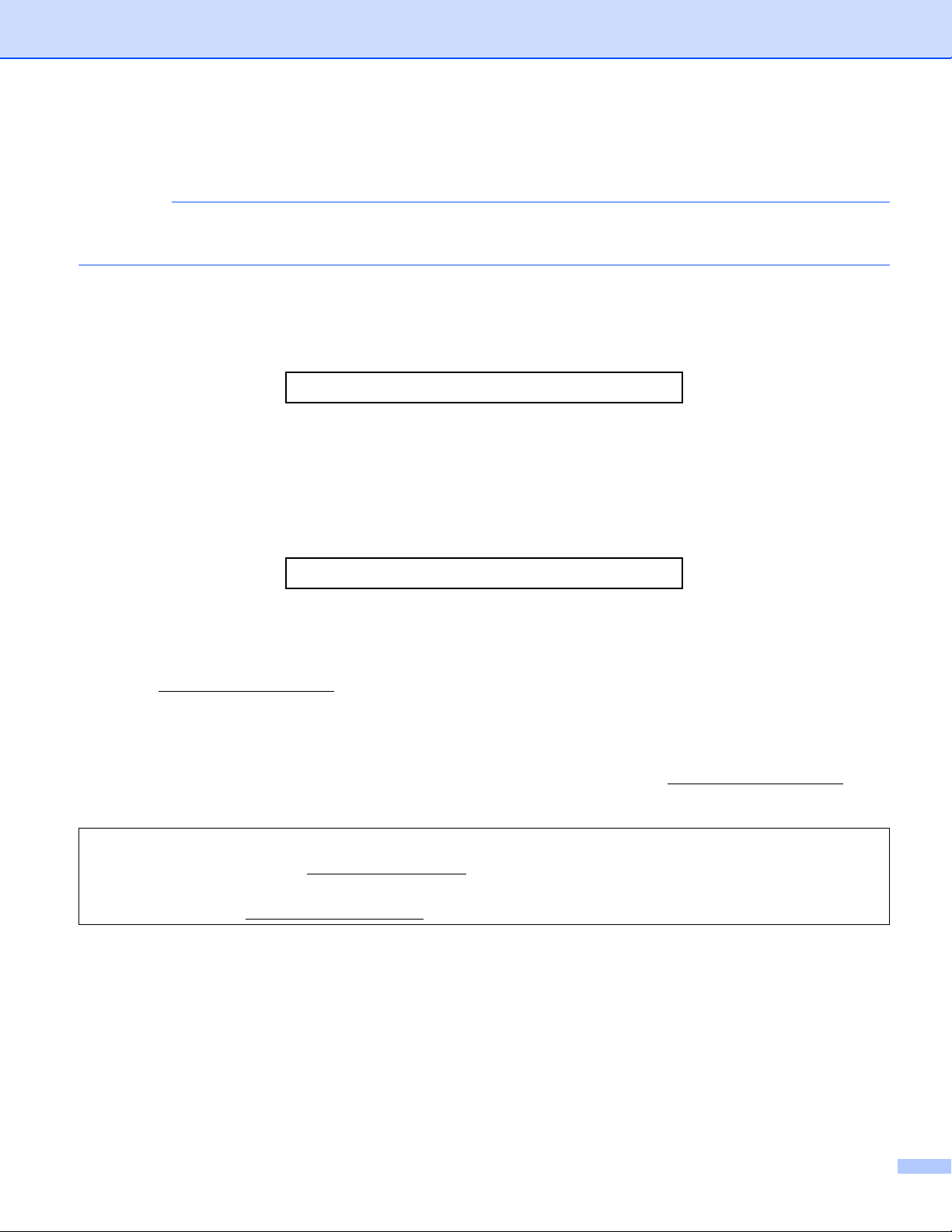
i
Номера на Brother
ВАЖНО
За техническа помощ трябва да се обадите на отдела за обслужване на клиенти на Brother или на
вашия дилър на Brother.
Регистрирайте вашия продукт
Моля, попълнете формуляра за гаранционна регистрация „Brother Warranty Registration” или, за ваше
удобство и като най-ефикасен начин за регистрация се регистрирайте онлайн на
http://www.brother.com/registration
Често задавани въпроси (ЧЗВ)
Brother Solutions Center е мястото, където можете да намерите всичко, от което се нуждаете за вашето
устройството. Изтеглете последните драйвери, софтуер и програми, прочетете често задаваните
въпроси и съвети за отстраняване на неизправности, за да научите как да извлечете най-голяма полза
от вашия продукт от Brother.
http://support.brother.com
Тук можете да проверите за актуализиране на драйвери на Brother.
Обслужване на клиенти
Посетете http://www.brother.com
за информация за контакт с най-близкия до вас офис на Brother.
Местонахождения на сервизните центрове
За сервизните центрове в Европа се обърнете към местния офис на Brother. Информация за контакт
с адреси и телефонни номера на офисите в Европа може да се намери на http://www.brother.com
, като
изберете вашата страна.
Интернет адреси
Глобален уеб сайт на Brother: http://www.brother.com
За често задавани въпроси (ЧЗВ), поддръжка на продукти и технически въпроси, актуализиране на драйвери
и помощни програми: http://support.brother.com
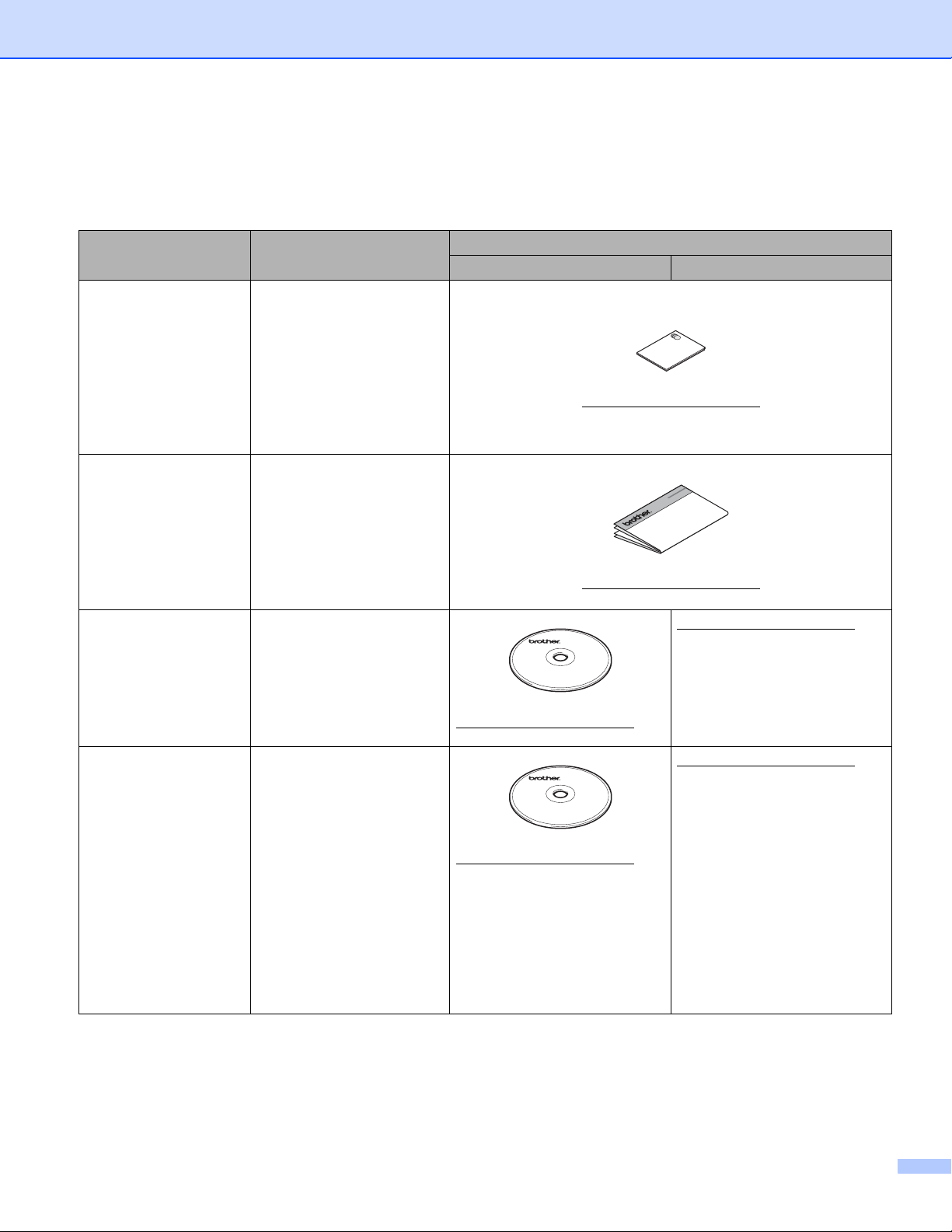
ii
Ръководствазапотребителя и къде можете да ги
намерите?
Кое ръководство? Какво има в него?
Къде се намира?
Потребители на Windows Потребители на Macintosh
Ръководство за
безопасност
Първо прочетете това
ръководство. Моля,
прочетете Инструкциите
за безопасност, преди да
настроите устройството
си. Вижте това
Ръководство за търговски
марки и юридически
ограничения.
http://support.brother.com
Ръководство за
бързо инсталиране
Следвайте инструкциите
за настройка на Вашето
устройство и
инсталиране на
драйверите и софтуера
за операционната
система и вида връзка,
които използвате.
http://support.brother.com
Ръководство за пот
ребителя
Научете операциите за
разпечатване, как се
сменят консумативите и
как се извършва рутинна
поддръжка. Вижте съвети
за отстраняване на
неизправности.
http://support.brother.com
http://support.brother.com
Ръководство за
мрежовия
потребител
(HL-1210W(E) и
HL-1212W)
Това ръководство
предоставя полезна
информация за
настройките на
безжичната мрежа и за
настройките за защита
чрез устройството на
Brother. Можете да
намерите и информация
за поддържани протоколи
за вашето устройство и
подробни съвети за
отстраняване на
неизправности.
http://support.brother.com
http://support.brother.com
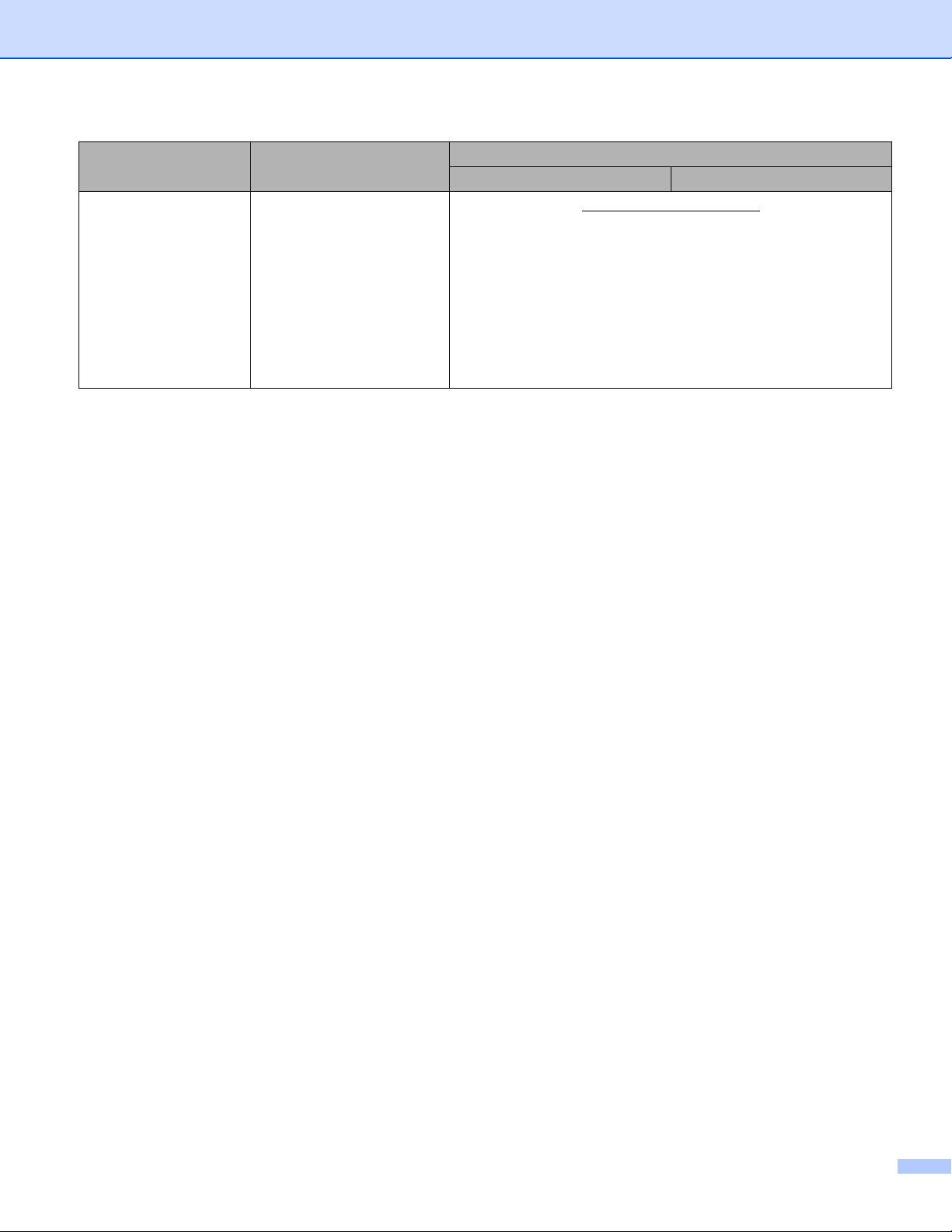
iii
Ръководство за
мобилен
печат/сканиране
(HL-1210W(E) и
HL-1212W)
Това ръководство
предоставя полезна
информация за печата от
вашето мобилно
устройство и сканирането
от устройството на
Brother към вашето
мобилно устройство,
когато е свързано с
Wi-Fi
®
мрежа.
http://support.brother.com
Кое ръководство? Какво има в него?
Къде се намира?
Потребители на Windows Потребители на Macintosh
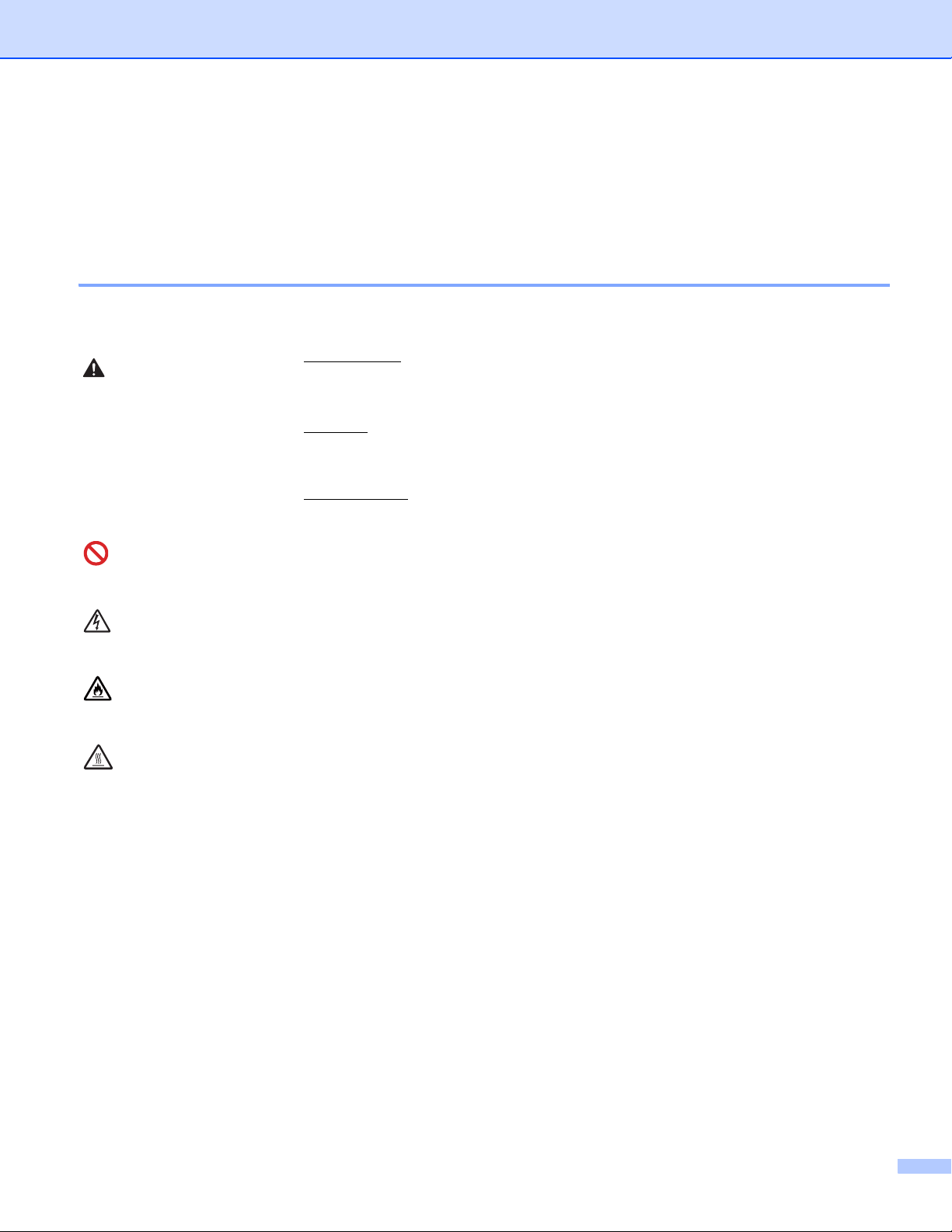
iv
Използване на документацията
Благодарим Ви, че закупихте устройство Brother! Прочитането на документацията ще Ви помогне да
извлечете максималното от устройството.
Символи и условни обозначения, които се използват в документацията
В документацията се използват следните символи и условни обозначения.
ВНИМАНИЕ
показва потенциално опасна ситуация, която, ако не се
избегне, може да доведе до смърт или сериозно нараняване.
ВАЖНО
ВАЖНО показва потенциално опасна ситуация, която, ако не се избегне,
може да доведе до повреда на имущество или на функционалността на
продукта.
ЗАБЕЛЕЖКА
ЗАБЕЛЕЖКА посочва работната среда, условията за инсталиране или
специални условия за употреба.
Иконите със забрана посочват действия, които не бива да се извършват.
Символите за токов удар предупреждават за опасност от токов удар.
Иконите за опасност от пожар посочват, че е налице риск от пожар.
Символите за гореща повърхност предупреждават да не докосвате
горещите части на устройството.
Удебелен шрифт С получер шрифт са посочени бутоните на контролния панел на
устройството или компютърния екран.
Курсив Курсивът набляга на важен момент или Ви препраща към сродна тема.
ВНИМАНИЕ
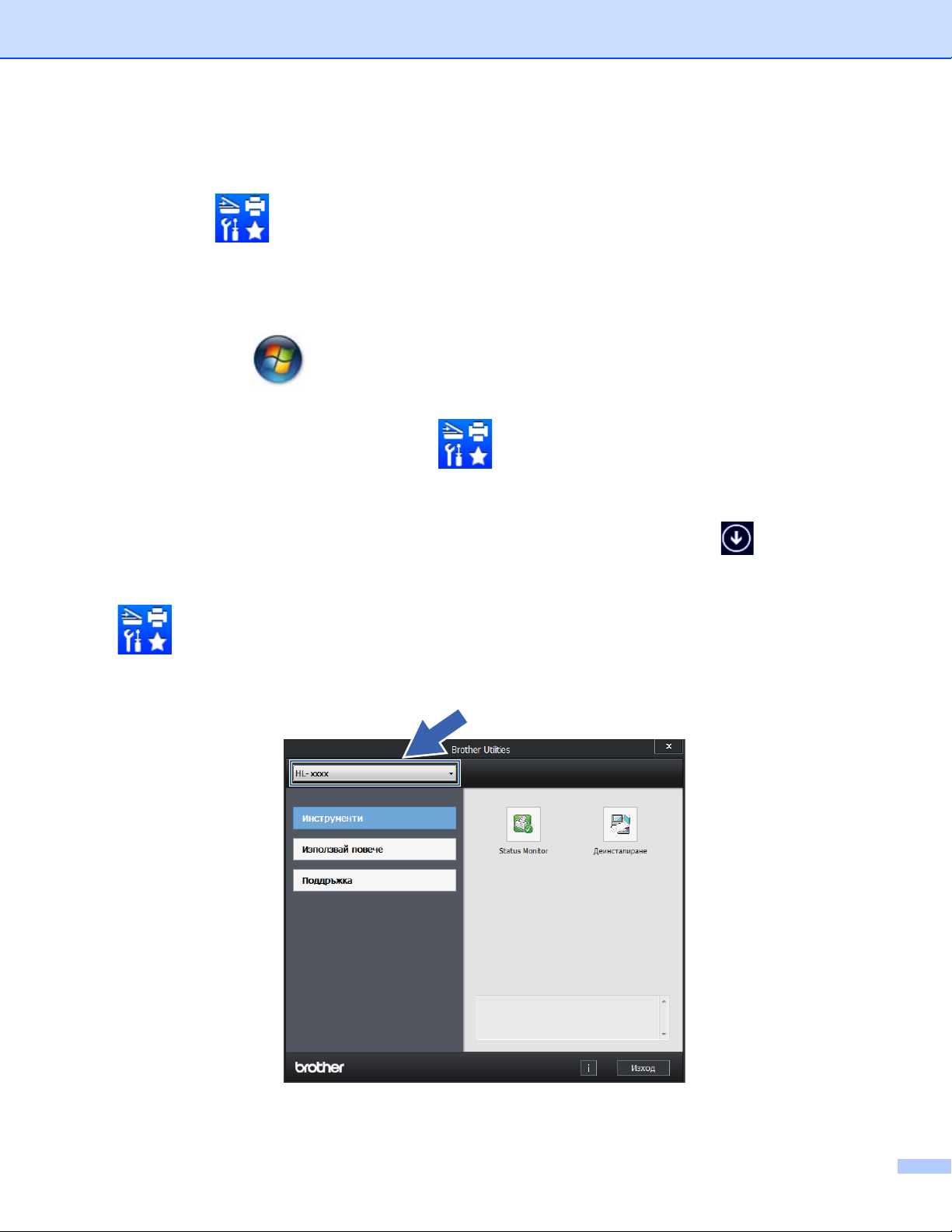
v
Достъп до Brother Utilities (Windows
®
)
Brother Utilities е програма за стартиране на приложения, която предлага удобен достъп до
всички приложения на Brother, инсталирани на вашето устройство.
a (Windows
®
XP, Windows Vista
®
, Windows
®
7, Windows Server
®
2003, Windows Server
®
2008 и
Windows Server
®
2008 R2)
Щракнете върху (Старт) > Всички програми > Brother > Brother Utilities.
(Windows
®
8 и Windows Server
®
2012)
Чукнете или щракнете двукратно върху (Brother Utilities) на екран Старт или на
десктопа.
(Windows
®
8.1 и Windows Server
®
2012 R2)
Преместете мишката в долния ляв ъгъл на екрана Старт и щракнете върху (ако използвате
устройство със сензорен екран, плъзнете нагоре от долната част на екрана Старт, за да се отвори
екранът Приложения). Когато екранът Приложения се появи, чукнете или щракнете върху
(Brother Utilities).
b Изберете вашето устройство.
c Изберете операцията, която искате да използвате.
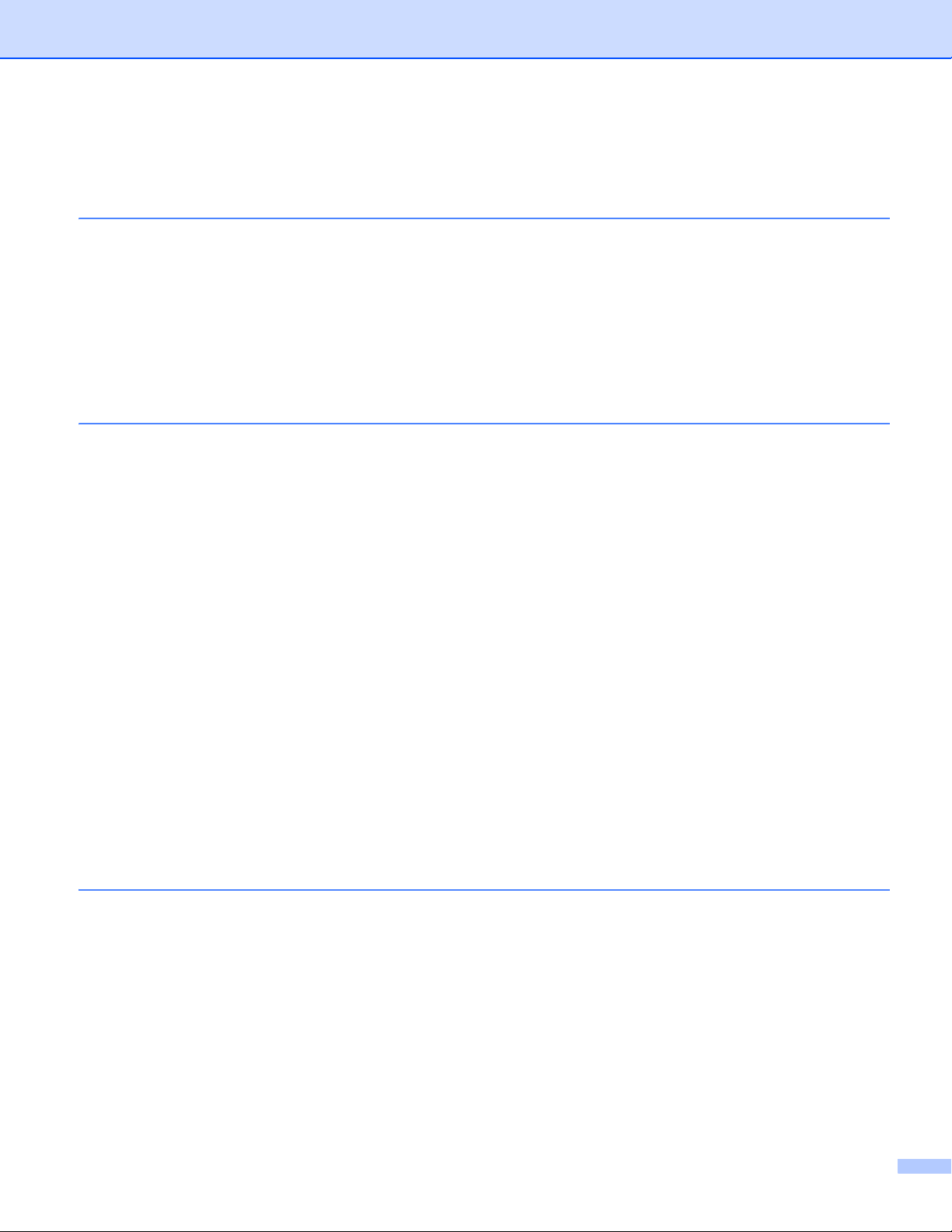
vi
Съдържание
1 Методи за печат 1
За това устройство ..................................................................................................................................1
Преглед на устройството ..................................................................................................................1
Допустима за използване хартия ...........................................................................................................2
Препоръчителна хартия и носители за печат.................................................................................2
Капацитет за хартия на тавите за хартия........................................................................................2
2-странен печат........................................................................................................................................3
Указания за двустранен печат ..........................................................................................................3
Ръчен двустранен печат ...................................................................................................................4
2 Драйвер и софтуер 5
Драйвер за принтер .................................................................................................................................5
Разпечатване на документ................................................................................................................6
Настройки на драйвера за принтер..................................................................................................7
Windows
®
..................................................................................................................................................8
Достъп до настройките на драйвера за принтера ..........................................................................8
Функции на драйвера за принтер за Windows
®
...............................................................................9
Раздел Основни...............................................................................................................................10
Раздел Разширени ..........................................................................................................................16
Архив на печат .................................................................................................................................21
Раздел „Профили за печат” ............................................................................................................22
Раздел „Настройки на устройството“.............................................................................................24
Поддръжка........................................................................................................................................25
Деинсталиране на драйвера за принтер .......................................................................................27
Наблюдение на състоянието..........................................................................................................28
Macintosh ................................................................................................................................................30
Свойства на драйвера за принтер (Macintosh)..............................................................................30
Избор на опции за конфигуриране на страница ...........................................................................30
Премахване на драйвера за принтер.............................................................................................37
Наблюдение на състоянието..........................................................................................................37
Софтуер..................................................................................................................................................39
Дистанционна конзола
за принтер (само Windows
®
HL-1200(E) и HL-1202(E))..........................39
Мрежов софтуер (само за HL-1210W(E) и HL-1212W)..................................................................39
3 Обща информация 40
Контролен панел....................................................................................................................................40
LEDs (светодиоди)...........................................................................................................................40
Индикации за сервиз .......................................................................................................................45
Бутон Включване/Изключване........................................................................................................46
Разпечатване на страница с настройки на принтера .........................................................................47
Използване на бутон Включване/Изключване ..............................................................................47
Използване на принтерния драйвер ..............................................................................................47
Екологични функции ..............................................................................................................................48
Икономия на тонер ..........................................................................................................................48
Време за превключване в енергоспестяващ режим.....................................................................48
Режим на дълбоко заспиване .........................................................................................................48
Автоматично изключване на захранването ...................................................................................49
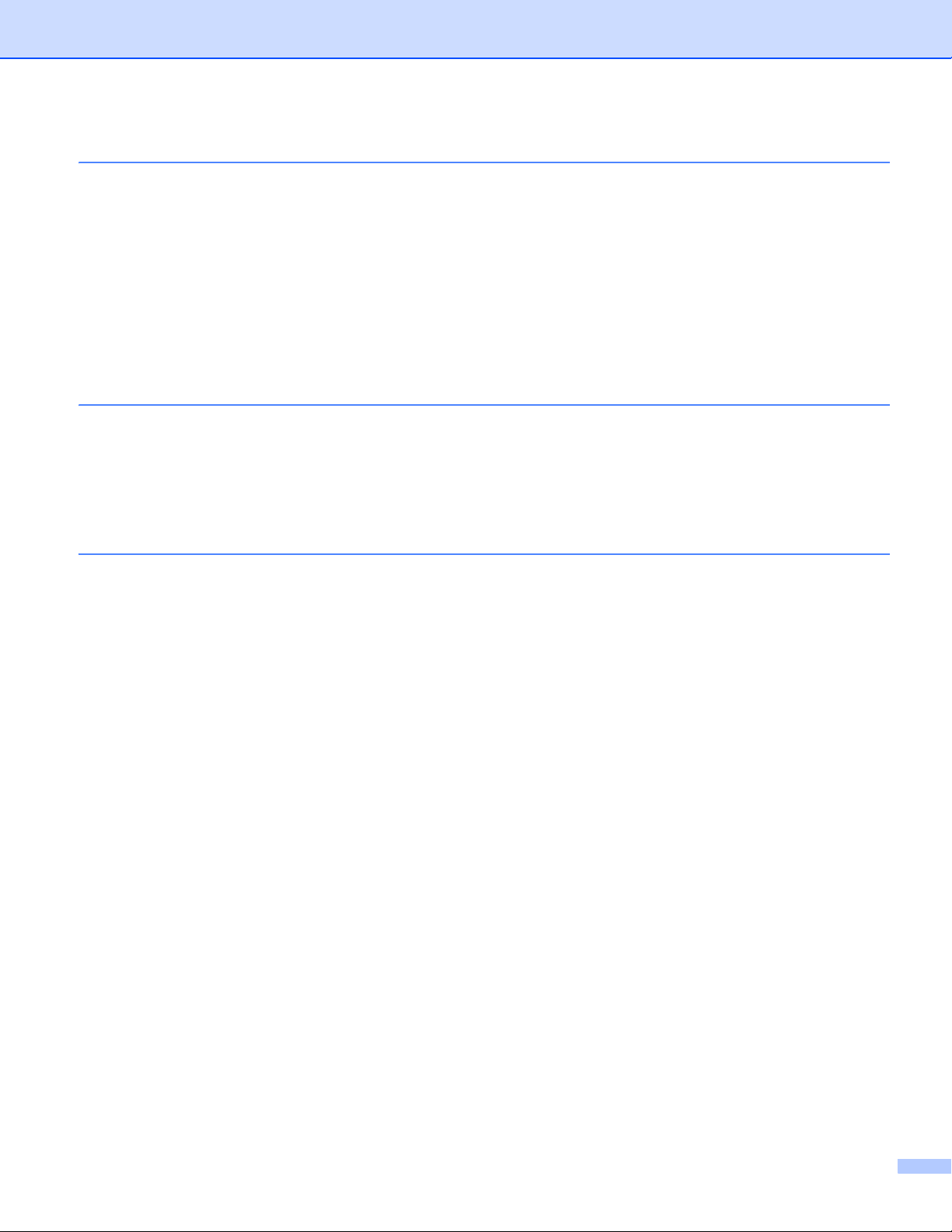
vii
A Отстраняване на неизправности и друга информация 50
Консумативи ...........................................................................................................................................50
Настройки на тонера .............................................................................................................................51
Идентифициране на проблема.............................................................................................................52
Съобщения за грешки в Status Monitor ................................................................................................53
Подобряване на качеството на печат ..................................................................................................54
Засядане на хартия ...............................................................................................................................58
Ако имате проблеми с устройството....................................................................................................62
Почистване и проверка на устройството .............................................................................................65
Информация за устройството...............................................................................................................66
Настройки по подразбиране ...........................................................................................................66
B Спецификации 68
Обща информация ................................................................................................................................68
Носители за печат .................................................................................................................................71
Важна информация при избора на хартия ..........................................................................................72
Принтер ..................................................................................................................................................74
Мрежа (LAN) (само за HL-1210W(E) и HL-1212W) ..............................................................................75
C Индекс 76
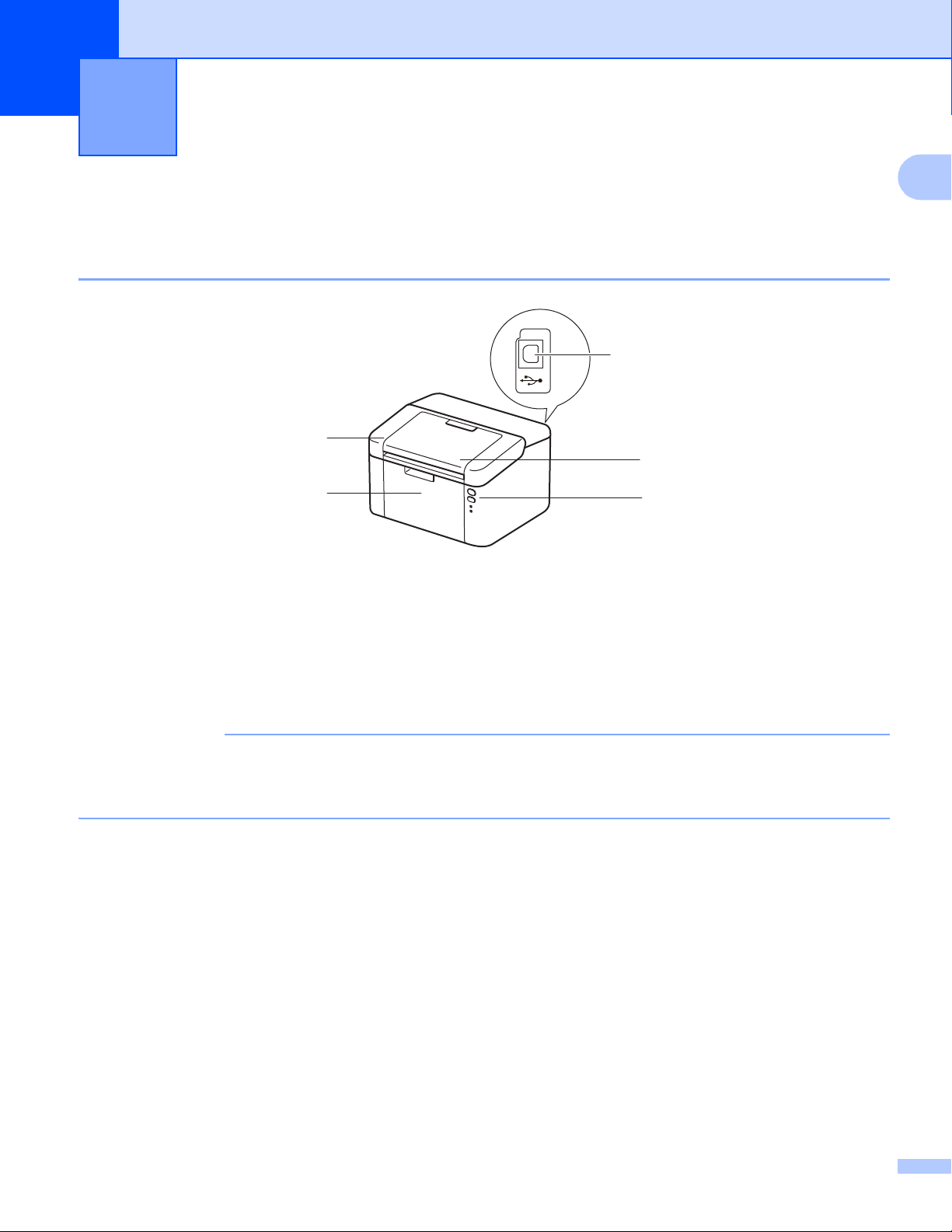
1
1
1
За това устройство 1
Преглед на устройството 1
1 Горен капак
2 Контролен панел
3 Капак на изходната тава за хартия с лицето надолу (придържащ капак)
4 Тава за хартия
5 USB порт
ЗАБЕЛЕЖКА
За подробности относно светодиодите, показващи състоянието на устройството вижте LEDs
(светодиоди) uu стр.40. За функциите на клавиша Включване/Изключване вижте Бутон
Включване/Изключване uu стр.46.
Методи за печат 1
1
3
5
2
4
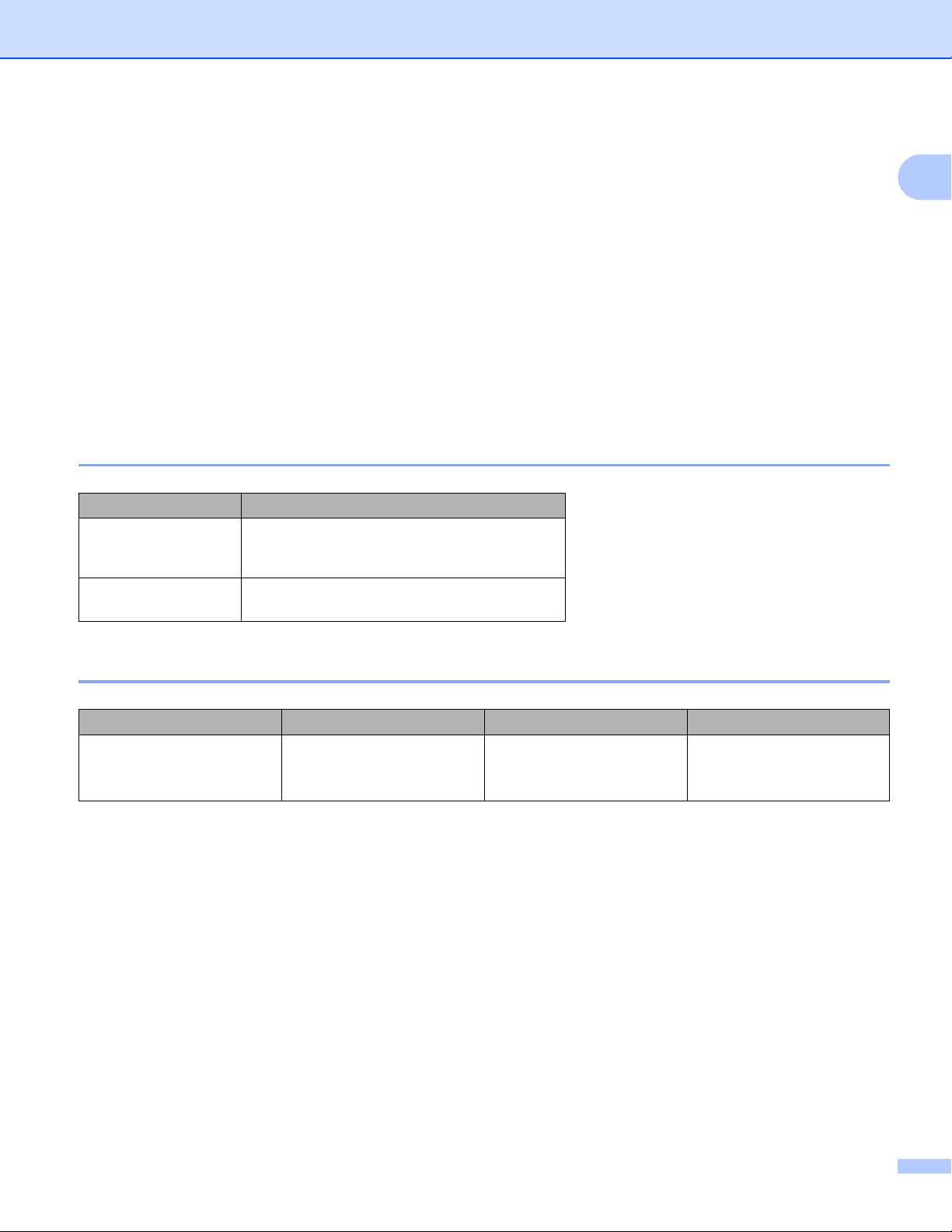
Методи за печат
2
1
Допустима за използване хартия 1
Качеството на печата може да е различно в зависимост от вида хартия, която използвате.
За да получите максимално добри резултати следвайте указанията по-долу:
НЕ поставяйте различни типове хартия в тавата за хартия едновременно, защото това може да
причини задръстване с хартия или неправилното й подаване.
За правилно отпечатване трябва
да изберете хартия със същите размери в софтуерното
приложение, каквито са размерите на хартията в тавата.
Не пипайте печатната повърхност на хартията непосредствено след печатане.
Преди да закупите голямо количество хартия, направете проба с малко количество, за да се
уверите, че хартията е подходяща.
Препоръчителна хартия и носители за печат 1
Капацитет за хартия на тавите за хартия 1
1
Размерът на фолиото е 215,9 мм x 330,2 мм.
Тип хартия Елемент
Обикновена
хартия
Xerox Premier TCF 80 г/м
2
Xerox Business 80 г/м
2
Рециклирана
хартия
Steinbeis Evolution White 80 г/м
2
Размер на хартията Типове хартия Брой листа Тегло на хартията
A4, Letter, Legal, Folio
1
,
A5, A5 (дълга страна), B5,
Executive
Обикновена хартия и
рециклирана хартия
До 150 листа (80 г/м
2
) 65 до 105 г/м
2
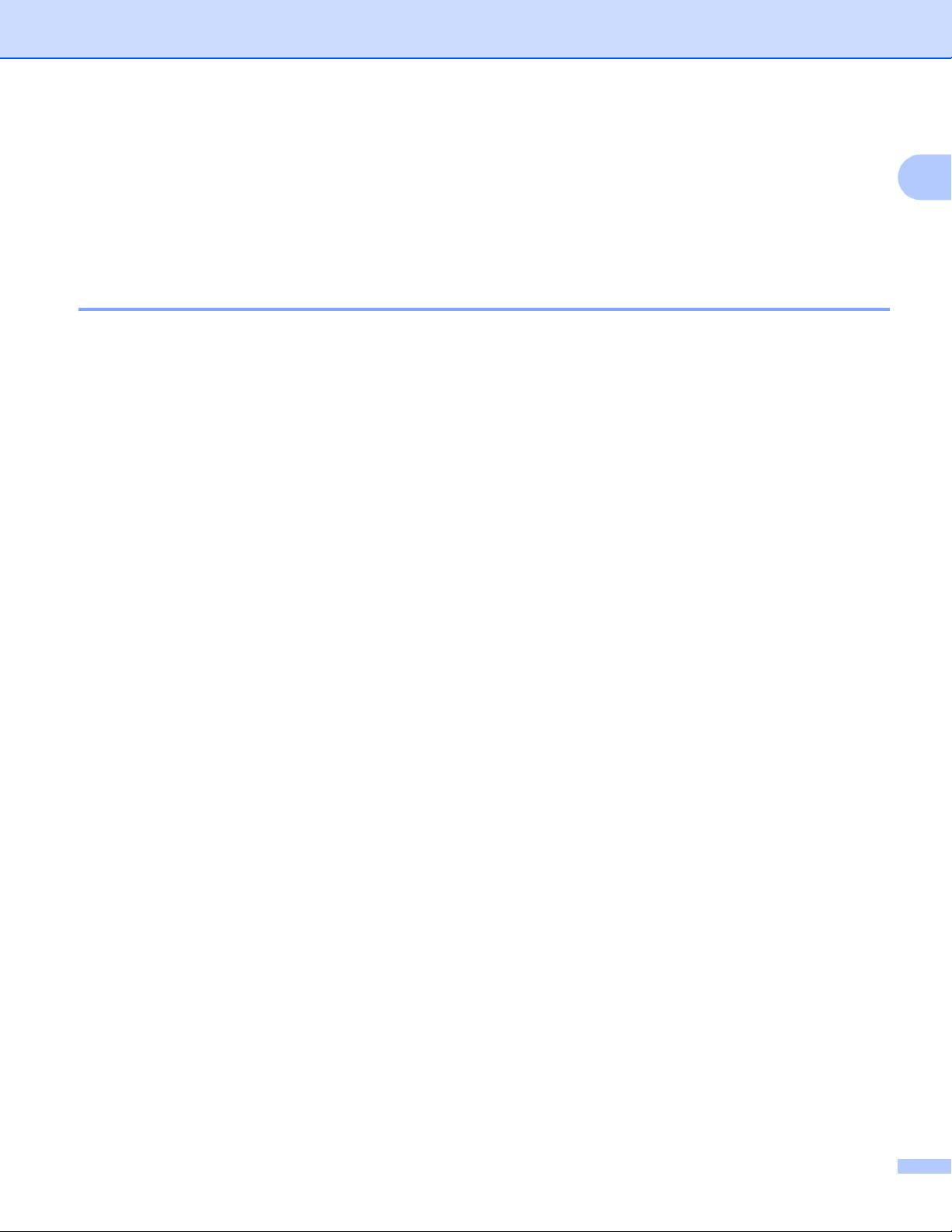
Методи за печат
3
1
2-странен печат 1
Всички предоставени драйвери за принтера позволяват двустранен печат. За повече информация как
да изберете настройките вижте Двустранен печат / Брошура uu стр.12 за Windows
®
и Двустранен
печат uu стр.36 за Macintosh.
Указания за двустранен печат 1
Ако хартията е тънка, може да се набръчка.
Ако хартията е огъната, изправете я и след това я поставете обратно в тавата за хартия. Ако
хартията продължава да се огъва, сменете я.
Ако хартията не се поема правилно от принтера, тя може би е огъната. Извадете хартията и я
изправете. Ако хартията продължава да се огъва, сменете я.
При използване на функцията за ръчен двустранен печат са възможни задръствания на хартията
или лошо качество на печата. (Ако се получи засядане на хартия, вижте Засядане на хартия
uu стр.58. Ако имате проблеми с качеството на печата, вижте Подобряване на качеството на
печат uu стр.54.)
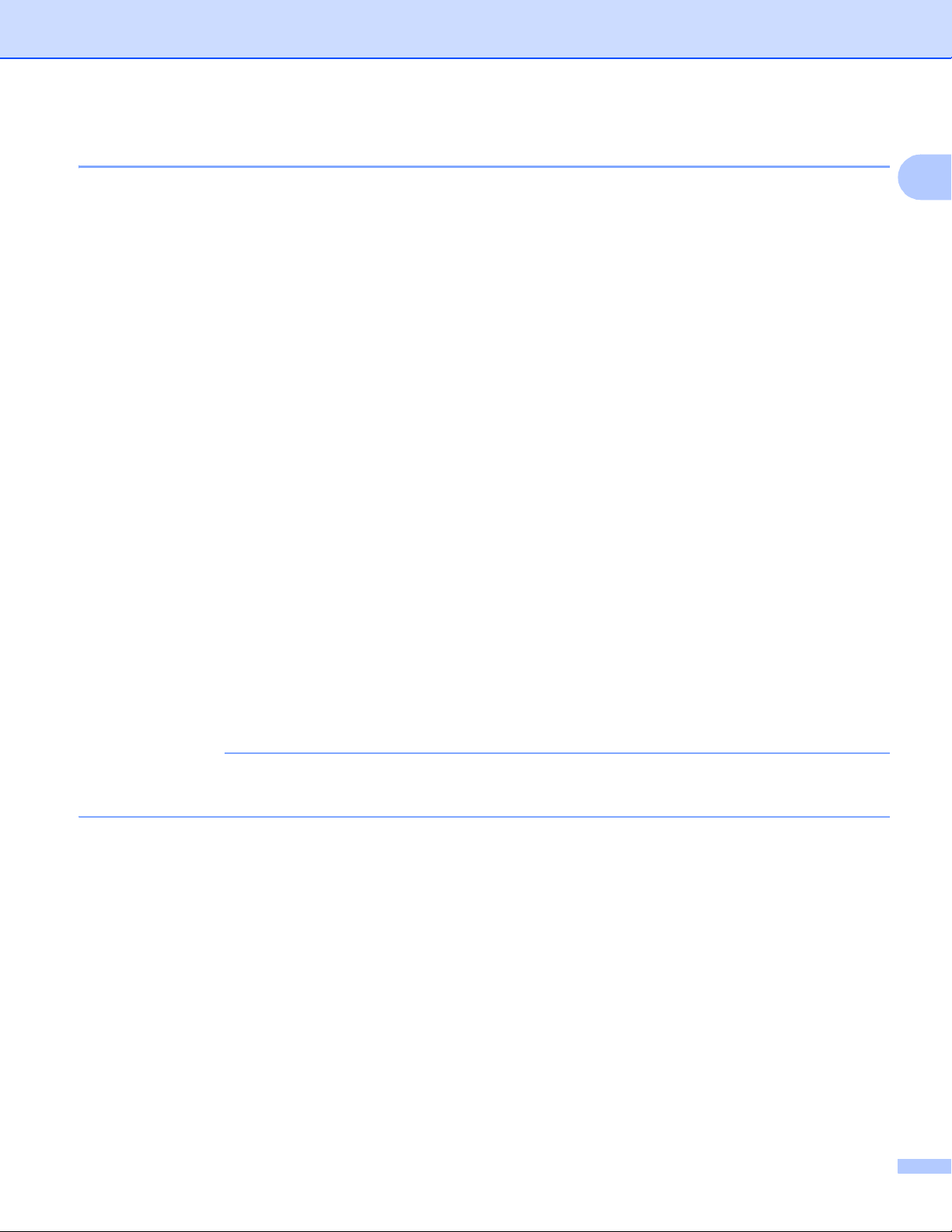
Методи за печат
4
1
Ръчен двустранен печат 1
Ако използвате драйвера за принтер под Macintosh вижте Manual 2-sided (Ръчен двустранен печат)
uu стр.36.
Ръчен двустранен печат с драйвер за принтер под Windows
®
1
a Изберете следните настройки от всеки падащ списък на драйвера на принтера.
Размер на хартията
Можете да използвате всички размери на хартията, посочени за тавата, която използвате.
Тип на носителя за печат
Можете да използвате всички типове на носителя, посочени за тавата, която използвате.
Двустранен печат / Книжка
Изберете Двустранен печат (Ръчен).
Начин на завъртане в Настройки на двустранен печат
Има по четири опции за всяка ориентация. (Вижте Двустранен печат / Брошура uu стр.12.)
Отместване при подвързване в Настройки на двустранен печат
Можете да посочите отместването при подвързване. (Вижте Двустранен печат / Брошура
uu стр.12.)
За всякакви други настройки вижте Драйвер и софтуер вРаздел2.
b Изпратете данните за печат към устройството. Устройството ще отпечата най-напред всички
четно номерирани страници от едната страна на листа. След това драйверът под Windows
®
Ви
казва (със изскачащо съобщение) да поставите хартията отново за отпечатване на нечетните
страници.
ЗАБЕЛЕЖКА
Преди да поставите хартията отново, изпънете я добре, в противен случай може да се получи
засядане на хартия. Не се препоръчва много тънка или много плътна хартия.
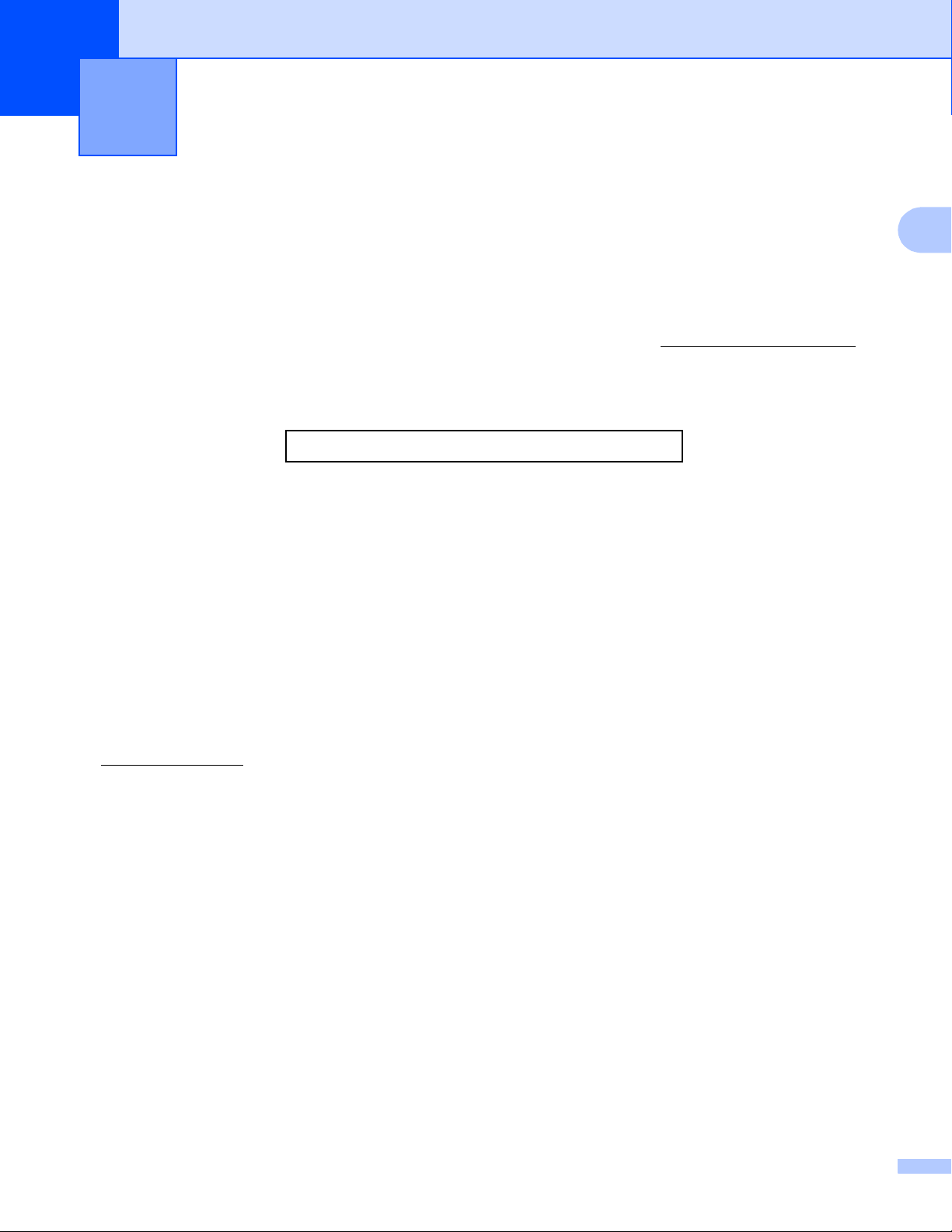
5
2
2
Драйвер за принтер 2
Драйверът за принтер представлява софтуер, който преобразува данните от използвания от
компютъра формат в специфичен за конкретния принтер формат. Обикновено този формат е език за
описание на страница (PDL).
Драйверите за принтери за поддържаните версии на Windows
®
ще намерите на предоставения от нас
CD-ROM, а за Macintosh е на уебсайта Brother Solutions Center на адрес http://support.brother.com.
Инсталирайте драйверите като следвате стъпките от Ръководство за бързо инсталиране. Най-новите
драйвери за принтер за Windows
®
и Macintosh могат да се изтеглят от уебсайта Brother Solutions
Center на адрес:
http://support.brother.com
За Windows
®
2
Драйвер за принтер под Windows
®
(най-подходящият драйвер за принтера за този продукт)
За Macintosh 2
Macintosh драйвер за принтер (най-подходящият драйвер за принтера за този продукт)
За Linux
®12
2
LPR драйвер за принтер
CUPS драйвер за принтер
1
За повече информация и за изтегляне на драйвера за принтер за Linux моля , посетете страницата на Вашия модел на
http://support.brother.com
или използвайте връзката на предоставения от нас CD-ROM.
2
В зависимост от дистрибуциите на Linux, драйверът може да не е наличен или да се публикува след първоначалното пускане на пазара
на Вашия конкретен модел.
Драйвер и софтуер 2
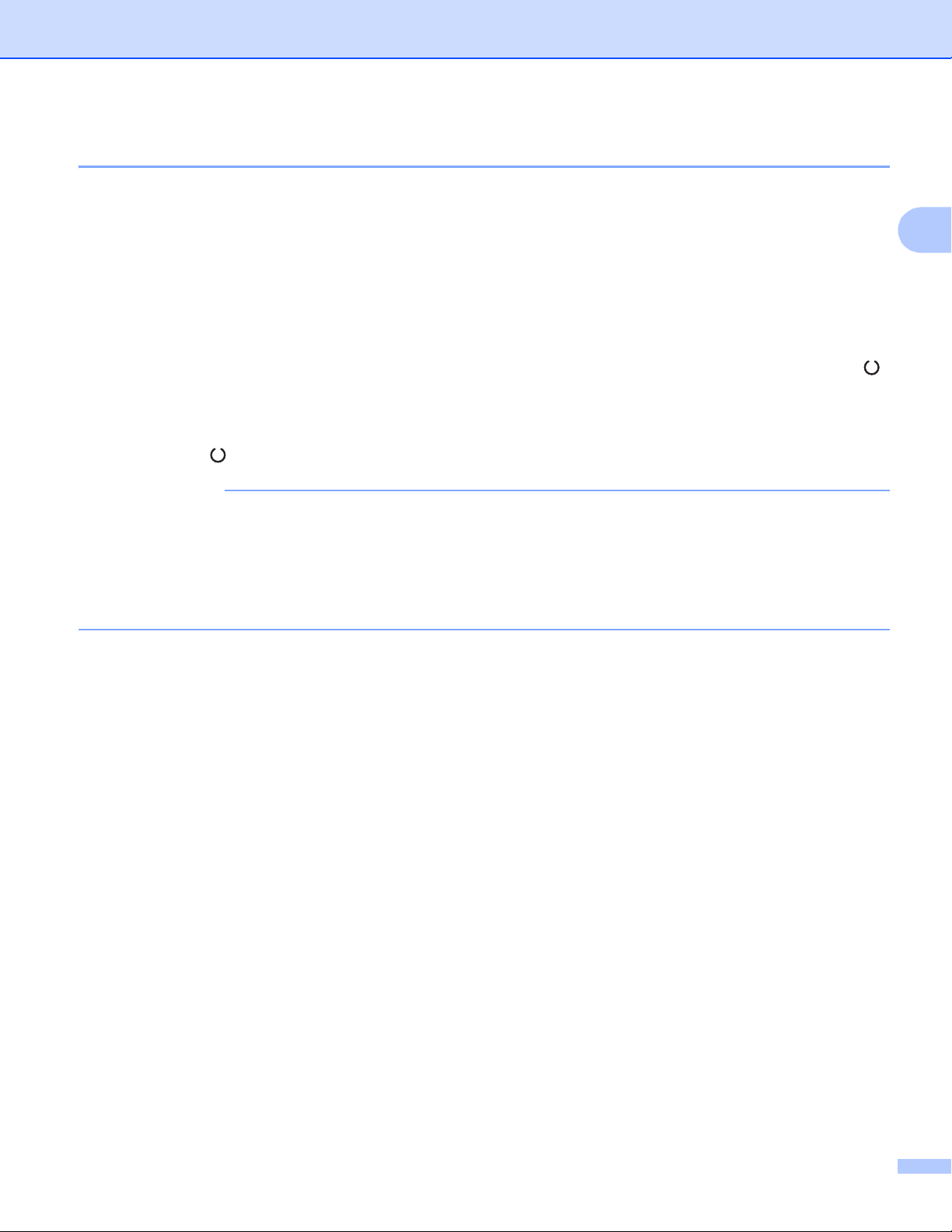
Драйвер и софтуер
6
2
Разпечатване на документ 2
Когато устройството получи данни от Вашия компютър, то започва процеса на печат, като взема
хартия от тавата за хартия. Тавата за хартия може да подава обикновена хартия и рециклирана
хартия към устройството. (Вижте Капацитет за хартия на тавите за хартия uu стр.2.)
a Изберете командата „Печат” в своето приложение.
Ако на компютъра има инсталирани други драйвери, изберете Brother HL-XXXX (Където XXXX е
името на вашия модел.) за драйвер на принтера в менюто „Печат“ или „Настройки на печата“ на
софтуерното приложение, а след това кликнете върху ОК или Печат, за да започнете печат.
b Вашият компютър изпраща данните към устройството. В режим на готовност Светодиодът ()
мига.
c Когато устройството приключи разпечатването на всички данни, светодиодът В режим на
готовност () престава да мига.
ЗАБЕЛЕЖКА
• Можете да изберете ориентацията и размера на хартията в своето софтуерно приложение.
• Ако софтуерното Ви приложение не поддържа персонализирания размер хартия, изберете
следващия по големина размер хартия.
• След това регулирайте зоната за печат, като преместите лявото и дясното поле в софтуерното
приложение.
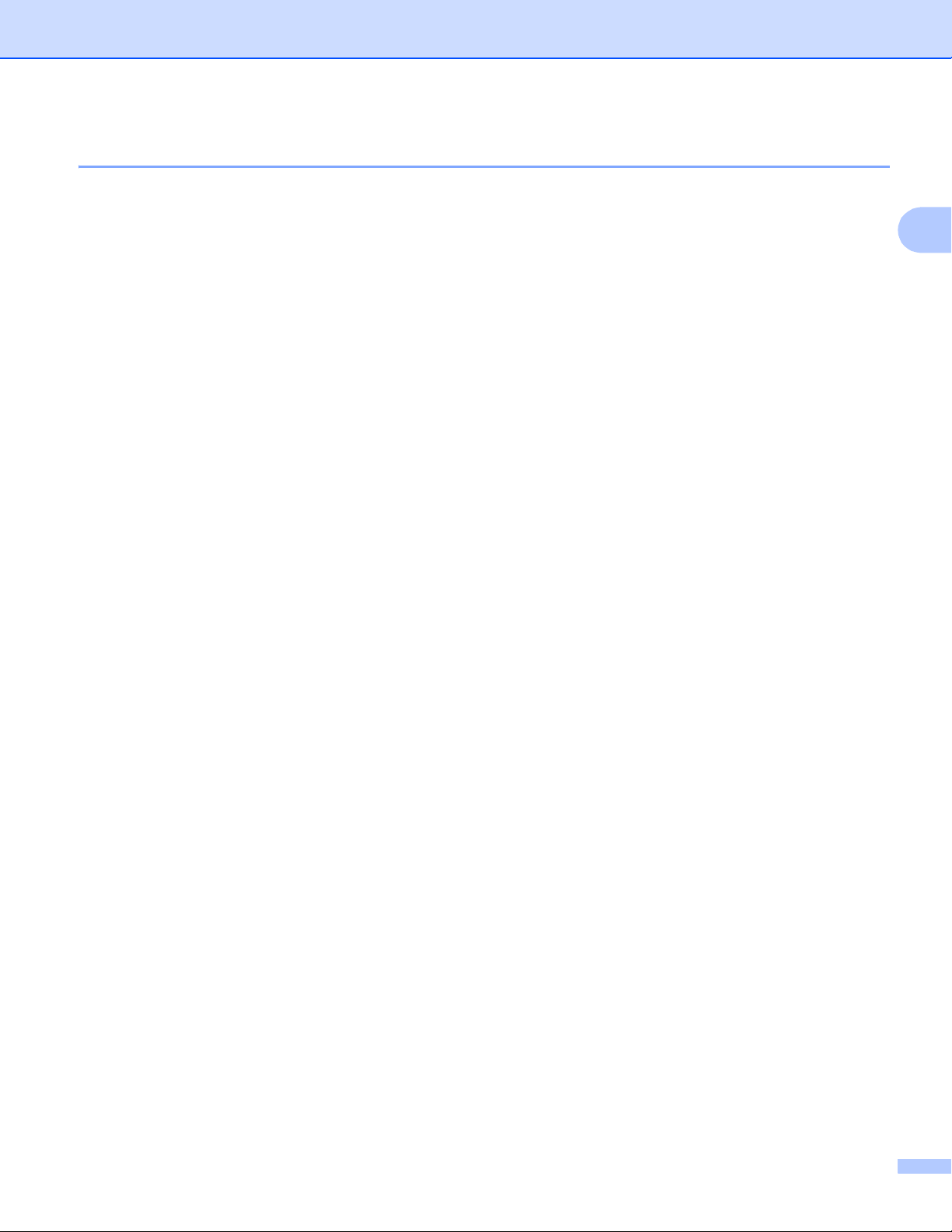
Драйвер и софтуер
7
2
Настройки на драйвера за принтер 2
При печат от компютъра можете да променяте следните настройки на принтера:
Размер на хартията
Ориентация
Копия
Тип на носителя за печат
Качество печат (За HL-1200(E) и HL-1202(E))
Резолюция (За HL-1210W(E) и HL-1212W)
Настройки на печат
Режим Mного страници
Двустранен печат / Книжка
Предварителен преглед за печат
Мащаб
Обърнат печат
Използване на воден знак
Печат горната
и долна част на листа
Режим икономия на тонер
Администратор
Настройка на плътността
Подобрение на изходния печат
Пропусни празната страница
Отпечатай текста в черно
Print Archive (Архив на печат)
Профил за печат
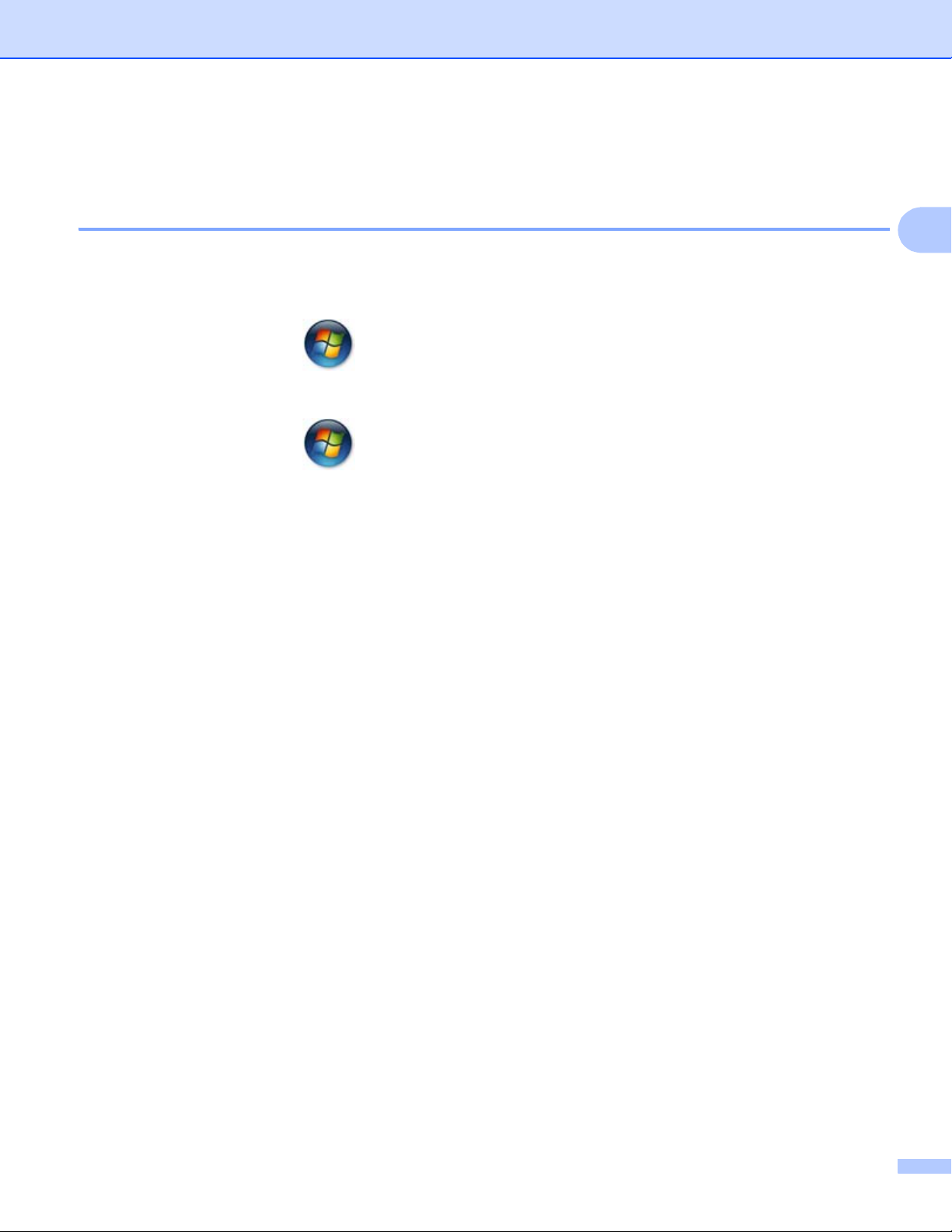
Драйвер и софтуер
8
2
Windows
®
2
Достъп до настройките на драйвера за принтера 2
a (За Windows
®
XP и Windows Server
®
2003)
Кликнете върху старт и след това върху Принтери и Факсове.
(За Windows Vista
®
и Windows Server
®
2008)
Кликнете върху бутона (Старт), Контролен панел, Хардуер и звук, а след това върху
Принтери.
(За Windows
®
7 и Windows Server
®
2008 R2)
Кликнете върху бутона (Старт), а след това върху Устройства и принтери.
(За Windows
®
8)
Преместете мишката в долния десен ъгъл на работния плот. Когато се появи лентата с менюта,
кликнете върху Настройки, а след това върху Контролен панел. В групата Хардуер и звук
кликнете върху Преглед на устройства и принтери.
(За Windows Server
®
2012 и Windows Server
®
2012 R2)
Преместете мишката в долния десен ъгъл на работния плот. Когато се появи лентата с менюта,
кликнете върху Настройки, а след това върху Контролен панел. В групата Хардуер кликнете
върху Преглед на устройства и принтери.
b Щракнете с десния бутон върху иконата Brother HL-XXXX (където XXXX е името на вашия модел)
и изберете Свойства на принтера (Свойства) и Brother HL-XXXX, ако е необходимо. Появява
се диалоговият прозорец със свойства на принтера.
c Изберете раздела Общо и кликнете Предпочитания... (Предпочитания за печат...).
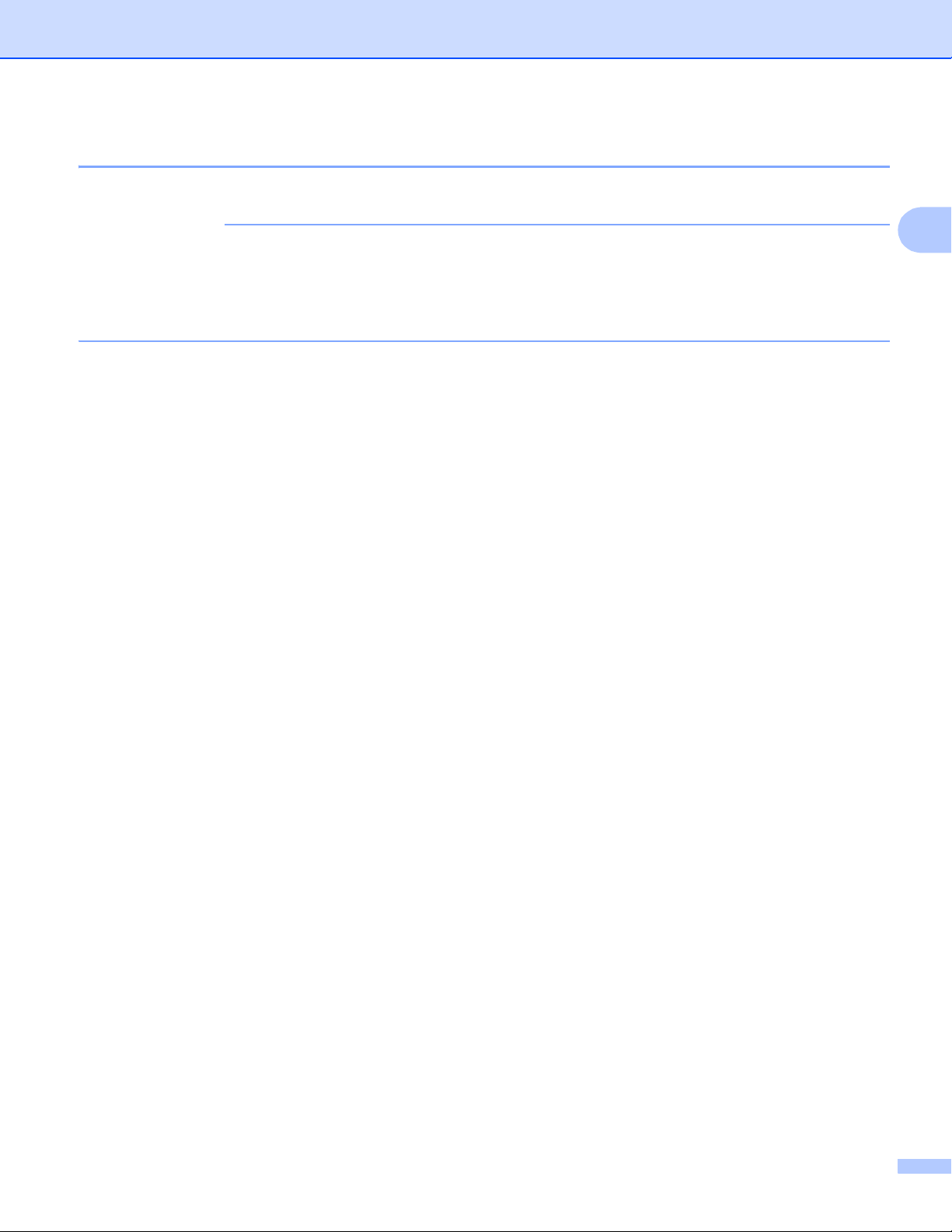
Драйвер и софтуер
9
2
Функции на драйвера за принтер за Windows
®
2
За повече информация вижте текста Помощ в драйвера за принтер.
ЗАБЕЛЕЖКА
• Екраните в този раздел са от Windows
®
7. Екраните на Вашия компютър ще се различават в
зависимост от операционната система.
• За достъп до настройките на драйвера за принтера, вижте Достъп до настройките на драйвера
за принтера uu стр.8.
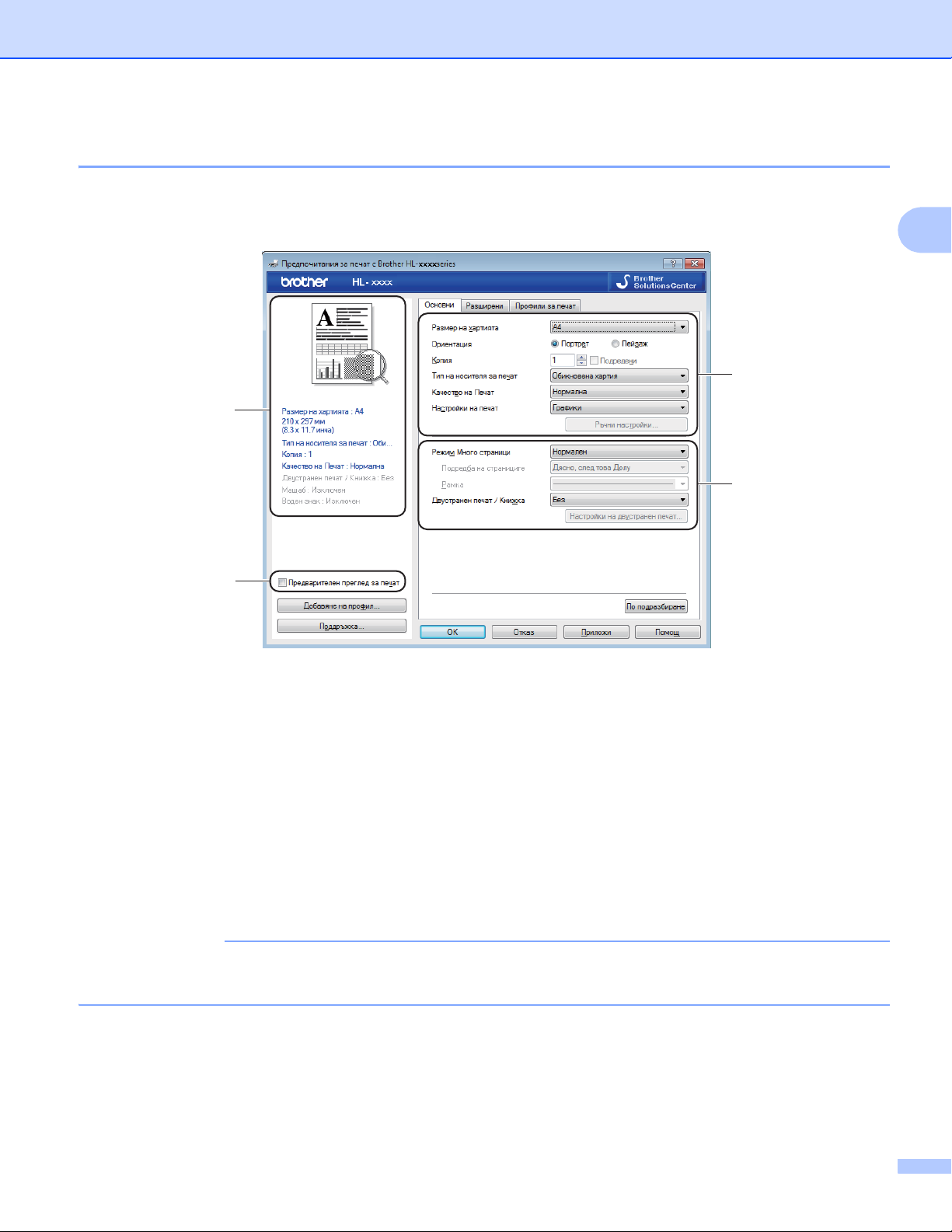
Драйвер и софтуер
10
2
Раздел Основни 2
Можете да промените и настройките за оформление на страницата и чрез щракване върху
илюстрацията от лявата страна на раздела Основни.
a Изберете Размер на хартията, Ориентация, Копия, Тип на носителя за печат, Качество
печат
1
или Резолюция
2
и Настройки на печат (1).
b Изберете Режим Mного страници и Двустранен печат / Книжка (2).
c Потвърдете текущите си настройки в прозореца (3).
d Щракнете върху ОК, за да приложите избраните настройки.
За да се върнете към настройките по подразбиране, щракнете върху По подразбиране, а след
това ОК.
1
За HL-1200(E) и HL-1202(E)
2
За HL-1210W(E) и HL-1212W
ЗАБЕЛЕЖКА
Ако искате да прегледате документа преди печат, сложете отметка в квадратчето „Предварителен
преглед за печат“ (4).
Размер на хартията 2
От падащия списък изберете използвания от вас „Размер на хартията“.
4
1
2
3
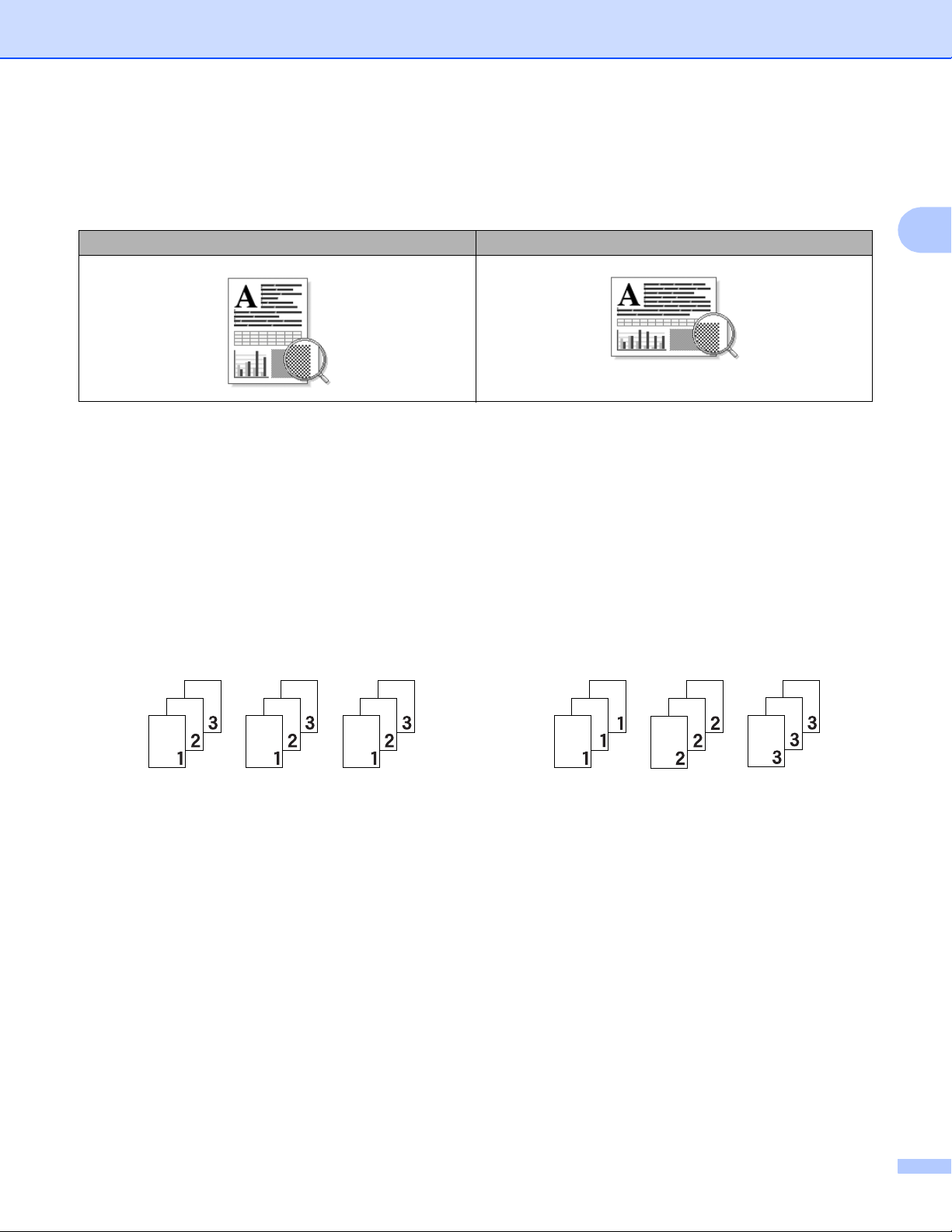
Драйвер и софтуер
11
2
Ориентация 2
Ориентацията избира позицията на това как ще бъде отпечатан Вашия документ (Портрет или
Пейзаж).
Копия 2
Избора за броя на копията определя броя на копията, които ще бъдат отпечатани.
Подредени
При поставена отметка в квадратчето Сортиране, едно пълно копие на вашия документ ще бъде
отпечатано, след което това ще се повтори толкова пъти, колкото броя копия сте задали. Ако
квадратчето за отметка Сортиране не е отметнато, всяка
страница ще бъде отпечатана толкова
пъти, колкото броя копия сте задали, преди да бъде отпечатана следващата страница на
документа.
Тип на носителя за печат 2
Можете да използвате следните носители за печат с вашето устройство. За да получите максимално
добро качество на печат, изберете носителя на печата, който желаете да използвате.
Обикновена хартия
Рециклирана хартия
Качество на печат (За HL-1200(E) и HL-1202(E)) 2
Можете да променяте качеството на печат по следния начин:
Чернова
Нормална
Фина
Портрет (Вертикално) Пейзаж (Хоризонтално)
Поставена отметка в квадратчето Сортиране
Няма поставена отметка в квадратчето Сортиране
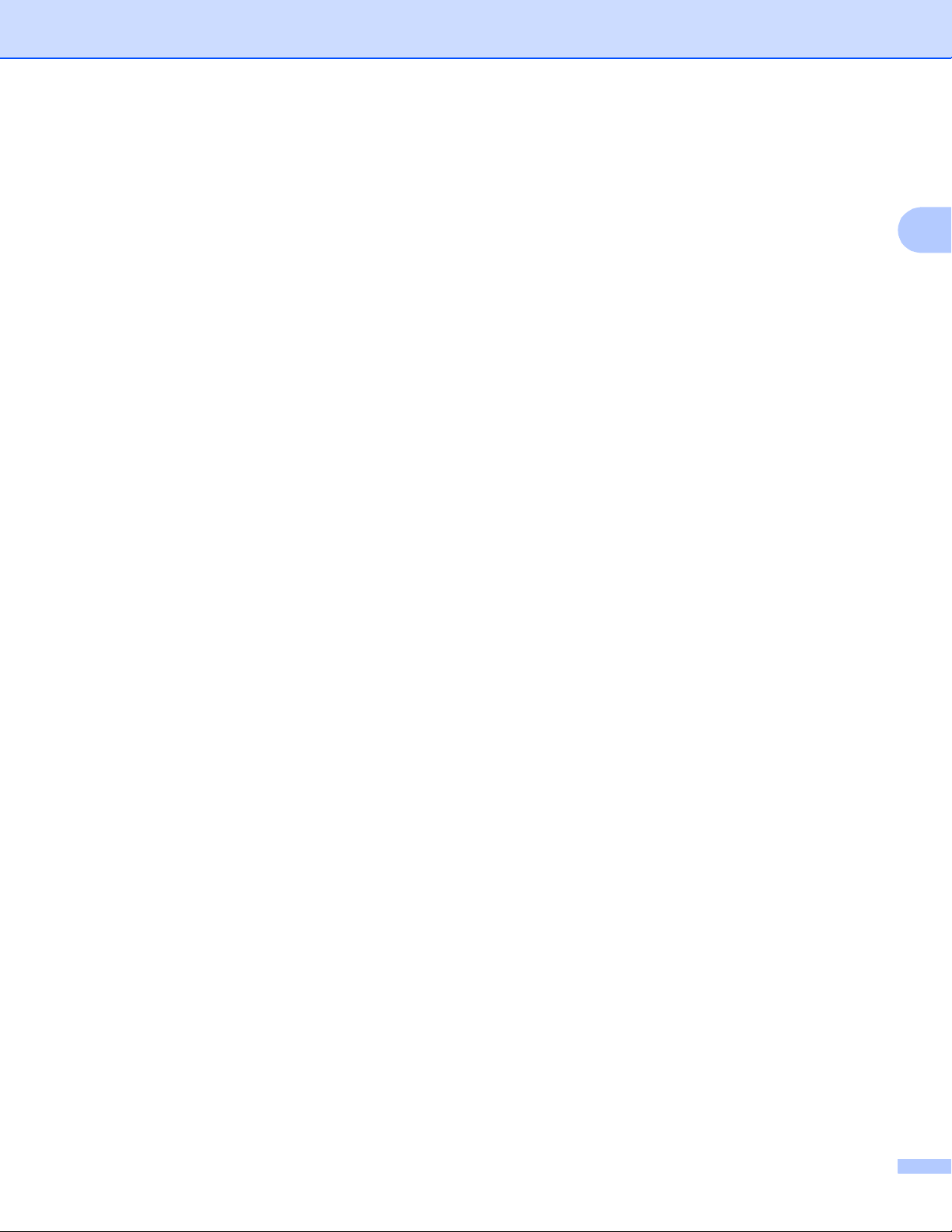
Драйвер и софтуер
12
2
Резолюция (За HL-1210W(E) и HL-1212W) 2
Можете да промените резолюцията по следния начин:
300 dpi
600 dpi
HQ 1200
Настройки на печата 2
Можете да променяте настройките за печат по следния начин:
Графики
Представлява най-добрият режим за отпечатване на съдържащи графики документи.
Текст
Това е най-добрият режим за печат на текстови документи.
Ръчно
Можете да промените настройките ръчно, като изберете Ръчно и кликнете бутона Ръчни
настройки.... Можете да задавате яркост, контраст
и други настройки.
Множество страници 2
Избора на Множество страници може да намали размера на изображението на страницата, като
позволява множество страници да бъдат отпечатани на един лист хартия или да увеличи размера на
изображението, като отпечата една страница на няколко листа хартия.
Подредба на страниците
Когато се избере опцията N в 1, подреждането на страниците може да
бъде избрано от падащия
списък.
Рамка
Когато печатате няколко страници на един лист с функцията Режим Mного страници, можете да
изберете непрекъсната граница, пунктирана граница или без граница около всяка страница на
листа.
Отпечатай линия за изрязване
Когато е избрана 1 в NxN страници опцията, може да бъде избрана опцията Отпечатай линия
за
изрязване. Тази опция Ви позволява да отпечатате бледа линия за изрезка около печатната площ.
Двустранен печат / Брошура 2
Когато желаете да отпечатате брошура или да печатате двустранно, използвайте тази функция.
Без
Деактивиране на двустранния печат.
Двустранен печат (Ръчен)
Когато искате да печатате двустранно, използвайте тази опция.
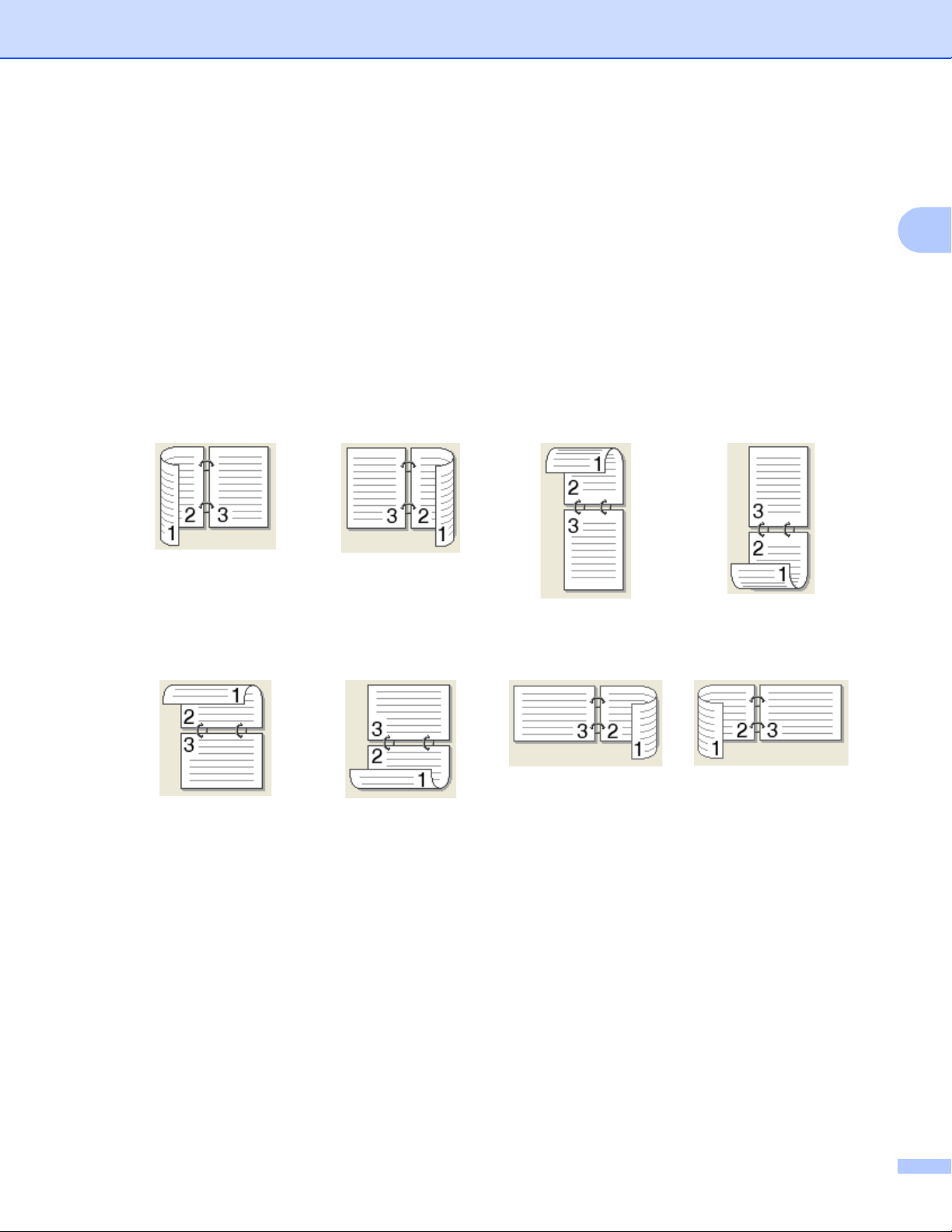
Драйвер и софтуер
13
2
• Двустранен печат (Ръчен)
Устройството отпечатва най-напред всички четно номерирани страници. След това драйверът
за принтер спира и показва инструкциите, необходими за повторно поставяне на хартията.
Когато щракнете върху ОК, ще се отпечатат нечетно номерирани страници.
Когато изберете Двустранен печат (Ръчен), бутонът Настройки на двустранен печат... е
наличен за
избиране. Можете да направите следните настройки в диалоговия прозорец Настройки
на двустранен печат.
• Начин на завъртане
Има четири вида посоки на двустранно подвързване за всяка ориентация.
• Отместване при подвързване
Ако маркирате Отместване при подвързване, можете също да зададете отместването при
подвързване в инчове или милиметри.
Книжка (Ръчен)
Използвайте тази опция
за отпечатване на документ във формат на книжка чрез двустранен печат;
тя ще подреди документа съобразно номерата на страниците и Ви дава възможност да прегънете
отпечатаните листи по средата, без да се налага да променяте номера на страницата.
• Книжка (Ръчен)
Устройството отпечатва най-напред всички четно номерирани страни. След това
драйверът за
принтер спира и показва инструкциите, необходими за повторно поставяне на хартията. Когато
щракнете върху ОК, ще се отпечатат нечетно номерирани страни.
Портрет
Дълъг ръб (ляв)
Дълъг ръб (десен)
Къс ръб (горен)
Къс ръб (долен)
Пейзаж
Дълъг ръб (горен)
Дълъг ръб (долен)
Къс ръб (десен)
Къс ръб (ляв)
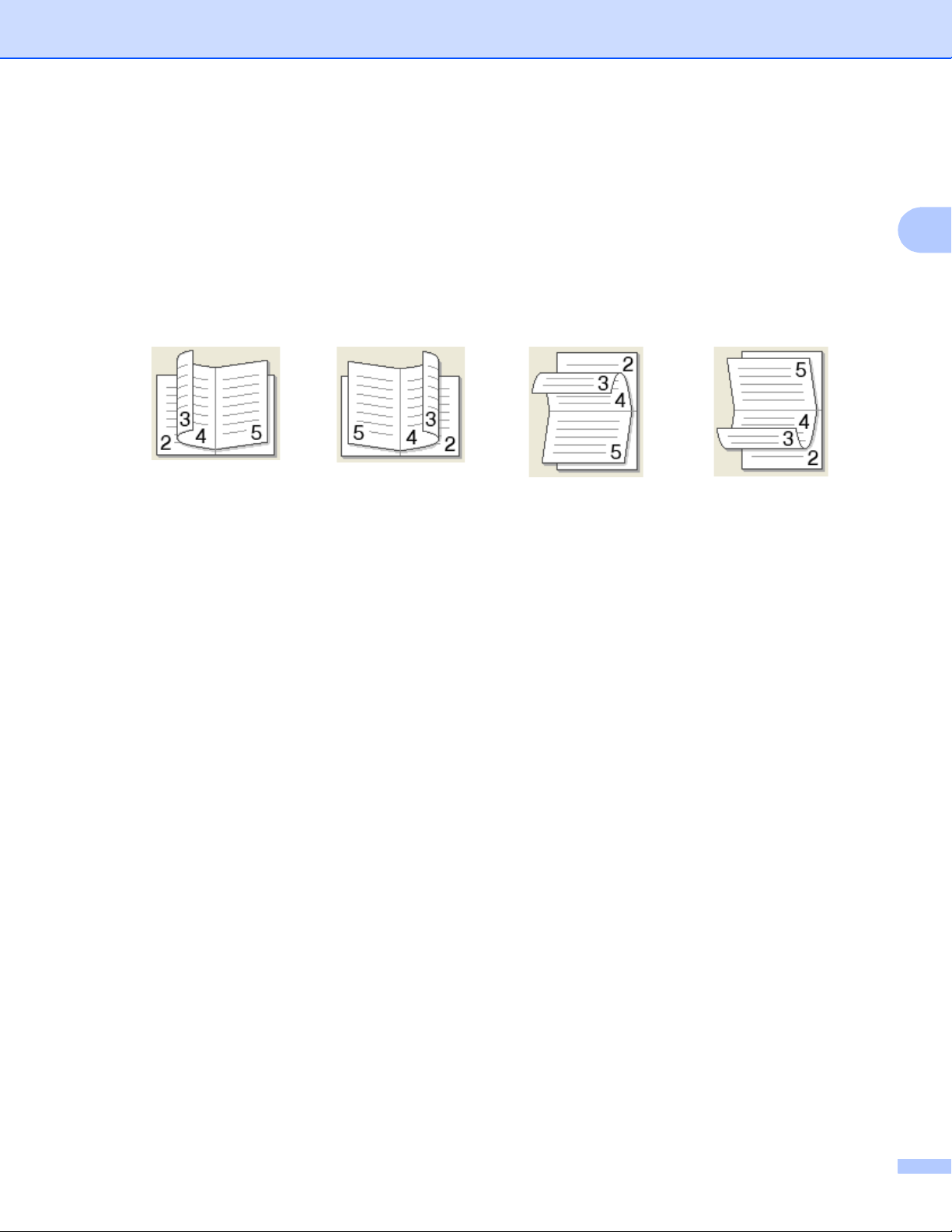
Драйвер и софтуер
14
2
Когато изберете Книжка (Ръчен), бутонът Настройки на двустранен печат... е наличен за
избиране. Можете да направите следните настройки в диалоговия прозорец Настройки на
двустранен печат.
• Начин на завъртане
Има два вида посоки на двустранно подвързване за всяка ориентация.
• Метод на печат на книжка
Когато е избрано Раздели на серии:
Тази
опция Ви позволява да отпечатате цялата книжка във вид на отделни по-малки комплекти
от книжки, позволява Ви да прегънете отделните по-малки комплекти книжки, без да се налага
да променяте реда на номера на страницата. Можете да посочите броя на листите във всеки по-
малък комплект брошура от 1 до 15. Тази опция може да бъде полезна, когато прегъвате
отпечатаната брошура с голям брой страници.
• Отместване при подвързване
Ако маркирате Отместване при подвързване, можете също да зададете отместването при
подвързване в инчове или милиметри.
Портрет Пейзаж
Подвързване отляво
Подвързване отдясно
Подвързване отгоре
Подвързване отдолу
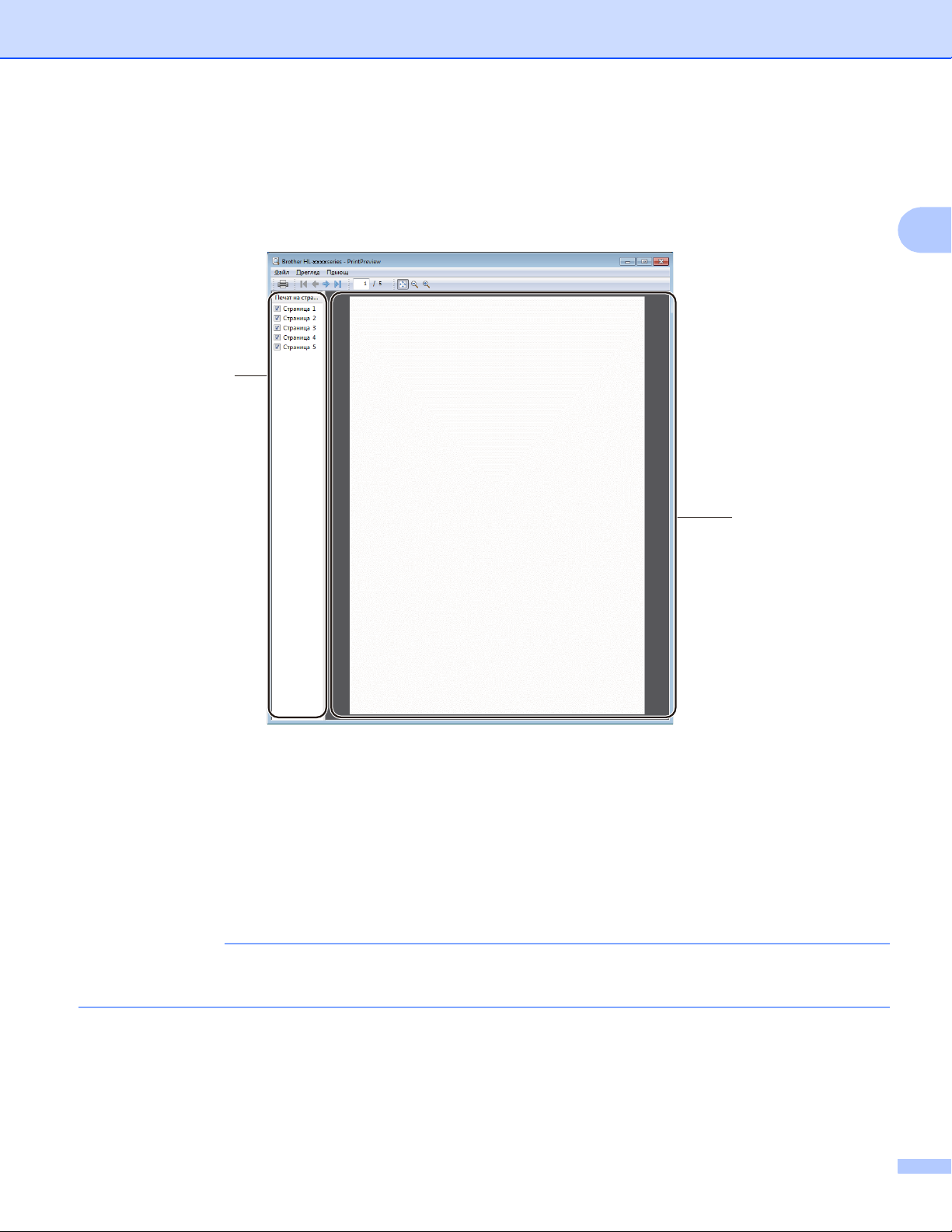
Драйвер и софтуер
15
2
Предварителен преглед за печат 2
Можете да визуализирате документа преди печат. Ако сложите отметка в квадратчето
Предварителен преглед за печат, преди да започне печатането, ще се отвори прозорецът за
визуализация на „Предварителен преглед за печат“.
1 Зона на списък със страници
„Зона на списък със страници“ показва броя на страниците за действителните страници, които ще
бъдат отпечатани. Ако сте избрали страница от този списък, преглед на резултатите от печата за
страницата ще се покажат в зоната за преглед.
Ако не искате да отпечатвате страница, махнете отметката
от квадратчето.
2 Зона за преглед
Зоната за преглед показва преглед на резултатите от печата за страниците, избрани в „Зона на
списък със страници“.
ЗАБЕЛЕЖКА
Ако сте избрали Двустранен печат (Ръчен) или Книжка (Ръчен) в „Настройки на драйвера за
принтер“, не можете да използвате функцията „Предварителен преглед за печат“.
2
1
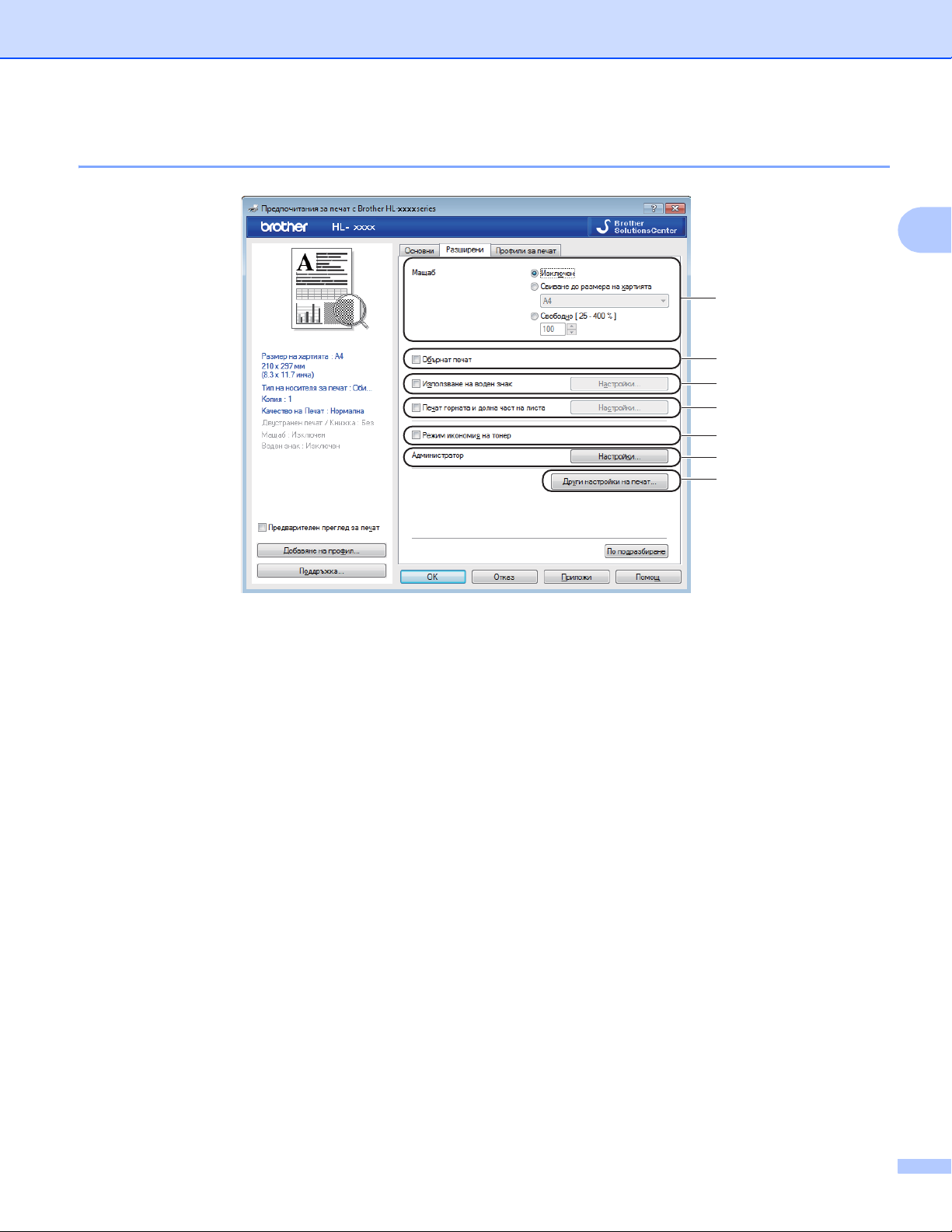
Драйвер и софтуер
16
2
Раздел Разширени 2
Променете настройките в раздела, като кликнете върху някоя от следните селекции:
Мащаб (1)
Обърнат печат (2)
Използване на воден знак (3)
Печат горната и долна част на листа (4)
Режим икономия на тонер (5)
Администратор (6)
Други настройки на печат... (7)
Мащабиране 2
Можете да променяте мащаба на отпечатваното изображение.
Отпечатване в обратен ред 2
Поставете отметка на Обърнат печат, за да обърнете данните отгоре надолу.
Използване на воден знак 2
Можете да поставите лого или текст върху Вашите документи във вид на воден знак. Можете да
изберете от предварително създадените водни знаци или да използвате файл с побитово
изображение (“bitmap”) или текст, който сте създали. Отметнете Използване на воден знак, след
което кликнете бутона Настройки….
1
2
3
4
5
6
7
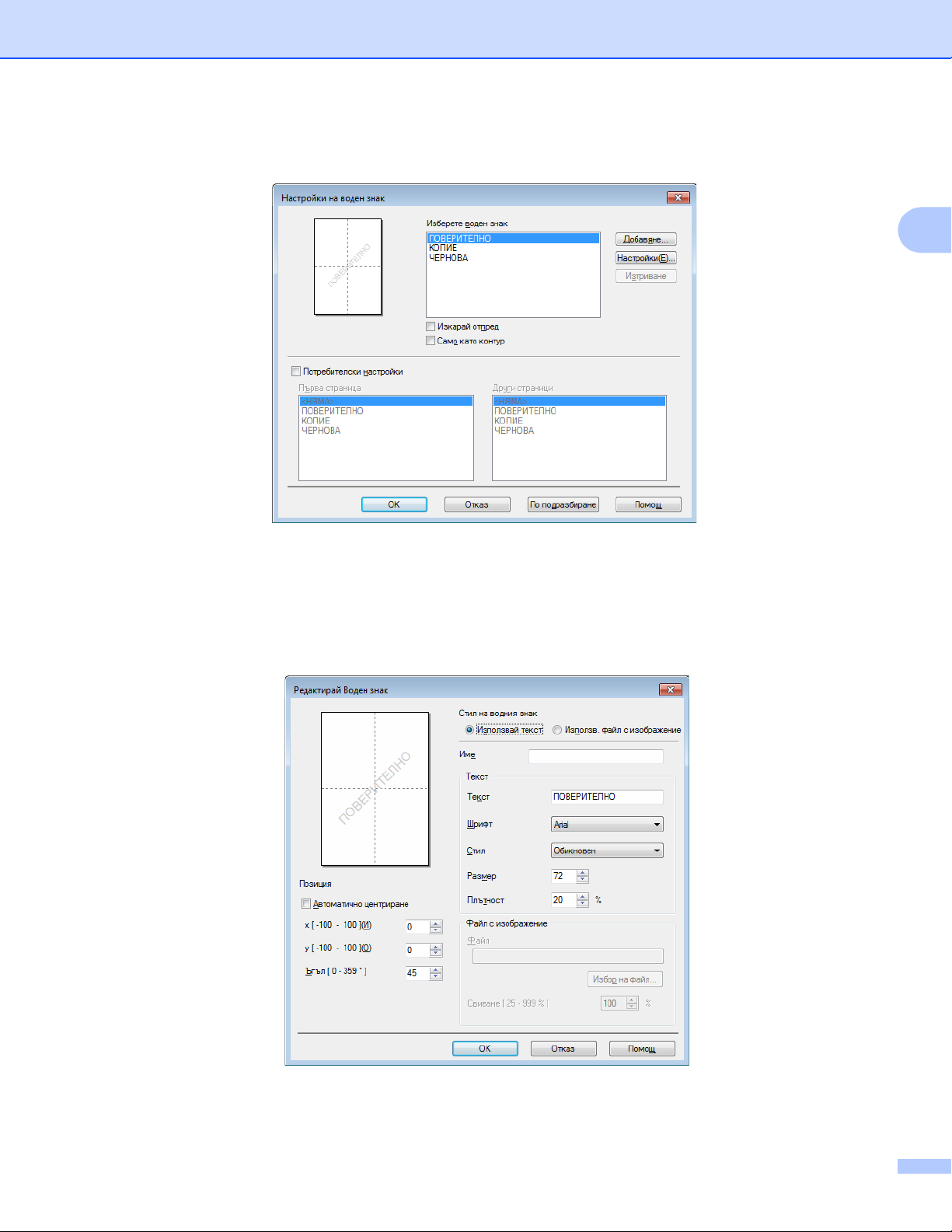
Драйвер и софтуер
17
2
Настройки за воден знак 2
Изберете воден знак
Изберете воден знак, който да използвате.
За да създадете оригинален воден знак, кликнете върху бутона Добавяне, за да добавите
настройките за водния знак, а след това изберете Използвай текст или Използв. файл с
изображение в Стил на водния знак.
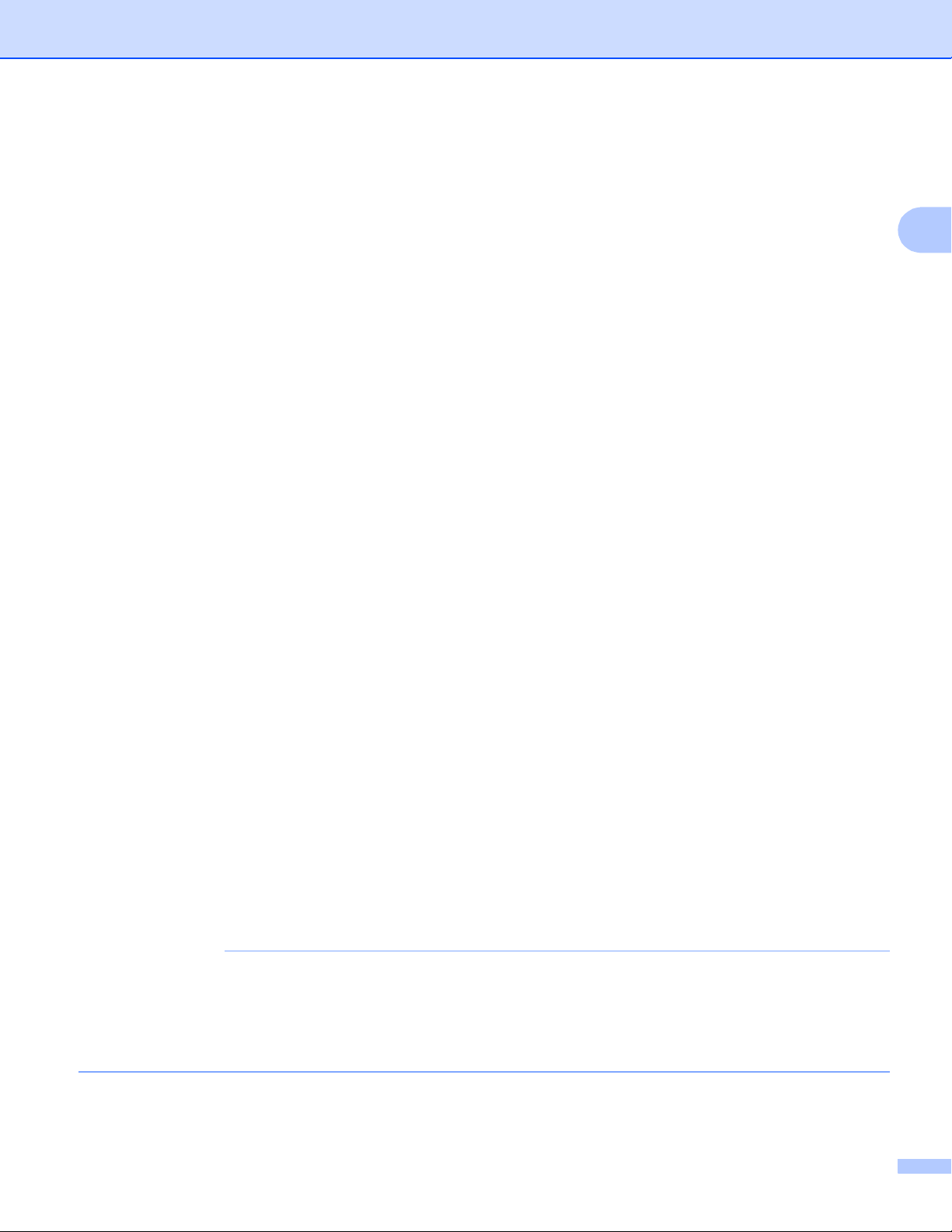
Драйвер и софтуер
18
2
• Име
Въведете подходящо наименование в полето.
• Текст
Въведете своя текст за воден знак в полето Текст, след което изберете Шрифт, Стил, Размер
и Плътност.
• Файл с изображение
Въведете името на файла и локацията на растерното изображение в полето Файл или кликнете
Избор на файл..., за да потърсите файла. Можете също
така да регулирате размера на
мащабиране на изображението.
• Позиция
Използвайте тази настройка, ако искате да контролирате позицията на водния знак на
страницата.
Изкарай отпред
Тази опция ще припокрие избраните знаци или изображение в отпечатания документ.
Само като контур
Отметнете Само като контур, ако искате да разпечатате само контур на водния знак
. Опцията е
достъпна, след като изберете воден знак с текст.
Потребителски настройки
Можете да решите кой воден знак да се отпечата на първата страница или на останалите страници.
Печат на горната-и долна част на листа 2
Когато бъде включена тази функция, тя ще отпечатва дата и час на вашия документ от системния
часовник на вашия компютър и потребителското име, с което сте влезли в персоналния компютър или
въведен от вас текст. При натискане на Настройки, можете да персонализирате информацията.
Печат с идентификация
Ако изберете Потребителско име, ще
бъде отпечатано вашето потребителско име за вход в
системата. Ако изберете Ръчни настройки и въведете текст в полето за редактиране на Ръчни
настройки, въведеният от вас текст ще бъде отпечатан.
Режим икономия на тонер 2
С помощта на тази функция можете да пестите тонер. Когато настроите Режим икономия на тонер
на Включено, отпечатаното изглежда по-светло. Настройката по подразбиране е Изключено.
ЗАБЕЛЕЖКА
• Не препоръчваме Режим икономия на тонер за отпечатване на снимки или изображения в сива
скала.
• Опцията Режим икономия на тонер не е налична, когато е избрано Качество печат
1
или Фина за
HQ 1200 за резолюцията
2
.
1
За HL-1200(E) и HL-1202(E)
2
За HL-1210W(E) и HL-1212W
 Loading...
Loading...