Brother HL-1212WR User Manual [ru]
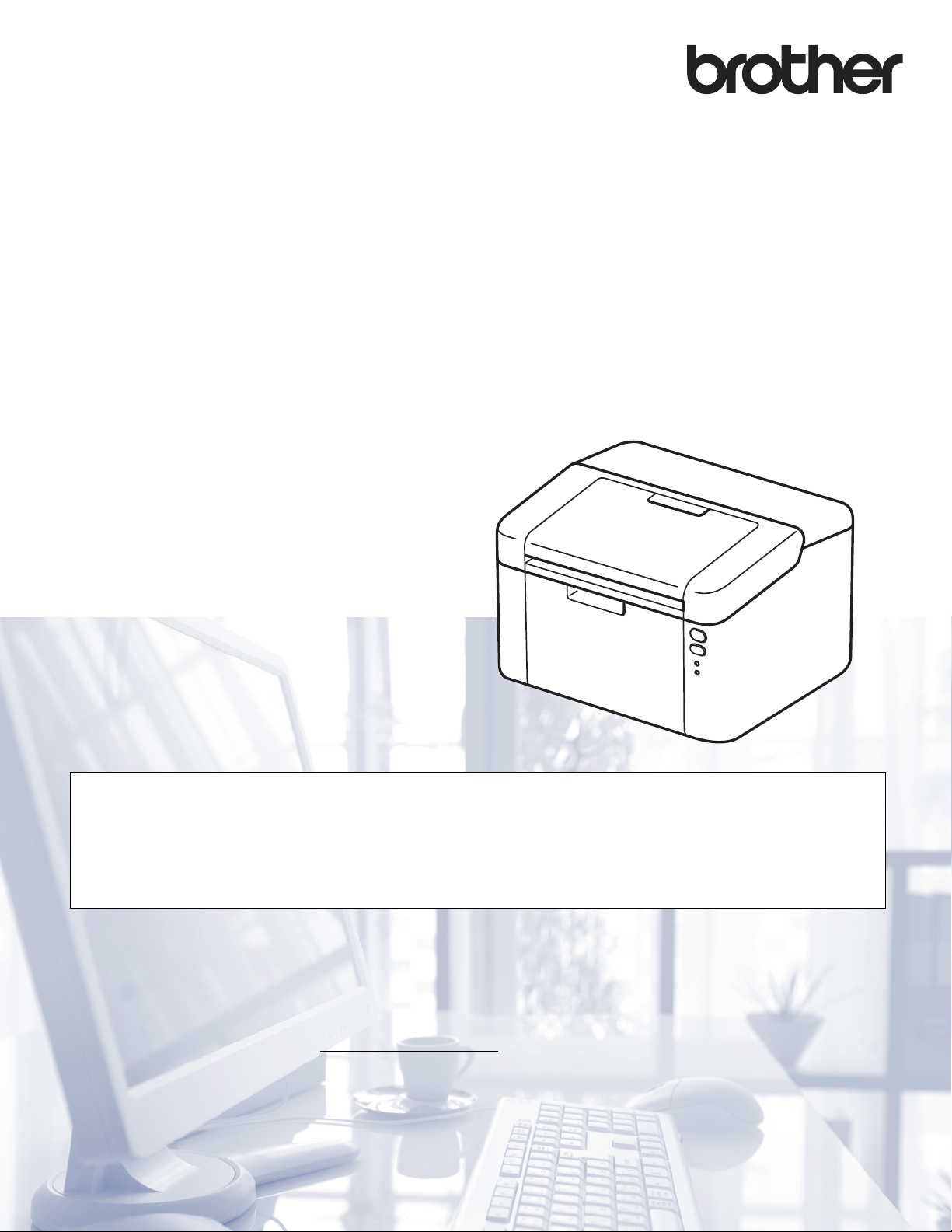
Руководство
пользователя
Лазерный принтер Brother
HL-1200R
HL-1202R
HL-1210WR
HL-1212WR
Для пользователей с нарушением зрения
Данное руководство можно прочитать с помощью программного
обеспечения Screen Reader для преобразования текста в речь.
Перед использованием аппарата необходимо настроить оборудование и установить драйвер.
Используйте "Руководство по быстрой установке" для настройки аппарата. Печатный экземпляр находится в
коробке.
Перед использованием аппарата внимательно прочитайте "Руководство пользователя".
Посетите наш веб-сайт по адресу http://support.brother.com
загрузить последние обновления драйверов и утилит, а также просмотреть ответы на часто задаваемые
вопросы (FAQ) и на технические вопросы.
Примечание. В некоторых странах часть моделей может не продаваться.
, где можно получить поддержку по продукции,
Версия A
RUS
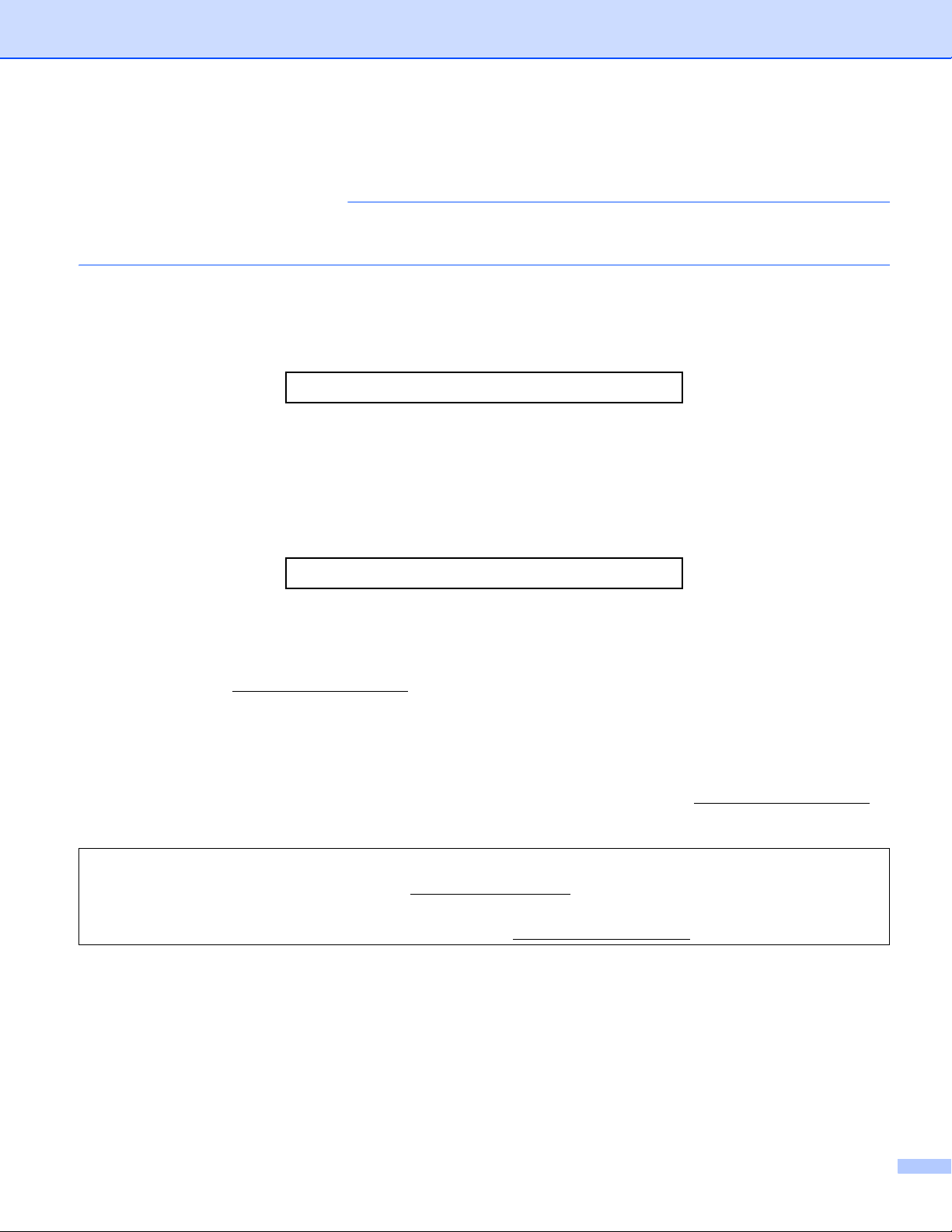
Номера телефонов Brother
ВАЖНАЯ ИНФОРМАЦИЯ
Для получения технической поддержки и консультаций по эксплуатации следует позвонить в офис
в стране, где был приобретен аппарат. Звонки должны исходить из этой страны.
Зарегистрируйте свое изделие
Заполните форму регистрации гарантии Brother или для удобства воспользуйтесь самым практичным
способом регистрации нового изделия в Интернете по адресу:
http://www.brother.com/registration
Часто задаваемые вопросы (FAQs)
Brother Solutions Center — это универсальное средство решения всех вопросов, связанных с
аппаратом. Вы можете загрузить обновленные драйверы, программное обеспечение и служебные
программы (утилиты), прочитать ответы на часто задаваемые вопросы и получить советы по поиску
и устранению неисправностей и наиболее эффективному использованию изделий Brother.
http://support.brother.com
Эту ссылку можно выбрать, чтобы загрузить обновления драйверов Brother.
Служба работы с клиентами
Посетите веб-сайт http://www.brother.com
для получения контактной информации местных офисов
компании Brother.
Адреса сервисных центров
Информацию о сервисных центрах в Европе можно получить в местном офисе компании Brother.
Адреса и контактные телефоны офисов в Европе можно найти на веб-сайте http://www.brother.com
выбрав свою страну.
Адреса в Интернете
Международный веб-сайт компании Brother: http://www.brother.com
Ответы на часто задаваемые вопросы (FAQs), поддержку изделий и ответы на технические вопросы,
обновления драйверов и утилиты можно найти по адресу: http://support.brother.com
,
i
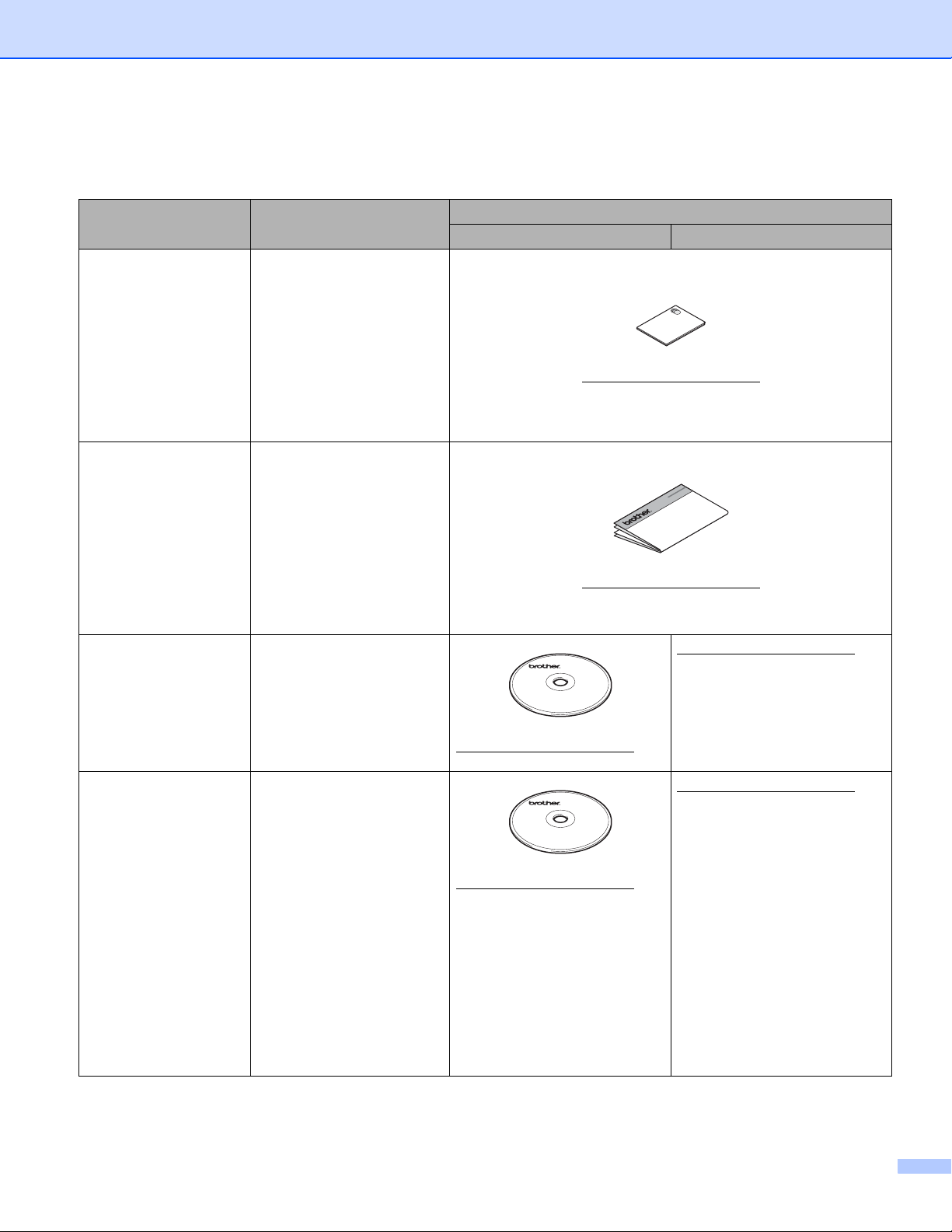
Руководства пользователя и их расположение
Название
руководства
Руководство по
безопасности
устройства
Руководство по
быстрой установке
Руководство
пользователя
Руководство
пользователя по
работе в сети
(HL-1210WR и
HL-1212WR)
Описание
Прочитайте данное
руководство в первую
очередь. Прочитайте
инструкции по технике
безопасности перед
настройкой аппарата.
Сведения о товарных
знаках и правовых
ограничениях см. в этом
руководстве.
Следуйте инструкциям
для настройки
приобретенного аппарата
и установки драйверов и
программного
обеспечения в
соответствии с
используемой
операционной системой и
типом подключения.
Изучите операции
печати, порядок замены
расходных материалов и
выполнения текущего
обслуживания. См.
советы по устранению
неисправностей.
В этом руководстве
приводится полезная
информация о
параметрах
беспроводной сети, а
также о настройках
безопасности при
использовании аппарата
Brother. Кроме того, в нем
указаны
поддерживаемые
протоколы для данного
аппарата и приведены
подробные советы по
устранению
неисправностей.
Местоположение
Пользователи Windows Пользователи Macintosh
http://support.brother.com
http://support.brother.com
http://support.brother.com
http://support.brother.com
http://support.brother.com
http://support.brother.com
ii
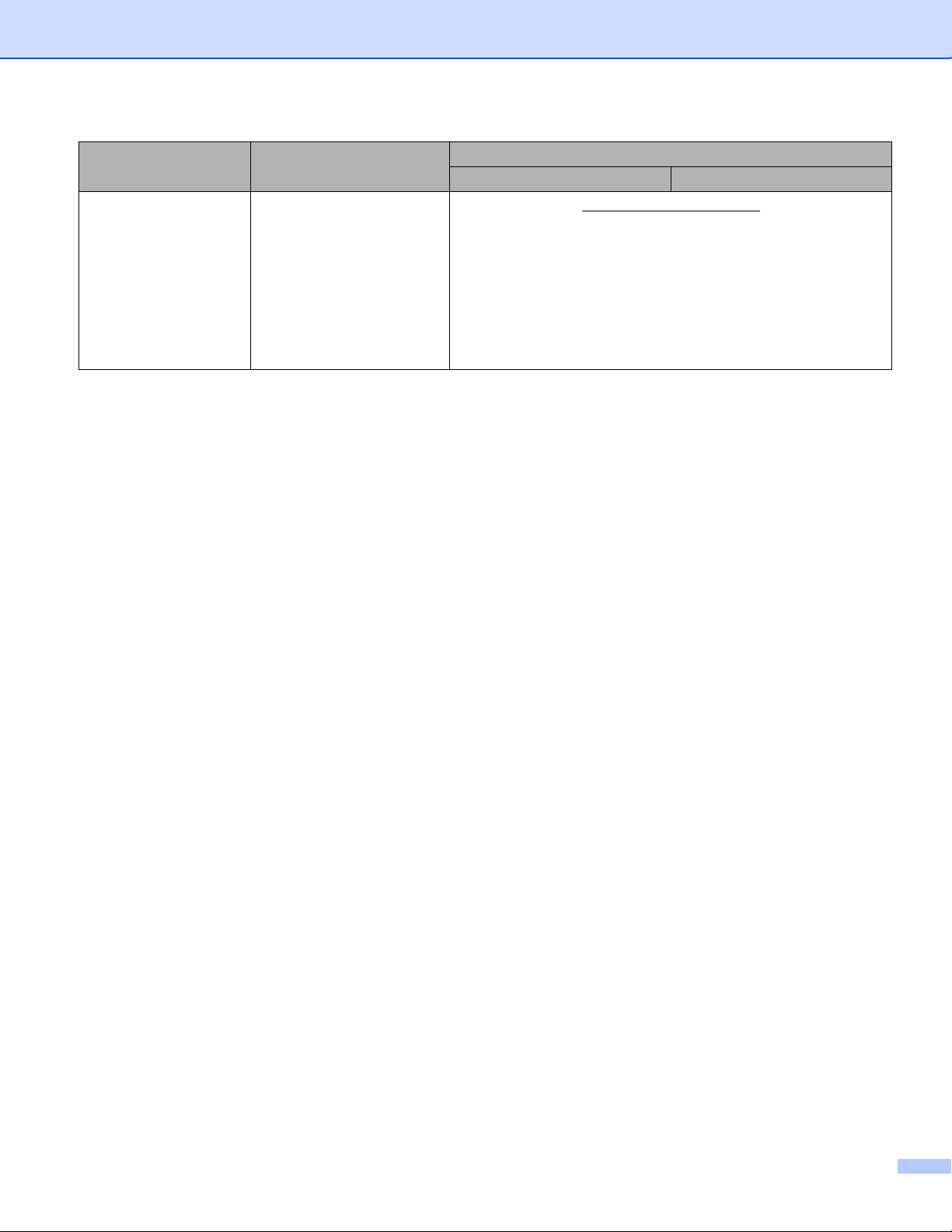
Название
руководства
Руководство по
печати и
сканированию для
мобильных
устройств
(Brother iPrint&Scan)
(HL-1210WR и
HL-1212WR)
Описание
В данном руководстве
представлена полезная
информация о печати с
мобильных устройств, а
также о сканировании с
аппарата Brother на
мобильное устройство
при подключении по сети
®
Wi-Fi
.
Местоположение
Пользователи Windows Пользователи Macintosh
http://support.brother.com
iii
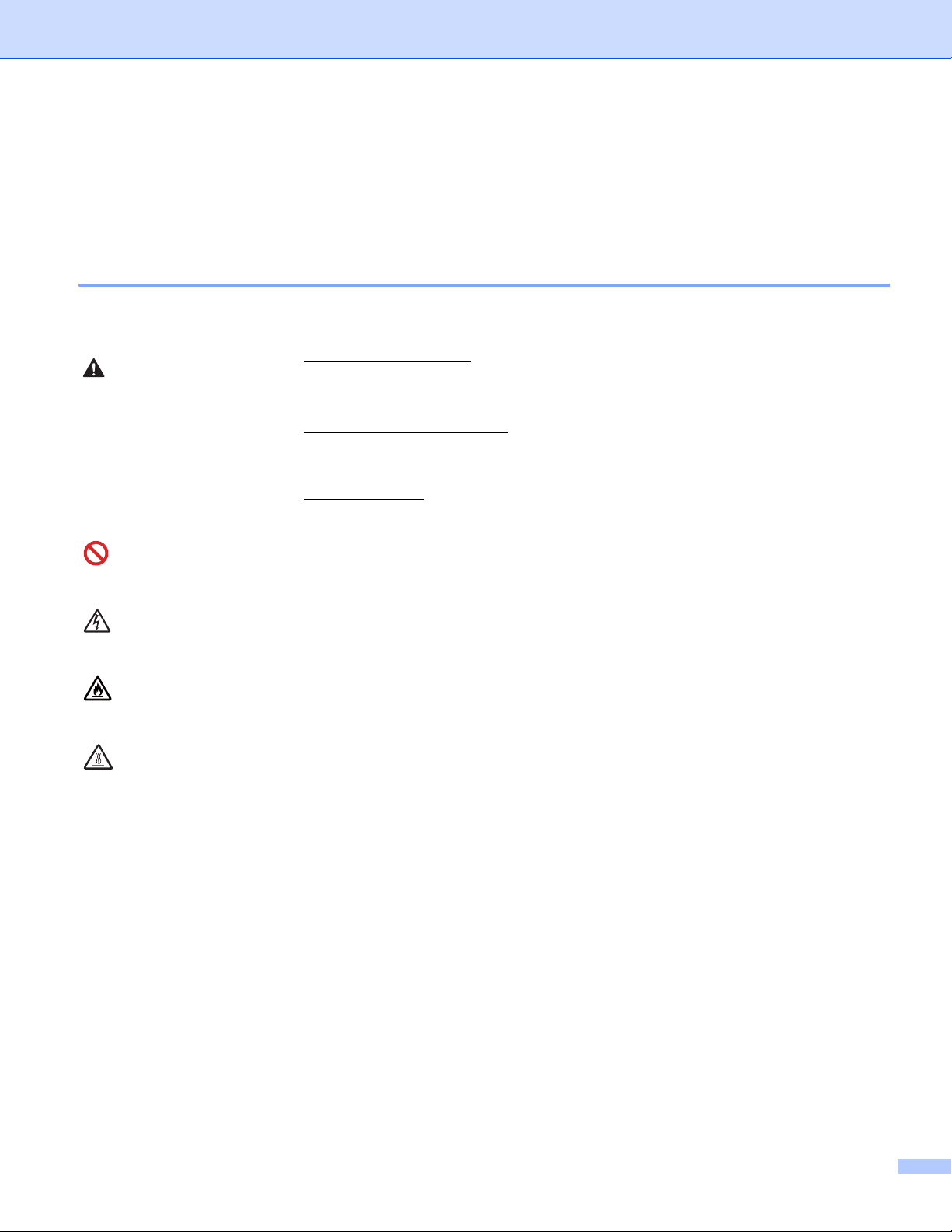
Как пользоваться руководством
ПРЕДУПРЕЖДЕНИЕ
Благодарим за приобретение аппарата Brother! Материалы, приведенные в этом документе, помогут
полностью использовать все функции данного аппарата.
Обозначения, принятые в данном руководстве
В данном документе используются следующие обозначения.
ВАЖНАЯ
ИНФОРМАЦИЯ
ПРИМЕЧАНИЕ
ПРЕДУПРЕЖДЕНИЕ
указывает на потенциально опасную ситуацию,
которая может привести к смерти или тяжелым травмам.
ВАЖНАЯ ИНФОРМАЦИЯ указывает на потенциально опасную
ситуацию, которая может привести к повреждению имущества или
потере функциональности устройства.
ПРИМЕЧАНИЕ содержит информацию о рабочей среде, условиях
установки или особых условиях эксплуатации.
Запрещающие значки указывают на действия, которые запрещается
выполнять.
Значок “Опасность поражения электрическим током” предупреждает о
возможности поражения электрическим током.
Значки “Опасность возгорания” предупреждают о возможности
возникновения пожара.
Значок «Горячая поверхность» предупреждает о том, что не следует
прикасаться к горячим деталям устройства.
Полужирный шрифт Полужирным шрифтом выделяются названия клавиш на панели
Курсив Курсивом выделяются важные моменты текста или ссылки на другие
управления аппарата или кнопок на экране компьютера.
разделы руководства.
iv
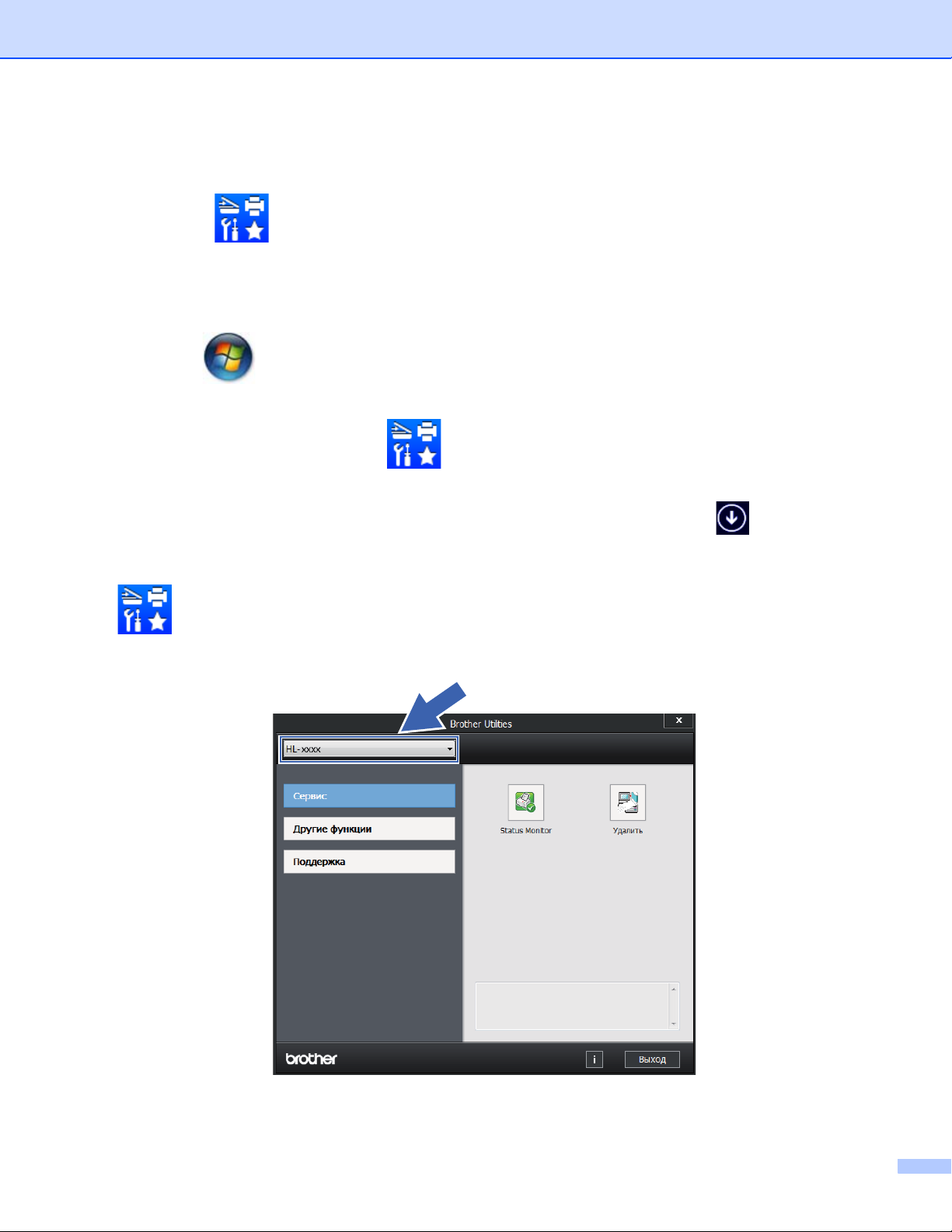
Доступ к службе Brother Utilities (Windows®)
Brother Utilities — это средство запуска приложений, которое обеспечивает удобный доступ
ко всем приложениям Brother, установленным на устройстве.
a (Windows
Windows Server
Выберите (Пуск) > Все программы > Brother > Brother Utilities.
(Windows
Коснитесь или дважды щелкните (Brother Utilities) на экране Пуск или рабочем столе.
(Windows
Переведите указатель мыши в левый нижний угол экрана Пуск и нажмите (если
используется сенсорное устройство, проведите пальцем снизу вверх по экрану Пуск, чтобы
отобразить экран Приложения). Когда отобразится экран Приложения, коснитесь или нажмите
b Выберите свой аппарат.
®
XP, Windows Vista®, Windows® 7, Windows Server® 2003, Windows Server® 2008 и
®
2008 R2)
®
8 и Windows Server® 2012)
®
8.1 и Windows Server® 2012 R2)
(Brother Utilities).
c Выберите необходимое действие.
v
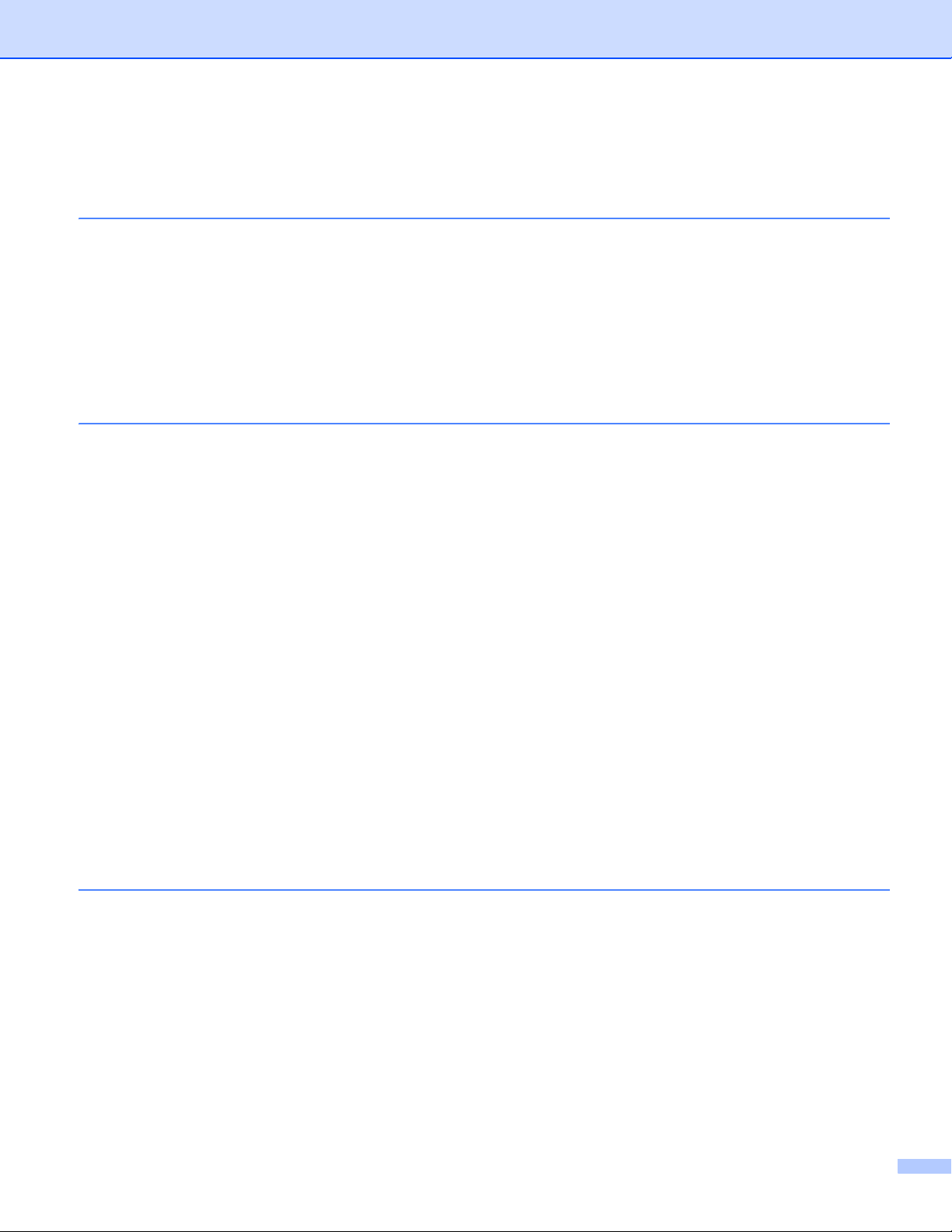
Содержание
1 Способы печати 1
О данном аппарате ..................................................................................................................................1
Общие сведения об аппарате ..........................................................................................................1
Допустимая бумага..................................................................................................................................2
Рекомендованные типы бумаги и печатных носителей .................................................................2
Емкость лотка для бумаги.................................................................................................................2
Двусторонняя печать...............................................................................................................................3
Рекомендации по печати на обеих сторонах бумаги......................................................................3
Ручная двусторонняя печать ............................................................................................................4
2 Драйвер и программное обеспечение 5
Драйвер принтера ....................................................................................................................................5
Печать документа..............................................................................................................................6
Параметры драйвера принтера........................................................................................................7
Windows
Macintosh ................................................................................................................................................30
Программное обеспечение ...................................................................................................................39
®
..................................................................................................................................................8
Доступ к параметрам драйвера принтера .......................................................................................8
Функции драйвера принтера Windows
Вкладка “Основные” ........................................................................................................................10
Вкладка “Дополнительные”.............................................................................................................16
Вкладка "Профили печати" .............................................................................................................22
Вкладка “Параметры устройства”...................................................................................................24
Поддержка ........................................................................................................................................25
Удаление драйвера принтера ........................................................................................................27
Status Monitor (Монитор состояния) ...............................................................................................28
Функции драйвера принтера (Macintosh).......................................................................................30
Выбор настроек параметров страницы .........................................................................................30
Удаление драйвера принтера ........................................................................................................37
Status Monitor (Монитор состояния) ...............................................................................................37
Remote Printer Console (только для Windows
HL-1202R) .....................................................................................................................................39
Программное обеспечение для работы в сети (только для HL-1210WR и HL-1212WR)...........39
®
...........................................................................................9
®
и моделей HL-1200R и
3 Общая информация 40
Панель управления ...............................................................................................................................40
Светодиоды......................................................................................................................................40
Показания светодиодов сервисного вызова .................................................................................45
Кнопка включения и выключения питания.....................................................................................46
Печать страницы параметров принтера ..............................................................................................47
Использование кнопки включения и выключения питания ..........................................................47
Использование драйвера принтера ...............................................................................................47
Ресурсосберегающие функции.............................................................................................................48
Режим экономии тонера..................................................................................................................48
Спящий режим .................................................................................................................................48
Режим глубокого сна .......................................................................................................................48
Автоматическое выключение .........................................................................................................49
vi
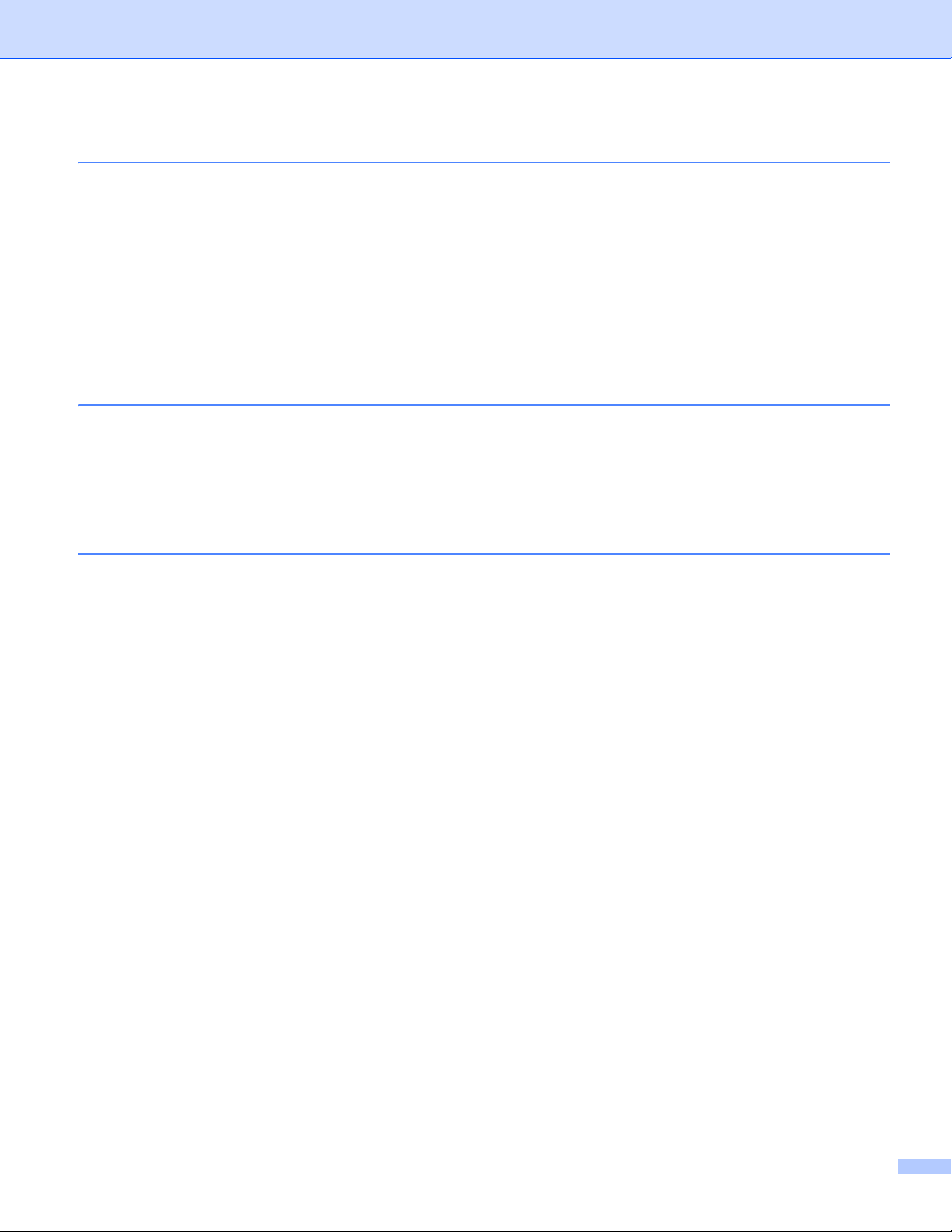
A Устранение неполадок и прочие сведения 50
Расходные материалы ..........................................................................................................................50
Настройка тонера ..................................................................................................................................52
Определение проблемы........................................................................................................................53
Сообщения об ошибках в программе Status Monitor ..........................................................................54
Улучшение качества печати .................................................................................................................55
Замятие бумаги......................................................................................................................................59
Если возникли проблемы с аппаратом ................................................................................................63
Проверка и очистка аппарата ...............................................................................................................66
Информация об аппарате .....................................................................................................................67
Настройки по умолчанию ................................................................................................................67
B Технические характеристики 69
Общие характеристики ..........................................................................................................................69
Печатные носители ...............................................................................................................................72
Важная информация о выборе бумаги ................................................................................................73
Принтер ..................................................................................................................................................74
Сеть (локальная) (только для HL-1210WR и HL-1212WR) .................................................................75
C Указатель 76
vii
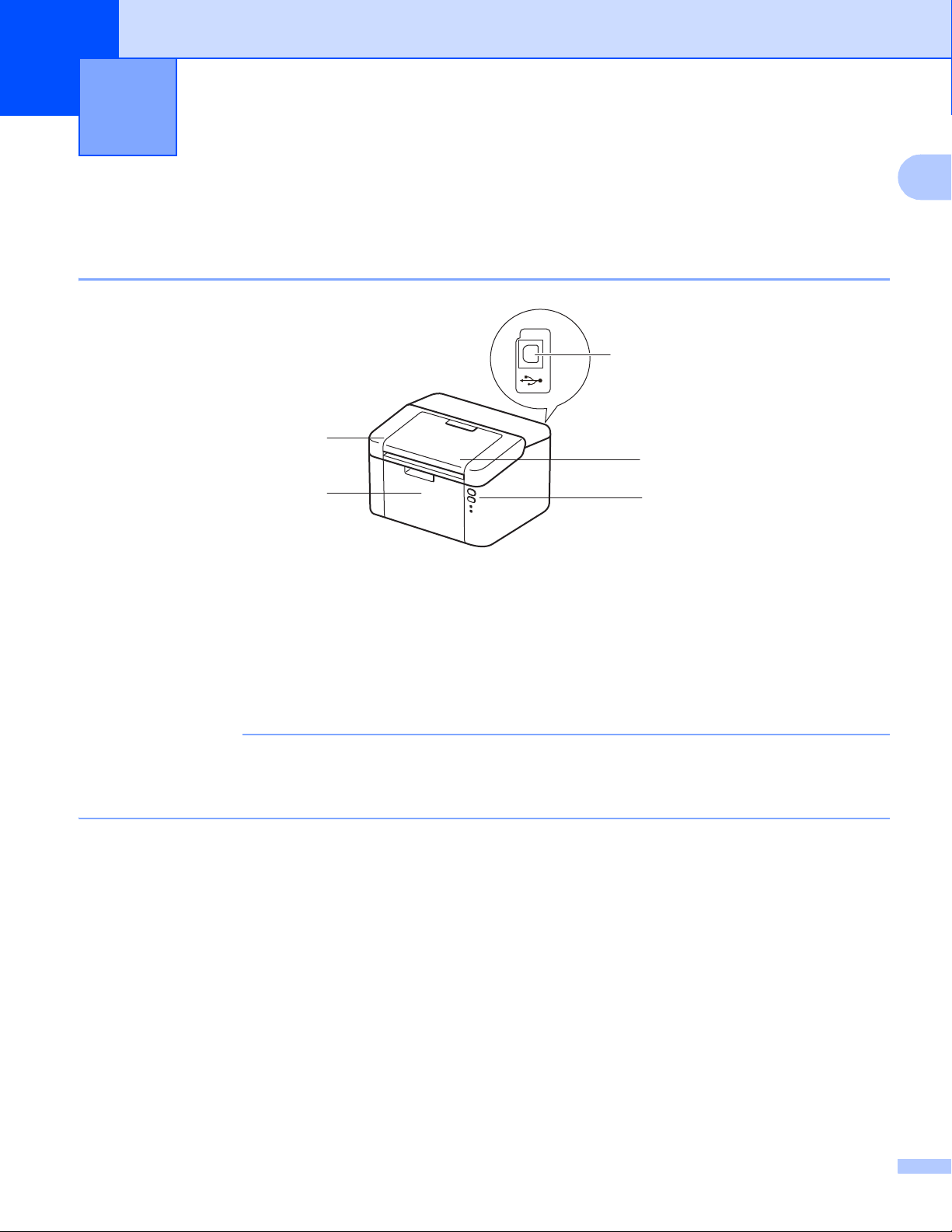
1
ПРИМЕЧАНИЕ
Способы печати 1
О данном аппарате 1
Общие сведения об аппарате 1
5
1
3
1
4
1 Верхняя крышка
2 Панель управления
3 Опорный щиток выходного лотка для вывода бумаги лицевой стороной вниз (откидная панель)
4 Лоток для бумаги
5 Порт USB
Подробные сведения об отображении состояния аппарата с помощью светодиодов см. в разделе
Светодиоды uu стр.40. Описание функций клавиши включения/выключения питания см. в
разделе Кнопка включения и выключения питания uu стр. 46.
2
1
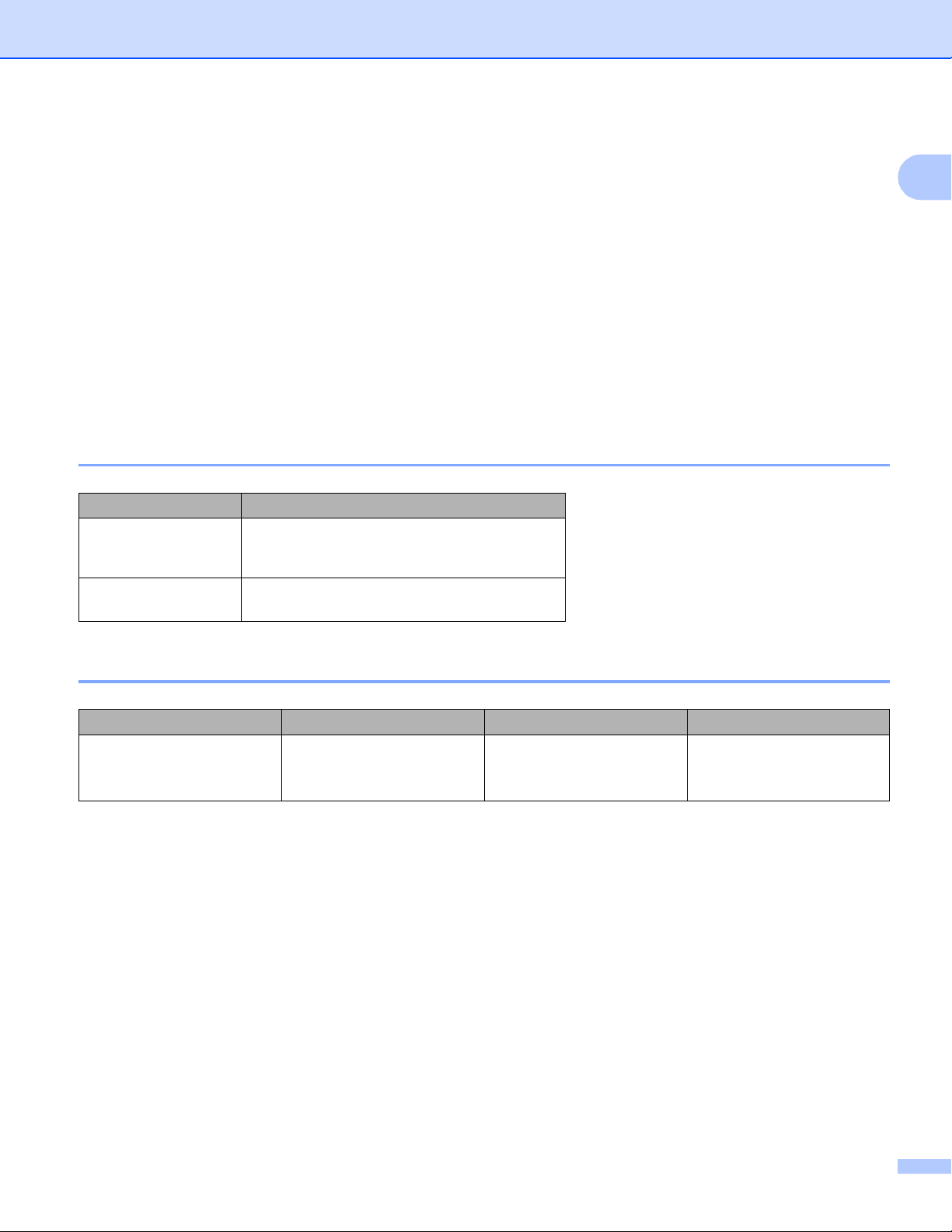
Способы печати
Допустимая бумага 1
Качество печати может различаться в зависимости от используемого типа бумаги.
Для получения наилучших результатов выполняйте следующие инструкции:
НЕ вставляйте одновременно бумагу разных типов в лоток для бумаги, так как это может привести
к замятию или нарушению подачи.
Для правильного выполнения печати необходимо выбирать в программном приложении тот же
формат бумаги
Старайтесь не прикасаться к лицевой стороне копии сразу после печати.
Перед приобретением большого количества бумаги попробуйте небольшое количество, чтобы
убедиться в том, что эта бумага подходит.
Рекомендованные типы бумаги и печатных носителей 1
Тип бумаги Наименование
Обычная бумага
Бумага из
вторсырья
, что и формат бумаги в лотке.
Xerox Premier TCF 80 г/м
Xerox Business 80 г/м
Steinbeis Evolution White 80 г/м
2
2
2
1
Емкость лотка для бумаги 1
Формат бумаги Типы бумаги Количество листов Плотность бумаги
1
A4, Letter, Legal, Folio
A5, A5 (длинный край), B5,
Executive
1
Формат Folio имеет размер 215,9 x 330,2 мм.
Обычная бумаги и бумага
,
из вторсырья
До 150 листов (80 г/м2) 65–105 г/м
2
2

Способы печати
Двусторонняя печать 1
Все поставляемые драйверы принтера поддерживают двустороннюю печать. Дополнительные
сведения о порядке выбора настроек см. в разделе Двусторонняя печать / Буклет uu стр.12 для
®
Windows
Рекомендации по печати на обеих сторонах бумаги 1
Если бумага слишком тонкая, она может помяться.
Если бумага скручена, распрямите ее и снова загрузите в лоток для бумаги. Если бумага
продолжает скручиваться, замените бумагу.
Если бумага подается неправильно, возможно, что она скручена. Извлеките и распрямите бумагу.
Если бумага продолжает скручиваться, замените бумагу.
и Двусторонняя печать uu стр.36 для Macintosh.
1
При использовании функции двусторонней печати вручную
качество печати. (При возникновении замятий бумаги см. раздел Замятие бумаги uu стр. 59. Если
возникают проблемы с качеством печати, см. раздел Улучшение качества печати uu стр. 55.)
возможно замятие бумаги или плохое
3

Способы печати
ПРИМЕЧАНИЕ
Ручная двусторонняя печать 1
При использовании драйвера принтера Macintosh см. раздел Ручная двусторонняя печать
uu стр.36.
Ручная двусторонняя печать с помощью драйвера принтера Windows
®
a Выберите следующие настройки в каждом раскрывающемся списке драйвера принтера.
Формат бумаги
Можно использовать все форматы бумаги, указанные для используемого лотка.
Тип печатного носителя
Можно использовать все типы бумаги, указанные для используемого лотка.
Двусторонняя печать / Буклет
Выберите Двусторонняя печать (вручную).
Тип двусторонней печати в диалоговом окне Настройка двусторонней печати
Для каждой
Буклет uu стр.12.)
Смещение под переплет в диалоговом окне Настройка двусторонней печати
Можно задать смещение под переплет. (См. раздел Двусторонняя печать / Буклет
uu стр.12.)
ориентации имеются четыре параметра. (См. раздел Двусторонняя печать /
1
1
Остальные параметры см. в разделе Драйвер и программное обеспечение вглаве2.
b Отправьте данные печати на аппарат. Сначала аппарат распечатает все четные страницы на
одной стороне бумаги. Затем драйвер для ОС Windows® отобразит инструкции (во всплывающем
сообщении) о необходимости повторной загрузки бумаги для печати нечетных страниц.
Перед повторной загрузкой бумаги тщательно ее распрямите, в противном случае возможно
замятие бумаги. Не рекомендуется использовать очень тонкую или очень толстую бумагу.
4
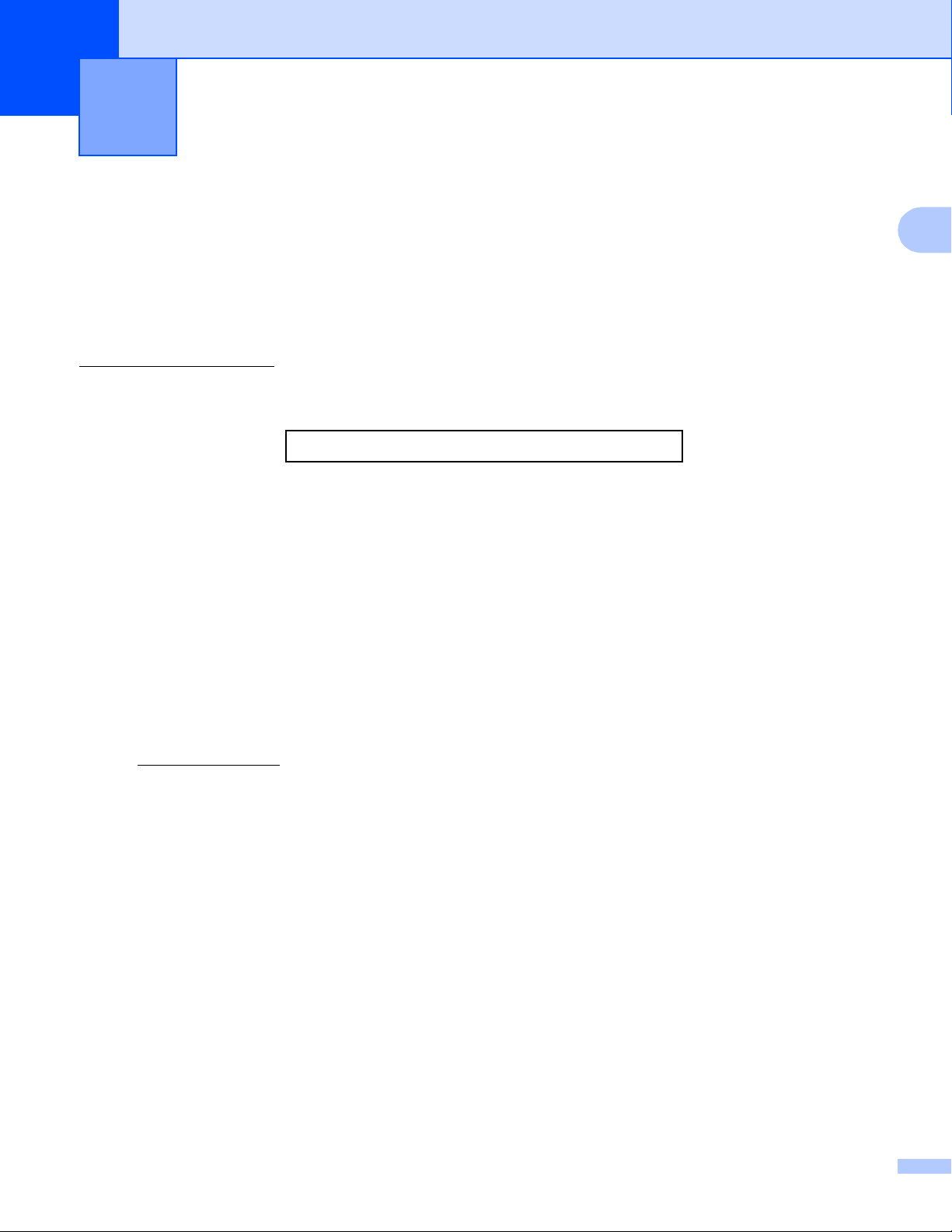
2
Драйвер и программное обеспечение 2
Драйвер принтера 2
Драйвер принтера — это программа, переводящая данные из формата, используемого компьютером,
в необходимый принтеру формат. Как правило, этим форматом является язык описания страниц
(PDL).
Драйверы принтера для поддерживаемых версий ОС Windows
компакт-диске, а для ОС Macintosh — на веб-сайте Brother Solutions Center по адресу
http://support.brother.com. Установите эти драйверы, следуя инструкциям, приведенным в документе
"Руководство по быстрой установке". Самую последнюю версию драйверов принтера для ОС
®
Windows
и Macintosh можно загрузить с веб-сайта Brother Solutions Center по адресу:
http://support.brother.com
®
находятся на прилагаемом
2
Для ОС Windows
®
Драйвер принтера Windows® (наиболее подходящий драйвер принтера для данного изделия)
Для Macintosh 2
Драйвер принтера Macintosh (наиболее подходящий драйвер принтера для данного изделия)
Для ОС Linux
®12
Драйвер принтера LPR
Драйвер принтера CUPS
1
Для получения дополнительной информации и загрузки драйвера принтера для Linux посетите страницу используемой модели на вебсайте http://support.brother.com
2
Драйвер дост упен не для всех версий Linux или может быть выпущен после выхода первоначальной версии используемой модели.
или воспользуйтесь ссылкой на прилагаемом компакт-диске.
2
2
5
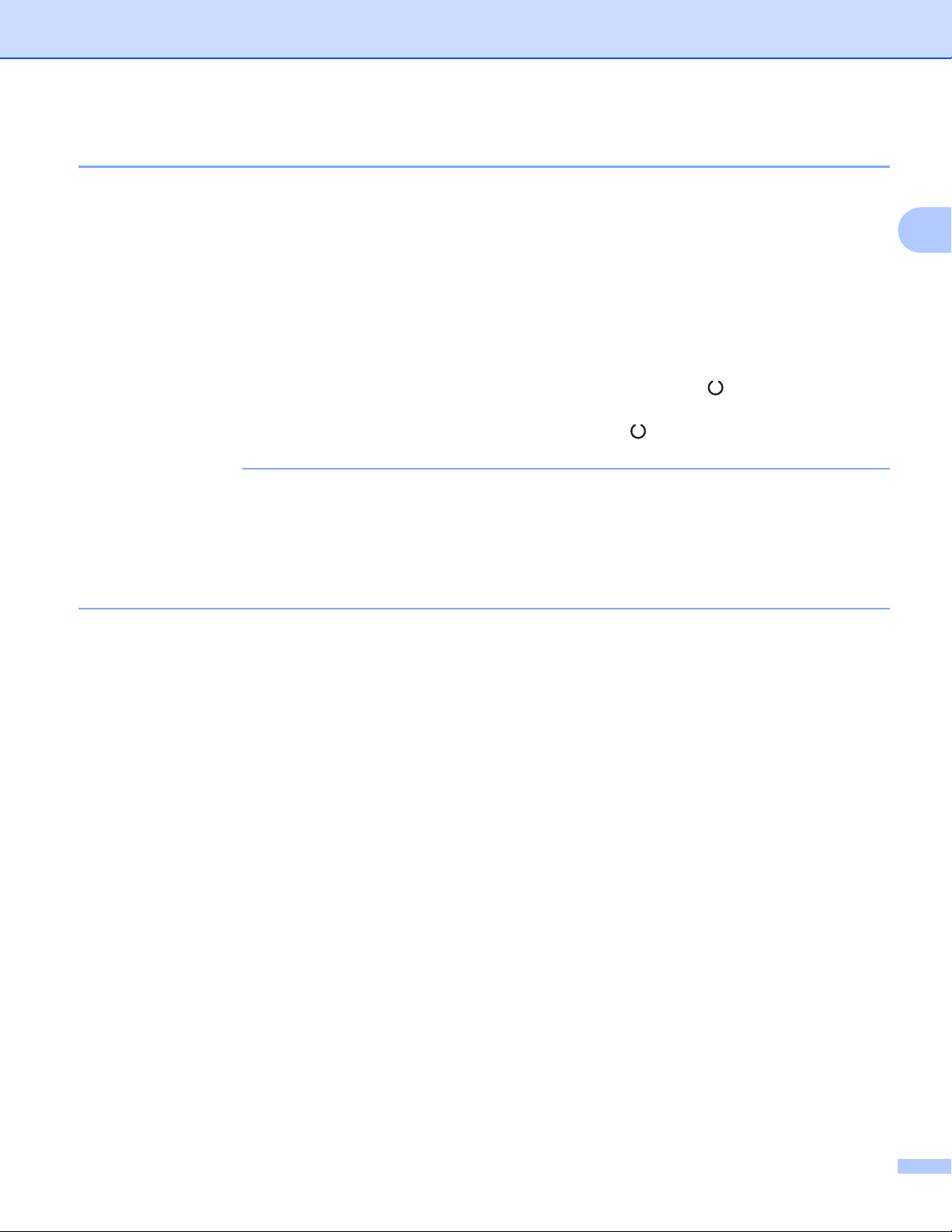
Драйвер и программное обеспечение
ПРИМЕЧАНИЕ
Печать документа 2
Когда аппарат получает данные с компьютера, печать начинается с забора бумаги из лотка для
бумаги. Лоток для бумаги может подавать в аппарат обычную бумагу и бумагу из вторсырья. (См.
раздел Емкость лотка для бумаги uu стр.2.)
a В открытом приложении выберите команду “Печать”.
Если на компьютере установлены любые другие драйверы принтера, выберите Brother HL-XXXX
(где XXXX – название используемой модели) в качестве драйвера принтера в меню “Печать” или
“Параметры печати” программного приложения, затем нажмите кнопку OK или Печать для
начала печати.
b Компьютер передает данные на аппарат. Будет мигать светодиод Готов ().
c Когда аппарат выполнит печать всех данных, светодиод Готов () перестанет мигать.
• Формат и ориентацию бумаги можно выбрать в программном приложении.
• Если программное приложение не поддерживает задание нестандартного формата бумаги,
выберите ближайший формат бумаги, превышающий требуемый.
2
• Затем настройте область печати, изменив величину правого и левого полей в программном
приложении.
6
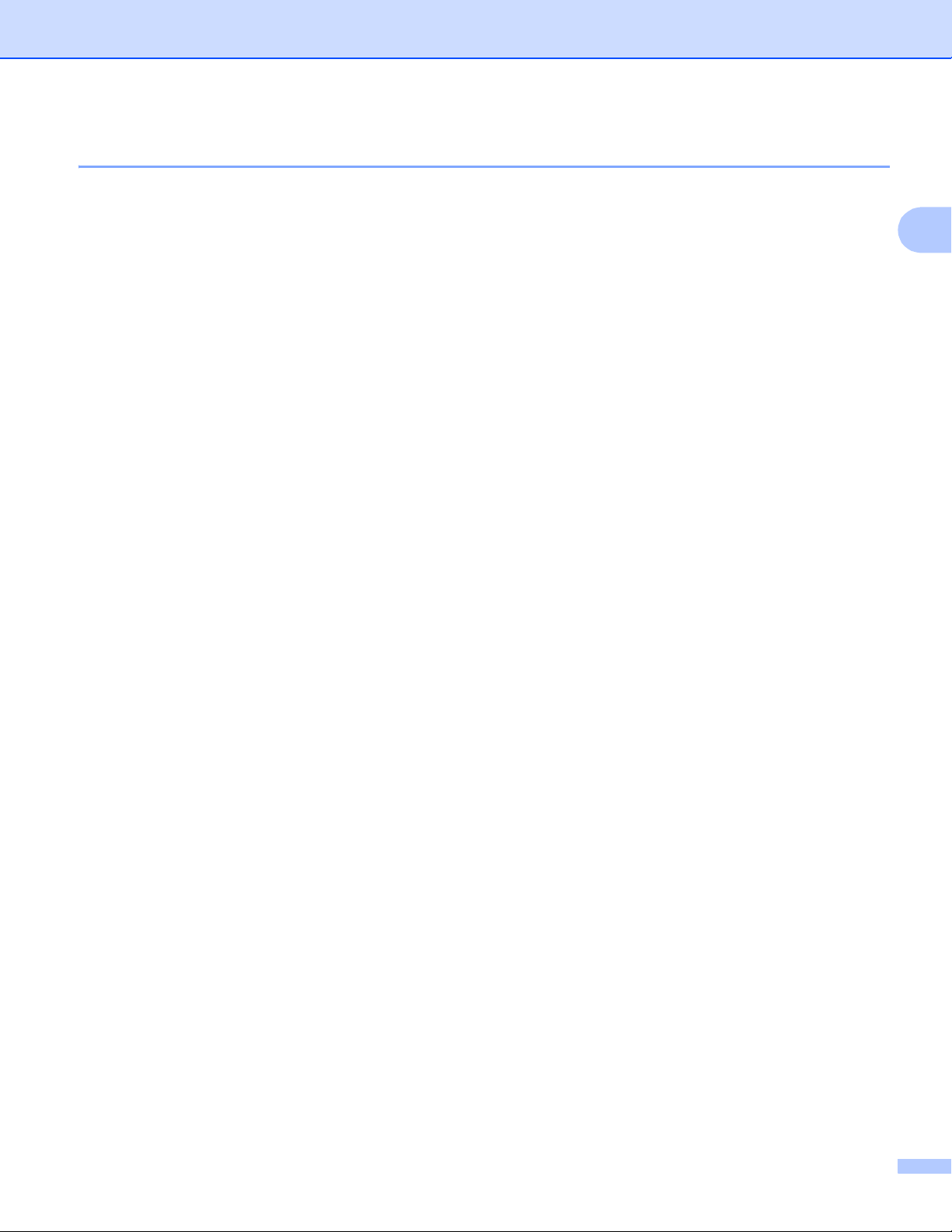
Драйвер и программное обеспечение
Параметры драйвера принтера 2
При печати можно изменять следующие параметры принтера:
Формат бумаги
Ориентация
Число копий
Тип печатного носителя
Качество печати (для HL-1200R и HL-1202R)
Разрешение (для HL-1210WR и HL-1212WR)
Настройки печати
Несколько страниц
Двусторонняя печать / Буклет
Предварительный просмотр
Масштабирование
Перевернутая печать
Использовать водяной знак
Печать колонтитула
Режим экономии тонера
Администратор
Регулировка плотности
2
Регулировка вывода бумаги
Пропуск пустой
Печать текста черным
Архив печати
Профиль печати
страницы
7

Драйвер и программное обеспечение
Windows
®
Доступ к параметрам драйвера принтера 2
a (Для Windows
Нажмите пуск, затем Принтеры и факсы.
(Для ОС Windows Vista
Нажмите кнопку (Пуск), выберите Панель управления, Оборудование и звук, а затем
Принтеры.
(Для Windows
Нажмите кнопку (Пуск), затем щелкните Устройства и принтеры.
(Для Windows
Переместите мышь в правый нижний угол рабочего стола. Когда появится строка меню, нажмите
Параметры, затем нажмите Панель управления. В группе Оборудование и звук нажмите
Просмотр устройств и принтеров.
(Для Windows Server
Переместите мышь в правый нижний угол рабочего стола. Когда появится строка меню, нажмите
параметры, затем нажмите Панель управления. В группе Оборудование нажмите Просмотр
устройств и принтеров.
®
XP и Windows Server® 2003)
®
и Windows Server® 2008)
®
7 и Windows Server® 2008 R2)
®
8)
®
2012 и Windows Server® 2012 R2)
2
2
b Щелкните правой кнопкой мыши значок Brother HL-XXXX (где XXXX — название используемой
модели принтера) и выберите Свойства принтера (Свойства), а также Brother HL-XXXX при
необходимости. Откроется диалоговое окно свойств принтера:
c Перейдите на вкладку Стандартная, а затем нажмите Настройка... (Настройка печати...).
8
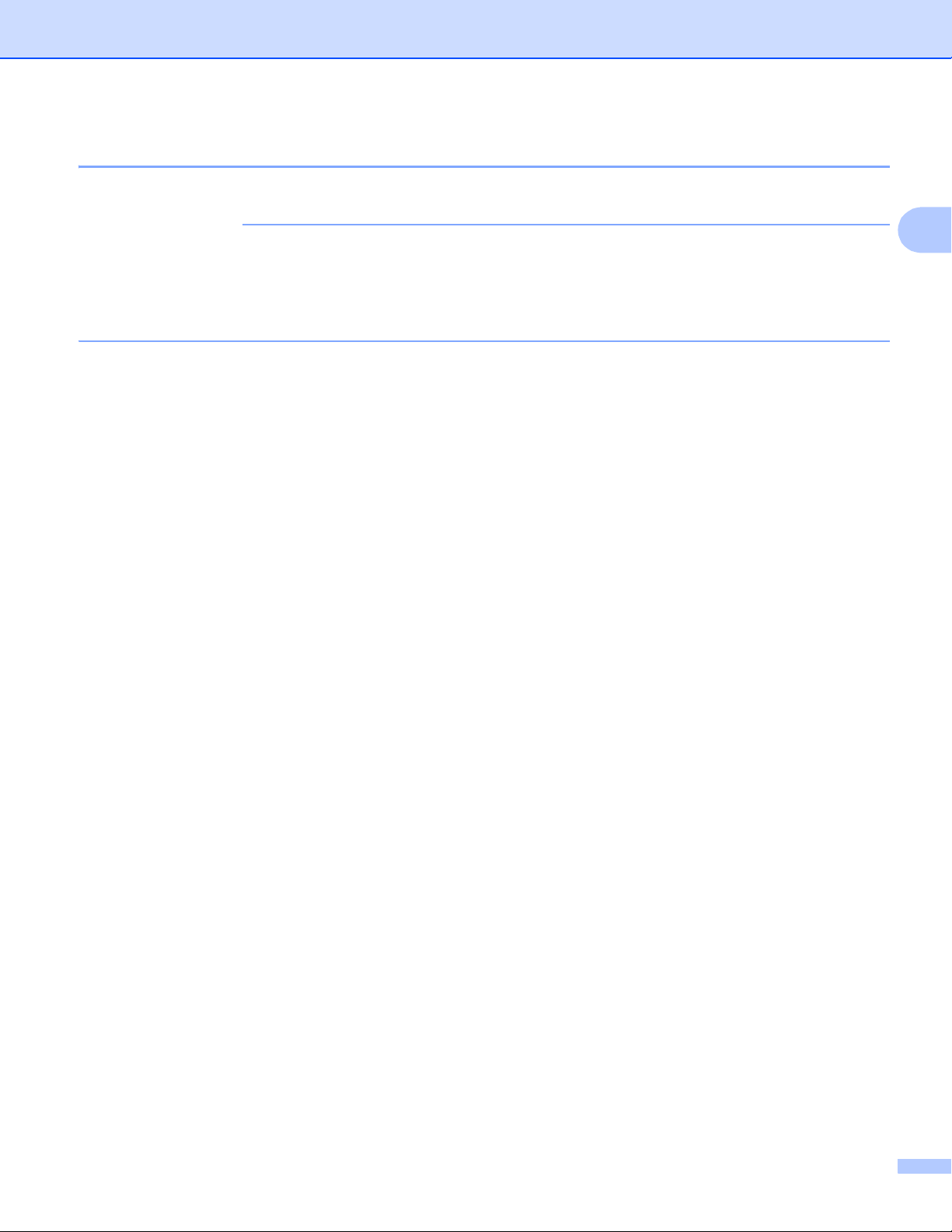
Драйвер и программное обеспечение
ПРИМЕЧАНИЕ
Функции драйвера принтера Windows
®
Для получения дополнительной информации см. пункт Справка в драйвере принтера.
• В этом разделе приведены примеры экранов для ОС Windows®7. Если на компьютере установлена
другая операционная система, вид экранов может отличаться от показанного.
• Для доступа к параметрам драйвера принтера см. раздел Доступ к параметрам драйвера
принтера uu стр.8.
2
2
9
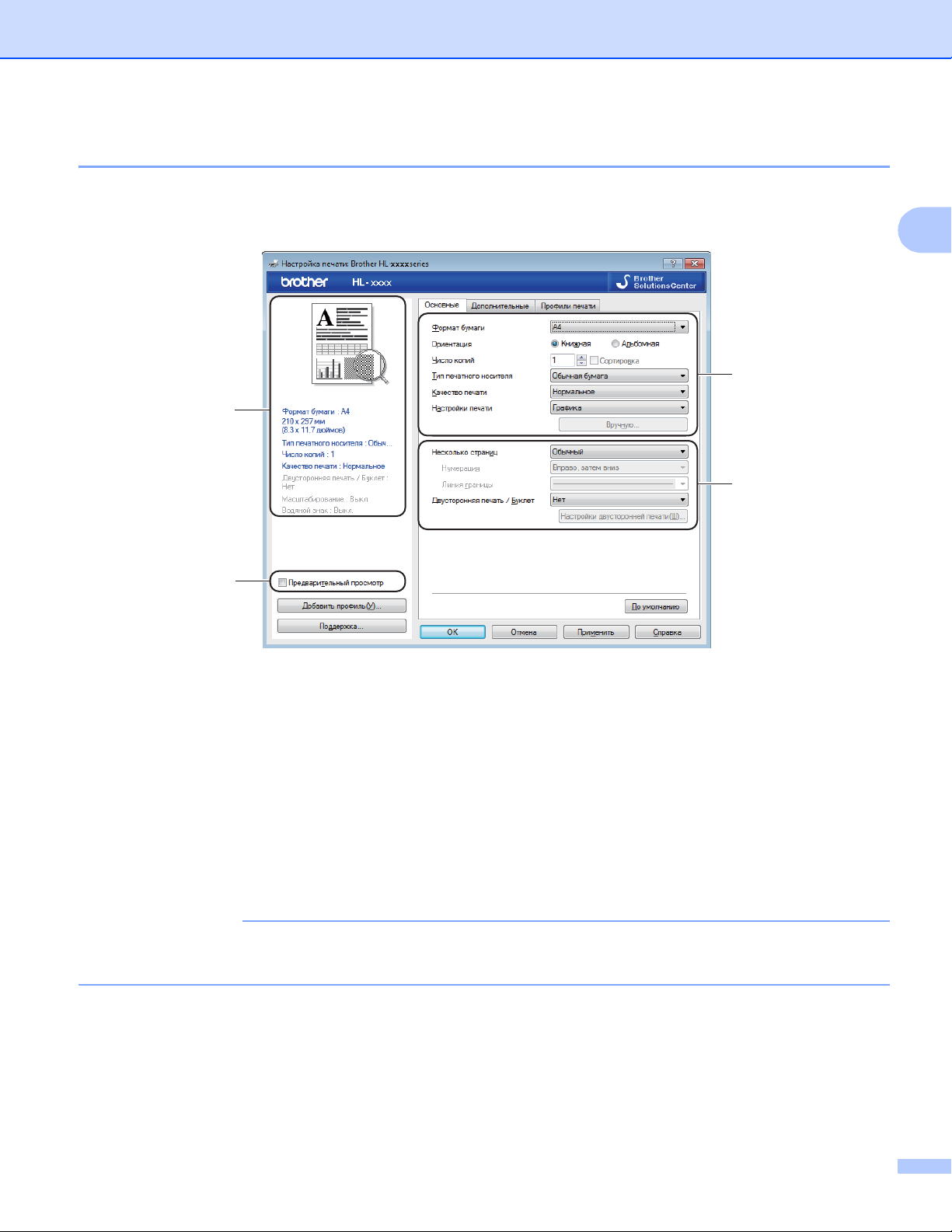
Драйвер и программное обеспечение
ПРИМЕЧАНИЕ
Вкладка “Основные” 2
Параметры компоновки страницы можно также изменить, щелкнув иллюстрацию в левой части
вкладки Основные.
1
3
2
2
4
a Выберите Формат бумаги, Ориентация, Число копий, Тип печатного носителя, Качество
печати1 или Разрешение2 и Настройки печати (1).
b Выберите Несколько страниц и Двусторонняя печать / Буклет (2).
c Подтвердите текущие настройки в окне (3).
d Нажмите OK, чтобы применить выбранные параметры.
Чтобы вернуться к параметрам по умолчанию, нажмите По умолчанию, а затем OK.
1
Для HL-1200R и HL-1202R
2
Для HL-1210WR и HL-1212WR
Если требуется предварительный просмотр документа перед его печатью, установите флажок
“Предварительный просмотр” (4).
Размер бумаги 2
В раскрывающемся списке выберите используемый формат бумаги.
10
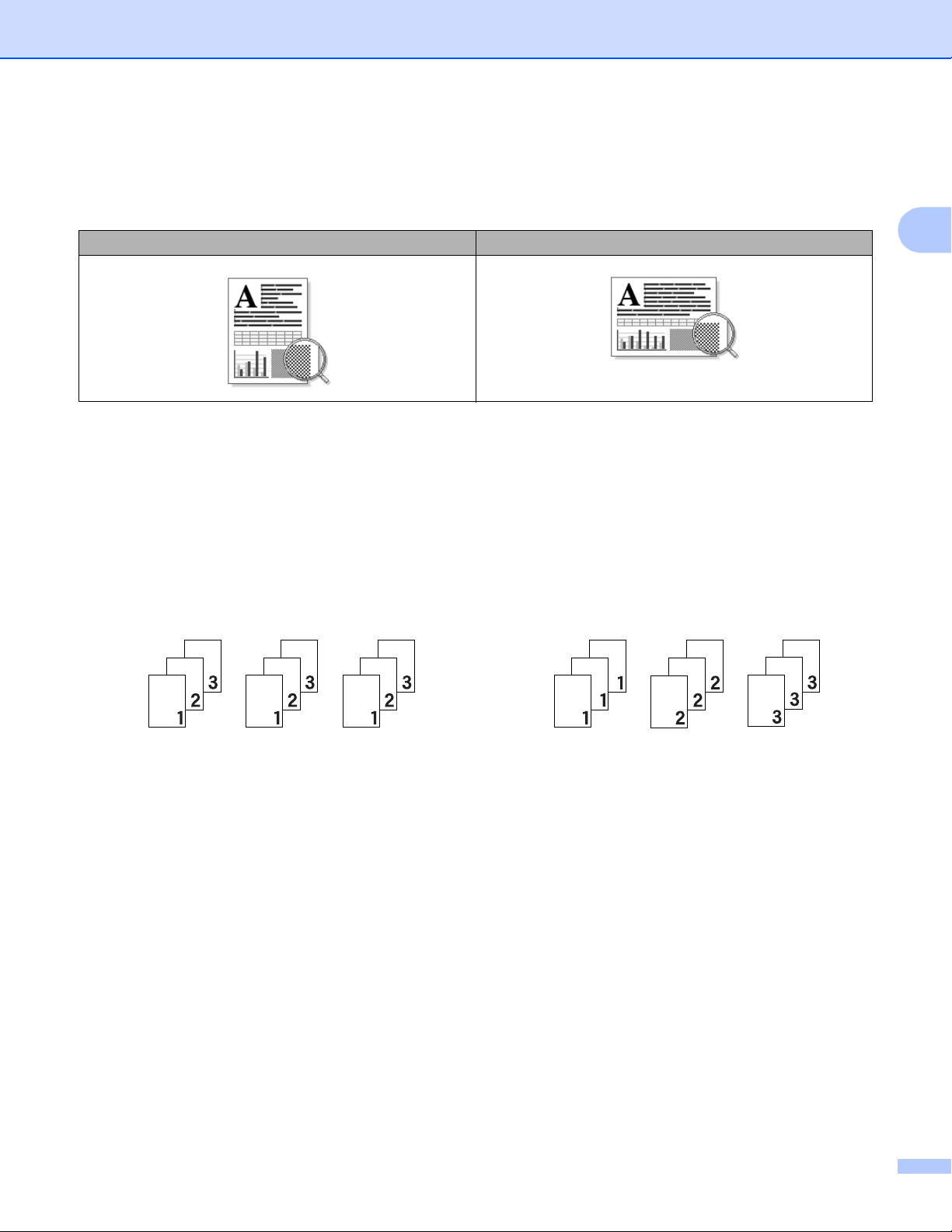
Драйвер и программное обеспечение
Ориентация 2
Ориентация определяет положение, в котором будет выполняться печать документа (Книжная или
Альбомная).
Книжная (Вертикальная) Альбомная (Горизонтальная)
Число копий 2
С помощью параметра «Число копий» можно установить число копий для печати.
Сортировка
Если установлен флажок "Сортировка", на печать будет выводиться одна полная копия документа,
после чего она будет напечатана указанное число раз. Если флажок "Сортировка" снят, каждая
страница будет напечатана выбранное число раз перед печатью следующей страницы документа.
Флажок "Сортировка" установлен
Флажок “Сортировка” не установлен
2
Тип печатного носителя 2
В устройстве можно использовать печатные носители указанных ниже типов. Для достижения
наивысшего качества печати выберите необходимый тип носителя.
Обычная бумага
Переработанная бумага
Качество печати (для HL-1200R и HL-1202R) 2
Можно изменить качество печати следующим образом.
Черновик
Нормальное
Высокое
11
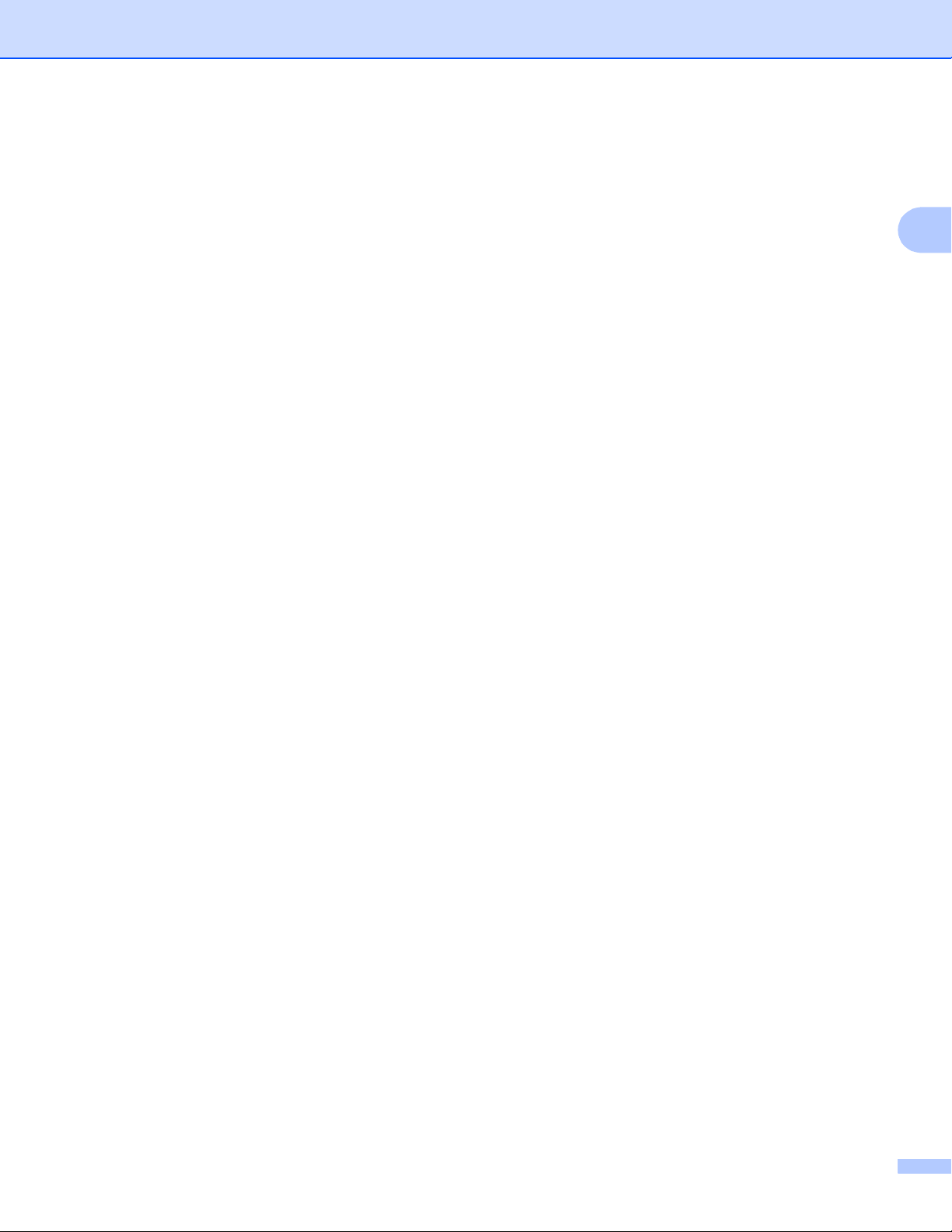
Драйвер и программное обеспечение
Разрешение (для HL-1210WR и HL-1212WR) 2
Разрешение можно менять следующим образом:
300 т/д
600 т/д
HQ 1200
Параметры печати 2
Можно выбрать одну из следующих настроек печати:
Графика
Этот режим идеально подходит для печати документов, содержащих изображения.
Текст
Это наилучший режим для печати текстовых документов.
Ручная настройка
Можно вручную изменить настройки, выбрав параметр Ручная настройка и нажав кнопку
Вручную.... Можно установить яркость, контрастность и другие настройки.
2
Несколько страниц 2
Параметр “Несколько страниц” позволяет уменьшить размер изображения страницы для печати
нескольких страниц на одном листе бумаги или увеличить размер изображения для печати одной
страницы на нескольких листах бумаги.
Нумерация
Если выбрано значение N на 1, в раскрывающемся меню можно выбрать порядок следования
страниц.
Линия границы
При печати нескольких страниц на одном листе
выбрать способ отображения линии границы вокруг каждой страницы на листе: непрерывную,
пунктирную или без границы.
Печать линии отреза
Если выбрано значение 1 на NxN, можно выбрать параметр Печать линии отреза. Этот параметр
позволяет напечатать бледную линию разреза вокруг области печати.
при помощи функции "Несколько страниц" можно
Двусторонняя печать / Буклет 2
Используйте эту функцию, когда требуется отпечатать буклет или выполнить двустороннюю печать.
Нет
Отключение двусторонней печати.
Двусторонняя печать (вручную)
Используйте этот параметр, чтобы выполнить двустороннюю печать.
12
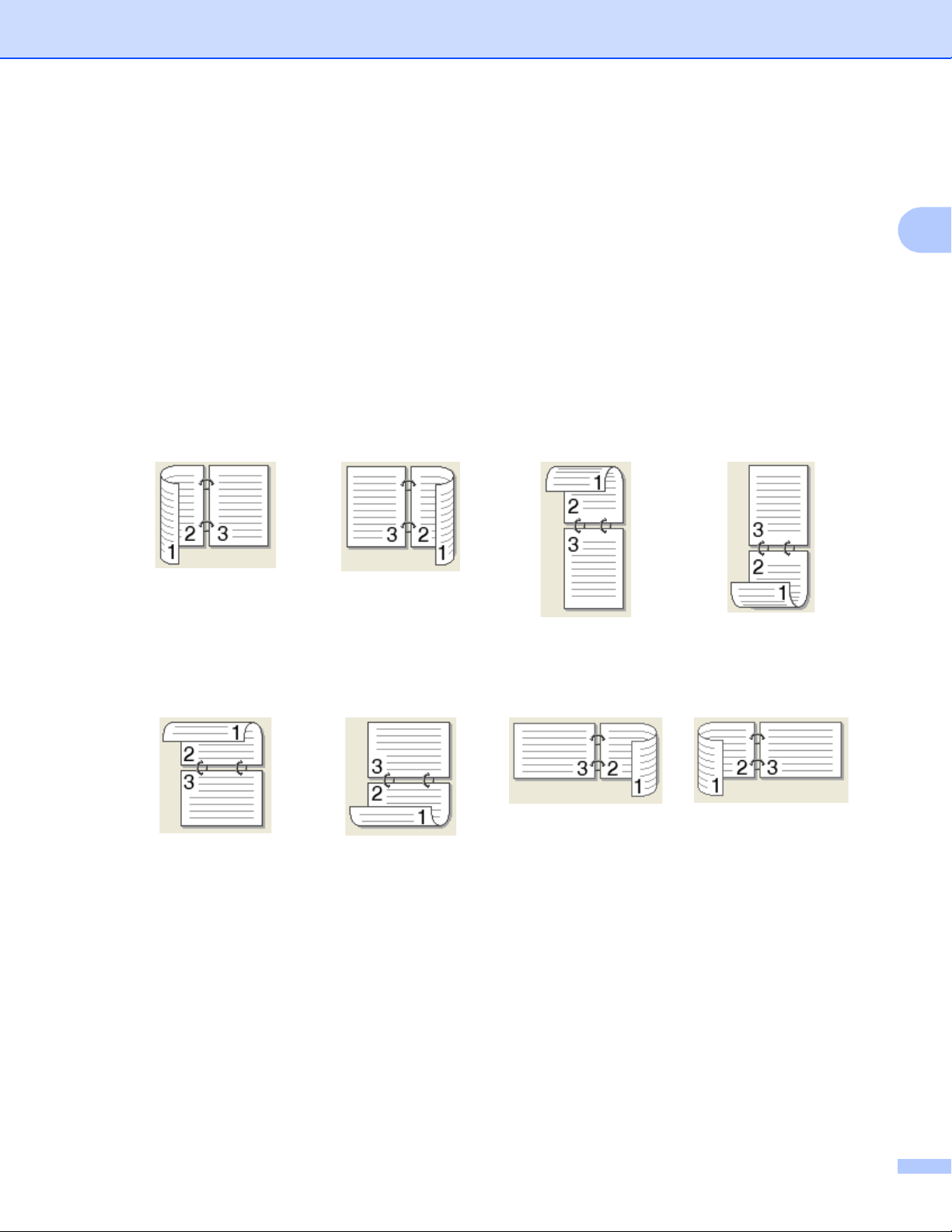
Драйвер и программное обеспечение
• Двусторонняя печать (вручную)
Аппарат сначала напечатает все четные страницы. После этого драйвер принтера
останавливается, и на дисплее отображаются инструкции по повторной установке бумаги.
После нажатия кнопки OK будут распечатаны нечетные страницы.
После выбора параметра Двусторонняя печать (вручную) станет доступна кнопка Настройки
двусторонней печати.... В диалоговом окне Настройка двусторонней печати
можно задать
следующие параметры.
• Тип двусторонней печати
Для каждой ориентации имеется четыре типа направления сшивания при двусторонней печати.
Книжная
Длинный край (слева)
Длинный край
(справа)
Короткий край
(сверху)
Короткий край (снизу)
2
Альбомная
Длинный край
(сверху)
Длинный край (снизу) Короткий край
(справа)
Короткий край (слева)
• Смещение под переплет
При установке флажка Смещение под переплет можно указать смещение под переплет в
дюймах или миллиметрах.
Буклет (печать вручную)
Используйте этот параметр для печати документа в формате буклета с помощью
двусторонней
печати; при этом документ будет составлен в соответствии с верным количеством страниц, а также
можно будет складывать страницы по центру вывода печати без необходимости изменять порядок
номеров страниц.
13

Драйвер и программное обеспечение
• Буклет (печать вручную)
Аппарат сначала напечатает все стороны с четными страницами. После этого драйвер принтера
останавливается, и на дисплее отображаются инструкции по повторной установке бумаги.
После нажатия кнопки OK будут распечатаны стороны с нечетными страницами.
После выбора параметра Буклет (печать вручную) станет доступна кнопка Настройки
двусторонней печати.... В диалоговом
окне Настройка двусторонней печати можно установить
следующие параметры.
• Тип двусторонней печати
Для каждой ориентации имеется два типа направления сшивания при двусторонней печати.
Книжная Альбомная
Переплет слева
Переплет справа
Переплет сверху
Переплет снизу
2
• Способ печати буклета
Если выбран параметр Разделить на партии:
При использовании этого параметра можно распечатать весь буклет по небольшим отдельным
частям, при этом можно будет складывать страницы по центру
вывода печати без
необходимости изменять порядок номеров страниц. Можно задать число листов в каждом
меньшем комплекте буклета от 1 до 15. Этот параметр поможет облегчить сгибание буклета с
большим числом страниц.
• Смещение под переплет
При установке флажка Смещение под переплет можно указать смещение под переплет в
дюймах или миллиметрах.
14

Драйвер и программное обеспечение
ПРИМЕЧАНИЕ
2
1
Предварительный просмотр 2
Перед печатью можно просмотреть предварительное изображение документа. Если установлен
флажок Предварительный просмотр, перед началом печати открывается диалоговое окно
предварительного просмотра.
2
1 Область списка страниц
В области списка страниц отображаются номера фактически печатаемых страниц. Если выбрать в
этом списке страницу, в области предварительного просмотра отображается вид результатов
печати этой страницы.
Если печатать страницу не требуется, снимите флажок.
2 Область предварительного просмотра
В области предварительного просмотра отображаются результаты печати страниц, выбранных в
области списка страниц
.
Если в параметрах драйвера принтера выбран вариант Двусторонняя печать (вручную) или
Буклет (печать вручную), функция предварительного просмотра результатов печати недоступна.
15
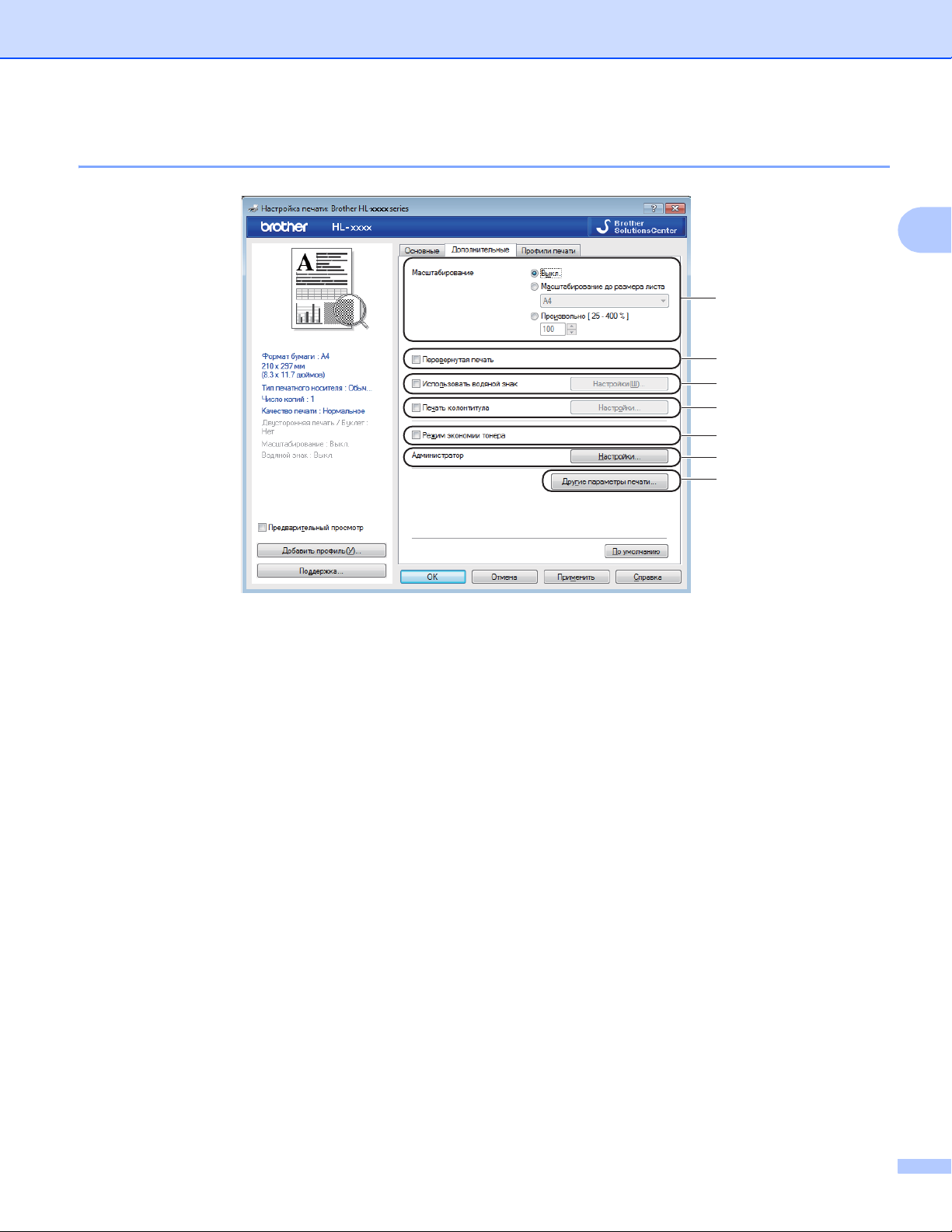
Драйвер и программное обеспечение
Вкладка “Дополнительные” 2
1
2
3
4
5
6
7
2
Для изменения параметров на этой вкладке щелкните на одном из следующих вариантов:
Масштабирование (1)
Перевернутая печать (2)
Использовать водяной знак (3)
Печать колонтитула (4)
Режим экономии тонера (5)
Администратор (6)
Другие параметры печати... (7)
Масштабирование 2
Можно изменить масштаб печатаемого изображения.
Перевернутая печать 2
Установите флажок Перевернутая печать для зеркального отображения данных по вертикали.
Использовать водяной знак 2
На документе можно напечатать логотип или текст в виде водяного знака. Можно выбрать один из
имеющихся водяных знаков или использовать свой собственный файл растрового изображения.
Установите флажок Использовать водяной знак, а затем нажмите кнопку Настройки....
16

Драйвер и программное обеспечение
Параметры водяных знаков 2
2
Выбрать водяной знак
Выберите водяной знак, который требуется использовать.
Чтобы создать оригинальный водяной знак, нажмите кнопку Добавить..., чтобы добавить
параметры водяного знака, а затем выберите значение Использовать текст или Использ. файл
изобр-ния в разделе Тип водяного знака.
17
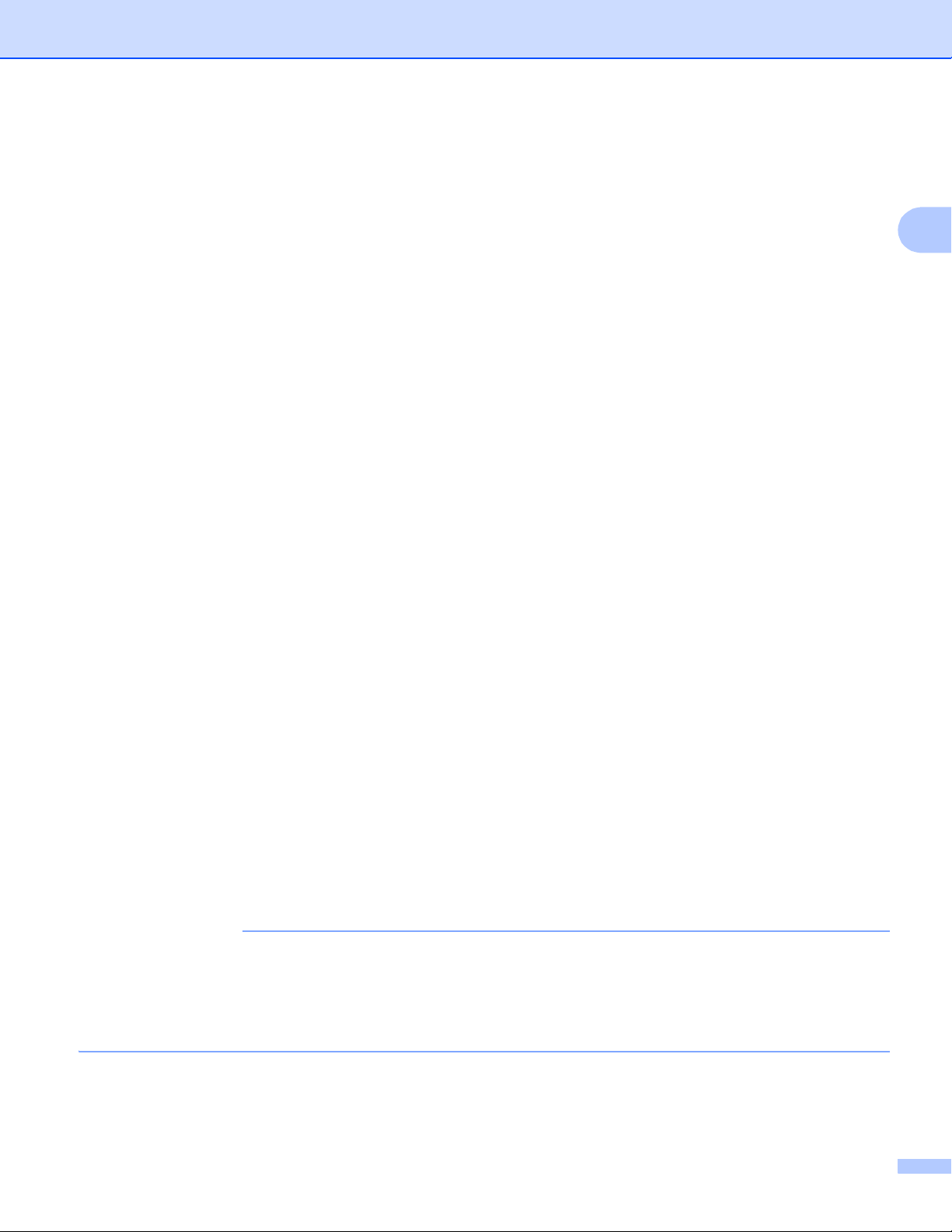
Драйвер и программное обеспечение
ПРИМЕЧАНИЕ
• Имя
Введите подходящий заголовок в поле.
• Текст
Введите текст водяного знака в поле Текст, а затем выберите значения параметров Шрифт,
Тип, формат и Плотность.
• Файл изображения
Введите имя файла и путь к файлу растрового изображения в поле Файл или нажмите Обзор...
для поиска файла. Можно также задать масштаб изображения.
• Положение
Используйте эту настройку, если нужно отрегулировать положение водяного знака на странице.
На передний план
При использовании этого варианта выбранные символы или изображение накладываются сверху
на печатаемый документ.
Контурный текст
Установите флажок Контурный текст, если требуется напечатать контур водяного знака. Доступно
при выборе текстового водяного знака.
Пользовательские настройки
Можно выбрать водяной знак
, который будет напечатан на первой странице или других страницах.
Печать колонтитула 2
Если эта функция включена, на документе будет печататься дата и время по системным часам
компьютера, а также имя пользователя компьютера или введенный текст. Нажав Настройки..., можно
изменить информацию.
2
Печать идентификатора
Если выбрать параметр Зарегистрированное имя, будет напечатано используемое имя
пользователя компьютера. Если выбрать вариант Задать и ввести текст в поле
редактирования
Задать, будет напечатан введенный текст.
Режим экономии тонера 2
С помощью этой функции можно экономить тонер. Если установить для функции Режим экономии
тонера значение “Вкл.”, печать будет более бледной. Настройка по умолчанию: “Выкл.”.
• Не рекомендуется использовать Режим экономии тонера для печати фотографий или
изображений с оттенками серого.
• Режим экономии тонера недоступно, если для параметра качества печати
2
Высокое или для параметра разрешения
1
Для HL-1200R и HL-1202R
2
Для HL-1210WR и HL-1212WR
выбрано значение HQ 1200.
1
выбрано значение
18
 Loading...
Loading...