Brother HL-L9200CDW, HL-L9200CDWT, HL-L9300CDWTT, DCP-L8400CDN, DCP-L8450CDW Web connection guide
...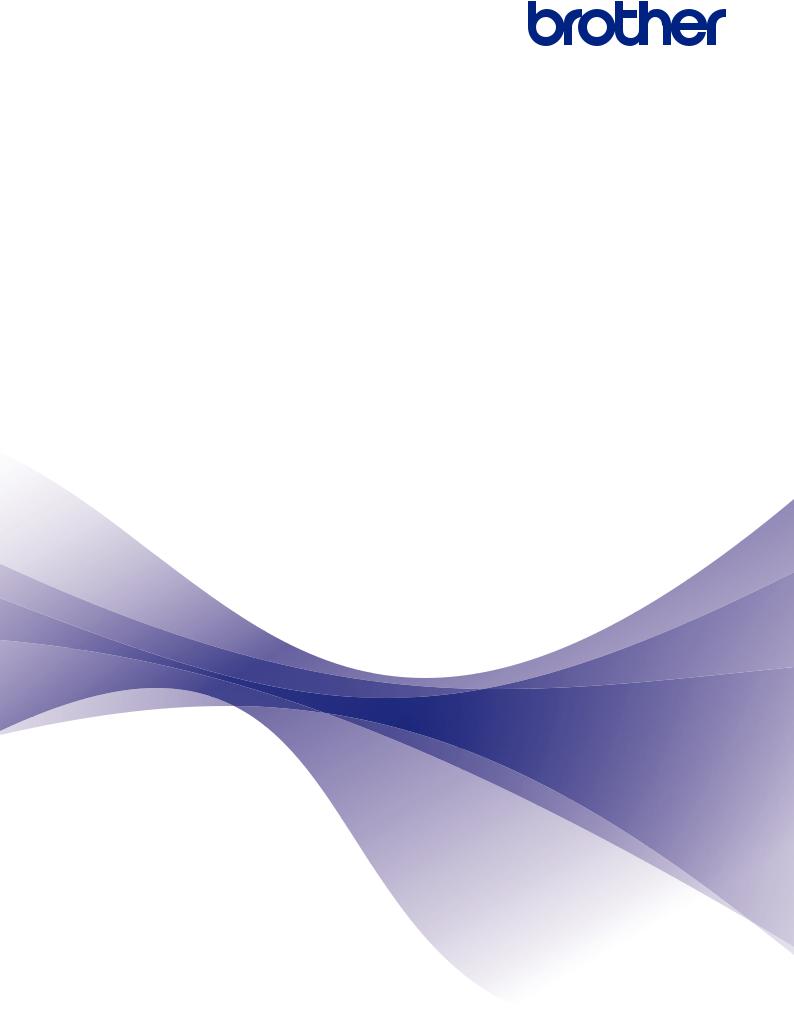
Web Connect Anleitung
HL-L9200CDW
HL-L9200CDWT
HL-L9300CDWTT
DCP-L8400CDN
DCP-L8450CDW
MFC-L8600CDW
MFC-L8650CDW
MFC-L8850CDW
MFC-L9550CDW
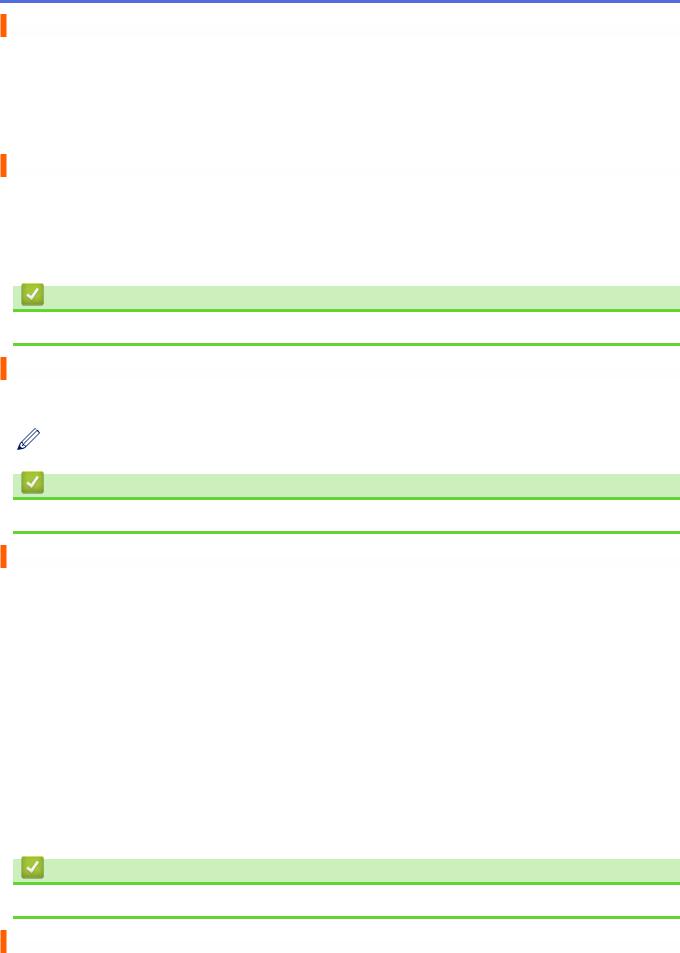
Vor der Verwendung des Brother-Geräts
•Zutreffende Modelle
•Zu den Hinweisen
•Warenzeichen
•Wichtiger Hinweis
Zutreffende Modelle
Dieses Benutzerhandbuch gilt für die folgenden Modelle: Drucker-Modelle:HL-L9200CDW/HL-L9200CDWT/HL-L9300CDWTT
DCPund MFC-Modelle:DCP-L8400CDN/DCP-L8450CDW/MFC-L8600CDW/MFC-L8650CDW/ MFC-L8850CDW/MFC-L9550CDW
Zugehörige Informationen
• Vor der Verwendung des Brother-Geräts
Zu den Hinweisen
In diesem Benutzerhandbuch werden die folgenden Symbole und Konventionen verwendet:
Tippsymbole liefern hilfreiche Hinweise und ergänzende Informationen.
Zugehörige Informationen
• Vor der Verwendung des Brother-Geräts
Warenzeichen
BROTHER ist entweder ein Warenzeichen oder ein eingetragenes Warenzeichen von Brother Industries, Ltd. Flickr und das Flickr-Logo sind Warenzeichen und/oder eingetragene Warenzeichen von Yahoo! Inc.
Google Drive und Picasa Web Albums sind Warenzeichen von Google, Inc. Die Verwendung dieser Warenzeichen bedarf der Erlaubnis durch Google.
Evernote und das Evernote Elephant-Logo sind Warenzeichen der Evernote Corporation und werden unter Lizenz verwendet.
Microsoft, Windows, Windows Vista und Internet Explorer sind eingetragene Warenzeichen oder Warenzeichen der Microsoft Corporation in den USA und/oder anderen Ländern.
Macintosh und Safari sind Warenzeichen von Apple Inc., eingetragen in den USA und anderen Ländern.
Alle Firmen, deren Software-Namen in diesem Handbuch erwähnt sind, haben spezielle Lizenzvereinbarungen für die zu ihrem Eigentum gehörenden Programme.
Alle Handelsnamen und Produktnamen von Unternehmen, die in Brother-Produkten, den darauf bezogenen Dokumenten und anderen Materialien auftauchen, sind Warenzeichen oder eingetragene Warenzeichen der entsprechenden Unternehmen.
Zugehörige Informationen
• Vor der Verwendung des Brother-Geräts
Wichtiger Hinweis
•Besuchen Sie die Seite Handbücher Ihres Modells im Brother Solutions Center unter http:// support.brother.com, um die anderen Handbücher herunterzuladen.
i
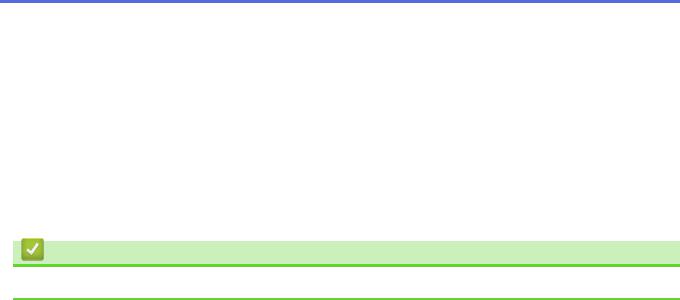
•Dieses Produkt hat nur eine Nutzungsgenehmigung für das Land, in dem es gekauft wurde. Verwenden Sie dieses Produkt nicht außerhalb des Landes, in dem es gekauft wurde, da dies gegen die Richtlinien zur Wireless-Kommunikation und Stromversorgung des Landes verstoßen könnte.
•Nicht alle Modelle sind in allen Ländern verfügbar.
•Windows® XP bezieht sich in diesem Dokument auf Windows® XP Professional, Windows® XP Professional x64 Edition und Windows® XP Home Edition.
•In dieser Anleitung werden, wenn nicht anders angegeben, die Displaymeldungen des MFC-L8850CDW/ MFC-L8650CDW verwendet.
•Wenn die Displaymeldungen, Tastenbezeichnungen des Funktionstastenfeldes und andere Anzeigen abhängig vom Land variieren, werden die Anzeigen für jedes Land dargestellt.
©2014 Brother Industries, Ltd. Alle Rechte vorbehalten.
Zugehörige Informationen
• Vor der Verwendung des Brother-Geräts
ii

Home > Inhaltsverzeichnis |
|
Inhaltsverzeichnis |
|
Vor der Verwendung von Brother Web Connect ................................................................................ |
1 |
Was ist Brother Web Connect? ...................................................................................................................... |
2 |
Zugängliche Dienste ...................................................................................................................................... |
3 |
Bedingungen für die Verwendung von Brother Web Connect........................................................................ |
5 |
Dienstkonto .......................................................................................................................................... |
6 |
Internetverbindung ............................................................................................................................... |
7 |
Installation Brother-Software ................................................................................................................ |
8 |
Konfigurieren der Proxyserver-Einstellungen über das Funktionstastenfeld des Brother-Geräts ........ |
9 |
Konfigurieren der Proxyserver-Einstellungen über Web Based Management ................................... |
10 |
Einrichten von Brother Web Connect........................................................................................................... |
11 |
Überblick Brother Web Connect-Einrichtung...................................................................................... |
12 |
Anlegen eines Kontos für jeden der gewünschten Dienste................................................................ |
13 |
Beantragen des Zugriffs auf Brother Web Connect............................................................................ |
14 |
Registrieren eines Kontos auf dem Brother-Gerät ............................................................................. |
17 |
Löschen eines Kontos auf dem Brother-Gerät ................................................................................... |
19 |
Scannen und Hochladen .................................................................................................................... |
21 |
Scannen und Hochladen von Dokumenten über Brother Web Connect...................................................... |
22 |
Scaneinstellungen........................................................................................................................................ |
23 |
Ändern des Scantyps ......................................................................................................................... |
24 |
Ändern der Auflösung......................................................................................................................... |
25 |
Ändern des Scanformats.................................................................................................................... |
26 |
Ändern der Einstellungen für den beidseitigen Scan ......................................................................... |
27 |
Herunterladen und Drucken............................................................................................................... |
28 |
Herunterladen und Drucken von Dokumenten über Brother Web Connect ................................................. |
29 |
Download und Druck mit Picasa Web Albums™, Flickr®, Facebook, Google Drive™, Evernote®, |
|
Dropbox, OneDrive und Box .............................................................................................................. |
30 |
Druckeinstellungen ............................................................................................................................. |
32 |
Informationen zu Umranden, Scannen und Kopieren oder Ausschneiden................................... |
35 |
Umranden, Scannen und Kopieren oder Ausschneiden von Dokumentteilen ............................................. |
36 |
Umranden und Scannen eines Dokuments zur Speicherung bei einem Webdienst .......................... |
38 |
Kopieren oder Ausschneiden eines umrissenen Bereichs ................................................................. |
39 |
Notizendruck und Notiz Scannen ...................................................................................................... |
40 |
Überblick Notizendruck und Notiz Scannen................................................................................................. |
41 |
Drucken von Notizblättern und Notizordnervorlagen.......................................................................... |
43 |
Scannen eines Notizblattes zur Speicherung bei einem Webdienst .................................................. |
44 |
Web Connect Favoriten-Einstellungen ............................................................................................. |
45 |
Hinzufügen von Web Connect-Favoriten ..................................................................................................... |
46 |
Hinzufügen von App-Favoriten..................................................................................................................... |
47 |
Ändern der Web Connect-Favoriten ............................................................................................................ |
48 |
Bearbeiten von Web Connect-Favoritennamen ........................................................................................... |
49 |
Löschen von Web Connect-Favoriten.......................................................................................................... |
50 |
Verwenden eines Web Connect-Favoriten................................................................................................... |
51 |
Problembehebung für Brother Web Connect ................................................................................... |
52 |
Fehlermeldungen bei der Verwendung der Funktion Brother Web Connect................................................ |
53 |
|
iii |

 Home > Vor der Verwendung von Brother Web Connect
Home > Vor der Verwendung von Brother Web Connect
Vor der Verwendung von Brother Web Connect
•Was ist Brother Web Connect?
Einige Internetseiten stellen Dienste zur Verfügung, mit denen Benutzer Bilder und Dateien auf die Internetseite hochladen und sie dort ansehen können. Ihr Brother-Gerät kann Bilder scannen und zu diesen Diensten hochladen. Außerdem kann es Bilder herunterladen und ausdrucken, die bereits zu diesen Diensten hochgeladen wurden.
•Zugängliche Dienste
Verwenden Sie Brother Web Connect, um Dienste über das Brother-Gerät aufzurufen:
•Bedingungen für die Verwendung von Brother Web Connect
•Einrichten von Brother Web Connect
(Für die folgenden Dienste: Picasa Web Albums™, Flickr®, Facebook, Google Drive™, Evernote®, Dropbox, OneDrive, Box)
1
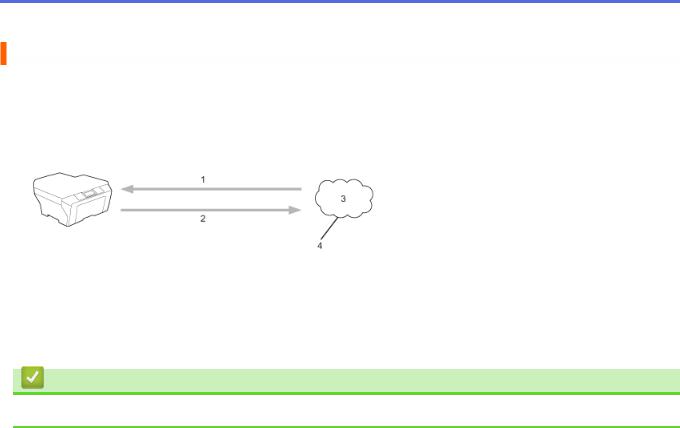
 Home > Vor der Verwendung von Brother Web Connect > Was ist Brother Web Connect?
Home > Vor der Verwendung von Brother Web Connect > Was ist Brother Web Connect?
Was ist Brother Web Connect?
Einige Internetseiten stellen Dienste zur Verfügung, mit denen Benutzer Bilder und Dateien auf die Internetseite hochladen und sie dort ansehen können. Ihr Brother-Gerät kann Bilder scannen und zu diesen Diensten hochladen. Außerdem kann es Bilder herunterladen und ausdrucken, die bereits zu diesen Diensten hochgeladen wurden.
1.Drucken
2.Scannen
3.Fotos, Bilder, Dokumente und andere Dateien
4.Webdienst
Zugehörige Informationen
• Vor der Verwendung von Brother Web Connect
2
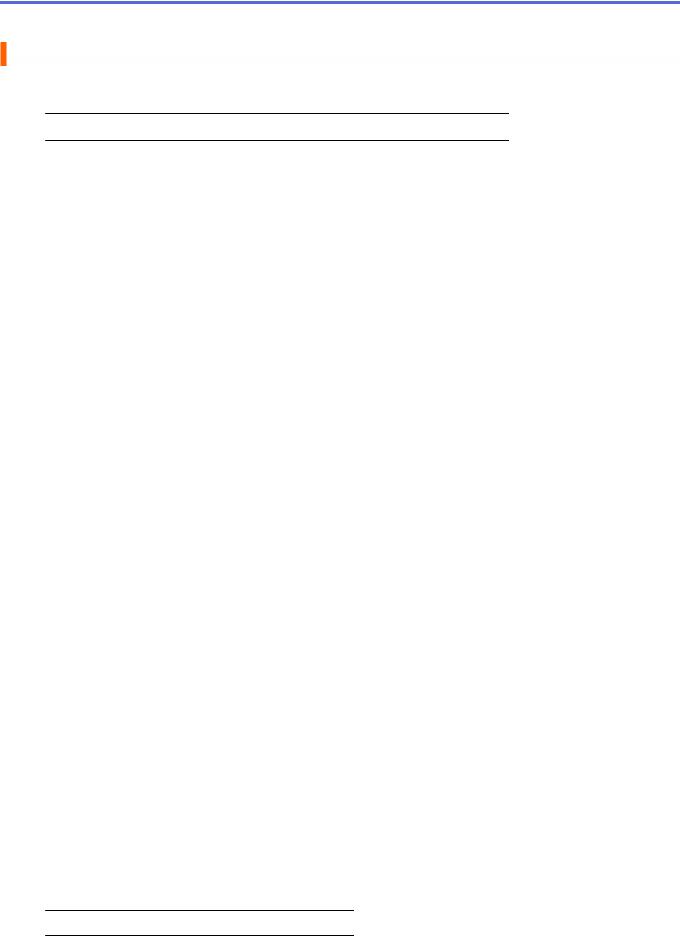
 Home > Vor der Verwendung von Brother Web Connect > Zugängliche Dienste
Home > Vor der Verwendung von Brother Web Connect > Zugängliche Dienste
Zugängliche Dienste
Verwenden Sie Brother Web Connect, um Dienste über das Brother-Gerät aufzurufen:
 Druckermodelle unterstützen nur Google Drive™, Dropbox, OneDrive und Box.
Druckermodelle unterstützen nur Google Drive™, Dropbox, OneDrive und Box.
Picasa Web Albums™
Ein Online-Fotoweitergabedienst. Die Bilder können hochgeladen, in Alben organisiert und für andere Benutzer freigegeben werden.
URL: http://picasaweb.google.com
Google Drive™
Ein Online-Dienst zum Speichern, Bearbeiten, Weitergeben und Synchronisieren von Dokumenten. URL: http://drive.google.com
Flickr®
Ein Online-Fotoweitergabedienst. Die Bilder können hochgeladen, in Alben organisiert und für andere Benutzer freigegeben werden.
URL: http://www.flickr.com
Ein soziales Netzwerk, über das auch Bilder hochgeladen und für andere Nutzer freigegeben werden können. URL: http://www.facebook.com
Evernote®
Ein Online-Dateispeicher- und -verwaltungsdienst.
URL: http://www.evernote.com
Dropbox
Ein Online-Dateispeicher, -Freigabe- und Synchronisierungsdienst.
URL: http://www.dropbox.com
OneDrive
Ein Online-Dateispeicher, -Freigabe- und Synchronisierungsdienst.
URL: https://onedrive.live.com
Box
Ein Dienst für die Bearbeitung und Freigabe von Dokumenten im Internet.
URL: http://www.box.com
Brother CreativeCenter
Eine Website, die verschiedene Vorlagen bietet, wie Grußkarten, Broschüren und Kalender, die Sie mit dem Brother-Gerät drucken können. (Nur in bestimmten Ländern verfügbar)
http://www.brother.com/creativecenter
Weitere Informationen zu diesen Diensten finden Sie auf der Internetseite des entsprechenden Dienstes.
In der folgenden Tabelle sind die Dateitypen angegeben, die mit den jeweiligen Funktionen von Brother Web Connect verwendet werden können:
 Druckermodelle unterstützen nicht die Scanfunktion.
Druckermodelle unterstützen nicht die Scanfunktion.
3
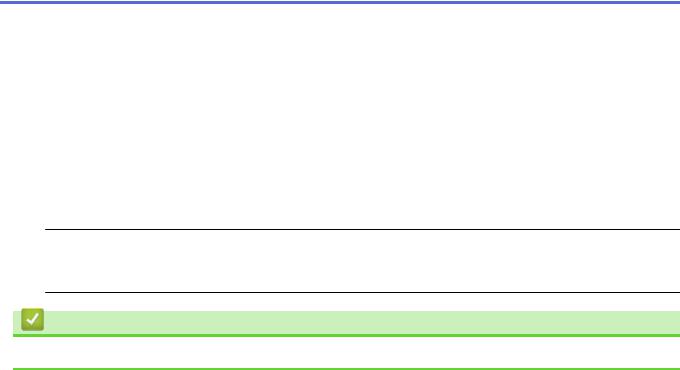
Zugängliche |
Picasa Web Albums™ |
Google Drive™ |
Brother CreativeCenter |
Dienste |
Flickr® |
Evernote® |
|
|
|
||
|
Dropbox |
|
|
|
|
OneDrive |
|
|
|
Box |
|
Bilder |
JPEG |
JPEG/PDF/DOC/DOCX/ |
(nur Drucken) |
herunterladen und |
|
XLS/XLSX/PPT/PPTX |
|
|
|
|
|
|
|
|
|
Gescannte Bilder |
JPEG |
JPEG/PDF/DOCX/XLSX/ |
- |
hochladen |
|
PPTX |
|
|
|
|
|
 (Für Hongkong, Taiwan und Korea)
(Für Hongkong, Taiwan und Korea)
Brother Web Connect unterstützt nur Dateinamen, die auf Englisch verfasst wurden. Dateien, die in der lokalen Sprache benannt wurden, werden nicht heruntergeladen.
Zugehörige Informationen
• Vor der Verwendung von Brother Web Connect
4

 Home > Vor der Verwendung von Brother Web Connect > Bedingungen für die Verwendung von Brother Web Connect
Home > Vor der Verwendung von Brother Web Connect > Bedingungen für die Verwendung von Brother Web Connect
Bedingungen für die Verwendung von Brother Web Connect
•Dienstkonto
•Internetverbindung
•Installation Brother-Software
•Konfigurieren der Proxyserver-Einstellungen über das Funktionstastenfeld des Brother-Geräts
•Konfigurieren der Proxyserver-Einstellungen über Web Based Management
5
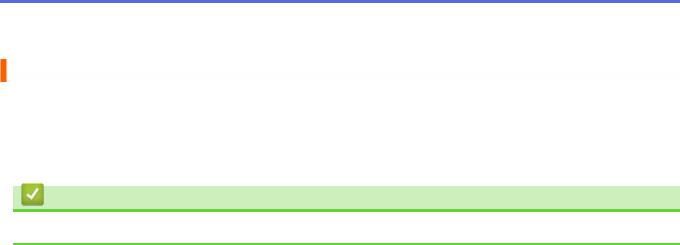
 Home > Vor der Verwendung von Brother Web Connect > Bedingungen für die Verwendung von Brother Web Connect > Dienstkonto
Home > Vor der Verwendung von Brother Web Connect > Bedingungen für die Verwendung von Brother Web Connect > Dienstkonto
Dienstkonto
Um Brother Web Connect nutzen zu können, müssen Sie ein Konto beim gewünschten Dienst haben. Wenn Sie noch kein Konto haben, rufen Sie die Internetseite des Dienstes über einen Computer auf und erstellen Sie ein Konto.
Sie müssen kein Konto erstellen, um Brother CreativeCenter zu verwenden.
Zugehörige Informationen
• Bedingungen für die Verwendung von Brother Web Connect
6
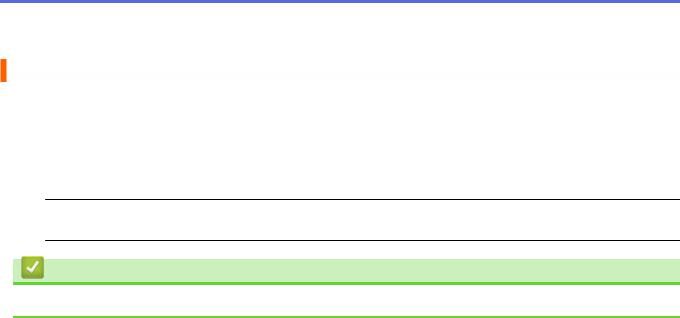
 Home > Vor der Verwendung von Brother Web Connect > Bedingungen für die Verwendung von Brother Web Connect > Internetverbindung
Home > Vor der Verwendung von Brother Web Connect > Bedingungen für die Verwendung von Brother Web Connect > Internetverbindung
Internetverbindung
Um Brother Web Connect nutzen zu können, muss Ihr Brother-Gerät mit einem Netzwerk verbunden sein, das entweder über eine kabelgebundene oder eine Wireless-Verbindung auf das Internet zugreifen kann.
Bei Netzwerken, die einen Proxyserver verwenden, muss das Gerät außerdem für die Verwendung eines Proxyservers konfiguriert sein. Wenn Sie sich bezüglich der Netzwerkkonfiguration nicht sicher sind, wenden Sie sich an Ihren Netzwerkadministrator.
 Ein Proxy-Server ist ein Computer, der als Vermittler zwischen dem Internet und Computern ohne direkten Zugriff auf das Internet dient.
Ein Proxy-Server ist ein Computer, der als Vermittler zwischen dem Internet und Computern ohne direkten Zugriff auf das Internet dient.
Zugehörige Informationen
• Bedingungen für die Verwendung von Brother Web Connect
7
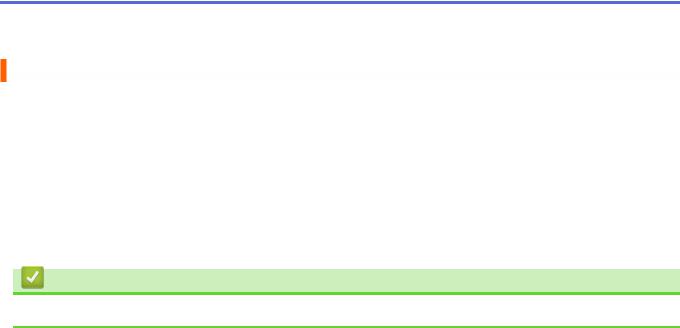
 Home > Vor der Verwendung von Brother Web Connect > Bedingungen für die Verwendung von Brother Web Connect > Installation Brother-Software
Home > Vor der Verwendung von Brother Web Connect > Bedingungen für die Verwendung von Brother Web Connect > Installation Brother-Software
Installation Brother-Software
Für die Erstinstallation von Brother Web Connect ist ein Computer erforderlich, der auf das Internet zugreifen kann und auf dem die Brother-Software installiert ist.
Für Windows®:
Um die Brother-Software zu installieren und das Gerät so zu konfigurieren, dass über das kabelgebundene oder Wireless-Netzwerk gedruckt werden kann, uu Installationsanleitung im Lieferumfang des Brother-Geräts nach.
Für Macintosh:
Um die Brother-Software zu installieren, besuchen Sie die Seite Downloads des Modells im Brother Solutions Center unter http://support.brother.com.
Zugehörige Informationen
• Bedingungen für die Verwendung von Brother Web Connect
8
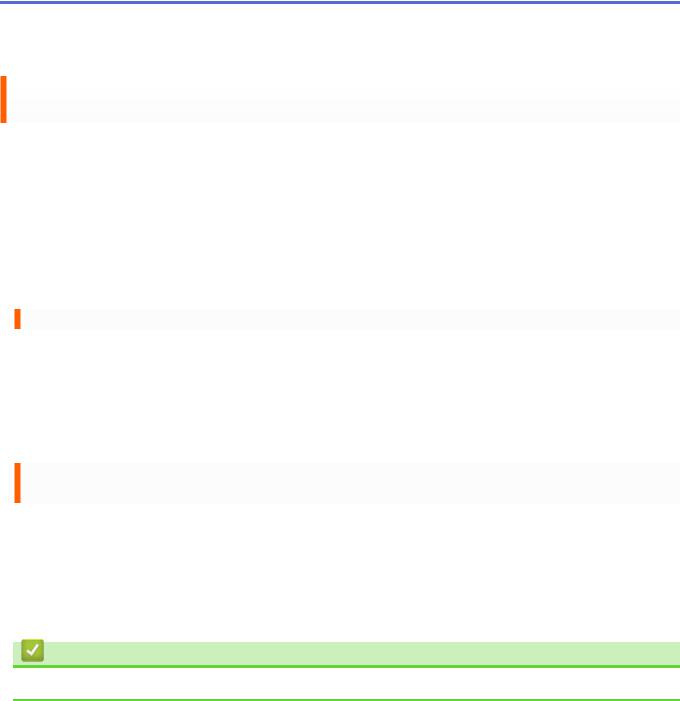
 Home > Vor der Verwendung von Brother Web Connect > Bedingungen für die Verwendung von Brother Web Connect > Konfigurieren der Proxyserver-Einstellungen über das Funktionstastenfeld des BrotherGeräts
Home > Vor der Verwendung von Brother Web Connect > Bedingungen für die Verwendung von Brother Web Connect > Konfigurieren der Proxyserver-Einstellungen über das Funktionstastenfeld des BrotherGeräts
Konfigurieren der Proxyserver-Einstellungen über das
Funktionstastenfeld des Brother-Geräts
Wenn das Netzwerk einen Proxyserver verwendet, müssen die nachfolgenden Informationen über den Proxyserver am Gerät konfiguriert sein:
•Proxy-Server-Adresse
•Portnummer
•Benutzername
•Kennwort
>>HL-L9200CDW/HL-L9200CDWT/HL-L9300CDWTT
>>DCP-L8400CDN/DCP-L8450CDW/MFC-L8600CDW/MFC-L8650CDW/MFC-L8850CDW/MFC-L9550CDW
HL-L9200CDW/HL-L9200CDWT/HL-L9300CDWTT
1.Drücken Sie Einst. > Netzwerk > Web Connect-Einst. > Proxy-Einstell. > Proxy-Verbindung > Ein.
2.Drücken Sie auf die Option, die Sie einstellen möchten, und geben Sie dann die Proxy-Server-Informationen ein.
3.Drücken Sie  .
.
DCP-L8400CDN/DCP-L8450CDW/MFC-L8600CDW/MFC-L8650CDW/ MFC-L8850CDW/MFC-L9550CDW
1.Drücken Sie  > Alle Einstell. > Netzwerk > Web Connect-Einst. > Proxy-Einstell. > Proxy-Verbindung > Ein.
> Alle Einstell. > Netzwerk > Web Connect-Einst. > Proxy-Einstell. > Proxy-Verbindung > Ein.
2.Drücken Sie auf die Option, die Sie einstellen möchten, und geben Sie dann die Proxy-Server-Informationen ein.
3.Drücken Sie  .
.
Zugehörige Informationen
• Bedingungen für die Verwendung von Brother Web Connect
9
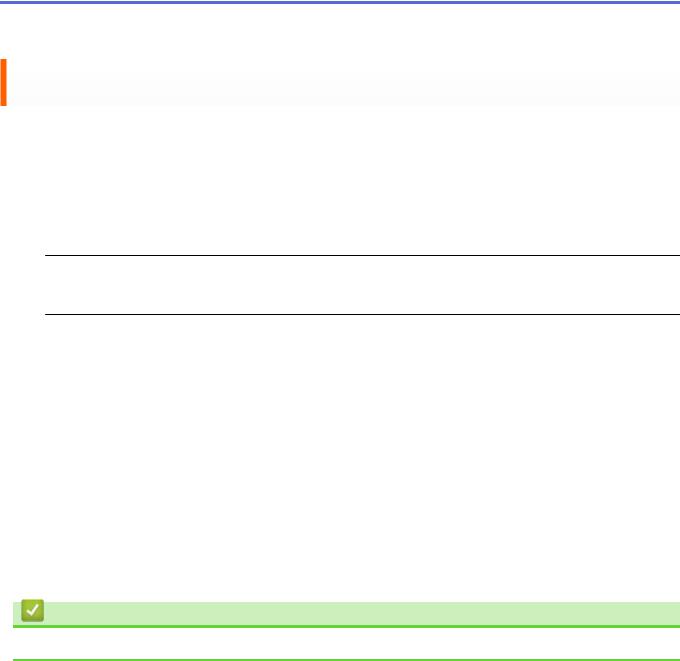
 Home > Vor der Verwendung von Brother Web Connect > Bedingungen für die Verwendung von Brother Web Connect > Konfigurieren der Proxyserver-Einstellungen über Web Based Management
Home > Vor der Verwendung von Brother Web Connect > Bedingungen für die Verwendung von Brother Web Connect > Konfigurieren der Proxyserver-Einstellungen über Web Based Management
Konfigurieren der Proxyserver-Einstellungen über Web Based Management
Wenn das Netzwerk einen Proxyserver verwendet, müssen die nachfolgenden Informationen über den Proxyserver am Gerät konfiguriert sein:
•Proxy-Server-Adresse
•Portnummer
•Benutzername
•Kennwort
 Wir empfehlen Microsoft® Internet Explorer® 8.0/9.0/10.0 für Windows® und Safari 5.0/6.0 für Macintosh. Stellen Sie sicher, dass JavaScript und Cookies bei jedem Browser immer aktiviert sind. Wenn Sie einen hier nicht erwähnten Browser verwenden, achten Sie darauf, dass er HTTP 1.0 und HTTP 1.1 verwendet.
Wir empfehlen Microsoft® Internet Explorer® 8.0/9.0/10.0 für Windows® und Safari 5.0/6.0 für Macintosh. Stellen Sie sicher, dass JavaScript und Cookies bei jedem Browser immer aktiviert sind. Wenn Sie einen hier nicht erwähnten Browser verwenden, achten Sie darauf, dass er HTTP 1.0 und HTTP 1.1 verwendet.
1.Starten Sie Ihren Webbrowser.
2.Geben Sie „http://IP-Adresse des Geräts“ in die Adressleiste des Browsers ein (wobei „IP-Adresse des Geräts“ die IP-Adresse des Geräts ist).
Beispiel: http://192.168.1.2
3.Standardmäßig ist kein Kennwort erforderlich. Geben Sie ein Kennwort ein, wenn Sie eines festgelegt haben, und klicken Sie dann auf  .
.
4.Klicken Sie auf die Registerkarte Netzwerk.
5.Klicken Sie in der linken Navigationsleiste auf Protokoll.
6.Stellen Sie sicher, dass das Kontrollkästchen Proxy aktiviert ist, und klicken Sie dann auf Senden.
7.Klicken Sie im Feld Proxy auf Erweiterte Einstellung.
8.Geben Sie die Proxyserver-Informationen ein.
9.Klicken Sie auf Senden.
Zugehörige Informationen
• Bedingungen für die Verwendung von Brother Web Connect
10

 Home > Vor der Verwendung von Brother Web Connect > Einrichten von Brother Web Connect
Home > Vor der Verwendung von Brother Web Connect > Einrichten von Brother Web Connect
Einrichten von Brother Web Connect
(Für die folgenden Dienste: Picasa Web Albums™, Flickr®, Facebook, Google Drive™, Evernote®, Dropbox, OneDrive, Box)
•Überblick Brother Web Connect-Einrichtung
•Anlegen eines Kontos für jeden der gewünschten Dienste
•Beantragen des Zugriffs auf Brother Web Connect
•Registrieren eines Kontos auf dem Brother-Gerät
Sie müssen die Brother Web Connect-Kontoinformationen eingeben und das Gerät so konfigurieren, dass es Brother Web Connect verwenden kann, um auf den gewünschten Dienst zuzugreifen.
•Löschen eines Kontos auf dem Brother-Gerät
11
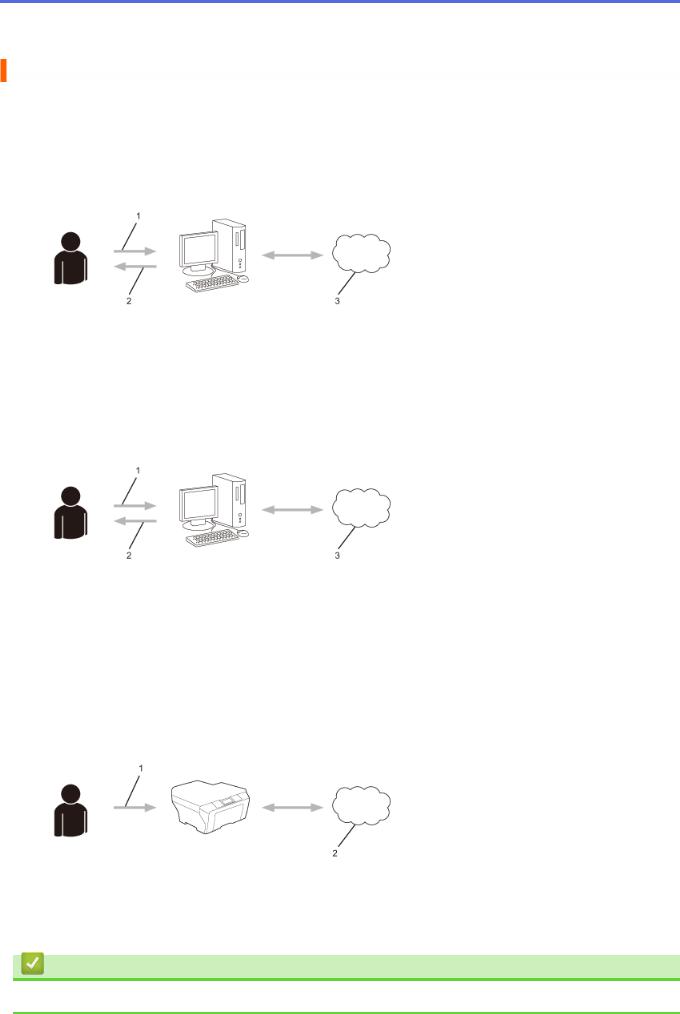
 Home > Vor der Verwendung von Brother Web Connect > Einrichten von Brother Web Connect > Überblick Brother Web Connect-Einrichtung
Home > Vor der Verwendung von Brother Web Connect > Einrichten von Brother Web Connect > Überblick Brother Web Connect-Einrichtung
Überblick Brother Web Connect-Einrichtung
Konfigurieren Sie die Brother Web Connect-Einstellungen über den folgenden Vorgang (wenn Sie Brother CreativeCenter verwenden, ist dieser Vorgang nicht notwendig):
Schritt 1: Erstellen Sie ein Konto beim gewünschten Dienst.
Rufen Sie die Internetseite des Dienstes über einen Computer auf und erstellen Sie ein Konto. (Wenn Sie bereits über ein Konto verfügen, müssen Sie kein zusätzliches Konto erstellen.)
1.Benutzerregistrierung
2.Webdienst
3.Konto einrichten
Schritt 2: Beantragen Sie Zugriff über Brother Web Connect.
Beginnen Sie den Zugriff über Brother Web Connect über einen Computer und fordern Sie eine temporäre ID an.
1.Kontoinformationen eingeben
2.Brother Web Connect Antragsseite
3.Temporäre ID abrufen
Schritt 3: Registrieren Sie Ihre Kontoinformationen beim Gerät, sodass Sie auf die gewünschten Dienste zugreifen können.
Geben Sie die temporäre ID ein, um den Dienst beim Gerät zu aktivieren. Geben Sie den Namen des Kontos so an, wie er am Gerät angezeigt werden soll, und geben Sie, falls gewünscht, eine PIN ein.
1.Eingeben der temporären ID
2.Webdienst
Das Brother-Gerät kann den Dienst jetzt nutzen.
Zugehörige Informationen
• Einrichten von Brother Web Connect
12
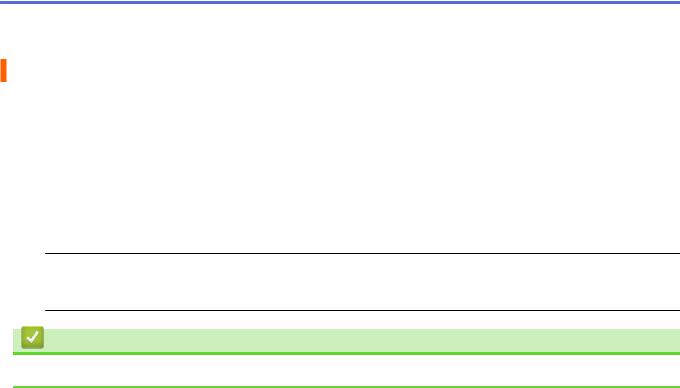
 Home > Vor der Verwendung von Brother Web Connect > Einrichten von Brother Web Connect > Anlegen eines Kontos für jeden der gewünschten Dienste
Home > Vor der Verwendung von Brother Web Connect > Einrichten von Brother Web Connect > Anlegen eines Kontos für jeden der gewünschten Dienste
Anlegen eines Kontos für jeden der gewünschten Dienste
Um mit Brother Web Connect auf einen Online-Dienst zugreifen zu können, müssen Sie bei diesem OnlineDienst ein Konto haben. Wenn Sie noch kein Konto haben, rufen Sie die Internetseite des Dienstes über einen Computer auf und erstellen Sie ein Konto. Melden Sie sich nach dem Erstellen eines Kontos an und nutzen Sie das Konto einmal mit einem Computer, bevor Sie die Funktion Brother Web Connect verwenden. Andernfalls können Sie möglicherweise nicht mit Brother Web Connect auf den Dienst zugreifen.
Wenn Sie bereits über ein Konto verfügen, müssen Sie kein zusätzliches Konto erstellen.
Nachdem Sie ein Konto für den gewünschten Onlinedienst erstellt haben, beantragen Sie den Zugriff auf Brother Web Connect.
 Wenn Sie den Dienst als Gast nutzen, müssen Sie kein Konto erstellen. Als Gast können nicht alle Dienste genutzt werden. Wenn der Dienst, den Sie nutzen möchten, keine Gastbenutzeroption bietet, müssen Sie ein Konto erstellen.
Wenn Sie den Dienst als Gast nutzen, müssen Sie kein Konto erstellen. Als Gast können nicht alle Dienste genutzt werden. Wenn der Dienst, den Sie nutzen möchten, keine Gastbenutzeroption bietet, müssen Sie ein Konto erstellen.
Zugehörige Informationen
• Einrichten von Brother Web Connect
13
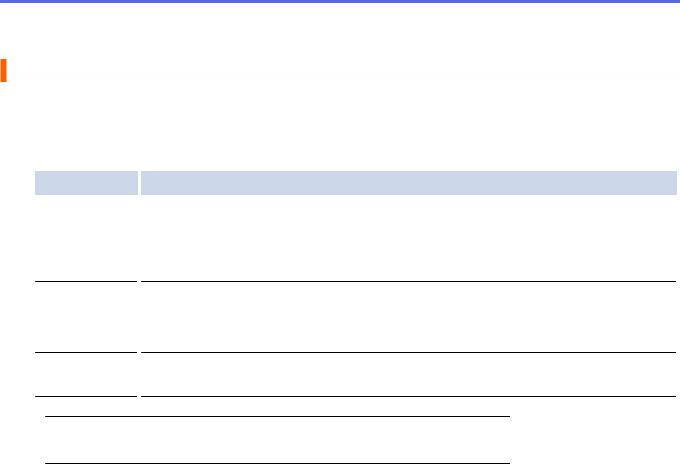
 Home > Vor der Verwendung von Brother Web Connect > Einrichten von Brother Web Connect > Beantragen des Zugriffs auf Brother Web Connect
Home > Vor der Verwendung von Brother Web Connect > Einrichten von Brother Web Connect > Beantragen des Zugriffs auf Brother Web Connect
Beantragen des Zugriffs auf Brother Web Connect
Um Brother Web Connect für den Zugriff auf Online-Dienste zu nutzen, müssen Sie zunächst über einen Computer, auf dem die Brother-Software installiert ist, den Zugriff auf Brother Web Connect beantragen.
1. Rufen Sie die Beantragungs-Internetseite von Brother Web Connect auf.
Option
Windows® XP
Windows Vista®
Windows® 7
Windows® 8
Macintosh
Beschreibung
Klicken Sie auf  (Start) > Alle Programme > Brother > Brother Utilities, dann auf
(Start) > Alle Programme > Brother > Brother Utilities, dann auf
die Dropdown-Liste und wählen Sie den Namen Ihres Modells aus (sofern nicht bereits ausgewählt). Klicken Sie in der linken Navigationsleiste auf Mehr und dann auf Brother Web Connect.
Klicken Sie auf  (Brother Utilities), dann auf die Dropdown-Liste und wählen Sie
(Brother Utilities), dann auf die Dropdown-Liste und wählen Sie
den Namen Ihres Modells aus (sofern nicht bereits ausgewählt). Klicken Sie in der linken Navigationsleiste auf Mehr und dann auf Brother Web Connect.
Klicken Sie auf Go in der Finder-Leiste, Programme > Brother > Utilities > Brother Web Connect.
 Sie können auch direkt auf die Seite zugreifen:
Sie können auch direkt auf die Seite zugreifen:
Geben Sie in der Adressleiste des Internetbrowsers http://bwc.brother.com ein.
Der Internetbrowser ruft die Beantragungs-Internetseite auf.
14
 Loading...
Loading...