Brother HL-3180CDW, DCP-9015CDW, DCP-9020CDN, DCP-9020CDW, MFC-9130CW Web connection guide
...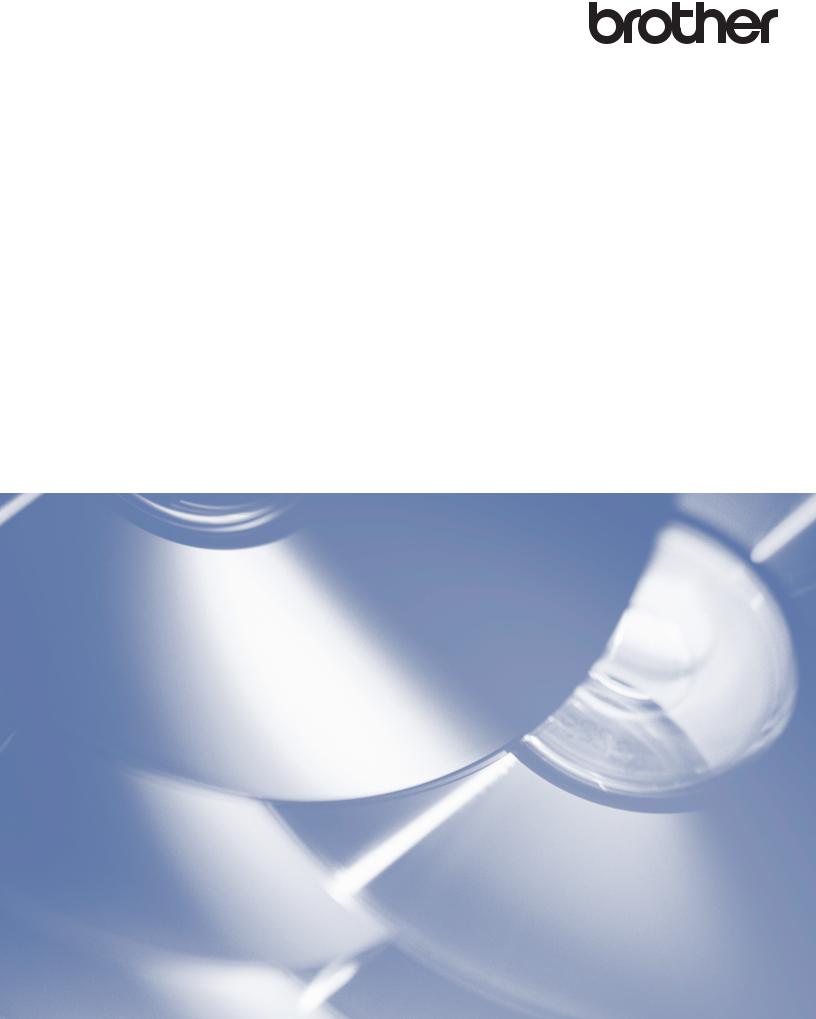
Guía de Web Connect
Versión A
SPA
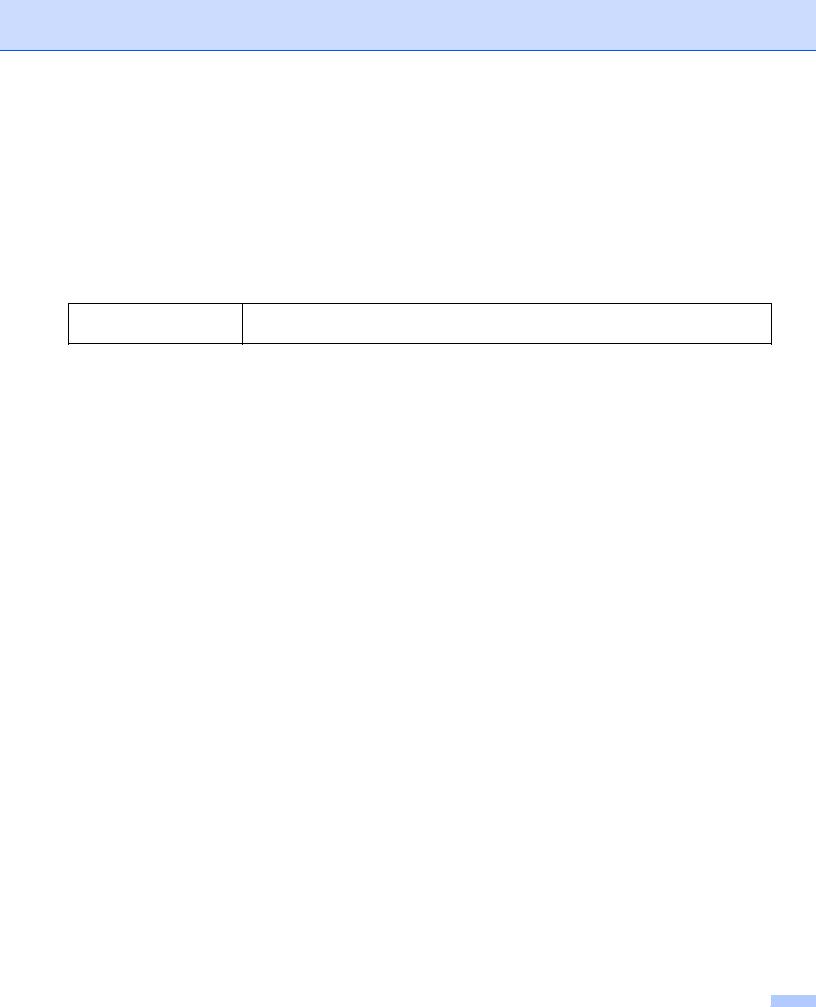
Modelos aplicables
Esta Guía del usuario corresponde a los modelos siguientes: HL-3180CDW/DCP-9015CDW/9020CDN/9020CDW/MFC-9130CW/9140CDN/9330CDW/9340CDW
Definiciones de notas
A lo largo de esta Guía del usuario se utiliza el siguiente icono:
NOTA
Las notas le indican cómo responder ante situaciones que pueden presentarse, ofreciendo consejos sobre cómo funcionará cada operación con otras funciones.
Marcas comerciales
Brother es una marca comercial de Brother Industries, Ltd. Flickr es una marca comercial de Yahoo! Inc.
Google Drive y Picasa Web Albums son marcas comerciales de Google Inc. El uso de estas marcas comerciales está sujeto a las Autorizaciones de Google.
Evernote es una marca comercial de Evernote Corporation y se utiliza bajo licencia.
Microsoft y Windows son marcas registradas de Microsoft Corporation en Estados Unidos y en otros países. Apple y Macintosh son marcas comerciales de Apple Inc. registradas en EE.UU. y en otros países.
Todas las empresas cuyos programas de software se mencionan en el presente manual cuentan con un Acuerdo de Licencia de Software específico para sus programas patentados.
Todos los nombres comerciales y nombres de productos de empresas que aparecen en productos Brother, documentos asociados y cualquier otro material son marcas comerciales o marcas comerciales registradas de estas respectivas empresas.
i
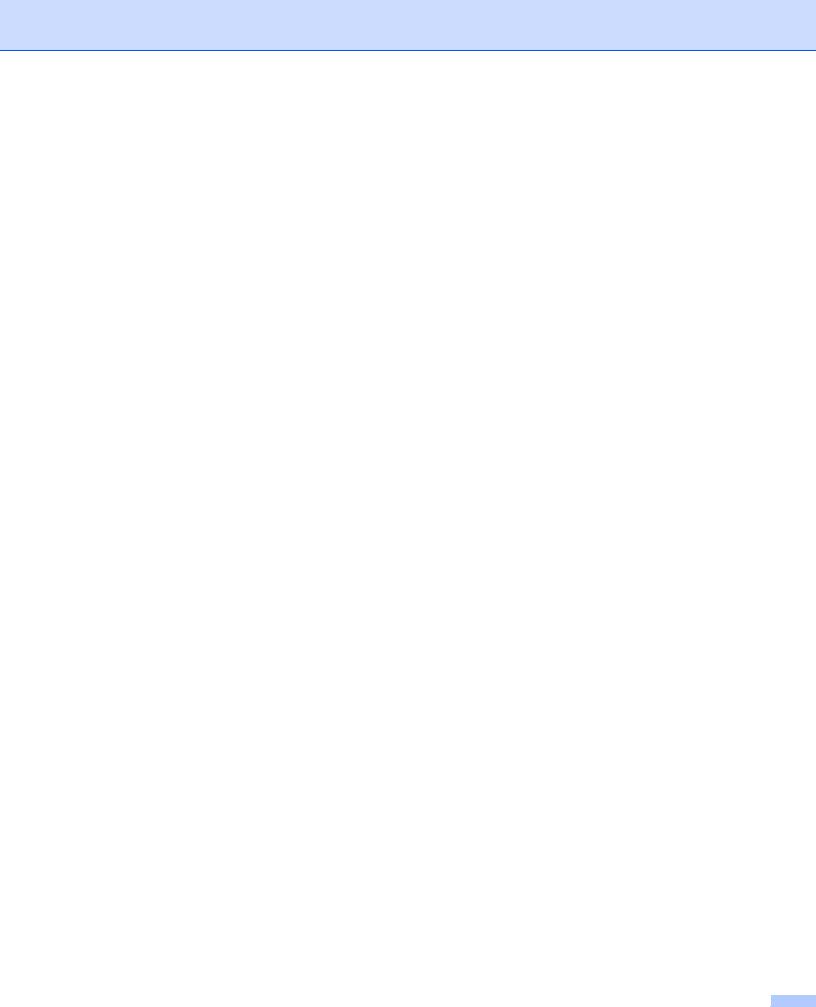
NOTA IMPORTANTE
Visite el Brother Solutions Center en (http://solutions.brother.com/) y haga clic en Manuales en la página de su modelo para descargar los otros manuales.
No todos los modelos están disponibles en todos los países.
Esta documentación es tanto para modelos MFC, DCP como para modelos HL. Donde en esta guía de usuario se dice “MFC”, léase “MFC-xxxx” como “DCP/HL-xxxx”.
©2015 Brother Industries, Ltd. Todos los derechos reservados.
ii
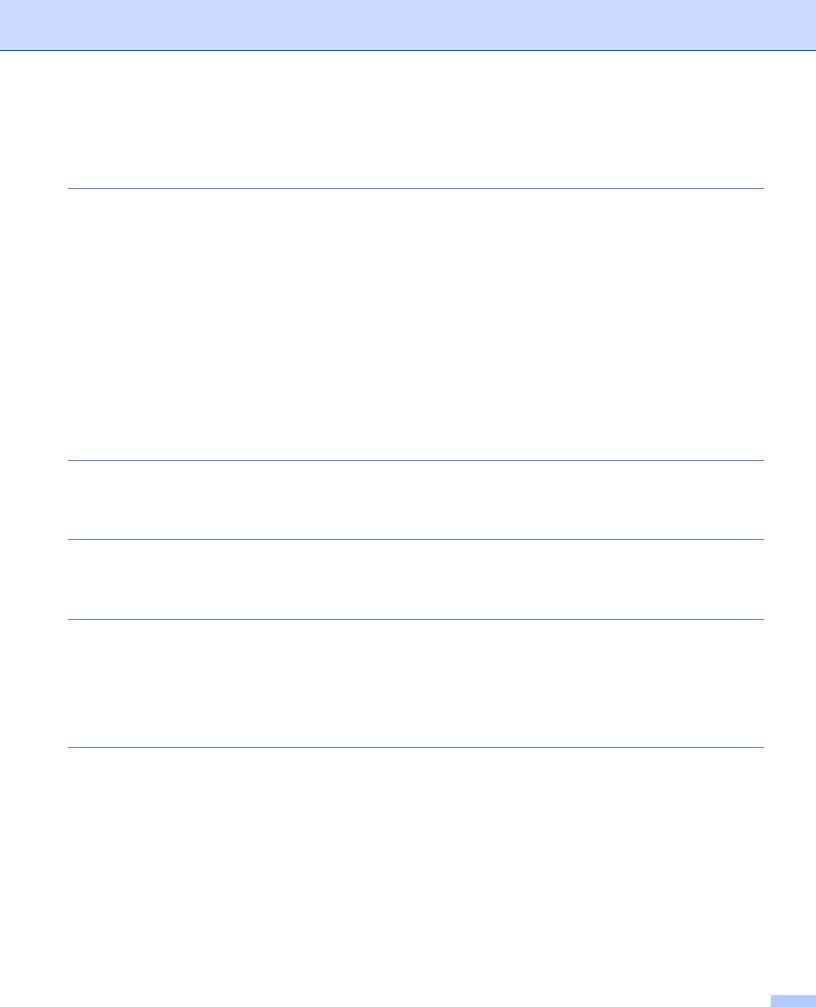
Tabla de contenido |
|
|
1 |
Introducción |
1 |
|
Brother Web Connect ................................................................................................................................ |
1 |
|
Servicios accesibles .................................................................................................................................. |
1 |
|
Condiciones de uso de Brother Web Connect........................................................................................... |
3 |
|
Cuenta de servicio............................................................................................................................... |
3 |
|
Conexión a Internet ............................................................................................................................. |
3 |
|
Instalación de MFL-Pro Suite .............................................................................................................. |
3 |
|
Ajustes del servidor proxy.......................................................................................................................... |
4 |
|
Cómo configurar los ajustes del servidor proxy que utilizan Administración basada en Web............. |
4 |
|
Cómo configurar los ajustes del servidor proxy mediante el panel de control del equipo................... |
5 |
|
Configuración de Brother Web Connect.................................................................................................... |
6 |
|
Descripción paso a paso ..................................................................................................................... |
6 |
|
Cómo crear una cuenta para cada uno de los servicios deseados..................................................... |
7 |
|
Cómo solicitar acceso para Brother Web Connect.............................................................................. |
7 |
|
Cómo registrar y eliminar cuentas en el equipo ................................................................................ |
10 |
2 |
Descarga |
12 |
|
Descarga e impresión de imágenes ........................................................................................................ |
12 |
|
Cómo cambiar los ajustes de impresión............................................................................................ |
14 |
3 |
Carga |
15 |
|
Escaneado y carga de documentos ........................................................................................................ |
15 |
|
Ajustes de escaneado ....................................................................................................................... |
16 |
4 |
Configuración de los accesos directos |
18 |
|
Creación de accesos directos de Web Connect...................................................................................... |
18 |
|
Cómo modificar los accesos directos ................................................................................................ |
19 |
|
Cómo editar los nombres de los accesos directos ............................................................................ |
19 |
|
Cómo eliminar accesos directos........................................................................................................ |
19 |
|
Cómo ejecutar los accesos directos.................................................................................................. |
19 |
A |
Solución de problemas |
20 |
|
Mensajes de error.................................................................................................................................... |
20 |
iii
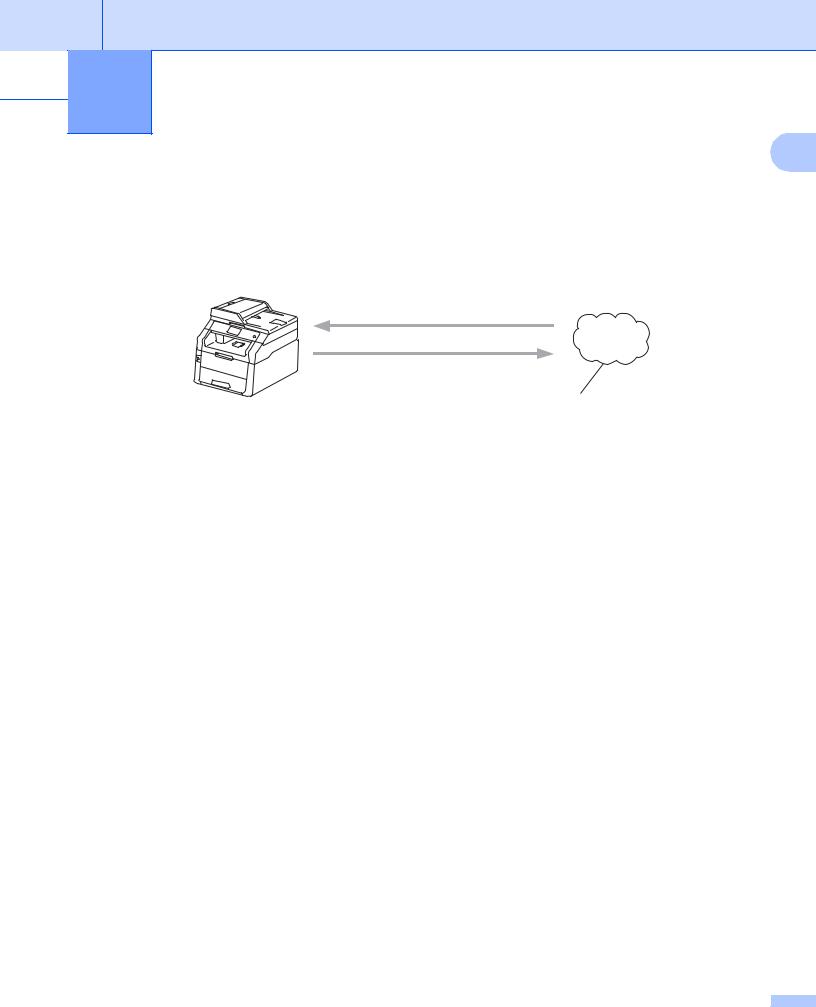
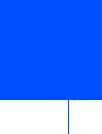 1 Introducción
1 Introducción
1
Brother Web Connect
Ciertos sitios web proporcionan servicios que permiten a los usuarios cargar y visualizar imágenes y archivos en el sitio web. El equipo Brother permite escanear imágenes y cargarlas en estos servicios y, además, imprimir imágenes que ya han sido cargadas.
Impresión
1
Escaneado
Servicios web
1 Fotos y documentos
Servicios accesibles
Puede acceder desde su equipo Brother a los siguientes servicios:
Picasa Web Albums™
Picasa Web Albums™ es un servicio para compartir fotografías en línea. Puede cargar imágenes, organizarlas en álbumes y compartirlas con otros usuarios.
URL: http://picasaweb.google.com/
Google Drive™
Google Drive™ es un servicio para compartir y editar documentos en línea. URL: http://drive.google.com/
Flickr®
Flickr® es un servicio para compartir fotografías en línea. Puede cargar imágenes, organizarlas en álbumes y compartirlas con otros usuarios.
URL: http://www.flickr.com/
Facebook es un servicio de red social que también permite cargar imágenes y compartirlas con otros usuarios.
URL: http://www.facebook.com/
Evernote®
Evernote® es un servicio de gestión y almacenamiento de archivos en línea. URL: http://www.evernote.com/
1
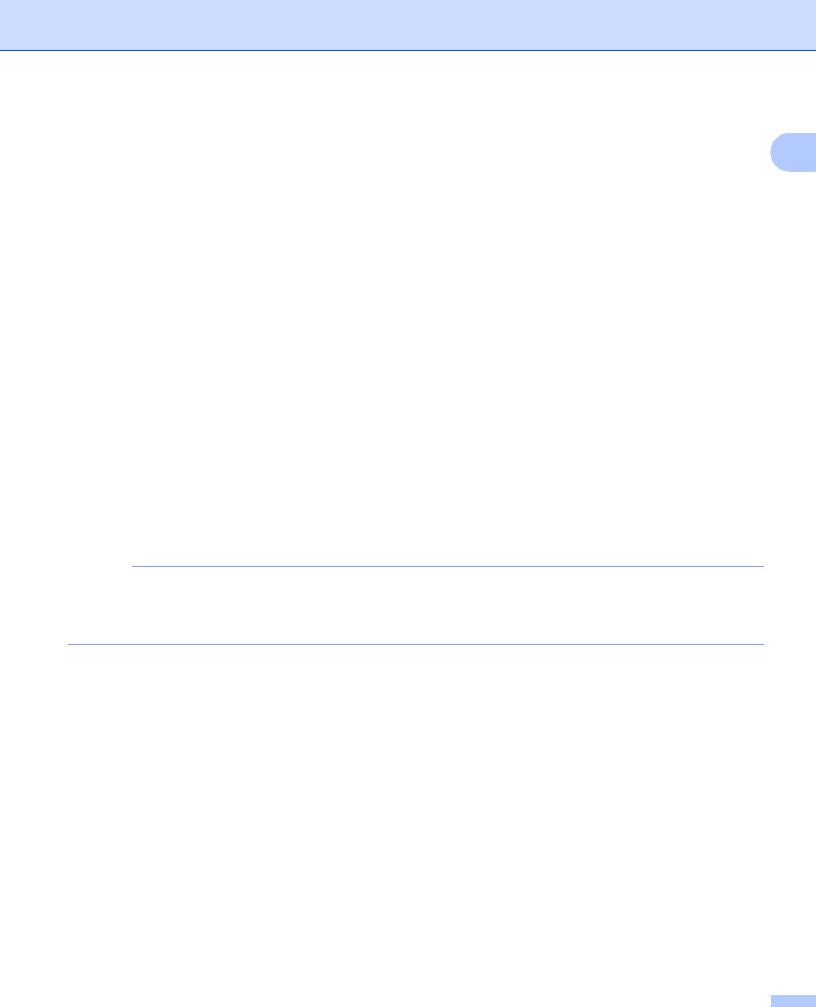
Introducción
Dropbox
Dropbox es un servicio que permite almacenar, compartir y sincronizar archivos en línea. |
1 |
URL: http://www.dropbox.com/
OneDrive
Servicio que permite almacenar, compartir y administrar archivos en línea. URL: https://onedrive.live.com
Box
Box es un servicio para compartir y editar documentos en línea.
URL: http://www.box.com/
Para obtener detalles sobre estos servicios, consulte el sitio web correspondiente al servicio.
En la siguiente tabla se describe qué tipo de archivos puede utilizarse con cada función Brother Web Connect:
|
Picasa Web Albums™ |
Google Drive™ |
|
Evernote® |
|
Servicios accesibles |
Flickr® |
Dropbox |
|
Box |
|
|
|
OneDrive |
Descargar e imprimir imágenes |
JPEG |
JPEG, PDF |
|
|
|
Cargar imágenes escaneadas |
JPEG |
JPEG, PDF |
|
|
|
NOTA
(Para Hong Kong, Taiwán y Corea)
Brother Web Connect sólo es compatible con los nombres de archivo escritos en inglés. No se descargarán ni cargarán los archivos con nombre en el idioma local.
2
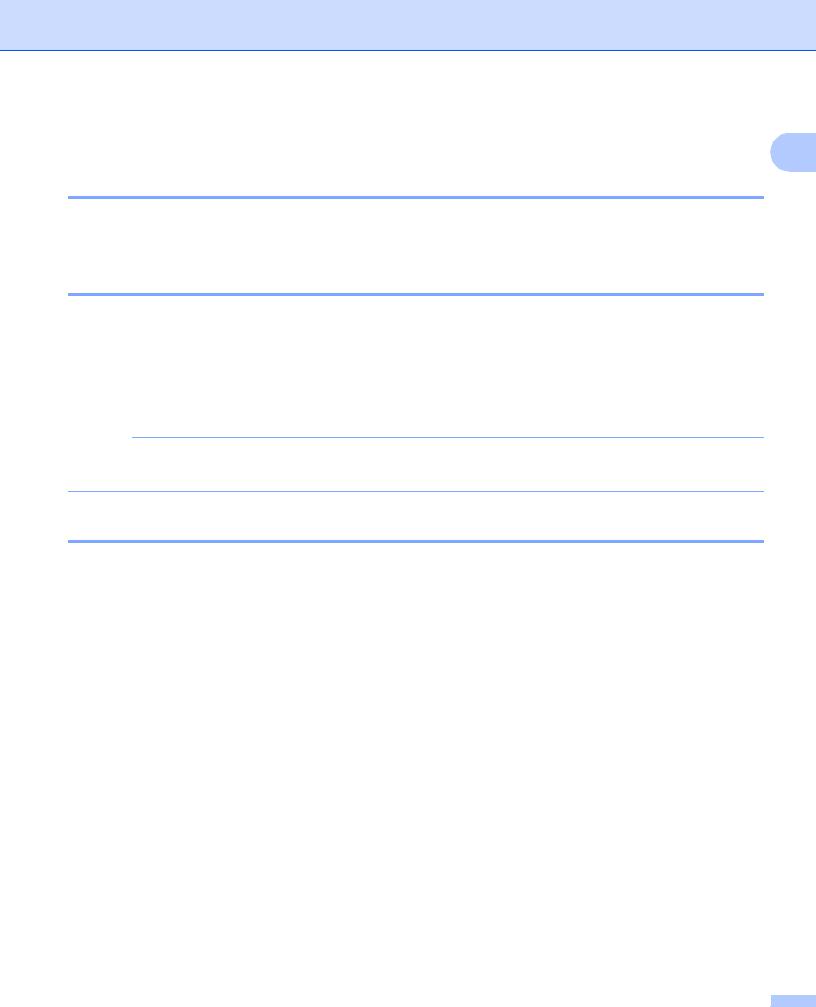
Introducción
Condiciones de uso de Brother Web Connect
1
Cuenta de servicio
Para utilizar Brother Web Connect, es necesario tener una cuenta en el servicio deseado. Si todavía no tiene una cuenta, utilice un ordenador para acceder al sitio web del servicio y cree una cuenta.
Conexión a Internet
Para utilizar Brother Web Connect, el equipo Brother tiene que conectarse a una red que tenga acceso a Internet, ya sea a través de una conexión cableada o a través de una conexión inalámbrica. Para obtener más información sobre cómo conectar y configurar adecuadamente el equipo, uu la Guía de configuración rápida.
En configuraciones de red que utilizan un servidor proxy, el equipo también tiene que configurarse para utilizar un servidor proxy (uu Ajustes del servidor proxy uu página 4).
NOTA
Un servidor proxy es un ordenador que actúa de intermediario entre Internet y ordenadores sin una conexión directa a Internet.
Instalación de MFL-Pro Suite
La instalación inicial de Brother Web Connect requiere un ordenador que tenga acceso a Internet y que tenga instalado Brother MFL-Pro Suite. Puede instalar MFL-Pro Suite (desde el CD-ROM suministrado) y configurar el equipo para que pueda imprimir por medio de la red inalámbrica o cableada (uu Guía de configuración rápida).
3
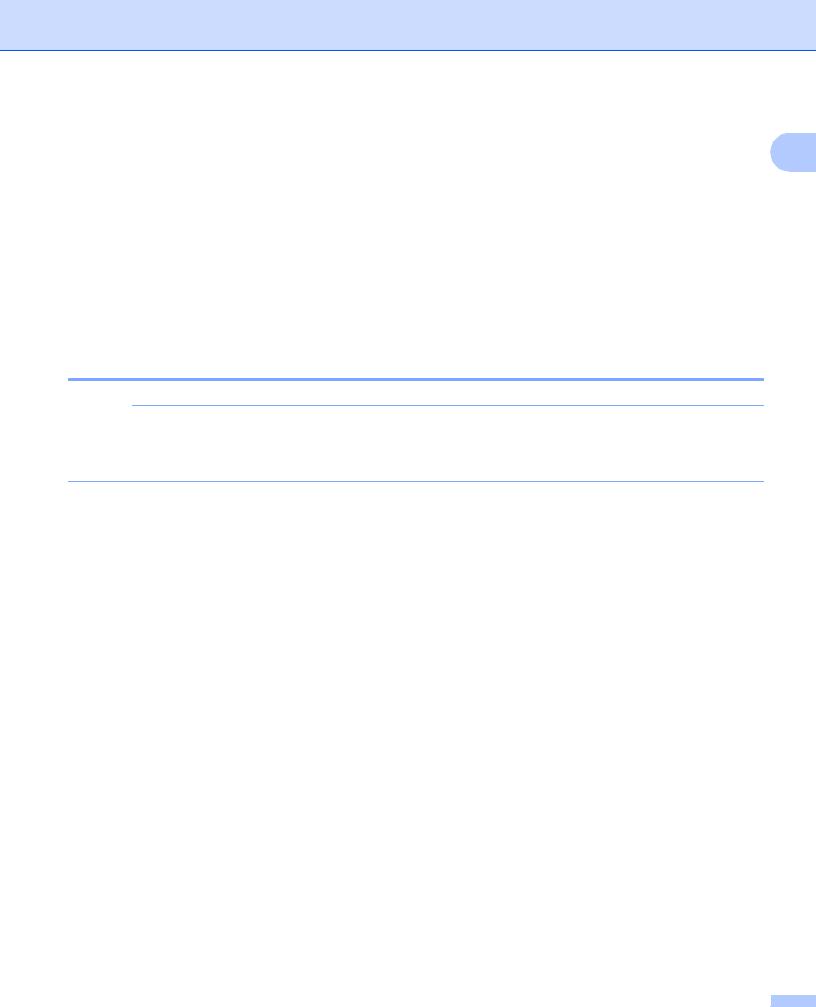
Introducción
Ajustes del servidor proxy
1
Si la red utiliza un servidor proxy, la siguiente información del servidor proxy tiene que configurarse en el equipo. Puede configurar los siguientes ajustes mediante el panel de control del equipo, Administración basada en Web (navegador web) o BRAdmin Professional 3:
Dirección del servidor proxy
Número de puerto
Nombre de usuario
Contraseña
Cómo configurar los ajustes del servidor proxy que utilizan Administración basada en Web
NOTA
Se recomienda utilizar Windows® Internet Explorer® 8.0/9.0 o Safari 5.0 para Macintosh. Asegúrese de que JavaScript y las cookies siempre estén activados en el navegador que utilice. Si se utiliza un navegador web diferente, asegúrese de que es compatible con HTTP 1.0 y HTTP 1.1.
a b
c d e f g h i
Inicie el navegador web.
Escriba “http://dirección IP del equipo/” en su navegador (donde “dirección IP del equipo” es la dirección IP del equipo).
Por ejemplo: http://192.168.1.2/
No es necesaria una contraseña por defecto. Introduzca una contraseña si ha definido una y pulse  .
.
Haga clic en Red.
Haga clic en Protocolo.
Asegúrese de que la casilla de verificación Proxy está activada y, a continuación, haga clic en Enviar.
Haga clic en Configuración avanzada.
Introduzca la información del servidor proxy.
Haga clic en Enviar.
4
 Loading...
Loading...