Page 1
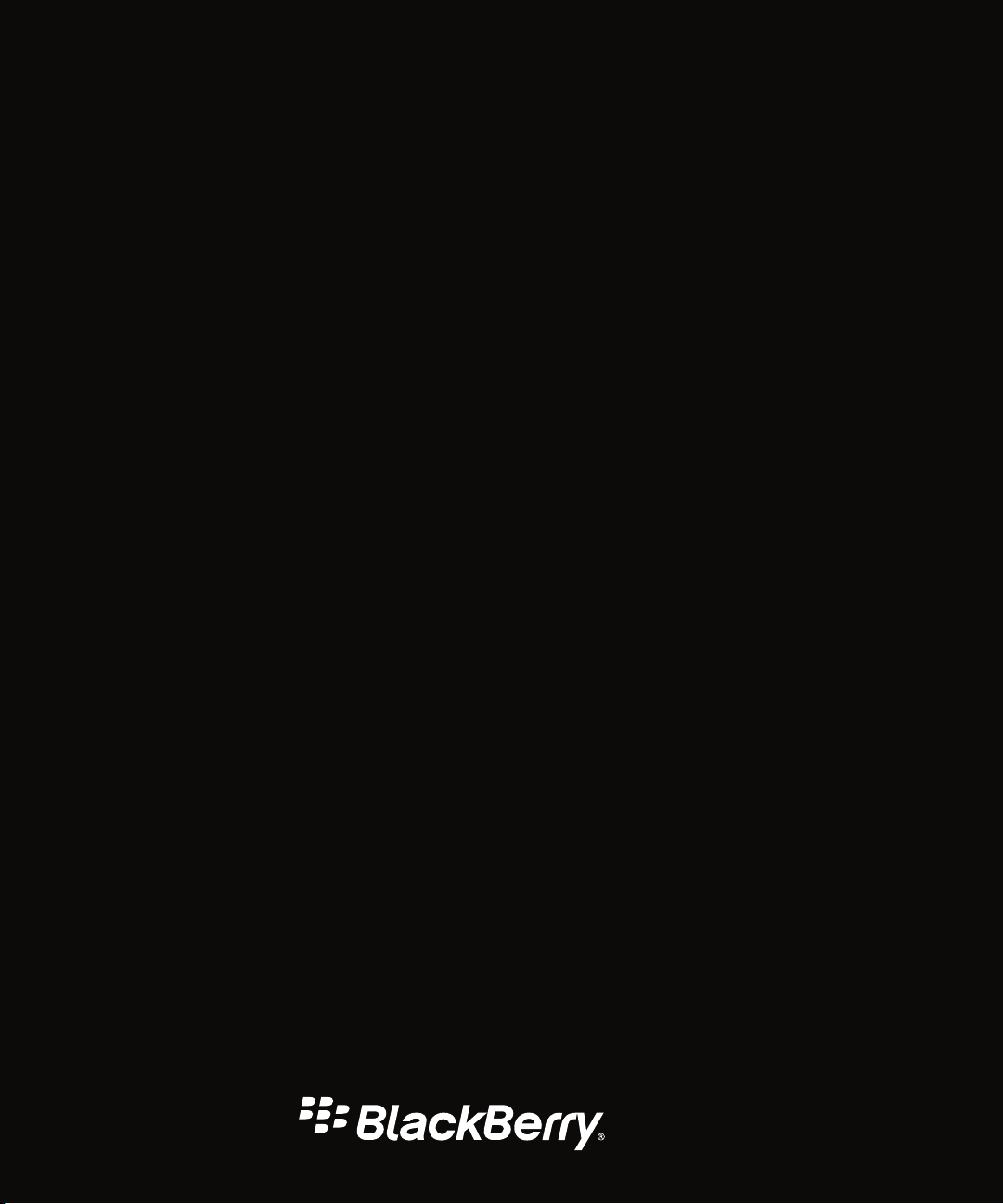
BlackBerry PlayBook Tablet
Version: 2.1
Guide de l'utilisateur
Page 2
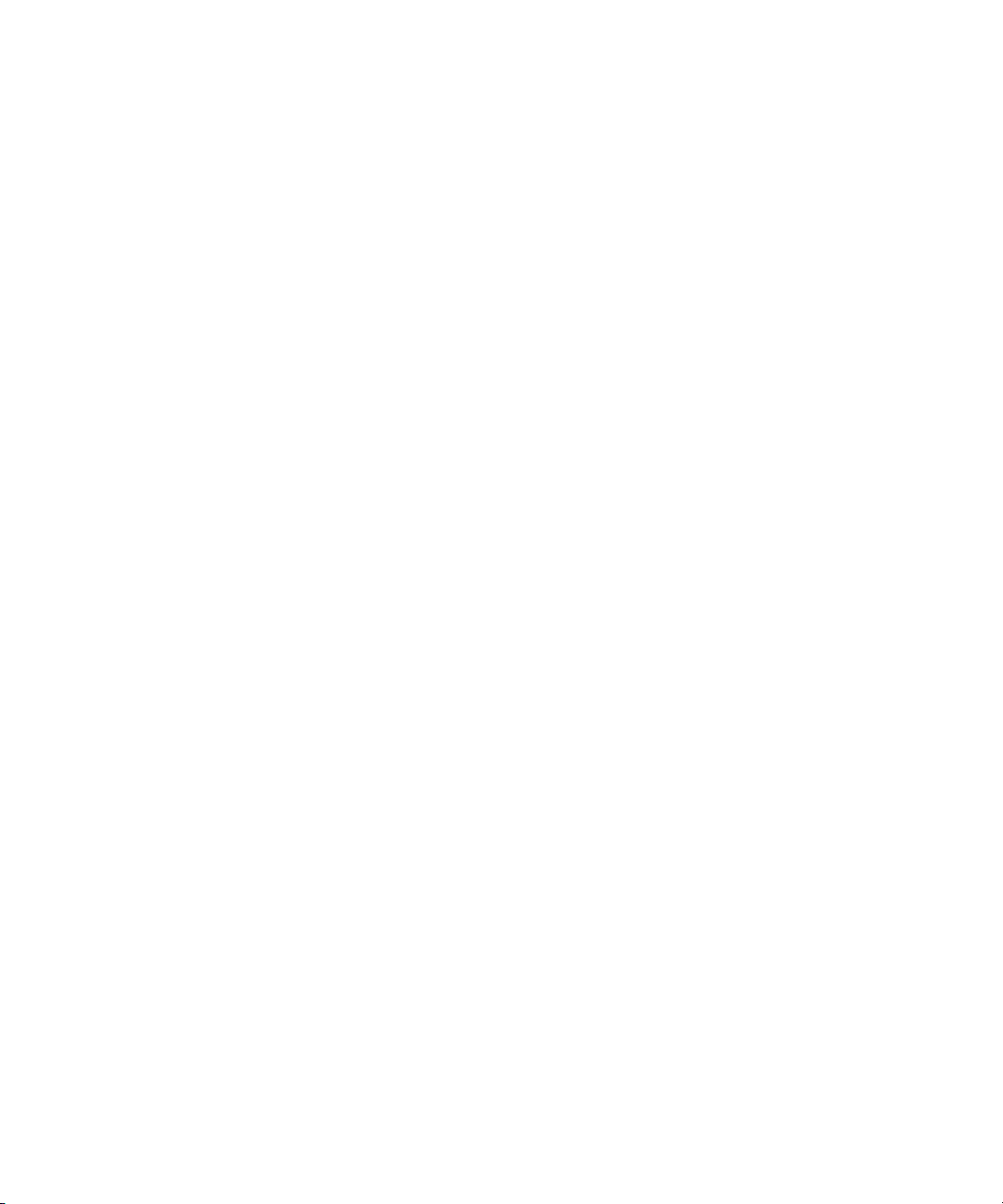
Publié le 2012-08-09
SWD-20120809103153306
Page 3
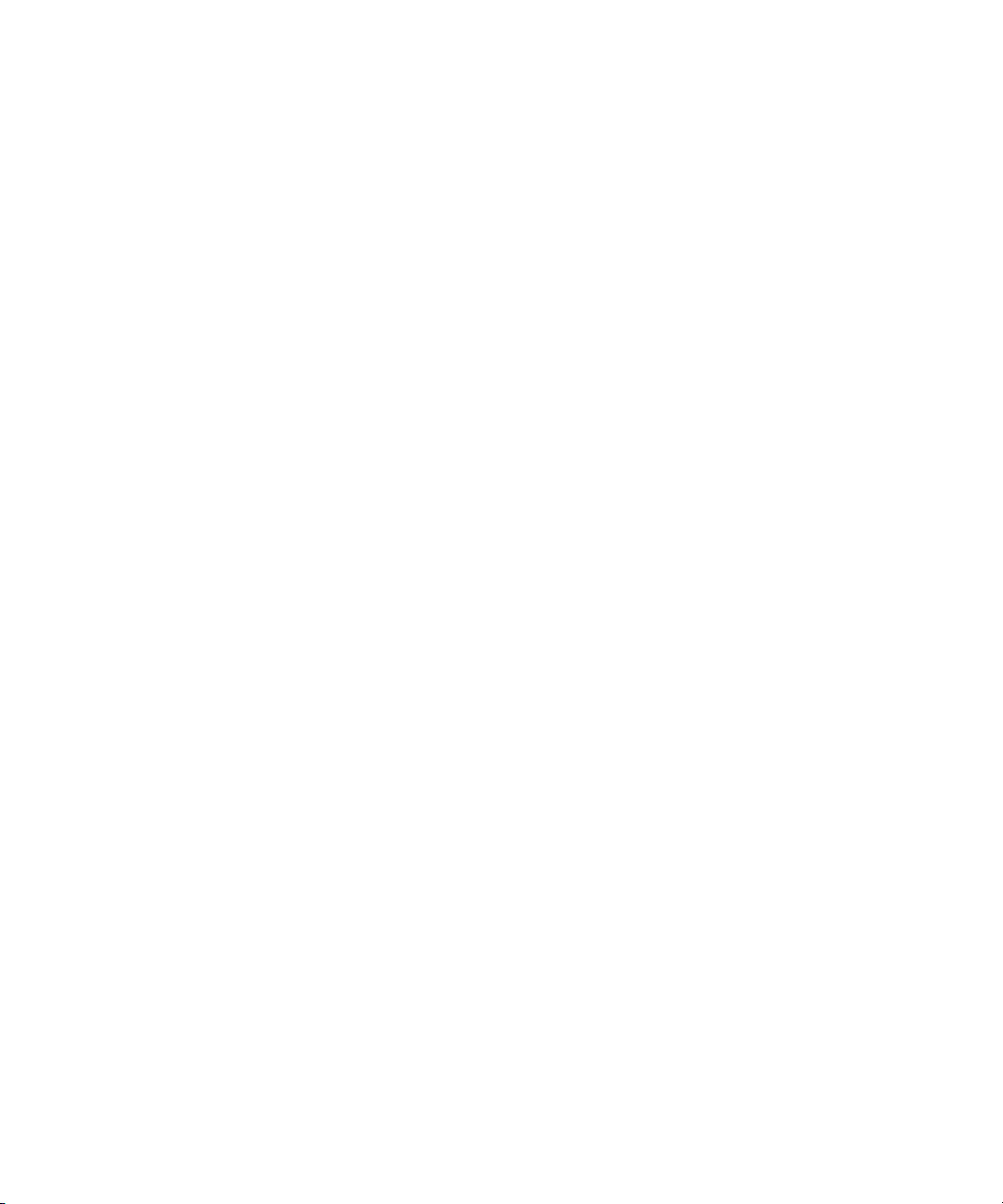
Table des matières
Mise en route ............................................................................................................................................... 9
Nouvelles fonctionnalités et améliorations .................................................................................................... 9
Familiarisation avec votre tablette .............................................................................................................. 10
Utilisation de l'écran tactile ........................................................................................................................ 13
Insérer une carte micro SIM ........................................................................................................................ 17
Personnalisation de votre écran d'accueil ................................................................................................... 18
Consulter vos notifications .......................................................................................................................... 19
Icônes de la barre d'état ............................................................................................................................. 19
Changement de tablette ............................................................................................................................. 22
Configuration de votre tablette .................................................................................................................... 22
À propos de votre BlackBerry ID ................................................................................................................. 23
À propos BlackBerry Balance ..................................................................................................................... 23
Présentation des paramètres de la tablette ................................................................................................. 24
Formats de fichiers et codecs audio, vidéo et d'images pris en charge ......................................................... 25
Messages ................................................................................................................................................... 28
Ajouter une adresse électronique ou un compte de mise en réseau social ................................................... 28
Ajout d'un compte de messagerie à l'aide de la configuration avancée ........................................................ 28
Affichage de vos messages ......................................................................................................................... 30
Afficher vos dossiers ................................................................................................................................... 30
Envoyer un e-mail ....................................................................................................................................... 31
Mettre à jour vos messages et dossiers ....................................................................................................... 31
Conseils relatifs à la messagerie .................................................................................................................. 32
Fils de conversation .................................................................................................................................... 32
Modifier votre adresse électronique par défaut ........................................................................................... 33
Modifier les options de compte de messagerie ............................................................................................ 33
Résolution des problèmes : messagerie électronique .................................................................................. 34
Contacts .................................................................................................................................................... 35
Ajouter, modifier ou supprimer un contact .................................................................................................. 35
Fusionner vos contacts ............................................................................................................................... 35
Page 4
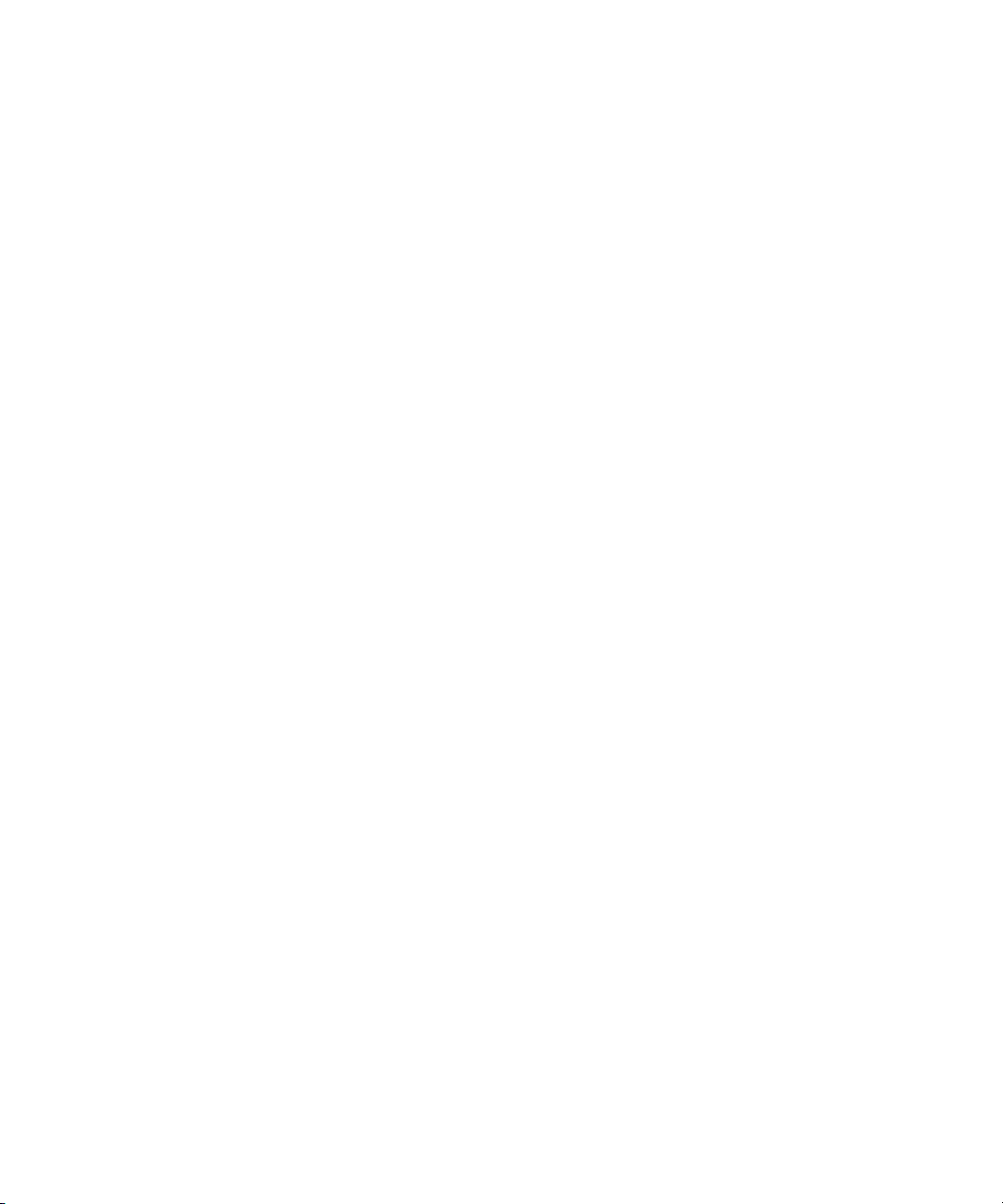
Affichage de contacts ................................................................................................................................. 36
Ajouter la photo d'un contact ...................................................................................................................... 36
Rechercher un contact ............................................................................................................................... 37
Trier vos contacts ....................................................................................................................................... 37
Filtrer vos contacts ..................................................................................................................................... 37
Je ne peux pas synchroniser mes contacts .................................................................................................. 37
Calendrier .................................................................................................................................................. 38
Ajouter, modifier ou supprimer un événement ............................................................................................. 38
Répondre à une invitation à une réunion ..................................................................................................... 38
Vues du calendrier ..................................................................................................................................... 39
Modifier les paramètres du calendrier. ........................................................................................................ 39
Changer de calendrier ................................................................................................................................ 39
Résolution des problèmes : calendrier ........................................................................................................ 40
Navigateur ................................................................................................................................................. 41
Navigation sur Internet ............................................................................................................................... 41
Ajout d'une page Web aux signets ............................................................................................................... 42
Modifier les options du navigateur .............................................................................................................. 42
Je ne peux pas lire un morceau ou une vidéo sur une page Web .................................................................. 43
BlackBerry Bridge ...................................................................................................................................... 44
À propos de BlackBerry Bridge ................................................................................................................... 44
Nouvelles fonctionnalités ............................................................................................................................ 45
Connecter votre tablette et votre smartphone à l'aide de BlackBerry Bridge ................................................ 46
Notions de base sur BlackBerry Bridge ....................................................................................................... 47
Télécommande .......................................................................................................................................... 48
BlackBerry Bridge ou liaison Internet .......................................................................................................... 50
Des frais liés aux données s'appliquent-ils ? ................................................................................................ 51
À propos de la synchronisation Wi-Fi et des profils RPV ............................................................................... 52
À propos de l'utilisation de BlackBerry Bridge dans votre entreprise ............................................................ 52
Résolution des problèmes : BlackBerry Bridge ............................................................................................ 53
Connexions ................................................................................................................................................ 55
Se connecter à un réseau mobile ................................................................................................................ 55
Page 5
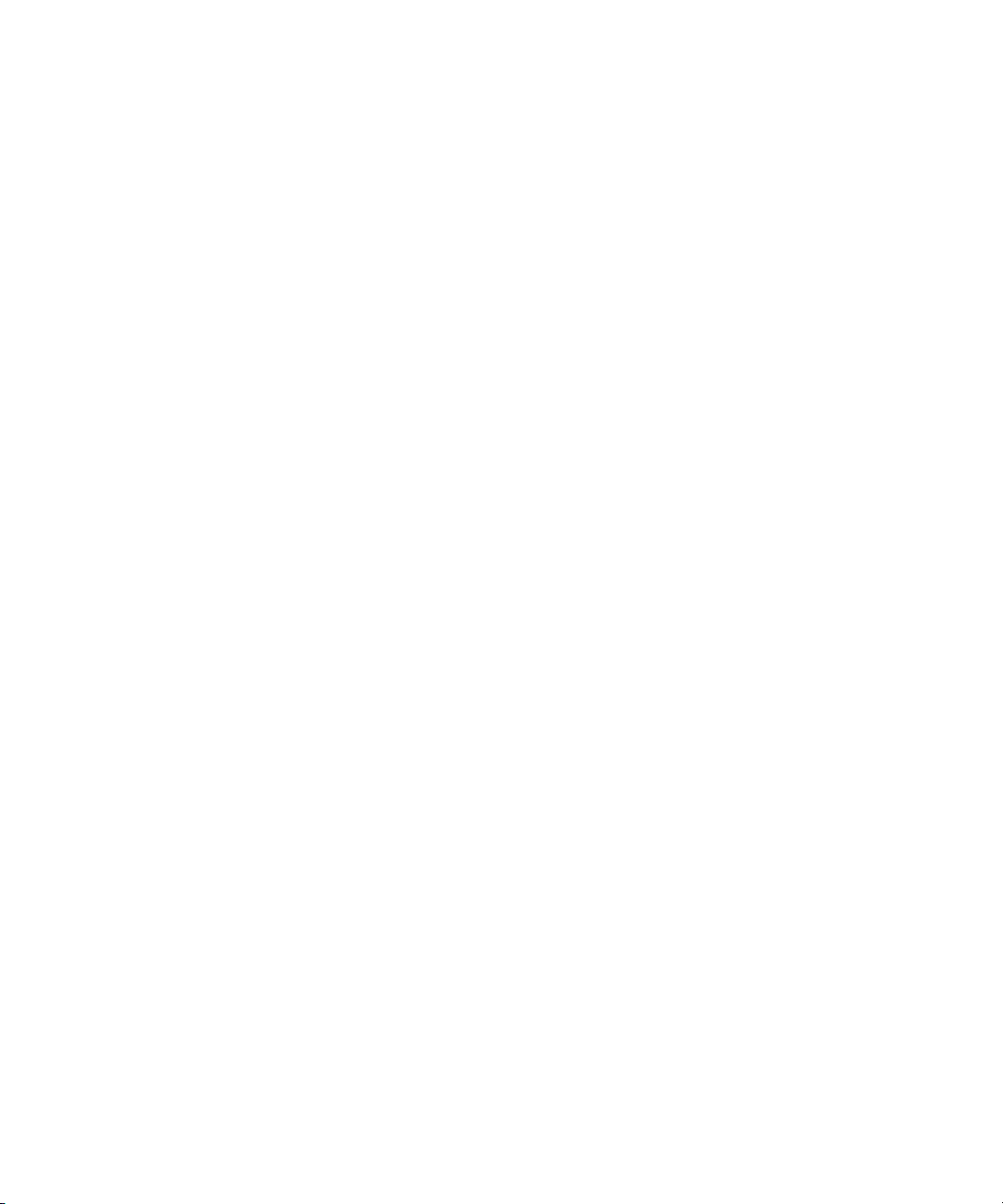
Wi-Fi .......................................................................................................................................................... 55
Technologie Bluetooth ............................................................................................................................... 59
Utiliser la fonction modem entre votre tablette et un appareil compatible Bluetooth .................................... 61
Partager des fichiers par connexion Wi-Fi entre votre ordinateur et votre tablette ......................................... 62
Partager des fichiers entre votre ordinateur et votre tablette par connexion USB .......................................... 63
Activer le mode d'avion .............................................................................................................................. 63
Connecter votre tablette à un écran HDMI .................................................................................................. 64
Résolution des problèmes : connexions HDMI ............................................................................................. 65
Clavier et saisie .......................................................................................................................................... 66
Utilisation du clavier ................................................................................................................................... 66
Conseils sur la saisie ................................................................................................................................... 66
Copier et coller ........................................................................................................................................... 67
Définition des options du vérificateur d'orthographe ................................................................................... 67
Résolution des problèmes relatifs au clavier et à la saisie ............................................................................. 68
BlackBerry Mini Keyboard .......................................................................................................................... 68
Documents To Go ....................................................................................................................................... 71
Mise en route de Documents To Go ............................................................................................................ 71
Utilisation de Word To Go ........................................................................................................................... 72
Utilisation de Sheet To Go ........................................................................................................................... 72
Utilisation de Slideshow To Go .................................................................................................................... 73
Raccourcis : Documents To Go ................................................................................................................... 74
Print To Go ................................................................................................................................................. 76
Utilisation de Print To Go ............................................................................................................................ 76
Résolution des problèmes : Print To Go ....................................................................................................... 76
Facebook ................................................................................................................................................... 78
Navigation sur Facebook avec les tablettes BlackBerry PlayBook ................................................................ 78
Nouvelles fonctionnalités ............................................................................................................................ 78
Prise de contact avec vos amis ................................................................................................................... 78
Publication et marquage de photos et vidéos .............................................................................................. 79
Publication de commentaires et ajout de la mention « J'aime » à un élément .............................................. 79
Ajout d'amis et de pages ............................................................................................................................ 80
Page 6
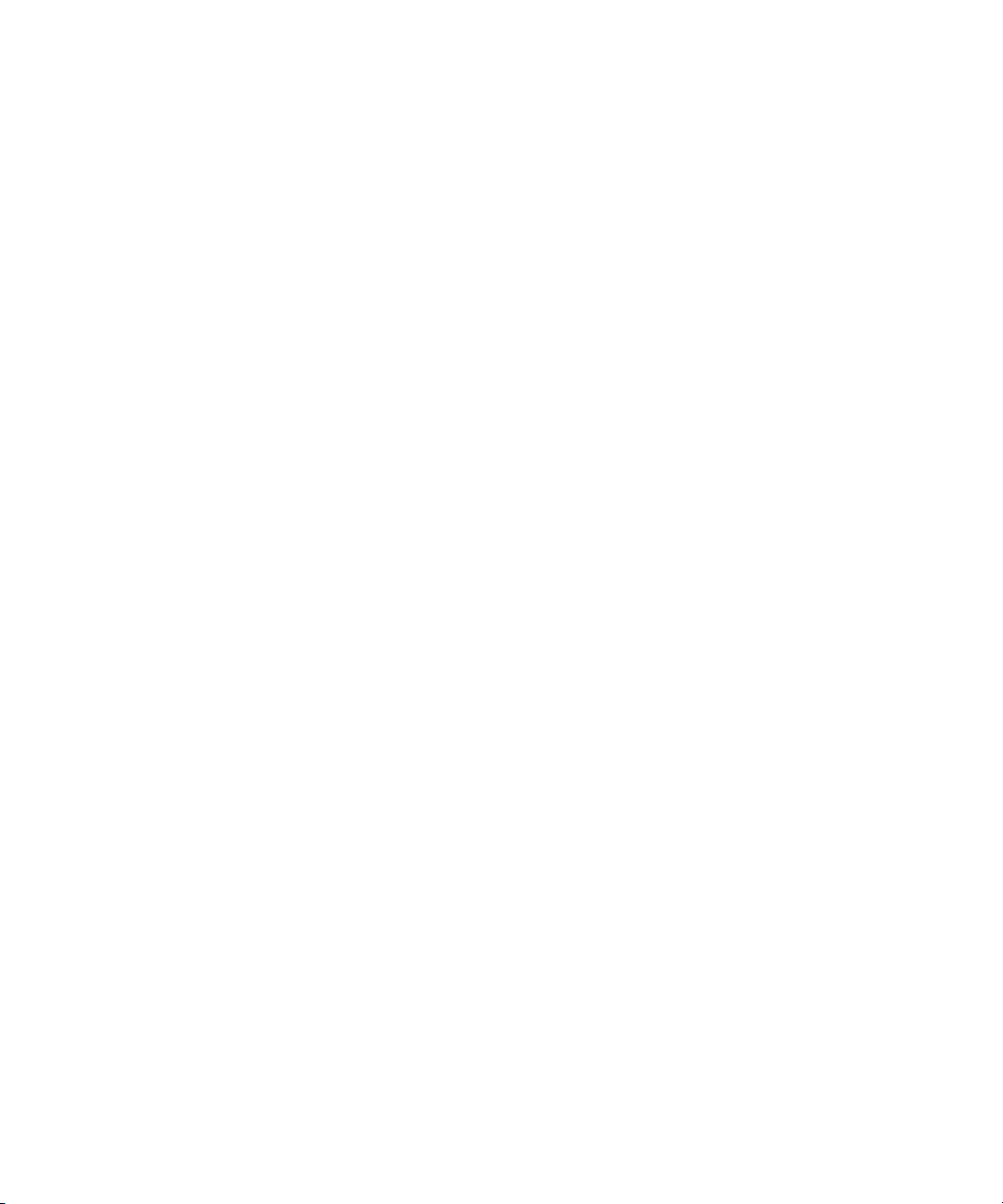
Actualisation des événements .................................................................................................................... 80
Identification dans un lieu ........................................................................................................................... 80
BlackBerry App World ................................................................................................................................ 82
Télécharger des applications avec BlackBerry App World ........................................................................... 82
Masquer les éléments destinés à des publics adultes, avertis ou jeunes ....................................................... 83
Je ne trouve pas l'application qui m'intéresse dans la boutique BlackBerry App World ................................. 83
Appareil photo ........................................................................................................................................... 84
Prises de vue .............................................................................................................................................. 84
Enregistrement de vidéos ........................................................................................................................... 85
Photos ....................................................................................................................................................... 86
Affichage de vos photos .............................................................................................................................. 86
Vidéos ........................................................................................................................................................ 87
Lecture de vidéos ....................................................................................................................................... 87
Musique ..................................................................................................................................................... 88
Lecture de votre musique ........................................................................................................................... 88
Création de listes de lecture et organisation de votre musique ..................................................................... 89
Music Store ................................................................................................................................................ 90
Acheter et télécharger de la musique .......................................................................................................... 90
J'ai supprimé involontairement de la musique que j'ai achetée .................................................................... 91
Batterie et niveau de charge ....................................................................................................................... 92
Désactivation de votre tablette et activation du mode Veille ......................................................................... 92
Icônes de niveau de charge de la batterie ................................................................................................... 92
Prolongement de la durée de vie de la batterie ............................................................................................ 93
Charger votre tablette ................................................................................................................................. 93
Applications ............................................................................................................................................... 95
Supprimer une application ......................................................................................................................... 95
Déplacer des applications vers la barre des tâches ...................................................................................... 95
Ajouter ou renommer un dossier sur l'écran d'accueil de la tablette ............................................................ 95
Page 7
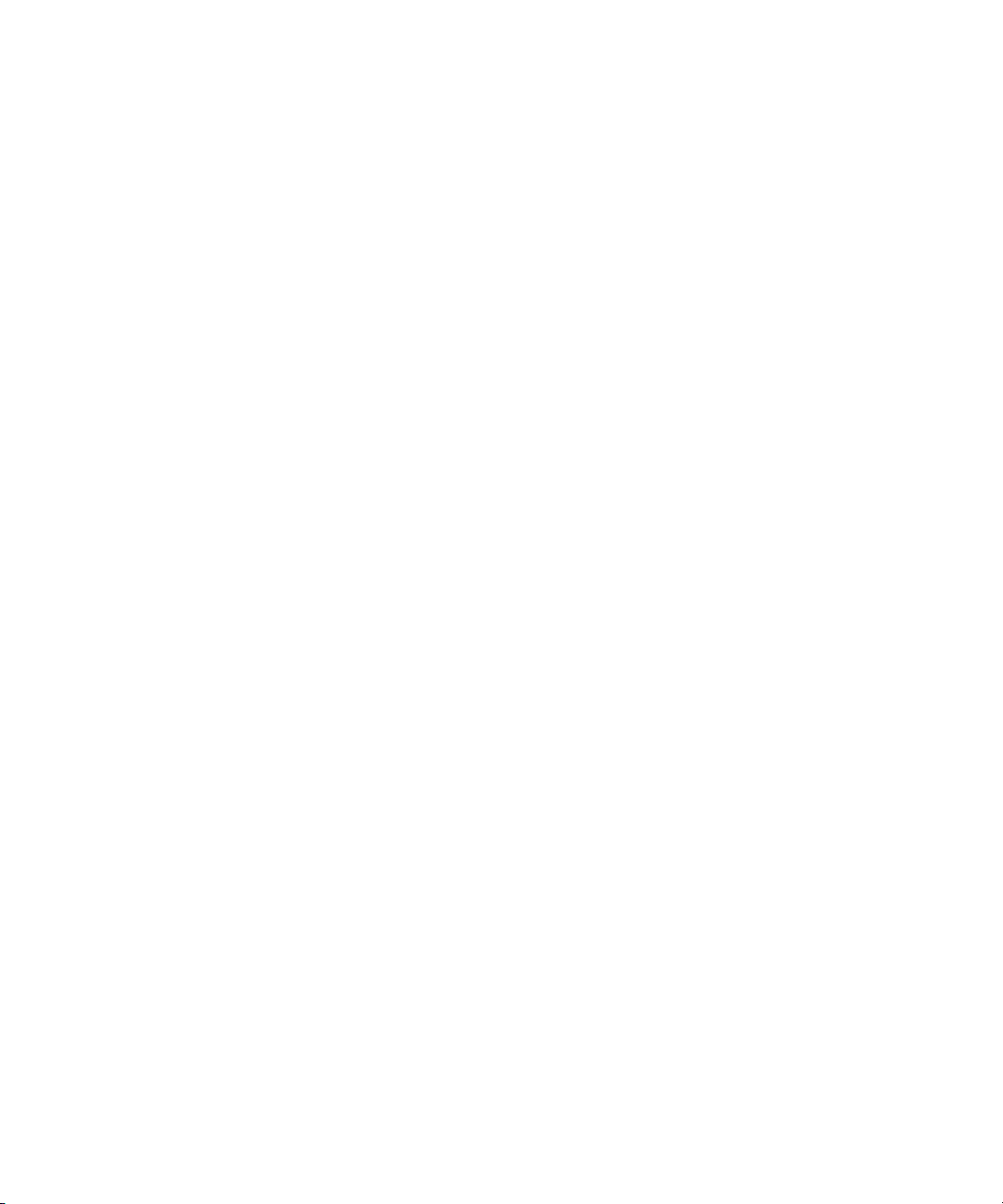
Suppression de dossiers et d'icônes de la page d'accueil de la tablette ....................................................... 96
Horloge ...................................................................................................................................................... 97
Réglage de l'horloge ................................................................................................................................... 97
Chat vidéo .................................................................................................................................................. 98
À propos des chats vidéo ............................................................................................................................ 98
Lancement d'un chat avec fonction vocale ou vidéo uniquement ................................................................ 98
Ajouter, modifier ou supprimer un contact .................................................................................................. 99
Afficher l'historique du chat ...................................................................................................................... 100
Désactivation de la fonctionnalité Accepter des appels ............................................................................. 100
Résolution des problèmes liés au chat vidéo ............................................................................................. 101
Bing Maps ................................................................................................................................................ 102
Recherche d'une position ou d'une entreprise .......................................................................................... 102
Obtenir un itinéraire ................................................................................................................................. 102
Je ne peux pas trouver ma position actuelle .............................................................................................. 103
BlackBerry News ...................................................................................................................................... 104
Mise en route de l'application BlackBerry News ........................................................................................ 104
Personnalisation de l'application BlackBerry News ................................................................................... 104
Lire des articles dans un flux d'actualités .................................................................................................. 105
Sécurité ................................................................................................................................................... 106
À propos des mots de passe de la tablette ................................................................................................. 106
Définir ou modifier un mot de passe .......................................................................................................... 106
Gestion des profils RPV ............................................................................................................................. 107
Gestion des certificats .............................................................................................................................. 107
Importer un certificat depuis votre ordinateur par connexion Wi-Fi ............................................................ 108
Importer un certificat depuis votre ordinateur par connexion USB ............................................................. 108
Supprimer toutes les données de votre tablette ......................................................................................... 109
Podcasts .................................................................................................................................................. 110
Téléchargement de podcasts et abonnement ........................................................................................... 110
Notes vocales ........................................................................................................................................... 111
Page 8
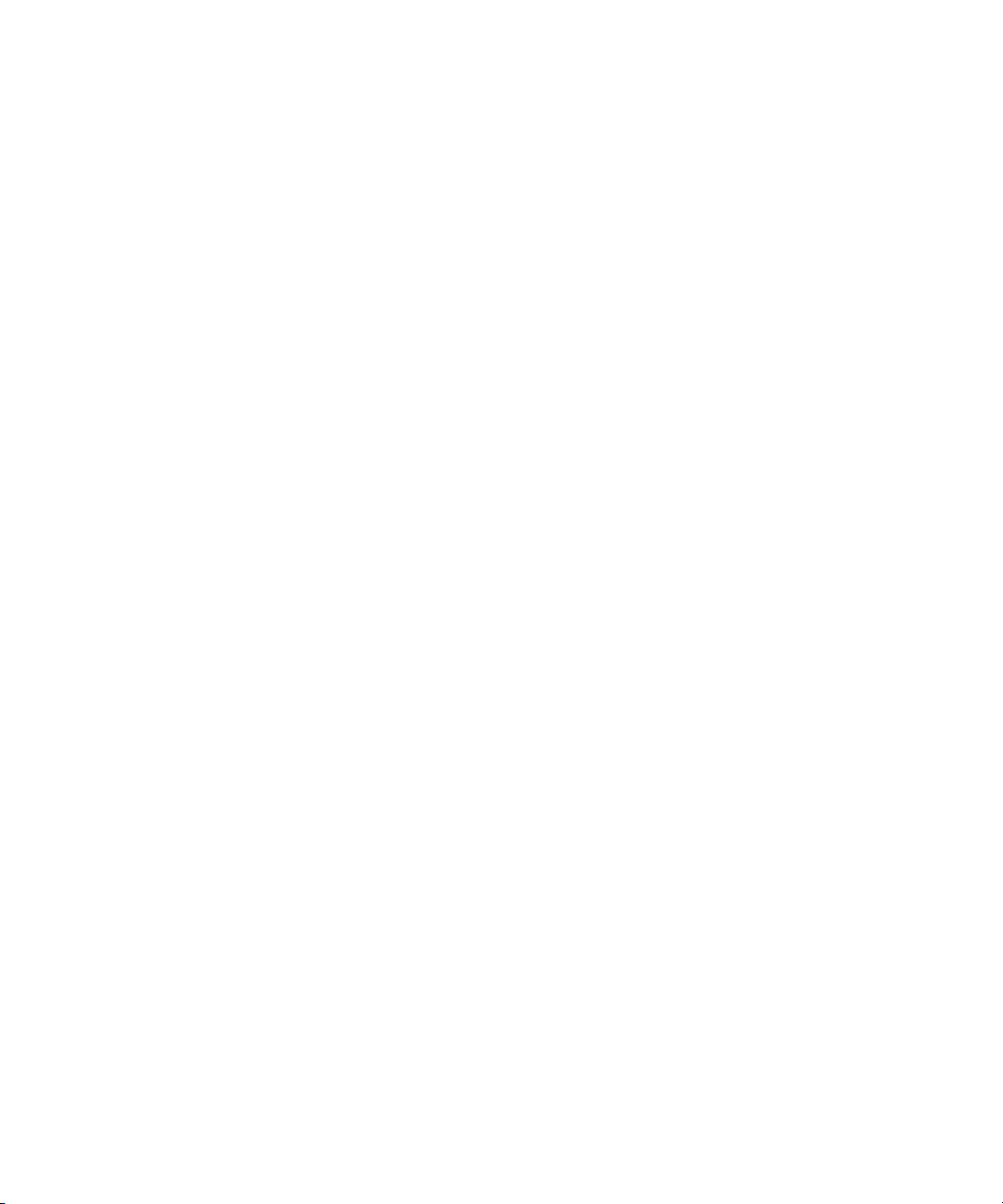
Enregistrement de notes vocales .............................................................................................................. 111
Informations juridiques ............................................................................................................................. 112
Page 9
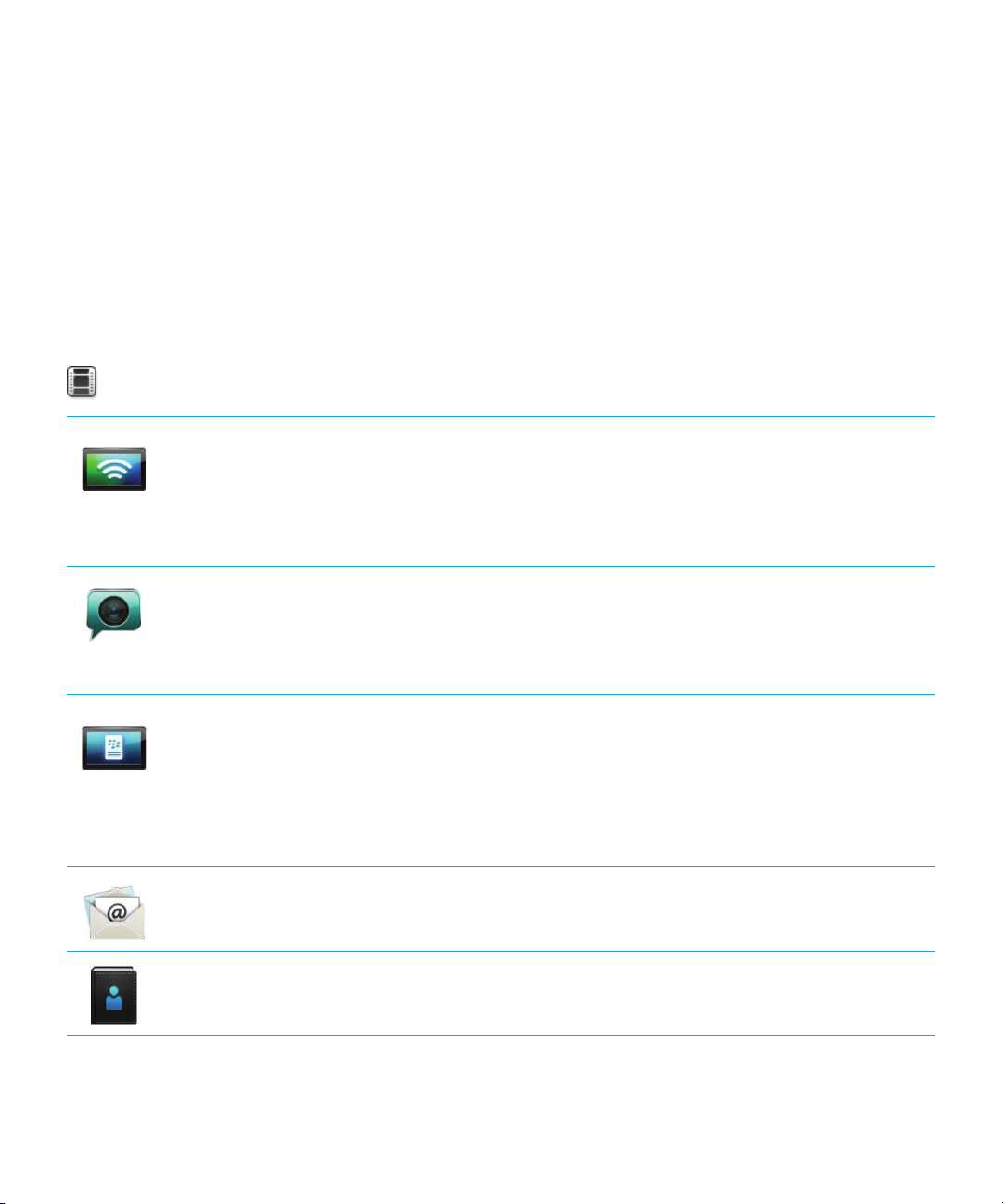
Guide de l'utilisateur Mise en route
Mise en route
Nouvelles fonctionnalités et améliorations
BlackBerry PlayBook OS 2.1 regroupe les meilleures applications de communication BlackBerry, des outils de productivité
et vos applications, films et musiques préférés, afin que vous puissiez profiter au maximum de chaque instant.
Visionner les vidéos de démonstration de la tablette BlackBerry PlayBook : anglais
Réseaux mobiles
Chat vidéo Selon votre modèle de votre tablette BlackBerry et votre fournisseur de
BlackBerry Bridge Avec BlackBerry Bridge 2.1, vous pouvez désormais accéder aux
E-mail
Selon votre modèle de votre tablette BlackBerry et votre fournisseur de
services mobiles, vous pourrez peut-être connecter votre tablette à un
réseau mobile, en plus de la connexion au réseau Wi-Fi. Pour plus
d'informations sur l'insertion d'une carte micro SIM, reportez-vous à la
section Mise en route. Pour plus d'informations sur la connexion à un
réseau mobile, reportez-vous à la section Connexions.
services mobiles, vous pourrez peut-être participer à des chats vidéo via
un réseau mobile 4G, en plus de la connexion aux réseaux Wi-Fi. Pour plus
d'informations sur l'utilisation du chat vidéo, reportez-vous à la section
Chat vidéo.
messages texte de votre smartphone BlackBerry depuis votre tablette.Des
applications BlackBerry Bridge peuvent désormais échanger des
informations entre votre tablette et votre smartphone en utilisant une
connexion Wi-Fi au lieu d'une connexion Bluetooth®. Pour plus
d'informations sur BlackBerry Bridge, reportez-vous à la section
BlackBerry Bridge.
Vous pouvez afficher et rédiger des messages en mode portrait. Pour plus
d'informations sur l'application Messages, reportez-vous à la section
Messages.
Contacts Vous pouvez afficher vos contacts en mode portrait. Pour plus
d'informations sur l'application Contacts, reportez-vous à la section
Contacts.
9
Page 10
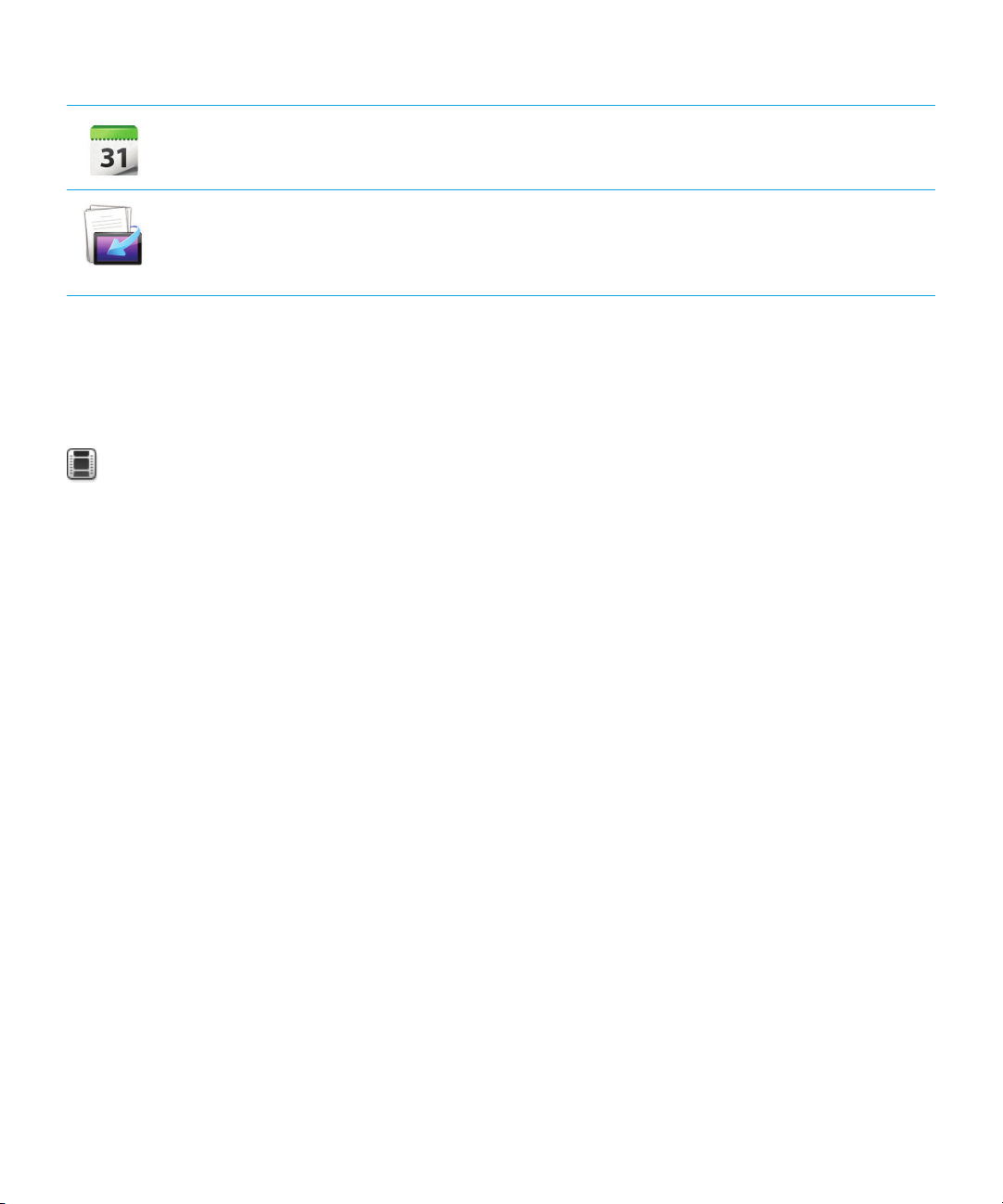
Guide de l'utilisateur Mise en route
Calendrier Vous pouvez afficher vos calendriers en mode portrait. Pour plus
Print To Go Vous pouvez imprimer un document sur votre tablette si celle-ci est
d'informations sur l'application Calendrier, reportez-vous à la section
Calendrier.
connectée à un réseau sans fil différent de celui de votre ordinateur. Pour
plus d'informations sur l'utilisation de Print To Go, reportez-vous à la
section Print To Go.
Familiarisation avec votre tablette
Visionner une vidéo sur le matériel de la tablette : anglais
10
Page 11
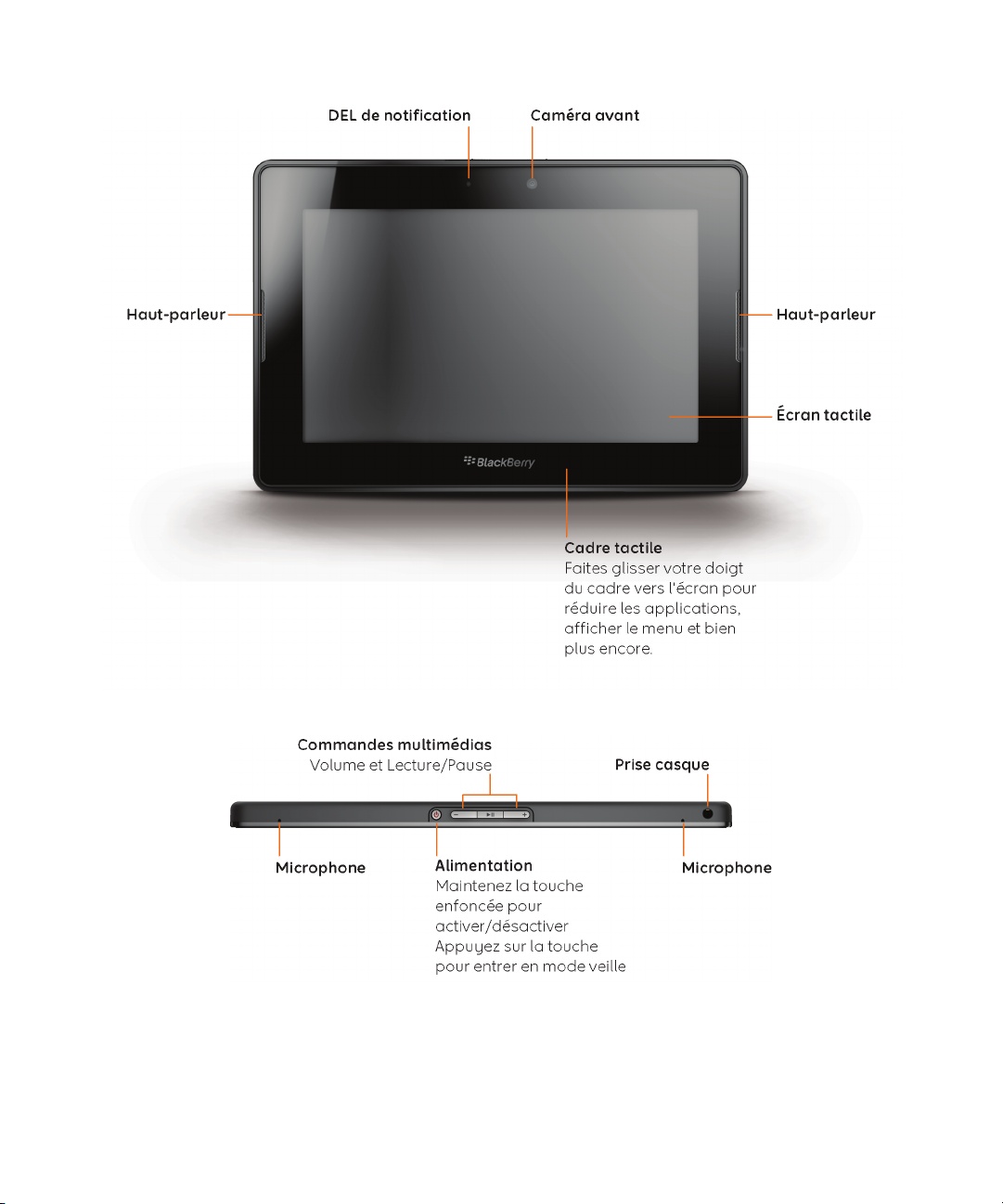
Guide de l'utilisateur Mise en route
11
Page 12
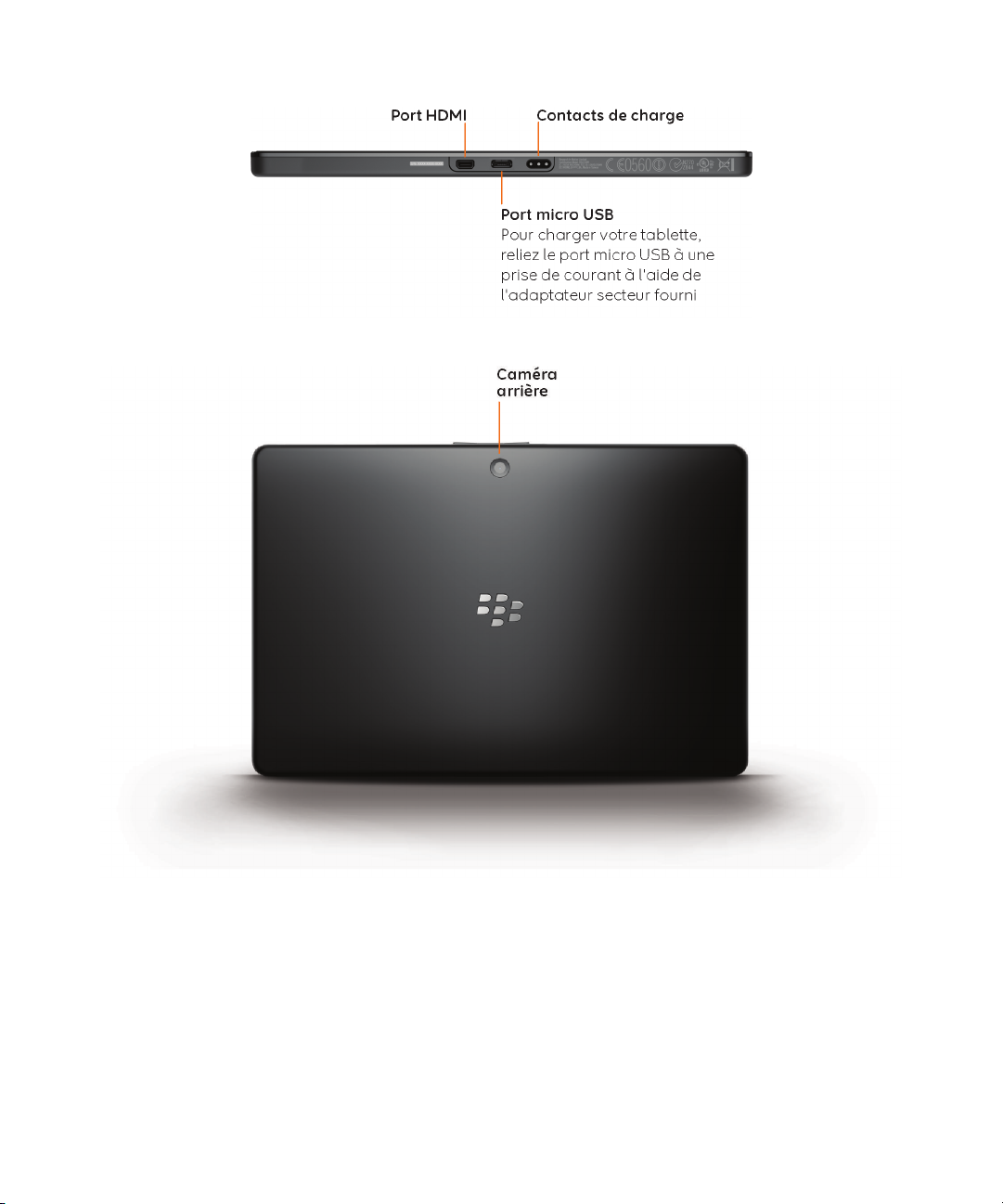
Guide de l'utilisateur Mise en route
12
Page 13
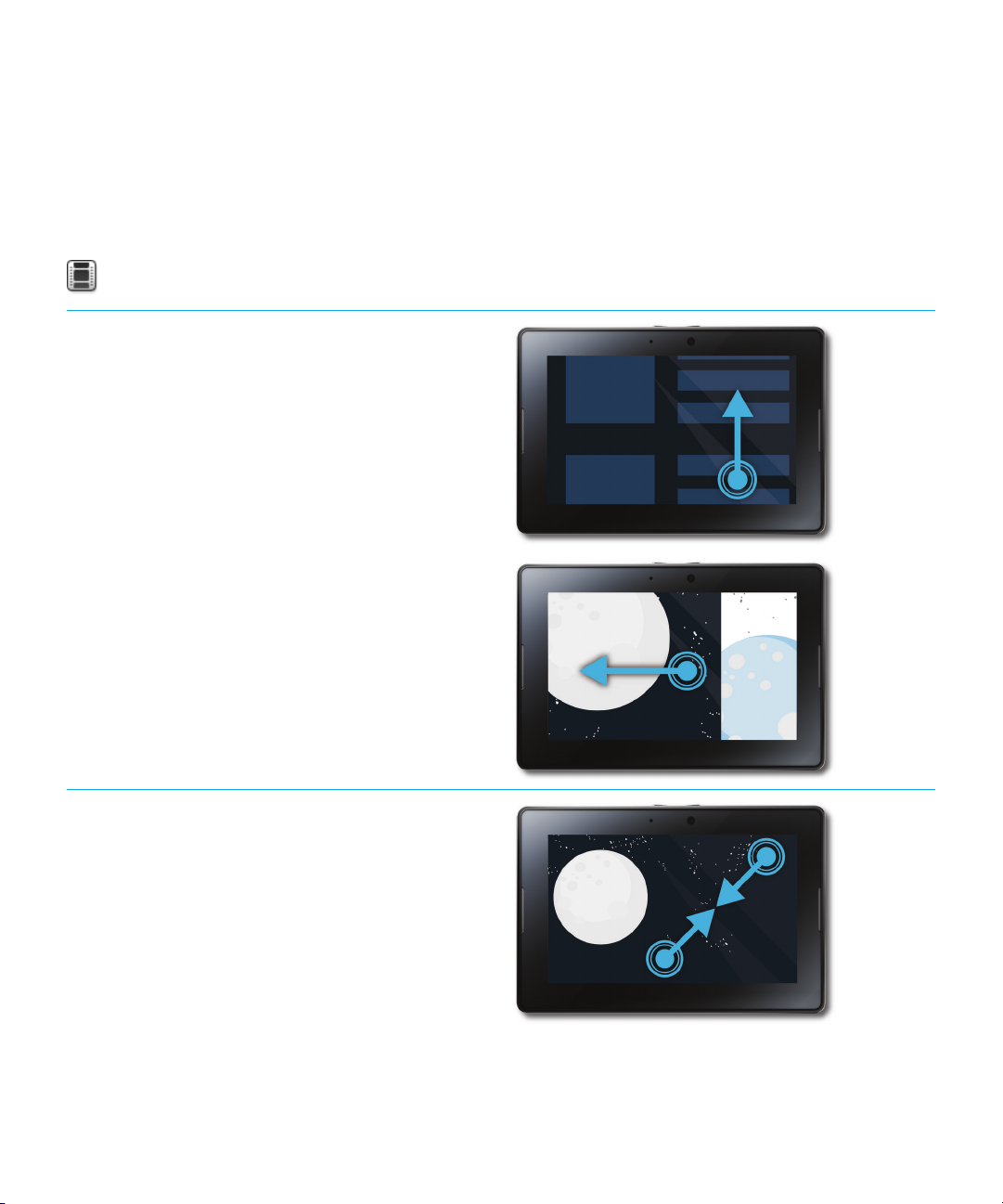
Guide de l'utilisateur Mise en route
Utilisation de l'écran tactile
Visionner une vidéo sur l'utilisation de l'écran tactile : anglais
Faire défiler l'écran et passer d'un élément à l'autre.
Pour parcourir une liste ou des photos, explorer une page
Web, et bien plus encore, faites glisser votre doigt
verticalement ou horizontalement.
Effectuer un zoom avant et un zoom arrière
Pour effectuer un zoom avant ou arrière sur une page Web,
une image, une vidéo, ou un autre contenu, faites glisser
deux doigts dans des directions opposées ou rapprochezles.
13
Page 14
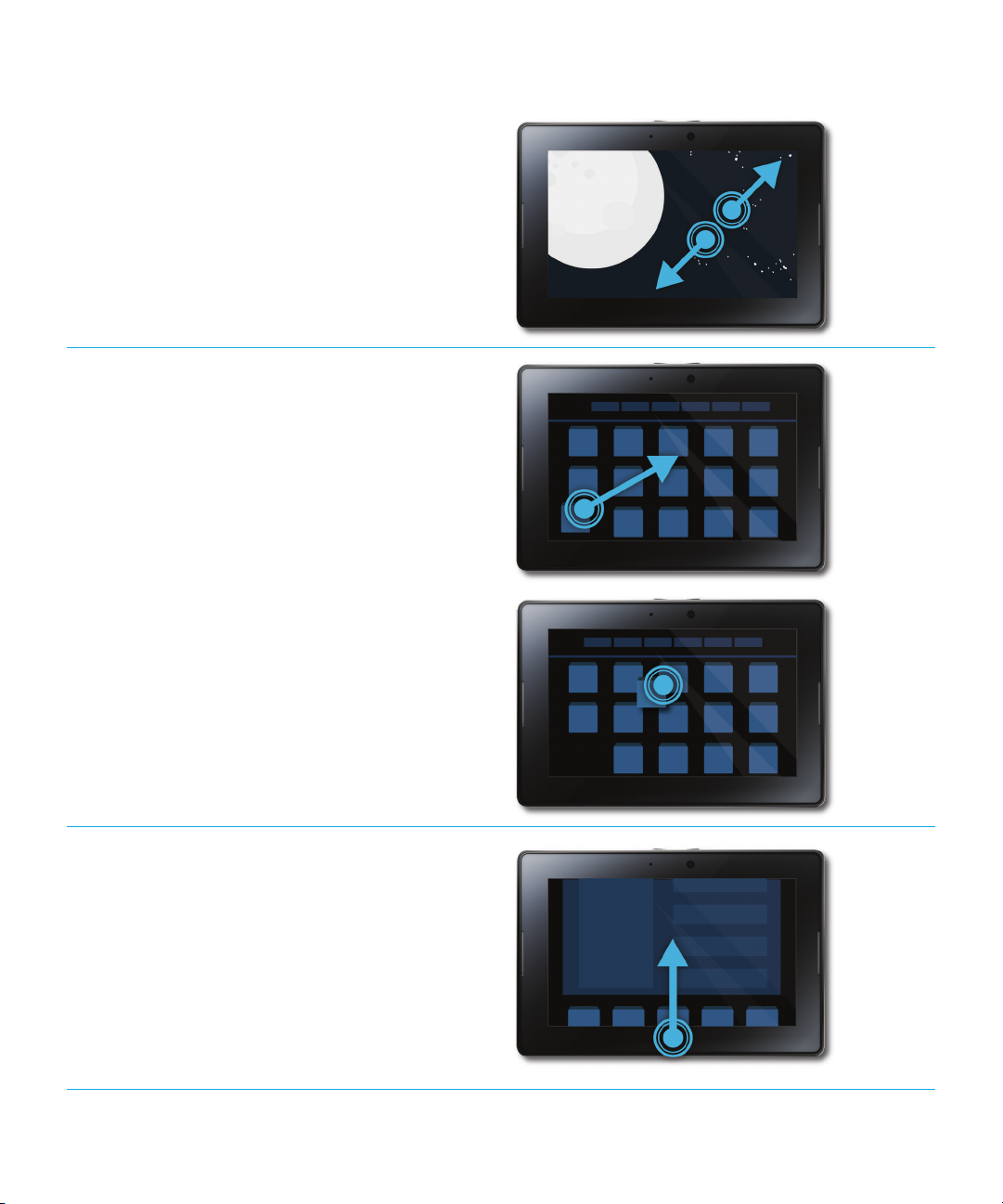
Guide de l'utilisateur Mise en route
Déplacer des éléments
Pour déplacer un élément, touchez-le et maintenez l'appui.
Faites glisser votre doigt vers l'emplacement choisi pour
l'icône.
Afficher l'écran d'accueil et réduire des applications
Pour afficher l'écran d'accueil et réduire des applications,
faites glisser votre doigt depuis le bord inférieur vers le
haut.
14
Page 15
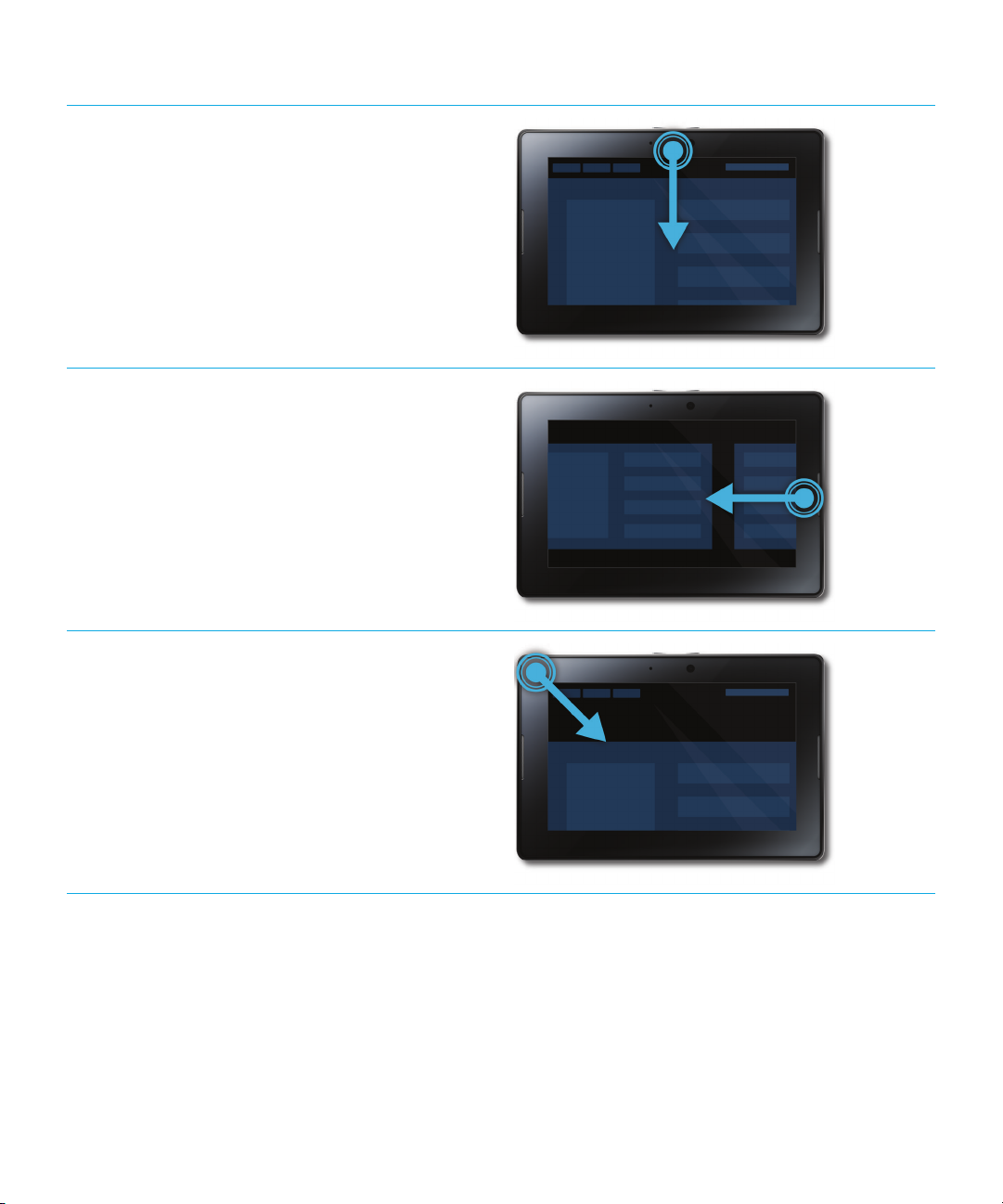
Guide de l'utilisateur Mise en route
Afficher le menu
De nombreuses applications vous offrent des
fonctionnalités complémentaires, des options et de l'aide
dans le menu.
Pour afficher le menu lorsqu'une application est ouverte,
faites défiler l'écran du haut vers le bas. Pour fermer le
menu, appuyez sur l'écran à l'extérieur du menu.
Passer d'une application à une autre
Vous pouvez naviguer d'une application à une autre sans
repasser par l'écran d'accueil.
Pour passer d'une application à l'autre, faites glisser votre
doigt depuis la gauche ou la droite de l'écran.
Afficher la barre d'état
Vous pouvez afficher la barre d'état sans quitter
l'application en cours d'utilisation. Ainsi, vous pouvez
rapidement consulter vos notifications, voir l'heure, garder
un œil sur le niveau de charge de la batterie, modifier des
options système, et bien plus encore.
Pour afficher la barre d'état, faites glisser le doigt depuis le
coin supérieur gauche de l'écran.
15
Page 16
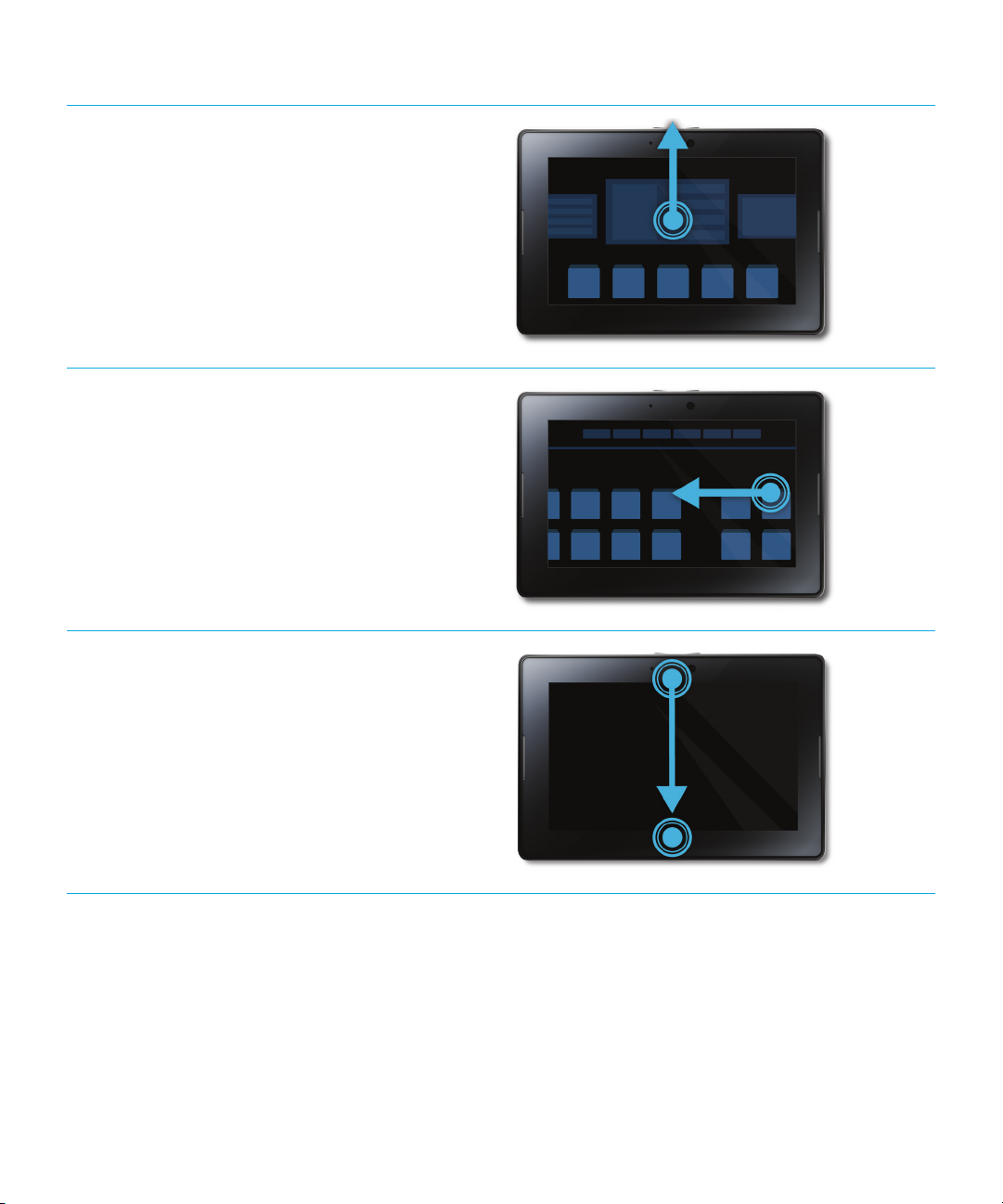
Guide de l'utilisateur Mise en route
Fermer une application
Pour fermer une application, affichez l'écran d'accueil pour
réduire l'application. Sélectionnez l'application réduite et
faites-la glisser vers le haut.
Passer d'un affichage à l'autre sur l'écran d'accueil
Pour passer d'un affichage à l'autre, faites glisser votre
doigt de la gauche ou de la droite sur la partie inférieure de
l'écran d'accueil.
Sortir votre tablette du mode veille
Votre tablette passe en mode veille après un certain temps
pour économiser la batterie. Pour la sortir du mode veille,
faites glisser votre doigt d'un côté à l'autre de l'écran.
16
Page 17
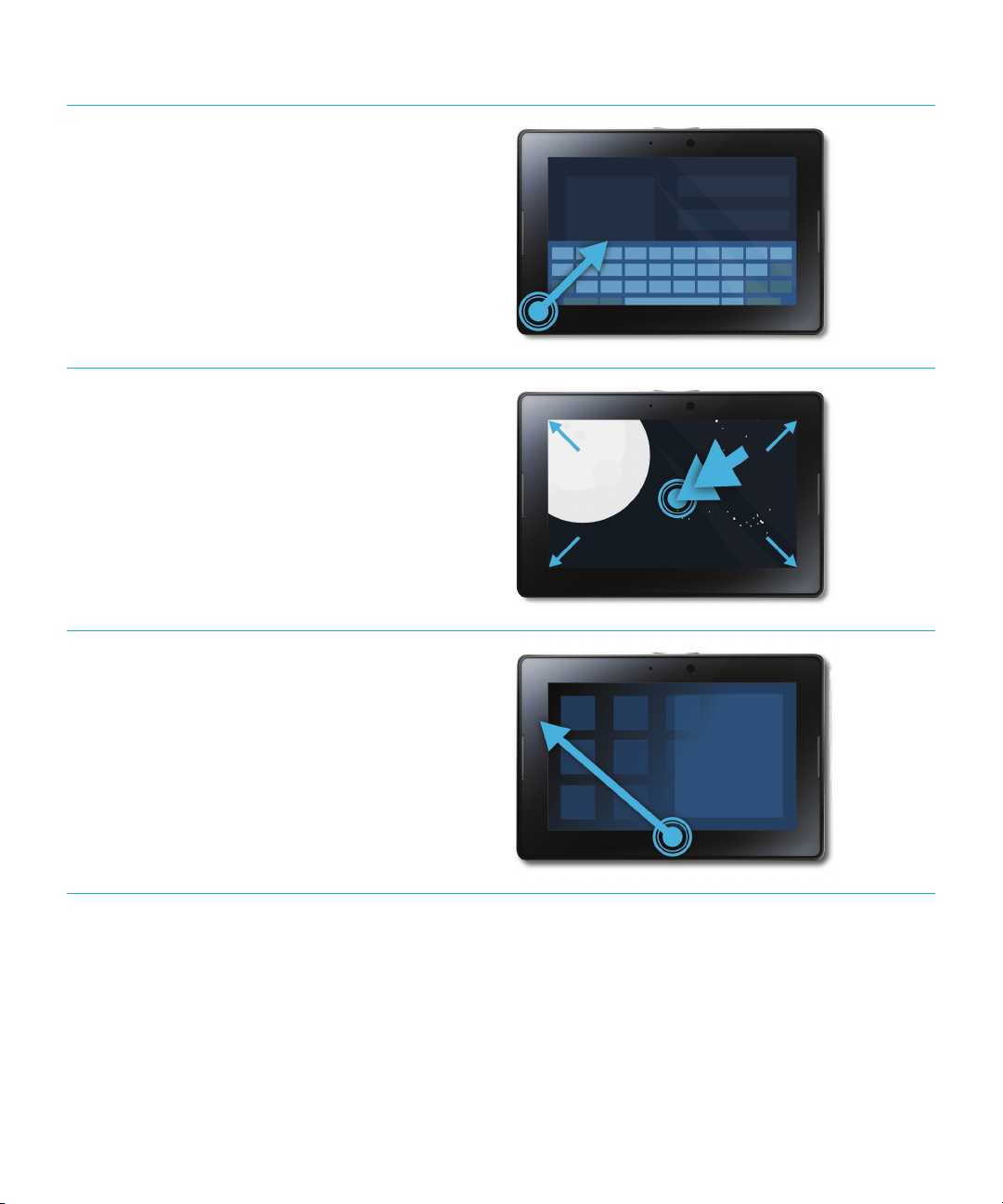
Guide de l'utilisateur Mise en route
Afficher le clavier
Pour afficher le clavier, faites glisser votre doigt depuis le
coin inférieur gauche de l'écran.
Effectuer un zoom avant et un zoom arrière rapidement
Pour effectuer rapidement un zoom avant ou arrière,
appuyez deux fois sur une page Web, une image ou tout
autre contenu.
Revenir en arrière
Pour naviguer dans une application, vous pouvez faire
glisser depuis le bas de l'écran vers la gauche. Cela vous
permet par exemple d'aller d'image en image dans une
galerie.
Insérer une carte micro SIM
Avant de commencer : Utilisez uniquement la carte micro SIM fournie par votre fournisseur de services sans fil.
17
Page 18
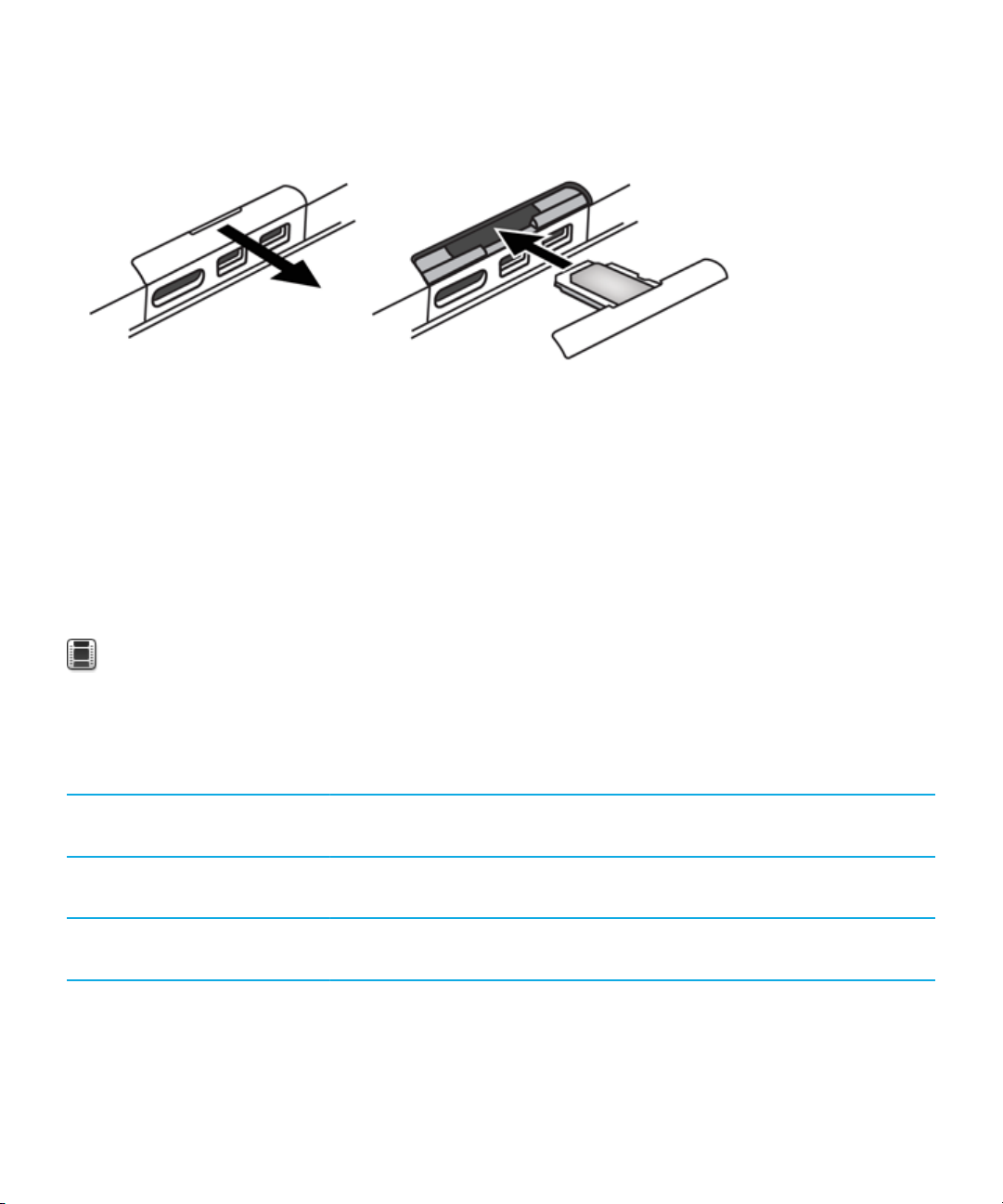
Guide de l'utilisateur Mise en route
Si vous possédez une tablette BlackBerry PlayBook pouvant se connecter aux réseaux mobiles, vous devez insérer une
carte micro SIM pour que la tablette puisse se connecter à un réseau mobile.
1. Ouvrez le logement de la carte micro SIM à l'arrière de votre tablette.
2. Placez votre carte micro SIM dans le logement. Assurez-vous que les coins de la carte micro SIM sont bien alignés
avec les bords du logement.
3. Faites glisser le logement de la carte micro SIM dans votre tablette. Assurez-vous d'entendre le clic de fermeture.
Personnalisation de votre écran d'accueil
Visionner une vidéo sur la personnalisation de votre tablette :
Vous êtes unique... Votre tablette BlackBerry PlayBook doit l'être aussi ! Vous pouvez exprimer votre personnalité de tant
de façons... Par exemple, réorganisez les icônes sur l'écran d'accueil exactement comme vous le souhaitez ou bien
changez votre fond d'écran. En plus des suggestions de personnalisation proposées ici, le menu Options fournit de
nombreux paramètres supplémentaires que vous pouvez utiliser pour personnaliser votre tablette.
Déplacer une application Maintenez votre doigt sur une icône. Lorsqu’elle commence à clignoter, faites
glisser l'icône dans la direction souhaitée.
Ajouter des applications à votre
barre des tâches
Définir une photo comme papier
peint
18
Maintenez votre doigt sur une icône. Lorsqu’elle commence à clignoter, faites
glisser l'icône sur la barre des tâches.
Sélectionnez une photo. Faites glisser votre doigt du haut vers le bas de l'écran.
Sélectionnez Définir en tant que papier peint.
anglais
Page 19
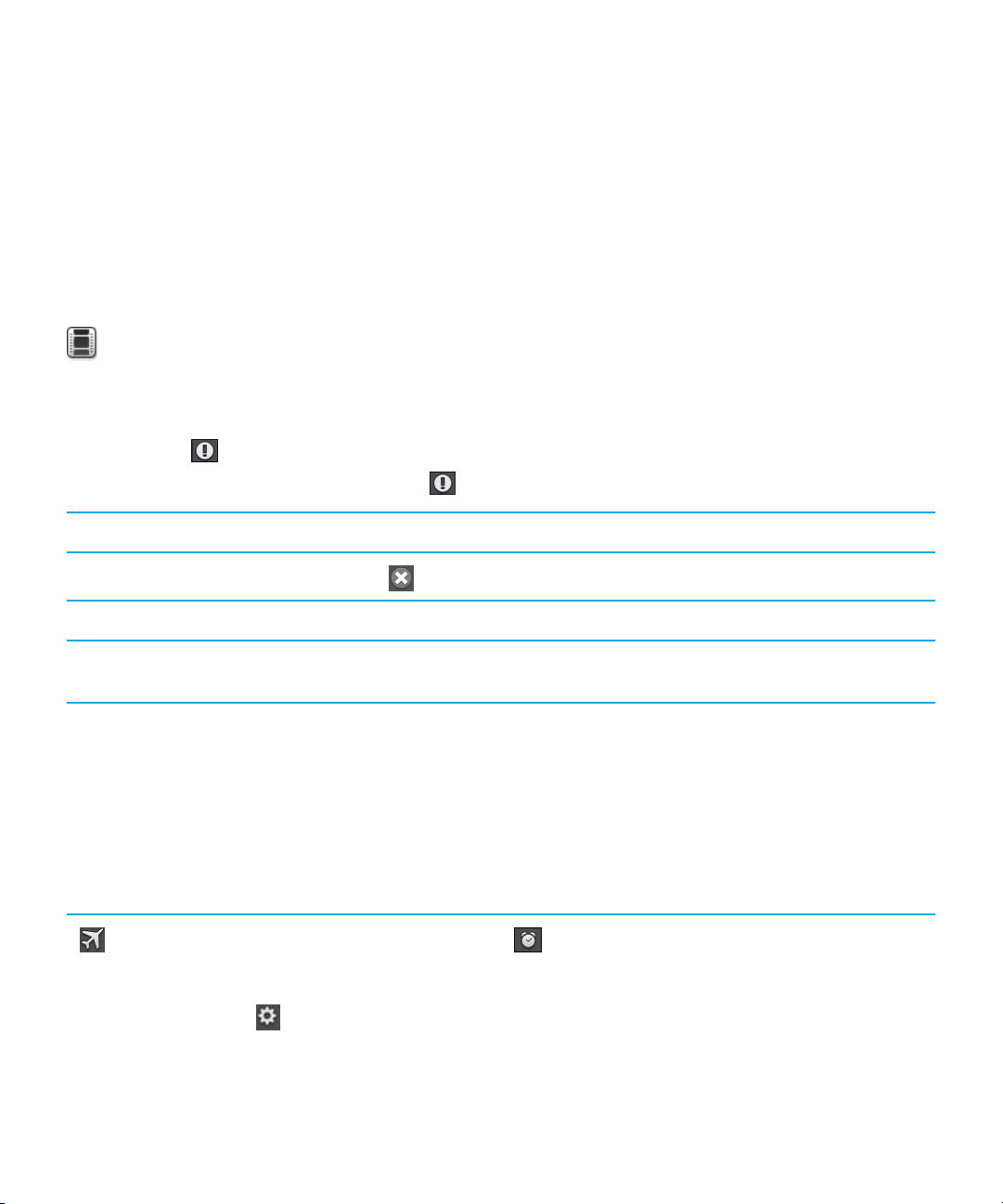
Guide de l'utilisateur Mise en route
Consulter vos notifications
Grâce aux notifications de votre tablette BlackBerry PlayBook, restez informé des mises à jour logicielles, de l'arrivée de
nouveaux messages, de vos rappels de calendrier, du niveau de charge de la batterie et bien plus encore. À l'arrivée de
nouvelles notifications, la partie supérieure gauche ou droite de l'écran clignote en rouge.
Visionner une vidéo sur la mise à jour de votre logiciel : anglais
Effectuez l'une des actions suivantes :
• Si vous êtes dans une application, faites glisser votre doigt depuis le bord gauche supérieur vers le centre de l'écran.
Sélectionnez .
• Si vous êtes sur l'écran d'accueil, sélectionnez dans la barre d'état.
Revenir à ce que vous faisiez Appuyez sur l'écran, hors de la notification.
Supprimer une notification
Voir un type précis de notification Sur la barre d'état, touchez l'icône du type de notification voulu.
Aller à l'application associée Sélectionnez le message de notification. Par exemple, si vous touchez une notification
Appuyez .
d'e-mail, l'e-mail s'ouvre dans l'application Messages.
Icônes de la barre d'état
Les icônes suivantes apparaissent dans la barre d'état de l'écran d'accueil. Appuyez sur une icône pour modifier une
option.
Mode avion
Désactivez le mode Avion pour restaurer les
connexions sans fil. Pour activer le mode Avion,
sélectionnez > Mode Avion. Définissez le
sélecteur sur Activé.
Alarme
Activer ou désactiver l'alarme. Pour définir une
alarme, lancez l'application Horloge et appuyez
sur une horloge.
19
Page 20
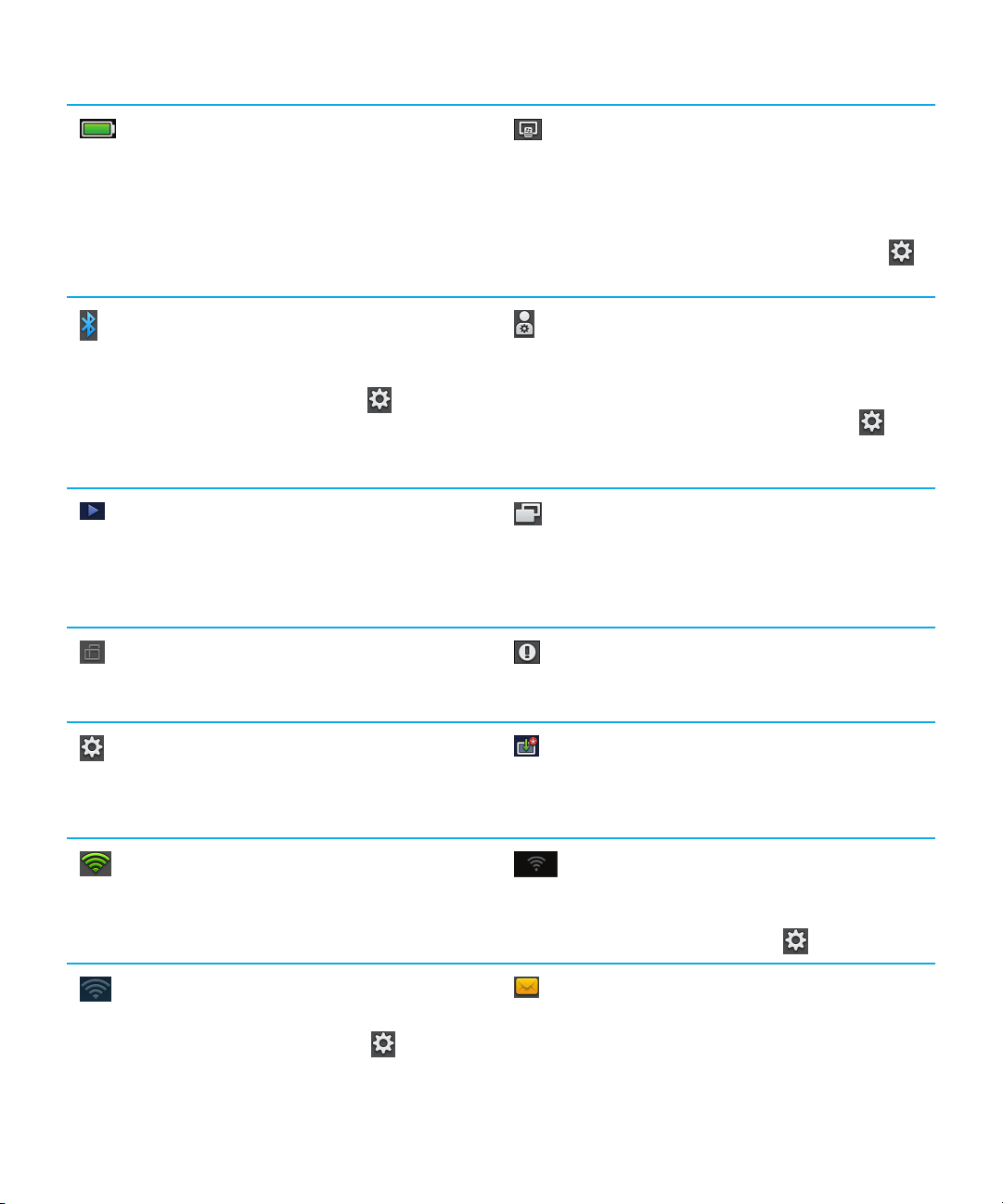
Guide de l'utilisateur Mise en route
Alimentation
Vérifiez le niveau de charge de la batterie et
baissez le niveau de luminosité de l'écran pour
augmenter l'autonomie. Vous pouvez
également mettre votre tablette en mode veille
ou la désactiver, la verrouiller ou la redémarrer.
BlackBerry Bridge
Déconnectez votre smartphone BlackBerry,
puis verrouillez ou déverrouillez les contenus
du smartphone connecté à la tablette. Pour
connecter votre tablette et votre smartphone à
l'aide de BlackBerry Bridge, appuyez sur
> BlackBerry Bridge.
Bluetooth
Activez ou désactivez les connexions
Bluetooth. Pour connecter votre tablette à un
autre appareil, appuyez sur > Bluetooth.
Mode de développement
Activez ou désactivez le mode de
développement. Pour activer le mode de
développement afin d'utiliser les outils de
développement logiciel, appuyez sur >
Sécurité. Appuyez sur Mode de
développement.
Musique
Mettez en pause, effectuez une avance ou un
retour rapide sur la lecture en cours.
Mode de présentation
Indique que vous visionnez une vidéo ou une
présentation en mode de présentation et que
votre tablette est connectée à un écran externe
via un câble HDMI.
Verrouillage de l'orientation
Configurez votre tablette en mode portrait ou
paysage.
Notifications
Consultez vos notifications, y compris les mises
à jour relatives aux applications.
Paramètres
Accédez à tous les paramètres de votre
tablette, tels que BlackBerry ID, les connexions
sans fil et la sécurité.
Wi-Fi activé
Le Wi-Fi est activé et vous êtes connecté au
réseau Wi-Fi affiché.
Wi-Fi désactivé
Le Wi-Fi est désactivé. Pour vous connecter à
un réseau Wi-Fi, appuyez sur > Wi-Fi.
20
Mise à jour du logiciel
Téléchargez une mise à jour sans fil.
Wi-Fi non connecté
Le Wi-Fi est activé mais vous n'êtes connecté à
aucun réseau Wi-Fi. Pour vous connecter à un
réseau Wi-Fi, appuyez sur > Wi-Fi.
Notification d'e-mail
Ouvrez la boîte de réception pour afficher le
nouveau message.
Page 21
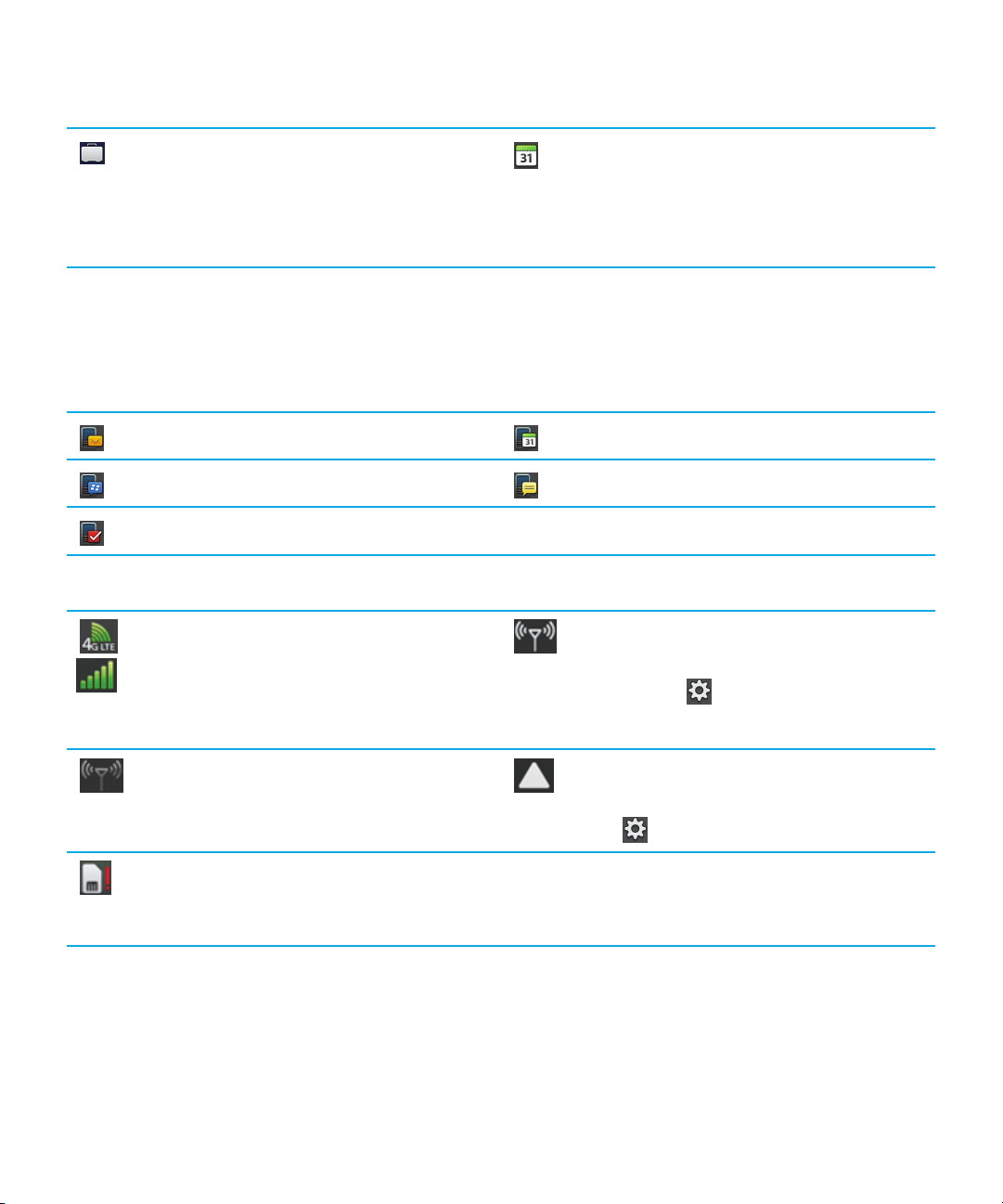
Guide de l'utilisateur Mise en route
BlackBerry Balance
Verrouillez ou déverrouillez votre espace de
travail professionnel (si votre administrateur en
Notification du calendrier
Ouvrez l'application Calendrier pour afficher un
rendez-vous.
a créé un).
Lorsque vous vous connectez à l'aide d'un smartphone BlackBerry via BlackBerry Bridge, les icônes suivantes vous
indiquent que vous avez reçu un e-mail, que vous avez un rendez-vous et bien plus encore. Si vous ne souhaitez pas
afficher les notifications de certaines applications, vous pouvez sélectionner les applications et les comptes à afficher sur
votre tablette sur l'écran Propriétés de l'appareil de l'application BlackBerry Bridge de votre smartphone. Pour plus
d'informations, reportez-vous à la section BlackBerry Bridge de l'aide.
E-mail
BBM
Tâche
Calendrier
Messages texte
Si votre tablette est dotée de la fonctionnalité de connexion au réseau mobile, vous verrez également les icônes suivantes :
Réseau mobile activé
Le réseau mobile est activé et vous êtes
connecté au réseau indiqué. L'icône affichée
Réseau mobile désactivé
Pour vous connecter à un réseau mobile,
appuyez sur > Réseau mobile.
dépend du type de réseau mobile auquel vous
êtes connecté.
Réseau mobile désactivé
Pour activer le réseau mobile, appuyez sur
l'icône et définissez l'option sur Activé.
Carte micro SIM non détectée
Itinérance
Pour définir les options d'itinérance, appuyez
sur > Réseau mobile.
Appuyez pour visionner une vidéo montrant
comment insérer une carte micro SIM.
21
Page 22
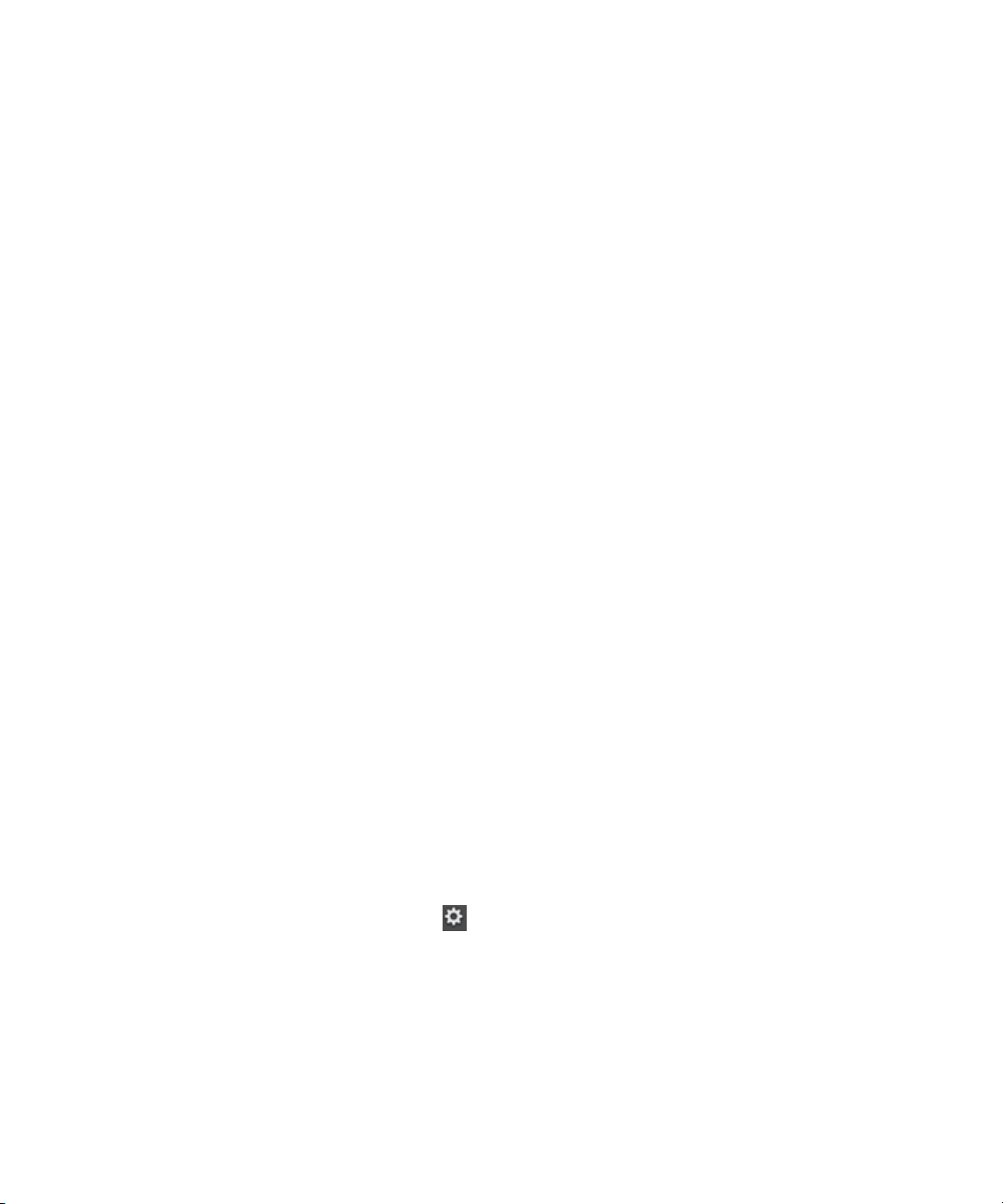
Guide de l'utilisateur Mise en route
Changement de tablette
Avant de commencer :
Si vous souhaitez utiliser une nouvelle tablette BlackBerry PlayBook, vous pouvez utiliser BlackBerry Desktop Software sur
votre ordinateur pour déplacer vos fichiers multimédias, applications et paramètres, de votre ancienne tablette vers la
nouvelle.
1. Accédez à BlackBerry Desktop Software sur votre ordinateur, puis cliquez sur Aide > Rechercher des mises à jour. Si
une mise à jour est disponible, cliquez sur la mise à jour pour installer la nouvelle version de BlackBerry Desktop
Software.
2. Cliquez sur Terminal > Changer de terminal.
3. Cliquez sur l'icône de votre tablette actuelle.
4. Sélectionnez les fichiers multimédias, les applications ou les paramètres que vous souhaitez transférer, puis
sélectionnez les options appropriées.
5. Suivez les instructions à l'écran pour sauvegarder les données de votre tablette et connectez votre nouvelle tablette à
votre ordinateur.
6. Cliquez sur l'icône de votre nouvelle tablette pour importer les données de cette dernière.
Veillez à effacer les données de votre tablette avant de la revendre, de la céder ou de la recycler. Pour protéger
l'environnement, rendez-vous à l'adresse www.blackberry.com/recycling et consultez les informations concernant le renvoi
de votre tablette RIM pour recyclage et mise au rebut.
Configuration de votre tablette
Une fois toutes les étapes de l'Assistant d'installation effectuées, vous pouvez encore personnaliser votre tablette en
ajustant vos paramètres. Vous pouvez modifier divers réglages, notamment l'heure, le type de clavier et la langue.
1.
Pour personnaliser votre tablette, sélectionnez dans la barre d'état.
• Pour régler l'heure et la date de l'écran d'accueil, sélectionnez Date et heure et complétez les champs.
• Pour modifier le type de clavier, appuyez sur Clavier.
• Pour modifier la langue, appuyez sur Langue.
• Pour définir des applications s'exécutant en arrière-plan, sélectionnez Général. Dans la liste déroulante
Comportement des applications, appuyez sur Démonstration.
2. Pour définir une horloge personnalisée, sélectionnez l'application Horloge sur l'écran d'accueil.
22
Page 23
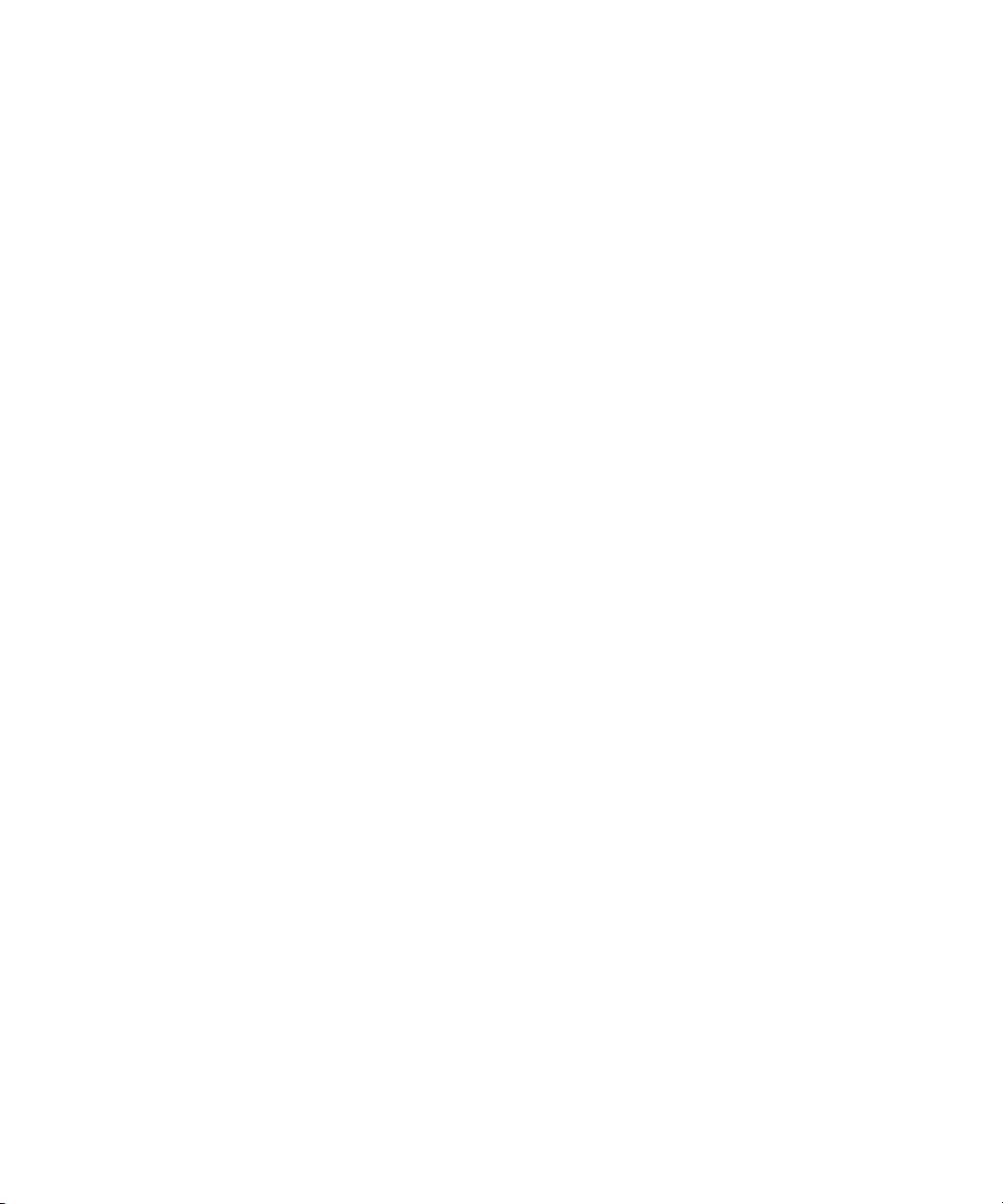
Guide de l'utilisateur Mise en route
À propos de votre BlackBerry ID
BlackBerry ID vous permet d'utiliser un identifiant unique pour tous les produits, sites, services et applications BlackBerry,
y compris la boutique BlackBerry App World. Une fois votre identifiant BlackBerry ID créé, il vous suffit d'utiliser une
adresse électronique et un mot de passe pour vous connecter à tout produit prenant en charge
Lorsque vous configurez votre tablette BlackBerry PlayBook, vous êtes invité à créer votre identifiant BlackBerry ID. Vous
pouvez choisir l'adresse électronique que vous souhaitez utiliser pour votre identifiant
nom d'utilisateur et d'un mot de passe que vous utilisez pour vos comptes de messagerie sur votre smartphone
BlackBerry, ce nom d'utilisateur est différent de votre identifiant BlackBerry ID.
Pour mettre à jour les informations relatives à votre identifiant BlackBerry ID, accédez à la page https://
blackberryid.blackberry.com/bbid/login/.
BlackBerry ID. Si vous disposez d'un
BlackBerry ID.
À propos BlackBerry Balance
BlackBerry Balance traite les problèmes de sécurité d'entreprise sans limiter l'utilisation de vos applications personnelles.
À l'aide des différentes zones de votre tablette, appelées « espaces de travail », vous pouvez séparer activités
professionnelles et activités personnelles. Un espace de travail est un regroupement d'applications, de données et de
connexions réseau, pour une gestion et un contrôle ciblés. Il dispose d'un stockage de données, d'autorisations
d'applications et de règles de routage réseau distincts.
Par défaut, votre tablette BlackBerry PlayBook utilise un espace de travail personnel. Le service informatique de votre
entreprise peut par la suite créer un espace de travail professionnel en faisant appel à une solution de gestion. Vous pouvez
également utiliser un espace de travail BlackBerry Bridge pour créer une zone isolée, afin d'afficher des données et
applications sur votre smartphone
Votre espace de travail personnel vous permet d'utiliser votre tablette sans conséquence sur les stratégies de sécurité de
votre entreprise dans votre espace de travail professionnel. Votre espace de travail personnel vous permet d'utiliser votre
tablette pour des activités non autorisées par votre employeur, telles que le téléchargement de vidéos, les jeux multijoueurs en ligne et l'envoi de photos et de messages personnels sur
Il peut intégrer une version modifiée de BlackBerry App World, présentant les applications que vous avez le droit de
télécharger et d'utiliser sur votre lieu de travail. Il vous offre aussi une zone dans laquelle vous pouvez créer, modifier et
enregistrer vos diaporamas et documents professionnels.
BlackBerry.
Facebook.
23
Page 24
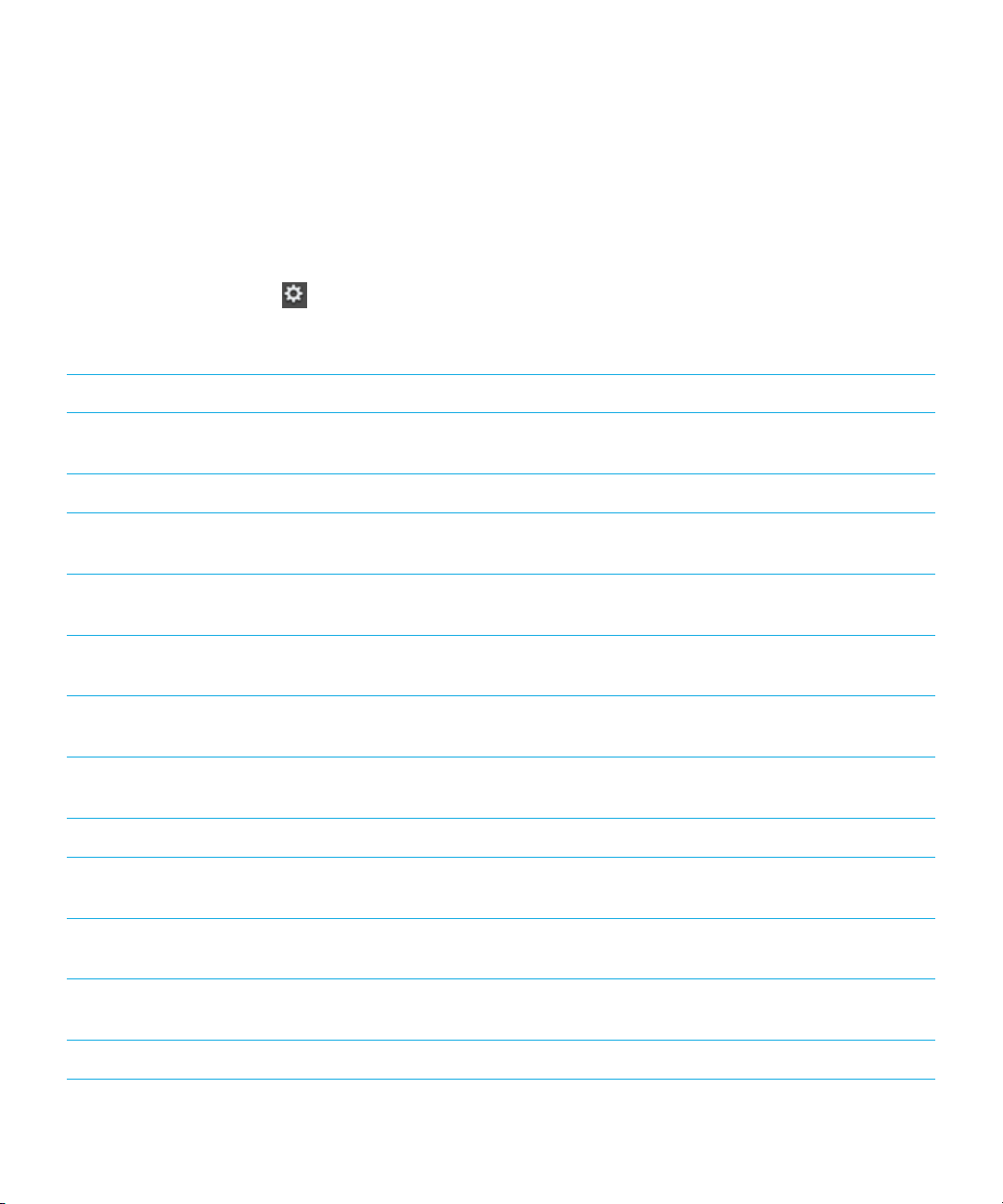
Guide de l'utilisateur Mise en route
Présentation des paramètres de la tablette
Votre tablette BlackBerry PlayBook dispose d'un volet de paramètres vous permettant de la personnaliser. Pour accéder
aux paramètres, sélectionnez
Pour obtenir des informations sur la procédure à suivre pour effectuer ces tâches, reportez-vous à la rubrique adaptée
dans l'aide.
Onglet Description
À propos de Consultez des informations générales, sur le matériel, le système d'exploitation, les
Mode avion Désactivez toutes les connexions au réseau sans fil.
Wi-Fi Configurez votre réseau Wi-Fi et utilisez des fonctionnalités avancées pour une connexion
dans la barre d'état.
réseaux, la carte SIM et les informations d'ordre juridique.
manuelle ou le protocole WPS pour la connexion au réseau.
Mises à jour logicielles Consultez la version logicielle actuellement exécutée sur votre tablette et vérifiez la
disponibilité de mises à jour logicielles.
Bluetooth Activez et configurez la technologie Bluetooth, ajoutez des périphériques compatibles
Bluetooth et consultez la liste des appareils actuellement couplés.
BlackBerry ID Consultez les informations relatives à votre identifiant BlackBerry ID actif, connectez-vous
à votre compte BlackBerry ID et changez votre mot de passe BlackBerry ID.
Comptes Créez sur votre tablette les comptes utilisés par vos espace de travail avec BlackBerry
Balance.
BlackBerry Bridge Procédez à la configuration BlackBerry Bridge pour votre tablette.
BlackBerry Balance Créez et verrouillez un espace de travail et modifiez le mot de passe de cet espace de
travail.
Liaison Internet Connectez-vous à un smartphone BlackBerry compatible Bluetooth pour partager la
connexion Internet.
Écran Définissez le mode d'affichage de votre écran lorsque votre tablette fonctionne sur batterie
ou lorsqu'elle est branchée à une source d'alimentation externe.
HDMI Connectez votre tablette à un écran HDMI de type écran d'ordinateur, TV ou projecteur.
24
Page 25
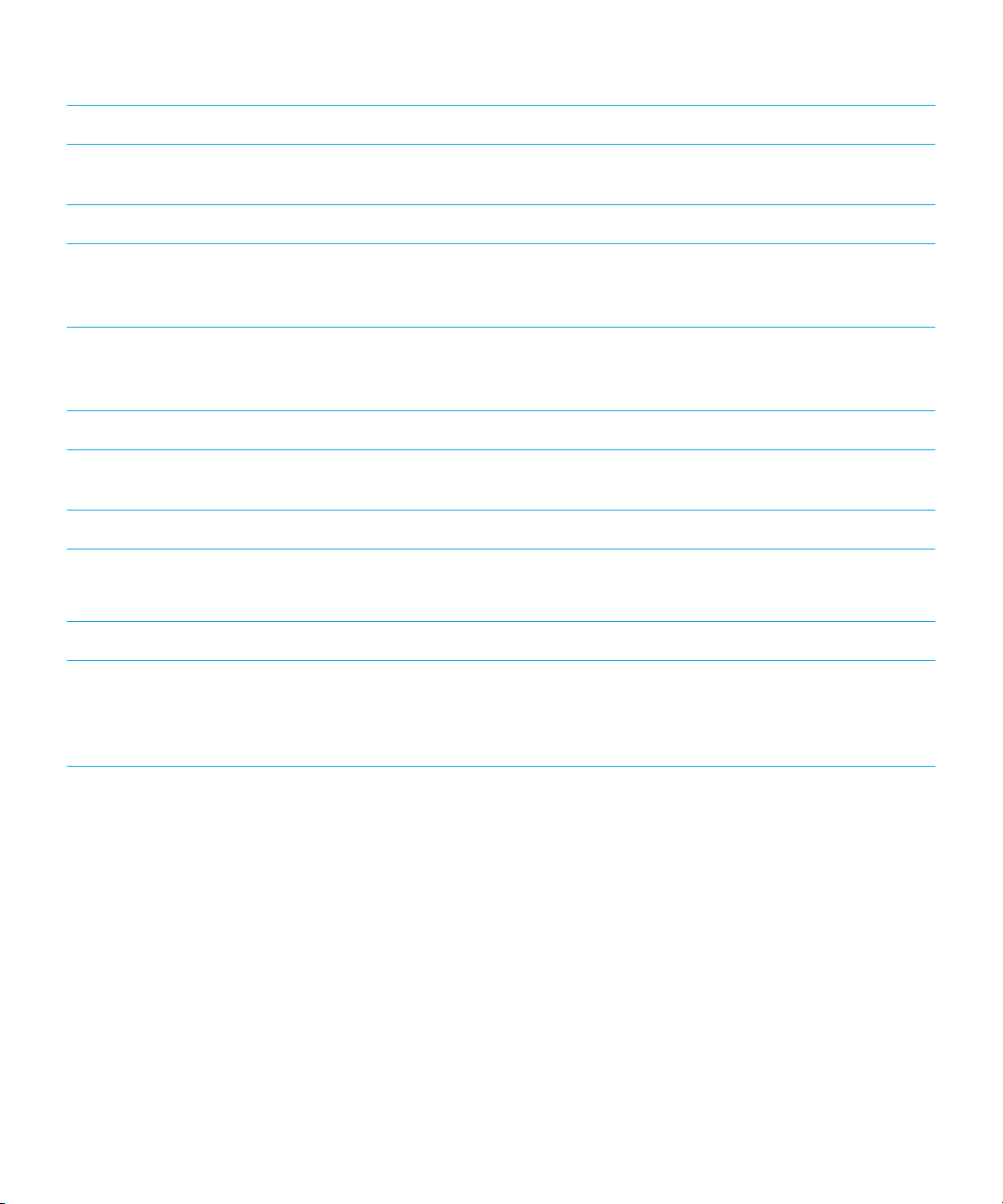
Guide de l'utilisateur Mise en route
Onglet Description
Sons et notifications Réglez le volume général de votre tablette, activez la fonction AUDIOBOOST pour vos
écouteurs et configurez des notifications sonores et visuelles.
Général Définissez le comportement des applications s'exécutant en arrière-plan.
Stockage et partage Configurez l'accès aux fichiers stockés sur votre tablette, y compris les connexions USB,
l'identification réseau, le partage de fichiers, le partage Wi-Fi et la protection par mot de
passe pour tout partage de fichiers.
Sécurité Définissez les paramètres des autorisations des applications, certificats, mots de passe,
identifiants RPV et de la carte SIM. Activez le mode Développeur et supprimez toutes les
données de votre tablette.
Langue Modifiez les paramètres linguistiques et d'emplacement de votre tablette.
Clavier Modifiez le type de clavier et configurez la correction orthographie et la substitution
automatique.
Date et heure Modifiez le fuseau horaire, l'heure et la date affichés.
Si votre tablette est dotée de la fonctionnalité de connexion au réseau mobile, vous verrez également les paramètres
suivants :
Onglet Description
Réseau mobile Définissez vos services de données mobiles et accédez aux
paramètres avancés pour configurer manuellement des
connexions APN et RPV. Vérifiez la présence d'une carte
micro SIM.
Formats de fichiers et codecs audio, vidéo et d'images pris en charge
La prise en charge de certaines extensions et de certains formats de fichiers dépend du modèle de votre tablette
BlackBerry PlayBook.
25
Page 26
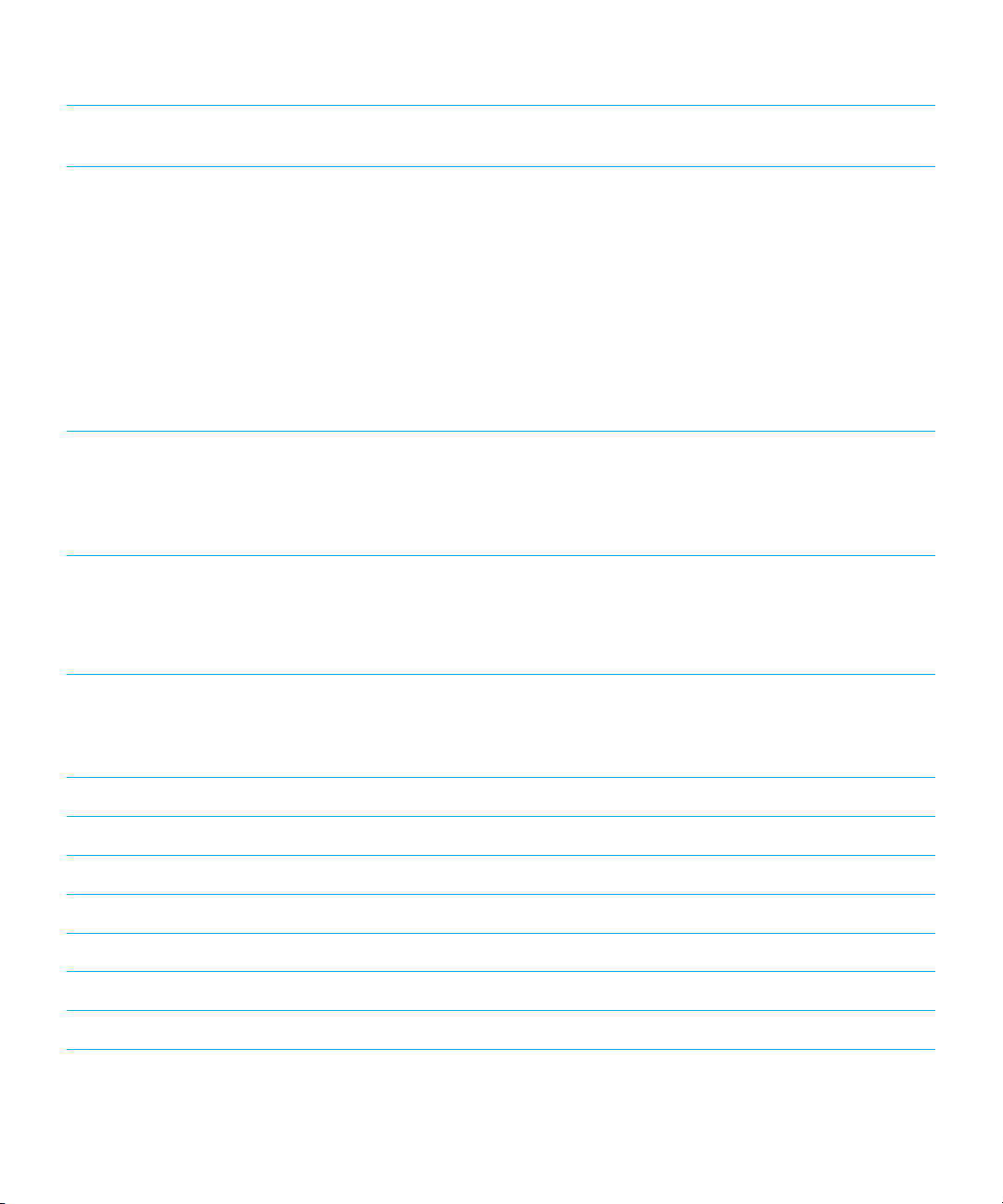
Guide de l'utilisateur Mise en route
Extensions de
fichiers
3GP
3GP2
M4A
M4V
MOV
MP4
MKV
MPEG-4
AVI
ASF
WMA
WMV
Codecs vidéo
• H.264
• MPEG-4
• H.263
Codecs audio
• AAC
• MP3
• PCM
• MPEG-2
• H.264
MP3
• MPEG-4
• Xvid
• MPEG-2
• VC-1 • Windows Media Audio 9 et Windows Media
Audio 9 Pro
• Windows Media Audio 10 et Windows
Media Audio 10 Pro
MP3
MKA
AAC
—
• AAC
• MP3
• PCM
AMR — AMR-NB
F4V VP6 Sorenson Spark
WAV — PCM
BMP — —
JPG — —
GIF — —
PNG — —
26
Page 27
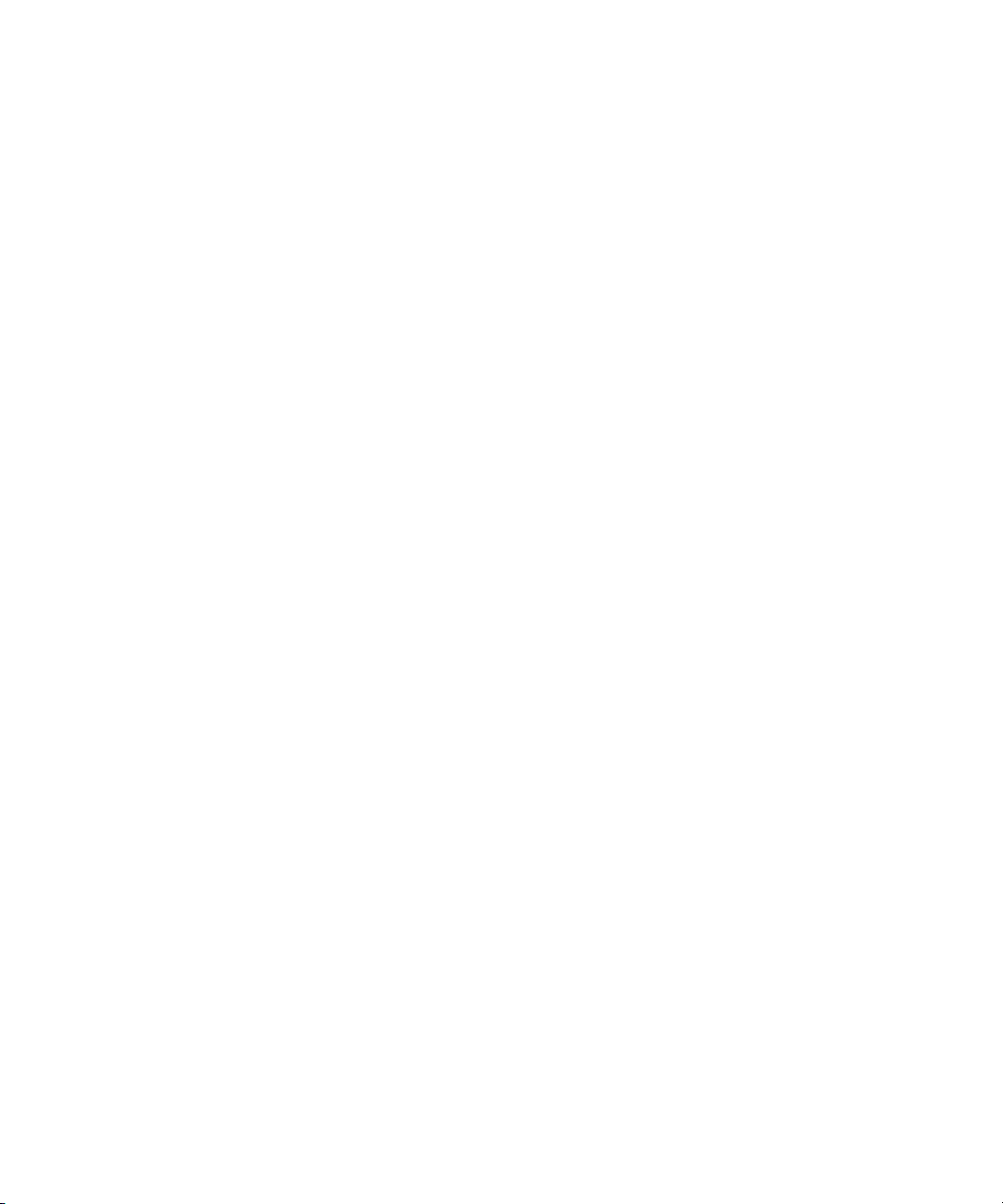
Guide de l'utilisateur Mise en route
Pour obtenir des informations à propos des extensions et des formats de fichiers multimédias pour votre tablette, rendezvous sur www.blackberry.com/docs/smartphones et cliquez sur Tablettes > Contenu multimédia pris en charge.
27
Page 28
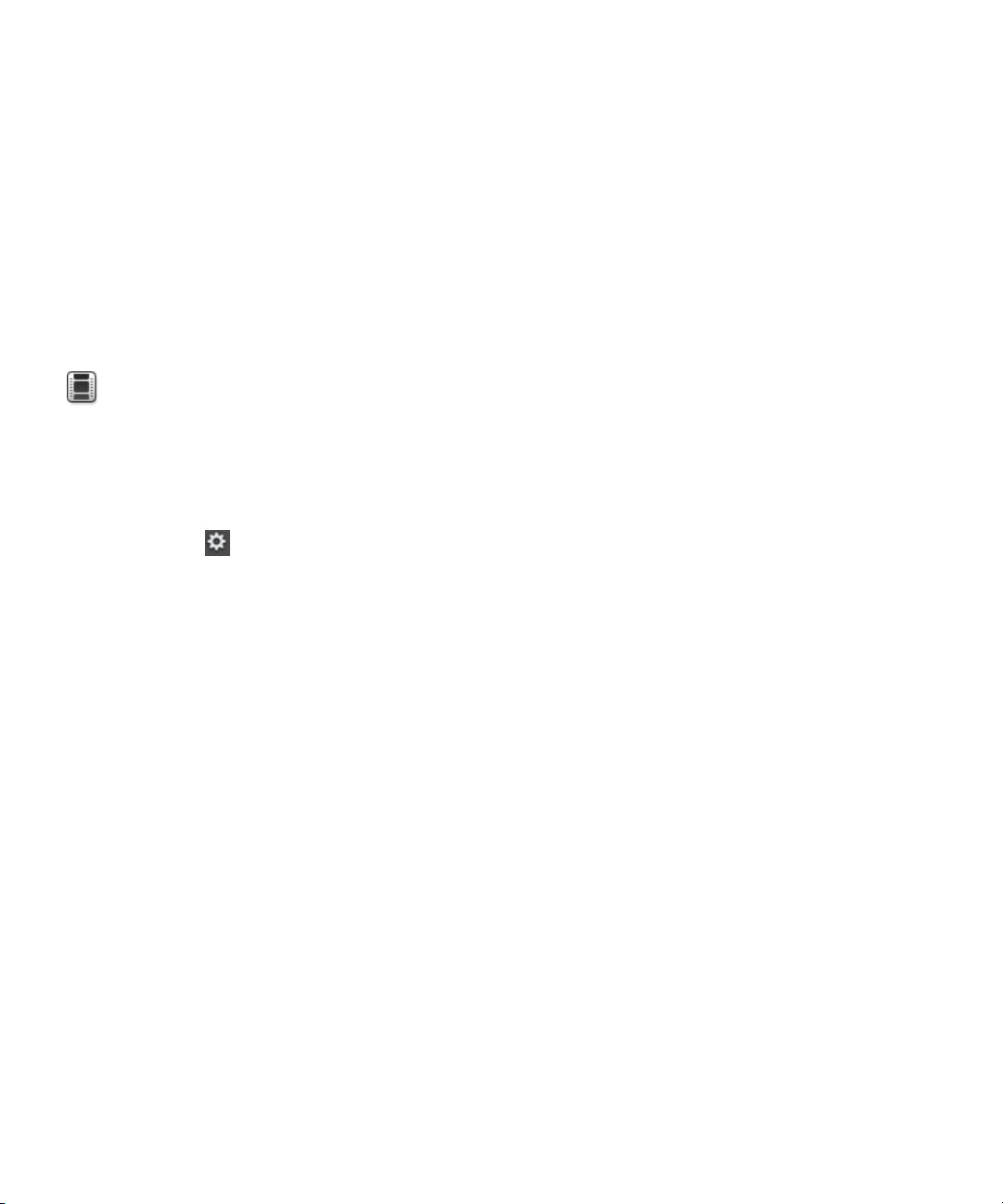
Guide de l'utilisateur Messages
Messages
Ajouter une adresse électronique ou un compte de mise en réseau social
Visionner une vidéo sur l'utilisation de l'application Messages : anglais
Gagnez du temps en lisant tous les messages de vos adresses électroniques et applications sociales dans une seule et
même boîte de réception sur votre tablette BlackBerry PlayBook. Répondez aux e-mails professionnels et à vos messages
Facebook au même endroit. Si votre entreprise utilise la technologie BlackBerry Balance, il est possible que vous deviez
définir un mot de passe pour accéder à la messagerie de votre entreprise.
1. Sélectionnez .
2. Sélectionnez Comptes > Ajouter un nouveau compte.
3. Sélectionnez un type de compte.
4. Saisissez vos informations de compte.
5. Sélectionnez Continuer.
6. Modifiez comme requis les paramètres du compte, par exemple le nom du compte et les paramètres de
synchronisation.
7. Sélectionnez Enregistrer.
Ajout d'un compte de messagerie à l'aide de la configuration avancée
Si vous ajoutez un compte professionnel, POP, IMAP, CalDav ou CardDav sur votre tablette BlackBerry PlayBook, vous
devez peut-être utiliser les paramètres de configuration avancée.
28
Page 29
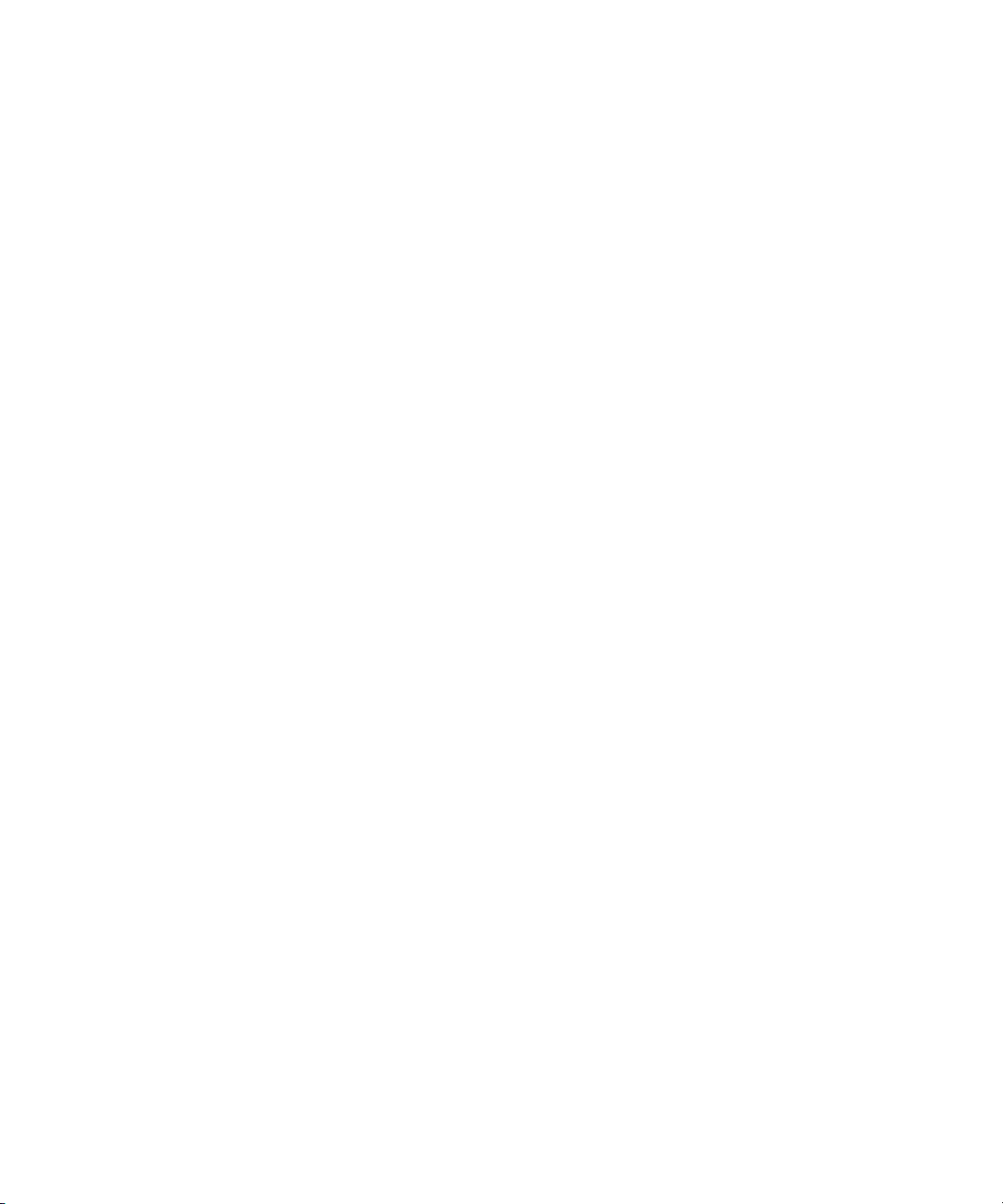
Guide de l'utilisateur Messages
Conditions préalables : ajout d'un compte de messagerie à l'aide de la configuration avancée
Quand vous utilisez les paramètres de configuration avancée pour configurer un compte professionnel, POP ou IMAP sur
votre tablette BlackBerry PlayBook, les informations que vous devez saisir diffèrent en fonction de votre entreprise ou de
votre fournisseur de services de messagerie. Contactez votre administrateur ou votre fournisseur de services de
messagerie pour obtenir toutes les informations nécessaires.
Comptes professionnels utilisant BlackBerry Mobile Fusion
Si votre entreprise utilise BlackBerry Mobile Fusion pour la gestion des terminaux mobiles, vous devez disposer des
informations suivantes, disponibles auprès de votre administrateur :
• Votre ID utilisateur
• Votre mot de passe d'activation
• L'adresse du serveur
Comptes professionnels utilisant Microsoft ActiveSync
Si votre entreprise n'utilise pas BlackBerry Mobile Fusion, mais Microsoft ActiveSync, vous devez disposer des
informations suivantes, disponibles auprès de votre administrateur :
• Le nom d'utilisateur et le mot de passe de votre compte professionnel
• L'adresse du serveur
Comptes de messagerie POP ou IMAP
Si vous ajoutez un compte de messagerie POP ou IMAP, vous devez disposer des informations suivantes, disponibles
auprès de votre fournisseur de services de messagerie.
• Type de serveur de messagerie (POP ou IMAP)
• Adresse du serveur de messagerie entrante et sortante
• Numéros des ports du serveur de messagerie entrante et sortante
• Paramètres SSL du serveur de messagerie entrante et sortante
• Prise en charge ou non de la technologie Push pour la transmission des e-mails
29
Page 30
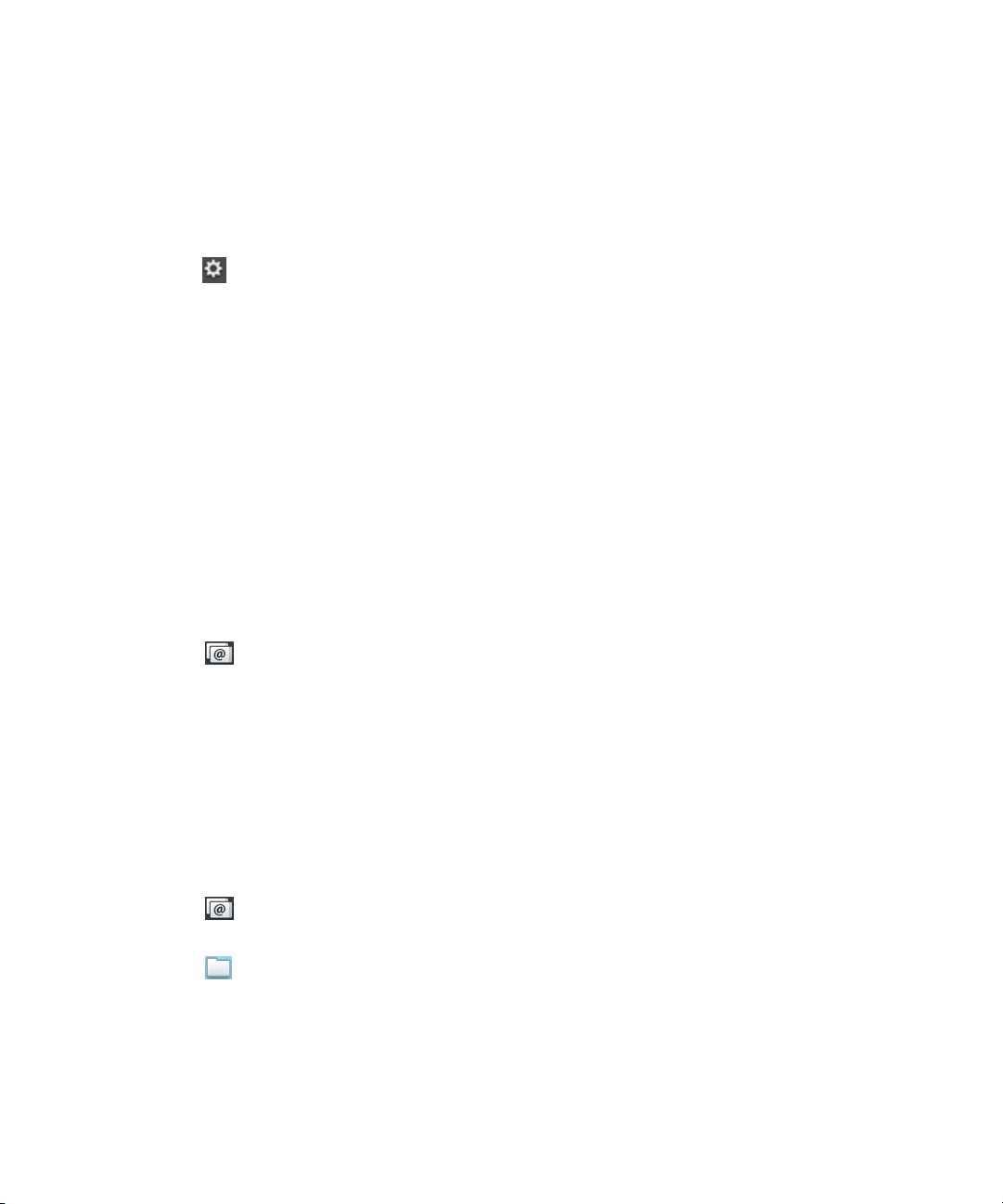
Guide de l'utilisateur Messages
Ajouter un compte de messagerie à l'aide de la configuration avancée
1. Appuyez sur > Comptes > Ajouter un nouveau compte > E-mail, calendrier et contacts > Configuration
avancée
2. Appuyez sur le type de compte que vous ajoutez. Par exemple, si vous ajoutez un compte utilisant BlackBerry Mobile
3. Saisissez vos informations de compte.
4. Sélectionnez Enregistrer.
.
, appuyez sur Compte professionnel.
Fusion
Affichage de vos messages
Lorsque vous lancez l'application Messages, la liste de messages Tous les comptes s'affiche. Cette liste de messages
comprend tous vos e-mails, ainsi que les messages reçus depuis vos applications sociales, telles que Facebook et Twitter.
Vous pouvez également voir tous les messages d'une adresse électronique en particulier.
1. Sélectionnez .
2. Appuyez sur un compte de messagerie.
Afficher vos dossiers
1. Sélectionnez .
2. Appuyez sur un compte de messagerie.
3. Sélectionnez .
30
Page 31

Guide de l'utilisateur Messages
Envoyer un e-mail
1. Sélectionnez .
2. Dans le champ À, saisissez une adresse électronique ou un nom de contact.
3. Saisissez un message.
• Pour ajouter une pièce jointe, sélectionnez .
• Pour définir le niveau d'importance, sélectionnez .
• Pour enregistrer un brouillon, sélectionnez > Enregistrer.
4. Pour envoyer un message, sélectionnez .
Répondre à un message
Répondre à tous
Transférer un message
Marquer un message
Archiver un message
Rechercher un message
Supprimer un message
Sélectionnez .
Sélectionnez .
Sélectionnez .
Sélectionnez .
Sélectionnez .
Sélectionnez .
Sélectionnez .
Mettre à jour vos messages et dossiers
Mettre à jour votre liste des messages Dans votre liste des messages, faites glisser un doigt vers le bas.
Mettre à jour vos dossiers
Dans un dossier, en l'absence de message, sélectionnez . S'il y a des
messages, faites glisser un doigt vers le bas.
31
Page 32

Guide de l'utilisateur Messages
Conseils relatifs à la messagerie
Basculer entre la rédaction d'un brouillon et l'affichage de
votre boîte de réception.
Accédez à un brouillon. Faites glisser votre doigt du haut vers le bas de l'écran.
Rédiger un nouveau message Faites glisser votre doigt du haut vers le bas de l'écran.
Rédigez un message Facebook, LinkedIn ou un message
direct Twitter.
Faites glisser votre doigt du haut vers le bas de l'écran.
Appuyez sur Messages.
Appuyez sur un brouillon.
Appuyez sur Composer.
Dans votre boîte de réception, sélectionnez .
Sélectionnez une icône. Saisissez une partie du nom d'un
contact. Sélectionnez un contact.
Fils de conversation
La fonctionnalité Fils de conversation vous permet d'afficher tous les messages dans un fil d'e-mail. Les messages sont
groupés par objet et les plus récents sont affichés en premier.
Afficher tous les messages dans un fil de conversation
Désactiver les fils de conversation Faites glisser votre doigt du haut vers le bas de l'écran.
Dans votre liste de messages, sélectionnez .
Sélectionnez . Sélectionnez Affichage et actions. Dans
la liste déroulante Affichage, cliquez sur Message unique.
32
Page 33

Guide de l'utilisateur Messages
Modifier votre adresse électronique par défaut
Lorsque vous ajoutez une adresse électronique à votre tablette BlackBerry PlayBook, elle devient l'adresse électronique
par défaut, utilisée lorsque vous envoyez des e-mails et des invitations du calendrier. Si vous avez ajouté plusieurs adresses
électroniques à votre tablette, vous pouvez changer l'adresse par défaut utilisée avec vos applications Messages et
Calendrier.
Sélectionnez > Comptes > Comptes par défaut.
• Pour modifier l'adresse d'envoi d'e-mails par défaut, sélectionnez une adresse électronique dans la liste déroulante E-
mail.
• Pour modifier l'adresse d'envoi d'invitations du calendrier par défaut, sélectionnez une adresse électronique dans la
liste déroulante Calendrier.
Modifier les options de compte de messagerie
1. Faites glisser votre doigt du haut vers le bas de l'écran.
2.
Sélectionnez .
• Pour modifier les options de la liste des messages et définir des alertes de message, appuyez sur Affichage et
.
actions
• Pour ajouter une signature ou pour définir une réponse d'absence du bureau, appuyez sur Préférences d'e-mail.
33
Page 34

Guide de l'utilisateur Messages
Résolution des problèmes : messagerie électronique
Problème Solution ou cause possible
Je n'arrive pas à ajouter
un compte de messagerie
Je ne peux pas envoyer
d'e-mail
Je ne reçois pas d'e-mails Vérifiez que vous avez activé la synchronisation pour votre compte de messagerie. Sur la
Je ne vois aucun élément
dans un dossier
Vérifiez que vous avez bien saisi les informations de compte correspondant à votre compte
de messagerie.
Si vous tentez d'ajouter un compte de messagerie professionnel, contactez votre
administrateur. Il se peut que vous ayez besoin d'utiliser la configuration avancée pour
ajouter un compte de messagerie.
Vérifiez que vous êtes connecté à un réseau Wi-Fi ou essayez de vous connecter à un autre
réseau Wi-Fi.
barre d'état, sélectionnez > Comptes. Appuyez sur un compte. Vérifiez que l'option
Synchroniser les e-mails est activée.
Vérifiez que vous êtes connecté à un réseau Wi-Fi ou essayez de vous connecter à un autre
réseau
Wi-Fi.
Vérifiez que le mot de passe de votre compte de messagerie est le bon.
Seuls les dossiers Boîte de réception, Éléments envoyés et Boîte d'envoi sont synchronisés
par défaut. Vous pouvez également activer la synchronisation pour les autres dossiers.
1. Sélectionnez un dossier.
2.
Sélectionnez .
Pour arrêter la synchronisation d'un dossier, appuyez sur .
34
Page 35

Guide de l'utilisateur Contacts
Contacts
Ajouter, modifier ou supprimer un contact
Visionner une vidéo sur l'utilisation de l'application Contacts : anglais
1. Pour ajouter un contact, sélectionnez .
2. Saisissez les informations sur le contact.
3. Sélectionnez .
Modifier un contact
Supprimer un contact
Sélectionnez .
Sélectionnez .
Fusionner vos contacts
Lorsque vous ajoutez plusieurs comptes de messagerie ou d'application sociale, de type LinkedIn, sur votre tablette
BlackBerry PlayBook, celle-ci fusionne automatiquement les contacts de ces différentes sources lorsqu'il est évident qu'il
s'agit de la même personne, par exemple lorsque le nom et le prénom ou le numéro de téléphone sont identiques. Si des
contacts complets apparaissent en double dans votre liste Contacts, vous pouvez les fusionner sous une seule et même
entrée.
1. Sélectionnez un contact.
2. Sélectionnez .
3. Appuyez sur Ajouter un lien.
4. Saisissez le nom d'un contact.
5. Sélectionnez en regard du contact souhaité.
6. Sélectionnez .
35
Page 36

Guide de l'utilisateur Contacts
Affichage de contacts
Visualisez les infos sur un contact, y compris les
numéros de téléphone et adresses électroniques.
Afficher des messages d'état depuis des applications
sociales, telles que Twitter.
Afficher des actualités sur l'entreprise d'un contact.
Appuyez sur le titre pour lire l'article complet.
Visualisez les rendez-vous à venir et passés avec un
contact.
Consultez les contacts que vous partagez avec un
contact.
Consultez les lieux que vous partagez avec un contact.
Sélectionnez .
Sélectionnez .
Sélectionnez .
Sélectionnez .
Sélectionnez .
Sélectionnez .
Ajouter la photo d'un contact
1. Sélectionnez un contact.
2. Sélectionnez .
3. Appuyez sur la zone image.
• Pour utiliser une image issue de l'une de vos applications sociales, telles que Facebook, sélectionnez une image
dans la liste.
• Pour parcourir vos images, sélectionnez . Appuyez sur une image > OK.
• Pour prendre une photo, sélectionnez .
36
Page 37

Guide de l'utilisateur Contacts
Rechercher un contact
1.
Sélectionnez .
• Pour rechercher un contact dans la liste de contacts, saisissez une partie ou l'intégralité de son nom.
• Pour rechercher un contact dans votre entreprise, saisissez une partie ou l'intégralité de son nom. Appuyez sur
Recherche à distance.
2. Pour fermer le volet de recherche, sélectionnez .
Trier vos contacts
1. Faites glisser votre doigt du haut vers le bas de l'écran.
2. Appuyez sur Trier.
3. Triez vos contacts selon le critère de votre choix.
Filtrer vos contacts
Sélectionnez .
• Pour voir vos contacts favoris, appuyez sur Favoris.
• Pour voir vos contacts de chat vidéo, appuyez sur Chat vidéo.
Je ne peux pas synchroniser mes contacts
Vérifiez que vous avez activé la synchronisation pour vos contacts. Sur la barre d'état, sélectionnez > Comptes.
Appuyez sur un compte. Vérifiez que l'option Synchroniser les contacts est activée.
37
Page 38

Guide de l'utilisateur Calendrier
Calendrier
Ajouter, modifier ou supprimer un événement
Visionner une vidéo sur l'utilisation du calendrier : anglais
1.
Sélectionnez .
• Saisissez les informations relatives à l'événement.
• Pour inviter un participant, dans le champ Participants, entrez le nom et l'adresse électronique du participant.
2. Sélectionnez .
Modifier un
événement
Supprimer un
événement
Sélectionnez .
Sélectionnez .
Répondre à une invitation à une réunion
Dans une invitation à une réunion, appuyez sur Accepter, Accepter provisoirement ou Refuser.
• Pour envoyer la réponse sans ajouter de commentaires, appuyez sur Envoyer.
• Pour ajouter un commentaire à votre réponse, tapez le texte voulu. Sélectionnez Envoyer.
38
Page 39

Guide de l'utilisateur Calendrier
Vues du calendrier
Vous pouvez afficher votre calendrier de différentes façons. Pour revenir à vos rendez-vous et événements du jour,
sélectionnez
.
Consulter vos rendez-vous et
événements de la semaine
Consulter vos rendez-vous et
événements du jour
Consulter vos rendez-vous et
événements du mois
Sélectionnez .
Dans l'affichage Semaine, sélectionnez .
Sélectionnez .
Modifier les paramètres du calendrier.
1. Faites glisser votre doigt du haut vers le bas de l'écran.
2.
Sélectionnez .
• Pour modifier les paramètres relatifs aux rappels de réunion, au premier jour de la semaine, ainsi que d'autres
paramètres, appuyez sur Affichage et actions.
• Pour modifier la couleur de chacun de vos calendriers, appuyez sur Préférences. Appuyez sur un calendrier.
Appuyez sur une couleur.
Changer de calendrier
Si votre tablette BlackBerry PlayBook est associée à plusieurs comptes de messagerie, vous disposez peut-être de
plusieurs calendriers. Vous pouvez passer d'un calendrier à l'autre, afficher tous les calendriers en même temps ou
sélectionner les calendriers à afficher.
1. Faites glisser votre doigt du haut vers le bas de l'écran.
39
Page 40

Guide de l'utilisateur Calendrier
2. Appuyez sur les calendriers que vous souhaitez voir.
Résolution des problèmes : calendrier
Problème Solution ou cause possible
Je ne peux pas synchroniser mon calendrier Vérifiez que vous avez activé la synchronisation de vos calendriers. Sur
la barre d'état, sélectionnez > Comptes. Appuyez sur un compte.
Vérifiez que l'option Synchroniser le calendrier est activée.
Je ne peux pas synchroniser mon calendrier
Google Calendar
Je ne peux ni répondre à une invitation à une
réunion ni en envoyer depuis mon calendrier
Vérifiez que votre calendrier a été activé dans Google Mail.
Assurez-vous d'avoir ajouté une adresse électronique que vous pouvez
utiliser avec votre calendrier.
40
Page 41

Guide de l'utilisateur Navigateur
Navigateur
Navigation sur Internet
Visionner une vidéo sur l'utilisation du navigateur : anglais
Lorsque vous accédez à une page Web à l'aide de votre tablette BlackBerry PlayBook, vous avez parfois le choix d'afficher
la version mobile ou la version originale de la page Web. Choisissez l'affichage original de la page Web afin de profiter au
mieux de l'écran de votre tablette.
Rechercher ou atteindre une page Web Dans la barre d'adresse, saisissez des termes de recherche ou une adresse
Web. Sélectionnez OK.
Actualiser une page Web
Ouvrir une page Web dans un nouvel
onglet
Passer d'un onglet à l'autre Faites glisser votre doigt du haut vers le bas de l'écran. Sélectionnez une
Enregistrer une image à partir d'une
page Web
Consulter votre historique de navigation
Zoomer Rapprochez ou éloignez vos doigts pour effectuer un zoom avant ou arrière.
Ouvrir un fichier téléchargé
Masquer la barre de navigation
Afficher la barre de navigation
Dans la barre d'adresse, sélectionnez .
Faites glisser votre doigt du haut vers le bas de l'écran. Appuyez .
miniature.
Maintenez votre doigt sur l'image. Sélectionnez Enregistrer l'image.
Appuyez .
Appuyez deux fois sur l'écran pour effectuer un zoom avant sur une image ou
une colonne de texte.
Faites glisser votre doigt du haut vers le bas de l'écran. Appuyez .
Sur la barre de navigation, sélectionnez .
Faites glisser votre doigt du haut vers le bas de l'écran. Appuyez .
41
Page 42

Guide de l'utilisateur Navigateur
Ajout d'une page Web aux signets
Ajouter une page Web aux signets de votre
navigateur
Ajouter un signet sur votre écran d'accueil
Afficher vos signets
Supprimer un signet
Accéder à la page. Sélectionnez . Sélectionnez Ajouter aux signets.
Accéder à la page. Sélectionnez . Sélectionnez Ajouter à l'écran
d'accueil. Modifiez le nom du raccourci.
Sélectionnez .
Sur l'écran Signets, sélectionnez . En regard du signet, sélectionnez
.
Modifier les options du navigateur
1. Faites glisser votre doigt du haut vers le bas de l'écran pour afficher le menu.
2. Sélectionnez .
Activer la navigation privée Lorsque la navigation privée est activée, le navigateur ne stocke l'historique, les fichiers
du cache, les cookies et autres informations que de façon temporaire. Ces informations
sont effacées à la fermeture du navigateur.
Sélectionnez Confidentialité et sécurité. Définissez Navigation privée sur Activée.
Supprimer les données
sauvegardées
Partager votre position avec
des sites Web.
42
Sélectionnez Confidentialité et sécurité > Tout effacer.
Certains sites Web vous proposent du contenu personnalisé en fonction de votre position.
Sélectionnez Autorisations. Définissez Permettre aux sites Web de repérer ma position
sur Activé.
Page 43

Guide de l'utilisateur Navigateur
Je ne peux pas lire un morceau ou une vidéo sur une page Web
Il est possible que le format multimédia ne soit pas pris en charge ou que le lien soit rompu.
43
Page 44

Guide de l'utilisateur BlackBerry Bridge
BlackBerry Bridge
À propos de BlackBerry Bridge
Visionner une vidéo sur BlackBerry Bridge : anglais
Visionner une vidéo sur l'utilisation de BlackBerry Bridge pour accéder à BlackBerry Messenger : anglais
Si vous exécutez BlackBerry Device Software 5.0 ou une version ultérieure sur votre smartphone BlackBerry, vous pouvez
connecter votre tablette BlackBerry PlayBook à votre smartphone pour accéder à la messagerie, aux calendriers, à
BlackBerry Messenger, aux fichiers et autres données, directement depuis votre tablette. Une fois connecté, vous pouvez
également utiliser votre smartphone comme télécommande sans fil pour votre tablette.
Votre tablette se connecte à votre smartphone par liaison Bluetooth. Pour vous connecter, BlackBerry Bridge doit être
installé sur votre smartphone. Vous pouvez le télécharger depuis la boutique BlackBerry App World.
Une fois votre tablette et votre smartphone connectés, les icônes suivantes apparaissent dans le dossier BlackBerry
, sur l'écran d'accueil de votre tablette :
Bridge
44
BBM
Communiquez en temps quasi réel avec vos contacts BlackBerry Messenger. Retrouvez le
meilleur des conversations BBM sur votre tablette.
Messages texte
Affichez toutes vos conversations existantes et commencez une nouvelle conversation en
appuyant sur un contact smartphone ou en saisissant un numéro de téléphone.
Messages
Profitez du grand écran et du volet de lecture de votre tablette pour utiliser plus efficacement
la boîte de réception de votre smartphone. Joignez des fichiers à partir de votre tablette ou
de votre smartphone, ou enregistrez des pièces jointes sur votre smartphone pour un usage
ultérieur. Lancez l'application Gestionnaire de fichiers sur votre tablette pour accéder aux
fichiers enregistrés.
Calendrier
Suivez de près votre planning grâce aux affichages pratiques Jour et Mois ou partagé.
Page 45

Guide de l'utilisateur BlackBerry Bridge
Contacts
Communiquez avec les membres de votre réseau via l'application Contacts. Sélectionnez
rapidement un contact pour lui envoyer un e-mail, planifier une réunion ou entamer une
conversation sur BBM.
Tâches
Votre liste de choses à faire ne cesse de s'allonger ? Utilisez l'application Tâches pour rester
concentré sur les actions importantes.
Mémos
Prendre des notes sur des feuilles volantes est la meilleure façon de les perdre. Utilisez les
mémos pour des informations organisées et faciles d'accès.
Navigateur Bridge
Si votre administrateur autorise la navigation sur l'intranet de l'entreprise, vous pouvez
également naviguer sur le réseau intranet depuis votre tablette.
Nouvelles fonctionnalités
Messages texte Accédez aux messages texte de votre smartphone BlackBerry depuis votre tablette
BlackBerry PlayBook. Affichez vos conversations existantes et commencez une nouvelle
conversation en sélectionnant un contact dans la liste. Les contacts smartphone ayant des
numéros de téléphone sont affichés à l'écran pour un accès facile. Envoyez un message à
plusieurs contacts ou saisissez manuellement un numéro de téléphone.
(BlackBerry PlayBook OS 2.1 requis)
Transmissions de données
BlackBerry Bridge par Wi-Fi
Quand votre smartphone et votre tablette sont connectés via BlackBerry Bridge et que les
deux terminaux sont connectés au même réseau Wi-Fi, les deux instances BlackBerry
Bridge peuvent échanger des informations entre vos terminaux via Wi-Fi, au lieu d'utiliser
une connexion Bluetooth.
L'utilisation d'une connexion Wi-Fi pour la transmission de données BlackBerry Bridge
peut accélérer l'apparition de nouveaux messages sur votre tablette et l'ouverture de gros
documents stockés sur votre smartphone.
(BlackBerry PlayBook OS 2.1 requis)
45
Page 46

Guide de l'utilisateur BlackBerry Bridge
Navigation
Le navigateur Bridge Browser apparaît désormais uniquement si votre smartphone est
associé à une instance BlackBerry Enterprise Server, pour vous permettre d'accéder à
l'intranet de votre entreprise via une connexion sécurisée.
Pour d'autres types de navigation sur Internet, utilisez l'application Navigateur de votre
tablette. Si votre tablette n'est connectée à aucun réseau, l'application Navigateur peut
utiliser la connexion réseau mobile de votre smartphone
Internet pendant que BlackBerry Bridge est connecté.
BlackBerry Bridge est conçu pour se connecter à Internet à l'aide des méthodes suivantes,
dans cet ordre :
1. Wi-Fi (sur la tablette)
2. Wi-Fi (sur le smartphone)
3. Abonnement de données (sur le smartphone)
BlackBerry pour accéder à
Connecter votre tablette et votre smartphone à l'aide de BlackBerry Bridge
Avant de commencer : Pour connecter votre tablette BlackBerry PlayBook à votre smartphone BlackBerry, vous devez
télécharger l'application BlackBerry Bridge depuis la boutique BlackBerry App World sur un smartphone exécutant
BlackBerry Device Software 5.0 ou une version ultérieure.
1. Sur l'écran d'accueil de votre tablette, sélectionnez > BlackBerry Bridge dans la barre d'état.
2. Sélectionnez Configuration > Suivant > Continuer.
3. Dans la section BlackBerry Bridge de votre smartphone, cliquez sur Ajouter une nouvelle tablette > Continuer.
4. Dirigez l'appareil photo de votre smartphone vers le code barre affiché sur votre tablette pour le scanner.
5. Sur votre smartphone, vérifiez les éléments devant s'afficher sur votre tablette et cliquez sur Continuer.
46
Page 47

Guide de l'utilisateur BlackBerry Bridge
Notions de base sur BlackBerry Bridge
Modifier la taille de la police des emails
Afficher les e-mails d'une adresse
spécifique
Afficher les e-mails d'un dossier En haut de votre boîte de réception, sélectionnez Tous les messages ou bien le
Déplacer un e-mail vers un dossier
Sélectionner plusieurs e-mails
Afficher un calendrier simple
Démarrer un BBM chat à plusieurs
Faites glisser votre doigt du haut vers le bas de l'écran. Appuyez .
Si vous avez plusieurs adresses électroniques sur votre smartphone BlackBerry,
telle qu'une adresse professionnelle et une adresse Yahoo! Mail, vous pouvez
rassembler tous les e-mails ou bien consulter les e-mails de chaque adresse
séparément.
En haut de votre boîte de réception sélectionnez Tous les messages ou bien le
nom de l'adresse actuellement affichée. Sélectionnez l'adresse électronique à
afficher.
nom de l'adresse actuellement affichée. Sélectionnez Voir le dossier.
Affichez le message. Sous le message, sélectionnez .
Au bas de la boîte de réception, sélectionnez . Cochez la case en regard de
chaque e-mail à sélectionner. Sélectionnez une icône au bas de la boîte de
réception et effectuez une action, telle que marquer vos e-mails comme ouverts
ou classer vos messages.
Au bas de l'écran, sélectionnez .
Au bas de la liste de contacts BBM, sélectionnez . Sélectionnez les
personnes à inclure.
Afficher votre profil BBM ou votre code
barre
Passer d'un écran à l'autre Vous pouvez afficher rapidement sur le grand écran de votre tablette de
Sélectionnez votre nom ou votre photo de profil.
nombreux éléments se trouvant sur votre smartphone ; par exemple des sites
Web, fichiers, images et vidéos.
Sélectionnez un élément sur votre smartphone. Appuyez sur la touche et
cliquez sur
Afficher sur le PlayBook ou sur l'option correspondante.
47
Page 48

Guide de l'utilisateur BlackBerry Bridge
Masquer des applications ou des
comptes
Verrouiller BlackBerry Bridge Vous pouvez verrouiller BlackBerry Bridge afin d'empêcher l'accès non autorisé
Sur l'écran Propriétés de l'appareil de l'application BlackBerry Bridge de votre
smartphone, décochez la case en regard de chaque application ou compte ne
devant pas apparaître sur votre tablette. Appuyez sur la touche >
Enregistrer.
aux données de votre smartphone. Le mot de passe de votre smartphone vous
sera demandé afin de déverrouiller BlackBerry Bridge.
Sur l'écran d'accueil, dans la barre d'état, appuyez sur > Verrouiller.
Télécommande
Utiliser votre smartphone comme télécommande
BlackBerry Bridge vous permet d'utiliser votre smartphone en tant que souris et clavier sans fil pour votre tablette
BlackBerry PlayBook. Regardez des films, surfez sur Internet ou présentez un diaporama sur l'écran de votre tablette ou
un écran HDMI connecté, tel qu'une télévision, un projecteur ou l'écran de l'ordinateur.
1. Sur votre smartphone, cliquez sur l'application BlackBerry Bridge.
2. Vérifiez que votre tablette est connectée. Si nécessaire, connectez votre tablette et votre smartphone.
3. Cliquez sur Utiliser la télécommande.
Pour déconnecter la télécommande, appuyez plusieurs fois sur la touche , puis cliquez sur Déconnecter.
Parcourir et faire défiler
Naviguer dans votre tablette
BlackBerry PlayBook
48
Rien de plus simple que de changer d'application, de masquer l'application
active, d'afficher le menu ou la barre d'état sur votre tablette.
Sur un smartphone BlackBerry avec clavier physique, placez le curseur sur le
bord de l'écran de votre tablette. Cliquez sur le pavé tactile.
Sur un écran tactile, vous pouvez faire glisser vos doigts sur l'écran de votre
smartphone pour naviguer dans votre tablette.
Page 49

Guide de l'utilisateur BlackBerry Bridge
Naviguer dans votre tablette
BlackBerry PlayBook
Naviguer dans votre tablette
BlackBerry PlayBook
Naviguer dans votre tablette
BlackBerry PlayBook
Naviguer dans votre tablette
BlackBerry PlayBook
Rien de plus simple que de changer d'application, de masquer l'application
active, d'afficher le menu ou la barre d'état sur votre tablette.
Sur un smartphone BlackBerry avec clavier physique, placez le curseur sur le
bord de l'écran de votre tablette. Cliquez sur le pavé tactile.
Sur un écran tactile, vous pouvez faire glisser vos doigts sur l'écran de votre
smartphone pour naviguer dans votre tablette.
Rien de plus simple que de changer d'application, de masquer l'application
active, d'afficher le menu ou la barre d'état sur votre tablette.
Sur un smartphone BlackBerry avec clavier physique, placez le curseur sur le
bord de l'écran de votre tablette. Cliquez sur le pavé tactile.
Sur un écran tactile, vous pouvez faire glisser vos doigts sur l'écran de votre
smartphone pour naviguer dans votre tablette.
Rien de plus simple que de changer d'application, de masquer l'application
active, d'afficher le menu ou la barre d'état sur votre tablette.
Sur un smartphone BlackBerry avec clavier physique, placez le curseur sur le
bord de l'écran de votre tablette. Cliquez sur le pavé tactile.
Sur un écran tactile, vous pouvez faire glisser vos doigts sur l'écran de votre
smartphone pour naviguer dans votre tablette.
Rien de plus simple que de changer d'application, de masquer l'application
active, d'afficher le menu ou la barre d'état sur votre tablette.
Naviguer dans votre tablette
BlackBerry PlayBook
Sur un smartphone BlackBerry avec clavier physique, placez le curseur sur le
bord de l'écran de votre tablette. Cliquez sur le pavé tactile.
Sur un écran tactile, vous pouvez faire glisser vos doigts sur l'écran de votre
smartphone pour naviguer dans votre tablette.
Rien de plus simple que de changer d'application, de masquer l'application
active, d'afficher le menu ou la barre d'état sur votre tablette.
Sur un smartphone BlackBerry avec clavier physique, placez le curseur sur le
bord de l'écran de votre tablette. Cliquez sur le pavé tactile.
Sur un écran tactile, vous pouvez faire glisser vos doigts sur l'écran de votre
smartphone pour naviguer dans votre tablette.
49
Page 50

Guide de l'utilisateur BlackBerry Bridge
Passage d'un mode à l'autre
Passer au mode clavier
Utiliser le mode Presenter Vous pouvez utiliser le mode Presenter de votre smartphone pour atteindre rapidement la
Passer automatiquement
au mode Curseur
Entrez du texte sur le clavier de votre smartphone BlackBerry ou appuyez sur sur votre
écran tactile. Pour revenir au mode Curseur, appuyez sur la touche .
diapositive suivante dans Slideshow To Go sur votre tablette BlackBerry PlayBook.
Appuyez sur la touche > Presenter. Pour passer d'une diapositive à l'autre, cliquez
sur ou .
Vous pouvez définir les paramètres de manière à ce que dès que vous touchez le pavé tactile
de votre smartphone après avoir saisi du texte, l'application passe automatiquement du
mode Clavier au mode Curseur.
Appuyez sur la touche > Paramètres. Cochez la case Toujours utiliser le pavé tactile
comme souris
.
BlackBerry Bridge ou liaison Internet
À qui s'adresse BlackBerry Bridge ?
BlackBerry Bridge est une application pour les personnes possédant un smartphone BlackBerry exécutant BlackBerry
Device Software 5.0 ou version ultérieure et une tablette BlackBerry.
Pourquoi utiliser BlackBerry Bridge ?
BlackBerry Bridge vous permet d'interagir avec les e-mails, calendriers, applications, BBM et autres, stockés sur votre
smartphone, avec le confort de l'écran haute résolution 7 pouces de votre tablette BlackBerry. Des notifications s'affichent
sur votre tablette dès que vous recevez des nouveaux messages ou des rappels, par exemple quand votre smartphone
sonne. Si votre administrateur autorise la navigation sur l'intranet de l'entreprise, vous pouvez y accéder en utilisant Bridge
Browser.
Vous pouvez également utiliser votre smartphone en tant que souris et clavier sans fil pour votre tablette. Regardez des
films, surfez sur Internet ou présentez un diaporama sur l'écran de votre tablette ou sur un écran HDMI connecté, tel qu'un
téléviseur.
Comment BlackBerry Bridge fonctionne-t-il ?
Une fois votre tablette et votre smartphone couplés à l'aide de BlackBerry Bridge, vos deux terminaux sont connectés via
une connexion Bluetooth AES-256 cryptée. Quand vous répondez à des messages depuis votre tablette, par exemple
50
Page 51

Guide de l'utilisateur BlackBerry Bridge
depuis l'application BBM Bridge, le message est envoyé via la connexion de données de votre téléphone au lieu de la
connexion Wi-Fi de votre tablette.
Si votre tablette n'est connectée à aucun réseau, certaines applications peuvent utiliser la connexion de votre smartphone
pour accéder à Internet. BlackBerry Bridge est conçu pour se connecter à Internet à l'aide des méthodes suivantes, dans
cet ordre : Wi-Fi (sur votre tablette), Wi-Fi (sur votre smartphone), puis, en dernier lieu, votre abonnement de données
mobiles (sur votre smartphone).
Remarque: Certains fournisseurs de services sans fil exigent que vous disposiez d'un abonnement comprenant la fonction
modem pour utiliser le navigateur Bridge Browser.
À qui s'adresse la liaison Internet ?
La fonction de liaison Internet s'adresse à tous les propriétaires de tablettes BlackBerry PlayBook possédant également un
smartphone compatible Bluetooth (pas nécessairement un smartphone BlackBerry) associé à un abonnement de
données. Contactez votre fournisseur de services sans fil pour obtenir des informations sur les frais et les politiques
applicables à la liaison Internet.
Pourquoi utiliser la liaison Internet ?
La liaison Internet ou liaison IP vous permet d'utiliser comme modem un terminal disposant d'une connexion de données,
tel qu'un smartphone compatible Bluetooth, pour offrir un accès Internet à d'autres terminaux, tels que votre tablette
BlackBerry PlayBook.
Comment la liaison Internet fonctionne-t-elle ?
Couplez d'abord votre tablette et votre smartphone à l'aide de la technologie Bluetooth. Quand l'option Liaison Internet est
activée sur votre tablette BlackBerry PlayBook, celle-ci peut utiliser comme modem un smartphone avec une connexion de
données active et un profil DUN Bluetooth pour accéder à Internet.
Des frais liés aux données s'appliquent-ils ?
Des frais liés aux données peuvent s'appliquer si vous n'êtes pas connecté à un réseau Wi-Fi lors de la connexion de
BlackBerry Bridge.
Si aucune connexion Wi-Fi n'est disponible lors de la connexion de BlackBerry Bridge, les applications installées sur votre
tablette
Internet.
Pour éviter les frais d'itinérance ou liés aux données, vérifiez que votre tablette ou votre smartphone est connecté à un
réseau Wi-Fi avant d'utiliser les applications Internet de votre tablette, telles que le navigateur.
BlackBerry PlayBook pourront utiliser la connexion mobile de votre smartphone BlackBerry pour accéder à
51
Page 52

Guide de l'utilisateur BlackBerry Bridge
À propos de la synchronisation Wi-Fi et des profils RPV
Lorsque vous connectez votre tablette BlackBerry PlayBook à votre smartphone BlackBerry à l'aide de BlackBerry Bridge,
vos profils
simplifier la connexion aux réseaux. Ainsi, lorsque vous utilisez votre tablette dans une zone de couverture Wi-Fi où vous
avez déjà utilisé votre smartphone, votre tablette se connecte au point d'accès.
Pour des raisons de sécurité, les profils Wi-Fi et les profils RPV associés à BlackBerry Enterprise Server ne sont pas
synchronisés. Les mots de passe des réseaux sécurisés ne sont également pas synchronisés.
Si un profil nécessite un certificat d'authentification client, vous devez importer ce certificat manuellement.
Conseil: Vous pouvez modifier vos profils réseau pour redéfinir la fréquence de tentative de connexion de votre tablette à
un réseau ou pour ajouter des informations, telles que les mots de passe des réseaux sécurisés.
Wi-Fi et vos profils RPV sont synchronisés automatiquement entre votre tablette et votre smartphone pour
À propos de l'utilisation de BlackBerry Bridge dans votre entreprise
Pour contribuer à la protection des données de votre entreprise, lorsque vous utilisez BlackBerry Bridge pour connecter
votre tablette BlackBerry PlayBook à un smartphone BlackBerry, les restrictions suivantes peuvent s'appliquer :
• Vous pouvez ouvrir un fichier sur votre smartphone uniquement par le biais de l'application Fichiers ou d'une pièce
jointe.
• Vous ne pouvez pas enregistrer dans un périmètre personnel les fichiers que vous créez dans un périmètre
professionnel.
• Vous ne pouvez ni copier, ni coller des informations à partir d'un périmètre professionnel vers un périmètre personnel.
• Vous pouvez parcourir l'intranet de votre entreprise uniquement si votre administrateur a activé la navigation sur
l'intranet de votre entreprise.
52
Page 53

Guide de l'utilisateur BlackBerry Bridge
Résolution des problèmes : BlackBerry Bridge
Problème Solution ou cause possible
Je n'arrive pas à coupler ma tablette
BlackBerry PlayBook et mon
smartphone BlackBerry
Je n'arrive pas à reconnecter mon
smartphone
Le navigateur Bridge Browser
n'apparaît pas
Vérifiez que l'application BlackBerry Bridge est installée sur votre smartphone
et que le champ BlackBerry Bridge est défini sur Activé. Vous pouvez
télécharger l'application sur la boutique BlackBerry App World.
Vérifiez que la connexion Bluetooth est activée sur votre smartphone et que ce
dernier se trouve à portée.
Si le bouton Ajouter une nouvelle tablette n'est pas visible sur votre
smartphone, il est possible que votre entreprise vous interdise d'utiliser
BlackBerry Bridge ou la technologie Bluetooth.
Vérifiez que la connexion Bluetooth de votre smartphone est activée, que votre
smartphone se trouve à portée et que le champ BlackBerry Bridge est défini sur
Activé.
Essayez de lancer l'application BlackBerry Bridge sur votre smartphone et de
vous connecter manuellement.
Si nécessaire, vous pouvez supprimer le périphérique couplé de votre tablette
(appuyez sur > Bluetooth > ) et votre smartphone (dans l'application
BlackBerry Bridge), puis retenter le couplage.
Vous pouvez utiliser l'application Navigateur de votre tablette pour accéder à
Internet. Si vous souhaitez utiliser le navigateur Bridge Browser pour accéder à
l'intranet de votre entreprise, votre smartphone doit être associé à une instance
BlackBerry Enterprise Server.
Si votre smartphone est associé à une instance BlackBerry Enterprise Server et
que l'icône Bridge Browser n'apparaît pas, vérifiez que le champ Bridge
Browser est activé sur l'écran Propriétés de l'appareil de BlackBerry Bridge sur
votre smartphone. Vérifiez également que l'administrateur informatique autorise
la navigation sur l'intranet de l'entreprise.
Si l'icône Bridge Browser n'apparaît toujours pas, vous aurez peut-être besoin
d'un abonnement de données pour smartphone prenant en charge la fonction
53
Page 54

Guide de l'utilisateur BlackBerry Bridge
Problème Solution ou cause possible
de liaison Internet. Pour plus d'informations, contactez votre fournisseur de
services sans fil.
Mon mot de passe est incorrect Les mots de passe sont généralement sensibles à la casse. Si vous rencontrez
des difficultés pour débloquer BlackBerry Bridge à l'aide de la télécommande
BlackBerry Bridge ou d'un clavier Bluetooth, vérifiez la casse de chaque
caractère que vous saisissez.
Je ne trouve plus un brouillon que j'ai
enregistré
Les brouillons s'affichent avec une icône de brouillon. Si vous utilisez plusieurs
adresses électroniques, recherchez le brouillon dans la boîte de réception de
l'adresse utilisée pour envoyer le message. Si vous avez reçu une grande
quantité d'e-mails depuis l'enregistrement du brouillon, il est possible qu'il
apparaisse au bas de la boîte de réception.
Un mémo est introuvable La recherche de mémo ne concerne que les titres des mémos et non leur
contenu.
54
Page 55

Guide de l'utilisateur Connexions
Connexions
Se connecter à un réseau mobile
Avant de commencer : Pour vous connecter à un réseau mobile, insérez une carte micro SIM configurée pour les services
de données dans votre tablette
connecter à un réseau mobile. Pour plus d'informations, contactez votre fournisseur de services sans fil.
1. Sur l'écran d'accueil, faites glisser votre doigt depuis le bord supérieur vers le bas.
2. Sélectionnez Réseau mobile.
3. Définissez les services de données sur Activés.
BlackBerry PlayBook. Selon le modèle de votre tablette, vous ne pourrez peut-être pas vous
Désactivez la connexion au réseau mobile lorsque vous êtes
en itinérance.
Modifier le type de réseau mobile auquel se connecte votre
tablette
Se connecter manuellement à un réseau mobile disponible Dans la liste déroulante Mode de sélection du réseau,
Modifier les paramètres avancés
Dans la liste déroulante Services de données en itinérance,
sélectionnez Désactivés.
Modifiez la liste déroulante Mode réseau.
sélectionnez Manuel. Sélectionnez un réseau mobile dans
la liste.
Sélectionnez .
Wi-Fi
Se connecter à un réseau Wi-Fi
Visionner une vidéo sur la connexion à un réseau Wi-Fi :
Votre tablette BlackBerry PlayBook peut se connecter à Internet en Wi-Fi. Des réseaux Wi-Fi publics sont disponibles dans
divers lieux publics, tels que des bibliothèques, aéroports, cafés, boutiques, etc. Lorsque vous vous connectez à un réseau
Wi-Fi, votre tablette enregistre le réseau et par la suite, s'y connectera automatiquement dès qu'il sera à portée.
anglais
55
Page 56

Guide de l'utilisateur Connexions
1. Sur la barre d'état, sélectionnez > Wi-Fi.
2. Sélectionnez le réseau voulu.
Pour ne voir que les réseaux ne demandant pas d'authentification, dans la liste déroulante Réseaux, sélectionnez
Réseaux ouverts.
3. Si nécessaire, saisissez le mot de passe réseau.
4. Sélectionnez Connecter.
Connexion à l'aide d'un
bouton Wi-Fi Protected
Setup
Se connecter avec le code
PIN Wi-Fi Protected Setup
Se connecter
manuellement
Sélectionnez > Wi-Fi > Utiliser WPS > Appuyer sur le bouton WPS du routeur. Sur le
routeur sans fil, appuyez sur le bouton. Sur votre tablette, sélectionnez Démarrer.
Sélectionnez > Wi-Fi > Utiliser WPS > Saisir code PIN dans le routeur > Démarrer.
Dans l'écran d'administration de votre routeur, saisissez le code PIN indiqué.
Si vous souhaitez vous connecter à un réseau Wi-Fi masqué ou enregistrer les paramètres
d'un réseau alors indisponible, vous pouvez vous connecter manuellement.
Appuyez sur > Wi-Fi > Se connecter manuellement. Saisissez le nom du réseau. Si le
réseau est masqué, sélectionné SSID masqué. Sélectionnez le type de sécurité et indiquez
toute information complémentaire. Sélectionnez Se connecter pour lancer immédiatement
la connexion ou bien sélectionnez Enregistrer pour sauvegarder les paramètres sans vous
connecter.
Changer, supprimer ou modifier l'ordre des réseaux Wi-Fi enregistrés
Votre tablette BlackBerry PlayBook garde en mémoire les réseaux Wi-Fi auxquels vous vous connectez et s'y connecte
automatiquement dès que vous êtes à portée de l'un d'entre eux. Si plusieurs réseaux sont disponibles, votre tablette se
connecte au réseau le plus proche du haut de votre liste de réseaux enregistrés.
1. Sur la barre d'état, sélectionnez > Wi-Fi.
2. Dans la liste déroulante, sélectionnez Réseaux enregistrés.
• Pour modifier les options d'un réseau enregistré, sélectionnez le réseau en question.
• Pour déplacer un réseau enregistré vers le haut ou le bas de la liste, maintenez le doigt sur ce réseau. Faites-le
glisser jusqu'à l'endroit voulu.
• Pour supprimer un réseau enregistré, sélectionnez . En regard du réseau, sélectionnez .
• Pour que votre tablette ne se connecte plus automatiquement à un réseau enregistré, sélectionnez le réseau en
question. Décochez la case Activer le profil. Sélectionnez Enregistrer.
56
Page 57

Guide de l'utilisateur Connexions
Options réseau Wi-Fi
Il est inutile de modifier les options de la plupart des réseaux Wi-Fi. Si vous rencontrez des problèmes de connexion ou si
vous devez vous connecter manuellement, vous pouvez définir les options du réseau.
Les options disponibles dépendent du type de réseau auquel vous vous connectez. Pour connaître les paramètres à utiliser
si vous vous connectez à un réseau domestique, reportez-vous aux informations fournies avec votre routeur sans fil ; si vous
vous connectez à un réseau Wi-Fi d'entreprise, renseignez-vous auprès de votre administrateur ; s'il s'agit d'un point
d'accès, reportez-vous aux informations correspondantes ou bien consultez le responsable de ce point d'accès,
susceptible de connaître les informations de connexion.
Option Description
Nom Saisissez le nom qui s'affichera dans votre liste de réseaux Wi-Fi enregistrés.
SSID Si le réseau Wi-Fi est masqué, saisissez le SSID (nom utilisé par le réseau pour
s'identifier). Votre tablette BlackBerry PlayBook utilise ce nom pour trouver le
réseau.
SSID masqué Si le réseau Wi-Fi est masqué, cochez cette case. Les réseaux masqués
n'apparaissent pas dans la liste des réseaux disponibles.
Type de sécurité Définissez le type de sécurité utilisé par le réseau Wi-Fi.
Sous-type de sécurité Si vous vous connectez à un réseau Wi-Fi d'entreprise, définissez le sous-type
de sécurité utilisé par le réseau Wi-Fi.
Profils VPN Pour utiliser un profil VPN lors de la connexion à un certain réseau, sélectionnez
le profil à utiliser. Pour obtenir plus d'informations, reportez-vous à la section
Sécurité de l'aide.
Obtenir automatiquement une adresse IPDécochez cette case si vous devez définir manuellement l'adresse IP de votre
tablette. Lorsque vous décochez cette case, de nouvelles options apparaissent.
Pour connaître les informations à saisir, contactez votre administrateur.
Activer IPv6 Indiquez si le réseau utilise ou non le protocole IPv6.
Utiliser un proxy HTTP Cochez cette case si vous souhaitez vous connecter à un serveur proxy. Lorsque
vous cochez cette case, de nouvelles options apparaissent. Pour connaître les
options à utiliser, consultez les informations relatives au serveur proxy.
Autoriser le transfert de points interaccès
Si le réseau couvre plusieurs points d'accès, définissez si votre tablette doit on
non rester connectée lorsque vous passez d'un point d'accès à un autre.
57
Page 58

Guide de l'utilisateur Connexions
Option Description
Certificat CA Si nécessaire, définissez le certificat racine que votre tablette doit utiliser pour
vérifier sa connexion au réseau Wi-Fi approprié. Si le réseau requiert un
certificat, vous devez le copier sur votre tablette afin de pouvoir vous connecter.
Pour plus d'informations, contactez votre administrateur.
Certificat client Si nécessaire, définissez le certificat d'authentification que doit utiliser votre
tablette pour se connecter au réseau Wi-Fi. Si le réseau requiert un certificat,
vous devez le copier sur votre tablette afin de pouvoir vous connecter. Pour plus
d'informations, contactez votre administrateur.
Je ne parviens pas à me connecter à un réseau Wi-Fi
Essayez l'une des opérations suivantes :
•
Sélectionnez sur la barre d'état, puis assurez-vous que le bouton est défini sur Activé.
• Il est possible que la connexion soit arrivée à expiration. Essayez de vous reconnecter.
• Votre tablette BlackBerry PlayBook est peut-être trop éloignée du point d'accès sans fil ou du routeur sans fil pour s'y
connecter. Rapprochez votre tablette et réessayez de la connecter.
• Vérifiez que vous vous trouvez dans une zone de couverture Wi-Fi. Si vous vous connectez à un réseau domestique,
vérifiez si d'autres appareils sans fil peuvent s'y connecter. Si vous vous connectez à un réseau Wi-Fi d'entreprise ou un
point d'accès public, contactez votre administrateur ou un employé du point d'accès public.
• La connexion sans fil n'est peut-être pas assez puissante pour afficher le contenu. Rapprochez-vous du routeur ou
connectez-vous à un réseau dont le signal est plus fort.
• Vérifiez que l'heure de votre tablette est synchronisée avec l'heure du réseau. Si la date et l'heure sont différentes, cela
peut empêcher votre tablette de se connecter, par exemple si la connexion au réseau requiert un certificat sur votre
tablette et si ce certificat comporte une date d'expiration.
• Si le réseau Wi-Fi n'apparaît pas dans la liste de réseaux disponibles, il est possible qu'il soit masqué. Si vous
connaissez son nom, essayez de vous connecter manuellement.
• Vérifiez que les options du réseau Wi-Fi sont exactes. Pour connaître les options à utiliser pour un réseau domestique,
consultez les informations fournies avec votre routeur. Pour un réseau Wi-Fi d'entreprise, contactez votre
administrateur. Pour un point d'accès public, consultez les informations fournies relatives à ce point d'accès public ou
consultez le personnel du point d'accès public qui pourrait avoir des informations sur la méthode de connexion.
• Si vous avez changé de réseau Wi-Fi manuellement, essayez de passer à un autre réseau Wi-Fi.
• Si vous utilisez la méthode de configuration du bouton de commande, assurez-vous que le point d'accès utilise Wi-Fi
Protected Setup et qu'il a été défini pour envoyer son profil. Assurez-vous qu'aucun autre terminal ne tente de se
connecter en même temps et que ce mode ne comporte qu'un seul point d'accès à portée. Pour plus de détails,
reportez-vous aux informations fournies avec votre routeur.
• Si vous utilisez PEAP, EAP-TLS, EAP-FAST ou EAP-TTLS pour vous connecter à un réseau Wi-Fi, vérifiez que vous avez
installé le certificat racine pour le serveur de l'autorité de certification qui a créé le certificat pour le serveur
58
Page 59

Guide de l'utilisateur Connexions
d'authentification. Le certificat doit avoir été installé sur votre tablette pour que vous puissiez vous connecter au
réseau. Pour plus d'informations, contactez votre administrateur.
• Si vous utilisez EAP-TLS pour vous connecter à un réseau Wi-Fi, vérifiez que vous avez ajouté votre certificat
d'authentification à votre tablette. Le certificat doit avoir été installé sur votre tablette pour que vous puissiez vous
connecter au réseau. Pour plus d'informations, contactez votre administrateur.
• Pour consulter les informations relatives à votre tablette et au réseau auquel vous êtes connecté, utiles dans votre
démarche de résolution des problèmes, sélectionnez
sélectionnez
.
> Wi-Fi sur la barre d'état. Dans le coin inférieur gauche,
Technologie Bluetooth
Se connecter à un appareil compatible Bluetooth
Visionner une vidéo sur l'utilisation de la technologie Bluetooth :
Vous pouvez utiliser la technologie Bluetooth® pour connecter votre tablette BlackBerry PlayBook à un clavier sans fil, une
souris, un téléphone portable, un casque ou tout autre appareil utilisant un profil Bluetooth pris en charge. Lorsque vous
connectez un appareil pour la première fois, vous devez le coupler à votre tablette. Votre tablette se souvient des appareils
couplés et s'y connecte en général automatiquement dès que ces derniers se trouvent à portée.
Pour obtenir des informations sur la connexion de votre tablette à un smartphone BlackBerry, reportez-vous à la section
BlackBerry Bridge de l'aide.
1. Sur la barre d'état, sélectionnez > Bluetooth.
2. Définissez le paramètre Bluetooth sur Activé.
3. Sélectionnez Ajouter un terminal > Rechercher.
4. Sélectionnez un appareil.
5. Si nécessaire, effectuez l'une des opérations suivantes :
• Saisissez la clé d'accès de couplage de votre choix à la fois sur l'appareil que vous couplez et sur votre tablette.
• Sur votre tablette, saisissez la clé d'accès de couplage qui s'affiche sur l'appareil que vous couplez ou qui est
fournie dans la documentation accompagnant l'appareil. Si vous ne connaissez pas la clé d'accès, essayez 0000.
Se reconnecter à un
appareil couplé
Dans la liste des appareils couplés, sélectionnez l'appareil > Se connecter.
Après 10 minutes d'inactivité, les claviers compatibles Bluetooth peuvent se déconnecter
automatiquement. Pour reconnecter, désactivez puis réactivez le clavier.
anglais
59
Page 60

Guide de l'utilisateur Connexions
Modifier les options d'un
appareil couplé
Supprimer un appareil
couplé
Permettre la détection de
votre tablette
Dans la liste des appareils couplés, sélectionnez l'appareil qui vous intéresse.
Dans la liste des appareils couplés, sélectionnez l'appareil voulu > > .
Pour permettre aux autres appareils compatibles Bluetooth de détecter votre tablette et de
tenter de s'y connecter, vous pouvez la rendre détectable. Définissez le paramètre
Détectable sur Activé.
Pour protéger votre tablette contre tout accès non autorisé, vous pouvez, si vous le
souhaitez, la rendre détectable pour une durée de 2 minutes seulement. Sélectionnez
Ajouter un terminal > Écouter.
Profils Bluetooth pris en charge
Votre tablette BlackBerry PlayBook utilise des profils Bluetooth pour communiquer avec différents types d'appareils
compatibles Bluetooth. Pour déterminer si votre tablette prend en charge un appareil compatible Bluetooth en particulier,
vous pouvez vous reporter aux informations relatives à cet appareil et consulter les profils qu'il utilise. Votre tablette prend
en charge les profils suivants.
Profil Description
Dial-up Networking (DUN) Votre tablette utilise ce profil pour se connecter à un téléphone portable utilisé
comme modem ou à d'autres appareils ayant accès à Internet, afin accéder à la
connexion Internet.
Human Interface Device (HID) Votre tablette utilise ce profil pour se connecter à un clavier sans fil.
Serial Port Profile (SPP) Votre tablette utilise ce profil pour se connecter à votre smartphone BlackBerry
via l'application BlackBerry Bridge.
Je ne parviens pas à me connecter à un appareil compatible Bluetooth
Essayez d'effectuer les opérations suivantes :
• Assurez-vous que l'appareil Bluetooth est compatible avec votre tablette BlackBerry PlayBook. Consultez les
informations fournies avec l'appareil Bluetooth pour savoir quels sont les profils Bluetooth qu'il utilise et vérifier si votre
tablette les prend en charge.
60
Page 61

Guide de l'utilisateur Connexions
• Si vous ne connaissez pas la clé d'accès de l'appareil Bluetooth, reportez-vous aux informations fournies. Si vous ne
trouvez pas d'information au sujet de la clé d'accès, essayez 0000.
• Si votre tablette ne parvient pas à détecter l'appareil Bluetooth, passez l'appareil Bluetooth ou votre tablette en mode
détectable et recherchez votre tablette depuis l'appareil Bluetooth.
La liste des appareils Bluetooth couplés ne s'affiche pas
Vérifiez que la connexion Bluetooth est activée sur votre tablette BlackBerry PlayBook.
Utiliser la fonction modem entre votre tablette et un appareil compatible Bluetooth
Vous avez besoin d'accéder à Internet pendant vos déplacements, mais vous n'êtes pas à proximité d'un point d'accès WiFi ? Lorsqu'il n'y a pas d'autre façon d'accéder à Internet, vous pouvez utiliser votre tablette BlackBerry PlayBook comme
modem avec un smartphone Bluetooth.
Pour utiliser votre tablette comme modem avec un appareil Bluetooth, votre smartphone doit être doté d'un abonnement
prenant en charge la fonction modem, qui doit être autorisée par votre fournisseur de services sans fil. Il faut également
que votre smartphone soit compatible Bluetooth et que la stratégie informatique Connexion réseau Bluetooth soit activée.
Pour plus d'informations sur l'une de ces conditions requises, contactez votre fournisseur de services sans fil ou votre
administrateur, vérifiez votre abonnement au service sans fil et consultez la documentation fournie avec votre smartphone.
1. Sur votre tablette, sélectionnez > Liaison Internet.
2. Sélectionnez un smartphone Bluetooth dans la liste.
3. Pour attribuer un profil de liaison Internet, effectuez l'une des actions suivantes :
• Sélectionnez un fournisseur de services sans fil dans la liste.
• Pour créer un profil personnalisé, sélectionnez Ajouter et renseignez les champs.
4. Sélectionnez Connecter.
Lorsque vous n'utilisez pas la connexion par modem déconnectez la session. Pour ce faire, sélectionnez > Liaison
Internet > Déconnecter.
61
Page 62

Guide de l'utilisateur Connexions
Lorsque votre smartphone est lié à votre tablette, vous risquez de ne pas pouvoir utiliser l'application Téléphone de votre
smartphone, ainsi que les applications de messagerie ou celles nécessitant une connexion à Internet. Afin de recevoir un
appel téléphonique, votre smartphone peut désactiver le partage de connexion Internet. Par ailleurs, lorsque votre tablette
utilise la connexion Internet d'un smartphone, vous ne pouvez pas envoyer de message de votre tablette au smartphone
associé.
Partager des fichiers par connexion
Wi-Fi
entre votre ordinateur et votre tablette
Visionner une vidéo sur les différents modes de partage de fichiers :
Voilà une méthode simple d'accès à votre tablette BlackBerry PlayBook pour un partage de fichiers facile. Avec l'option de
partage de fichiers en Wi-Fi, vous pouvez glisser-déplacer les documents, images, vidéos, la musique et autres fichiers
entre votre ordinateur et votre tablette. Si vous avez défini un mot de passe pour protéger vos fichiers, vous êtes invité à le
saisir avant de pouvoir déplacer des fichiers entre votre tablette et votre ordinateur.
1. Sur votre tablette, sélectionnez > Stockage et partage.
2. Définissez le paramètre Partage Wi-Fi sur Activé.
3. Pour définir un mot de passe permettant de protéger vos fichiers, sélectionnez Mot de passe.
4. Sur votre tablette, sélectionnez > À propos de.
5. Dans la liste déroulante, sélectionnez Réseau et notez l'adresse IPv4 Wi-Fi de votre tablette.
6. Effectuez l'une des actions suivantes :
• Si votre ordinateur utilise un système d'exploitation Windows, cliquez sur Démarrer > Exécuter. Tapez l'adresse
IP de votre tablette au format suivant : \\xx.xxx.xxx.xxx.
• Si votre ordinateur utilise un système d'exploitation Mac, sélectionnez Aller > Se connecter au serveur. Tapez
l'adresse IP de votre tablette au format suivant : smb://xx.xxx.xxx.xxx.
7. Faites glisser un fichier d'un emplacement sur votre ordinateur vers un dossier de votre tablette.
anglais
62
Page 63

Guide de l'utilisateur Connexions
Partager des fichiers entre votre ordinateur et votre tablette par connexion USB
Visionner une vidéo sur les différents modes de partage de fichiers : anglais
Plus besoin de partir sans vos images, vos vidéos, votre musique et vos autres fichiers favoris ! En connectant votre tablette
BlackBerry PlayBook à votre ordinateur par câble USB, vous pouvez déplacer les fichiers dont vous avez besoin entre les
deux appareils. Pour exécuter cette tâche, BlackBerry Desktop Software doit être installé sur votre ordinateur. Pour
installer la version la plus récente, rendez-vous à l'adresse www.blackberry.com/desktop. Si vous avez défini un mot de
passe pour protéger vos fichiers, vous êtes invité à le saisir avant de pouvoir déplacer des fichiers entre votre tablette et
votre ordinateur.
1. Sur votre tablette, sélectionnez > Stockage et partage.
2. Définissez l'option Partage de fichiers sur Activé.
3. Pour définir un mot de passe permettant de protéger vos fichiers, sélectionnez Mot de passe.
4. Sur votre tablette, sélectionnez > À propos de.
5. Dans la liste déroulante, sélectionnez Réseau et notez l'adresse IPv4 USB pour votre tablette.
6. Connectez votre tablette à votre ordinateur par câble USB. Votre ordinateur mappe automatiquement votre tablette à
un lecteur de votre ordinateur.
7. Faites glisser un fichier d'un emplacement sur votre ordinateur vers un dossier de votre tablette.
• Après que vous avez déconnecté le câble USB, le lecteur de votre tablette disparaît de votre ordinateur.
• Si vous voulez accéder au dossier Certificats, sur votre ordinateur, utilisez le navigateur de fichiers pour accéder à
l'adresse IPv4 USB de votre tablette. Pour rechercher l'adresse IPv4 de votre tablette, sélectionnez > À propos
de > Réseau.
Activer le mode d'avion
Il est recommandé de désactiver les connexions réseau sur votre tablette BlackBerry PlayBook dans les certains lieux,
comme dans un avion ou un hôpital.
63
Page 64

Guide de l'utilisateur Connexions
1. Sur la barre d'état, sélectionnez > Mode Avion.
2. Définissez le sélecteur sur Activé.
Connecter votre tablette à un écran HDMI
Visionner une vidéo sur la lecture de contenu sur un écran HDMI : anglais
Lorsque vous connectez votre tablette BlackBerry PlayBook à un écran HDMI, vous devez modifier les paramètres
d'affichage par défaut. Selon l'écran que vous utilisez, le réglage peut s'intituler par exemple Full Pixel, Ajuster à l'écran,
etc. Si vous regardez des vidéos, utilisez le mode 16:9. Si vous utilisez tout autre type d'application, de type jeu, lecture de
photos ou d'un diaporama avec le mode Présentation de Docs To Go, choisissez l'option d'ajustement à l'écran.
1. Reliez la tablette à l'écran HDMI à l'aide d'un câble HDMI.
2. Sur votre tablette, faites glisser votre doigt du haut vers le bas de l'écran.
3. Appuyez sur HDMI.
4. Modifiez les paramètres appropriés.
Option Description
Valeur par défaut :
mode Miroir
Facteur de forme Définissez le facteur de forme sur la valeur adaptée à votre écran HDMI. Généralement, le facteur de
Mode d'affichage Définissez le mode d'affichage sur la même valeur que l'option du mode d'affichage de votre écran
Audio HDMI Par défaut, lorsque votre tablette est connectée à un écran HDMI, le son est acheminé par le câble
64
Le mode Miroir propose le même affichage sur la tablette et à l'écran. Si vous n'activez pas ce mode,
l'affichage de la tablette sera différent de celui de l'écran HDMI. Cette fonctionnalité peut s'avérer
utile si vous ne souhaitez pas partager tout l'écran d'accueil de la tablette sur l'écran HDMI ; seule
l'application principale de votre choix apparaît à l'écran ou sur la TV.
forme adapté à une TV haute définition est 16:9 et celui d'un écran est 4:3. Il est également possible
que vous deviez définir le facteur de forme selon l'application que vous utilisez.
HDMI. Vous devrez peut-être consulter la documentation fournie avec votre écran HDMI pour
déterminer les modes d'affichage pris en charge.
HDMI. Si vous préférez que le son reste diffusé sur la tablette, définissez l'option Audio HDMI sur
Désactivé.
Page 65

Guide de l'utilisateur Connexions
Résolution des problèmes : connexions HDMI
Si vous rencontrez des problèmes de connexion entre votre tablette BlackBerry PlayBook et un écran HDMI, tel qu'une TV,
un projecteur ou un écran d'ordinateur, essayez les opérations suivantes :
• Vérifiez la résolution de l'écran HDMI. Ces paramètres sont mentionnés sur le guide de l'utilisateur de votre TV,
projecteur ou écran d'ordinateur.
• Vérifiez que le paramètre du mode HDMI est adapté.
• Vérifiez le mode d'échelle dans les paramètres HDMI.
• Vérifiez que le câble est connecté directement à l'écran HDMI et non à un système Home Cinéma.
• Changez de câble HDMI.
65
Page 66

Guide de l'utilisateur Clavier et saisie
Clavier et saisie
Utilisation du clavier
Visionner une vidéo sur la saisie à l'aide de l'écran tactile : anglais
Afficher le clavier Appuyez sur un champ éditable ou faites glisser votre doigt depuis l'angle inférieur gauche de
l'écran.
Si un clavier Bluetooth est connecté à votre tablette BlackBerry PlayBook, vous devez faire
glisser votre doigt depuis l'angle inférieur gauche de l'écran pour afficher le clavier de la tablette.
Masquer le clavier Appuyez sur l'icône Masquer le clavier dans l'angle inférieur gauche de ce dernier ou appuyez
en dehors d'un champ éditable.
Changer de type de
clavier
Sur la barre d'état, sélectionnez > Clavier > Type de clavier.
Conseils sur la saisie
Saisir une lettre majuscule Sélectionnez la touche Majuscule. Sélectionnez la lettre.
Activer le verrouillage des
majuscules
Saisir un symbole Sélectionnez la touche Symbole 123. Si la touche Symbole que vous recherchez
Saisir une lettre accentuée ou un
caractère spécial
Saisir un chiffre dans un champ
textuel
Maintenez votre doigt appuyé sur la touche Majuscule. Pour désactiver le
verrouillage des majuscules, sélectionnez de nouveau la touche Majuscule.
n'est pas affichée, sélectionnez la touche Plus de symboles.
Maintenez l'appui sur une touche alphabétique pour afficher la liste des versions
accentuées de la lettre et des caractères spéciaux. Sélectionnez la lettre accentuée
ou le caractère spécial.
Sélectionnez la touche Symbole 123. Sélectionnez le chiffre. Pour faire réapparaître
les touches standard, sélectionnez la touche ABC.
66
Page 67

Guide de l'utilisateur Clavier et saisie
Copier et coller
Copier du texte Appuyez sur le texte sans relâcher la pression de votre doigt. Appuyez sur Copier. Appuyez sur le
curseur et faites-le glisser pour sélectionner le texte que vous souhaitez.
Coller du texte Appuyez sur l'endroit où vous souhaitez coller le texte sans relâcher la pression de votre doigt. Appuyez
sur Coller.
Remarque: Si vous utilisez BlackBerry Balance, vous ne pourrez pas copier ni coller d'éléments entre différents
périmètres. Par exemple, vous ne pouvez pas copier du texte à partir de votre périmètre professionnel vers votre périmètre
personnel.
Définition des options du vérificateur d'orthographe
Activer le correcteur
d'orthographe
Personnaliser le vérificateur
d'orthographe
Désactiver le vérificateur
d'orthographe
Désactiver la correction
automatique
Appuyez sur > Clavier. Définissez le bouton Vérificateur d'orthographe sur Activé.
Vous pouvez personnaliser le vérificateur d'orthographe pour qu'il ignore les acronymes, la
casse et les mots contenant des chiffres. Toutes ces options sont activées par défaut.
Sur la barre d'état, sélectionnez > Clavier > Plus. Définissez les boutons en fonction
des paramètres que vous souhaitez personnaliser.
Sur la barre d'état, sélectionnez > Clavier. Définissez le bouton Vérificateur
d'orthographe sur Désactivé.
Sur la barre d'état, sélectionnez . Appuyez sur Clavier. Définissez le bouton Corriger
automatiquement au fil de la saisie sur Désactivé.
67
Page 68

Guide de l'utilisateur Clavier et saisie
Résolution des problèmes relatifs au clavier et à la saisie
Problème Solution ou cause possible
Je ne peux pas utiliser le
vérificateur d'orthographe
Le clavier ne s'affiche pas Si un clavier Bluetooth est connecté à votre tablette BlackBerry PlayBook, le clavier
Vous ne pouvez utiliser le vérificateur d'orthographe que sur le texte que vous
saisissez.
de votre tablette ne s'affichera pas automatiquement. Pour afficher le clavier, faites
glisser votre doigt depuis l'angle inférieur gauche de l'écran.
BlackBerry Mini Keyboard
Utilisation du pavé tactile de votre clavierBlackBerry Mini Keyboard
Visionner une vidéo sur l'utilisation du mini-clavier :
Clic gauche Appuyez sur le pavé tactile avec un doigt.
Clic droit Appuyez sur le pavé tactile avec deux doigts.
anglais
Faire défiler Sur le pavé tactile, faites glisser deux doigts vers le haut ou
vers le bas.
68
Page 69

Guide de l'utilisateur Clavier et saisie
Navigation à l'aide de votre clavier BlackBerry Mini Keyboard
Utilisez le pavé tactile de votre clavier BlackBerry Mini Keyboard pour ouvrir des menus, passer rapidement d'une
application à une autre et effectuer des tâches courantes sur votre tablette BlackBerry PlayBook.
Basculer entre les applications ouvertes À l'aide du pavé tactile, pointez vers la partie droite ou
gauche de l'écran. Lorsque le pointeur devient ou
, cliquez à l'aide du pavé tactile.
Afficher l'écran d'accueil À l'aide du pavé tactile, pointez vers le bas de l'écran.
Lorsque le pointeur devient , cliquez à l'aide du pavé
tactile.
Afficher la barre d'état À l'aide du pavé tactile, pointez vers la partie supérieure
gauche ou la partie supérieure droite de l'écran. Lorsque le
pointeur devient ou , cliquez à l'aide du pavé
tactile.
Afficher le menu À l'aide du pavé tactile, pointez vers la partie supérieure de
l'écran. Lorsque le pointeur devient , cliquez à l'aide
du pavé tactile.
Afficher le clavier de la tablette À l'aide du pavé tactile, pointez vers l'angle inférieur
gauche de l'écran. Lorsque le pointeur devient ,
cliquez à l'aide du pavé tactile.
Caractères accentués et symboles : BlackBerry Mini Keyboard
Vous pouvez saisir les caractères accentués et les symboles suivants lorsque vous connectez votre clavier BlackBerry Mini
Keyboard à votre tablette BlackBerry PlayBook.
Accents
Appuyez sur les touches suivantes (les unes après les autres) pour saisir ces accents :
69
Page 70

Guide de l'utilisateur Clavier et saisie
Accent Action Exemple
Aigu Appuyez sur la touche Alt, puis sur ' et une lettre. á, é, í, ó, ú, ý
Cédille Appuyez sur la touche Alt, puis sur , et une lettre. ç
Circonflexe Appuyez sur la touche Alt, puis sur ^ et une lettre. â, ê, î, ô, û
Tréma Appuyez sur la touche Alt, puis sur " et une lettre. ä, ë, ï, ö, ü, ÿ
Grave Appuyez sur la touche Alt, puis sur ` et une lettre. à, è, ì, ò, ù
Barre oblique Appuyez sur la touche Alt, puis sur / et une lettre. Ø
Tilde Appuyez sur la touche Alt, puis sur ~ et une lettre. ã, ñ, õ
Symboles
Appuyez sur les touches suivantes (les unes après les autres) pour saisir ces symboles :
Symbole Action Exemple
Symbole de Copyright Appuyez sur la touche Alt, puis sur C et 0.
Symbole de marque déposée Appuyez sur la touche Alt, puis sur R et O.
Point d'exclamation inversé Appuyez sur la touche Alt, puis sur ! et !. ¡
Point d'interrogation inversé Appuyez sur la touche Alt, puis sur ? et ?. ¿
Symbole des centimes Appuyez sur la touche Alt, puis sur C et /. ¢
Symbole des Livres Appuyez sur la touche Alt, puis sur L et -. £
Symbole des Yens Appuyez sur la touche Alt, puis sur Y et -. ¥
Marque de paragraphe Appuyez sur la touche Alt, puis sur P et !. ¶
70
©
®
Page 71

Guide de l'utilisateur Documents To Go
Documents To Go
Mise en route de Documents To Go
Visionner une vidéo sur l'utilisation de Documents To Go : anglais
Docs To Go vous permet d'afficher des fichiers .pdf et de consulter, modifier et formater des documents Microsoft Word,
des feuilles de calcul Microsoft Excel et des présentations Microsoft PowerPoint sur votre tablette BlackBerry PlayBook.
Créer un fichier
Ouvrir un fichier Sélectionnez Parcourir. Sélectionnez le fichier que vous voulez ouvrir.
Ouvrez un lien vers une page Web dans
un fichier
Enregistrer un fichier À partir du cadre supérieur, faites défiler l'écran vers le bas. Sélectionnez
Enregistrez un document, une feuille de
calcul, ou une pièce jointe de
présentation
Supprimer un fichier
Accéder à des fichiers professionnels Sur l'écran Documents To Go, sélectionnez l'icône Professionnel. Entrez
Ouvrir un fichier Docs To Go sur un
ordinateur
Pour créer un nouveau document, sélectionnez . Pour créer une
nouvelle feuille de calcul, sélectionnez .
Sélectionnez OK.
Sélectionnez deux fois un lien.
l'icône Enregistrer.
Ouvrir une pièce jointe dans un e-mail. À partir du cadre supérieur, faites
défiler l'écran vers le bas. Sélectionnez l'icône Enregistrer sous.
Sur l'écran Documents To Go, sélectionnez . Cliquez sur .
votre mot de passe.
Connectez votre tablette à votre ordinateur. Sur votre ordinateur, dans
Microsoft Word, Microsoft Excel ou Microsoft PowerPoint, cliquez sur Fichier
> Ouvrir. Cliquez sur PlayBook > Documents.
71
Page 72

Guide de l'utilisateur Documents To Go
Utilisation de Word To Go
À l'aide de votre tablette BlackBerry PlayBook et de Word To Go, vous pouvez modifier, mettre à jour et enregistrer vos
documents en un seul et unique emplacement.
Modifier la police et le formatage
Modifier l'alignement du texte
Augmenter ou diminuer l'indentation
Copier et coller du texte Maintenez l'appui sur le texte à copier. Appuyez sur Copier. Appuyez sur
Connaître le nombre de mots
Insérer une liste à puces ou numérotée
Rechercher du texte
Appuyez .
Appuyez ou .
Appuyez ou .
l'endroit où vous souhaitez coller le texte sans relâcher la pression de votre doigt.
Appuyez sur Coller.
Appuyez .
Appuyez ou .
Appuyez .
Utilisation de Sheet To Go
À l'aide de votre tablette BlackBerry PlayBook et de Sheet To Go, vous pouvez afficher, créer et modifier des feuilles de
calcul.
Modifier la police
Modifier le formatage
Copier et coller une cellule, une ligne ou
une colonne
72
Appuyez > .
Appuyez > .
Maintenez l'appui sur une cellule, une ligne ou une colonne. Appuyez sur
Copier. Appuyez sur l'endroit où vous souhaitez coller la cellule, la ligne ou la
colonne. Appuyez sur Coller.
Page 73

Guide de l'utilisateur Documents To Go
Insérer une formule
Masquer ou afficher une colonne ou une
ligne
Effacer une cellule Appuyez sur une cellule. Appuyez .
Appuyez .
Appuyez sur une colonne ou une ligne. Appuyez . Pour afficher une
colonne ou une ligne, appuyez sur .
Utilisation de Slideshow To Go
À l'aide de votre tablette BlackBerry PlayBook et de Slideshow To Go, vous pouvez afficher, modifier et lire des
diaporamas.
Passer à la diapositive suivante
Afficher en mode Présentation
Afficher les notes de la présentation
Afficher le trieur de diapositives
Appuyez .
Appuyez .
Appuyez .
Appuyez .
Passer au mode Édition Appuyez deux fois sur le texte à modifier.
Modifier la police et le formatage
Augmenter ou réduire le retrait
Insérer une liste à puces ou numérotée
Annuler les modifications
Quitter le mode Édition Appuyez hors de la zone du texte en cours de modification.
Appuyez .
Appuyez ou .
Appuyez ou .
Appuyez .
73
Page 74

Guide de l'utilisateur Documents To Go
Raccourcis : Documents To Go
Si vous avez un clavier Bluetooth connecté à votre tablette BlackBerry PlayBook, vous pouvez utiliser les raccourcis
suivants avec Documents To Go.
Annuler une action Appuyez sur Ctrl + Z.
Répéter une action Appuyez sur CTRL + Y.
Étendre une sélection d'une cellule Maintenez enfoncée la touche MAJ. Utilisez les touches
flèches pour sélectionner une cellule.
Vider le contenu de cellules sélectionnées Appuyez sur SUPPRIMER.
Démarrer une présentation à partir de la première
diapositive
Terminer une présentation Appuyez sur ÉCHAP.
Appuyez sur F5.
Raccourcis de saisie
Texte gras Appuyez sur CTRL + B.
Mettre le texte en italique Appuyez sur CTRL + I.
Souligner le texte Appuyez sur CTRL + U.
Couper Appuyez sur CTRL + X.
Copier Appuyez sur CTRL + C.
Coller Appuyez sur CTRL + V.
Sélectionner du texte. Maintenez enfoncée la touche MAJ. Utilisez les touches flèches pour sélectionner le
texte.
Sélectionner un document entier Appuyez sur CTRL + A.
74
Page 75

Guide de l'utilisateur Documents To Go
Naviguer dans les raccourcis
Positionnez-vous en haut d'un document ou d'une feuille de calcul Appuyez sur CTRL + DÉBUT.
Atteindre le bas d'un document Appuyez sur CTRL + FIN.
Déplacer un mot à gauche Appuyez sur CTRL + FLÈCHE VERS LA GAUCHE.
Déplacer un mot à droite Appuyez sur CTRL + FLÈCHE VERS LA DROITE.
Remonter d'un paragraphe Appuyez sur CTRL + FLÈCHE VERS LE HAUT.
Descendre d'un paragraphe Appuyez sur CTRL + FLÈCHE VERS LE BAS.
Aller au début d'une ligne dans une feuille de calcul Appuyez sur DÉBUT.
75
Page 76

Guide de l'utilisateur Print To Go
Print To Go
Utilisation de Print To Go
Visionner une vidéo sur l'utilisation de Print To Go : anglais
Vous pouvez utiliser Print To Go pour imprimer divers fichiers, y compris des documents, des pages Web, des schémas et
bien plus encore, depuis votre ordinateur sur le réseau sans fil vers votre tablette BlackBerry PlayBook.
Télécharger le logiciel Print
To Go
Envoyer un fichier vers
votre tablette
Déplacer un fichier vers un
dossier
Créez un dossier Faites glisser votre doigt du haut vers le bas de l'écran. Appuyez sur Nouveau dossier.
Filtrer vos résultats
Supprimer un fichier de
Print To Go
Sur votre ordinateur, accédez à www.blackberry.com/PrintToGo. Suivez les instructions à
l'écran.
Sur votre ordinateur, imprimez le fichier et sélectionnez Print To Go en tant qu'imprimante.
Dans les champs qui s'affichent à l'écran, saisissez votre identifiant BlackBerry ID et votre
mot de passe. Cliquez sur Ouvrir une session. Une fois l'impression terminée, sélectionnez
l'icône Print To Go sur votre tablette. Sélectionnez le fichier que vous souhaitez afficher.
Dans l'application Print To Go, appuyez de façon prolongée sur le fichier à déplacer. Faites
glisser le fichier vers le dossier dans lequel vous souhaitez l'enregistrer.
Entrez le nom de votre dossier. Sélectionnez OK.
Sélectionnez . Sélectionnez le type des fichiers voulus.
Faites glisser votre doigt du haut vers le bas de l'écran. Appuyez sur l'icône Modifier.
Cochez la case en regard du fichier à supprimer. Appuyez sur l'icône Supprimer.
Résolution des problèmes : Print To Go
Problème Solution ou cause possible
J'ai reçu un message qui indique que mes informations de
connexion ont expiré ou que ma connexion BlackBerry ID a
expiré lors de la première impression.
76
Désactivez le logiciel AVG Anti-Virus s'il est installé sur votre
ordinateur. Imprimez le fichier sur votre tablette à l'aide de
Print To Go. Lorsque l'impression est terminée, réactivez le
logiciel antivirus.
Page 77

Guide de l'utilisateur Print To Go
Problème Solution ou cause possible
J'ai mis à niveau le logiciel de ma tablette BlackBerry
PlayBook mais je ne peux pas lancer d'impressions.
J'ai installé Print To Go sur mon ordinateur, mais je ne peux
pas imprimer sur ma tablette
J'ai reçu un message indiquant que Print To Go ne parvient
pas à localiser ma tablette
Je ne peux pas télécharger et installer le logiciel Print To Go
sur un ordinateur Mac
Rendez-vous sur la page www.blackberry.com/printtogo
pour vérifier que vous disposez bien de la version la plus
récente du logiciel de bureau.
Vérifiez qu'aucun autre terminal n'interrompt la connexion.
Essayez l'une des opérations suivantes :
• Vérifiez que votre tablette est connectée à un réseau
sans fil et que vous pouvez utiliser le navigateur.
• Vérifiez que vous avez utilisé le même identifiant
BlackBerry ID pour vous connecter sur l'ordinateur et
sur la tablette.
• Redémarrez votre tablette et réessayez.
Actuellement, Print To Go prend uniquement en charge les
ordinateurs qui exécutent Windows XP ou version
ultérieure.
77
Page 78

Guide de l'utilisateur Facebook
Navigation sur Facebook avec les tablettes BlackBerry PlayBook
Accéder à un autre écran Sélectionnez .
Réactualiser les actualités Sur votre page d'actualités, faites glisser votre doigt vers le bas.
Se déconnecter de Facebook avec les
tablettes BlackBerry PlayBook
Faites glisser votre doigt du haut vers le bas de l'écran. Sélectionnez Se
déconnecter.
Nouvelles fonctionnalités
Nouveautés de Facebook pour les tablettes BlackBerry PlayBook 2.1 : vous pouvez afficher vos groupes Facebook, écrire
sur le mur d'un groupe et charger des photos au sein d'un groupe.
Prise de contact avec vos amis
Envoyer un message à un ami
Écrire sur le mur d'un ami Sélectionnez la photo de profil d'un ami. Sélectionnez Écrire sur le mur.
Discuter avec un ami
Désactiver le chat
Sélectionnez > Messages > Nouveau message.
Sélectionnez > Chat. Sélectionnez le nom d'un ami.
Faites glisser votre doigt du haut vers le bas de l'écran. Sélectionnez .
Définissez le paramètre Chat sur Désactivé.
78
Page 79

Guide de l'utilisateur Facebook
Publication et marquage de photos et vidéos
Publier une photo ou une vidéo
Marquer des amis sur une photo ou
dans une vidéo
Modifier vos autorisations relatives aux
photos et aux vidéos
Sélectionnez Multimédia. Sélectionnez une photo ou une vidéo. Sélectionnez
Ouvrir.
Ouvrez une photo ou une vidéo. Sélectionnez la photo ou la vidéo. Sélectionnez
.
Faites glisser votre doigt depuis la partie supérieure droite de l'écran.
Sélectionnez > Sécurité > Autorisations des applications Facebook.
Publication de commentaires et ajout de la mention « J'aime » à un élément
Publier un commentaire
Commenter une photo
Ajouter la mention « J'aime » à un
élément
Sur un élément du fil d'actualité, sélectionnez > Commentaire.
Ouvrez une photo. Sélectionnez . Sélectionnez le champ Rédiger un
commentaire.
Sélectionnez > J'aime.
79
Page 80

Guide de l'utilisateur Facebook
Ajout d'amis et de pages
Envoyer une demande d'ajout à la liste
d'amis
Ajouter une page à votre liste de pages
Sélectionnez > Tous. Saisissez un nom. Sélectionnez la photo de profil de
la personne. Sélectionnez Ajouter en tant qu'ami.
Sélectionnez > Pages. Saisissez le nom d'une page. Sélectionnez la page.
Sélectionnez J'aime.
Actualisation des événements
Répondre à une invitation à un
événement
Afficher le mur et les détails d'un
événement
Écrire sur le mur d'un événement
Sélectionnez > Événements. En regard d'un événement, sélectionnez
Répondre.
Sélectionnez > Événements. Sélectionnez un événement.
Sélectionnez > Événements. Sélectionnez un événement. Sélectionnez
Écrire sur le mur.
Identification dans un lieu
1. Sur l'écran Fil d'actualité, appuyez sur Lieux.
2. Effectuez l'une des actions suivantes :
• Appuyez sur un lieu.
• Saisissez le nom d'un lieu et appuyez sur Ajouter <lieu>.
3. Appuyez sur Lieux.
Afficher une position sur une carte
80
Sélectionnez > Lieux. Appuyez sur un lieu. Appuyez sur la carte.
Page 81

Guide de l'utilisateur Facebook
Arrêter le partage de votre localisation
avec Facebook
Faites glisser votre doigt depuis la partie supérieure droite de l'écran.
Sélectionnez > Sécurité > Facebook.
81
Page 82

Guide de l'utilisateur BlackBerry App World
BlackBerry App World
Télécharger des applications avec BlackBerry App World
Améliorez votre tablette BlackBerry PlayBook avec la multitude de jeux et d'applications disponibles dans la boutique
BlackBerry App World. Vous pouvez rechercher une application en particulier ou parcourir les applications les plus
téléchargées et vendues. Vous pouvez payer les applications par carte de crédit ou PayPal. L'écran My World présente un
aperçu général de toutes vos applications, ainsi que leur état. Vous pouvez y voir d'un coup d'œil les applications installées
ou supprimées.
Après que vous avez téléchargé une application, elle apparaît sur l'écran d'accueil de votre tablette.
1. Si nécessaire, entrez votre mot de passe BlackBerry ID.
2. Recherchez une application ou sélectionnez l'application que vous voulez télécharger.
• Pour télécharger la version gratuite ou d'évaluation d'une application, si elle est disponible, sélectionnez Installer
ou Télécharger la version d'évaluation.
• Pour acheter une application, sélectionnez Acheter > Acheter maintenant.
Mettre à jour une application Sélectionnez My World > Mettre à niveau. Suivez les instructions à l'écran.
Effacer ou supprimer une application Sélectionnez une application. Sélectionnez Supprimer.
Modifier votre mode de paiement par
défaut
Mettre à jour vos informations de compte
BlackBerry ID
Des conditions générales supplémentaires peuvent s'appliquer aux logiciels et services proposés par BlackBerry App
World. Des frais liés aux données peuvent s'appliquer lorsque vous ajoutez ou utilisez une application sur le réseau sans fil.
82
À partir du cadre supérieur, faites défiler l'écran vers le bas. Sélectionnez
Options de paiement.
Rendez-vous à l'adresse https://blackberryid.blackberry.com/bbid/login/.
Page 83

Guide de l'utilisateur BlackBerry App World
Masquer les éléments destinés à des publics adultes, avertis ou jeunes
Chaque élément de la boutique BlackBerry App World est classé selon le public auquel il est destiné. Vous pouvez filtrer le
contenu visible dans
1. Faites glisser votre doigt du haut vers le bas de l'écran. Sélectionnez Paramètres du contenu.
2. Choisissez le type de contenu que vous voulez voir.
3. Pour verrouiller les paramètres, définissez l'option de verrouillage sur Activé. Saisissez un mot de passe à quatre
chiffres.
BlackBerry App World et verrouiller vos paramètres à l'aide d'un mot de passe à quatre chiffres.
Je ne trouve pas l'application qui m'intéresse dans la boutique BlackBerry App World
Certains jeux et applications sont uniquement disponibles sur les smartphones BlackBerry et sont donc invisibles dans la
boutique BlackBerry App World sur votre tablette BlackBerry PlayBook.
83
Page 84

Guide de l'utilisateur Appareil photo
Appareil photo
Prises de vue
Visionner une vidéo sur les prises de vue : anglais
Votre tablette BlackBerry PlayBook dispose à l'arrière d'un appareil photo 5 mégapixels qui vous permettra d'immortaliser
vos plus belles expériences. L'appareil photo 3 mégapixels situé à l'avant convient parfaitement aux autoportraits rapides
ou à la création de vos photos de profil. Les photos que vous prenez sont enregistrées dans l'application Images. Pour plus
d'informations, reportez-vous à la section Images de l'aide.
Prendre une photo
Passer de l'appareil photo avant à l'appareil photo arrière
Changer le mode Scène et les paramètres de l'appareil
photo
Activer le géocodage
Consulter les photos que vous prenez Faites glisser votre doigt du haut vers le bas de l'écran.
Effectuer un zoom avant ou arrière sur un sujet
Afficher plus d'options de l'appareil photo Touchez l'écran.
Enregistrer une vidéo depuis l'écran de l'appareil photo
Sélectionnez .
Sélectionnez .
Faites glisser votre doigt du haut vers le bas de l'écran
pour faire apparaître d'autres modes. Sélectionnez le
mode de votre choix.
Sélectionnez .
Sélectionnez Photos de l'appareil.
Sélectionnez .
Sélectionnez .
84
Page 85

Guide de l'utilisateur Appareil photo
Enregistrement de vidéos
Visionner une vidéo sur l'enregistrement de vidéos : anglais
Enregistrez des vidéos haute définition 1 080p nettes et claires avec votre tablette BlackBerry PlayBook en toute occasion.
Vous pouvez passer instantanément de la caméra vidéo à l'appareil photo pour immortaliser un moment.
Enregistrer une vidéo
Passer de la caméra vidéo à l'appareil photo
Enregistrer une vidéo depuis l'application Vidéos Faites glisser votre doigt du haut vers le bas de l'écran. Sélectionnez
Sélectionnez > . Pour arrêter l'enregistrement, sélectionnez
.
Sélectionnez .
.
85
Page 86

Guide de l'utilisateur Photos
Photos
Affichage de vos photos
Visionner une vidéo sur l'affichage d'images : anglais
Visionner une vidéo sur le transfert de vos photos entre votre tablette et votre ordinateur : anglais
Avec son superbe écran haute résolution, votre tablette BlackBerry PlayBook est l'outil idéal pour capturer les instants et
les partager avec votre famille et vos amis. Les photos que vous prenez sont enregistrées dans l'application Images.
Faire un zoom avant sur une photo Posez deux doigts sur l'écran, puis écartez-les. Appuyez deux fois sur l'écran pour
ajuster la photo à la taille de l'écran.
Parcourir les photos Faites glisser votre doigt vers la gauche ou vers la droite.
Effectuer un panoramique sur une
photo
Supprimer une photo Sélectionnez une photo. Faites glisser votre doigt du haut vers le bas de l'écran.
Définir une photo comme papier
peint
Lire un diaporama Sélectionnez un album. Sélectionnez une photo. Appuyez .
Transférer des photos entre votre
tablette et votre ordinateur
Prendre une capture d'écran Appuyez simultanément sur la touche d'augmentation volume et de réduction du
86
Lorsque vous avez effectué un zoom sur une photo, faites glisser dans la direction
de votre choix.
Sélectionnez Supprimer.
Sélectionnez une photo. Faites glisser votre doigt du haut vers le bas de l'écran.
Sélectionnez Définir en tant que papier peint.
Reliez la tablette à l'ordinateur à l'aide d'un câble USB. Sur votre ordinateur, ouvrez
BlackBerry® Desktop Software. Cliquez sur Images et suivez les instructions qui
s'affichent à l'écran.
volume.
Page 87

Guide de l'utilisateur Vidéos
Vidéos
Lecture de vidéos
Visionner une vidéo sur la lecture des vidéos : anglais
Visionner une vidéo sur le transfert de vos vidéos entre votre tablette et votre ordinateur : anglais
Regardez des vidéos où que vous alliez sur votre tablette BlackBerry PlayBook. Votre tablette lit les vidéos HD et prend en
charge un grand nombre de formats vidéo, tels qu'AVI, ASF, Fv4, MP4 et WMV. Pour obtenir des informations sur
l'enregistrement de vidéos, reportez-vous à la section Appareil photo de l'aide.
Arrêter la lecture d'une vidéo Touchez l'écran. Sélectionnez .
Supprimer une vidéo
Lire une vidéo en HDMI Connectez votre tablette et un écran HDMI, de type TV, projecteur ou écran
Désactiver le son d'une vidéo Maintenez la touche Lecture/Pause située en haut de votre tablette enfoncée.
Enregistrer une vidéo
Transférer des vidéos entre votre
tablette et votre ordinateur
Faites glisser votre doigt du haut vers le bas de l'écran. Sélectionnez .
Sélectionnez une vidéo. Sélectionnez .
d'ordinateur à l'aide d'un câble HDMI.
Faites glisser votre doigt du haut vers le bas de l'écran. Sélectionnez .
Reliez la tablette à l'ordinateur à l'aide d'un câble USB. Sur votre ordinateur, ouvrez
BlackBerry® Desktop Software. Cliquez sur Vidéos, puis suivez les instructions qui
s'affichent à l'écran.
87
Page 88

Guide de l'utilisateur Musique
Musique
Lecture de votre musique
Visionner une vidéo sur la lecture de musique : anglais
Votre tablette BlackBerry PlayBook prend en charge les formats audio les plus connus, notamment MP3, M4A, WMA et
WAV. Branchez des écouteurs, utilisez les haut-parleurs intégrés ou passez à la puissance supérieure et connectez en
HDMI votre tablette à un système home-cinéma.
Régler le volume Faites glisser un doigt sur la barre du volume.
Désactiver le son d'un morceau Maintenez la touche Lecture/Pause située en haut de votre tablette
enfoncée.
Lire des morceaux en mode aléatoire ou
répéter un morceau
Changer de catégorie musicale Faites glisser votre doigt du haut vers le bas de l'écran. Sélectionnez une
Afficher la suite d'une liste de lecture
Faire une recherche dans votre musique Sélectionnez Recherche globale. Saisissez le nom de l'artiste ou le titre
Sélectionner directement un morceau ou
un album en particulier
Contrôler la musique à partir de la barre
d'état
Appuyez ou .
catégorie.
Appuyez en regard de la pochette d'album du morceau en cours de
lecture.
recherché.
Sur l'écran Toutes les chansons ou Album, faites glisser votre doigt depuis
le coin inférieur gauche de l'écran. Saisissez les premières lettres du nom
du morceau ou de l'album. Appuyez sur Revenir pour afficher cette section
de votre bibliothèque musicale.
Appuyez . Appuyez , , ou .
88
Page 89

Guide de l'utilisateur Musique
Création de listes de lecture et organisation de votre musique
Visionner une vidéo sur le transfert de votre musique entre votre tablette et votre ordinateur : anglais
Votre tablette BlackBerry PlayBook est fournie avec une liste de lecture PlayBook vide que vous pouvez utiliser pour
classer vos morceaux et artistes favoris. Vous pouvez également utiliser BlackBerry® Desktop Software sur votre ordinateur
pour ajouter sur votre tablette de la musique stockée sur votre ordinateur ou sur votre smartphone BlackBerry.
Les listes de lecture PlayBook sont limitées à 5 000 éléments.
Ajouter un morceau à votre liste de
lecture PlayBook
Supprimer un morceau de votre
liste de lecture PlayBook
Ajouter des listes de lecture sur
votre tablette depuis votre
ordinateur
Sélectionnez un morceau, un artiste, un album ou un genre. Faites glisser votre
doigt du haut vers le bas de l'écran. Appuyez sur Modifier > Ajouter.
Sélectionnez Liste de lecture PlayBook > Modifier. Sélectionnez un ou plusieurs
morceaux. Sélectionnez Supprimer.
Reliez la tablette à l'ordinateur à l'aide d'un câble USB. Sur votre ordinateur, ouvrez
BlackBerry Desktop Software. Cliquez sur Musique et suivez les instructions à
l'écran pour ajouter des listes de lecture que vous avez créées à l'aide d'une
bibliothèque musicale de type Windows Media Player ou iTunes.
89
Page 90

Guide de l'utilisateur Music Store
Music Store
Acheter et télécharger de la musique
Achetez et téléchargez votre musique préférée où que vous soyez. Si vous n'avez pas encore de compte Music Store, vous
pouvez en créer un et télécharger de la musique lors de votre première visite sur Music Store.
Avant d'acheter ou de télécharger de la musique, assurez-vous que la date et l'heure de votre tablette BlackBerry
PlayBook sont correctes.
1. Sélectionnez un morceau ou un album.
2. Sélectionnez le bouton du prix.
3. Si nécessaire, saisissez vos informations de connexion et cliquez sur Se connecter.
4. Vérifiez votre mode de paiement et sélectionnez Acheter maintenant.
Écouter un extrait de morceau Sélectionnez le morceau.
Se connecter à votre compte
Music Store
Désactiver le contenu explicite
Créer un compte Music Store
Ajouter ou modifier votre mode de
paiement
Accéder à votre musique Sélectionnez l'icône Musique > Mes Achats.
Des conditions générales supplémentaires peuvent s'appliquer au contenu proposé par Music Store. Des frais liés aux
données peuvent s'appliquer lorsque vous téléchargez du contenu sur le réseau sans fil.
90
Faites glisser votre doigt du haut vers le bas de l'écran. Appuyez > Se
connecter.
Faites glisser votre doigt du haut vers le bas de l'écran. Appuyez . Décochez la
case Autoriser le contenu explicite.
Faites glisser votre doigt du haut vers le bas de l'écran. Appuyez > Se
connecter > Créer un compte. Saisissez vos informations. Sélectionnez Inscrivezmoi !.
Faites glisser votre doigt du haut vers le bas de l'écran. Appuyez > Se
connecter. Saisissez vos informations de connexion. Sélectionnez Mise à jour.
Page 91

Guide de l'utilisateur Music Store
J'ai supprimé involontairement de la musique que j'ai achetée
Vous pouvez télécharger jusqu'à trois fois vos achats musicaux.
1. Sélectionnez l'icône Musique > Mes Achats.
2. Recherchez les morceaux que vous souhaitez télécharger de nouveau.
3. Sélectionnez Télécharger.
91
Page 92

Guide de l'utilisateur Batterie et niveau de charge
Batterie et niveau de charge
Désactivation de votre tablette et activation du mode Veille
Visionner une vidéo sur le mode Veille : anglais
Vérifier le niveau de charge de la
batterie
Activer le mode Veille
Quitter le mode Veille Faites glisser votre doigt depuis le bord supérieur jusqu'au bord inférieur.
Éteindre votre tablette
Sur la barre d'état, sélectionnez . Lorsque le niveau de charge de la
batterie est faible, votre tablette BlackBerry PlayBook vous prévient.
Appuyez . Appuyez sur Veille.
Appuyez . Sélectionnez Arrêter.
Icônes de niveau de charge de la batterie
Sélectionnez l'icône pour connaître le niveau de batterie de votre tablette BlackBerry PlayBook.
La batterie est en cours de chargement.
Votre chargeur est connecté au port USB
de votre tablette.
La batterie ne se charge pas. Le port USB
est connecté à une source
d'alimentation, mais la puissance est
insuffisante pour charger la batterie.
Chargez votre batterie à l'aide du
chargeur fourni avec votre tablette.
La batterie ne se charge pas. Votre chargeur n'est
pas connecté au port USB de votre tablette.
92
Page 93

Guide de l'utilisateur Batterie et niveau de charge
Prolongement de la durée de vie de la batterie
Visionner une vidéo sur la prolongation de la durée de vie de votre batterie : anglais
Pour prolonger la durée de vie de la batterie de votre tablette BlackBerry PlayBook, chargez-la régulièrement, fermez les
applications non utilisées et maintenez-la à l'abri du soleil et des zones où la température est élevée. Vous pouvez
également appliquer les instructions suivantes :
Diminuer la luminosité de l'écran
Éteindre l'écran automatiquement
Passer au mode Veille
automatiquement
Désactiver le Wi-Fi
Désactiver la connectivité Bluetooth
Mettre une application en pause
lorsque vous affichez l'écran d'accueil
ou passez à une autre application
Dans la barre d'état, sélectionnez > Écran. Modifiez les paramètres de
luminosité.
Sur la barre d'état, sélectionnez > Écran. Modifier le champ Délai d'arrêt
du rétroéclairage.
Sur la barre d'état, sélectionnez > Écran. Modifier le champ Durée avant
extinction.
Sur la barre d'état, sélectionnez . Définissez le paramètre Wi-Fi sur
Désactivé.
®
Sur la barre d'état, sélectionnez . Définissez le paramètre Bluetooth sur
Désactivé.
Sur la barre d'état, sélectionnez > Général. Définissez le paramètre
Comportement des applications sur Pause.
Charger votre tablette
Visionner une vidéo sur la charge de votre tablette :
anglais
93
Page 94

Guide de l'utilisateur Batterie et niveau de charge
ATTENTION: Pour charger votre tablette BlackBerry PlayBook, utilisez le chargeur BlackBerry Premium Charger fourni par
RIM dans l'emballage d'origine de votre tablette. Tout autre chargeur filaire risque de ne pas être adapté à votre tablette et
de l'endommager. De plus, vous ne pouvez charger votre tablette à l'aide d'un câble USB branché à un ordinateur.
1. Connectez le chargeur BlackBerry Premium Charger à votre tablette, avec le logo BlackBerry face vers le haut et
l'icône USB vers le bas.
2. Branchez l'autre côté du chargeur BlackBerry Premium Charger à une prise de courant.
94
Page 95

Guide de l'utilisateur Applications
Applications
Supprimer une application
Supprimer une ou plusieurs applications Maintenez votre doigt sur une icône. Lorsqu'elle commence à clignoter,
sélectionnez .
Déplacer des applications vers la barre des tâches
Vous pouvez placer les applications et dossiers que vous utilisez souvent sur la barre des tâches de votre tablette
BlackBerry PlayBook. Vous pouvez déplacer autant d'applications que vous le souhaitez vers la barre des tâches. Six
icônes s'affichent lorsque la tablette est en mode Paysage. Vous pouvez faire glisser vers la gauche ou la droite pour faire
défiler les éléments de la barre des tâches.
1. Maintenez l'appui sur l'icône d'une application ou d'un dossier.
2. Lorsqu'elle se met à clignoter, faites-la glisser jusqu'à la barre des tâches.
Ajouter ou renommer un dossier sur l'écran d'accueil de la tablette
Vous pouvez utiliser des dossiers pour organiser les applications sur votre écran d'accueil. Créez autant de dossiers que
requis pour regrouper vos applications comme bon vous semble.
1. Maintenez votre doigt sur l'icône d'une application.
2. Lorsque l'icône commence à clignoter, faites-la glisser jusqu'au-dessus d'une autre icône d'application à ajouter au
dossier.
95
Page 96

Guide de l'utilisateur Applications
Les deux icônes d'application apparaissent dans une icône de nouveau dossier. Vous pouvez faire glisser d'autres icônes
vers ce dossier.
Renommer un dossier Maintenez l'appui sur le titre du dossier pour passer au
mode Édition. Saisissez le nouveau nom du dossier.
Suppression de dossiers et d'icônes de la page d'accueil de la tablette
Supprimer une icône d'un dossier sur la page d'accueil Appuyez sur le dossier. Maintenez l'appui sur l'icône.
Glissez-la hors du dossier
Supprimer un dossier vide de la page d'accueil Fermez le dossier vide pour le supprimer automatiquement.
Supprimer un dossier de la page d'accueil
Supprimez une icône d'un dossier de la barre des tâches. Maintenez l'appui sur le dossier et faites-le glisser hors de
Maintenez l'appui sur le dossier. Sélectionnez .
la barre des tâches. Sortez l'icône du dossier.
96
Page 97

Guide de l'utilisateur Horloge
Horloge
Réglage de l'horloge
Vous pouvez ajouter plusieurs horloges à votre tablette BlackBerry PlayBook pour afficher différents fuseaux horaires.
Votre tablette propose également un chronomètre et un minuteur.
Régler une alarme Sélectionnez une horloge. Sélectionnez Alarme. Définissez les options d'alarme.
Sélectionnez Activé.
Afficher la date Faites glisser votre doigt du haut vers le bas de l'écran. Définissez le paramètre Date sur
Activé.
Modifier une horloge Sélectionnez une horloge. Modifiez les options.
Ajouter une nouvelle horloge Faites glisser votre doigt du haut vers le bas de l'écran. Sélectionnez Nouvelle horloge.
Définissez les options de vos fuseaux horaires et l'habillage de l'horloge. Pour fermer le
menu, appuyez sur l'écran à l'extérieur du menu.
Supprimer une horloge Sélectionnez une horloge. Sélectionnez Supprimer. Vous ne pouvez pas supprimer
l'horloge de votre écran d'accueil.
Chronométrer Sélectionnez le chronomètre. Sélectionnez Démarrer > Tour.
Définir le minuteur Sélectionnez le minuteur. Définissez les options. Sélectionnez Démarrer.
97
Page 98

Guide de l'utilisateur Chat vidéo
Chat vidéo
À propos des chats vidéo
Visionner une vidéo sur l'utilisation du chat vidéo : anglais
Discutez en direct avec vos amis, vos collègues ou les membres de votre famille en haute résolution et en vidéo en temps
réel, d'une tablette BlackBerry PlayBook à une autre. Vous pouvez facilement partager du contenu sur votre
environnement en basculant entre les appareils photo avant et arrière. Si vous le souhaitez, vous pouvez simplement
désactiver la vidéo au début d'un appel pour un chat vocal uniquement.
Pour démarrer un chat vidéo, les deux tablettes BlackBerry PlayBook doivent être connectées à un réseau Wi-Fi.
Tous les messages de chat entrants et sortants, y compris les demandes de chat vidéo sans réponse, sont enregistrés dans
l'historique des chats vidéo sur les deux tablettes.
Lancement d'un chat avec fonction vocale ou vidéo uniquement
Démarrer un chat vidéo à l'aide d'une
adresse électronique ou d'un code PIN
Démarrer un chat vidéo avec un
contact existant
Démarrer un chat avec fonction vocale
uniquement
Accepter une demande de chat vidéo Appuyez sur Accepter ou Aucune Vidéo.
Terminer le chat vidéo Sélectionnez .
Passer de l'appareil photo avant à
l'appareil photo arrière
98
Saisissez l'adresse électronique BlackBerry ID ou le code PIN de la personne
que vous souhaitez contacter. Appuyez sur Appeler.
Sélectionnez . Sélectionnez un contact. Sélectionnez > .
Sélectionnez . Appuyez sur Contacts. Sélectionnez un contact.
Sélectionnez .
Page 99

Guide de l'utilisateur Chat vidéo
Déplacer l'aperçu de l'image Maintenez votre doigt sur l'aperçu de l'image et faites-le glisser vers un autre
coin de l'écran.
Activer ou désactiver le mode muet
(son sortant)
Régler le volume du chat vidéo (son
entrant)
Pendant un chat vidéo, appuyez sur l'écran. Sélectionnez . Sélectionnez de
nouveau pour activer le son.
Pendant un chat vidéo, touchez, puis faites glisser la barre de volume.
Ajouter, modifier ou supprimer un contact
Les contacts de chat vidéo sont automatiquement ajoutés à l'application Contacts. Tout contact de chat vidéo existant est
fusionné avec l'application Contacts et tout nouveau contact est automatiquement ajouté à la liste de contacts de
l'application Contacts. L'ajout de contacts n'est pas nécessaire pour ouvrir un chat vidéo. Cependant, si vous ajoutez des
contacts, vous ne serez pas obligé de saisir l'adresse électronique BlackBerry ID ou le PIN, ni de rechercher le contact
dans l'historique du chat à chaque fois que vous souhaitez démarrer un chat vidéo.
Ajouter un contact
Afficher les contacts qui utilisent l'application Chat vidéo Dans votre liste de contacts, appuyez sur l'onglet Chat
Sélectionnez . Saisissez les informations sur le contact.
Sélectionnez .
vidéo.
Ajouter un contact à partir de l'historique du chat vidéo
Modifier un contact
Ajouter ou modifier la photo d'un contact
Supprimer un contact
Dans le champ , en regard d'un contact,
sélectionnez .
Sélectionnez . Sélectionnez un contact. Sélectionnez
. Modifiez les infos du contact.
Sélectionnez . Sélectionnez un contact. Sélectionnez la
photo du contact. Accédez à une nouvelle image.
Sélectionnez une nouvelle image.
Sélectionnez . Sélectionnez un contact. Sélectionnez
.
99
Page 100

Guide de l'utilisateur Chat vidéo
Afficher l'historique du chat
Dans l'historique du chat vidéo, vous pouvez afficher une liste des chats vidéo entrants et sortants.
Pour afficher l'historique du chat vidéo, sélectionnez .
Ajouter un contact à partir de l'historique du chat vidéo
Démarrer un chat à partir de l'historique du chat vidéo Sélectionnez un contact.
Sélectionnez . Saisissez les informations sur le
contact. Sélectionnez Terminé.
Désactivation de la fonctionnalité Accepter des appels
Vous ne voulez pas être dérangé par une demande de chat vidéo ? Si vous désactivez la fonctionnalité Accepter des
appels, vous ne recevrez plus les notifications relatives à des demandes de chat vidéo, mais ces notifications seront
toujours enregistrées dans votre historique de chat. Si vous désactivez la fonctionnalité Accepter des appels, l'appelant
reçoit un message indiquant que vous êtes indisponible. N'oubliez pas que votre état apparaît dans l'angle supérieur
droit de la fenêtre d'aperçu lorsque la fonctionnalité Accepter des appels est désactivée.
1. Pour désactiver la fonction Accepter des appels, faites glisser un doigt du haut de l'écran vers le bas.
2. Définissez l'option Accepter des appels sur Désactivé.
100
 Loading...
Loading...