ASUS RT-AC68U Quick Start Guide


 ®
®
RT-
 AC68U Dual Band
AC68U Dual Band
3x3 Wireless-AC 1900 Gigabit Router

 8U
8U



Quick Start Guide
NA8104 / second Edition / May 2013
NA8104_RT-AC68U_QSG_v2.indb 1 |
|
|
5/10/13 3:50:50 PM |
|
|
||
|
|
|
|

|
|
|
|
|
|
|
|
|
|
|
|
|
|
|
|
|
|
|
|
|
|
|
|
|
|
|
|
|
|
|
|
|
|
|
|
|
|
|
|
|
|
|
|
|
|
|
|
|
|
|
|
|
|
|
|
|
|
|
|
|
|
|
|
|
|
|
|
|
|
|
|
|
|
|
|
|
|
|
|
|
NA8104_RT-AC68U_QSG_v2.indb 2 |
|
|
|
|
|
|
|
|
|
|
|
5/10/13 3:50:51 PM |
||||||||||||||
|
|
|
|
|
|
|
|
|
|
|||||||||||||||||
|
|
|||||||||||||||||||||||||
|
|
|
|
|
|
|
|
|
|
|
|
|
|
|
|
|
|
|
|
|
|
|
|
|
|
|
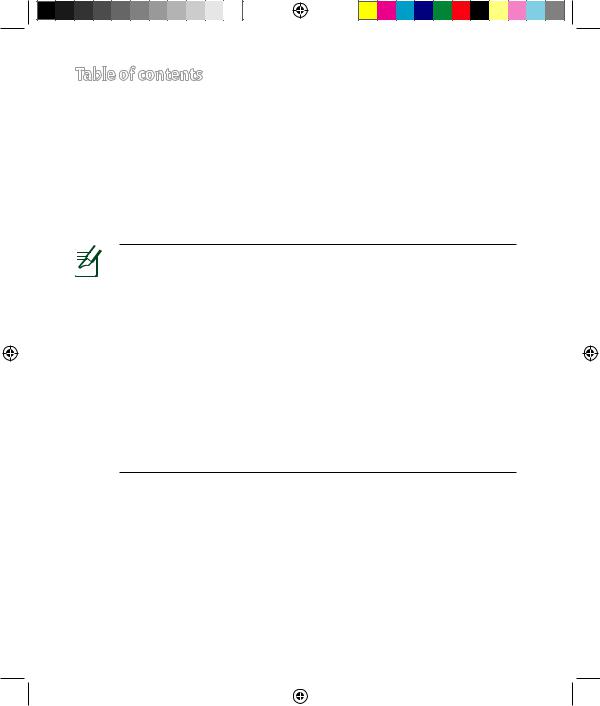
Table of contents |
|
English.............................................................................................. |
4 |
......................................................................................... |
19 |
Français............................................................................................ |
34 |
Português....................................................................................... |
49 |
Español............................................................................................ |
64 |
NOTE / < > / <REMARQUE> / <NOTA>/<NOTA>
•For more details, refer to the user manual included in the support CD.
•Pour plus de détails, consultez le manuel de l'utilisateur contenu dans le CD de support.
•Para mais detalhes, consulte o manual do utilizador incluído no CD de suporte.
•Para obtener más detalles, consulte el manual del usuario incluido en el CD de soporte.
NA8104_RT-AC68U_QSG_v2.indb 3 |
|
|
5/10/13 3:50:51 PM |
|
|
||
|
|
|
|
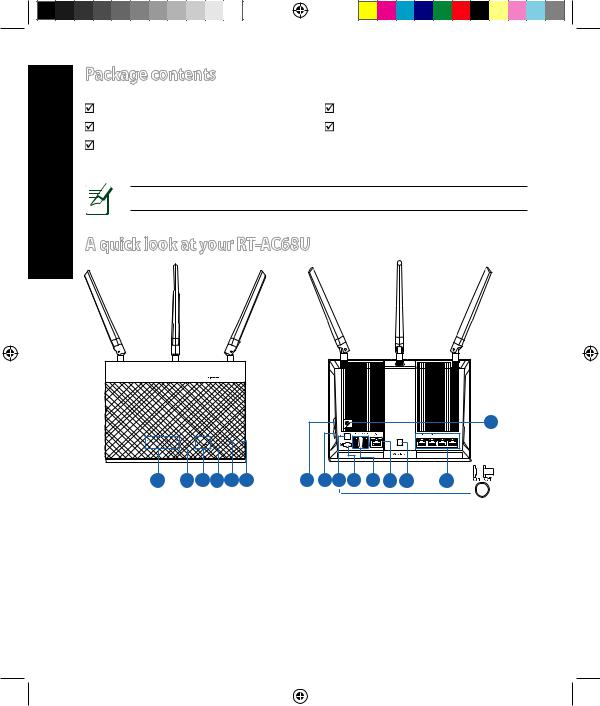
<![endif]>English
Package contents
RT-AC68U |
AC adapter |
Network cable (RJ-45) |
Quick Start Guide |
Support CD (User Manual) |
|
NOTE: If any of the items is damaged or missing, contact your retailer.
A quick look at your RT-
 AC68U
AC68U


 8U
8U 





1 |
2 |
3 |
4 |
5 |
6 |
|
|
|
|
|
15 |
7 |
8 |
9 |
10 |
11 12 13 |
14 |
1) |
LAN 1~4 LED |
6) |
Power LED |
11) USB 3.0/2.0 ports |
|
2) |
WAN (Internet) LED |
7) |
WPS button |
12) WAN port |
|
3) |
USB 3.0/2.0 LED |
8) |
Wi-Fi On/Off button |
13) LED On/Off button |
|
4) |
2.4GHz LED |
9) |
Power switch |
14) LAN ports |
|
5) |
5GHz LED |
10) Power (DC-IN) port |
15) Reset button |
|
|
|
|
|
|
|
|
NA8104_RT-AC68U_QSG_v2.indb 4 |
|
|
5/10/13 3:50:55 PM |
|
|
||
|
|
|
|

|
|
|
|
|
|
|
|
|
|
|
|
|
|
|
|
|
|
|
|
|
|
|
|
|
|
|
|
|
|
|
|
|
|
|
|
|
|
|
|
|
|
|
|
|
|
|
|
|
|
|
|
|
|
|
|
|
|
|
|
|
|
|
|
|
|
|
|
|
|
|
|
|
|
|
|
|
|
|
|
|
|
|
|
|
|
|
|
|
|
|
|
|
|
|
|
|
|
|
|
|
|
|
|
|
|
|
|
|
|
|
|
|
|
|
|
|
|
|
|
|
|
|
|
|
|
|
|
|
|
|
|
|
|
|
|
|
|
|
|
|
|
|
|
|
|
|
|
|
|
|
|
|
|
|
|
|
|
|
|
|
|
NOTES: |
|
|
|
||||||||||||||||||||
|
|
|
|
|
|
|
|
|
|
|||||||||||||||||||||
|
|
|
|
|
|
|
|
|
|
|||||||||||||||||||||
|
|
|
|
|
|
|
• USB External HDD/Flash disk: |
|
|
|
||||||||||||||||||||
|
|
|
|
|
|
|
|
• The wireless router works with most USB HDDs/Flash disks up to |
<![if ! IE]> <![endif]>English |
|||||||||||||||||||||
|
|
|
|
|
|
|
|
(http://192.168.1.1), then in the Network Map page's upper right |
||||||||||||||||||||||
|
|
|
|
|
|
|
|
2TB and supports read-write access for FAT16, FAT32, EXT2, EXT3, |
|
|
|
|||||||||||||||||||
|
|
|
|
|
|
|
|
and NTFS. |
|
|
|
|||||||||||||||||||
|
|
|
|
|
|
|
|
• To safely remove the USB disk, launch the web GUI |
|
|
|
|||||||||||||||||||
|
|
|
|
|
|
|
|
corner, click the USB icon and click Eject USB 3.0 / USB 2.0. |
|
|
|
|||||||||||||||||||
|
|
|
|
|
|
|
|
• Incorrect removal of the USB disk may cause data corruption. |
|
|
|
|||||||||||||||||||
|
|
|
|
|
|
|
|
• For the list of file system and hard disk partitions that the wireless |
|
|
|
|||||||||||||||||||
|
|
|
|
|
|
|
|
router supports, visit |
|
|
|
|||||||||||||||||||
|
|
|
|
|
|
|
|
http://event.asus.com/networks/disksupport |
|
|
|
|||||||||||||||||||
|
|
|
|
|
|
|
• For the list of printers that the wireless router supports, visit |
|
|
|
||||||||||||||||||||
|
|
|
|
|
|
|
|
http://event.asus.com/networks/printersupport |
|
|
|
|||||||||||||||||||
|
|
|
|
|
|
|
|
|
|
|
|
|
|
|
|
|
|
|
|
|
|
|
|
|
|
|
|
|
|
|
NA8104_RT-AC68U_QSG_v2.indb 5 |
|
|
5/10/13 3:50:56 PM |
|
|
||
|
|
|
|
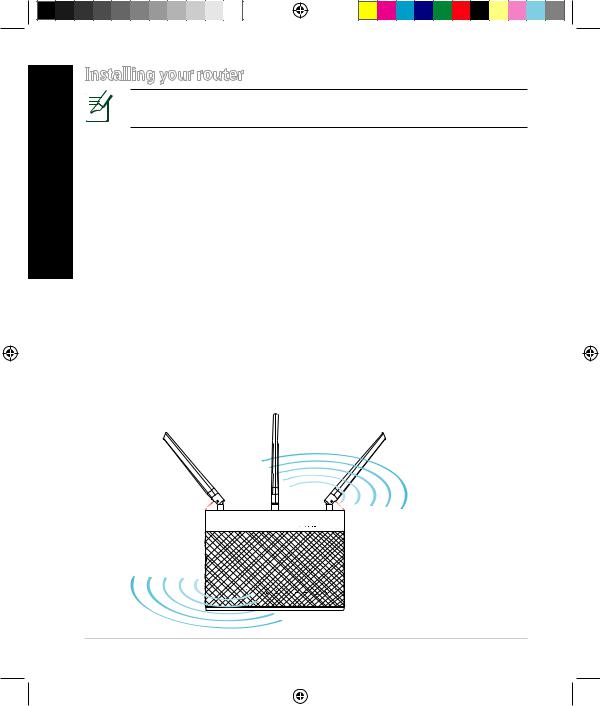
<![endif]>English
Installing your router
IMPORTANT: Before installing the router, ensure that Internet connection is available
1. Position your wireless router.
For the optimal wireless transmission between the wireless router and connected wireless devices, ensure that you:
•Place the wireless router in a centralized area for a maximum wireless coverage for the network devices.
•Keep the wireless router away from metal obstructions and away from direct sunlight.
•Keep the wireless router away from 802.11g or 20MHz only Wi-Fi devices, 2.4GHz computer peripherals, Bluetooth devices, cordless phones, transformers, heavy-duty motors, fluorescent lights, microwave ovens, refrigerators, and other industrial equipment to prevent signal interference or loss.
•To ensure the best wireless signal, orient the three detachable antennas as shown in the drawing below.
•Always update to the latest firmware. Visit the ASUS website at http://www.asus.com to get the latest firmware updates.
90°
45° |
45° |


 8U
8U





NA8104_RT-AC68U_QSG_v2.indb 6 |
|
|
5/10/13 3:50:58 PM |
|
|
||
|
|
|
|
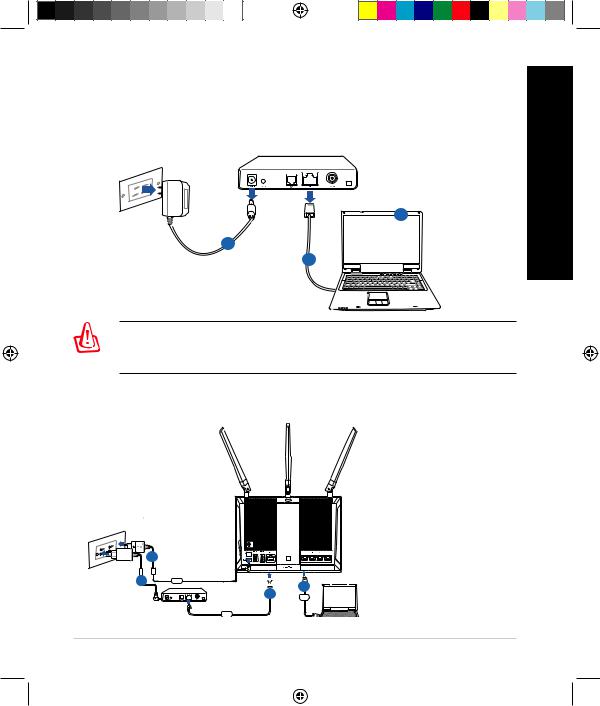
2. Prepare your modem.
a.Unplug the AC adapter from the power outlet and disconnect it from your cable/ADSL modem.
b.Disconnect the network cable from your cable/ADSL modem.
c.Reboot your computer (recommended).
Modem
c
a |
OFF! |
|
|
|
b |
<![endif]>English
WARNING! Before disconnecting the wires/cables, ensure that your cable/ADSL modem has been turned off for at least two minutes. If your modem has a backup battery, remove it as well.
3. Set up your wireless environment.
Wall Power Outlet
a
c |
Power |
|
Modem
RT-AC68U
b |
d |
LAN |
WAN
NA8104_RT-AC68U_QSG_v2.indb 7 |
|
|
5/10/13 3:51:02 PM |
|
|
||
|
|
|
|
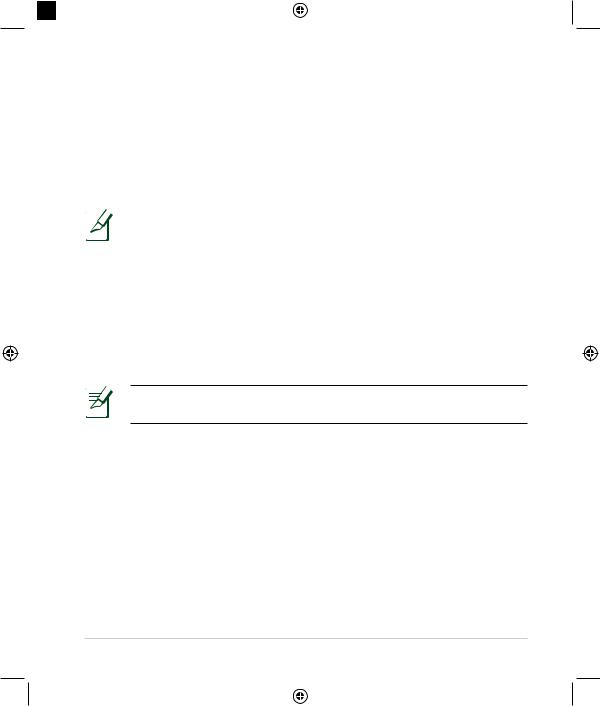
|
|
|
|
|
|
|
|
|
|
|
|
|
|
|
|
|
|
|
|
|
|
|
|
|
|
|
|
|
|
|
|
|
|
|
|
|
|
|
|
|
|
|
|
|
|
|
|
|
|
|
|
|
|
|
|
|
|
|
|
|
|
|
|
|
|
|
|
|
|
|
|
|
|
|
|
|
|
|
|
|
|
|
|
|
|
|
|
|
|
|
|
|
a. |
Insert your wireless router’s AC adapter to the DC-IN port and plug it to a |
|
|
|||||||||||||||||||||||
|
<![if ! IE]> <![endif]>English |
|
|
||||||||||||||||||||||||||
|
c. |
Insert your modem’s AC adapter to the the DC-IN port and plug it to a power |
|
|
|||||||||||||||||||||||||
|
|
|
|
|
|
|
power outlet. |
|
|
||||||||||||||||||||
|
|
|
b. Using another network cable, connect your modem to your wireless router’s |
|
|
||||||||||||||||||||||||
|
|
|
|
|
|
|
WAN port. |
|
|
||||||||||||||||||||
|
|
|
|
|
|
|
outlet. |
|
|
||||||||||||||||||||
|
|
|
d. Using the bundled network cable, connect your computer to your wireless |
|
|
||||||||||||||||||||||||
|
|
|
|
|
|
|
router’s LAN port. Ensure that the WAN and LAN LEDs are blinking. |
|
|
||||||||||||||||||||
|
|
|
|
|
|
|
|
|
|
|
|
|
|
|
|
|
|
|
|
|
|
|
|
|
|
|
|
|
|
|
|
|
|
|
|
|
|
|
NOTE: You can also set up RT-AC68U using a mobile device such as |
|
|
||||||||||||||||||
|
|
|
|
|
|
|
|
|
|
|
|||||||||||||||||||
|
|
|
|
|
|
|
|
|
|
|
|||||||||||||||||||
|
|
|
|
|
|
|
|
|
|
|
|||||||||||||||||||
|
|
|
|
|
|
|
|
|
smartphone or tablet PC. To do this, go to Setup your router using a |
|
|
||||||||||||||||||
|
|
|
|
|
|
|
|
|
mobile device for details. |
|
|
||||||||||||||||||
|
|
|
|
|
|
|
|
|
|
|
|
|
|
|
|
|
|
|
|
|
|
|
|
|
|
|
|
|
|
|
|
|
4. |
|
|
Disable some settings on your computer. |
|
|
|||||||||||||||||||||
|
|
|
|
|
|
|
|||||||||||||||||||||||
a.
b.
c.
Disable the proxy server, if enabled.
Set the TCP/IP settings to automatically obtain an IP address. Disable the dial-up connection, if enabled.
NOTE: For more details on disabling your computer settings, refer to
Frequently Asked Questions (FAQs).
NA8104_RT-AC68U_QSG_v2.indb 8 |
|
|
5/10/13 3:51:03 PM |
|
|
||
|
|
|
|

Setting up your router using the Quick Internet Setup Wizard
To set up your router using QIS ((Quick Internet Setup):
1. |
Press the power button at the back of your router. Ensure that the Power, |
<![if ! IE]> <![endif]>English |
|
LAN and WAN LEDs are on. |
|
2. |
Launch your web browser such as Internet Explorer, Firefox, Google Chrome, |
or Safari.
NOTE: If QIS does not launch automatically, enter http://192.168.1.1 or http://router.asus.com in the address bar and refresh the browser again.
3.Assign your router login name and password and click Next. You will need this login name and password to log into RT-AC68U to view or change the router settings. You can take note of your router login name and password for future use.
NA8104_RT-AC68U_QSG_v2.indb 9 |
|
|
5/10/13 3:51:04 PM |
|
|
||
|
|
|
|
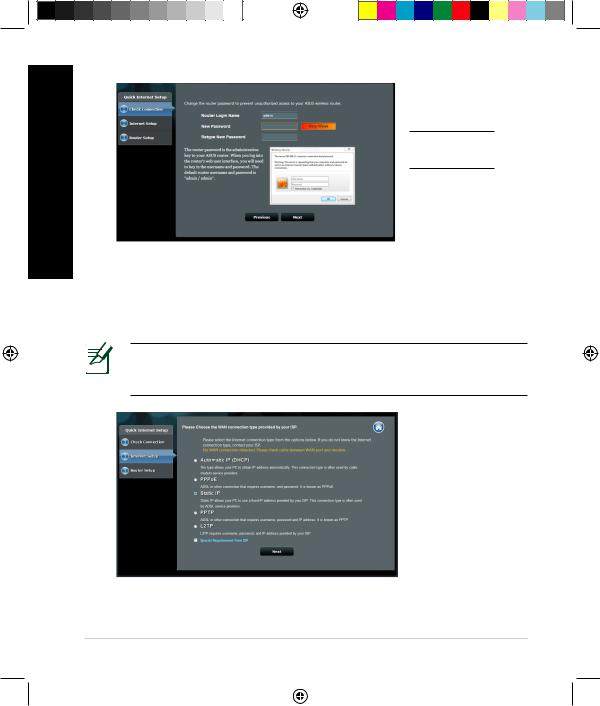
<![endif]>English
Setup of router (RT-AC68U) administrator password
Login name:
Login password:
4.The wireless router’s Quick Internet Setup (QIS) feature automatically detects if your ISP connection type is Dynamic IP, PPPoE, PPTP, L2TP, and Static IP. Please obtain the necessary information about your Internet connection type from your Internet Service Provider (ISP). If your connection type is Dynamic IP (DHCP), QIS wizard will automatically direct you to the next step.
NOTE: If your connection type is Static IP, choose Static IP and click Next. Key in IP address, subnet mask, default gateway and DNS server information provided by your ISP. Click Next to proceed.
10
NA8104_RT-AC68U_QSG_v2.indb 10 |
|
|
5/10/13 3:51:06 PM |
|
|
||
|
|
|
|
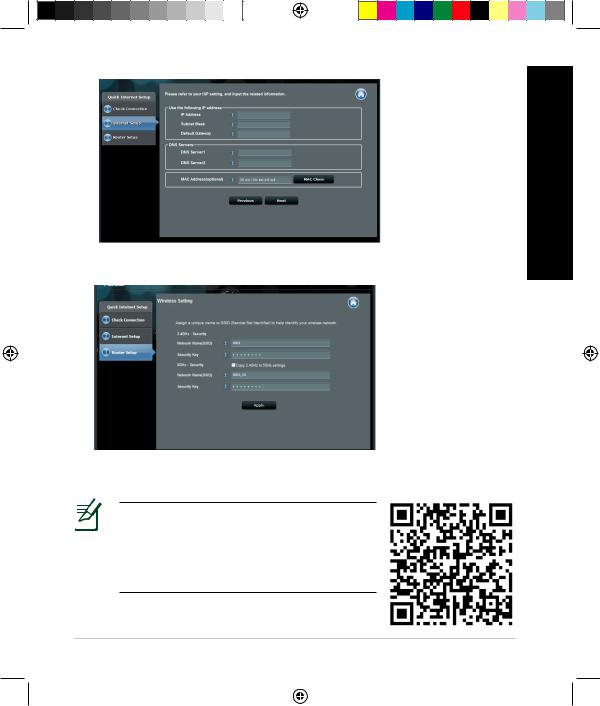
<![endif]>English
5.Assign the network name (SSID) and security key for your 2.4GHz and 5GHz wireless connection. Click Apply when done.
6.Your Internet and wireless settings are displayed. Click Next to continue.
7.Read the wireless network connection tutorial. When done, click Finish.
NOTES:
•You can assign a network name with up to 32 characters.
•Watch the setup tutorial video if needed.
11
NA8104_RT-AC68U_QSG_v2.indb 11 |
|
|
5/10/13 3:51:07 PM |
|
|
||
|
|
|
|

<![endif]>English
Setting up your router using a mobile device (optional)
You can also use your mobile device such as a smartphone or a tablet PC to set up RT-AC68U through QIS wizard. The QIS wizard will automatically switch to the mobile version if you use a smartphone or a tablet PC to launch it.
To set up your router using a mobile device: 1. Turn on RT-AC68U.
RT-AC68U
2. Enable Wi-Fi function of your mobile device.
3. Search for the SSID ASUS, which is the default SSID of your RT-AC68U wireless network. Click this SSID to connect and wait for the status to display Wi-Fi connected.
4. Launch your mobile device web browser.
NOTE: If QIS does not launch automatically, enter http://192.168.1.1 or http://router.asus. com in the address bar and refresh the browser again. You can also use your mobile device to scan for the QR code here to go to RT-AC68U’s web interface.
5. Assign your router login name and password, and
click Next. You will need this login name and pass- RT-AC68U word to log into RT-AC68U’s web interface to view or
change router settings. Ensure that you take note of your router login name and password for future use.
Login name:
Login password:
12
NA8104_RT-AC68U_QSG_v2.indb 12 |
|
|
5/10/13 3:51:09 PM |
|
|
||
|
|
|
|

6.The QIS feature automatically detects if your ISP connection type is Dynamic IP, PPPoE, PPTP, L2TP, and Static IP. Enter the necessary information that your Internet Service Provider (ISP) has provided. If your connection type is Dynamic IP (DHCP), QIS wizard will automatically direct you to the next step.
NOTE: If your connection type is Static IP, choose Static IP and click Next. Enter the IP address, subnet mask, default gateway and DNS server information provided by your ISP. Click Next to proceed.
RT-AC68U |
ASUS RT-AC68U |
|
7.Assign the network name (SSID) and security key for your 2.4GHz and 5GHz wireless connection. Click Apply when done.
ASUS RT-AC68U
13
<![endif]>English
NA8104_RT-AC68U_QSG_v2.indb 13 |
|
|
5/10/13 3:51:12 PM |
|
|
||
|
|
|
|

<![endif]>English
8.Your Internet and wireless settings are displayed. Click Next to continue.
9.Read the wireless network connection tutorial. When done, click Finish.
NOTES: You can assign a network name with up to 32 characters.
Connect to the wireless network
There are two ways for your wireless clients (notebook, tablet PC, smartphone and so on) to connect to RT-AC68U’s wireless network.
Connect to the wireless network manually
To connect to the wireless network manually:
1.Enable the Wi-Fi function on your wireless client to scan for available wireless networks.
2.Select the SSID or network name that you assigned to your RT-AC68U’s network.
3.Enter the password and click Connect.
Connect to the wireless network through WPS
RT-AC68U has a WPS (Wi-Fi Protected Setup) button for you to connect your wireless client to RT-AC68U’s network without entering password.
To connect to the wireless network through WPS:
1.Press the WPS button at the back of RT-AC68U. Refer to the section A quick look at your RT-AC68U for the location of the WPS button).
2.Press the WPS button of your wireless client within two minutes or follow the WPS instructions that came with the wireless client. When connecting via WPS, the Power LED on your router blinks fast.
3.Wait until your router’s Power LED turns into a solid light indicating a successfully connection between your router and your wireless client.
14
NA8104_RT-AC68U_QSG_v2.indb 14 |
|
|
5/10/13 3:51:13 PM |
|
|
||
|
|
|
|

Managing the router via the ASUSWRT web GUI
Your wireless router comes with the intuitive ASUSWRT web graphical user interface. ASUSWRT allows you to easily configure its various features through a web browser such as Internet Explorer, Firefox, Safari, or Google Chrome.
NOTE: Use the search bar on the bottom of the interface to get more information from ASUS technical support site http://support.asus.com.
IMPORTANT:
•For more details on using your router's Web GUI, refer to the user manual.
•Alway check and upgrade firmware to the latest version for better experience.
•Visit ASUS Networking video channel for tutorial videos on featured functions.
<![endif]>English
15
NA8104_RT-AC68U_QSG_v2.indb 15 |
|
|
5/10/13 3:51:13 PM |
|
|
||
|
|
|
|
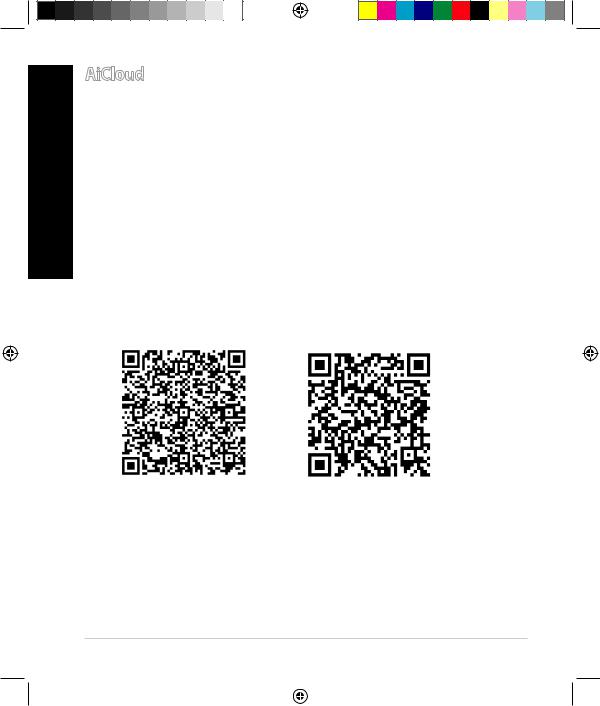
<![endif]>English
AiCloud
ASUS AiCloud app provides you with access to your data wherever and whenever you have an Internet connection. It also allows you to access your ASUS WebStorage account via the AiCloud mobile app on your iOS or Android device, or via a web browser.
To install AiCloud:
1.Ensure that your router’s firmware version is the latest one and supports AiCloud.
2.Download AiCloud app from Google Play or App Store.
3.Install your USB storage device to your router. Refer to section A quick look at your RT-AC68U for the location of the USB ports.
4.Connect your iOS or Android devices to the router through Wi-Fi. The AiCloud app will automatically guide you through the setup process.
5.You can now access, stream and share to all files in your USB storage. Search ASUS AiCloud for more information. Watch tutorial videos for step-by-step guide.
Google Play |
App Store |
16
NA8104_RT-AC68U_QSG_v2.indb 16 |
|
|
5/10/13 3:51:14 PM |
|
|
||
|
|
|
|

| <![if ! IE]> <![endif]>English |
Frequently Asked Questions (FAQs) |
After following the steps, I still cannot access the wireless router’s web |
|
|
graphics user interface (web GUI) to configure the wireless router settings. |
|
Ensure that your PC's proxy settings are disabled and your PC'S IP address is |
|
obtained from the DHCP server automatically. for details on disabling the proxy |
|
settings, visit the ASUS Support site at http://support.asus.com. For details |
|
on using the DHCP server to obtain IP addresses automatically, refer to your |
|
Windows® or Mac operating system's help feature. |
The client cannot establish a wireless connection with the router.
Out of Range:
•Put the router closer to the wireless client.
•Try to change the channel settings.
Authentication:
•Use wired connection to connect to the router.
•Check the wireless security settings.
•Press the Reset button at the rear panel for more than five seconds.
Cannot find the router:
•Press the Reset button at the rear panel for more than five seconds.
•Check the setting in the wireless adapter such as SSID and encryption settings.
Cannot access the Internet via wireless LAN adapter.
•Move the router closer to the wireless client.
•Check whether the wireless adapter is connected to the correct wireless router.
•Check whether the wireless channel in use conforms to the channels available in your country/area.
•Check the encryption settings.
<![endif]>English
17
NA8104_RT-AC68U_QSG_v2.indb 17 |
|
|
5/10/13 3:51:14 PM |
|
|
||
|
|
|
|

<![endif]>English
• Check if the ADSL or Cable connection is correct.
• Retry using another Ethernet cable.
If the ADSL“LINK” light blinks continuously or stays off, Internet access is |
|
|
not possible - the Router is unable to establish a connection with the ADSL |
<![if ! IE]> <![endif]>English |
|
network. |
||
• Ensure that all your cables are all properly connected . |
||
|
||
• Disconnect the power cord from the ADSL or cable modem, wait a few min- |
|
|
utes, then reconnect the cord. |
|
|
• If the ADSL light continues to blink or stays OFF, contact your ADSL service |
|
|
provider. |
|
Network name or encryption keys are forgotten.
•Try setting up the wired connection and configuring the wireless encryption again.
•Press the Reset button of the wireless router for more than five seconds.
•Factory default settings:
User name / Password: |
IP address: |
SSID: |
admin / admin |
192.168.1.1 |
ASUS |
|
|
|
Where can I find more information about the wireless router?
•User Manual in the support CD
•Online FAQ site: http://support.asus.com/faq
•Technical Support site: http://support.asus.com
•Customer Hotline: Refer to the Support Hotline in this Quick Start Guide
18
NA8104_RT-AC68U_QSG_v2.indb 18 |
|
|
5/10/13 3:51:14 PM |
|
|
||
|
|
|
|
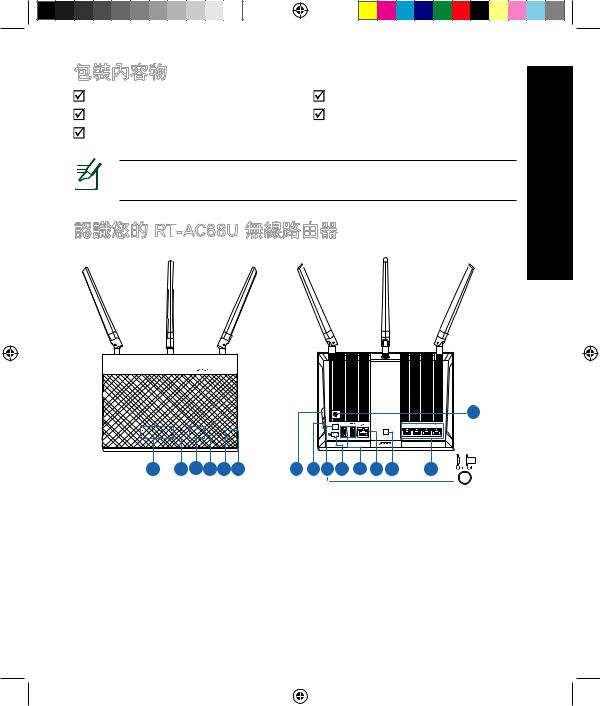
RT-AC68U |
RJ45 |
|
|
|
|
聯絡您的經銷商。
RT
 -AC68U
-AC68U


 8U
8U 





1 |
2 |
3 |
4 |
5 |
6 |
|
|
|
|
|
15 |
7 |
8 |
9 |
10 |
11 12 13 |
14 |
1) |
LAN 1~4 |
6) |
|
11) |
USB 3.0/2.0 |
|
|
|
|
|
|
|
|
2) |
WAN |
7) |
WPS |
12) |
WAN |
|
|
|
|
|
|
|
|
3) |
USB 3.0/2.0 |
8) |
Wi-Fi / |
13) |
/ |
|
|
|
|
|
|
|
|
4) |
2.4GHz |
9) |
|
14) |
LAN |
|
5) |
5GHz |
10) DC-IN |
15) |
|
||
|
|
|
|
|
|
|
|
|
|
|
|
|
|
|
|
|
|
|
19 |
|
NA8104_RT-AC68U_QSG_v2.indb 19 |
|
|
5/10/13 3:51:17 PM |
|
|
||
|
|
|
|
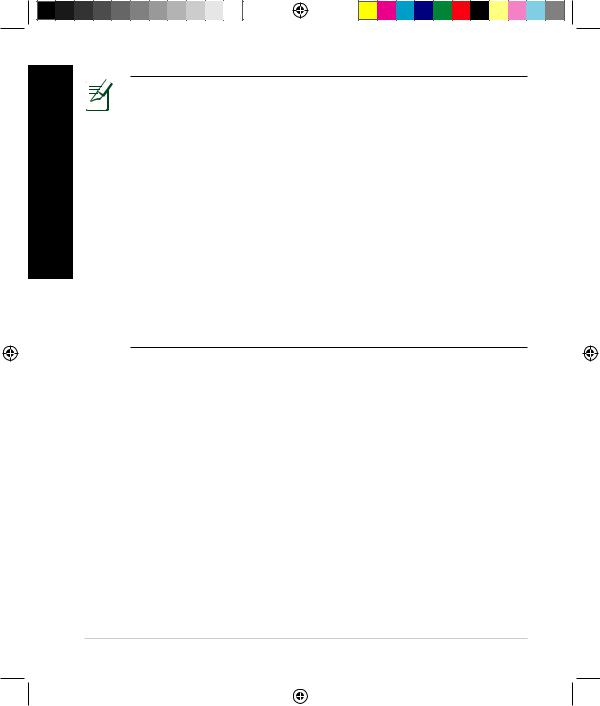
20
•USB /
•2TB USB /FAT16 FAT32 EXT2 EXT3 NTFS
•USB http://192.168.1.1
USB USB
•USB
•http://event.asus.com/networks/disksupport
•http://event.asus.com/networks/printersupport
NA8104_RT-AC68U_QSG_v2.indb 20 |
|
|
5/10/13 3:51:18 PM |
|
|
||
|
|
|
|
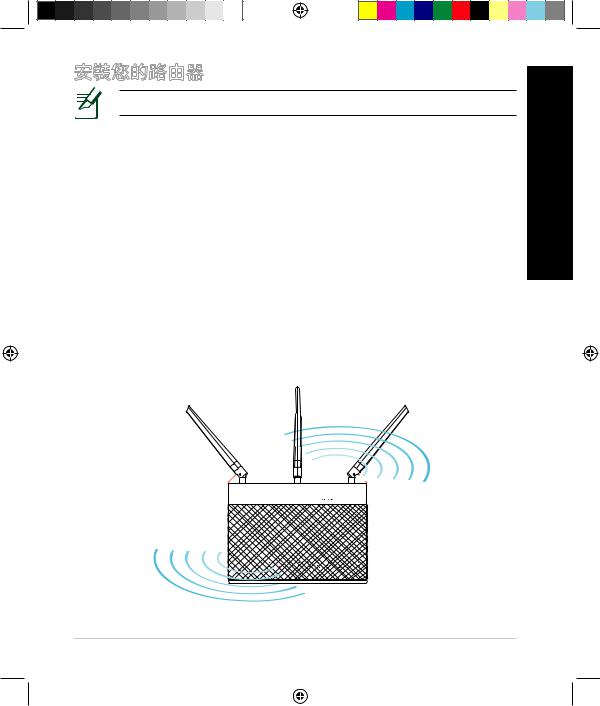
下幾點
•802.11g 20MHz Wi-Fi 2.4GHz
•http://tw.asus.com
90°
45° |
45° |


 8U
8U





21
NA8104_RT-AC68U_QSG_v2.indb 21 |
|
|
5/10/13 3:51:18 PM |
|
|
||
|
|
|
|

a:AC / ADSL
b:/ ADSL
Modem
c
a |
OFF! |
|
b |
||
|
/ ADSL
RT-AC68U
Wall Power Outlet
a
c |
Power
Modem
d
WAN b |
LAN |
Computer
22
NA8104_RT-AC68U_QSG_v2.indb 22 |
|
|
5/10/13 3:51:21 PM |
|
|
||
|
|
|
|
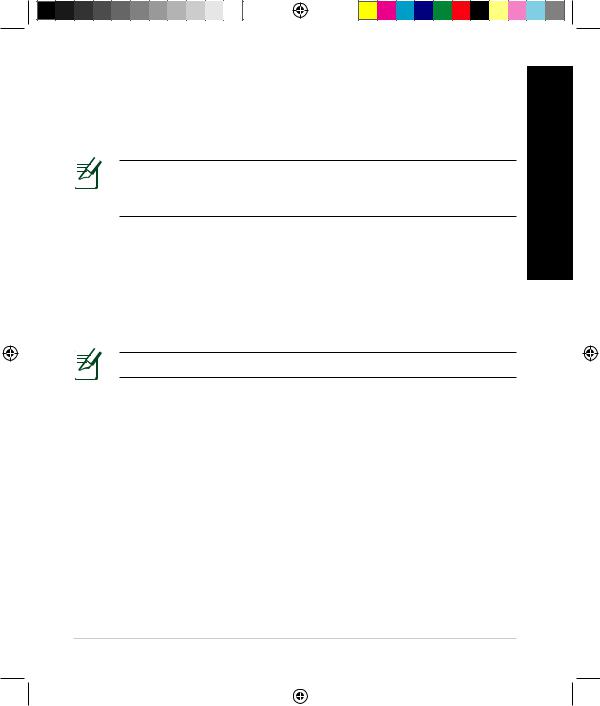
a:AC DC-IN
b:WAN
c:AC DC-IN
d:LAN
RT-AC68U
b.TCP/IP IP
FAQs
23
NA8104_RT-AC68U_QSG_v2.indb 23 |
|
|
5/10/13 3:51:22 PM |
|
|
||
|
|
|
|

QIS
1.LAN WAN
2.Internet Explorer Firefox Safari Google Chrome
QIShttp://192.168.1.1 http://router.asus.com
3.NextRT-AC68U
24
NA8104_RT-AC68U_QSG_v2.indb 24 |
|
|
5/10/13 3:51:23 PM |
|
|
||
|
|
|
|
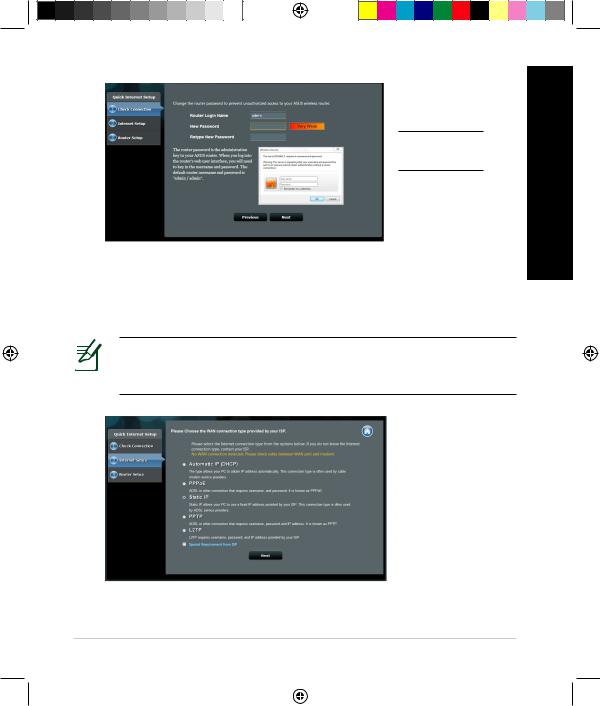
Setup of router (RT-AC68U) administrator password
3.QIS ISP
IP PPPoE PPTP L2TP IP ISPIP DHCPQIS
IP Static IP NextIP DNS
Next
25
NA8104_RT-AC68U_QSG_v2.indb 25 |
|
|
5/10/13 3:51:23 PM |
|
|
||
|
|
|
|
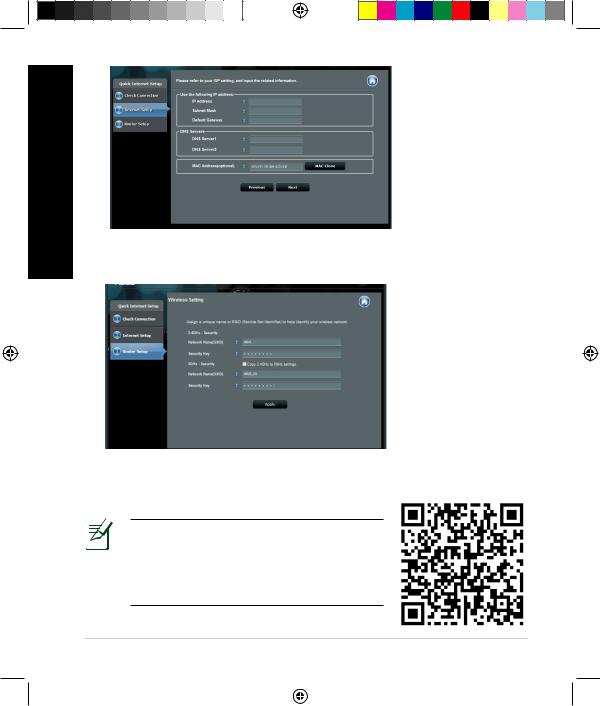
5.(SSID) 2.4GHz 5GHzApply
6.Next
7.Finish
•32
26
NA8104_RT-AC68U_QSG_v2.indb 26 |
|
|
5/10/13 3:51:24 PM |
|
|
||
|
|
|
|
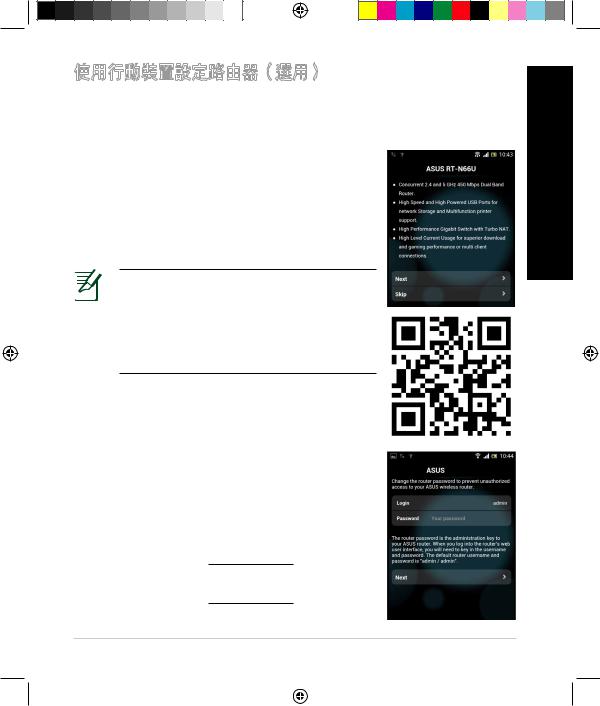
QIS RT-AC68UQIS
1. |
RT-AC68U |
|
2. |
Wi-Fi |
|
RT-AC68U |
3.SSID ASUS
RT-AC68U SSID SSID
Wi-Fi
QIS http://192.168.1.1 http://router.asus.com
此處的OR code RT-AC68U
5. NextRT-AC68U RT-AC68U
27
NA8104_RT-AC68U_QSG_v2.indb 27 |
|
|
5/10/13 3:51:27 PM |
|
|
||
|
|
|
|
 Loading...
Loading...