Page 1
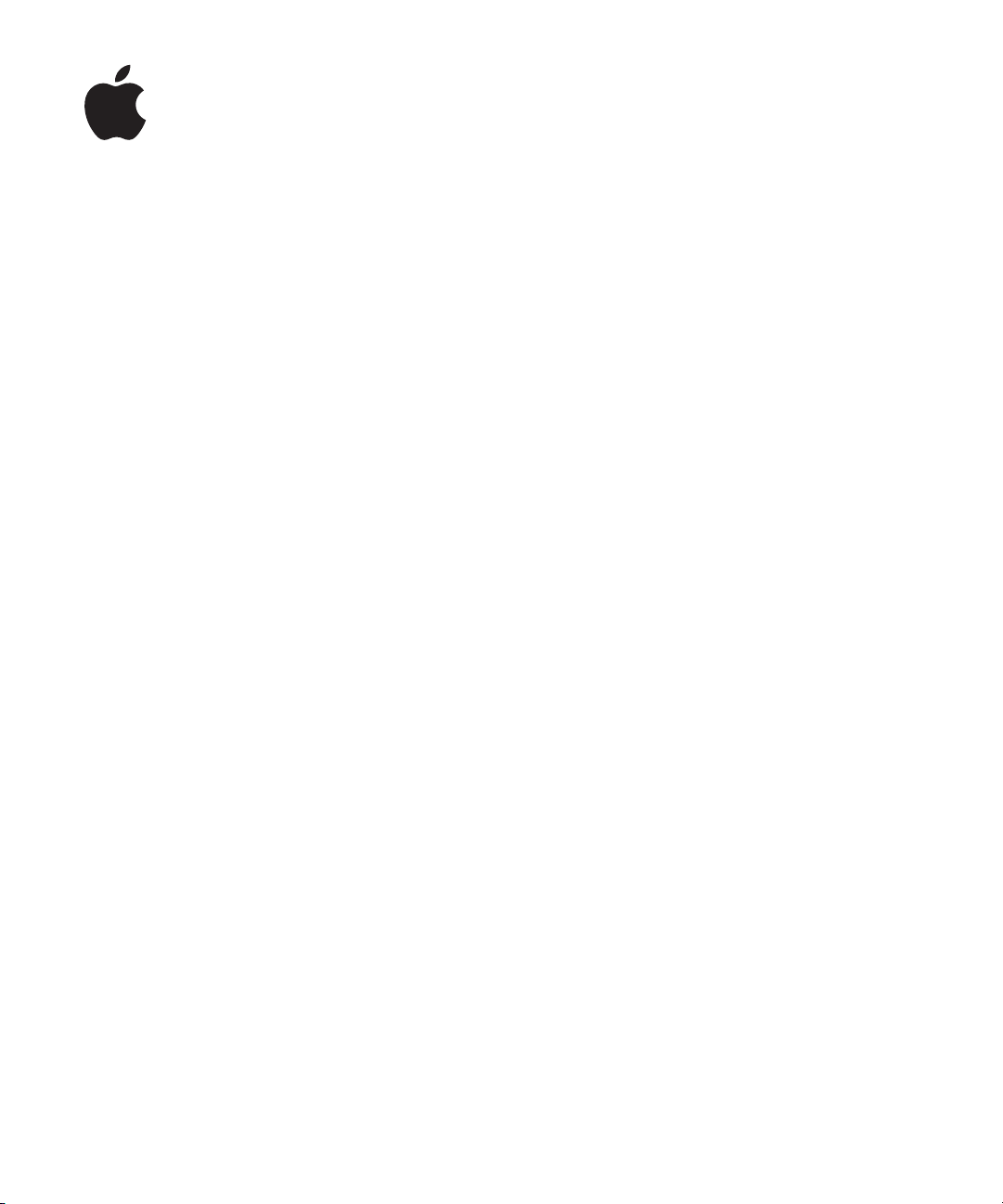
Réseaux AirPort Apple
Page 2
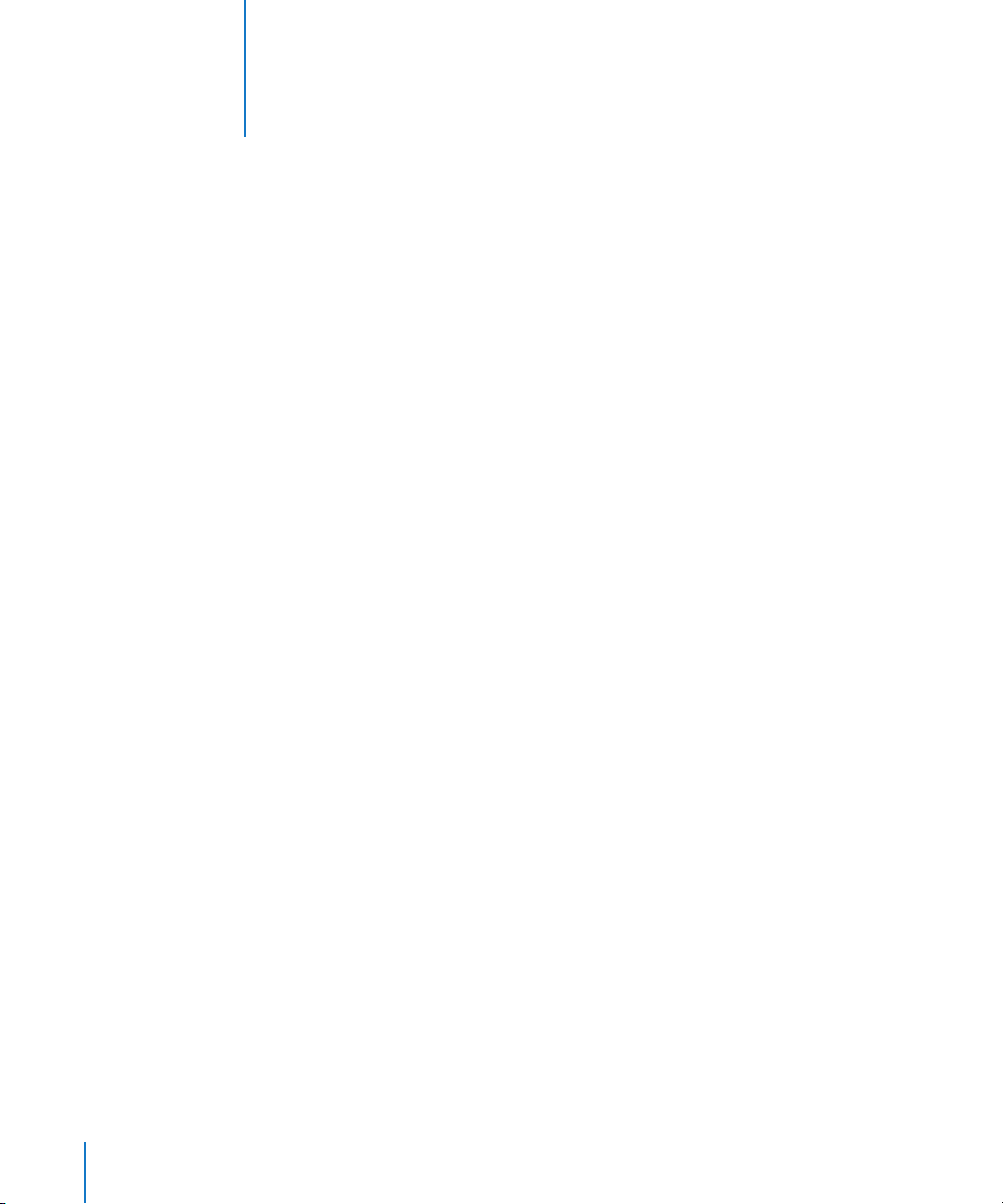
Table des matières
1
Chapitre 1 4 Premiers contacts
6
Configuration, à l’aide d’Utilitaire AirPort, de périphériques sans fil Apple pour l’accès à
Internet
7
Extension de la portée de votre réseau AirPort
8
Partage d’un disque dur USB branché sur une borne d’accès AirPort Extreme ou sur une
Time Capsule
8
Impression à l’aide d’un périphérique sans fil Apple
8
Partage de la connexion à Internet de votre ordinateur
Chapitre 2 11 Sécurité d’AirPort
11
Sécurité des réseaux AirPort domestiques
12
Sécurité des réseaux AirPort pour les entreprises et les écoles
13
WPA (Wi-Fi Protected Access) et WPA2
Chapitre 3 16 Configuration de réseaux AirPort
17
Configuration à l’aide d’Utilitaire AirPort
20
Configuration du réseau AirPort Extreme
28
Configuration et partage de l’accès à Internet
47
Réglage des options avancées
49
Extension de la portée d’un réseau 802.11n
51
Protection de votre réseau
56
Acheminement du trafic réseau vers un ordinateur particulier de votre réseau (mappage de ports)
58
Journalisation
59
Utilisation de la fonctionnalité Accès à mon Mac sur votre réseau sans fil
60
Configuration d’IPv6
61
Partage et protection de disques durs USB sur votre réseau
62
Utilisation dune Time Capsule sur votre réseau
63
Connexion d’une imprimante USB à un périphérique sans fil Apple
63
Ajout d’un client sans fil à votre réseau 802.11n
64
Résolution des problèmes
2
Page 3
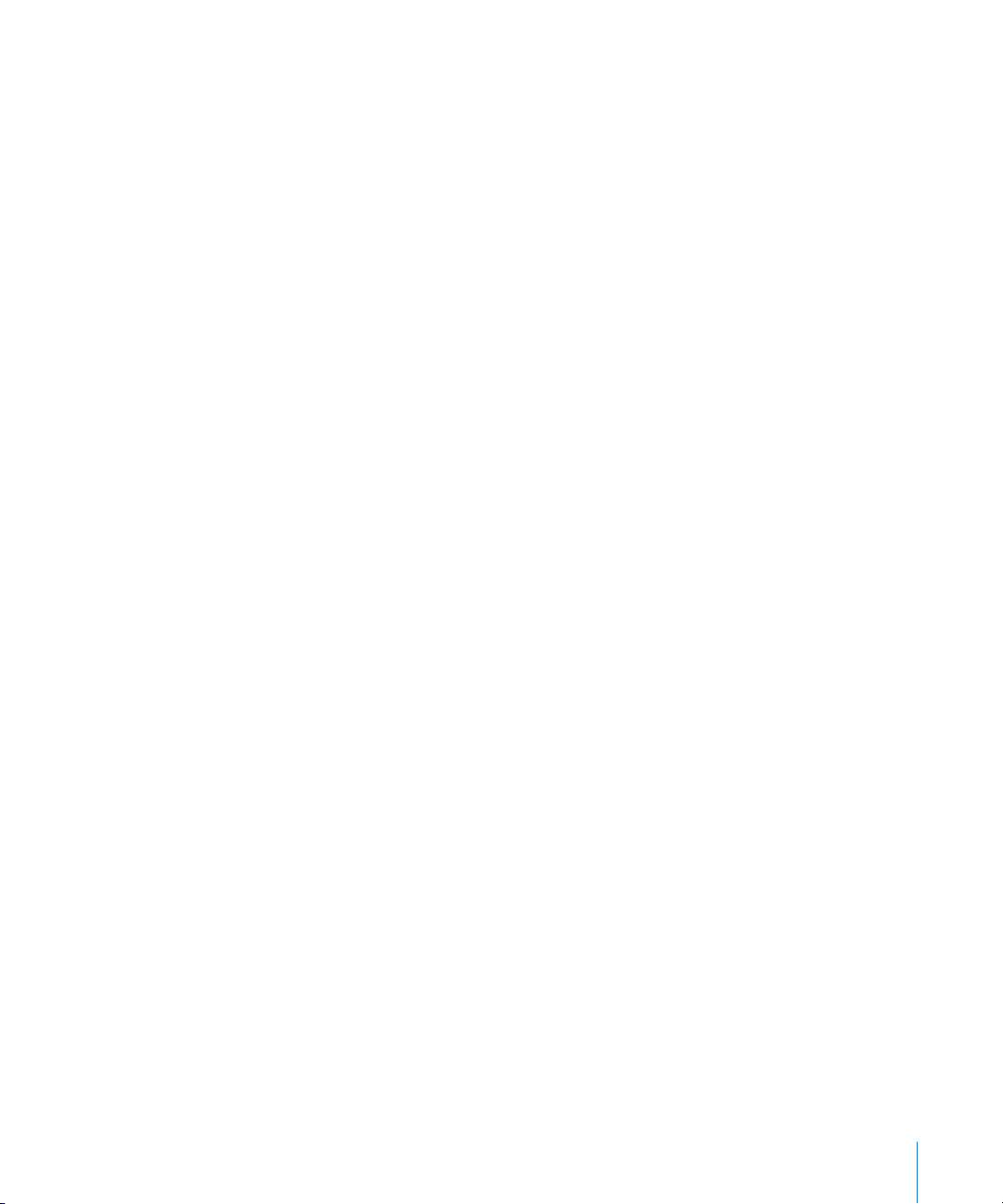
Chapitre 4 67 Considérations générales
67
Fonctionnement d’un réseau
71
Éléments pouvant provoquer des interférences avec AirPort
Glossaire 72
Table des matières
3
Page 4
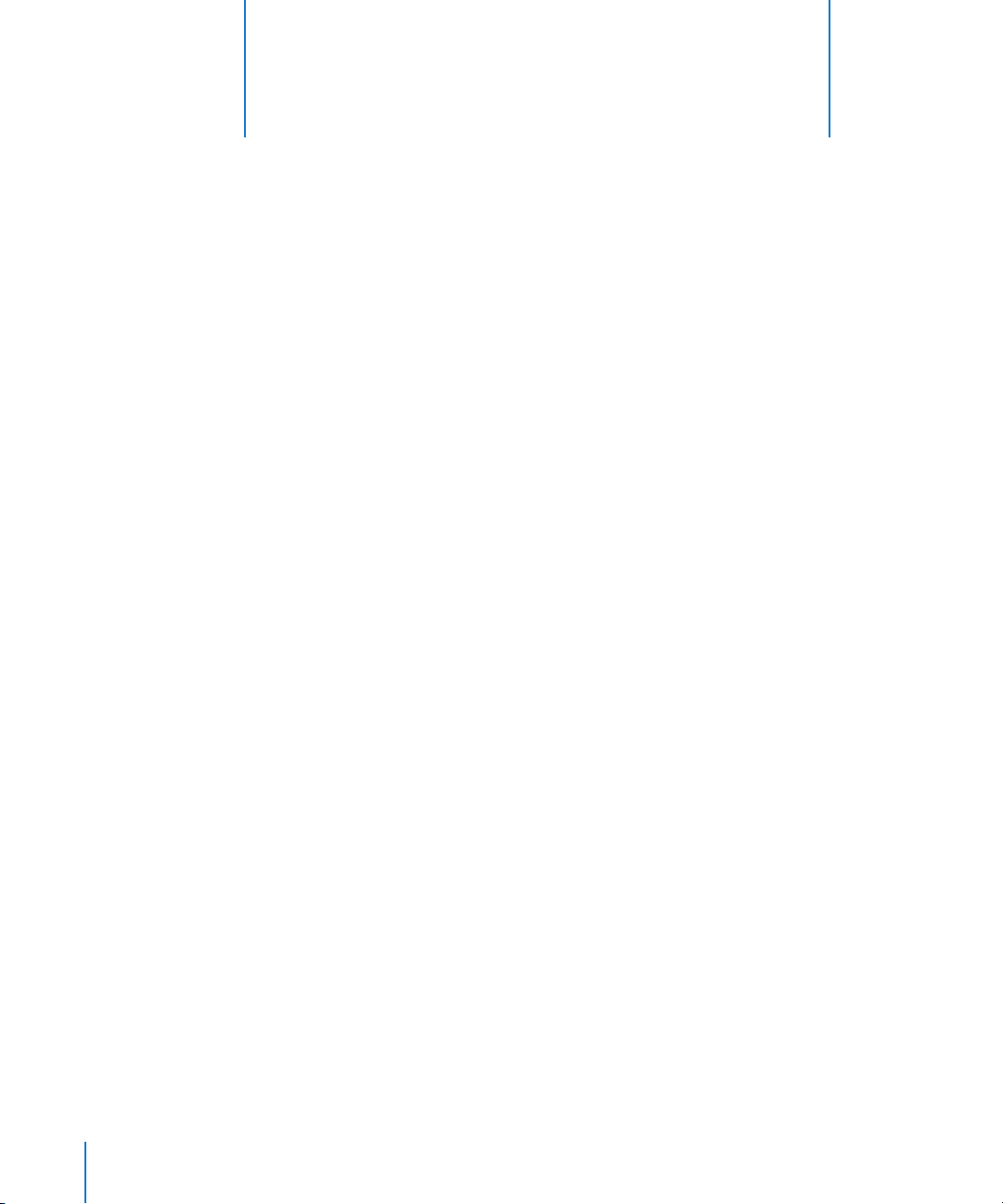
Premiers contacts
1
1
AirPort est le moyen le plus simple d’accéder sans fil à Internet et aux réseaux, depuis n’importe quel emplacement de
votre maison, de votre bureau ou d’une salle de classe.
AirPort repose sur les dernières spécifications de l’avant-projet 802.11n de l’IEEE (Institute of Electrical and Electronics Engineers) et assure une mise en réseau sans fil rapide
et fiable à la maison, dans les salles de classe ou dans les petites entreprises. Il offre des
taux de transfert de données jusqu’à cinq fois supérieurs au taux fournis par la norme
802.11g et un rayon de détection réseau au moins deux fois plus étendu.
La nouvelle borne d’accès AirPort Extreme et la nouvelle Time Capsule utilisent la technologie double bande simultanée, qui leur permet de fonctionner simultanément sur
les bandes de fréquence de 2,4 GHz et de 5 GHz. Elles sont en outre totalement rétrocompatibles, de sorte que les ordinateurs Mac et PC équipés de cartes de connexion
sans fil répondant aux normes 802.11a, 802.11b, 802.11g ou à l’avant-projet de norme
802.11n de l’IEEE peuvent se connecter aux réseaux sans fil Airport. Ils fonctionnent également sans problème avec AirPort Express pour diffuser notamment de la musique via
une connexion sans fil. La borne d’accès AirPort Extreme et la Time Capsule sont dotées
de trois ports Ethernet 10/100/1000Base-T Gigabit supplémentaires ; il n’est donc pas
nécessaire d’ajouter de routeur à votre réseau.
Pour configurer une borne d’accès AirPort Extreme, AirPort Express ou une Time Capsule,
vous devez exécuter Utilitaire AirPort, l’application de configuration et de gestion simplifiées. Utilitaire AirPort est doté d’une interface utilisateur simple rassemblant l’ensemble
des commandes logicielles. Il simplifie la gestion de plusieurs périphériques sans fil Apple
et offre des fonctions de contrôle de clients et de journalisation.
4
Page 5
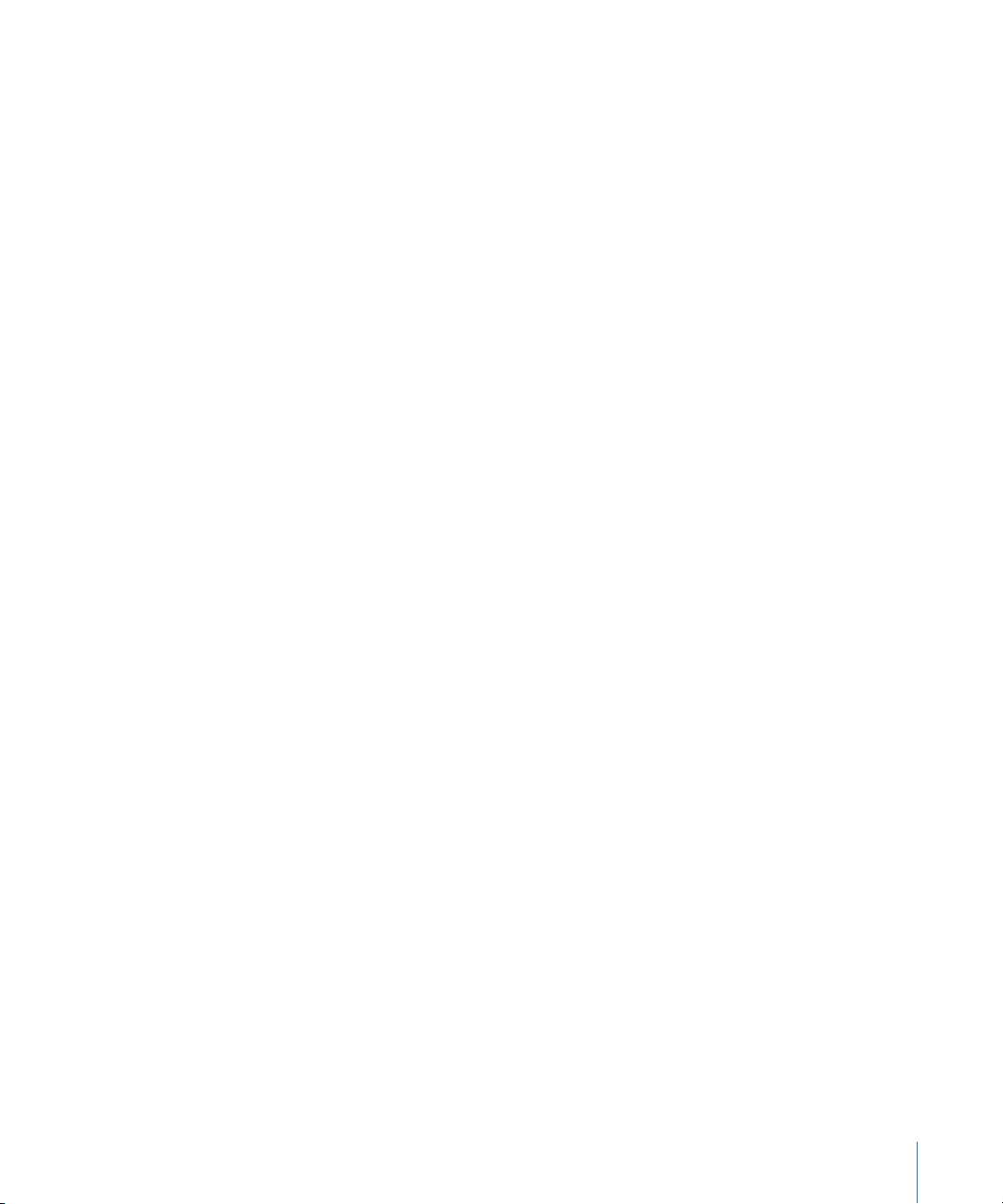
Si vous utilisez Utilitaire AirPort 5.4 (ou ultérieur), vous pouvez configurer un réseau
d’invités, sur les bandes 2,4 GHz et 5 GHz, pour que les invités puissent se connecter à
Internet à travers votre réseau AirPort, tout en assurant sa sécurisation. Vous pouvez
également configurer des comptes d’invité à durée de validité limitée, pour autoriser
un accès temporaire à votre réseau. Il n’est, par conséquent, plus nécessaire de fournir
le mot de passe de votre réseau aux utilisateurs de passage. Vous pouvez même créer
des comptes dotés de limites temporaires afin d’exercer un contrôle parental optimal.
Utilitaire AirPort prend en charge IPv6 et Bonjour, afin que vous puissiez « rendre
publics » des services réseau tels que l’impression et le partage de disque dur à travers
le port WAN (Wide Area Network).
Remarque :
lorsque les fonctionnalités abordées dans ce document s’appliquent indifféremment à la borne d’accès AirPort Extreme, à l’AirPort Express et à la Time Capsule, les
périphériques sont alors appelés, dans leur ensemble, « périphériques sans fil Apple ».
Vous pouvez brancher un disque dur USB sur une borne d’accès AirPort Extreme ou sur
une Time Capsule pour que tout le monde ayant accès au réseau puisse sauvegarder,
stocker et partager des fichiers. Comme chaque Time Capsule comprend un disque
AirPort interne, il n’est pas nécessaire de brancher de disque externe. Vous pouvez, si
vous le désirez, connecter d’autres disques USB au port USB de votre Time Capsule.
Vous avez égalementla possibilité de brancher une imprimante USB sur le port USB de
n’importe quel périphérique sans fil Apple, afin que tous les utilisateurs du réseau puissent accéder à l’imprimante ou au concentrateur.
Tous les périphériques sans fil Apple procurent un niveau élevé de sécurité d’accès sans
fil. Ils comportent un coupe-feu intégré et prennent en charge des technologies standard de chiffrement de données. L’utilitaire de configuration simple d’emploi et de
puissantes commandes d’accès permettent toutefois aux utilisateurs autorisés de se
connecter sans difficultés au réseau Airport qu’ils ont créés.
Utilisez l’une des méthodes suivantes avec un périphérique sans fil Apple pour assurer
un accès sans fil à Internet et partager une seule connexion à Internet entre plusieurs
ordinateurs :
Â
Configurez le périphérique en routeur destiné à fournir des adresses IP aux ordinateurs du réseau via DHCP et NAT. Si le périphérique sans fil est branché sur un
modem DSL ou câble connecté à Internet, il reçoit les pages web et le courrier électronique provenant d’Internet à travers sa connexion Internet, puis retransmet ce
contenu via le réseau sans fil (aux ordinateurs sans fil) ou via Ethernet (aux ordinateurs connectés par leur port Ethernet).
Â
Configurez le périphérique sans fil Apple en pont entre un réseau existant disposant
déjà d’un accès à Internet et un routeur fournissant les adresses IP. Le périphérique
transmet alors les adresses IP et la connexion Internet aux ordinateurs équipés
d’AirPort ou d’une carte sans fil, ou encore aux ordinateurs connectés au périphérique sans fil par le biais d’Ethernet.
Chapitre 1
Premiers contacts
5
Page 6
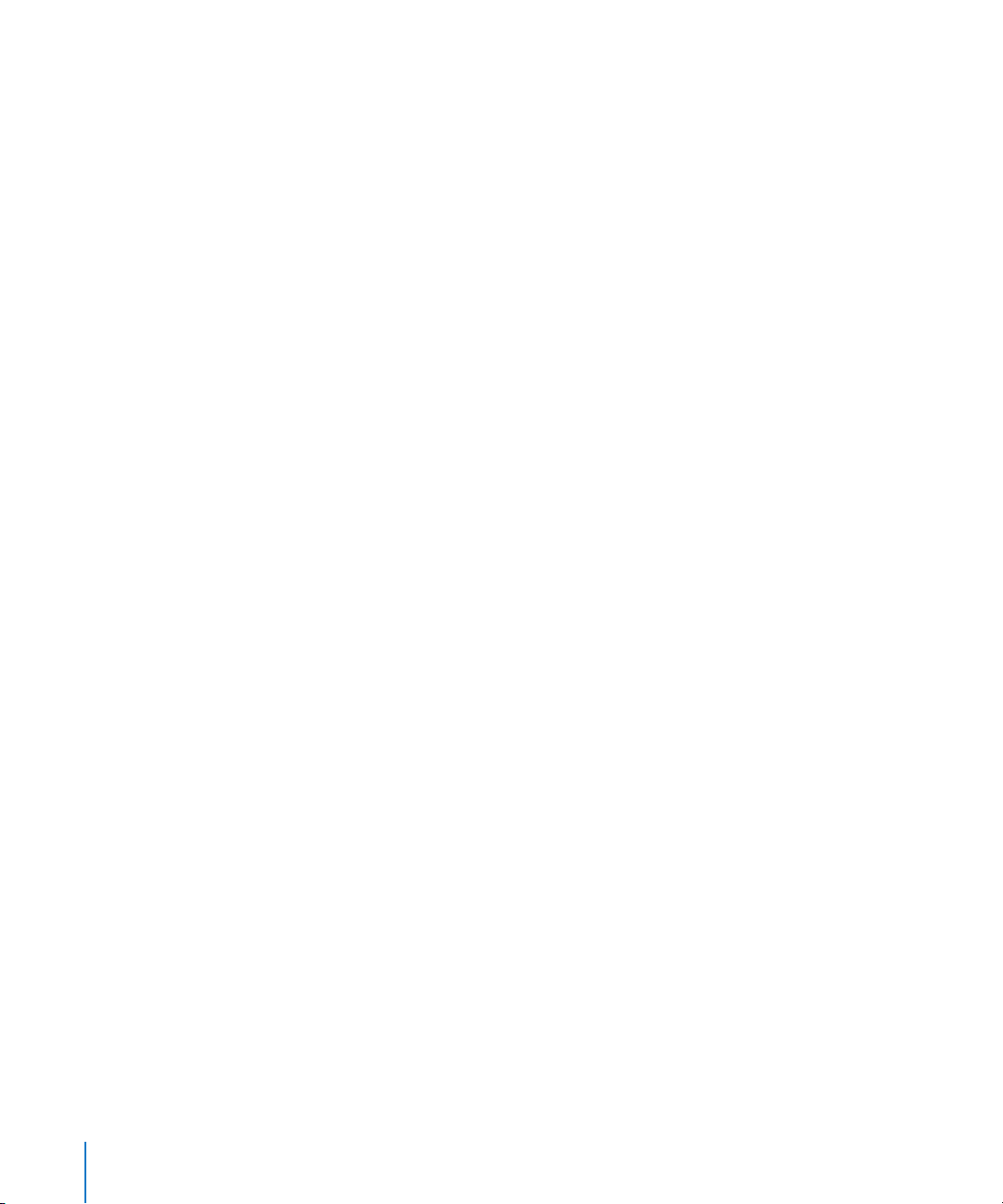
Ce document fournit des informations sur la nouvelle borne d’accès AirPort Extreme,
AirPort Express et Time Capsule, et des informations détaillées sur la mise en réseaux
802.11n à l’aide d’Utilitaire AirPort pour des ordinateurs utilisant Mac OS X 10.5 (ou ultérieur) et Windows Vista ou Windows XP avec Service Pack 2. Si vous utilisez une version
antérieure de Mac OS X ou si vous tentez de configurer des versions précédentes de
périphériques AirPort, vous trouverez des informations complémentaires à l’adresse
www.apple.com/fr/support/airport.
Vous pouvez configurer un périphérique sans fil Apple pour vous connecter sans fil à
Internet en quelques minutes. De plus, comme les périphériques sans fil Apple sont des
produits de mise en réseau à la fois souples et puissants, vous pouvez créer un réseau
AirPort offrant de nombreuses autres possibilités. Ce document permet également de
concevoir et de mettre en place un réseau AirPort chargé de fournir, via Ethernet, un
accès Internet à des ordinateurs non équipés d’AirPort ou de tirer parti de certaines des
fonctionnalités plus avancées de votre périphérique sans fil. Vous trouverez d’autres
informations générales concernant les réseaux sans fil, ainsi qu’une vue d’ensemble de
la technologie AirPort, dans les documents AirPort publiés précédemment et disponibles à l’adresse www.apple.com/fr/support/manuals/airport.
Remarque :
viennent de Mac OS X 10.5. Si vous utilisez un ordinateur Windows, il se peut que les
images de ce document diffèrent légèrement de ce qui apparaît sur votre écran.
les captures d’écran d’Utilitaire AirPort contenues dans ce document pro-
Configuration, à l’aide d’Utilitaire AirPort, de périphériques
sans fil Apple pour l’accès à Internet
Tout comme votre ordinateur, les périphériques sans fil Apple doivent, pour se connecter à Internet, être configurés à l’aide des informations appropriées sur le matériel et la
mise en réseau IP. Installez Utilitaire AirPort, disponible sur le CD accompagnant votre
périphérique sans fil, et exécutez-le pour indiquer les données de configuration d’accès
à Internet et autres réglages réseau.
Utilitaire AirPort allie la simplicité d’usage d’Assistant réglages AirPort et la puissance
d’Utilitaire Admin AirPort. L’application s’installe dans le dossier Utilitaires (situé dans le
dossier Applications) sur les ordinateurs Macintosh fonctionnant sous Mac OS X, et
dans Démarrer > Tous les programmes > AirPort sur les ordinateurs fonctionnant sous
Windows. Utilitaire AirPort vous guide tout au long de la procédure de configuration en
vous posant une série de questions visant à déterminer comment la connexion à Internet de la borne d’accès et les autres interfaces doivent être configurées. Saisissez les
réglages Ethernet, PPPoE (PPP over Ethernet) ou LAN (réseau local) qui vous ont été
fournis par votre fournisseur d’accès à Internet ou votre administrateur réseau, attribuez à votre réseau AirPort un nom et un mot de passe, configurez une borne d’accès
comme pont sans fil pour étendre le champ de détection de votre réseau AirPort existant et réglez les autres options selon vos besoins.
6 Chapitre 1
Premiers contacts
Page 7
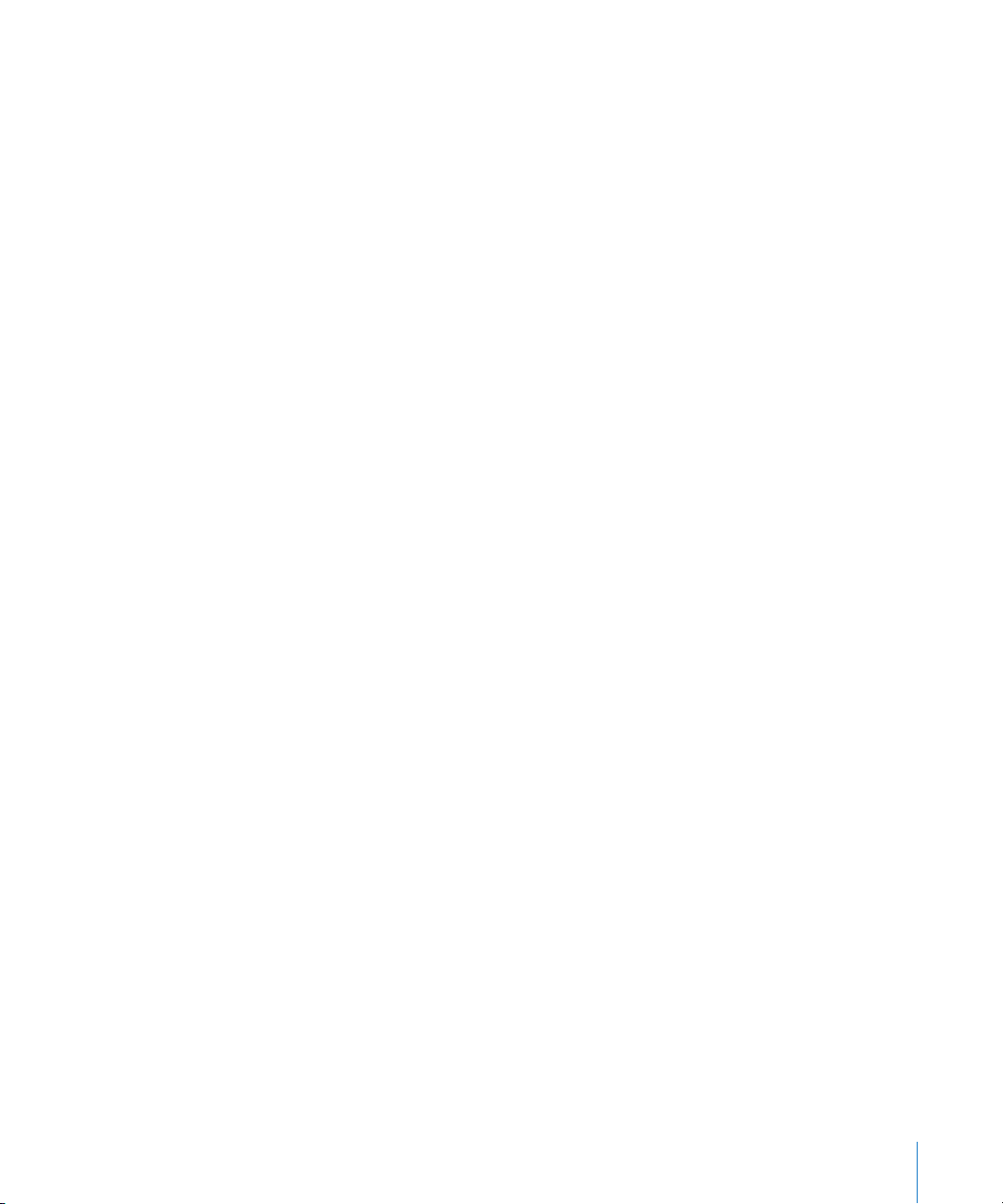
Une fois terminée la saisie des réglages, Utilitaire AirPort transfère ces derniers à votre
périphérique sans fil. Il se connecte ensuite à Internet et partage sa connexion Internet
avec les ordinateurs qui accèdent au réseau AirPort.
Vous pouvez également créer un réseau AirPort exploitant les fonctions de mise en
réseau plus avancées offertes par les périphériques sans fil Apple. Pour le réglage
d’options AirPort plus évoluées, Utilitaire AirPort vous permet de configurer manuellement votre périphérique sans fil ou de reprendre et modifier rapidement des réglages
que vous avez déjà configurés sur un autre périphérique. Certaines des fonctions avancées de mise en réseau AirPort ne peuvent être mises en place qu’à l’aide des fonctions de configuration manuelle d’Utilitaire AirPort.
Utilitaire AirPort vous permet de configurer manuellement votre périphérique sans fil
Apple si :
Â
vous souhaitez fournir l’accès Internet à des ordinateurs qui se connectent au périphérique sans fil via Ethernet ;
Â
vous avez déjà configuré votre périphérique, mais vous devez modifier un réglage
(les informations d’identification de votre compte, par exemple) ;
Â
vous devez configurer des réglages avancés tels que la fréquence de canal, les
options avancées de sécurité, les réglages relatifs aux réseaux fermés, la durée de bail
DHCP, le contrôle d’accès, la confidentialité WAN, les réglages de puissance de transmission, le mappage de ports ou d’autres options.
Pour obtenir des instructions relatives à l’usage d’Utilitaire AirPort en vue de configurer
manuellement votre périphérique sans fil et votre réseau, reportez-vous à la rubrique
« Configuration à l’aide d’Utilitaire AirPort » à la page 17.
Extension de la portée de votre réseau AirPort
Vous pouvez étendre la portée de votre réseau en faisant appel à Utilitaire Airport pour
configurer les connexions sans fil sur différents périphériques de votre réseau ou pour
connecter un périphérique par Ethernet pour créer un réseau
d’informations sur l’extension de la portée de votre réseau, reportez-vous à la rubrique
« Connexion de périphériques sans fil supplémentaires à votre réseau AirPort » à la
page 47.
itinérant
. Pour plus
Chapitre 1
Premiers contacts
7
Page 8
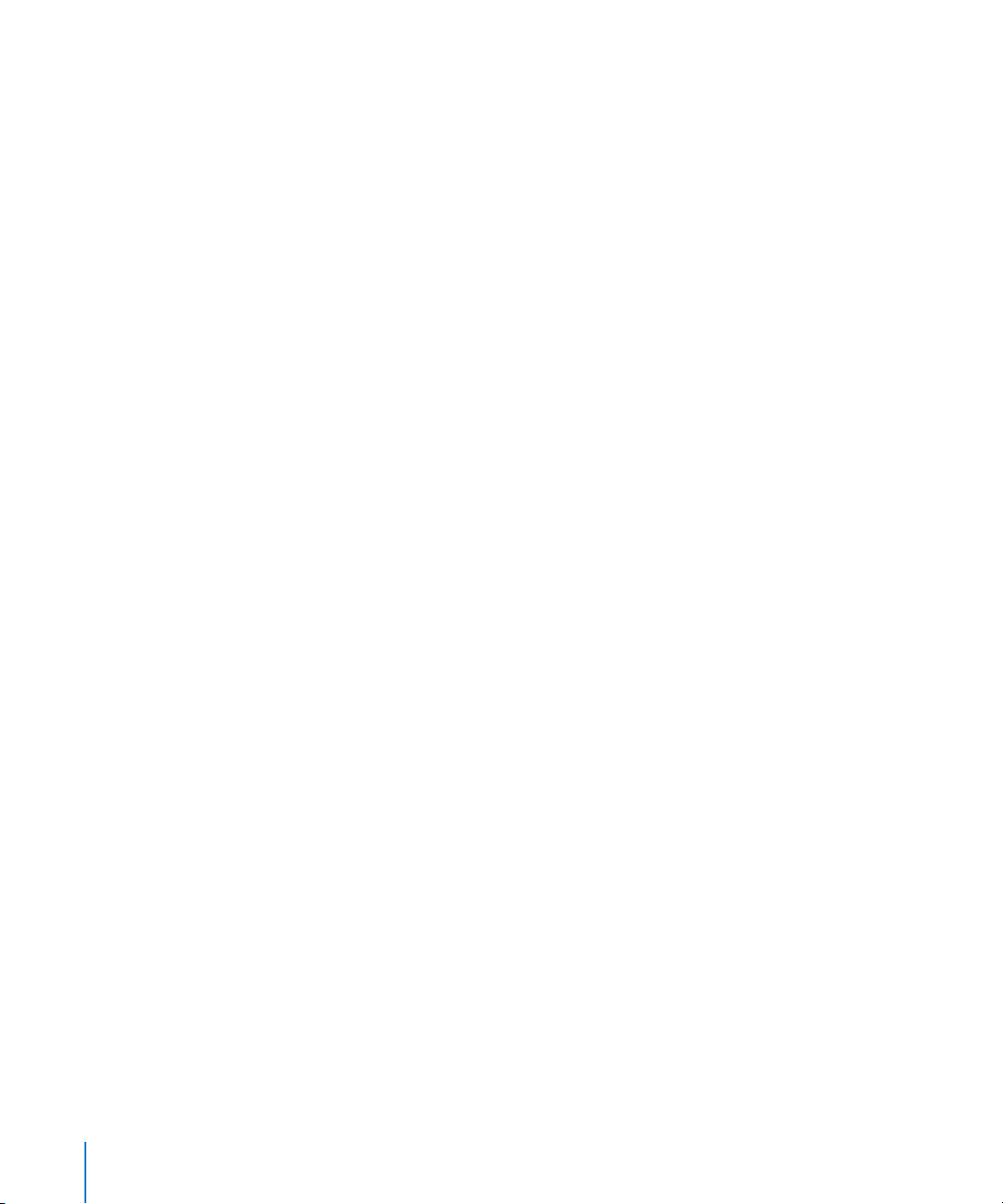
Partage d’un disque dur USB branché sur une borne d’accès AirPort Extreme ou sur une Time Capsule
Si vous utilisez une borne d’accès AirPort Extreme ou une Time Capsule, vous pouvez y
brancher un disque dur USB afin que les ordinateurs Macintosh ou Windows, connectés sans fil ou par câble, puissent partager des fichiers sur le disque dur. Comme chaque Time Capsule comprend un disque AirPort interne, il n’est pas nécessaire de
brancher de disque externe. Vous pouvez, si vous le désirez, connecter d’autres disques USB au port USB de votre Time Capsule. Voir « Partage et protection de disques
durs USB sur votre réseau » à la page 61.
Impression à l’aide d’un périphérique sans fil Apple
Si vous disposez d’une imprimante compatible USB branchée sur votre périphérique
sans fil Apple, les ordinateurs du réseau AirPort peuvent utiliser Bonjour (technologie
réseau Apple sans configuration nécessaire) pour exploiter l’imprimante. Pour obtenir
des instructions sur l’utilisation d’une imprimante USB à partir d’un ordinateur, reportez-vous à la rubrique intitulée « Connexion d’une imprimante USB à un périphérique
sans fil Apple » à la page 63.
Partage de la connexion à Internet de votre ordinateur
Si votre ordinateur est connecté à Internet, vous pouvez partager votre connexion
Internet avec d’autres ordinateurs utilisant Mac OS X 10.2 (ou ultérieur) ou Windows XP
avec Service Pack 2. Ce procédé s’appelle « utiliser son ordinateur comme
logicielle
».
borne d’accès
Vous pouvez partager votre connexion à Internet à condition que votre ordinateur soit
connecté à Internet. Si votre ordinateur passe en mode veille, si vous le redémarrez ou
si la connexion à Internet est interrompue, vous devez réactiver le partage Internet.
Pour démarrer le partage Internet sur un ordinateur fonctionnant sous Mac OS X
10.5 (ou ultérieur) :
Ouvrez Préférences Système, puis cliquez sur Partage.
1
2
Choisissez le port à utiliser pour partager votre connexion Internet dans le menu local
« Partager votre connexion depuis ».
3
Sélectionnez le port à utiliser pour partager votre connexion Internet dans la liste « Aux
ordinateurs via ». Vous pouvez, par exemple, partager votre connexion avec des ordinateurs équipés d’une carte AirPort ou d’un port Ethernet intégré.
8 Chapitre 1
Premiers contacts
Page 9
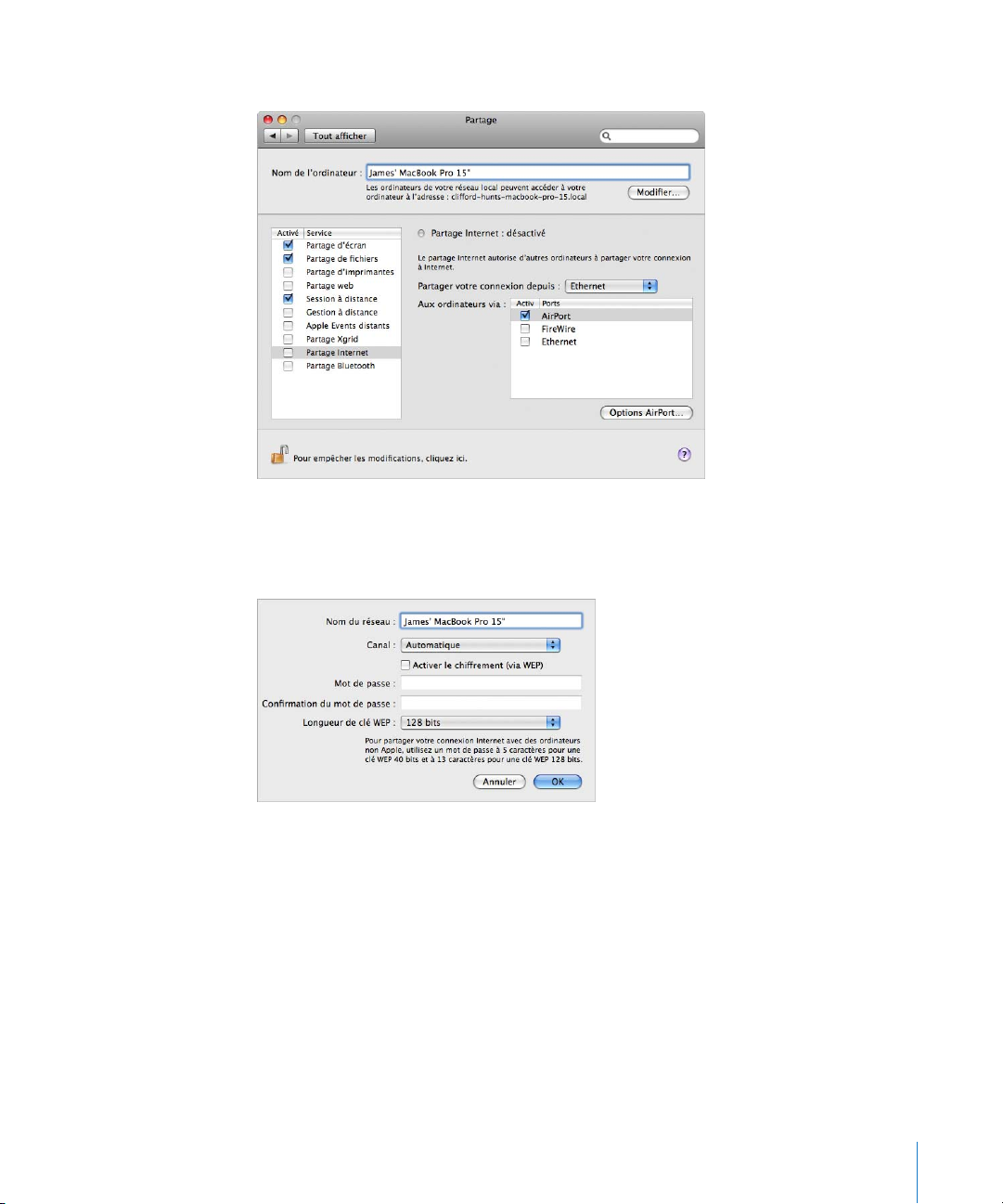
4
Sélectionnez Partage Internet dans la liste des services.
5
Si vous souhaitez partager votre connexion Internet avec des ordinateurs équipés
d’AirPort, cliquez sur Options AirPort pour attribuer un nom et un mot de passe à
votre réseau.
Pour démarrer le partage Internet sur un ordinateur fonctionnant sous Windows :
1
Ouvrez le Panneau de configuration accessible depuis le menu Démarrer, puis cliquez
sur Réseau et Internet.
2
Cliquez sur « Centre Réseau et partage ».
3
Cliquez sur « Gérer les connexions réseau » dans la liste Tâches.
4
Cliquez à l’aide du bouton droit de la souris sur la connexion réseau à partager, puis
sélectionnez Propriétés.
Chapitre 1
Premiers contacts
9
Page 10
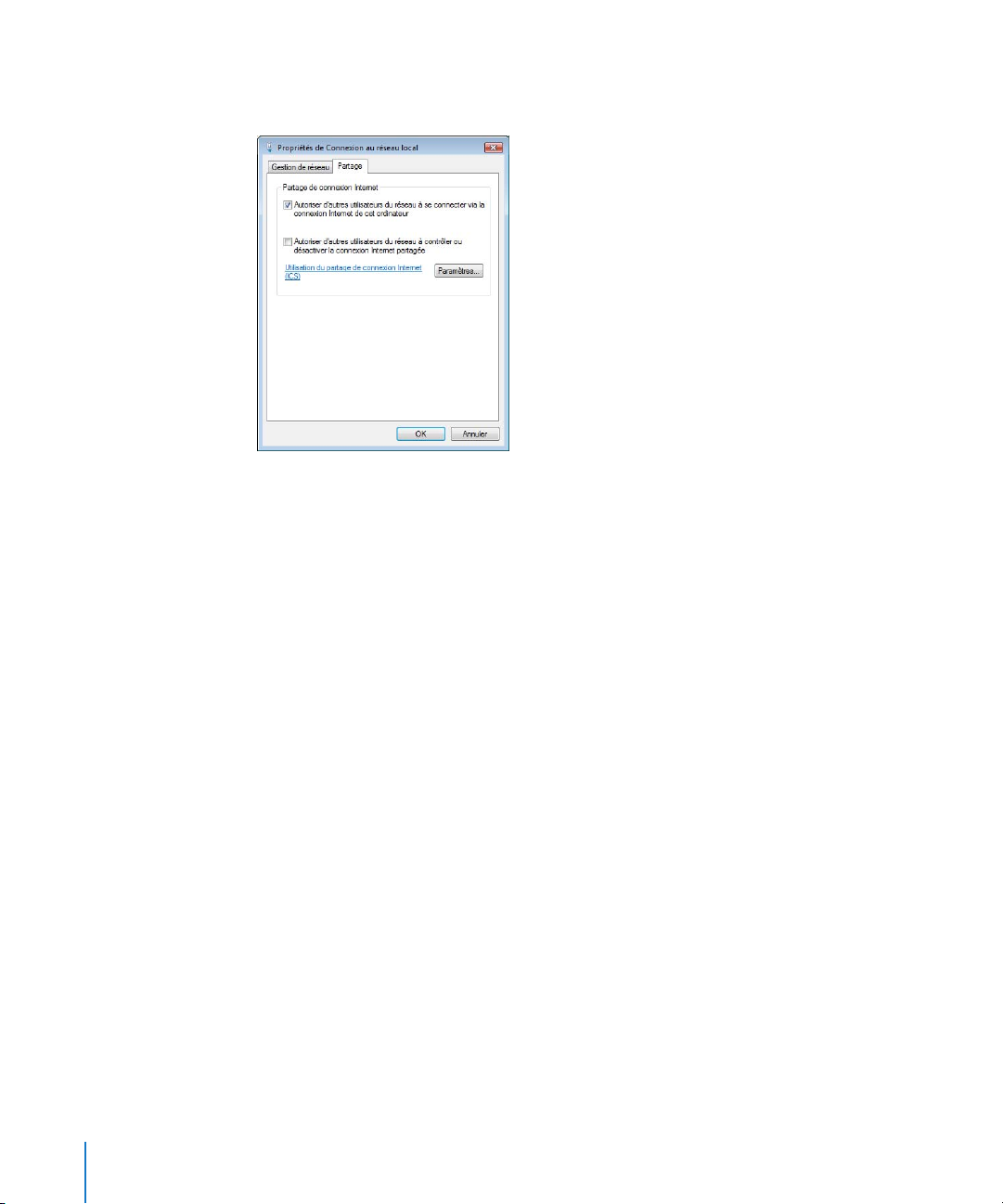
5
Cliquez sur Partage et cochez la case « Autoriser d’autres utilisateurs du réseau à se
connecter via la connexion Internet de cet ordinateur ».
Remarque :
si vous utilisez le même port (le port Ethernet intégré, par exemple) pour
la connexion à Internet et pour la connexion au réseau local, consultez votre FAI avant
d’activer le partage Internet. En effet, dans certains cas (si vous utilisez un modem
câble par exemple), il est possible que l’activation du partage Internet ait des répercussions sur les réglages réseau d’autres clients de votre FAI. Ce dernier risque alors de
résilier votre accès à Internet afin de vous empêcher de perturber son réseau.
Les chapitres suivants décrivent les options de sécurité AirPort, la conception et la
configuration de réseaux AirPort ainsi que d’autres options avancées.
10 Chapitre 1
Premiers contacts
Page 11
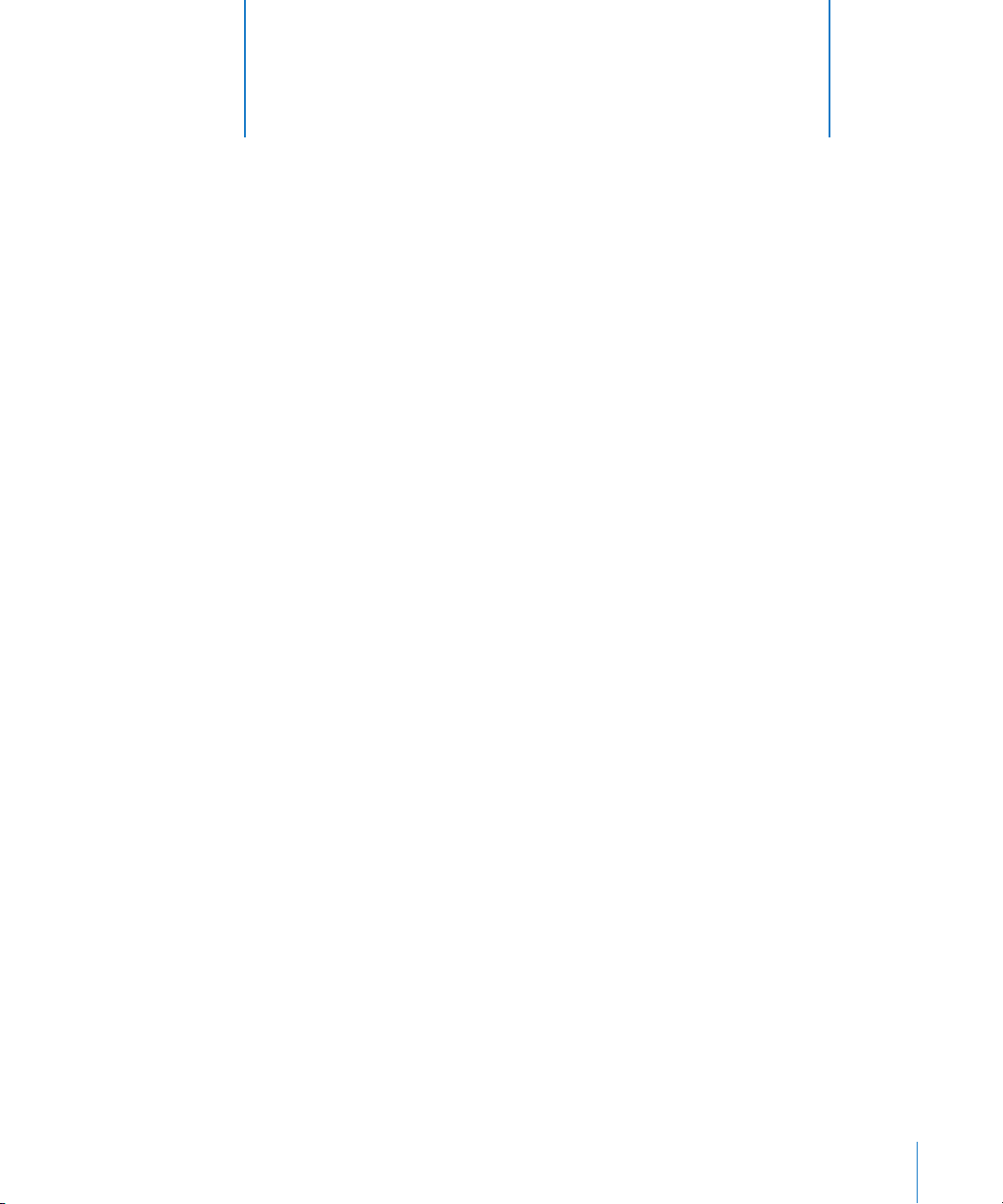
Sécurité d’AirPort
2
2
Ce chapitre présente une vue d’ensemble des fonctions de
sécurité disponibles avec AirPort.
Les périphériques sans fil Apple sont conçus pour offrir plusieurs niveaux de sécurité,
afin que vous puissiez accéder à Internet, gérer vos transactions financières en ligne ou
envoyer et recevoir du courrier électronique en toute tranquillité. La borne d’accès
AirPort Extreme et la Time Capsule comprennent également un logement permettant
d’insérer un cadenas pour dissuader tout vol du matériel.
Pour obtenir des informations et connaître les instructions sur la configuration de ces
fonctions de sécurité, consultez la rubrique « Configuration du réseau AirPort Extreme »
à la page 20.
Sécurité des réseaux AirPort domestiques
Apple vous offre plusieurs moyens de protéger votre réseau AirPort sans fil ainsi que
les données qui y circulent.
Pare-feu NAT
Il est possible de protéger votre réseau sans fil à l’aide d’un coupe-feu. Les périphériques sans fil Apple disposent d’un coupe-feu NAT (Network Address Translation) intégré qui constitue une barrière entre votre réseau et Internet, protégeant ainsi vos
données contre les attaques IP venant d’Internet. Le coupe-feu est activé automatiquement lorsque vous configurez le périphérique pour le partage d’une connexion Internet unique. Pour les ordinateurs équipés d’un modem câble ou DSL, AirPort se révèle
en réalité plus sûr qu’une connexion filaire.
11
Page 12
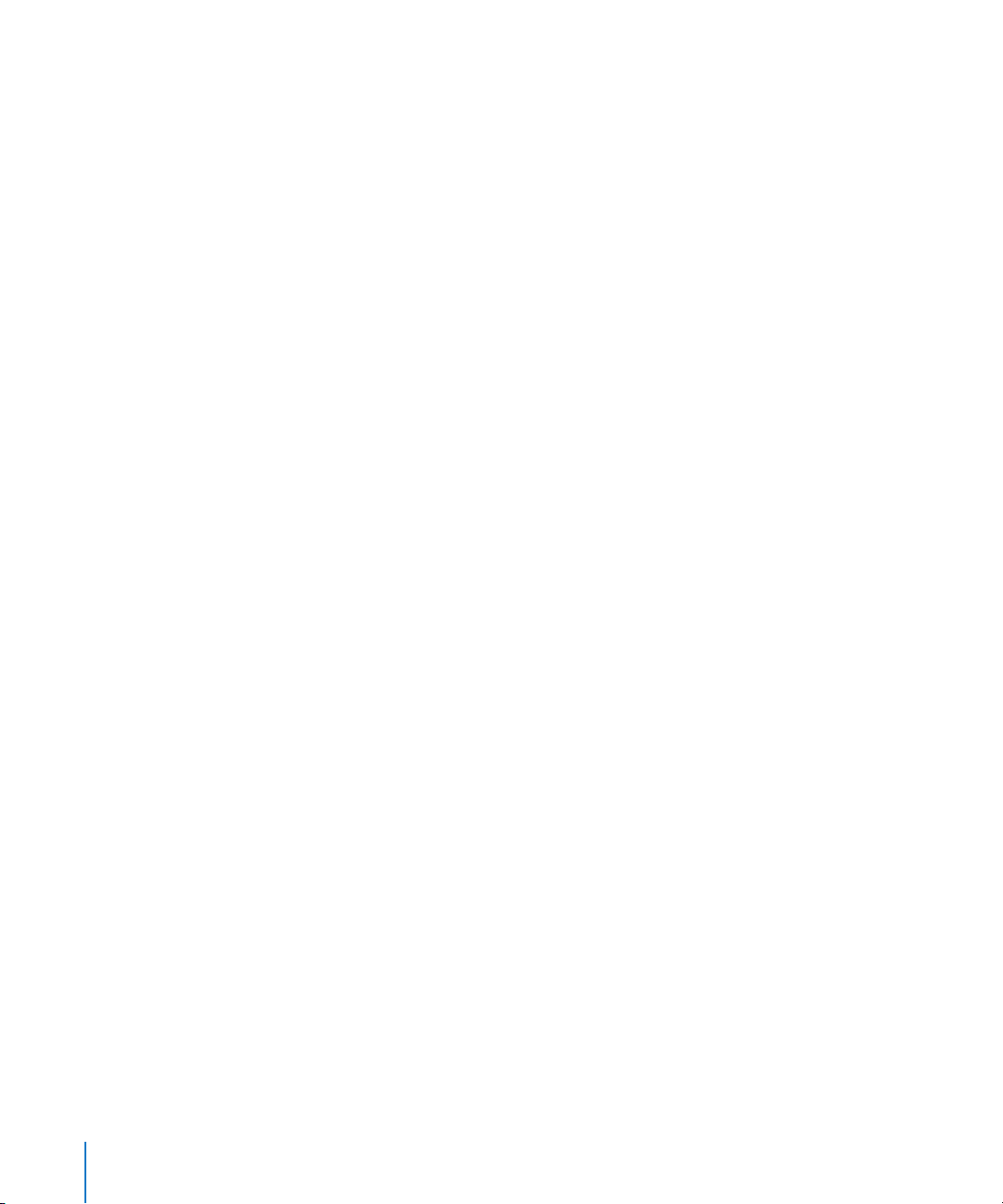
Réseau fermé
La création d’un réseau fermé permet de maintenir la confidentialité du nom et de
l’existence même de votre réseau. Les utilisateurs potentiels de votre réseau doivent
connaître le nom et le mot de passe de celui-ci pour pouvoir y accéder. Pour créer un
réseau fermé, utilisez Utilitaire AirPort, situé dans le dossier Utilitaires du dossier Applications sur les ordinateurs Macintosh ou dans Démarrer > Tous les programmes >
AirPort sur les ordinateurs exécutant Windows.
Protection et chiffrement des mots de passe
AirPort utilise la protection et le chiffrement des mots de passe pour offrir un niveau de
sécurité comparable à celui des réseaux filaires traditionnels. Les utilisateurs doivent
parfois saisir un mot de passe pour se connecter au réseau AirPort. Pour transmettre
des données et des mots de passe, le périphérique sans fil utilise un chiffrement à 128
bits, par accès protégé WPA (Wi-Fi Protected Access), WPA2 ou WEP (Wireless Equivalent Privacy), afin de brouiller et de protéger les données. Si vous configurez un périphérique AirPort 802.11n, vous pouvez également faire appel à WEP (Transitional
Security Network) si des ordinateurs compatibles WEP et WPA/WPA2 sont susceptibles
de se connecter à votre réseau.
Remarque :
AirPort Extreme, les clients AirPort et AirPort Extreme fonctionnant sous Mac OS X 10.3
ou ultérieur et utilisant AirPort 3.3 ou ultérieur, ainsi que les clients non-Apple utilisant
d’autres adaptateurs sans fil 802.11 compatibles avec WPA. La sécurité WPA2 requiert la
version 5.6 ou ultérieure du programme interne dans le cas d’une borne d’accès
AirPort Extreme, la version 6.2 ou ultérieure en ce qui concerne AirPort Express, la version 7.3 ou ultérieure pour Time Capsule, et un ordinateur Macintosh doté d’une carte
sans fil AirPort Extreme exploitant AirPort 4.2 ou ultérieur. Si votre ordinateur utilise
Windows XP ou Windows Vista, consultez la documentation qui l’accompagne pour
savoir s’il prend en charge WPA2.
la sécurité WPA est uniquement disponible pour les périphériques sans fil
Sécurité des réseaux AirPort pour les entreprises et les écoles
Les entreprises et les écoles doivent restreindre les communications réseau aux utilisateurs autorisés et protéger les données des regards indiscrets. Pour répondre à ce
besoin, les périphériques et logiciels d’accès sans fil Apple offrent une suite fiable de
mécanismes de sécurité. Ouvrez Utilitaire AirPort pour configurer ces fonctions de
sécurité avancées.
12 Chapitre 2
Sécurité d’AirPort
Page 13
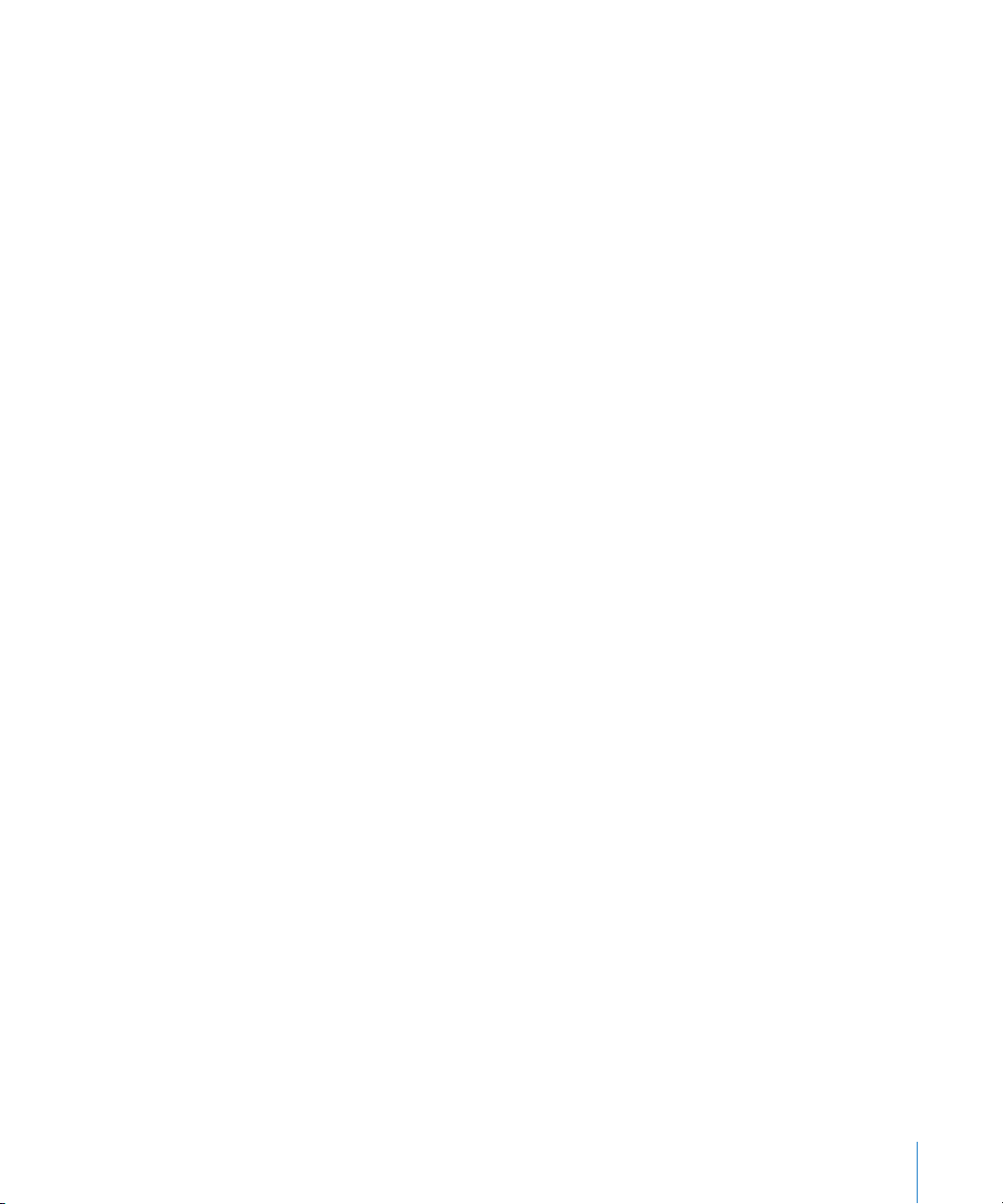
Contrôle de la puissance de transmission
Étant donné que les ondes radio circulent dans toutes les directions, elles peuvent se
propager en dehors des limites d’un immeuble. Le réglage Puissance de transmission
disponible dans Utilitaire AirPort vous permet de régler la plage de transmission du
réseau de votre périphérique. Seuls les utilisateurs situés à proximité du réseau ont
accès au réseau.
Contrôle d’accès par adresses MAC
Toutes les cartes sans fil et AirPort possèdent une adresse MAC (Media Access Control)
unique. Pour les cartes AirPort et AirPort Extreme, l’adresse MAC est parfois appelée
« identifiant AirPort ». La prise en charge du contrôle d’accès par adresses MAC permet
aux administrateurs d’établir une liste d’adresses MAC et de limiter l’accès au réseau
aux seuls utilisateurs dont les adresses MAC figurent dans la liste de contrôle d’accès.
Gestion RADIUS
Le service RADIUS (Remote Authentication Dial-In User Service) permet de sécuriser
facilement les réseaux de grande envergure. RADIUS est un protocole de contrôle
d’accès qui permet à un administrateur système de créer une liste des noms d’utilisateur et des mots de passe des ordinateurs pouvant accéder au réseau. Placer cette liste
sur un serveur centralisé permet à de nombreux périphériques sans fil d’y accéder et
facilite la mise à jour. Si l’adresse MAC de l’ordinateur d’un utilisateur (propre à chaque
carte sans fil 802.11) ne figure pas sur votre liste d’adresses MAC approuvées, l’utilisateur ne pourra pas se connecter à votre réseau.
WPA (Wi-Fi Protected Access) et WPA2
La vulnérabilité du WEP est devenue un problème de plus en plus préoccupant. Pour
faire face à ce problème, la Wi-Fi Alliance, en conjonction avec l’IEEE, a mis au point des
normes de sécurité interfonctionnelles avancées, appelées WPA (Wi-Fi Protected
Access) et WPA2.
WPA et WPA2 utilisent des caractéristiques rassemblant des mécanismes de sécurité
interfonctionnels standard et augmentant considérablement le niveau de protection
des données et le contrôle d’accès des réseaux LAN sans fil. Avec le WPA et le WPA2, les
utilisateurs de réseaux LAN sans fil ont la garantie que leurs données sont protégées et
que seuls les utilisateurs autorisés peuvent accéder au réseau. Pour accéder à un réseau
sans fil qui utilise WPA ou WPA2, les ordinateurs doivent prendre en charge WPA ou
WPA2. WPA offre une protection élevée des données et requiert une authentification de
l’utilisateur lorsqu’il est utilisé en mode Entreprise.
Les principales technologies fondées sur les normes qui composent le WPA sont, entre
autres : le protocole TKIP (Temporal Key Integrity Protocol), 802.1x, MIC (Message Integrity Check) et le protocole EAP (Extensible Authentication Protocol).
Chapitre 2
Sécurité d’AirPort
13
Page 14
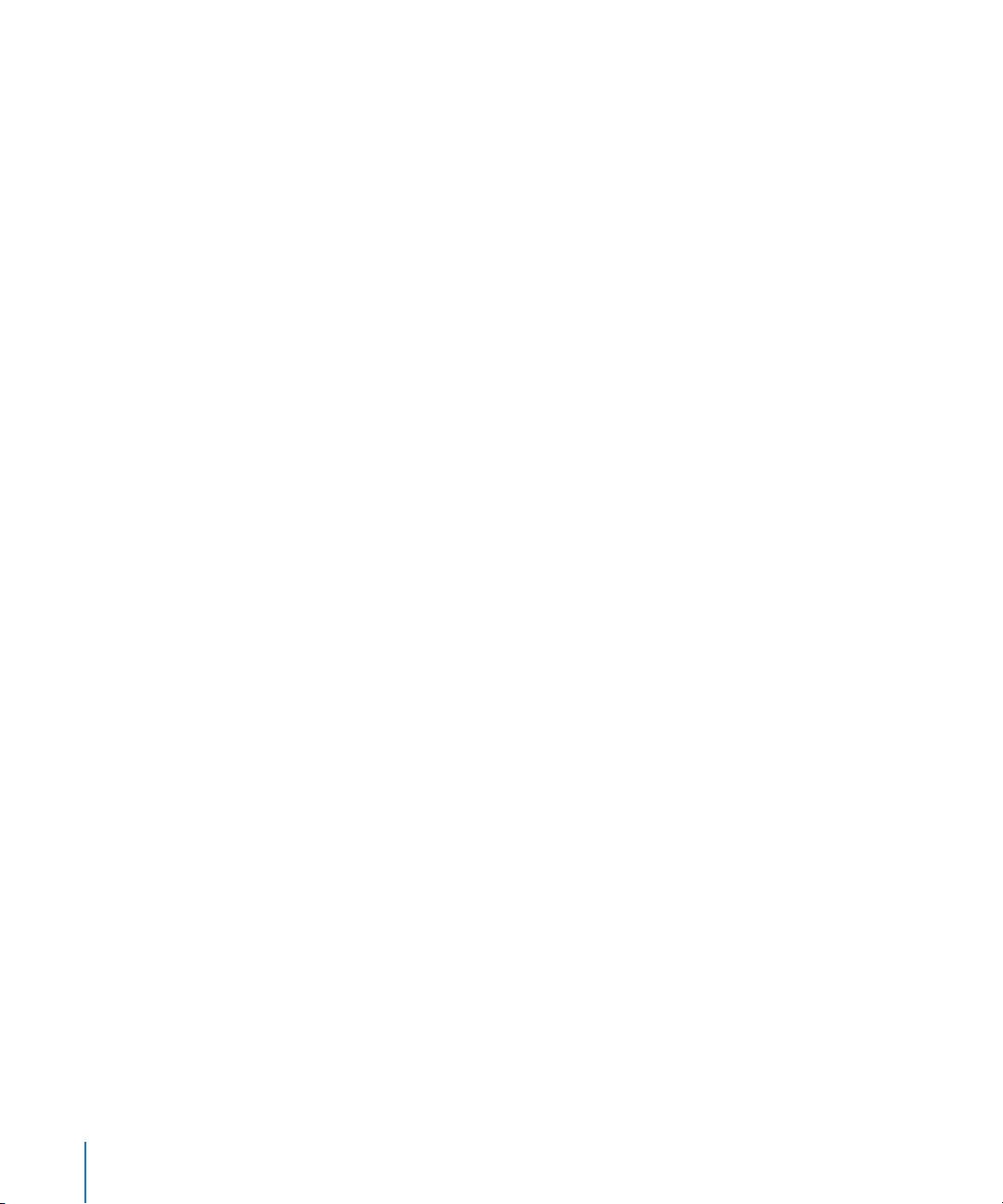
Le protocole TKIP permet un chiffrement avancé des données en comblant les failles du
chiffrement WEP, y compris la fréquence à laquelle les clés sont utilisées pour chiffrer la
connexion sans fil. 802.1x et EAP offrent la possibilité d’authentifier un utilisateur sur le
réseau sans fil.
802.1x est une méthode de contrôle d’accès réseau fondée sur le port destinée aux
réseaux filaires ou sans fil. L’IEEE a adopté la norme 802.1x en août 2001.
La fonction MIC (Message Integrity Check) a pour but d’empêcher un pirate d’intercepter des paquets de données, de les falsifier et de les renvoyer. La fonction MIC propose
une fonction mathématique puissante par laquelle le récepteur et l’émetteur calculent
puis comparent le MIC. Si les MIC ne correspondent pas, on suppose que les données
ont été falsifiées et le paquet est supprimé. Si la fonction MIC échoue plusieurs fois, le
réseau peut lancer des contre-mesures.
Le protocole EAP, connu sous le nom de TLS (Transport Layer Security), présente les
informations d’identification des utilisateurs sous forme de certificats numériques. Les
certificats numériques d’un utilisateur incluent, par exemple, les noms d’utilisateurs et
mots de passe, les cartes intelligentes, les mots de passe de connexion ou toute autre
information d’identification que l’administrateur du système informatique a décidé
d’utiliser. WPA utilise un large éventail d’implémentations EAP fondées sur les normes,
notamment le protocole EAP-TLS (EAP-Transport Layer Security), le protocole EAP-TTLS
(EAP-Tunnel Transport Layer Security) et le protocole PEAP (Protected Extensible
Authentication Protocol). AirPort Extreme prend également en charge le protocole
LEAP (Lightweight Extensible Authentication Protocol), un protocole de sécurité utilisé
par les points d’accès Cisco pour attribuer de manière dynamique une clé WEP distincte à chaque utilisateur. AirPort Extreme est compatible avec le protocole de sécurité LEAP de Cisco, ce qui permet aux utilisateurs AirPort de se connecter, via le
protocole LEAP, aux réseaux sans fil hébergés par Cisco.
En plus de TKIP, WPA2 prend en charge le protocole de chiffrement AES-CCMP. Basé sur
AES (Advanced Encryption Standard), le standard de chiffrement par blocs sécurisé
adopté aux États-Unis, combinant les techniques les plus sophistiquées, AES-CCMP a
été spécialement conçu pour les réseaux sans fil. La migration de WEP vers WPA2
requiert le nouveau programme interne de la borne d’accès AirPort Extreme (version
5.6 ou ultérieure) et de l’AirPort Express (version 6.2 ou ultérieure). Les périphériques
utilisant le mode WPA2 ne sont plus compatibles avec WEP.
WPA et WPA2 disposent de deux modes :
Â
le mode Personnel, qui s’appuie sur les capacités des protocoles TKIP ou AES-CCMP
sans avoir recours à un serveur d’authentification ;
Â
le mode Entreprise, qui utilise un serveur séparé, comme par exemple le serveur
RADIUS, pour l’authentification des utilisateurs.
14 Chapitre 2
Sécurité d’AirPort
Page 15
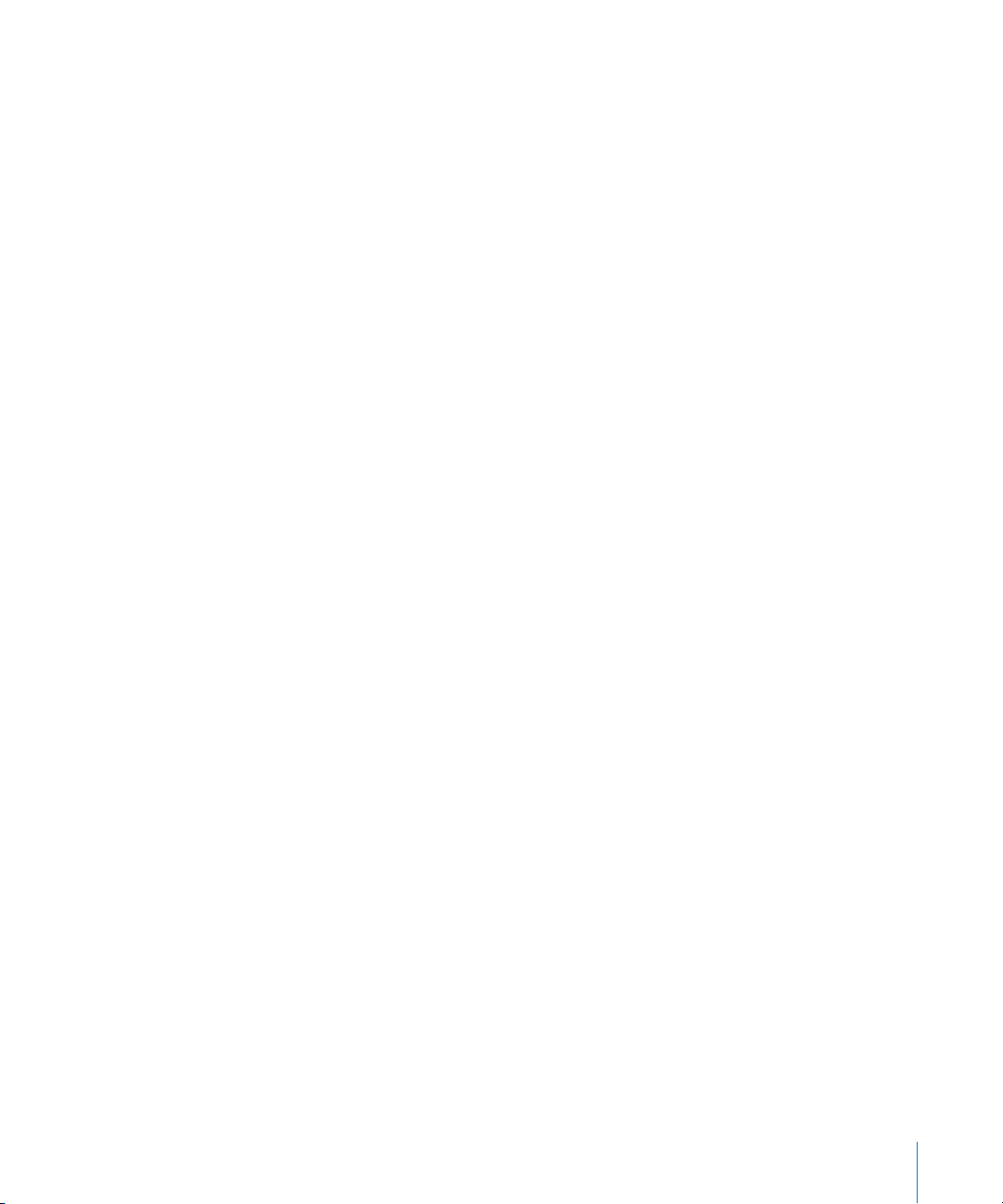
WPA et WPA2 Personnel
Â
Pour les réseaux domestiques ou les petites entreprises, WPA et WPA2 fonctionnent
en mode Personnel afin de prendre en compte le fait que ces utilisateurs ne possèdent pas de serveur d’authentification. Au lieu de s’authentifier auprès d’un serveur
RADIUS, les utilisateurs saisissent manuellement un mot de passe pour se connecter
au réseau sans fil. Lorsqu’un utilisateur saisit correctement son mot de passe, le périphérique sans fil lance le processus de chiffrement à l’aide du protocole TKIP ou AESCCMP. Les protocoles TKIP et AES-CCMP s’appuient sur le mot de passe d’origine pour
calculer mathématiquement la clé de chiffrement à partir du mot de passe réseau. La
clé de chiffrement est régulièrement modifiée et alternée afin qu’aucune clé ne soit
utilisée deux fois de suite. À part la saisie du mot de passe réseau, aucune intervention de l’utilisateur n’est requise pour faire fonctionner le WPA ou WPA2 Personnel à
son domicile.
WPA et WPA2 Entreprise
WPA est un sous-ensemble de la future norme IEEE 802.11i qui répond efficacement aux
besoins en matière de sécurité WLAN (Wireless Local Area Network) pour l’entreprise.
WPA2 est la mise en œuvre de la norme ratifiée IEEE 802.11i. Dans une entreprise dotée
de ressources informatiques, WPA doit être utilisé en conjonction avec un serveur
d’authentification tel que RADIUS pour offrir une gestion et un contrôle d’accès centralisés. Une fois cette implémentation effectuée, les solutions complémentaires telles que
les réseaux privés virtuels (VPN) ne sont plus nécessaires, tout au moins pour sécuriser
les connexions sans fil d’un réseau.
Pour plus d’informations sur la configuration d’un réseau protégé par WPA ou WPA2,
consultez la rubrique « Utilisation de WPA (Wi-Fi Protected Access) » à la page 51.
Chapitre 2
Sécurité d’AirPort
15
Page 16

Configuration de réseaux AirPort
3
3
Ce chapitre contient des informations et des instructions
d’ordre général sur les types de réseaux AirPort Extreme que
vous pouvez configurer et sur certaines des options avancées
proposées par AirPort Extreme.
Reportez-vous à ce chapitre au moment de créer et de configurer votre réseau
AirPort Extreme.
La configuration de votre périphérique sans fil Apple pour mettre en place un réseau se
fait en trois étapes :
Étape 1 : Configuration du réseau AirPort Extreme
Les ordinateurs communiquent avec le périphérique sans fil à travers le réseau sans fil
AirPort. Lorsque vous configurez le réseau AirPort créé par le périphérique sans fil, vous
pouvez attribuer un nom au réseau sans fil, définir un mot de passe nécessaire pour
accéder à ce réseau et régler d’autres options.
16
Étape 2 : Configuration et partage de l’accès à Internet
Lorsque des ordinateurs accèdent à Internet via le réseau AirPort Extreme, le périphérique sans fil se connecte à Internet, puis transmet les informations à travers le réseau
AirPort Extreme. Vous devez définir les réglages de votre périphérique sans fil en fonction des données fournies par votre FAI et configurer la manière dont le périphérique
sans fil partage cette connexion avec les autres ordinateurs.
Étape 3 : Réglage des options avancées
Ces réglages sont facultatifs pour la plupart des utilisateurs. Ils comprennent l’utilisation du périphérique sans fil Apple comme pont entre votre réseau AirPort Extreme et
un réseau Ethernet, le réglage d’options de sécurité avancées, l’extension du réseau
AirPort à d’autres périphériques sans fil et le réglage plus précis d’autres options.
Pour connaître les instructions précises de toutes ces étapes, consultez les rubriques
plus loin dans ce chapitre.
Page 17
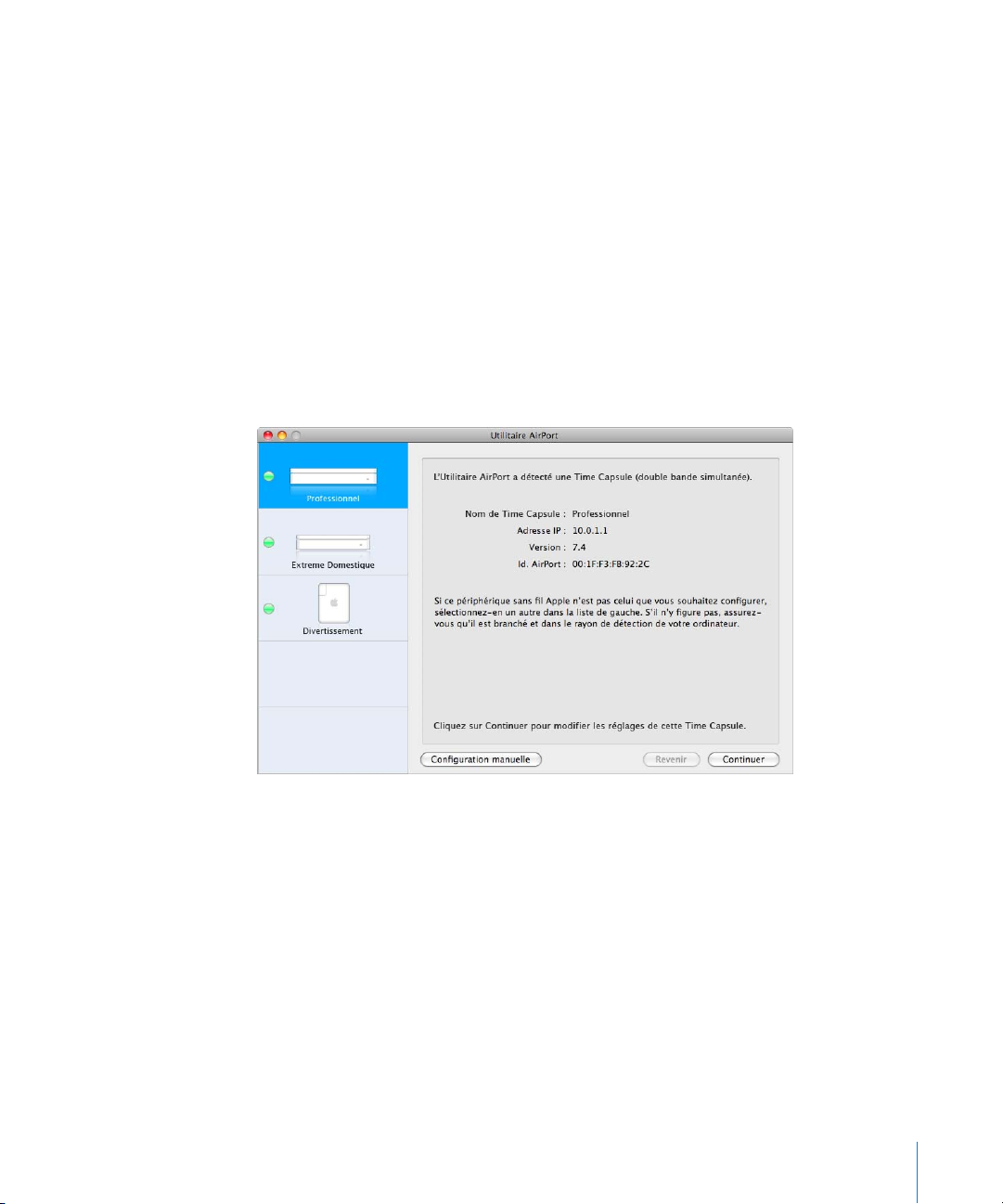
Vous pouvez effectuer la plupart de vos tâches d’installation et de configuration à l’aide
d’Utilitaire AirPort et en suivant les instructions à l’écran relatives à la saisie des informations concernant votre réseau et votre fournisseur d’accès à Internet. Pour régler les
options avancées, vous devez passer par Utilitaire AirPort pour configurer manuellement votre périphérique sans fil Apple et votre réseau AirPort.
Configuration à l’aide d’Utilitaire AirPort
Pour configurer votre ordinateur ou votre périphérique sans fil Apple, afin d’établir un
réseau sans fil de base à l’aide d’une borne d’accès AirPort Extreme, ouvrez Utilitaire
Airport et répondez à une série de questions concernant vos réglages Internet et la
manière dont vous souhaitez configurer votre réseau.
1
Ouvrez Utilitaire AirPort (situé dans le dossier Utilitaires du dossier Applications sur un
Mac ou dans Démarrer > Tous les programmes > AirPort sur un ordinateur Windows).
2
Sélectionnez votre périphérique dans la liste de gauche si votre réseau comprend plusieurs périphériques. Cliquez sur Continuer, puis suivez les instructions à l’écran pour
saisir les réglages transmis par votre fournisseur d’accès à Internet ou votre administrateur réseau en fonction du type de réseau à configurer. Reportez-vous aux diagrammes de réseau présentés plus loin dans ce chapitre pour connaître les différents types
de réseaux que vous pouvez configurer à l’aide d’Utilitaire AirPort.
Pour configurer un réseau plus complexe, ou pour apporter des modifications à un
réseau que vous avez déjà configuré, utilisez les fonctions de configuration manuelle
proposées dans Utilitaire Airport.
Chapitre 3
Configuration de réseaux AirPort
17
Page 18
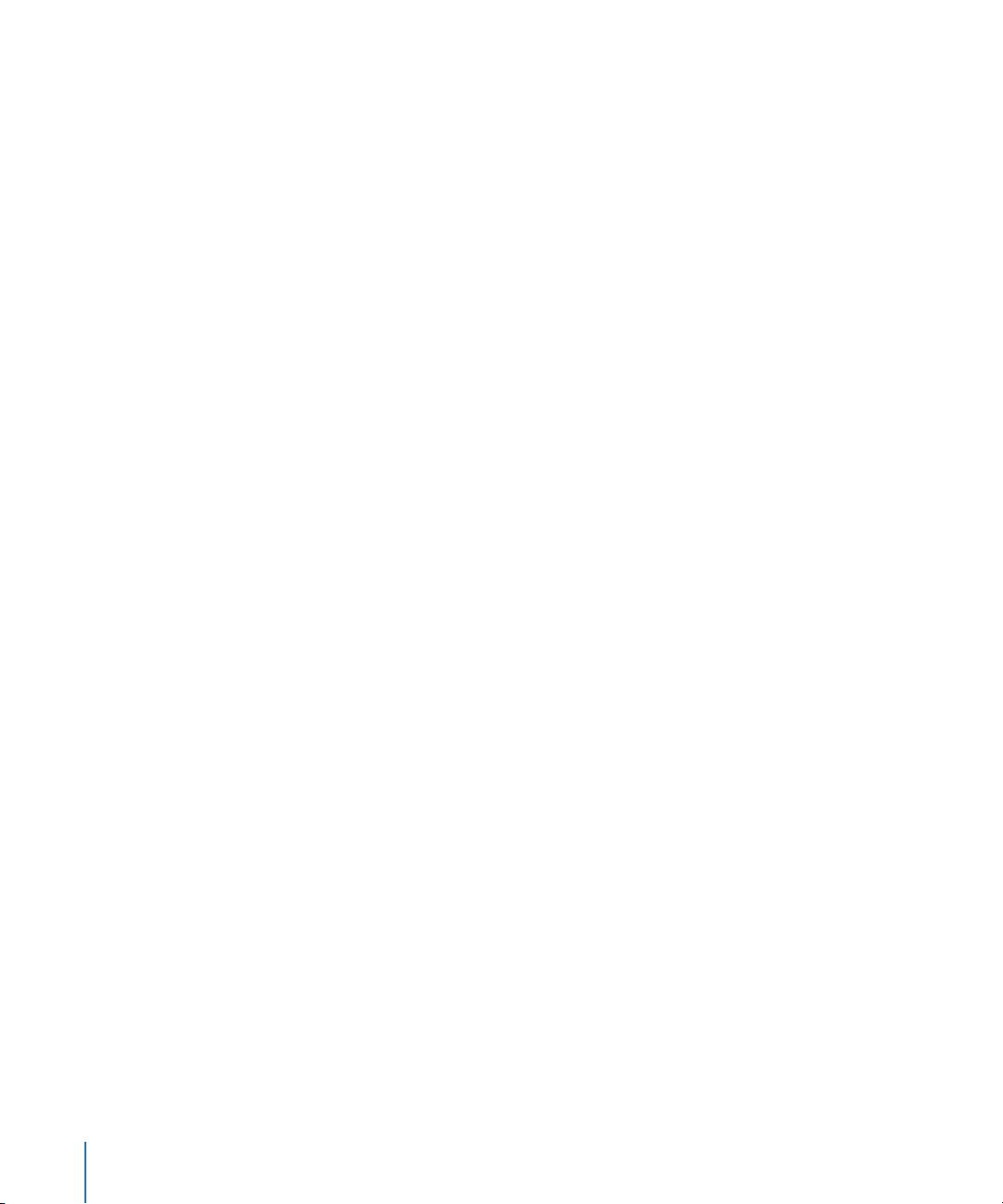
Définition des préférences AirPort
Utilisez les préférences AirPort pour configurer votre périphérique sans fil afin qu’il vous
signale la disponibilité des mises à jour. Vous pouvez également la configurer pour
qu’elle vous notifie lorsqu’elle détecte des problèmes, et qu’elle vous indique les instructions à suivre pour résoudre le problème.
Pour définir les Préférences AirPort :
1
Ouvrez Utilitaire Airport, situé dans le dossier Utilitaires du dossier Applications sur un
Mac ou dans Démarrer > Tous les programmes > AirPort sur un ordinateur Windows.
2 Effectuez l’une des opérations suivantes :
 Sur un Mac, choisissez Utilitaire AirPort > Préférences
 Sur un ordinateur Windows, choisissez Fichier > Préférences
Activez les cases suivantes :
 Activez la case « Rechercher les mises à jour à l’ouverture d’Utilitaire AirPort » pour
rechercher automatiquement sur le site web Apple les mises à jour de logiciel et de
programme interne à chaque fois que vous ouvrez Utilitaire AirPort.
 Activez la case « Rechercher les mises à jour », puis choisissez un intervalle de temps
comme hebdomadaire, dans le menu local, pour rechercher les mises à jour de logiciel et de programme interne en arrière-plan. Utilitaire AirPort s’ouvre si des mises à
jour sont disponibles.
 Sélectionnez « Surveiller les périphériques sans fil Apple pour détecter les
problèmes » afin de détecter les problèmes à l’origine du clignotement orange du
voyant d’état du périphérique. Lorsque cette case est activée, Utilitaire AirPort
s’ouvre si un problème est détecté et fournit des instructions pour vous aider à
résoudre le problème. Cette option permet de surveiller tous les périphériques sans
fil du réseau.
 Sélectionnez « Ne surveiller que les périphériques sans fil Apple que j’ai configurés »
pour surveiller uniquement les périphériques que vous avez configurés par le biais
de cet ordinateur.
La détection des problèmes de périphérique requiert un périphérique AirPort sans fil
prenant en charge la version 7.0 ou ultérieure du programme interne.
Pour configurer manuellement votre périphérique sans fil :
1 Ouvrez Utilitaire AirPort (situé dans le dossier Utilitaires du dossier Applications sur un
Mac ou dans Démarrer > Tous les programmes > AirPort sur un ordinateur Windows).
2 Sélectionnez votre périphérique dans la liste.
3 Choisissez Borne d’accès > Configuration manuelle, puis saisissez le mot de passe si
nécessaire. Le mot de passe par défaut est public.
18 Chapitre 3
Configuration de réseaux AirPort
Page 19
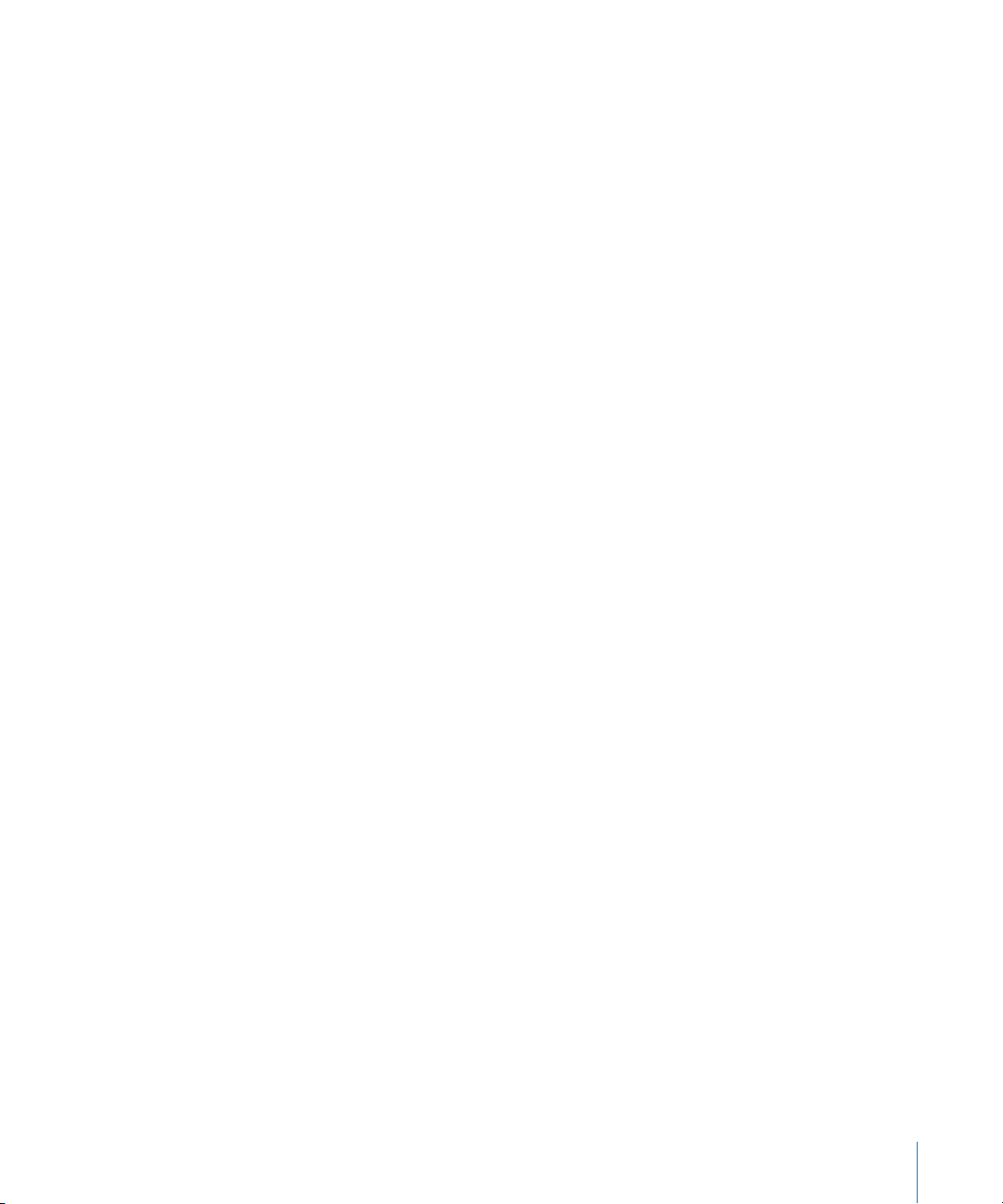
Si votre périphérique sans fil ne figure pas dans la liste :
1 Ouvrez le menu d’état AirPort dans la barre des menus, dans le cas d’un ordinateur
Mac, et assurez-vous que vous êtes connecté au réseau AirPort créé par votre périphérique sans fil. Dans le cas d’un ordinateur Windows, placez le pointeur de la souris sur
l’icône représentant le réseau sans fil dans la barre de notification pour vous assurer
que l’ordinateur est connecté au bon réseau.
Le nom de réseau par défaut d’un périphérique sans fil Apple est « Réseau AirPort
xxxxxx », les xxxxxx représentant les six derniers chiffres de l’identifiant AirPort, également connu sous le nom d’adresse MAC. L’identifiant AirPort est placé au bas des périphériques sans fil Apple.
2 Assurez-vous que les réglages réseau et TCP/IP de votre ordinateur sont configurés
correctement.
Sur un ordinateur Mac OS X, choisissez AirPort dans le menu local Afficher de la sousfenêtre Réseau des Préférences Système. Choisissez ensuite Via DHCP dans le menu
local Configurer IPv4 de la sous-fenêtre TCP/IP.
Sur un ordinateur Windows, cliquez avec le bouton droit de la souris sur l’icône de
connexion sans fil affichant le réseau AirPort, puis choisissez État. Cliquez sur Propriétés, sélectionnez Protocole Internet (TCP/IP), puis cliquez sur Propriétés. Assurez-vous
que la case « Obtenir une adresse IP automatiquement » est sélectionnée.
Si vous ne parvenez pas à ouvrir les réglages du périphérique sans fil :
1 Assurez-vous que vos réglages réseau et TCP/IP sont configurés correctement.
Si votre ordinateur fonctionne sous Mac OS X, choisissez AirPort dans la liste des services de connexion réseau située dans la sous-fenêtre Réseau des Préférences Système.
Cliquez sur Avancé, puis choisissez Via DHCP dans le menu local Configurer IPv4 de la
sous-fenêtre TCP/IP.
Sur un ordinateur Windows, cliquez avec le bouton droit de la souris sur l’icône de
connexion sans fil affichant le réseau AirPort, puis choisissez État. Cliquez sur Propriétés, sélectionnez Protocole Internet (TCP/IP), puis cliquez sur Propriétés. Assurez-vous
que la case « Obtenir une adresse IP automatiquement » est cochée.
2 Veillez à saisir correctement le mot de passe du périphérique sans fil. Le mot de passe
par défaut est public. Si vous avez oublié le mot de passe du périphérique, vous pouvez restaurer le mot de passe public par défaut en réinitialisant le périphérique.
Pour restaurer temporairement le mot de passe public du périphérique, maintenez le
bouton de réinitialisation enfoncée pendant une seconde. Pour restaurer les réglages
par défaut du périphérique, appuyez sur le bouton de réinitialisation pendant cinq
secondes.
Chapitre 3 Configuration de réseaux AirPort 19
Page 20
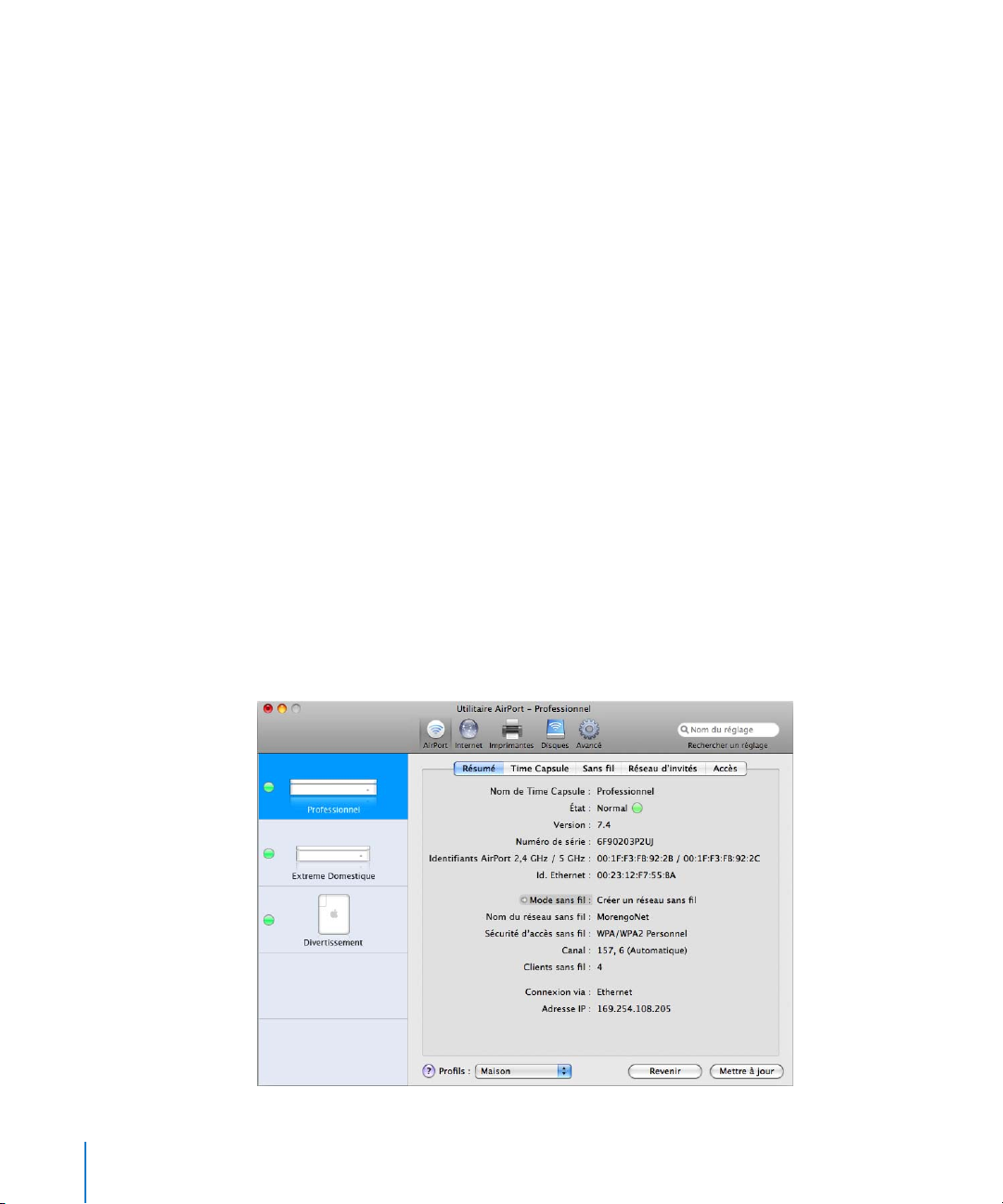
Si vous êtes connecté à un réseau Ethernet qui compte d’autres périphériques
ou si vous utilisez Ethernet pour vous connecter au périphérique :
Utilitaire AirPort analyse le réseau Ethernet pour créer la liste des périphériques.
Par conséquent, lorsque vous ouvrez Utilitaire AirPort, il se peut que vous y trouviez
des périphériques que vous ne pouvez pas configurer.
Configuration du réseau AirPort Extreme
La première étape de la configuration de votre périphérique sans fil Apple consiste à en
définir les réglages ainsi que ceux du réseau qu’il est censé créer. Le réglage de la plupart des fonctions peut être effectué à l’aide d’Utilitaire AirPort en suivant les instructions à l’écran indiquant comment saisir les informations communiquées par votre
fournisseur d’accès à Internet ou votre administrateur réseau.
Pour configurer manuellement un réseau ou pour définir des options avancées, ouvrez
la configuration de votre périphérique sans fil dans Utilitaire AirPort, puis configurez
manuellement votre périphérique et votre réseau.
1 Choisissez le réseau du périphérique sans fil à configurer dans le menu AirPort (sur un
ordinateur Mac OS X) ou à l’aide de l’icône de connexion sans fil située dans la barre de
notification (sur un ordinateur Windows).
2 Ouvrez Utilitaire AirPort et sélectionnez le périphérique sans fil dans la liste. S’il n’y
figure pas, cliquez sur Rescanner pour parcourir les périphériques sans fil disponibles,
puis sélectionnez celui qui convient.
3 Choisissez Borne d’accès > Configuration manuelle, puis saisissez le mot de passe si
nécessaire. Le mot de passe par défaut est public.
20 Chapitre 3 Configuration de réseaux AirPort
Page 21
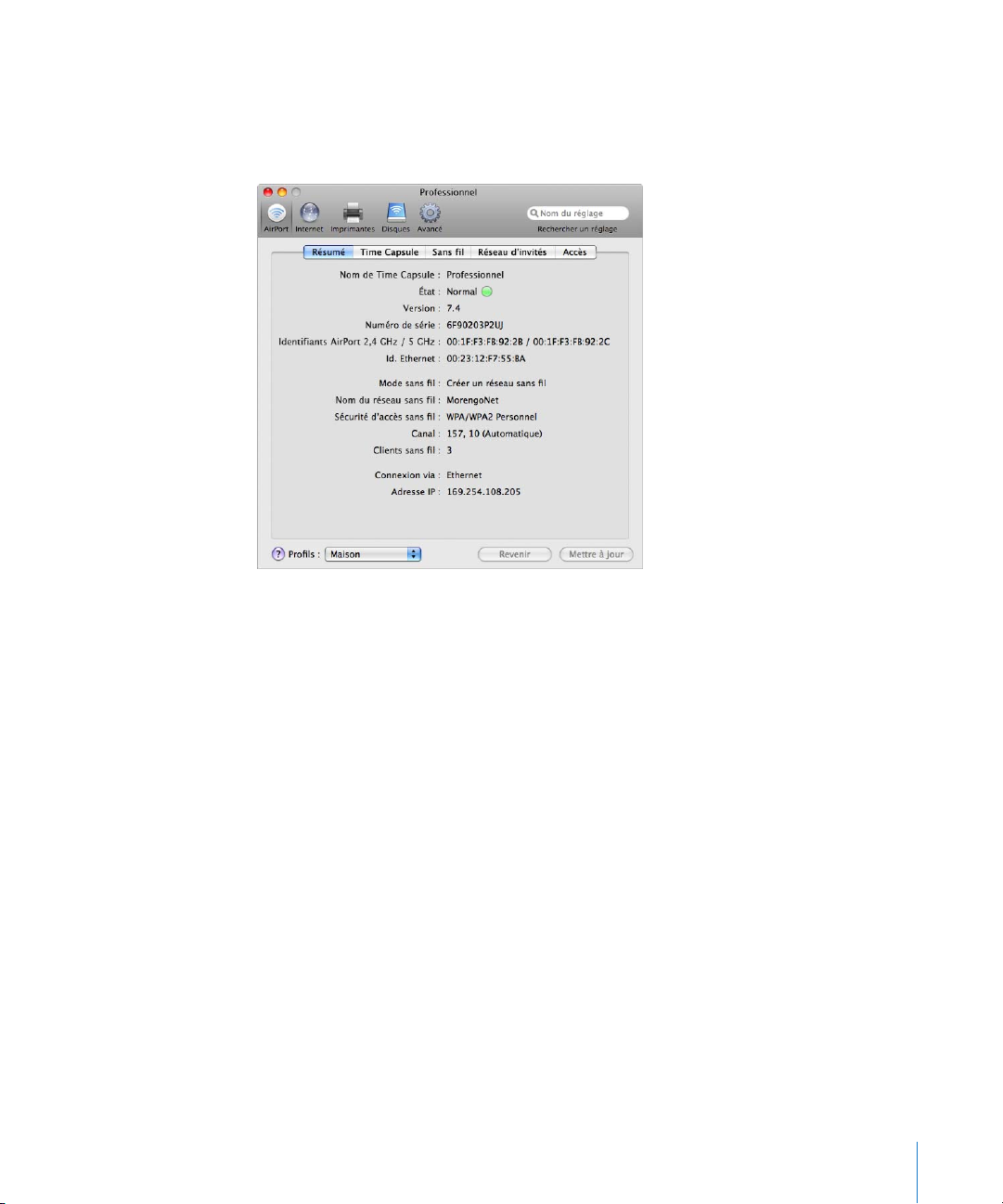
Vous pouvez également double-cliquer sur le nom du périphérique sans fil pour ouvrir
sa configuration dans une fenêtre à part. La sous-fenêtre Résumé est affichée lorsque
vous ouvrez la fenêtre de configuration manuelle. Cette sous-fenêtre fournit des informations sur votre périphérique sans fil et sur le réseau et indique leur état.
Si le périphérique présente un problème, l’icône d’état devient jaune. Cliquez sur
« État » pour afficher le problème ainsi que des suggestions de solution.
Chapitre 3 Configuration de réseaux AirPort 21
Page 22
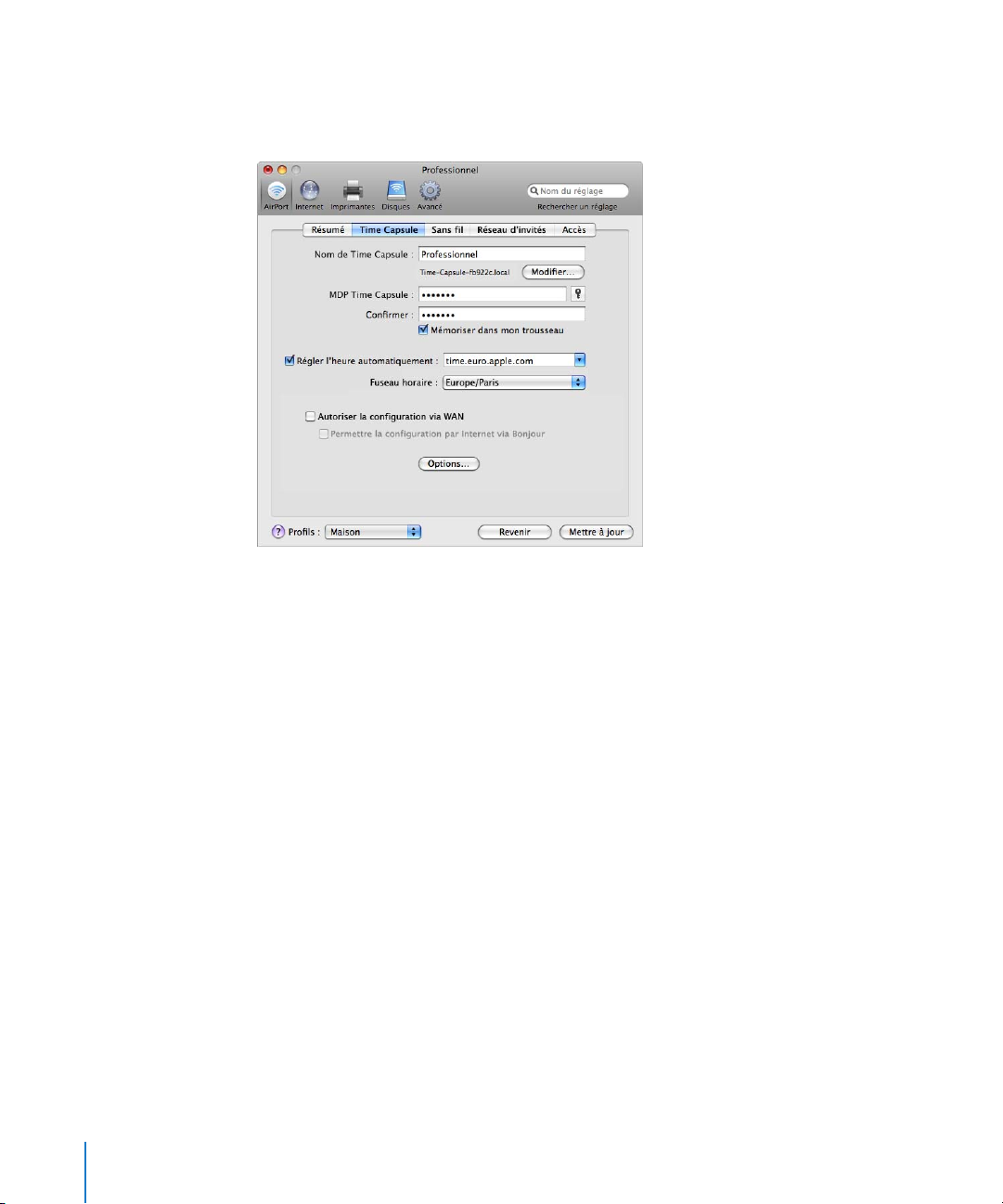
Réglages de périphérique sans fil
Cliquez sur le bouton AirPort, puis sur Borne d’accès ou Time Capsule, selon le périphérique que vous configurez, pour saisir des informations sur le périphérique sans fil.
Attribution d’un nom au périphérique
Attribuez un nom aisément identifiable au périphérique. Ce nom permet aux administrateurs de localiser plus facilement un périphérique donné sur un réseau Ethernet qui
en compte plusieurs.
Modification du mot de passe du périphérique
Le mot de passe du périphérique protège sa configuration de sorte que seul l’administrateur peut la modifier. Le mot de passe par défaut est public. Il est recommandé de
changer ce mot de passe pour empêcher des modifications non autorisées.
Si le mot de passe public n’est pas modifié, aucun mot de passe ne vous sera demandé
lorsque vous sélectionnez le périphérique dans la liste et que vous cliquez sur Configurer.
Autres informations
 Autorisez la configuration via le port WAN. Cela vous permet d’administrer le péri-
phérique sans fil à distance.
 Rendez le matériel public sur Internet via Bonjour. Si vous disposez d’un compte
bénéficiant d’un service DNS dynamique, vous pouvez vous y connecter par Internet.
 Réglez automatiquement l’heure du périphérique. Si vous avez accès à un serveur
NTP (Network Time Protocol), sur votre réseau ou sur Internet, sélectionnez-le dans le
menu local. Cela permet de s’assurer que l’heure du périphérique sans fil est toujours correctement réglée.
22 Chapitre 3 Configuration de réseaux AirPort
Page 23
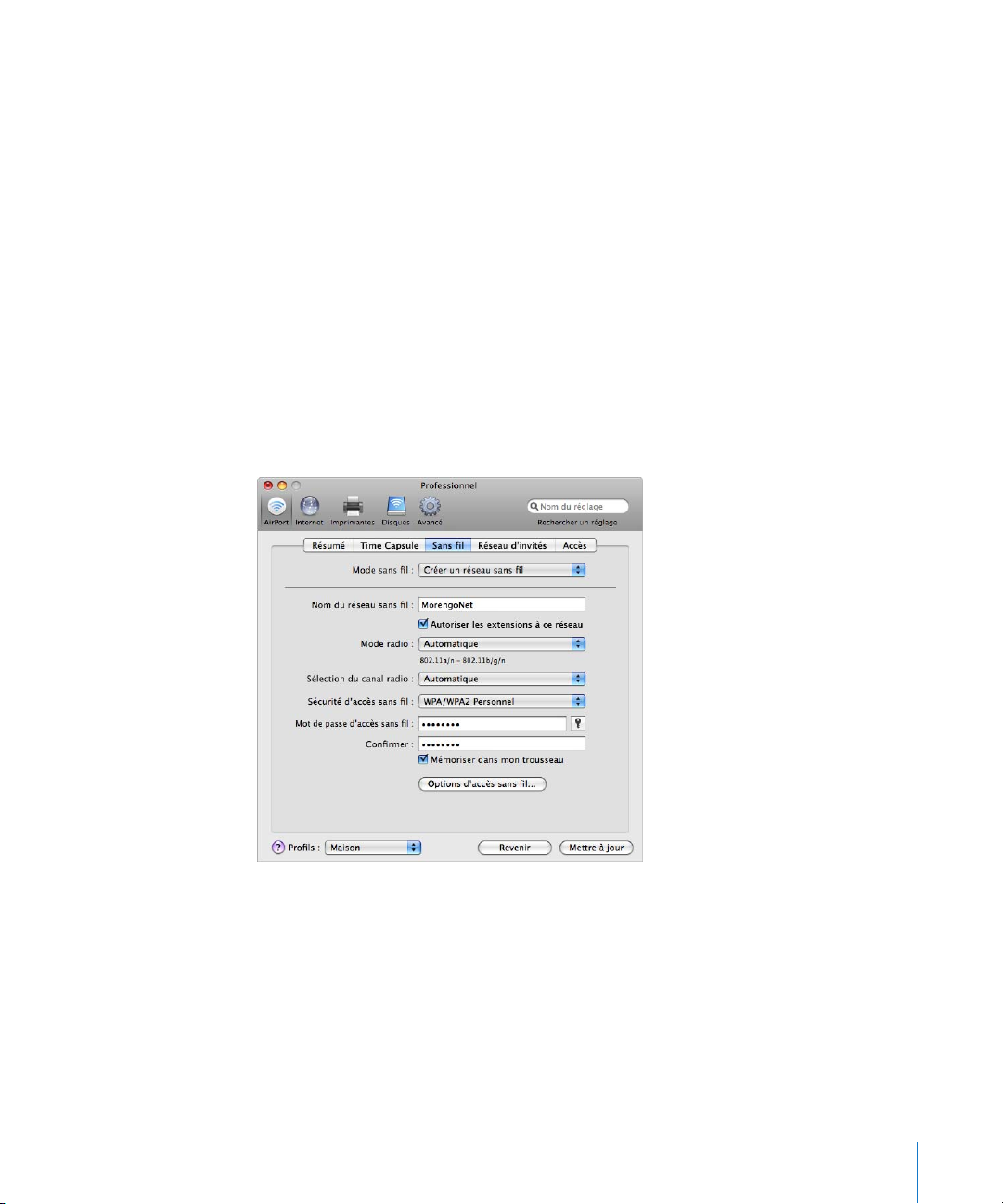
Définition des options du périphérique
Cliquez sur Options de la borne d’accès, puis définissez les options suivantes :
 Saisissez le nom et les coordonnées d’une personne de contact pour le périphérique
sans fil. Ces données sont incluses dans certains historiques générés par le périphérique. Les champs de contact et d’emplacement peuvent être utiles si vous disposez
de plus d’un périphérique sans fil sur votre réseau.
 Réglez le comportement du voyant d’état sur Toujours activé ou sur « Clignotement
en cas d’activité ». Si vous choisissez « Clignotement en cas d’activité », le voyant
d’état du périphérique clignote au gré du trafic réseau.
 Si votre périphérique sans fil prend en charge cette option, sélectionnez « Recherche
mise à jour du prog. interne », puis choisissez une fréquence, par exemple Tous les
jours, dans le menu local.
Réglages de réseau sans fil
Cliquez sur Sans fil, puis saisissez le nom du réseau, le mode radio et d’autres informations relatives au réseau sans fil.
Réglage du mode sans fil
AirPort Extreme prend en charge deux modes sans fil :
 Créer un réseau sans fil. Choisissez cette option si vous créez un réseau
AirPort Extreme.
 Étendre un réseau sans fil. Choisissez cette option si vous envisagez de connecter
un autre périphérique Apple sans fil au réseau que vous êtes en train de configurer.
Chapitre 3 Configuration de réseaux AirPort 23
Page 24
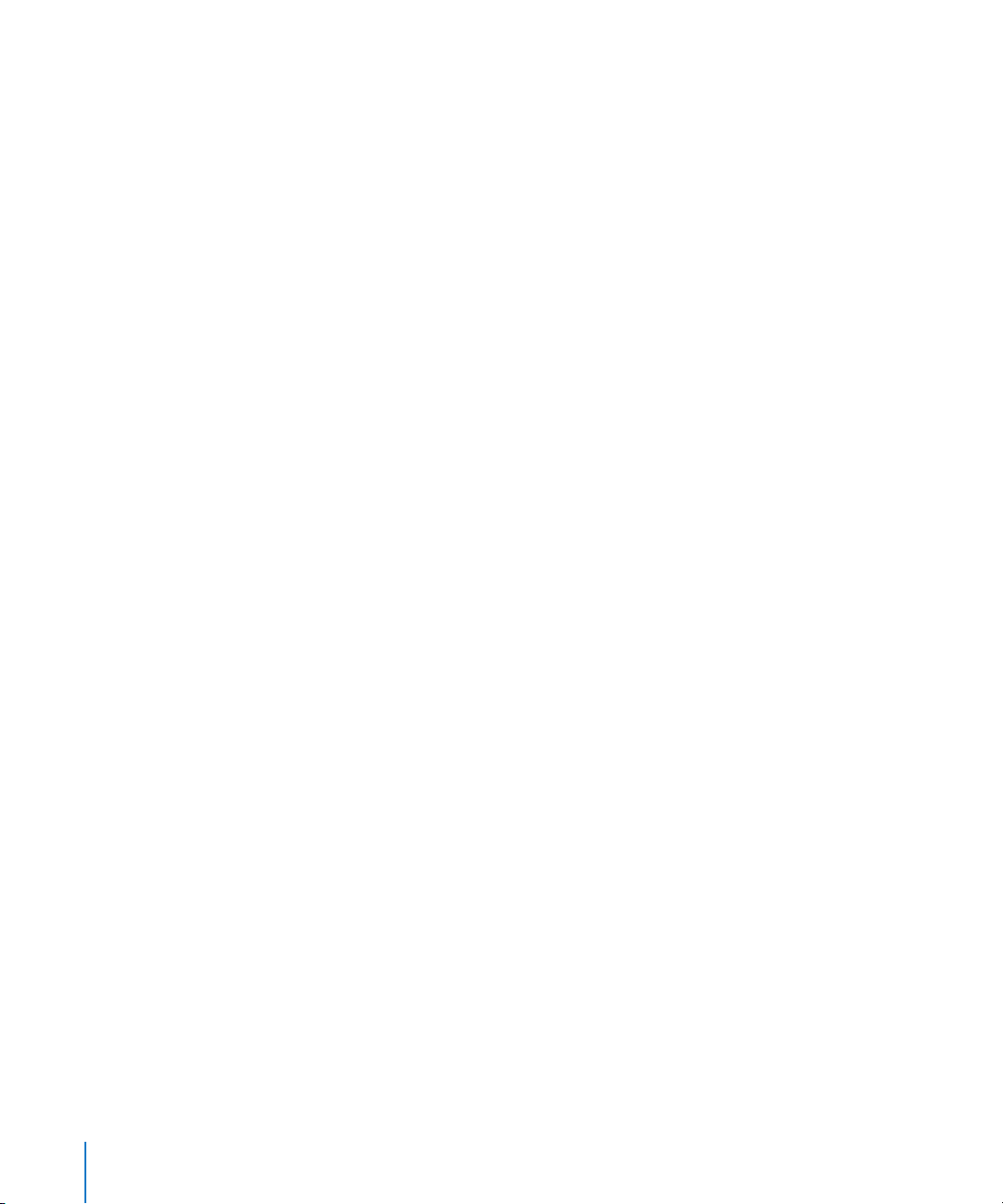
Attribution d’un nom au réseau AirPort Extreme
Attribuez un nom à votre réseau AirPort. Ce nom apparaîtra dans le menu d’état AirPort
des ordinateurs équipés de la technologie AirPort et se trouvant dans la zone de couverture de votre réseau AirPort.
Choix du mode radio
Choisissez « 802.11a/n - 802.11b/g » dans le menu local Mode radio si des ordinateurs
équipés d’une carte sans fil 802.11a, 802.11n, 802.11g ou 802.11b doivent accéder au
réseau. Chaque ordinateur client se connectera au réseau et transmettra le trafic réseau
à sa vitesse maximale.
Choisissez « 802.11n - 802.11b/g » si seuls des ordinateurs équipés de carte sans fil
802.11n, 802.11b ou 802.11g doivent accéder au réseau.
Remarque : si vous ne souhaitez pas utiliser le mode radio 802.11n, maintenez la touche Option enfoncée puis choisissez un mode radio qui ne comporte pas 802.11n.
Modification du canal
Le « canal » correspond à la fréquence radio sur laquelle votre périphérique sans fil communique. Si vous n’utilisez qu’un seul périphérique (chez vous par exemple), il est peu probable que vous deviez changer de fréquence. En revanche, si vous configurez plusieurs
périphériques sans fil (dans une école ou un bureau), vous devez utiliser des fréquences
différentes sur les périphériques situés à moins de 45 m environ les uns des autres.
L’écart entre les fréquences de canal de périphériques sans fil adjacents doit être d’au
moins quatre canaux. Si le périphérique A est défini sur le canal 1, le périphérique B
doit être défini sur le canal 6 ou 11. Pour de meilleurs résultats, utilisez les canaux 1, 6
ou 11 lorsque vous utilisez votre périphérique sur la bande de fréquence de 2,4 GHz.
Choisissez Manuellement dans le menu local « Sélection du canal radio », puis cliquez
sur Modifier pour définir les canaux manuellement.
Les ordinateurs munis d’AirPort se calent automatiquement sur la fréquence de votre
périphérique sans fil lorsqu’ils se connectent au réseau AirPort. Si vous modifiez la fréquence, les ordinateurs clients AirPort n’ont besoin d’effectuer aucun changement.
Protection de votre réseau par mot de passe
Pour protéger votre réseau par mot de passe, vous pouvez choisir parmi plusieurs
options de sécurité sans fil. Dans la sous-fenêtre AirPort d’Utilitaire AirPort, cliquez sur
Sans fil, puis choisissez l’une des options suivantes dans le menu local Sécurité d’accès
sans fil :
 Aucune : si vous sélectionnez cette option, la protection par mot de passe du réseau
sera désactivée. N’importe quel ordinateur équipé d’un adaptateur ou d’une carte sans
fil peut rejoindre le réseau, sauf si ce dernier est configuré pour utiliser le contrôle
d’accès. Voir « Configuration du contrôle d’accès » à la page 53.
24 Chapitre 3 Configuration de réseaux AirPort
Page 25
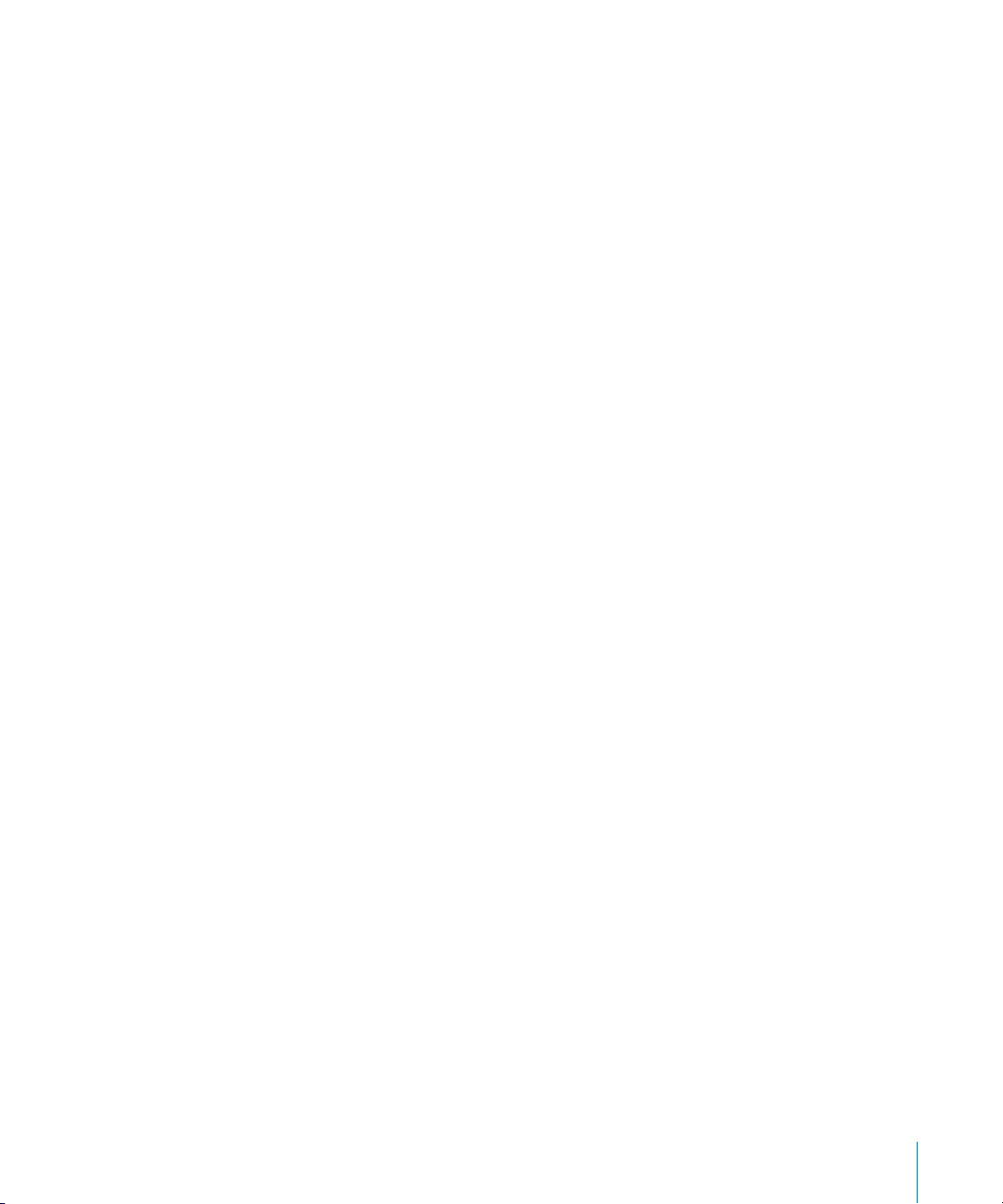
 WEP : si votre périphérique prend en charge cette option, sélectionnez-la, puis choi-
sissez un mot de passe pour protéger votre réseau à l’aide d’un mot de passe WEP
(Wired Equivalent Privacy). Votre périphérique sans fil Apple prend en charge le chiffrement à 40 et à 128 bits. Pour utiliser le WEP 40-bit, n’utilisez pas le mode radio
802.11n.
 WPA/WPA2 Personnel : choisissez cette option pour protéger votre réseau à l’aide
d’un mot de passe WPA (Wi-Fi Protected Access). Vous pouvez choisir un mot de
passe de 8 à 63 caractères ASCII ou bien une clé prépartagée comprenant exactement 64 caractères hexadécimaux. Les ordinateurs qui prennent en charge WPA ou
WPA2 peuvent accéder au réseau. Choisissez WPA2 Personnel pour que seuls les ordinateurs prenant en charge WPA2 puissent accéder au réseau.
 WPA/WPA2 Entreprise : choisissez cette option si vous configurez un réseau com-
portant un serveur d’authentification, tel qu’un réseau RADIUS, avec des comptes utilisateur individuels. Saisissez l’adresse IP et le numéro de port des serveurs principal
et secondaire, puis saisissez un « secret partagé » qui correspond au mot de passe du
serveur. Choisissez WPA2 Entreprise pour que seuls les ordinateurs prenant en charge
WPA2 puissent accéder au réseau.
 WEP (réseau de sécurité transitionnel) : si votre périphérique prend en charge cette
option, vous pouvez l’utiliser pour permettre à tous les ordinateurs utilisant WPA ou
WPA2 d’accéder au réseau. Ainsi, les ordinateurs ou les périphériques qui utilisent
WEP peuvent également accéder au réseau. WEP (Transitional Security Network)
prend en charge le chiffrement 128-bit. Pour utiliser cette option, le périphérique
sans fil doit utiliser un mode radio 802.11n. Maintenez la touche Option de votre clavier enfoncée tout en cliquant sur le menu local « Sécurité d’accès sans fil » pour utiliser WEP (réseau de sécurité transitionnel).
Pour obtenir plus informations et d’instructions sur la configuration de WPA et WPA2
sur votre réseau, consultez « Utilisation de WPA (Wi-Fi Protected Access) » à la page 51.
Chapitre 3 Configuration de réseaux AirPort 25
Page 26

Réglages des options d’accès sans fil
Cliquez sur « Options d’accès sans fil » pour définir des options supplémentaires pour
votre réseau.
26 Chapitre 3 Configuration de réseaux AirPort
Page 27

Réglage des options d’accès sans fil supplémentaires
Pour définir les options ci-dessous, utilisez la sous-fenêtre « Options d’accès sans fil » :
 Nom du réseau 5 GHz : attribuez un nom au segment à 5 GHz du réseau bi-bande si
vous voulez qu’il porte un nom différent du tronçon à 2,4 GHz.
 Pays : choisissez le pays dans lequel se trouve votre réseau, dans le menu local Pays.
 Taux de multidiffusion : choisissez un taux de multidiffusion dans le menu local. Si
vous choisissez un taux de multidiffusion élevé, seuls les clients du réseau se trouvant dans la zone de couverture et capables d’atteindre la vitesse sélectionnée pourront recevoir les transmissions.
 Puissance de transmission : ce menu local permet de définir la portée du réseau
(plus le pourcentage est faible, plus la portée est réduite).
 Délai de la clé de groupe WPA : tapez un nombre dans le champ de texte, puis choi-
sissez un incrément dans le menu local pour changer la fréquence de rotation de clé.
 Utiliser les canaux larges : si vous configurez votre réseau afin qu’il utilise la gamme
de fréquence de 5 GHz, vous pouvez utiliser des canaux larges pour fournir un débit
réseau plus élevé.
Remarque : dans certains pays, l’utilisation de canaux larges est interdite.
 Créer un réseau fermé : sélectionner cette option permet de masquer le nom du
réseau, afin que les utilisateurs soient obligés de saisir le nom et le mot de passe
exacts du réseau pour accéder au réseau AirPort Extreme.
 Robustesse d’interférence : cette option peut aider à résoudre les problèmes
d’interférences provoqués par d’autres appareils ou réseaux.
Pour définir d’autres options avancées de sécurité, voir « Protection de votre réseau » à
la page 51.
Chapitre 3 Configuration de réseaux AirPort 27
Page 28

Configuration d’un réseau d’invités
Cliquez sur Réseau d’invités puis saisissez un nom de réseau et d’autres options pour
le réseau d’invités. En le configurant, une partie de votre connexion à Internet est réservée aux « invités », c’’est-à-dire les clients sans fil qui peuvent rejoindre le réseau d’invités et se connecter à Internet sans accéder à votre réseau privé.
Sélectionnez « Autoriser les clients du réseau d’invités à communiquer entre eux » pour
permettre aux ordinateurs clients de partager des fichiers et des services entre eux
lorsqu’ils sont connectés au réseau d’invités. Vérifiez que les services de partage sont
configurés sur les ordinateurs clients.
Configuration et partage de l’accès à Internet
L’étape suivante consiste à configurer la connexion Internet de votre périphérique sans
fil et à partager cet accès avec les ordinateurs clients. Les rubriques ci-après vous expliquent comment procéder, en fonction du mode de connexion à Internet de votre périphérique.
Vous utilisez un modem DSL ou câble
Vous pouvez, dans la plupart des cas, mettre en place ce type de réseau à l’aide
d’Utilitaire AirPort, en suivant les instructions à l’écran de configuration de votre périphérique sans fil et de votre réseau. Vous ne devez passer par Utilitaire Airport pour
configurer manuellement votre périphérique que si vous cherchez à configurer ou à
ajuster les réglages avancés facultatifs.
28 Chapitre 3 Configuration de réseaux AirPort
Page 29

Schéma des connexions
vers port Ethernet
2,4 ou 5 GHz
Port WAN Ethernet
<
Time Capsule
Modem DSL ou câble
vers Internet
Fonctionnement
 Le périphérique sans fil Apple (dans notre exemple, une Time Capsule) se connecte
à Internet via sa connexion Internet WAN (<) à votre modem DSL ou câble.
 Les ordinateurs utilisant AirPort ou les ordinateurs connectés au port LAN Ethernet
(G) du périphérique sans fil se connectent à Internet à travers le périphérique.
 Le périphérique est configuré pour se connecter à Internet à l’aide d’une adresse IP
publique et utilise les protocoles DHCP et NAT pour partager sa connexion Internet
avec d’autres ordinateurs du réseau à l’aide d’adresses IP privées.
 Les ordinateurs AirPort et Ethernet peuvent communiquer entre eux par le biais du
périphérique sans fil.
Important : utilisez uniquement le port LAN (G) du périphérique pour brancher les
ordinateurs Ethernet non connectés à Internet. Comme le périphérique peut fournir
des services réseau, vous devez le configurer soigneusement afin d’éviter d’éventuels
conflits avec d’autres services sur votre réseau Ethernet.
Éléments requis pour une connexion par modem DSL ou modem câble
Éléments Vérification Commentaires
Compte Internet auprès d’un FAI
par modem câble ou DSL
Périphérique sans fil Apple
(borne d’accès AirPort Extreme,
AirPort Express ou Time Capsule)
Chapitre 3 Configuration de réseaux AirPort 29
Votre fournisseur d’accès utiliset-il une configuration DHCP ou
IP statique ?
Vous pouvez soit obtenir ces
informations dans la sous-fenêtre
des préférences Réseau de l’ordinateur que vous utilisez pour
accéder à Internet via votre FAI,
soit les demander à ce dernier.
Placez le périphérique à proximité de votre modem DSL ou
câble.
Page 30

Procédure à suivre
Si vous faites appel à Utilitaire Airport pour vous aider à configurer le périphérique
sans fil Apple pour l’accès à Internet :
1 Ouvrez Utilitaire AirPort (situé dans le dossier Utilitaires du dossier Applications sur un
Mac ou dans Démarrer > Tous les programmes > AirPort sur un ordinateur Windows).
2 Suivez les instructions à l’écran, saisissez les réglages de connexion à Internet qui vous
ont été communiqués par votre fournisseur d’accès à Internet, puis configurez le périphérique afin qu’il partage sa connexion Internet avec les ordinateurs du réseau.
Si vous utilisez Utilitaire AirPort pour configurer manuellement votre périphérique
sans fil :
1 Assurez-vous que votre modem DSL ou câble est branché sur le port WAN Ethernet (<)
de votre périphérique sans fil Apple.
2 Ouvrez Utilitaire AirPort (situé dans le dossier Utilitaires du dossier Applications sur un
Mac ou dans Démarrer > Tous les programmes > AirPort sur un ordinateur Windows).
Sélectionnez votre périphérique sans fil, puis choisissez Borne d’accès > Configuration
manuelle ou double-cliquez sur l’icône de votre périphérique dans la liste, afin d’ouvrir
la configuration dans une fenêtre à part.
3 Cliquez sur le bouton Internet. Cliquez sur Connexion à Internet, puis choisissez Ethernet
ou PPPoE dans le menu local Connexion via, en fonction de la méthode de connexion
requise par votre fournisseur d’accès. Si votre FAI vous a fourni un logiciel de connexion
PPPoE, tel qu’EnterNet ou MacPoET, choisissez PPPoE.
Remarque : si vous vous connectez à Internet à l’aide d’un routeur par le biais de
PPPoE et que votre périphérique sans fil Apple est connecté au routeur par Ethernet,
il est inutile d’utiliser PPPoE sur votre périphérique. Choisissez Ethernet dans le menu
local « Connexion via » de la sous-fenêtre Internet, puis décochez la case « Distribuer
les adresses IP » dans la sous-fenêtre Réseau. En cas de doute, contactez votre FAI.
4 Choisissez Manuellement ou Via DHCP dans le menu local Configurer IPv4 si vous avez
choisi Ethernet dans le menu local Connexion via, en fonction de la méthode utilisée
par votre fournisseur d’accès pour distribuer les adresses IP.
 S’il vous a fourni une adresse IP ainsi que d’autres données avec votre abonnement,
vous devez utiliser ces informations pour configurer manuellement l’adresse IP du
périphérique. En cas de doute, renseignez-vous auprès du fournisseur d’accès. Saisissez les informations concernant l’adresse IP dans les champs situés en dessous du
menu local Configurer IPv4.
30 Chapitre 3 Configuration de réseaux AirPort
Page 31

Contactez votre fournis-
seur d’accès pour connaî-
tre les informations à
saisir dans ces champs.
Utilisez ce menu local si
vous avez besoin d’ajus-
ter la vitesse du port
WAN Ethernet.
 Si vous choisissez PPPoE, votre fournisseur d’accès à Internet vous fournit automati-
quement une adresse IP via DHCP.
Si votre fournisseur d’accès vous demande l’adresse MAC de votre périphérique sans fil,
utilisez l’adresse du port WAN Ethernet (<) imprimée sur l’étiquette qui se trouve sous
l’appareil.
Si vous avez configuré votre périphérique sans fil à l’aide d’Utilitaire AirPort, il se peut
que les champs situés sous le menu local Configurer IPv4 contiennent déjà les données qui s’appliquent à votre fournisseur d’accès.
Vous pouvez modifier le débit du port WAN Ethernet si vous devez satisfaire à des
conditions spécifiques pour le réseau auquel vous êtes connecté. Dans la plupart des
cas, les réglages configurés automatiquement sont corrects. Votre fournisseur d’accès
devrait pouvoir vous dire si ces réglages doivent être modifiés ou non.
La modification du débit du port WAN Ethernet peut modifier le mode d’interaction
entre le périphérique sans fil et Internet. À moins que votre fournisseur d’accès ne vous
ait communiqué des réglages spécifiques, utilisez les réglages automatiques. La saisie
de réglages inadéquats risque d’affecter la performance du réseau.
Chapitre 3 Configuration de réseaux AirPort 31
Page 32

Il se peut que votre FAI
vous demande de rem-
plir ces champs.
Si vous configurez TCP/IP via DHCP, choisissez Via DHCP dans le menu local Configurer
IPv4. Les informations IP vous sont automatiquement fournies via DHCP par votre fournisseur d’accès à Internet.
5 Si vous avez choisi PPPoE dans le menu local Connexion via, saisissez les réglages
PPPoE indiqués par votre fournisseur d’accès. À moins que votre FAI ne requière
un nom de service, ne remplissez pas le champ Nom du service.
32 Chapitre 3 Configuration de réseaux AirPort
Page 33

Contactez votre fournis-
seur d’accès pour connaî-
tre les informations à
saisir dans ces champs.
Remarque : AirPort ne requiert pas l’utilisation d’une application de connexion PPPoE
de tierce partie. Vous pouvez vous connecter à Internet via AirPort.
Si vous vous connectez à Internet à l’aide d’un routeur par le biais de PPPoE et que
votre périphérique sans fil est connecté au routeur par Ethernet, il est inutile d’utiliser
PPPoE sur votre périphérique. Choisissez Ethernet dans le menu local « Connexion via »
de la sous-fenêtre Internet, puis décochez la case « Distribuer les adresses IP » dans la
sous-fenêtre Réseau. Comme les adresses IP sont distribuées par votre routeur, votre
périphérique n’a pas besoin d’assurer cette fonction. Si plusieurs appareils d’un réseau
fournissent des adresses IP, vous risquez de rencontrer des problèmes.
Chapitre 3 Configuration de réseaux AirPort 33
Page 34

6 Cliquez sur PPPoE pour définir des options PPPoE pour votre connexion.
 Choisissez Toujours active, Automatique ou Manuelle, en fonction de la manière dont
vous souhaitez contrôler la connexion à Internet de votre périphérique sans fil.
Si vous choisissez Toujours active, votre périphérique demeure connecté à votre
modem et à Internet tant que le modem est allumé. Si vous choisissez Automatique,
le périphérique se connecte au modem, qui se connecte à son tour à Internet, dès
qu’une application nécessitant une connexion (telle qu’une application de messagerie électronique, de messagerie instantanée ou de navigation sur le web) est utilisée.
Si vous choisissez Manuelle, vous devez vous-même connecter le modem à Internet
lorsque vous utilisez une application qui nécessite une connexion à Internet.
Si vous choisissez Automatique ou Manuelle dans le menu local Connexion, vous
devez choisir un délai tel que « 10 minutes » dans le menu local « Déconnecter si
inactif ». Si aucune application Internet n’est requise à l’expiration du délai sélectionné, vous êtes alors déconnecté d’Internet.
Remarque : si votre périphérique sans fil est connecté à votre modem via un port
LAN Ethernet et que votre modem est connecté à Internet via PPPoE, vous ne pouvez pas utiliser la configuration manuelle.
 Saisissez les adresses de serveur DNS et un nom de domaine spécifique auquel votre
périphérique accède lorsque vous vous connectez à Internet.
7 Cliquez sur le bouton Réseau et configurez le mode de partage de l’accès Internet de
votre périphérique avec les ordinateurs connectés via AirPort et Ethernet.
34 Chapitre 3 Configuration de réseaux AirPort
Page 35

Si vous choisissez Ethernet dans le menu local Connexion via, sélectionnez, dans le
menu local Partage de connexion, le mode de partage de connexion à Internet utilisé
par votre périphérique.
 Pour partager une connexion à Internet unique avec des ordinateurs AirPort et des
ordinateurs connectés au périphérique via Ethernet et à l’aide des protocoles DHCP
et NAT, choisissez « Partager une adresse IP publique » dans le menu local Partage de
connexion. L’utilisation de DHCP et de NAT permet au périphérique sans fil d’attribuer automatiquement des adresses IP dynamiques aux ordinateurs clients, ce qui
simplifie la configuration TCP/IP de chacun des ordinateurs. Voir « Définition
d’options DHCP et NAT » à la page 36.
Par défaut, le périphérique sans fil permet aux autres périphériques et ordinateurs se
connectant par Ethernet, et aux ordinateurs se connectant par AirPort, de communiquer entre eux par le biais de protocoles non-IP (AppleTalk, par exemple). Si vous
souhaitez connecter une imprimante Ethernet AppleTalk au périphérique sans fil
Apple ou utiliser AppleTalk entre des ordinateurs reliés par câble et d’autres communiquant sans fil, assurez-vous que les appareils sont branchés sur le port LAN Ethernet (G) du périphérique.
 Pour distribuer une plage d’adresses IP en utilisant uniquement DHCP, choisissez
« Distribuer une plage d’adresses IP ». Voir « Définition d’options DHCP uniquement »
à la page 38.
Chapitre 3 Configuration de réseaux AirPort 35
Page 36

 Si vous ne souhaitez pas que votre périphérique sans fil partage son adresse IP, choi-
sissez « Désactivé (mode pont) ». Si vous configurez votre périphérique en mode
pont, les ordinateurs AirPort ont accès à tous les services du réseau Ethernet et le
périphérique ne fournit pas les services de partage Internet. Pour en savoir plus sur
la configuration de votre périphérique sans fil en mode pont, reportez-vous à la
rubrique « Vous utilisez un réseau Ethernet existant. » à la page 42.
L’utilisation du périphérique sans fil en tant que pont peut s’avérer un moyen de
résoudre d’éventuelles incompatibilités entre les fonctions de partage Internet du
périphérique et le mode de connexion de votre FAI.
Définition d’options DHCP et NAT
Si vous choisissez « Partager une adresse IP publique » dans le menu local Partage de
connexion, vous pouvez définir des options DHCP et NAT. Cliquez sur DHCP.
 Choisissez une plage d’adresses IP dans le menu local Plage d’adresses DHCP. Choisis-
sez 10.0, 192.168 ou 172.16, puis saisissez des adresses de début et de fin dans les
champs Première adresse DHCP et Dernière adresse DHCP, en fonction des adresses
que vous souhaitez voir attribuer par le périphérique sans fil.
 Tapez une valeur dans le champ Bail DHCP, puis choisissez des minutes, des heures
ou des jours dans le menu local.
 Tapez un message de bienvenue dans le champ Message DHCP. Ce message est affi-
ché dès qu’un ordinateur accède à votre réseau.
 Si votre réseau est configuré pour utiliser un serveur LDAP, vous pouvez taper
l’adresse de ce serveur dans le champ Serveur LDAP, afin que les ordinateurs de votre
réseau puissent y accéder.
36 Chapitre 3 Configuration de réseaux AirPort
Page 37

 Pour fournir des adresses IP spécifiques à certains ordinateurs de votre réseau sans fil,
cliquez sur Ajouter (+) sous la liste Réservations DHCP, puis suivez les instructions à
l’écran pour attribuer un nom à la réservation et réserver l’adresse par adresse MAC
ou identifiant de client DHCP. Si vous choisissez l’adresse MAC, cliquez sur Continuer,
puis saisissez l’adresse MAC et l’adresse IP spécifique.
Vous pouvez ensuite définir des options NAT pour le réseau. Cliquez sur NAT.
 Vous pouvez configurer un hôte par défaut sur votre réseau. Un hôte par défaut (par-
fois nommé un DMZ) est un ordinateur de votre réseau qui est exposé à Internet et
reçoit tout le trafic entrant. Il peut s’avérer utile si vous exploitez sur votre réseau
AirPort un ordinateur dédié aux jeux en réseau, ou si vous voulez acheminer l’ensemble du trafic Internet à travers un seul ordinateur.
 Vous pouvez configurer le protocole de mappage de ports NAT (NAT-PMP). Il s’agit
d’un projet Internet de l’Internet Engineering Task Force constituant une alternative au
protocole UPnP (Universal Plug and Play), plus couramment utilisé et implémenté
dans de nombreux routeurs NAT. Le protocole NAT-PMP permet à un ordinateur situé
sur un réseau privé (derrière un routeur NAT) de configurer automatiquement le routeur de manière à permettre à des parties situées à l’extérieur du réseau privé de
contacter cet ordinateur.
Ce protocole comprend une méthode de récupération de l’adresse IP publique d’une
passerelle NAT, ce qui permet à un client de faire connaître cette adresse IP publique
et le numéro de port à des homologues qui souhaitent communiquer avec lui. Ce
protocole est implémenté dans les produits Apple actuels, notamment Mac OS X 10.4
(et ultérieur), les produits de mise en réseau AirPort Extreme, AirPort Express et Time
Capsule ainsi que Bonjour for Windows.
Chapitre 3 Configuration de réseaux AirPort 37
Page 38

Vous avez également la possibilité de configurer le mappage de ports. Pour vous assurer que les demandes sont acheminées correctement vers votre serveur web, AppleShare ou FTP, ou bien encore vers un ordinateur particulier de votre réseau, vous devez
établir une adresse IP permanente pour le serveur ou l’ordinateur et fournir des informations de « mappage de ports en entrée » au périphérique sans fil Apple. Voir
« Acheminement du trafic réseau vers un ordinateur particulier de votre réseau (mappage de ports) » à la page 56.
Définition d’options DHCP uniquement
Si vous choisissez « Distribuer une plage d’adresses IP » dans le menu local Partage de
connexion, votre périphérique sans fil est configuré pour exploiter DHCP afin de distribuer
une plage d’adresses IP via DHCP uniquement. Cette option ne permet pas d’utiliser NAT.
Cliquez sur DHCP, puis tapez les adresses de début et de fin de la plage d’adresses que
vous souhaitez distribuer aux ordinateurs accédant à votre réseau sans fil.
Vous pouvez définir des options DHCP supplémentaires, telles que le Bail DHCP, le Message DHCP et d’autres, en suivant les instructions ci-dessus.
Configuration des ordinateurs clients
Pour configurer TCP/IP sur des ordinateurs clients fonctionnant sous Mac OS X 10.5 :
1 Ouvrez Préférences Système sur l’ordinateur client, puis cliquez sur Réseau.
2 Effectuez l’une des opérations suivantes :
a Si l’ordinateur client utilise AirPort, sélectionnez AirPort dans la liste des services de
connexion réseau, puis cliquez sur Avancé.
38 Chapitre 3 Configuration de réseaux AirPort
Page 39

Choisissez ensuite DHCP dans le menu local Configurer IPv4.
b Si vous avez activé un serveur DHCP au moment de configurer le réseau du périphé-
rique sans fil et si l’ordinateur client utilise Ethernet, sélectionnez Ethernet dans la
liste des services de connexion réseau, puis choisissez Via DHCP dans le menu local
Configurer.
Chapitre 3 Configuration de réseaux AirPort 39
Page 40

c Si vous avez sélectionné « Distribuer une plage d’adresses IP » au moment de confi-
gurer le réseau du périphérique sans fil, vous pouvez assurer l’accès à Internet aux
ordinateurs clients Ethernet en définissant manuellement leur adresse IP. Pour ce
faire, sélectionnez Ethernet dans la liste des services de connexion réseau, puis choisissez Manuellement dans le menu local Configurer.
Saisissez les adresses IP et
de routeur situées dans la
plage fournie votre périphérique. Saisissez les adresses
DNS et de domaine de
recherche si nécessaire.
Si vous configurez manuellement des clients Ethernet pour un périphérique sans fil
qui fournit le service NAT via Ethernet, vous pouvez utiliser des adresses IP comprises entre 10.0.1.2 et 10.0.1.200.
Dans le champ Masque de sous réseau, saisissez 255.255.255.0. Dans le champ Routeur, saisissez 10.0.1.1.
Tapez l’adresse de serveur de noms et les informations de domaine de recherche correspondant à celles que vous avez saisies lors de la configuration du périphérique.
Pour configurer TCP/IP sur des ordinateurs clients exécutant Windows :
Assurez-vous d’avoir installé l’adaptateur sans fil ainsi que le logiciel nécessaire à sa
configuration.
Pour configurer TCP/IP sur un ordinateur client :
1 Ouvrez le Panneau de configuration accessible depuis le menu Démarrer, puis cliquez
sur Réseau et Internet.
2 Cliquez sur « Centre Réseau et partage ».
3 Cliquez sur « Gérer les connexions réseau » dans la liste Tâches.
4 Cliquez à l’aide du bouton droit de la souris sur la connexion sans fil à partager, puis
sélectionnez Propriétés.
40 Chapitre 3 Configuration de réseaux AirPort
Page 41

5 Cliquez sur « Protocole Internet version 4 (TCP/IPv4) », puis sur Propriétés.
 Si vous avez choisi « Partager une adresse IP publique » dans la sous-fenêtre Réseau
d’Utilitaire AirPort, sélectionnez « Obtenir une adresse IP automatiquement ».
 Si vous avez choisi « Distribuer une plage d’adresses IP » en configurant le réseau du
périphérique sans fil, vous pouvez fournir l’accès Internet aux ordinateurs clients en
définissant manuellement les adresses IP. Dans ce cas, sélectionnez « Utiliser l’adresse
IP suivante ».
Lorsque vous configurez manuellement des clients pour un périphérique sans fil
fournissant le service NAT, utilisez des adresses IP situées dans les plages 10.0.1.2 à
10.0.1.200, 172.16.1.2 à 172.16.1.200 ou 192.168.1.2 à 192.168.1.200.
Chapitre 3 Configuration de réseaux AirPort 41
Page 42

Dans le champ Masque de sous réseau, saisissez 255.255.255.0. Dans le champ Passerelle par défaut, saisissez 10.0.1.1, 172.16.1.1 ou 192.168.1.1, en fonction de la configuration
d’adressage utilisée. Tapez l’adresse de serveur de noms et les informations de
domaine de recherche correspondant à celles que vous avez saisies lors de la configuration du périphérique.
Vous utilisez un réseau Ethernet existant.
Vous pouvez faire appel à Utilitaire AirPort pour configurer aisément le périphérique
sans fil Apple pour l’accès à Internet via un réseau Ethernet existant disposant déjà d’un
routeur, d’un commutateur ou de tout autre périphérique réseau fournissant des adresses IP. Utilisez les fonctions de configuration manuelle d’Utilitaire AirPort si vous devez
effectuer d’autres réglages avancés facultatifs.
Schéma des connexions
vers port Ethernet
2,4 ou 5 GHz
Port WAN Ethernet
<
Time Capsule
Router
vers Internet
Fonctionnement
 Le périphérique sans fil Apple (dans notre exemple, une Time Capsule) exploite votre
réseau Ethernet pour communiquer par Internet à travers le port WAN Ethernet (<).
 Les clients AirPort et Ethernet accèdent à Internet et au réseau Ethernet via le péri-
phérique sans fil Apple.
Éléments requis pour une connexion Ethernet
Éléments Commentaires
Périphérique sans fil Apple
(borne d’accès AirPort Extreme,
AirPort Express ou Time Capsule)
Configurez le périphérique en
mode pont.
42 Chapitre 3 Configuration de réseaux AirPort
Page 43

Éléments Commentaires
Routeur, commutateur ou autre
périphérique réseau Ethernet
Câbles Ethernet
Le routeur, le commutateur ou
les autres périphériques de
réseau sont configurés pour
fournir des adresses IP aux ordinateurs et aux appareils connectés au réseau Ethernet.
Procédure à suivre
Si vous faites appel à Utilitaire AirPort pour vous aider à configurer un périphérique
sans fil Apple sur un réseau Ethernet existant :
1 Ouvrez Utilitaire AirPort (situé dans le dossier Utilitaires du dossier Applications sur un
Mac ou dans Démarrer > Tous les programmes > AirPort sur un ordinateur Windows).
2 Cliquez sur Continuer, puis suivez les instructions à l’écran pour vous connecter à votre
réseau local (LAN).
Si vous utilisez Utilitaire AirPort pour configurer manuellement votre périphérique
sans fil :
1 Ouvrez Utilitaire AirPort (situé dans le dossier Utilitaires du dossier Applications sur un
Mac ou dans Démarrer > Tous les programmes > AirPort sur un ordinateur Windows).
2 Sélectionnez votre périphérique, puis choisissez Borne d’accès > Configuration
manuelle ou double-cliquez sur l’icône de votre périphérique afin d’ouvrir la configuration dans une fenêtre à part.
3 Cliquez sur Internet, puis choisissez Ethernet dans le menu local Connexion via.
4 En fonction de la manière dont les adresses IP sont fournies sur votre réseau Ethernet,
choisissez Manuellement ou Via DHCP dans le menu contextuel Configurer IPv4. En cas
de doute, renseignez-vous auprès de votre FAI ou de votre administrateur réseau.
Chapitre 3 Configuration de réseaux AirPort 43
Page 44

Contactez votre adminis-
trateur réseau pour connaître les informations à
saisir dans ces champs.
Si vos adresses sont fournies manuellement, choisissez Manuellement dans le menu
local Configurer IPv4. Saisissez les informations d’adresse IP dans les champs situés en
dessous du menu local Configurer IPv4.
Si Utilitaire AirPort vous a servi à configurer votre périphérique sans fil Apple, il se peut
que les champs situés sous le menu local Configurer IPv4 contiennent déjà les bonnes
données.
44 Chapitre 3 Configuration de réseaux AirPort
Page 45

Si votre adresse IP est fournie par DHCP, choisissez Via DHCP dans le menu local Configurer IPv4.
5 Choisissez « Désactivé (mode pont) » dans le menu local Partage de connexion. Votre
périphérique sans fil établit alors un « pont » entre la connexion Internet des réseaux
Ethernet et les ordinateurs connectés sans fil ou via Ethernet au périphérique.
Pour obtenir des informations sur la configuration des ordinateurs clients qui se connectent au réseau Ethernet, reportez-vous à la rubrique « Configuration des ordinateurs
clients » à la page 38.
Chapitre 3 Configuration de réseaux AirPort 45
Page 46

Connexion de périphériques supplémentaires à votre réseau
AirPort Extreme
Branchez une imprimante USB sur le port USB de votre périphérique sans fil Apple
(dans notre exemple, une Time Capsule) de sorte que tout ceux qui accèdent au réseau
puissent utiliser l’imprimante. Branchez un concentrateur USB sur le port USB d’une
borne d’accès AirPort Extreme ou dune Time Capsule, puis connectez un disque dur et
une imprimante afin que tous les utilisateurs du réseau puissent y accéder.
Si vous branchez une Time Capsule, vous pouvez utiliser Time Machine sous
Mac OS X 10.5.2 ou ultérieur pour sauvegarder les données de tous les ordinateurs
Mac OS X 10.5 du réseau.
Schéma des connexions
2,4 ou 5 GHz
2,4 ou 5 GHz
Time Capsule
Imprimante USB
2,4 ou 5 GHz
AirPort Extreme
Port WAN Ethernet
<
Modem DSL ou câble
vers Internet
Procédure à suivre
Suivez les instructions des rubriques précédentes pour configurer votre réseau
AirPort Extreme en fonction de votre mode de connexion à Internet ou de la configuration de votre réseau sans fil. Connectez un disque dur, une imprimante ou un concentrateur USB au port USB de votre borne d’accès AirPort Extreme ou de votre Time Capsule.
Remarque : si vous utilisez une AirPort Express sur votre réseau, vous pouvez brancher
une imprimante USB sur le port USB, afin que tout le monde ayant accès au réseau
puisse utiliser cette imprimante. AirPort Express ne prend pas en charge la connexion
de disques durs USB.
46 Chapitre 3 Configuration de réseaux AirPort
Page 47

Utilisation d’un Apple TV sur votre réseau AirPort Extreme afin de lire du contenu
iTunes
En connectant (sans fil ou par Ethernet) une Apple TV à votre réseau AirPort Extreme,
puis en reliant l’Apple TV à votre téléviseur à écran large, vous pouvez profiter de votre
contenu iTunes favori (notamment vos films, vos émissions de télévision et votre musique). Pour obtenir des instructions sur la configuration de l’Apple TV, consultez la documentation incluse avec cet appareil.
vers port Ethernet
2,4 ou 5 GHz
Time Capsule
Port WAN Ethernet
Apple TV
2,4 GHz
<
Modem DSL ou câble
vers Internet
Réglage des options avancées
Connexion de périphériques sans fil supplémentaires à votre réseau
AirPort
Vous pouvez connecter des périphériques sans fil Apple supplémentaires pour étendre
la portée de votre réseau sans fil. Vous pouvez, par exemple, connecter une borne
d’accès AirPort Extreme ou une Time Capsule par Ethernet. Les réseaux constitués de
périphériques reliés par Ethernet sont appelés réseaux itinérants. Vous pouvez également connecter sans fil des périphériques sans fil Apple pour étendre le réseau.
Chapitre 3 Configuration de réseaux AirPort 47
Page 48

Configuration de l’itinérance
Plusieurs bornes d’accès AirPort Extreme ou Time Capsule peuvent être configurées
pour créer un seul réseau sans fil. Les ordinateurs clients utilisant AirPort peuvent passer d’un périphérique à l’autre sans interruption de fonctionnement des services (procédé appelé itinérance).
Pour configurer l’itinérance :
1 Connectez toutes les bornes d’accès AirPort Extreme et Time Capsule au même sous-
réseau de votre réseau Ethernet.
2 Attribuez un nom unique à chaque périphérique.
3 Attribuez le même nom de réseau et le même mot de passe à tous les périphériques.
4 Configurez les périphériques en tant que ponts en suivant les instructions de la rubri-
que précédente.
Si vous voulez qu’un périphérique attribue des adresses IP via DHCP, procédez également comme suit :
1 Configurez un des périphériques comme serveur DHCP.
2 Configurez les autres périphériques comme ponts en suivant les instructions de la
rubrique précédente.
Le périphérique faisant office de serveur DHCP peut également recevoir son adresse IP
via DHCP soit à partir d’un serveur situé sur un réseau Ethernet, soit à partir d’un
modem câble ou DSL connecté à un fournisseur d’accès à Internet (FAI).
2,4 ou 5 GHz
vers port Ethernet
48 Chapitre 3 Configuration de réseaux AirPort
Time Capsule
G
AirPort Extreme
Ports LAN Ethernet
2,4 GHz
Port WAN Ethernet
<
Modem DSL ou câble
vers Internet
Page 49

Extension de la portée d’un réseau 802.11n
L’extension du champ d’un réseau 802.11n s’avère plus simple si vous connectez un
autre périphérique 802.11n. Le processus de configuration d’un réseau WDS se trouve
simplifié par la simple connexion de deux périphériques sans fil Apple 802.11n.
Pour étendre la portée d’un réseau 802.11n :
1 Ouvrez Utilitaire AirPort, puis sélectionnez le périphérique chargé de se connecter à
Internet. Reportez-vous aux rubriques précédentes de ce document pour connaître
les instructions sur la configuration de votre périphérique sans fil, en fonction de votre
connexion Internet.
2 Choisissez Borne d’accès > Configuration manuelle ou double-cliquez sur l’icône du
périphérique pour ouvrir la configuration dans une fenêtre à part. Saisissez un mot
de passe si nécessaire.
3 Cliquez sur le bouton AirPort, puis cliquez sur Sans fil.
4 Choisissez « Créer un réseau sans fil » dans le menu local Mode sans fil, puis cochez
la case « Autoriser les extensions à ce réseau ».
5 Sélectionnez ensuite le périphérique chargé d’étendre ce réseau, puis choisissez Borne
d’accès > Configuration manuelle ou double-cliquez sur l’icône du périphérique dans la
liste pour ouvrir sa configuration dans une fenêtre à part. Saisissez un mot de passe si
nécessaire.
6 Choisissez « Étendre un réseau sans fil » dans le menu local Mode sans fil, puis choisissez,
dans le menu local Nom de réseau, le réseau dont vous souhaitez étendre la portée.
7 Le cas échéant, saisissez le nom du réseau et son mot de passe.
Chapitre 3 Configuration de réseaux AirPort 49
Page 50

8 Cliquez sur Mettre à jour pour actualiser le périphérique avec les nouveaux réglages
réseau.
Contrôle de la portée de votre réseau AirPort
Vous pouvez réduire la portée de votre réseau AirPort. Ceci vous permet de contrôler
plus facilement l’accès à votre réseau, en le limitant par exemple aux ordinateurs d’une
pièce particulière.
Pour réduire la portée de votre réseau AirPort :
1 Ouvrez Utilitaire AirPort (situé dans le dossier Utilitaires du dossier Applications sur un
ordinateur Mac ou dans Démarrer > Tous les programmes > AirPort sur un ordinateur
Windows).
2 Sélectionnez votre périphérique sans fil, puis choisissez Borne d’accès > Configuration
manuelle ou double-cliquez sur l’icône de votre périphérique afin d’ouvrir la configuration dans une fenêtre à part. Saisissez le mot de passe le cas échéant.
3 Cliquez sur le bouton AirPort, puis cliquez sur Sans fil.
4 Cliquez sur « Options d’accès sans fil », puis choisissez une valeur dans le menu local
Puissance de transmission. Un pourcentage inférieur signifie un champ moindre.
50 Chapitre 3 Configuration de réseaux AirPort
Page 51

Protection de votre réseau
Votre réseau est protégé par le mot de passe que vous lui donnez. Toutefois, vous pouvez effectuer d’autres opérations pour assurer la protection de votre réseau.
Les réseaux gérés par le protocole SNMP (Simple Network Management Protocol) sont
susceptibles d’être vulnérables aux attaques par saturation. De même, si vous configurez votre périphérique sans fil via le port WAN, des utilisateurs non autorisés ont la possibilité de modifier vos réglages réseau. Lorsque la configuration distante est activée,
les informations Bonjour du périphérique (à savoir, son nom et son adresse IP) sont
publiées à travers le port WAN. Le fait de désactiver la configuration distante peut
contribuer à une protection accrue de votre réseau.
Pour protéger votre réseau et votre périphérique sans fil :
1 Ouvrez Utilitaire AirPort, sélectionnez votre périphérique sans fil, puis choisissez Borne
d’accès > Configuration manuelle ou double-cliquez sur l’icône de votre périphérique
afin d’ouvrir la configuration dans une fenêtre à part. Saisissez un mot de passe si
nécessaire.
2 Cliquez sur le bouton Avancé, puis cliquez sur Journalisation & SNMP.
3 Assurez-vous que les cases « Autoriser l’accès SNMP » et « Autoriser SNMP via WAN » ne
sont pas cochées.
Utilisation de WPA (Wi-Fi Protected Access)
AirPort Extreme prend en charge les systèmes standard de sécurité WPA et WPA2 pour
réseau sans fil. En combinant Mac OS X 10.3 ou ultérieur ou Windows XP Service Pack 2
et les capacités d’authentification 802.1x, le système de sécurité WPA fournit un chiffrement de données plus sophistiqué que le système WEP et permet également l’authentification des utilisateurs, fonction quasiment inexistante avec WEP. Si votre ordinateur
est doté d’une carte sans fil AirPort Extreme, vous pouvez profiter des mises à jour de
sécurité WPA2 comprenant notamment le chiffrement AES-CCMP.
AirPort Extreme prend en charge deux modes de WPA et WPA2 : le mode Entreprise,
qui utilise un serveur d’authentification pour authentifier les utilisateurs, et le mode
Personnel qui s’appuie sur les capacités de TKIP (pour WPA) et d’AES-CCMP (pour WPA2)
sans avoir recours à un serveur d’authentification.
Le mode Entreprise est conçu pour les réseaux de grande envergure, dont la configuration et la gestion sont souvent assurées par un informaticien professionnel. Pour configurer un réseau WPA ou WPA2 Entreprise, vous devez tout d’abord configurer une
connexion 802.1X dans les préférences Réseau (sur un Mac). Pour configurer une
connexion 802.1x sur un ordinateur Windows, reportez-vous à la documentation fournie avec votre ordinateur. La connexion 802.1x requiert un protocole d’authentification,
tel que TTLS, LEAP ou PEAP.
Chapitre 3 Configuration de réseaux AirPort 51
Page 52

La configuration d’un réseau WPA ou WPA2 Entreprise requiert la configuration d’un
serveur d’authentification, comme par exemple un serveur RADIUS, qui gérera et validera les informations d’identification des utilisateurs (les noms d’utilisateur, les mots
de passe et les certificats, par exemple). Pour le configurer, consultez la documentation
fournie avec le serveur.
Le mode Personnel est destiné aux réseaux des particuliers ou des petites entreprises,
et peut être configuré et géré par la plupart des utilisateurs. Le mode personnel ne
requiert aucun serveur d’authentification distinct. Les utilisateurs du réseau ne doivent
généralement saisir que leur nom d’utilisateur et leur mot de passe pour accéder au
réseau.
Remarque : si vous changez le type de chiffrement d’un réseau WDS en passant de
WEP à WPA, il est nécessaire de réinitialiser les périphériques sans fil et de reconfigurer
votre réseau. Pour en savoir plus sur la réinitialisation de votre périphérique sans fil
Apple, reportez-vous à la documentation fournie.
Pour configurer un réseau WPA ou WPA2 Entreprise :
Sur un ordinateur exécutant Mac OS X, vous devez d’abord configurer une connexion
802.1X.
1 Ouvrez Préférences Système, cliquez sur Réseau, puis sur AirPort.
2 Cliquez sur Avancé, puis sur 802.1X.
3 Saisissez les réglages nécessaires à la connexion.
Remarque : certains protocoles d’authentification requièrent une autorisation du
certificat numérique sur le serveur. Pour créer et distribuer des certificats numériques,
consultez la documentation livrée avec votre serveur.
4 Cliquez sur OK pour enregistrer les réglages de connexion.
Pour utiliser Utilitaire AirPort afin de configurer un réseau WPA ou WPA2 Entreprise
sur des ordinateurs exécutant Mac OS X et Windows XP :
1 Ouvrez Utilitaire AirPort, sélectionnez votre périphérique sans fil, puis choisissez Borne
d’accès > Configuration manuelle ou double-cliquez sur l’icône de votre périphérique
afin d’ouvrir la configuration dans une fenêtre à part. Saisissez un mot de passe si
nécessaire.
2 Choisissez WPA/WPA2 Entreprise ou WPA2 Entreprise dans le menu local « Sécurité
d’accès sans fil », en fonction des capacités des ordinateurs clients prévus d’accéder
à votre réseau.
3 Cliquez sur Configurer RADIUS, puis tapez l’adresse IP, le port et le secret partagé (ou
mot de passe) du serveur principal et du serveur secondaire d’authentification RADIUS.
Consultez l’administrateur du serveur RADIUS pour obtenir les informations à saisir
dans ces champs.
52 Chapitre 3 Configuration de réseaux AirPort
Page 53

Pour configurer un réseau WPA et WPA2 Personnel :
1 Ouvrez Utilitaire AirPort, sélectionnez votre périphérique sans fil, puis choisissez Borne
d’accès > Configuration manuelle ou double-cliquez sur l’icône de votre périphérique
afin d’ouvrir la configuration dans une fenêtre à part. Saisissez un mot de passe si
nécessaire.
2 Choisissez WPA/WPA2 Personnel ou WPA2 Personnel dans le menu local « Sécurité
d’accès sans fil », en fonction des capacités des ordinateurs clients qui accéderont à
votre réseau.
3 Tapez un mot de passe comprenant entre 8 et 63 caractères ASCII.
Configuration du contrôle d’accès
Le contrôle d’accès vous permet d’indiquer les ordinateurs AirPort autorisés à échanger des informations sur le réseau filaire à travers le périphérique sans fil.
Chaque ordinateur sans fil possède une adresse MAC unique. Vous pouvez restreindre
l’accès en créant une liste de contrôle n’incluant que les adresses MAC des ordinateurs
auxquels vous souhaitez autoriser l’accès à votre réseau filaire.
Pour rechercher l’adresse MAC (identifiant AirPort) de la carte AirPort de votre ordinateur, cliquez sur le bouton AirPort de la sous-fenêtre Réseau des Préférences Système.
Pour configurer la liste de contrôle d’accès :
1 Ouvrez Utilitaire AirPort, sélectionnez votre périphérique sans fil, puis choisissez Borne
d’accès > Configuration manuelle. Saisissez un mot de passe si nécessaire.
2 Cliquez sur le bouton AirPort, puis sur Accès.
Chapitre 3 Configuration de réseaux AirPort 53
Page 54

3 Choisissez Accès programmé ou RADIUS dans le menu local « Contrôle d’accès d’adres-
ses MAC », en fonction du périphérique que vous configurez.
 Si vous choisissez Accès programmé, cliquez sur le bouton Ajouter (+) puis saisissez
l’adresse MAC et une description ou le nom des ordinateurs auxquels vous autorisez
l’accès au réseau. Vous pouvez également cliquer sur Cet ordinateur pour ajouter
l’adresse MAC et le nom de l’ordinateur que vous utilisez pour configurer ce périphérique sans fil. Double-cliquez sur l’ordinateur mentionné dans la liste, puis choisissez
une valeur dans chaque menu local. Choisissez un jour de la semaine ou « Tous les
jours » dans le menu local correspondant au jour, puis sélectionnez « toute la
journée » ou « entre » dans l’autre menu local. Si vous choisissez « entre », vous pouvez modifier les heures du jour en double-cliquant dans les champs correspondant
aux heures.
 Si vous choisissez RADIUS, tapez le type de service RADIUS, les adresses IP RADIUS,
le secret partagé et le port principal du serveur RADIUS principal. Saisissez les informations correspondant au serveur RADIUS secondaire le cas échéant. Si vous ne disposez pas de ces informations, adressez-vous à l’administrateur du serveur.
Important : le contrôle d’accès AirPort empêche les ordinateurs ne figurant pas dans
la liste de contrôle d’accéder au réseau AirPort. Pour savoir comment empêcher les
ordinateurs non autorisés de se connecter au réseau AirPort, consultez la rubrique
« Configuration du réseau AirPort Extreme » à la page 20.
Vous pouvez également ajouter l’adresse MAC d’une carte de réseau sans fil 802.11
de tierce partie à la liste de contrôle d’accès. L’adresse MAC de la plupart des cartes
de tierce partie est indiquée sur une étiquette apposée sur leur boîtier métallique.
54 Chapitre 3 Configuration de réseaux AirPort
Page 55

Le contrôle d’accès n’est pas compatible avec le mode WPA ou WPA2 Entreprise. Vous
pouvez utiliser le contrôle d’accès ou le mode WPA Entreprise dans un réseau, mais pas
les deux à la fois.
Utilisation d’un serveur RADIUS
L’utilisation d’un serveur RADIUS sur votre réseau vous permet d’authentifier les adresses MAC (identifiants AirPort) à partir d’un autre ordinateur, évitant ainsi que les différents périphériques réseau stockent l’adresse MAC des ordinateurs ayant accès au
réseau. Les adresses sont stockées sur un serveur auquel les utilisateurs accèdent à
l’aide d’une adresse IP spécifique.
Pour configurer l’authentification à l’aide d’un serveur RADIUS :
1 Sur le serveur, saisissez les adresses MAC des ordinateurs qui pourront accéder au
réseau.
2 Une fois le serveur RADIUS configuré, ouvrez Utilitaire AirPort, sélectionnez votre péri-
phérique sans fil et choisissez Borne d’accès > Configuration manuelle, ou double-cliquez sur l’icône représentant votre périphérique pour ouvrir sa configuration dans une
fenêtre à part. Saisissez un mot de passe si nécessaire.
3 Cliquez sur AirPort, sur Contrôle d’accès, puis choisissez RADIUS dans le menu local
« Contrôle d’accès d’adresses MAC ».
4 Choisissez un format dans le menu local RADIUS.
Si vous sélectionnez Par défaut, votre périphérique sans fil utilise le format d’adresses
MAC 010203-0a0b0c. Ces adresses sont ensuite utilisées comme noms d’utilisateur sur
le serveur RADIUS. Le secret partagé constitue le mot de passe que les utilisateurs saisissent pour se connecter au réseau. Ce format est souvent utilisé avec les serveurs
Lucent et Agere.
Si vous choisissez Autre, les adresses MAC utiliseront le format 0102030a0b0c et seront
utilisées à la fois comme nom d’utilisateur et mot de passe par les utilisateurs se
connectant au réseau. Ce format est souvent utilisé par les serveurs Cisco.
Chapitre 3 Configuration de réseaux AirPort 55
Page 56

5 Saisissez l’adresse IP, le port et le secret partagé (ou mot de passe) des serveurs princi-
pal et secondaires.
Pour plus d’informations sur la configuration du serveur RADIUS, consultez la documentation RADIUS fournie avec votre serveur ou contactez votre administrateur réseau.
La liste de contrôle d’accès et RADIUS fonctionnent conjointement. Lorsqu’un utilisateur tente de se connecter à un réseau utilisant l’authentification par contrôle d’accès
ou par un serveur RADIUS, le périphérique sans fil recherche d’abord dans la liste de
contrôle l’adresse MAC de cet utilisateur et autorise l’accès si elle s’y trouve. Si l’adresse
MAC n’y figure pas, le périphérique la recherche sur le serveur RADIUS. Si elle s’y trouve,
l’utilisateur peut se connecter au réseau.
Remarque : le contrôle d’accès RADIUS n’est pas compatible avec le mode WPA ou
WPA2 Personnel. Vous pouvez utiliser le contrôle d’accès RADIUS ou le mode WPA
Entreprise dans un réseau, mais pas les deux à la fois.
Acheminement du trafic réseau vers un ordinateur particulier de votre réseau (mappage de ports)
AirPort Extreme utilise le protocole NAT pour partager une adresse IP unique avec les
ordinateurs qui se connectent au réseau AirPort Extreme. Pour fournir l’accès Internet
à plusieurs ordinateurs à l’aide d’une seule adresse IP, le protocole NAT attribue des
adresses IP privées à chaque ordinateur du réseauAirPort Extreme, puis fait correspondre ces adresses à des numéros de port. Le périphérique sans fil crée une entrée de
table « port/adresse IP privée » dès qu’un ordinateur de votre réseau AirPort(privé)
envoie une demande d’informations sur Internet.
56 Chapitre 3 Configuration de réseaux AirPort
Page 57

Si vous exploitez un serveur web, AppleShare ou FTP sur votre réseau AirPort Extreme,
d’autres ordinateurs entrent en communication avec votre serveur. Comme le périphérique sans fil Apple ne possède aucune entrée de tableau pour ces demandes, il ne dispose d’aucun moyen d’acheminer les informations à l’ordinateur approprié sur votre
réseau AirPort.
Pour vous assurer que les demandes sont correctement acheminées vers votre serveur
web, AppleShare ou FTP, vous devez établir une adresse IP permanente pour votre serveur et fournir les données de mappage de ports en entrée à votre périphérique sans
fil Apple.
Pour configurer le mappage de ports en entrée :
1 Ouvrez Utilitaire AirPort, sélectionnez votre périphérique sans fil, puis choisissez Borne
d’accès > Configuration manuelle ou double-cliquez sur l’icône de votre périphérique
afin d’ouvrir la configuration dans une fenêtre à part. Saisissez un mot de passe si
nécessaire.
2 Cliquez sur le bouton Avancé, puis sur Mappage de port.
3 Cliquez sur le bouton Ajouter (+), puis choisissez un service, tel que le partage de
fichiers personnels, dans le menu local Service.
Chapitre 3 Configuration de réseaux AirPort 57
Page 58

Tapez toute information supplémentaire nécessaire dans les champs correspondants.
Pour utiliser le mappage de ports, vous devez configurer TCP/IP manuellement sur
l’ordinateur exécutant le serveur web, AppleShare ou FTP.
Vous pouvez également configurer un ordinateur comme hôte par défaut pour établir
une adresse IP permanente pour cet ordinateur et fournir des informations de mappage de ports en entrée à la borne d’accès AirPort Extreme ou AirPort Express. Ce dispositif est parfois appelé « zone DMZ » et s’avère très utile dans le cadre de certains
jeux en réseau ou de la vidéoconférence.
Pour configurer un hôte par défaut :
1 Ouvrez Utilitaire AirPort, sélectionnez votre périphérique sans fil, puis choisissez Borne
d’accès > Configuration manuelle ou double-cliquez sur l’icône de votre périphérique
afin d’ouvrir la configuration dans une fenêtre à part. Saisissez un mot de passe si
nécessaire.
2 Cliquez sur le bouton Internet, puis cliquez sur NAT.
3 Cochez la case « Activer l’hôte par défaut ». L’adresse IP par défaut est 10.0.1.253.
4 Saisissez la même adresse IP sur l’ordinateur hôte.
Journalisation
Vous pouvez configurer votre périphérique sans fil afin qu’il enregistre les informations
d’état dans l’historique système Mac OS X ou dans l’application Syslog sous Windows.
Cela s’avère utile pour comprendre les problèmes et contrôler les performances d’un
périphérique.
58 Chapitre 3 Configuration de réseaux AirPort
Page 59

Pour configurer la journalisation :
1 Ouvrez Utilitaire AirPort, sélectionnez votre périphérique sans fil, puis choisissez Borne
d’accès > Configuration manuelle ou double-cliquez sur l’icône de votre périphérique
afin d’ouvrir la configuration dans une fenêtre à part. Saisissez un mot de passe si
nécessaire.
2 Cliquez sur le bouton Avancé, puis cliquez sur Statistiques.
3 Tapez l’adresse IP de l’ordinateur destiné à recevoir les historiques dans le champ
« Adresse de destination Syslog ».
4 Choisissez un niveau dans le menu local Niveau Syslog.
Vous devez attribuer un serveur NTP (Network Time Protocol) à chaque périphérique
sans fil, afin que les informations de journalisation mentionnent l’heure exacte des historiques d’état.
Pour définir l’heure automatiquement :
1 Ouvrez Utilitaire AirPort, sélectionnez votre périphérique sans fil, puis choisissez Borne
d’accès > Configuration manuelle ou double-cliquez sur l’icône de votre périphérique
afin d’ouvrir la configuration dans une fenêtre à part. Saisissez un mot de passe si
nécessaire.
2 Cliquez sur le bouton AirPort, puis cliquez sur Borne d’accès.
3 Cochez la case « Régler l’heure automatiquement », puis choisissez un serveur NTP
dans le menu local si vous avez accès à un tel serveur sur votre réseau ou sur Internet.
En cliquant sur « Historiques et statistiques », vous pouvez consulter et exporter les historiques ou consulter des informations concernant les clients sans fil et les clients DHCP.
Si vous exportez les historiques, utilisez l’application Console de Mac OS X (qui se
trouve dans le dossier Utilitaires, à l’intérieur du dossier Applications, sur les ordinateurs Macintosh ou sous Démarrer > Tous les programmes > AirPort sur les ordinateurs
Windows) pour consulter les historiques sur l’ordinateur désigné pour les recevoir.
Utilisation de la fonctionnalité Accès à mon Mac sur votre réseau sans fil
Si vous disposez d’un abonnement MobileMe payant (hors essai gratuit), vous pouvez
exploiter la fonctionnalité Accès à mon Mac pour accéder à votre borne d’accès AirPort
ou à votre Time Capsule. Vous pouvez accéder à la borne d’accès ou à la Time Capsule
pour contrôler le réseau ou apporter des modifications aux réglages du périphérique
en question.
Vous pouvez également accéder au disque dur intégré à la Time Capsule ou à un disque dur USB externe connecté à la borne d’accès ou à la Time Capsule.
Chapitre 3 Configuration de réseaux AirPort 59
Page 60

Pour configurer la fonctionnalité Accès à mon Mac sur votre périphérique sans fil :
1 Cliquez sur MobileMe dans la sous-fenêtre Avancé.
2 Saisissez votre compte et votre mot de passe MobileMe.
Configuration d’IPv6
IPv6 est une nouvelle version du protocole IP (Internet Protocol). IPv6 est actuellement
utilisé principalement dans certaines institutions de recherche. La plupart des ordinateurs ne nécessitent aucune configuration pour utiliser IPv6.
Le principal avantage d’IPv6 est qu’il augmente la taille d’adressage de 32 bits (norme
IPv4 actuelle) à 128 bits. Une taille d’adresse de 128 bits est assez grande pour prendre
en charge des milliards et des milliards d’adresses. Cela permet de gérer beaucoup plus
d’adresses et de nœuds qu’à l’heure actuelle. IPv6 propose également des méthodes
plus diverses de configurer les adresses et une configuration automatique plus simple.
Par défaut, IPv6 est configuré automatiquement, et les réglages par défaut sont suffisants. Cependant, si votre administrateur réseau ou fournisseur d’accès à Internet vous
a spécifiquement demandé de configurer IPv6 manuellement, suivez les instructions
ci-dessous.
Ouvrez Utilitaire AirPort, sélectionnez votre périphérique sans fil, puis choisissez Borne
d’accès > Configuration manuelle. Saisissez un mot de passe si nécessaire. Cliquez sur
le bouton AirPort, puis cliquez sur IPv6.
Pour configurer manuellement les options IPv6 :
1 Choisissez Nœud ou Tunnel dans le menu local Mode IPv6, en fonction de la méthode
que l’on vous a demandé d’utiliser.
2 Choisissez Manuellement dans le menu local Configurer IPv6, puis saisissez les informa-
tions fournies par votre FAI ou votre administrateur réseau.
Personnalisation du coupe-feu IPv6
Si cela est possible pour votre périphérique sans fil, vous pouvez définir des réglages
de coupe-feu IPv6 à l’aide d’Utilitaire AirPort.
Pour régler les paramètres du coupe-feu IPv6 :
1 Ouvrez Utilitaire AirPort (situé dans le dossier Utilitaires du dossier Applications sur un
Mac ou dans Démarrer > Tous les programmes > AirPort sur un ordinateur Windows).
2 Sélectionnez votre périphérique dans la liste, puis tapez le mot de passe.
3 Cliquez sur le bouton AirPort, puis cliquez sur Coupe-feu IPv6.
Par défaut, les cases « Autoriser les tunnels Teredo » et « Autoriser l’authentification
IPSec entrante » sont cochées.
60 Chapitre 3 Configuration de réseaux AirPort
Page 61

Pour permettre à des appareils spécifiques d’accéder à votre réseau depuis l’extérieur
du coupe-feu IPv6, cliquez sur le bouton Ajouter (+) et entrez l’adresse IPv6 et/ou le
numéro de port de l’appareil.
L’utilisation d’un coupe-feu IPv6 requiert un périphérique sans fil Apple 802.11n.
Partage et protection de disques durs USB sur votre réseau
Si vous branchez un disque dur USB sur votre borne d’accès AirPort Extreme ou sur
votre Time Capsule, tous les ordinateurs, Mac ou Windows, connectés au réseau par
câble ou sans fil, peuvent accéder au disque dur pour sauvegarder, partager ou stocker
des fichiers.
Si vous utilisez une Time Capsule, il n’est pas nécessaire de brancher un disque dur.
Chaque Time Capsule comprend un disque AirPort interne.
Lecteur de
2,4 ou 5 GHz
AirPort Extreme
disque dur USB
Modem DSL ou câble
2,4 ou 5 GHz
Port WAN Ethernet
<
vers Internet
Pour partager un disque dur sur votre réseau :
1 Branchez le disque dur sur le port USB situé à l’arrière de la borne d’accès AirPort
Extreme ou de la Time Capsule.
2 Ouvrez Utilitaire AirPort (situé dans le dossier Utilitaires du dossier Applications sur un
Mac ou dans Démarrer > Tous les programmes > AirPort sur un ordinateur Windows).
3 Sélectionnez votre borne d’accès AirPort Extreme ou Time Capsule, puis choisissez
Borne d’accès > Configuration manuelle, ou double-cliquez sur l’icône représentant le
périphérique afin d’ouvrir sa configuration dans une fenêtre à part. Saisissez un mot de
passe si nécessaire.
4 Cliquez sur le bouton Disques, puis sur Partage de fichiers.
5 Choisissez soit « Avec un mot de passe de disque » ou « Avec le mot de passe de la
borne » si vous voulez protéger le disque partagé à l’aide d’un mot de passe, soit
« Avec les comptes » si vous voulez protéger le disque à l’aide de comptes.
Chapitre 3 Configuration de réseaux AirPort 61
Page 62

 Si vous décidez d’utiliser des comptes, cliquez sur Configurer les comptes, cliquez sur
le bouton Ajouter (+), puis saisissez un nom et un mot de passe pour chaque utilisateur prévu d’accéder au disque.
6 Choisissez Non autorisé, Lecture seule ou Lecture et écriture pour attribuer l’accès en
invité au disque autorisé.
7 Cochez la case « Partager des disques via le port WAN Ethernet » si vous souhaitez
autoriser l’accès à distance au disque via le port WAN.
La vitesse de transfert des données peut varier, selon le réseau.
Utilisation dune Time Capsule sur votre réseau
Si vous utilisez une Time Capsule et que votre ordinateur fonctionne sous
Mac OS X 10.5.2 ou ultérieur, vous pouvez utiliser Time Machine pour sauvegarder automatiquement les données de tous les ordinateurs Mac OS X 10.5 du réseau. Les autres
ordinateurs Mac et Windows peuvent toujours accéder au disque AirPort interne de la
Time Capsule pour sauvegarder, stocker et partager des fichiers.
Comme chaque Time Capsule dispose également de toutes les fonctions d’une borne
d’accès 802.11n, vous pouvez configurer la vôtre pour partager une connexion Internet
avec les ordinateurs du réseau AirPort qu’elle crée.
2,4 ou 5 GHz
Time Capsule
2,4 ou 5 GHz
Pour en savoir plus sur l’utilisation de votre Time Capsule avec Time Machine sous
Mac OS X 10.5, recherchez « Time Capsule » dans l’Aide Mac.
62 Chapitre 3 Configuration de réseaux AirPort
2,4 GHz
Port WAN Ethernet
<
Modem DSL ou câble
vers Internet
Page 63

Connexion d’une imprimante USB à un périphérique sans fil Apple
Vous pouvez connecter une imprimante USB compatible sur votre périphérique sans fil
Apple (à savoir, une borne d’accès AirPort Extreme, une AirPort Express ou une Time
Capsule), afin que toute personne accédant au réseau sous Mac OS X 10.2.3 ou ultérieur, sous Windows XP Service Pack 2 ou sous Windows Vista, puisse imprimer.
Pour utiliser une imprimante sur votre réseau :
1 Connectez l’imprimante au port USB du périphérique sans fil Apple.
2 Configurez les ordinateurs clients :
 Si votre ordinateur fonctionne sous Mac OS X 10.5 ou ultérieur, ouvrez les Préféren-
ces Système puis cliquez sur Imprimantes et fax. Sélectionnez l’imprimante dans la
liste Imprimantes. Si le nom de l’imprimante n’y figure pas, cliquez sur Ajouter (+)
en bas de la liste, sélectionnez l’imprimante, puis cliquez sur Ajouter.
 Sur un ordinateur exécutant Mac OS X 10.2.3 ou ultérieur, ouvrez Configuration
d’imprimante (disponible dans le dossier Utilitaires, à l’intérieur du dossier Applications), puis sélectionnez l’imprimante dans la liste. Si l’imprimante ne figure pas sur
la liste, cliquez sur Ajouter, puis choisissez Bonjour dans le menu local avant de sélectionner l’imprimante dans la liste.
 Sur un ordinateur exécutant Windows, installez Bonjour for Windows à partir du CD
Utilitaire AirPort, puis suivez les instructions à l’écran pour établir la connexion avec
l’imprimante.
Vous pouvez changer le nom par défaut de l’imprimante et lui en attribuer un de votre
choix.
Pour renommer votre imprimante USB :
1 Ouvrez Utilitaire AirPort, sélectionnez votre périphérique sans fil, puis choisissez Borne
d’accès > Configuration manuelle ou double-cliquez sur l’icône de votre périphérique
afin d’ouvrir la configuration dans une fenêtre à part.
2 Cliquez sur le bouton Imprimante puis tapez un nom pour l’imprimante dans le champ
Imprimantes USB.
Ajout d’un client sans fil à votre réseau 802.11n
Si votre périphérique sans fil Apple prend en charge cette fonction, et si votre réseau
est protégé par un mot de passe chiffré WPA Personnel ou WPA/WPA2 Personnel, vous
pouvez fournir aux clients sans fil un accès à votre réseau sans exiger le mot de passe
réseau.
Chapitre 3 Configuration de réseaux AirPort 63
Page 64

Lorsque vous autorisez un client à accéder à votre réseau, le nom et l’adresse MAC sans
fil (ou identifiant AirPort) du client sont conservés dans la liste de contrôle d’accès
d’Utilitaire AirPort jusqu’à ce que vous les retiriez de la liste. Vous pouvez fournir un
accès pour 24 heures, délai au delà duquel le client ne peut plus accéder à votre
réseau.
Lorsque vous autorisez l’accès à votre réseau sans fil à un client, celui-ci n’a pas à saisir
le mot de passe du réseau.
Pour autoriser l’accès de clients à votre réseau :
1 Ouvrez Utilitaire AirPort (situé dans le dossier Utilitaires du dossier Applications sur un
Mac ou dans Démarrer > Tous les programmes > AirPort sur un ordinateur Windows).
2 Sélectionnez votre périphérique sans fil Apple, puis choisissez Borne d’accès > Configu-
ration manuelle. Saisissez un mot de passe si nécessaire.
3 Choisissez « Ajouter des clients sans fil » dans le menu Borne d’accès.
4 Sélectionnez le mode d’accès du client au réseau :
 Sélectionnez PIN pour saisir le numéro à 8 chiffres fourni par le client demandant à
accéder au réseau.
 Sélectionnez « Première tentative » pour autoriser l’accès au premier client essayant
d’entrer sur le réseau.
 Sélectionnez « Limiter l’accès du client à 24 heures », si vous souhaitez autoriser un
accès à votre réseau pour une seule journée. Si vous ne sélectionnez pas cette
option, le client aura accès à votre réseau jusqu’à ce que vous supprimiez son nom
de la liste.
Résolution des problèmes
En cas de problème de connexion à Internet, quelle que soit la configuration de votre
réseau AirPort Extreme, essayez les solutions suivantes :
Sur un ordinateur exécutant Mac OS X :
 Assurez-vous que le périphérique sans fil est connecté à Internet. Les ordinateurs de
votre réseau AirPort ne peuvent pas se connecter à Internet si votre périphérique ne
l’est pas au préalable.
 Testez votre connexion à Internet à l’aide de votre ordinateur. Si vous ne parvenez
pas à vous connecter à l’aide de votre ordinateur, il se peut que le problème provienne de la connexion à Internet.
 Sur un Mac exécutant Mac OS X 10.5, vérifiez les services réseau actifs en ouvrant
Préférences Système, puis la sous-fenêtre Réseau. Assurez-vous que les ports à
utiliser sont actifs.
 Ouvrez Préférences Réseau, puis cliquez sur AirPort. Assurez-vous que l’ordinateur est
connecté au réseau AirPort créé par votre périphérique sans fil.
64 Chapitre 3 Configuration de réseaux AirPort
Page 65

 Redémarrez votre ordinateur. Cela permet de renouveler l’adresse IP que vous rece-
vez du périphérique sans fil. Les adresses IP doivent être comprises entre 10.0.1.2 et
10.0.1.200, 172.16.1.2 et 172.16.1.200 ou 192.168.1.2 et 192.168.1.200, conformément au
système d’adresses utilisé par le périphérique sans fil.
 Si le périphérique sans fil est configuré comme serveur DHCP, veillez à sélectionner
« Partager une adresse IP publique » dans le menu local Partage de connexion de la
sous-fenêtre Connexion à Internet des réglages Internet d’Utilitaire AirPort.
 Si vous utilisez un modem câble et que votre périphérique sans fil ne parvient pas à
accéder à Internet, mettez le modem câble hors tension, patientez quelques minutes, puis rallumez-le.
Sur un ordinateur exécutant Windows :
 Assurez-vous que le périphérique sans fil est connecté à Internet. Les ordinateurs de
votre réseau AirPort ne peuvent pas se connecter à Internet si votre périphérique ne
l’est pas au préalable.
 Testez votre connexion à Internet à l’aide de votre ordinateur. Si vous ne parvenez
pas à vous connecter à l’aide de votre ordinateur, il se peut que le problème provienne de la connexion à Internet.
 Cliquez à l’aide du bouton droit de la souris sur l’icône de connexion sans fil et choi-
sissez État.
 Assurez-vous que l’ordinateur est connecté au réseau AirPort créé par votre périphé-
rique sans fil.
 Redémarrez votre ordinateur. Cela permet de renouveler l’adresse IP que vous rece-
vez du périphérique sans fil. Les adresses IP doivent être comprises entre 10.0.1.2 et
10.0.1.200, 172.16.1.2 et 172.16.1.200 ou 192.168.1.2 et 192.168.1.200, conformément au
système d’adresses utilisé par le périphérique.
Chapitre 3 Configuration de réseaux AirPort 65
Page 66

 Si le périphérique est configuré comme serveur DHCP, assurez-vous que la case
« Obtenir une adresse IP automatiquement » est cochée dans la sous-fenêtre Général des propriétés du protocole Internet (TCP/IP). Cliquez avec le bouton droit sur
l’icône de connexion sans fil et choisissez Propriétés. Cliquez sur Protocole Internet
(TCP/IP), puis sur Propriétés.
Informations supplémentaires sur AirPort
Vous pouvez obtenir de plus amples informations sur AirPort dans aux endroits suivants :
 Aide Utilitaire AirPort
L’Aide Utilitaire AirPort fournit notamment des informations sur la configuration d’un
réseau AirPort Extreme, sur l’utilisation d’une borne d’accès AirPort Extreme, d’une
AirPort Express ou d’une Time Capsule ; sur la modification des réglages, sur la minimisation des sources d’interférences ; ou encore sur la recherche d’informations complémentaires sur Internet. Sur un ordinateur exécutant Mac OS X, ouvrez Utilitaire
AirPort, puis choisissez Aide > Aide Utilitaire AirPort. Sur un ordinateur exécutant
Windows, ouvrez Utilitaire AirPort, puis cliquez sur Aide.
 Web
Site web Apple AirPort à l’adresse www.apple.com/fr/airportextreme
Site Web d’assistance Apple à l’adresse www.apple.com/fr/support/airport
66 Chapitre 3 Configuration de réseaux AirPort
Page 67

4 Considérations générales
4
Ce chapitre définit les termes et concepts utilisés dans le
cadre des réseaux d’ordinateurs. Il vous servira de référence
pour comprendre le fonctionnement de votre réseau sans fil
AirPort.
Fonctionnement d’un réseau
Paquets et trafic
Les informations transmises sur un réseau circulent sous forme de paquets. Chaque
paquet possède un en-tête indiquant sa provenance et sa destination, un peu comme
l’adresse sur l’enveloppe lorsque vous envoyez une lettre par la poste. L’ensemble du
flux constitué par ces paquets sur le réseau est appelé trafic.
Acheminement des données
Adresses matérielles
Votre ordinateur « écoute » l’ensemble du trafic sur son réseau local et sélectionne
les paquets qui lui sont destinés en vérifiant l’adresse matérielle (également appelée
adresse MAC, de l’anglais media access control) contenue dans l’en-tête du paquet. Cette
adresse correspond à un numéro propre à votre ordinateur.
Tout appareil conçu pour fonctionner en réseau doit obligatoirement posséder une
adresse matérielle unique incorporée de manière permanente. Le numéro de votre
carte AirPort constitue son identifiant (ID) AirPort.
Adresses IP
Internet étant un réseau de réseaux (reliant des millions d’ordinateurs), les adresses matérielles ne suffisent pas à elles seules pour transmettre des données sur Internet. Il serait en
effet impossible que votre ordinateur détecte ses paquets sur l’ensemble du trafic mondial et impossible pour Internet d’acheminer tout le trafic sur tous les réseaux.
67
Page 68

C’est pourquoi votre ordinateur possède également une adresse IP (Internet Protocol)
qui indique exactement à quel endroit et sur quel réseau il est situé. Les adresses IP
permettent de s’assurer que votre réseau Ethernet local ne reçoit que le trafic qui lui est
destiné. De même que le système hiérarchique utilisé pour définir les codes postaux ou
les noms de rues, les adresses IP sont créées selon un ensemble de règles et leur attribution est gérée avec minutie.
L’adresse matérielle est comparable à votre nom : elle vous identifie de façon unique
et permanente, mais ne fournit aucune indication sur le lieu où vous vous trouvez. Elle
n’est donc utile que dans un contexte local. Par contre, une adresse IP est semblable à
votre adresse postale, qui permet à votre courrier de parvenir chez vous.
Règles régissant l’envoi de données (protocoles)
Un protocole est un ensemble de règles qui définissent comment s’effectue la communication. Un protocole de réseau peut, par exemple, définir la manière dont les données doivent être formatées et adressées, tout comme l’écriture d’une adresse sur une
enveloppe est régie par certaines règles.
Utilisation de la borne d’accès AirPort Extreme
Cette rubrique présente les différentes interfaces réseau de la borne d’accès
AirPort Extreme et décrit les fonctions fournies par cette dernière.
Interfaces de la borne d’accès
Pour exploiter la borne d’accès AirPort Extreme, vous devez configurer la manière dont
ses interfaces réseau seront utilisées. La borne d’accès AirPort Extreme possède cinq
interfaces réseau matérielles :
 Interface AirPort : l’interface AirPort crée un réseau AirPort pour que les ordinateurs
équipés d’AirPort s’y connectent. La borne peut fournir des services IP tels que DHCP
et NAT à travers cette interface. Elle ne peut pas utiliser l’interface AirPort pour établir une connexion à Internet.
 Interface WAN Ethernet (<) : cette interface permet de brancher des modems DSL
ou câble afin de se connecter à Internet.
 Interface LAN Ethernet (G) : si votre borne d’accès est dotée de ports d’interface
LAN Ethernet, vous pouvez les utiliser pour fournir des services IP aux clients Ethernet locaux.
68 Chapitre 4 Considérations générales
Page 69

 Interface USB (d) : cette interface permet de connecter une imprimante ou un dis-
que dur USB à la borne d’accès AirPort Extreme.
Voyant d’état Port WAN Ethernet
<
¯
Port secteur Port USB
Ports Ethernet Bouton
G
d
∏
de réinitialisation
Logement de sécurité
Utilisation de la Time Capsule
Cette rubrique présente les différentes interfaces réseau de Time Capsule et décrit les
fonctions proposées.
Interfaces de la Time Capsule
Pour exploiter votre Time Capsule, vous devez configurer la manière dont ses interfaces réseau seront utilisées. La Time Capsule présente cinq interfaces réseau matérielles :
 Interface AirPort : l’interface AirPort crée un réseau AirPort pour que les ordinateurs
équipés d’AirPort s’y connectent. La Time Capsule peut fournir des services IP tels
que DHCP et NAT à travers cette interface. Elle ne peut pas faire appel à l’interface
AirPort pour établir une connexion à Internet.
 Interface WAN Ethernet (<) : cette interface permet de brancher des modems DSL
ou câble afin de se connecter à Internet.
 Interface LAN Ethernet (G) : la Time Capsule est dotée de trois ports d’interface
LAN Ethernet. Vous pouvez les utiliser pour fournir des services IP aux clients Ethernet locaux.
 Interface USB (d) : cette interface permet de connecter une imprimante USB à la
Time Capsule.
Ports Ethernet
Voyant d’état Port WAN Ethernet
<
≤
Port secteur Bouton
d
Port USB
∏
de réinitialisation
G
Logement de sécurité
Utilisation de la borne d’accès AirPort Express
Cette rubrique présente les différentes interfaces réseau de la borne d’accès AirPort
Express et décrit les fonctions qu’elle propose.
Chapitre 4 Considérations générales 69
Page 70

Interfaces de la borne d’accès AirPort Express
Pour configurer la borne d’accès AirPort Express, vous devez configurer la manière dont
ses interfaces réseau seront utilisées. La borne possède quatre interfaces réseau
matérielles :
 Interface AirPort : l’interface AirPort crée un réseau AirPort pour que les ordinateurs
équipés d’AirPort s’y connectent. La borne peut fournir des services IP tels que DHCP
et NAT à travers cette interface. Elle ne peut pas utiliser l’interface AirPort pour établir une connexion à Internet.
 Interface WAN Ethernet (<) : cette interface permet de brancher des modems DSL
ou câble afin de se connecter à Internet.
 Interface USB (d) : cette interface permet de connecter une imprimante USB à la
borne d’accès AirPort Extreme.
 Interface audio (-) : le mini-jack audio stéréo analogique et numérique optique per-
met de connecter une borne AirPort Express à une chaîne stéréo ou à des hautparleurs.
Voyant d’état Adaptateur
pour prise CA
d
Port USB
Port Ethernet Port de sortie
G
∏
Bouton de réinitialisation
-
(mini-jack audio numérique
optique et analogique)
Fonctions des périphériques sans fil Apple
 Pont : chaque périphérique sans fil Apple est configuré par défaut comme pont
entre le réseau sans fil AirPort et le réseau câblé Ethernet. La connexion d’un réseau
AirPort à un réseau Ethernet à travers le port LAN Ethernet (G) du périphérique établit un pont entre le réseau sans fil et le réseau câblé.
Important : si vous connectez un réseau Ethernet au port LAN Ethernet (G) du
périphérique, assurez-vous que le réseau Ethernet ne dispose pas d’une connexion
à Internet.
 Routeur NAT : la capacité des périphériques sans fil Apple à partager une connexion à
Internet avec plusieurs ordinateurs constitue l’une de leurs fonctions les plus puissantes.
Pour offrir ce service, le périphérique agit comme routeur. Il est possible de le configurer
pour qu’il assure simultanément les services de pontage et les services de routage.
70 Chapitre 4 Considérations générales
Page 71

 Serveur DHCP : lorsque vous configurez le périphérique sans fil en tant que serveur
DHCP, celui-ci fournit alors les adresses IP aux ordinateurs clients (connectés sans fil
ou par câble) configurés pour recevoir ces adresses par DHCP. Pour les ordinateurs
clients, l’utilisation de DHCP simplifie la configuration IP, car cela les dispense de saisir leurs propres informations IP.
Éléments pouvant provoquer des interférences avec AirPort
Plus la source d’interférences est éloignée, plus le risque de problème est faible.
Les éléments suivants peuvent provoquer des interférences avec AirPort :
 Les fours à micro-ondes.
 Les pertes de fréquence radio DSS (Direct Satellite Service).
 Le câble coaxial d’origine fourni avec certains types d’antennes paraboliques.
Contactez le fabricant du produit pour obtenir des câbles plus récents.
 Certaines installations électriques telles que les lignes à haute tension, les voies fer-
rées et les centrales électriques.
 Les téléphones sans fil qui fonctionnent sur la fréquence porteuse de 2,4 gigahertz
(GHz). Si votre téléphone ou la communication AirPort posent problème, changez le
canal de votre borne d’accès.
 Autres réseaux AirPort et sans fil.
 Des bornes d’accès adjacentes qui utilisent des canaux voisins. Si la borne d’accès A
est définie sur le canal 1, la borne d’accès B doit être définie sur le canal 6 ou 11. Pour
de meilleurs résultats, utilisez les canaux 1, 6 ou 11 lorsque vous utilisez votre borne
d’accès sur la bande de fréquence de 2,4 GHz.
 Tout déplacement d’objet provoquant la présence temporaire de pièces métalliques
entre votre ordinateur et la borne d’accès.
Chapitre 4 Considérations générales 71
Page 72

Glossaire
10Base-T La méthode de câblage la plus courante pour Ethernet. 10Base-T est con-
forme à la norme IEEE 802.3. Elle a été développée pour permettre la communication
des données sur des câbles à paires torsadées non blindées (téléphone) à des débits
pouvant atteindre 10 mégabits par seconde (Mbps) et sur des distances d’environ 100
mètres par segment de réseau.
10/100Base-T Norme de mise en réseau qui prend en charge des débits de données
allant jusqu’à 100 Mbps. Étant 10 fois plus rapide qu’Ethernet, elle est souvent nommée
Fast Ethernet.
10/100/1000Base-T Terme décrivant diverses technologies de transmission de paquets
Ethernet à un débit d’un gigabit par seconde. Parfois nommé Gigabit Ethernet. En 2000,
le Power Mac G4 et le PowerBook G4 d’Apple furent les premiers ordinateurs produits
en masse présentant une connexion 10/100/1000Base-T. Cette connexion a été vite
intégrée à beaucoup d’autres ordinateurs.
Glossaire
72
802.11a Norme IEEE pour les réseaux sans fil qui fonctionne à 5 GHz avec des débits
pouvant atteindre 54 Mbps.
802.11b Norme IEEE pour les réseaux sans fil qui fonctionne à 2,4 GHz avec des débits
pouvant atteindre 11 Mbps.
802.11g Norme IEEE pour les réseaux sans fil qui fonctionne à 2,4 GHz avec des débits
pouvant atteindre 54 Mbps.
802.11n Groupe de travail du comité IEEE 802.11 dont l’objectif est de définir une
norme pour les vitesses élevées d’au moins 100 Mbps sur les réseaux sans fil. Certaines
propositions en cours de test par le groupe de travail incluent des plans prévoyant des
débits pouvant atteindre 540 Mbps, la technologie MIMO (Multiple-Input Multiple-Output) qui utilise de simples récepteurs et émetteurs côté client et côté point d’accès
pour obtenir de meilleures performances ; celles-ci devraient former la base de la spécification finale. Voir Mbps, MIMO.
Point d’accès Également nommé point d’accès sans fil (WAP), appareil qui relie des
périphériques sans fil pour former un réseau.
Page 73

Authentification Processus qui se produit après association pour vérifier l’identité
d’un appareil sans fil ou d’un utilisateur final et lui permettre d’accéder au réseau.
Voir WPA, WPA2.
Réseau fédérateur Partie centrale d’un réseau étendu qui relie deux ou plusieurs
sous-réseaux. Le réseau fédérateur est le principal chemin de transmission des données sur les réseaux étendus tels que les réseaux d’entreprises et des fournisseurs
de service. Un réseau fédérateur peut être sans fil ou non.
Bande passante Capacité de transmission maximale d’un canal de communication à
un point quelconque dans le temps. La bande passante, généralement mesurée en bits
par seconde (bps), détermine la vitesse à laquelle les informations sont envoyées à travers le réseau. Si vous comparez le canal de communication à un tuyau, la bande passante représente la largeur du tuyau et détermine la quantité de données qui peuvent
circuler à travers le tuyau à un point quelconque du temps. Plus la bande passante est
élevée, plus les données transitent rapidement. Voir bps.
Borne d’accès Dans le domaine des réseaux d’ordinateurs sans fil, une borne d’accès
est un récepteur/émetteur radio qui tient lieu de concentrateur du réseau local sans
file, et peut également jouer le rôle de passerelle entre un réseau câblé et le réseau
sans fil. Une borne d’accès peut également prendre le nom de point d’accès ou routeur.
Bluetooth Technologie conçue pour les communications sans fil de faible portée
entre des ordinateurs, des produits mobiles, y compris les ordinateurs personnels, les
ordinateurs portables, les assistants personnels, les imprimantes, et les téléphones
mobiles. Conçue pour remplacer le câble, Bluetooth permet une transmission de faible
portée de la voix et des données sur la fréquence de 2,4 GHz dans une plage d’environ
9 mètres.
bps Bits par seconde. Mesure de la vitesse de transmission des données sur un réseau
ou un canal de communication ; bps représente le nombre de bits qui peut être envoyé
ou reçu en une seconde. Il mesure le débit auquel les données sont transférées et ne
doit pas être confondu avec bytes (de l’anglais, octets) par seconde, même si c’est souvent le cas. Tandis que « bits » est une mesure de vitesse de transmission, « bytes »
(octets) est une mesure de capacité de stockage. Voir bande passante, Mbps.
Pont Appareil sans fil qui relie plusieurs réseaux ensemble. L’utilisation d’un point
d’accès en tant que pont désactive la traduction d’adresse réseau NAT (Network
Address Translation) et le routage DHCP et étend simplement la plage de service.
Large bande Connexion Internet comparativement rapide qui possède une bande
passante suffisante pour gérer simultanément plusieurs canaux de voix, de données et
vidéo. Le câble, la ligne DSL et le satellite sont tous considérés comme des canaux de
large bande ; ils offrent une vitesse bien supérieure à celle de la connexion Internet via
une ligne d’abonné numérique sur des fils de téléphone. Voir modem câble, DSL.
Glossaire 73
Page 74

Modem large bande Périphérique qui connecte un ordinateur local ou un réseau à un
service Internet à haut débit, tel qu’Internet par accès DSL ou câble. Voir modem câble,
DSL.
modem câble Périphérique utilisé avec un service Internet large bande fourni par un
service de télévision par câble traditionnel. Les modems câble convertissent les données analogies de systèmes de télévision par câble en un format numérique qui peut
être utilisé par un ordinateur. Voir modem large bande.
Canal Portion du spectre radio disponible qui tous les appareils d’un réseau sans fil
utilisent pour communiquer. Le changement de canal sur le point d’accès/routeur peut
contribuer à réduire les interférences.
Client Tout ordinateur ou périphérique connecté à un réseau qui demande des
fichiers et des services (fichiers, impressions) au serveur ou tout autre périphérique
du réseau. Ce terme fait également référence à l’utilisateur final.
DHCP Protocole de configuration d’hôte dynamique. Protocole qui permet d’affecter
dynamiquement les adresses IP à partir d’une liste prédéfinie de nœuds dans un
réseau. Lorsqu’ils se connectent, les nœuds de réseau reçoivent automatiquement
une adresse IP à partir d’un pool d’adresses envoyées par un serveur DHCP. Le serveur
DHCP fournit (ou prête) une adresse IP à un client pour une période de temps définie.
Le client demande automatiquement le renouvellement de l’adresse IP lorsque celle-ci
arrive à échéance. Si le renouvellement n’est pas demandé, l’adresse IP expire et
retourne au pool d’adresses IP disponibles. L’utilisation de DHCP pour gérer les adresses IP simplifie la configuration du client et permet une attribution optimale des adresses IP. Voire Adresse IP.
DNS Système de nom de domaine. Service Internet qui convertit les noms de domaines alphanumériques en adresses IP attribuées et inversement. Ce terme décrit spécifiquement le serveur qui effectue la traduction. Chaque site Web possède sa propre
adresse IP sur Internet. Le serveur DNS consulte généralement une base de données de
noms et d’adresses Internet qui convertit les noms alphanumériques en nombres du
protocole IP officiels et inversement. Par exemple, un serveur DNS convertit un nom tel
que monsiteweb.com en une série de chiffres tels que 107.22.55.26. Voir IP, adresse IP.
DSL Digital Subscriber Ligne, ligne d’abonné numérique. Circuit numérique dédié
entre une résidence ou une entreprise et le central d’une compagnie de téléphone.
Il permet la transmission des données, de la voix et de la vidéo à haute vitesse sur des
lignes téléphoniques anciennes en fils de cuivre à paire torsadée existants. Voir large
bande.
Bibande Appareil capable de fonctionner dans deux fréquences. Sur un réseau sans
fil, les appareils bibande sont capables de fonctionner sur les bandes de 2,4 GHz
(802.11b/g) ou 5 GHz (802.11a).
74 Glossaire
Page 75

Chiffrement Mécanisme permettant d’assurer la confidentialité des données. Voir WPA,
WPA2.
Ethernet Technologie standard internationale la plus courante pour les réseaux locaux
câblés (LAN). Elle offre des vitesses de transmission à partir de 10 Mbps sur des réseaux
Ethernet 10Base-T de base, jusqu’à 100 Mbps sur des réseaux Fast Ethernet, 1000 Mbps
sur Ethernet Gigabit et jusqu’à 10 000 Mbps sur Ethernet Gigabit 10.
Coupe-feu Système combinant des logiciels et du matériel qui réside entre deux
réseaux pour éviter que des utilisateurs non autorisés puissent y accéder. L’utilisation la
plus courante du coupe-feu consiste à assurer la sécurité entre un réseau local et Internet. Les coupe-feux peuvent rendre un réseau invisible depuis Internet et empêcher
les utilisateurs non autorisés ou indésirables d’accéder aux fichiers et aux systèmes qui
composent le réseau. Les coupe-feux matériels et logiciels surveillent et contrôlent le
flux de données entrant et sortant des ordinateurs sur les réseaux d’entreprise ou
domestiques, qu’ils soient sans fil ou non. Ils peuvent être réglés pour intercepter, analyser et arrêter un large éventail d’intrus et de pirates qui foisonnent sur Internet.
Passerelle Dans le monde sans fil, une passerelle est un point d’accès équipé de capacités logicielles supplémentaires telles que les protocoles NAT et DHCP. Les passerelles
peuvent également prendre en charge les réseaux privés virtuels, l’itinérance, les
coupe-feux, divers niveaux de sécurité, etc.
Point de d’accès sans fil Emplacement à partir duquel les utilisateurs peuvent accéder
à Internet via des ordinateurs portables Wi-Fi et d’autres appareils équipés de la technologie Wi-Fi. L’accès peut-être gratuit ou payant. Les points d’accès sans fil se trouvent le plus souvent dans les cafés, les magasins, les hôtels, les salles d’embarquement
des aéroports, les gares, les centres de congrès, les stations services, les aires de repos
et autres lieux publiques. Les grandes entreprises et les universités offrent souvent ce
service à leurs invités. Le service de point d’accès sans fil est parfois disponible dans
les avions, les trains et les bateaux.
Concentrateur Appareil équipé de plusieurs ports utilisé pour connecter les appareils
clients à un réseau Ethernet câblé. Les concentrateurs peuvent présenter de nombreux
ports et transmettre les données à des vitesses comprises entre 10 et 1000 Mbps à tous
les ports connectés. Un petit concentrateur câblé peut connecter seulement 4 ordinateurs, tandis qu’un gros concentrateur peut connecter 48 ordinateurs ou plus. Voir routeur.
IEEE 802.11 Famille de spécifications développée par le comité 802.11 de l’IEEE (Institute of Electrical and Electronics Engineers), qui établit les normes des réseaux Ethernet sans fil. Les normes 802.11 définissent l’interface de transmission radio entre les
clients sans fil d’une part, et la borne d’accès ou le point d’accès qui est relié physiquement au réseau câblé d’autre part.
Glossaire 75
Page 76

IP Internet Protocol, protocole Internet. Protocole de communication de base d’Internet. Voir Adresse IP, TCP/IP.
Adresse IP Adresse de protocole Internet. IP Version 4, le protocole Internet le plus largement utilisé fournit un numéro de 32-bit qui identifie l’expéditeur et le récepteur des
informations envoyées par Internet. Une adresse IP se divise en deux parties : l’identifiant
du réseau spécifique sur Internet et l’identifiant de l’appareil plus précisément (qui peut
être un serveur ou une station de travail) au sein de ce réseau. La nouvelle version d’IP, la
version 6, fournit un système d’adressage sur 128-bit pour prendre en charge un nombre
bien plus important d’adresses IP. Voir DHCP, DNS, IP.
Sous-réseau IP Un sous-réseau IP est un réseau local défini par des numéros de réseau
IP. La connexion à un sous-réseau implique à la fois la connexion au réseau matériel
approprié et la configuration du protocole IP pour ce réseau.
LAN Local area network, réseau local. Système permettant de connecter des ordinateurs personnels et d’autres appareils dans un lieu restreint pour partager des ressources telles qu’une connexion Internet, des imprimantes, des fichiers et des lecteurs.
Lorsque ces appareils sont connectés au moyen de la technologie Wi-Fi, le système
se nomme alors un réseau LAN sans fil ou WLAN. Voir WAN.
Adresse MAC Adresse Media Access Control. Numéro de matériel unique qui identifie
chaque appareil sur le réseau. Un appareil peut être un ordinateur, une imprimante, etc.
L’adresse MAC est également appelée ID AirPort.
Mbps Mégabits par seconde. Mesure de la vitesse des données équivalente à un million de bits par seconde.
MIMO Multiple-input multiple-output (entrées multiples, sorties multiples). Technologie de traitement du signal évoluée qui utilise plusieurs récepteurs et émetteurs côté
client et côté point d’accès pour obtenir des débits pouvant atteindre 100 Mbps. Voir
802.11n.
NAT Network Address Translation (traduction d’adresse réseau). Capacité réseau qui
permet à plusieurs ordinateurs de partager dynamiquement une seule adresse IP
entrante à partir d’une connexion par modem, par câble ou DSL. Le protocole NAT
prend une adresse IP entrante unique et la convertit en une adresse IP privée pour
chaque client du réseau. Voir DHCP, adresse IP.
Nom de réseau Nom utilisé pour identifier un réseau sans fil. Voir SSID.
NIC Carte d’interface réseau. Carte sans fil ou non pour ordinateur personnel qui per-
met à un ordinateur client d’utiliser les ressources du réseau. La plupart des cartes
d’interface réseau domestiques câblées fonctionnent à 100 Mbps. Les cartes d’interface
réseau sans fil offrent des vitesses de transmission de données définies par les normes
802.11.
76 Glossaire
Page 77

Paquet Unité d’informations transmises d’un appareil à un autre sur un réseau.
En règle générale, le paquet contient un en-tête avec les informations d’adressage,
les données et une somme de contrôle pour assurer l’intégrité des données.
Phrase de passe Série de caractères permettant de créer une clé utilisée par la technologie Wi-Fi Protected Access (WPA). Voir PSK, WPA.
Serveur d’impression Appareil réseau, souvent un ordinateur qui se connecte à au
moins une imprimante et qui permet de la partager avec les ordinateurs d’un réseau.
PSK Clé pré-partagée. Mécanisme de Wi-Fi Protected Access (WPA)-Personnel qui permet l’utilisation de clés et mots de passe saisis manuellement afin d’assurer la sécurité
WPA. Le PSK est saisi sur le point d’accès ou la passerelle sans fil domestique et sur chaque ordinateur personnel du réseau Wi-Fi. Une fois le mot de passe saisi, le mécanisme
Wi-Fi Protected Access prend aussitôt le relais. Il éloigne les pirates et autres utilisateurs non autorisés en exigeant que tous les appareils présentent un mot de passe qui
correspond. Le mot de passe met également en œuvre le processus de chiffrement qui,
sous WPA est un protocole TKIP (Temporal Key Integrity Protocol) et sous WPA2 est AES
(Advanced Encryption Standard). Voir TKIP, WPA-Personnel, WPA2-Personnel.
Itinérance (Wi-Fi) Possibilité de passer d’une zone de couverture Wi-Fi à une autre
sans perdre la connectivité (transfert intercellulaire).
Routeur Un routeur sans fil est un appareil qui accepte les connexions des appareils
sans fil du réseau, intègre un coupe-feu sans fil pour assurer la sécurité et attribut des
adresses de réseau local. Voir concentrateur.
Serveur Ordinateur qui fournit des ressources ou des services à d’autres ordinateurs et
appareils sur le réseau. Différents types de serveurs existent, dont les serveurs d’impression, les serveurs Internet, les serveurs de messagerie et les serveurs DHCP. Il est également possible de combiner un serveur avec un concentrateur ou un routeur. Voir DHCP,
concentrateur, routeur.
SSID Service set identifier. Nom de réseau unique de 32 caractères, ou identificateur,
qui différentie un réseau local sans fil d’un autre. Tous les points d’accès et les clients
qui essaient de se connecter à un WLAN spécifique doivent utiliser le même SSID. Le
SSID peut être une entrée alphanumérique quelconque jusqu’à 32 caractères. Voir nom
de réseau.
Sous-réseau Plage d’adresses IP qui fait partie d’une plage d’adresses plus large. Les
sous-réseaux permettent de diviser une adresse de réseau d’un réseau plus étendu en
réseaux plus petits. Les sous-réseaux se connectent à d’autres réseaux via un routeur.
Chaque réseau local sans fil utilise généralement le même sous-réseau pour tous ses
clients. Voir adresse IP, routeur.
Glossaire 77
Page 78

TCP Transmission Control Protocol. Protocole de niveau transport utilisé avec le protocole IP (Internet Protocol) pour acheminer les données sur Internet. Voir IP, TCP/IP.
TCP/IP Technologie sous-jacente des communications Internet. Tandis que le protocole IP gère la livraison réelle des données, la couche TCP effectue le suivi des paquets
de données pour acheminer efficacement un message via Internet. Chaque ordinateur
d’un réseau TCP/IP possède sa propre adresse IP qui est attribuée dynamiquement ou
affectée au démarrage (voir DHCP) ou affectée définitivement comme adresse statique. Tous les messages TCP/IP contiennent l’adresse du réseau de destination, ainsi que
l’adresse du poste de destination. Ainsi, les messages TCP/IP peuvent être transmis à
plusieurs réseaux (sous-réseaux) d’une entreprise ou du monde entier. Par exemple,
lorsqu’un utilisateur télécharge une page web, TCP scinde le fichier de la page sur le
serveur web en paquets, il numérote les paquets et les transfert individuellement à
l’adresse IP de l’utilisateur. Les paquets peuvent emprunter différents chemins avant
d’atteindre l’adresse de l’utilisateur. Une fois les paquets arrivés à destination, TCP les
réassemble après avoir attendu qu’ils soient tous arrivés, afin de les présenter sous la
forme d’un fichier unique. Voir IP, adresse IP, paquet, TCP.
Débit Généralement mesuré en bps, Kbps, Mbps ou Gbps, le débit représente la quantité de données qui peut être envoyée d’un endroit à un autre dans une période de
temps spécifique. Voir bps, Mbps.
USB Universal Serial Bus. Connexion série bidirectionnelle à haute vitesse utilisée pour
transférer des données entre un ordinateur et des périphériques telles que des appareils-photos numériques et des cartes mémoire.
WEP Wired equivalent privacy. Norme de sécurité d’origine utilisée dans les réseaux
sans fil pour chiffrer le trafic du réseau sans fil. Voir WPA, réseau local sans fil.
Wi-Fi Terme développé par l’alliance Wi-Fi pour décrire les produits d’un réseau local
sans fil (WLAN) qui reposent sur l’IEEE (Institute of Electrical and Electronics Engineers).
Certification Wi-Fi Norme de certification qui désigne les produits de réseau local
sans fil (WLAN) reposant sur IEEE 802.11 qui sont conformes aux exigences de test
d’interopérabilité développés et régis par l’Alliance Wi-Fi.
Réseau sans fil Appareils connectés à un réseau à l’aide d’un point d’accès sans fil
centralisé. Voir WLAN.
WLAN Réseau de communication de données qui s’étend sur des zones étendues
(locales, régionales, nationales et internationales) et est généralement fourni par un
opérateur public (comme une compagnie de téléphone ou un fournisseur de services).
Ce terme est utilisé pour distinguer les réseaux de données à base de lignes téléphoniques des réseaux Wi-Fi. Les réseaux filaires sont considérés comme des réseaux étendus (WAN) tandis que les réseaux Wi-Fi sont considérés comme des réseaux locaux sans
fil (WLAN). Voir LAN.
78 Glossaire
Page 79

WPA - Entreprise (Wi-Fi Protected Access-Entreprise). Méthode de sécurité sans fil qui
fournit une protection des données robuste pour plusieurs utilisateurs et de grands
réseaux gérés. Elle utilise le framework d’authentification 802.1X avec le chiffrement
TKIP et empêche les accès non autorisés au réseau en vérifiant les utilisateurs du réseau
via un serveur d’authentification. Voir 802.1X.
WPA - Personnel (Wi-Fi Protected Access-Personnel). Méthode de sécurité sans fil qui
fournit une protection des données robuste et empêche les accès non autorisés à des
réseaux de petite taille. Elle utilise le chiffrement TKIP et protège des accès non autorisés au réseau.
WPA2 (Wi-Fi Protected Access 2). Dernière version du mode sécurisé de WPA destiné
aux réseaux sans fil, qui assure une meilleure protection des données et un meilleur
contrôle des accès au réseau. Elle offre aux utilisateurs Wi-Fi particuliers ou en entreprise un haut niveau d’assurance que seuls les utilisateurs autorisés peuvent accéder à
leurs réseaux sans fil. Reposant sur la norme IEEE 802.11i ratifiée, WPA2 fournit une sécurité de niveau gouvernementale en mettant en œuvre l’algorithme de chiffrement AES
compatible avec le National Institute of Standards and Technology (NIST) FIPS 140-2 et
l’authentification 802.1X. Il existe deux versions de WPA2 : WPA2-Personnel et WPA2Entreprise. WPA2-Personnel empêche les accès non autorisés au réseau en utilisant un
mot de passe configuré. WPA2-Entreprise vérifie les utilisateurs du réseau via un serveur. WPA2 offre la rétrocompatibilité avec WPA. À l’instar de WPA, WPA2 utilise le framework 802.1X/EAP comme partie de l’infrastructure qui assure une authentification
mutuelle centralisée et une gestion des clés dynamique et offre une clé pré-partagée
à utiliser dans les environnements domestiques et des petites entreprises. À l’instar
de WPA, WPA2 est conçu pour sécuriser toutes les versions des périphériques 802.11,
y compris 802.11b, 802.11a et 802.11g, multibande et multimode. Voir WPA2-Entreprise,
WPA2-Personnel.
WPA2 - Entreprise Wi-Fi Protected Access 2 - Entreprise. Dernière version de la
méthode de sécurité sans fil de WPA qui fournit une protection supérieure des données pour plusieurs utilisateurs et sur de larges réseaux gérés. Elle empêche les accès
non autorisés au réseau en vérifiant les utilisateurs du réseau via un serveur d’authentification. Voir WPA2.
WPA2 - Personnel Wi-Fi Protected Access 2 - Personnel. Dernière version de la
méthode de sécurité de WPA pour les réseaux sans fil qui assure une meilleure protection des données et empêche les accès non autorisés aux réseaux de petite taille. Voir
WPA2, PSK.
Glossaire 79
Page 80

www.apple.com/airportextreme
www.apple.com/airport
© 2009 Apple Inc. Tous droits réservés.
Apple, le logo Apple, AirPort, AirPort Extreme, AppleShare, AppleTalk, Back to My Mac, Bonjour, Mac et Mac OS
sont des marques d’Apple Computer, Inc. déposées aux États-Unis et dans d’autres pays. AirPort Express,
AirTunes, Time Capsule et Time Machine sont des marques d’Apple Inc. Les autres noms de produits et de
sociétés figurant dans ce manuel peuvent être des marques de leurs détenteurs respectifs.
F019-1257
 Loading...
Loading...