Page 1
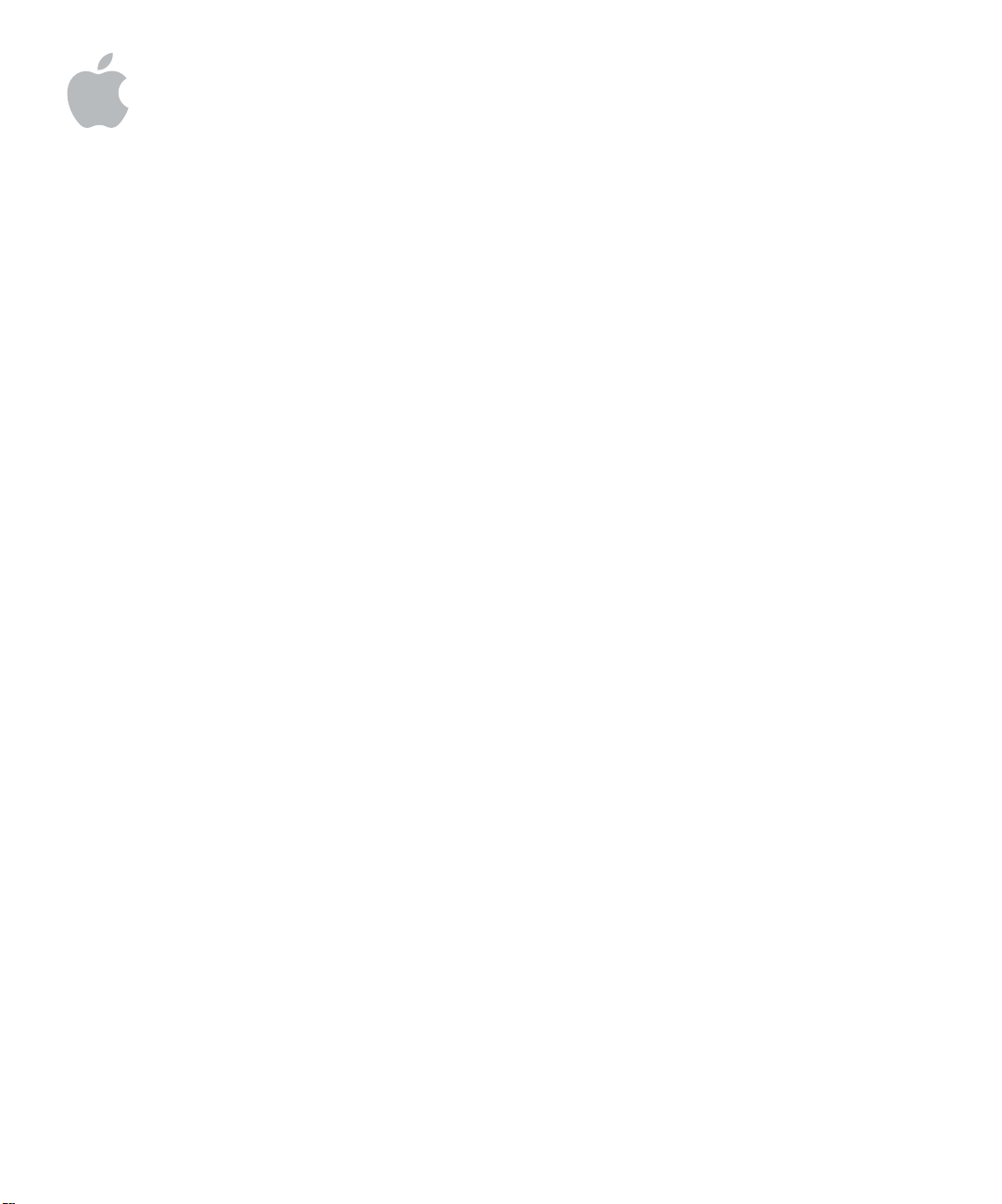
Apple Remote Desktop
Administrator’s Guide
Includes setup instructions and
solutions for managing client
computers remotely
Page 2
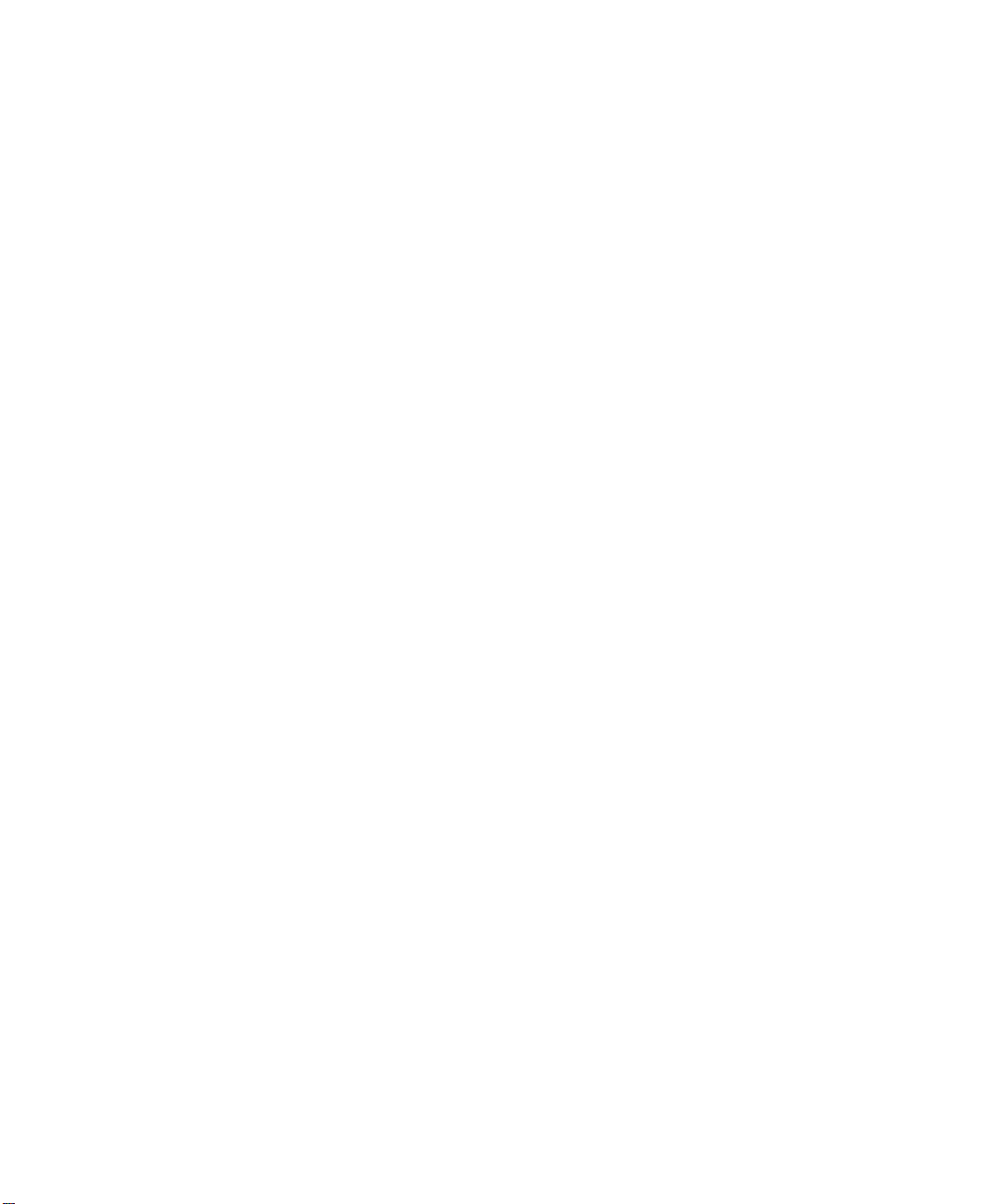
K
Apple Computer, Inc.
©
2003 Apple Computer, Inc. All rights reserved.
Under the copyright laws, this publication may not be copied, in whole or in part, without the written consent of
Apple.
The Apple logo is a trademark of Apple Computer, Inc., registered in the U.S. and other countries. Use of the
“keyboard” Apple logo (Option-Shift-K) for commercial purposes without the prior written consent of Apple may
constitute trademark infringement and unfair competition in violation of federal and state laws.
Apple, the Apple logo, AirPort, AppleShare, AppleTalk, Mac, and Macintosh are trademarks of Apple Computer, Inc.,
registered in the U.S. and other countries.
PowerPC and the PowerPC logo are trademarks of International Business Machines, used under license therefrom.
022-0636/02-14-03
Page 3

Contents
System Requirements for Apple Remote Desktop 5
Setting Up Apple Remote Desktop on Client Computers 6
Installing the Client Software 6
Upgrading Existing Client Software 6
Setting Access Privileges for Client Computers That Use Mac OS X 6
Setting Access Privileges for Client Computers That Use Mac OS 8.1 Through 9.2 8
About Access Privilege Settings 9
Setting Up Apple Remote Desktop on Administrator Computers 10
Using Apple Remote Desktop With Computers in an AirPort Wireless Network 11
Using Remote Desktop With Firewall and NAT Routers 11
Using Remote Desktop With Mac OS X Server 12
Keeping Administration Computers More Secure 12
Using the Set Scheduled Copy Command 12
Copying Items to Mac OS X Clients 13
Copying Items to Mac OS 9 Clients 14
Installing Items on Remote Clients 14
Using Different Types of Installers 15
Creating Reports 15
Types of Reports 15
Evaluating the Network Performance Report 16
Using the System Information Report 17
Using Report Windows to Work With Computers 18
3
Page 4
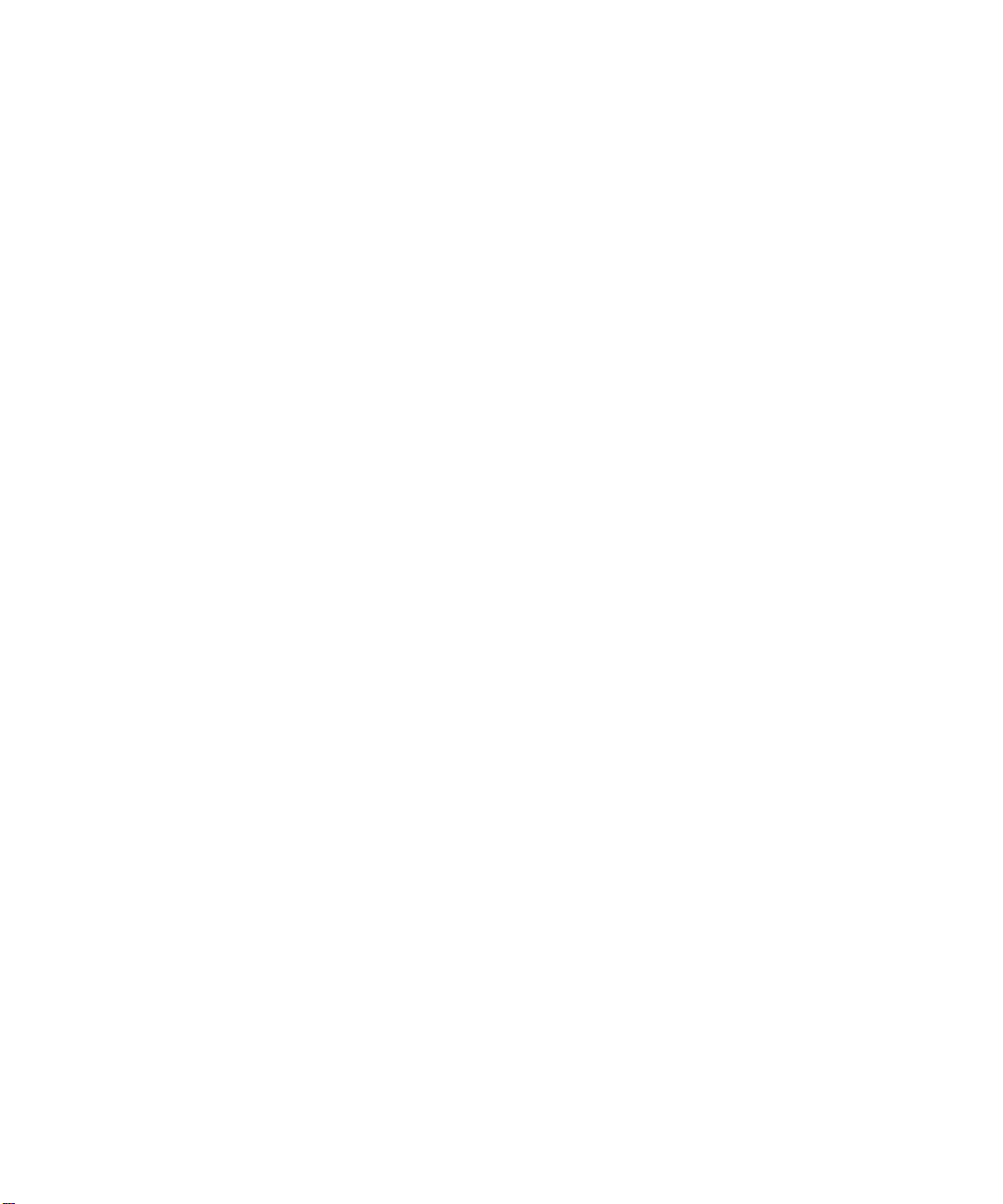
Strategies and Tips for Apple Remote Desktop 19
Demonstrating Software 19
Preparing a Computer Lab Between Classes 19
Getting the Best Performance 20
Solving Problems With Apple Remote Desktop 20
Interpreting Status Messages 20
Interpreting Error Messages 22
Where to Find More Information About Apple Remote Desktop 26
4
Page 5
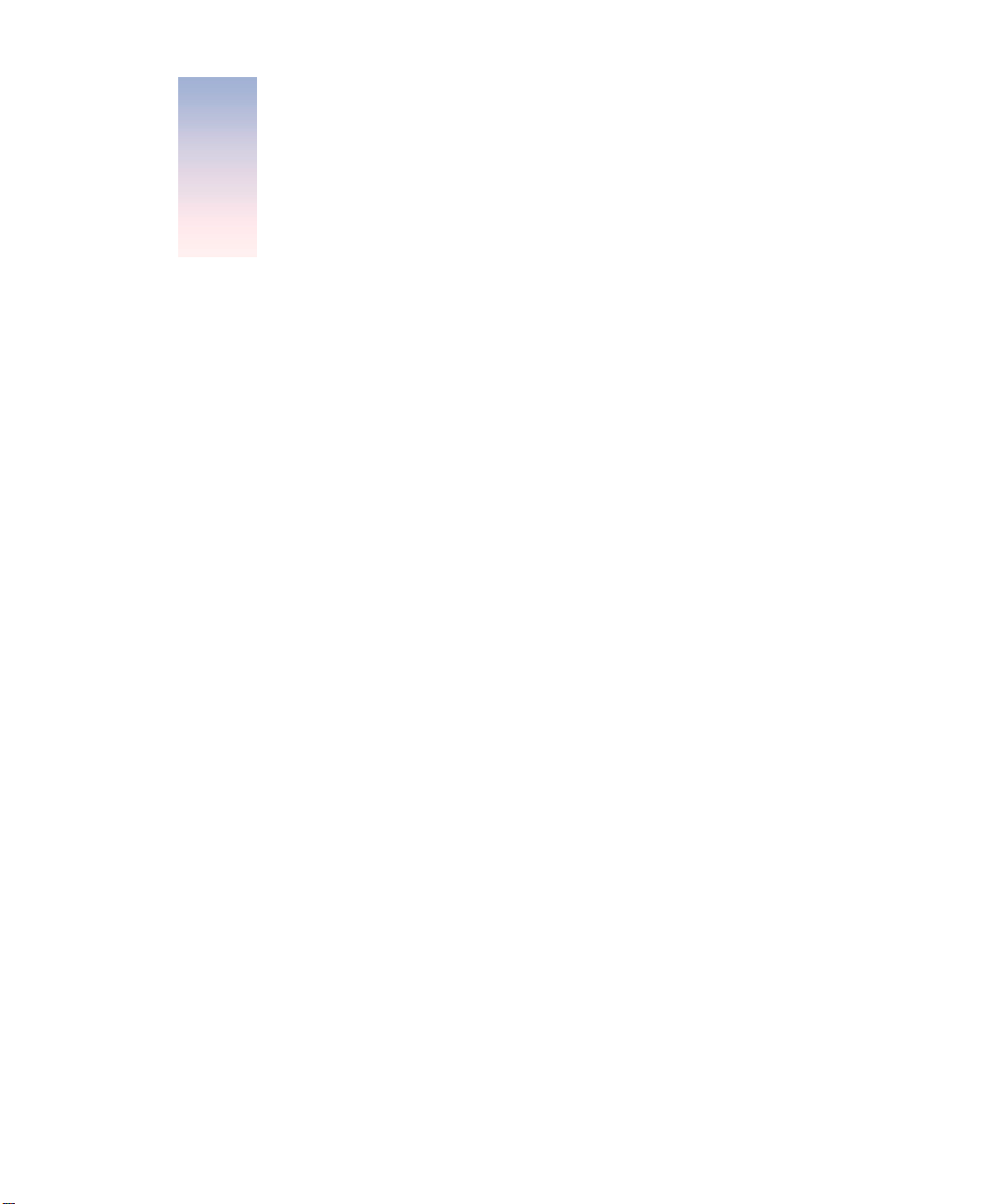
Using Apple Remote Desktop
1
Apple Remote Desktop gives you the ability to remotely control and manage Macintosh
desktops. It’s your complete solution for remote desktop access, remote assistance,
system management, and software distribution. You can use Apple Remote Desktop to
m
manage client computers and maintain, upgrade, and distribute software
m
provide help and remote assistance for users when they encounter problems
m
interact with users by sending text messages, observing and controlling users’ screens,
and sharing their screens with other client users
m
use documents and applications when you’re away from the office
With Apple Remote Desktop software, you can access your office computer, documents, and
applications while you’re away from the office. Used in a classroom, Apple Remote Desktop
enhances the learning experience and allows teachers to monitor and control students’
computers. In corporate environments, it’s the ideal solution for managing remote systems,
reducing administration costs, and increasing productivity.
System Requirements for Apple Remote Desktop
Administrator computers
m
eMac, iMac, iBook, Power Mac G3 or G4, or PowerBook G3 or G4 computer
m
Mac OS X versions 10.1.5 and 10.2.3 or later
m
Mac OS Extended (HFS+) formatted hard disk
m
Ethernet (recommended) or AirPort network connection
Client computers
m
eMac, iMac, iBook, Power Mac G3 or G4, PowerBook G3 or G4 computer, PowerPC based
Macintosh, or Xserve
m
Mac OS 8.1 through Mac OS 9.2 or later (Mac OS 8.6 or 9.2.2 recommended) and
Mac OS X versions 10.1.5 and 10.2.3 or later.
m
Ethernet or AirPort network connection
5
Page 6
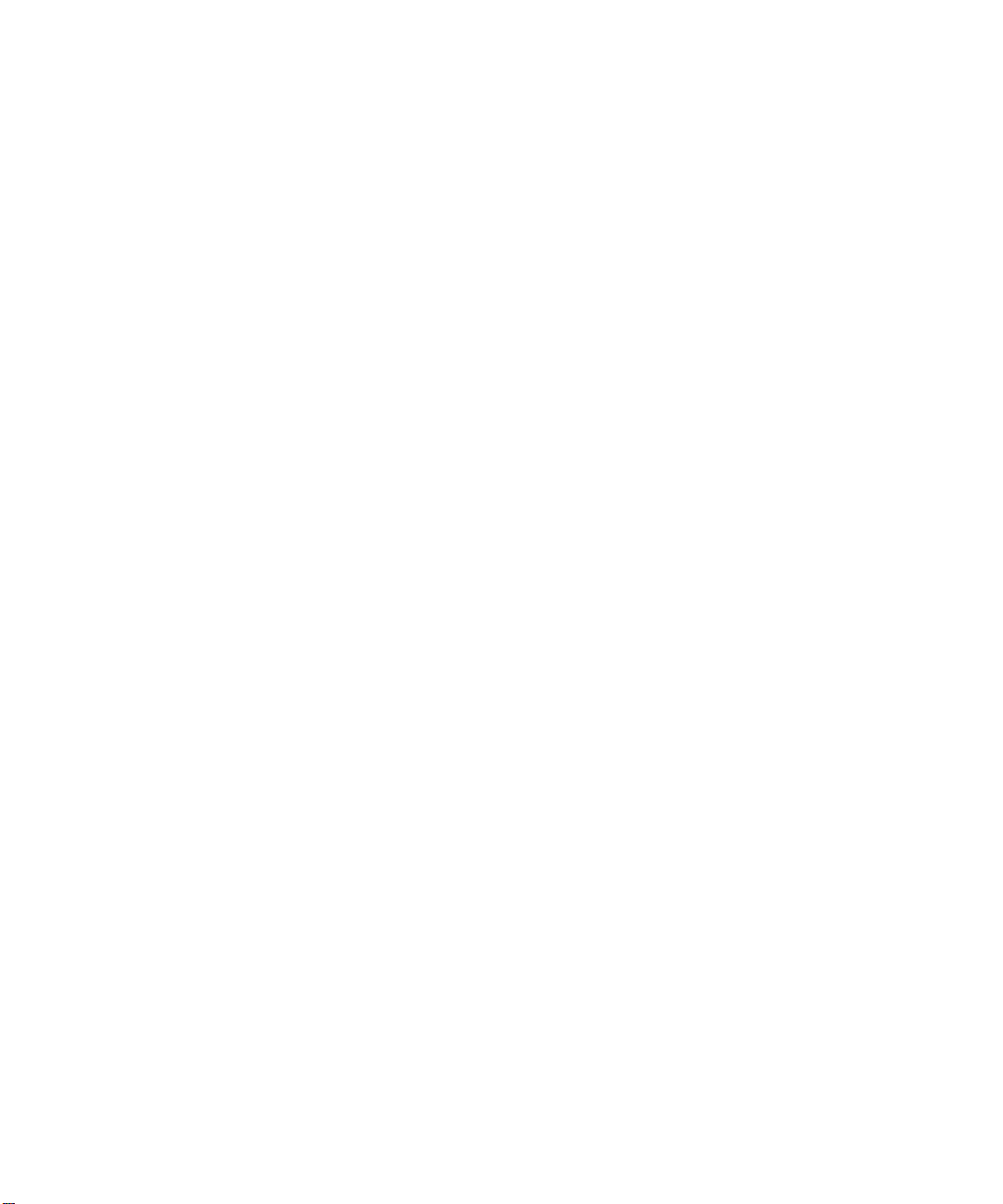
File servers (for scheduled operations)
m
Mac OS X Server version 10.1 or later, or AppleShare IP 6
NetBoot and Network Install
m
Mac OS X Server with NetBoot and Network Install services enabled
Setting Up Apple Remote Desktop on Client Computers
To set up Apple Remote Desktop, you first install the client software on the client computers
you plan to administer. Then, you set access privileges for client computers.
Installing the Client Software
Use the client software Installer on your Apple Remote Desktop CD to install the client software
on the computers you plan to use with Apple Remote Desktop. For Mac OS X computers, you
need the name and password of a user with administrative privileges on the computer.
Follow the onscreen instructions.
Important
If you need to use languages other than English, make certain the language
script in use on the client computer matches the language script in use on the administrator
computer. For example, if you use Japanese on the administrator computer, all client
computers you plan to monitor using Apple Remote Desktop from the administrator
computer must also use Japanese.
Upgrading Existing Client Software
For Mac OS X computers using Apple Remote Desktop client software version 1.1, you
can use the Remote Desktop Client Update feature to update client software automatically.
When you open the administrator software, modify a computer list, or switch to a different
computer list, the application scans for updatable clients. If any are found, the application
will prompt you to perform the update. If you want to prevent the application from
searching for updatable clients, choose Preferences from the Remote Desktop menu and
deselect “Scan for remote desktop client updates.”
Setting Access Privileges for Client Computers That Use Mac OS X
You activate Apple Remote Desktop on a Mac OS X computer and set access privileges to the
computer by using the Apple Remote Desktop pane of the computer’s System Preferences.
You set access privileges separately for each user account on the computer. Follow the steps
in this section to set access privileges on each client computer that uses Mac OS X.
To make changes on a Mac OS X client, you must have the name and password of a user with
administrative privileges on the computer.
6
Page 7
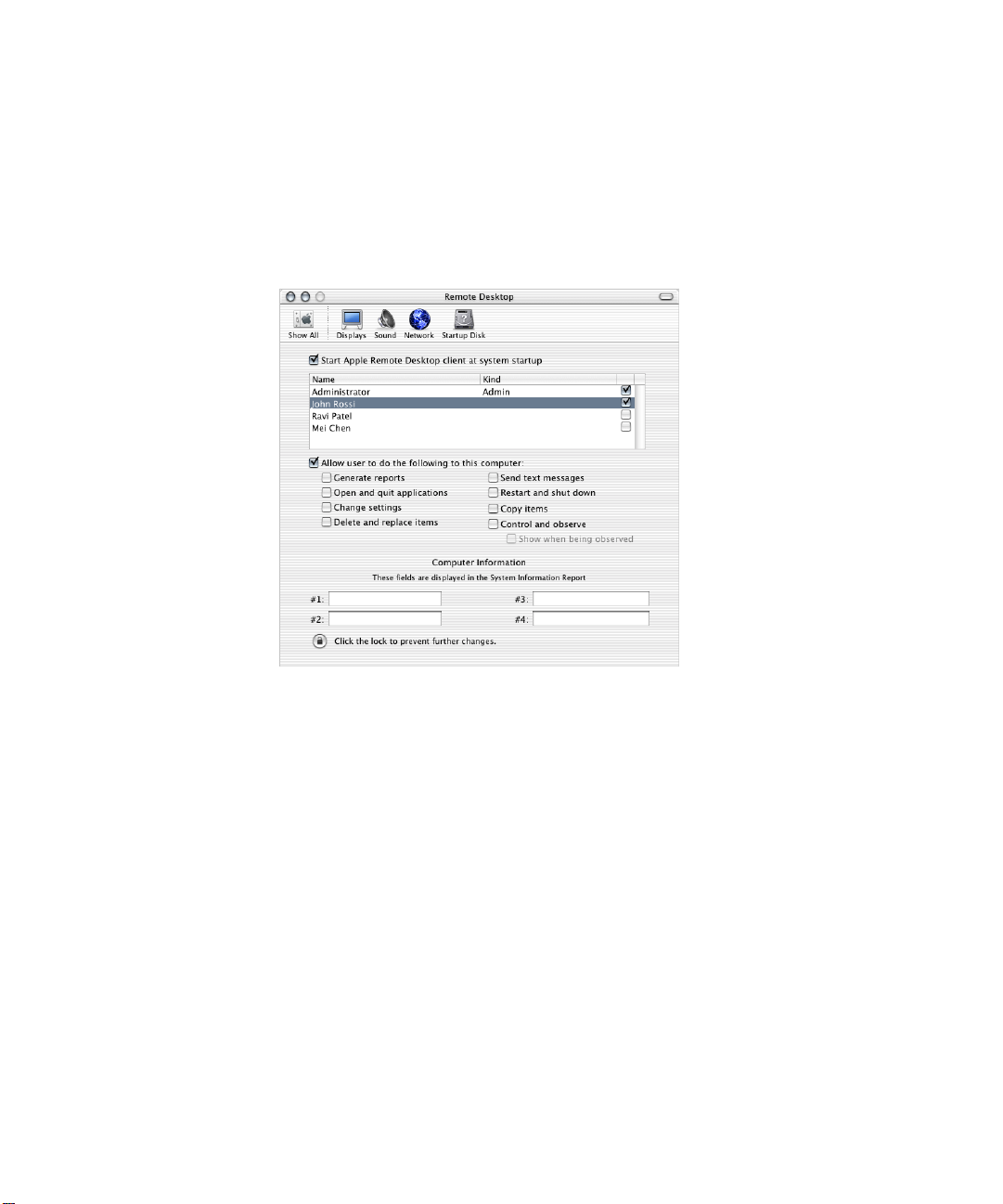
To change privileges on each computer, follow these steps:
On the client computer, open System Preferences and click Apple Remote Desktop.
1
If necessary, enter the user name and password of a user with administrative privileges
on that computer.
To activate the Apple Remote Desktop client, make sure to select “Start Apple Remote
2
Desktop client at system startup.”
Select the checkbox of each user account that you want enabled for Apple Remote Desktop.
3
Highlight a listed user whose access privileges you want to change, and then make the
4
changes you want to the access privileges. Your changes take effect immediately.
See “About Access Privilege Settings” on page 9 for more information.
5
If you wish, enter information in any or all of the four Computer Information fields.
This information appears in Apple Remote Desktop System Information reports. For
example, you can enter an inventory number for the computer, a serial number, or a user’s
name and telephone number.
Repeat steps 4 and 5 for additional listed users whose access privileges you want to change.
6
If you changed the setting of “Start Apple Remote Desktop client at system startup,” you
7
must restart the client computer for the change to take effect.
7
Page 8
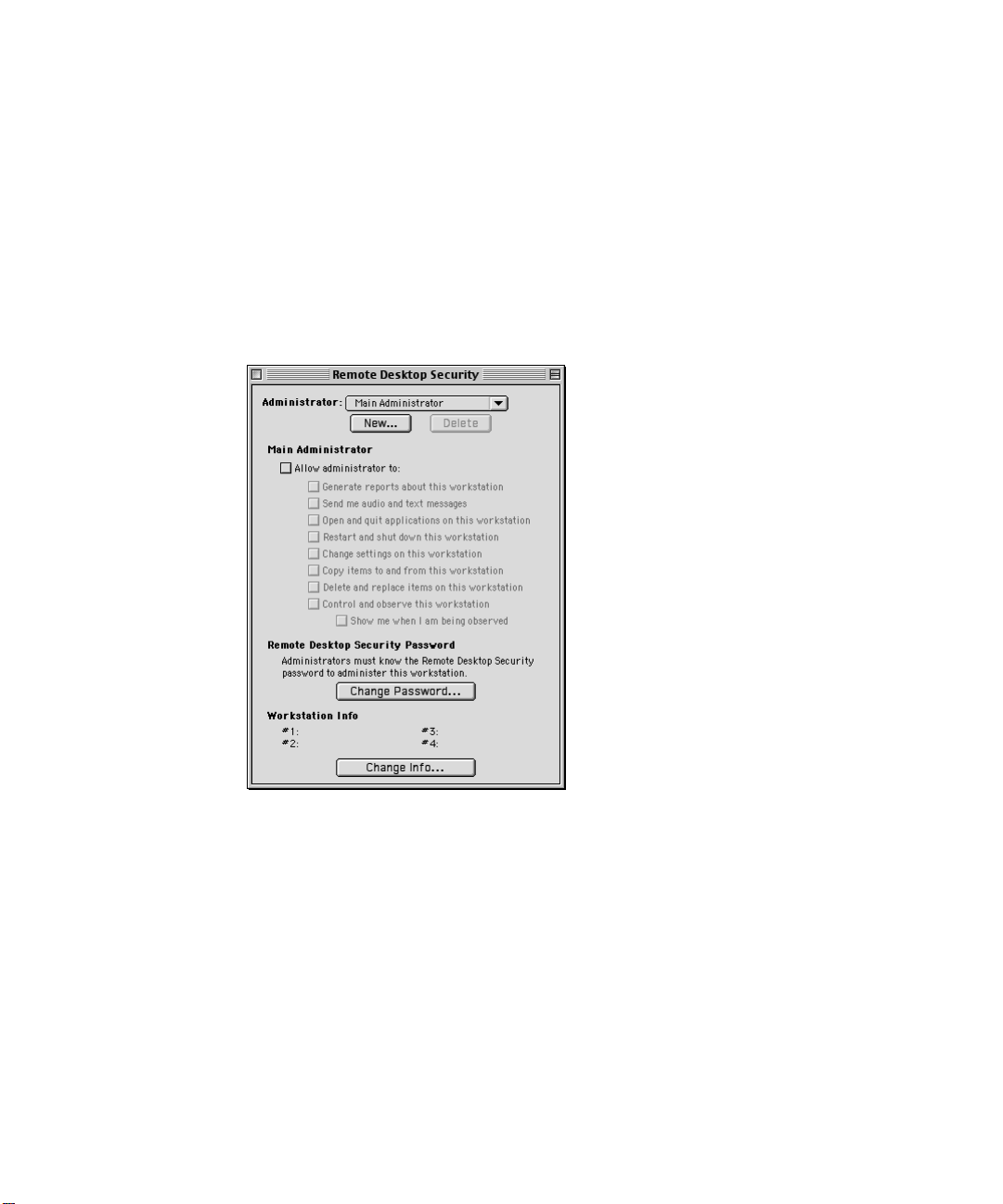
Setting Access Privileges for Client Computers That Use Mac OS 8.1
Through 9.2
After you install the client software on a Mac OS 8 or 9 computer, you can choose Remote
Desktop access privileges.
To change access privileges on each client computer that uses Mac OS 8.1
through 9.2:
1
On the client computer, locate and open the Remote Desktop Security application and enter
the password (the default password is “xyzzy”—you should change this password to
something else right away).
The following window appears:
2
Make changes to the access privileges and password. Your changes take effect immediately.
You can use the New button to define up to five sets of administrator privileges, each with its
own password. This way you can give different administrators different privileges to the client
computer. For more information, see “About Access Privilege Settings” on page 9.
If you want, click Change Info and enter information about the computer.
3
This information appears in Apple Remote Desktop System Information reports. For
example, you can enter an inventory number for the computer, a serial number, or a user’s
name and telephone number.
8
Page 9

After you are finished, you can delete the Remote Desktop Security application from the
client computer as an extra security measure. You may need to install it later if you want to
make more changes.
About Access Privilege Settings
Access privileges allow an Apple Remote Desktop administrator to add computers to a list
and then interact with them. If no access privileges are allowed on a client computer, that
computer cannot be used with Apple Remote Desktop.
The recommended access privileges for a client computer depend on how it’s used.
m
If the computer is used in a public area, such as a computer lab, you may want to allow
administrators full access privileges.
m
If the computer is used by one person, you may not want to give administrators full access
privileges. Also, you may want the user to take responsibility for creating passwords and
setting the access privileges for the computer.
Select
Allow user/administrator to Select any other privileges. (If you select only this box, the
Generate reports Create hardware and software reports using the Reports menu.
Send text messages Use these Interact menu commands: Send Text Message and
Open and quit applications Use these Manage menu commands: Open Selected, Open
Restart and shut down Use these Manage menu commands: Sleep, Wake Up, Restart,
Change settings Use these Manage menu commands: Rename Computer and Set
Copy items Use these Manage menu and Server menu commands: Copy
To allow administrators to
administrator can see the client computer in the Computer
Status window and include it in Network Performance reports.)
Text Chat.
Application, Open Item, and Log Out.
and Shut Down.
This item must be enabled in order to use the Remote Desktop
Client Update feature.
Network Startup.
Items, Copy Hard Disk, Install Package, and Set Scheduled Copy.
This item must be enabled in order to use the Remote Desktop
Client Update feature.
9
Page 10

Select
Delete and replace items Use these Manage menu commands: Delete Selected, Copy
Control and observe Use these Interact menu commands: Observe, Control, and
To allow administrators to
Items, Install Package, and Empty Trash.
This item must be enabled in order to use the Remote Desktop
Client Update feature.
Share Screen.
This item must be enabled in order to use the Remote Desktop
Client Update feature.
Setting Up Apple Remote Desktop on Administrator Computers
To set up Apple Remote Desktop on administrator computers, you install the software on the
computer you plan to use to administer remote computers. Then, you open the application
and create a main list of computers.
To install Apple Remote Desktop on administrator computers:
1
Install the Apple Remote Desktop software.
Use the Installer on your Apple Remote Desktop CD to install Apple Remote Desktop on the
administrator computer. You need the name and password of a user with administrative
privileges on the computer. Follow the onscreen instructions.
10
Open the Apple Remote Desktop application.
2
Once the client computer software is installed and set up, open the Apple Remote Desktop
application on the administrator computer.
3
Create a main list of computers by adding at least one computer to the list.
Make sure you’ve installed and set up computers with the Apple Remote Desktop client
software before trying to add them to a list.
Select a computer’s name in the left list, click Add, and enter the requested authentication
information for the selected computer. If you selected a Mac OS X computer, you enter the
user name and password of a user that has been enabled for Apple Remote Desktop on that
computer. If you select a Mac OS 8 or 9 computer, you enter an administrator password that
was set in the Remote Desktop Security application on that computer.
To add computers from the left list, each computer must have a unique computer name.
You can also specify a range of IP addresses if necessary. Apple Remote Desktop will search
the range of addresses for computers whose dynamic addresses have changed each time you
choose the list from the popup menu in the Computer Status window.
Page 11

The administrator computer may appear in the left list if the computer has more than one
network interface enabled, such as an AirPort card and an Ethernet interface.
Important
If computers on your network have dynamic TCP/IP addresses, do not put
computers that get their addresses from different DHCP servers in the same computer list.
For more help adding computers to a list, see Apple Remote Desktop Help.
Using Apple Remote Desktop With Computers in an AirPort Wireless Network
Using Apple Remote Desktop to observe or control client computers connected through
an AirPort wireless network can sometimes result in impaired performance or cause
communication errors to appear in the Computer Status window.
To get the best performance from Apple Remote Desktop with computers in an AirPort
wireless network:
m
Make sure that all AirPort Base Stations and all Apple Remote Desktop client computers
have the latest versions of Apple Remote Desktop software, AirPort software, and Mac OS
software installed.
m
Display shared screens in black and white rather than in color. Choose Preferences from
the Apple Remote Desktop menu and select “Black & White.”
m
Don’t connect the Apple Remote Desktop administrative computer to the network via
AirPort. Connect it directly to the Ethernet network to which your AirPort Base Station
is connected.
m
Configure your AirPort Base Station with a station density of High and increase the
multicast rate to 11 Mbps using the AirPort Admin Utility. Using these AirPort Base Station
density and multicast rate settings limits the range of each AirPort Base Station’s network,
requiring client computers to be fewer than 50 meters from a base station.
Using Remote Desktop With Firewall and NAT Routers
If you wish to use the Apple Remote Desktop application from behind a NAT router, you will
need to set UDP port forwarding for port #3283 to your administration computer. If you
wish to access a client computer that is behind a NAT router, you will need to set the router
to forward UDP port #3283 to the client computer you wish to access.
Note:
You will be able to access only that client computer.
11
Page 12
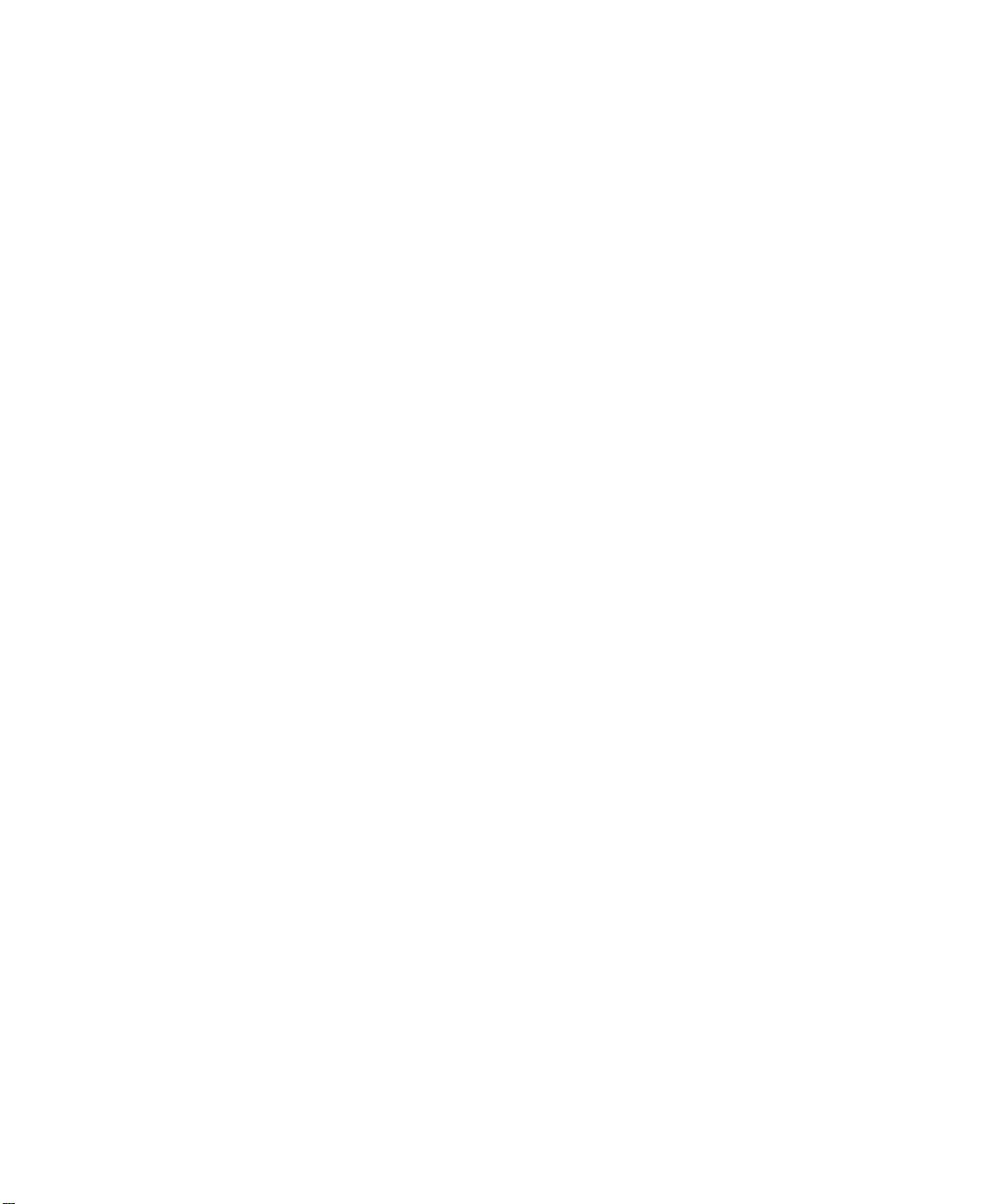
Using Remote Desktop With Mac OS X Server
Apple Remote Desktop makes an excellent productivity partner for Mac OS X Server users.
You can control a server interactively via the desktop, and when used in conjunction with
server features such as NetBoot and Network Install, you can make the tasks of installing
operating systems and applications or performing system upgrades on one or more clients
more convenient.
It’s simple to change startup settings for multiple computers. From one administrator
computer in a computer lab, for example, you can use the Set Network Startup command in
the Manage menu to set up any number of Mac OS X clients to start up from a NetBoot disk
image, saving you the time and effort of configuring each client computer manually. For
instructions on setting a network startup disk, see Apple Remote Desktop Help.
Keeping Administration Computers More Secure
Remote Desktop can be quite a powerful tool for teaching, demonstrating, and performing
maintenance tasks. For security, the administrator name and password used to access
Remote Desktop cannot be stored in a keychain and must be typed each time you open the
application. However, the login name and password for each client computer is always stored
in the administrator’s keychain, providing strongly encrypted storage for this sensitive data.
If you wish to further limit access to the administration application:
m
Never give the administrator name or password to anyone.
m
Quit the Remote Desktop application when you have finished using it. When you open it
again, it will prompt you to enter the administrator name and password.
m
If you want to leave the Remote Desktop application open, but need to be away from the
computer, use Screen Effects settings in System Preferences to set up a passwordprotected screen saver and select a Hot Corner for instant activation.
m
To disable or limit an administrator’s access to a client, open System Preferences on the
client computer and make changes to settings in the Remote Access preference pane.
12
Using the Set Scheduled Copy Command
The Set Scheduled Copy command in Apple Remote Desktop lets you automate the task of
copying files to a computer. For example, you can make sure a particular application or a
specific set of fonts is always available on a client computer. The computer can check the
server regularly (every night, for example) to make sure certain items on the computer’s
hard disk match items on the server. Then, the computer can download a new copy of the
application if needed or remove extraneous fonts and download any fonts that are missing.
Page 13

When you schedule an automated task, information about the scheduled event is saved on
the remote computer. At the appointed time, the Remote Desktop client software on that
computer activates and initiates the file transfer. For more instructions about using the Set
Scheduled Copy command, see Apple Remote Desktop Help.
Note:
Before using Apple Remote Desktop to copy files from your administrator computer
to a client computer that uses Mac OS X, set the permissions for the files you want to copy as
you want them to be on the client.
Copying Items to Mac OS X Clients
Remote Desktop makes it easy to update items (other than the system software) on one or
more Mac OS X client computers. You may want to start by creating a disk image containing
the Mac OS X applications and items you want to copy. Alternatively, you can copy files from
any local disk, such as a hard disk, CD, disk partition, or other disk.
Note:
If a client computer is asleep when you attempt to copy items, Remote Desktop will
try to wake the client before issuing a copy command. If a message appears and the copy
does not proceed, you should use Apple Remote Desktop to wake the target computer, and
then attempt the copy again. For instructions on waking a client computer, see Apple Remote
Desktop Help.
When you use Copy Hard Disk, all non-system folders on the target computer are erased.
Files and folders on the disk containing system software are not erased (this includes the
System folder, the main Library folder, and invisible items). Applications and other folders at
the root level of the administrator computer’s hard disk are copied to the target computer.
However, the Users folder is not copied because a new Users folder is created the next time
someone logs in.
Important
You cannot use the Copy Hard Disk feature to copy Mac OS X system software
to client computers.
To copy items to Mac OS X clients:
Make sure the disk image, CD, or other disk containing the items you want to copy is
1
mounted on the desktop of your administrator computer.
Open Apple Remote Desktop and select one or more computers to which you want to copy
2
items.
3
Choose Copy Hard Disk from the Manage menu.
4
Select the disk you wish to copy.
Click Copy.
5
13
Page 14

Other Remote Desktop features, such as reports and the ability to drag and drop items you
wish to copy, can make the task of updating remote computers more efficient. For more
instructions about using copying features, see Apple Remote Desktop Help.
Copying Items to Mac OS 9 Clients
You can update items on a Mac OS 9 client computer’s hard disk, including the system
software, using Apple Remote Desktop. You may want to start by creating a disk image
containing the Mac OS 9 applications and items you want to copy. Alternatively, you can copy
files from any local disk, such as a hard disk, CD, disk partition, or other disk.
Note:
If a client computer is asleep when you attempt to copy items, Remote Desktop will
try to wake the client before issuing the command. If a message appears and the copy does
not proceed, you should use Apple Remote Desktop to wake the target computer, and then
attempt the copy again.
To copy items to Mac OS 9 clients:
Make sure the disk image, CD, or other disk containing the items you want to copy is
1
mounted on the desktop of your administrator computer, then open Apple Remote Desktop.
Select the Mac OS 9 computer to which you want to copy items.
2
3
Choose Copy Hard Disk from the Manage menu.
Select the disk containing Mac OS 9 files and folders you wish to copy.
4
14
5
Select Copy System Folder or “Copy other items” (you can select both if you wish).
If you copy the System Folder, the client computer will restart when copying is complete.
For more instructions about using copying features, see Apple Remote Desktop Help.
Installing Items on Remote Clients
You can install new software behind the scenes by copying installer packages (.pkg or .mpkg
files) to one or more remote Mac OS X clients. Remote Desktop copies the package to the
location you choose, runs the installer with no visible window or user interaction required,
and then erases the installer files upon completion.
The client computers must use Mac OS X version 10.2 or later, and Remote Desktop allows
only one package to be copied at a time. However, an administrator with access to Apple
developer tools can use the PackageMaker application to create a metapackage that contains
several installers to be run in sequence. More information about making and using a
metapackage is available through the Apple Developer Connection website:
developer.apple.com/techpubs/macosx/Essentials/SystemOverview/InstallIntegrate/
Installers.html
Page 15

To copy and install software using a package file:
Open Remote Desktop.
1
2
Select one or more computers in the computer status window.
3
Choose Install Package from the Manage menu.
Select a .pkg or .mpkg file, and click Install.
4
During installation, a progress bar appears on the administrator’s screen. No progress bars
appear on the client computer. The package copied to a remote computer is deleted if an
error occurs during installation. However, a failed installation may leave behind other files
created by the installer.
Note:
Client computers are not restarted automatically after an installation is complete. If
restarting is necessary, use the Reboot command to restart selected computers after using
the Install Package feature.
Using Different Types of Installers
The Install Package feature only works with installers that use the .pkg or .mpkg file formats.
To use Remote Desktop to automate installations that use other file formats, first use the
Copy Items command to distribute the installer to client computers, and then use the Open
Application command to open the installer on each client computer. You can then control
the screen of each client computer and complete the installation process interactively.
Creating Reports
You can create reports about computers to check their software and hardware, check for
performance problems, and check the administrator access privileges.
For instructions about creating a report, see Apple Remote Desktop Help.
Types of Reports
Software Version report:
Compares version numbers of up to ten applications on client
computers to the same software on the administrator computer. Ideal for verifying that all
client computers have the correct version of an application installed.
Software Difference report:
Compares applications and fonts on a group of computers
to those on any other computer and reports differences. Ideal for auditing applications on all
the client computers on your network and for tracking down software incompatibilities.
Software Search report:
Determines if an item is on a computer by checking the
following kinds of information about the item: size, kind, label, version, Info window
comments, date created or modified, location, file type, and creator (the application that
created the file). Ideal for finding applications or documents that have been misplaced.
15
Page 16

System Information report: Checks a variety of hardware and system settings, allowing
you to diagnose problems and determine a computer’s compatibility with various Apple
Remote Desktop features (for more on the System Information report, see “Using the System
Information Report” on page 17).
Hard Disk report: Shows information about a computer’s mounted hard disks, including
disk name, total disk space, amount of free space in MB, percentage of space free, format,
disk driver, driver version, whether the disk is the startup disk, and if the disk is removable.
Disk Verification report: Examines the directory structure of Mac OS Standard or Mac OS
Extended disks. You can then repair disk problems that are found. Depending on the
number of disks and files being checked at once, this report may take a few minutes to
complete. This report collects information from Mac OS 8 and Mac OS 9 clients only.
Network Performance report: Provides a way to evaluate the performance and reliability
of the network, as described next in “Evaluating the Network Performance Report.”
Administrator Access report: Reports the administrator access privileges set on a client
computer. (You use the Apple Remote Desktop pane of System Preferences on Mac OS X
clients or the Remote Desktop Security application on Mac OS 9 clients to change computer
privileges.)
Evaluating the Network Performance Report
The Network Performance Report reveals problems such as a computer that is improperly
connected to the network.
16
To check network performance, Apple Remote Desktop sends packets of information to the
client computers you select and measures how long it takes for the packets to return. If a
packet does not return from a client within a specified time, Apple Remote Desktop counts
the packet as lost.
Use these guidelines to evaluate the results of the Network Performance report:
m If the number of routers seems incorrect, there may be a problem with your network.
m If the maximum time it takes for a packet to return from a particular computer (Max.
Time) is significantly greater than that for other computers in the same area of your
network, there may be a problem with that computer.
Note: The number of routers between computers can affect the time packets take to
return. Compare times for computers in the same area of the network or with the same
number of intervening routers.
m If one computer shows a large number of lost packets, there may be a problem with the
network connection to that computer or with that computer’s hardware or software.
m If several computers in the same area of the network show a large number of lost packets,
there may be a network connection problem or a problem with an intervening router
or bridge.
Page 17

Using the System Information Report
You can choose any of the following types of information to display in the System
Information report:
Option Information displayed
2nd Monitor Setting The resolution setting for the second monitor (if present)
2nd Monitor Size The width and height in pixels of the second monitor (if present)
AppleTalk Network # Number from 0 to 65535 that identifies the computer’s AppleTalk
network
AppleTalk Node # Number from 0 to 254 that identifies the computer on an AppleTalk
network
AppleTalk Version1 Version of AppleTalk installed on the computer
AppleTalk Zone1 Name of the computer’s AppleTalk zone
Built-in Memory Amount of random-access memory (RAM) in the computer
Bus Clock Speed Speed at which the computer’s processor can access memory
Cache Size
1
Amount of cache memory in the computer
Ethernet Address Hardware address of the Ethernet controller
Failed Admin Validations Number of times someone has attempted to access the computer
using an invalid password
File Sharing1 Whether personal file sharing is turned on
Free Disk Space Amount of free space on hard disks connected to the computer
Hardware Vendor
Keyboard Connected
1
1
Company that manufactured the computer
Whether a keyboard is connected
Monitor Setting Resolution setting for the main monitor
Monitor Size Width and height in pixels of the main monitor
Mouse Connected
Network Type
1
1
Whether a mouse is connected
Type of network hardware to which the computer is connected, such
as Ethernet or AirPort
Open Transport Version
1
Version of Open Transport installed on the computer
17
Page 18

Option Information displayed
Play and Record Whether the computer can play and record sounds at the same time
Printer Name1 Name of printer selected
Printer Type1 Type of printer selected
Printer Version1 Version of printer software installed on the computer
Processor Type of processor
Processor Clock Speed Speed of the computer’s microprocessor
RAM Disk Size1 Amount of RAM used by the RAM disk
System SW Memory1 Amount of RAM used by the system software
System SW Version Version number of the system software
TCP/IP Address TCP/IP address of the computer
TCP/IP Version
1
Version of TCP/IP software installed on the computer
Total Disk Space Total space on the hard disks connected to the computer
Trash Size Combined size of the items currently in the Trash
TV Tuner1 Whether the computer has a TV tuner
Video Digitizer Whether the computer has a video digitizer
Virtual Memory1 Virtual memory setting in the Memory control panel
Computer Info #1–4 Text in the Computer Info fields in the Apple Remote Desktop pane
of System Preferences or the Remote Desktop Security application
1
Does not apply to client computers with Mac OS X installed.
Using Report Windows to Work With Computers
After you’ve created a report, you can use it to select computers and then do any of
the following:
m create other reports
m manage computers
m interact with users
m schedule automated copying
18
Page 19

To create new computer lists from a report window:
m Select computers in the report window and click the New List button.
To delete an item from a computer:
m Select the item in any software report window and click the Delete button.
Strategies and Tips for Apple Remote Desktop
Following are some tips you may find helpful while using Apple Remote Desktop. For more
information on the tips, see Apple Remote Desktop Help.
Demonstrating Software
You can use Apple Remote Desktop to demonstrate software to users in several ways:
m You can display your screen, or the screen of another computer, on the screen of every
computer in the lab by using the Share Screen command.
m You can use the Control command to demonstrate a task, and then have the user repeat
what you did or complete the task.
m You can use Text Chat to send text messages and coach a user through a procedure.
m You can use the Lock Screen command to prevent users from working while you address
the group
You can observe users’ activities by using the Observe command—for example, to check how
users are doing or even to test a student’s ability to use an application. The observation
window can be resized, and in small windows, you can automatically pan and scan across the
screen using the mouse. If you observe multiple users, you can display up to four user
screens at a time in a single window. If more than four user screens are being observed,
Remote Desktop automatically refreshes and cycles through the screens for you every few
seconds.
Preparing a Computer Lab Between Classes
Apple Remote Desktop can help you accomplish a number of routine tasks that restore
computers in a lab to their original state:
m Check for files created during previous classes that you want to delete from computers.
To do this, create a Software Difference report to compare the computers to your disk or
to a disk you set up as a standard. Use the Delete button or the Delete Selected command
to delete the unnecessary files from the report window.
m Empty the Trash on all computers using the Empty Trash command in the Manage menu.
m Quit any open applications using the Logout command in the Manage menu.
m Restart computers by using the Restart command in the Manage menu.
19
Page 20

m Open applications and documents by using the Open Selected, Open Item, or Open
Application command in the Manage menu.
m Lock the computer screens until you’re ready for the class to begin working by using the
Lock Screen command in the Interact menu.
Getting the Best Performance
To get the best performance when using the Share Screen, Observe, and Control commands:
m Reduce the use of animation on remote computers. For example, you can simplify Dock
preference settings by turning off animation, automatic hiding and showing, and
magnification effects.
m Use fewer colors and a lower screen resolution on the screen you’re sharing.
m Use a sold color for the desktop of the screen you’re sharing.
m Share screens only on local networks. If you share a screen with a computer connected
across a router, screen changes happen more slowly.
m Organize computers you’re administering using Apple Remote Desktop into small groups,
and close the administrator software when not in use. This helps reduce the number of
status queries, thus reducing network traffic.
m Consider using switches instead of hubs to improve performance.
Solving Problems With Apple Remote Desktop
Interpreting Status Messages
The Computer Status window shows a message next to each computer in the current list.
Usually the message shows the name of the active application on the computer, but other
messages may appear.
20
Page 21

If the message is dimmed, another administrator is managing the computer.
Message Description
Access Denied The password for the computer is no longer valid, or the current
user of the client computer is not set up correctly for Apple
Remote Desktop. Try the following:
m Make sure the user who is currently logged in on the client
computer is enabled for Apple Remote Desktop and has
sufficient remote access privileges.
m Choose Computers from the Setup menu to remove the
computer from the list and add it again using the new
password.
AVP: Channel XX Apple Video Player is displaying a TV channel on the computer.
Controlled by: Name The computer is being controlled by the administrator named.
You can send commands to the computer when the other
administrator has finished controlling the computer.
Copying Items Items are being copied from the administrator computer to the
client computer, or vice versa.
Deleting Items Items on the client computer are being deleted.
Generating Report The administrator application is gathering information about the
client computer and creating a report.
Installing Package A package file has been opened on the client computer and
installation is in progress.
Locked Screen The client’s computer screen is locked and cannot be accessed
by users.
Login Window No one is currently logged in on the client computer.
--Old Version: 1.0--
--Old Version: 1.0.1--
--Old Version: 1.1 *--
The client computer uses an older version of the Remote
Desktop software and cannot be managed until it is updated.
Apple Remote Desktop recognizes clients that require an update.
If an asterisk (*) appears next to the version information in the
Status column, the Remote Desktop Client Update feature can be
used for that client. For more information, see “Upgrading
Existing Client Software” on page 6.
Running Scheduled Task A scheduled task is in progress on the client.
21
Page 22

Message Description
Screen: Name The screen of the computer named is being displayed on this
computer.
Screensaver Engine
A screensaver is active on the client computer.
(Mac OS X) or ScreenSaver
Active (Mac OS 9)
Sleeping The client computer is asleep. Use the Wake Up command in the
Manage menu.
--Unavailable-- Apple Remote Desktop cannot communicate with the computer
for one of the following reasons: the computer is turned off; the
Apple Remote Desktop software has been removed; there is a
problem with the computer’s network connection; the computer
has been moved to a different zone or subnet in the network; the
computer’s name has changed; the computer’s TCP/IP address
has changed.
Try the following procedures to fix the problems:
m On computers that use Mac OS 8.1 through 9.2, make sure
the Remote Desktop Startup extension is installed in the
System Folder. If it is not, a message appears when you open
the Remote Desktop Security application.
m If the computer’s name has changed or the computer has a
new static TCP/IP address, remove the computer from the list,
then add it again.
m If the computer has a dynamic TCP/IP address, choose
Computers from the Setup menu and make sure the range of
TCP/IP addresses is set correctly.
m If the computer remains unavailable, try restarting it.
Interpreting Error Messages
If a message appears in red and begins with the word “Error” in the Status column in the
Computer Status window, the last command you tried to use on a computer did not work.
22
Page 23

Error messages remain in the Status column for about 45 seconds, or until you perform
another command on the computer.
Message Description
Access Denied The selected computer does not accept the administrator name
and password used. Try the following:
m Make sure the user who is currently logged in on the client
computer is enabled for Apple Remote Desktop and has
sufficient remote access privileges.
m Remove the computer from the list and add it again with the
correct name and password.
Apple Remote Desktop
Open
Another administrator is using Apple Remote Desktop on a remote
computer. Ask the administrator to quit Apple Remote Desktop.
Applications Are Open You tried to erase a computer’s hard disk when an application was
open on the computer.
Do one of the following:
m Ask the user to quit all applications.
m Use the Logout command in the Manage menu.
m Use the Control command in the Interact menu and quit any
open applications.
Application Not Found You tried to open an application that isn’t installed on the client
computer.
Install the application on the client. You may be able to use the
Copy Items command in the Manage menu to copy the application
to the computer. (Make sure your licensing agreement allows you
to copy the application.)
Chatting With
Another Admin
You tried to start a text chat with a user who is already using text
chat with another administrator.
Command Failed The last command did not work, probably because certain
applications are open on the client computer.
Do one of the following:
m Ask the user to quit all applications.
m Use the Logout command in the Manage menu.
m Use the Control command in the Interact menu and quit all
open applications.
Try the command again. If the command still fails, try restarting the
client computer.
23
Page 24

Message Description
Command Not Authorized You do not have privileges to use the selected command with the
client computer. For a Mac OS X client, check the administrator
privileges selected in the Remote Desktop preference pane on the
client computer. For a Mac OS 8 or 9 client, check the privileges set
in the Remote Desktop Security application.
Command Not Supported You tried to use the Set Scheduled Copy command with a client
computer that uses Mac OS X version 10.1.5 or earlier. Mac OS X
clients must be using Mac OS X version 10.2 or later to use the Set
Scheduled Copy command.
Communication Error Apple Remote Desktop was unable to send the last command to
the computer because the computer isn’t operating properly or the
network was busy.
Create a Network Performance report that includes this computer
and several computers near it to see if there are network problems.
If the report shows all computers performing at the same level, try
the command again.
If the command fails again, try restarting the computer.
If this problem occurs often, there may be a problem with your
network.
Disk Full The client computer doesn’t have enough disk space for the new
items you tried to copy.
To see how much disk space is available, create a Hard Disk report.
To delete items from the client computer, create a Software
Difference, Search, or Version report and use the Delete Items
command. To delete items individually, use the Control command
in the Interact menu.
Disk Is Locked You tried to copy an item to a disk that is locked, such as a CD-ROM
disc.
File Transfer Error There was a problem transferring files. Restart the client computer
and try the command again.
If the problem continues, create a Disk Verification report to check
for and repair damage on the client computer’s hard disk.
Generating Report You tried to use a command on a computer that is creating a report.
Wait until the report is finished and try again.
24
Page 25

Message Description
Item Exists You tried to copy an item to a location on the computer that has an
item with the same name.
If you stop the Copy command, this message indicates which
computers have the item.
You can create a Software Search report to find out more about the
item, and then delete or replace it.
Item in Use You tried to delete or replace an item that is open or in use by an
application. Do one of the following:
m Ask the user to quit all applications.
m Use the Logout command in the Manage menu.
m Use the Control command in the Interact menu to quit all open
applications.
If the command fails again, try restarting the client computer.
Item Not Found You tried to open or delete an item that couldn’t be found on the
computer.
Use the Copy Items command in the Manage menu to copy the
item to the computer.
Modal Dialog on Screen A dialog on the client computer’s screen must be closed before the
command can be performed.
Ask the user to close the dialog, or use the Control command in the
Interact menu to close the dialog.
Not Enough Memory There isn’t enough free memory on the client computer to
complete the last command. Do one of the following:
m Ask the user to quit all applications.
m Use the Logout command in the Manage menu.
m Use the Control command in the Interact menu to quit all open
applications.
Screen Is Locked You tried to use a command on a computer with a locked screen.
Unlock the screen using the Lock Screen command in the Interact
menu, then try the command again.
Screen Sharing Active Certain Apple Remote Desktop commands don’t work on a client
computer whose screen is being shared.
Choose Share Screen from the Interact menu to stop screen
sharing on the computer.
Sleep Not Supported The computer cannot use the Sleep command.
25
Page 26

Message Description
Slow Network Connection Your network connection isn’t fast enough to support sharing
multiple screens.
To share multiple screens, the computers must be connected to
Ethernet or another network of similar performance.
Unable to Delete Item The command to delete an item failed for an unknown reason.
Use the Control command in the Interact menu to delete the item.
If this doesn’t work, create a Disk Verification report to check and
repair the computer’s hard disk.
Where to Find More Information About Apple Remote Desktop
For additional information related to Apple Remote Desktop, try these resources.
m You’ll find more information in the Apple Remote Desktop Read Me file and on the Apple
Remote Desktop Web site:
www.apple.com/remotedesktop
m Visit the Apple Remote Desktop Support website provides a database of technical articles
about product issues, usage, and implementation.
www.info.apple.com/usen/ard
m To provide feedback about Remote Desktop software, visit the feedback page.
www.apple.com/feedback/remotedesktop.html
m For details about how to join the Apple Remote Desktop Mailing list, visit
lists.apple.com/mailman/listinfo/remote-desktop
m You can also take part in online discussions via the Apple Remote Desktop Discussions
Forum. To share information and learn from others, visit the website below and click
Apple Remote Desktop in the Networking & Server Discussions section.
discussions.info.apple.com
26
 Loading...
Loading...