Page 1
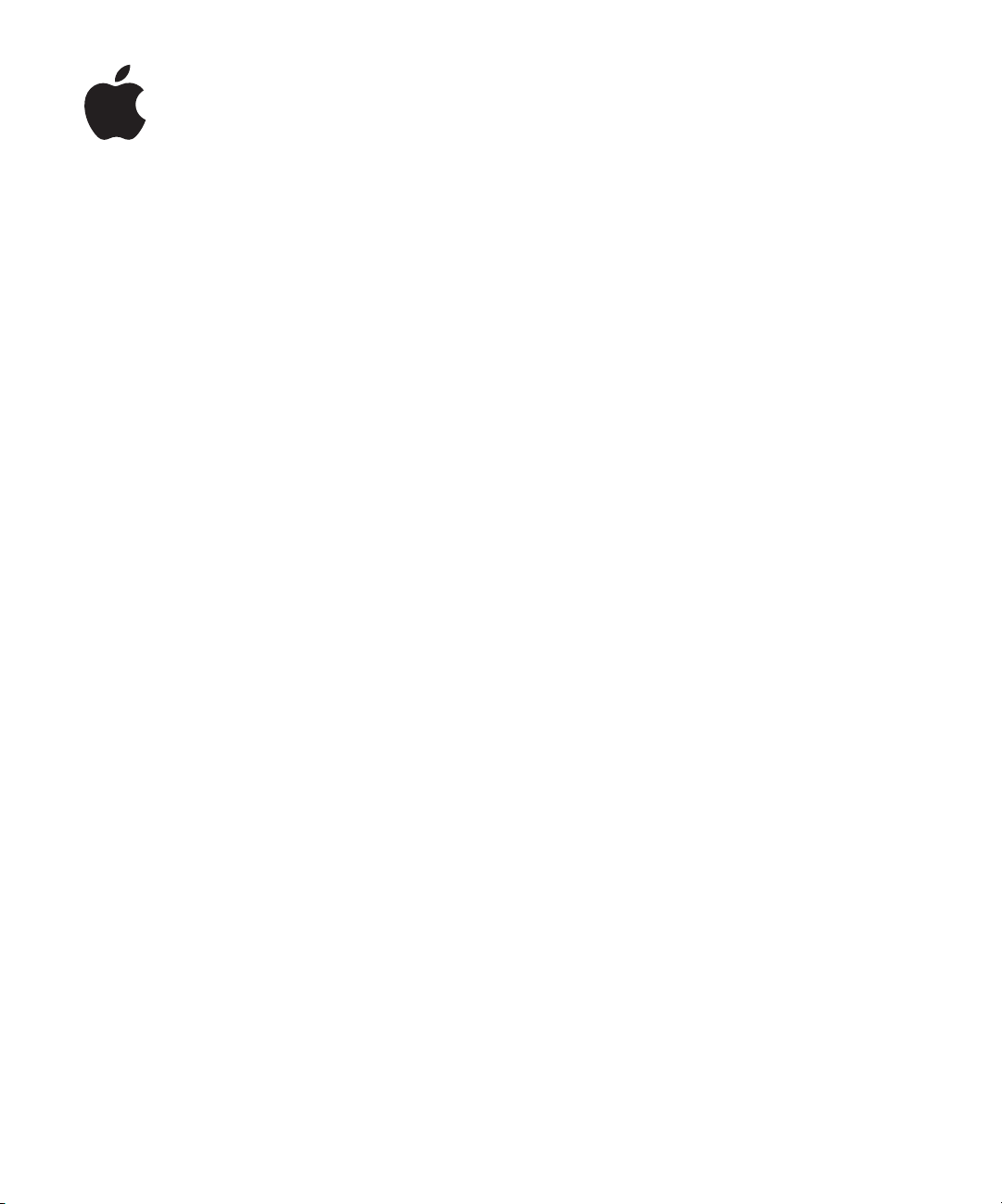
Apple Remote Desktop
Administrator’s Guide
Version 2.2
Page 2
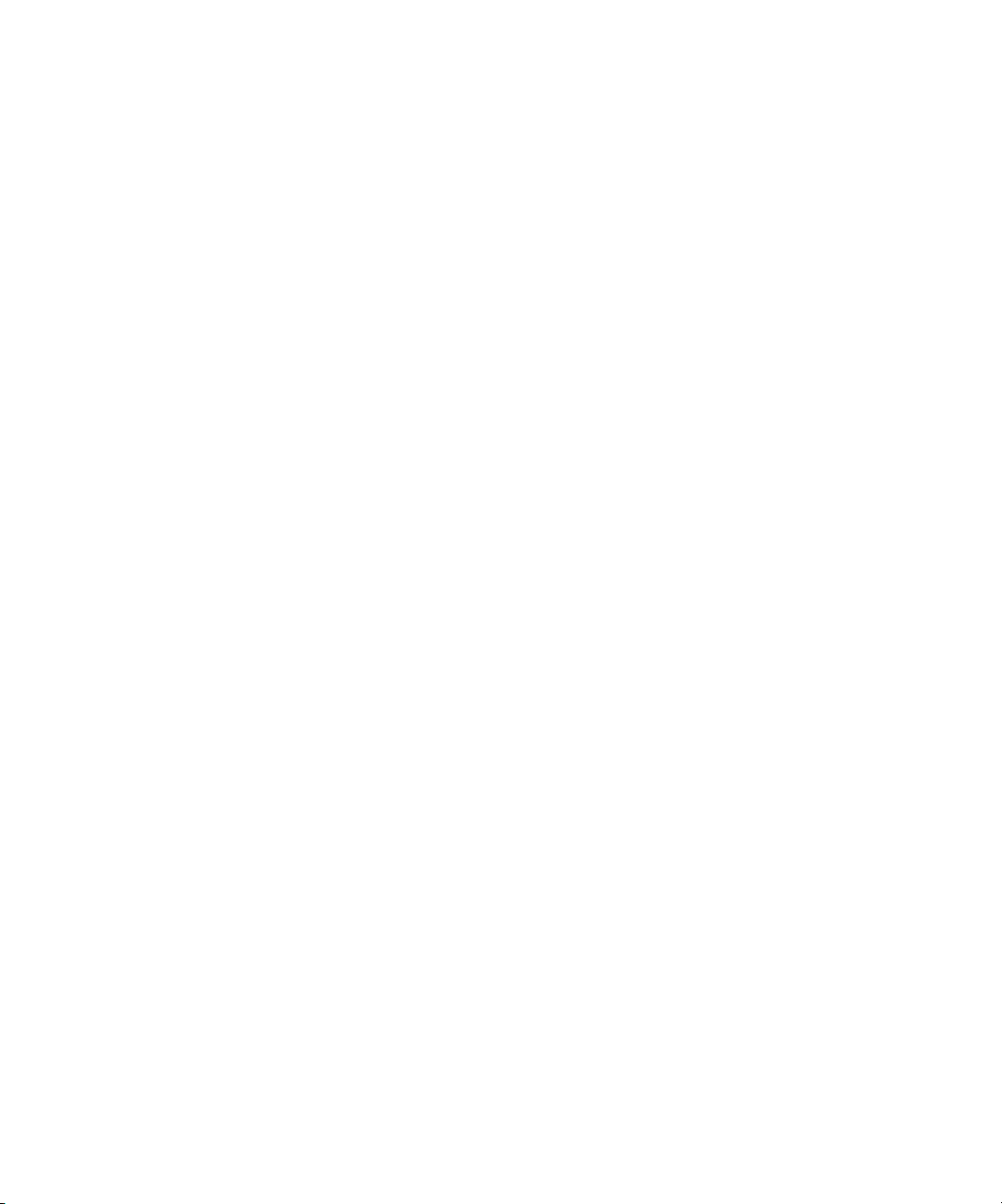
Apple Computer, Inc.
© 2005 Apple Computer, Inc. All rights reserved.
The owner or authorized user of a valid copy of Apple
Remote Desktop software may reproduce this
publication for the purpose of learning to use such
software. No part of this publication may be reproduced
or transmitted for commercial purposes, such as selling
copies of this publication or for providing paid for
support services.
The Apple logo is a trademark of Apple Computer, Inc.,
registered in the U.S. and other countries. Use of the
“keyboard” Apple logo (Option-Shift-K) for commercial
purposes without the prior written consent of Apple
may constitute trademark infringement and unfair
competition in violation of federal and state laws.
Apple, the Apple logo, AirPort, AppleScript, AppleTalk,
AppleWorks, FireWire, iBook, iMac, Keychain, Mac,
Macintosh, Mac OS, PowerBook, QuickTime, and Xserve
are trademarks of Apple Computer, Inc., registered in the
U.S. and other countries. eMac, Finder, iCal, Bonjour, and
Safari are trademarks of Apple Computer, Inc.
Adobe and Acrobat are trademarks of Adobe Systems
Incorporated.
Java and all Java-based trademarks and logos are
trademarks or registered trademarks of Sun
Microsystems, Inc. in the U.S. and other countries.
UNIX is a registered trademark in the United States and
other countries, licensed exclusively through
X/Open Company, Ltd.
019-0359
3/4/05
Page 3

Contents
3
Preface 5 About This Book
5
What Is Apple Remote Desktop?
5
Using This Guide
7
Where to Find More Information About Apple Remote Desktop
Chapter 1 9 Using Apple Remote Desktop
9
Administering Computers
18
Supporting Users
23
Finding More Information
Chapter 2 25 Setting Up
25
System Requirements for Apple Remote Desktop
26
Setting Up an Apple Remote Desktop Administrator Computer
28
Setting Up Client Computers With Mac OS X 10.2 Installed
32
Setting Up Client Computers With Mac OS X 10.3 Installed
36
Creating a Custom Client Installer
38
Understanding Access Types
44
Considerations for Managed Clients
44
Configuring the Administrator Software
48
Setting Up the Network
49
Getting the Best Performance
50
Maintaining Security
Chapter 3 53 Administering Computers
54
Finding and Adding Clients to ARD Computer Lists
57
Making and Managing Lists
58
Installing Software Using ARD
62
Upgrading Software
63
Copying Files
66
Creating Reports
77
Maintaining Systems
79
Managing Computers
84
Automating Functions
3
Page 4
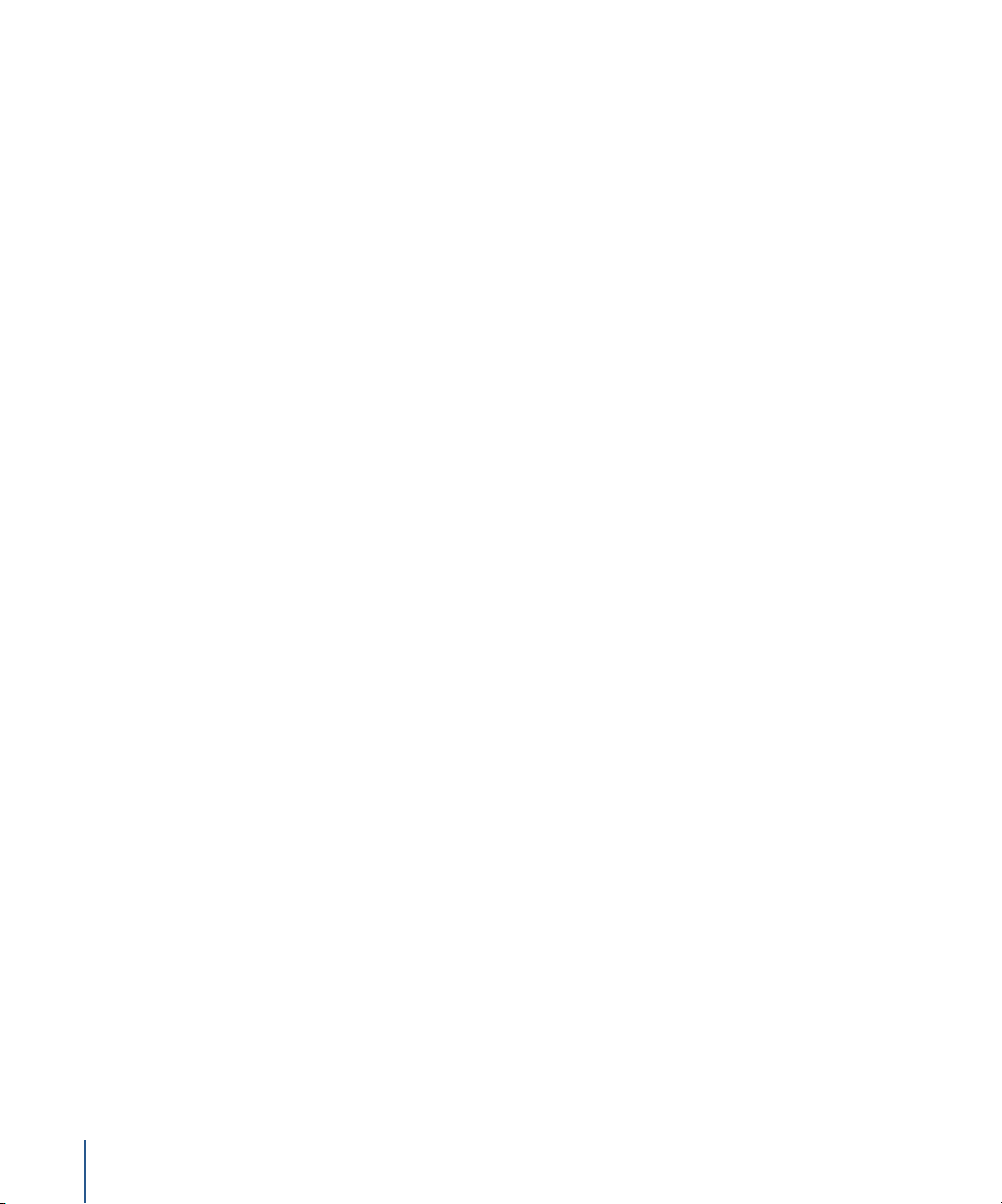
Chapter 4 93 Interacting With Users
94
Controlling
97
Observing
10 0
Sending Messages
10 2
Sharing Screens
Appendix A 105 Reference
10 5
Computer Scanner Icons
10 6
ARD Status Icons
10 6
TCP and UDP Port Reference
10 7
Report Field Definitions Reference
11 4
PostgreSQL Schema Sample
4
Contents
Page 5
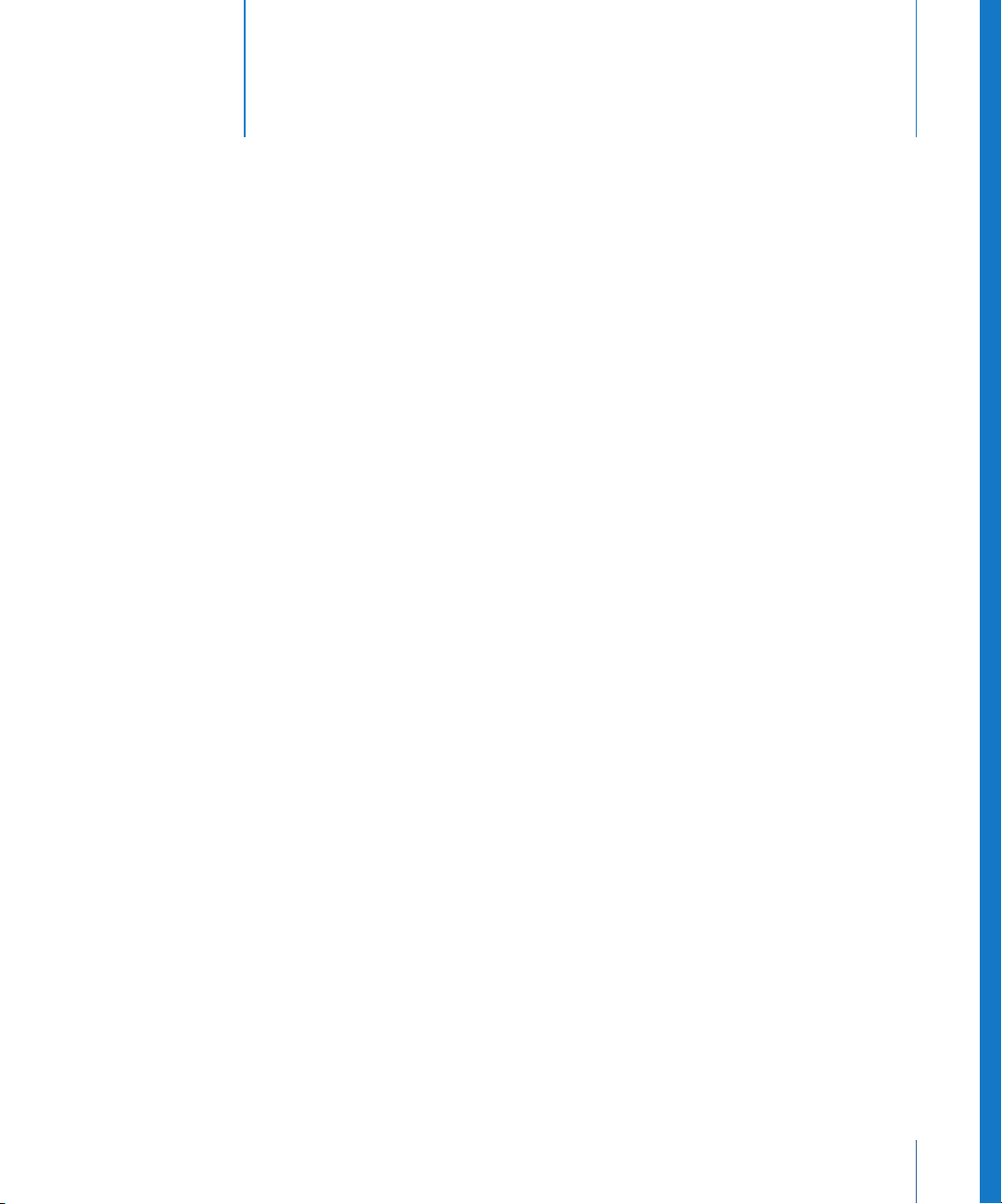
About This Book
What Is Apple Remote Desktop?
Apple Remote Desktop (ARD) is easy-to-use, powerful, open standards-based, desktop
management software for all your networked Macs. IT professionals can remotely
control and configure systems, install software, offer live online help to end users, and
assemble detailed software and hardware reports for an entire Mac network.
You can use Apple Remote Desktop to:
Manage client computers and maintain, upgrade, and distribute software
•
•
Collect more than 200 system-information attributes for any Mac on your network.
Store the results in an SQL database and view the information using one of several
hardware or software reports.
Provide help and remote assistance for users when they encounter problems
•
•
Interact with users by sending text messages, observing and controlling users’
screens, and sharing their screens with other client users
Preface
With Apple Remote Desktop software, you can access your office computer,
documents, and applications while you’re away from the office. Used in a classroom,
Apple Remote Desktop enhances the learning experience and allows teachers to
monitor and control students’ computers. In corporate environments, it’s the ideal
solution for managing remote systems, reducing administration costs, and increasing
productivity.
Using This Guide
The ARD Administrator’s Guide contains chapters to help you use Remote Desktop. It
contains overviews and explanations about ARD’s features and commands. It also
explains how to install and configure ARD on clients, how to administer client
computers, and how to use Remote Desktop to interact with computer users.
In addition, this guide is provided on the ARD installation disc and on the Apple
Remote Desktop support website as a fully searchable, bookmarked PDF file. You can
use Apple’s Preview application or Adobe (Acrobat) Reader to browse the contents of
this guide as well as search for specific terms, features, or tasks.
5
Page 6
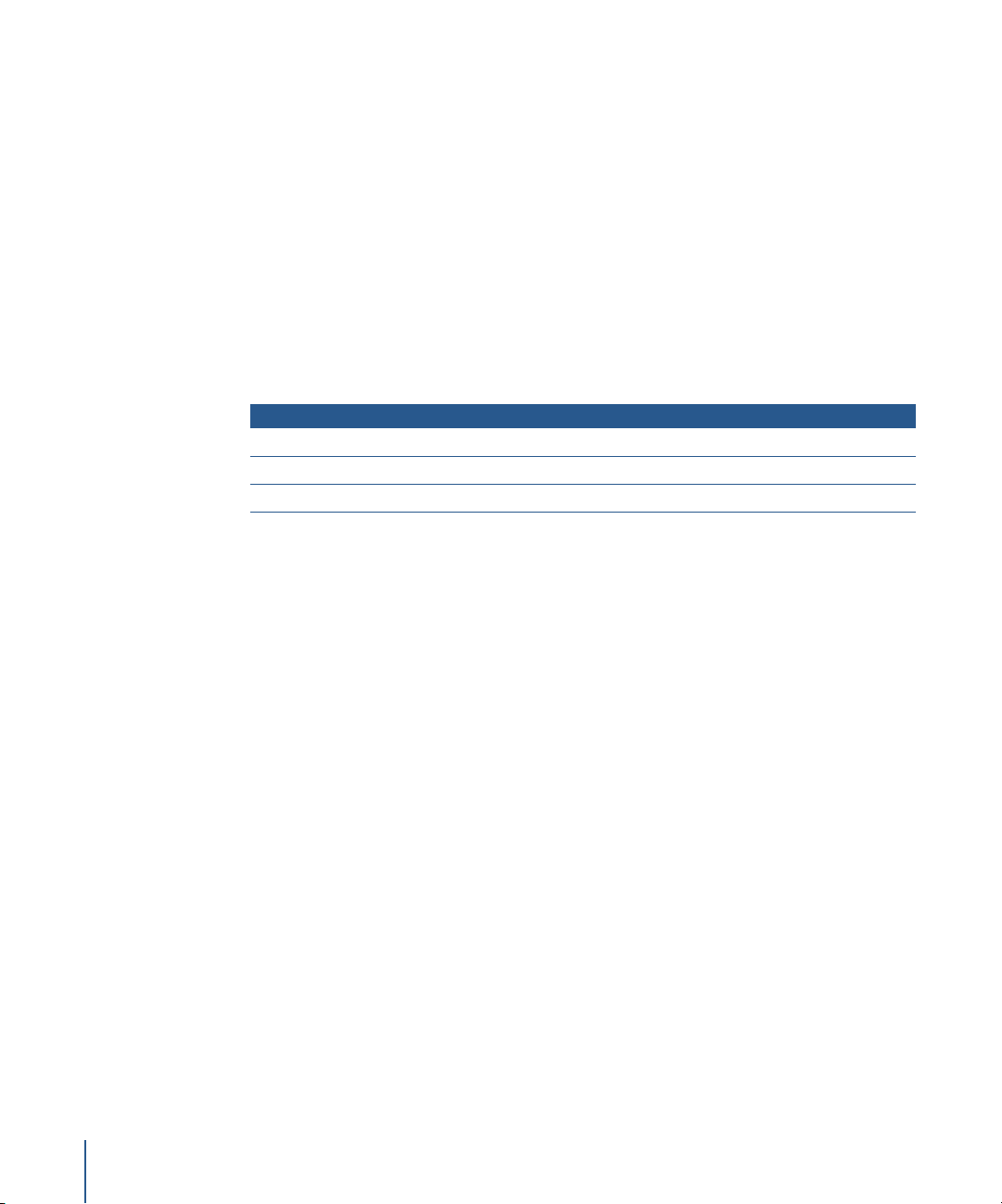
Remote Desktop Help is available using Help Viewer. To open Remote Desktop Help,
choose Help > Remote Desktop Help. The help files contain the same information
found in this guide, and are useful when trying to accomplish a task when this guide is
unavailable.
Notation Conventions
This guide and Remote Desktop Help contain step-by-step procedures to help you use
ARD’s commands effectively. In many tasks shown in this manual and in Remote
Desktop Help, you need to choose menu commands, which look like this:
m
Choose Edit > Clear.
The first term after Choose is the name of a menu in the Remote Desktop menu bar.
The next term (or terms) are the items you choose from that menu.
Terminal Command Conventions
Notation Indicates
monospaced
$
<anglebrackets>
Commands or command parameters that you might type, along with other text that
normally appears in a Terminal window, are shown in
font A command or other Terminal text
A shell prompt
A displayed value that depends on your configuration or settings
this
font. For example:
You can use the
doit
command to get things done.
When a command is shown on a line by itself as you might type it in a Terminal
window, it follows a dollar sign that represents the shell prompt. For example:
$ doit
To use this command, type “doit” without the dollar sign at the command prompt in a
Terminal window, then press the Return key.
6 Preface
About This Book
Page 7
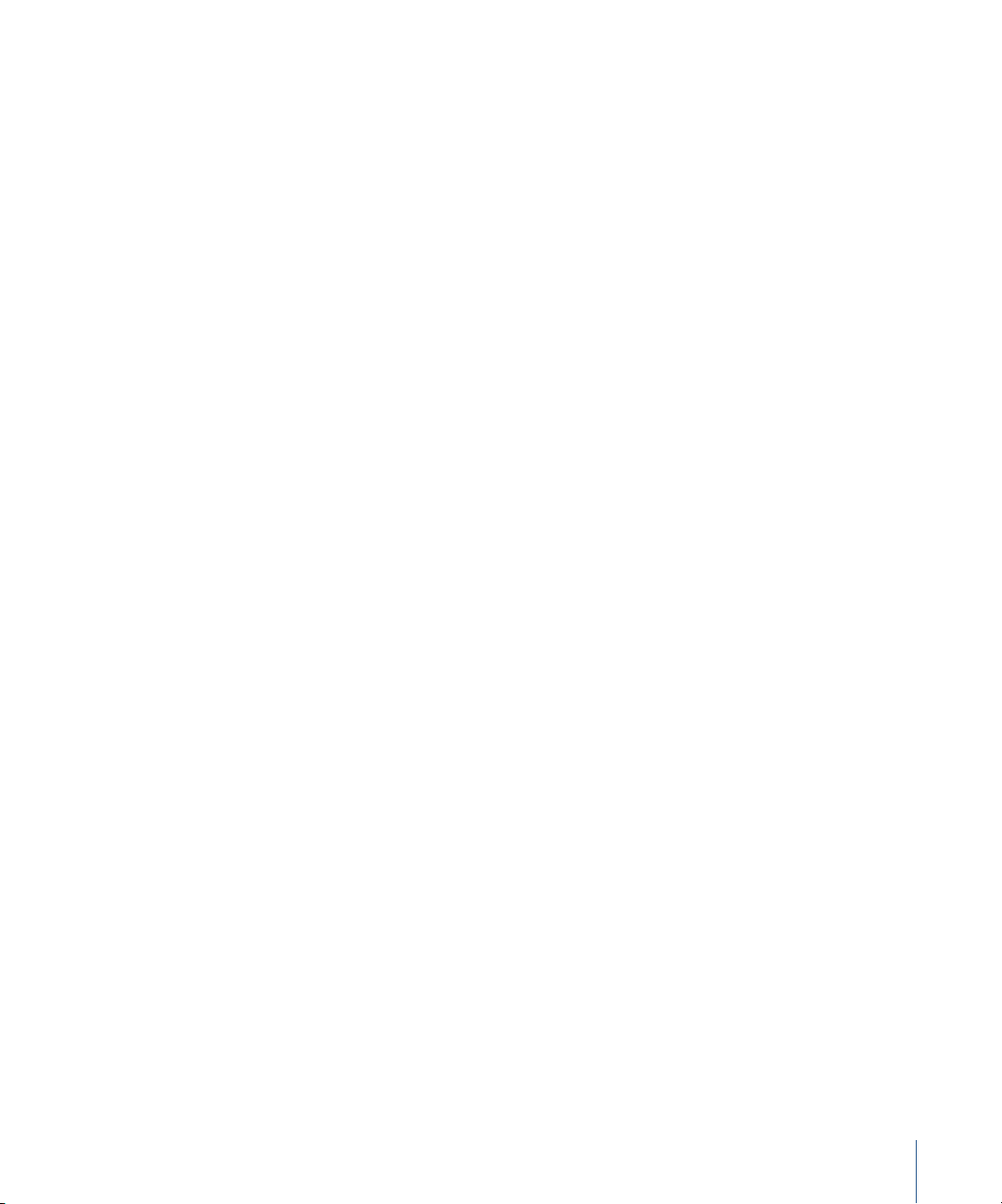
Where to Find More Information About Apple Remote Desktop
For additional information related to Apple Remote Desktop, try these resources.
•
You’ll find more information in the ARD Read Me file and on the Apple Remote
Desktop website:
http://www.apple.com/remotedesktop
•
You can find the most recent edition of the Administrator’s Guide at:
http://www.apple.com/server/documentation
The Apple Remote Desktop Support website provides a database of technical articles
•
about product issues, usage, and implementation:
http://www.apple.com/support/remotedesktop
•
To provide feedback about ARD, visit the feedback page:
http://www.apple.com/feedback/remotedesktop.html
For details about how to join the ARD Mailing list, visit:
•
http://lists.apple.com/mailman/listinfo/remote-desktop
To share information and learn from others in online discussions, visit the ARD
•
Discussions Forum:
http://discussions.info.apple.com/appleremotedesktop
For more information about WBEM/CIM, go to:
•
http://www.dmtf.org
•
For more information about PostgreSQL go to:
http://www.postgresql.org
Preface
About This Book
7
Page 8
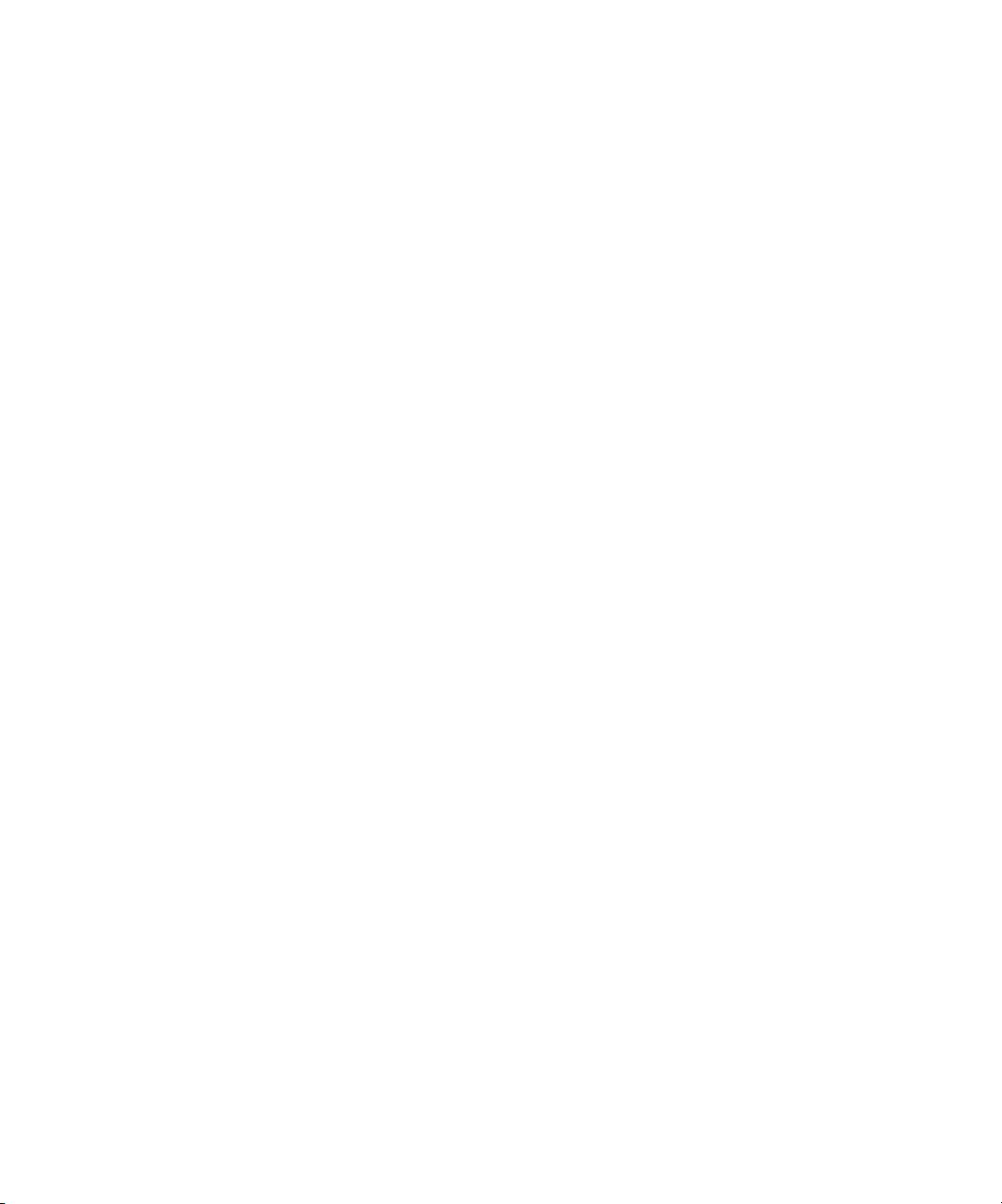
Page 9
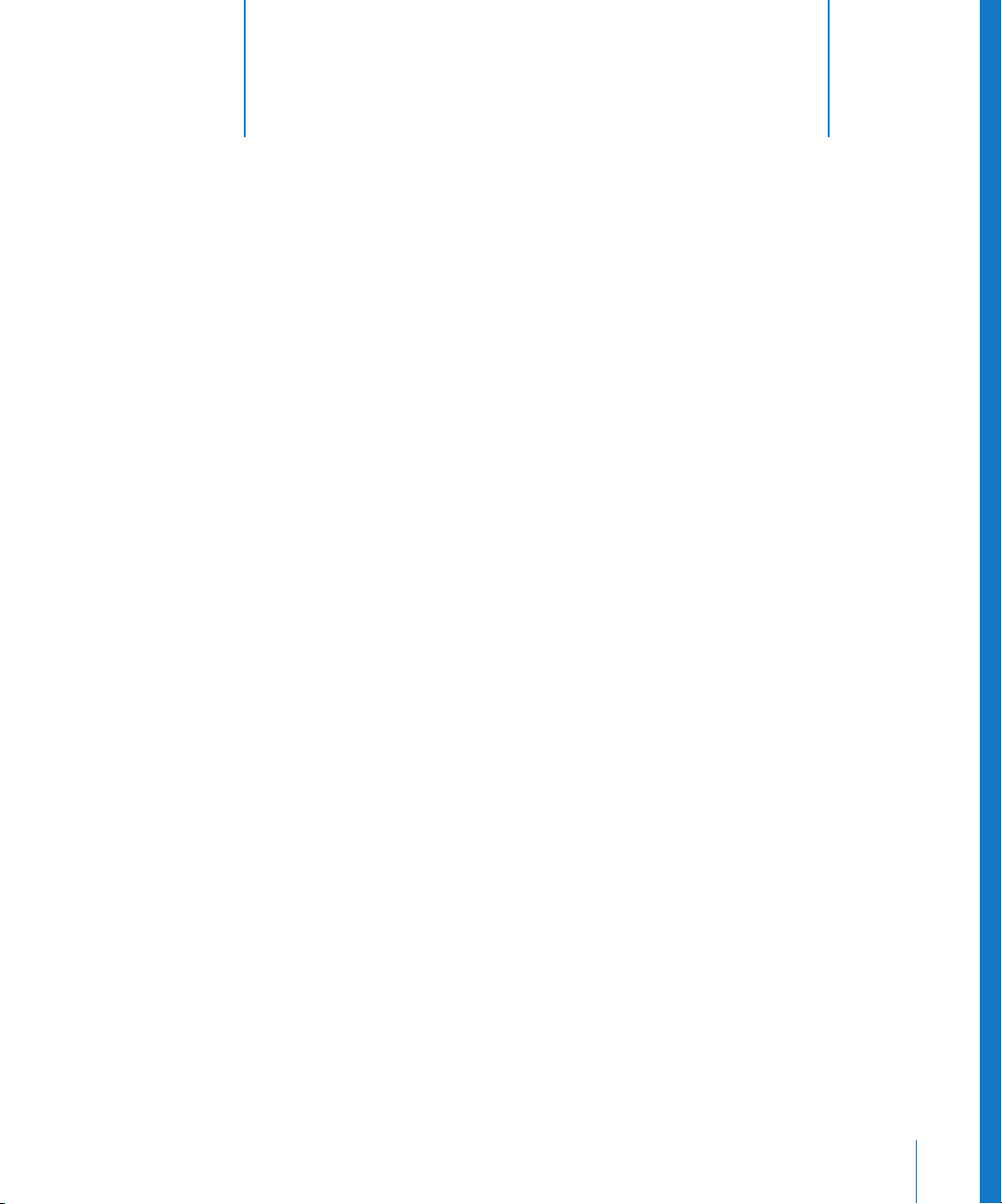
Using Apple Remote Desktop
1
Apple Remote Desktop helps you keep Macintosh
computers and the software running on them up to date
and trouble free. And it lets you interact directly with
Macintosh users to provide instructional and
troubleshooting support.
This chapter describes the main aspects of ARD’s administration and user interaction
capabilities and tells you where to find complete instructions for using them.
Administering Computers
ARD lets you perform a wide range of client hardware and software administration
activities remotely, from an administrator computer (the computer on which
administrator software resides):
Keep users’ software up to date by using ARD to
•
client computers.
Create reports that
•
hardware.
•
Use ARD’s remote administration capabilities to perform
computers.
inventory
the characteristics of client computer software and
deploy software and related files to
housekeeping
tasks for client
1
9
Page 10
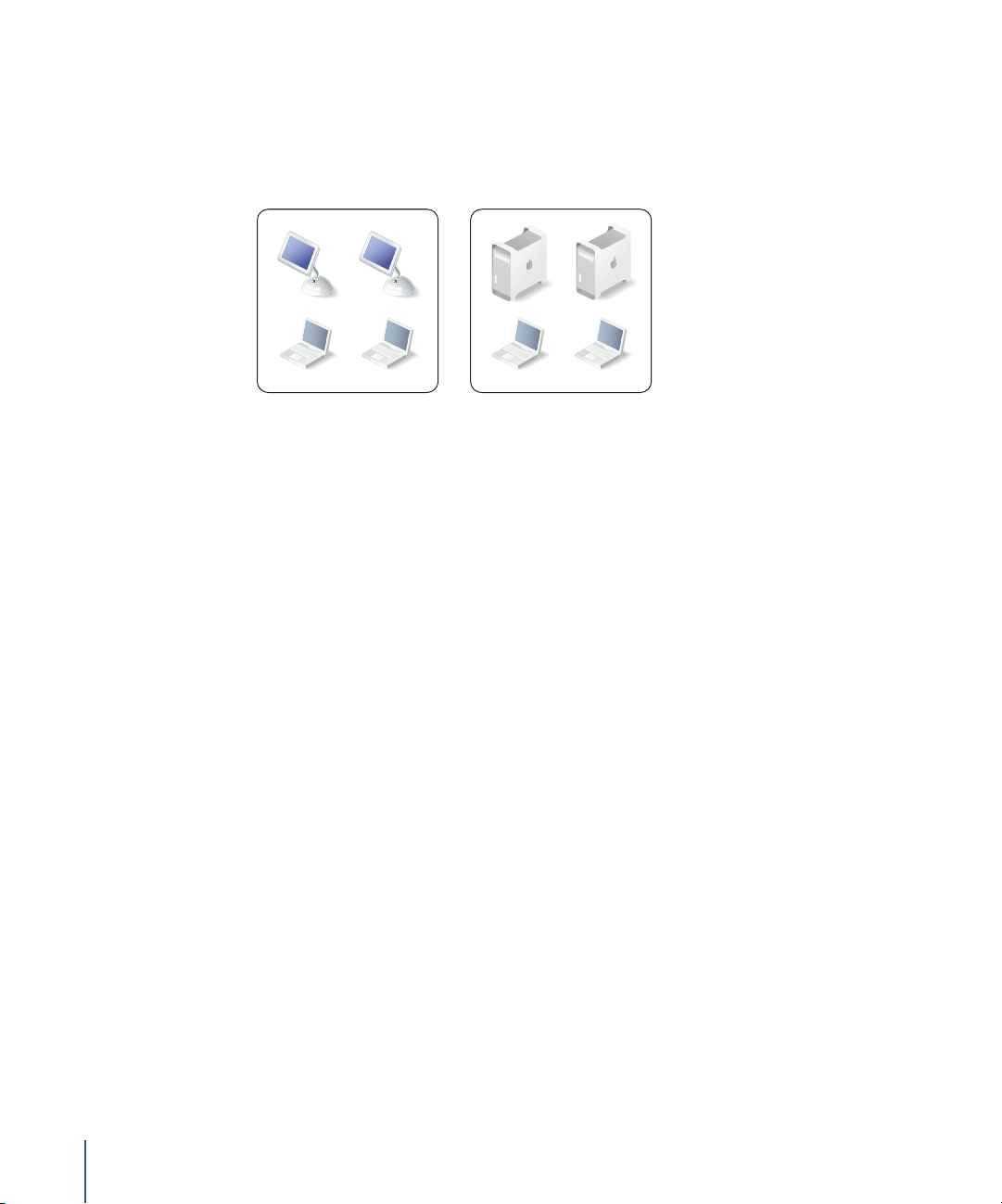
You can administer client computers individually, but most ARD features can be used to
manage
multiple
computers at the same time. For example, you may want to install or
update the same applications on all the computers in a particular department. Or you
may want to share your computer screen to demonstrate a task to a group of users,
such as students in a training room.
Marketing department Engineering department
To manage multiple computers with a single action, you define ARD
computer lists
. A
computer list is a group of computers that you want to administer similarly. Setting up
computer lists is easy; you simply import the identity of computers from files, or
network scans.
A particular computer can belong to more than one list, giving you a lot of flexibility
for multicomputer management. A computer can be categorized by its type (laptop,
desktop), its physical location (building 3, 4th floor), its usage (marketing, engineering,
computing), and so forth.
Once you’ve set up computer lists, you can conduct most of the computer
administration activities described next for groups of client computers.
10 Chapter 1
Using Apple Remote Desktop
Page 11
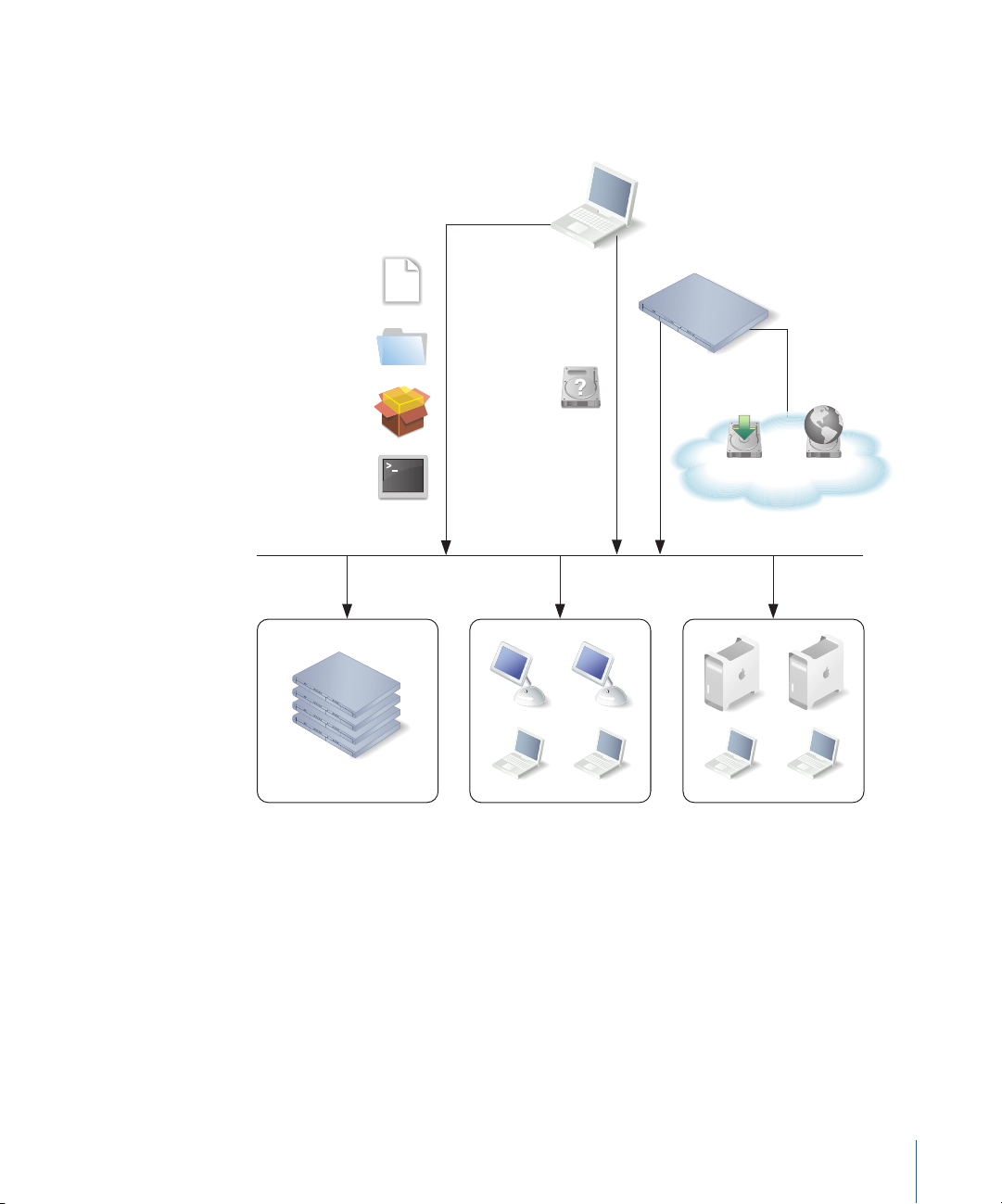
Deploying Software
ARD lets you distribute software and related files to client computers from your ARD
administrator computer or from a computer running Mac OS X Server.
Administrator
computer
configuration files
Deploy
Deploy
drag-and-drop
application folders
Deploy
install packages
(.pkg or .mpkg)
Deploy UNIX
shell scripts
Set startup
partition
Mac OS X
Server
Network
install images
NetBoot
images
Xserve cluster node Marketing department Engineering department
Distributing Install Packages
You can distribute and automatically install packages in .pkg and .mpkg formats. ARD
lets you install software and software updates on one or more client computers
without user interaction or interruption, or even if no user is logged in. After
installation, ARD erases the installer files. If the computers need to be restarted, as they
do following an operating system update, you can restart them from ARD.
Chapter 1
Using Apple Remote Desktop
11
Page 12
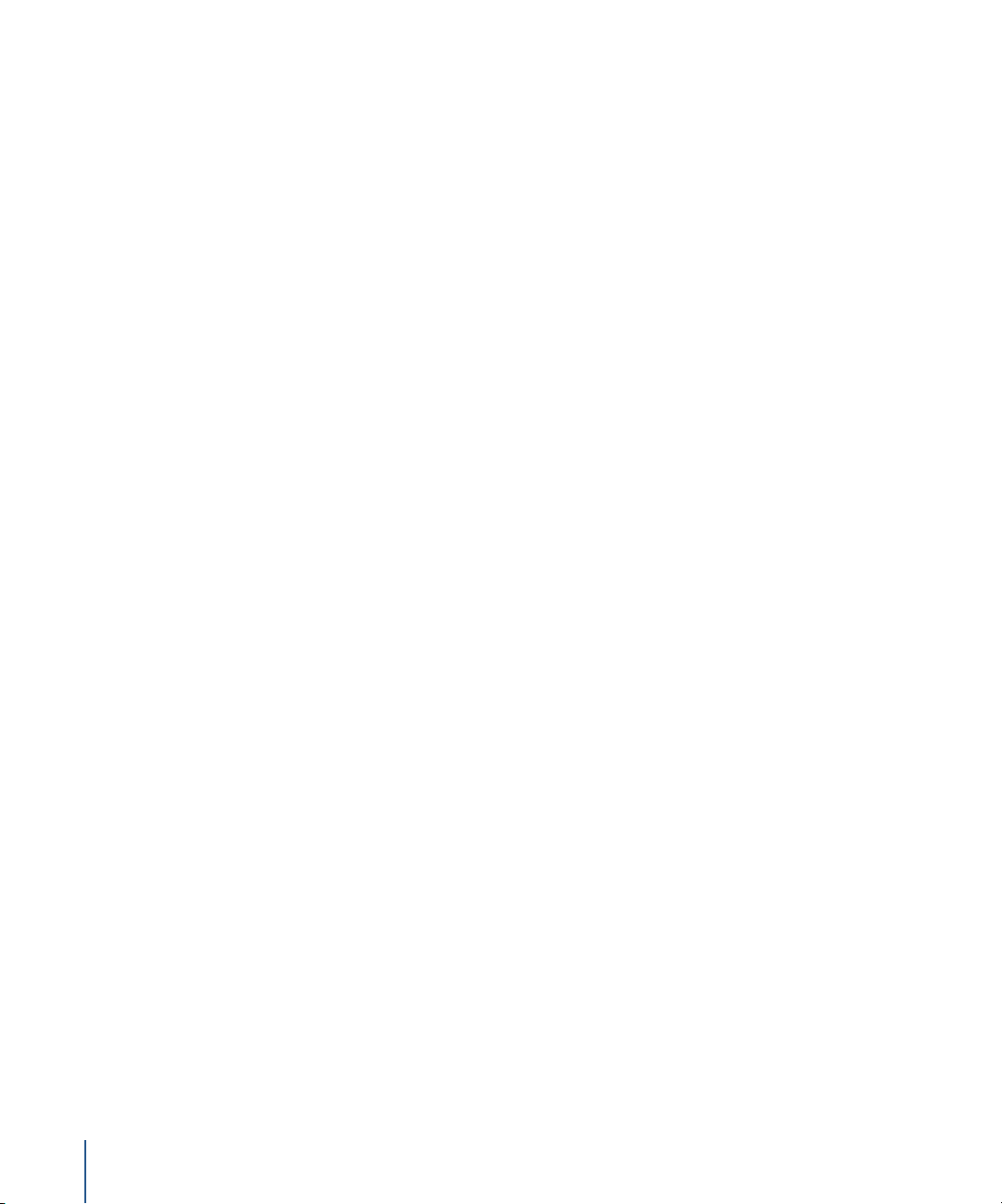
For example, you can use Apple Software Update to download an iCal update or an
operating system update to a test computer. If the update works as expected and
introduces no compatibility issues, copy the install package to the administrator
computer to distribute to computers that need upgrading. Note that this approach
conserves Internet bandwidth, because only one copy of the package needs to be
downloaded.
You can also use ARD to deploy new versions of computational software to Xserve
computers in a cluster node.
You can use the PackageMaker tool from Apple’s Developer Tools to create your own
install packages, such as when you want to:
Distribute school project materials or business forms and templates
•
•
Automate the installation of multiple install packages
•
Deploy custom applications
Before performing remote installations, you can send an ARD text message to notify
users, perhaps letting them know that you’ll be using ARD to lock their screens at a
particular time before you start the installation.
Using Network Install Images
You can also distribute and install software, including the Mac OS X operating system,
by using Network Install images.
On Mac OS X Server, use the Network Image Utility to create a Network Install image.
You can create the image by cloning a system that’s already installed and set up or by
using an install disc or image downloaded using Apple Software Update. If you choose
to auto-install, you won’t have to interact with each computer. On the ARD
administrator computer, set the startup disk of remote client systems to point to the
Network Install image, and then remotely reboot the clients to initiate installation.
Before initiating installations that require computers to be restarted afterwards, send
an ARD text message to client users to notify them of a pending installation. For
example, tell users you’ll log them off at 5:00 P.M. to install an operating system update.
Using NetBoot Images
Another kind of system image you can create using Mac OS X Server is a NetBoot
image. Like a Network Install image, a client computer uses NetBoot images to start up.
Unlike a Network Install image, the boot software is not installed on the client system.
Instead, it resides on a remote server. It is recommended you use a NetBoot image that
has ARD installed and configured. Otherwise, administering the computer using ARD
after NetBooting is impossible.
12 Chapter 1
Using Apple Remote Desktop
Page 13
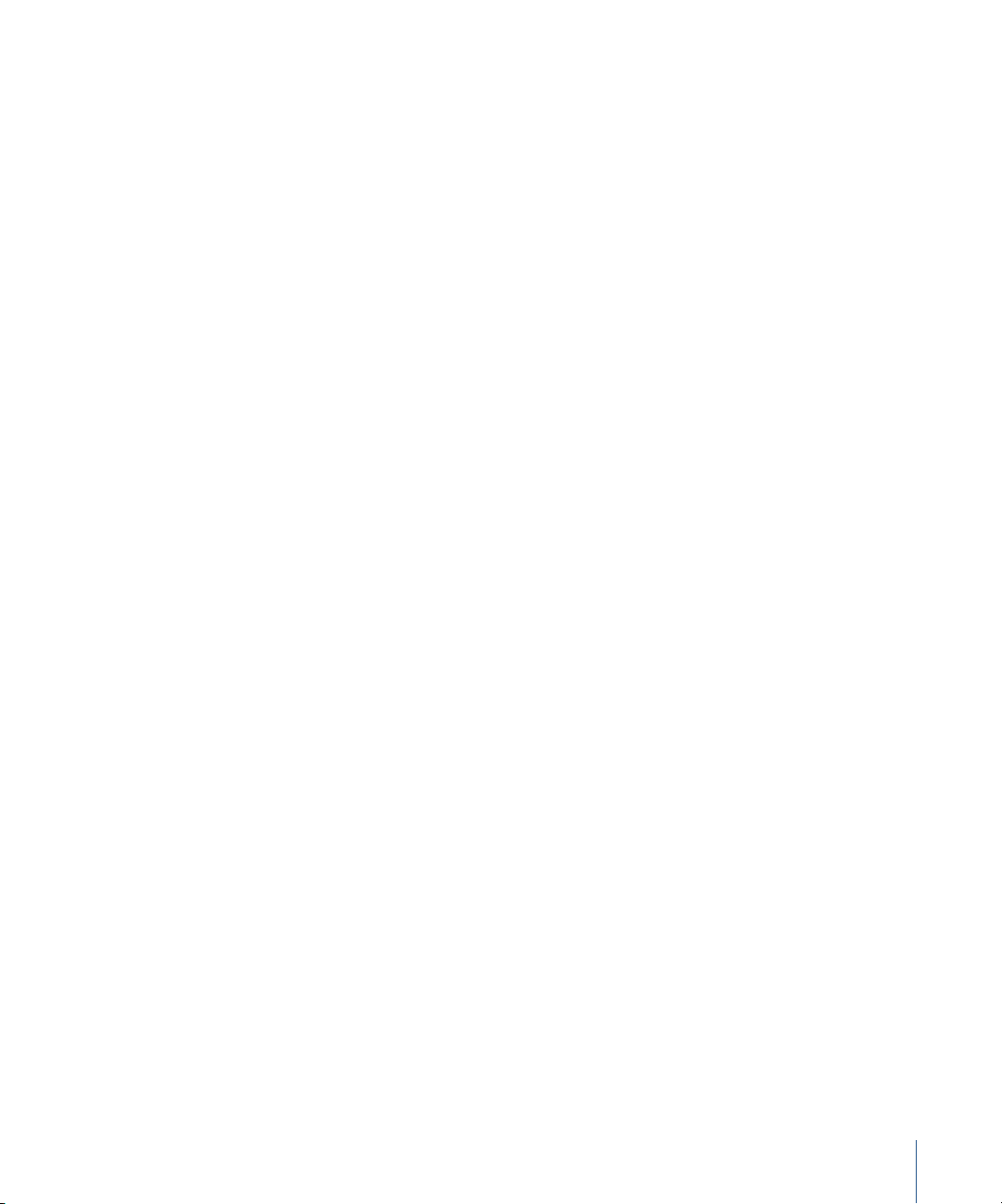
Client computers that boot from a NetBoot image get fresh system environments every
time they start up. For this reason, using NetBoot images is useful when a particular
computer is shared by several users who require different work environments or
refreshed work environments, or when you want to start a new experiment or use a
different computing environment in a cluster node.
You use ARD to set the startup disks of client systems to point to the NetBoot image,
and then restart the systems remotely using ARD. Users can also choose a NetBoot
image for startup by using the Startup Disk pane of System Preferences. With just a few
clicks you can reconfigure all the computers in a lab or cluster without having to
manually restart and configure each computer individually.
Distributing Configuration Files
Many of the core Mac OS services rely on the settings in configuration files. Use ARD to
distribute configuration files when you need to reconfigure services.
For example, if you add a new network printer, you can update the printer list of all
computers in the area by using ARD to copy an updated CUPS configuration file and
the PPD (printer definition) files to the computers.
You can also use ARD to distribute AppleScript files that automate PDF workflows, or
job instructions for computational clusters.
Using UNIX Shell Scripts
You can use ARD to distribute and run UNIX shell scripts on client computers.
For example, a script can mount an AFP server volume, from which it downloads a disk
image to client computers. The script might also download an install package and then
perform a command-line install.
On an Xserve in a cluster node, you could also run a script that mounts an Xserve RAID
disk designed for high throughput and then downloads large data sets for processing.
Distributing Drag-and-Drop Applications
You can distribute and install self-contained (drag-and-drop) applications by copying
them to one or more client computers. Use this approach, for example, to distribute
Safari application updates.
Verifying Installations
To check whether an installation has been completed successfully, use ARD’s remote
control capabilities.
For example, you can start an application remotely, or search for particular files. You can
also use the File Search report to verify that all files for an application are installed
correctly.
Chapter 1
Using Apple Remote Desktop
13
Page 14
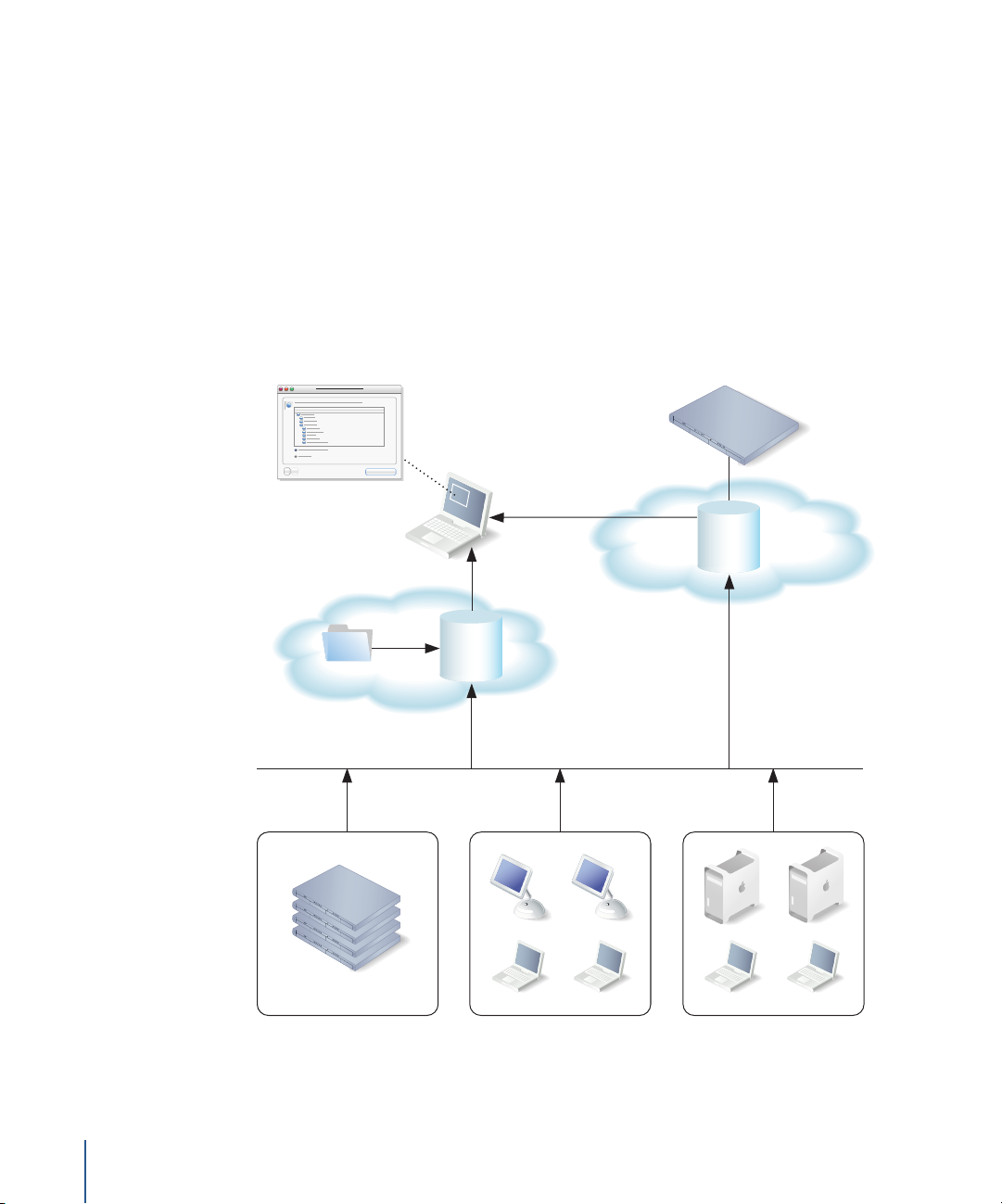
Taking Inventory
ARD lets you capture data describing the attributes of client computers, then generate
reports based on the data.
You specify how often you want to capture data, the data you want to capture, and the
computers you want to profile. You can collect data just before generating a report if
you need up-to-the-minute information. Or you can schedule data to be collected by
ARD at regular intervals and stored in its built-in SQL (Structured Query Language)
database for use on an as-needed basis.
You can also specify where you want the database to reside—on the local
administrator computer, or on a server where the ARD administration software is
installed and always running, so data can be captured on an ongoing basis.
Mac OS X
Server
Administrator
computer
ARD SQL
database
SQL tools
Xserve cluster node Marketing department Engineering department
ARD SQL
database
Using the collected data, ARD generates reports tailored to your specifications.
14 Chapter 1
Using Apple Remote Desktop
Page 15
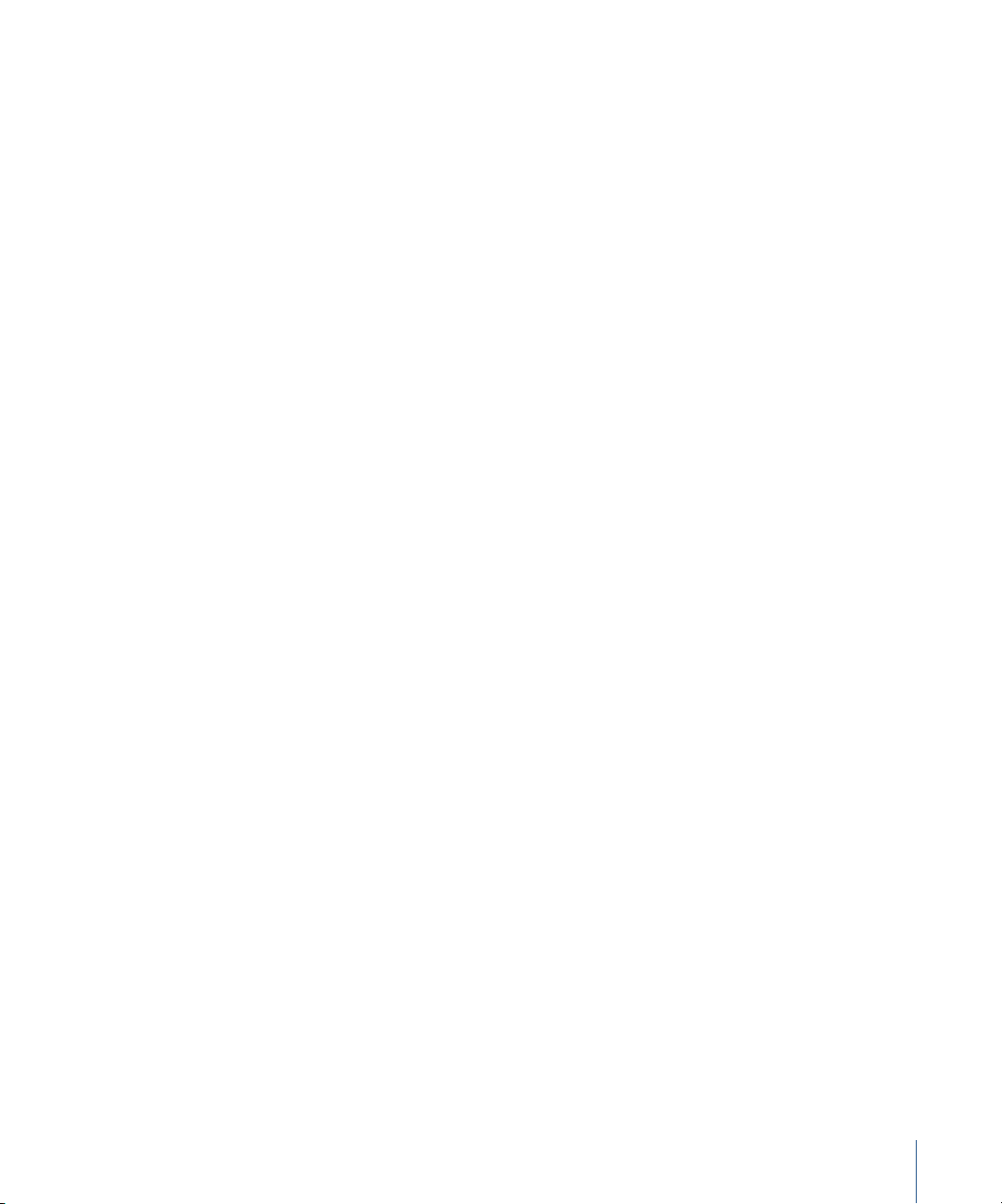
File Search Report
Use the File Search report to search client systems for specific files and folders and to
audit installed applications.
This report can help you find out how many copies of a particular application are in use
so you don’t violate license agreements.
Software Version Report
Use the Software Version report to make sure that all users have the latest application
versions appropriate for their systems.
Software Difference Report
Use the Software Difference report to detect application versions that are out of date,
nonstandard, or unacceptable for some other reason. Or you can learn whether a user
has installed an application that shouldn’t be installed.
System Overview Report
The System Overview report makes visible a wide variety of client computer
characteristics. Using this report you can review information about a client’s AirPort
setup, computer and display characteristics, devices, network settings, system
preferences, printer lists, and key software attributes.
There are numerous uses for this report, such as identifying problems or verifying
system configurations before installing new software, or determining how many
devices of a particular type (such as scanners) reside in a particular lab.
Hardware Reports
Several reports focus on details about particular hardware used by client computers—
hard disks, FireWire devices, USB devices, network interfaces, memory, and PCI cards.
Use these reports to determine, for example, which computers need more memory,
which computer has the fastest processor speed, and how much free space is left on a
particular disk.
Administration Settings Report
Use the Administration Settings report to determine which ARD administration
privileges are enabled or disabled for you in the Sharing or Remote Desktop pane of
System Preferences on individual client computers.
Network Test Report
A network test report helps you measure and troubleshoot the communication
between your administrator computer and your client computers.
Chapter 1
Using Apple Remote Desktop
15
Page 16
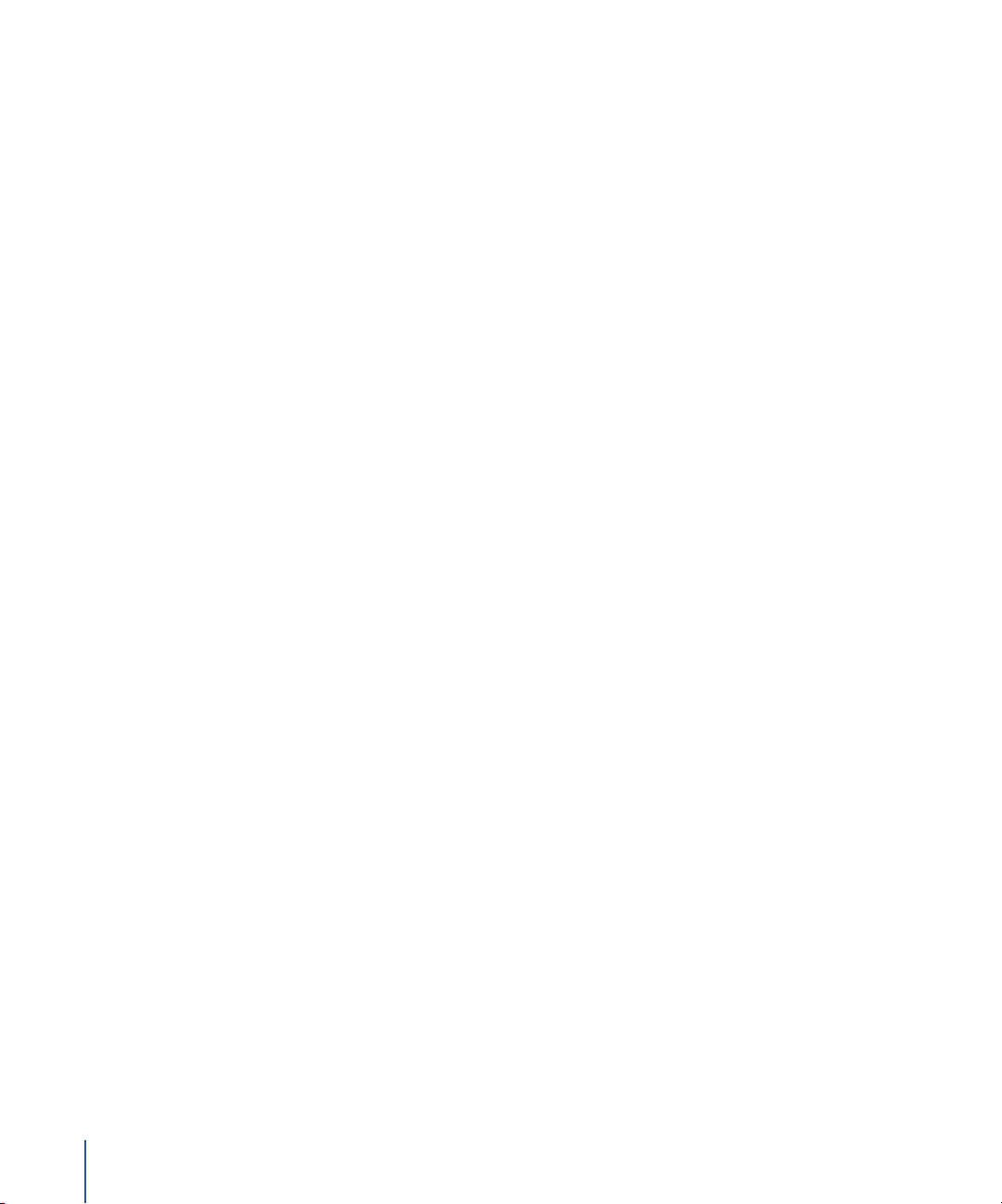
Use this report to help identify reasons for network communication problems that
could affect ARD. For example, if you’re unable to copy items to particular client
computers from the administrator computer, you may find you have a bad connection
to the computers. Using this information can help you isolate the problem to a
particular cable or hub.
Generating Your Own Reports
Because the ARD database is in standard SQL format, you can also use your favorite
SQL scripts to query, sort, and analyze the collected data. In addition, you can export
data from the database into a file so you can import it for viewing in a different
program, such as a spreadsheet application.
16 Chapter 1
Using Apple Remote Desktop
Page 17
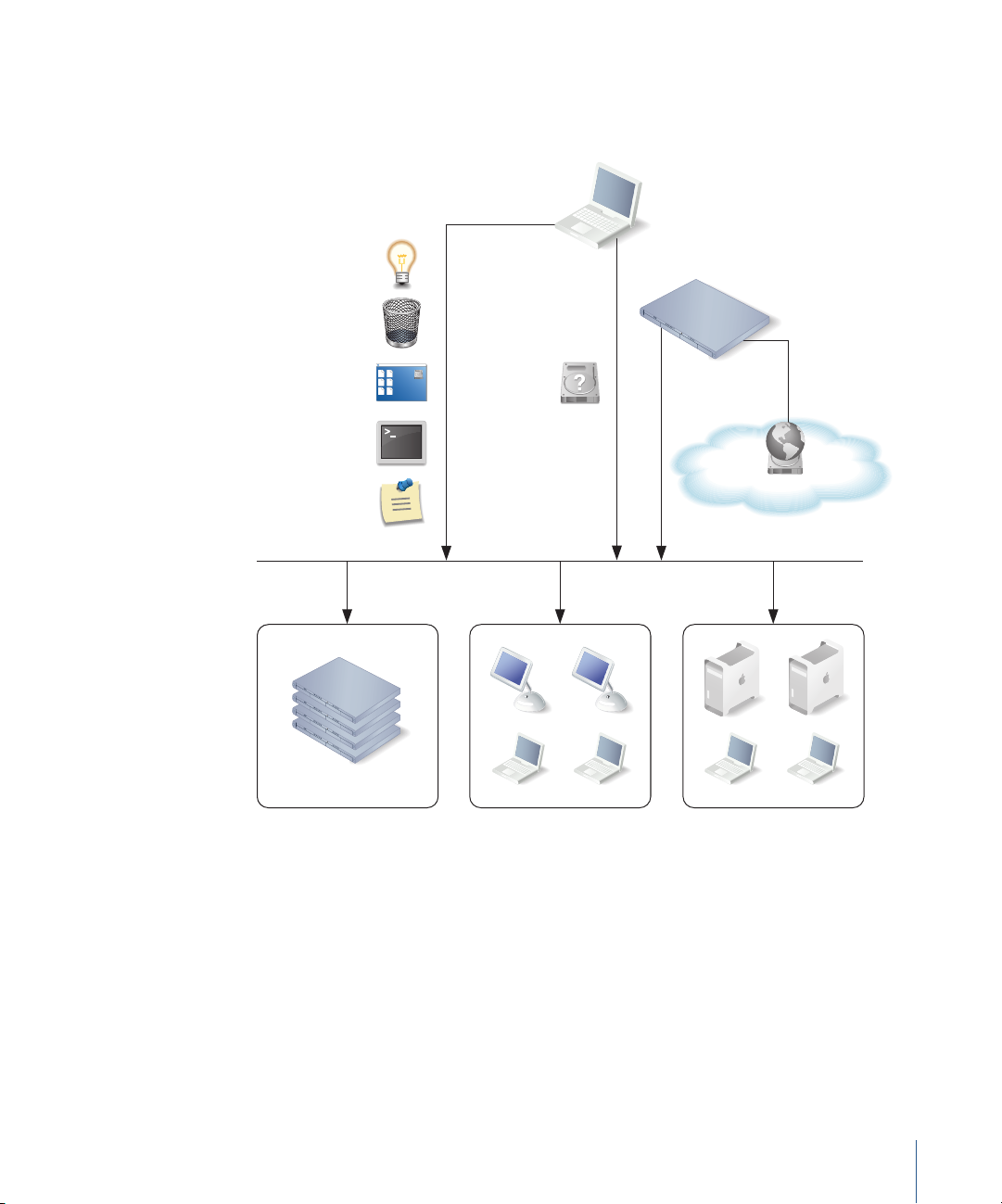
Housekeeping
ARD provides several ways to remotely control client computers for housekeeping
activities, which you can conduct using one or more ARD windows.
Administrator
computer
Restart/
shutdown/sleep
Empty
Trash
Mac OS X
Server
Remote screen
control
Execute UNIX
shell script
Send text
notification
Xserve cluster node Marketing department Engineering department
Set startup
partition
Managing Power Settings
Use ARD to manage the power settings of client computers.
NetBoot
images
For example, you may need to have all computers turned off during maintenance of a
power generation unit or during a holiday shutdown. You could send an ARD text
message reminding users to shut down their computers at a particular time. Any
computers still running when you need to start maintenance can be detected and shut
down remotely with ARD.
Chapter 1
Using Apple Remote Desktop
17
Page 18
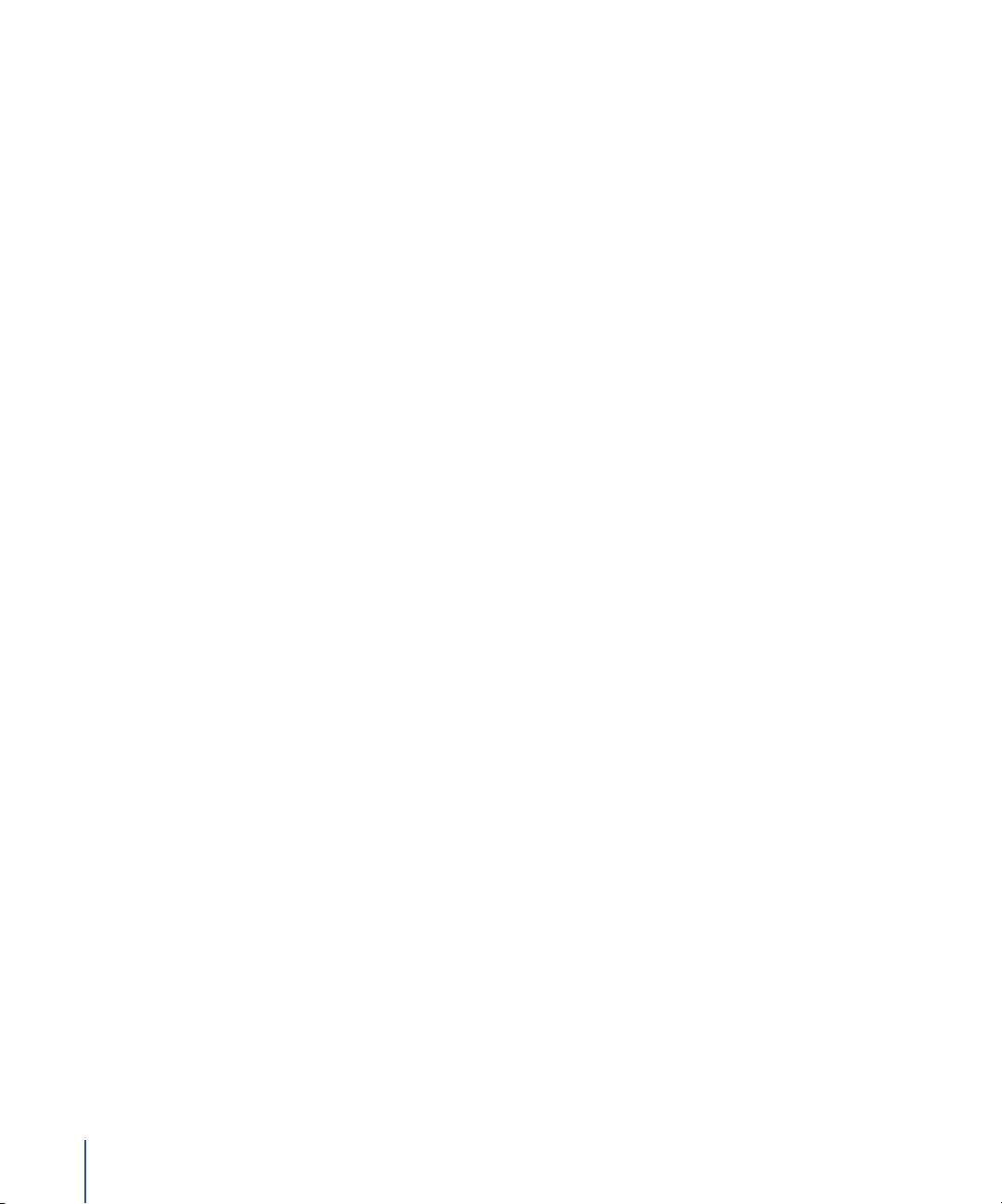
Locking Computer Screens
You can lock the screens of client computers for specified durations when you don’t
want the computers to be used. For example, you may need to perform network
maintenance and want to make sure that computers don’t use the network for a few
hours.
You can display a custom picture and/or text messages on screens while they’re locked
to let users know when they’re available again.
Reclaiming Disk Space
Periodically empty the Trash on client computers to conserve disk space.
Automating Periodic Maintenance
Use UNIX shell scripts to automate periodic maintenance, such as checking permissions
or deleting log files.
Controlling Screens
Use ARD’s remote screen control to conduct activities on the desktop of Xserve
computers, or use graphical applications on them. ARD replaces the need for KVM
(keyboard/video/mouse) switches for accessing Xserve computers without a monitor
attached.
You can also remotely control a user’s computer to help determine reasons for slow
performance or other problems the user is experiencing.
Changing Startup Disks
Change the startup disk of a client computer to perform diagnostic or troubleshooting
activities.
For example, start up a computer using a server-based NetBoot image that’s been set
up for troubleshooting. When you’re finished, reset the startup disk to the original boot
volume.
Managing Shared Computers
On computers that are shared among users, check for files that need to be deleted
between user logins, close applications, log users off, or perform other activities
needed to prepare computers for the next users.
Supporting Users
ARD lets you interact with users from your administrator computer in these ways:
• Provide help: respond to users who need help by using ARD to receive user requests
and to remotely diagnose and fix problems.
• Interact: conduct instructional interactions with students in a school or corporate
training environment—from controlling or observing student screens to sharing your
screen with all your students to perform a demonstration.
18 Chapter 1 Using Apple Remote Desktop
Page 19
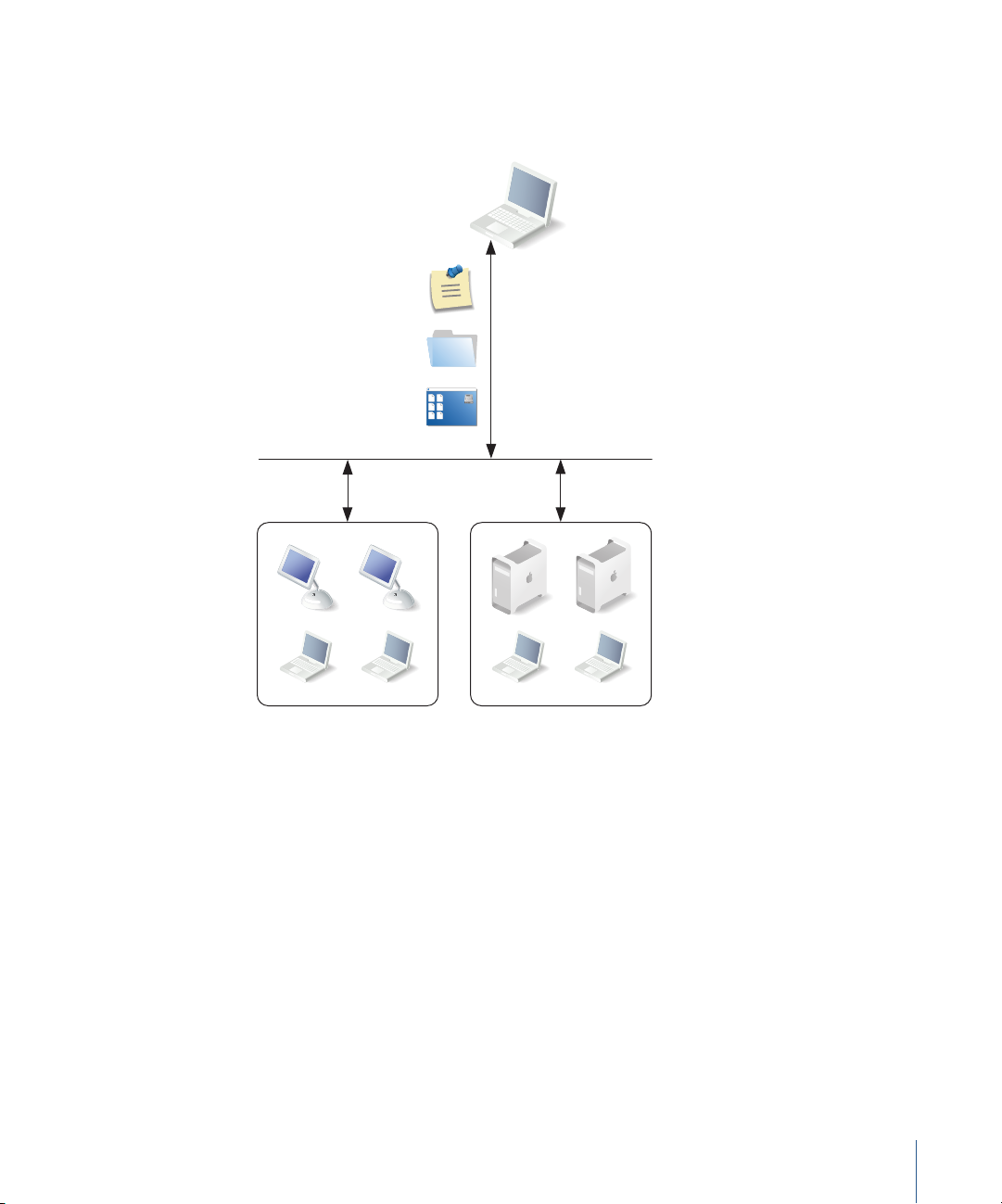
Providing Help Desk Support
When a user is having trouble, ARD provides several ways to interact with the user and
his or her computer to diagnose and fix the problem.
Administrator
computer
Use
text chat
Copy
items
Control, observe, and
share screens
Marketing department Engineering department
Requesting Help
A user can discreetly notify you of the problem by sending a request for help using an
ARD text message.
Users initiate requests using the commands in the menu that appears when they click
the ARD icon in the menu bar. A notification on the administrator computer alerts you
to the message, and you can use several techniques to obtain more information or
troubleshoot the problem.
Chatting With the User
Conduct two-way ARD text communication with the user to obtain more information.
Screen Monitoring
Use ARD to observe the user’s screen if you need more details to understand the
problem.
Chapter 1 Using Apple Remote Desktop 19
Page 20
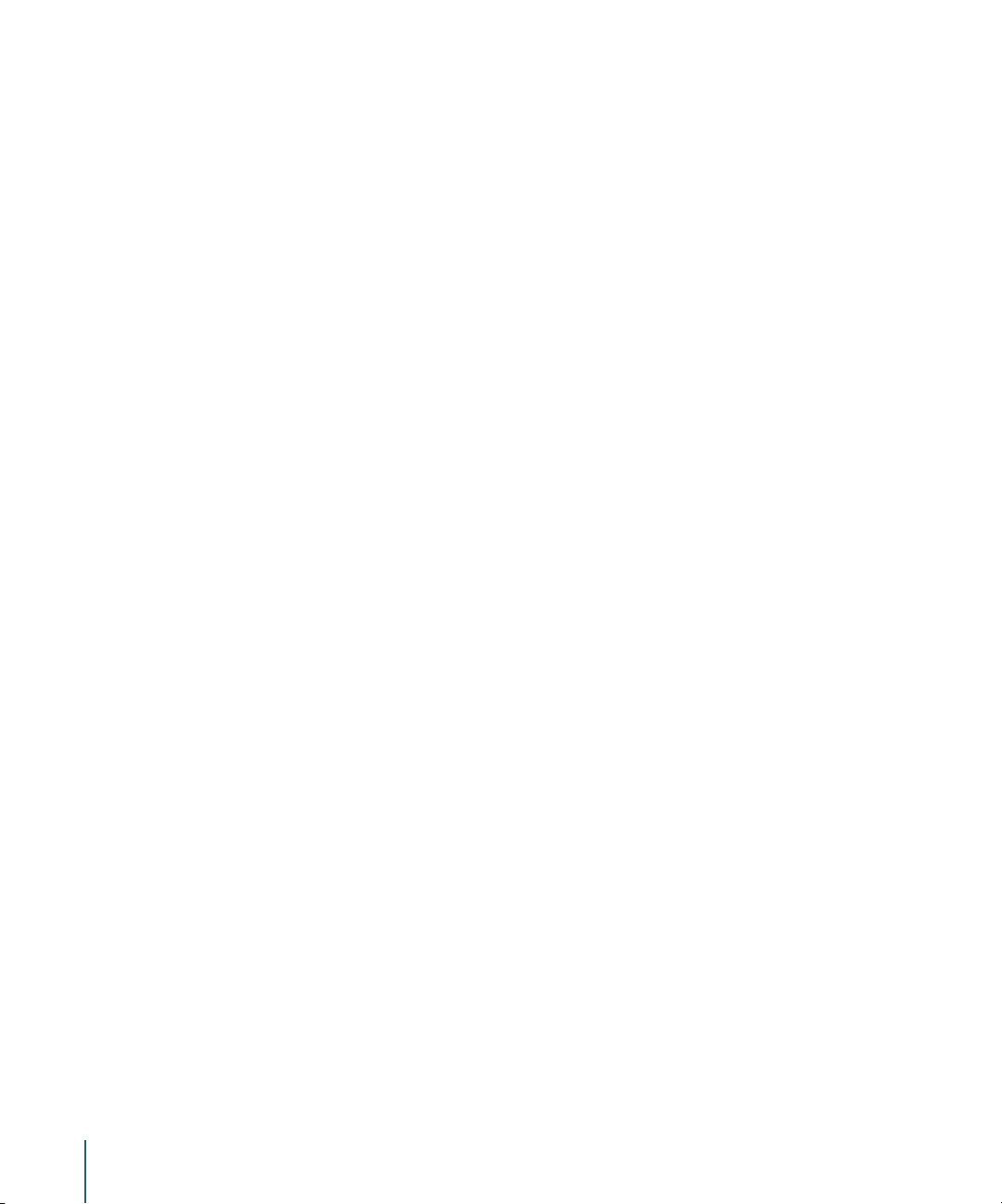
Screen Controlling
Use ARD to control the user’s screen in order to diagnose and hopefully fix the
problem. You may have unlimited control, or a user can grant you temporary guest
access so you can control his or her computer only during troubleshooting.
There are several levels of control available. You can take complete control of the user’s
computer, or you can share control of the keyboard and mouse with the user.
Screen Sharing
If the problem is caused by incorrect actions by the user, share your screen with the
user as you demonstrate the correct way to perform the action.
Using Reports
Use hardware and software reports as diagnostic tools to determine whether the client
computer setup is part of the problem. For example, if a user can’t save his or her work,
the storage report can help you determine whether it’s a disk space issue.
Deploying New Software or Files
If software or configuration settings are part of the problem, use ARD to copy new
configuration files, install packages, or copy other items to client computers.
20 Chapter 1 Using Apple Remote Desktop
Page 21
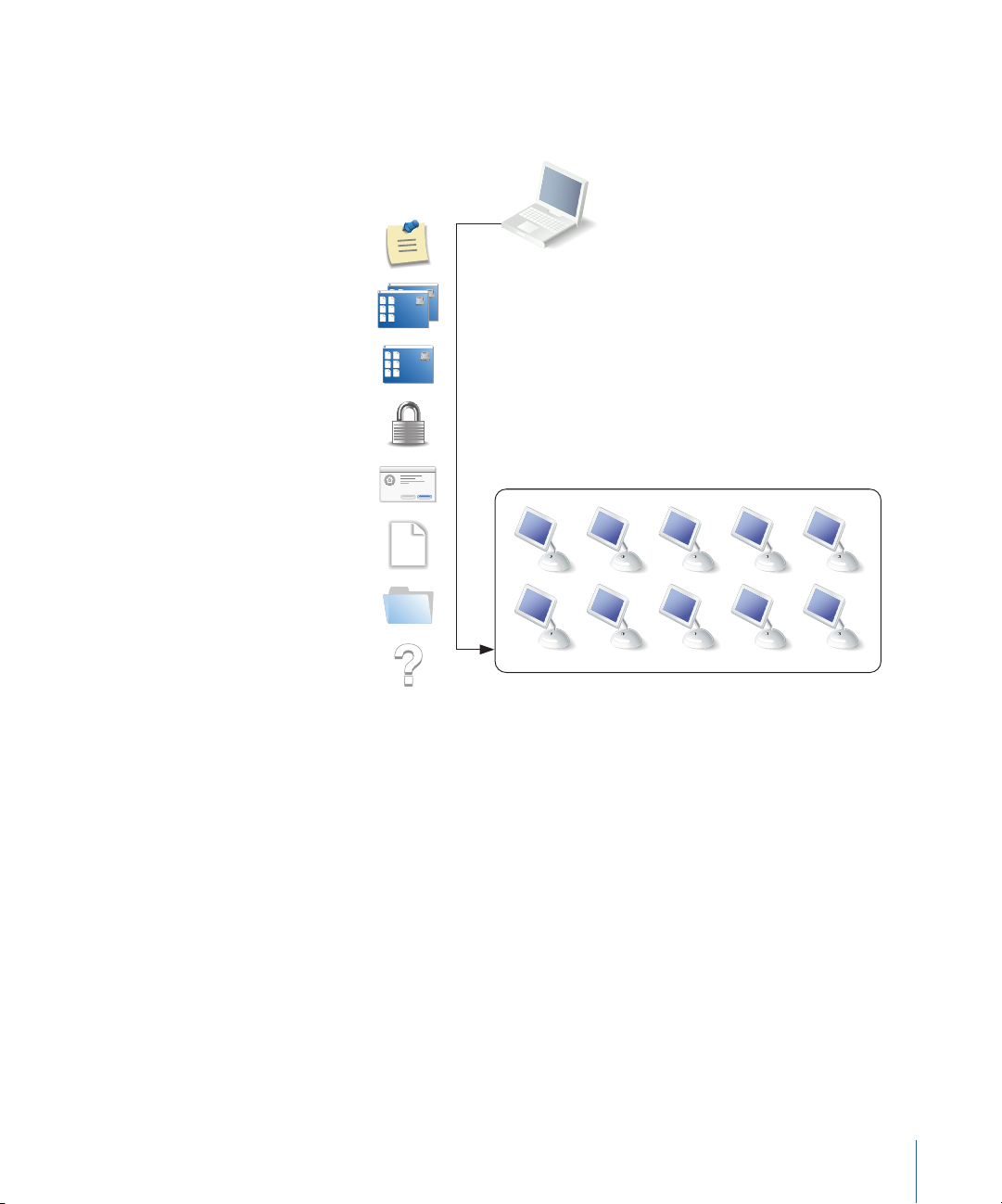
Interacting With Students
ARD helps instructors teach more efficiently by letting them interact with student
computers individually or as a group.
Administrator
computer
Broadcast
text messages
Observe and
share one or
multiple screens
Control
screen
Lock
screens
Log out
students
Distribute
items electronically
Open applications
help desk support
or files
One-to-one
Classroom
Using Text Messages
Send ARD text messages to communicate with students. For example, notify them that
a classroom activity will start soon or that they have 10 minutes to finish an
examination.
Monitoring Student Computers
View student computer screens on your computer, so you can monitor student
activities or assess how well they’re able to perform a particular task. You can also
monitor the applications running on any student’s computer.
Sharing Screens
Display your screen or a student’s screen on other student computers for training and
demonstration purposes.
Controlling Screens
Show students how to perform tasks by controlling their screens from your computer,
opening applications and using files as required.
Chapter 1 Using Apple Remote Desktop 21
Page 22
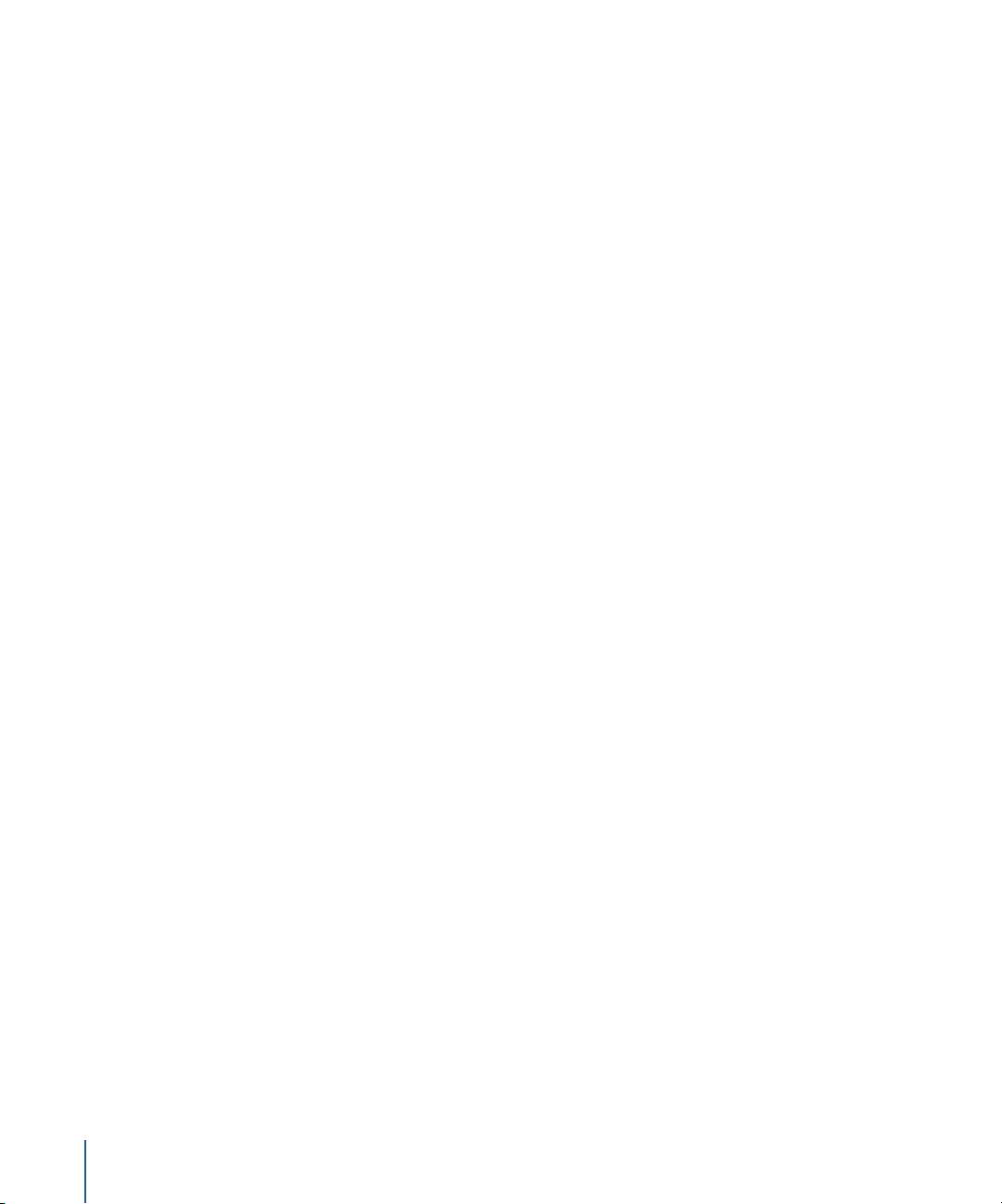
Locking Screens
Lock student screens to prevent students from using their computers when you want
them to focus on other activities.
Terminating Computer Use
Remotely log students out or shut down their computers at the end of a class or school
day.
Distributing and Collecting Files
Distribute handouts electronically, at a time that won’t disrupt class activities or when
they’re needed for the next class activity, and collect homework files.
Automating Website Access
Open a webpage on all student computers. Drag a URL from Safari to your desktop,
then copy it to student computers and open it in Safari. You can also copy files and
open them in the appropriate applications on student computers.
Providing One-to-One Assistance
Provide help when a student needs it, conducting private and discreet computer-tocomputer interactions as required.
22 Chapter 1 Using Apple Remote Desktop
Page 23
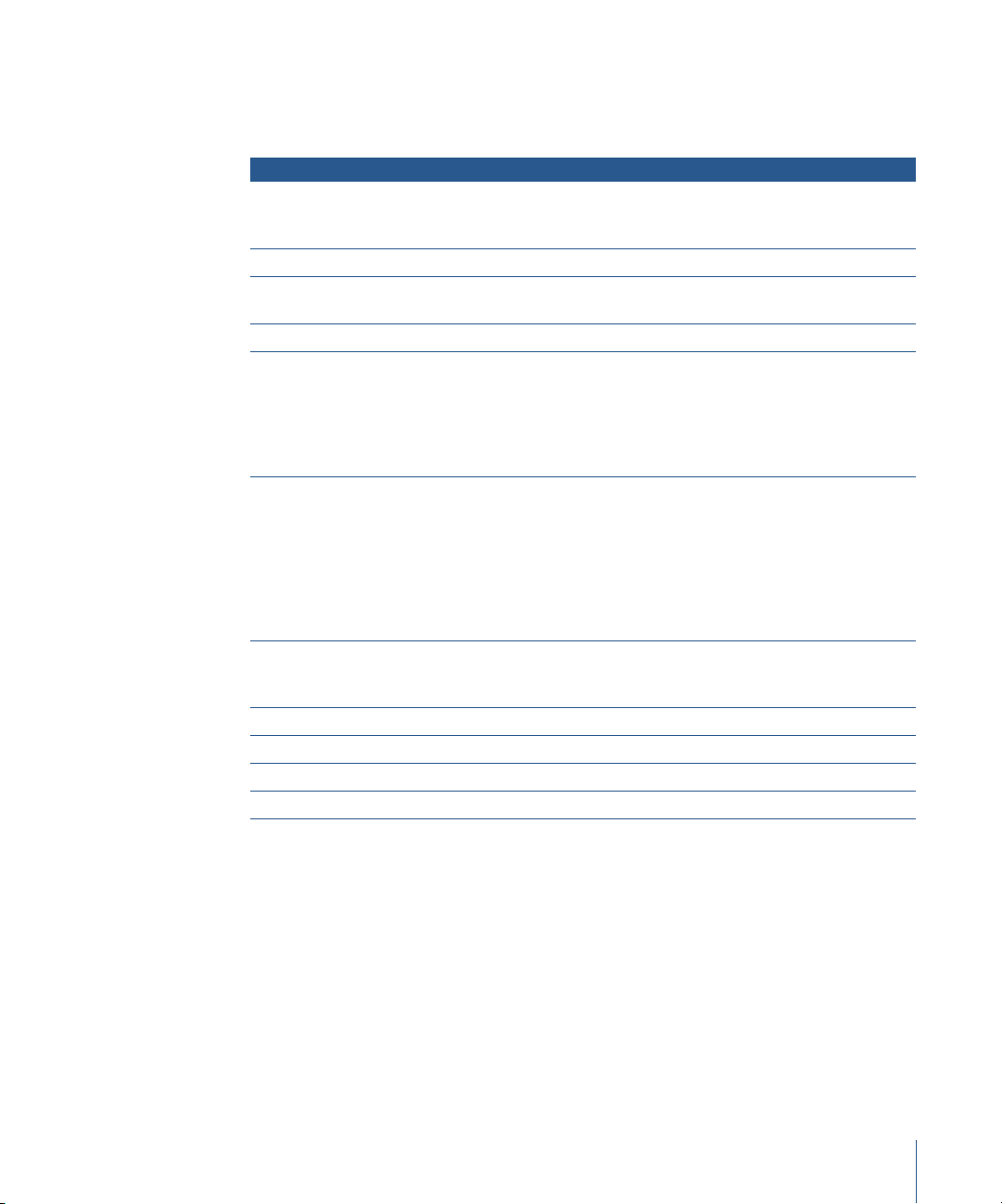
Finding More Information
You’ll find detailed instructions for performing the tasks highlighted in this chapter—
and more—throughout this manual.
To learn more about See information for Starting on page
ARD administration Administration privileges
Administrator computers
Security
Computer lists Creating computer lists page 57
Deploying software Installing software
Upgrading software
Distributing files Copying files page 63
Taking inventory Data collection options
Auditing software
Auditing hardware
Network responsiveness
Customizing reports
Exporting report data
Housekeeping tasks Deleting items
Emptying the Trash
Setting startup volumes
Renaming computers
Sleeping and waking
Locking screens
Logging users out
Restart and shutdown
Automating tasks Configuring data gathering
Scheduling tasks
Using UNIX shell scripts
Using ARD text messages Text messages page 100
Controlling screens Controlling page 94
Observing screens Observing page 97
Sharing screens Share screens page 102
page 38
page 58
page 66
page 77
page 77
Additional information can be obtained at several Apple websites:
• For information about NetBoot and Network Install, go to www.apple.com/server/
documentation/ and download the system imaging administration guide.
• For information about PackageMaker, go to www.developer.apple.com and search for
PackageMaker.
Chapter 1 Using Apple Remote Desktop 23
Page 24
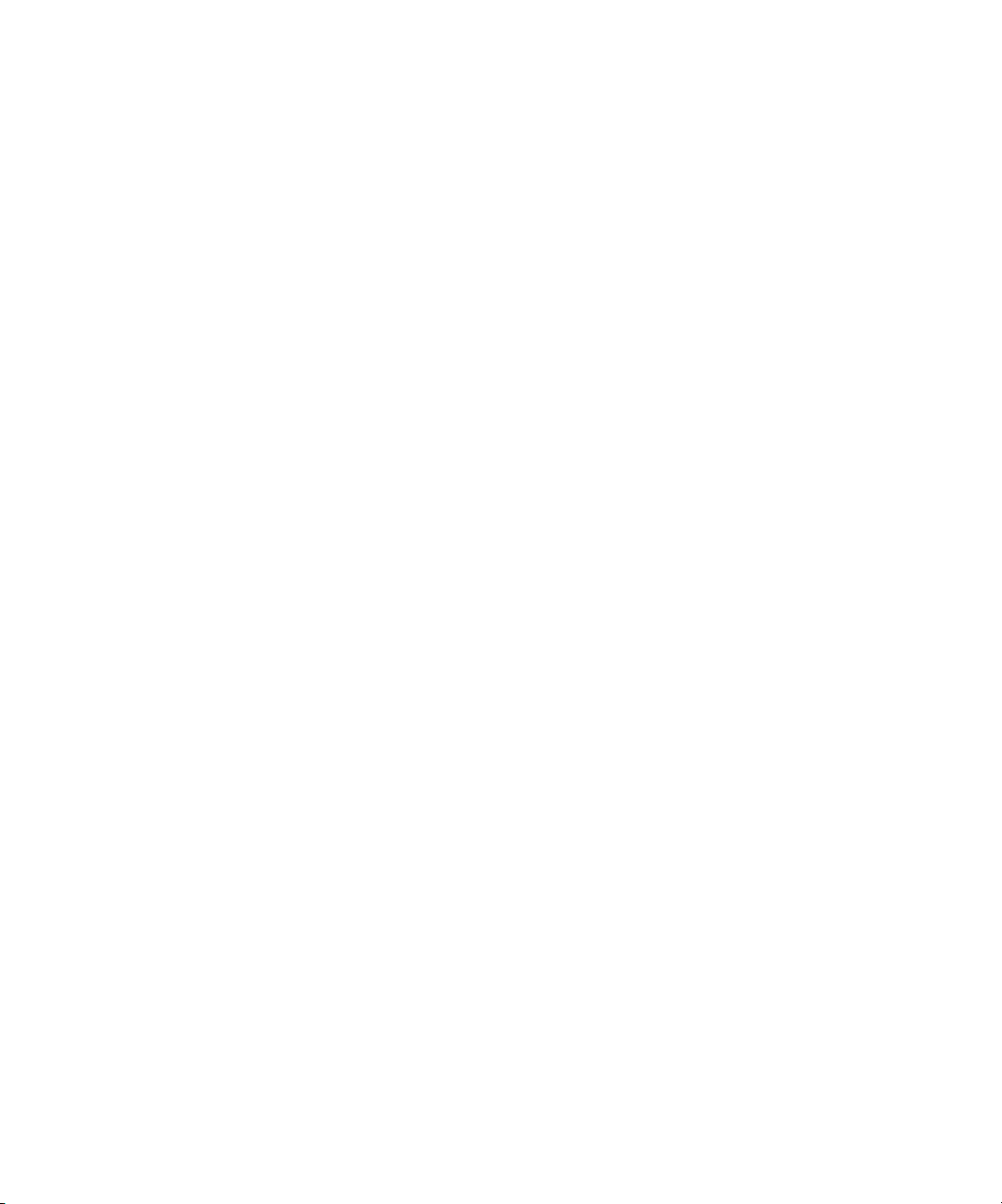
Page 25
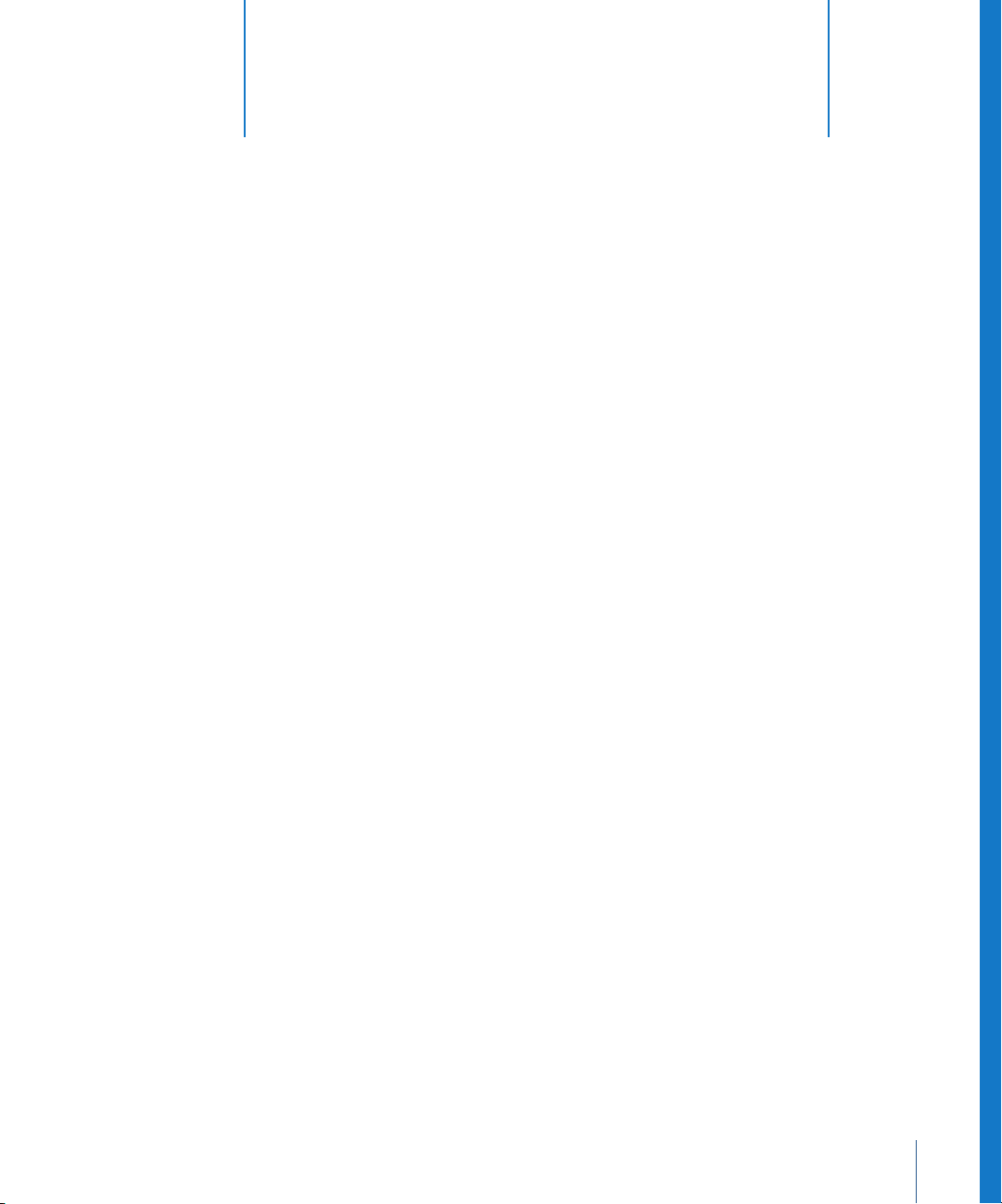
2 Setting Up
2
To use Apple Remote Desktop, install the administration
software on the administrator computer first, and then
install and enable the client software on the computers
you want to manage.
This chapter describes the main aspects of setting up and configuring ARD for system
administration and user interaction and gives complete instructions for setting up. You
can learn about:
• “System Requirements for Apple Remote Desktop” on page 25
• “Setting Up an Apple Remote Desktop Administrator Computer” on page 26
• “Setting Up Client Computers With Mac OS X 10.2 Installed” on page 28
• “Setting Up Client Computers With Mac OS X 10.3 Installed” on page 32
• “Creating a Custom Client Installer” on page 36
• “Understanding Access Types” on page 38
• “Considerations for Managed Clients” on page 44
• “Configuring the Administrator Software” on page 44
• “Setting Up the Network” on page 48
• “Getting the Best Performance” on page 49
• “Maintaining Security” on page 50
System Requirements for Apple Remote Desktop
Administrator and client computers:
• eMac, iMac, iBook G3 or G4, PowerBook G3 or G4, Power Mac G3, G4 or G5,
Xserve G4 or G5
• Mac OS X versions 10.2.8 and 10.3 or later
• Mac OS Extended (HFS+) formatted hard disk
• For observing and controlling other platforms: a system running VNC-compatible
server software.
NetBoot and Network Install
• Mac OS X Server 10.3 with NetBoot and Network Install services enabled
25
Page 26
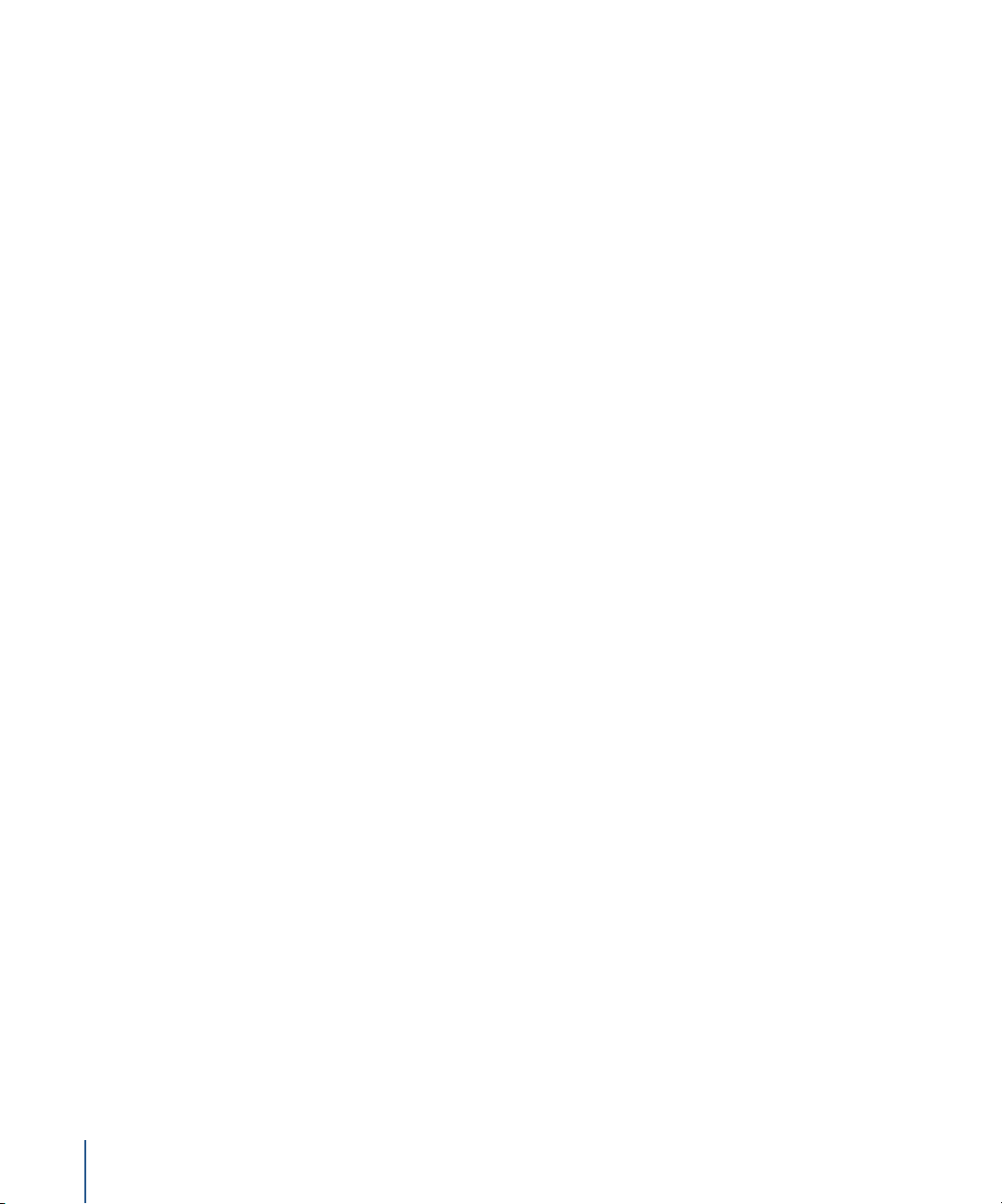
Network Requirements
• Ethernet (recommended), AirPort, FireWire, or other network connection
See “Setting Up the Network” on page 48 for more information.
Setting Up an Apple Remote Desktop Administrator Computer
If you already have Apple Remote Desktop version 1.2 and existing ARD computer lists
on a different computer from the one on which you’ll install ARD 2, you first need to
transfer the existing ARD computer lists to the new computer.
Otherwise, go to “Installing the Administrator Software” on page 27.
Transferring Old Computer Lists to a New Administrator Computer
If you are installing ARD 2 on a computer different from the current administrator
computer, you need to move your existing computer lists to the new administrator
computer before installing version 2.
These instructions only apply when moving ARD 1.2 administrator computer lists to a
new computer.
Throughout these instructions, the computer with the original lists is the “source
computer.” The computer that will have ARD 2 installed is the “target computer.”
To transfer the computer lists:
1 Open Keychain Access (in /Applications/Utilities) on the source computer.
2 Choose File > New Keychain.
3 Name the new keychain, and click Create.
4 Enter a password for the new keychain.
This is a temporary password that you will use to retrieve the information in the
keychain. Do not use your login or other sensitive password.
5 If necessary, click Show Keychains to show the administrator keychain.
6 Select the source computer’s main keychain.
If the keychain is locked, unlock it and authenticate.
7 Select only the ARD entries in the Keychain.
8 Drag the ARD entries to the newly created keychain.
9 Provide the source computer keychain password for each entry.
10 Quit Keychain Access on the source computer.
26 Chapter 2 Setting Up
Page 27
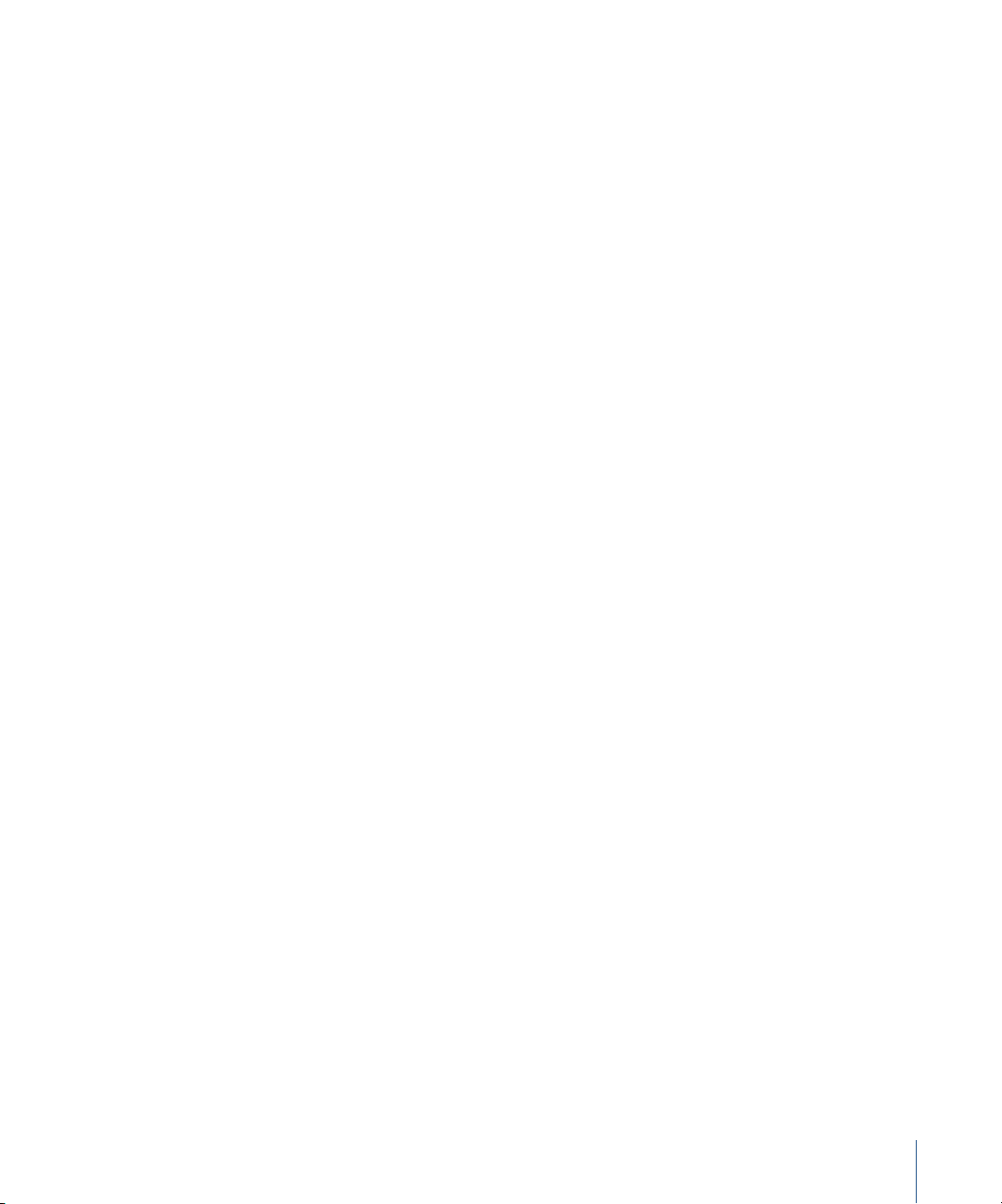
11 Copy the newly created keychain from the source computer (~/Library/Keychains/
<keychain name>) to the same location on the target computer.
You can copy the keychain over a network, or use a removable storage drive.
12 On the target computer, open Keychain Access in the Finder.
13 Choose File > Add Keychain.
14 Select the keychain that was copied from the source computer, and click Open.
15 If necessary, click Show Keychains to show the keychains.
16 Unlock the newly imported keychain, using the password designated for that keychain.
17 Select the ARD entries.
18 Drag the ARD entries to the main keychain on the target computer.
Provide the temporary keychain password for each entry.
19 Quit Keychain Access on the source computer.
When you open ARD on the new computer, you will notice the computer lists from the
old computer are available.
Installing the Administrator Software
To set up ARD on administrator computers, you install the software on the computer
you plan to use to administer remote computers. Then, you open the application and
create a main list of computers.
To install Apple Remote Desktop on an administrator computer:
1 Insert the Apple Remote Desktop disc.
2 Double click the ARD install package and follow the onscreen instructions.
The application Remote Desktop will be installed in the Applications folder.
3 Open Remote Desktop (in the Applications folder).
The Remote Desktop Setup Assistant appears.
4 Enter the ARD serial number.
The serial number can be found on the Apple Remote Desktop Welcome document
that came with your software.
5 Click Continue.
If ARD 2 client software is not already present, the assistant asks if you want to install it.
Click OK to continue.
Chapter 2 Setting Up 27
Page 28
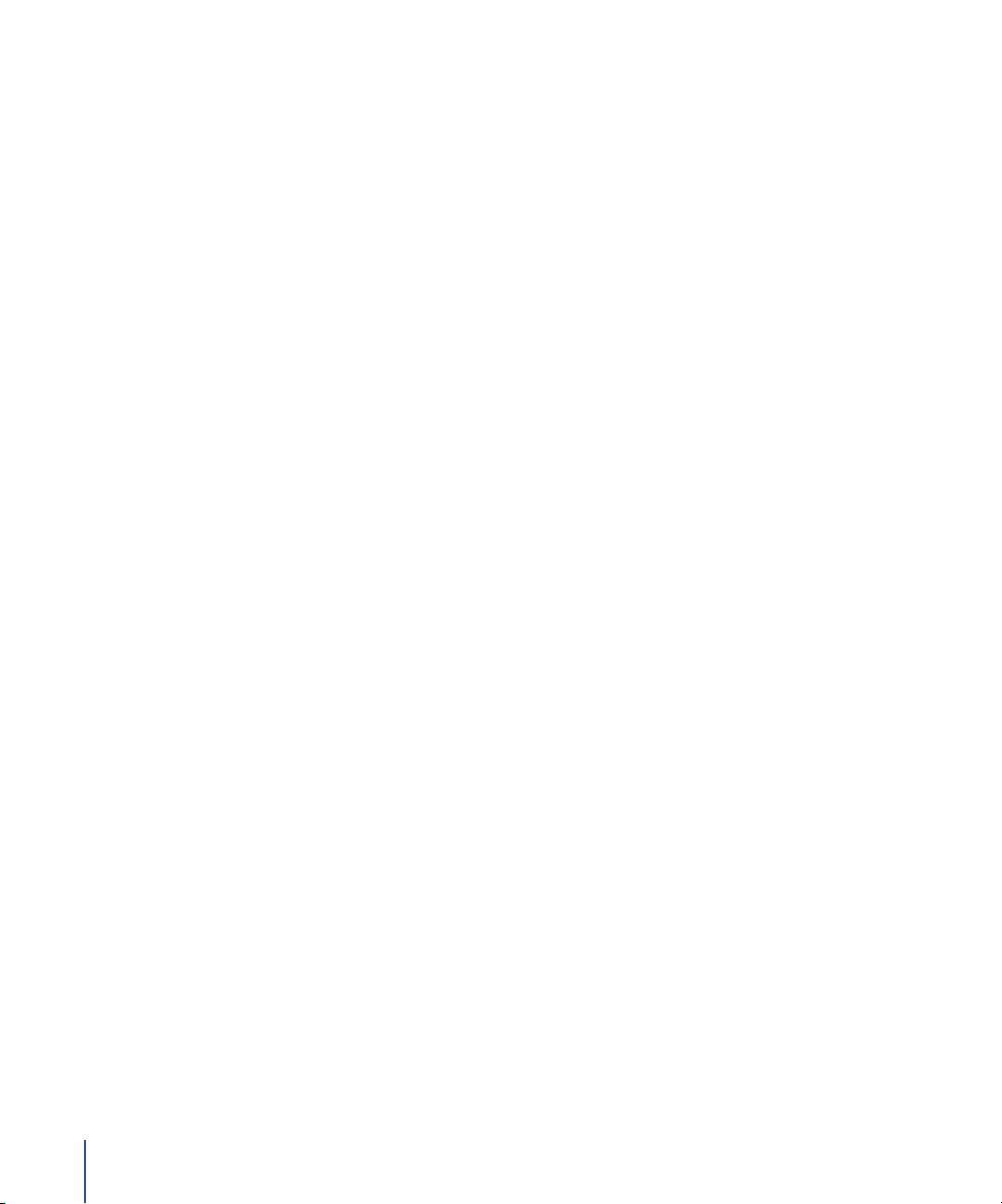
6 Enter a Remote Desktop password and verify it.
The Remote Desktop password is used to encrypt names and passwords of client
computers for ARD. You can store this password in your keychain for convenience, or
you can require that the password be entered each time you open Remote Desktop.
7 Click Done.
The main application window appears.
If ARD 1.2 was previously installed (or if you transferred computer lists from another
administrator computer), all the existing computer lists are available in the new
window. Update and configure your clients using the instructions in “Upgrading
Existing Client Software On Mac OS X 10.2” on page 29 or “Upgrading Existing Client
Software on Mac OS X 10.3 Using ARD” on page 33.
If no version of ARD was previously installed, you must enable and configure the client
computers before Remote Desktop can administer them.
Uninstalling the Administrator Software
To remove the administrator software completely, you must remove the application,
the encrypted list of computer login names and passwords, and the client information
database.
To remove the administrator software:
1 Drag the Remote Desktop application to the Trash.
2 Empty the Trash.
3 Delete the ARD database from /var/db/RemoteManagement/ using the following
command in the Terminal application:
$ sudo rm -rf /var/db/RemoteManagement
$ sudo rm /Library/Preferences/com.apple.RemoteDesktop.plist
$ rm ~/Library/Preferences/com.apple.RemoteDesktop.plist
Setting Up Client Computers With Mac OS X 10.2 Installed
The following section contains information on installing Apple Remote Desktop 2 on
computers running Mac OS X 10.2 Jaguar. See the appropriate instructions, depending
on whether you’re setting up clients for the first time or upgrading existing ARD clients.
Installing the Client Software on Mac OS X 10.2 for the First Time
To install the client software on the computers you plan to use with Apple Remote
Desktop, use the ARD administration software to create a client software installer. You
need the name and password of a user with administrator privileges on the client
computer to install the package.
28 Chapter 2 Setting Up
Page 29
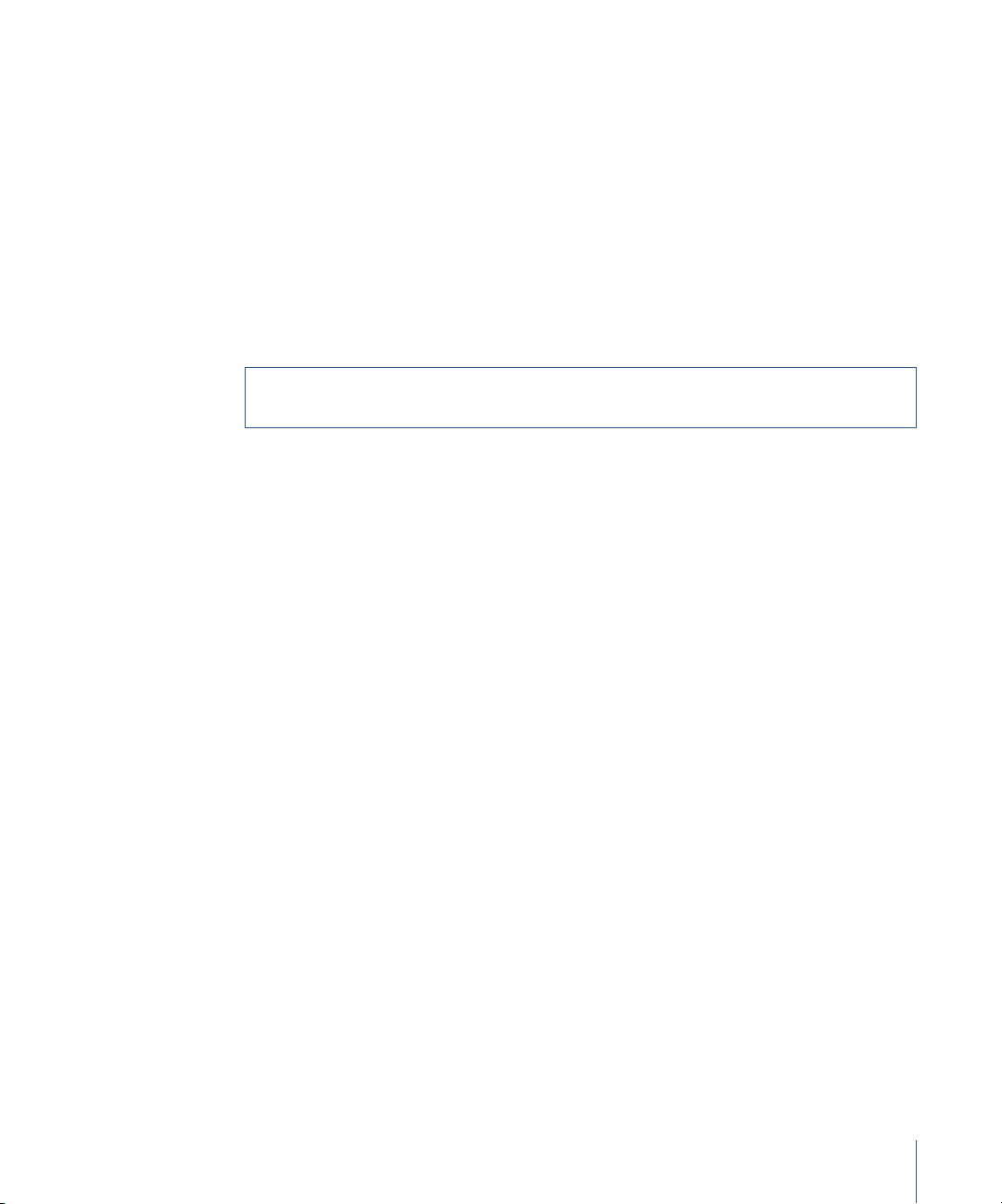
To install the client software for the first time:
1 Create the custom client install package.
For detailed instructions, see “Creating a Custom Client Installer” on page 36.
2 Copy and install the package on the client computers.
There are several ways to do this. For example, you can:
• Distribute the package by removable media, such as a CD
• Copy the installer to the clients over the network using file sharing
• Copy the installer to the clients using command-line tools like scp (if ssh is enabled),
and use Apple’s command-line installation tool, “installer,” to install the package
remotely. This process is described in detail in “Upgrading Existing Mac OS X 10.2
Client Software Using ssh” on page 29.
Warning: Custom installer packages that create login names contain sensitive
password data. Take care to store such custom installers securely.
Upgrading Existing Client Software On Mac OS X 10.2
For Mac OS X 10.2 Jaguar computers using Apple Remote Desktop client software
version 1.2 or later, you can use the Upgrade Client Software feature to update client
software with Remote Desktop’s built-in features. If you choose not to use Remote
Desktop’s Upgrade Client feature, you can use the process described in “Installing the
Client Software on Mac OS X 10.2 for the First Time,” above, to upgrade Jaguar clients
manually.
Upgrading Existing Mac OS X 10.2 Client Software Using ARD
To upgrade ARD clients, find them in your ARD computer lists, or with a network scan.
To upgrade existing computers:
1 Open Remote Desktop.
2 Select a computer list.
3 Select one or more computers in the Remote Desktop window.
4 Choose Manage > Upgrade Client Software.
Upgrading Existing Mac OS X 10.2 Client Software Using ssh
You may not be able to use Apple Remote Desktop’s administration software to
upgrade existing Jaguar clients to ARD 2. The clients may have software older than
version 1.2, for example. If the clients have ssh enabled (called Remote Login in System
Preferences), and are available on the network, you can still upgrade the client
computers.
You still need to use the ARD administration software to create a custom installer
package. You also need the login name and password of a user with administrator
privileges on the client computer.
Chapter 2 Setting Up 29
Page 30
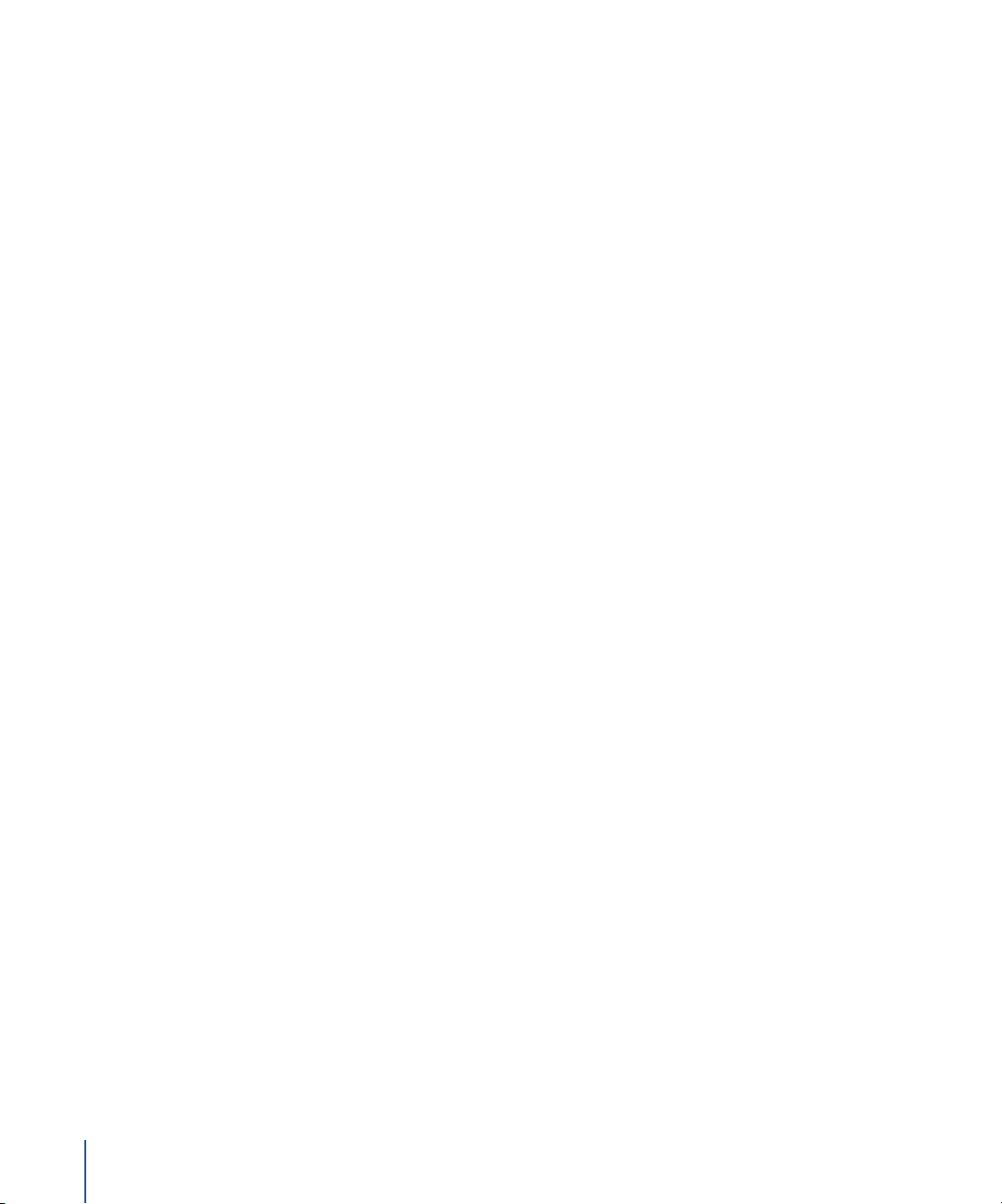
To upgrade existing client software via ssh:
1 Create the custom client install package.
For detailed instructions, see “Creating a Custom Client Installer” on page 36.
2 Make sure Remote Login is selected in the Sharing pane of System Preferences on the
client computer.
3 Open Terminal.
4 Copy the installer package to the client computer by typing:
$ scp -r <path to installer package> <user>@<host>:<path to package
destination>
For other scp options, see its man page.
5 Log in to the client computer using the ssh command-line tool.
$ ssh <user>@<host>
For other ssh options, see its man page.
6 On the client computer, install the package by typing:
$ sudo installer -pkg <path to package> -target /
For other installer options, see its man page.
Preparing Mac OS X 10.2 Clients for Administration
To prepare a client for administration, after installing or updating the Apple Remote
Desktop client software on the computer, you activate ARD and grant access privileges
to the computer by using the ARD pane of the computer’s System Preferences. If you
chose to have the privileges set and ARD enabled when you created the custom
installer package, your computers are already prepared.
Note: You can skip this step if you create a custom installer that automatically enables
your desired client settings.
If you did not create an ARD user login or define ARD administrator access privileges
when you created the custom installer package, you need to configure your clients. You
set access privileges separately for each user account on the computer for which you
want the ARD administrator to be able to log in and take command of the computer.
Follow the steps in this section to set access privileges on each client computer that
uses Mac OS X 10.2 Jaguar.
To make changes on a Mac OS X client, you must have the name and password of a
user with administrator privileges on that computer.
30 Chapter 2 Setting Up
Page 31

To set administration privileges on each computer:
1 On the client computer, open System Preferences and click Apple Remote Desktop.
If necessary, enter the user name and password of a user with administrator privileges
on that computer.
2 To activate the ARD client, make sure to select “Make Apple Remote Desktop active on
this computer.”
3 Select the checkbox of each user account that you want enabled for ARD.
4 Select a listed user whose access privileges you want to change, and then make the
changes you want to the access privileges. Your changes take effect immediately.
See “User Privileges and Permissions Security” on page 50 for more information.
5 Repeat for additional users whose access privileges you want to change.
6 If you wish, enter information in any or all of the four Computer Information fields.
This information appears in ARD System Overview reports. For example, you can enter
an inventory number for the computer, a serial number, or a user’s name and
telephone number.
Disabling the Client Software in Mac OS X 10.2
You may want to temporarily disable Apple Remote Desktop on a Mac OS X 10.2 Jaguar
client without removing the software.
To disable the client software on a Jaguar client computer:
1 On the client computer, open System Preferences and click Apple Remote Desktop.
If necessary, enter the user name and password of a user with administrator privileges
on that computer.
2 Deselect “Make Apple Remote Desktop active on this computer.”
3 Deselect the checkbox of each user account that was enabled for ARD.
Alternatively, you can open the Terminal application and use the kill command to
stop first the ARDHelper process, then the ARDAgent process.
Uninstalling the Client Software From a Mac OS X 10.2 Computer
To remove Apple Remote Desktop client software from Mac OS X 10.2 clients, you need
to remove a number of software components from the client system.
Warning: It is not recommended to uninstall the client software. Disabling the client
software is sufficient to stop ARD system activity. See “Disabling the Client Software in
Mac OS X 10.2” for instructions.
Chapter 2 Setting Up 31
Page 32

To uninstall client software from Jaguar:
1 Open Terminal (in /Applications/Utilities).
2 With root privileges (sudo or su -l root), type the following commands:
$ rm -rf /System/Library/CoreServices/Menu\ Extras/RemoteDesktop.menu
$ rm -rf /System/Library/CoreServices/RemoteManagement/
$ rm -rf /System/Library/PreferencePanes/ARDPref.prefPane
$ rm -rf /System/Library/StartupItems/RemoteDesktopAgent/
$ rm /Library/Preferences/com.apple.ARDAgent.plist
$ rm /Library/Preferences/com.apple.RemoteManagement.plist
Setting Up Client Computers With Mac OS X 10.3 Installed
The following section contains information on installing Apple Remote Desktop 2 on
computers running Mac OS X 10.3 Panther. Since ARD 1.2 is installed automatically on
the clients when you install Mac OS X 10.3, all ARD 2 installations are upgrade
installations, even if you are setting up clients for the first time.
Installing the Client Software on Mac OS X 10.3 Manually
Apple Remote Desktop client software version 1.2 or later is automatically installed
when you install Mac OS X 10.3 or later on a client computer. You can easily upgrade
your clients using ARD. See “Upgrading Existing Client Software on Mac OS X 10.3
Using ARD” on page 33 for more information.
If you don’t want ARD to update your clients using the Upgrade Client Software feature,
you can perform a manual update.
To update the client software on the computers you plan to use with ARD, use the ARD
administration software to create a client software installer package. You need the
name and password of a user with administrator privileges on the computer to install
the package.
32 Chapter 2 Setting Up
Page 33

To manually update the client software:
1 Create the custom client install package.
For detailed instructions, see “Creating a Custom Client Installer” on page 36.
2 Copy and install the package on the client computers.
There are several ways to do this. For example, you can:
• Distribute the package by removable media, such as a CD
• Copy the installer to the clients over the network using file sharing
• Copy the installer to the clients using command-line tools like scp (if ssh is enabled),
and use Apple’s command-line installation tool, “installer,” to install the package
remotely. This process is described in detail in “Upgrading Existing Client Software on
Mac OS X 10.3 Using ssh” on page 34.
Warning: Custom install packages that create login names contain sensitive password
data. Take care to store such custom installers securely.
Upgrading Existing Client Software on Mac OS X 10.3 Using ARD
Apple Remote Desktop client software version 1.2 or later is automatically installed
when you install Mac OS X 10.3 on a client computer. You can use ARD’s Upgrade Client
Software feature to upgrade the clients to version 2.
Before upgrading clients, you need to prepare the clients for administration by
enabling ARD and granting ARDadministrator privileges.
To upgrade existing client software using ARD:
1 Enable Remote Desktop sharing on the clients, and grant ARD administrator privileges.
See “Preparing Mac OS X 10.3 Clients for Administration” on page 34.
2 If the computers are not in an existing Remote Desktop computer list, find the client
computers using an ARD scanner.
See “Finding and Adding Clients to ARD Computer Lists” on page 54 for more
information.
3 Select the client computers to be upgraded.
4 Choose Manage > Upgrade Client Software.
5 Click Upgrade.
Chapter 2 Setting Up 33
Page 34

Upgrading Existing Client Software on Mac OS X 10.3 Using ssh
You may not be able to use Apple Remote Desktop’s administration software to
upgrade existing Panther clients to ARD 2. If the clients have ssh enabled (called
Remote Login in System Preferences), and are available on the network, you can still
upgrade the client computers.
You still need to use the ARD administration software to create a custom installer
package. You also need the login name and password of a user with administrator
privileges on the client computer.
To upgrade existing client software via ssh:
1 Create the custom client install package.
For detailed instructions, see “Creating a Custom Client Installer” on page 36.
2 Open Terminal.
3 Copy the installer package to the client computer by typing:
$ scp -r <path to installer package> <user>@<host>:<path to package
destination>
For other scp options, see its man page.
4 Log in to the client computer by typing:
$ ssh <user>@<host>
For other ssh options, see its man page.
5 On the client computer, install the package by typing:
$ sudo installer -pkg <path to package> -target /
For other installer options, see its man page.
Preparing Mac OS X 10.3 Clients for Administration
To prepare a client for administration, you activate Apple Remote Desktop on the client
computer and set ARD administrator access privileges to the computer by using the
Sharing pane of the computer’s System Preferences. You set access privileges separately
for each user account on the computer. Follow the steps in this section to set access
privileges on each client computer.
Note: You can skip this step if you create a custom installer that automatically enables
your desired client settings.
To make changes on a client, you must have the name and password of a user with
administrator privileges on the computer.
34 Chapter 2 Setting Up
Page 35

To set administration privileges on each computer:
1 On the client computer, open System Preferences and click Sharing.
If necessary, enter the user name and password of a user with administrator privileges
on that computer.
2 Select Apple Remote Desktop in the Sharing Methods pane.
3 Click Access Privileges.
4 Select the checkbox of each user account that you want enabled for ARD
administration.
5 Select a listed user whose access privileges you want to set, and then make the
changes you want to the access privileges. Your changes take effect immediately.
See “User Privileges and Permissions Security” on page 50 for more information.
6 Repeat for additional users whose access privileges you want to set.
7 If desired, enter information in any or all of the four Computer Information fields.
This information appears in ARD System Overview reports. For example, you can enter
an inventory number for the computer, a serial number, or a user’s name and
telephone number.
8 Click OK.
9 To activate the ARD client, make sure to select the Apple Remote Desktop checkbox, or
select Remote Desktop and click Start.
Disabling the Client Software in Mac OS X 10.3
You may want to temporarily disable Apple Remote Desktop on a Mac OS X 10.3
Panther client without removing the software.
Warning: Because ARD is part of the default Panther installation, do not remove the
ARD client components.
To disable the client software on a Panther client computer:
1 On the client computer, open System Preferences and click Sharing.
If necessary, enter the user name and password of a user with administrator privileges
on that computer.
2 Select Apple Remote Desktop in the Sharing Methods pane.
3 Click Access Privileges.
4 Deselect the checkbox of each user account that you enabled for ARD administration.
5 Click OK.
6 Deselect the Apple Remote Desktop checkbox in the Sharing Methods pane.
7 Quit System Preferences.
Chapter 2 Setting Up 35
Page 36

Creating a Custom Client Installer
To install the Apple Remote Desktop client software on computers, you use the ARD
administrator application, Remote Desktop, to create a custom client installer. The
custom client installer not only installs the ARD system software, but can create users
on the client computer with their ARD privileges already assigned. You’ll use an
assistant to create a custom client installer. Any values set in the custom installer will
apply to all the computers that receive the installation.
While creating a custom installer, you will have a chance to create new ARD
administrator login names with passwords, and automatically set ARD access privileges
and preferences.
To create the client installer:
1 Open Remote Desktop.
2 Choose File > Create Client Installer.
The Custom Installer Setup Assistant appears.
3 Choose to create a custom installer and click Continue.
If you choose not to create a custom installer, you can create a basic installer that sets
no preferences on the client computer.
4 Click Continue to begin creating a custom installer.
5 Choose whether to start Remote Desktop sharing at system startup.
This changes the setting found in the Sharing pane of System Preferences (for
Mac OS X 10.3 or later) or the Remote Desktop pane of System Preference (for
Mac OS X 10.2).
6 Choose whether to hide or show the ARD menu bar icon.
7 Click Continue.
8 Choose whether to create a new user for ARD login. Click Continue.
New users can be used to grant ARD administrator privileges. Creating a new user does
not overwrite existing users or change existing user passwords.
If you choose not to create a new user, skip to step 10 after clicking Continue.
9 Add a new user by clicking Add and filling in the appropriate information.
Click OK after adding each user, and click Continue when you’re ready to go on.
10 Choose whether to assign ARD administrative access privileges to Directory Services
groups.
If you choose to do so, select “Set authorized groups to.” Edit the groups, if necessary.
See “ARD Administrative Access Using Directory Services” on page 39 for more
information on using this method to grant ARD administrative access.
36 Chapter 2 Setting Up
Page 37

11 Choose whether to assign ARD administrative access privileges to specific users. Click
Continue.
If you choose not to assign administrative access privileges, skip to step 14.
12 Click Add to designate a user to receive ARD access privileges.
13 Provide the user’s short name and set the privileges as desired.
See “User Privileges and Permissions Security” on page 50 for more information.
Click OK after each user, and click Continue when you’re ready to go on.
14 Choose whether to allow temporary guest control by requesting permission on the
client computers.
See “ARD Guest Access” on page 42 for more information.
15 Choose whether to allow non-Apple VNC viewers to control the client computers, and
click Continue.
See “Virtual Network Computing (VNC) Access” on page 43 for more information.
16 If desired, select and enter information in any or all of the four System Data fields.
This information appears in ARD System Overview reports. For example, you can enter
an inventory number for the computer, a serial number, or a user’s name and
telephone number.
17 Choose whether to allow OpenWBEM tools to request data from the client computers.
See “OpenWBEM Access” on page 44 for more information.
18 Click Continue.
19 Select a location for the installer.
20 Click Continue to create the installer.
An installer package (.pkg file) is created in the designated location.
21 Click Done.
Chapter 2 Setting Up 37
Page 38

Understanding Access Types
There are several different ways to access Apple Remote Desktop clients. Some depend
on ARD settings, and others depend on other client settings, or third-party
administration tools. The following sections explain the various access types, their
configuration, and their uses.
ARD Administrator Access
Access privileges allow an Apple Remote Desktop administrator to add computers to a
list and then interact with them. If no access privileges are allowed on a client
computer, that computer cannot be used with ARD. Access privileges are defined in the
ARD section of the Sharing or Remote Desktop pane of the client computers’ System
Preferences.
The recommended access privileges for a client computer depend on how it’s used.
• If the computer is used in a public area, such as a computer lab, you may want to
allow administrators full access privileges.
• If the computer is used by one person, you may not want to give administrators full
access privileges. Also, you may want a user that administers his or her own
computer to take responsibility for creating passwords and setting the access
privileges for the computer.
Select To allow administrators to
<a user name> Select any other privileges. (If you select only this box, the
administrator can see the client computer in the Computer Status
window and include it in Network Test reports.)
Generate reports Create hardware and software reports using the Reports menu.
Open and quit applications Use these Manage menu commands: Open Application, Open
Item, and Log Out.
Change settings Use these Manage menu commands: Rename Computer and Set
Network Startup.
Delete and replace items Use these Manage menu commands: Copy Items, Install Package,
and Empty Trash. Also delete items from report windows.
This item must be enabled in order to use the Upgrade Client
feature.
Send text messages Use these Interact menu commands: Send Message and Chat.
Restart and shut down Use these Manage menu commands: Sleep, Wake Up, Restart, and
Shut Down.
This item must be enabled in order to use the Upgrade Client
Software feature.
38 Chapter 2 Setting Up
Page 39

Select To allow administrators to
Copy items Use these Manage menu and Server menu commands: Copy Items
and Install Package.
This item must be enabled in order to use the Upgrade Client
Software and Change Client Settings features.
Control Use these Interact menu commands: Control, Share Screen, Lock
Screen.
This item must be enabled in order to use the Upgrade Client
Software and Change Client Settings features.
ARD Administrative Access Using Directory Services
You can also grant Apple Remote Desktop administrative access without enabling any
local users at all by enabling group-based authorization. When you use specially named
groups from your Directory Services master domain, you don’t have to add users and
passwords to the client computers for ARD access.
When Directory Services authorization is enabled on a client, the user name and
password you supply when you authenticate to the computer is checked in the
directory. If the name belongs to one of the ARD access groups, you are granted the
access privileges assigned to the group.
You must create groups in the Directory Services master domain named “ard_admin”
and “ard_reports”. The groups have the following management privileges:
Privilege ard_admin ard_reports
Generate reports x x
Open and quit applications x
Change settings x
Copy items x
Delete and replace items x
Send messages x
Restart and shut down x
Control x
Observe x
Show being observed x
Enabling Directory Services Group Authorization
In order to enable group-based authorization for Apple Remote Desktop access, you
create the appropriate groups in your Directory Services’ master directory domain.
To complete this task, you need to be the Directory Services administrator and have
access to your organization’s users and groups server.
Chapter 2 Setting Up 39
Page 40

To enable ARD authorization by group:
1 In your directory system, create two groups with the short names “ard_admin” and
“ard_reports”.
2 Add users to the groups.
3 Make sure the clients to be administered are bound to your directory system.
When changing client settings or making a custom installer, choose to enable directory
services authorization on the clients, and specify these groups.
Getting an Administration Settings Report
You can query active Apple Remote Desktop clients for a report on what commands
they are accepting from your administrator authentication.
The report is a list of the ARD administrator access types with a “yes” or “no” to indicate
whether it is available to you.
To get an administration settings report:
1 Select a computer list.
2 Select one or more computers in the Remote Desktop window.
3 Choose Report > Administration Settings.
4 Click Get Report.
Changing Client Administration Privileges
Once the client computers are able to be administered, you can change the
administrator access privileges for multiple computers simultaneously, using the
Change Client Settings command. If you are using Directory Services to designate
administration privileges, you don’t need to change the settings on the clients.
To make changes on a client, you must have the name and password of a user with
administrator privileges on the computer. Additionally, you must already have the
Control privilege.
Note: You do not have to make a selection on every page of the assistant. You can click
Continue to move to the next set of settings.
To change administration privileges on each computer:
1 Select a computer list.
2 Select one or more computers in the Remote Desktop window.
3 Choose Manage > Change Client Settings.
The ARD client assistant appears.
40 Chapter 2 Setting Up
Page 41

4 Choose whether to start Remote Desktop sharing at system startup.
This changes the setting found in the Sharing pane of System Preferences (for
Mac OS X 10.3 or later) or the Remote Desktop pane of System Preferences (for
Mac OS X 10.2).
5 Choose whether to hide or show the ARD menu bar icon.
6 Click Continue.
7 Choose whether to create a new user for ARD login. Click Continue.
New users can be used to grant ARD administrator privileges. Creating a new user does
not overwrite existing users or change existing user passwords.
If you choose not to create a new user, skip to step 9 after clicking Continue.
8 Add a new user by clicking Add and filling in the appropriate information.
Click OK after adding each user, and click Continue when you’re ready to go on.
9 Choose whether to assign ARD administrative access privileges to Directory Services
groups.
If you choose to do so, select “Set authorized groups to.” Edit the groups, if necessary.
See “ARD Administrative Access Using Directory Services” on page 39 for more
information on using this method to grant ARD administrative access.
10 Choose whether to assign ARD administrative access privileges to specific users. Click
Continue.
If you choose not to assign administrative access privileges, skip to step 13.
11 Click Add to designate a user to receive ARD access privileges.
12 Provide the user’s short name and assign the privileges as desired.
See “User Privileges and Permissions Security” on page 50 for more information.
Click OK after each user, and click Continue when you’re ready to go on.
13 Choose whether to allow temporary guest control by requesting permission on the
client computers.
See “ARD Guest Access” on page 42 for more information.
14 Choose whether to allow non-Apple VNC viewers to control the client computers, and
click Continue.
See “Virtual Network Computing (VNC) Access” on page 43 for more information.
15 If desired, select and enter information in any or all of the four System Data fields.
This information appears in ARD System Overview reports. For example, you can enter
an inventory number for the computer, a serial number, or a user’s name and
telephone number.
Chapter 2 Setting Up 41
Page 42

16 Choose whether to allow OpenWBEM tools to request data from the client computers.
See “OpenWBEM Access” on page 44 for more information.
17 Click Continue to change the clients’ settings.
The client configuration assistant contacts all of the selected computers and changes
their administration settings.
ARD Guest Access
You can configure an Apple Remote Desktop client to give temporary, one-time access
to an ARD administrator who does not have a login name or password for the client
computer. Each time the ARD administrator would like to control the client computer,
he or she must request permission from the remote client’s user.
Warning: Granting access to control a screen is the most powerful feature in ARD,
and can be equivalent to unrestricted access.
To allow guest access:
1 On the client computer, open System Preferences and click Sharing.
On Mac OS X 10.2 clients, select the Remote Desktop pane and skip to step 4.
If necessary, enter the user name and password of a user with administrator privileges
on that computer.
2 Select Apple Remote Desktop in the Sharing Methods pane.
3 Click Access Privileges.
4 Select “Guests may request permission to control screen.”
5 Click OK.
Command-Line ssh Access
When you log in to a client remotely using ssh, you have the user privileges assigned to
the login name and password. These may, or may not, include computer administrator
privileges.
You can use ssh to access a client using a user account created for ARD, but you are
limited to performing whatever tasks were allowed to that user when the account was
created. Conversely, only the users specified in the ARD access privileges can access a
computer using ARD. ARD privileges do not have to be the same as local computer
administrator privileges.
42 Chapter 2 Setting Up
Page 43

Virtual Network Computing (VNC) Access
You can use Apple Remote Desktop to access a VNC server and view and interact with
the server’s screen. VNC access is determined by the VNC server software. To access a
VNC server, it is only necessary to know the IP address or fully qualified domain name
and the password designated in the VNC server software.
This password does not necessarily correspond with any other password on the system,
and is determined by the VNC configuration.
VNC access is similar to ARD’s Control command. It allows you to use your keyboard
and mouse to control a VNC server across a network. It doesn’t give any other ARD
administrator privileges except those of the currently logged in user.
Non-Apple VNC viewers can control ARD clients if the client allows it. Allowing a nonApple VNC viewer access to an ARD client is less secure than using ARD to control the
client. The VNC protocol does not encrypt keystrokes sent over the network, so
sensitive information can be intercepted over the network.
Warning: Granting VNC access to control a screen is the most powerful feature in
ARD, and can be equivalent to unrestricted access.
To allow VNC access:
1 On the client computer, open System Preferences and click Sharing.
On Mac OS X 10.2 clients, select the Remote Desktop pane and skip to step 4.
If necessary, enter the user name and password of a user with administrator privileges
on that computer.
2 Select Apple Remote Desktop in the Sharing Methods pane.
3 Click Access Privileges.
4 Select “VNC viewers may control screen with the password.”
5 Enter a VNC password.
Warning: Do not use the same password as any local user or ARD login.
Chapter 2 Setting Up 43
Page 44

OpenWBEM Access
ARD clients can respond to WBEM (Web-Based Enterprise Management) tools that
request data from client computers. WBEM is an emerging network protocol standard
for desktop computer management. WBEM relies on HTTP and XML to offer a webbased approach for exchanging CIM (Common Information Model) data.
For further information about WBEM, see http://www.dmtf.org.
ARD uses OpenWBEM as a basis for its WBEM implementation.
To allow WBEM access:
1 Select a computer list.
2 Select one or more computers in the Remote Desktop window.
3 Choose Manage > Change Client Settings.
The ARD client assistant appears.
4 Click Continue until you reach the System Data section of the assistant.
5 Select Set OpenWBEM Access.
6 Click Allowed.
Click disallowed to stop WBEM access on the client computers.
7 Click Continue to change the clients’ settings.
The client assistant contacts all of the selected computers and changes their settings.
Considerations for Managed Clients
If you plan on using Apple Remote Desktop and also restricting what applications can
open on a managed client, you’ll need to make sure that ARD’s processes are allowed
to run. A managed client is a client computer whose environment is governed by
Mac OS X Server’s Workgroup Manager. The following options need to be enabled in
Workgroup Manager’s client and group application preference settings:
• “Allow approved applications to launch non-approved applications”
• “Allow Unix tools to run”
Configuring the Administrator Software
You can configure Remote Desktop, the Apple Remote Desktop administrator
application, to help you meet your work needs. Remote Desktop has an interface that
is both flexible and functional.
44 Chapter 2 Setting Up
Page 45

ARD computer lists
Understanding the Remote Desktop Interface
Remote Desktop Main Window
The main window of Remote Desktop has a toolbar, a group of lists on the left, and the
task history area at the bottom.
Master List
Scanner
Saved tasks
Task history area
Master List
The Master List is a list of all client computers that you plan to administer. It includes all
the clients you have authenticated to, as well as the client computers that you plan to
authenticate to. Computers need to be in the Master List before you can command or
administer them. If you have a 10-client license, the Master List can only contain 10
computers.
Scanner
Scanners find clients to add to the Master List. You can make new scanners and
customize them for your needs.
See “Making a New Scanner” on page 56.
ARD Computer Lists
An ARD computer list is a list of computers you create to group computers in ways that
are convenient for you. Any list is a subset of the client computers in the Master List
that you have selected. If you add a computer directly to a computer list, it is added
automatically to the Master List as well.
Chapter 2 Setting Up 45
Page 46

Saved Tasks List
This is a special list maintained by ARD. It shows any tasks you have saved or have
scheduled to be performed later.
Task History Area
The task history area shows a list of recent tasks. You can inspect each task by doubleclicking it.
Task Dialogs
When you double-click a task, a dialog appears to let you set task parameters or
confirm the task.
Schedule button
View Target Computers button
Each task dialog is unique to its own task, but they contain some common buttons:
Schedule Button
When you click this button in a task dialog, you can set a time to perform the task as
well as repeat the task.
See “Scheduled Tasks” on page 86 for more information.
View Target Computers Button
When you click this button, a drawer appears, showing you what computers will
participate in this task. You can remove computers from the drawer, or drag new
computers into it.
Chapter 2 Setting Up 46
Page 47

Customizing the Remote Desktop Toolbar
The Remote Desktop application has a fully customizable toolbar, which provides a
quick way to perform tasks. To perform a task, just click the appropriate icon in the
toolbar. To show or hide the toolbar, click the toolbar button in the upper-right corner
of the application window. You can add, remove, or rearrange the task icons in the
toolbar to suit your needs.
To customize the application toolbar:
1 Choose Window > Customize Toolbar.
2 Drag your favorite toolbar items or the default set of items to the toolbar. To remove an
item, drag it out of the toolbar. To rearrange items, drag them into the order you prefer.
3 Choose whether to display toolbar items as text, icons, or both. Selecting “Use Small
Size” shrinks the items in the toolbar.
Setting Preferences for the Remote Desktop Application
In Remote Desktop preferences, you can select a number of options that effect how the
administration application interacts with client computers.
To open the Preferences window:
• Choose Remote Desktop > Preferences.
In the General pane, you can set:
• What double-clicking a client computer does (Get Info, Control, Observe, Text Chat)
• Whether to automatically open task progress in a separate window
• Whether to accept messages from client users
• Whether to use relative dates in reports (Yesterday, instead of month/day/year)
• Whether to allow control of the computer while Remote Desktop is active
Chapter 2 Setting Up 47
Page 48

• What warnings may appear when quitting the application
• A new master password
• A new serial number
In the Control/Observe pane, you can set:
• Whether control of the mouse and keyboard is shared with the client computer
when the client is controlled
• Whether a remote screen is shown at its actual size in a window or if it shrinks to fit
the window
• Whether remote screens are shown in color or black and white
• How many computers can be observed on one page
• Image quality for observing multiple screens
In the Data Collection pane, you can set:
• Where the saved data for reports resides
• Whether other ARD administrators can access your local report database
In the Restricted Access pane, you can set:
• Which features of Remote Desktop are available to non-administrator users
See “Limiting Features in the Administrator Application” on page 51.
Setting Up the Network
Your network configuration determines Apple Remote Desktop’s performance and
usability. AirPort and AirPort Extreme networks offer slower performance than almost
any Ethernet network. Therefore, file copying, client monitoring, and reporting will be
slower over AirPort and AirPort Extreme connections. Network routers and firewalls also
shape, direct, or block network traffic; these things can have an effect on ARD’s
reliability and efficiency. Here are a few guidelines to keep in mind when setting up
ARD on your network:
• The more AirPort clients are connected to a base station, the lower the bandwidth
for each computer. AirPort Base Stations are not considered “switched networks.”
• Bonjour does not extend beyond the local subnet. Bonjour names do not resolve
across routers like domain names do.
• Networks with switches have fewer collisions and packet errors than networks with
hubs. This means greater reliability and speed.
• If network traffic will pass through firewalls, make sure you have a large Maximum
Transmission Unit (MTU) setting (1200 or greater). Too small an MTU setting can result
in black screens when sharing or sending screens.
• If you are going across a wide-area network (WAN), or metropolitan area network
(MAN), make sure that the defrag bit is turned off in your router so packets don't get
chunked up. This can result in black screens when sharing or sending screens.
• NAT (Network Address Translation) networks (such as those that use the Mac OS X
“Internet Sharing” feature) can pose configuration and access difficulties.
48 Chapter 2 Setting Up
Page 49

If you want to use Remote Desktop from behind a NAT router to access computers
beyond the NAT router, you need to set TCP and UDP port forwarding for ports 3283
and 5900 to your administrator computer. Similarly, if you wish to access a client
computer that is behind a NAT router, you need to set the router to forward TCP and
UDP ports 3283 and 5900 to the client computer you wish to access.
Note: You can access only that one client computer.
Using Apple Remote Desktop With Computers in an AirPort Wireless Network
Using Apple Remote Desktop to observe or control client computers connected using
AirPort wireless technology can sometimes result in impaired performance or cause
communication errors to appear in the Computer Status window.
To get the best performance from ARD with computers in an AirPort wireless network:
• Make sure that all AirPort Base Stations and all ARD client computers have the latest
versions of ARD software, AirPort software, and Mac OS software installed.
• Limit the number of clients that connect to an AirPort Base Station. AirPort clients on
a base station receive all network communication packets sent to any one client on
that base station. Although clients ignore packets that aren’t addressed to them, CPU
resources are used to identify and discard the packet.
• Display shared screens in black and white rather than in color.
• Don’t connect the ARD administrator computer to the network via AirPort. Connect it
directly to the Ethernet network to which your AirPort Base Station is connected.
• Configure your AirPort Base Station with a station density of High and increase the
multicast rate to 11 Mbps using AirPort Admin Utility. Using the base station density
and multicast rate settings limits the range of each AirPort Base Station’s network,
requiring client computers to be fewer than 50 meters from a base station.
Getting the Best Performance
To get the best performance when using the Share Screen, Observe, and Control
commands:
• Reduce the use of animation on remote computers. For example, you can simplify
Dock preference settings by turning off animation, automatic hiding and showing,
and magnification effects.
• View the client’s screen in a smaller window when using the “fit to window” option.
• View the client’s screen with fewer colors.
• Use a solid color for the desktop of the screen you’re sharing.
• Share screens only on local networks. If you share a screen with a computer
connected across a router, screen changes happen more slowly.
• Organize computers you’re administering using ARD into small groups, and close the
administrator software when not in use. This helps reduce the number of status
queries, thus reducing network traffic.
Chapter 2 Setting Up 49
Page 50

• Consider using switches instead of hubs.
• If you are going through routers, ensure that you have a high Maximum Transmission
Unit (MTU) setting (typically 1200 or higher), and make sure that you don't have the
router fragmenting packets.
Maintaining Security
Remote Desktop can be a powerful tool for teaching, demonstrating, and performing
maintenance tasks. For convenience, the administrator name and password used to
access Remote Desktop can be stored in a keychain or can be required to be typed
each time you open the application. However, the login name and password for each
client computer are stored in the administrator’s preferences and are strongly
encrypted.
Securing the Administrator Application
• Make use of User Mode to limit what non-administrator users can do with ARD.
See “Limiting Features in the Administrator Application” on page 51.
• If you leave the Remote Desktop password in your keychain, be sure to lock your
keychain when you are not at your administrator computer.
• Consider limiting user accounts to disallow the use of Remote Desktop.
Either in a Managed Client for Mac OS X (MCX) environment, or using the Accounts
pane in System Preferences, you can make sure only the users you designate can use
Remote Desktop.
User Privileges and Permissions Security
• To disable or limit an administrator’s access to an ARD client, open System
Preferences on the client computer and make changes to settings in the Remote
Desktop pane in the Sharing pane of System Preferences. The changes take effect
after the current ARD session with the client computer ends.
• Remember that ARD keeps working on client computers, as long as the session
remains open, even after the agent user password is changed.
Password Access Security
• Never give the Remote Desktop password to anyone.
• Never give the administrator name or password to anyone.
• Use cryptographically sound passwords (no words found in a dictionary, 8 characters
or more, and include letters, numbers and punctuation with no repeating patterns).
• Quit the Remote Desktop application when you have finished using it. If you have
not stored the Remote Desktop password in your keychain, the application will
prompt you to enter the administrator name and password when you open it again.
50 Chapter 2 Setting Up
Page 51

Physical Access Security
• If you have stored the Remote Desktop password in your keychain, make sure the
keychain is secured, and the application isn’t running while you are away from the
Remote Desktop window.
• If you want to leave the Remote Desktop application open, but need to be away
from the computer, use a password-protected screen saver and select a hot corner so
you can instantly activate the screen saver.
Limiting Features in the Administrator Application
Remote Desktop can operate in what is referred to as “User Mode.” User Mode is
activated when a non-administrator user opens Remote Desktop to administer ARD
client computers. The administrator of the computer with Remote Desktop installed
can choose which features and tasks are available to non-administrator users.
User Mode is a great way to delegate administrative tasks, or give users only the
features of Remote Desktop that they really use. For example, you may not allow nonadministrators to copy or delete files, but you may want them to be able to observe
client screens and send messages to client users.
You can choose to allow non-administrators to:
• Observe, control, and share screens
• Lock and unlock screens
• Send text messages and chat
• Sleep and wake client computers
• Log out users
• Restart and shut down computers
• Open files and applications
• Rename computers
• Generate reports and software searches
• Copy items from clients
• Copy items, delete items, and empty the Trash
• Create ARD custom installers
• Upgrade clients and change client settings
• Install packages
• Set the client computer’s startup volume
• Set the client’s data reporting policy
• Send UNIX commands
Each of these features can be enabled or disabled independently of each other.
Otherwise, you can enable all of Remote Desktop’s features for non-administrator users.
Chapter 2 Setting Up 51
Page 52

To enable User Mode:
1 Make sure you are logged in as an administrator user.
2 Open Remote Desktop.
3 Choose Remote Desktop > Preferences.
4 Click the Restricted Access button.
5 Enable or disable features, as desired.
6 Close the Preference’s window.
Authentication and Data Transport Encryption
Authentication to Apple Remote Desktop clients uses an authentication method which
is based on a Diffie-Hellman Key agreement protocol that creates a shared 128-bit key.
This shared key is used to encrypt both the name and password using the Advanced
Encryption Standard (AES). The Diffie-Hellman Key agreement protocol used in ARD 2 is
very similar to the Diffie-Hellman Key agreement protocol used in personal file sharing,
with both of them using a 512-bit prime for the shared key calculation.
With Remote Desktop 2, keystrokes and mouse events are encrypted when you control
Mac OS X client computers. This information is encrypted using the Advanced
Encryption Standard (AES) with the 128-bit shared key that was derived during
authentication.
Warning: If you are using ARD to manage computers over public networks, consider
using a virtual private network (VPN) solution to protect your information.
52 Chapter 2 Setting Up
Page 53

3 Administering Computers
3
Apple Remote Desktop allows you powerful
administrative control. You can manually or automatically
get detailed information about every computer, install
software, and maintain systems from a single
administrator computer.
This chapter describes the main aspects of ARD’s administration capabilities and gives
complete instructions for using them. You can learn about:
• “Finding and Adding Clients to ARD Computer Lists” on page 54
• “Making and Managing Lists” on page 57
• “Installing Software Using ARD” on page 58
• “Upgrading Software” on page 62
• “Copying Files” on page 63
• “Creating Reports” on page 66
• “Maintaining Systems” on page 77
• “Managing Computers” on page 79
• “Automating Functions” on page 84
53
Page 54

Finding and Adding Clients to ARD Computer Lists
Before you can audit, control, or maintain any client, you need to add it to an Apple
Remote Desktop computer list. To find computers that aren’t on the local subnet, your
local network’s routers and firewalls must be properly configured to pass TCP and UDP
packets on ports 3283 and 5900.
ARD has four different methods of discovering possible clients: searching the local
network, searching a range of IP addresses, using a specific IP address or domain name,
and importing a list of IP addresses. Once you have found a potential client, you see
the following information:
Search column Description
(none) Shows a Master List icon if the computer is already in your Master List.
(none) Shows a small icon that shows what kind of access the client is capable
of. See “Computer Scanner Icons” on page 105.
Computer Name The name given to the computer in the Sharing pane of System
Preferences.
IP Address The computer’s IP address, if any.
host name The fully qualified domain name or Bonjour name of the computer, if any.
ARD Version Apple Remote Desktop client software version.
Network Interface How the client is connected to the network (Built-in Ethernet, AirPort,
etc.) Appears in scanner lists only.
To add a computer to an ARD computer list, you first authenticate to the computer.
Authenticated computers are found in the Master List in the Remote Desktop window.
You can add a computer to the Master List without authenticating, but you will be
unable to administer the client until you provide a valid login name and password.
Finding Clients by Searching the Local Network
When you select a local network scanner, ARD sends a subnet broadcast and Bonjour
service broadcast to computers in the same subnet as the administrator computer. All
possible clients on the local subnet appear in a list on the left side of the Remote
Desktop window.
To search for clients on the local network:
1 Select a scanner at the left of the Remote Desktop window.
2 Select Local Network.
All responding clients are listed in the Remote Desktop window.
3 Select the desired computers.
4 Drag the selected computers to the Master List.
54 Chapter 3 Administering Computers
Page 55

5 Authenticate by providing a login name and password for an ARD administrator.
The computer is now in your Master List.
Finding Clients by Searching a Network Range
To locate computers by network range, you provide a beginning and ending IP address
to scan, and Apple Remote Desktop queries each IP address between them in
sequence, asking if the computer is a client computer. This method is best when
searching for clients outside the local subnet, but on the local area network.
To search a range of network addresses:
1 Select a scanner at the left of the Remote Desktop window.
2 Select Network Range.
3 Enter the beginning and ending IP address.
4 Click the Scan button.
All responding clients are listed in the Remote Desktop window.
5 Select the desired computers.
6 Drag the selected computers to the Master List.
7 Authenticate by providing a login name and password for an ARD enabled
administrator.
The computer is now in your Master List.
Finding Clients by Network Address
If you know the exact IP address or fully qualified domain name of a computer, you can
use that IP address or domain name to add it to your Master List.
To search for a specific address:
1 Select a scanner at the left of the Remote Desktop window.
2 Select Network Address.
3 Enter the IP address or fully qualified domain name in the Address field.
4 Click the Scan button.
If the client successfully responds, it is listed in the Remote Desktop window.
5 Select the desired computers.
6 Drag the selected computers to the Master List.
7 Authenticate by providing a login name and password for an ARD administrator.
The computer is now in your Master List.
Chapter 3 Administering Computers 55
Page 56

Finding Clients by File Import
You can import a list of computers into Apple Remote Desktop by importing a file
listing the computers’ IP addresses. The list can be in any file format (text, spreadsheet,
word processor) and must contain either IP addresses or fully qualified domain names
(such as foo.example.com).
To import a list of computers from a file:
1 Select a scanner at the left of the Remote Desktop window.
2 Select File Import.
3 Browse for the file by clicking the Browse button, or drag a file into the window.
Alternatively, you can enter the file’s pathname in the File field.
4 Click the Scan button.
All responding clients are listed in the Remote Desktop window.
5 Select the desired computers.
6 Drag the selected computers to the Master List.
7 Authenticate by providing a login name and password for an ARD administrator.
The computer is now in your Master List.
Making a New Scanner
You may want several scanners to search for specific address ranges or to do other
types of searches. you can make and save your own scanner so you can quickly do the
search at any time.
You can rename scanners to make them easy to identify.
To make a custom search list:
1 Choose File > New Scanner.
2 Rename the newly created scanner.
3 Select the new scanner icon.
4 Choose a search type from the pop-up menu to the right.
5 Customize the search by entering the specific parameters for the search (such as an IP
address range, or file location).
You can find out how to customize the search in the following sections:
• “Finding Clients by Searching the Local Network” on page 54
• “Finding Clients by Searching a Network Range” on page 55
• “Finding Clients by Network Address” on page 55
• “Finding Clients by File Import” on page 56
56 Chapter 3 Administering Computers
Page 57

6 Click the Scan button.
All responding clients are listed in the Remote Desktop window.
Select your scanner icon and click the Scan button whenever you want to run the
search.
Making and Managing Lists
You use lists to organize and perform management tasks on client computers. Apple
Remote Desktop has several different kinds of lists. The following section describes the
kinds of lists, and explains how to create lists and use them for client management.
About ARD Computer Lists
Apple Remote Desktop displays computers in lists in the main section of the Remote
Desktop window. The default computer list is called Master List; this is a full list of all
possible clients that you have located and authenticated to. You can create other lists
to group the computers on your network in any way you wish.
Computer lists have the following capabilities:
• You can create as many lists as you want.
• Each list can have up to 1000 computers in it.
• The Master List can have up to the number of computers your license allows.
• Computers can appear in more than one list.
• Lists can be made in any grouping you can imagine: geographic, functional,
hardware configuration, even color.
Creating an ARD Computer List
You can make more specific, targeted lists of computers from your Master List. The
easiest way to make a new list is to use computers already in the Master List. You can
also create blank lists and add computers to them later.
To create an ARD computer list:
1 Select the Master List icon in the main Remote Desktop window.
2 Select the computers you want to add to the new list.
3 Choose File > New List From Selection.
4 Name the computer list.
Alternatively, you can choose File > New List to create a blank list and drag computers
from the Master List or scanner search results to the blank list.
Deleting ARD Lists
You can delete Apple Remote Desktop computer lists and additional scanner lists that
you created. You cannot delete the Master List, the last scanner, or the Saved Tasks list.
To delete a list:
m
Select the list and press the Delete key.
Chapter 3 Administering Computers 57
Page 58

Using the Task History Area
The task history area is in the bottom half of the Remote Desktop window (see “Task
History Area” on page 46). Every time you execute a task (generating a report, copying
a file, restarting a computer), the task name, result, and time you execute it is listed in
the task history area. You can resize the task history area, or even close it off entirely.
You can select a task in the task history area to see information about it. You can also
view a more detailed description of the task, as well as the computers involved with it.
If a task is still in progress, you can stop it, or edit the computers involved with it and
run it again.
Viewing Task Feedback
After a task is completed (observing a computer, copying a file, restarting a computer),
the task name, result, and time you run it are stored for review. The task feedback
window gives a detailed account of the task, and reports success or failure for each
participating client computer.
To view the task feedback window:
m
Double-click the task in the task history area.
Using Task Feedback
You can use the task feedback window to:
• Retry a task on selected computers
• Duplicate a task
• Cancel a task in progress
To use the task feedback window:
1 Double-click the task in the task history area.
2 Select the client computers you want to perform the task on.
3 Choose a function from the menu.
Installing Software Using ARD
There are several methods you can use to install software with Apple Remote Desktop.
The following section describes how to install software using installer packages or
metapackages, using the copy command in ARD, using installers made by other
software companies, or using NetBoot or Network Install.
Warning: Distributing copyrighted software without the appropriate license
agreement is a violation of copyright law.
58 Chapter 3 Administering Computers
Page 59

Installing by Package (pkg) and Metapackage (mpkg)
You can install new software automatically and without user intervention by copying
installer packages (.pkg or .mpkg files) to one or more remote clients using Mac OS X
version 10.2 or later. Apple Remote Desktop copies the package to the computers you
choose, runs the installer with no visible window or user interaction required, and then
erases the installer files upon completion.
You can install multiple packages in succession. When you execute installation of
multiple packages, ARD copies over a package, installs it, and then copies and installs
the next package until finished.
It is not possible to stop the installation of a package. Once the installation starts, it will
complete (assuming no errors occur on the client). However, you can click the Stop
button to stop any additional packages (in a multiple-package install) from being
copied over and installed.
Alternatively, an administrator with access to Apple Developer Tools can use the
PackageMaker application to create a “metapackage” that contains several installers to
be run in sequence. In addition to creating metapackages, you can also use
PackageMaker to create packages for custom software that your organization may have
developed. More information about making and using packages and metapackages is
available through the Apple Developer Connection website:
http://developer.apple.com/documentation/DeveloperTools/Conceptual/
SoftwareDistribution/index.html
To copy and install software using a .pkg file:
1 Select a computer list.
2 Select one or more computers in the Remote Desktop window.
3 Choose Manage > Install Packages.
4 Select a .pkg or .mpkg file to install.
5 Click Install.
During installation, a progress bar appears on the administrator’s screen. No progress
bars appear on the client computer. The package copied is deleted from the client
computer if an error occurs during installation. However, a failed installation may leave
behind other files created by the installer.
Note: Client computers are not restarted automatically after an installation is complete.
If restarting is necessary, use the Restart command to restart selected computers after
using the Install Packages command.
Chapter 3 Administering Computers 59
Page 60

Installing by Using the Copy Items Command
Many applications can be installed simply by copying the application or its folder to
the client computer. Consult the application’s documentation to verify that you can
simply copy the application to the hard disk to install it.
To install software by copying:
1 Select a computer list.
2 Select one or more computers in the Remote Desktop window.
3 Choose Manage > Copy Items.
4 Add software to the copy list.
For more information, see “Copying Files” on page 63.
Repeat this step, until all the software you want to copy is in the list.
5 Select a copy destination.
There are several preset destinations available in the destination pop-up menu,
including the Applications folder. If you do not see the destination you want, you can
enter a file path.
6 Click Copy.
The software is copied to the indicated destination. If the copy is unsuccessful, an error
message appears in the active task viewer.
Using Installers From Other Companies
The Install Packages command only works with installers that use the .pkg or .mpkg file
formats, and some applications can’t be installed by simply copying the application to
the hard disk. To install software using installers with different file formats, you use a
combination of administrative tasks.
To install software with third-party installers:
1 Select a computer list.
2 Select one or more computers in the Remote Desktop window.
3 Choose Manage > Copy Items.
4 Add the software installer to the copy list.
For more information, see “Copying Files” on page 63.
5 Select a copy destination.
6 Click Copy.
The software is copied to the indicated destination. If the copy is unsuccessful, an error
message appears in the task feedback window.
7 Select Open After Copy.
8 Select a computer that received the copy of the installer.
60 Chapter 3 Administering Computers
Page 61

9 Choose Interact > Control.
10 Control the screen of the selected computer and complete the installation process
interactively.
Using ARD With Mac OS X Server’s NetBoot and Network Install
You can’t install Mac OS X on a client using only Apple Remote Desktop. However,
when used in conjunction with Mac OS X Server’s NetBoot and Network Install features,
ARD can provide valuable, time-saving assistance. You can use it to set the startup
volumes remotely, and then further customize the computers after installation.
The following example procedures assume a familiarity with Mac OS X Server’s features,
Network Image Utility, and the command-line operations in Mac OS X.
To install system software using ARD with Network Install:
1 Install and configure Mac OS X on a client computer.
The other client computers will be based on this computer. The client should be
configured with all your desired software, your desired sharing preferences set, an ARD
login, and ARD administrative privileges. It should have DHCP enabled as its network
addressing method. See “Setting Up Client Computers With Mac OS X 10.3 Installed” on
page 32 for more information.
2 Use Disk Utility to create a disk image of the client computer’s hard disk.
You cannot create a disk image from the startup disk. You need to start up from some
other partition before creating a disk image of the computer’s hard disk.
3 Use Network Image Utility to create a Network Install image for Mac OS X Server using
the disk image.
You should have the following parameters set:
• Install automatically on the volume named “Macintosh HD”.
• Don’t prompt.
• The NetBoot image should be named Macintosh HD.
4 Use ARD to copy the AppleScript shown below to the client computers and then run it.
It will set the hard disk name to the name “Macintosh HD” for use with the NetBoot
image. If you have created a volume named “CloneMe,” this script will name that
volume “Macintosh HD.”
tell application "Finder"
if (exists (disk "Macintosh HD")) then
-- Nothing
else if (exists (disks whose name contains "CloneMe")) then
set the name of first disk whose name contains "CloneMe" to "Macintosh
HD"
else
set the name of disk 1 to "Macintosh HD"
end if
end tell
Chapter 3 Administering Computers 61
Page 62

5 Use ARD to set the startup disk of your client computers to the Network Install image.
6 Once the clients have started up from the local hard disk again, use ARD to configure
and customize the client computers as desired.
Upgrading Software
Upgrading software is similar to installing software. However, the method of upgrading
software depends on the original method of installation. As a general rule, upgrades
should not be done while users have their applications open. Make sure the software
to be upgraded is not running.
Warning: Distributing copyrighted software without the appropriate license
agreement is a violation of copyright law.
Upgrading consists of three main tasks:
• Finding out if a piece needs updating
• Removing the outdated version
• Installing the new version
To upgrade software on client computers:
1 Run a Software Version report to determine what version of the software client
computers have.
See “Generating a Software Version Report” on page 68 to learn how to run the report.
2 Remove the outdated version of the software.
If the software was originally installed using a package or metapackage, it should be
removed automatically when you install the new version.
If the software was originally installed using the Copy Items command, you can delete
the outdated version, or simply replace the old version with the new version when you
install the new version.
If the software was originally installed using another company’s installer application,
you may need to use an uninstaller before installing the new version. Consult the
software’s manual for instructions for removing its software. If an uninstaller application
is necessary, you can copy it to each of the ARD client computers and run it remotely.
3 Use the appropriate installation method to install the new version of the updated
software. For more information, see:
• “Installing by Package (pkg) and Metapackage (mpkg)” on page 59
• “Installing by Using the Copy Items Command” on page 60
• “Using Installers From Other Companies” on page 60
62 Chapter 3 Administering Computers
Page 63

Copying Files
Apple Remote Desktop makes it easy to update items (other than the system software)
on one or more client computers.
Copying files works fastest with a smaller number of files. For example, ten files that are
10 KB each will generally take longer than one file that is 100 KB. Consider copying a
single file archive (like a .zip or .sit file) to remote computers for faster copying.
Remember that Mac OS X applications are bundles of many smaller files. Although the
application you want to copy looks like a single file in the Finder, it may contain dozens,
or even hundreds of smaller files.
Copied files are not encrypted. If you have sensitive data being transferred across an
unsecured network (like the Internet), it is recommended you use a Virtual Private
Network (VPN) to encrypt the network traffic. Alternatively, you could encrypt a file
archive before copying it. The encrypted archive itself could be intercepted, but it
would be unreadable.
If a client computer is asleep when you attempt to copy items, ARD will try to wake the
client. If it can’t wake the client and the copy does not proceed, you should use ARD to
wake the target computer, and then attempt the copy again.
Copying From Administrator to Client
Using Apple Remote Desktop, you can copy items to any number of client computers
simultaneously.
Chapter 3 Administering Computers 63
Page 64

To copy items to clients:
1 Select a computer list.
2 Select one or more computers in the Remote Desktop window.
3 Choose Manage > Copy Items.
4 Add software to the copy list.
Click the Add button to browse local hard disks for items to copy, or drag software to
the window.
If you want to remove an item from the copy list, select the item then click Remove.
Repeat this step, until all the software you want to copy is in the list.
5 Select a copy destination.
There are several preset destinations available in the destination pop-up menu,
including the Applications folder. If you do not see the destination you want, you can
enter a file path for the copy destination.
6 If you want the copied items to open after being copied, select Open After Copying.
If you select this option, files will open the parent application that created them.
7 Choose what to do if an item exists.
8 To confirm which computers you’ve selected, click View Target Computers.
A drawer opens listing the computers that will receive this command.
9 If you want to schedule this event for another time, or set it to repeat, click the
Schedule button.
See “Scheduled Tasks” on page 86 for more information about scheduling events.
10 Click Copy.
The software is copied to the indicated destination. If the copy is unsuccessful, an error
message appears in the task feedback window.
Copying Using Drag and Drop
Using Apple Remote Desktop, you can copy items by dragging them between Finder
windows on your administrator computer, the Remote Desktop window, and report
windows. For example, you can drag an item from a Finder window to a selected
computer in the Remote Desktop window. Alternatively, you can drag from a Software
Report window to another computer in an ARD computer list.
You can use this feature to collect needed files from remote computers, or distribute
files between remote computers.
To copy items from the Finder to a client:
1 Select a computer list.
2 Select one or more computers in the Remote Desktop window.
64 Chapter 3 Administering Computers
Page 65

3 Switch to the Finder.
4 Locate the item you want to copy in the Finder.
5 Drag the item you want to copy from the Finder to the selected clients in the Remote
Desktop window.
6 If you want the copied items to open after being copied, select Open After Copying.
If you select this option, files will open in the application that created them.
7 Choose what to do if an item exists.
8 Click Copy.
Restoring Items From a Master Copy
Your client computers can restore non-system software from a master copy. This is
helpful if you want to make sure each client computer has the same software. You can
automate the software restore process by using the instructions for in “Automating
Functions” on page 84.
You may want to start by creating a disk image that contains the Mac OS X applications
and items you want to copy. Alternatively, you can copy files from any local disk, such
as a hard disk, CD, disk partition, or other disk.
The Copy Items command does not copy system software that is hidden (that is, not
visible in the Finder). It can copy the Applications folder, Library folder, and Users folder,
as well as any folders at the root of the hard disk that were created by the computer’s
administrator user.
Important: You cannot use the Copy Items feature to copy Mac OS X system software
to client computers.
To restore files using the Copy Items command:
1 Make a master copy of the volume that has the files to be restored.
You can use any volume, such as a spare hard disk, a CD, or a mounted disk image file
(.dmg).
2 Mount the master copy volume on the administrator computer.
Master copy volumes must be local volumes, and not mounted from over a network.
3 Open Remote Desktop.
4 Select a computer list.
5 Select one or more computers in the Remote Desktop window.
6 Choose Manage > Copy Items.
7 To confirm which computers you’ve selected, click View Target Computers.
A drawer opens listing the computers to receive this command.
8 Add the master copy volume to the Copy Items list.
Chapter 3 Administering Computers 65
Page 66

9 If you want to schedule this event for another time, or set it to repeat, click the
Schedule button.
See “Scheduled Tasks” on page 86 for more information about scheduling events.
10 Click Copy.
11 If a message asks if you want to replace some items, click Replace.
Creating Reports
Apple Remote Desktop allows you to query client computers for many kinds of
information, from installed software to network speed and reliability. Creating reports
gives you valuable information about the client computers. Reports also serve as
valuable shortcuts when you’re copying files and organizing computer lists.
Understanding Saved and New Report Data
There are two sources of data about the client computers that ARD uses when
searching for report information: saved and new.
With a new data search, the Remote Desktop application queries a client directly, and
waits for the client computer to respond with the desired information. A new data
search gets the most recent information, but takes longer since the client computer
has to gather all the data and send it over the network to the waiting administrator
computer.
66 Chapter 3 Administering Computers
Page 67

With a saved data search, the application queries ARD’s internal database of collected
system information (such as hardware information and system settings), file
information (including installed applications and versions, and software names), or
both. You determine how often the data is collected, and what type of data is stored.
See “Setting the Data Reporting Policy” on page 84.
The database is a PostgreSQL database located at /var/db/RemoteManagement/RMDB/
and can be accessed using other tools besides ARD. To find out more about the
database schema, see “PostgreSQL Schema Sample” on page 114. You can determine
whether the database is located on the administrator computer or on a separate server.
Reports run from saved data searches are fast, and trade currency for speed. Saved data
searches are enabled by default. However, for any report, you can specify if you want to
search saved data or new data. For added flexibility, you can set a report to run on
saved data only if the saved data is as recent as you want.
Finding Files, Folders, and Applications
Apple Remote Desktop allows you to search the contents of client computer hard disks
for specific files, folders, or applications. Additionally, it can compare the results of such
searches to the items on the administrator computer. These searches can compare
software versions, fonts, applications, or installed packages.
Generating a File Search Report
The File Search report allows you to find up to 32,000 total items on selected
computers. The items can be files, folders, or applications, and can only be items
accessible (or visible) to the Finder.
The search parameters include:
• Name
• Parent Path
• Full Path
• Extension
• Size
• Kind
• Date Created
• Date Modified
• Version Number
• Version String
• Owner
• Group
• Lock Status
Chapter 3 Administering Computers 67
Page 68

The search parameters for Apple Remote Desktop are slightly different from those used
by the Finder’s Find command. For example, ARD does not search by visibility or
label.The report display can be customized as well. See “Changing Report Layout” on
page 75 for more information.
To search for software items:
1 Select a computer list.
2 Select one or more computers in the Remote Desktop window.
3 Choose Report > File Search.
4 Choose the desired search parameter from the pop-up menu and enter a search term.
5 If you want to customize the report display, do so now.
For more information about the report display, see “Changing Report Layout” on
page 75 for more information.
6 To search using new data, select Collect New Data For Report; to search using saved
data only, deselect Collect New Data For Report.
If you want to search using new data only if the saved data is too old, select If Current
Data Older Than, and enter the desired amount of time.
7 Click Search.
The newly generated report window appears.
Comparing Software
Apple Remote Desktop has several specialized reports for comparing software on client
computers with software on the administrator’s computer. These are run from a
computer with the desired fonts, or with the correct version of software installed.
Generating a Software Version Report
The Software Version report compares application versions on client computers to
application versions on the administrator computer. You can select up to 10
applications to compare. Command-line tools and unbundled Java (.jar) applications do
not report their version.
To generate a Software Version report:
1 Select a computer list.
2 Select one or more computers in the Remote Desktop window.
3 Choose Report > Software Version Report.
4 Select the software you want to compare from the application list.
You can select up to 10 applications.
If the application you want doesn’t appear in the list, click the Add button (+) to
browse for the application.
68 Chapter 3 Administering Computers
Page 69

5 To search using new data, select Collect New Data For Report; to search using saved
data only, deselect Collect New Data For Report.
If you want to search using new data only if the saved data is too old, select If Current
Data Older Than, and enter the desired amount of time.
6 Click Generate Report.
The newly generated report window appears.
Generating a Software Difference Report
The Software Difference report compares the applications, fonts, and installed
packages of the selected client computers with those on the administrator computer.
The resulting report lists the items compared, their version, location, and whether or
not they were found on the selected client computers.
The Software Difference report can compare all executable Mac OS X and Classic
applications. Unbundled Java (.jar) applications and command-line utilities are not
included in the report. The report can compare all the fonts in the /System/Library/
Fonts and /Library/Fonts directories, as well as the font directory for the currently
logged in user. Comparing installed packages returns a list of all package receipts in
the /Library/Receipts directory.
You can use this report to find out if your clients have the applications or fonts they
need. Comparing differences in installed packages can help you troubleshoot software
conflicts, or keep your client computers up to date.
To generate a Software Difference report:
1 Select a computer list.
2 Select one or more computers in the Remote Desktop window.
3 Choose Report > Software Difference Report.
4 Select the software type you want to compare.
Selecting Applications compares all executable applications.
Selecting Fonts compares all fonts in the /Library/Fonts directory, /System/Library/
Fonts, and user font directories.
Selecting Installed Packages compares all package receipts in the /Library/Receipts
directory.
5 To search using new data, select Collect New Data For Report; to search using saved
data only, deselect Collect New Data For Report.
If you want to search using new data only if the saved data is too old, select If Current
Data Older Than, and enter the desired amount of time.
6 Click Generate Report.
The newly generated report window appears.
Chapter 3 Administering Computers 69
Page 70

Auditing Hardware
You can get a report about the hardware of any client computer. Hardware information
can be accessed using a number of different reports. Although some basic hardware
information can be found in the System Overview report, several more focused
hardware reports provide more detailed information.
Storage
The Storage report collects information about the client computer’s internal hard disks.
It can get information about the hardware itself, the volumes present on the disk, file
system information, and journaling information for the disk.
For a complete listing of Storage report options, see “Report Field Definitions
Reference” on page 107.
Basic information about hard disk volumes and size can also be found in the System
Overview report, in the Storage options.
To generate a Storage report:
1 Select a computer list.
2 Select one or more computers in the Remote Desktop window.
3 Choose Report > Storage.
4 Select the hard disk information desired.
5 To search using new data, select Collect New Data For Report; to search using saved
data only, deselect Collect New Data For Report.
If you want to search using new data only if the saved data is too old, select If Current
Data Older Than, and enter the desired amount of time.
6 Click Generate Report.
The newly generated report window appears.
FireWire Devices
The FireWire Devices report gets information on FireWire devices connected to the
client computer. It can get the following information from a device:
• Manufacturer
• Model
• Device Speed
• Software Version
• Firmware Version
For more information about FireWire Devices report options, see “Report Field
Definitions Reference” on page 107.
The number of attached FireWire devices can also be found in the System Overview
report, in the Devices options.
70 Chapter 3 Administering Computers
Page 71

To generate a FireWire Devices report:
1 Select a computer list.
2 Select one or more computers in the Remote Desktop window.
3 Choose Report > FireWire Devices.
4 Select the FireWire information desired.
5 To search using new data, select Collect New Data For Report; to search using saved
data only, deselect Collect New Data For Report.
If you want to search using new data only if the saved data is too old, select If Current
Data Older Than, and enter the desired amount of time.
6 Click Get Report.
The newly generated report window appears.
USB Devices
The USB Devices report gets information on Universal Serial Bus devices connected to
the client computer. It can get the following information from a device:
• Product Name and ID
• Vendor Name and ID
• Device Speed
• Bus Power Amps
For more information about the USB Devices report options, see “Report Field
Definitions Reference” on page 107.
Basic information about attached USB devices can also be found in the System
Overview report, in the Devices options.
To generate a USB Devices report:
1 Select a computer list.
2 Select one or more computers in the Remote Desktop window.
3 Choose Report > USB Devices.
4 Select the USB device information desired.
For more information about the USB Devices report options, see “Report Field
Definitions Reference” on page 107.
5 To search using new data, select Collect New Data For Report; to search using saved
data only, deselect Collect New Data For Report.
If you want to search using new data only if the saved data is too old, select If Current
Data Older Than, and enter the desired amount of time.
6 Click Get Report.
The newly generated report window appears.
Chapter 3 Administering Computers 71
Page 72

Network Interfaces
The Network Interfaces report gets information for all network interfaces, including
inactive interfaces. It also gets detailed network, output, and Ethernet statistics from
client computers.
The Network Interfaces report can be used to find network errors, or faulty network
equipment, troubleshoot network performance, and query the network settings of the
client computers.
All detailed statistics are refreshed when the client restarts, and address information
may change if your client uses DHCP to get a network address.
For a complete listing of Network Interfaces report options, see “Report Field
Definitions Reference” on page 107.
Basic information about network settings can also be found in the System Overview
report, in the Network and AirPort options.
To generate a Network Interfaces report:
1 Select a computer list.
2 Select one or more computers in the Remote Desktop window.
3 Choose Report > Network Interfaces.
4 Select the interface information desired.
5 To search using new data, select Collect New Data For Report; to search using saved
data only, deselect Collect New Data For Report.
If you want to search using new data only if the saved data is too old, select If Current
Data Older Than, and enter the desired amount of time.
6 Click Generate Report.
The newly generated report window appears.
Memory
The Memory report gets specific information about the installed memory (RAM) in a
client computer. In addition to reporting how much memory the client has, it shows
information about each memory module, including the module’s:
• Slot location
• Size, type, and speed
Memory reports can be used for managing computer resources, hardware
troubleshooting, or deciding which client computer can handle a memory-intensive
application or task.
For more information about the Memory report options, see “Report Field Definitions
Reference” on page 107.
72 Chapter 3 Administering Computers
Page 73

Basic information about system memory can also be found in the System Overview
report, in the Computer options.
To generate a Memory report:
1 Select a computer list.
2 Select one or more computers in the Remote Desktop window.
3 Choose Report > Memory.
4 Select the module information desired.
5 To search using new data, select Collect New Data For Report; to search using saved
data only, deselect Collect New Data For Report.
If you want to search using new data only if the saved data is too old, select If Current
Data Older Than, and enter the desired amount of time.
6 Click Get Report.
The newly generated report window appears.
PCI Cards
The PCI Cards report gets specific information about the PCI cards installed in a client
computer. It shows information about each PCI card, including each card’s:
• Slot name
• Card name, type, memory, speed, and revision (version)
• Vendor’s and device’s IDs
• ROM revision
For more information about the PCI Cards report options, see “Report Field Definitions
Reference” on page 107.
Basic information about a client’s PCI cards can also be found in the System Overview
report, in the Computer options.
To generate a PCI Cards report:
1 Select a computer list.
2 Select one or more computers in the Remote Desktop window.
3 Choose Report > PCI Cards.
4 Select the PCI card information desired.
5 To search using new data, select Collect New Data For Report; to search using saved
data only, deselect Collect New Data For Report.
If you want to search using new data only if the saved data is too old, select If Current
Data Older Than, and enter the desired amount of time.
6 Click Generate Report.
The newly generated report window appears.
Chapter 3 Administering Computers 73
Page 74

Testing Network Responsiveness
Apple Remote Desktop can test network responsiveness between your administrator
computer and client computers. It sends network packets to the clients and reports the
time taken to receive confirmation from the clients.
You can choose how many network packets to send, how often they are sent, and how
long the administrator computer waits for a reply before listing a packet as lost.
To generate a Network Test report:
1 Select a computer list.
2 Select one or more computers in the Remote Desktop window.
3 Choose Report > Network Test.
4 Select the options you want.
Choose the number of packets sent from the Packets pop-up menu.
Choose how often to send the send packets from the Interval pop-up menu.
Choose how long to wait before reporting a packet as lost from the Time-Out pop-up
menu.
5 Click Get Report.
The newly generated report window appears.
Evaluating the Network Test Report
You can use the Network Test report to diagnose whether task failures in Apple Remote
Desktop are due to network congestion or some other factor. You may, for example,
find that a Copy Items task is failing on a particular subnet, due to network congestion
on that subnet. Here are some suggestions for evaluating your network performance
based on this report:
• The number of routers between your computer and another computer can affect the
time the packets take to return. When you evaluate the times for a computer, you
should compare them to the times for a computer in the same area of the network
or with the same number of intervening routers.
• If the maximum time for a packet to return from a computer is significantly greater
than the times for other computers in the same area of the network, there may be a
problem with the computer.
• If a single computer has a large number of lost packets, there may be a problem with
the network connection to that computer.
• If several computers in the same area of the network have a large number of lost
packets, there may be a network connection problem or a problem with an
intervening router or bridge.
74 Chapter 3 Administering Computers
Page 75

Changing Report Layout
You can customize report layouts for your own purposes. By default, reports include a
column for each information type you selected before running the report, in the order
presented in the report dialog. The columns in the report are initially sorted by
computer name.
You can resize or rearrange the columns of a report as well as sort the rows by column.
Additionally, in the File Search report, you can choose what information is displayed
about a found item. By default, the item name, kind, parent path, actual size, and date
modified are displayed.
To change what information is displayed:
1 In the File Search report window, select or deselect each report column as desired.
Report column If checked, will show...
Name The item name
Parent Path The path to the folder that the item is in
Full Path The full file path
Extension The file extension indicating the file type (.app, .zip, .jpg)
Date Modified The last date and time the file was changed and saved
Date Created The date and time the file was created
Actual size Actual file size in KB or MB
Size on Disk Amount of disk space used by the file in KB
Kind File, folder, or application
Invisible A checkmark indicating whether it is visible in the Finder
Version Number If an application, the version reported
Version String If an application, the version reported
Owner The item’s owner’s short name
Chapter 3 Administering Computers 75
Page 76

Report column If checked, will show...
Group The item’s group’s name
Permissions The item’s UNIX permissions (for example, -rw-r--r--)
Locked A checkmark indicating whether it is a locked file
2 After making your selections, click Generate Report as usual.
When the report window appears, you can rearrange the columns or sort by a different
column.
Exporting Report Information
You can export reports into a comma-delimited or tab-delimited text file. All the
columns of information in the report window are included, and the report rows are
exported in the order they’re sorted at the time of export.
Exported reports can be put into databases, spreadsheets, or word processors for
further analysis or organization, or to be sent to another administrator. You could even
use certain reports as input files for network scanners for Remote Desktop.
To export a report:
1 Generate any report, and bring the report window to the front.
2 If desired, sort the report rows by selecting a new column to sort by.
3 If you do not want to export the entire report, select the rows to be exported.
4 Choose File > Export Window.
5 Name the file, and choose a location to save to.
6 Select a Text Encoding.
• Western (Mac OS Roman): Best choice if the report information uses the Roman
alphabet, and the exported document will be opened in an application or on an
operating system that does not support Unicode text encoding, like some
installations of Mac OS 9.
• Unicode (UTF-8): Best choice if the exported file will be opened on Mac OS X and
contains no Asian text characters, like Chinese or Japanese.
• Unicode (UTF-16): Best choice if the report contains Asian language text characters.
7 Select a Field Separator.
• Tab : Inserts a Tab character between column values.
• Comma: Inserts a comma between column values.
8 If you have selected only some rows of the report, and want to export only the selected
rows, select Save Selection Only.
9 Click Save.
76 Chapter 3 Administering Computers
Page 77

Using Report Windows to Work With Computers
After you’ve created a report, you can use it to select computers and then do any of the
following:
• Add computers to ARD computer lists.
Drag any row from a report window to a computer list in the main Remote Desktop
window. This adds the computer in that row to the computer list.
• Create new computer lists.
Select computers in the report window and click the New List button.
• Generate other reports.
Select any number of rows in a report window; then choose another report from the
Report menu. The new report will be generated on the computers in the selected
rows.
• Initiate any management task.
Select any row in a report window; then choose a management task from the
Manage menu. This has the same effect as selecting the computers in an ARD
computer list.
Additionally, you can copy items to computers selected in the report window by
dragging items from the Finder to the selected computer or computers. See
“Installing by Using the Copy Items Command” on page 60 for more information.
• Interact with users.
Select any row in a report window; then choose a task from the Interact menu. This
has the same effect as selecting the computers in a computer list.
• Delete an item from a computer.
Select an item in any software report window and click the Delete button.
Maintaining Systems
Apple Remote Desktop provides easy and powerful tools to maintain client computers,
including deleting files, emptying the Trash, and setting computer startup options.
Deleting Items
If you delete a file on a client computer, it is moved to the client’s Trash.
To delete an item from a client:
1 Select a computer list.
2 Select one or more computers in the Remote Desktop window.
3 Choose Report > File Search.
4 Find the software you want to delete using the File Search report.
For more information, see “Finding Files, Folders, and Applications” on page 67.
5 Select the item or items you want to delete in the File Search report window.
Chapter 3 Administering Computers 77
Page 78

6 Click Delete in the report window.
Alternatively, drag the items to the Trash on your desktop.
7 Click OK.
Emptying the Trash
Apple Remote Desktop allows you to empty the Trash on clients to free up disk space.
To find out how much free disk space is on a computer, create a System Overview or
Storage report using the Report menu.
If a report shows files that shouldn't be on the computer, you can delete those files
directly from the report window. See “Deleting Items” on page 77.
As a part of routine maintenance for computers, you can free disk space by emptying
the Trash. Emptying the Trash completely removes from the computer any items you’ve
previously deleted on the client. You can use the System Overview report to see how
much disk space you can recover by emptying the Trash.
To empty the Trash:
1 Select a computer list.
2 Select one or more computers in the Remote Desktop window.
3 Choose Manage > Empty Trash.
4 Click Empty.
Setting the Startup Disk
Apple Remote Desktop can set the startup disk on any client computer. You can choose
between a volume on a local hard disk, or any available NetBoot volume.
The startup disk must have a valid system installed on it. To set the startup volume for
multiple computers at once, the local volume name must be the same for all
computers.
Alternatively, you can set the startup disk to be a NetBoot volume provided by
Mac OS X Server. This allows you to start up a number of clients from a NetBoot server,
allowing for automated network installs. For some ideas on how to use this command
with NetBoot and Network Install, see “Using ARD With Mac OS X Server’s NetBoot and
Network Install” on page 61.
To set the startup disk:
1 Select a computer list.
2 Select one or more computers in the Remote Desktop window.
3 Choose Manage > Set Startup Disk.
78 Chapter 3 Administering Computers
Page 79

The list that appears shows the client’s local hard disk, a custom NetBoot server item,
and a listing of all available NetBoot and Network Install servers available on the local
network subnet.
4 Choose the client’s local hard disk or a NetBoot server volume.
5 If you want to choose a custom NetBoot server volume, enter the server IP address or
fully qualified domain name, and the NetBoot volume name.
6 If desired, select Restart When Done.
If selected, the client computer will restart after having its startup volume set. You need
to have Restart privileges to use this option.
7 Click Set.
Renaming Computers
Apple Remote Desktop can set the name that a client computer uses for file sharing.
You can rename multiple computers with the same name followed by a number (such
as Computer1, Computer2, and so on). This is especially useful for differentiating client
computers after a clean system install.
Note: The Rename Computer feature does not change the Bonjour name or the DNS
name of a client computer.
To rename a computer:
1 Select a computer list.
2 Select one or more computers in the Remote Desktop window.
3 Choose Manage > Rename Computer.
4 Enter the new computer name.
5 If desired, select Append a Unique Number For Each Computer.
Selecting this option appends a unique number to the end of the filename. For
example, if you rename three computers “Computer,” the computers will be named
“Computer1,” “Computer2,” and “Computer3.”
6 Click Rename.
Managing Computers
Using Apple Remote Desktop, you can control multiple client computers
simultaneously, issuing commands that are found in Mac OS X’s Apple menu, as well as
other commands.
Chapter 3 Administering Computers 79
Page 80

Opening Files and Folders
Apple Remote Desktop can open existing items (files, folders, and applications) on
client computers. The item to open must be on the administrator computer, in addition
to being on the client computers, and must have the same name, type, size,
permissions, and file creation date as the item on the administrator computer.
The Open Item command opens files in the application used to create them, if it exists
on the client computer, or in the application assigned to open files with that file’s
extension. Folders open in the Finder. Applications are opened, or brought to the front,
if already open.
To open an item:
1 Select a computer list.
2 Select one or more computers in the Remote Desktop window.
3 Choose Manage > Open Item.
4 Click (+) and browse for the item on the administrator computer.
Alternatively, drag the item from the administrator computer’s Finder to the Open Item
dialog.
5 Click OK when the item is selected.
The Open Item dialog shows the icon and name of the item to open.
6 Click Open.
Opening Applications
Apple Remote Desktop can open applications on client computers. The application to
open must be on the administrator computer, in addition to being on client computers.
If the application is already open, the Open Application command brings it to the front.
You can open both Mac OS X and Classic applications with this command.
The application on the administrator computer must have the same name, type, and
permissions as the one to be opened on the client computer.
To open an application:
1 Select a computer list.
2 Select one or more computers in the Remote Desktop window.
3 Choose Manage > Open Application.
The Open Application dialog shows the applications installed and found in the
Applications folder at the top level of the hard disk, and the administrator’s
Applications folder (~/Applications).
80 Chapter 3 Administering Computers
Page 81

4 Select the application or click Browse to find the desired application on the
administrator computer.
Alternatively, drag the item from the administrator computer’s Finder to the Open
Application dialog.
The Open Application dialog shows the icon and name of the application to open.
5 Click Open.
Putting a Computer to Sleep
Apple Remote Desktop can put client computers to sleep. This has the same result as
choosing the Sleep command on the client: the display sleeps, the hard disks spin
down, and the computer’s central processor and network interface are put in a lowpower mode.
Although you can put computers to sleep via AirPort, you will not be able to wake
them using ARD.
To put a computer to sleep:
1 Select a computer list.
2 Select one or more computers in the Remote Desktop window.
3 Choose Manage > Sleep.
4 Click Sleep.
Waking Up a Computer
Apple Remote Desktop can wake up computers that have gone to sleep or been put to
sleep with ARD. To wake a computer using ARD, the computer’s networking hardware
must support waking via network packet (wakeonlan), and the computer must have
“Wake For Administrative Access” enabled in the Wake Options of Energy Saver
preferences.
You cannot wake up computers connected to the network via AirPort or computers not
located on your local subnet.
To wake a computer:
1 Select a computer list.
2 Select one or more computers in the Remote Desktop window.
3 Choose Manage > Wake.
4 Click Wake.
Chapter 3 Administering Computers 81
Page 82

Locking a Computer Screen
Apple Remote Desktop can lock a computer screen. When you lock a computer screen,
no one can see the desktop or use the mouse and keyboard on that computer. By
default, ARD displays a picture of a padlock on locked screens, but you can display a
custom picture.
You can continue to work with computers using Remote Desktop after you’ve locked
their screens. However, the screen becomes unlocked if you use the Observe, Control,
or Share commands.
To lock a computer screen:
1 Select a computer list.
2 Select one or more computers in the Remote Desktop window.
3 Choose Interact > Lock Screen.
4 Enter a message to be displayed on the locked screen, if desired.
5 Click Lock Screen.
The screen goes black, except for the administrator’s name and any message text.
Displaying a Custom Picture on a Locked Screen
You can display a picture of your choice on the client screen while it is locked by Apple
Remote Desktop. When creating images, make sure the image size will fit on the client
computer’s screen. For example, if you have clients with 800 x 600 screens, a picture
that is 1024 x 768 will be scaled down to fit the screen.
To create a custom locked screen picture:
1 Create a picture using a graphics program, such as AppleWorks.
2 Save the picture in PICT, TIFF, GIF, JPEG, or any other QuickTime-compatible static image
format.
QuickTime-compatible movies or QuickTime VR objects cannot be used.
3 Name the picture “Lock Screen Picture”.
4 Copy the “Lock Screen Picture” file to /Library/Preferences/ on the client computer.
Unlocking a Computer Screen
You must use Apple Remote Desktop to unlock any computer screen locked by ARD.
When you unlock a computer screen, you restore the desktop and use of the mouse
and keyboard on that computer.
To unlock a computer screen:
1 Select a computer list.
2 Select one or more computers in the Remote Desktop window.
82 Chapter 3 Administering Computers
Page 83

3 Choose Interact > Unlock Screen.
4 Click Unlock Screen.
Logging Out the Current User
Apple Remote Desktop can log out the current user on a client computer. Other users,
besides the current active user, who are logged in using Fast User Switching are not
logged out using this command. Using this command returns the client computer to
the login window.
To log out a user:
1 Select a computer list.
2 Select one or more computers in the Remote Desktop window.
3 Choose Manage > Logout Current User.
4 Select the type of logout.
You can allow users to save files or cancel the logout, or you can force an immediate
logout, which will cause the users to lose unsaved changes to any open files.
5 Click Logout User.
Restarting a Computer
Apple Remote Desktop can restart a client computer. This has the same result as
choosing the Restart command from the client computer’s Apple menu.
This feature is especially useful when used with the Install Packages command. Install
Packages doesn’t restart the computer, even if the package requires it. You must restart
the computer using ARD after installing a package.
To restart a computer:
1 Select a computer list.
2 Select one or more computers in the Remote Desktop window.
3 Choose Manage > Restart.
4 Select the type of restart.
You can allow users to save files or cancel the restart, or you can force an immediate
restart, which will cause the users to lose unsaved changes to any open files.
5 Click Restart.
Chapter 3 Administering Computers 83
Page 84

Shutting Down a Computer
Apple Remote Desktop can shut down a client computer. This has the same result as
choosing the Shut Down command from the client computer’s Apple menu.
Note: If you shut down an ARD client, you cannot start it up using ARD.
This command is especially useful when used with Energy Saver preferences. You can
set your client computers to start up every morning at a designated time, and use ARD
to shut them down at night. The next morning, they will start up and be ready to
administer.
To shut down a computer:
1 Select a computer list.
2 Select one or more computers in the Remote Desktop window.
3 Choose Manage > Shut Down.
4 Select the type of shutdown.
You can choose to allow users to save files or cancel the shutdown, or you can force an
immediate shutdown, which will cause the users to lose unsaved changes to any open
files.
5 Click Shut Down.
Automating Functions
You can automate any command or function in Apple Remote Desktop. Additionally,
ARD gives scripting-savvy administrators tools (either UNIX or AppleScript) to help
automate their client management.
Setting the Data Reporting Policy
To speed up reporting and allow reporting from offline clients, Apple Remote Desktop
uses saved client system and file information. You can automate the collection of this
information for reports by setting the data reporting policy. This schedule determines
how often the client updates its system and file information for reports.
In accordance with the collection schedule you set, each client computer connects to a
central reporting database, and uploads the information you designate. There are
certain trade-offs to the frequency of these updates. If you require all the clients to
update their information too often, you run the risk of added network traffic and slower
client performance during updates. If you don’t require the clients to update often
enough, the report data that you receive may be out of date. You should take care to
balance your reporting needs and your network and client performance needs.
84 Chapter 3 Administering Computers
Page 85

The collection policy includes two kinds of information: system information and file
system information. System information includes all possible reported information for
the following reports:
• System Overview
• Storage
• USB Devices
• FireWire Devices
• Network Interfaces
• Memory
• PCI Cards
The file system information includes all possible reported information for the following
reports:
• File Search
• Software Version
• Software Difference
To set a client’s data reporting policy:
1 Select a computer list.
2 Select one or more computers in the Remote Desktop window.
3 Choose Manage > Set Reporting Policy.
4 Select On a Schedule.
To disable a client’s automatic data collection, select Only When Needed For A Report.
5 Choose the day or days the data collection should occur.
6 Set the time at which the collection occurs.
7 If desired, set the time interval each day between collections by selecting On Selected
Days Repeat Every ____ Hours.
8 If desired, set the time interval between scheduled rebuilds if newer data exists by
selecting Skip Rebuild If Data Is Newer Than ____ Hours.
This sets the minimum number of hours or minutes that can occur between data
collections.
9 Choose System Data, File Data, or both.
10 Click Set.
Chapter 3 Administering Computers 85
Page 86

Setting the Report Data Collection Location
To speed up reporting, Apple Remote Desktop uses a database of client system and file
information. You can automate the collection of this data for reports, and determine
where the database will reside. By default, the database is stored on the administrator’s
own computer. Use these instructions to change the data collection location.
Warning: If you change the location of the report database from the one selected in
the initial setup, you will need to reset the collection policies for the client computers.
The database will not be moved, but will be regenerated at the next collection
interval.
First, determine where the data will be located: on the administrator computer, or a
remote computer. A remote computer that collects the data needs to be a licensed
ARD administrator computer and have TCP and UDP ports 3283 and 5900 open to all of
the reporting client computers. If you choose to use another ARD administrator
computer’s database, you must configure it to allow data access to other ARD
administrators.
If you choose to store the data locally, and have an unlimited client license, you can
allow other ARD administrators to access the database on your computer by selecting
the “Allow Remote Connections To Local Agent” option.
To set the data collection location:
1 Open Remote Desktop.
2 Choose Remote Desktop > Preferences.
3 Click Data Collection.
4 If you want to use the database on this administrator computer, select This Computer.
If you want to let other ARD administrators access the database on the local
administrator computer, click Allow Others To Use This Computer To Collect Data For
Reports.
5 If you want to use a database on another administrator computer, select Another
Licensed Remote Desktop Computer.
Then, enter the IP address or fully qualified domain name of the other ARD
administrator computer.
6 Close the window to save changes.
Scheduled Tasks
You can use Apple Remote Desktop to automate and schedule almost any task. For
example, you can make sure a particular application or a specific set of fonts is always
available on a client computer by setting ARD to copy applications and fonts to the
client every night.
86 Chapter 3 Administering Computers
Page 87

When you schedule an automated task, information about the scheduled task is saved
on the administrator computer. At the appointed time, the client software on that
computer activates and initiates the task. Remote Desktop must be open to perform a
scheduled task.
Button Definition
Any task with a Schedule button active can be scheduled.
For tasks that have already been scheduled and have pending
events, the Schedule button is slightly different.
Setting Scheduled Tasks
Any task with the Schedule Task button active can be scheduled. Tasks that you have
scheduled appear in the Saved Tasks list in the main Remote Desktop.
To schedule a task:
1 Select a computer list.
2 Select one or more computers in the Remote Desktop window.
3 Choose the task you want to schedule from the menu bar.
4 Configure the task as needed.
5 Before executing the task, click the Schedule button.
The scheduling dialog opens.
6 Choose whether you want the task to execute now, or at a specific time.
If you choose a specific time, enter the date and time.
Selecting “Run Now” rather than “At a Specified Time” turns off scheduling for that task.
7 If you want the task to repeat, click Repeating, then set the repeat interval.
8 Click OK.
9 Save the task.
Chapter 3 Administering Computers 87
Page 88

Editing Scheduled Tasks
Once saved, a task can be changed, and all future executions of the task will reflect
changes. You may want to edit which computers are affected by the task, or any other
task parameter.
To edit a task schedule:
1 Select the Saved Tasks list.
2 Double-click a scheduled task in the Remote Desktop window.
3 Click the Schedule Task button.
4 Edit the task, or task schedule, as needed.
5 Click OK.
Deleting Scheduled Tasks
Unneeded tasks can be deleted. If you want to keep the task, but keep it from
repeating, you should edit the scheduled task instead of deleting it. See “Editing
Scheduled Tasks” for more information.
To delete a scheduled task:
1 Select the Saved Tasks list.
2 Select the desired task in the Remote Desktop window.
3 Press the Delete key.
UNIX Shell Commands
In addition to its own tasks, Apple Remote Desktop provides a way to easily execute
UNIX commands on remote computers. In order to send UNIX commands to the client
computers, the client computers must have the BSD subsystem installed. The UNIX
commands are shell commands. This means that you can write a script with
conditionals, loops, and other functions of the shell, and not just send one command.
Built-in Command-line Tools
Apple Remote Desktop includes two powerful command-line tools which can be used
with Send UNIX Command: networksetup and systemsetup. The tools themselves
are embedded within the ARD client software, and will not interfere with existing
installations of the software on Mac OS X Server. The tools’ location is added to the
default shell PATH, so you can access it through Remote Desktop as if it were installed
in one of the standard UNIX tool locations. To change any settings using these tools,
you must run them with root permissions (su root, or sudo).
88 Chapter 3 Administering Computers
Page 89

networksetup
The command-line tool networksetup is used to configure a client’s network settings. It
can create or modify network locations, change IP addresses, set network service
proxies, and much more. You will find the command-line syntax, explanations, and an
example in the tool’s help prompt, by entering the following as one line in Terminal:
/System/Library/CoreServices/RemoteManagement/ARDAgent.app/Contents/Support/
networksetup -help
systemsetup
The command-line tool systemsetup is used to configure other non-network system
settings. It can query or alter time zones, network time servers, sleep settings, Energy
Saver preferences, Remote Login (ssh) preferences, and more. You will find the
command-line syntax, explanations, and example in the tool’s help prompt, by entering
the following as one line in the Terminal:
/System/Library/CoreServices/RemoteManagement/ARDAgent.app/Contents/Support/
systemsetup -help
Executing a Single UNIX Command
Using the UNIX Command window, you can send a single command to the selected
client computers. The command is executed using the bash shell and root permissions.
To execute a single UNIX command:
1 Select a computer list.
2 Select one or more computers in the Remote Desktop window.
3 Choose Manage > Send UNIX Command.
4 Type or paste the command.
If your command is a multi-line script, enter each command on its own line. If you want
to break up a single line command for better readability, use a back slash (“\”) to begin
a new visual line.
5 Set the user whose permissions are used to execute the command.
You can choose the currently logged in user, or choose the name of any other user
known to exist on the client computers.
6 Click Send.
Executing Scripts Via UNIX Command
There are two kinds of scripts you can execute via the command line. First, and most
common with command-lines, is a shell script. A shell script is a file that contains a
collection of UNIX commands that are all executed in the sequence in the file. Shell
scripts can have normal programming procedures like loops, conditionals, and
variables. Shell scripts are text files with UNIX line endings. Shell scripts are interpreted
using the bash shell.
Chapter 3 Administering Computers 89
Page 90

Executing Shell Scripts
Shell scripts can be copied, then executed. If a script has any degree of complexity, or
cannot be expressed on a single line, you can use Copy Items to copy the script file to
the client computers, then execute it using the Send UNIX Command. To send a singleline command you can just use Send UNIX Command.
To copy and execute a script:
1 Prepare and save your script.
Make sure your script is saved with UNIX line endings.
2 Open Remote Desktop.
3 Select a computer list.
4 Select one or more computers in the Remote Desktop window.
5 Use the Copy Items command to copy your script to the client computers.
6 After copying the script, choose Manage > Send UNIX Command.
7 Execute the script by typing:
sh [script path and name]
8 Click Send.
AppleScripts
The second kind of script you can execute, and the most common in the Mac OS X
environment, is an AppleScript. AppleScripts are files that contain English-like
commands, using the AppleScript programming language, and are created using the
Script Editor application. AppleScripts can be executed on client computers in several
ways: they can be compiled, saved and executed as an application, or sent at once
using the command line.
To learn more about AppleScript, see AppleScript Help in Help Viewer, or go to
www.applescript.com.
To send and execute a compiled AppleScript:
1 Save the AppleScript as an application.
2 Open Remote Desktop.
3 Select a computer list.
4 Select one or more computers in the Remote Desktop window.
5 Use the Copy Items command to copy your script to the client machines.
Use the Copy Items command with the Open After Copying option selected in the
Copy Items dialog.
90 Chapter 3 Administering Computers
Page 91

To execute an AppleScript using the Send UNIX Command:
This method uses the osascript command. For detailed information on osascript,
see the
osascript man page.
1 Select a computer list.
2 Select one or more computers in the Remote Desktop window.
3 Use the Copy Items command to copy your script to the client computers.
4 After copying the script, choose Manage > Send UNIX Command.
5 Type or paste the AppleScript in the UNIX Command window, like this:
osascript -e '[First line of script]' -e '[Next line of script]'
For example, a simple script to create a folder and set its label would be entered (all in
one line) as:
osascript -e 'tell the application "Finder"' \
-e 'make new folder' \
-e 'set the name of the result to "New Folder"' \
-e 'set the label index of folder "New Folder" to 2' \
-e 'end tell'
6 Click Send.
The client computer executes the script.
Chapter 3 Administering Computers 91
Page 92

Page 93

4 Interacting With Users
4
Apple Remote Desktop is a powerful tool for interacting
with computer users across a network. You can interact
by controlling or observing remote screens, text
messaging with remote users, or sharing your screen
with others.
This chapter describes the main aspects of ARD’s user interaction capabilities and gives
complete instructions for using them.
You can learn about:
• “Controlling” on page 94
• “Observing” on page 97
• “Sending Messages” on page 100
• “Sharing Screens” on page 102
93
Page 94

Controlling
Apple Remote Desktop allows you to control remote computers as if you were sitting in
front of them. You can only control the keyboard and mouse of any one computer at a
time. There are two kinds of remote computers that ARD can control: ARD clients and
Virtual Network Computing (VNC) servers.
Fit to Window
Share Control
Screen Shot
Control Window Options
When controlling a client, you can see the client window at full size, or scaled to fit the
control window. To switch between actual size and fitting to the window, click the Fit
to Window button.
You can either take complete mouse and keyboard control or share control with an
ARD client user. To switch between complete and shared control, click the Share
Control button.
You can take a picture of the remote screen, and save it to a file. To take a screen shot
of the remote computer, click the Screen Shot button.
94 Chapter 4 Interacting With Users
Page 95

Controlling ARD Clients
Apple Remote Desktop (ARD) client computers can be controlled by any administrator
computer that has the “Control” permission set. See “ARD Administrator Access” on
page 38 for more information about ARD permissions.
While controlling an ARD client computer, some keyboard shortcut commands are not
sent to the remote computer, but affect the administrator computer. These include:
• Change Active Application (Cmd-Shift-Tab)
• Show or Hide Dock (Cmd-Option-D)
• Log Out User (Cmd-Shift-Q)
• Take Screen Shot (Cmd-Shift-3, -4)
• Force Quit (Cmd-Opt-Esc)
Also, special keys including the sound volume, screen brightness, and Media Eject keys
do not affect the client computer.
These instructions assume the observed computer has ARD installed and configured
properly (see “Installing the Client Software on Mac OS X 10.2 for the First Time” on
page 28) and the computer has been added to an ARD computer list (see “About ARD
Computer Lists” on page 57).
To control an ARD client:
1 Select a computer list.
2 Select one or more computers in the Remote Desktop window.
3 Choose Interact > Control.
If the controlled computer’s screen is larger than your control window, the screen will
scroll as the pointer approaches the edge of the window.
4 To toggle between viewing full size and fitting to the window, click the Fit to Window
button.
5 Use your mouse and keyboard to perform actions on the controlled computer.
If your ARD preferences are set to share keyboard and mouse control, the remote
computer’s keyboard and mouse are active and affect the computer just as the
administrator computer’s keyboard and mouse do.
If your preferences aren’t set to share control, the remote computer’s keyboard and
mouse do not function while the administrator computer is in control.
Note: If you are observing a client, you can click the Share Control button to switch to
controlling that client.
Chapter 4 Interacting With Users 95
Page 96

Controlling VNC Servers
Virtual Network Computing (VNC) is remote control software. It allows a user at one
computer (using a “viewer”) to view the desktop and control the keyboard and mouse
of another computer (using a VNC “server”) connected via the network. For the
purposes of these instructions, VNC-enabled computers are referred to as “VNC clients.”
VNC servers and viewers are available for a variety of computing platforms. ARD is a
VNC viewer and can therefore control any computer on the network (whether that
computer be running Mac OS X, Linux, or Windows) that is:
• Running the VNC server software
• In an ARD computer list
These instructions assume the observed computer has been added to an ARD
computer list (see “About ARD Computer Lists” on page 57). When adding a VNC server
to an ARD computer list, you only need to provide the VNC password and no user
name.
To control a VNC client computer:
1 Select a computer list.
2 Select one or more computers in the Remote Desktop window.
3 Choose Interact > Control.
If the controlled computer’s screen is larger than your control window’s, the screen will
scroll as the pointer approaches the edge of the window.
4 To switch between viewing full size and fitting to the window, click the Fit to Window
button.
5 Use your mouse and keyboard to perform actions on the controlled computer.
Regardless of your Apple Remote Desktop preferences, controlled VNC servers share
keyboard and mouse control. The remote computer’s keyboard and mouse are active
and affect the computer just as the administrator computer’s keyboard and mouse do.
Note: If you are observing a client, you can click the Share Control button to switch to
controlling that client.
Configuring an ARD Client to Be Controlled by a VNC Viewer
When configured to do so, an Apple Remote Desktop client can be controlled with a
non-Apple Virtual Network Computing (VNC) viewer.
Allowing a non-Apple VNC viewer access to an ARD client is less secure than using
Remote Desktop to control the client. The non-Apple VNC software expects the
password to be stored in a cyptographically unsecure form and location.
96 Chapter 4 Interacting With Users
Page 97

To configure a client to accept VNC connections:
1 On the client computer, open System Preferences.
2 Open Remote Desktop preferences.
On a Mac OS X 10.2 client, click Remote Desktop
On a Mac OS X 10.3 client, click Sharing, select Apple Remote Desktop, then click Access
Privileges.
3 Select “VNC viewers may control screen with the password.”
4 Enter a VNC password.
5 Click OK.
Warning: Do not use the same password as any user or ARD administrator. The
password may not be secure.
Observing
You may not want to control a computer, but merely monitor what is on its screen.
Observing a remote computer is similar to controlling one, except your mouse
movements and keyboard input are not sent to the remote computer. Apple Remote
Desktop client computers can be observed by any administrator computer that has the
“Observe” permission set. See “ARD Administrator Access” on page 38 for more
information about ARD permissions.
Chapter 4 Interacting With Users 97
Page 98

ARD allows you to observe multiple clients on the same screen, rotating through the
list of observed computers. This allows you to monitor many screens without having to
select each one individually.
Fit to Window
Forward and
Back buttons
When observing a single client, you can see the client window at full size, or scaled to
fit the observe window. To switch between actual size and fitting to the window, click
the Fit to Window button, just as you would in a control window.
If you’re observing more clients than you’ve chosen to fit on one screen, you can rotate
through multiple pages by clicking the Forward and Back buttons.
Changing Observe Settings While Observing
While you are observing multiple computers, you can adjust the Apple Remote
Desktop observe settings using the controls at the top of the observe window.
To change your observe settings:
• Adjust the number of client screens visible on each page.
• Adjust the number of seconds before automatically advancing to the next page of
screens.
98 Chapter 4 Interacting With Users
Page 99

• Adjust the screen color depth from black and white to millions of colors.
Shortcuts in the Multiple Screen Observe Window
You can access several Apple Remote Desktop commands using icons in the observe
window. You can access the Copy Items command and the Text Chat command using
the buttons in the observe window toolbar. You can also perform ARD tasks on any
computer by selecting its screen and choosing a task from the Remote Desktop menus.
Observing a Single Computer
When you observe a single computer, the observed screen appears in a window on
your administrator computer. If a screen saver is active when you observe the screen,
the screen saver remains in effect. The observe window contains a Share Control
button to switch to controlling the screen.
These instructions assume the observed computer has Apple Remote Desktop installed
and configured properly (see “Installing the Client Software on Mac OS X 10.2 for the
First Time” on page 28) and the computer has been added to an ARD computer list (see
“About ARD Computer Lists” on page 57).
To observe a single computer:
1 Select a computer list.
2 Select a computer in the Remote Desktop window.
3 Choose Interact > Observe.
If the observed computer’s screen is larger than the observe window, the screen will
scroll as the pointer approaches the edge of the window.
4 To switch between observing at actual size and fitting to the window, click the Fit to
Window button.
If you are observing clients, you can double-click an observed screen to switch to
controlling that client.
Observing Multiple Computers
When you observe multiple client computers, each client screen is scaled down, so that
several computers can be viewed at the same time. You can set the number of client
screens that appear at any one time. See “Setting Preferences for the Remote Desktop
Application” on page 47 for more information.
If a client is asleep or has a screen saver in effect when you start observing, the screen
saver is not dismissed.
Chapter 4 Interacting With Users 99
Page 100

The screens will rotate through the entire list of selected computers, a few at a time,
switching every 30 seconds. The following keystrokes allow you to alter that cycle:
Keystroke Result
Right Arrow Show the next group of screens now
Left Arrow Show the previous group of screens now
Space bar Stop and start rotating through screens
To observe multiple computers:
1 Select a computer list.
2 Select one or more computers in the Remote Desktop window.
3 Choose Interact > Observe.
The remote computer screens appear in a window.
Sending Messages
Apple Remote Desktop allows you to communicate with users of ARD client computers
using text messaging. You can use text messages to give instructions or
announcements, to remotely collaborate, or troubleshoot with users. There are two
types of text messaging: one-way messages and two-way, interactive chat. Text
messages and chat are available only to ARD client computers; they are not available to
VNC client computers.
Sending One-Way Messages
You can use a one-way text message to send announcements or information to ARD
client computer users. The announcements appear in front of open application
windows and can be dismissed by the user.
To send a one-way text message:
1 Select a computer list.
2 Select one or more computers in the Remote Desktop window.
3 Choose Interact > Send Message.
4 Enter your message.
5 Click Send.
The text message appears on the screen of all the selected computers.
Interactive Chat
You can start an interactive text chat with a user at an ARD client computer. This allows
you instant feedback from users, so you can collaborate or troubleshoot.
100 Chapter 4 Interacting With Users
 Loading...
Loading...