Page 1
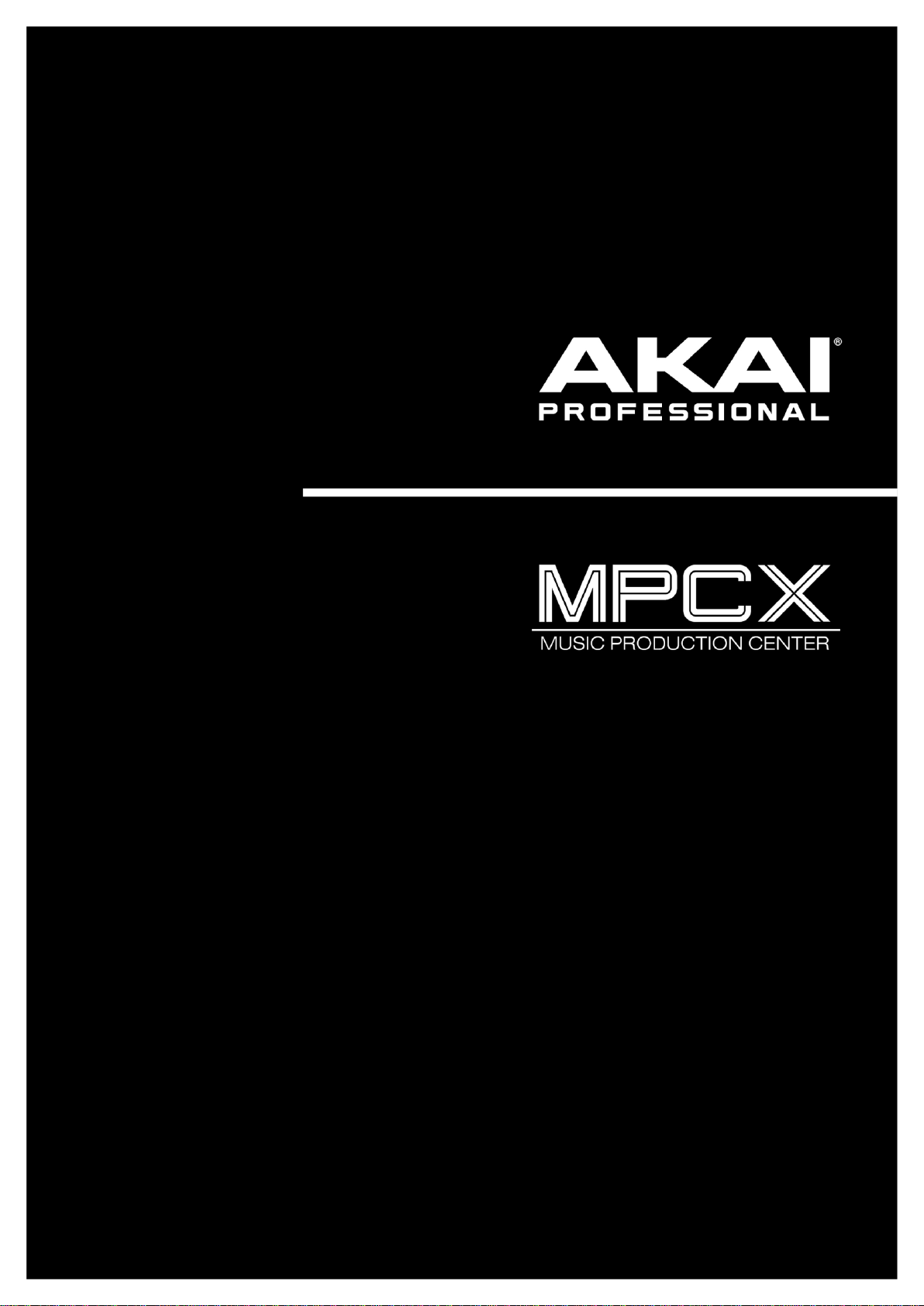
Mode d’emploi
Français
Version 1.1 du mode d'emploi
Page 2
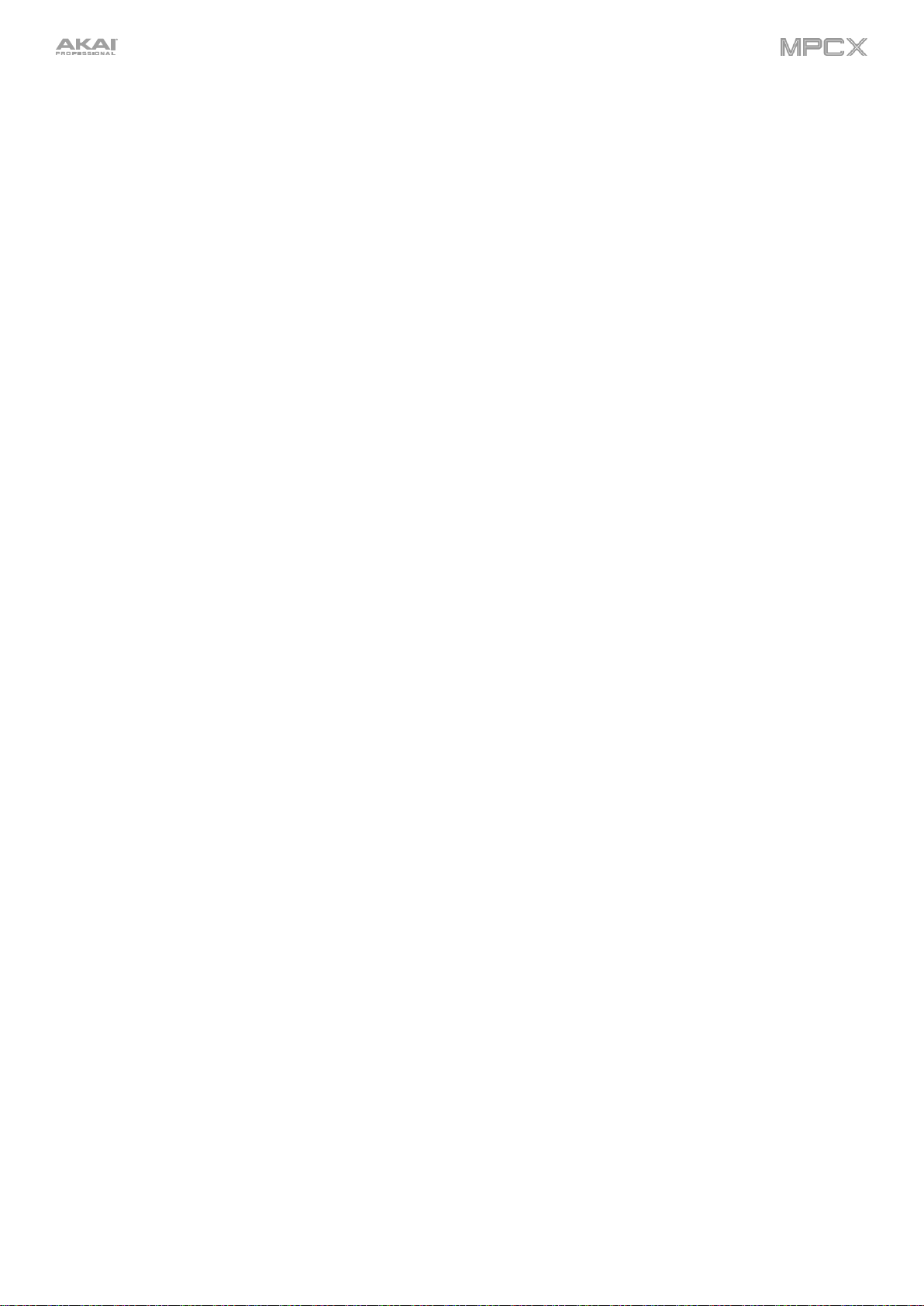
2
Table des matières
Introduction ............................................................ 5
Configuration requise et assistance produit .. 5
À propos de ce mode d’emploi ........................ 5
Remarques importantes .................................... 6
Mise en service .................................................. 6
1. Connexion.................................................... 6
2. Installation.................................................... 7
3. Prise en main ............................................... 7
Fonctionnalités ....................................................... 8
Face supérieure ................................................. 8
Commandes de navigation et d’entrée de
données ........................................................... 8
Pads et commandes Q-Link ............................ 9
Commandes de mode et d’affichage ............. 10
Commandes de transport
et d’enregistrement ........................................ 11
Commandes d'entrée/sortie et de niveau ...... 12
Écran tactile ................................................... 13
Face avant ........................................................ 14
Face arrière ...................................................... 15
Concepts de base ................................................ 16
Tutoriel .................................................................. 17
Démarrage ........................................................ 17
Création d'un kit de batterie ............................ 17
Création d'une séquence de batterie ............. 18
Sauvegarder et renommer ............................... 19
Édition des événements de note .................... 20
Éditions basiques du son ................................ 21
Création d'une piste de basse......................... 22
Enregistrement d'une piste audio .................. 25
Création d’un morceau .................................... 26
Exportation du morceau .................................. 26
Explication d’autres fonctions ........................ 27
Séquenceur pas à pas (Step Sequencer) ...... 27
Boucles de batteries et mode Chop ............... 28
Coupure du son d’un pad et d’une piste ........ 29
Échantillonnage (enregistrement) .................. 30
Édition de sample ........................................... 31
Enregistrement d’automation
avec la dalle XY.............................................. 32
Emploi de la MPC X comme contrôleur ......... 32
Fonctionnement .................................................... 33
Généralités ........................................................ 34
Types de commande ...................................... 34
Programmes ................................................... 40
À propos des programmes ................................ 40
Programmes Drum ............................................ 41
Programmes Keygroup ..................................... 43
Programmes Clip .............................................. 44
Page 3
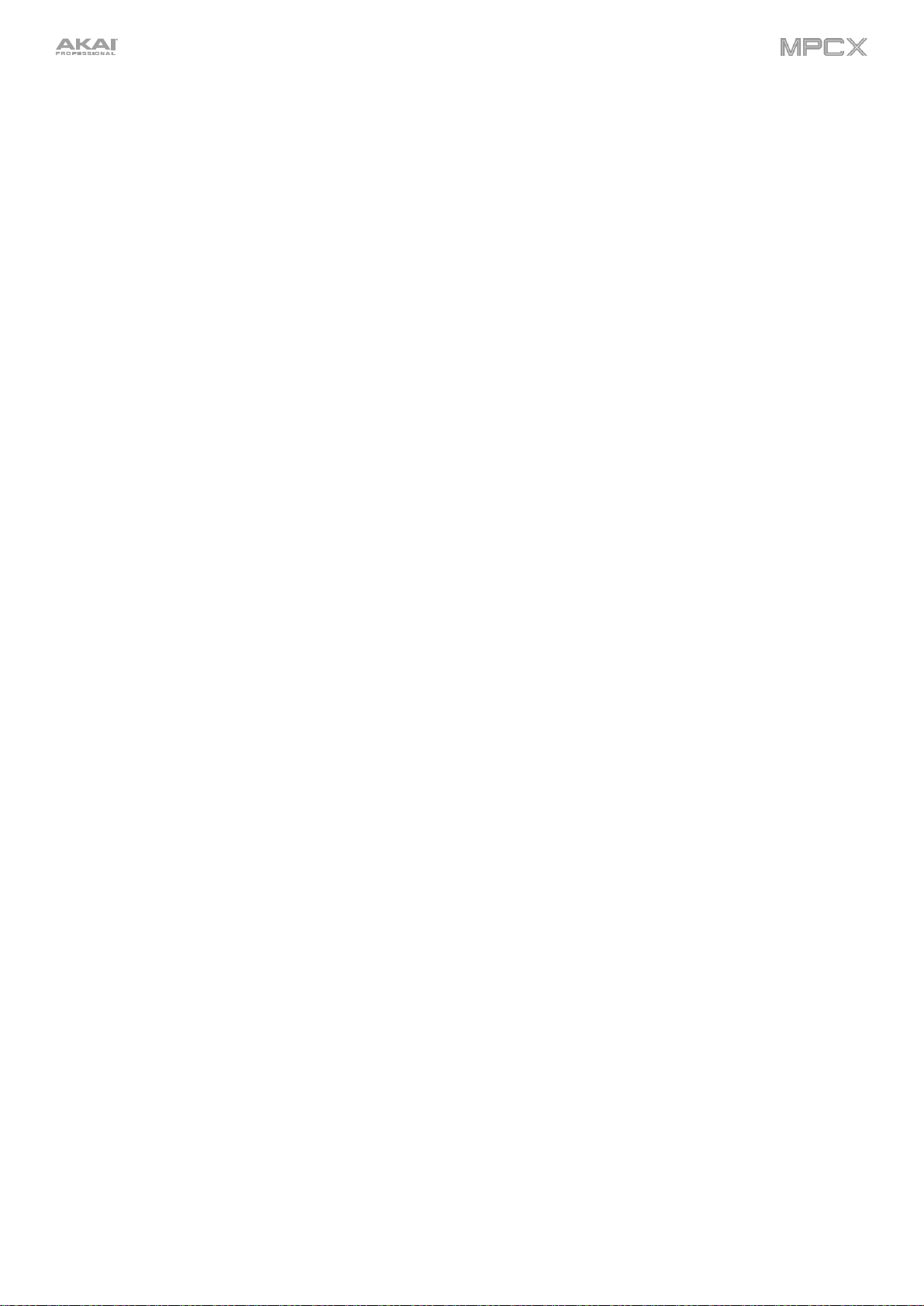
3
Programmes Plugin ........................................... 46
Programmes MIDI ............................................. 47
Programmes CV ................................................ 48
Menu .............................................................. 49
Sauvegarder (Save) .......................................... 50
Préférences (Preferences) ................................ 50
Synchronisation (Sync) ..................................... 55
Mode ................................................................. 56
Ressources du système (System Resources) .. 56
Compteur de temps ....................................... 57
Correction temporelle (Timing correct) .......... 58
Métronome..................................................... 60
Automation..................................................... 61
Globale .............................................................. 61
Programmes et pistes audio ............................. 61
16 niveaux (16 Level) .................................... 62
Effacer (Erase)............................................... 62
Effets (Effects) ............................................... 63
Présentation ...................................................... 63
Effets insérés .................................................... 65
Effets en boucle départ/retour (Send/Return) ... 70
Mixage audio (Audio Mixdown) ..................... 73
Mode autonome et mode contrôleur ............. 74
Modes ................................................................ 76
Mode Main (principal) .................................... 77
Mode Grid View (affichage de la grille) ......... 97
Mode Audio Edit (édition audio) .................. 101
Mode Track View (affichage des pistes) ..... 107
Pistes MIDI ...................................................... 109
Pistes audio .................................................... 110
Mode Step Sequencer
(séquenceur pas à pas) ............................... 111
Mode XYFX (effet à dalle XY) ..................... 114
Mode Sample Edit (édition de sample) ....... 116
Réglages (Settings) ......................................... 118
Mode Trim ....................................................... 119
Mode Chop ..................................................... 127
Mode Program ................................................ 135
Mode Program Edit
(édition de programme) ................................ 141
Programmes Drum .......................................... 142
Programmes Keygroup ................................... 152
Programmes Clip ............................................ 162
Programmes Plugin ......................................... 165
Programmes MIDI ........................................... 166
Programmes CV .............................................. 166
Anatomie d'une enveloppe .............................. 167
Mode List Edit (édition de liste) .................... 168
Mode Browser (navigateur) .......................... 171
Mode Sampler .............................................. 174
Sample ............................................................ 176
Slice (découpe) ............................................... 177
Pad Tap (frappe de pad) ................................. 178
Pad Hold (maintien de pad) ............................ 178
Mode Looper ................................................ 179
Mode Pad Mixer (mixeur de pads) ............... 182
Niveau (Level) ................................................. 183
Panoramique (Pan) ......................................... 183
Coupure du son (Mute) ................................... 184
Départ d’effet (Send) ....................................... 184
Effets insérés (Insert) ...................................... 184
Routage (Route).............................................. 185
Mode Channel Mixer (mixeur de canaux) .... 186
Pistes MIDI ...................................................... 188
Pistes audio .................................................... 189
Programmes.................................................... 190
Retours (Returns) ............................................ 191
Prémixages (submixes) ................................... 192
Masters ........................................................... 192
Mode Pad Mute (coupure du son de pad) ... 193
Pad Mute (coupure du son de pad) ................. 194
Pad Group (groupe de pads) .......................... 194
Mode Track Mute
(coupure du son de piste) ............................ 195
Track Mute (coupure du son de piste) ............. 196
Track Group (groupe de pistes) ...................... 196
Mode Next Sequence (séquence suivante) . 197
Page 4
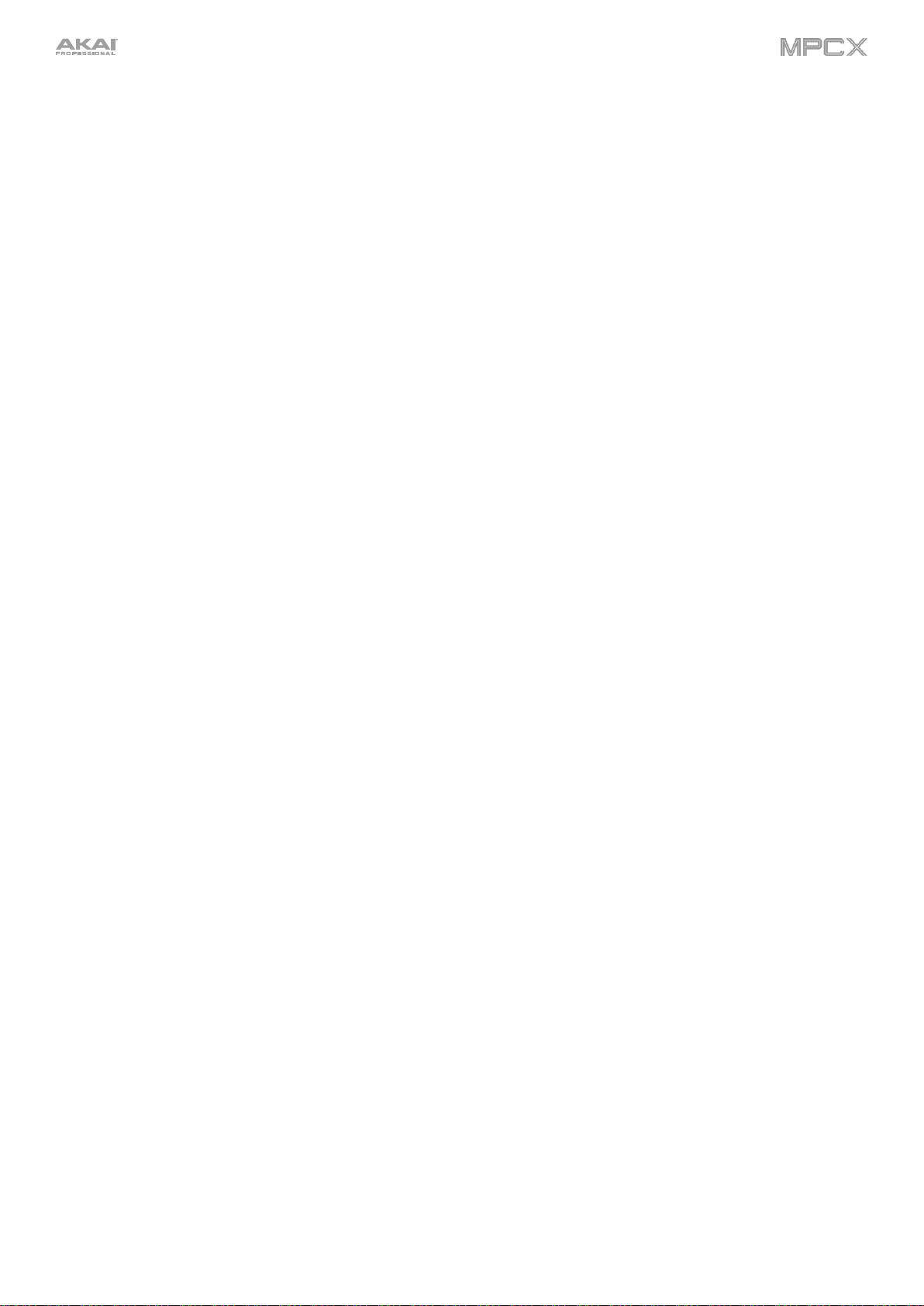
4
Mode Song (morceau) ................................. 199
Mode Q-Link Edit (édition de Q-Link) .......... 201
Project (projet)................................................. 203
Program (programme) ..................................... 205
Pad Scene (scène pour pad) .......................... 207
Pad Parameter (paramètre de pad) ................ 208
Screen (ciblage restreint) ................................ 209
Mode Pad Color (couleur des pads) ............ 210
Mode MIDI Control (contrôle MIDI).............. 211
Pads ................................................................ 212
Touches .......................................................... 212
Boutons Q-Link ............................................... 213
Dalle XY .......................................................... 213
Mode Pad Perform (jeu sur les pads) .......... 214
Annexe ................................................................ 217
Effets et paramètres ...................................... 217
Reverbs (réverbérations) ............................. 217
Delays (retards) ........................................... 219
Flangers ....................................................... 222
Chorus .......................................................... 222
Autopans ...................................................... 223
Tremolos ...................................................... 223
Phasers ........................................................ 224
HP Filters (filtres passe-haut) ....................... 224
LP Filters (filtres passe-bas) ........................ 225
PEQ (égaliseurs paramétriques) .................. 226
Distortions (distorsions) ................................ 227
Compressors (compresseurs) ...................... 228
Réducteurs de résolution en bits .................. 229
Autres ........................................................... 230
Glossaire ......................................................... 231
Installation d’un disque dur SATA................ 236
MIDI Machine Control (MMC) ......................... 237
Caractéristiques techniques ......................... 238
Marques déposées et licences...................... 241
Page 5
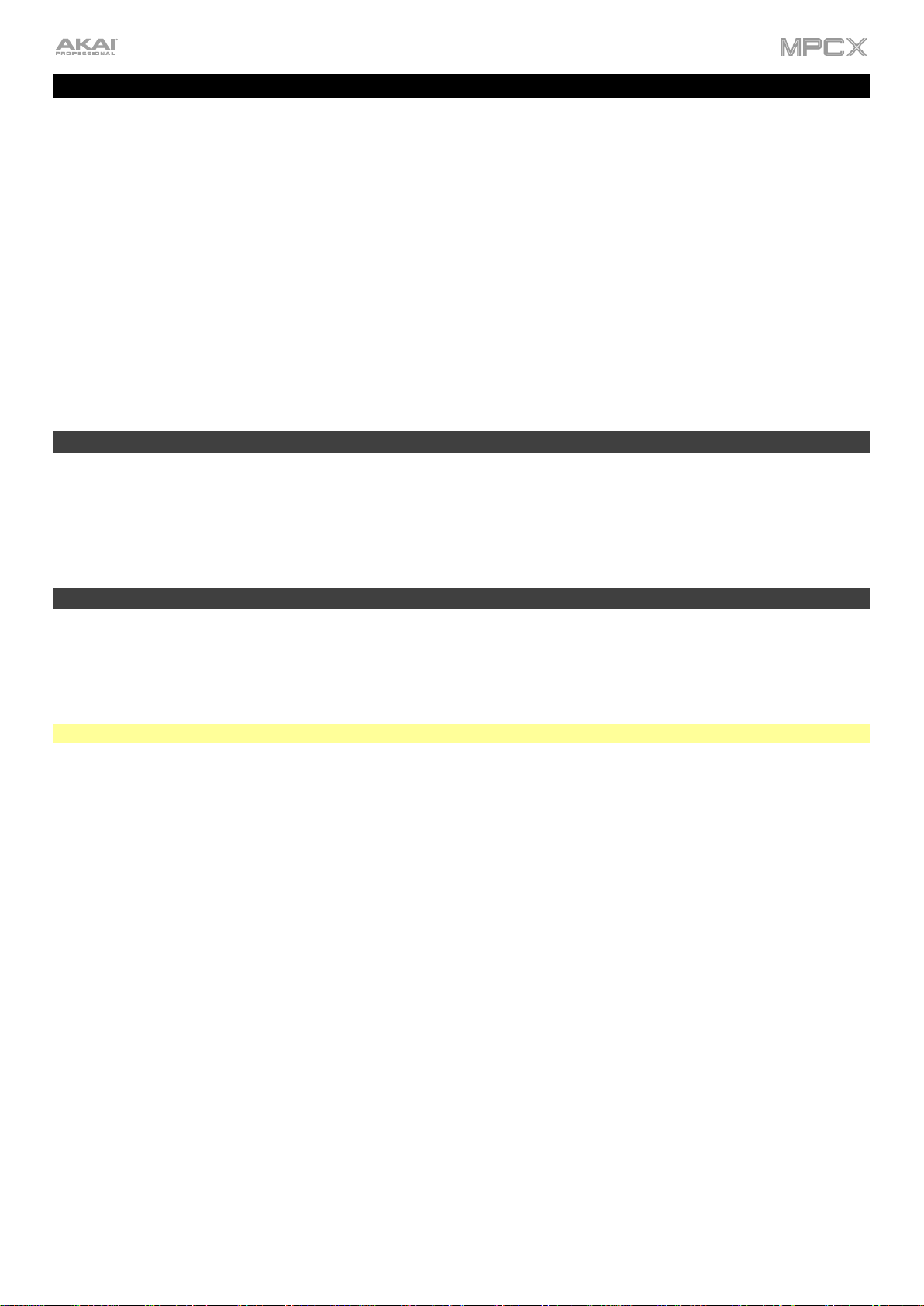
5
Introduction
Merci d'avoir choisi la MPC X. Associant l'agencement et le flux de production MPC légendaires d’Akai Professional à
la puissance d’un traitement multi-cœur, la MPC X est un instrument sans pareil pour la production musicale.
Apportant une nouvelle approche de la production musicale avec un flux ultra-rapide et super intuitif, la MPC X
bénéficie d’un écran tactile multipoint de 10,1 pouces aux couleurs éclatantes. Vous pouvez littéralement saisir et
pincer les formes d’onde, dessiner des événements MIDI, régler les enveloppes, découper les échantillons, ajouter
des effets et précisément régler vos commandes du bout des doigts. Avec les sensations et le son MPC typiques et
des pads grandement améliorés, la MPC X reprend les meilleurs éléments de l’histoire de la gamme tout en
propulsant la technologie de production musicale dans le futur.
Bienvenue dans la famille MPC.
Akai Professional
Configuration requise et assistance produit
Pour obtenir les dernières informations sur ce produit (configuration requise, informations de compatibilité, etc.) et
l’enregistrer, visitez akaipro.com.
Pour une assistance supplémentaire, visitez akaipro.com/support.
À propos de ce mode d’emploi
Ce mode d’emploi doit vous aider à vous familiariser avec la MPC X. Pour plus de cohérence, la terminologie
employée tout au long de ce mode d'emploi est basée sur les noms (anglais) des paramètres de la MPC. Nous avons
également utilisé un formatage spécifique pour signaler des sujets d’importance particulière :
Important/Note/À savoir : informations importantes ou utiles sur un sujet donné.
Les noms des touches, commandes, paramètres, réglages et autres options sont indiqués en caractères gras dans
tout le mode d’emploi.
Exemples : Pressez la touche Play Start.
Tournez le bouton Q-Link 4.
Tapez la touche Mute.
La dynamique (Velocity) va de 0 à 127.
Réglez le sélecteur Sample Play sur One Shot.
Tapez BPM, puis utilisez le pavé numérique pour saisir 120 comme tempo.
Certaines parties de ce mode d’emploi se réfèrent à d'autres chapitres ou sections, qui sont alors cités en caractère
bleus, gras et italiques. Cliquez sur ce texte pour sauter immédiatement à cette section.
Exemples : Lisez la section Remarques importantes avant de continuer.
Pour plus d'informations sur l'installation des pilotes et logiciel nécessaires, lisez Mise en service > 2.
Installation.
Pour en savoir plus sur l'utilisation des boucles d’effets, voir Généralités > Effets > Effets en boucle
départ/retour.
Page 6
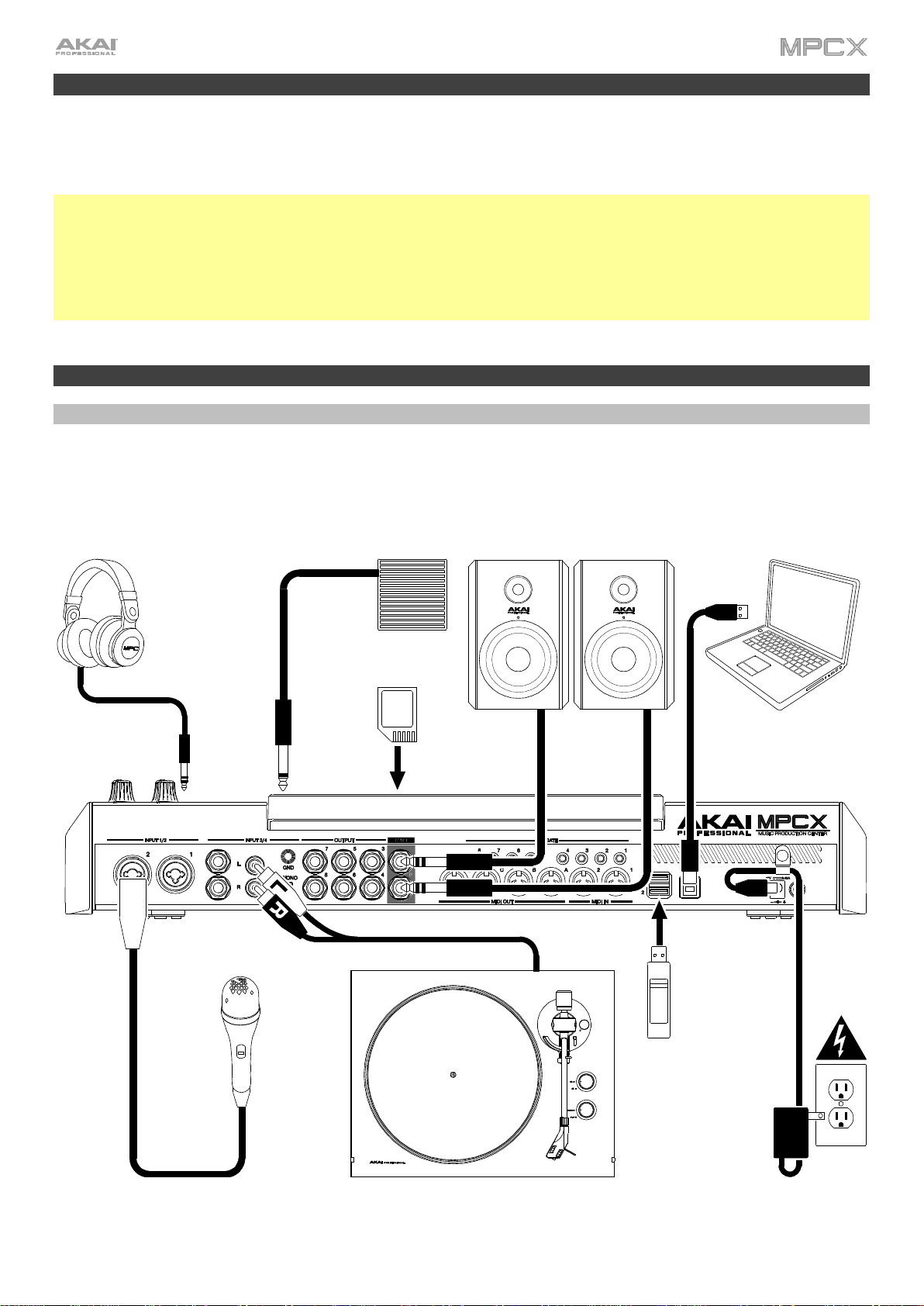
6
Remarques importantes
Lisez les instructions de sécurité et la garantie fournies avant d’utiliser la MPC X.
Avant de commencer et de brancher des appareils à la MPC X ou de l'allumer ou l’éteindre, assurez-vous que tous
les appareils sont éteints.
Pour utiliser la MPC X en mode contrôleur (pour contrôler le logiciel MPC) :
Avant d'installer le logiciel MPC, assurez-vous que votre ordinateur répond aux impératifs de configuration décrits sur
akaipro.com. Cela s'applique si vous devez utiliser le logiciel MPC comme logiciel hôte mais aussi comme plugin
dans une autre station de travail audio numérique (DAW ou en français STAN).
Avant de connecter la MPC X à votre ordinateur, installez les pilotes et le logiciel. Visitez akaipro.com pour
télécharger les dernières versions. Consultez la section 2. Installation pour plus d'informations.
Mise en service
1. Connexion
Ceci n’est qu’un exemple de la façon d’utiliser la MPC X dans votre configuration. Les produits non référencés dans
Introduction > Contenu de l'emballage de votre guide de prise en main fourni sont vendus séparément.
Ordinateur
Platine tourne-
disque
Microphone
Alimentation
Carte SD
(dans le lecteur en face avant)
Clé
USB
Moniteurs amplifiés
Pédale commutateur
(à l’entrée FS1 de face avant)
Casque
(à la sortie casque de face avant)
Page 7
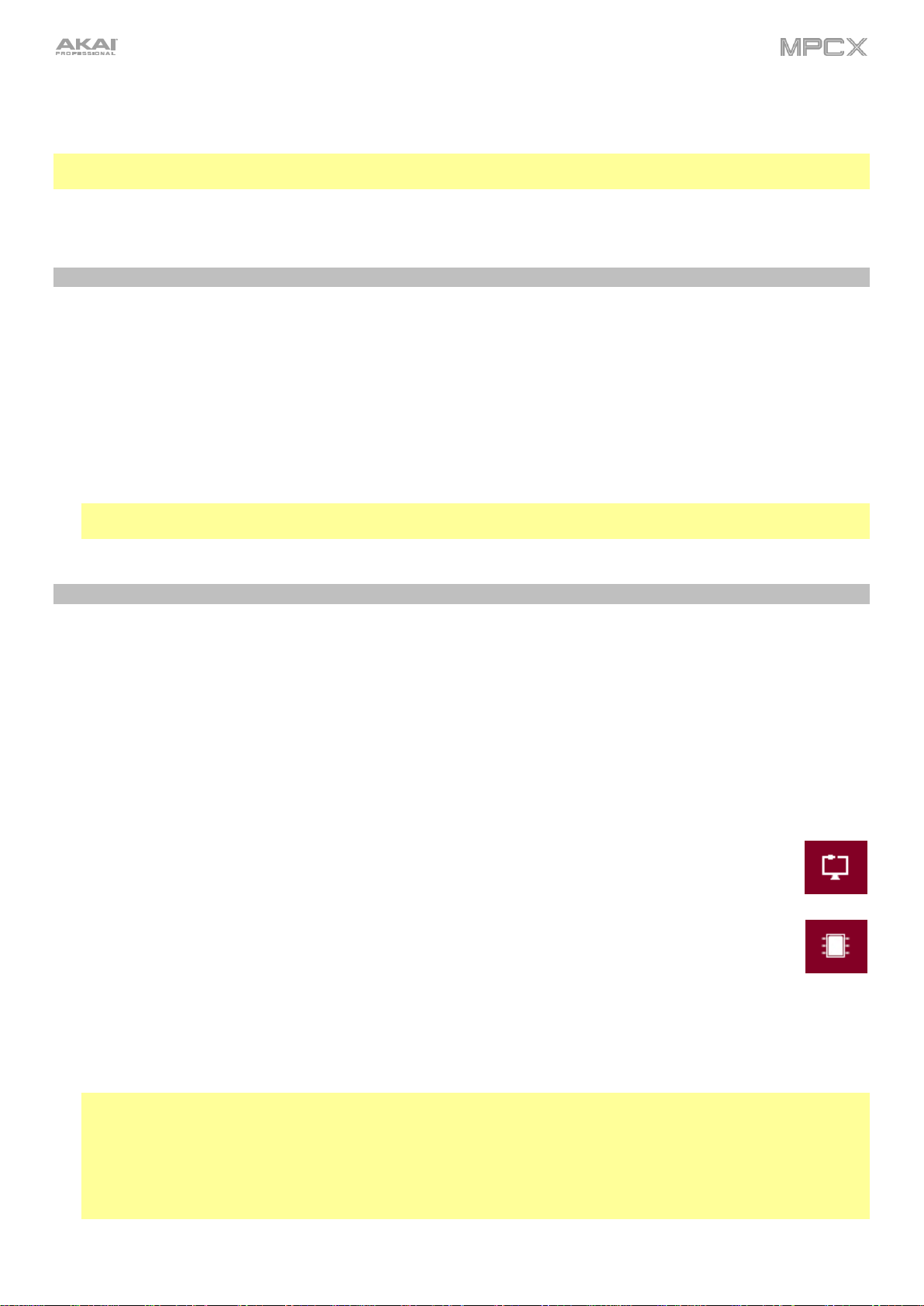
7
N'oubliez pas de retirer le film protecteur de l’écran tactile de la MPC X !
Pour utiliser la MPC X en mode autonome, il suffit de la brancher à une prise électrique au travers de l'adaptateur
secteur fourni et de l’allumer !
Note : nous vous recommandons fortement de rechercher sur akaipro.com toutes les mises à jour disponibles pour
le logiciel/firmware de la MPC X ainsi que pour ses pilotes.
Pour utiliser la MPC X en mode contrôleur, passez à l’étape 2. Installation.
2. Installation
Afin d’utiliser la MPC X en mode contrôleur (pour contrôler le logiciel MPC), suivez ces étapes pour télécharger
et installer les pilotes et logiciels requis :
1. Rendez-vous sur akaipro.com et enregistrez votre produit. Si vous n'avez pas encore de compte Akai
Professional, vous serez invité à en créer un.
2. Dans votre compte Akai Professional, téléchargez le l’ensemble logiciel MPC.
3. Ouvrez le fichier et double-cliquez sur le programme d'installation.
4. Suivez les instructions à l'écran pour terminer l'installation.
Note : par défaut, le logiciel MPC sera installé dans [votre disque dur]\Program Files\Akai Pro\MPC (Windows®)
ou Applications (Mac® OS X®). Vous pouvez également créer un raccourci sur votre bureau.
3. Prise en main
1. Allumez la MPC X.
2. Sur votre ordinateur, ouvrez le logiciel MPC.
3. Suivez les instructions à l'écran pour autoriser votre version de MPC.
4. Vous aurez besoin d'un compte iLok et d’iLok License Manager pour cela. Vous pouvez créer un compte et
télécharger le gestionnaire de licence sur ilok.com.
Notez le code PACE dans votre compte et saisissez-le lorsqu'il vous sera demandé durant le processus
d’autorisation/déverrouillage.
5. Sur la MPC X, regardez le coin supérieur droit de l'écran tactile :
• S'il y a une icône de moniteur/câble, la MPC X est déjà en mode contrôleur. Passez à
l'étape 6.
• S'il y une icône de puce, la MPC X est en mode autonome (Standalone). Suivez ces étapes :
i. Pressez Menu pour accéder au menu.
ii. Touchez l’icône de puce MPC dans le coin supérieur droit.
iii. Dans la fenêtre Enter Controller Mode qui apparaît, touchez Controller Mode.
Looking for computer (recherche d’ordinateur) peut brièvement apparaître dans
l’écran tactile le temps que la MPC X reconnaisse la connexion USB comme
contrôleur.
6. Dans le logiciel MPC, cliquez sur le menu Edit et sélectionnez Preferences. Cliquez sur l'onglet Audio et
sélectionnez la carte son (interface audio) que vous souhaitez utiliser. Cliquez sur OK lorsque vous avez terminé.
Important :
Nous vous recommandons fortement d'utiliser la carte son de votre MPC X (Akai Pro MPC X ASIO). Si vous
devez utiliser la carte son interne d’un ordinateur sous Windows, nous recommandons de télécharger le dernier
pilote ASIO4ALL sur asio4all.com.
Pour afficher le mode d’emploi du logiciel MPC, cliquez sur le menu Help (aide), sélectionnez MPC Help puis
MPC User Manual.
Page 8
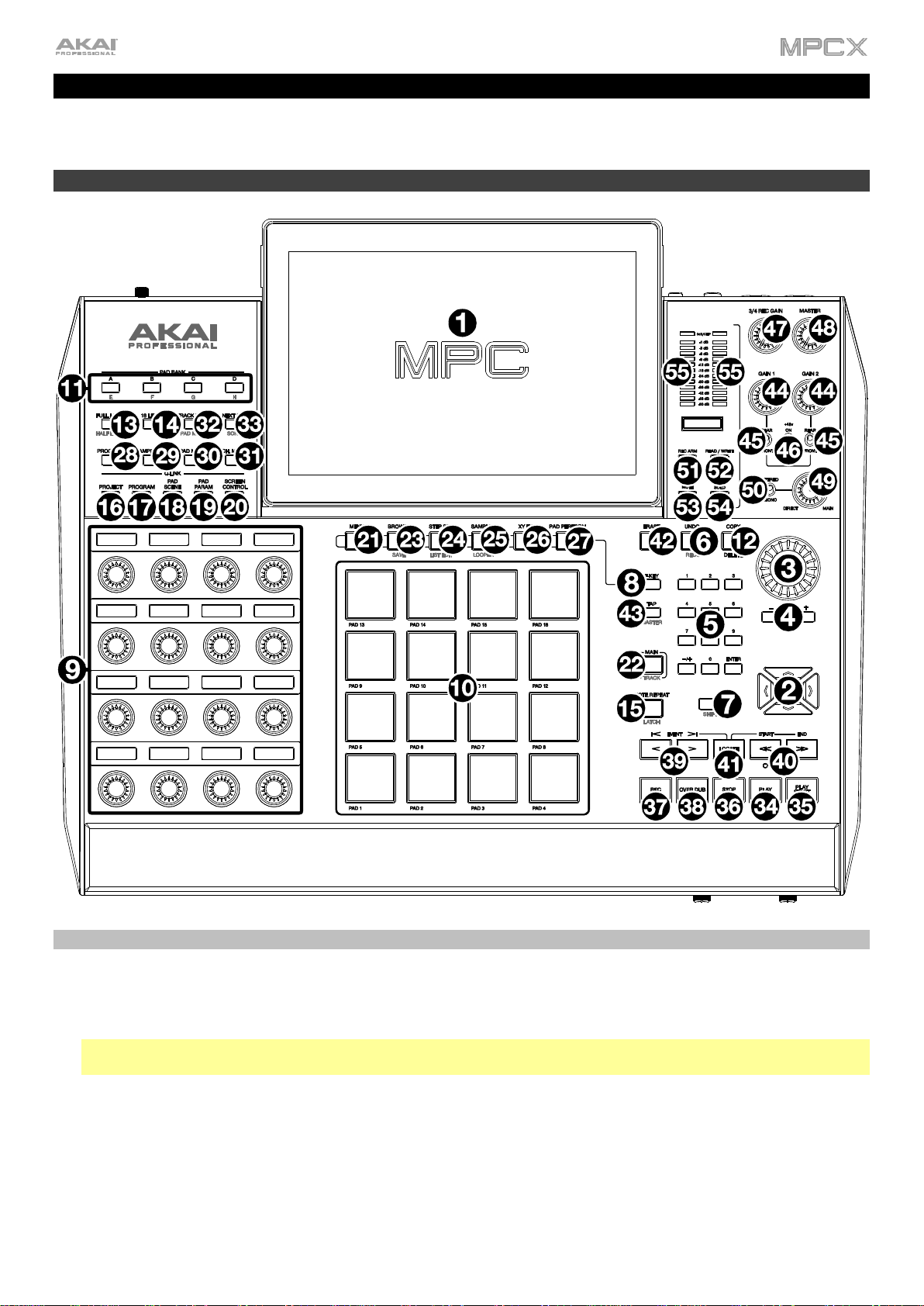
8
Fonctionnalités
Ce chapitre explique les caractéristiques et fonctions de votre MPC X.
Face supérieure
Commandes de navigation et d’entrée de données
1. Écran tactile : cet écran couleur tactile multipoint affiche les informations relatives au fonctionnement actuel de la
MPC X. Touchez l'écran (et utilisez les commandes physiques) pour contrôler l'interface MPC. Voir plus loin la
section Écran tactile pour apprendre à utiliser quelques fonctions de base.
À savoir : si vous changez l'angle de l'écran, nous vous recommandons d'utiliser un support en face arrière pour
le maintenir en place.
2. Touches de navigation : pressez ces touches pour naviguer entre les champs de menus et les options affichées
à l'écran. Maintenez Shift pendant que vous pressez ces touches pour un zoom avant ou arrière dans l’affichage
de grille ou le mode d'édition audio. Maintenez Shift et pressez simultanément les touches de navigation haut et
bas ou simultanément les touches de navigation gauche et droite pour revenir au réglage de zoom par défaut.
3. Molette de données : avec cette molette, faites défiler les options de menu disponibles ou réglez la valeur du
paramètre du champ sélectionné dans l’écran tactile.
4. –/+ : pressez ces touches pour augmenter/diminuer la valeur du champ sélectionné dans l'écran.
Page 9
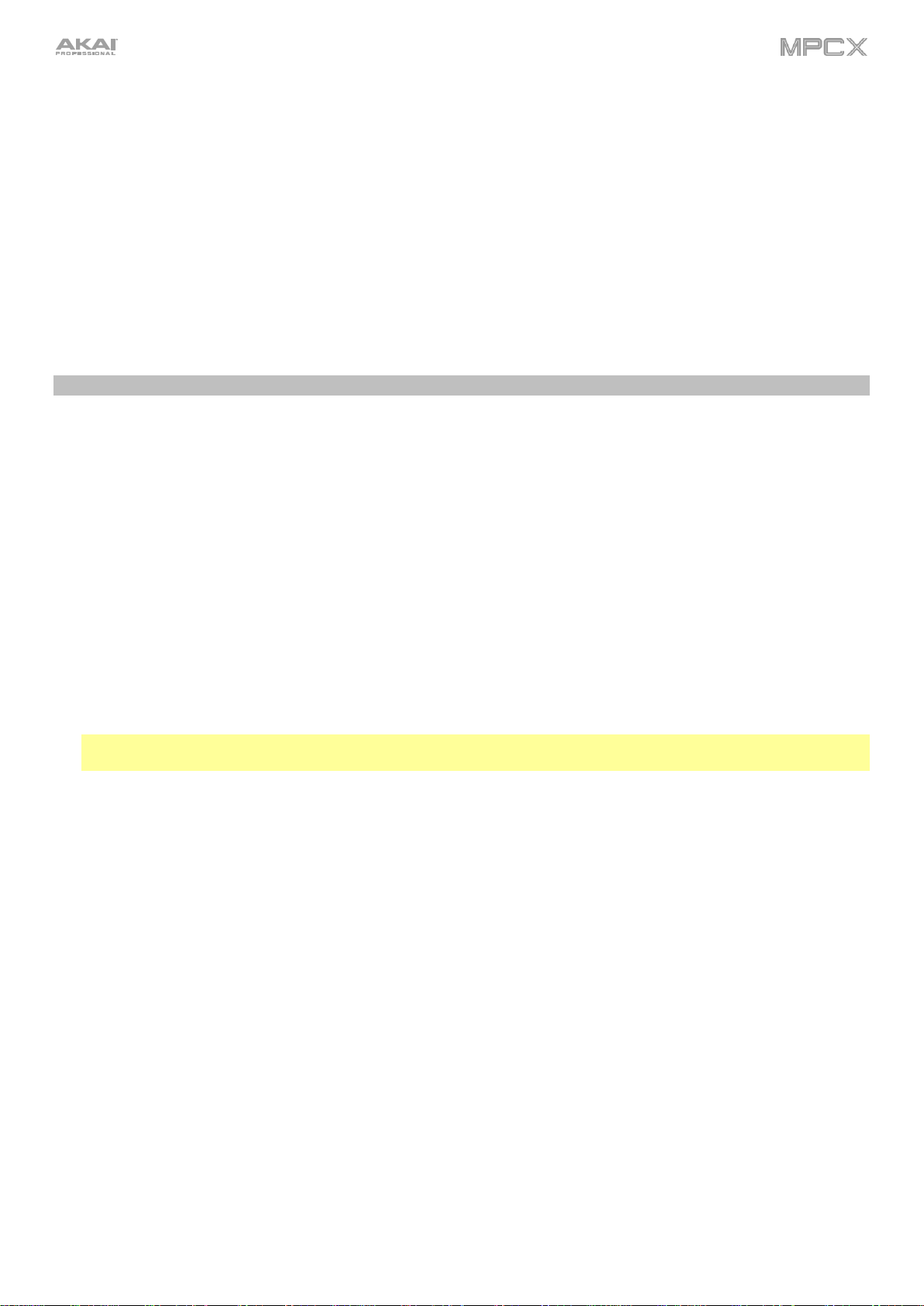
9
5. Pavé numérique : si le champ sélectionné dans l'écran est un nombre, utilisez ces touches numériques comme
un pavé numérique standard pour saisir une valeur. Pressez la touche Enter du pavé numérique pour la valider.
(Un pavé numérique offrant des opérations supplémentaires apparaîtra aussi sur l'écran tactile.)
6. Undo/Redo : pressez cette touche pour annuler votre dernière action. Maintenez Shift et pressez cette touche
pour rétablir la dernière action annulée.
7. Shift : maintenez cette touche pressée pour obtenir la seconde fonction (en rouge) de certaines touches.
Une double pression sur cette touche permet de voir les touches qui ont des fonctions secondaires car elles
clignoteront durant quelques secondes.
8. F-Key : pressez cette touche pour activer ou désactiver la fonction F-Key. Quand elle est activée, les six touches
sous l’écran correspondent aux options affichées en bas de l'écran tactile. La touche F-Key et ces six touches
sont allumées en rouge en cas d’activation. Sinon, les six touches sous l’écran donnent accès aux modes
auxquels elles sont normalement assignées (Menu, Browser, Step Seq, Sampler, XYFX et Looper).
Pads et commandes Q-Link
9. Boutons Q-Link : avec ces boutons sensibles au toucher, ajustez divers paramètres et réglages. La bande
légende au-dessus de chacun indique le paramètre qu'il contrôle. Si elle affiche un indicateur graphique de valeur,
vous pouvez toucher ou tourner son bouton Q-Link pour temporairement afficher sa valeur numérique précise.
10. Pads : utilisez ces pads pour déclencher des frappes de batterie ou d'autres samples dans votre logiciel. Les
pads sont sensibles à la dynamique et à la pression, ce qui les rend très réactifs et intuitifs à jouer. Les pads
s'allument dans des couleurs différentes selon la force avec laquelle vous les frappez (du jaune pour une faible
dynamique au rouge pour la dynamique la plus forte). Vous pouvez également personnaliser leurs couleurs.
11. Banques de pads : pressez ces touches pour accéder aux banques de pads A-D.
Maintenant Shift pendant que vous les pressez pour accéder aux banques de pads E-H. Sinon, vous pouvez y
accéder par double pression sur l’une de ces touches.
12. Copy/Delete : pressez cette touche pour copier un pad dans un autre. Lorsque le champ From Pad (depuis le
pad) est sélectionné, pressez le pad « source » (celui que vous voulez copier). Quand la représentation graphique
To Pad (de tous les pads) est sélectionnée, pressez le pad de « destination ». Vous pouvez sélectionner
plusieurs pads de destination, et vous pouvez sélectionner des pads appartenant à différentes banques. Touchez
Do It pour continuer ou Close pour revenir à l’écran précédent.
À savoir : pour rapidement copier un pad, maintenez pressée Copy, pressez le pad source, pressez le pad de
destination, puis relâchez Copy.
Maintenez Shift et pressez cette touche pour supprimer l’assignation d’un sample à un pad. Quand la fenêtre
Delete Pad (supprimer le pad) est affichée, pressez n’importe quel(s) pad(s) dont vous désirez supprimer
l’assignation à un sample. Touchez Delete pour continuer ou Cancel pour revenir à l’écran précédent.
13. Full Level/Half Level : pressez cette touche pour activer ou désactiver le niveau maximal (Full Level). Lorsque
cette option est activée, les pads déclenchent toujours leurs échantillons avec la dynamique maximale (127),
quelle que soit la force employée pour les presser.
Maintenez Shift et pressez cette touche pour activer ou désactiver le demi-niveau (Half Level). Lorsque cette
option est activée, les pads déclenchent toujours leurs échantillons avec la dynamique médiane (64).
14. 16 Level : pressez cette touche pour activer/désactiver les 16 niveaux. Lorsque cette option est activée, le dernier
pad frappé est temporairement copié dans les 16 pads. Tous les pads produiront alors la même note que le pad
initial, mais un paramètre au choix aura des valeurs croissantes suivant les numéros de pad (par exemple, le
minimum sur le pad 1, le maximum sur le pad 16), quelle que soit la force avec laquelle vous les pressez. Dans
l'écran qui apparaît, choisissez le paramètre avec le sélecteur Type : Velocity (dynamique), Tune (accordage),
Filter (filtre), Layer (couche), Attack (attaque) ou Decay (déclin). Voir Fonctionnement > Généralités > 16
niveaux pour en savoir plus.
15. Note Repeat/Latch : maintenez cette touche puis pressez un pad pour répéter le déclenchement du sample de
ce pad. La vitesse de répétition est basée sur les réglages actuels de tempo et de correction temporelle (Time
Correct).
Maintenez Shift et pressez cette touche pour « verrouiller » la fonction de répétition de note (Note Repeat).
Lorsqu’elle est verrouillée, vous n'avez plus besoin de maintenir la touche Note Repeat) pour qu’elle reste activée.
Pressez une nouvelle fois Note Repeat pour déverrouiller cette fonction.
Page 10
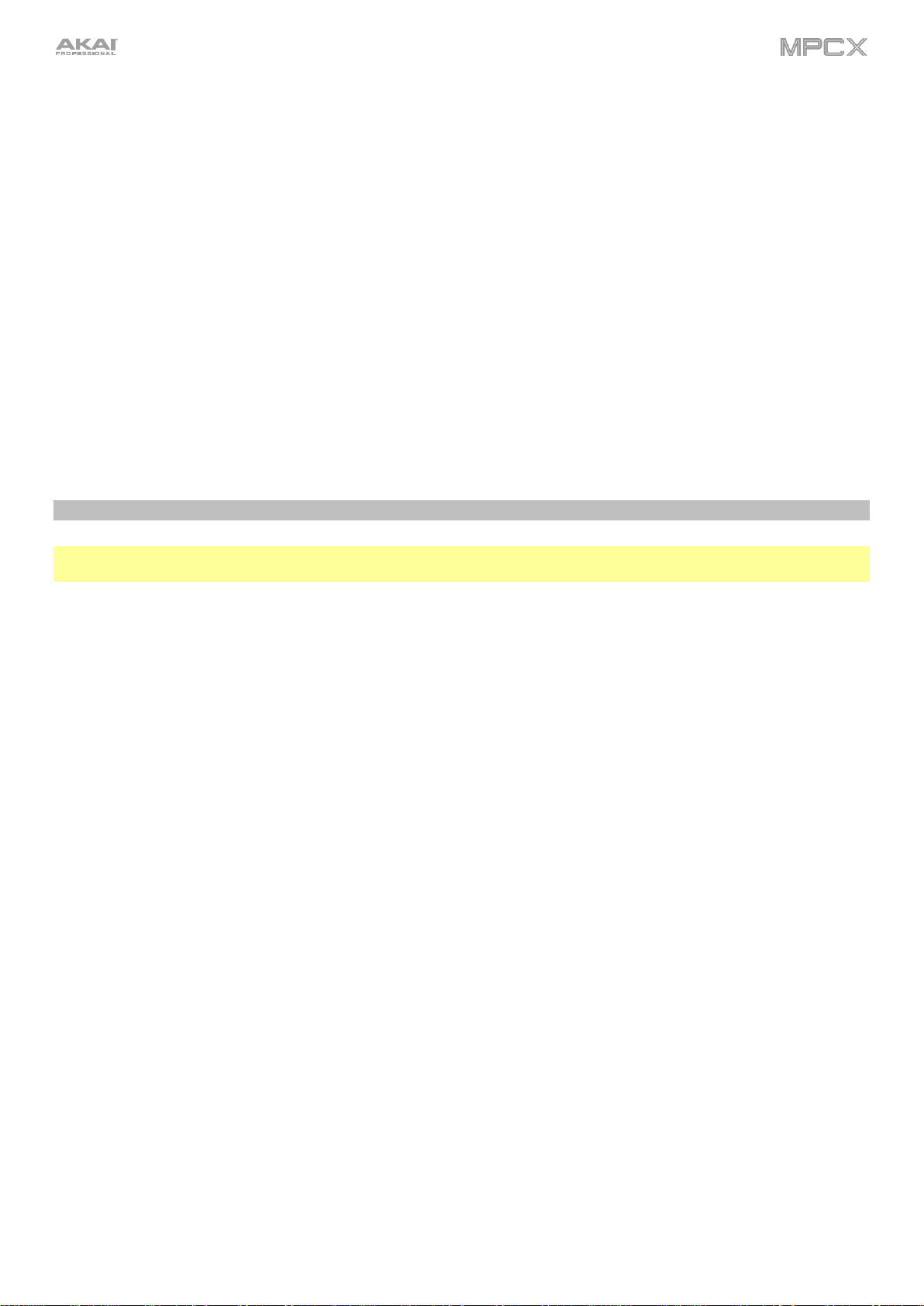
10
16. Project : pressez cette touche afin d’utiliser les boutons Q-Link pour régler des paramètres concernant le projet
actuel. Maintenez Shift et pressez cette touche pour passer directement en mode d’édition Q-Link du projet. Voir
Fonctionnement > Modes > Mode Q-Link Edit > Project pour en savoir plus à ce sujet.
17. Program : pressez cette touche afin d’utiliser les boutons Q-Link pour régler les paramètres du programme ou la
piste audio actuellement sélectionné. Maintenez pressée Shift et pressez cette touche pour passer directement
en mode d’édition Q-Link du programme. Voir Fonctionnement > Modes > Mode Q-Link Edit > Program pour
en savoir plus à ce sujet.
18. Pad Scene : pressez cette touche afin d’utiliser les boutons Q-Link pour régler les paramètres que vous avez
assignés au pad actuellement sélectionné. Maintenez pressée Shift et pressez cette touche pour passer
directement en mode d’édition Q-Link Pad Scene. Voir Fonctionnement > Modes > Mode Q-Link Edit > Pad
Scene pour en savoir plus à ce sujet.
19. Pad Param : pressez cette touche afin d’utiliser les boutons Q-Link pour régler un même paramètre sur les
16 pads. Chaque bouton Q-Link correspond au pad de même numéro et position dans la configuration 4 par 4.
Maintenez pressée Shift et pressez cette touche pour passer directement en mode d’édition Q-Link Pad Param.
Voir Fonctionnement > Modes > Mode Q-Link Edit > Pad Parameter pour en savoir plus à ce sujet.
20. Screen Control/Edit : pressez cette touche afin d’utiliser les boutons Q-Link pour régler les paramètres dans le
mode actuellement sélectionné comme affiché à l’écran. Voir Fonctionnement > Modes > Mode Q-Link Edit >
Screen pour en savoir plus à ce sujet. Maintenez Shift et pressez cette touche pour passer dans le mode
d’édition Q-Link dans lequel vous pouvez assigner d’autres paramètres aux boutons Q-Link.
Commandes de mode et d’affichage
Note : voir Fonctionnement > Modes pour en savoir plus sur les différents modes auxquels vous pouvez accéder
avec ces commandes.
21. Menu : pressez cette touche pour ouvrir le menu. Vous pouvez toucher une option dans le menu pour accéder à
ce mode, cet affichage, etc.
22. Main/Track : pressez cette touche pour passer en mode Main (principal).
Maintenez Shift et pressez cette touche pour passer en affichage de piste (Track View).
23. Browse/Save : pressez cette touche pour ouvrir le navigateur. Le navigateur vous permet de parcourir les
disques durs internes et externes de votre ordinateur pour charger des samples, séquences, morceaux etc. Grâce
aux boutons de filtrage et aux dossiers définissables par l'utilisateur, vous pouvez facilement adapter le
navigateur à votre mode de travail. Vous pouvez également pré-écouter les samples avant de les charger.
Maintenez Shift et pressez cette touche pour sauvegarder le projet en cours (y compris ses samples,
programmes, séquences et morceaux).
24. Step Seq/List Edit : pressez cette touche pour afficher le séquenceur pas à pas avec lequel vous pouvez créer
ou modifier des séquences en utilisant les pads comme des « touches de pas », reproduisant ainsi le
fonctionnement d’une boîte à rythmes traditionnelle avec séquenceur pas à pas.
Maintenez Shift et pressez cette touche pour afficher vos séquences en affichage d’édition de liste plutôt qu’en
affichage de grille.
25. Sampler/Looper : pressez cette touche pour afficher le Sampler avec lequel vous pouvez enregistrer des
samples audio à utiliser dans vos projets.
Maintenez Shift et pressez cette touche pour afficher le Looper avec lequel vous pouvez enregistrer du son et en
superposer en temps réel – un excellent outil pour le jeu live ainsi que pour les inspirations spontanées en studio.
Vous pouvez exporter la boucle comme un sample à utiliser dans votre projet.
26. XYFX : pressez cette touche pour afficher le mode XYFX, qui transforme l'écran tactile en dalle tactile XY dans
laquelle chaque axe représente la plage d'un paramètre d'effet. Lorsque vous touchez l’écran tactile ou y
déplacez votre doigt, la position actuelle détermine la valeur des deux paramètres. Vous pouvez utiliser ce mode
pour créer d’intéressantes automations d’effet sur vos pistes.
27. Pad Perform : pressez cette touche pour afficher le mode Pad Perform dans lequel vous pouvez assigner aux
pads des gammes/modes musicaux, accords ou progressions pour des possibilités de jeu créatif.
28. Prog Edit : pressez cette touche pour afficher le mode d’édition de programme (Program Edit), qui contient tous
les paramètres servant à modifier vos programmes.
29. Sample Edit : pressez cette touche pour afficher le mode d’édition d’édition de sample (Sample Edit) dans lequel
vous pouvez modifier vos samples au moyen de diverses fonctions et procédures.
Page 11
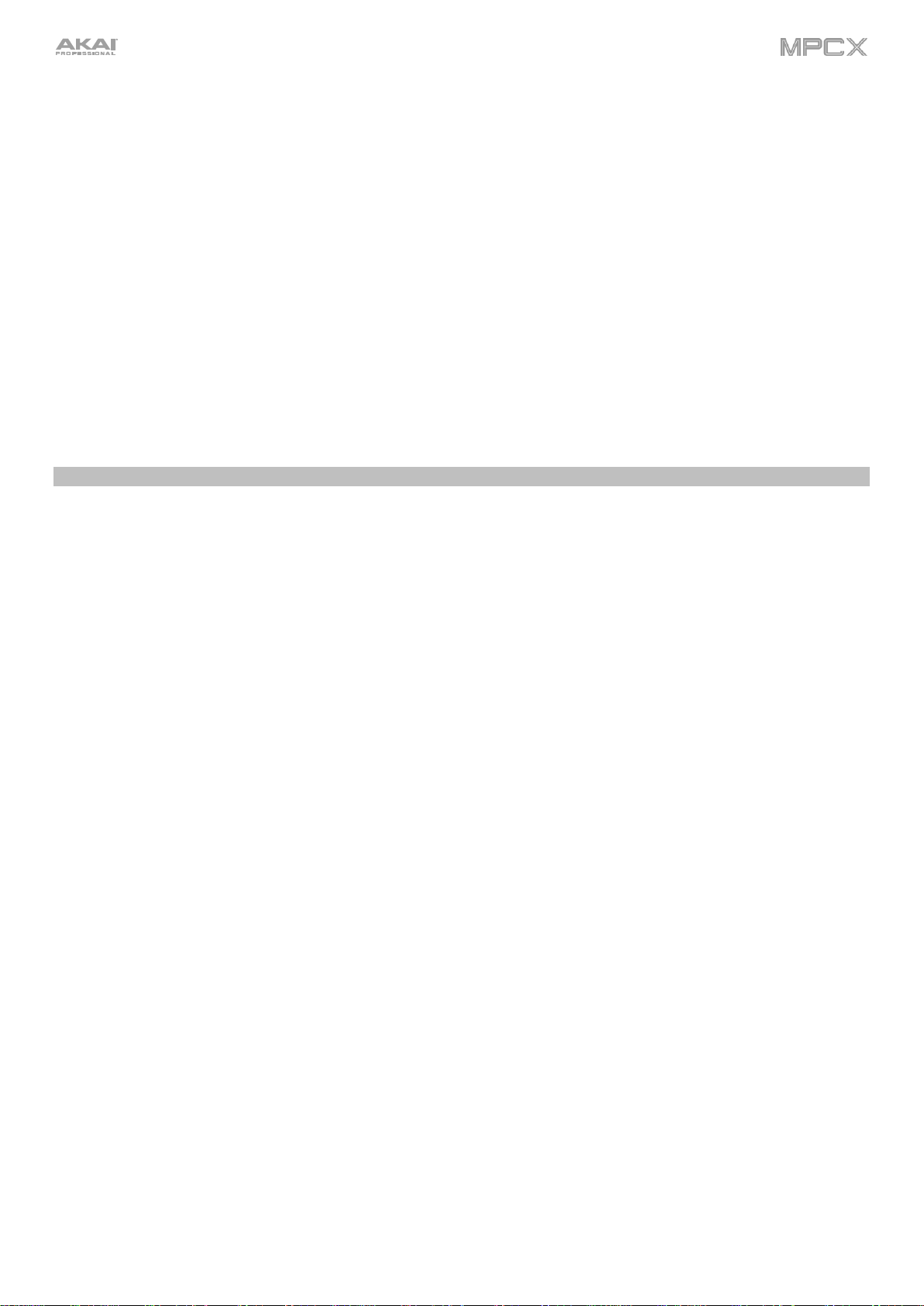
11
30. Pad Mixer : pressez cette touche pour afficher le mixeur de pads, avec lequel vous pouvez régler les niveaux,
panoramiques stéréo, routages et effets d’un programme.
31. Ch. Mixer : pressez cette touche pour afficher le mixeur de canaux dans lequel vous pouvez régler les niveaux,
panoramiques stéréo et autres paramètres de vos pistes, programmes, retours, prémixages (en mode contrôleur)
et masters.
32. Track Mute/Pad Mute : pressez cette touche pour afficher le mode Track Mute (coupure du son de piste) dans
lequel vous pouvez facilement couper des pistes dans une séquence ou définir des groupes de mutes pour
chaque piste.
Maintenez Shift et pressez cette touche pour afficher le mode Pad Mute dans lequel vous pouvez facilement
couper le son des pads dans un programme ou définir des groupes de mutes pour chaque pad dans un
programme.
33. Next Seq/Song : pressez cette touche pour afficher le mode Next Sequence (séquence suivante) dans lequel
vous pouvez déclencher différentes séquences rien qu’en jouant sur les pads. C'est utile dans les prestations live,
où vous pouvez changer en temps réel la structure d'un morceau.
Maintenez Shift et pressez cette touche pour afficher le mode Song (morceau) dans lequel vous pouvez
organiser les séquences selon l’ordre et/ou avec les répétitions de votre choix pour créer des morceaux. Vous
pouvez éditer la structure d'un morceau pendant la lecture pour composer facilement à la volée.
Commandes de transport et d’enregistrement
34. Play : pressez cette touche pour lire la séquence depuis la position actuelle du curseur audio.
35. Play Start : pressez cette touche pour lire la séquence depuis son point de départ.
36. Stop : pressez cette touche pour stopper la lecture. La presser deux fois réduit au silence le son encore produit
après qu’une note ait été jouée. La presser trois fois rapidement déclenchera un message « panique MIDI » qui
coupera tous les sons en cours et stoppera tout traitement audio.
37. Rec : pressez cette touche pour armer l'enregistrement de la séquence. Pressez Play ou Play Start pour lancer
l'enregistrement. Enregistrer de cette façon (plutôt qu'en utilisant la superposition Overdub) efface les
événements existants de la séquence. Après que la séquence ait été jouée une fois en enregistrement,
l'enregistrement par superposition ou Overdub est activé.
38. Overdub : pressez cette touche pour activer la superposition (Overdub). Quand cette option est activée, vous
pouvez enregistrer des événements dans une séquence sans écraser les événements déjà enregistrés. Vous
pouvez activer Overdub avant ou durant l'enregistrement.
39. |< Event >|) : utilisez ces touches pour déplacer le pointeur audio vers la gauche/droite, d'un pas à la fois.
Maintenez Locate et pressez une de ces touches pour amener le pointeur audio sur l'événement
précédent/suivant dans la grille de séquence.
40. <<Start/End >> : utilisez ces touches pour déplacer le pointeur audio vers la gauche/droite, d'une mesure à la
fois.
Maintenez Locate et pressez une de ces touches pour amener le pointeur audio au début ou à la fin de la grille
de séquence.
41. Locate : maintenez cette touche pour activer les fonctions secondaires des touches </> et <</>> (c’est-à-dire
respectivement |< Event >| et Start/End).
42. Erase : pendant la lecture d'une séquence, maintenez cette touche et pressez un pad pour supprimer à cet
endroit de la lecture l'événement de note associé à ce pad. C'est un moyen rapide de supprimer des événements
de note de votre séquence sans avoir à arrêter la lecture. Voir Fonctionnement > Généralités > Effacer pour en
savoir plus.
43. Tap/Master : battez le tempo désiré sur cette touche pour fixer un nouveau tempo (en BPM). Vous pouvez
indiquer le nombre de temps devant être battus dans les Préférences (voir Fonctionnement > Généralités >
Menu > Préférences pour savoir comment faire).
Maintenez Shift et pressez cette touche pour déterminer si la séquence actuellement sélectionnée doit suivre son
propre tempo (la touche sera allumée en rouge) ou le tempo général (la touche sera allumée en orange).
Page 12
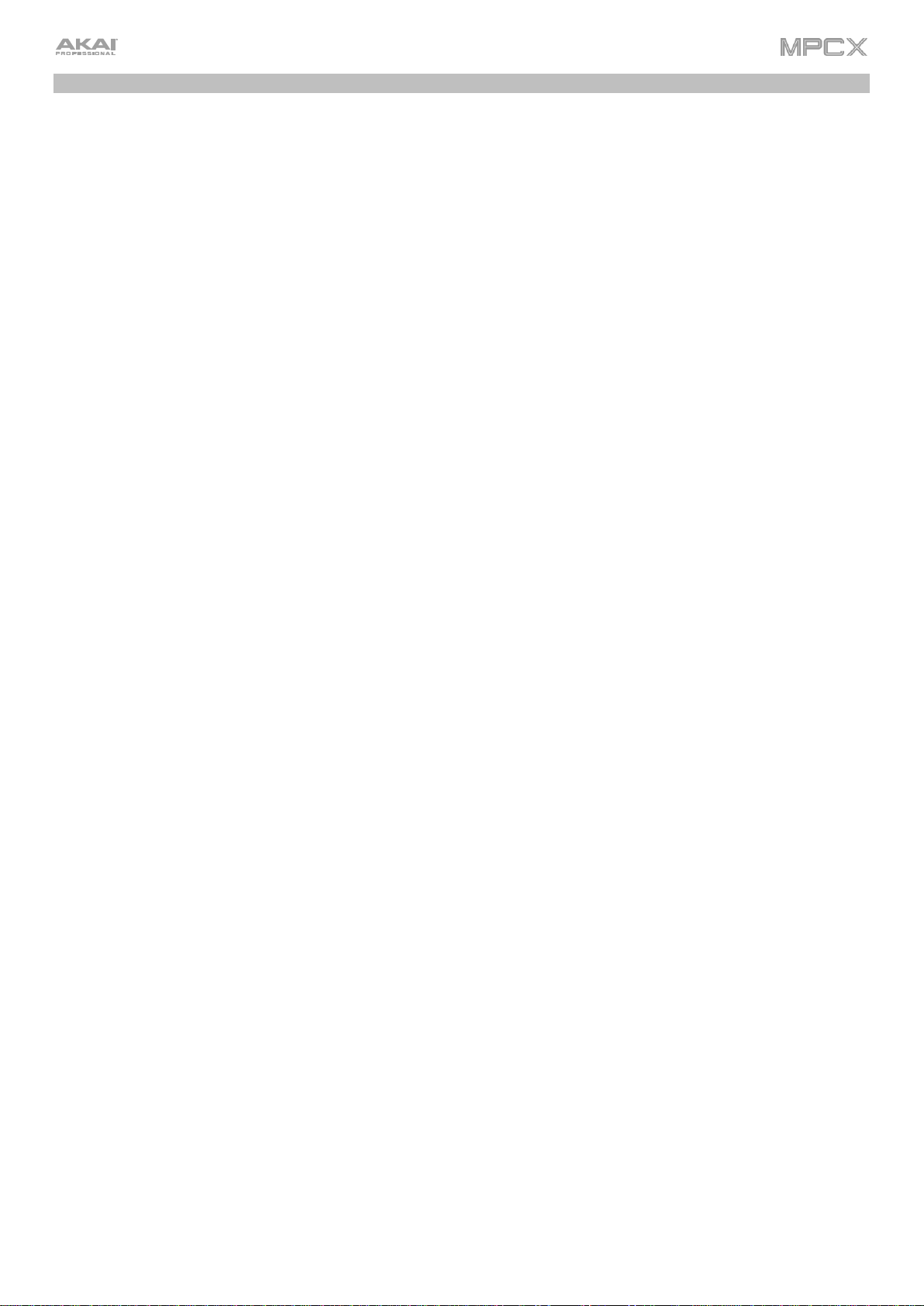
12
Commandes d'entrée/sortie et de niveau
44. Gain 1/2 : utilisez ces boutons pour régler le gain du signal entrant par les prises Input 1/2 de la face arrière ou
Inst 1/2 de la face avant. Utilisez les sélecteurs Rear/Front (arrière/avant) sous les boutons pour déterminer
l'entrée. Utilisez l’indicateur de niveau pour vérifier le niveau d'enregistrement. Faites attention quand vous
réglez ce bouton car de hauts niveaux peuvent entraîner une distorsion du signal.
45. Rear/Front : utilisez chaque sélecteur pour déterminer si le bouton Gain 1/2 qui est au-dessus contrôle le gain du
signal entrant par la face arrière (Input1/2) ou la face avant (Inst 1/2).
46. Alimentation fantôme (+48 V) : ce commutateur active et désactive l'alimentation fantôme pour les entrées
Input 1/2. Lorsqu’elle est activée, une alimentation de +48 V est fournie aux deux entrées. Notez que la plupart
des microphones dynamiques ne nécessitent pas d'alimentation fantôme, alors que la plupart des microphones
électrostatiques (à condensateur) la nécessitent. Consultez la documentation de votre microphone pour voir s’il
nécessite une alimentation fantôme.
47. 3/4 Rec Gain : utilisez ce bouton pour régler le gain du signal entrant par les entrées Input 3/4 de la face arrière.
Utilisez l’indicateur de niveau pour vérifier le niveau d'enregistrement. Faites attention quand vous réglez ce
bouton car de hauts niveaux peuvent entraîner une distorsion du signal.
48. Master : tournez ce bouton pour régler le volume des entrées.
49. Direct/Main : tournez ce bouton pour régler la balance entre les signaux d’entrée et de sortie dans le casque.
Direct correspond au signal entrant – toutes les sources connectées aux entrées des faces avant et arrière.
Pendant l'enregistrement, vous pouvez tourner ce bouton à fond du côté Direct pour une écoute directe sans
latence.
Main correspond au signal de sortie – le signal produit par les sorties principales (Main L/R) de la face arrière.
Lorsque vous n'enregistrez pas, nous vous recommandons de tourner ce bouton à fond du côté Main pour
entendre le signal de lecture à plein volume.
50. Stereo/Mono : utilisez ce sélecteur pour déterminer si le signal entendu au casque est binaural (Stereo) ou
monaural (Mono). Avec un réglage sur Stereo, le signal du casque sera divisé de façon à entendre le signal
entrant (Direct) dans l’écouteur gauche et le signal sortant (Main) dans l’écouteur droit. Avec un réglage sur
Mono, les signaux d'entrée et de sortie sont mélangés dans un unique mixage de sommation entendu dans les
deux écouteurs.
51. Rec Arm : pressez cette touche pour armer ou désarmer l'enregistrement de la piste audio actuellement
sélectionnée, affichée dans la bande légende sous les indicateurs de niveau (voir Fonctionnement >
Généralités > Menu > Préférences pour savoir comment choisir ce qu’affichent les indicateurs de niveau).
52. Read/Write : pressez cette touche pour régler l’état d’automation pour le programme sur la piste actuelle ou pour
la piste audio actuelle : Off (désactivée), Read (lecture, R vert) ou Write (écriture, W rouge). La bande légende
sous les indicateurs de niveau doit afficher un programme ou une piste audio (voir Fonctionnement >
Généralités > Menu > Préférences pour savoir comment choisir ce qu’affichent les indicateurs de niveau).
53. Mute : pressez cette touche pour couper le son du programme, de la piste audio ou de la sortie master affichés
dans la bande légende sous les indicateurs de niveau (voir Fonctionnement > Généralités > Menu >
Préférences pour savoir comment choisir ce qu’affichent les indicateurs de niveau).
54. Solo : pressez cette touche pour mettre en solo le programme actuellement sélectionné ou la piste audio affichée
dans la bande légende sous les indicateurs de niveau (voir Fonctionnement > Généralités > Menu >
Préférences pour savoir comment choisir ce qu’affichent les indicateurs de niveau).
55. Indicateurs de niveau : ces indicateurs de niveau affichent le niveau du signal audio indiqué par la bande
légende située en dessous. Voir Fonctionnement > Généralités > Menu > Préférences pour savoir comment
choisir ce qu’affichent les indicateurs de niveau.
Page 13
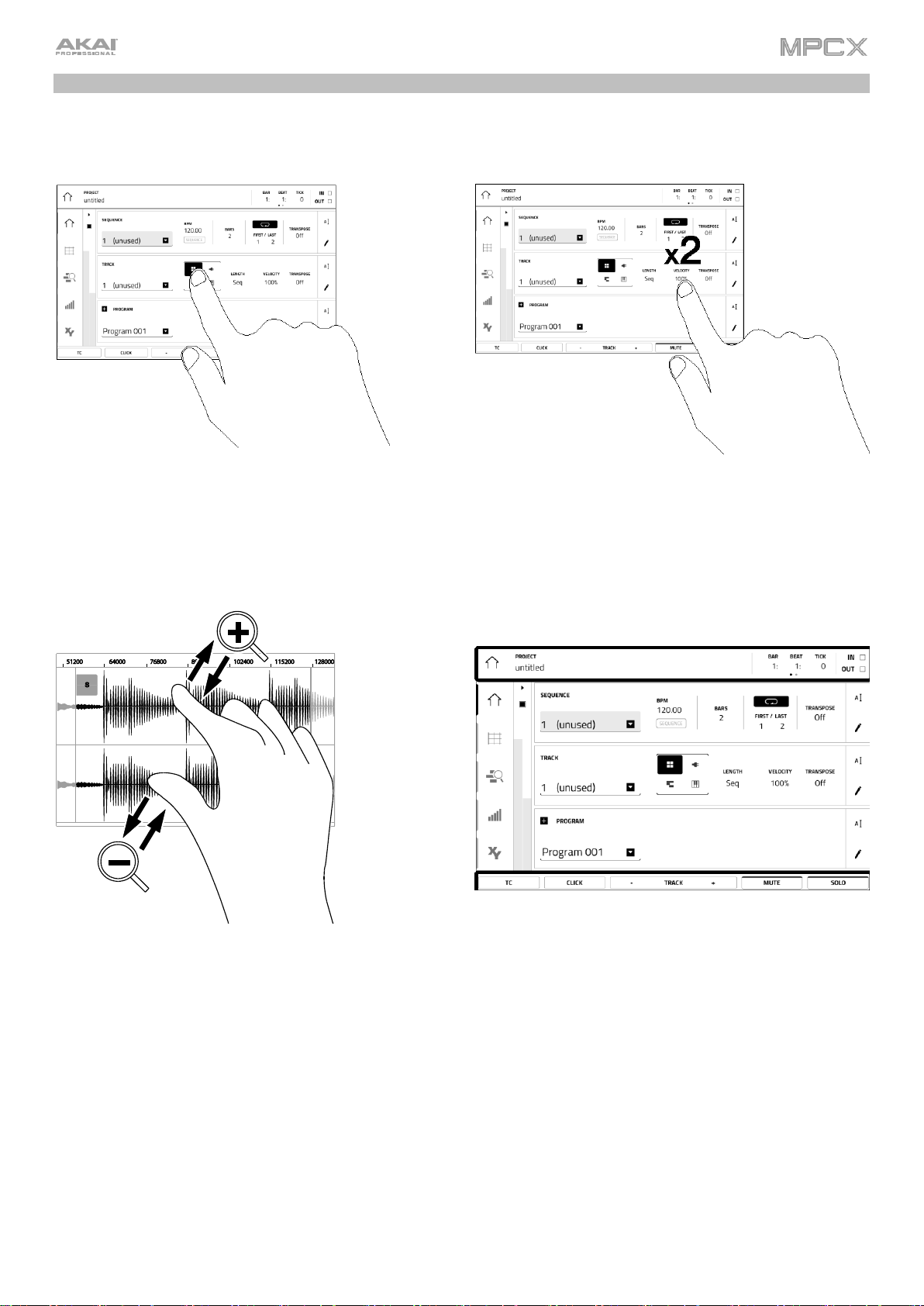
13
Écran tactile
Voici quelques informations générales concernant l’utilisation de l’écran tactile de la MPC X :
Touchez un bouton ou une option pour le sélectionner.
Utilisez la molette de données ou les touches –/+ pour
changer son réglage ou sa valeur.
Touchez deux fois un bouton pour accéder aux options
d'édition avancées. Dans certains cas, cela affiche un
pavé numérique dont vous pouvez vous servir pour
saisir une valeur (une alternative à l’emploi de la
molette de données ou des touches –/+). Touchez la
partie supérieure gauche de l'écran tactile pour revenir à
l’affichage précédent.
Écartez deux doigts pour un zoom avant (sur une
section de forme d’onde, par exemple). Pincez les deux
doigts pour un zoom arrière.
Le haut de l'écran tactile affiche la barre d'outils, qui
contient des informations sur l’affichage actuel (souvent
le nom de la piste actuelle, de la séquence, la position
du curseur audio, etc.). Touchez un élément pour le
sélectionner.
Le bas de l'écran tactile affiche divers boutons que vous
pouvez utiliser dans l’affichage actuel. Toucher un
bouton revient à le presser.
Pour revenir à un affichage antérieur, touchez l’écran
en dehors de la fenêtre actuellement affichée ou touchez
la flèche gauche () dans la partie supérieure gauche
de l'écran tactile.
Page 14

14
Face avant
1. Lecteur de carte SD : insérez une carte SD/SDHC standard dans ce lecteur pour accéder directement à ses
fichiers depuis la MPC X.
2. Entrées pour pédale commutateur (FS 1/2) (jack 6,35 mm) : branchez-y des pédales optionnelles à jack
6,35 mm 2 points (TS).
3. Entrées pour instrument (Inst 1/2) ((jack 6,35 mm) : utilisez des câbles à jack 6,35 mm 2 points (TS) standard
pour relier ces entrées à des sources audio (guitares, basses, etc.). Pour utiliser chacune de ces entrées, réglez
le sélecteur Rear/Front (sous les boutons Gain 1/2 de la face supérieure) sur Front (avant).
4. Bouton Mix : tournez ce bouton pour régler la balance entre les signaux Main et 3/4 dans votre casque. Main est
le signal produit par les sorties Main L/R, 3/4 est le signal produit par les sorties Output 3/4.
5. Sorties casque (jack 6,35 mm ou mini-jack 3,5 mm) : branchez votre casque ou vos écouteurs (non fournis) à
l’une ou l’autre de ces prises de sortie stéréo standard. Utilisez le bouton MIX pour déterminer le signal devant
être entendu au casque.
6. Volume du casque : tournez ce bouton pour régler le volume des sorties casque.
Page 15
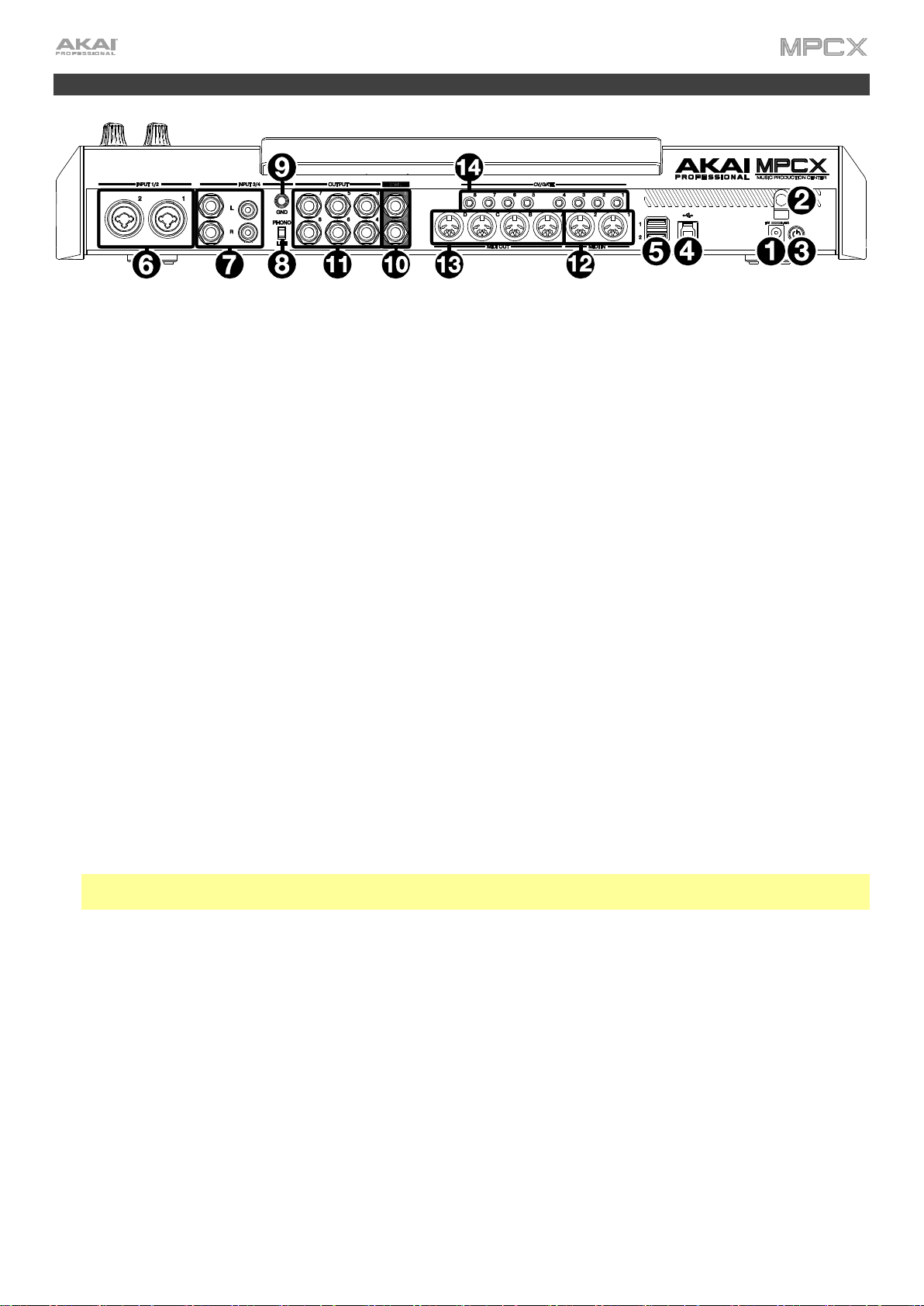
15
Face arrière
1. Entrée d’alimentation : utilisez l'adaptateur secteur fourni pour relier la MPC X à une prise électrique.
2. Crochet pour adaptateur secteur : sécurisez la connexion en enroulant le câble de l’adaptateur secteur sur ce
crochet pour éviter qu’il ne soit accidentellement débranché.
3. Interrupteur d'alimentation : pressez cet interrupteur pour mettre la MPC X sous ou hors tension. Quand elle est
sous tension, maintenez cet interrupteur durant 5 secondes pour la forcer à s’éteindre (comme sur un ordinateur).
4. Port USB-B : utilisez le câble USB fourni pour relier ce port USB 3.0 à un port USB 3.0 libre de votre ordinateur.
Permet à la MPC X d'envoyer/recevoir des données MIDI et audio vers/depuis le logiciel MPC. Permet également
à tout support USB, carte SD et support connecté au port SATA interne de monter sur votre ordinateur si le MPC
X est en mode contrôleur (votre ordinateur peut ainsi accéder aux supports de stockage de votre MPC X).
5. Ports USB-A : insérez les clés USB dans ces ports USB pour accéder directement à leurs fichiers depuis la MPC
X. La MPC X peut lire et écrire dans des systèmes de fichiers exFAT, FAT32, NTFS et EXT4 et uniquement lire
les systèmes de fichiers HFS+ (nous recommandons le système de fichiers exFAT car c'est le plus robuste pris
en charge à la fois par Windows et Mac OS X). Ces ports USB alimentent les périphériques USB connectés et
peuvent également servir à recevoir des messages MIDI en provenance d’appareils MIDI USB externes.
6. Entrées 1/2 (XLR ou jack 6,35 mm) : utilisez des câbles à XLR ou jack 6,35 mm 3 points (TRS) standard pour
relier ces entrées à des sources audio (microphones, table de mixage, synthétiseur, etc.). Pour utiliser chacune
de ces entrées, réglez le sélecteur Rear/Front (sous les boutons Gain 1/2 de la face supérieur) sur Rear (arrière).
Tournez les boutons Gain 1/2 pour régler le niveau d’entrée de chacune.
7. Entrées 3/4 (jack 6,35 mm ou RCA) : utilisez des câbles à jack 6,35 mm 3 points (TRS) standard ou des câbles
RCA stéréo pour relier ces entrées à des sources audio (table de mixage, platine tourne-disque, synthétiseur,
etc.). Pour utiliser les entrées jacks 6,35 mm, réglez le sélecteur Phono/Line sur Line (ligne). Pour utiliser les
entrées RCA, réglez-le sur Phono. Tournez le bouton 3/4 Rec Gain pour régler leurs niveaux d’entrée.
8. Sélecteur Phono/Line : réglez ce sélecteur en fonction des connecteurs Input 3/4 que vous souhaitez utiliser. Si
vous utilisez les entrées jacks 6,35 mm, réglez ce sélecteur sur Line. Si vous utilisez les entrées RCA, réglez-le
sur Phono afin d’obtenir l'amplification supplémentaire et la correction nécessaires aux signaux de niveau phono.
9. Borne de masse : si vous envoyez un signal de platine tourne-disque de niveau phono aux connecteurs RCA
Input 3/4 et entendez un ronflement ou un bourdonnement grave, cela peut signifier que la platine tourne-disque
n'est pas mise à la masse. Si la platine tourne-disque a un câble de mise à la masse, reliez-le à cette borne.
Note : certaines platines tourne-disque ont un conducteur de masse intégré à la connexion RCA et par
conséquent, rien n'a besoin d'être connecté à la borne de masse.
10. Sorties Main L/R (jack 6,35 mm) : utilisez des câbles à jack 6,35 mm 3 points (TRS) standard pour connecter ces
sorties à votre système d’amplification. Le signal produit par ces prises est celui du mixage général (master).
Tournez le bouton Master pour régler leur volume. Pour envoyer un programme à ces sorties, réglez son routage
sur Out 1,2 dans le mixeur de canaux (Channel Mixer) quand le champ Mixer est réglé sur Programs.
11. Sorties 3/4, 5/6, 7/8 (jack 6,35 mm) : utilisez des câbles à jack 6,35 mm 3 points (TRS) standard pour relier ces
sorties à une table de mixage externe. Le signal envoyé à ces sorties l'est à plein volume (0 dB). Pour envoyer un
programme à ces sorties, réglez son routage sur Out 3,4, Out 5,6 ou Out 7,8 dans le mixeur de canaux (Channel
Mixer) quand le champ Mixer est réglé sur Programs.
12. MIDI In : utilisez des câbles MIDI 5 broches standard pour relier ces entrées aux sorties MIDI d’appareils MIDI
externes.
13. MIDI Out : utilisez des câbles MIDI 5 broches standard pour relier ces sorties aux entrées MIDI d’appareils MIDI
externes.
14. Sorties CV/Gate : utilisez des câbles à mini-jack 3,5 mm (TS) standard pour relier ces sorties à des séquenceurs
externes optionnels. La MPC X envoie les informations de tension de commande (CV) et/ou de Gate par ces
connexions.
Page 16
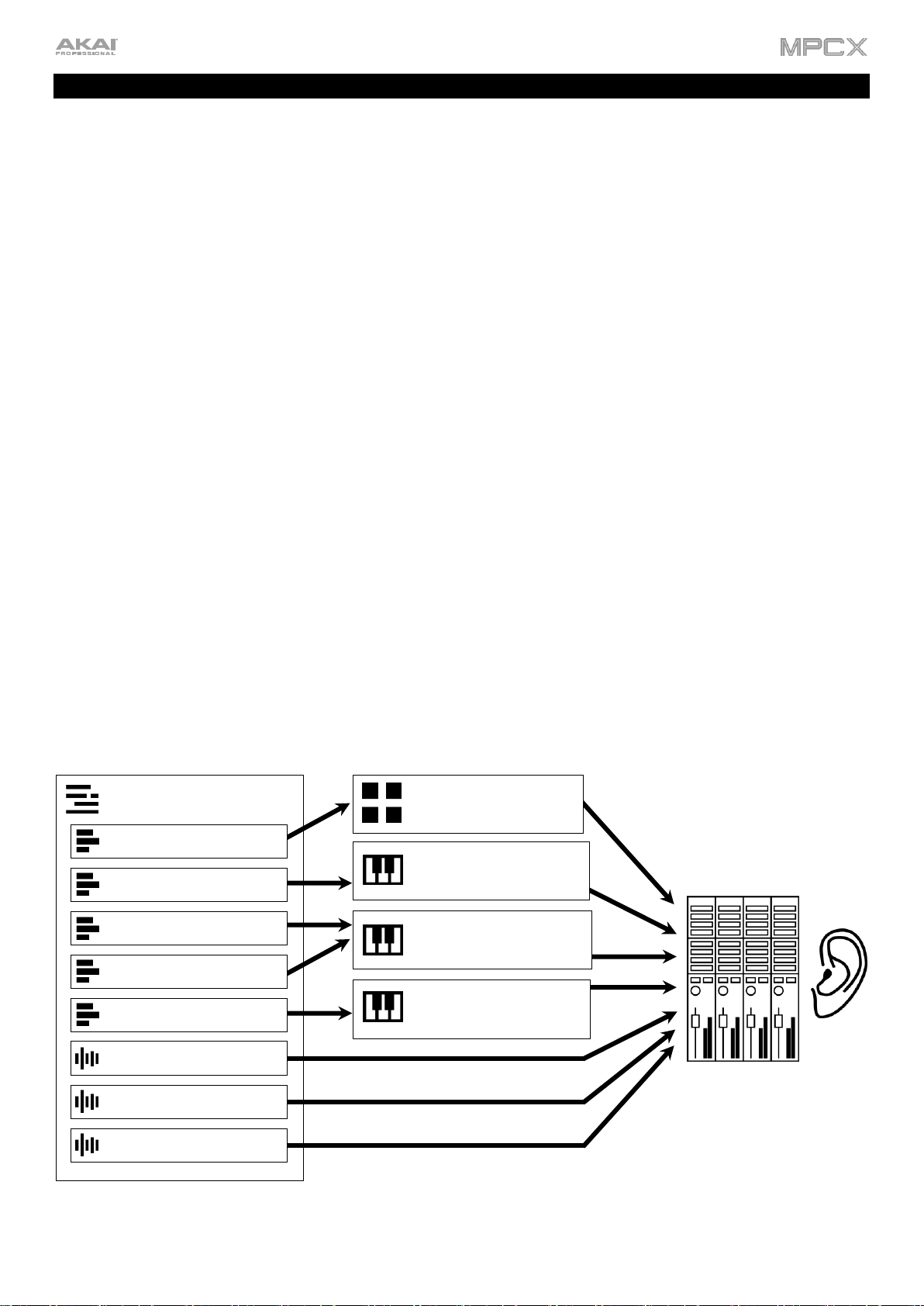
16
Concepts de base
Ce chapitre a pour but d’expliquer quelques aspects fondamentaux de la MPC X.
Une MPC travaille différemment des stations de travail audio numériques (DAW) traditionnelles. Dans la plupart des
DAW, chaque piste utilise un instrument, et toutes les pistes jouent toujours même si elles ne contiennent aucune
information audio ou MIDI. De plus, la totalité de votre projet doit être organisé comme le morceau qui en résultera.
Ce n'est pas le cas avec la MPC X, qui offre beaucoup plus de flexibilité pour votre projet. Il est important néanmoins
de comprendre certains termes de base :
Une séquence est la « brique » de base d’un morceau. Elle contient plusieurs pistes lues en même temps comme
avec une DAW normale. Dans un projet, vous pouvez créer une séquence pour le refrain et une pour le couplet,
en alternant et/ou répétant chacune dans l’ordre voulu pour créer le morceau (un projet peut avoir 128 séquences).
Une piste (« Track » en anglais) est une couche dans une séquence. Il existe deux types de pistes :
Les pistes MIDI se composent uniquement de données MIDI, pas audio. Ells produisent du son à l’aide des
programmes décrits ci-dessous. Contrairement à une DAW normale, chaque piste MIDI n’existe que dans sa
séquence. Il n’y a donc pas à gérer des pistes vides ou indésirables dans toutes les séquences – chacune ne
contient que les pistes à utiliser. Si vous souhaitez utiliser la même piste dans plusieurs séquences, vous
pouvez copier la piste d'une séquence à une autre (une séquence de MPC X peut contenir 128 pistes MIDI).
Les pistes audio portent un signal audio enregistré, comme sur une DAW traditionnelle. Elles n’utilisent pas de
programmes puisque le son est déjà contenu dans la piste. Et contrairement aux pistes MIDI, même vides,
elles sont présentes dans toutes les séquences du projet (une séquence peut contenir 8 pistes audio).
Un programme est un preset (pré-réglage) auquel les pistes MIDI sont envoyées. Les programmes peuvent
contenir des samples audio qui sont déclenchés quand les pistes les font jouer, produisant le son que vous voulez
sur cette piste. Les programmes sont indépendants des pistes et des séquences, donc vous pouvez avoir
plusieurs pistes utilisant le même programme (contrairement aux DAW normales dans lesquelles chaque piste
nécessite son propre jeu de samples). De plus, vous pouvez utiliser le ou les mêmes programmes dans plusieurs
séquences (un projet peut contenir 128 programmes.)
Chaque programme peut être joué par les 16 pads (dans 8 banques de pads, soit 128 pads par programme).
Chaque pad déclenche une note MIDI, mais cette note MIDI déclenche quelque chose de différent pour chaque
programme. Par exemple, dans les programmes de batterie, les pads sont assignés à des samples – un pad peut
déclencher une grosse caisse et un autre une caisse claire – tandis que dans les programmes Keygroup, chaque
pad déclenche une note MIDI qui fait jouer la note correspondante dans son keygroup (groupe de touches).
Voici un schéma illustrant la façon dont ces éléments peuvent fonctionner ensemble :
Veuillez consultez également le chapitre Tutoriel suivant. Il vous guidera tout au long de la création d’un court
morceau pour vous montrer quelques-unes des fonctions les plus importantes de la MPC X.
Mixage
Séquence
Piste (MIDI : batterie)
Piste (MIDI : basse)
Piste (MIDI : clavier 1)
Piste (MIDI : clavier 2)
Piste (MIDI : synthé)
Piste (Audio : chant)
Piste (Audio : chant)
Piste (Audio : guitare)
Programme Drum
(batterie)
Programme Keygroup
(basse)
Programme Keygroup
(claviers)
Programme Keygroup
(synthé solo)
Page 17
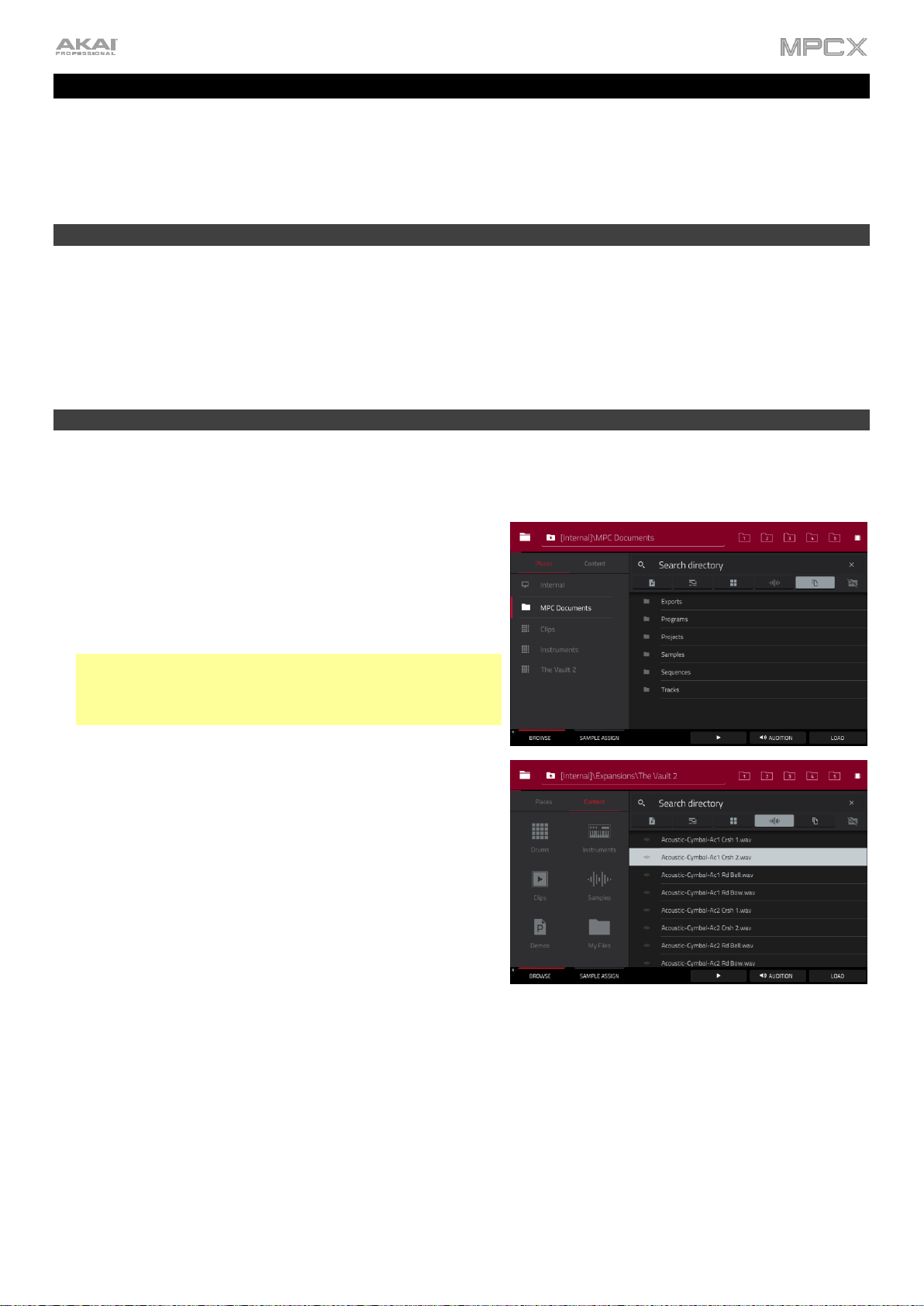
17
Tutoriel
Ce chapitre devrait vous aider à vous familiariser avec certaines fonctionnalités de base de la MPC X. Pour en tirer le
meilleur parti, nous vous recommandons de reproduire vous-même chacune des étapes décrites.
Nous allons créer un court morceau pour vous montrer les aspects les plus importants de la MPC X.
Démarrage
Assurez-vous d’avoir bien effectué toutes les étapes décrites dans Introduction > Mise en service. Cela comprend :
• L’installation des logiciels et pilotes les plus récents.
• La mise sous tension de la MPC X après sa connexion au réseau électrique avec l'adaptateur secteur fourni.
• L’ouverture et l’autorisation de votre logiciel MPC.
Création d'un kit de batterie
Commençons par créer un simple kit de batterie. Pressez Browse pour afficher le navigateur. Puis, naviguez au
moyen de l’écran tactile jusqu'à l'endroit où se trouvent vos sons de batterie :
Pour rechercher vos fichiers par emplacement, touchez
Places sur la gauche de l'écran tactile. Internal est le disque
interne de la MPC X. MPC Documents est un raccourci vers
le dossier MPC Documents du disque interne. Si vous avez
des périphériques de stockage connectés aux ports USB ou
au lecteur de carte SD de la MPC X, ils apparaîtront
également ici.
Important :la MPC X peut lire et écrire avec les systèmes de
fichiers exFAT, FAT32, NTFS et EXT4 et lire les systèmes
HFS+ (nous recommandons le système exFAT car c'est le
plus robuste pris en charge par Windows et Mac OS X).
Pour parcourir vos fichiers par type, touchez Content
(contenu) puis le type de fichier : Drums (batterie),
Instruments, Clips, Samples, Demos ou My Files (mes
fichiers).
Pour remonter d’un niveau de dossier, touchez l’icône
dossier/. Pour parcourir une liste, balayez vers le haut
ou le bas, tournez la molette de données ou utilisez les
touches –/+.
Pour sélectionner un fichier ou un dossier, touchez-le
une fois. Pour ouvrir un dossier, touchez-le deux fois ou
touchez Open (ouvrir) dans le coin inférieur droit. Sinon,
pressez la touche centrale de navigation ou Enter pour
ouvrir le dossier sélectionné.
Pour charger un fichier sélectionné, touchez-le deux fois,
touchez Load (charger) ou pressez la touche centrale de
navigation ou Enter. Si le fichier est un sample, il sera
chargé dans le pool de samples du projet. Si c’est un projet,
il sera chargé en totalité (il vous sera demandé si vous
souhaitez fermer le projet en cours).
Pour charger tous les fichiers du dossier sélectionné,
maintenez Shift et touchez Load All (tout charger) dans le
coin inférieur droit.
Pour supprimer un fichier ou un dossier sélectionné,
maintenez Shift et touchez Delete File (supprimer fichier) en
bas de l’écran tactile.
Page 18
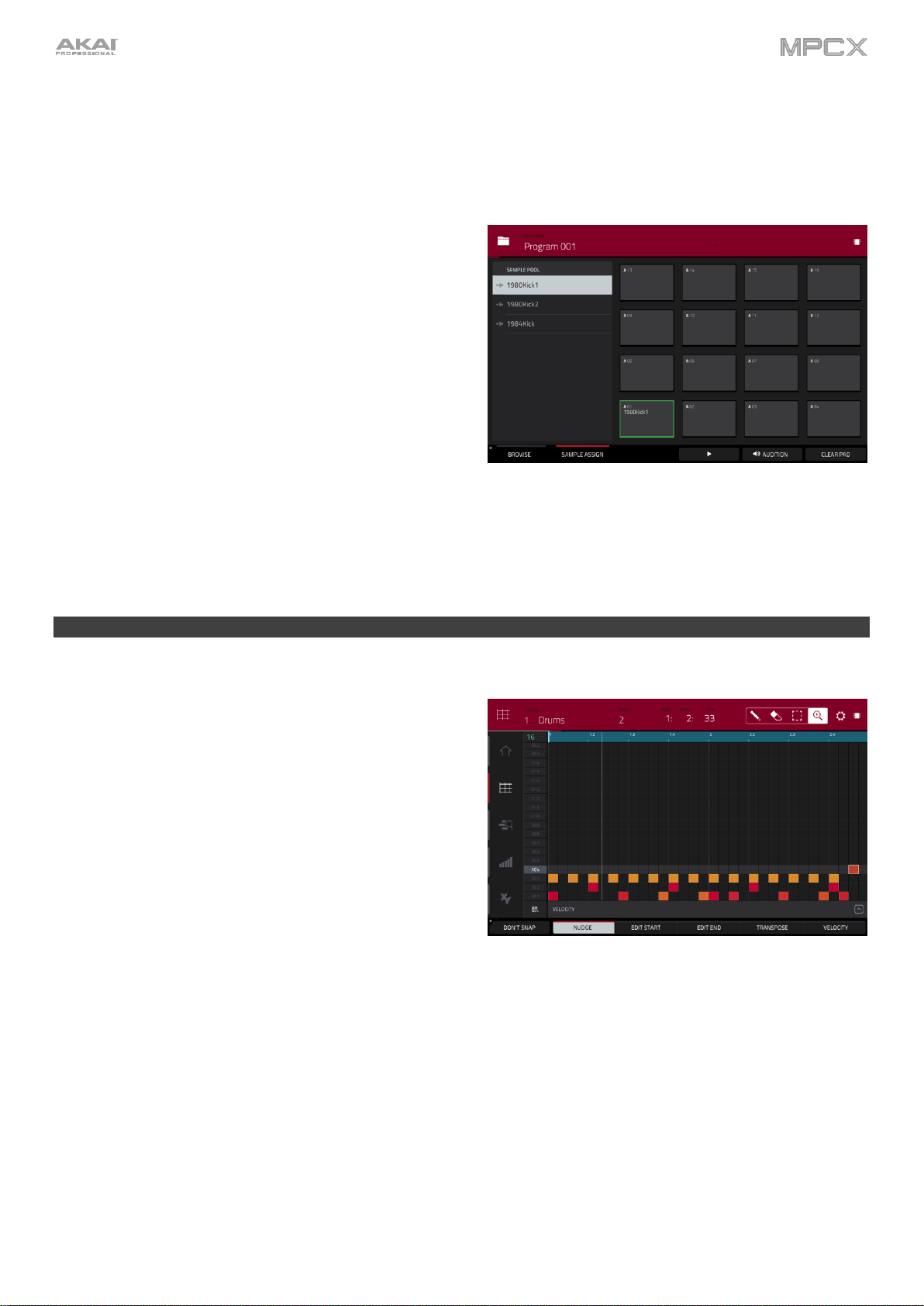
18
Pour pré-écouter un son sélectionné, touchez et maintenez Play () en bas de l'écran.
Pour activer ou désactiver la fonction d’écoute et régler son niveau de volume, touchez Audition en bas de
l'écran. Dans la page qui s'affiche, touchez Auto pour l’activer ou le désactiver puis le curseur de niveau et tirezle vers le haut/bas pour régler le niveau de volume. Touchez Audition une fois encore pour masquer la fenêtre.
Pour afficher des informations sur le support de stockage actuel, maintenez Shift et touchez Drive Info en
bas de l'écran. Elles apparaîtront dans une nouvelle fenêtre. Touchez OK pour revenir à l'écran précédent.
Après avoir chargé dans le pool de samples ceux voulus
pour un kit de batterie, utilisez l'onglet Sample Assign
(assignation de sample) pour assigner un son de grosse
caisse à un pad :
1. Touchez Sample Assign en bas de l’écran. Cela permet
de voir les pads et le pool de samples du projet.
2. Pressez le pad 1 ou touchez le pad 1 dans l'écran pour
le sélectionner. Il s'allumera en vert.
3. Parcourez la liste Sample Pool (pool de samples) par
balayage vers le haut/bas ou utilisez la molette de
données ou les touches –/+.
4. Pour charger un sample dans le pad sélectionné
(Pad 1 dans ce cas), touchez-le dans la liste Sample
Pool ou pressez la touche centrale de navigation ou
Enter. Vous pouvez maintenant presser le pad 1 pour
faire jouer le sample de grosse caisse.
Pour créer un kit de batterie simple, répétez les étapes ci-dessus pour les autres pads. Nous recommandons de
charger une caisse claire, une charleston fermée et une charleston ouverte.
Création d'une séquence de batterie
Maintenant que votre kit de batterie est configuré, enregistrons une séquence de batterie.
1. Pressez Menu pour ouvrir le menu puis touchez Grid
View (affichage de la grille).
2. Battez le tempo voulu pour votre séquence en pressant
plusieurs fois Tap Tempo. La MPC X détectera votre
cadence de frappe et s’ajustera automatiquement.
3. Pressez la touche Rec pour armer l’enregistrement.
4. Pressez la touche Play pour lancer l'enregistrement. Le
pré-compte dure une mesure avant que la MPC X
n’enregistre. Nous conseillons de n’enregistrer qu'un
son (pad) à la fois, surtout si vous n’avez pas l’habitude
de jouer de la batterie sur des pads.
5. Jouez un motif de grosse caisse simple, dont les
événements de note seront automatiquement placés
dans la grille (dans ce cas sur les doubles-croches). La longueur initiale est de deux mesures. Après celles-ci,
l'enregistrement passera automatiquement en mode de superposition (Overdub) ; la séquence reprendra sa
lecture en boucle depuis le début, vous permettant d'enregistrer d’autres notes. N'arrêtez pas l'enregistrement !
6. Jouez la partie de caisse claire, puis une partie de charleston.
7. Lorsque vous avez fini d’enregistrer, pressez la touche Stop.
Si vous relancez l’enregistrement sur cette séquence, gardez à l'esprit que les pads que vous jouez dans votre nouvel
enregistrement remplaceront automatiquement les notes existantes produites par les mêmes pads. Pour éviter cela,
vous pouvez reprendre depuis l'étape 1, mais en pressant la touche Overdub (superposition) et non la touche Rec.
La superposition permet d'enregistrer des événements de note supplémentaires par-dessus la séquence existante.
La touche Undo fonctionne différemment en mode d’enregistrement. Normalement, presser Undo n'annule que le
dernier événement. Quand il existe un événement pouvant être annulé, la touche Undo est fixement allumée. Durant
l'enregistrement, la touche Undo clignote. Dans ce cas, presser Undo effacera tous les événements de cet
enregistrement (c'est-à-dire depuis que la touche Play ou Play Start a été pressée).
Page 19
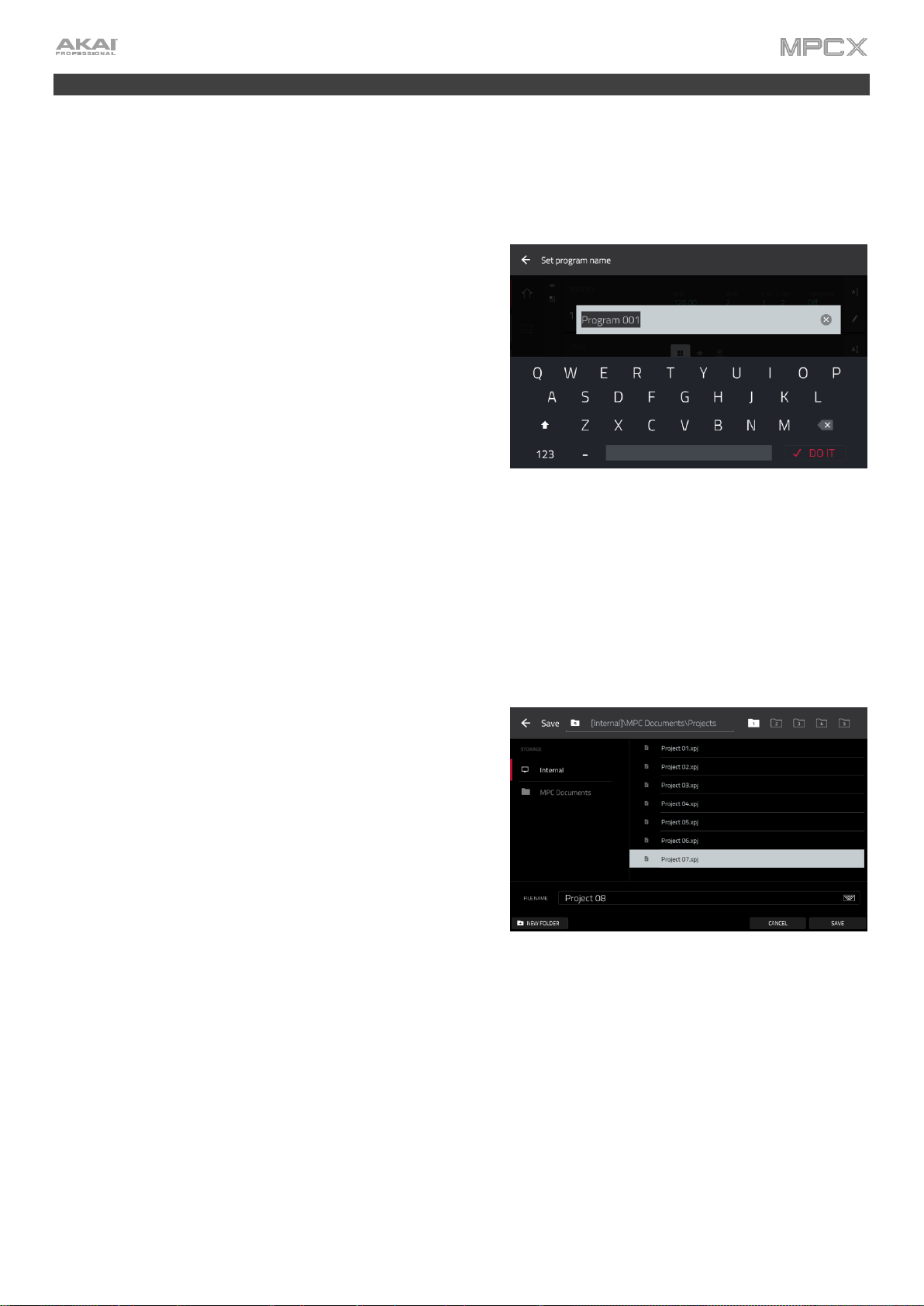
19
Sauvegarder et renommer
Nous vous conseillons de renommer certains de vos programmes et samples avant d'aller plus loin.
La collection de samples de batterie que vous avez précédemment chargée (et leurs affectations respectives aux
pads) est rassemblée dans un programme. Quand vous rechargerez ce programme, vous pourrez utiliser tous les
samples qui lui appartiennent. Renommons le programme existant car nous allons d’autres programmes par la suite.
Pour renommer un programme :
1. Pressez Main pour passer en mode Main (principal).
2. Dans la section Program de la partie basse de l'écran,
touchez l'icône de curseur sur le bord droit.
3. Saisissez un nouveau nom (par exemple Batterie) sur le
clavier virtuel, puis touchez Do It (exécuter).
Pour renommer vos samples :
1. Pressez Sample Edit pour passer en mode d’édition de sample.
2. Le champ Sample affiche en haut le nom d'un sample. Sélectionnez un sample d’une des façons suivantes :
• Si le champ Sample est sélectionné, utilisez la molette de données ou les touches –/+ pour le changer.
• Touchez deux fois le champ Sample et touchez un sample dans la liste qui apparaît.
3. Touchez l’icône de clavier à côté du sample sélectionné pour le renommer.
4. Saisissez un nouveau nom (p. ex. G. caisse, C. claire, etc.) sur le clavier virtuel, puis touchez Do it (exécuter).
Répétez les étapes 2-4 pour renommer d'autres samples.
Il est maintenant temps de sauvegarder votre projet.
Pour sauvegarder votre projet, pressez Shift+Browse/Save
pour ouvrir la fenêtre Save. Sinon, pressez Menu pour afficher
le menu et touchez l’icône de disquette en haut de l'écran.
Dans la fenêtre Save (sauvegarder), vous avez les possibilités
suivantes :
Pour sélectionner le support de stockage à visualiser,
touchez-le dans la colonne Storage sur la gauche. Internal
est le disque interne de la MPC X. MPC Documents est un
raccourci vers le dossier MPC Documents du disque
interne. Si vous avez des périphériques de stockage
connectés aux ports USB ou au lecteur de carte SD de la
MPC X, ils apparaîtront également ici.
Pour ouvrir un dossier, touchez-le deux fois. Sinon,
tournez la molette de données ou utilisez les touches –/+ pour parcourir la liste, et pressez la touche centrale de
navigation ou Enter pour ouvrir un dossier. Vous pouvez aussi toucher un des cinq boutons de dossier en haut
à droite pour sauter immédiatement à ces raccourcis pré-assignés (voir Fonctionnement > Modes > Mode
Browser pour savoir comment faire).
Pour créer un nouveau dossier, touchez New Folder (nouveau dossier), donnez-lui un nom avec le clavier
virtuel qui apparaît puis touchez Do It (exécuter). Vous accéderez immédiatement au nouveau dossier.
Pour remonter d’un niveau dans les dossiers, touchez l’icône dossier/.
Pour nommer le fichier, touchez le champ File Name (nom de fichier) en bas de l'écran et utilisez le clavier
virtuel qui apparaît.
Pour sauvegarder le fichier, touchez Save.
Pour annuler et revenir au menu, touchez Cancel (annuler). Sinon, touchez l'icône dans le coin supérieur
gauche.
Page 20
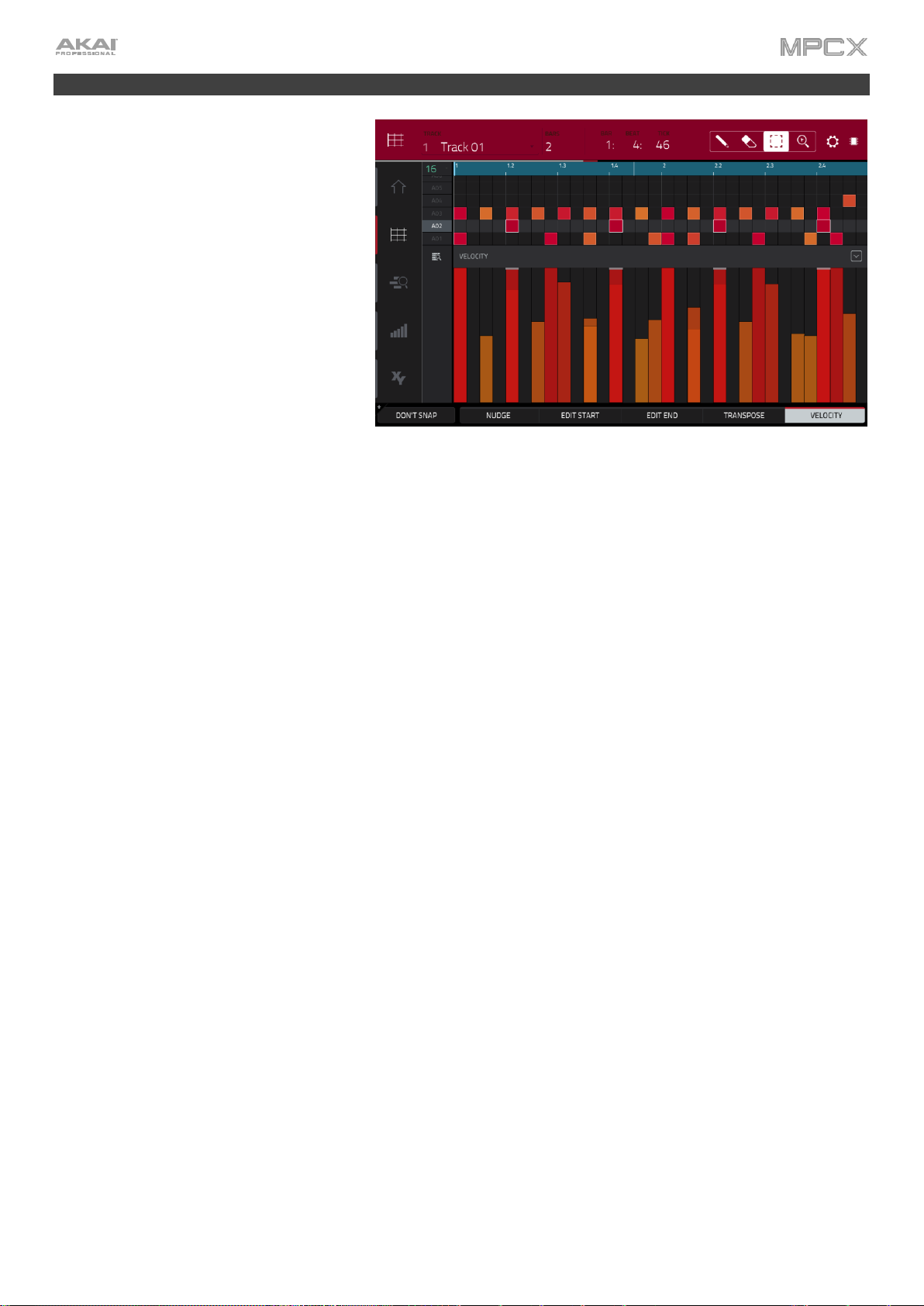
20
Édition des événements de note
Dans la grille, vous pouvez voir les notes
(ou événements de note) que vous avez
enregistrées en tant que séquence.
Pour afficher la grille, pressez Main puis
touchez l'icône de grille sur le bord gauche
de l'écran.
Dans la grille, vous avec les possibilités suivantes suivantes :
Pour un zoom avant ou arrière, touchez l’icône de loupe dans le coin supérieur droit. Puis, dans la grille,
écartez deux doigts ou pincez-les. Vous pouvez faire cela dans chaque axe, horizontal ou vertical.
Pour que la grille se cale sur une banque de pads et deux mesures, touchez à gauche l’icône grille et loupe.
Pour annuler votre dernière action, pressez Undo.
Pour rétablir la dernière action que vous avez annulée, pressez Shift+Undo/Redo.
Pour programmer une note, touchez l'icône de crayon en haut à droite, puis, touchez un carré dans la grille.
Pour supprimer une note, touchez l'icône de gomme en haut à droite, puis, touchez une note dans la grille.
Pour sélectionner individuellement une note, touchez le cadre de sélection dans le coin supérieur droit. Puis,
touchez la note voulue dans la grille.
Pour sélectionner toutes les notes associées à un pad, pressez le pad désiré.
Pour déplacer les notes sélectionnées, touchez Nudge en bas de l'écran et utilisez la molette de données ou
les touches –/+ pour décaler les notes vers la gauche ou la droite. Par défaut, vous ne pouvez positionner les
notes que sur des valeurs de quantification définies par le paramètre Time Correct (découvrez-en plus sur cette
fonction dans Fonctionnement > Généralités > Correction temporelle).
Pour déplacer les notes sélectionnées sans être limité à la grille de quantification, touchez et maintenez
Don’t Snap (sans « magnétisme ») en bas à gauche de l'écran puis utilisez la molette de données ou les touches
–/+ pour décaler les notes. Dans ce cas, chaque pas de déplacement équivaut à quatre clics d’horloge.
Pour régler le point de début ou de fin des notes sélectionnées (sans changer leur position), touchez Edit
Start en bas de l'écran et utilisez la molette de données ou les touches –/+.
Pour transposer les notes sélectionnées vers le haut ou le bas, touchez Transpose en bas de l'écran et
utilisez la molette de données ou les touches –/+.
Pour passer à la piste précédente/suivante, maintenez Shift et touchez Track –/Track + en bas de l'écran.
Pour couper le son de la piste ou la mettre en solo, maintenez Shift et pressez Mute/Solo en bas de l'écran.
Pour ouvrir la fenêtre de correction temporelle Timing Correct, maintenez Shift et touchez TC en bas de
l'écran. Voir Fonctionnement > Généralités > Correction temporelle pour en apprendre plus à ce sujet.
Pour régler les paramètres de métronome, maintenez Shift et touchez Click en bas de l'écran tactile. Voir
Fonctionnement> Généralités > Métronome pour en apprendre plus à son sujet.
Pour régler la dynamique des notes sélectionnées, touchez Velocity en bas de l'écran et utilisez la molette de
données ou les touches –/+. La valeur numérique s’affichera à l'écran.
Pour afficher ou masquer la ligne de dynamique, touchez le bouton flèche vers le haut () dans le coin
inférieur droit de l'écran afin que la ligne de dynamique apparaisse sous la grille. La dynamique de chaque note est
représentée par une barre verticale. Plus la barre est haute et rouge, plus la dynamique est élevée.
Touchez une fois encore le bouton flèche vers le haut () pour afficher une version plus grande de la ligne de
dynamique après quoi il se transformera en bouton flèche vers le bas () que vous pouvez toucher pour masquer
la ligne de dynamique.
Page 21
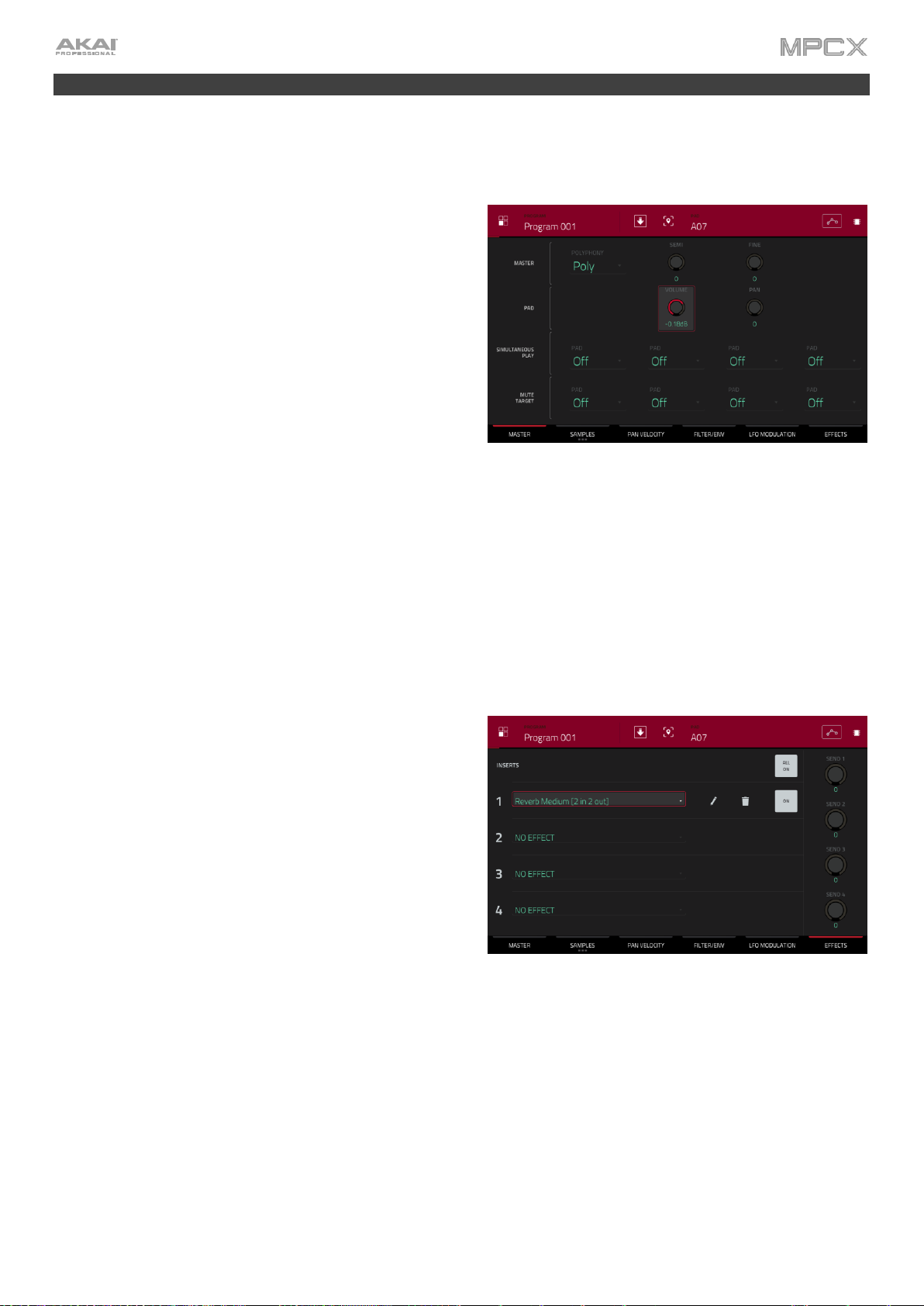
21
Éditions basiques du son
Assurons-nous que les samples sont correctement réglés et ont de bons niveaux.
Pressez Prog Edit pour passer en mode d’édition de programme.
Pressez un pad pour afficher ses paramètres sur l'écran
tactile.
Pour régler son volume, touchez le bouton Volume et
tirez vers le haut ou vers le bas. Sinon, utilisez la molette
de données ou les touches –/+. Pour faire des
réglages plus fins, touchez deux fois le bouton et faites
le réglage sur la version plus grande qui s'affiche.
Touchez n’importe quelle autre zone pour revenir à
l'écran précédent.
Pour régler son panoramique stéréo, touchez le
bouton Pan et tirez vers le haut ou vers le bas. Sinon,
utilisez la molette de données ou les touches –/+. Pour
faire des réglages plus fins, touchez deux fois le
bouton et faites le réglage sur la version plus grande qui
s'affiche. Touchez n’importe quelle autre zone pour revenir à l'écran précédent.
Réglez à votre goût le niveau de chaque pad. Nous vous recommandons d'écarter un peu les sons brillants (par
exemple cymbales, caisse claire) avec le panoramique. En outre, vous pouvez accorder le son de grosse caisse –
touchez l’onglet Samples pour que le premier carré de dessous s‘allume puis réglez les boutons Semi (réglage de la
hauteur par demi-tons) et Fine (réglage fin de la hauteur) à côté du nom du sample.
La caisse claire peut nécessiter un peu de réverbération pour lui donner plus d'ampleur spatiale.
Touchez Effects (effets) au bas de l'écran pour afficher l’onglet Insert Effects (effets insérés). Pressez le pad
associé à votre son de caisse claire pour le sélectionner.
Pour ajouter un effet :
1. Touchez deux fois le slot désiré. Une liste des effets
apparaîtra.
2. Balayez vers le haut ou le bas pour parcourir la liste.
3. Pour charger un effet, touchez-le deux fois. Sinon,
touchez-le une fois puis touchez Select ou pressez la
molette de données. Essayons Reverb Medium.
4. Pour fermer la liste, touchez Close (fermer).
Pour régler les paramètres de l'effet, touchez l'icône de
crayon.
Pour vider le slot d’effet, touchez l'icône de corbeille. Activez/désactivez l'effet en touchant le bouton On/Off du
slot.
Page 22
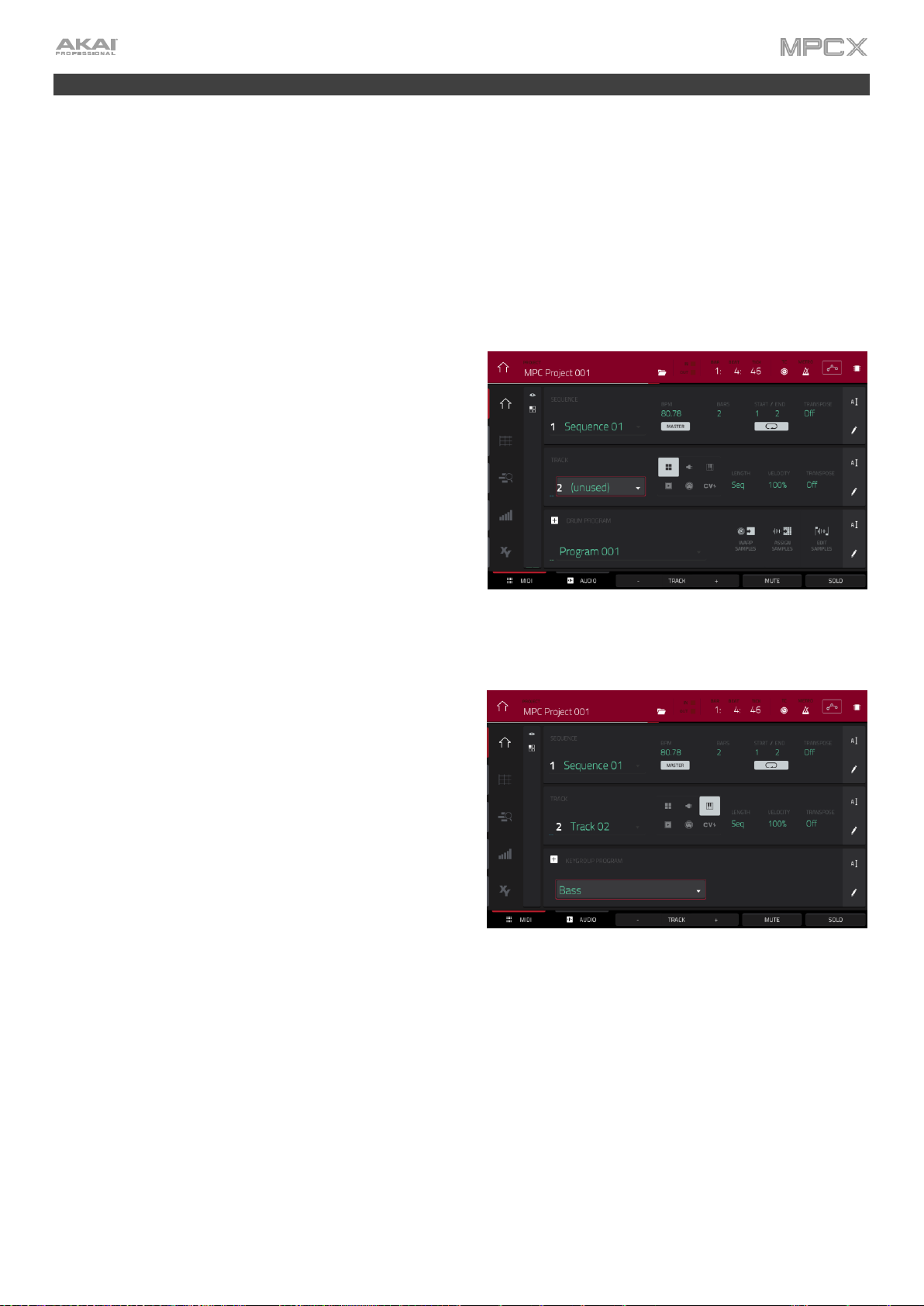
22
Création d'une piste de basse
Essayons d'enregistrer une ligne de basse. Contrairement à un kit de batterie, il est important de pouvoir jouer et
enregistrer chromatiquement un son de basse, donc la préparation sera légèrement différente de celle d’un kit de
batterie.
Ajouter une ligne de basse à la partie batterie signifie que nous devons travailler sur une nouvelle piste. Une piste
(« Track » en anglais) est tout simplement une couche de séquence. Chaque piste utilise un programme dans votre
projet. Vous pouvez travailler avec plusieurs pistes dans une même séquence (par exemple une piste de batterie, une
piste de basse, une piste de piano, etc.). Quand vous lisez la séquence, toutes ces pistes sont lues simultanément.
D’abord, créons une piste vide.
Pour sélectionner une nouvelle piste :
1. Pressez Main pour revenir en mode Main (principal).
2. Touchez deux fois le champ Track (piste) au centre
gauche de l'écran, puis touchez la piste 2 (unused)
dans la liste de pistes qui apparaît.
Sinon, touchez simplement le bouton Track + en bas de
l'écran jusqu'à ce que (unused) (inutilisée) apparaisse
dans le champ Track (piste).
Créons un nouveau programme que cette piste utilisera.
Pour créer un nouveau programme :
1. Dans la section Track du milieu de l'écran, touchez
l’icône de touches de piano. Cette icône indique un
programme de type « keygroup » (groupe de touches),
qui est nécessaire pour faire jouer chromatiquement le
son de basse avec les pads.
Un nom pour le nouveau programme Keygroup
apparaîtra dans le champ Keygroup Program en partie
basse de l'écran.
2. Dans la section Keygroup Program de la partie basse
de l'écran, touchez l'icône de curseur sur le côté droit.
3. Utilisez le clavier virtuel qui apparaît pour saisir un
nouveau nom, puis touchez Do It (exécuter).
Page 23
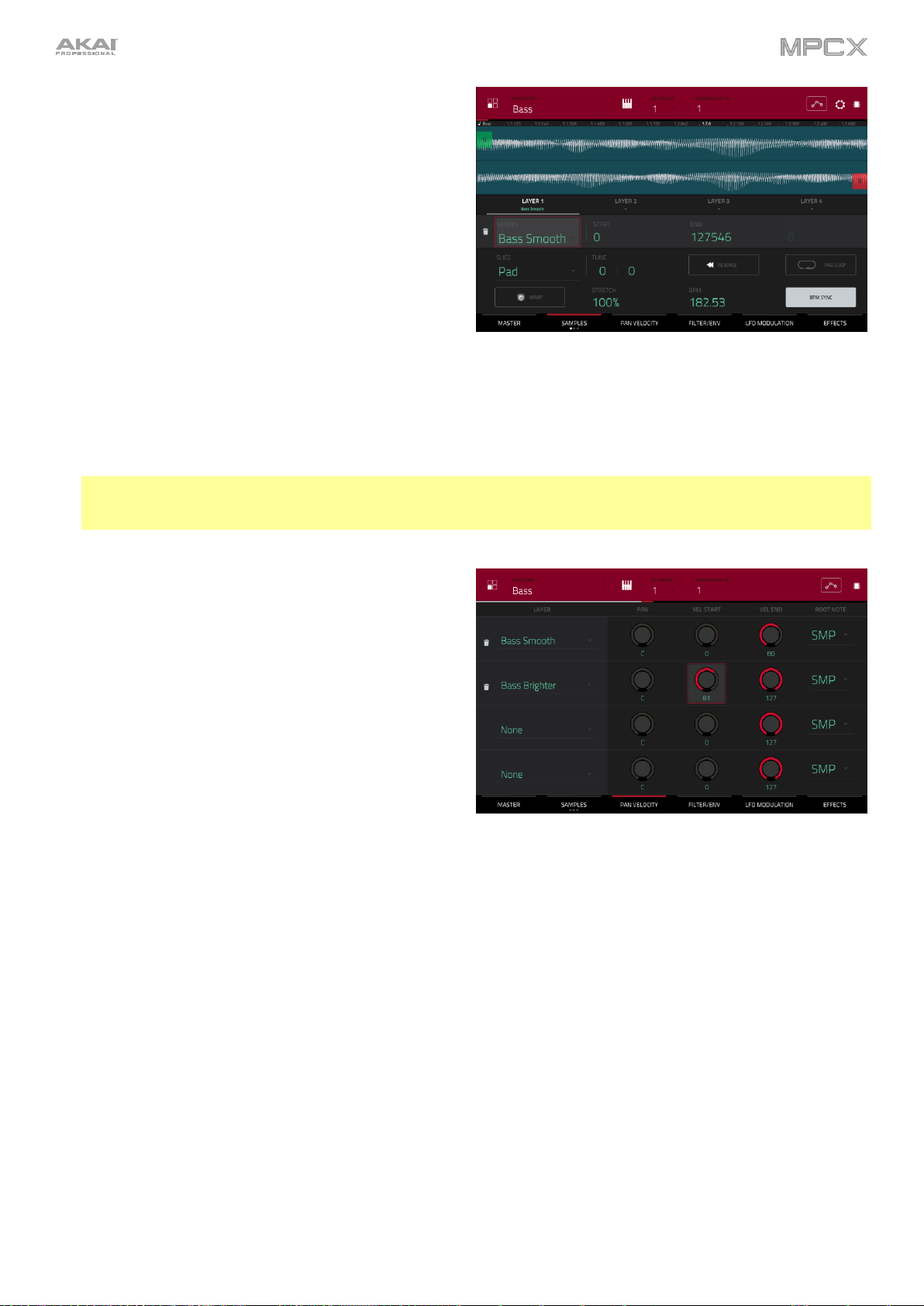
23
Pour charger et éditer un son de basse :
1. Pressez Browse pour afficher le navigateur. Puis,
naviguez jusqu’à l’endroit où se trouvent vos sons de
basse au moyen de l’écran et chargez-en un dans le
pool des samples du projet (vous pouvez revenir à
cette section précédente si vous avez oublié
comment faire cela !).
2. Après avoir chargé un sample de basse dans le pool
des samples, n’utilisez pas l’onglet Sample Assign
comme vous l'avez fait pour créer un programme de
batterie : les programmes de type keygroup sont
différents.
À la place, pressez Prog Edit pour passer en mode
d’édition de programme.
3. En mode d’édition de programme, touchez l’onglet Samples en bas de l'écran pour afficher les quatre couches de
samples du programme.
4. Touchez deux fois le premier champ Layer (couche) puis touchez votre sample de basse dans la liste de gauche.
Comme vous travaillez avec un programme Keygroup et non un programme de batterie, ce sample est maintenant
jouable sur tous les pads.
À savoir : sur votre MPC X, pressez la touche Pad Bank D pour passer à la banque de pads D et pressez le pad
13. Vous devez entendre le sample de basse à sa hauteur d'origine. Vous pouvez utiliser les autres pads pour
jouer chromatiquement de votre sample.
Ajoutez une seconde couche et réglez les plages de
dynamique des couches pour que la basse sonne
différemment quand on la joue plus fort (comme le ferait
une vraie basse) :
1. Pressez Browse pour afficher le navigateur,
sélectionnez un autre sample de basse sonnant de
façon similaire mais un peu plus brillante et chargez-le
dans le pool des samples du projet.
2. Revenez en mode d'édition de programme, et dans
l'onglet Layer, touchez deux fois le second champ
Layer et sélectionnez le nouveau sample de basse.
Pressez un pad pour entendre les deux samples
sonner en même temps. Ce son peut être intéressant
tel quel, mais apportons-lui quelques modifications
rapides pour nous approcher autant que possible d’un
son de basse réaliste.
3. Touchez l’onglet Pan Velocity pour afficher ses paramètres.
4. Touchez le bouton Vel End (limite dynamique haute) de la couche Layer 1 et tournez la molette de données
pour le régler sur 80. Faites de même pour régler Vel Start (limite dynamique basse) de Layer 2 sur 81.
Maintenant, quand vous pressez un pad, les dynamiques basses (0-80) ne déclenchent que le sample de la
couche Layer 1, tandis que les dynamiques supérieures (81-127) ne déclenchent que le sample de Layer 2.
Page 24
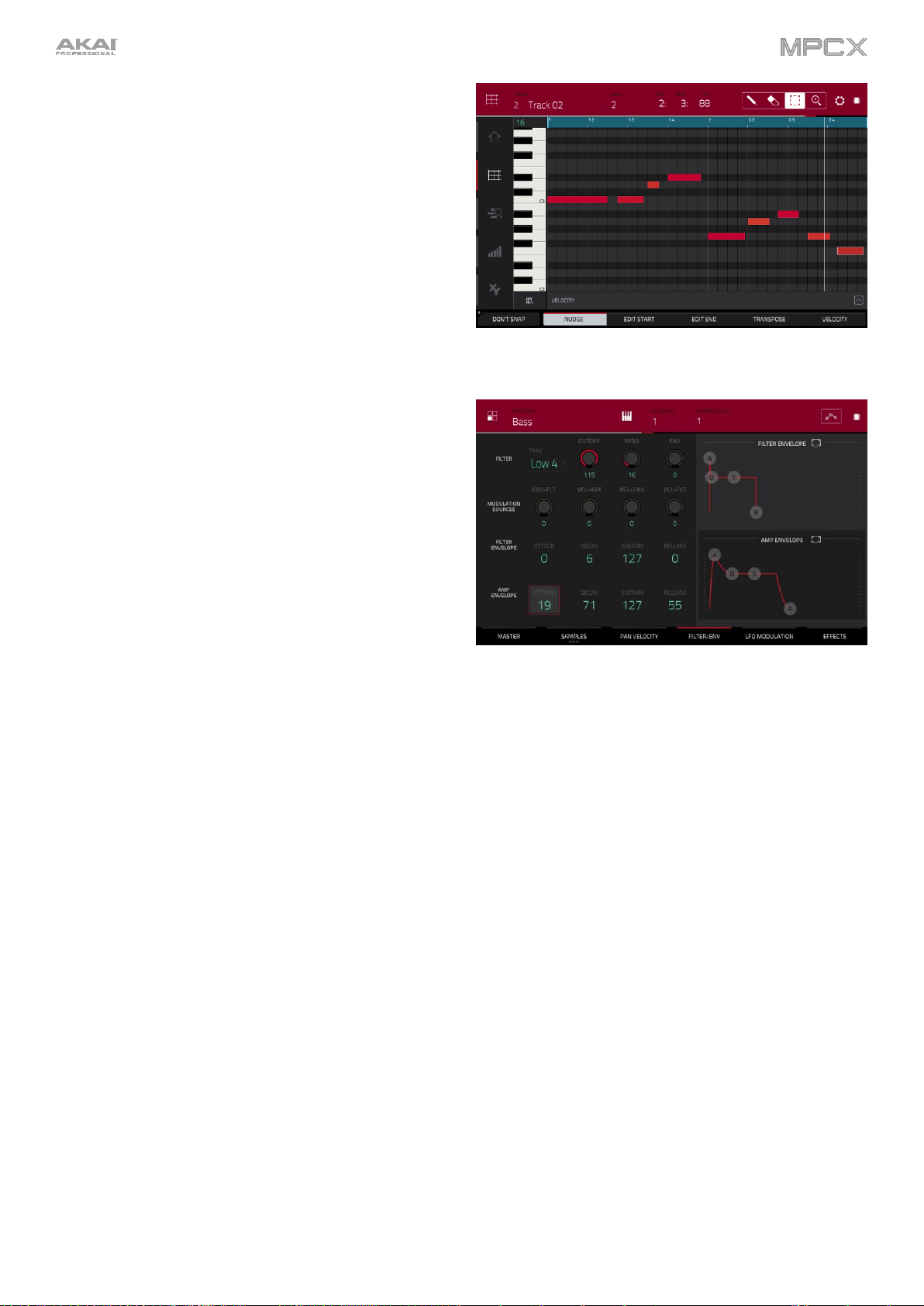
24
Enregistrons maintenant la ligne de basse. Préparez votre
enregistrement comme décrit ci-dessus et enregistrez
quelques notes de basse. Vous pouvez éditer votre
enregistrement tout comme nous l'avons fait
précédemment.
Une fois l’enregistrement fait, modifions un peu le son
dans la section Filter (filtre) :
1. En mode d’édition de programme, touchez l’onglet
Filter/Env (filtre/enveloppe) pour afficher ses
paramètres.
2. Touchez deux fois le menu déroulant Type et
sélectionnez un filtre. Essayons de travailler avec le
filtre Lowpass 4 Pole (passe-bas 24 dB/oct.).
3. Touchez le bouton Cutoff (fréquence de coupure) ou
Reso (résonance) et tournez la molette de données
pour modifier les réglages jusqu’à ce que les sons de
vos samples de basse vous plaisent.
4. Dans la section Amp Envelope (enveloppe d’amplitude), touchez Attack (attaque) ou Release (relâchement) et
tournez la molette de données pour les régler. Ces paramètres contrôlent les caractéristiques de niveau global
du son.
Vous voulez ajouter un effet ? Faites-le en onglet Effects :
1. Touchez l’onglet Effects pour afficher les effets insérés.
2. Touchez deux fois un des slots Inserts pour afficher une liste des effets disponibles.
3. Touchez deux fois l’effet que vous souhaitez ajouter à votre ligne de basse, ou cliquez sur Close pour annuler.
Pour faire les réglages de l'effet, cliquez sur l'icône de crayon à côté de son slot afin d’ouvrir une fenêtre
affichant ses paramètres.
Pour activer ou désactiver tous les effets insérés dans ce programme, cliquez sur le bouton All On (tous
activés)/All Off (tous désactivés) dans le coin supérieur droit.
Nous avons donc créé une séquence de batterie simple et une ligne de basse pour aller avec. Répétons ce processus
pour créer une seconde séquence.
Page 25
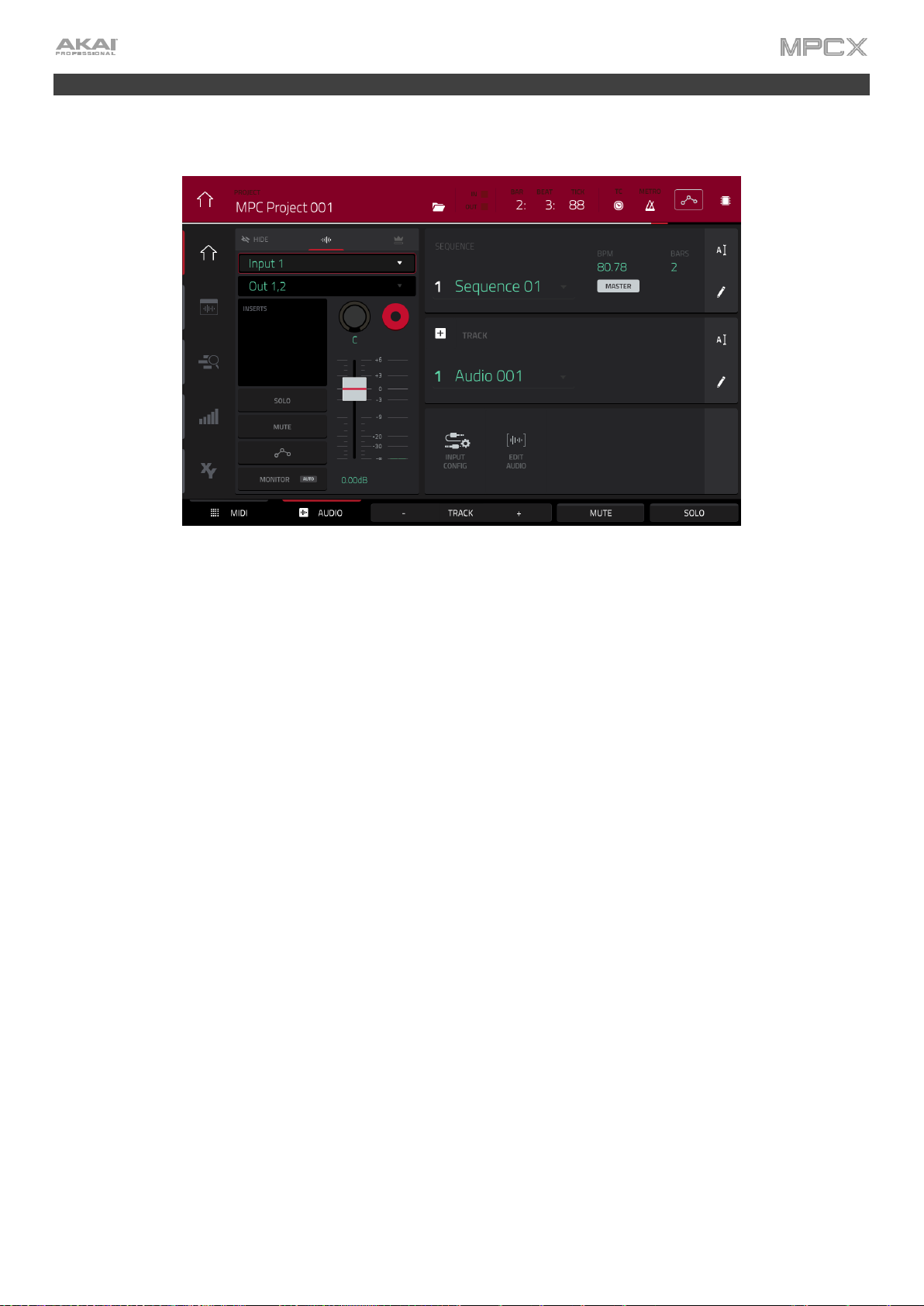
25
Enregistrement d'une piste audio
Nous avons déjà créé des pistes MIDI, aussi allons-nous enregistrer du son dans notre prochaine piste :
1. Pressez Main pour revenir en mode Main (principal).
2. Touchez l’onglet Audio en bas de l'écran. Audio 001 apparaîtra dans le champ Track (piste).
3. Si la tranche de canal n'est pas déjà affichée sur le côté gauche de l'écran, touchez Input Config (configuration
d’entrée, dans la partie basse de l'écran) ou la petite icône d’œil (dans la partie supérieure gauche de l'écran)
pour l’afficher.
4. Branchez un synthétiseur ou une autre source audio de niveau ligne à la ou aux entrées jacks 6,35 mm de la face
arrière de la MPC X, et réglez le sélecteur Line/Phono sur Line.
5. Touchez deux fois le premier champ (Input __) et sélectionnez Input 1 ou Input 1,2 (selon votre source audio)
comme source d’entrée.
6. Si le second champ n'est pas réglé sur Out 1,2, touchez-le deux fois et sélectionnez cette option comme sortie.
7. Touchez le bouton Monitor pour passer en revue ses trois états jusqu'à ce qu'il indique Auto (vous n’entendrez
l’audio entrant qu’une fois la piste armée pour l’enregistrement).
8. Tournez le bouton Gain pour régler le niveau d'entrée pendant que vous faites jouer votre source audio. Vous
devez maintenant voir le niveau s’afficher dans l’indicateur. Assurez-vous qu'il ne dépasse pas le niveau
maximum (l’indicateur de niveau ne doit pas être constamment au niveau crête).
9. Si Solo et Mute sont enclenchés, pressez-les pour les désactiver. De plus, pressez Read/Write pour le
désactiver (off et pas Read [R] vert pour la lecture ni Write [W] rouge pour l’écriture).
10. Pressez Rec Arm pour armer l’enregistrement de la piste.
11. Pressez Rec pour armer l’enregistrement sur la MPC X.
12. Pour lancer l'enregistrement, pressez Play ou Play Start – puis faites jouer votre source audio ! Vous devez
entendre en fond la lecture de la séquence que vous avez déjà faite.
Pour arrêter l'enregistrement, pressez Stop.
Enregistrez une autre piste audio pour votre autre séquence : sélectionnez l'autre séquence en mode Main, et créez
une autre piste audio (Audio 002) pour aller avec cette séquence.
Page 26
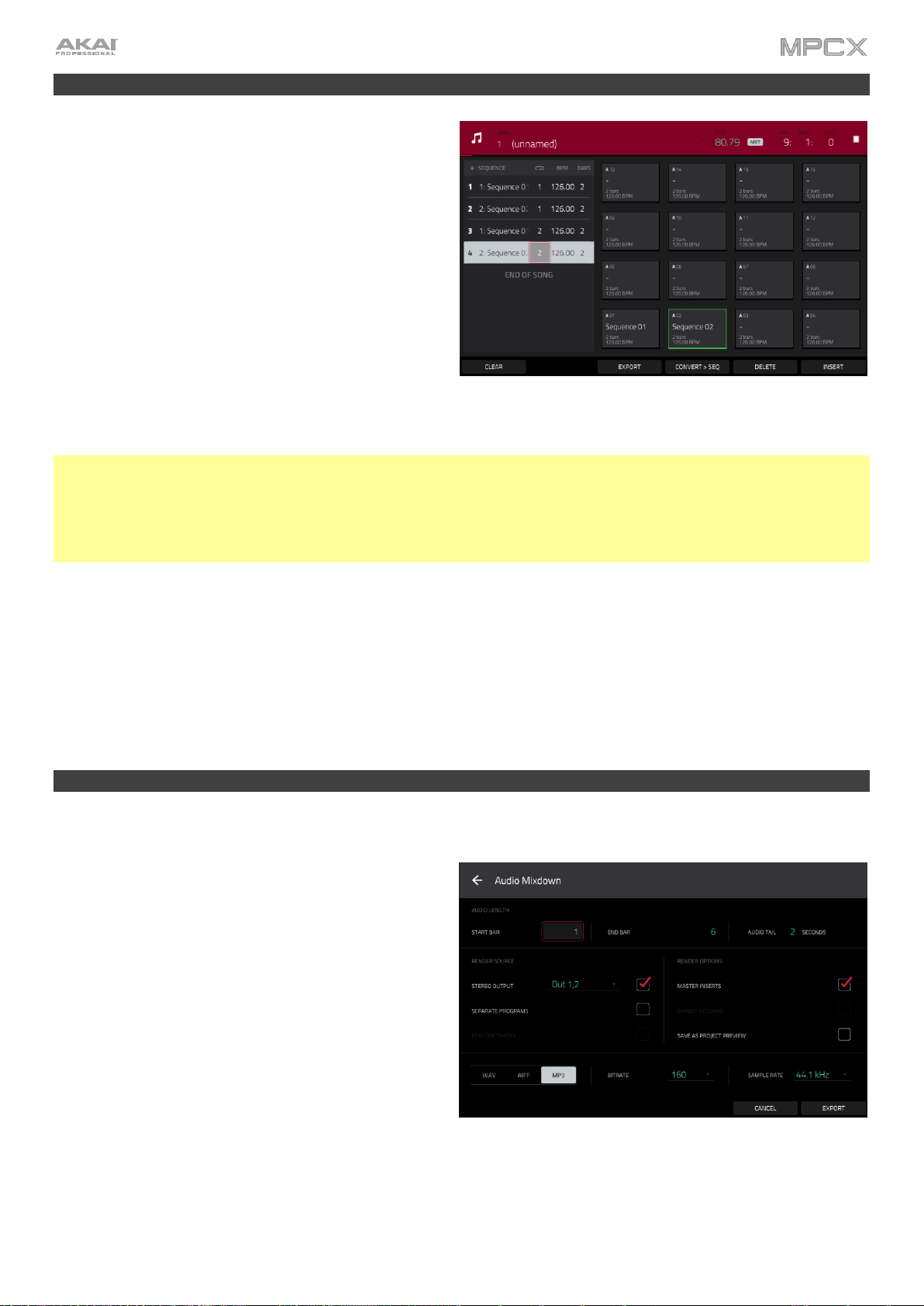
26
Création d’un morceau
Cette section explique comment composer un morceau
à partir de vos séquences. Avant de commencer, veillez
bien à avoir enregistré quelques séquences (comme
nous l’avons décrit précédemment).
Pour passer en mode Song (morceau), assurez-vous
que la lecture est arrêtée, pressez Shift+Next Seq/
Song. En mode Song, chaque séquence créée dans ce
projet est assignée à un pad. La liste de lecture (playlist)
des séquences affiche à gauche la structure du
morceau.
Quand un morceau est lu, il passe d’un pas à l’autre
dans la playlist des séquences. Chaque pas contient la
séquence que vous lui avez assignée. Chaque pas peut
être répété, selon la valeur choisie en colonne
répétition (icône de lecture en boucle ; avec 1, la séquence n’est lue qu’une fois). La colonne Bars (mesures) de
droite donne la longueur de cette séquence.
Chaque pas peut être réglé pour lire sa séquence à son propre tempo (en colonne BPM (battements par minute)).
Important : chaque séquence a son propre tempo, mais le projet peut utiliser un tempo général différent. La valeur en
BPM de chaque séquence peut différer du tempo général (master). Tant que la lecture est configurée pour suivre le
tempo master, le tempo individuel de chaque séquence est ignoré. Par défaut, chaque projet est réglé pour utiliser le
tempo de la séquence, que vous avez vu au chapitre Création d'une séquence de batterie. Nous recommandons de
toucher le bouton Seq/Mst en haut de l'écran (pour que le bouton affiche Mst comme master) et de saisir un tempo
master qu’utiliseront toutes les séquences.
Pour insérer un pas à l’endroit où vous vous trouvez, touchez Insert.
Pour supprimer le pas actuellement sélectionné, touchez Delete.
Pour choisir la séquence lue sur un pas, touchez le champ Sequence de ce pas et tournez la molette de
données en vue de sélectionner une séquence.
Pour choisir le nombre de répétitions de la séquence, touchez le champ répétition de ce pas (à côté du nom de
séquence) et tournez la molette de données afin de sélectionner un nombre.
Exportation du morceau
Vous souhaitez partager votre nouveau morceau ? Commencez d’abord par l’exporter.
Pour exporter un morceau :
1. En mode Song, touchez Export en bas de l'écran.
2. Dans l’écran Audio Mixdown (mixage audio) qui
apparaît, procédez comme suit :
• Assurez-vous que le champ Start Bar
(mesure de début) est réglé sur 1 et réglez
le champ End Bar (mesure de fin) sur la
dernière mesure de votre morceau.
• Touchez le champ Audio Tail (queue de
prolongement audio) et tournez la molette
de données pour le régler sur 2 secondes.
• Comme vous souhaiterez probablement
partager le morceau en ligne, touchez
l’option de format de fichier mp3 dans le coin inférieur gauche.
3. Touchez Export (exporter). Choisissez l'endroit où vous souhaitez sauvegarder le morceau.
Pour nommer le morceau, touchez le champ File Name (nom de fichier) et utilisez le clavier virtuel qui apparaît
pour saisir un nouveau nom avant de toucher Save pour lancer l'exportation.
Page 27
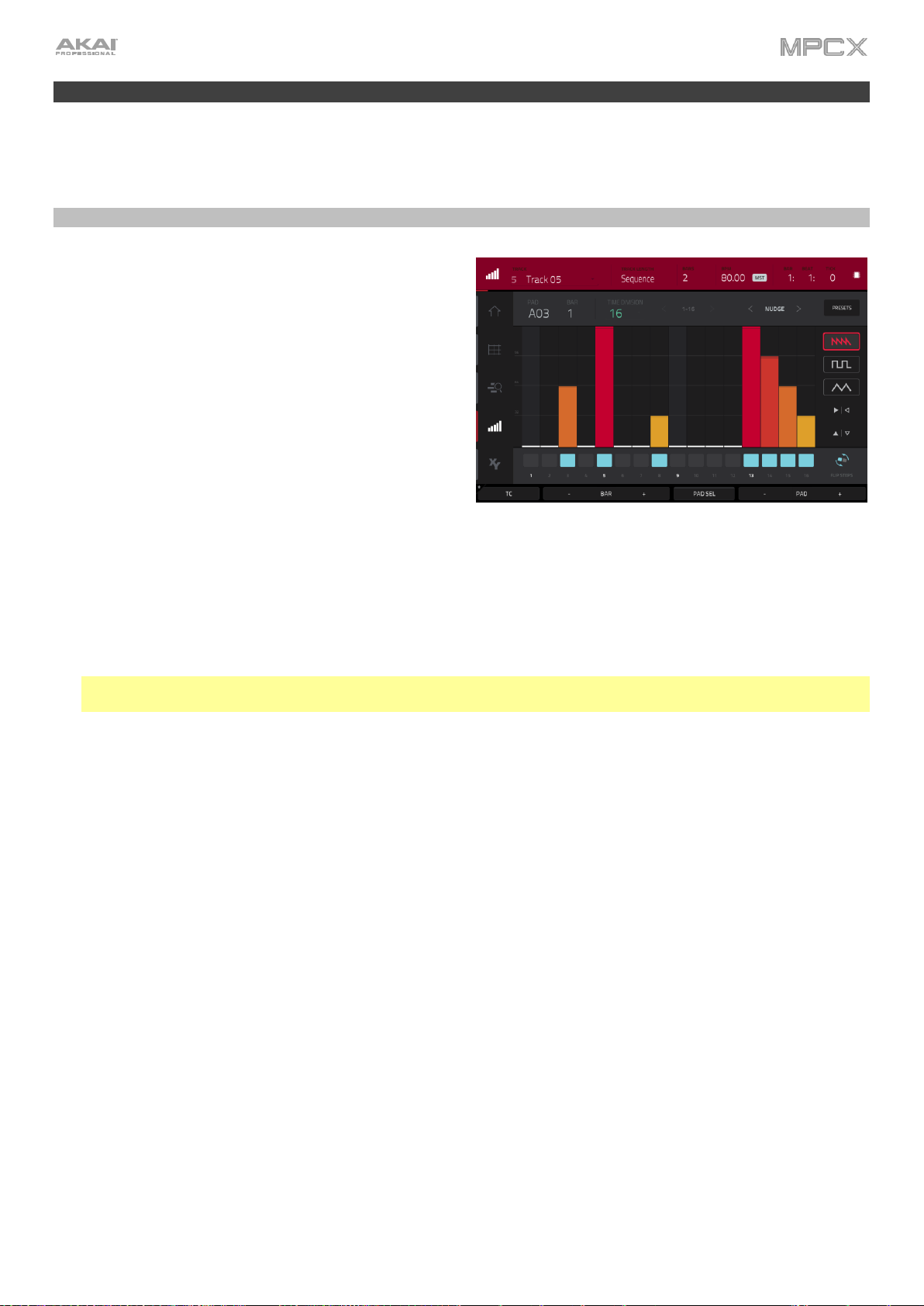
27
Explication d’autres fonctions
Ce chapitre décrit diverses fonctions avancées. Pour une explication plus complète de ces fonctions, veuillez vous
référer aux sections leur correspondant dans le chapitre Fonctionnement.
Séquenceur pas à pas (Step Sequencer)
Vous avez déjà appris à enregistrer des événements de
note dans une piste, mais vous pouvez rapidement
programmer des événements de note dans le séquenceur
pas à pas en utilisant les pads comme « touches de pas »,
simulant ainsi le comportement d’une boîte à rythmes
conventionnelle avec séquenceur pas à pas.
Pour ouvrir le séquenceur pas à pas, pressez Step Seq
et touchez Step Sequencer. Sinon, dans certains modes,
vous pouvez toucher l’icône de pas sur le bord gauche de
l'écran.
1. Créons une séquence sur une nouvelle piste. Touchez le champ Track (piste) dans le coin supérieur gauche, puis
utilisez la molette de données ou les touches –/+ pour sélectionner une piste non utilisée (unused). Sinon,
touchez deux fois le champ Track puis la piste que vous voulez sélectionner.
2. Touchez le champ Track Length (longueur de piste) en haut de l'écran pour donner une longueur à la piste et
utilisez la molette de données ou les touches –/+ pour sélectionner la longueur. Si vous sélectionnez la valeur
minimale, Sequence, la piste aura comme longueur celle de votre séquence quelle qu’elle soit.
À savoir : cela vous permet d’avoir des pistes de longueurs différentes. Par exemple, vous pouvez faire répéter
une séquence de batterie d’une mesure sous une ligne de basse de 4 mesures.
3. Touchez les boutons Bar –/+ en bas de l'écran pour sélectionner la mesure dans laquelle vous désirez créer ou
modifier des pas. Le numéro de mesure apparaîtra dans le champ Bar du coin supérieur gauche.
4. Touchez les boutons Pad –/+ en bas de l'écran pour sélectionner le pad pour lequel vous désirez créer ou
modifier des pas. Le numéro de pad apparaîtra dans le champ Pad du coin supérieur gauche.
5. Pressez Play pour lancer votre séquence.
6. Chaque pad représente un pas dans la mesure. S'il y a déjà des événements de note dans la piste sélectionnée,
les pads (pas) correspondants seront allumés avec des couleurs correspondant à leur dynamique.
Pour programmer une note sur un pas, pressez un pad éteint. Le pad s'allumera dans une couleur
correspondant à sa dynamique.
Pour supprimer la note d’un pas, pressez un pad allumé. Le pad s'éteindra.
Pour supprimer toutes les notes sur la totalité de la mesure, maintenez Shift et touchez Clear Bar (effacer la
mesure) dans le coin inférieur droit.
Voir Fonctionnement > Modes > Mode Step Sequencer pour en apprendre plus sur cette fonction.
Page 28
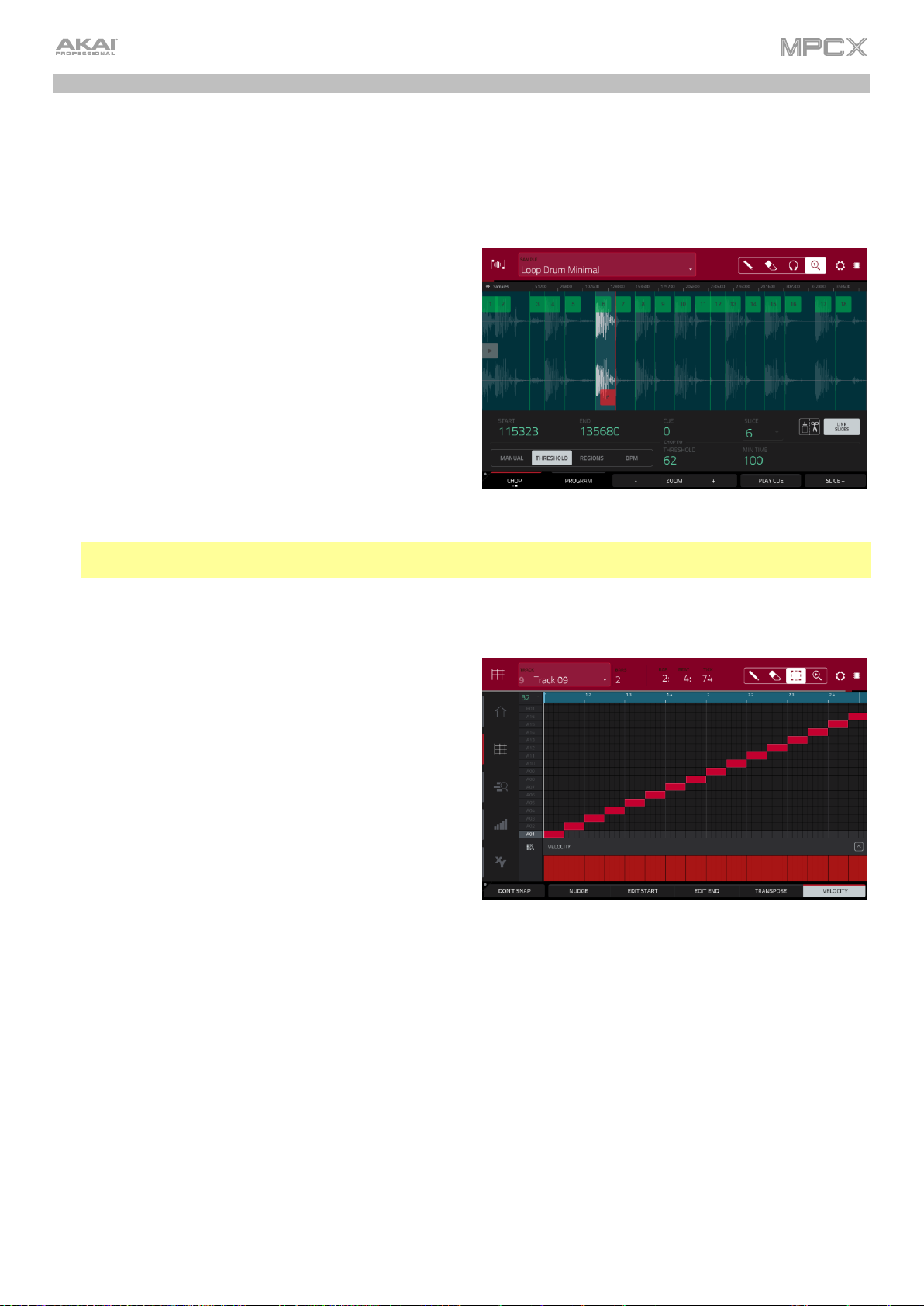
28
Boucles de batteries et mode Chop
Les producteurs de musique moderne utilisent souvent des boucles de batterie pour apporter de la matière et de la
nuance à leurs rythmes. Cette section explique le travail avec les boucles de batterie en mode d’édition de sample.
Utilisez le navigateur (Browser) pour trouver une boucle de batterie puis touchez-la deux fois afin de l'ajouter au
programme actuel. La boucle n’a pas besoin de correspondre au tempo de quoi que ce soit dans le projet.
Pour passer en mode d’édition de sample, pressez Sample Edit.
1. Touchez en haut le champ Sample et sélectionnez la
boucle de batterie chargée avec la molette de
données ou les touches –/+. Vous pouvez parcourir
tous les samples chargés dans le projet. Sinon,
touchez deux fois le champ Sample puis touchez un
Sample pour le sélectionner.
2. Touchez l'onglet Trim/Chop en bas à gauche pour
alterner entre les modes Trim et Chop. Sélectionnez
Chop pour découper la boucle de batterie en tranches.
3. Touchez Threshold (seuil), puis le champ Threshold à
sa droite. Avec la molette de données, les touches –/+
ou le pavé numérique, sélectionnez une valeur. Vous
pouvez également toucher deux fois le champ
Threshold et saisir une valeur dans le pavé numérique
de l’écran. Plus bas est ce seuil, plus nombreuses seront les tranches créées. Veillez à choisir une valeur
permettant à chaque crête transitoire de la boucle de batterie d’avoir un marqueur de tranche correspondant.
À savoir : chaque tranche sera automatiquement assignée à un pad. Le pad A01 lit la tranche (Slice) 1, le pad
A02 la tranche 2, etc. Pressez chaque pad pour jouer la tranche de numéro correspondant.
Utilisons ce sample découpé pour créer un nouveau programme dans lequel chaque tranche est un sample individuel.
Nous pouvons aussi créer automatiquement des événements de note pour lire ces tranches l’une après l‘autre.
1. Maintenez Shift et touchez Convert (convertir) en bas
de l’écran pour ouvrir la fenêtre Convert or Assign
Slices (convertir ou assigner les tranches).
2. Touchez le champ Convert To (convertir en) et
sélectionnez New Program with New Samples
(nouveau programme avec nouveaux samples) avec la
molette de données ou les touches –/+.
3. Vérifiez que Crop Samples (rogner les samples) est
coché. Sinon, touchez-le.
4. Vérifiez que Create New Program (créer un nouveau
programme) est coché. Sinon, touchez-le.
5. Vérifiez que Create Events (créer des événements) est
coché. Sinon, touchez-le.
6. Touchez le champ Bars (mesures), puis sélectionnez le nombre de mesures que la totalité du sample doit utiliser
dans votre programme avec la molette de données ou les touches –/+.
7. Touchez Do It (exécuter) pour poursuivre. Chaque tranche sera assignée à un pad, et chaque pad aura un
événement de note enregistré dans la piste. En lecture, cette piste fait jouer chaque pad (tranche) dans l'ordre
d'origine. Pressez Menu, puis touchez Grid View (affichage de la grille) pour voir le sample dans votre séquence.
8. Pressez Play et écoutez la façon dont la boucle de batterie suit maintenant le tempo de votre morceau.
Vous pouvez également modifier les événements de note des tranches de boucle de batterie – passez en mode Main
pour cela. Une nouvelle piste (Track) a été automatiquement créée, avec les événements de note faisant jouer les
tranches leur correspondant. Touchez l'icône TC/Horloge en haut de l'écran pour utiliser la fenêtre de correction
temporelle Timing Correct afin de quantifier les événements de note de façon à les faire tomber exactement sur des
intervalles de temps réguliers.
Vous pouvez réorganiser les événements de note, créant ainsi un nouvel ordre de lecture pour les tranches, ainsi
qu’'éditer chaque tranche ou sample en mode d’édition de programme. Vous pouvez ajouter des effets aux tranches
ou utiliser le filtre pour changer la plage de fréquences d'une tranche sélectionnée. Il n'y a quasiment pas de limites à
ce que vous pouvez faire.
Voir Fonctionnement> Modes > Mode Sample Edit > Mode Chop pour en apprendre plus sur cette fonction.
Page 29
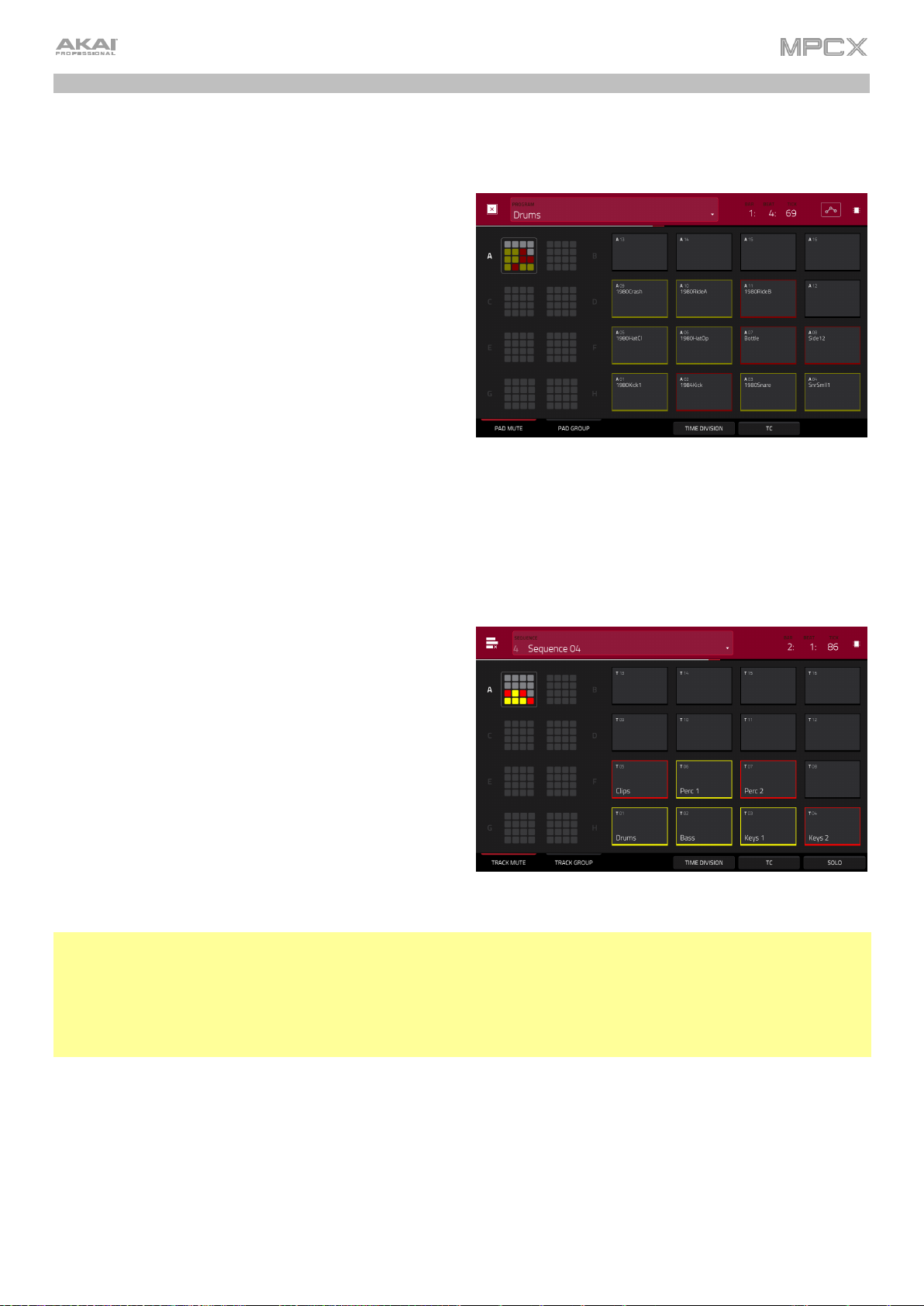
29
Coupure du son d’un pad et d’une piste
Le mode Pad Mute et le mode Track Mute vous permettent de réduire au silence différents pads et pistes pour voir
comment sonne la séquence sans les samples ou parties en question.
Pour passer en mode Pad Mute, pressez Shift+Track
Mute/Pad Mute.
1. Pressez Play pour lire la séquence.
2. Touchez le champ Program en haut de l’écran et
sélectionnez votre programme Drum avec la molette
de données ou les touches –/+. Sinon, touchez deux
fois le champ Program puis touchez un programme
pour le sélectionner.
3. Coupez le son d'un pad en le pressant une fois ou en
le touchant dans l'écran tactile. Le pad coupé
s'allumera en rouge. Vous pouvez couper plusieurs
pads en même temps.
Voir Fonctionnement > Modes > Mode Pad Mute pour en apprendre plus sur la coupure du son des pads.
Vous pouvez aussi couper le son de pistes entières en utilisant une fonction similaire, Track Mute.
Pour passer en mode Track Mute (coupure du son des
pistes), pressez Track Mute.
1. Pressez Play pour lire la séquence.
2. Touchez le champ Sequence en haut de l’écran et
sélectionnez la séquence désirée avec la molette de
données ou les touches –/+. Sinon, touchez deux fois
le champ Sequence puis touchez une séquence pour
la sélectionner.
3. Chaque pad est assigné à une piste. Coupez le son
d’une piste en pressant le pad correspondant ou en le
touchant dans l'écran. Le pad s'allumera en rouge.
Vous pouvez couper plusieurs pistes en même temps.
À savoir : pour ne couper le son d’une piste que sur des divisions de mesure précises (pour en quelque sorte
« quantifier » vos coupures de son, touchez Time Division (division temporelle) afin de choisir une valeur de
résolution musicale. Touchez la valeur musicale désirée (par exemple, 1 Bar (1 mesure)). Sinon, utilisez la molette
de données ou les touches –/+. Touchez Close (fermer) pour fermer la page. Maintenant, quand vous pressez un
pad en mode Track Mute, le son de la piste se coupe précisément au début de la division temporelle suivante (dans
cet exemple, une mesure). Cela vous permet de tester des combinaisons musicales de patterns – l’étape préliminaire
à l'élaboration d'une structure de morceau.
Voir Fonctionnement > Modes > Mode Track Mute pour en apprendre plus sur la coupure du son des pistes.
Page 30
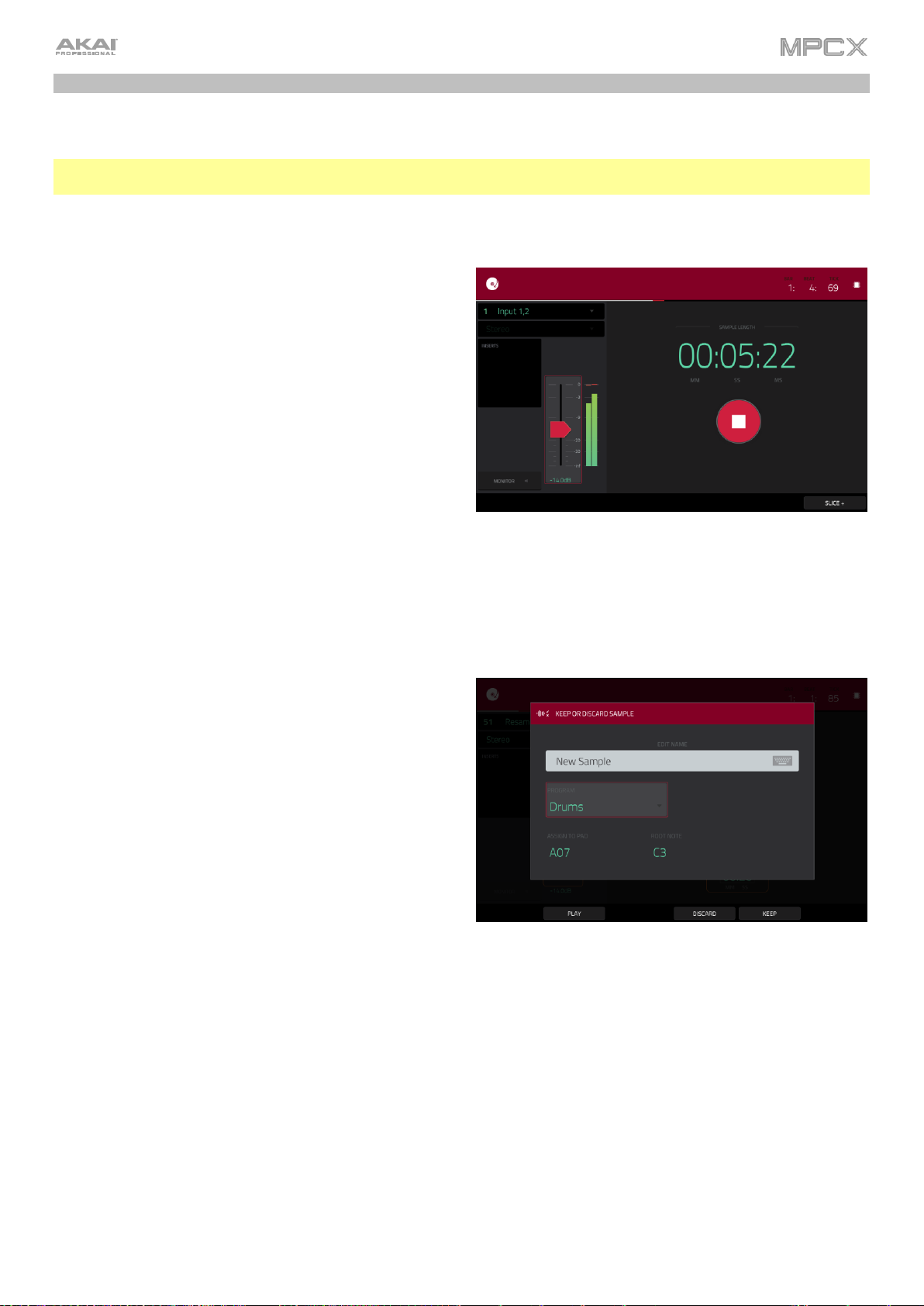
30
Échantillonnage (enregistrement)
Cette section décrit comment enregistrer vous-même de nouveaux samples que vous pouvez utiliser dans vos
projets.
Important : pour enregistrer n’importe quel son, vous devez connecter une source audio à votre MPC X ou à
l'interface audio de votre ordinateur.
Pour ouvrir le sampler (« échantillonneur »), pressez Sampler.
1. Branchez une source audio à la ou aux entrées de
votre MPC X.
2. Le menu Input ___ dans le coin supérieur gauche doit
être réglé sur Input 1,2 (les entrées de votre MPC X).
Sinon, sélectionnez Input 1,2.
3. Tournez le bouton Gain pour régler le niveau d'entrée
pendant que vous faites jouer votre source audio.
Vous devez maintenant voir le niveau s’afficher dans
l’indicateur. Assurez-vous qu'il ne dépasse pas le
niveau maximal (l’indicateur de niveau ne doit pas être
constamment au niveau crête).
4. Touchez le curseur de seuil et tirez-le pour régler le
seuil. Sinon, utilisez la molette de données ou les
touches –/+. Réglez-le à un niveau assez bas (par exemple -50 dB).
5. Touchez le bouton armement pour armer l’enregistrement du sampler.
6. Faites jouer votre source audio. Le sampler démarrera l’enregistrement dès que le niveau d’entrée atteindra la
valeur seuil réglée. Sinon, touchez le bouton Record rond pour manuellement lancer l'enregistrement.
7. Pour arrêter l'enregistrement, touchez le bouton Stop rond. La fenêtre Keep or Discard Sample (conserver ou
supprimer le sample) apparaîtra.
Dans la fenêtre Keep or Discard Sample :
Pour nommer le nouveau sample, touchez le champ
Edit Name et utilisez le clavier virtuel pour saisir un
nom.
Pour assigner le nouveau sample à un programme,
touchez le champ Program et sélectionnez le
programme désiré avec la molette de données ou –/+.
Sinon, touchez deux fois le champ Program puis
touchez un programme pour le sélectionner.
Pour assigner le sample à un pad dans le
programme, touchez le champ Assign to Pad, puis
pressez le pad désiré. Sinon, sélectionnez le numéro
de pad désiré avec la molette de données ou les
touches –/+, ou touchez deux fois le champ Pad puis un numéro de pad.
Pour confirmer vos sélections, touchez Keep (conserver) en bas de l'écran.
Pour éliminer l'enregistrement et revenir à l'écran précédent, touchez le bouton Discard (ignorer).
Pour lire l'enregistrement, touchez le bouton Play en bas de l'écran.
Voir Fonctionnement > Modes > Mode Sampler pour en apprendre plus sur cette fonction.
Page 31

31
Édition de sample
Vous pouvez avoir à modifier vos nouveaux samples enregistrés au moyen du mode d’édition de sample.
Pour passer en mode d’édition de sample, pressez Sample Edit.
En mode d’édition de sample :
Pour alterner entre mode Trim et mode Chop,
touchez l'onglet Trim/Chop en bas de l'écran. Dans cet
exemple, utilisez le mode Trim (mode recadrage).
Pour définir le point de début du sample, utilisez la
première colonne de boutons Q-Link (quand la touche
Q-Link Screen Control est activée) afin d’ajuster ce
point de début avec divers niveaux de résolution.
Sinon, touchez le marqueur S et tirez-le dans la forme
d'onde. Vous pouvez aussi toucher le champ Start et
utiliser le pavé numérique pour saisir une valeur (ou
toucher deux fois le champ Start et utiliser le pavé
numérique de l'écran).
Pour définir le point de fin du sample, utilisez la deuxième colonne de boutons Q-Link (quand la touche Q-Link
Screen Control est activée) afin d’ajuster ce point de fin avec divers niveaux de résolution. Sinon, touchez le
marqueur E et tirez-le dans la forme d'onde. Vous pouvez aussi toucher le champ End et utiliser le pavé
numérique pour saisir une valeur (ou toucher deux fois le champ End et utiliser le pavé numérique de l'écran).
Pour entendre vos éditions, pressez le pad 10 afin de faire jouer le sample de son point de début jusqu’à son point
de fin.
Appliquons quelques traitements au sample.
Pour ouvrir la fenêtre de traitement de sample, touchez Process (traiter) en bas de l'écran.
1. Avec la molette de données ou les touches –/+,
sélectionnez le traitement désiré dans le champ
Function. Sinon, touchez Function ou touchez deux
fois le champ Function, puis touchez le traitement
désiré. Sélectionnons Pitch Shift pour changer la
hauteur globale de votre sample. Cela transposera le
sample sans changer sa durée.
2. Pour régler l’ampleur de transposition, touchez le
bouton au centre de la fenêtre et tirez vers le haut ou
le bas. Sinon, utilisez la molette de données ou les
touches –/+.
Pour faire des réglages plus fins, touchez deux fois
le bouton et faites le réglage sur la version plus
grande qui s'affiche. Touchez n’importe quelle autre zone pour revenir à l'écran précédent.
3. Pour confirmer vos sélections, touchez Do It (exécuter).
4. Pour annuler le processus, touchez Cancel (annuler).
Voir Fonctionnement > Modes > Mode Sample Edit pour en savoir plus.
Page 32

32
Enregistrement d’automation avec la dalle XY
L'automation de divers paramètres est un bon moyen
d'ajouter du mouvement et du dynamisme à vos
séquences.
1. Pressez XYFX pour passer en mode XYFX.
2. Touchez deux fois le champ XYFX Location et
sélectionnez Program.
3. Lorsque vous accédez pour la première fois à ce mode
dans un projet, vous êtes invité à « charger » XYFX
dans le programme. Touchez Insert XYFX pour le
faire.
4. Touchez Setup pour afficher le panneau de
configuration Setup qui contrôle la façon dont se
comporte la dalle XY.
5. Touchez deux fois le champ Preset et touchez un effet pour le sélectionner (ce sont juste les effets disponibles en
mode XYFX, pas tous les effets de la MPC). Balayez vers le haut ou le bas pour voir la totalité de la liste.
6. Touchez n’importe lequel des boutons (Attack, Release ou Wet/Dry) et tirez vers le haut ou le bas pour régler
leur valeur comme vous le souhaitez. En dessous d’eux, vous pouvez voir le paramètre que contrôlent l'axe X et
l'axe Y.
Note : XYFX utilise une enveloppe pour contrôler la rapidité de fondu enchaîné de l’effet entre le signal sec (Dry)
et le signal d’effet (Wet). Le bouton Attack (attaque) détermine le temps nécessaire au signal totalement sec pour
arriver au signal d’effet (déterminé par le bouton Wet/Dry) après que vous ayez touché la dalle XY. Le bouton
Release (relâchement) détermine le temps nécessaire au signal d’effet (déterminé par le bouton Wet/Dry) pour
revenir à un signal complètement sec après que vous ayez touché la dalle XY.
7. Pressez Read/Write pour passer en revue les modes d'automation disponibles. Assurez-vous que le bouton est
allumé en rouge (l’option Write (W) d’écriture).
8. Pressez Play Start pour lancer l'enregistrement.
9. Quand vous enregistrez, déplacez votre doigt sur la dalle XY de l'écran. Les changements apportés au son sont
enregistrés comme une automation des deux paramètres des axes X et Y.
À savoir : tout en touchant la dalle XY, touchez Latch (verrouiller) dans le coin inférieur gauche pour que le
marqueur reste sur la dalle XY même après l’avoir relâché. Le marqueur restera là tant que vous ne touchez pas
une autre partie de la dalle XY ou que vous ne touchez pas à nouveau Latch.
10. Lorsque vous avez terminé l'enregistrement, pressez Stop.
11. Pressez Read/Write pour sélectionner l’option de lecture Read (R) verte. Cela garantit à votre piste d’utiliser
l’automation que vous venez d’enregistrer lorsque vous la lirez.
Voir Fonctionnement > Modes > Mode XYFX pour en apprendre plus sur cette fonction.
Emploi de la MPC X comme contrôleur
Si vous utilisez le logiciel MPC sur votre ordinateur, vous pouvez faire passer la MPC X en mode contrôleur, qui
vous permet de vous en servir pour contrôler le logiciel. Le logiciel MPC offre les mêmes caractéristiques et
fonctionnalités que la MPC X en mode autonome, mais avec quelques différences notables, qui sont évoquées dans
Fonctionnement > Généralités > Mode autonome et mode contrôleur.
Page 33

33
Fonctionnement
Ce chapitre explique toutes les caractéristiques et fonctions de votre MPC X.
Important :
• Pour accéder aux fonctions secondaires des touches de votre MPC X, vous pouvez procéder de deux
façons : (1) en maintenant Shift et en pressant la touche désirée ou (2) par double pression sur la
touche désirée. Ce mode d’emploi ne décrit ces opérations qu’au moyen de la première option, mais
les deux sont acceptables.
• Quasiment tous les modes affichés dans l'écran ont de 1 à 6 boutons en bas. Chacun de ces boutons
sélectionne un onglet différent de ce mode ou accomplit une fonction spécifique dans ce mode.
• Vous pouvez presser la touche F-Key pour activer ou désactiver la fonction F-Key. Quand elle est
activée, les six touches sous l’écran correspondent aux options affichées en bas de l'écran. La touche
F-Key et ces six touches sont allumées en rouge en cas d’activation. Sinon, les six touches sous
l’écran donnent accès aux modes auxquels elles sont normalement assignées (Menu, Browser, Step
Seq, Sampler, XYFX et Looper).
• Quand le bouton le plus à gauche en bas de l'écran affiche une flèche vers le haut (), cela signifie
qu'il y a des boutons supplémentaires auxquels vous pouvez accéder en maintenant Shift. Maintenez
Shift pour afficher les boutons secondaires et touchez n’importe lequel d’entre eux si désiré. Relâchez
Shift pour revenir aux boutons précédents.
• Plutôt que de toucher une commande dans l’écran tactile pour la sélectionner, vous pouvez utiliser les
touches de navigation pour parcourir les commandes affichées à l'écran. La touche centrale de
navigation fonctionne comme une touche Enter.
• Quand un paramètre est surligné et encadré en rouge, cela signifie qu'il est sélectionné. Vous pouvez
alors le changer en tournant la molette de données ou avec les touches –/+ de l’appareil. Si le
paramètre est une valeur numérique, essayez d'utiliser le pavé numérique pour saisir une valeur
spécifique, ou touchez-le deux fois pour afficher un pavé numérique sur l'écran.
Page 34

34
Généralités
Types de commande
La MPC X utilise les types de commande suivants :
Boutons rotatifs
Pour régler la valeur d’un bouton, effectuez l'une des opérations
suivantes :
• Touchez le bouton et tirez vers le haut ou le bas.
• Touchez le bouton pour le sélectionner puis réglez sa valeur
avec la molette de données ou les touches –/+.
• Touchez deux fois le bouton ou pressez la touche centrale de
navigation ou Enter (quand le bouton est sélectionné) pour
l’afficher dans un écran plus grand.
Touchez la version plus grande qui apparaît et tirez ou réglez la
valeur avec la molette de données ou les touches –/+.
Si le bouton est bipolaire (avec des valeurs positives et
négatives de part et d’autre de la position centrale par défaut),
touchez deux fois la version agrandie pour le ramener à sa
position centrale/0.
Touchez n’importe quelle autre zone pour revenir à l'écran précédent.
• Maintenez Shift pendant que vous tournez la molette de données pour régler la valeur par paliers plus fins.
Valeurs de paramètre
Pour régler la valeur d'un paramètre, effectuez l'une des opérations
suivantes :
• Touchez le champ pour le sélectionner puis réglez sa valeur
avec la molette de données ou les touches –/+.
Lorsque la valeur a des chiffres décimaux, vous pouvez parfois
maintenir Shift et utiliser la molette de données ou les touches
–/+ pour régler la valeur par paliers plus fins.
• Touchez deux fois le champ ou gardez votre doigt dessus durant
une seconde. Dans l'écran qui apparaît, utilisez le pavé
numérique, la molette de données ou les touches –/+ pour
régler la valeur. Sinon, touchez la valeur et tirez vers le bas ou le
haut.
Vous pouvez également toucher /2 pour diviser la valeur par deux ou X2 pour la doubler.
Pour valider la valeur et rester dans cet écran, touchez Apply (appliquer).
Pour valider la valeur et revenir à l'écran précédent, touchez Do It (exécuter).
Pour revenir à l'écran précédent sans rien changer, touchez la zone grise dans le coin supérieur gauche
de l'écran.
Page 35

35
Menus déroulants / Listes
Pour sélectionner une option dans un menu déroulant, effectuez l'une des opérations suivantes :
• Touchez le champ pour le sélectionner puis choisissez une option avec la molette de données ou les
touches –/+.
• Touchez deux fois le champ. Dans la liste qui apparaît (exemples ci-dessous), touchez l'option désirée. Sinon,
vous pouvez sélectionner une option avec la molette de données ou les touches –/+.
Dans certaines fenêtres, touchez le bouton adéquat en bas de l'écran tactile pour confirmer votre sélection ou
pour annuler sans rien changer.
Sélecteurs
Les sélecteurs affichent toutes les options disponibles. Une d’elles est toujours
sélectionnée. L'option sélectionnée est surlignée tandis que les autres restent sombres.
Pour sélectionner une option, touchez-la.
Page 36

36
Boutons
Les boutons ont généralement deux états : sélectionné et désélectionné
(respectivement actif ou inactif). Certains peuvent avoir plus de deux états.
Pour alterner entre les deux ou pour passer en revue les états d’un bouton,
effectuez l'une des opérations suivantes :
• Touchez-le.
• S’il est surligné en rouge (et que ce n'est pas un bouton Mute), utilisez la
molette de données ou les touches –/+.
Cases à cocher
Les cases à cocher ont deux états : coché ou non coché (respectivement activé ou
désactivé).
Pour cocher ou décocher une case, touchez-la.
Onglets
Certains modes ont des boutons en bas de l'écran qui vous permettent de passer en
revue plusieurs onglets similaires. Par exemple, vous pouvez voir le niveau de départ
vers chacun des quatre retours – chaque niveau est affiché dans un onglet distinct. À
chaque toucher, vous passez à l'onglet suivant, ce qui est indiqué par les petits carrés en
dessous.
Pour sélectionner un onglet, touchez-le. Chaque fois que vous le touchez, cela
sélectionne l'onglet suivant.
Page 37

37
Curseurs
Pour régler la position d'un curseur, effectuez l'une des opérations suivantes :
• Touchez le curseur et faites-le glisser à la position désirée.
• Touchez la position désirée (cela ne fonctionne qu’avec certains curseurs).
• Touchez le curseur pour le sélectionner, puis utilisez la molette de données ou les touches –/+ pour régler la
position (cela ne fonctionne qu’avec certains curseurs).
• Touchez deux fois le curseur puis touchez la version agrandie qui apparaît et tirez, ou réglez la valeur avec la
molette de données ou les touches –/+. S’il contrôle un niveau de volume, touchez deux fois la version
agrandie pour la ramener à 0 dB. Touchez n’importe quelle autre zone pour revenir à l'écran précédent.
Enveloppes
Pour régler les phases d'une enveloppe, effectuez l'une des opérations suivantes :
À savoir : touchez l'icône rectangle d’extension au-dessus de l'enveloppe pour un affichage agrandi.
• Touchez une « poignée » de phase d’enveloppe et tirez-la dans la direction désirée.
• Choisissez la valeur numérique d'une phase d’enveloppe par ajustement ou en la saisissant
comme une valeur de paramètre (action décrite précédemment).
Onglet Enveloppe de filtre en mode édition de programme
Gros plan d'une enveloppe de filtre de type AD. Gros plan d'une enveloppe d'ampli de type AHDS.
Page 38

38
Outils de l’affichage de la grille
En mode Grid View (affichage de la grille), ces quatre icônes vous permettent d'utiliser
différentes fonctions dans la grille. Touchez-en une pour sélectionner son mode :
Crayon – mode de dessin :
Pour saisir une note dans une case de grille vide, touchez la case de la grille.
Pour sélectionner une note, touchez-la.
Pour déplacer une note, touchez-la et tirez-la sur une case de la grille.
Pour effacer une note, touchez-la deux fois.
Gomme – mode d’effacement :
Pour effacer une note, touchez-la.
Cadre de sélection – mode de sélection :
Note : les notes restent sélectionnées si vous changez de mode. La sélection changera par contre si vous
pressez un pad alors que Hitting Pad Selects All Events (presser un pad sélectionne tous les événements)
est réglé sur On.
Pour sélectionner une note, touchez-la.
Pour sélectionner plusieurs notes, touchez la grille et tirez afin de créer un cadre entourant les notes
voulues.
Pour déplacer une note, touchez-la et tirez-la sur une case de la grille.
Pour déplacer plusieurs notes, sélectionnez-les comme décrit ci-dessus, puis touchez et tirez-les.
Pour effacer plusieurs notes, sélectionnez-les comme décrit ci-dessus, puis sélectionnez l'outil gomme
et touchez n’importe laquelle des notes sélectionnées.
Loupe Ѿ mode de navigation :
Pour passer à une autre partie de la grille, touchez celle-ci et tirez.
Pour un zoom avant ou arrière, écartez ou pincez (respectivement) vos doigts sur la grille. Vous pouvez
faire cela verticalement, horizontalement ou les deux à la fois.
Page 39

39
Outils d’édition audio
En mode Audio Edit (édition audio), ces six icônes vous permettent d'appliquer
différentes fonctions à la forme d’onde. Touchez-en une pour sélectionner son
mode :
Flèche – mode de sélection :
Pour sélectionner une région de piste, touchez-la.
Pour sélectionner plusieurs régions de piste, touchez la grille et tirez pour les encadrer. Touchez deux
fois les régions de piste sélectionnées pour les désélectionner.
Pour déplacer une région de piste (ou une sélection de plusieurs régions), touchez son tiers supérieur
et tirez-la à gauche ou à droite.
Pour raccourcir ou rallonger une région de piste (ou une sélection de plusieurs régions), touchez son
bord et tirez-le.
Pointillés – mode pointillés :
Pour sélectionner une région de piste, touchez son tiers supérieur.
Pour déplacer une région de piste (ou une sélection de plusieurs régions), touchez son tiers supérieur
et tirez-la à gauche ou à droite.
Pour scinder la piste en deux points spécifiques (créant ainsi trois régions de piste, deux à l’extérieur
et une à l’intérieur), touchez son tiers médian et tirez pour créer un cadre blanc translucide puis touchez
le tiers supérieur de ce cadre.
Pour raccourcir ou rallonger une région de piste (ou une sélection de plusieurs régions), touchez son
tiers inférieur et tirez-le à gauche ou à droite.
Gomme – mode d’effacement :
Pour sélectionner plusieurs régions de piste, touchez la grille et tirez pour les encadrer.
Pour effacer une région de piste (ou une sélection de plusieurs régions), touchez-la.
Ciseaux – mode de division :
Pour diviser la piste en un point spécifique (et créer une région de piste de part et d’autre), touchez ce
point dans la piste.
Pour sélectionner une région de piste, touchez son bord gauche.
Pour sélectionner plusieurs régions de piste, touchez la grille et tirez pour les encadrer. Touchez deux
fois les régions de piste sélectionnées pour les désélectionner.
Mute – mode Mute :
Pour sélectionner plusieurs régions de piste, touchez la grille et tirez pour les encadrer. Touchez deux
fois les régions de piste sélectionnées pour les désélectionner.
Pour couper ou rétablir le son d’une région de piste (ou une sélection de plusieurs régions), touchez-
la.
Loupe – mode de navigation :
Pour accéder à une autre partie de la piste, touchez-la et tirez.
Pour un zoom avant ou arrière, écartez ou pincez (respectivement) vos doigts sur la grille. Vous pouvez
faire cela verticalement, horizontalement ou les deux à la fois.
Page 40

40
Programmes
À propos des programmes
Chaque piste que vous créez dans une séquence est envoyée à un programme. Il
existe six types de programmes, chacun déterminant comment sonne la piste ou
comment elle est utilisée. Un même projet peut contenir jusqu'à 128 programmes.
Ce chapitre couvre la façon de créer chaque type de programme.
Pour en savoir plus sur l’édition de vos programmes à votre convenance, voir le chapitre
Modes > Mode Program Edit.
Un programme Drum utilise un ou plusieurs samples comme source sonore. Il contient (1) une liste de
samples et (2) les réglages pour chaque sample (c'est-à-dire les assignations de pad, les points de
bouclage, l’accordage en hauteur, les effets, etc.). Les programmes Drum sont principalement utilisés pour
créer des parties de batterie et pour assigner facilement et rapidement des samples aux pads. Voir
Programmes Drum pour plus d'informations.
Un programme Keygroup utilise un ou plusieurs samples comme source sonore. Il contient (1) une liste
de samples et (2) les réglages pour chaque sample (c'est-à-dire l’accordage en hauteur, les effets, etc.).
Les programmes Keygroup servent à jouer chromatiquement des samples au moyen d’un clavier MIDI ou
des pads de la MPC. Voir Programmes Keygroup pour plus d'informations.
Un programme Clip utilise plusieurs échantillons qui peuvent être bouclés (clips). Chaque clip peut être
assigné à un pad, que vous pouvez presser pour déclencher le clip en accord avec un réglage de
quantification. Cela vous permet de créer de fascinantes interprétations à plusieurs couches en lançant
différentes combinaisons de clips en même temps. Voir Programmes Clip pour plus d'informations.
Un programme Plugin contient une occurrence d'un plugin au travers de laquelle vous pouvez envoyer
les données MIDI de votre piste. Voir Programmes Plugin pour plus d'informations.
Important : les programmes Plugin ne sont disponibles qu’avec la MPC X en mode contrôleur du logiciel
MPC sur ordinateur. Ils ne sont pas disponibles en mode autonome (Standalone).
Un programme MIDI vous permet d'envoyer les données MIDI de votre piste à un appareil MIDI externe
comme un synthétiseur ou une boîte à rythmes. Voir Programmes MIDI pour plus d'informations.
Un programme CV vous permet d'envoyer les données de jeu de votre piste à un appareil externe qui
utilise une tension de commande (CV), comme un synthé. Voir Programmes CV pour plus d'informations.
Page 41

41
Programmes Drum
Un programme Drum utilise un ou plusieurs samples comme source sonore. Il contient (1) une liste de samples et (2)
les réglages pour chaque sample (c'est-à-dire les assignations de pad, les points de bouclage, l’accordage en
hauteur, les effets, etc.). Les programmes Drum sont principalement utilisés pour créer des parties de batterie et pour
assigner facilement et rapidement des samples aux pads.
Pour créer un programme Drum :
1. Pressez Main pour passer en mode Main (principal).
2. À côté du champ Track, touchez l’icône à quatre carrés, qui indique un
programme Drum.
3. Si le projet ne contient pas encore de programme Drum, un nouveau
programme Drum (nommé Program, suivi d’un nombre) sera
automatiquement ajouté au projet et apparaîtra dans le champ Program de
dessous.
Si le projet contient déjà des programmes Drum, le premier sera sélectionné automatiquement et apparaîtra dans
le champ Drum Program de dessous.
Pour créer un autre programme Drum, touchez l'icône + au-dessus du champ Drum Program. Un nouveau
programme Drum sera créé et son nom suivi d’un nombre (par exemple, Program 002).
Pour renommer le programme, touchez l'icône curseur sur le bord droit de la section Drum Program. Utilisez
le clavier virtuel qui apparaît pour saisir un nouveau nom, puis touchez Do It (exécuter) pour confirmer ou la barre
grise en haut de l'écran pour annuler.
Pour charger un sample dans un programme Drum :
1. Pressez Browse pour afficher le navigateur. Trouvez et sélectionnez un sample, puis touchez Load (charger)
pour le charger dans le programme. Répétez cela pour tous les autres samples que vous voulez charger dans le
projet (voir Modes > Mode Browser pour en apprendre plus sur l'utilisation du navigateur).
2. Touchez Sample Assign (assigner un sample) pour voir les pads et le pool de samples du projet.
3. Pressez ou touchez un pad pour le sélectionner. Le pad s'allumera en vert.
4. Dans le pool des samples (Sample Pool), touchez un sample pour l’assigner au pad. Vous pouvez également
utiliser la molette de données ou les touches –/+ pour assigner un sample et/ou changer le sample assigné.
Pour effacer l’assignation d’un sample au pad sélectionné, pressez la touche centrale de navigation ou
Enter.
Pour assigner des samples à d’autres pads, répétez les étapes 3-4.
À savoir : rappelez-vous qu’un programme Drum possède un total de 128 pads – 8 banques de 16 pads.
Page 42

42
Sinon, vous pouvez également assigner les samples
dans un programme Drum en mode d’édition de
programme à l’aide d’une de ces deux méthodes :
1. Pressez Prog Edit pour passer en mode d’édition de
programme.
2. Touchez l'onglet Samples. Cela vous permet de voir
les samples assignés aux quatre couches (Layers) du
pad actuel ainsi que les paramètres d’accordage
(Semi/Fine) et de niveau (Level) pour chaque couche.
3. Touchez un pad pour le sélectionner (et faire jouer les
samples qui lui sont assignés, le cas échéant). Le pad
s'allumera en vert.
4. Touchez un des champs Layer sous la forme d'onde du sample pour sélectionner une couche. Touchez le
champ Sample et sélectionnez un sample avec la molette de données ou les touches –/+. Vous pouvez
également toucher deux fois le champ d’une couche puis toucher un sample pour le sélectionner.
1. Pressez Prog Edit pour passer en mode d’édition de
programme.
2. Touchez l’onglet Pan Velocity (panoramique et
dynamique). Cela vous permet de voir les samples
assignés aux quatre couches (Layers) du pad actuel
ainsi que les plages de panoramique et de dynamique
(Velocity) de chaque couche.
3. Touchez un pad pour le sélectionner (et faire jouer les
samples qui lui sont assignés, le cas échéant). Le pad
s'allumera en vert.
4. Touchez un des champs Layer pour sélectionner une
couche, puis utilisez la molette de données ou les
touches –/+. Vous pouvez également toucher deux
fois le champ d’une couche puis toucher un sample pour le sélectionner.
Page 43

43
Programmes Keygroup
Un programme Keygroup utilise un ou plusieurs samples comme source sonore. Il contient (1) une liste de samples et
(2) les réglages pour chaque sample (c'est-à-dire l’accordage en hauteur, les effets, etc.). Les programmes Keygroup
servent à jouer chromatiquement des samples au moyen d’un clavier MIDI ou des pads de la MPC.
Pour créer un programme Keygroup :
1. Pressez Main pour passer en mode Main (principal).
2. À côté du champ Track, touchez l’icône de touches de piano, qui indique un
programme Keygroup.
3. Si le projet ne contient pas encore de programme Keygroup, un nouveau
programme Keygroup (nommé Program, suivi d’un nombre) sera
automatiquement ajouté au projet et apparaîtra dans le champ Keygroup
Program de dessous.
Si le projet contient déjà des programmes Keygroup, le premier sera sélectionné automatiquement et apparaîtra
dans le champ Keygroup Program de dessous.
Pour créer un autre programme Keygroup, touchez l'icône + au-dessus du champ Program. Un nouveau
programme Keygroup sera créé et son nom suivi d’un nombre (par exemple, Program 002).
Pour renommer le programme, touchez l'icône curseur sur le bord droit de la section Program. Utilisez le
clavier virtuel qui apparaît pour saisir un nouveau nom, puis touchez Do It (exécuter) pour confirmer ou la barre
grise en haut de l'écran pour annuler.
Pour assigner des samples à un programme
Keygroup :
1. Pressez Prog Edit pour passer en mode d’édition de
programme.
2. Touchez Samples. Cela permet de voir les samples
assignés aux quatre couches (Layers) du keygroup
actuel ainsi que les paramètres d’accordage
(Semi/Fine) et de niveau (Level) pour chaque couche.
3. Touchez le champ Number of KG (nombre de
groupes de touches ou « keygroups »), puis réglez le
nombre de keygroups dans le programme (1-128)
avec la molette de données ou les touches –/+.
Sinon, touchez le champ Number of KG, puis utilisez
le pavé numérique pour saisir une valeur (ou touchez deux fois le champ Number of KG et utilisez le pavé
numérique de l'écran).
4. Touchez le champ Keygroup, puis sélectionnez un keygroup avec la molette de données ou les touches –/+.
Sinon, touchez deux fois le champ Keygroup puis touchez un keygroup pour le sélectionner.
5. Touchez un pad pour faire jouer le sample dans le keygroup. Le pad s'allumera en vert.
À savoir : sur votre MPC X, pressez la touche Pad Bank D et pressez le pad 13. Vous devez entendre le sample
lu à sa hauteur d'origine. Vous pouvez utiliser les autres pads pour jouer chromatiquement de votre sample.
6. Touchez le champ d’une couche (Layer) et sélectionnez un sample avec la molette de données ou les touches –
/+. Vous pouvez également toucher deux fois le champ d’une couche puis toucher un sample pour le sélectionner.
Pour créer des programmes Keygroup complexes, vous pouvez ajouter plus de groupes de touches ou keygroups
(jusqu'à 128). C'est utile pour travailler avec des multi-samples (par ex. pour programmer un vrai piano).
À savoir : n'oubliez pas qu'un programme Keygroup offre jusqu'à 128 groupes de touches et que chacun de ces
keygroups peut contenir jusqu'à quatre samples (couches ou Layers 1-4). Cela fait un total de 512 samples.
Page 44

44
Programmes Clip
Un programme Clip utilise plusieurs échantillons qui
peuvent être bouclée (clips). Chaque clip peut être assigné
à un pad, que vous pouvez presser pour déclencher le clip
en accord avec un réglage de quantification. Cela vous
permet de créer de fascinantes interprétations à plusieurs
couches en lançant différentes combinaisons de clips en
même temps.
Par défaut, les 16 pads sont divisés en quatre colonnes de
quatre pads. Chaque colonne représente un groupe
d’exclusion mutuelle (groupe Mute) ; quand un pad fait jouer un clip, tous les autres pads du même groupe Mute sont
coupés. Cela vous permet de lancer un clip sans avoir à arrêter manuellement d'autres clips similaires. Par exemple,
presser le pad 2 peut lancer un clip de basse. Vous pourriez ensuite presser le pad 6 qui lance un autre clip de basse
et arrête en même temps le clip du pad 2. Ainsi, vous ne ferez jamais jouer simultanément deux clips de basse.
La configuration en quatre colonnes de pads décrite ci-dessus n’est qu'un réglage par défaut pour simplifier les
choses (par exemple, vous pourriez utiliser la première colonne pour les clips de batterie, la deuxième pour les clips
de basse, la troisième pour les clips de clavier et la quatrième pour les clips de chant). Vous pouvez utiliser le mode
d’édition de programme pour assigner des pads à n'importe quelle combinaison de groupes Mute désirée.
Pour créer un programme Clip :
1. Pressez Main pour passer en mode Main (principal).
2. À côté du champ Track, touchez l’icône de bouton Play, qui indique un programme Clip.
3. Si le projet ne contient pas encore de programme Clip, un nouveau programme Clip (nommé Program, suivi d’un
nombre) sera automatiquement ajouté au projet et apparaîtra dans le champ Clip Program de dessous.
Si le projet contient déjà des programmes Clip, le premier sera sélectionné automatiquement et apparaîtra dans le
champ Program de dessous.
Pour créer un autre programme Clip, touchez l'icône + au-dessus du champ Clip Program. Un nouveau
programme Clip sera créé et son nom suivi d’un nombre (par exemple, Clip 002).
Pour renommer le programme, touchez l'icône curseur sur le bord droit de la section Clip Program. Utilisez le
clavier virtuel qui apparaît pour saisir un nouveau nom, puis touchez Do It (exécuter) pour confirmer ou la barre
grise en haut de l'écran pour annuler.
Page 45

45
Pour charger un clip dans un programme Clip :
1. Pressez Main pour passer en mode Main (principal).
2. Touchez Edit Clips (éditer les clips) pour voir les
réglages de pad et de clip.
3. Pressez ou touchez un pad pour le sélectionner (et faire
jouer les samples qui lui sont assignés, le cas échéant).
Le pad s'allumera en rouge dans l'écran et son numéro
apparaîtra dans le champ Pad.
4. Touchez le champ Sample et sélectionnez un clip avec
la molette de données ou les touches –/+. Sinon,
touchez deux fois le champ Sample puis touchez un clip
pour le sélectionner.
Pour effacer l’assignation du clip au pad sélectionné, répétez l'étape 4, mais sélectionnez None (aucun).
Pour assigner des clips à d'autres pads, répétez les étapes 3-4.
Vous pouvez également assigner des clips à un
programme Clip de la façon suivante :
1. Pressez Browse pour afficher le navigateur. Trouvez et
sélectionnez un clip, puis touchez Load (charger) pour
le charger dans le programme. Répétez cela pour tous
les autres clips que vous voulez charger dans le projet
(voir Modes > Mode Browser pour en apprendre plus
sur l'utilisation du navigateur).
2. Touchez Sample Assign (assigner un sample) pour voir
les pads et le pool de samples du projet.
3. Touchez Assign Mode (mode d’assignation) pour le
sélectionner (toucher un élément du pool de samples
l’assignera dorénavant automatiquement au pad
actuellement sélectionné). Il s’allumera en vert.
4. Dans le pool des samples (Sample Pool), touchez un clip pour l’assigner au pad. Vous pouvez également utiliser
la molette de données ou les touches –/+ pour assigner un clip et/ou changer le clip assigné.
Pour effacer l’assignation d’un clip au pad sélectionné, pressez la touche centrale de navigation ou Enter.
Pour assigner des clips à d’autres pads, répétez les étapes 4-5.
Page 46

46
Programmes Plugin
Un programme Plugin contient une occurrence d'un plugin au
travers de laquelle vous pouvez envoyer les données MIDI de votre
piste. Cela vous permet d'utiliser la même pour plusieurs pistes
(plutôt que d’en charger une sur toutes les pistes, ce qui peut être
lourd et gourmand en ressources de processeur).
Important : les programmes Plugin ne sont disponibles qu’en
utilisation de la MPC X en mode contrôleur avec la version
informatique du logiciel MPC.
Pour créer un programme Plugin :
1. Pressez Main pour passer en mode Main (principal).
2. À côté du champ Track, touchez l’icône de fiche électrique, qui indique un programme Plugin.
3. Si le projet ne contient pas encore de programme Plugin, un nouveau programme Plugin (nommé Plugin, suivi
d’un nombre) sera automatiquement ajouté au projet et apparaîtra dans le champ Plugin Program de dessous.
Si le projet contient déjà des programmes Plugin, le premier sera sélectionné automatiquement et apparaîtra dans
le champ Plugin Program de dessous.
Pour créer un autre programme Plugin, touchez l'icône + au-dessus du champ Plugin Program. Un nouveau
programme Plugin sera créé et son nom suivi d’un nombre (par exemple, Plugin 002).
4. Touchez deux fois le champ Plugin. Dans la liste qui apparaît, touchez le plugin souhaité. Sinon, vous pouvez
sélectionner un plugin avec la molette de données ou les touches –/+.
Pour trier vos plugins par type ou fabricant, touchez Type ou Manufacturer.
5. Touchez Select pour sélectionner le plugin ou Close pour annuler.
Note : vous devez spécifier le dossier du disque où se trouvent vos plugins. Cela peut être fait dans les
Preferences du logiciel (dans le menu Edit). Voir le mode d’emploi dans le logiciel MPC pour en savoir plus :
cliquez sur le menu Help (aide), sélectionnez MPC Help puis MPC User Manual.
Pour sélectionner le canal MIDI qu’utilisera le programme, touchez deux fois le champ MIDI Ch (canal MIDI).
Dans la liste qui apparaît, touchez le canal souhaité. Sinon, vous pouvez sélectionner un canal avec la molette
de données ou les touches –/+. Utilisez ce réglage quand vous travaillez avec un plugin d’instrument virtuel
prenant en charge le mode multi.
Pour sélectionner un preset dans votre plugin (s’il y en a), touchez deux fois le champ Preset. Dans la liste
qui apparaît, touchez le preset souhaité. Sinon, vous pouvez sélectionner un preset avec la molette de données
ou les touches –/+.
Pour renommer le programme, touchez l'icône curseur sur le bord droit de la section Plugin Program. Utilisez
le clavier virtuel qui apparaît pour saisir un nouveau nom, puis touchez Do It (exécuter) pour confirmer ou la barre
grise en haut de l'écran tactile pour annuler.
Pour régler le volume et le panoramique d'une piste utilisant un programme Plugin :
1. Pressez Ch. Mixer pour accéder au mixeur de canaux (Channel Mixer).
2. Touchez deux fois le champ Mixer dans le coin supérieur gauche puis touchez MIDI Tracks (pistes MIDI).
3. Touchez le carré qui représente la piste où se trouve le programme Plugin pour sélectionner celle-ci.
4. Touchez le curseur de volume ou le bouton de panoramique et tirez-le vers le haut ou le bas pour le régler.
Une fois cela fait, vous pouvez régler normalement le volume et le panoramique du programme Plugin.
Important :
Si vous copiez une séquence, les valeurs de volume et de panoramique seront copiées avec cette séquence. C’est
également vrai si vous passez à une nouvelle séquence et placez le même programme Plugin sur une nouvelle piste.
Par défaut, certains plugins ne prennent pas en charge le volume et le panoramique MIDI. Dans ce cas, réglez le
niveau de volume et le panoramique dans le programme Plugin.
Page 47

47
Programmes MIDI
Un programme MIDI vous permet d'envoyer les données
MIDI de votre piste à un appareil MIDI externe comme un
synthétiseur ou une boîte à rythmes.
Pour créer un programme MIDI :
1. Pressez Main pour passer en mode Main (principal).
2. À côté du champ Track, touchez l’icône de prise MIDI, qui indique un programme MIDI.
3. Si le projet ne contient pas encore de programme MIDI, un nouveau programme MIDI (nommé Midi, suivi d’un
nombre) sera automatiquement ajouté au projet et apparaîtra dans le champ MIDI Program de dessous.
Si le projet contient déjà des programmes MIDI, le premier sera sélectionné automatiquement et apparaîtra dans
le champ MIDI Program de dessous.
Pour créer un autre programme MIDI, touchez l'icône + au-dessus du champ MIDI Program. Un nouveau
programme MIDI sera créé et son nom suivi d’un nombre (par exemple, Midi 002).
4. Il y a cinq réglages supplémentaires à effectuer pour un programme MIDI : port MIDI (MIDI Port), message de
changement de programme (Program Ch), canal MIDI (MIDI Ch), octet de poids fort de banque (Bank MSB), et
octet de poids faible de banque (Bank LSB). Voir cette section pour en savoir plus.
Pour configurer chaque paramètre, touchez deux fois son champ. Dans la liste qui apparaît, touchez l’option
souhaitée. Sinon, vous pouvez sélectionner une option avec la molette de données ou les touches –/+.
Note : vous devez également configurer les ports MIDI dans les Préférences du logiciel (dans le menu Edit). Voir
le mode d’emploi dans le logiciel MPC pour en savoir plus : cliquez sur le menu Help (aide), sélectionnez MPC
Help puis MPC User Manual.
Pour renommer le programme, touchez l'icône curseur sur le bord droit de la section MIDI Program. Utilisez le
clavier virtuel qui apparaît pour saisir un nouveau nom, puis touchez Do It (exécuter) pour confirmer ou la barre
grise en haut de l'écran pour annuler.
Pour régler le volume et le panoramique d'une piste utilisant un programme MIDI :
1. Pressez Ch. Mixer pour accéder au mixeur de canaux (Channel Mixer).
2. Touchez deux fois le champ Mixer dans le coin supérieur gauche puis touchez MIDI Tracks (pistes MIDI).
3. Touchez le carré qui représente la piste où se trouve le programme MIDI pour sélectionner celle-ci.
4. Touchez le curseur de volume ou le bouton de panoramique et tirez-le vers le haut ou le bas pour le régler.
Une fois cela fait, vous pouvez régler normalement le volume et le panoramique du programme MIDI.
Important : si vous copiez une séquence, les valeurs de volume et de panoramique seront copiées avec cette
séquence. C’est également vrai si vous passez à une nouvelle séquence et placez le même programme MIDI sur une
nouvelle piste.
Page 48

48
Programmes CV
Un programme CV vous permet d'envoyer vos signaux de
tension de commande (CV pour Control Voltage) à un
appareil MIDI externe comme un synthétiseur ou une boîte à
rythmes.
Pour créer un programme CV :
1. Pressez Main pour passer en mode Main (principal).
2. À côté du champ Track, touchez l’icône CV, qui indique un programme CV.
3. Si le projet ne contient pas encore de programme CV, un nouveau programme CV (nommé CV, suivi d’un
nombre) sera automatiquement ajouté au projet et apparaîtra dans le champ CV Program de dessous.
Si le projet contient déjà un programme CV, il sera sélectionné automatiquement et apparaîtra dans le champ CV
Program de dessous.
Pour créer un autre programme CV, touchez l'icône + au-dessus du champ CV Program. Un nouveau
programme CV sera créé et son nom sera suivi d’un nombre (par exemple, CV 002).
4. Il y a cinq réglages supplémentaires à effectuer pour un programme CV : l’asservissement à la note (Note), le port
de tension de commande (CV Port), le port de déclenchement Gate (Gate Port), la molette de modulation (Mod
Wheel) et le port de dynamique (Velocity Port).
Pour renommer le programme, touchez l'icône curseur sur le bord droit de la section CV Program. Utilisez le
clavier virtuel qui apparaît pour saisir un nouveau nom, puis touchez Do It (exécuter) pour confirmer ou la barre
grise en haut de l'écran pour annuler.
Page 49

49
Menu
Le menu vous permet de sélectionner n'importe lequel des 21 modes, de sauvegarder votre projet, de régler vos
préférences, d’alterner entre mode autonome (Standalone) et mode contrôleur, ou d’afficher les ressources de votre
système.
Pour ouvrir le menu, pressez Menu ou touchez l'icône du coin supérieur gauche de l'écran dans la page normale de
votre mode actuel.
Quand le menu est affiché, effectuez l'une des opérations suivantes :
Pour accéder à un mode, touchez-le.
Important : si une séquence est en cours de lecture, vous ne pourrez pas passer en mode Song. Arrêtez la
lecture avant de pouvoir passer en mode Song.
Pour revenir au mode précédent, touchez la zone grise dans le coin supérieur gauche ou pressez à nouveau
Menu.
Cliquez sur une partie de l'écran ci-dessus pour sauter directement à la partie correspondante de ce mode d’emploi.
Page 50

50
Sauvegarder (Save)
Pour sauvegarder le projet, touchez l’icône de
disquette en haut de l'écran. Sinon, vous pouvez aussi
presser Shift+Browse/Save. Si vous avez déjà
sauvegardé le projet, vos changements seront enregistrés.
Si vous n'avez pas encore sauvegardé le projet, utilisez la
fenêtre Save pour le faire :
Pour sélectionner le support de stockage que vous
souhaitez visualiser, touchez-le dans la colonne
Storage sur la gauche. Internal correspond au disque
interne de la MPC X. MPC Documents est un
raccourci vers le dossier MPC Documents du disque
interne. Si vous avez des périphériques de stockage
connectés aux ports USB ou au lecteur de carte SD de
la MPC X, ils apparaîtront également dans cette
colonne.
Pour ouvrir un dossier, touchez-le deux fois. Sinon, tournez la molette de données ou utilisez les touches –/+
pour parcourir la liste, et pressez la touche centrale de navigation ou Enter pour ouvrir un dossier. Vous pouvez
également toucher un des cinq boutons de dossier en haut à droite pour sauter immédiatement à ces raccourcis
pré-assignés (voir Modes > Mode Browser pour savoir comment faire).
Pour créer un nouveau dossier, touchez New Folder (nouveau dossier), donnez-lui un nom avec le clavier
virtuel qui apparaît puis touchez Do It (exécuter). Vous accéderez immédiatement au nouveau dossier.
Pour remonter d’un niveau dans les dossiers, touchez l’icône dossier/.
Pour nommer le fichier, touchez le champ File Name (nom de fichier) en bas de l'écran et utilisez le clavier virtuel
qui apparaît.
Pour sauvegarder le fichier, touchez Save.
Pour annuler et revenir au menu, touchez Cancel (annuler). Sinon, touchez l'icône dans le coin supérieur
gauche.
Préférences (Preferences)
Pour revenir au menu, touchez l'icône dans le
coin supérieur gauche. Tout changement apporté
aux préférences sera conservé.
Pour restaurer les réglages par défaut de votre
MPC X, touchez Reset (réinitialiser). Dans l'écran
qui s'affiche, touchez OK pour poursuivre ou
Cancel pour revenir aux préférences. Dans la
fenêtre suivante, touchez Save pour sauvegarder
votre projet actuel avant de restaurer les réglages
par défaut ; touchez Cancel pour revenir aux
préférences ; ou touchez Don’t Save pour
restaurer les réglages par défaut sans
sauvegarder votre projet actuel.
Page 51

51
Info
Cet écran affiche des informations sur votre MPC X : son numéro de version de firmware, qui comprend son système
de fonctionnement autonome (MPC Firmware) ; son numéro de série (Serial Number) et son firmware actuel pour la
surface de contrôle (Control Surface).
Pour passer en mode de mise à jour (Update), maintenez Shift et touchez Update. Dans l'écran qui apparaît,
touchez Save pour sauvegarder votre projet actuel avant de passer en mode Update ; touchez Cancel pour revenir
aux préférences ; ou touchez Don’t Save pour passer en mode Update sans sauvegarder votre projet actuel.
Sauvegarde automatique (Auto Save)
Les réglages de cet écran déterminent si (et comment) les projets sont automatiquement enregistrés.
Enabled : lorsque cette option est activée (Enabled), la MPC X sauvegarde automatiquement votre projet à
intervalles réguliers déterminés par le paramètre Timeout. Lorsqu’elle est désactivée, la MPC X ne sauvegarde
pas automatiquement votre projet ; vous devez le faire manuellement.
Timeout : utilisez ce champ pour sélectionner la fréquence à laquelle votre projet sera automatiquement
sauvegardé.
Séquenceur (Sequencer)
Les paramètres de cet écran déterminent le fonctionnement du séquençage en affichage de grille et du séquenceur
pas à pas.
Display Resolution : c'est la résolution d'affichage (en PPQN, c’est-à-dire impulsions par noire) des valeurs
d'impulsion dans certains domaines du système d'exploitation. Veuillez noter que ce réglage affecte la résolution
d'affichage, pas le timing.
Instant Track Mute : quand cette option est désactivée, si vous coupez le son d’une piste, ses messages de jeu
de note (Note On) sont ignorés et les samples et notes en cours finissent de jouer (c’est la façon de fonctionner
des anciennes MPC). C'est utile quand on utilise des boucles et que l'on veut qu'une boucle termine une mesure
mais ne rejoue pas au prochain passage de la séquence. Lorsque cette option est activée, si vous coupez le son
d'une piste, le volume (0) de piste MIDI est envoyé. La boucle continue sa lecture mais à volume de zéro, ce qui lui
permet de continuer la lecture en reprise quand le son de la piste est rétabli. C'est utile si vous voulez couper
immédiatement le son de la piste.
Play Track Mute and Solo Events : si cette option est activée, les événements de coupure du son et de mise en
solo d’une piste sont lus quand vous êtes en mode de coupure du son de piste (Track Mute). Lorsqu’elle est
désactivée, les événements de coupure du son et de mise en solo d’une piste ne sont pas lus en mode Track
Mute.
Record Track Mute and Solo Events : si cette option est activée, les événements de coupure du son et de mise
en solo d’une piste sont enregistrés quand vous êtes en mode Track Mute (les réglages de correction de timing
affecteront la position d’enregistrement de ces événements). Lorsque cette option est désactivée, les événements
de coupure du son et de mise en solo d’une piste ne sont pas enregistrés en mode Track Mute. Cette fonction est
utile si vous voulez utiliser le mode Track Mute pour enregistrer les mutes ou solos de piste dans vos séquences
par opposition à l’emploi du mode Track Mute uniquement pour le jeu ou l’écoute.
Record Pad Aftertouch Event : quand cette option est activée, les données d'aftertouch de pad (produites par les
pads sensibles à la pression de la MPC X) sont enregistrées. Lorsqu’elle est désactivée, les données d’aftertouch
de pad sont ignorées.
Place Events Recorded During Count-In at Start Point : quand cette option est activée, presser un pad durant
le précompte de l'enregistrement enregistre cet événement de note au début de l'enregistrement (c'est la façon
dont fonctionnait la MPC3000). Lorsque cette option est désactivée, aucune note n’est enregistrée tant que le
précompte n’est pas terminé et que l'enregistrement n’a pas commencé.
Page 52

52
Truncate Duration : détermine si/comment sont rognés les événements s’ils dépassent la longueur de la
séquence actuelle :
To Sequence Length : si la longueur d'un événement dépasse la longueur de la séquence, il est tronqué.
Cela garantit que l'événement ne se chevauchera pas lui-même lors du bouclage de la séquence.
To Sequence End : si la longueur d'un événement dépasse la longueur de la séquence, il est tronqué à la fin
de la séquence actuelle. En d'autres termes, l'événement cesse sa lecture quand la séquence se termine ou
reprend en boucle.
As Played : les événements seront lus exactement comme ils ont été enregistrés, même si cela les amène à
se chevaucher lors du bouclage de la séquence.
Q-Link Swing Control Applies TC Settings on Release : lorsque cette option est activée, tourner le bouton QLink assigné au Swing puis le relâcher applique immédiatement ce réglage de swing. Lorsqu’elle est désactivée,
vous devez utiliser la fenêtre de correction temporelle (Timing Correct) pour appliquer le réglage de swing.
Matériel (Hardware)
Les réglages de cet écran déterminent le comportement des pads et de l’écran de la MPC X.
Pad Threshold : détermine le niveau seuil de la force requise pour déclencher les pads en les frappant.
Pad Sensitivity : détermine la façon dont les pads répondent au toucher. Avec des valeurs basses, il faut plus de
force pour produire une note à forte dynamique. Avec des valeurs élevées, il est plus facile de générer des notes à
forte dynamique, même sans presser très fort un pad.
Pad Curve : détermine la correspondance entre la force de frappe sur les pads et la
valeur de dynamique obtenue. La courbe A est en fait linéaire, tandis que les courbes
B, C et D sont exponentielles (voir le schéma ci-contre : MIDI Velocity = dynamique
MIDI, Applied Force = force appliquée).
Velocity & Aftertouch : regardez ces indicateurs pendant que vous frappez et pressez
les pads pour vous aider à jauger la force et la pression que vous leur appliquez. Ces
indicateurs sont utiles pour régler les paramètres de seuil (Pad Threshold) et de
sensibilité (Pad Sensitivity) des pads (ci-dessus).
Footswitch 1 & Footswitch 2 : déterminent la façon dont fonctionnent les pédales
commutateurs connectées.
MIDI Control Mode Output : détermine le port MIDI de la MPC X qui sert à envoyer les messages MIDI aux
appareils MIDI externes.
Screen Dimming : détermine le temps qui s'écoule avant que la MPC X n’atténue automatiquement la luminosité
de son écran.
Screen Brightness : détermine la luminosité de l'écran durant le fonctionnement normal : luminosité normale
(Day) ou atténuée (Night).
VU Meter Source : détermine le signal audio qui est affiché dans les indicateurs de niveau (sur le côté droit de
l'écran). Avec un réglage sur Master, les indicateurs de niveau affichent le signal audio envoyé par les sorties
Output 1/2 (les sorties Main L/R de la face arrière). Avec un réglage sur Current Program, les indicateurs de
niveau affichent le signal audio du programme actuellement sélectionné (c'est-à-dire le programme utilisé par la
piste actuellement sélectionnée et toute autre piste qui l’emploie également).
Date : c'est la date actuelle, au format mois/jour/année. Lorsque vous sauvegardez les fichiers dans votre MPC X
en mode autonome, le fichier comprend la date actuelle sous forme de métadonnées. Si vous utilisez la MPC X en
mode contrôleur, ce réglage est remplacé par la date du jour fournie par l'ordinateur hôte.
Time : c'est l'heure actuelle, au format heures : minutes. Lorsque vous sauvegardez les fichiers dans votre
MPC X en mode autonome, le fichier comprend l’heure actuelle sous forme de métadonnées. Si vous utilisez la
MPC X en mode contrôleur, ce réglage est remplacé par l’heure fournie par l'ordinateur hôte.
Time Zone : c'est le fuseau horaire du lieu où vous vous trouvez, au format continent/ville, que vous pouvez
changer ici.
Page 53

53
Paramètres par défaut du projet (Project Defaults)
Les paramètres de cet écran déterminent différentes valeurs octroyées par défaut à tout nouveau projet que vous
créez.
Default Tempo : c'est le tempo par défaut en BPM.
Défaut Master Tempo : quand cette option est activée, la valeur de tempo par défaut est utilisée pour le tempo
général. Quand elle est désactivée, le tempo par défaut est utilisé pour les séquences.
Default Sequence Bars : détermine le nombre de mesures par défaut d'une nouvelle séquence.
Default Time Signature Numerator : détermine le nombre de temps par mesure d'une nouvelle séquence (le
chiffre du haut de la mesure).
Default Time Signature Denominator : détermine la valeur de chaque temps d'une nouvelle séquence (le chiffre
du bas de la mesure).
Default Pad Slice : détermine comment jouent les nouveaux samples quand vous les chargez ou les enregistrez
dans un projet. Avec un réglage sur Pad, le menu Slice du mode d’édition de programme est réglé sur Pad, ce qui
vous permet de régler le point de début, le point de fin, etc. pour la couche (Layer). Avec un réglage sur All, le
menu Slice du mode d’édition de programme est réglé sur All, ce qui fait jouer la totalité du sample.
Default Drum/Keygroup Filter : détermine le type de filtre qu’utilisent par défaut les programmes Drum et
Keygroup.
New Project Dialog : détermine les options que vous voyez au démarrage d’un nouveau projet. Avec un réglage
sur Off, un nouveau projet est vide sans réglages préconfigurés sauf les valeurs par défaut de projet indiquées ici.
Avec un réglage sur Demo, vous pouvez choisir de charger un projet de démonstration (parmi différents genres)
comme point de départ ou un projet vide. Avec un réglage sur Demo/Template/Recent, vous pouvez choisir de
charger un projet de démonstration, un fichier modèle de projet (Template) ou un projet vide.
Synchronisation (Sync)
Les paramètres de cet écran déterminent la façon dont la MPC X se synchronise avec les appareils USB et MIDI
connectés.
Receive : détermine si la MPC X reçoit les informations d'horloge MIDI (MIDI Clock), les informations de timecode
MIDI (MIDI Time Code (MTC)), les communications par protocole Ableton Link (Ableton Link), ou aucune de
celles-ci (Off).
MTC Frame Rate : détermine la cadence d'images utilisée par le MIDI Time Code (MTC), qui est importante pour
un timing correct, surtout quand on travaille sur des projets de musique à l’image. Dans la plupart des cas, vous
devrez sélectionner 25.
Send MIDI : détermine si la MPC X envoie les informations d'horloge MIDI (MIDI Clock), les informations de
timecode MIDI (MIDI Time Code (MTC)), ou ni les unes ni les autres (Off).
Start Time : c'est l’heure de départ qui sera envoyée si Send MIDI est réglé sur une autre valeur que Off. Le
temps est au format heures:minutes:secondes:images.
Send Port 1–4 : ce sont les ports MIDI par lesquels seront envoyées les informations d'horloge MIDI ou de MTC.
Receive MMC : quand cette option est activée, la MPC X peut recevoir les informations MMC (MIDI Machine
Control). Sinon, la MPC X ne reçoit pas ces informations. Voir Annexe > MIDI Machine Control (MMC) pour en
savoir plus à ce sujet.
Send MMC : quand cette option est activée, la MPC X peut envoyer les informations MMC (MIDI Machine
Control). Sinon, la MPC X n’envoie pas ces informations. Voir Annexe > MIDI Machine Control (MMC) pour en
savoir plus à ce sujet.
Page 54

54
Autres (Other)
Les réglages de cet écran déterminent le mode opérationnel des autres fonctions du matériel et du système
d'exploitation.
Tap Tempo : détermine le nombre de pressions nécessaires sur la touche Tap Tempo pour que le nouveau
tempo soit détecté.
Flash Tap Tempo Light : quand cette option est activée, le voyant de la touche Tap Tempo clignote en mesure
avec le tempo. Quand elle est désactivée, le voyant de la touche Tap Tempo est éteint.
Bank Button Press : détermine le mode de fonctionnement des touches Pad Bank.
Select A-D : presser une fois une touche Pad Bank sélectionne la banque correspondante parmi les banques
de pads A–D. Maintenir Shift pendant que l’on presse une touche Pad Bank sélectionne la banque
correspondante parmi les banques de pads E–H.
Select/toggle bank : presser une touche Pad Bank fait alterner la banque correspondante entre les banques
de pads A–D et les banques de pads E–H. En d'autres termes, vous n'avez pas besoin à maintenir Shift pour
accéder aux banques de pads E–H.
Filter ‘All Notes Off’ CC : quand cette option est activée, les messages de « panique MIDI » (relâchement de
toutes les notes ou « All Notes Off ») sont ignorés. C’est utile si vous utilisez un appareil MIDI externe qui peut
envoyer ce type de messages alors que vous n’en voulez pas. Si elle est désactivée, les messages « All Notes
Off » sont reçus normalement.
Program Change : détermine si la réception d’un message de changement de programme MIDI fait changer de
programme (Program), de séquence (Sequence) ou de piste (Track).
Vintage Mode : détermine le type d'émulation appliquée à la sortie audio. Vous pouvez émuler par exemple les
qualités sonores particulières de la MPC3000 ou de la MPC60, ou bien entendu n’avoir aucune émulation (None).
Sampling Bit Depth : détermine la résolution en bits du son enregistré dans un sample.
Audition Auto Play : détermine la durée de production d’un sample en pré-écoute automatique.
Audition Outputs : détermine quelle paire de sorties produira tous les sons entendus (Out 1,2–7,8 en mode
autonome, Out 1,2–31,32 en mode contrôleur). Ces sons comprennent : samples, programmes et projets dans le
navigateur (Browser) ; la lecture de sample, la pré-écoute de repérage (Cue Preview) et la pré-écoute de tranche
(Slice Preview) en mode d’édition de sample ; et la lecture de sample dans la fenêtre Keep or Discard Sample
(conserver ou supprimer le sample) dans le Sampler.
Cue Preview : détermine si/comment le son est lu quand vous déplacez la tête de lecture de repérage. Quand
vous bougez la tête de lecture de repérage dans la forme d’onde d’un sample, vous pouvez choisir de lui faire lire
la petite partie du sample qui la précède (Before), celle qui la suit (After) ou rien du tout (Off). Vous pouvez
également régler ce paramètre en mode d’édition de sample (voir Modes > Mode Sample Edit > Réglages).
Slice Preview : détermine si/comment est lu le son quand vous déplacez un marqueur de tranche. Quand vous
bougez le marqueur de tranche dans la forme d’onde d’un sample, vous pouvez choisir de lui faire lire la petite
partie du sample qui le précède (Before), celle qui le suit (After) ou rien du tout (Off). Vous pouvez également
régler ce paramètre en mode d’édition de sample (voir Modes > Mode Sample Edit > Réglages).
Audio Track Auto Warp : détermine la façon dont les régions d’une piste audio sont ajustées dans le temps. Avec
un réglage sur On, n'importe quelle région de piste audio sera automatiquement ajustée pour correspondre au
tempo actuel de la séquence. Vous pouvez alors changer le tempo de la séquence, la région de la piste audio
restera en mesure.
Note : quand vous enregistrez un fichier audio, le tempo actuel de la séquence y est incorporé. Cette info est
conservée dans le fichier sample à la sauvegarde du projet. Si vous étirez/contractez une région de piste audio,
l’algorithme Warp utilise ce tempo et la valeur du champ BPM pour générer le « facteur d’étirement/contraction ».
Screensaver Disable : détermine si/quand l’économiseur d’écran de votre ordinateur est désactivé pendant
l'utilisation du logiciel MPC (avec la MPC X en mode contrôleur) :
Never : l’économiseur d'écran de votre ordinateur fonctionnera normalement.
When hardware attached : tant que votre MPC X est connectée à votre ordinateur et allumée, l’économiseur
d'écran de votre ordinateur est désactivé. Il refonctionnera normalement si vous déconnectez votre MPC X de
votre ordinateur ou si vous l’éteignez.
Always : l’économiseur d'écran de votre ordinateur est désactivé tant que le logiciel MPC est ouvert (que
votre MPC X soit ou non connectée ou sous tension).
Page 55

55
Bluetooth
Les paramètres de cet écran déterminent le fonctionnement de la connexion Bluetooth de la MPC X pour utiliser des
contrôleurs MIDI Bluetooth (p. ex. LPD8 Wireless ou LPK25 Wireless) ou un clavier informatique Bluetooth.
Pour activer ou désactiver la connectivité Bluetooth sur votre MPC X, touchez le sélecteur On/Off. Les
appareils Bluetooth disponibles apparaîtront sous Available Devices (appareils disponibles). Ceux qui ont déjà
été appairés avec la MPC X apparaîtront sous Paired Devices (appareils appairés).
Pour sélectionner un appareil Bluetooth, touchez-le.
Pour appairer l’appareil Bluetooth sélectionné (section Available Devices), touchez Pair (appairer).
Pour connecter l’appareil Bluetooth sélectionné (section Paired Devices), touchez Connect (connecter).
Pour déconnecter l’appareil Bluetooth connecté (section Paired Devices), touchez Disconnect (déconnecter).
Pour ramener un appareil Bluetooth disponible à son état original, touchez Remove (retirer).
Wi-Fi
Les paramètres de cet écran déterminent le fonctionnement de la connexion sans fil de la MPC X, pour utiliser
Ableton Link, une nouvelle technologie qui synchronise les temps, la phase et le tempo d’Ableton Live et des
applications compatibles Ableton Link au travers d’une connexion réseau avec ou sans fil.
Pour activer ou désactiver la connectivité sans fil sur votre MPC X, touchez le sélecteur On/Off. Les réseaux
sans fil disponibles apparaissent dans le panneau de dessous.
Pour sélectionner un réseau sans fil, touchez-le.
Pour vous connecter au réseau sans fil sélectionné, touchez Connect. Si le réseau sans fil est protégé par
mot de passe, utilisez le clavier virtuel qui apparaît pour saisir le mot de passe permettant de s’y connecter.
Pour voir des informations sur le réseau sans fil sélectionné, maintenez Shift et pressez Info. La fenêtre
Network Information (informations réseau) qui apparaît affiche le nom du réseau, l'adresse IPv4/IPv6 (y compris
le masque de sous-réseau et la passerelle), le type de sécurité, et la force du signal (en pourcentage).
Pour vous déconnecter d'un réseau sans fil, touchez Disconnect.
Pour effacer les informations de connexion (par exemple, le mot de passe) du réseau sans fil sélectionné,
touchez Forget (oublier).
Informations légales (Legal)
Affiche les informations légales relatives à la MPC. Pour des infos complètes, voir akaipro.com/product-legal.
Synchronisation (Sync)
Touchez le champ Sync (en haut au centre de l’écran) puis tournez la molette de données ou utilisez les touches –/+
afin de choisir si la MPC X reçoit les informations d’horloge MIDI (MIDI Clock), les informations
de timecode MIDI (MTC), les communications par Ableton Link, ou aucune de celles-ci (Off).
Sinon, vous pouvez toucher deux fois Sync et toucher l'option désirée pour la sélectionner.
C'est le même réglage que le menu Receive (réception) de l’onglet Sync de vos Préférences.
Voir Préférences > Sync pour plus d'informations.
Important : la MPC X doit être connectée à un réseau sans fil pour recevoir ces types
d'informations de timing. Voir Préférences > Wi-Fi pour apprendre comment se connecter à un
réseau sans fil.
Note : Ableton Link est une nouvelle technologie qui synchronise les temps, la phase et le
tempo d’Ableton Live et d’applications compatibles Ableton Link au travers d’un réseau avec ou
sans fil.
Page 56

56
Mode
Touchez cette icône pour faire alterner la MPC X entre le
mode autonome (Standalone) et le mode contrôleur
Controller). Dans l'écran qui apparaît, indiquez si vous
voulez que votre projet actuel soit sauvegardé avant de
changer de mode (Save), ou pas (Don’t Save) sinon vous
pouvez conserver le mode et le projet actuels (Cancel).
Vous ne pouvez pas librement passer d’un mode à l’autre entre le mode autonome et le mode contrôleur sans fermer
le projet en cours.
Ressources du système (System Resources)
Touchez une de ces icônes pour afficher la fenêtre System
Resources.
Les indicateurs de cette fenêtre affichent les valeurs
d'utilisation actuelles :
Processeur : le premier indicateur affiche sous forme
de pourcentage l’utilisation actuelle du processeur
(CPU).
Utilisation de la RAM (mémoire) : le deuxième
indicateur affiche le pourcentage de RAM actuellement
utilisée dans la MPC X.
Pour supprimer des samples du projet (afin de libérer plus d'espace RAM pour l'échantillonnage, l'enregistrement
audio, etc.), touchez Purge. Dans l'écran qui apparaît, touchez Unused Samples (samples inutilisés) pour supprimer
tous les samples non utilisés dans le projet, touchez All Samples (tous les samples) pour supprimer tous les samples
du projet, ou touchez Cancel pour revenir à l'écran précédent.
Pour fermer la fenêtre System Resources, touchez OK, la croix (X) dans le coin supérieur droit ou n'importe quel
point à l'extérieur de la fenêtre.
Page 57

57
Compteur de temps
Dans la plupart des modes disponibles, il y a un compteur de temps en haut de l'écran. Il
indique la position actuelle de la tête de lecture.
Pour changer de position, touchez-le et utilisez la molette de données ou les touches –/+.
Pour ouvrir l'écran Locate (repérer) et ajuster ses réglages, touchez deux fois le compteur de temps.
Pour fermer l'écran Locate, touchez la croix (X) en haut à droite ou n'importe quel point à l'extérieur de la fenêtre.
Pour avancer ou reculer d'un pas, touchez respectivement le bouton Step < ou Step >.
Pour avancer ou reculer d'une mesure, touchez respectivement le bouton Bars << ou Bars >>.
Pour changer d’unité de mesure de temps, touchez le sélecteur Beat/Time. Lorsqu’il est réglé sur Beats, le temps
est affiché en mesures (Bar), temps (Beat) et tics (Tick). Lorsqu’il est réglé sur Time, le temps est affiché en heures
(HH), minutes (MM), secondes (SS) et images ou frames (FF).
Pour configurer l'enregistrement automatique, utilisez
le sélecteur Auto Record et les champs adjacents :
Sélecteur Auto record – touchez l’option désirée
pour la sélectionner :
Off : l'enregistrement automatique est désactivé.
Punch In : vous pouvez enregistrer de façon
automatique en vous aidant de marqueurs de
punch-in et de punch-out, ce qui vous permet
d'enregistrer sur le passage ainsi spécifié dans la
piste. Durant l'enregistrement, la séquence
entière est lue, mais seule sera enregistrée la
zone comprise entre les marqueurs Punch In
(début de réenregistrement) et Punch Out (fin
de réenregistrement). Toute partie de la séquence située avant le marqueur Punch In ou après le marqueur
Punch Out restera intacte, même si vous jouez par-dessus durant le réenregistrement.
Enregistrer au démarrage : après avoir armé l’enregistrement pour la piste et lancé la lecture, vous
commencerez l'enregistrement lorsque la séquence reviendra en boucle à son début. C’est en fait une sorte
de punch in pour la totalité de la piste qui vous permet de commencer à faire jouer une piste armée pour
l’enregistrement tout en vous octroyant plus de temps que l’habituel précompte pour vous préparer au
véritable démarrage de l’enregistrement.
Punch In : utilisez ces champs pour déterminer la position du marqueur Punch In, qui représente l'endroit où
commencera l'enregistrement (quand le sélecteur Auto Record est réglé sur Punch In).
Punch Out : utilisez ces champs pour déterminer la position du marqueur Punch Out, qui représente l'endroit où
s’arrêtera l'enregistrement (quand le sélecteur Auto Record est réglé sur Punch In).
Vous pouvez utiliser cet écran pour définir des marqueurs de temps qui vous permettront de sauter automatiquement
à des emplacements précis dans une séquence. Vous pouvez définir six marqueurs de temps.
Pour définir un marqueur de temps, touchez le compteur de temps en haut de l'écran, réglez la valeur de temps
désirée puis touchez Set en face du marqueur de temps choisi. Le temps apparaîtra en face de ce marqueur.
Pour sauter un marqueur de temps, touchez son numéro (1-6).
Page 58

58
Correction temporelle (Timing correct)
La fenêtre Timing Correct contient divers réglages pour vous aider à quantifier les événements de note dans une
séquence.
Pour ouvrir les réglages Timing Correct :
En mode Main (principal) ou List Edit (édition de liste) : touchez l’icône TC/horloge en haut de l'écran.
Dans l’affichage de grille : maintenez Shift et touchez TC en bas de l’écran.
Dans l’affichage de piste ou le séquenceur pas à pas : touchez TC en bas de l’écran.
Note : en mode Pad Mute et Track Mute, le bouton TC contient des réglages de correction temporelle mais il
n’ouvre pas la fenêtre Timing Correct. Voir Modes > Mode Pad Mute et Mode Track Mute pour en
apprendre plus sur ces réglages.
Pour appliquer les réglages que vous avez sélectionnés, touchez Do It (exécuter).
Pour annuler et revenir à l’écran précédent, touchez Close (fermer).
Utilisez le sélecteur Type pour choisir la façon d’appliquer les corrections de timing.
Start : les points de début des événements de note seront avancés ou reculés pour s’aligner avec le marqueur de
division temporelle le plus proche dans la grille. Les points de début restent inchangés.
End : les points de fin des événements de note seront avancés ou reculés pour s’aligner avec le marqueur de
division temporelle le plus proche dans la grille. Les points de début restent inchangés.
Length : les points de fin des événements de note seront avancés ou reculés pour que la longueur de chaque
événement soit un multiple de la division temporelle quel que soit l’emplacement dans la grille. Les points de début
restent inchangés.
Legato : les points de fin des événements de note seront avancés ou reculés pour créer une longue phrase
ininterrompue entre le point de début du premier événement de note et le point de fin du dernier. Chaque
événement de note sera maintenu jusqu’à ce que l’événement de note suivant commence. Si plusieurs
événements de note commencent en même temps (sans être les derniers), leurs longueurs deviennent identiques.
Sélectionner Legato désactive toutes les autres options de cette fenêtre.
Sans legato appliqué. Avec legato appliqué.
Page 59

59
Utilisez le sélecteur Time Division (division temporelle) pour régler la valeur de quantification. Les événements de
note se caleront sur ces divisions de temps dans la grille. Le T indique une valeur ternaire.
Sinon, maintenez Note Repeat et utilisez les six boutons du bas de l'écran.
Utilisez le champ Swing pour régler l’ampleur du swing de 50 % à 75 %. Le swing vous permet de faire jouer vos
rythmes de façon plus ou moins ternaire.
Utilisez le champ Shift Timing (décalage du timing) pour décaler tous les événements de note du nombre de tics
d’horloge choisi.
Utilisez le champ Window (fenêtre) pour déterminer combien de notes seront quantifiées autour d’une valeur de
quantification. Toutes les notes comprises dans cette fenêtre seront quantifiées, pas celles situées à l’extérieur.
Utilisez le champ Strength pour déterminer avec quelle rigueur seront quantifiées les notes (c’est-à-dire si elles
seront plus ou moins rapprochées de la valeur de quantification). Des valeurs basses rapprocheront un peu les notes
de la valeur de quantification la plus proche, entraînant un résultat aux sensations moins mécaniques qu’une
quantification stricte (due à une valeur plus élevée).
Utilisez le sélecteur Events pour régler la cible de la
correction temporelle. Vous pouvez appliquer la
correction temporelle à tous les événements de note
(All) ou seulement aux événements sélectionnés
(Selected). Quand Range est sélectionné, vous
pouvez définir la plage (From (depuis) et To (jusqu’à))
ainsi que les pads ou touches qui seront quantifiés.
Page 60

60
Métronome
La fenêtre Click/Metro contient tous les réglages concernant le métronome (piste de clic).
Pour ouvrir les réglages du métronome :
En mode Main (principal) ou List Edit (édition de liste) : touchez l’icône Metro/Metronome en haut de l’écran.
Dans l’affichage de grille : maintenez Shift et touchez Click en bas de l’écran.
Dans l’affichage de piste : touchez Click en bas de l’écran.
Touchez l’icône Metro/Metronome en haut de l’écran.
Utilisez le champ Count-In pour déterminer si et quand le métronome produit un précompte avant d’enregistrer.
Off désactive le précompte du métronome.
Record n'active le précompte que durant l'enregistrement.
Record + Play active le précompte aussi bien en enregistrement qu’en lecture.
Utilisez le champ Enable pour déterminer si et quand le métronome est activé.
Off désactive le métronome.
Play n'active le son du métronome que durant la lecture.
Record n'active le son du métronome que durant l'enregistrement.
Record + Play active le son du métronome aussi bien en enregistrement qu’en lecture.
Utilisez le champ Rate pour sélectionner la division temporelle des clics de métronome : 1/4, 1/4T, 1/8, 1/8T, 1/16,
1/16T, 1/32 ou 1/32T. T indique une division de temps ternaire.
Utilisez le champ Sound pour sélectionner le son de métronome que vous souhaitez Sidestick 1, Sidestick 2, Clap,
Metroclick, Shake, Tambourine ou MPC Click.
Utilisez le bouton Volume pour régler le volume de votre clic de métronome.
Touchez le bouton On/Off pour activer ou désactiver le métronome.
Utilisez le champ Output pour déterminer la paire de sorties qui produira le clic du métronome : Out 1,2–7,8 en mode
autonome, Out 1,2–31,32 en mode contrôleur.
Page 61

61
Automation
Vous pouvez régler l'automation des programmes et des pistes audio pour qu’elle soit « écrite », « lue » ou totalement
désactivée. Vous pouvez faire cela globalement ou individuellement pour les programmes et pistes audio.
Globale
Dans plusieurs modes, il y a un bouton dans le coin supérieur droit qui contrôle l'automation globale. Lorsque vous
touchez ce bouton pour changer son état, il fait changer l’état d’automation de tous les programmes du projet.
Il est disponible dans les modes Main, XYFX, Pad Mute, Pad Mixer, Channel Mixer et Q-Link Edit.
Touchez le bouton d'automation globale pour passer en revue ses trois états :
Lorsqu’il est désactivé (Off), les données d'automation sont ignorées. Si vous avez déjà enregistré ou
programmé une automation, toucher ce bouton vous fera alterner entre sa lecture (R pour Read) et son
écriture (W pour Write), mais vous pouvez contourner cela et la désactiver en maintenant Shift pendant
que vous touchez ce bouton.
Important : si vous avez déjà enregistré une automation puis l’avez désactivée, la piste continue
d’utiliser l'effet et les valeurs de paramètres en vigueur au moment où vous avez désactivé
l’automation.
Avec un réglage sur Read (R), les données d'automation sont lues mais pas enregistrées (considérez
cela comme une fonction de protection pour éviter les changements accidentellement apportés à votre
automation pendant l'enregistrement).
Avec un réglage sur écriture (W), l'automation peut être enregistrée et elle écrasera toute automation
existante (veillez à ne pas toucher accidentellement la dalle XY pendant que vous enregistrez).
Programmes et pistes audio
Vous pouvez également régler l'automation pour chaque programme ou piste audio en utilisant le bouton
d’automation de programme dans la tranche de canal sur le côté gauche de l'écran en mode Main (principal) et
Channel Mixer (mixeur de canaux). L'automation est disponible pour tous les types de programme sauf MIDI.
Note : n'oubliez pas que toucher le bouton d’automation globale change l’état de l’automation pour tous les
programmes du projet ; si certains avaient un réglage différent, tous suivront alors l'état d'automation globale.
En mode Main, si la tranche de canal n'est pas déjà affichée, touchez la petite icône d’œil sous le champ Project
pour l’afficher.
En mode Channel Mixer, si vous ne voyez pas de bouton d’automation de programme dans la tranche de canal,
vérifiez que le champ Mixer est réglé sur Audio Tracks ou Programs.
Pressez Read/Write ou touchez le bouton d'automation de programme pour passer en revue ses trois états :
Lorsqu’il est désactivé (Off), le programme ignore les données d'automation. Si vous avez déjà
enregistré ou programmé une automation, toucher ce bouton vous fera alterner entre sa lecture (R
pour Read) et son écriture (W pour Write), mais vous pouvez contourner cela et la désactiver en maintenant Shift
pendant que vous pressez ou touchez ce bouton.
Important : si vous avez déjà enregistré une automation puis l’avez désactivée, la piste continue d’utiliser l'effet et
les valeurs de paramètres en vigueur au moment où vous avez désactivé l’automation.
Avec un réglage sur Lecture (R), le programme lit les données d'automation mais n'enregistre
aucune automation supplémentaire par-dessus (considérez cela comme une fonction de protection
pour éviter les changements accidentellement apportés à votre automation pendant l'enregistrement).
Avec un réglage sur Écriture (W), le programme peut enregistrer une automation (si vous avez
des boutons Q-Link assignés à des paramètres automatisables, veillez bien à ne pas les toucher
accidentellement pendant que vous enregistrez).
Page 62

62
16 niveaux (16 Level)
Pressez la touche 16 Level de votre MPC X pour activer ou
désactiver la répartition de 16 niveaux sur les pads (16 Level).
À la première activation, le pad sélectionné (Pad A01 par défaut)
est temporairement copié dans les 16 pads. Tous les pads
produiront alors la même note que le pad initial, mais un paramètre
au choix aura des valeurs croissantes suivant les numéros de pad
(par exemple, le minimum sur le pad 1, le maximum sur le pad 16),
quelle que soit la force avec laquelle vous les pressez.
Dans l’écran 16 Levels, utilisez le sélecteur Type pour choisir le
paramètre : Velocity (dynamique), Tune (accordage), Filter (filtre),
Layer (couche), Attack (attaque) ou Decay (déclin).
Pour sélectionner un pad, procédez de l'une des manières
suivantes (quand la fenêtre 16 Levels est ouverte) :
• Maintenez 16 Level et pressez le pad désiré.
• Touchez la case à cocher 16 Levels pour la décocher (ce
qui désactive temporairement la fonction), pressez le pad
désiré puis cochez à nouveau la case 16 Levels.
• Touchez le champ Pad et utilisez la molette de données
ou les touches –/+.
• Touchez deux fois le champ Pad et touchez le pad désiré
dans la liste qui apparaît.
Effacer (Erase)
La fonction Erase efface tout ou partie d'une piste dans une
séquence donnée.
Pour ouvrir la fenêtre Erase, pressez la touche Erase. Sinon, en
mode Main, touchez l'icône de crayon sur le bord droit de la
section, puis touchez Erase dans l'écran qui apparaît.
Pour sélectionner la séquence à effacer, utilisez le champ
Sequence.
Pour sélectionner la piste à effacer, utilisez le champ Track.
Pour régler la plage de temps à effacer dans la séquence,
utilisez les champs Bar (mesure), Beat (temps) et Tick (tic). Les
champs de gauche déterminent le début de la plage de temps et
les champs de droite sa fin.
Pour sélectionner les types d'événement à effacer, choisissez
une des options Erase :
All efface tous les événements de pad dans la plage de temps
désignée et réinitialise tous ses réglages.
Automation n’efface que l'automation dans la plage de temps
désignée.
Note n’efface que les événements de pad dans la plage de
temps désignée. Dans la représentation des huit banques de
pads qui apparaît, pressez dans chaque banque les banques
dont vous désirez sélectionner ou désélectionner les notes.
Except Note efface tout sauf les événements de pad dans la plage de temps désignée.
Pour confirmer votre choix, touchez Do It (exécuter).
Pour annuler et revenir à l'écran précédent, touchez la croix (X), Cancel ou tout point à l'extérieur de la fenêtre.
Page 63

63
Effets (Effects)
Vous pouvez appliquer différents effets aux pads, keygroups, pistes audio, programmes, prémixages et sorties
master, à l’aide des effets insérés et en boucle départ/retour. Ce chapitre peut vous aider à avoir une bonne
compréhension générale du fonctionnement des effets
Voir Annexe > Effets et paramètres pour une liste de tous les effets disponibles (avec une brève description de
chacun) et de leurs paramètres éditables.
Présentation
Dans un programme, chaque pad ou keygroup peut se voir appliquer jusqu'à quatre effets insérés. Voir Effets
insérés > Pads ou Keygroups pour en apprendre plus à ce sujet.
La totalité d’un programme ou d’une piste audio peut se voir également appliquer jusqu'à quatre effets insérés.
Voir Effets insérés > Programmes ou Pistes audio pour en apprendre plus à ce sujet.
Pour encore plus de souplesse, chaque submix (prémixage) peut se voir appliquer jusqu'à quatre effets insérés.
Vous pouvez envoyer des pads, keygroups, pistes audio ou programmes à un prémixage, qui est ensuite envoyé à
une sortie master. Voir Effets insérés > Prémixages pour en apprendre plus à ce sujet.
De plus, chaque pad, keygroup, piste audio, programme et prémixage peut être envoyé à un maximum de quatre
canaux de retour dont chacun peut avoir jusqu’à quatre effets insérés. Leur signal audio traversera les effets
insérés sur ces retours, et le son traité sera renvoyé aux canaux d’origine. Voir Effets en boucle départ/retour pour
en apprendre plus à ce sujet.
Enfin, vous pouvez appliquer jusqu'à quatre effets insérés à chaque sortie master (une paire stéréo de canaux :
sorties 1/2, sorties 3/4, etc.). Voir Effets insérés > Masters pour en apprendre plus à ce sujet.
Quand vous créez un mixage de réduction audio d'une séquence ou d'un morceau, vous pouvez choisir que les effets
insérés sur le master soient ou non inclus, de même que les effets en boucle départ/retour, selon ce que vous mixez :
Si vous créez un mixage de réduction audio d'une paire de sorties master, vous pouvez choisir ou non d’inclure
les effets insérés sur le master dans le mixage.
Si vous créez un mixage de réduction audio de programmes séparés ou de pistes indépendantes, vous pouvez
choisir d’inclure ou non les effets en boucle départ/retour dans le mixage.
Voir Mixage audio pour en savoir plus sur ces options.
Il existe trois autres modes qui gèrent les effets différemment :
• Le sampler peut utiliser quatre effets insérés, qui sont appliqués au son quand vous l’enregistrez. Cela
signifie que les effets ne pourront plus être « retirés » du son par la suite. Découvrez-en plus sur le sampler
au chapitre Modes > Sampler.
• De même, le looper peut utiliser quatre effets insérés, qui sont appliqués au son quand vous l’enregistrez.
Cela signifie que les effets ne pourront plus être « retirés » du son par la suite. Découvrez-en plus sur le
looper au chapitre Modes > Mode Looper.
• En mode XYFX, les effets agissent comme un seul effet inséré sur ce programme. En fait, XYFX est le nom
de l'effet inséré que vous devez charger dans le programme avant de pouvoir utiliser ce mode. Découvrez-en
plus sur le mode XYFX au chapitre Modes > Mode XYFX.
Page 64

64
Pour afficher, charger, éditer ou effacer des effets,
touchez la zone située sous le champ Inserts. Celui-ci
apparaît généralement dans une tranche de canal (à côté
d'un curseur de niveau et d’un bouton de
panoramique).
Afficher les effets chargés ouvre cette fenêtre :
Pour sélectionner un effet, utilisez le champ de chaque
slot d’insert. Une fenêtre (décrite ci-dessous) apparaîtra.
Pour éditer les paramètres d'un effet chargé,
touchez l'icône de crayon à côté du slot d’insert.
Pour vider le slot d’insert, touchez l'icône de
corbeille en face de celui-ci.
Pour activer ou désactiver un slot d’effet, touchez le
bouton On/Off situé à côté.
Pour désactiver les quatre slots d'effet, touchez le
bouton All On/All Off dans le coin supérieur droit.
Touchez-le à nouveau pour réactiver les effets
précédemment actifs.
Sélectionner un effet ouvre cette fenêtre :
Pour parcourir la liste, balayez vers le haut ou le bas.
Sinon, utilisez la molette de données ou les touches –/+.
Pour ranger les effets par type ou fabricant, touchez
Type ou Manufacturer dans le coin inférieur gauche.
Pour charger un effet, touchez-le deux fois. Sinon,
touchez Select ou pressez la touche centrale de
navigation ou Enter.
Pour annuler, touchez Close (fermer) ou n'importe
quel point en dehors de la liste.
Éditer un effet ouvre cette fenêtre :
Pour régler un paramètre, touchez son curseur et
tirez-le. Sinon, utilisez la molette de données ou les
touches –/+. Pour des réglages plus fins, touchez
deux fois le pad et faites le réglage sur la version plus
grande du curseur qui apparaît.
À savoir : tournez les boutons Q-Link pour
rapidement ajuster les quatre paramètres qui leur
correspondent.
Pour sélectionner une autre page de paramètres,
touchez les boutons Parameters –/+ en haut de l'écran.
Pour activer ou désactiver l'effet, touchez le bouton
On/Off dans le coin supérieur droit.
Pour éditer les paramètres d’un autre effet inséré sur le même pad, programme, etc., touchez un autre
onglet Insert en bas de l'écran pour le sélectionner.
Pour fermer la fenêtre, touchez Close ou la partie haute de l'écran.
Page 65

65
Effets insérés
Pads
Vous pouvez charger jusqu'à quatre effets insérés pour chaque pad. Vous pouvez le faire en mode Main, Pad Mixer
(mixeur de pads) ou Program Edit (édition de programme).
À savoir : quand des effets insérés sur un pad sont utilisés, ils ne s’appliquent qu’au pad sélectionné. Cela signifie
que vous pouvez appliquer des combinaisons d'effets propres à chaque pad dans un programme. Si vous voulez
appliquer le même effet à tous les pads, faites-le avec un effet inséré dans le programme (voir Effets insérés >
Programmes).
Pour charger un effet inséré de pad en mode Main :
1. Quand l’onglet MIDI est sélectionné (dans le coin
inférieur gauche), utilisez le champ Track pour
sélectionner la piste qui utilise le programme ayant le
pad désiré – ce programme sera automatiquement
sélectionné.
2. Si la tranche de canal n'est pas déjà affichée, touchez la
petite icône d’œil sous le champ Project pour l’afficher.
3. Touchez l'icône de simple pad en haut de la tranche
de canal. La tranche de canal affiche maintenant les
réglages du pad sélectionné.
4. Pressez le pad désiré pour le sélectionner. Sinon,
utilisez le champ Pad en haut de la tranche de canal.
5. Touchez la zone sous Inserts et utilisez l'écran qui apparaît pour charger ou modifier des effets.
Pour charger un effet inséré de pad dans le mixeur de
pads :
1. Utilisez le champ Program en haut de l'écran pour
sélectionner le programme désiré. Sinon, utilisez le
champ Track en haut de l'écran pour sélectionner la
piste désirée – son programme sera automatiquement
sélectionné.
2. Pressez le pad désiré pour le sélectionner ou touchez-le
dans l'écran. Sinon, touchez deux fois le champ Pad
sous le champ Program.
3. Touchez la zone sous Inserts et utilisez l'écran qui
apparaît pour charger ou modifier des effets. Sinon,
touchez l’onglet Insert en bas de l'écran tactile
(touchez-le plusieurs fois pour sélectionner un autre slot d’insert, puis touchez deux fois le pad désiré dans
l'écran. Vous pouvez également utiliser la molette de données ou les touches –/+ pour sélectionner
immédiatement un effet.
Pour charger un effet inséré de pad en mode d’édition
de programme :
1. Dans le programme désiré, pressez le pad que vous
souhaitez sélectionner.
2. Touchez l'onglet Effects (effets) dans le coin inférieur
droit et utilisez-le pour charger ou modifier les effets.
Page 66

66
Keygroups
Vous pouvez insérer jusqu'à quatre effets pour chaque keygroup. Vous pouvez le faire en mode Main, Pad Mixer
(mixeur de pads) ou Program Edit (édition de programme).
Important : quand des effets insérés de keygroup sont utilisés, ils ne s’appliquent qu’à ce keygroup. Gardez cela à
l'esprit si vous chargez des effets insérés dans plusieurs keygroups dont les tessitures se chevauchent – les effets
se chevaucheront sur cette zone également.
Pour charger un effet inséré de keygroup en mode
Main :
1. Quand l’onglet MIDI est sélectionné (dans le coin
inférieur gauche), utilisez le champ Track pour
sélectionner la piste qui utilise le programme ayant le
pad désiré – ce programme sera automatiquement
sélectionné.
2. Si la tranche de canal n'est pas déjà affichée, touchez la
petite icône d’œil sous le champ Project pour l’afficher.
3. Touchez l'icône de simple pad en haut de la tranche
de canal. La tranche de canal affiche maintenant les
réglages du keygroup actuel.
4. Pressez un pad pour sélectionner le keygroup lui correspondant ou touchez-le dans l'écran. Vous pouvez sinon
utiliser le champ Keygroup en haut de la tranche de canal.
Important : rappelez-vous que l’effet ne sera appliqué qu’à ce keygroup.
5. Touchez la zone sous Inserts et utilisez l'écran qui apparaît pour charger ou modifier des effets.
Pour charger un effet inséré de keygroup dans le mixeur
de pads :
1. Utilisez le champ Program en haut de l'écran tactile
pour sélectionner le programme désiré. Sinon, utilisez le
champ Track en haut de l'écran tactile pour sélectionner
la piste désirée – son programme sera automatiquement
sélectionné.
2. Pressez un pad pour sélectionner le keygroup lui
correspondant ou touchez-le dans l'écran. Vous pouvez
sinon utiliser le champ Keygroup sous le champ
Program.
Important : rappelez-vous que l’effet ne sera appliqué
qu’à ce keygroup.
3. Touchez la zone sous Inserts et utilisez l'écran qui apparaît pour charger ou modifier des effets. Sinon, vous
pouvez toucher deux fois le pad désiré dans l’écran tactile. Vous pouvez également sélectionner un des quatre
onglets Insert en bas de l'écran puis sélectionner immédiatement un effet avec la molette de données ou les
touches –/+.
Pour charger un effet inséré de keygroup en mode
d’édition de programme :
1. Dans le programme désiré, sélectionnez le keygroup
désiré en pressant son pad. Sinon, utilisez le champ
Keygroup en haut de l'écran.
2. Touchez l'onglet Effects (effets) dans le coin inférieur
droit et utilisez-le pour charger ou modifier les effets.
Page 67

67
Pistes audio
Vous pouvez insérer jusqu'à quatre effets pour chaque piste audio. Vous pouvez faire cela en mode Main et Channel
Mixer (mixeur de canaux).
Pour charger un effet inséré de piste audio en mode
Main :
1. Lorsque l'onglet Audio est sélectionné (dans le coin
inférieur gauche), sélectionnez la piste audio dans le
champ Track.
2. Si la tranche de canal n'est pas déjà affichée, touchez la
petite icône d’œil sous le champ Project pour l’afficher.
3. Touchez l'icône de forme d'onde en haut de la tranche
de canal. La tranche de canal affiche maintenant les
réglages pour la piste audio actuelle.
4. Touchez la zone sous Inserts et utilisez l'écran qui
apparaît pour charger ou modifier des effets.
Pour charger un effet inséré de piste audio dans le
mixeur de canaux :
1. Dans le coin supérieur gauche, réglez le champ Mixer
sur Audio Tracks.
2. Dans l'écran tactile, touchez le pad correspondant à la
piste audio désirée.
3. Touchez la zone sous Inserts et utilisez l'écran qui
apparaît pour charger ou modifier des effets. Sinon,
touchez l’onglet Insert en bas de l'écran (touchez-le
plusieurs fois pour sélectionner un autre slot d’insert),
puis touchez deux fois le pad désiré dans l'écran. Vous
pouvez également utiliser la molette de données ou les
touches –/+ pour sélectionner immédiatement un effet.
Page 68

68
Programmes
Vous pouvez insérer jusqu'à quatre effets pour chaque programme. Vous pouvez faire cela en mode Main, XYFX et
Channel Mixer (mixeur de canaux).
Note : en mode XYFX, les effets agissent comme un seul effet inséré sur ce programme. En fait, XYFX est le nom de
l'effet inséré chargé quand ce mode est utilisé.
Pour charger un effet inséré de programme en mode
Main :
1. Quand l’onglet MIDI est sélectionné (dans le coin
inférieur gauche), utilisez le champ Track pour
sélectionner la piste qui utilise le programme ayant le
pad désiré – ce programme sera automatiquement
sélectionné.
2. Si la tranche de canal n'est pas déjà affichée, touchez la
petite icône d’œil sous le champ Project pour l’afficher.
3. Touchez l'icône des quatre pads en haut de la tranche
de canal. La tranche de canal affiche maintenant les
réglages du programme actuel.
4. Touchez la zone sous Inserts et utilisez l'écran qui apparaît pour charger ou modifier des effets.
Pour charger XYFX pour un programme en mode XYFX :
1. Sélectionnez le programme désiré dans un autre mode,
puis passez en mode XYFX.
2. Si vous n'avez pas encore utilisé le mode XYFX pour ce
programme, touchez Insert XYFX dans l’écran pour le
charger et afficher la dalle XY.
Note : si vous avez déjà chargé quatre effets insérés,
vous devrez vider un des slots avant de faire cela.
Si vous avez déjà utilisé le mode XYFX pour ce
programme, la dalle XY apparaîtra.
3. Si le panneau Setup ne s’affiche pas, touchez Setup
dans l'angle inférieur droit pour l’afficher.
4. Utilisez le champ Preset pour charger un effet. Utilisez les commandes sous le champ Preset pour modifier l'effet.
Pour charger un effet inséré de programme dans le
mixeur de canaux :
1. Dans le coin supérieur gauche, réglez le champ Mixer
sur Programs.
2. Dans l'écran, touchez le pad correspondant au
programme désiré. Vous pouvez également toucher
deux fois le champ Program sous le champ Mixer et
toucher le programme souhaité.
3. Touchez la zone sous Inserts et utilisez l'écran qui
apparaît pour charger ou modifier des effets. Sinon,
touchez l’onglet Insert en bas de l'écran (touchez-le
plusieurs fois pour sélectionner un autre slot d’insert),
puis touchez deux fois le pad désiré dans l'écran. Vous pouvez également utiliser la molette de données ou les
touches –/+ pour sélectionner immédiatement un effet.
Page 69

69
Prémixages (submixes)
Vous pouvez insérer jusqu'à quatre effets pour chaque prémixage (submix). Vous ne pouvez faire cela qu’en mode
Channel Mixer (mixeur de canaux).
Important : les prémixages ne sont disponibles qu’en utilisation de la MPC X en mode contrôleur avec la version pour
ordinateur du logiciel MPC.
Pour charger un effet inséré de prémixage :
1. Dans le coin supérieur gauche, réglez le champ Mixer
sur Submixes.
2. Dans l'écran, touchez le pad correspondant au
programme désiré. Vous pouvez également toucher
deux fois le champ Submix sous le champ Mixer et
toucher le programme souhaité.
3. Touchez la zone sous Inserts et utilisez l'écran qui
apparaît pour charger ou modifier des effets. Sinon,
touchez l’onglet Insert en bas de l'écran (touchez-le
plusieurs fois pour sélectionner un autre slot d’insert),
puis touchez deux fois le pad désiré dans l'écran. Vous
pouvez également utiliser la molette de données ou les
touches –/+ pour sélectionner immédiatement un effet.
Masters
Vous pouvez charger jusqu'à quatre effets insérés pour chaque sortie master (une paire stéréo de canaux : Outputs
1/2, Outputs 3/4, etc.). Vous pouvez faire cela en mode Main ou Channel Mixer (mixeur de canaux).
Pour charger un effet inséré de master en mode Main :
1. Si la tranche de canal n'est pas déjà affichée, touchez la
petite icône d’œil sous le champ Project pour l’afficher.
2. Touchez l'icône de couronne en haut de la tranche de
canal. Cette dernière affichera les réglages de la sortie
master actuelle.
3. Utilisez le champ Outputs (sorties) en haut de la
tranche de canal pour sélectionner la sortie master
désirée (Outputs 1/2, Outputs 3/4, etc.).
4. Touchez la zone sous Inserts et utilisez l'écran qui
apparaît pour charger ou modifier des effets.
Pour charger un effet inséré de master dans le mixeur
de canaux :
1. En haut à gauche, réglez le champ Mixer sur Masters.
2. Dans l'écran, touchez le pad correspondant à la sortie
master désirée (Outputs 1/2, Outputs 3/4, etc.). Sinon,
touchez deux fois le champ Outputs sous le champ
Mixer.
3. Touchez la zone sous Inserts et utilisez l'écran qui
apparaît pour charger ou modifier des effets. Sinon,
touchez l’onglet Insert en bas de l'écran (touchez-le
plusieurs fois pour sélectionner un autre slot d’insert),
puis touchez deux fois le pad désiré dans l'écran. Vous
pouvez également utiliser la molette de données ou les
touches –/+ pour sélectionner immédiatement un effet.
Page 70

70
Effets en boucle départ/retour (Send/Return)
Les effets en boucle départ/retour fonctionnent de la façon suivante :
1. Un pad, keygroup, piste audio, programme ou prémixage envoie son signal audio à un retour avec un niveau
de départ donné.
2. Ce signal audio est traité par les effets sur le retour. Chaque retour peut avoir jusqu'à quatre effets insérés
chargés et activés.
3. Le son traité est renvoyé à son pad, keygroup, programme ou prémixage au niveau de retour indiqué.
Vous ne pouvez charger des effets en boucle départ/retour et régler les niveaux de retour que dans le mixeur de
canaux, décrit ci-dessous. Le reste de cette section décrit les différentes façons de régler les niveaux de départ
voulus pour les pads, keygroups, programmes ou prémixages.
Pour charger un effet en boucle départ/retour dans un retour :
1. Dans le mixeur de canaux, réglez le champ Mixer du
coin supérieur gauche sur Returns (retours).
2. Dans l'écran, touchez le pad correspondant au retour
désiré. Sinon, touchez deux fois le champ Return sous
le champ Mixer.
3. Touchez la zone sous Inserts et utilisez l'écran qui
apparaît pour charger ou modifier des effets. Sinon,
touchez l’onglet Insert en bas de l'écran (touchez-le
plusieurs fois pour sélectionner un autre slot d’insert),
puis touchez deux fois le pad désiré dans l'écran. Vous
pouvez également utiliser la molette de données ou les
touches –/+ pour sélectionner immédiatement un effet.
Pour régler le niveau de retour :
1. Dans le mixeur de canaux, réglez le champ Mixer du
coin supérieur gauche sur Returns (retours).
2. Touchez l’onglet Level (niveau) dans le coin inférieur
gauche.
3. Dans l'écran, touchez le pad correspondant au retour
désiré. Sinon, touchez deux fois le champ Return sous
le champ Mixer.
4. Pour régler le niveau du retour actuellement
sélectionné, utilisez la molette de données ou les
touches –/+. Sinon, utilisez le curseur de niveau de la
tranche de canal ou tournez le bouton Q-Link
correspondant. Pour des réglages plus fins, touchez
deux fois le pad et faites le réglage sur la version plus
grande du curseur qui apparaît.
Page 71

71
Pads
Vous pouvez régler les niveaux de départ pour les pads en mode Program Edit (édition de programme) ou Pad Mixer
(mixeur de pads).
Pour régler les niveaux de départ d’un pad en mode
d’édition de programme :
1. En mode d’édition du programme désiré, pressez le pad
que vous souhaitez sélectionner.
2. Touchez l'onglet Effects (effets) en bas à droite.
3. Réglez le niveau de départ pour chaque retour avec les
boutons Send (départ).
Pour régler les niveaux de départ d’un pad dans le
mixeur de pads :
1. Sélectionnez le programme désiré avec le champ
Program en haut de l'écran. Sinon, utilisez le champ
Track adjacent pour sélectionner la piste désirée – son
programme sera automatiquement sélectionné.
2. Touchez l’onglet Send en bas de l'écran (touchez-le
plusieurs fois pour choisir un autre niveau de départ).
3. Pressez le pad désiré pour le sélectionner ou touchez-le
dans l'écran. Sinon, touchez deux fois le champ Pad
sous le champ Program.
4. Pour régler le niveau de départ, utilisez la molette de
données ou les touches –/+. Pour des réglages plus
fins, touchez deux fois le pad et faites le réglage sur la
version plus grande du curseur qui apparaît.
Keygroups
Vous pouvez régler les niveaux de départ pour les
keygroups en mode Program Edit (édition de programme) ou
Pad Mixer (mixeur de pads).
Pour régler les niveaux de départ d’un keygroup en
mode d’édition de programme :
1. Dans le programme désiré, sélectionnez le keygroup en
pressant son pad. Sinon, utilisez le champ Keygroup.
2. Touchez l'onglet Effects (effets) en bas à droite.
3. Réglez le niveau de départ pour chaque retour avec les
boutons Send (départ).
Pour régler les niveaux de départ d’un keygroup dans le mixeur de pads :
1. Sélectionnez le programme désiré avec le champ
Program en haut de l'écran. Sinon, utilisez le champ
Track adjacent pour sélectionner la piste désirée – son
programme sera alors sélectionné.
2. Touchez l’onglet Send en bas de l'écran (touchez-le
plusieurs fois pour choisir un autre niveau de départ).
3. Pressez le pad désiré pour sélectionner le keygroup lui
correspondant ou touchez-le dans l'écran. Sinon,
touchez deux fois le champ Keygroup sous le champ
Program.
Page 72

72
4. Pour régler le niveau de départ, utilisez la molette de données ou les touches –/+. Pour des réglages plus
fins, touchez deux fois le pad et faites le réglage sur la version plus grande du curseur qui apparaît.
Programmes
Vous ne pouvez régler les niveaux de départ pour les programmes qu’en mode Channel Mixer (mixeur de canaux).
Pour régler les niveaux de départ d’un programme :
1. Dans le mixeur de canaux, réglez le champ Mixer du
coin supérieur gauche sur Programs.
2. Touchez l’onglet Send en bas de l'écran (touchez-le
plusieurs fois pour sélectionner un niveau de départ
différent).
3. Dans l'écran, touchez le pad correspondant au
programme désiré. Sinon, touchez deux fois le champ
Program sous le champ Mixer.
4. Pour régler le niveau de départ, utilisez la molette de
données ou les touches –/+. Pour des réglages plus
fins, touchez deux fois le pad et faites le réglage sur la
version plus grande du curseur qui apparaît.
Prémixages (submixes)
Vous ne pouvez régler les niveaux de départ pour les prémixages qu’en mode Channel Mixer (mixeur de canaux.
Important : les prémixages ne sont disponibles qu’en utilisation de la MPC X en mode contrôleur avec la version
informatique du logiciel MPC.
Pour régler les niveaux de départ d’un prémixage :
1. Dans le mixeur de canaux, réglez le champ Mixer du
coin supérieur gauche sur Submixes.
2. Touchez l’onglet Send en bas de l'écran (touchez-le
plusieurs fois pour sélectionner un niveau de départ
différent).
3. Dans l'écran, touchez le pad correspondant au
prémixage désiré. Sinon, touchez deux fois le champ
Submix sous le champ Mixer.
4. Pour régler le niveau de départ, utilisez la molette de
données ou les touches –/+. Pour des réglages plus
fins, touchez deux fois le pad et faites le réglage sur la
version plus grande du curseur qui apparaît.
Page 73

73
Mixage audio (Audio Mixdown)
L’écran Audio Mixdown vous permet de convertir la séquence ou le morceau actuel en fichier audio et de l’exporter.
En mode Song, cela exportera la totalité du morceau. En mode Main, cela n’exportera que la séquence actuelle.
Pour ouvrir l'écran Audio Mixdown en mode Song, touchez Export au bord inférieur de l'écran.
Pour ouvrir l'écran Audio Mixdown en mode Main, touchez le champ Project en haut à gauche, puis Export.
Durée audio (Audio Length)
Utilisez les champs Start Bar (mesure de début) et End Bar
(mesure de fin) pour déterminer respectivement où
commencera et s’arrêtera le fichier audio obtenu.
Utilisez le champ Audio Tail pour ajouter des secondes
supplémentaires à la fin du fichier audio obtenu. C’est utile si
vous employez des effets ou samples dont le son va au-delà de
la durée audio définie (par exemple une reverb ou un delay
long, des samples sans bouclage avec des longues phases de
déclin, etc.). Nous vous recommandons d'utiliser une queue
audio (Audio Tail) d’au moins deux secondes.
Source de rendu (Render Source)
Cochez Stereo Output (sorties stéréo) et utilisez le champ adjacent pour sélectionner une paire de sorties (Out
1,2–7,8 en mode autonome, Out 1,2–31,32 en mode contrôleur). Le mixage sera pris à ces sorties.
Cochez Separate Programs (programmes séparés) pour créer un mixage de chaque programme utilisé dans la
séquence ou le morceau.
Cochez Explode Tracks (ventiler les pistes) pour créer un mixage de chaque piste utilisée dans la séquence
(vous ne pouvez pas utiliser cette option pour un morceau).
Important : chaque pad ou keygroup doit avoir sa sortie dirigée vers Program pour être inclus dans le mixage.
C'est le réglage type (et par défaut). Voir Modes > Mode Pad Mixer > Routage pour en apprendre plus à ce sujet.
Options de rendu (Render Options)
Si Render Source est sur Stereo Output, cochez Master Inserts pour inclure les effets insérés de master dans le
mixage.
Si Render Source est sur Separate Programs ou Explode Tracks, cochez Export Returns pour exporter les
signaux des canaux de retour sous forme de fichiers séparés.
Si Render Source est sur Stereo Output, touchez Save as Project Preview pour sauvegarder la séquence ou le
morceau comme un fichier de pré-écoute du projet (que vous pouvez lire pour contrôle dans le navigateur). Si
vous cochez cette case, Stereo Output sera aussi automatiquement cochée.
Formats de fichier
Touchez WAV, AIFF ou MP3 pour sélectionner le format du
fichier de mixage. Pour les fichiers WAV et AIFF, utilisez le
champ Bit Depth afin de sélectionner une résolution de 8, 16
ou 24 bits ou 32 bits, avec virgule flottante (32 F). Pour les
fichiers MP3, vous pouvez choisir un débit binaire ou Bitrate
de 128, 160, 192 ou 320 kbit/s.
Utilisez le champ Sample Rate pour sélectionner une
fréquence d'échantillonnage de 44.1 kHz, 48 kHz, 88.2 kHz
ou 96 kHz. Dans la plupart des cas, nous vous
recommandons de sélectionner 44.1 kHz.
Touchez Export pour ouvrir l’écran Save dans lequel vous pouvez sélectionner un nom et un emplacement de
sauvegarde de votre mixage audio.
Touchez Cancel ou l'icône dans le coin supérieur gauche pour revenir à l'écran précédent.
Page 74

74
Mode autonome et mode contrôleur
La MPC X peut fonctionner dans deux modes : le mode autonome (Standalone Mode) et le mode contrôleur
(Controller Mode).
Pour passer en mode autonome, effectuez l'une des
opérations suivantes :
• Si la MPC X n'est pas connectée à un ordinateur, il
suffit de presser son interrupteur d'alimentation
pour l'allumer.
• Si la MPC X est connectée à votre ordinateur et si
vous voulez garder votre logiciel MPC ouvert,
pressez Menu pour accéder au menu puis touchez
l’icône de moniteur/câble dans le coin supérieur
droit. Quand la fenêtre Switch to Standalone
Mode (passer en mode autonome) apparaît,
touchez Standalone pour continuer. Votre projet
restera ouvert sur votre ordinateur, et vous pourrez
continuer à travailler dessus indépendamment du
projet affiché dans votre MPC X (si vous touchez
Cancel, vous pouvez continuer d’utiliser la MPC
Live en mode contrôleur).
• Si la MPC X est connectée à votre ordinateur et si
vous souhaitez fermer le logiciel MPC, quittez
simplement le logiciel MPC sur votre ordinateur.
Quand Looking for computer (recherche
d’ordinateur) apparaît dans l'écran tactile de la
MPC X, touchez Standalone. Si la fenêtre Restart
as Standalone (redémarrer en mode autonome)
apparaît, touchez Yes (oui) pour continuer (si vous
touchez Cancel, vous pouvez rouvrir votre logiciel
MPC et continuer à utiliser la MPC X en mode
contrôleur).
En mode autonome :
• Une icône de puce MPC apparaît dans le coin
supérieur droit.
• La MPC X ne communique pas avec un ordinateur
par connexion USB.
• Tous les fichiers (projets, samples, etc.) que vous
sauvegardez ou chargez sont sur le disque dur
interne de la MPC X ou sur une clé USB ou carte
SD connectée.
• Les programmes Plugin sont désactivés.
Page 75

75
Pour passer en mode contrôleur :
1. Assurez-vous que le port USB-B de la MPC X est
connecté à votre ordinateur.
2. Sur votre ordinateur, ouvrez le logiciel MPC.
3. Si la MPC X est éteinte, pressez son interrupteur
d'alimentation pour l'allumer.
4. Si la MPC X est en mode autonome (Standalone),
pressez Menu pour accéder au menu puis touchez
l'icône de puce MPC dans le coin supérieur droit.
Dans la fenêtre Enter Controller Mode (passer en
mode contrôleur) qui apparaît, touchez Controller
Mode pour continuer (si vous touchez Cancel, vous
pouvez continuer d’utiliser la MPC X en mode
autonome). Looking for computer (recherche
d’ordinateur) peut brièvement apparaître dans l’écran
tactile le temps que la MPC X reconnaisse la
connexion USB comme contrôleur.
En mode contrôleur :
• Une icône de moniteur/câble apparaît dans le
coin supérieur droit.
• La MPC X communique avec un ordinateur par
connexion USB.
• Vous pouvez sauvegarder ou charger des fichiers
(projets, samples, etc.) sur ou depuis votre
ordinateur, le disque dur interne de la MPC X, ou
une clé USB ou carte SD connectée.
• Les programmes Plugin sont activés. N’oubliez pas
de spécifier le dossier du disque où se trouvent vos
plugins. Cela peut être fait dans les Préférences
du logiciel (dans le menu Edit). Voir le mode
d’emploi dans le logiciel MPC pour en savoir plus :
cliquez sur le menu Help (aide), sélectionnez MPC
Help puis MPC User Manual.
• L'écran tactile de votre MPC X reflète ce que cette
dernière contrôle dans le logiciel, mais en raison
des limitations d'espace et de caractères,
l'agencement dans l’écran tactile est différent (par
exemple, les noms de paramètre peuvent être
abrégés, la disposition peut être différente ou être
répartie entre plusieurs onglets, etc.).
Page 76

76
Modes
La MPC X a une page Menu qui vous permet de sélectionner n’importe lequel de ses 21 modes. Ce chapitre décrit les
diverses caractéristiques et fonctions de chacun.
Cliquez sur un des boutons ci-dessous pour sauter directement à ce chapitre.
Page 77

77
Mode Main (principal)
Le mode Main vous donne une vue d'ensemble des fonctions les plus utilisées.
Pour passer en mode Main, effectuez l'une des
opérations suivantes :
• Pressez Main.
• Pressez Menu puis touchez Main.
Le haut de l'écran affiche le nom du projet et les informations de timing.
Le champ Project affiche le nom du projet actuel.
Pour afficher la fenêtre Project, touchez le champ Project. La fenêtre Project apparaît, affichant une liste des
programmes, séquences, et samples disponibles dans le projet.
Dans la fenêtre Project, en plus des fonctions standard dont vous disposez pour les listes, vous pouvez effectuer
n’importe laquelle des opérations suivantes :
Pour parcourir une liste, balayez vers le haut ou le bas.
Pour déployer ou réduire la liste des programmes ou séquences, touchez la flèche ( ou >) sur sa gauche.
Pour sélectionner un programme, une séquence, ou un sample, touchez-le.
Pour immédiatement sélectionner un sample et passer en mode d’édition de sample, touchez-le deux fois.
Pour sauvegarder le projet, touchez Save.
Pour sauvegarder le projet sous un autre nom, touchez Save as. Utilisez la fenêtre Save qui apparaît pour
sauvegarder le projet.
Pour retourner à l'écran précédent, touchez la croix (X) dans le coin supérieur droit ou n'importe quel point à
l'extérieur de la fenêtre.
Pour supprimer des samples du projet (afin de libérer de l'espace RAM pour l'échantillonnage, l'enregistrement
audio, etc.), touchez Purge. Dans l'écran qui apparaît, touchez Unused Samples (samples inutilisés) pour
supprimer tous les samples non utilisés dans le projet, touchez All Samples (tous les samples) pour supprimer
tous les samples du projet, ou touchez Cancel pour revenir à l'écran précédent.
Pour exporter la séquence actuelle, touchez Export. Utilisez l’écran Audio Mixdown (mixage audio) qui
apparaît pour exporter un morceau (voir Généralités > Mixage audio pour en savoir plus sur les réglages de cette
fenêtre). Pour à la place exporter le morceau, voir le chapitre Mode Song.
Page 78

78
Les cases In et Out indiquent quand la MPC X reçoit ou envoie (respectivement) des messages MIDI depuis ou vers
votre ordinateur.
Le compteur de temps en haut de l'écran donne la position actuelle de la tête de lecture. Il est affiché dans la plupart
des modes. Voir Généralités > Compteur de temps pour en apprendre plus à ce sujet.
L’icône TC ouvre la fenêtre Timing Correct (correction temporelle) qui contient divers réglages pour vous aider à
quantifier les événements de note dans votre séquence. Voir Généralités > Correction temporelle pour en
apprendre plus à ce sujet.
L’icône Metro/métronome ouvre le menu Click /Metro, qui contient tous les réglages concernant le métronome (piste
de clic). Voir Généralités > Métronome pour en apprendre plus à ce sujet.
Le bouton d'automation indique l'état de l’automation globale. Il apparaît dans plusieurs modes. Voir Généralités >
Automation pour en apprendre plus à ce sujet.
En mode Main, il y des boutons en bas de l'écran :
MIDI : touchez ce bouton pour ne voir que les pistes MIDI dans la section Track.
Audio : touchez ce bouton pour ne voir que les pistes audio dans la section Track.
Track –/+ : touchez un de ces boutons pour respectivement passer à la piste
précédente ou suivante.
Mute : touchez ce bouton pour couper le son de la piste actuelle.
Solo : touchez ce bouton pour mettre en solo la piste actuelle.
Le bord gauche contient des icônes permettant de passer rapidement à cinq modes. En utilisant cette
bande d'icônes, vous pouvez passer facilement passer de l’un à l’autre :
Pour passer en mode Main, touchez l’icône de maison.
Pour passer en affichage de grille, touchez l’icône de grille.
Pour passer en mode d’édition audio, touchez l’icône de forme d’onde et de cadre.
Pour passer en affichage de pistes, touchez l’icône de barres et de loupe.
Pour ouvrir le séquenceur pas à pas, touchez l’icône à barres verticales.
Pour passer en mode XYFX, touchez l’icône XY.
Il y a également deux petites icônes à droite de celles-ci pour contrôler la tranche de canal.
Pour afficher ou masquer la tranche de canal, touchez l’icône d’œil.
L'icône sous l'icône d’œil indique le type de la tranche de canal (voir la description suivante).
Page 79

79
La tranche de canal contient des réglages importants pour le pad, programme, piste ou sortie master actuel, selon
l'icône actuellement sélectionnée :
Pour voir la tranche de canal du pad, touchez l’icône de simple pad.
Pour voir la tranche de canal du programme, touchez l’icône des quatre pads.
Pour voir la tranche de canal de la piste, touchez l’icône de barres (quand l’onglet MIDI est sélectionné) ou
l'icône de forme d'onde (quand l'onglet Audio est sélectionné).
Pour afficher la tranche de canal master, touchez l'icône de couronne.
En affichage de tranche de canal du pad pendant l’utilisation d’un programme Drum,
Keygroup ou Clip :
Le premier champ affiche le numéro de pad actuel. Pressez un pad ou touchez le
champ pour sélectionner un autre pad.
À savoir : c’est utile pour mixer vos pads sans avoir à ouvrir le mixer de pads.
Le second champ indique le routage du pad (modifiable) : Program (le réglage
habituel), Out 1–8 dans les configurations mono ou stéréo en mode autonome, ou Out
1–32 dans les configurations mono ou stéréo en mode contrôleur.
Note : en cas de réglage du canal en mono, les canaux gauche et droit subissent une
sommation après la commande de panoramique. Si la commande de panoramique est
en position centrale, les canaux gauche et droit sont additionnés et atténués. Si la
commande de panoramique est à fond à gauche ou à droite, seul le canal ainsi choisi
est envoyé à la sortie.
Le champ Inserts affiche les effets activés ou désactivés pour ce pad. Touchez la zone située sous Inserts pour
ouvrir une fenêtre dans laquelle vous pouvez charger, changer et activer ou désactiver les effets.
Touchez Solo ou Mute pour respectivement mettre en solo ou couper le son du pad.
Réglez le bouton de panoramique ou le curseur de niveau pour changer le panoramique ou le niveau du pad.
L'indicateur de niveau vert à côté du curseur affiche le niveau de volume actuel du pad en dB.
En affichage de tranche de canal du programme pendant l’utilisation d’un programme
Drum, Keygroup, Clip ou Plugin :
Le premier champ affiche le numéro et le nom du programme actuel (modifiable).
Le second champ indique le routage du programme (modifiable) : Out 1–8 dans les
configurations mono ou stéréo en mode autonome, ou Out 1–32 dans les configurations
mono ou stéréo en mode contrôleur.
Note : en cas de réglage du canal en mono, les canaux gauche et droit subissent une
sommation après la commande de panoramique. Si la commande de panoramique est
en position centrale, les canaux gauche et droit sont additionnés et atténués. Si la
commande de panoramique est à fond à gauche ou à droite, seul le canal ainsi choisi
est envoyé à la sortie.
Le champ Inserts affiche tous les effets activés ou désactivés pour ce programme.
Touchez la zone située sous Inserts pour ouvrir une fenêtre dans laquelle vous pouvez charger, changer et activer
ou désactiver les effets.
Touchez Solo ou Mute pour respectivement mettre en solo ou couper le son du programme. Sinon, pressez Solo
ou Mute sous les indicateurs de niveau à LED.
Pour changer l’automation du programme, touchez le bouton d’automation de programme ou pressez
Read/Write afin de passer en revue ses trois états :
Lorsqu’il est désactivé (Off), le programme ignore les données d'automation. Si
vous avez déjà enregistré ou programmé une automation, toucher ce bouton vous
fera alterner entre sa lecture (R pour Read) et son écriture (W pour Write), mais
vous pouvez contourner cela et la désactiver en maintenant Shift pendant que vous touchez ce bouton.
Important : si vous avez déjà enregistré une automation puis l’avez désactivée, la piste continue d’utiliser
l'effet et les valeurs de paramètres en vigueur au moment où vous avez désactivé l’automation.
Page 80

80
Avec un réglage sur Lecture (R), le programme lit les données d'automation mais
n'enregistre aucune automation supplémentaire par-dessus (considérez cela
comme une fonction de protection pour éviter les changements accidentellement
apportés à votre automation pendant l'enregistrement).
Avec un réglage sur Écriture (W), le programme peut enregistrer une automation
(si vous avez des boutons Q-Link assignés à des paramètres automatisables,
veillez bien à ne pas les toucher accidentellement pendant que vous enregistrez).
À savoir : vous pouvez rapidement affecter la même automation à tous les programmes et pistes audio en
touchant le bouton d’automation globale dans le coin supérieur droit de l'écran. Voir Généralités >
Automation pour en apprendre plus à ce sujet.
Réglez le bouton de panoramique ou le curseur de niveau pour changer le panoramique ou le niveau du
programme. L'indicateur de niveau vert à côté du curseur affiche le volume actuel du programme en dB.
En affichage de tranche de canal de piste pendant l’utilisation d’une piste MIDI :
Le premier champ affiche la piste actuelle (modifiable) et son nom.
Le deuxième champ affiche le nom du programme qu’utilise la piste.
Touchez Solo ou Mute pour respectivement mettre en solo ou couper le son de la piste.
Réglez le bouton de panoramique ou le curseur de niveau pour changer le
panoramique ou le niveau de la piste. L'indicateur de niveau bleu à côté du curseur
affiche le niveau de dynamique actuelle de la piste.
Note : si la piste utilise un programme Plugin, le curseur envoie des messages CC n°7
(volume) et le bouton des messages CC n°10 (panoramique) à votre plugin
d’instrument. Le plugin gérera ces messages comme il le fait normalement.
En affichage de tranche de canal de piste pendant l’utilisation d’une piste audio :
Le premier champ définit la source d'entrée du signal audio externe (Input 1,2, Input 3,4, ou une des entrées
Input 1–4)
Le second champ indique le routage de la piste, que vous pouvez changer : Out 1–8 dans les configurations mono
ou stéréo en mode autonome, ou Out 1–32 dans les configurations mono ou stéréo en mode contrôleur.
Note : en cas de réglage du canal en mono, les canaux gauche et droit subissent une sommation après la
commande de panoramique. Avec la commande de panoramique en position centrale, les canaux gauche et droit
sont additionnés et atténués. À fond à gauche ou à droite, seul le canal ainsi choisi est envoyé à la sortie.
Le champ Inserts affiche les effets activés ou désactivés pour cette piste. Touchez la zone située sous Inserts
pour ouvrir une fenêtre dans laquelle vous pouvez charger, changer et activer ou désactiver les effets.
Touchez Solo ou Mute pour respectivement mettre en solo ou couper le son de la piste. Sinon, pressez Solo ou
Mute sous les indicateurs de niveau à LED.
Pour changer l’automation de la piste audio, pressez Read/Write ou touchez le bouton d’automation de piste
pour passer en revue ses trois états :
Lorsqu’il est désactivé (Off), la piste audio ignore les données d'automation. Si
vous avez déjà enregistré ou programmé une automation, toucher ce bouton vous
fera alterner entre sa lecture (R pour Read) et son écriture (W pour Write), mais vous pouvez contourner cela
et la désactiver en maintenant Shift pendant que vous touchez ce bouton.
Important : si vous avez déjà enregistré une automation puis l’avez désactivée, la piste continue d’utiliser
l'effet et les valeurs de paramètres en vigueur au moment où vous avez désactivé l’automation.
Avec un réglage sur Read (R), la piste audio lit les données d'automation mais
n'enregistre aucune automation supplémentaire par-dessus (considérez cela
comme une fonction de protection pour éviter les changements accidentellement
apportés à votre automation pendant l'enregistrement).
Avec un réglage sur Write (W), la piste audio peut enregistrer une automation (si
vous avez des boutons Q-Link assignés à des paramètres automatisables, veillez bien à ne pas les toucher
accidentellement pendant que vous enregistrez).
Page 81

81
À savoir : vous pouvez rapidement affecter la même automation à tous les programmes et pistes audio en
touchant le bouton d’automation globale dans le coin supérieur droit de l'écran. Voir Généralités >
Automation pour en apprendre plus à ce sujet.
Réglez le bouton de panoramique ou le curseur de niveau pour changer le panoramique ou le niveau de la
piste. L'indicateur de niveau vert à côté du curseur affiche le volume actuel de la piste en dB.
Pour armer l’enregistrement de la piste, pressez Rec Arm ou touchez le bouton armement d’enregistrement.
Lorsque vous commencez l'enregistrement audio, le signal audio est enregistré sur cette piste.
À savoir : vous pouvez sélectionner plusieurs pistes dans l’affichage de pistes en maintenant Shift pendant que
vous touchez le bouton armement de chaque piste.
En affichage de tranche de canal de master :
Le premier champ affiche la sortie actuelle du master comme paire stéréo (modifiable).
Le champ Inserts affiche tous les effets activés ou désactivés pour cette paire de
sorties. Touchez la zone située sous Inserts pour ouvrir une fenêtre dans laquelle vous
pouvez charger, changer et activer ou désactiver les effets.
Touchez Mute pour couper le son de la sortie master.
Réglez le bouton de panoramique ou le curseur de niveau pour changer le
panoramique ou le niveau de la sortie master. L'indicateur de niveau vert à côté du
curseur affiche le volume actuel des sorties en dB.
Page 82

82
La section Sequence affiche la séquence actuelle et ses informations.
Utilisez le champ Sequence pour sélectionner une séquence.
Pour modifier le nom de la séquence, touchez l’icône de curseur sur le côté droit de la section et utilisez le
clavier virtuel qui apparaît.
Réglez le tempo de la séquence avec le champ BPM.
Pour déterminer si la séquence suit son propre tempo (Sequence) ou un tempo
master (Master), touchez le bouton Sequence/Master sous le champ BPM. Sinon, vous
Sinon, vous pouvez maintenir Shift+Tap Tempo.
Utilisez le champ Bars (mesures) pour régler la longueur de la séquence en mesures.
Le bouton Loop (boucle) indique si la séquence (ou une partie de celle-ci) est bouclée ou non.
Pour activer ou désactiver le bouclage, touchez ce bouton.
Pour définir le point de début et le point de fin de la boucle, touchez respectivement les champs Start et End
puis utilisez la molette de données ou les touches –/+, ou touchez deux fois le champ et utilisez le pavé
numérique qui apparaît.
Note : la valeur de Last Bar (dernière mesure) dans les processus Delete Bars (supprimer des mesures) et
Copy Bars (copier des mesures) dépend de la longueur totale de la séquence.
Utilisez le champ Transpose pour régler la transposition (en demi-tons) de la totalité de la séquence.
Page 83

83
Pour modifier la séquence, touchez l’icône de crayon sur le côté
droit de la section. La fenêtre Sequence Edit/Copy (édition/copie
de séquence) s'ouvrira.
Vous pouvez utiliser n'importe laquelle de ces fonctions comme
décrit ci-dessous, mais il y a moins d'options pour les pistes audio
que pour les pistes MIDI.
Pour revenir au mode Main, touchez Cancel ou la flèche gauche
() dans le coin supérieur gauche de l'écran. Vous pouvez aussi
presser Main.
Pour modifier le nom de la séquence, touchez le haut de l’écran et utilisez le clavier virtuel qui apparaît.
La fonction Erase efface tout ou partie d'une piste dans une
séquence.
Pour sélectionner la séquence où faire l’effacement, utilisez
le champ Sequence.
Pour sélectionner la piste où faire l’effacement dans la
séquence, utilisez le champ Track.
Pour régler la plage de temps que vous souhaitez effacer
dans la séquence, utilisez les champs Bar (mesure), Beat
(temps) et Tick (tic). Les champs de gauche déterminent le
début de la plage de temps et les champs de droite sa fin.
Pour sélectionner les types d'événement à effacer, sélectionnez une des options Erase :
All efface tous les événements de pad dans la plage de
temps désignée et réinitialise tous ses réglages.
Automation n’efface que l'automation dans la plage de
temps désignée.
Note n’efface que les événements de pad dans la plage
de temps désignée. Dans la représentation des huit
banques de pads qui apparaît, pressez pour chaque
banque les pads dont vous désirez sélectionner ou
désélectionner les notes.
Except Note efface tout sauf les événements de pad dans
la plage de temps désignée.
Pour confirmer votre choix, touchez Do It (exécuter).
Pour revenir à l'écran précédent, touchez Function (fonction) ou n'importe quel point à l'extérieur de la fenêtre.
Pour annuler et revenir au mode Main, touchez Cancel (annuler).
La fonction Clear efface tous les événements de la séquence et
réinitialise tous ses réglages.
Pour confirmer votre choix, touchez Clear.
Pour revenir à l'écran précédent, touchez Cancel.
Page 84

84
La fonction Transpose transpose une plage d'événements sur une
piste d’une séquence. Les événements contenus dans cette plage
sont décalés en conséquence dans l’affichage de grille. Cette
option est disponible pour les pistes MIDI uniquement.
Pour sélectionner la séquence où faire la transposition,
utilisez le champ Sequence.
Pour sélectionner la piste où faire la transpositiondans la
séquence, utilisez le champ Track.
Pour régler la plage de temps que vous souhaitez
transposer dans la séquence, utilisez les deux jeux de
champs Bar (mesure), Beat (temps) et Tick (tic). Les champs
de gauche déterminent le début de la plage de temps et les champs de droite sa fin.
Pour les programmes Drum, utilisez les deux champs Pad afin de sélectionner le pad « source » (dont vous
désirez déplacer les événements) et le pad de « destination » (où seront placés les événements). Touchez
chaque champ et pressez le pad désiré pour chacun.
Pour les programmes Keygroup, les programmes Plugin et les programmes MIDI, réglez la plage et
l’ampleur de la transposition :
Range : utilisez les deux champs Note pour délimiter la plage de notes des événements que vous souhaitez
transposer. Les événements de note contenus dans cette plage seront transposés et ceux extérieurs à cette
plage resteront inchangés.
Transpose : utilisez ce champ pour indiquer de combien de demi-tons vers le haut ou le bas vous souhaitez
transposer les événements de note.
Pour confirmer votre choix, touchez Do It (exécuter).
Pour revenir à l'écran précédent, touchez Function (fonction) ou n'importe quel point à l'extérieur de la fenêtre.
Pour annuler et revenir au mode Main, touchez Cancel (annuler).
La fonction Bounce to Sample convertit immédiatement la séquence (toutes ses pistes) en sample audio qui est
placé dans le pool de samples du projet. Par défaut, il est nommé Bounce - suivi du nom de la séquence.
Si vous avez déjà utilisé cette fonction sur cette séquence, il vous sera proposé d’écraser le sample existant avec le
nouveau ou au contraire d’annuler.
Pour continuer et sauvegarder la séquence à la place de celle existante, touchez Replace (remplacer)
Pour annuler, touchez Cancel.
La fonction Delete Bars (supprimer des mesures) supprime une
plage de mesures dans la séquence.
Pour sélectionner la séquence dans laquelle vous
souhaitez supprimer des mesures, utilisez le champ
Sequence.
Pour délimiter la plage de mesures que vous souhaitez
supprimer, utilisez les champs First Bar (première mesure) et
Last Bar (dernière mesure). La mesure indiquée dans chacun
de ces champs et toutes les mesures intermédiaires seront
supprimées.
Pour confirmer votre choix, touchez Do It (exécuter).
Pour revenir à l'écran précédent, touchez Function (fonction) ou n'importe quel point à l'extérieur de la fenêtre.
Pour annuler et revenir au mode Main, touchez Cancel (annuler).
Page 85

85
La fonction Insert Bars (insérer des mesures) ajoute des mesures
vides à l’endroit de votre choix dans une séquence.
Pour sélectionner la séquence désirée, utilisez le champ
Sequence.
Pour indiquer combien de mesures vous allez insérer,
utilisez le champ # of Bars (nombre de mesures).
Pour choisir le format des mesures insérées, utilisez les
deux champs Time Sig (signature rythmique).
Pour déterminer où vous allez insérer les mesures, utilisez
le champ Before Bar (avant la mesure). Les mesures seront
insérées avant cette mesure.
Pour confirmer votre choix, touchez Do It (exécuter).
Pour revenir à l'écran précédent, touchez Function (fonction) ou n'importe quel point à l'extérieur de la fenêtre.
Pour annuler et revenir au mode Main, touchez Cancel (annuler).
La fonction Half Length (demi-longueur) divise immédiatement par deux la durée de la séquence (sans supprimer
aucun événement de note).
La fonction Double Length (double longueur) double immédiatement la séquence et remplit la seconde moitié avec
une copie de tous les événements de la première.
La fonction Copy Sequence copie le contenu d'une séquence
dans une autre.
Pour sélectionner la séquence « source », utilisez le champ
Copy Contents of (copier le contenu de). C'est la séquence
qui contient les événements que vous souhaitez copier.
Pour sélectionner la séquence de « destination », utilisez le
champ Over Contents of (à la place du contenu de). C'est la
séquence dans laquelle sera copiée la séquence source.
Pour confirmer votre choix, touchez Do It (exécuter).
Pour revenir à l'écran précédent, touchez Function (fonction)
ou n'importe quel point à l'extérieur de la fenêtre.
Pour annuler et revenir au mode Main, touchez Cancel (annuler).
Page 86

86
La fonction Copy Bars (copier des mesures) copie une plage de
mesures d'une séquence et l’ajoute à un endroit donné dans une
autre séquence.
Pour sélectionner la séquence « source », utilisez le champ
From (depuis). C'est la séquence qui contient les mesures que
vous souhaitez copier.
Pour délimiter la plage de mesures à copier dans la
séquence source, utilisez les champs First Bar (première
mesure) et Last Bar (dernière mesure).
Pour sélectionner la séquence de « destination », utilisez le
champ To (vers). C'est la séquence où seront copiées les
mesures de la séquence source.
Pour déterminer où vous souhaitez ajouter les mesures copiées, utilisez le champ After Bar (après la
mesure). Les mesures copiées seront insérées après cette mesure.
Pour déterminer combien de fois vous souhaitez ajouter les mesures copiées, utilisez le champ Copies.
Pour écraser la séquence de destination, touchez Replace (remplacer).
Pour ajouter les événements à la séquence de destination sans rien effacer, touchez Merge (fusionner).
Pour revenir à l'écran précédent, touchez Function (fonction) ou n'importe quel point à l'extérieur de la fenêtre.
Pour annuler et revenir au mode Main, touchez Cancel (annuler).
La fonction Copy Events (copier des événements) copie une
plage d’événements ou une piste audio d'une séquence et l’ajoute
à un endroit donné dans une autre séquence.
Pour sélectionner la séquence « source », utilisez le champ
From – Sequence (depuis la séquence). C'est la séquence qui
contient le contenu que vous souhaitez copier.
Pour sélectionner la piste « source », utilisez le champ From
– Track (depuis la piste). C'est la piste qui contient le contenu
que vous souhaitez copier.
Pour régler la plage de temps des événements ou de la
piste audio que vous souhaitez copier, utilisez les champs
Bar (mesure), Beat (temps) et Tick (tic). Les champs de
gauche déterminent le début de la plage de temps et les champs de droite sa fin.
Pour sélectionner la séquence de « destination », utilisez le champ To – Sequence (vers la séquence). C'est la
séquence où sera copié le contenu de la séquence source.
Pour sélectionner la piste de « destination », utilisez le champ To Track (vers la piste). C'est la piste où sera
copié le contenu de la piste source.
Pour déterminer où vous souhaitez ajouter les événements ou la piste audio copiés, utilisez les champs Bar
(mesure), Beat (temps) et Tick (tic). Les événements ou la piste audio seront ajoutés après ce point.
Pour déterminer combien de fois vous souhaitez ajouter les événements ou la piste audio copiés, utilisez le
champ Copies.
Pour indiquer si vous souhaitez copier les événements dans la plage de temps ou les notes sélectionnées
dans l’affichage de grille ou le mode d'édition de liste, utilisez le champ Selection. Réglez-le sur All events
(tous les événements) pour copier les notes de la plage de temps déterminée par les champs Bar, Beat et Tick de
dessus, ou réglez-le sur Selected events pour ne copier que les événements actuellement sélectionnés dans
l’affichage de grille ou le mode d’édition de liste. Ce champ n’est disponible que pour les pistes MIDI.
Pour écraser la séquence de destination, touchez Replace (remplacer).
Pour ajouter les événements à la séquence de destination sans rien effacer, touchez Merge (fusionner).
Pour revenir à l'écran précédent, touchez Function (fonction) ou n'importe quel point à l'extérieur de la fenêtre.
Pour annuler et revenir au mode Main, touchez Cancel (annuler).
Page 87

87
La fonction Save Current Sequence sauvegarde la
séquence actuelle sur un support de stockage externe ou
sur le disque dur interne de la MPC X.
Pour sélectionner le support de stockage que vous
souhaitez visualiser, touchez-le dans la colonne
Storage sur la gauche. Internal est disque interne de
la MPC X. MPC Documents est un raccourci vers le
dossier MPC Documents du disque interne. Si vous
avez des périphériques de stockage connectés aux
ports USB ou au lecteur de carte SD de la MPC X, ils
apparaîtront également dans cette colonne.
Pour ouvrir un dossier, touchez-le deux fois. Sinon,
tournez la molette de données ou utilisez les touches
–/+ pour parcourir la liste, et pressez la touche
centrale de navigation ou Enter pour ouvrir un dossier. Vous pouvez également toucher un des cinq boutons de
dossier en haut à droite pour sauter immédiatement à ces raccourcis pré-assignés (voir Mode Browser pour
savoir comment faire).
Pour créer un nouveau dossier, touchez New Folder (nouveau dossier), donnez-lui un nom avec le clavier
virtuel qui apparaît puis touchez Do It (exécuter). Vous accéderez immédiatement au nouveau dossier.
Pour remonter d’un niveau dans les dossiers, touchez l’icône dossier/.
Pour nommer le fichier, touchez le champ File Name (nom de fichier) en bas de l'écran et utilisez le clavier virtuel
qui apparaît.
Pour sauvegarder le fichier, touchez Save.
Pour annuler et revenir au menu, touchez Cancel (annuler). Sinon, touchez l'icône dans le coin supérieur
gauche.
Page 88

88
La section Track affiche la piste actuelle, le type de programme et les informations correspondantes.
Le champ Track affiche le numéro et le nom de la piste.
Pour modifier le nom de la piste, touchez l’icône de curseur sur le côté droit de la section et utilisez le clavier
virtuel qui apparaît.
Quand on utilise une piste MIDI, le sélecteur de programme indique le type de programme auquel est envoyée la
piste. Le nom de ce programme spécifique est affiché en dessous dans la section Program. Vous pouvez utiliser le
sélecteur de programme pour changer de type de programme (puis sélectionner un programme spécifique de ce type
dans la section Program en dessous).
Pour sélectionner un programme Drum, touchez l’icône à quatre carrés.
Pour sélectionner un programme Keygroup, touchez l’icône de touches de piano.
Pour sélectionner un programme Clip, touchez l’icône de bouton de lecture.
Pour sélectionner un programme MIDI, touchez l’icône de prise MIDI.
Pour sélectionner un programme CV, touchez l’icône CV.
Pour sélectionner un programme Plugin, touchez l’icône de prise électrique. Les programmes Plugin ne sont
disponibles qu’en utilisation de la MPC X en mode contrôleur avec la version pour ordinateur du logiciel MPC.
Sur une piste MIDI, utilisez le champ Length pour régler la longueur de la piste en temps de solfège (battements). Si
vous sélectionnez la valeur minimale, Seq ou 0 (avec le pavé numérique), la piste aura la longueur de sa séquence.
À savoir : cette fonctionnalité vous permet d’avoir des pistes de longueurs différentes. Par exemple, vous pouvez
faire répéter une séquence de batterie d’une mesure sous une ligne de basse de 4 mesures.
Sur une piste MIDI, utilisez le champ Velocity (dynamique) pour déterminer la dynamique de lecture de la piste par
rapport aux niveaux qui y sont enregistrés. À 50%, la piste sera lue avec la moitié de la dynamique d’origine. À 200 %,
la dynamique de la piste sera deux fois plus forte. Le niveau maximal de dynamique reste toutefois limité à 127.
Sur une piste MIDI, utilisez le champ Transpose pour régler la transposition (en demi-tons) de la totalité de la piste.
Sur une piste audio, touchez le bouton armement d’enregistrement pour armer l’enregistrement de la piste. Lorsque
vous commencez l'enregistrement audio, le signal audio est enregistré sur cette piste.
À savoir : vous pouvez sélectionner plusieurs pistes dans l’affichage de piste en maintenant Shift pendant que vous
touchez le bouton armement de chaque piste.
Sur une piste audio, utilisez le bouton Monitor pour régler la façon dont vous contrôlerez le son de votre piste audio.
Le toucher passera en revue ses trois états possibles :
Avec un réglage sur Auto, vous n’entendez le son entrant que si la piste est armée pour l'enregistrement.
Avec On, vous entendez le son entrant, que la piste soit ou non armée pour l'enregistrement.
Avec Off, vous n'entendez jamais le son entrant.
Page 89

89
Pour éditer la piste, touchez l'icône de crayon sur le côté droit de la section. Le fenêtre d’édition de piste s'ouvrira.
Dans le cas de pistes MIDI, vous pouvez utiliser n’importe
laquelle de ces fonctions comme décrit ci-dessous.
Pour revenir au mode Main, touchez Cancel ou la flèche
gauche () dans le coin supérieur gauche de l'écran. Vous
pouvez sinon presser Main.
Pour modifier le nom de la piste, touchez le haut de l'écran et
utilisez le clavier virtuel qui apparaît.
La fonction Clear efface tous les événements de la piste et
réinitialise tous ses réglages.
Pour confirmer votre choix, touchez Clear (effacer).
Pour revenir à l'écran précédent, touchez Cancel (annuler).
La fonction Explode (ventiler) fractionne immédiatement la piste actuelle en plusieurs pistes – une pour chaque pad
ou note (on parle ici de hauteur et pas d’événement). La piste actuelle reste présente et intacte, tandis que chaque
piste créée à partir de celle-ci porte le nom de la piste et le nom ou numéro de pad.
La fonction Double-Speed Events (double vitesse des événements) divise immédiatement par deux la durée de
tous les événements de note de la piste ainsi que la distance qui les sépare. En d'autres termes, les notes de la piste
sont rapprochées pour que celle-ci sonne comme si elle était lue au double de la vitesse. Cela n’affecte pas la hauteur
des notes ni le tempo.
La fonction Half-Speed Events (demi-vitesse des événements) double immédiatement la durée de tous les
événements de note de la piste ainsi que la distance qui les sépare. En d'autres termes, les notes de la piste sont
éloignées pour que celle-ci sonne comme si elle était lue à la moitié de la vitesse. Cela n’affecte pas la hauteur des
notes ni le tempo.
La fonction Copy Track (copier une piste) copie le contenu
d'une piste dans une autre.
Pour sélectionner la piste « source », utilisez le champ
Copy Contents of (copier le contenu de). C'est la piste qui
contient les événements que vous souhaitez copier.
Pour sélectionner la piste de « destination », utilisez le
champ Over Contents of (à la place du contenu de). C'est
la piste où la piste source sera copiée.
Pour confirmer votre choix, touchez Do It (exécuter).
Pour annuler et revenir au mode Main, touchez Cancel
(annuler).
Page 90

90
La fonction Bounce to Sample (convertir en sample) convertit immédiatement la piste (pour la séquence actuelle
uniquement) en sample audio qui est placé dans le pool de samples du projet. Par défaut, il est nommé Bounce -
suivi du nom de la piste. Cette fonction n’est pas opérationnelle pour les pistes qui utilisent des programmes MIDI ou
CV.
Si vous avez déjà utilisé cette fonction sur cette piste, il vous sera proposé d’écraser le sample existant avec le
nouveau ou au contraire d’annuler.
Pour continuer et enregistrer la piste sur celle existante, touchez Replace (remplacer).
Pour annuler, touchez Cancel (annuler).
La fonction Bounce to Audio Track (convertir en piste audio) convertit immédiatement la piste (pour la séquence
actuelle uniquement) en piste audio dans le projet. Le mode Main basculera automatiquement sur l’onglet Audio. Par
défaut, elle sera nommée Audio et sera suivie d’un nombre (par exemple Audio 002). Cette fonction n’est pas
opérationnelle pour les pistes qui utilisent des programmes MIDI ou CV.
Si vous avez déjà utilisé cette fonction sur cette piste, il vous sera proposé d’écraser le sample existant avec le
nouveau ou au contraire d’annuler.
Pour continuer et enregistrer la piste sur celle existante, touchez Replace (remplacer).
Pour annuler, touchez Cancel (annuler).
La fonction Export as Pattern (exporter comme pattern)
sauvegarde la piste (pour la séquence actuelle
uniquement) comme pattern (.mpcpattern) sur un support
de stockage externe ou sur le disque dur interne de la
MPC X.
Pour sélectionner le support de stockage que vous
souhaitez visualiser, touchez-le dans la colonne
Storage sur la gauche. Internal est le disque interne
de la MPC X. MPC Documents est un raccourci vers le
dossier MPC Documents du disque interne. Si vous
avez des périphériques de stockage connectés aux
ports USB ou au lecteur de carte SD de la MPC X, ils
apparaîtront également dans cette colonne.
Pour ouvrir un dossier, touchez-le deux fois. Sinon,
tournez la molette de données ou utilisez les touches –/+ pour parcourir la liste, et pressez la touche centrale de
navigation ou Enter pour ouvrir un dossier. Vous pouvez également toucher un des cinq boutons de dossier en
haut à droite pour sauter immédiatement à ces raccourcis pré-assignés (voir Mode Browser pour savoir comment
faire).
Pour créer un nouveau dossier, touchez New Folder (nouveau dossier), donnez-lui un nom avec le clavier
virtuel qui apparaît puis touchez Do It (exécuter). Vous accéderez immédiatement au nouveau dossier.
Pour remonter d’un niveau dans les dossiers, touchez l’icône dossier/.
Pour nommer le fichier, touchez le champ File Name (nom de fichier) en bas de l'écran et utilisez le clavier virtuel
qui apparaît.
Pour sauvegarder le fichier, touchez Save.
Pour annuler et revenir au menu, touchez Cancel (annuler). Sinon, touchez l'icône dans le coin supérieur
gauche.
Page 91

91
Lors de l'utilisation de pistes audio, vous pouvez employer
n’importe laquelle de ces fonctions comme décrit ci-dessous.
Pour revenir au mode Main, touchez Cancel ou la flèche
gauche () dans le coin supérieur gauche de l'écran. Vous
pouvez sinon presser Main.
Pour modifier le nom de la piste, touchez le haut de l'écran et
utilisez le clavier virtuel qui apparaît.
La fonction Delete (supprimer) efface la totalité de la piste
audio.
Pour confirmer votre choix, touchez Delete (supprimer).
Pour revenir à l'écran antérieur, touchez Cancel (annuler).
La fonction Clear Regions efface toutes les régions de la piste
audio sans effacer la piste elle-même.
La fonction Reset Channel Strip (réinitialiser la tranche de canal) :
• vide tous les slots d'effet Insert ;
• désactive Mute, Solo, l'automation et l’écoute de contrôle (Monitor) ;
• ramène le bouton de panoramique au centre ;
• ramène le curseur de niveau sur 0.00 dB ; et
• désactive le bouton armement d’enregistrement.
Les entrées et sorties de la piste ne changent pas.
La fonction Copy Track (copier une piste) copie le contenu
d'une piste dans une autre.
Pour sélectionner la piste « source », utilisez le champ
Copy Contents of (copier le contenu de). C'est la piste qui
contient les événements que vous souhaitez copier.
Pour sélectionner la piste de « destination », utilisez le
champ Over Contents of (à la place du contenu de). C'est
la piste où la piste source sera copiée.
Pour confirmer votre choix, touchez Do It (exécuter).
Pour annuler et revenir au mode Main, touchez Cancel
(annuler) ou n'importe quel point à l'extérieur de la fenêtre.
Page 92

92
La fonction Save Current Channel Strip (sauvegarder la
tranche de canal actuelle) sauvegarde les réglages actuels de
la tranche de canal de la piste (pour la piste audio actuelle) sur
un support de stockage externe ou le disque dur interne de la
MPC X.
Pour sélectionner le support de stockage que vous
souhaitez visualiser, touchez-le dans la colonne Storage
sur la gauche. Internal est le disque interne de la MPC X.
MPC Documents est un raccourci vers le dossier MPC
Documents du disque interne. Si vous avez des
périphériques de stockage connectés aux ports USB ou au
lecteur de carte SD de la MPC X, ils apparaîtront également
dans cette colonne.
Pour ouvrir un dossier, touchez-le deux fois. Sinon, tournez la molette de données ou utilisez les touches –/+
pour parcourir la liste, et pressez la touche centrale de navigation ou Enter pour ouvrir un dossier. Vous pouvez
également toucher un des cinq boutons de dossier en haut à droite pour sauter immédiatement à ces raccourcis
pré-assignés (voir Mode Browser pour savoir comment faire).
Pour créer un nouveau dossier, touchez New Folder (nouveau dossier), donnez-lui un nom avec le clavier
virtuel qui apparaît puis touchez Do It (exécuter). Vous accéderez immédiatement au nouveau dossier.
Pour remonter d’un niveau dans les dossiers, touchez l’icône dossier/.
Pour nommer le fichier, touchez le champ File Name (nom de fichier) en bas de l'écran et utilisez le clavier
virtuel qui apparaît.
Pour sauvegarder le fichier, touchez Save.
Pour annuler et revenir au menu, touchez Cancel (annuler). Sinon, touchez l'icône dans le coin supérieur
gauche.
Page 93

93
La section Program affiche le programme actuel. Cette section aura un aspect différent selon le type de programme
sélectionné dans la section Track du dessus.
Pour tous les types de programme durant l'utilisation de pistes MIDI, vous pouvez effectuer les opérations suivantes :
Pour modifier le nom du programme, touchez l’icône de curseur sur le côté droit de la section. Utilisez le clavier
virtuel qui apparaît pour saisir un nouveau nom, puis touchez Do It (exécuter).
Pour créer un nouveau programme du type actuellement sélectionné, touchez l'icône +. Un nouveau programme
du même type sera créé et son nom sera suivi d’un nombre (par exemple, Program 002).
En affichage de programmes Drum, le champ Drum
Program affiche le nom du programme.
Touchez Warp Samples pour ouvrir immédiatement le
premier onglet Sample en mode d’édition de
programme (voir Mode Program Edit > Programmes
Drum pour en apprendre plus à ce sujet).
Touchez Assign Samples pour immédiatement accéder à l’onglet Sample Assign (assignation de sample) dans
le navigateur (voir Mode Browser pour en apprendre plus à ce sujet).
Touchez Edit Samples pour passer immédiatement au mode Program du mode d’édition de sample (voir Mode
Sample Edit > Mode Program pour en apprendre plus à ce sujet). L'échantillon affiché sera celui de la couche la
plus haute du dernier pad pressé.
En affichage de programmes Keygroup, le champ
Keygroup Program affiche le nom du programme.
En affichage de programmes Clip, le champ Clip Program
affiche le nom du programme.
Touchez Edit Clips pour passer en mode d’édition de
programme dans lequel vous pouvez assigner des
samples (clips) aux pads, éditer chaque clip et configurer la façon dont est lu un clip quand on le lance (voir Mode
Program Edit > Programmes Clip pour en apprendre plus à ce sujet).
En affichage de programme Plugin plugin, le champ
Plugin Program affiche le nom du programme.
Important : les programmes Plugin ne sont disponibles
qu’en utilisation de la MPC X en mode contrôleur avec la
version pour ordinateur du logiciel MPC.
Utilisez le champ Plugin pour sélectionner le plugin que le programme utilise. Dans l'écran qui apparaît, vous
pouvez toucher le bouton Type ou Manufacturer en bas de l'écran tactile pour activer ou désactiver le tri de vos
plugins par type ou fabricant.
Note : vous devez spécifier le dossier du disque où se trouvent vos plugins. Cela peut se faire dans les
Preferences du logiciel. Pour voir le mode d’emploi dans le logiciel MPC et apprendre comment faire cela, cliquez
sur le menu Help (aide), sélectionnez MPC Help puis MPC User Manual.
Utilisez le champ MIDI Ch pour sélectionner le canal MIDI qu’utilise le programme. Utilisez ce réglage quand vous
travaillez avec un plugin d’instrument virtuel prenant en charge le mode multi.
Utilisez le champ Preset pour sélectionner un preset (s’il y en a) dans le plugin que le programme utilise.
Page 94

94
En affichage de programmes MIDI, le champ MIDI
Program affiche le nom du programme.
Utilisez le champ MIDI Port pour sélectionner le port
par lequel le programme envoie ses données MIDI.
Note : vous devez également configurer les ports MIDI dans les Preferences. Pour voir le mode d’emploi dans le
logiciel MPC et apprendre comment faire cela, cliquez sur le menu Help (aide), sélectionnez MPC Help puis MPC
User Manual.
Utilisez le champ Program Ch pour sélectionner le message de changement de programme qu’envoie le
programme.
Utilisez le champ MIDI Ch pour sélectionner le canal MIDI sur lequel le programme envoie ses données MIDI.
Utilisez les champs Bank MSB et Bank LSB pour sélectionner respectivement les messages d’octet de poids fort
et d’octet de poids faible qu’envoie le message.
En affichage de programmes CV, le champ CV Program
affiche le nom du programme.
Utilisez le champ Note pour sélectionner le suivi de
note – le programme suit la note : la plus basse
(Lowest), la plus haute (Highest) ou la dernière (Last).
Utilisez le champ CV Port pour sélectionner le port CV qu’emploie le programme.
Utilisez le champ Gate Port pour sélectionner le port Gate qu’emploie le programme.
Utilisez le champ Mod Wheel pour sélectionner le port CV employé par la molette de modulation d’un contrôleur
externe.
Utilisez le champ Velocity Port pour sélectionner le port CV qu’emploie le programme pour transmettre les valeurs
de dynamique.
Pour éditer le programme, touchez l'icône de crayon
sur le côté droit de la section. La fenêtre Program
Edit/Save (édition/sauvegarde de programme) s'ouvrira.
Vous pouvez utiliser n'importe laquelle de ces fonctions
comme décrit ci-dessous.
Pour revenir au mode Main, touchez Cancel
(annuler) ou la flèche gauche () dans le coin
supérieur gauche de l'écran. Vous pouvez sinon
presser Main.
Pour modifier le nom du programme, touchez le haut
de l'écran et utilisez le clavier virtuel qui apparaît.
La fonction Delete (supprimer) efface tous les
événements de la piste et réinitialise tous ses réglages.
Pour confirmer votre choix, touchez Delete
(supprimer).
Pour revenir à l'écran précédent, touchez Cancel
(annuler).
La fonction Duplicate (dupliquer) crée immédiatement un
programme identique. Le programme ainsi dupliqué utilise
le même nom mais suivi d'un nombre (par exemple
Program 002).
Page 95

95
La fonction Duplicate to Track (dupliquer dans une piste) crée un programme identique sur une nouvelle piste. Le
programme ainsi dupliqué utilise le même nom mais suivi d'un nombre (par exemple Program 002). La nouvelle piste
est nommée Track et suivie par un nombre (par exemple Track 06).
La fonction Bounce to Sample (convertir en sample) convertit immédiatement toutes les pistes qui utilisent ce
programme (pour la séquence actuelle uniquement) en sample audio qui est placé dans le pool de samples du projet.
Par défaut, il est nommé Bounce - suivi du nom du programme. Cette fonction n’est pas opérationnelle pour les
pistes qui utilisent des programmes MIDI ou CV.
Si vous avez déjà utilisé cette fonction sur ce programme, il vous sera proposé d’écraser le sample existant avec
le nouveau ou au contraire d’annuler.
Pour continuer et sauvegarder le programme à la place de l’existant, touchez Replace (remplacer).
Pour annuler, touchez Cancel (annuler).
La fonction Bounce to Audio Track (convertir en piste audio) convertit immédiatement ce programme (pour la
séquence actuelle uniquement) en piste audio dans le projet. Le mode Main basculera automatiquement sur l’onglet
Audio. Par défaut, elle est nommée Audio et suivie d’un nombre (par exemple Audio 002). Cette fonction n’est pas
opérationnelle pour les pistes qui utilisent des programmes MIDI ou CV.
Si vous avez déjà utilisé cette fonction sur cette piste, il vous sera sera proposé d’écraser le sample existant avec
le nouveau ou au contraire d’annuler.
Pour continuer et enregistrer la piste sur celle existante, touchez Replace (remplacer).
Pour annuler, touchez Cancel (annuler).
La fonction Flatten Pad (réunir les sons du pad) convertit
tous les samples d’un pad en un seul sample audio qu’elle
place sur la première couche de ce pad. Le sample obtenu
est le signal audio produit par ce pad joué à la dynamique
maximale (127), pris après la tranche de canal du pad, ce
qui signifie qu’il inclut tous les effets insérés assignés au
pad et les résultats de la fonction Warp sur le sample.
Cette fonction est utile si vous devez réduire la sollicitation
du processeur par un pad ou un programme en
« incorporant » la fonction Warp et les effets dans le
sample lui-même. Par défaut, il utilisera le nom du premier
sample. Cette fonction ne concerne que les programmes
Drum (c’est la même chose que le bouton Flatten Pad du
haut de l'écran en mode d’édition de programme).
Pour sélectionner le pad, pressez-le ou utilisez le menu Pad.
Pour régler la longueur de la queue audio, utilisez le champ Audio Tail. Cela ajoutera des secondes
supplémentaires à la fin du fichier audio obtenu. C’est utile si vous employez des effets ou samples dont le son va
au-delà de la durée audio définie (par exemple une reverb ou un delay long, des samples sans bouclage avec des
longues phases de déclin, etc.). Nous vous recommandons d'utiliser une queue audio (Audio Tail) d’au moins deux
secondes.
Pour nommer le nouveau sample, touchez le champ Edit Name et utilisez le clavier virtuel qui apparaît.
Pour confirmer votre choix, touchez Do It (exécuter).
Pour annuler, touchez Cancel.
Page 96

96
La fonction Save Current Program ou Save Current
Sample sauvegarde respectivement le programme ou le
sample actuel (la couche supérieure du dernier pad
pressé) sur un support de stockage externe ou sur le
disque dur interne de la MPC X.
Pour sélectionner le support de stockage que vous
souhaitez visualiser, touchez-le dans la colonne
Storage sur la gauche. Internal est le disque interne de
la MPC X. MPC Documents est un raccourci vers le
dossier MPC Documents du disque interne. Si vous
avez des périphériques de stockage connectés aux
ports USB ou au lecteur de carte SD de la MPC X, ils
apparaîtront également dans cette colonne.
Pour ouvrir un dossier, touchez-le deux fois. Sinon,
tournez la molette de données ou utilisez les touches –/+ pour parcourir la liste, et pressez la touche centrale de
navigation ou Enter pour ouvrir un dossier. Vous pouvez également toucher un des cinq boutons de dossier en
haut à droite pour sauter immédiatement à ces raccourcis pré-assignés (voir Mode Browser pour savoir comment
faire).
Pour créer un nouveau dossier, touchez New Folder (nouveau dossier), donnez-lui un nom avec le clavier
virtuel qui apparaît puis touchez Do It (exécuter). Vous accéderez immédiatement au nouveau dossier.
Pour remonter d’un niveau dans les dossiers, touchez l’icône dossier/.
Pour nommer le fichier, touchez le champ File Name (nom de fichier) en bas de l'écran et utilisez le clavier
virtuel qui apparaît.
Pour sauvegarder le fichier, touchez Save.
Pour annuler et revenir au menu, touchez Cancel (annuler). Sinon, touchez l'icône dans le coin supérieur
gauche.
Pour tous les types de programme, vous pouvez effectuer les opérations suivantes lors de l'utilisation des pistes
audio :
Pour changer la source d'entrée, touchez Input Config (configuration d’entrée). Cela affichera ou masquera la
tranche de canal de la piste. Si vous visualisez la tranche de canal de la piste audio (pas celle du master), le
premier champ sera automatiquement sélectionné.
Pour passer en mode d'édition audio, touchez Edit Audio. C'est la même chose que de toucher l’icône de
forme d’onde et de cadre sur le côté gauche de l'écran.
Page 97

97
Mode Grid View (affichage de la grille)
L’affichage de grille vous permet de voir et d’éditer les événements de note de chaque piste
d’une séquence dans un projet ainsi que leur dynamique. Ce mode a deux aspects différents :
un pour les programmes Drum et un pour les programmes Keygroup, MIDI et Plugin.
Pour les programmes Drum, la colonne de gauche vous affiche tous les pads disponibles à la verticale avec les
données leur correspondant.
Pour les programmes Keygroup, Plugin et MIDI, la colonne de gauche représente un clavier « piano roll » vertical.
Pour passer en affichage de grille, pressez Menu et touchez Grid View.
Vue de la grille d’un programme Drum. Vue de la grille d'un programme Keygroup ou MIDI.
Le haut de l'écran affiche le nom de la piste, les informations de séquence et de timing et les outils d'édition.
Utilisez le champ Track pour sélectionner la piste de la séquence actuelle que vous souhaitez afficher dans la grille.
Utilisez le champ Bars pour régler le nombre de mesures (la longueur) de la séquence.
Le compteur de temps en haut de l'écran donne la position actuelle de la tête de lecture. Il est affiché dans la plupart
des modes. Voir Généralités > Compteur de temps pour en apprendre plus à ce sujet.
Page 98

98
Dans l’affichage de la grille, ces quatre icônes vous permettent d'utiliser différentes fonctions.
Touchez-en une pour sélectionner son mode :
Crayon – Mode de dessin :
Pour saisir une note dans une case de grille vide, touchez la case de la grille.
Pour sélectionner une note, touchez-la.
Pour déplacer une note, touchez-la et tirez-la sur une case de la grille.
Pour effacer une note, touchez-la deux fois.
Gomme – Mode d’effacement :
Pour effacer une note, touchez-la.
Cadre de sélection – Mode de sélection :
Note : les notes restent sélectionnées si vous changez de mode. Par contre, la sélection changera si vous
pressez un pad alors que Hitting Pad Selects All Events (presser un pad sélectionne tous les événements)
est réglé sur On.
Pour sélectionner une note, touchez-la.
Pour sélectionner plusieurs notes, touchez la grille et tirez pour créer un cadre entourant les notes
voulues.
Pour déplacer une note, touchez-la et tirez-la sur une case de la grille.
Pour déplacer plusieurs notes, sélectionnez-les comme décrit ci-dessus, et touchez et tirez-les.
Pour effacer plusieurs notes, sélectionnez-les comme décrit ci-dessus, puis sélectionnez l'outil gomme et
touchez n’importe laquelle des notes sélectionnées.
Loupe – Mode de navigation :
Pour passer à une autre partie de la grille, touchez-la et tirez.
Pour un zoom avant ou arrière, écartez ou pincez (respectivement) vos doigts sur la grille. Vous pouvez
faire cela verticalement, horizontalement ou les deux à la fois.
La fenêtre Settings (réglages) vous permet de configurer certains
paramètres de l’affichage de grille.
Pour afficher la fenêtre Settings, touchez l’icône de roue
dentée.
Utilisez le sélecteur Hitting Pad Selects All Events (presser un
pad sélectionne tous les événements) pour activer ou désactiver
cette fonction. Quand elle est activée, presser un pad sélectionne
automatiquement sur cette piste tous les événements de note pour
ce pad dans la séquence. Lorsqu'elle est désactivée, presser un
pad fait simplement jouer le son qui lui est affecté sans
sélectionner aucun événement de note.
Utilisez le sélecteur Auto-Scroll pour régler la façon dont l'écran se comporte par rapport à la tête de lecture audio.
Follow : selon le réglage de zoom, la grille défilera en arrière-plan tandis que la tête de lecture audio restera
centrée.
Page : la grille sautera à la « page suivante » pour suivre la tête de lecture audio.
Off : la grille ne bouge pas du tout.
Ces fonctions s'appliquent également aux modes d'édition audio, d'édition de liste et d’édition de sample.
Page 99

99
Le bord gauche contient des icônes permettant de passer rapidement à cinq modes. En utilisant cette bande
d'icônes, vous pouvez passer facilement passer de l’un à l’autre :
Pour passer en mode Main, touchez l’icône de maison.
Pour passer en affichage de grille, touchez l’icône de grille. L'onglet MIDI dans le coin inférieur gauche
de l'écran en mode Main doit être sélectionné pour que cette icône apparaisse.
Pour passer en affichage de piste, touchez l’icône de barres et de loupe.
Pour ouvrir le séquenceur pas à pas, touchez l’icône à barres verticales.
Pour passer en mode XYFX, touchez l’icône XY.
Quel que soit l'outil sélectionné, vous pouvez effectuer n’importe laquelle des opérations suivantes pour déplacer,
allonger, raccourcir ou transposer la ou les notes sélectionnées.
Pour que la grille affiche automatiquement une banque de pads et deux mesures, touchez dans le coin
inférieur gauche l’icône grille et loupe.
Pour annuler votre dernière action, pressez Undo.
Pour rétablir la dernière action que vous avez annulée, pressez Shift+Undo/Redo.
Pour sélectionner toutes les notes associées à un pad, pressez le pad désiré.
Pour déplacer les notes sélectionnées, touchez Nudge en bas de l'écran et utilisez la molette de données ou
les touches –/+ pour décaler les notes vers la gauche ou la droite. Par défaut, vous ne pouvez positionner les
notes que sur des valeurs de quantification définies par la valeur de Time Correct (voir Généralités > Correction
temporelle pour en apprendre plus à ce sujet).
Pour déplacer les notes sélectionnées sans être limité à la grille de quantification, touchez et maintenez
Don’t Snap (sans « magnétisme ») dans le coin inférieur gauche de l'écran puis utilisez la molette de données
ou les touches –/+ pour décaler les notes. Dans ce cas, chaque pas de déplacement équivaut à quatre clics
d’horloge.
Pour régler le point de début ou de fin des notes sélectionnées (sans changer leur position), touchez Edit
Start en bas de l'écran et utilisez la molette de données ou les touches –/+.
Pour transposer les notes sélectionnées vers le haut ou le bas, touchez Transpose en bas de l'écran et
utilisez la molette de données ou les touches –/+.
Pour copier instantanément les notes sélectionnées, pressez Copy. Les notes sélectionnées seront
dupliquées et débuteront juste après la fin de la dernière note sélectionnée. Nudge sera automatiquement
sélectionné pour que vous puissiez immédiatement utiliser la molette de données pour déplacer les notes
copiées.
Pour passer à la piste précédente ou suivante, maintenez Shift et touchez (respectivement) Track – ou
Track + en bas de l'écran.
Pour couper le son de la piste ou l’écouter en solo, maintenez Shift et pressez (respectivement) Mute ou Solo
en bas de l'écran.
Page 100

100
Pour ouvrir la fenêtre de correction temporelle Timing Correct, maintenez Shift et touchez TC en bas de l'écran.
Voir Généralités > Correction temporelle pour en apprendre plus à ce sujet.
Pour sélectionner directement une division temporelle, touchez deux fois la flèche vers le bas () dans le coin
supérieur gauche de la grille et sélectionnez une division temporelle.
Pour régler les paramètres de métronome, maintenez Shift et touchez Click en bas de l'écran. Voir Généralités >
Métronome pour en apprendre plus à son sujet.
L’affichage de grille contient également une ligne de dynamique dans laquelle vous pouvez facilement régler la
dynamique des notes.
La bande de dynamique (Velocity) en affichage de grille. La bande de dynamique agrandie en affichage de grille.
Pour afficher ou masquer la bande de dynamique (Velocity) :
1. Touchez le bouton flèche vers le haut () dans le coin inférieur droit pour afficher la bande de dynamique.
2. Touchez une fois encore le bouton flèche vers le haut () pour afficher une version agrandie de la bande de
dynamique. Le bouton affiche à présent une flèche vers le bas ().
3. Touchez la flèche vers le bas () pour masquer la ligne de dynamique.
La dynamique de chaque note est représentée par une barre verticale. Plus la barre est haute et rouge, plus élevée
est la dynamique. Des barres jaunes indiquent une dynamique inférieure. Des barres avec en haut une ligne grise
indiquent une note actuellement sélectionnée.
Pour régler la dynamique des notes sélectionnées, touchez Velocity en bas de l'écran et utilisez la molette de
données ou les touches –/+. La valeur numérique apparaîtra sur l'écran.
 Loading...
Loading...