Page 1
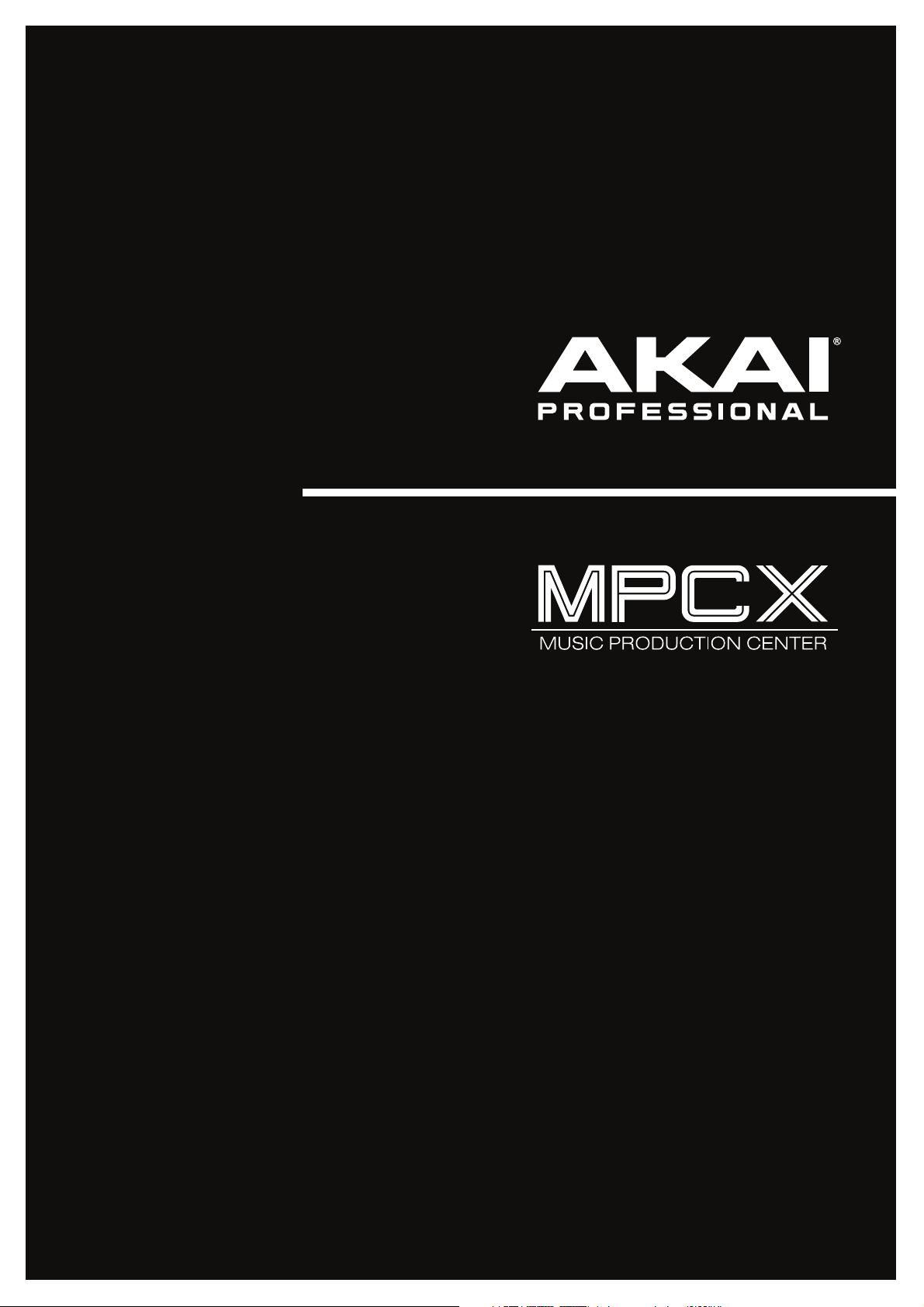
Quickstart Guide
English ( 2 – 10 )
Guía de inicio rápido
Español ( 11 – 19 )
Guide d’utilisation
Français ( 20 – 28 )
Guida rapida
Italiano ( 29 – 37 )
Schnellstart-Anleitung
Deutsch ( 38 – 46 )
Appendix
English ( 47 )
Page 2

Quickstart Guide (English)
Introduction
Features
• Standalone MPC—no computer required
• 10.1” (257 mm) full-color multi-touch display
• Also acts as a control surface for MPC 2.0 software
• Phono inputs with ground peg
• (16) Q-Link knobs with graphical displays
• (2) full-size MIDI inputs and (4) full-size MIDI outputs
• 16 GB of on-board storage (over 10 GB of sound content included)
• 2 GB of RAM for sampling
• Full-size SD card slot
• User-expandable 2.5” SATA drive connector (SSD or HDD)
• (2) USB-A 3.0 slots for thumb drives or MIDI controllers
Box Contents
MPC X
Power Adapter
USB Cable
Software Download Card
Quickstart Guide
Safety & Warranty Manual
Important: Visit akaipro.com and find the webpage for MPC X to download the complete user guide.
Support
For the latest information about this product (documentation, technical specifications, system requirements,
compatibility information, etc.) and product registration, visit akaipro.com.
For additional product support, visit akaipro.com/support.
2
Page 3
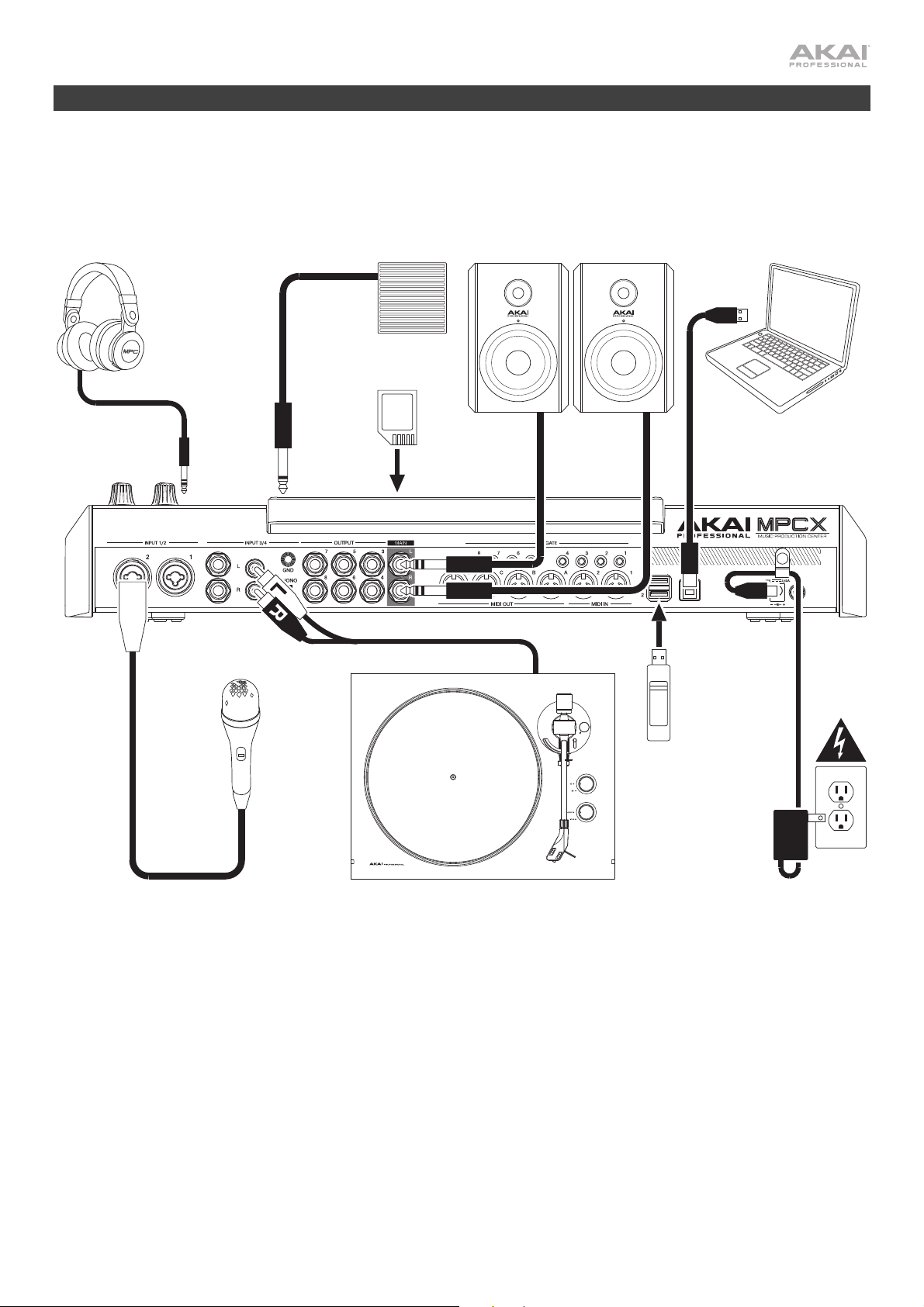
Setup
Items not listed under Introduction > Box Contents are sold separately.
Headphones
(to front-panel headphone output)
Footswitch
(to FS 1)
SD Card
(to SD card slot)
Powered Monitors Computer
USB
Flash
Drive
Turntable Microphone
Power Outlet
3
Page 4

Features
Important: Visit akaipro.com and find the webpage for MPC X to download the complete user guide.
Top Panel
11
9
16
13
28
17
32
14
29 30
19
18
20
33
31
21
23
24
10
1
25
26
27
55 55
51
53
42
8
43
22
15
39 40
6
52
54
5
7
41
45
50
12
47
44
46
3
4
2
48
44
45
49
34
36
38
37
Navigation & Data Entry Controls
1. Display: This full-color multi-touch display shows information relevant to MPC X’s current operation. Touch the
display (and use the hardware controls) to control the MPC interface. See Operation to learn how to use some
basic functions.
Tip: If you adjust the angle of the display, we recommend using the stand on its back panel to secure it in place.
2. Cursors: Press these buttons to navigate through the fields of menus and options shown in the display.
3. Data Dial: Turn this dial to scroll through the available menu options or adjust the parameter values of the
selected field in the display.
4. –/+: Press these buttons to increase or decrease the value of the selected field in the display.
4
35
Page 5
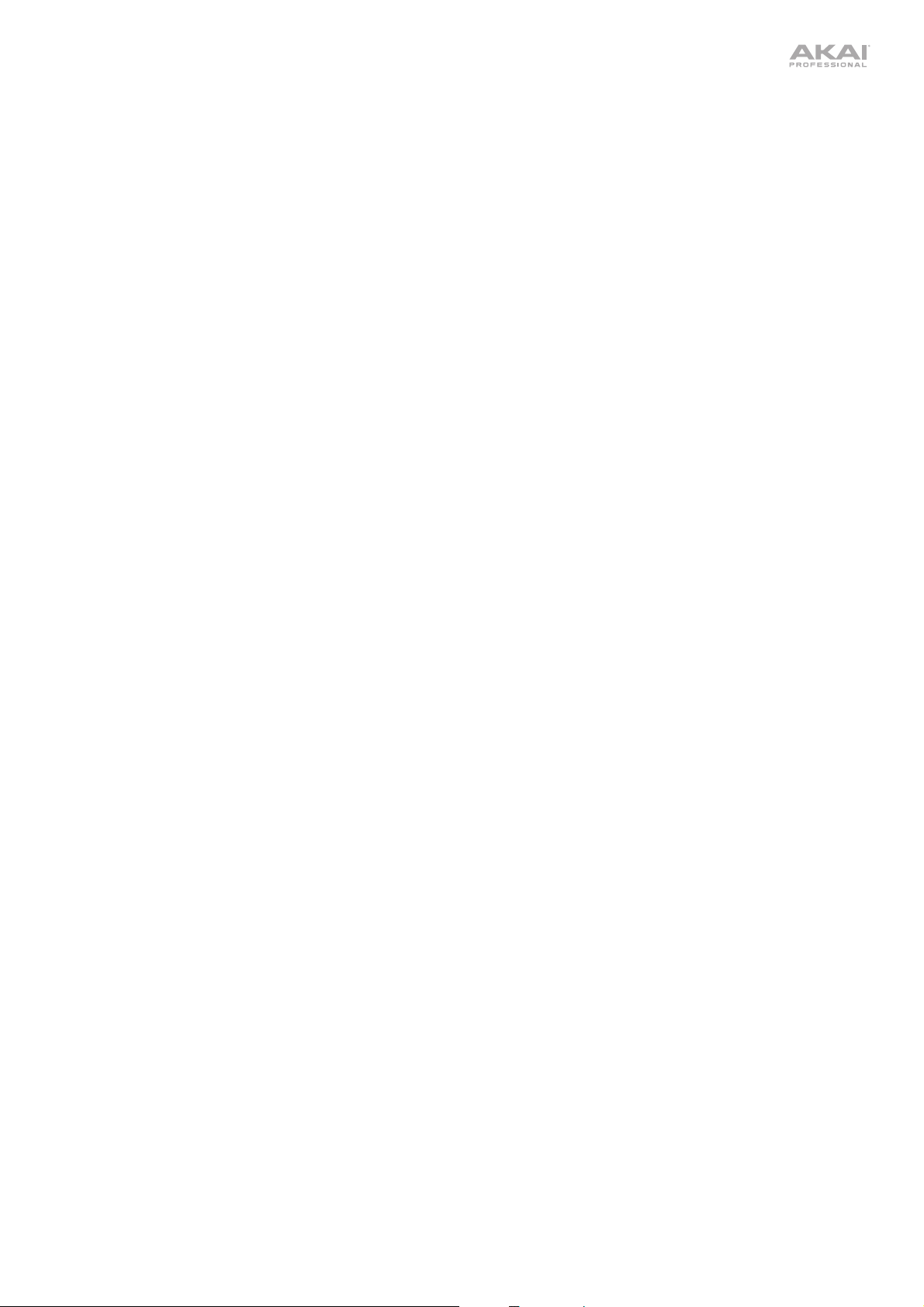
5. Numeric Keypad: If the selected field in the display is a number, press these numbered buttons as a standard
numeric keypad to enter a value. Press the keypad’s Enter to enter it.
6. Undo/Redo: Press this button to undo your last action.
Press and hold Shift and press this button to redo the last action you undid.
7. Shift: Press and hold this button to access some buttons’ secondary functions (indicated by red writing).
8. F-Key: Press and hold this button to use the 6 buttons under the display (Menu, Browse, Step Seq, Sampler,
XYFX, Looper) to select one the 6 options shown at the bottom edge of the display. In other words, instead of
tapping one of the 6 buttons in the display, you can press one of these hardware buttons under it.
Pad & Q-Link Controls
9. Q-Link Knobs: Turn these touch-sensitive knobs to adjust various parameters and settings. The display strip
above each knob indicates the parameter it is controlling and its current value or setting.
10. Pads: Press these pads to trigger drum hits or other samples in your software. The pads are velocity-sensitive
and pressure-sensitive, which makes them very responsive and intuitive to play. The pads will light up different
colors, depending on how hard you play them (ranging from yellow at a low velocity to red at the highest
velocity). You can also customize their colors.
11. Pad Bank: Press these buttons to access Pad Banks A–D.
Press and hold Shift while pressing these buttons to access Pad Banks E–H.
12. Copy/Delete: Press this button to copy one pad to another. When the From Pad field is selected, press the
“source” pad (the pad you want to copy). When the To Pad graphic (of all pads) is selected, press the
“destination” pad. You can select multiple destination pads, and you can select pads in different pad banks. Tap
Do It to continue or Cancel to return to the previous screen.
Press and hold Shift and press this button to delete the samples from all layers of the currently selected pad.
13. Full Level/Half Level: Press this button to activate or deactivate the Full Level feature. When activated, the pads
will always trigger their samples at the maximum velocity (127), regardless of how much force you use.
Press and hold Shift and then press this button to activate or deactivate the Half Level feature. When activated,
the pads will always trigger their samples at half-velocity (64).
14. 16 Level: Press this button to activate or deactivate the 16 Level feature. When activated, the last pad that was
hit will be temporarily copied to all 16 pads. The pads will play the same sample as the original pad, but a
selectable parameter will increase in value with each pad number, regardless of how much force you use.
15. Note Repeat/Latch: Press and hold this button, and then press a pad to trigger that pad’s sample repeatedly.
The rate is based on the current tempo and Time Correct settings.
Press and hold Shift and then press this button to “latch” the Note Repeat feature. When latched, you do not
have to hold the Note Repeat button for it to be activated. Press Note Repeat once more to unlatch it.
16. Project: Press this button to use the Q-Link knobs to adjust parameters related to the currently selected project.
17. Program: Press this button to use the Q-Link knobs to adjust parameters of the currently selected program.
18. Pad Scene
: Press this button to use the Q-Link knobs to adjust parameters that you have assigned for the
currently selected pad.
19. Pad Param: Press this button to use the Q-Link knobs to adjust one parameter across all 16 pads. Each Q-Link
knob corresponds to the pad with the same number and position in the 4-by-4 layout.
20. Screen Control/Edit: Press this button to use the Q-Link knobs to adjust parameters in the currently selected
mode as shown in the display.
Press and hold Shift and then press this button to enter Q-Link Edit Mode where you can assign other
parameters to the Q-Link knobs.
5
Page 6

Mode & View Controls
21. Menu: Press this button to open the Menu where you can select any of the available modes. Tap an option to
enter that mode.
22. Main/Track: Press this button to view Main Mode, an overview of the most-used functions.
Press and hold Shift and press this button to view Track View Mode, an overview of the tracks of each sequence.
23. Browse/Save: Press this button to view the Browser. The Browser lets you navigate your computer’s internal
and external hard disks to load samples, sequences, songs, etc. Using filter buttons and user-definable folders,
you can easily adapt it to your workflow. You can also preview samples before loading them.
Press and hold Shift and press this button to save the current project (including its samples, programs,
sequences, and songs).
24. Step Seq/List Edit: Press this button to view the Step Sequencer where you can create or edit sequences by
using the pads as “step buttons,” simulating the experience of a traditional step-sequencer-style drum machine.
Press and hold Shift and press this button to view your sequences using the List Edit View instead of Grid View.
25. Sampler/Looper: Press this button to view the Sampler where you can record audio samples to use in your projects.
Press and hold Shift and press this button to view the Looper where you can record and overdub audio in real
time—a great tool for live performance as well as spontaneous moments in the studio. You can export the loop
as a sample to use in your project.
26. XYFX: Press this button to view XYFX Mode, which turns the touchscreen into an XY pad where each axis
represents the range of an effect parameter. As you move touch or move your finger on the touchscreen, the
current position will determine the current value of the two parameters. You can use this mode to create
interesting effect automation on your tracks.
27. Pad Perform: Press this button to view Pad Perform Mode where you can assign musical scales/modes, chords,
or progressions to the pads for creative performance options.
28. Prog Edit: Press this button to view Program Edit Mode, which contains all parameters for editing your programs.
29. Sample Edit: Press this button to view Sample Edit Mode where you can edit your samples using various
functions and processes.
30. Pad Mixer: Press this button to view the Pad Mixer where you can set a program’s levels, stereo panning,
routing, and effects.
31. Ch. Mixer: Press this button to view the Channel Mixer where you can set levels, stereo panning, and other
settings for your tracks, programs, returns, submixes, and masters.
32. Track Mute/Pad Mute: Press this button to view Track Mute Mode where you can easily mute tracks within a
sequence or set mute groups for each track.
Press and hold Shift
program or set mute groups for each pad within a program.
33. Next Seq/Song: Press this button to view Next Sequence Mode where you can trigger different sequences simply
by playing the pads. This is useful for live performances, letting you change a song’s structure in real time.
Press and hold Shift and press this button to view Song Mode where you can arrange sequences in a specific order
and/or repetition to create songs. You can edit the structure of a song during playback for easy, on-the-fly composing.
and press this button to view Pad Mute Mode where you can easily mute pads within a
Transport & Recording Controls
34. Play: Press this button to play the sequence from the audio pointer’s current position.
35. Play Start: Press this button to play the sequence from its start point.
36. Stop: Press this button to stop playback.
37. Rec: Press this button to record-arm the sequence. Press Play or Play Start to start recording. Recording in this
way (rather than using Overdub) erases the events of the current sequence. After the sequence plays through
once while recording, Overdub will be enabled.
38. Overdub: Press this button to enable Overdub, which allows you to record note events in a sequence without
overwriting any previously recorded note events. You can enable Overdub either before or during recording.
6
Page 7
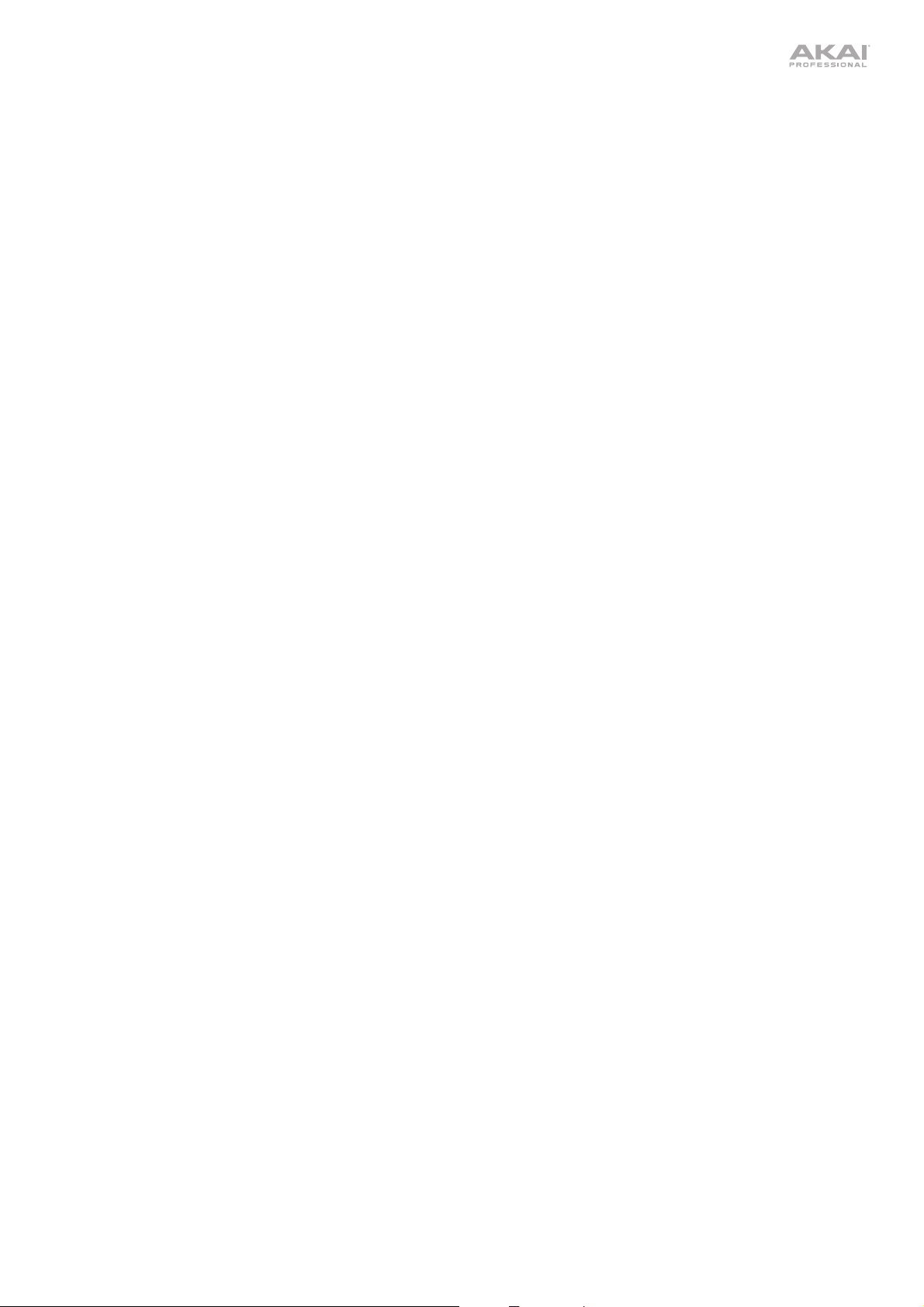
39. </> (Event |</>|): Use these buttons to move the audio pointer left/right, one step at a time.
Press and hold Locate and press one of these buttons to move the audio pointer to the previous/next event in
the sequence grid.
40. <</>> (Start/End): Use these buttons to move the audio pointer left/right, one bar at a time.
Press and hold Locate and press one of these buttons to move the audio pointer to the start or end of the
sequence grid.
41. Locate: Press and hold this button to activate the secondary functions of the </> and <</>> buttons (i.e., Event
|</>| and Start/End, respectively).
42. Erase: As a sequence is playing, press and hold this button and then press a pad to delete the note event for
that pad at the current playback position. This is a quick way to delete note events from your sequence without
having to stop playback.
43. Tap/Master: Press this button in time with the desired tempo to enter a new tempo (in BPM) in the software.
Press and hold Shift and press this button to set whether the currently selected sequence follows its own tempo
(the button will be lit amber) or a master tempo (the button will be lit red).
I/O & Level Controls
44. Gain 1/2: Use these knobs to adjust the gain of the incoming signal from Input 1/2 on the rear panel or Inst 1/2 on
the front panel. Use the Rear/Front switches below the knobs to determine the input. Use the level meter to
check the recording level. Be careful when setting this knob at higher levels, which can cause the signal to distort.
45. Rear/Front: Use each switch to set whether the Gain 1/2 knob above it will control the gain of the input signal on
the rear panel (Input 1/2) or on the front panel (Inst 1/2).
46. Phantom Power (+48V): This switch activates and deactivates phantom power for Input 1/2. When activated,
+48V of phantom power will be supplied to both inputs. Note that most dynamic microphones do not require
phantom power, while most condenser microphones do. Refer to your microphone’s documentation to check if it
needs phantom power.
47. 3/4 Rec Gain: Use this knob to adjust the gain of the incoming signal from Input 3/4 on the rear panel. Use the
level meter to check the recording level. Be careful when setting this knob at higher levels, which can cause the
signal to distort.
48. Master: Turn this knob to adjust the volume level of the Main L/R outputs.
49. Direct/Main: Turn this knob to adjust the balance between the input and output signals in the headphones.
Direct corresponds to the input signal—all devices connected to the inputs on the front and rear panels.
While recording, you can turn this knob all the way to Direct for zero-latency direct monitoring.
Main corresponds to the output signal—the signal sent from the Main L/R outputs on the rear panel. When
you are not recording, we recommend turning this knob all the way to the Main position to hear the fullvolume playback signal.
50. Stereo/Mono: Use this switch to set whether the signal in the headphones is binaural (Stereo) or monaural
(Mono). When set to Stereo, the headphone signal will be split so that the input signal (Direct) is heard in the left
ear while the output signal (Main) is heard in the right ear. When set to Mono, the input and output signals are
blended into a single, summed mix, which is heard in both ears.
51. Rec Arm: Press this button to arm or disarm recording in the sampler or looper. (This is different from the Rec
button that record-arms the sequencer.)
52. Read/Write: Press this button to set whether the sequencer will read any automation during playback (Read) or
record automation (Write).
53. Mute: Press this button to mute the item shown in the display strip below the level meters. Usually, this will be
the currently selected program (the one you can play with the pads).
54. Solo: Press this button to solo the currently selected program. Usually, this will be the currently selected
program (the one you can play with the pads).
55. Level Meters: These meters indicate the level of the audio signal shown in the display strip below them.
7
Page 8

Front Panel
1
1. SD Card Slot: Insert a standard SD or SDHC card into this slot to access its files directly using MPC X.
2. Footswitch Inputs (FS 1/2) (1/4” / 6.35 mm): Connect optional 1/4” (6.35 mm) TS footswitches to these inputs.
3. Instrument Inputs (Inst 1/2) (1/4” / 6.35 mm): Use standard 1/4” (6.35 mm) TS cables to connect these inputs to
audio sources (guitars, synthesizer, drum machine, etc.). To use each of these inputs, set the corresponding
Rear/Front switch (below the Gain 1/2 knob on the top panel) to Front.
4. Mix Knob: Turn this knob to adjust the balance between the Main and 3/4 signals in your headphones. Main is
the signal sent from the Main L/R outputs. 3/4 is the signal sent from the Outputs 3/4.
5. Headphone Outputs (1/8” or 1/4” / 3.5 mm or 6.35 mm): Connect your headphones (not included) to either or
both of these standard stereo outputs. Use the Mix Knob to determine what signal is heard in the headphones.
6. Headphone Volume: Turn this knob to adjust the volume of the headphone outputs.
2
3
4
5
6
8
Page 9
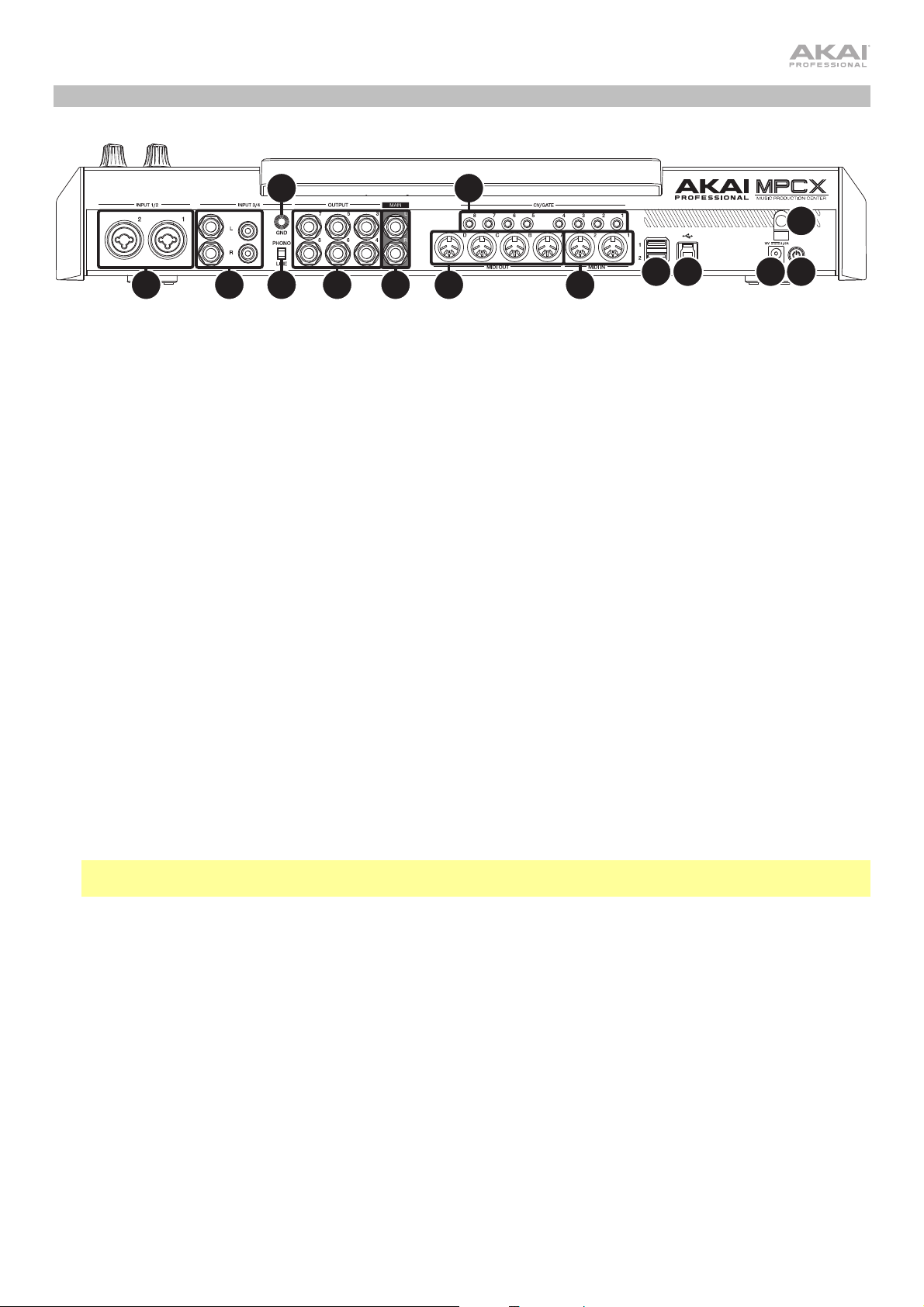
Rear Panel
9
14
2
4
6
1. Power Input: Connect the included power adapter (19 V, 3.42 A, center-positive) to this jack then into an
electrical outlet.
2. Power Adapter Restraint: Secure the power adapter cable to this restraint to prevent it from accidentally
unplugging.
3. Power Switch: Press this button to turn MPC X’s power on or off. While powered on, press and hold this button
for 5 seconds to force MPC X to power off (similar to a computer).
4. USB-B Port: Use the included USB cable to connect this high-retention-force USB port to an available USB port
on your computer. This connection allows MPC X to send and receive MIDI and audio data to and from the MPC
software on your computer.
5. USB-A Ports: Connect USB flash drives to these USB ports to access their files directly using MPC X.
6. Inputs 1/2 (XLR or 1/4” / 6.35 mm): Use standard XLR or 1/4” (6.35 mm) TRS cables to connect these inputs to
audio sources (microphone, mixer, synthesizer, etc.). To use each of these inputs, set the corresponding
Rear/Front switch (below the Gain 1/2 knob on the top panel) to Rear. Turn the Gain 1/2 knobs to set the input
level of each one.
7
8
11
10
13
12
5
1
3
7. Inputs 3/4 (1/4” / 6.35 mm or RCA): Use standard 1/4” (6.35 mm) TRS cables or stereo RCA cables to connect
these inputs to audio sources (mixer, turntable, synthesizer, etc.). To use the 1/4” (6.35 mm) inputs, set the
Phono/Line switch to Line. To use the RCA inputs, set the Phono/Line switch to Phono. Turn the 3/4 Rec Gain
knob to set their input levels.
8. Phono/Line Switch: Set this switch to the appropriate position, depending on which Input 3/4 connectors you
want to use. If you are using the 1/4” (6.35 mm) inputs, set this switch to Line. If you are using the RCA inputs,
set this switch to Phono to provide the additional amplification needed for phono-level signals.
9. Grounding Terminal: If you are sending a phono-level turntable signal to the Input 3/4 RCA connectors and are
hearing a low hum or buzz, it could mean that the turntable is not grounded. If the turntable has a grounding
wire, connect it to this terminal.
Note: Some turntables have a grounding wire built into the RCA connection and, therefore, nothing needs to be
connected to the grounding terminal.
10. Main L/R Outputs (1/4” / 6.35 mm): Use standard 1/4” (6.35 mm) TRS cables to connect these outputs to your
speaker system. The signal sent out of these outputs is the master mix. Turn the Master knob to set their
volume. To route a program to these outputs, set its routing to Out 1,2 in the Channel Mixer when the Mixer
field is set to Programs.
11. Outputs 3/4, 5/6, 7/8 (1/4” / 6.35 mm): Use standard 1/4” (6.35 mm) TRS cables to connect these outputs to an
external mixer. The signal sent from these outputs is full-volume (0 dB). To route a program to these outputs, set
its routing to Out 3,4, Out 5,6, or Out 7,8 in the Channel Mixer when the Mixer field is set to Programs.
12. MIDI In: Use a standard 5-pin MIDI cable to connect this input to the MIDI output of an optional external MIDI device.
13. MIDI Out: Use a standard 5-pin MIDI cable to connect this output to the MIDI input of an optional external MIDI device.
14. CV/Gate Out: Use standard 1/8” (3.5 mm) TS cables to connect these outputs to optional external sequencers.
MPC X will send control voltage (CV) and/or Gate data over this connection.
9
Page 10
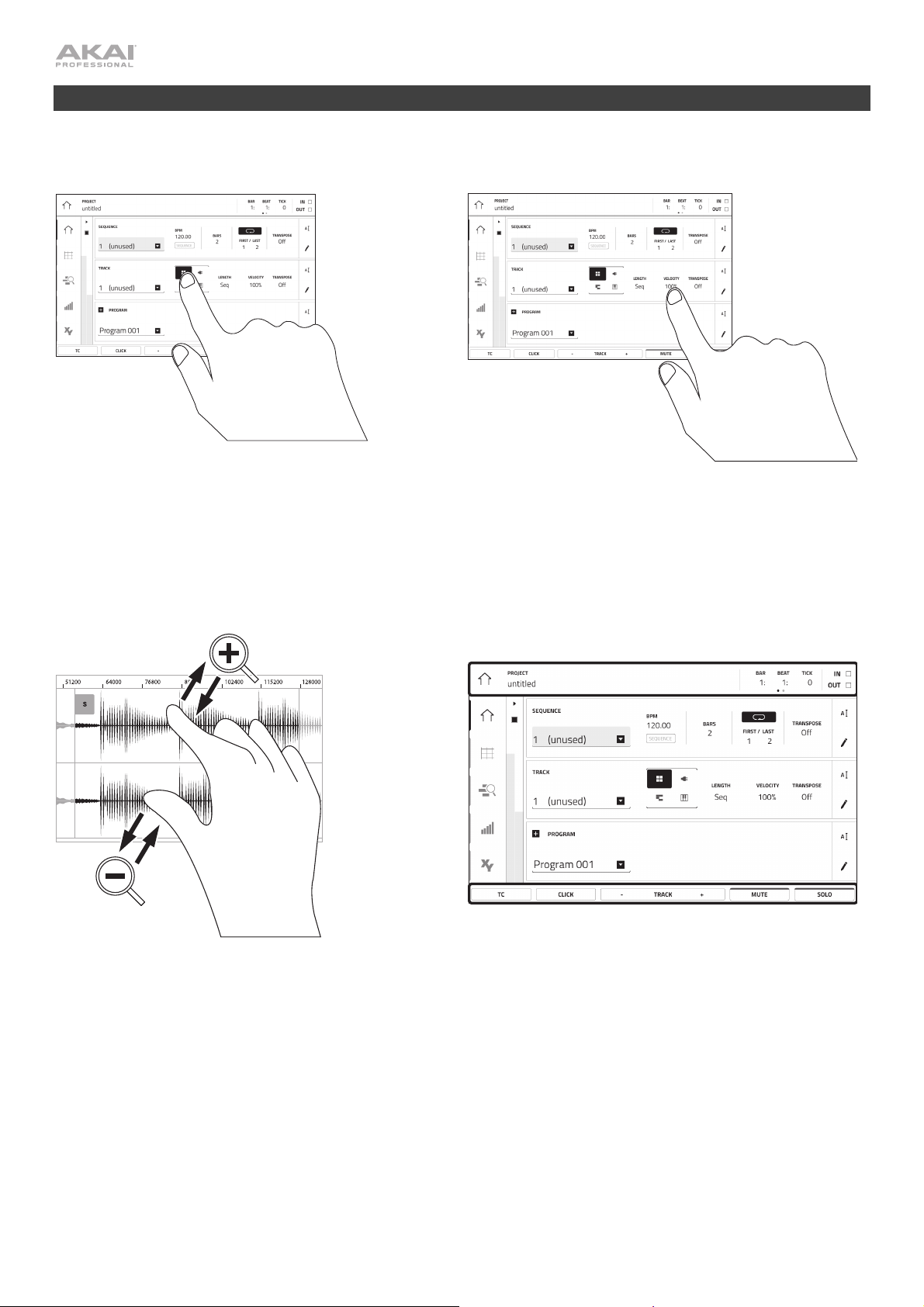
x
2
r
Operation
Here is some general information about how to use the MPC X display:
Tap a button or option to select it. Use the Data Dial or
–/+ buttons to change its setting or value.
Double-tap a button to access advanced editing
options. In some cases, this will show a numeric
keypad that you can use to enter a value (an alternative
to the Data Dial or –/+ buttons). Tap the upper-left part
of the display to return to the previous view.
Spread two fingers to zoom in (into a section of a
waveform, for example). Pinch two fingers to zoom out.
10
The upper edge of the display shows the toolbar, which
contains information about the current view (often the
name of the current track, sequence, audio pointe
position, etc.). Tap an item to select it.
The lower edge of the display shows various buttons
that you can use in the current view. Tap a button to
press it.
To return to a previous view, either tap outside of the
window currently in the display or tap the left arrow ()
in the upper-left part of the display.
Page 11
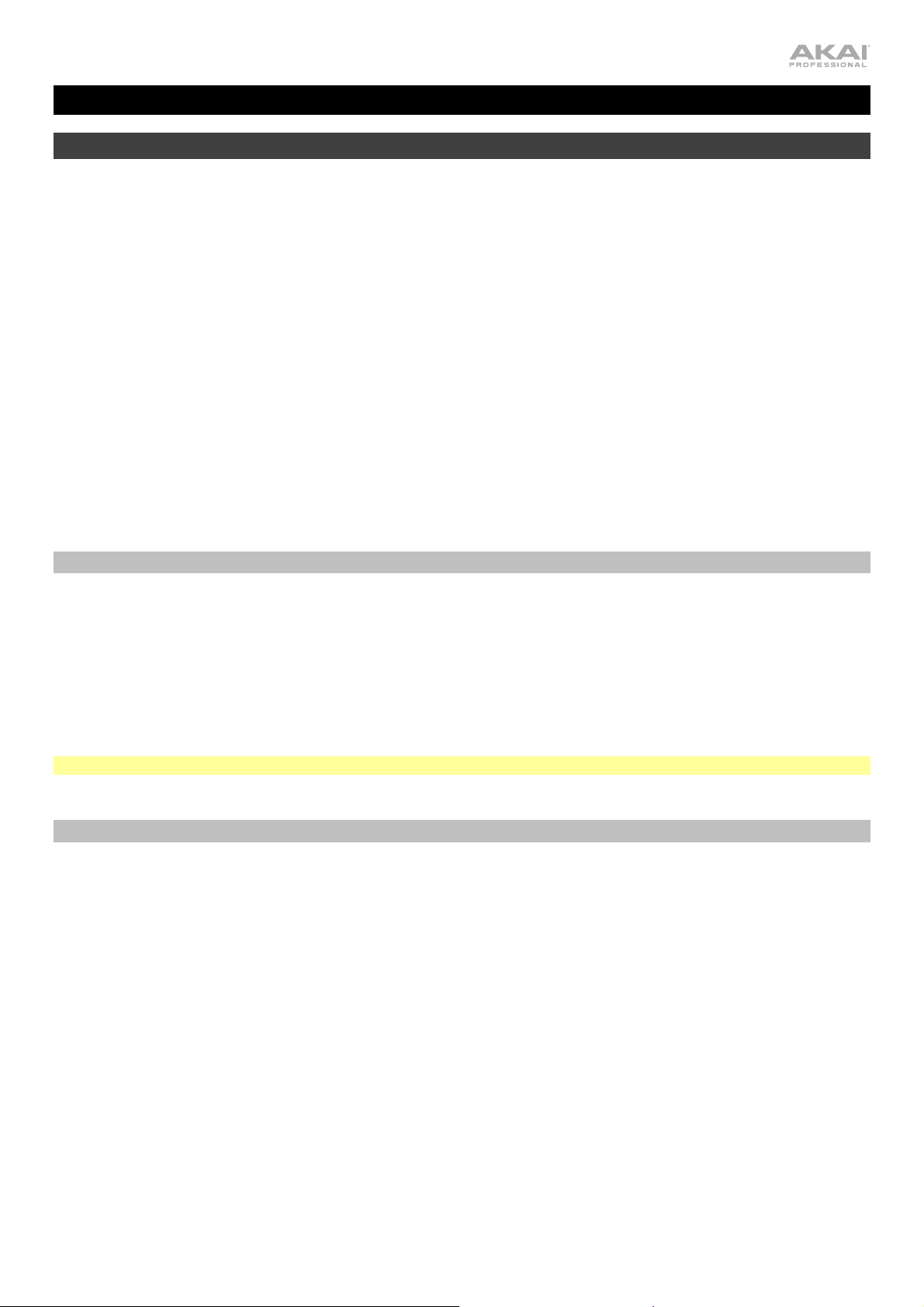
Guía de inicio rápido (Español)
Introducción
Características:
• MPC autónomo—no requiere ordenador
• Pantalla multitácil de 25 cm (10,1 pulg.) a todo color
• También funciona como superficie de control para el software MPC 2.0
• Entradas fonográficas con clavija a tierra
• 16 perillas Q-Link con bandas de visualización
• 2 entradas MIDI de tamaño completo y 4 salidas MIDI de tamaño completo
• 16 GB de almacenamiento integrado (más de 10 GB de sonidos incluidos)
• 2 GB de RAM para muestreo
• Ranura para tarjeta SD de tamaño completo
• Conector para unidad SATA de 6,35 cm (2,5 pulg.) expandible por el usuario (SSD o HDD)
• 2 ranuras USB-A 3.0 para unidades de memoria o controladores MIDI
Contenido de la caja
MPC X
Adaptador de alimentación
Cable USB
Tarjeta de descarga de software
Guía de inicio rápido
Manual sobre la seguridad y garantía
Importante: Visite en akaipro.com la página correspondiente al MPC X para descargar la guía de usuario complete.
Soporte
Para obtener la información más reciente acerca de este producto (documentación, especificaciones técnicas,
requisitos de sistema, información de compatibilidad, etc.) y registrarlo, visite akaipro.com.
Para obtener soporte adicional del producto, visite akaipro.com/support.
11
Page 12
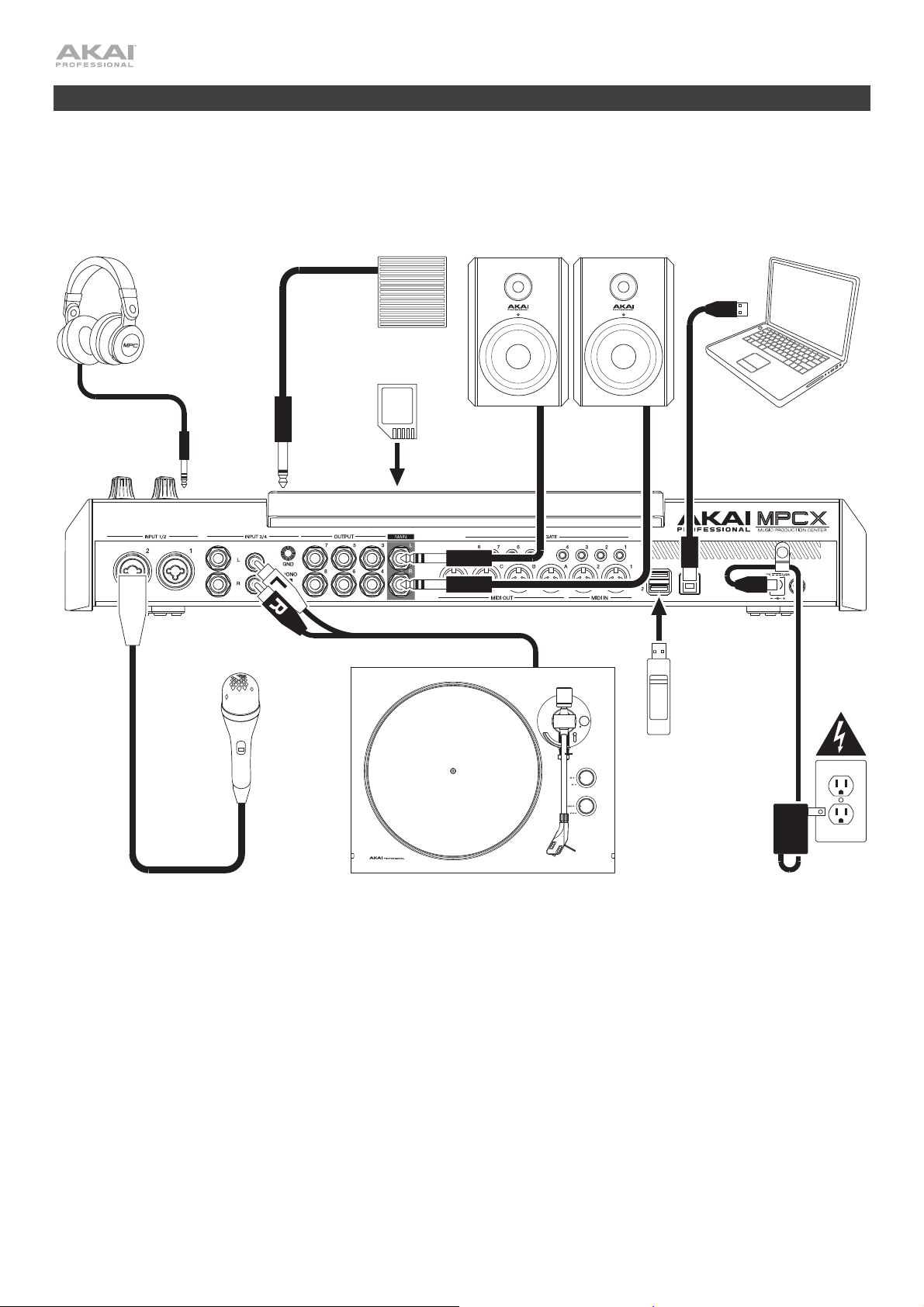
A
Instalación
Los elementos que no se enumeran en Introducción > Contenido de la caja se venden por separado.
uriculares
(a la salida del auricular del panel delantero)
Interruptor de pedal
(al FS 1)
Tarjeta SD
(a la ranura para tarjeta SD)
Monitores alimentados Ordenador
Unidad
flash
USB
Giradiscos Micrófono
Toma de corriente
12
Page 13
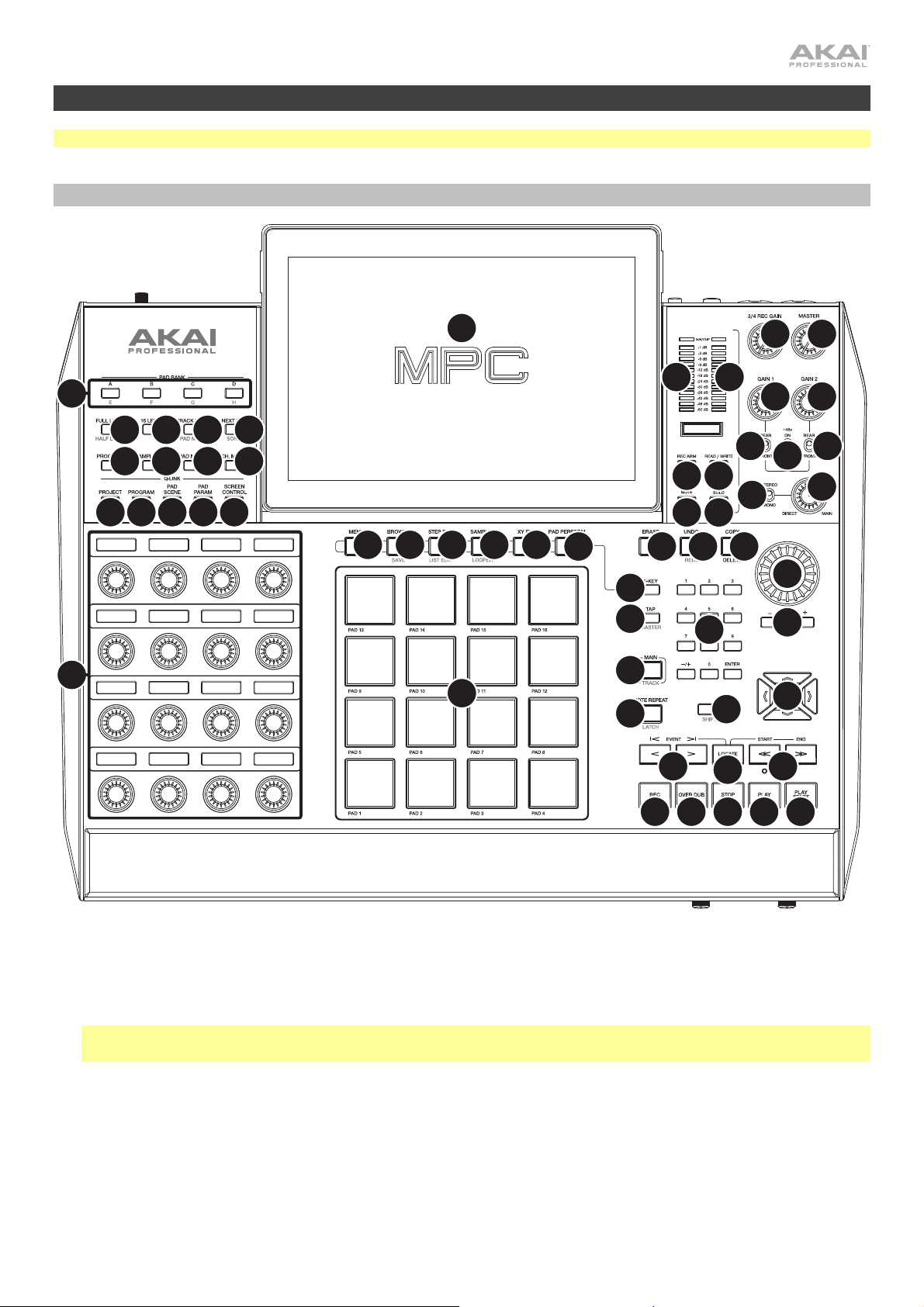
Características
Importante: Visite en akaipro.com la página correspondiente al MPC X para descargar la guía de usuario completa.
Panel superior
11
9
16
13
28
17
32
14
29 30
19
18
20
33
31
21
23
24
10
1
25
26
27
55 55
51
53
42
8
43
22
15
39 40
6
52
54
5
7
41
45
50
12
47
44
46
3
4
2
48
44
45
49
34
36
38
37
Controles de navegación e ingreso de datos
1. Pantalla: Esta pantalla multitáctil a todo color muestra información relevante para la operación actual del MPC X.
Toque la pantalla (y utilice los controles de hardware) para controlar la interfaz del MPC. Consulte
Funcionamiento para aprender a usar las funciones básicas.
Consejo: Si ajusta el ángulo de la pantalla, le recomendamos usar el soporte sobre su panel trasero para
asegurarlo en su lugar.
2. Cursores: Pulse estos botones para navegar por los campos de menús y opciones que se muestran en la pantalla.
3. Cuadrante de datos: Utilice este cuadrante para desplazarse por las opciones de menú disponibles o ajustar
los valores de los parámetros del campo seleccionado en la pantalla.
4.
–/+: Pulse estos botones para aumentar o disminuir el valor del campo seleccionado en la pantalla.
5. Teclado numérico: Si el campo seleccionado en la pantalla es un número, use estos botones numerados como
teclado numérico estándar para ingresar valores. Pulse Enter del teclado para ingresarlo.
35
13
Page 14
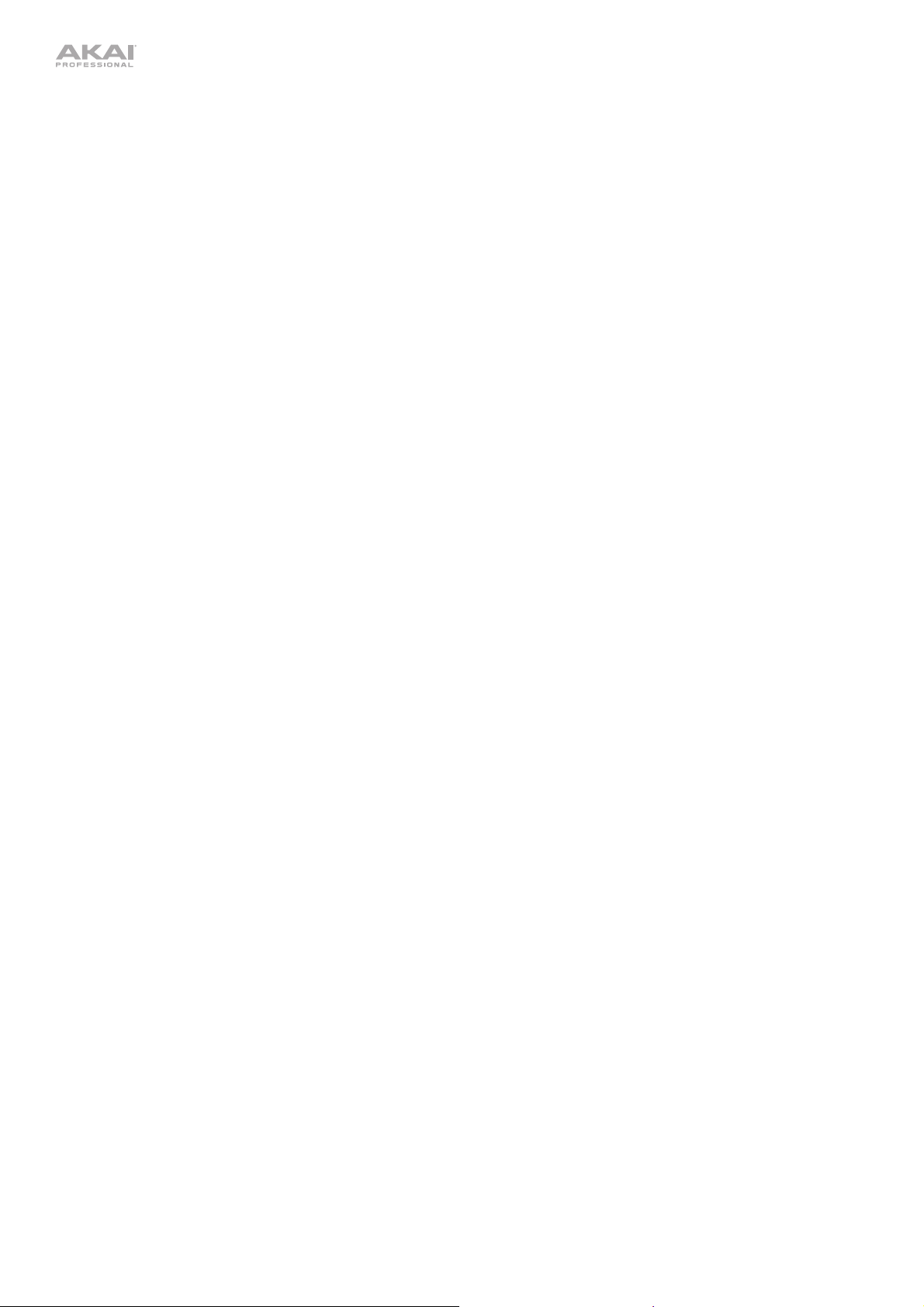
6. Deshacer/Rehacer: Pulse este botón para deshacer su última acción.
Mantenga pulsado Shift (Función secundaria) y pulse este botón para volver a hacer la última acción que deshizo.
7. Función secundaria: Mantenga pulsado este botón para acceder a las funciones secundarias de algunos
botones (indicadas por el texto color rojo).
8. Tecla de función: Mantenga pulsado este botón para utilizar los 6 botones que se encuentran debajo de la
pantalla (Menu (Menú), Browse (Explorar), Step Seq (Secuenciador de pasos), Sampler (Muestreador), XYFX,
Looper (Generador de bucles) para seleccionar una de las 6 opciones que se muestran en el borde inferior de la
pantalla. En otras palabras, en lugar de tocar uno de los 6 botones en la pantalla, puede pulsar cualquiera de
estos botones de hardware debajo de ella.
Controles de pad y Q-Link
9. Perillas Q-Link: Gire estas perillas sensibles al tacto para ajustar diversos parámetros y valores. La banda de
visualización encima de cada perilla indica el parámetro que está controlando y su valor o ajuste actual.
10. Pads: Pulse estos pads para disparar golpes de batería u otras muestras existentes en su software. Son
sensibles a la velocidad y a la presión, lo que los hace muy responsivos e intuitivos para tocar. Los pads se
encienden con diferentes colores en función de la fuerza con que los toca (varían de amarillo a baja velocidad
hasta rojo a la velocidad máxima). También puede personalizar sus colores.
11. Banco de pads: Pulse estos botones para acceder a los bancos de pads A
Mantenga pulsado Shift mientras pulsa estos botones para acceder a los bancos de pads E
–D.
–H.
12. Copiar/Borrar: Pulse este botón para copiar un pad a otro. Cuando se selecciona el campo From Pad (Desde pad),
pulse el pad “fuente” (el pad que desea copiar). Cuando se selecciona el gráfico To Pad (Hacia pad) (de todos los
pads), pulse el pad “destino”. Puede seleccionar múltiples pads destino y puede seleccionar pads en diferentes
bancos de pads. Toque Do It (Ejecutar) para continuar o Cancel (Cancelar) para volver a la pantalla anterior.
Mantenga pulsado Shift y pulse este botón para eliminar las muestras de todas las capas del pad actualmente
seleccionad.
13. Nivel máximo/Nivel medio: Pulse este botón para activar o desactivar la característica de nivel máximo. Una vez
activada, los pads siempre dispararán sus muestras a la velocidad máxima (127), sin importar cuánta fuerza utilice.
Mantenga pulsado Shift y pulse este botón para activar/desactivar la característica de nivel medio. Una vez
activado, los pads siempre dispararán sus muestras a medio velocidad (64).
14. 16 niveles: Pulse este botón para activar o desactivar la característica de 16 niveles. Cuando se activa, se copia
temporalmente en los 16 pads el último pad que se golpeó. Los pads reproducirán la misma muestra que el pad
original, pero un parámetro seleccionable aumentará su valor con cada número de pad, sin importar cuánta
fuerza utilice.
15. Repetir/trabar nota: Mantenga pulsado este botón y pulse un pad para disparar la muestra de ese pad
repetidamente. La frecuencia se basa en el tempo actual y los ajustes de la corrección de tiempo.
Mantenga pulsado Shift y pulse este botón para “trabar” la característica de repetición de nota. Una vez trabada,
no necesita mantener pulsado el botón Note repeat para activarlo. Pulse Note Repeat una vez para destrabarla.
16. Proyecto: Pulse este botón para utilizar las perillas Q-Link a fin de ajustar los parámetros relacionados con el
proyecto actualmente seleccionado.
17. Programa: Pulse este botón para utilizar las perillas Q-Link a fin de ajustar los parámetros del programa
actualmente seleccionado.
18. Escena de pad: Pulse este botón para utilizar las perillas Q-Link a fin de ajustar los parámetros que asignó al
pad actualmente seleccionado.
19. Parámetro de pad: Pulse este botón para utilizar las perillas Q-Link a fin de ajustar los parámetros del programa
actualmente seleccionado. Cada perilla Q-Link corresponde al pad con el mismo número y posición en la
distribución de 4 × 4.
20. Control/Edición de pantalla: Pulse este botón para utilizar las perillas Q-Link a fin de ajustar los parámetros del
modo actualmente seleccionado tal como se muestra en la pantalla.
Mantenga pulsado Shift y luego pulse este botón para entrar al modo de edición de Q-Link en el cual podrá
asignar otros parámetros a las perillas Q-Link.
14
Page 15
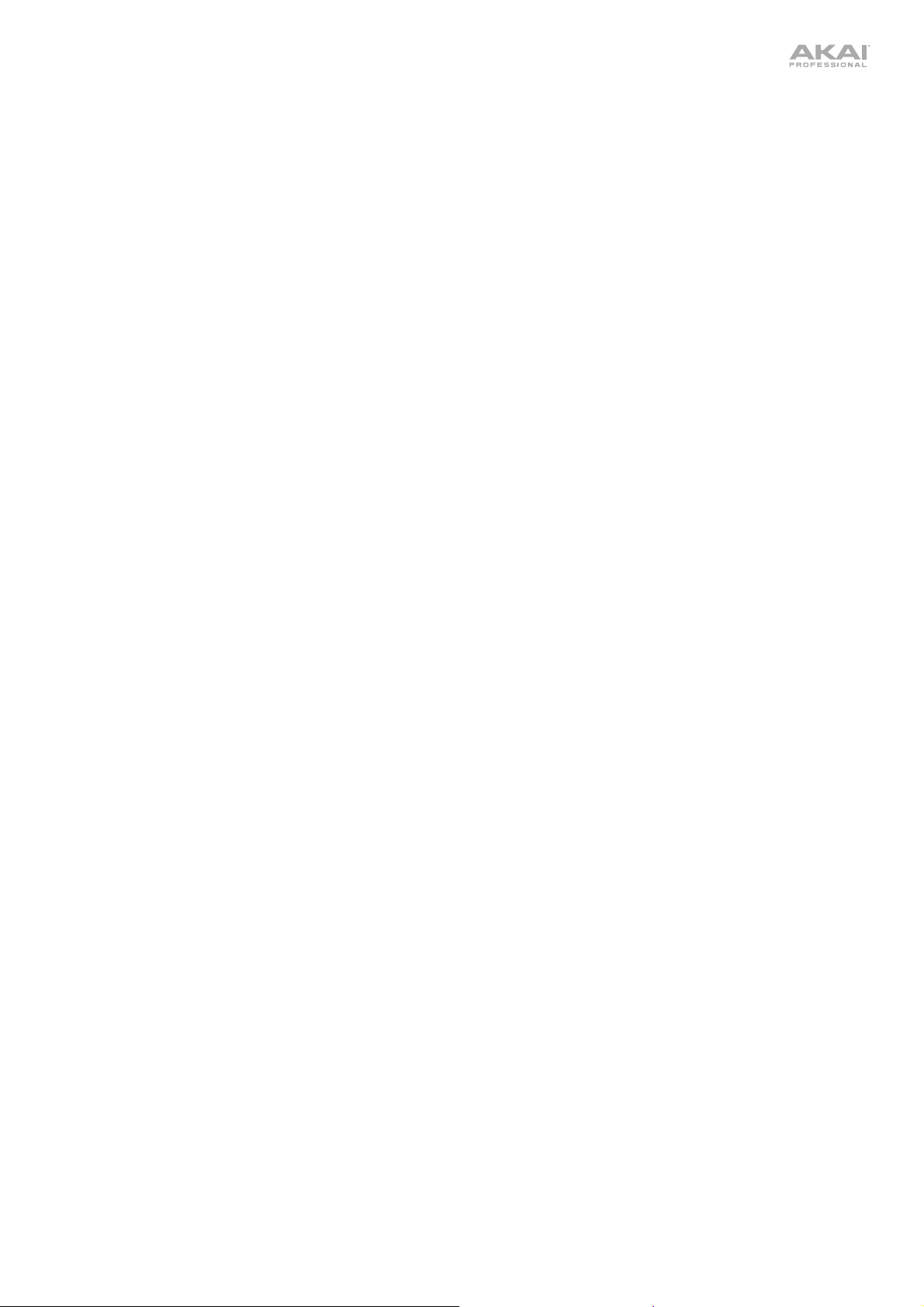
Controles de modo y visualización
21. Menú: Pulse este botón para abrir el menú en donde podrá seleccionar cualquiera de los modos disponibles.
Toque una opción para entrar a ese modo.
22. Principal/Pista: Pulse este botón para acceder al modo principal, una vista general de las funciones más usadas.
Mantenga pulsado Shift y pulse este botón para acceder al modo de visualización de pistas, una vista general
de las pistas de cada secuencia.
23. Explorar/Guardar: Pulse este botón para ver el explorador. El explorador le permite navegar los discos rígidos
internos y externos de su ordenador para cargar muestras, secuencias, canciones, etc. Mediante los botones de
filtro y carpetas definidas por el usuario, puede adaptarlo fácilmente a su flujo de trabajo. También puede probar
las muestras antes de cargarlas.
Mantenga pulsado Shift y pulse este botón para guardar el proyecto actual (incluidos sus muestras, programas,
secuencias y temas).
24. Sec. de pasos/Editar lista: Pulse este botón para acceder al secuenciador de pasos, en el cual podrá crear o
editar secuencias utilizando los pads como “botones de paso”, simulando la experiencia de una caja de ritmos al
estilo de un secuenciador de pasos tradicional.
Mantenga pulsado Shift y pulse este botón para visualizar sus secuencias usando la vista de edición de lista en
lugar de la vista de grilla.
25. Muestreador/Generador de bucles: Pulse este botón para acceder al muestreador en el cual podrá grabar
muestras de audio para utilizarlas en sus proyectos.
Mantenga pulsado Shift y pulse este botón para acceder al generador de bucles en el cual podrá grabar y
sobregrabar audio en tiempo real
momentos espontáneos en el estudio. Puede exportar el bucle como una muestra para usar en su proyecto.
—una excelente herramienta para actuaciones en vivo así como también
26. XYFX: Pulse este botón para acceder al modo XYFX, el cual transforma la pantalla táctil en un pad XY en donde
cada eje representa el rango del parámetro de un efecto. A medida que toca o mueve su dedo sobre la pantalla
táctil, la posición actual determinará el valor actual de los dos parámetros. Puede usar este modo para crear un
interesante efecto de automatización en sus pistas.
27. Actuación de pad: Pulse este botón para acceder al modo de actuación de pad en el cual podrá asignar
escalas/modos musicales, acordes o progresiones a los pads para disponer de opciones creativas para su actuación.
28. Edición de programa: Pulse este botón para acceder al modo de edición de programa, el cual contiene todos
los parámetros para editar sus programas.
29. Edición de muestra: Pulse este botón para acceder al modo de edición de muestra, en el cual podrá editar sus
muestras utilizando diversas funciones y procesos.
30. Mezclador de pad: Pulse este botón para acceder al mezclador de pad, en el cual podrá ajustar los niveles, el
balance (panning) estéreo, el enrutamiento y los efectos del programa.
31. Mezclador de canal: Pulse este botón para acceder al mezclador de canal, en el cual podrá ajustar los niveles, el
balance (panning) estéreo y otros ajustes para sus pistas, programas, regresos, submezclas y mezclas maestras.
32. Silenciamiento de pista/pad: Pulse este botón para acceder al modo de silenciamiento de pista, en el cual
podrá silenciar pistas con facilidad dentro de una secuencia o definir grupos de silenciamiento para cada pista.
Mantenga pulsado Shift y pulse este botón para acceder al modo de silenciamiento de pad, en el cual podrá silenciar
pads con facilidad dentro de un programa o definir grupos de silenciamiento para cada pad dentro de un programa.
33. Canción/Secuencia siguiente: Pulse este botón para acceder al modo de secuencia siguiente, en el cual podrá
disparar diferentes secuencias con sólo tocar los pads. Esta función es útil para actuaciones en vivo, ya que
podrá cambiar la estructura de los temas en tiempo real.
Mantenga pulsado Shift y pulse este botón para acceder al modo de canción, en el cual podrá acomodar las
secuencias en un orden y/o repetición específicos para crear canciones. Puede editar la estructura de una
canción durante su reproducción pudiendo realizar una composición sencilla sobre la marcha.
Controles de transporte y grabación
34. Reproducir: Pulse este botón para reproducir la secuencia desde la posición actual del puntero de audio.
35. Comenzar reproducción: Pulse este botón para reproducir la secuencia desde su punto inicial.
15
Page 16

36. Detener: Pulse este botón para detener la reproducción.
37. Grabación: Pulse este botón para preparar la secuencia para grabar. Pulse Play o Play Start para comenzar la
grabación. Al grabar de esta manera (en lugar de usar Overdub), se borran los eventos de la secuencia actual.
Después de que la secuencia se reproduce una vez durante la grabación, se activa la función Overdub
(Sobregrabación).
38. Sobregrabación: Pulse este botón para activar la función Overdub (Sobregrabar), que permite grabar eventos
de notas en una secuencia sin sobrescribir los eventos de nota grabados anteriormente. Puede activar Overdub
antes o durante la grabación.
39. </> (Evento |</>|): Use estos botones para desplazar el puntero de audio a la derecha/izquierda, de a un paso
por vez.
Mantenga pulsado Locate (Localizar) y pulse uno de estos botones para desplazar el puntero de audio al evento
anterior/siguiente en la grilla de secuencia.
40. <</>> (Comienzo/Final): Use estos botones para desplazar el puntero de audio a la derecha/izquierda, de a un
paso por vez.
Mantenga pulsado Locate y pulse uno de estos botones para desplazar el puntero de audio al inicio o final de la
grilla de secuencia.
41. Localizar: Mantenga pulsado este botón para activar las funciones secundarias de los botones < / > y << / >>
(es decir, Event |< / >| y Start/End respectivamente).
42. Borrar: Mientras se reproduce una secuencia, mantenga pulsado este botón y pulse un pad para suprimir el
evento de nota de ese pad en la posición de reproducción actual. Esta es una manera rápida de suprimir
eventos de nota de su secuencia sin tener que detener la reproducción.
43. Tempo propio/maestro: Pulse este botón en sincronismo con el tempo deseado para ingresar un tempo nuevo
(en BPM) en el software.
Mantenga pulsado Shift y pulse este botón para definir si la secuencia seleccionada actualmente sigue su
propio tempo (el botón se iluminará de color ámbar) o el tempo maestro (el botón se iluminará de color rojo).
Controles de E/S y nivel
44. Ganancia 1/2: Utilice estas perillas para ajustar la ganancia de la señal que ingresa por la entrada 1/2 en el
panel trasero o inst. 1/2 en el panel delantero. Utilice los interruptores Rear/Front que se encuentran debajo de
las perillas para determinar la entrada. Utilice el medidor de nivel para verificar el nivel de grabación. Tenga
cuidado al ajustar esta perilla a niveles más elevados, ya que esto puede generar distorsiones en la señal.
45. Trasero/Delantero: Utilice cada interruptor para definir si las perillas Gain 1/2 encima de ellos controlarán la
ganancia de la señal de entrada en el panel trasero (entrada 1/2) o en el panel delantero (inst. 1/2).
46. Potencia fantasma (+48 V): Este interruptor activa y desactiva la potencia fantasma de la entrada 1/2. Una vez
activada, se suministran +48 V de potencia fantasma ambas entradas. Tenga en cuenta que la mayoría de los
micrófonos dinámicos no necesitan potencia fantasma mientras que la mayoría de los micrófonos condensadores
sí lo hacen. Verifique la documentación de su micrófono para averiguar si necesita alimentación fantasma.
47. Ganancia de grabación 3/4: Utilice esta perilla para ajustar la ganancia de la señal que ingresa por la entrada
3/4 en el panel trasero. Utilice el medidor de nivel para verificar el nivel de grabación. Tenga cuidado al ajustar
esta perilla a niveles más elevados, ya que esto puede generar distorsiones en la señal.
48. Maestro: Gire esta perilla para ajustar el nivel de volumen de las salidas L/R principales.
49. Directa/Principal: Gire esta perilla para ajustar el balance entre las señales de entrada y salida en los auriculares.
Direct (Directa) corresponde a la señal de entrada
—todos los dispositivos conectados a las entradas en los
paneles delantero y trasero. Al grabar, puede girar esta perilla del todo hacia Direct para obtener una
monitorización directa con latencia cero.
Main (Principal) corresponde a la señal de salida
—la señal que se envía desde las salidas L/R principales del
panel trasero. Cuando no está grabando, le recomendamos girar esta perilla completamente hacia la
posición Main para escuchar la señal de reproducción a máximo volumen.
16
Page 17

50. Estéreo/mono: Utilice interruptor para definir si la señal de los auriculares es binaural (estéreo) o monoaural
(mono). Cuando se ajusta a estéreo, la señal de los auriculares se dividirá de manera que la señal de entrada
(directa) se escuche en el auricular izquierdo mientras que la señal de salida (principal) se escuche en el
auricular derecho. Cuando se ajusta a Mono, las señales de entrada y de salida se combinan en una única
mezcla sumada que se escucha en ambos auriculares.
51. Armar grabación: Pulse este botón para armar o desarmar la grabación en el muestreador o generador de
bucles. (Este botón difiere del botón Rec que arma el secuenciador para grabar).
52. Leer/Escribir: Pulse este botón para definir si el secuenciador leerá automatizaciones durante la reproducción
(Leer) o grabación (Escribir).
53. Silenciar: Pulse este botón para silenciar el elemento que se muestra en la banda de visualización que se
encuentra debajo de los medidores de nivel. Usualmente, este será el programa actualmente seleccionado (el
que puede interpretar con los pads).
54. Solo: Pulse este botón para activar el solo del programa actualmente seleccionado. Usualmente, este será el
programa actualmente seleccionado (el que puede interpretar con los pads).
55. Medidores de nivel: Estos medidores indican el nivel de la señal de audio que se muestra en la banda de
visualización debajo de ellos.
Panel frontal
1
1. Ranura para tarjeta SD: Inserte una tarjeta SD o SDHC estándar en esta ranura para acceder directamente a
sus archivos mediante el MPC X.
2. Entradas para interruptor de pedal (FS 1/2) (1/4 pulg. / 6,35 mm): Conecte interruptores de pedal TS
opcionales de 6,35 mm (1/4 pulg.) a esta entrada.
3. Entradas para instrumento (Inst 1/2) (1/4 pulg. / 6,35 mm): Utilice cables TS estándar de 1/4 pulg. (6,35 mm)
para conectar estas entradas a fuentes de audio (guitarras, sintetizador, caja de ritmos, etc.). Para utilizar cada
una de estas entradas, ajuste el interruptor Rear/Front correspondiente (debajo de la perilla Gain 1/2 en el panel
superior a Front.
4. Perilla de mezcla: Gire esta perilla para ajustar el balance entre las señales Main y 3/4 en los auriculares. Main
es la señal que se envía desde las salidas principales L/R. 3/4 es la señal que se envía desde las salidas 3/4.
5. Salidas para auriculares (1/8 o 1/4 pulg. / 6,35 o 6,35 mm): Conecte sus auriculares (no se incluyen) a una o
ambas salidas estéreo estándar. Use la perilla Mix para determinar qué señal se oye en los auriculares.
6. Volumen de auriculares: Gire esta perilla para ajustar el volumen de las salidas para auriculares.
2
3
4
5
6
17
Page 18

Panel trasero
9
14
2
4
6
1. Entrada de corriente: Conecte el adaptador de corriente incluido (19 V, 3,42 A, centro positivo) a este conector
y luego a una toma de corriente.
2. Presilla del adaptador de corriente: Asegure el cable del adaptador de corriente a esta presilla para evitar que
se desconecte accidentalmente.
3. Interruptor de encendido: Pulse este botón para encender o apagar el secuenciador del MPC X. Estando encendido,
mantenga pulsado este botón durante 5 segundos para forzar el apagado del MPC X (al igual que un ordenador).
4. Puerto USB-B: Utilice el cable USB incluido para conectar este puerto a un puerto USB de alta retención
disponible en su ordenador. Esta conexión permite que el MPC X envíe y reciba datos MIDI y de audio hacia y
desde el software del MPC.
5. Puertos USB-A: Conecte unidades de memoria USB a estos puertos USB para acceder directamente a sus
archivos mediante el MPC X.
6. Entradas 1/2 (XLR o TRS de 1/4 pulg.): Utilice cables XLR o TRS de 1/4 pulg. (6,35 mm) estándar para conectar
estas entradas a fuentes de audio (micrófono, mezclador, sintetizador, etc.). Para utilizar cada una de estas
entradas, ajuste el interruptor Rear/Front correspondiente (debajo de la perilla Gain 1/2 en el panel superior a
Rear. Gire las perillas Gain 1/2 para ajustar el nivel de cada una.
7. Entradas 3/4 (1/4 pulg. / 6.35 mm o RCA): Utilice cables TRS de 1/4 pulg. (6,35 mm) o RCA estéreo estándar
para conectar estas entradas a fuentes de audio (mezclador, giradiscos, sintetizador, etc.). Para utilizar las
entradas de 6,35 mm (1/4 pulg.), coloque el interruptor Line/Phono (Línea/Fonográfico) en Line. Para utilizar las
entradas RCA, coloque el interruptor Line/Phono (Línea/Fonográfico) en Phono. Gire la perilla 3/4 Rec Gain
para ajustar sus niveles de entrada.
8. Conmutador de entrada fonográfica/de línea: Coloque este interruptor en la posición apropiada, en función
del conector de las entradas 3/4 que desea utilizar. Si está utilizando las entradas de 6,35 mm (1/4 pulg.),
coloque este interruptor en Line. Si está utilizando las entradas RCA, coloque este interruptor en
proporcionar la amplificación adicional necesaria para las señales de este nivel.
9. Terminal de conexión a tierra: Si está enviando una señal de giradiscos de nivel fonográfico a los conectores
RCA de la entrada 3/4 y escucha un zumbido leve, esto puede indicar que el giradiscos no está conectado a
tierra. Si el giradiscos tiene un cable de conexión a tierra, conéctelo a esta terminal.
Nota: Algunos giradiscos tienen el cable de conexión a tierra incorporado a la conexión RCA y, por lo tanto, no
es necesario conectar nada al terminal de tierra.
10. Salidas principales L/R (6,35 mm / 1/4 pulg.): Utilice cables TRS estándar de 1/4 pulg. (6,35 mm) para conectar
estas salidas a su sistema de altavoces. La señal enviada desde estas salidas es la mezcla maestra. Gire la
perilla Master para ajustar sus volúmenes. Para encaminar un programa a estas salidas, ajuste su enrutamiento
a Out 1,2 en el mezclador de canal cuando el campo Mixer (Mezclador) se ajusta a Programs (Programas).
11. Salidas 3/4, 5/6, 7/8 (6,35 mm / 1/4 pulg.): Utilice cables TRS estándar de 1/4 pulg. (6,35 mm) para conectar
estas salidas a un mezclador externo. La señal enviada desde estas salidas es de máximo volumen (0 dB). Para
encaminar un programa a estas salidas, ajuste su enrutamiento a Out 3,4, Out 5,6 u Out 7,8 en el mezclador de
canal cuando el campo Mixer (Mezclador) se ajusta a Programs (Programas).
12. Entrada MIDI: Use un cable MIDI estándar de 5 pines para conectar esta entrada a la salida MIDI de un
dispositivo MIDI externo opcional.
13. Salida MIDI: Use un cable MIDI estándar de 5 pines para conectar esta salida a la entrada MIDI de un
dispositivo MIDI externo.
14. Salida de voltaje de control/compuerta: Utilice cables TS estándar de 1/8 pulg. (3,5 mm) para conectar estas
salidas a secuenciadores opcionales externos. El MPC X enviará voltaje de control (CV) y/o datos de compuerta
a través de esta conexión.
18
7
8
11
10
13
12
5
1
3
Phono para
Page 19

x
2
r
Funcionamiento
A continuación se presenta información general sobre cómo utilizar la pantalla del MPC X:
Toque un botón u opción para seleccionarla. Utilice el
cuadrante de datos o –/+ botones para modificar sus
ajustes o valores.
Toque un botón dos veces para acceder a las opciones
de edición avanzadas. En algunos casos, esto mostrará
un teclado numérico que puede utilizar para introduci
un valor (una alternativa al cuadrante de valor o a los
botones –/+). Toque la parte superior izquierda de la
pantalla para regresar a la vista anterior.
Separe sus dos dedos para hacer zoom (en una
sección de la forma de onda, por ejemplo). Junte sus
dos dedos para alejar el zoom.
El borde superior de la pantalla muestra la barra de
herramientas, la cual contiene información sobre la
pista actual (a menudo el nombre de la pista,
secuencia, o posición de puntero de audio actual, etc.).
Toque un elemento para seleccionarlo.
El borde inferior de la pantalla muestra varios botones
que puede utilizar en la vista actual. Toque un botón
para pulsarlo.
Para volver a una vista anterior, toque la parte exterior de
la pantalla que actualmente se muestra o toque la flecha
izquierda () en la parte superior izquierda de la pantalla.
19
Page 20

Guide d’utilisation rapide (Français)
Présentation
Caractéristiques :
• MPC autonome — ne requiert pas d’ordinateur
• Écran couleur tactile multipoint de 25 cm
• Agit également comme contrôleur logiciel MPC 2.0
• Entrées phono avec borne de mise à la terre
• 16 bouton Q-Link avec bandes d’affichage graphiques
• 2 entrées MIDI standards et 4 sorties MIDI standards
• Capacité de stockage interne de 16 Go (comprend plus de 10 Go de contenu audio)
• 2 Go de mémoire vive pour l’échantillonnage
• Port pour carte SD standard
• Connecteur SATA de 6,35 cm (SSD ou HDD)
• 2 ports USB-A 3.0 pour clés USB ou contrôleurs MIDI
Contenu de la boîte
MPC X
Adaptateur d’alimentation
Câble USB
Carte de téléchargement de logiciel
Guide d’utilisation rapide
Consignes de sécurité et informations concernant la garantie
Important : Visitez akaipro.com pour trouver la page Web du MPC X afin de télécharger son guide d’utilisation complet.
Assistance
Pour les toutes dernières informations concernant la documentation, les spécifications techniques, la configuration
requise, la compatibilité et l’enregistrement du produit, veuillez visiter akaipro.com.
Pour de l’assistance supplémentaire, veuillez visiter akaipro.com/support.
20
Page 21

r
Installation
Les articles qui ne figurent pas dans la section Présentation > Contenu de la boîte sont vendus séparément.
Casque d’écoute
(sortie casque du panneau avant)
Interrupteur au pied
(entrée FS 1)
Carte SD
(lecteur de carte SD)
Moniteurs amplifiés Ordinateur
Clé USB
Platine vinyle Microphone
Prise secteu
21
Page 22

Caractéristiques
Important : Visitez akaipro.com pour trouver la page Web du MPC X afin de télécharger son guide d’utilisation.
Panneau supérieur
11
9
16
13
28
17
32
14
29 30
19
18
20
33
31
21
23
24
10
1
25
26
27
55 55
51
53
42
8
43
22
15
39 40
6
52
54
5
7
41
45
50
12
47
44
46
3
4
2
48
44
45
49
34
36
38
37
Commandes de navigation et de saisie de données
1. Écran d’affichage : Cet écran tactile multipoint couleur affiche les informations pertinentes aux opérations en
cours du MPC X. Touchez l’écran (et utilisez les commandes matérielles) pour contrôler l’interface MPC. Veuillez
consulter la section Fonctionnement pour apprendre les opérations de base.
Astuce : Si vous ajustez l’angle de l’écran, nous recommandons d’utiliser le support du panneau arrière pour le
fixer en place.
2. Curseurs : Ces touches permettent de parcourir à travers les champs des menus et des options indiqués à l’écran.
3. Molette des valeurs : Cette molette permet de parcourir les options de menu disponibles ou d’ajuster les
valeurs de paramètre du champ sélectionné à l’écran.
4. –/+: Ces touches permettent de diminuer ou d’augmenter la valeur du champ sélectionné à l’écran.
5. Pavé numérique : Si le champ sélectionné à l’écran est un nombre, utilisez ces touches numériques comme pavé
numérique standard pour saisir une valeur. Appuyez sur la touche Enter du pavé pour confirmer les données.
22
35
Page 23

6. Undo/Redo : Cette touche permet de supprimer la dernière opération.
Maintenir la touche Shift enfoncée puis appuyer sur cette touche permet de rétablir la dernière modification que
vous avez effectuée.
7. Shift : Maintenir cette touche enfoncée permet d’accéder aux fonctions secondaires d’autres touches (indiquées
en rouge).
8. F-Key : Maintenir cette touche enfoncée permet d’utiliser les 6 touches sous l’écran (Menu, Browse, Step Seq,
Sampler, XYFX, Looper) afin de sélectionner l’une des 6 options indiquées sur le bord inférieur de l’écran. En
d’autres termes, au lieu de taper une des 6 touches à l’écran, vous pouvez appuyer sur une de ces touches
matérielles en dessous.
Pads et commandes Q-Link
9. Boutons Q-Link : Ces boutons tactiles permettent d’ajuster divers paramètres et réglages. La bande d’affichage
au-dessus de chaque bouton indique le paramètre qu’ils contrôlent et sa valeur actuelle ou son réglage.
10. Pads : Ces pads permettent de déclencher des sonorités de batterie ou d’autres échantillons du logiciel. Les
pads sont sensibles à dynamique et à la pression et donc très réactifs et intuitifs. Ils s’illuminent de couleurs
différentes, selon la force de frappe que vous utilisez (de jaune à faible dynamique, à rouge à dynamique élevée).
Vous pouvez également personnaliser leurs couleurs.
11. Pad Bank : Ces touches permettent d’accéder aux banques de pad A à D.
Maintenir la touche Shift enfoncée tout en appuyant sur ces touches permet d’accéder aux banques de pad E à H.
12. Copy/Delete : Cette touche permet de copier les paramètres d’un pad à un autre. Lorsque le champ From Pad
est sélectionné, appuyez sur le pad « source » (le pad à copier). Lorsque le graphique To Pad (de tous les pads)
est sélectionné, appuyez sur le pad de « destination ». Vous pouvez sélectionner plusieurs pads de destination,
et vous pouvez sélectionner des pads de banques différentes. Tapez sur Do It pour continuer ou Cancel afin
d’annuler l’opération et revenir à l’écran précédent.
Maintenir la touche Shift enfoncée tout en appuyant sur cette touche permet de supprimer les échantillons de
tous les niveaux des pads sélectionnés.
13. Full Level/Half Level : Cette touche permet d’activer ou de désactiver la fonction Full Level. Lorsque la fonction
Full Level est activée, les pads jouent toujours à la vélocité maximale (127), peu importe la force à laquelle ils
sont frappés.
Maintenir la touche Shift enfoncée puis appuyer sur cette touche permet d’activer ou de désactiver la fonction
Half Level. Lorsque la fonction Half Level est activée, les pads jouent toujours à la moitié de la vélocité (64).
14. 16 Level : Cette touche permet d’activer ou de désactiver la fonction 16 Level. Lorsqu’activé, le dernier pad qui a
été frappé sera temporairement copié aux 16 pads. Les pads produiront le même échantillon que le pad initial,
mais la valeur du paramètre sélectionnable augmentera au même titre que le numéro du pad, peu importe la
force avec laquelle ils sont frappés.
15. Note Repeat/Latch : Maintenir cette touche enfoncée, puis appuyer sur un pad permet de redéclencher
l’échantillon de ce pad à un taux basé sur les paramètres actuels du champ Tempo et Time Correct.
Maintenir la touche Shift enfoncée puis appuyer sur cette touche permet de verrouiller la fonction de répétition
de la note. Lorsque verrouillée, vous n’avez pas à maintenir la touche Note Repeat enfoncée afin qu’elle soit
activée. Appuyer de nouveau sur la touche Note Repeat permet de désactiver le verrouillage.
Project : Cette touche permet d’utiliser les boutons Q-Link pour ajuster les paramètres liés au projet sélectionné.
16.
17. Program : Cette touche permet d’utiliser les boutons Q-Link pour ajuster les paramètres liés au programme
sélectionné.
18. Pad Scene : Cette touche permet d’utiliser les boutons Q-Link pour ajuster les paramètres assignés au pad
sélectionné.
19. Pad Param : Cette touche permet d’utiliser les boutons Q-Link pour ajuster un des paramètres assignés aux 16
pads. Chaque bouton Q-Link correspond au pad ayant le même numéro et la même position dans la
présentation 4 par 4.
20. Screen Control/Edit : Cette touche permet d’utiliser les boutons Q-Link pour ajuster les paramètres du mode
sélectionné à l’écran.
Maintenir la touche Shift enfoncée tout en appuyant sur cette touche permet d’accéder au mode Q-Link Edit afin
d’assigner d’autres paramètres aux boutons Q-Link.
23
Page 24

Commandes du mode et de l’affichage
21. Menu : Cette touche permet d’accéder au menu et de sélectionner un des modes disponibles. Tapez sur une
des options afin d’accéder à ce mode.
22. Main/Track : Cette touche permet d’accéder au mode principal (Main), qui dispose des fonctions les plus utilisées.
Maintenir la touche Shift enfoncée puis appuyer sur cette touche permet d’accéder au mode Track View, qui
affiche les pistes de chaque séquence.
23. Browse/Save : Cette touche permet d’afficher le navigateur. Le navigateur vous permet de parcourir les disques
durs internes et externes de votre ordinateur afin de charger des échantillons, séquences, chansons, etc. À l’aide
de touches de filtrage et de dossiers personnalisables, vous pouvez facilement l’adapter à vos besoins. Vous
pouvez aussi prévisualiser les échantillons avant de les charger.
Maintenir la touche Shift enfoncée tout en appuyant sur cette touche permet de sauvegarder le projet en cours
(avec tous ses échantillons, les programmes, les séquences et les chansons).
24. Step Seq/List Edit : Cette touche permet d’accéder au séquenceur pas-à-pas à partir duquel vous pouvez créer
et modifier les séquences en utilisant les touches de pas, simulant l’expérience du classique module de
percussion à séquenceur pas à pas.
Maintenir la touche Shift enfoncée puis appuyer sur cette touche permet de visionner les séquences dans
l’affichage List Edit View au lieu de l’affichage Grid View.
25. Sampler/Looper : Cette touche permet d’afficher l’échantillonneur à partir duquel vous pouvez enregistrer des
échantillons audio que vous pouvez utiliser dans vos projets.
Maintenir la touche Shift enfoncée puis appuyer sur cette touche permet d’afficher le module de boucles duquel
vous pouvez enregistrer et ajouter des séquences en temps réel — un outil formidable lors de prestations en
direct, mais également utiles pour les séances studio. Vous pouvez exporter la boucle comme un échantillon afin
de l’utiliser dans votre projet.
26. XYFX : Cette touche permet d’accéder au mode XYFX, qui transforme l’écran tactile en un pad XY où chaque
axe représente la plage d’un paramètre d’effet. Lorsque vous déplacez votre doigt sur l’écran tactile, la position
de votre doigt détermine la valeur des deux paramètres. Vous pouvez utiliser ce mode afin d’ajouter
d’intéressants effets automatisés sur vos pistes.
27. Pad Perform : Cette touche permet d’afficher le mode Pad Perform duquel vous pouvez assigner des
gammes/modes musicaux, des accords, ou des progressions aux pads afin d’augmenter les possibilités créatives.
28. Prog Edit : Cette touche permet d’afficher le mode Program Edit à partir duquel vous pouvez modifier tous les
paramètres de vos programmes.
29. Sample Edit : Cette touche permet d’afficher le mode Sample Edit à partir duquel vous pouvez modifier vos
échantillons en utilisant différentes fonctions et processus.
Pad Mixer : Cette touche permet d’afficher le Pad Mixer à partir duquel vous pouvez régler les niveaux, le
30.
panoramique stéréo, le routage et les effets d’un programme.
31. Ch. Mixer : Cette touche permet d’afficher le Channel Mixer à partir duquel vous pouvez régler les niveaux, le
panoramique stéréo et autres réglages pour les pistes, programmes, retours, sous-mix et mix principaux.
32. Track Mute/Pad Mute : Cette touche permet d’afficher le mode Track Mute à partir duquel vous pouvez facilement
mettre en sourdine des pistes dans une séquence ou régler des groupes en sourdine pour chaque piste.
Maintenir la touche Shift enfoncée puis appuyer sur cette touche permet d’afficher le mode Pad Mute à partir
duquel vous pouvez facilement mettre en sourdine des pads dans un programme ou régler des groupes en
sourdine pour chaque pad d’un programme.
33. Next Seq/Song : Cette touche permet d’afficher le mode Next Sequence à partir duquel vous pouvez
déclencher différentes séquences simplement en utilisant les pads. Ceci est utile lors de prestations en direct,
car cela vous permet de modifier la structure d’une chanson en temps réel.
Maintenir la touche Shift enfoncée puis appuyer sur cette touche permet d’afficher le mode Song à partir duquel
vous pouvez programmer l’ordre ou la répétition des séquences afin de créer des chansons. Vous pouvez
modifier la structure d’une chanson pendant la lecture pour créer des mix à la volée.
24
Page 25

Commandes de lecture et d’enregistrement
34. Play : Cette touche permet de lancer la lecture de la séquence à partir de la position du curseur audio.
35. Play Start : Cette touche permet de lancer la lecture de la séquence à partir du début.
36. Stop : Cette touche permet d’arrêter la lecture.
37. Rec : Cette touche permet de préparer la séquence pour l’enregistrement. Appuyez sur Play ou Play Start pour
lancer l’enregistrement. L’enregistrement de cette façon (plutôt que d’utiliser la fonction Overdub) supprimer les
événements de la séquence. Une fois que la séquence a joué une fois durant l’enregistrement, la fonction
Overdub sera activée.
38. Overdub : Cette touche permet d’activer la fonction Overdub, à partir de laquelle vous pouvez enregistrer des
événements de note dans une séquence sans écraser les événements de note enregistrés précédemment. La
fonction Overdub peut être activée avant ou pendant l’enregistrement.
39. </> (Event |</>|) : Ces touches permettent de déplacer le curseur audio vers la gauche/droite, un pas à la fois.
Maintenir la touche Locate enfoncée puis appuyer sur une de ces touches permet de déplacer le curseur audio
sur l’événement précédent/suivant dans la grille de séquence.
40. <</>> (Start/End) : Ces touches permettent de déplacer le curseur audio vers la gauche/droite, une mesure à la fois.
Maintenir la touche Locate enfoncée puis appuyer sur une de ces touches permet de déplacer le curseur audio
au début ou à la fin de la grille de séquence.
41. Locate : Maintenir cette touche enfoncée permet d’accéder aux fonctions secondaires des touches </> et <</>>
(c.-à-d., Event |</>| et Start/End, respectivement).
42. Erase : Lors de la lecture d’une séquence, maintenir cette touche enfoncée tout en appuyant sur un pad permet
de supprimer l’événement de note pour ce pad à la position de lecture actuelle. C’est une façon rapide de
supprimer des événements de note de votre séquence sans avoir à arrêter la lecture.
43. Tap/Master : Cette touche peut être enfoncée au rythme du tempo désiré afin d’entrer un nouveau tempo (BPM)
dans le logiciel.
Maintenir la touche Shift enfoncée puis appuyer sur cette touche permet de définir si la séquence sélectionnée
suit son propre tempo (la touche devient ambre) ou un tempo maître (la touche devient rouge).
Commandes de niveau et des entrées et sorties
44. Gain 1/2 : Ces boutons permettent de régler le gain des signaux audio entrant des entrées Input 1/2 du panneau
arrière ou des entrées Inst ½ du panneau avant. Utilisez les commutateurs Rear/Front sous les boutons pour
définir l’entrée. Utilisez les vumètres afin de vérifier les niveaux d’enregistrement. Soyez prudent lorsque vous
réglez ce bouton à des niveaux élevés, cela pourrait causer de la distorsion.
45. Rear/Front : Chaque commutateur permet de définir si le bouton Gain 1/2 situé au-dessus commande le gain
du signal d’entrée sur le panneau arrière (Input 1/2) ou sur le panneau avant (Inst 1/2).
46. +48V : Ce commutateur permet d’activer et de désactiver l’alimentation fantôme des entrées Input 1/2.
Lorsqu’elle est activée, l’alimentation fantôme fournit +48 V aux deux entrées. Veuillez noter que la plupart des
microphones électrodynamiques ne nécessitent pas d’alimentation fantôme, alors que les microphones à
condensateur en ont besoin. Veuillez consulter la documentation fournie avec votre microphone pour savoir si
vous devez utiliser l’alimentation fantôme.
47. 3/4 Rec Gain : Ce bouton permet de régler le gain des signaux entrant des entrées Input 3/4 du panneau arrière.
Utilisez les vumètres afin de vérifier les niveaux d’enregistrement. Soyez prudent lorsque vous réglez ce bouton
à des niveaux élevés, cela pourrait causer de la distorsion.
48. Master : Ce bouton permet d’ajuster le volume des sorties Main L/R.
25
Page 26

49. Direct/Main : Ce bouton permet d’ajuster l’équilibre entre les niveaux des signaux entrant et sortant du casque
d’écoute.
50. Stereo/Mono : Ce sélecteur permet de définir si le signal du casque est monaural (Mono) ou binaural (Stereo).
Lorsque réglé sur Stereo, le signal du casque est séparé afin que le signal d’entrée (Direct) soit transmis à
l’oreille gauche et que le signal de sortie (Main) soit transmis à l’oreille droite. Lorsque réglé sur Mono, les
signaux d’entrée et de sortie sont mélangés dans un signal unique qui est transmis aux deux oreilles.
51. Rec Arm : Cette touche permet de préparer/annuler l’échantillonneur ou le module de boucles pour l’enregistrement.
(Cette touche diffère de la touche Rec qui elle prépare le séquenceur pour l’enregistrement.)
52. Read/Write : Cette touche permet de définir si le séquenceur ajoutera des effets automatisés durant la lecture
(Read) ou durant l’enregistrement (Write).
53. Mute : Cette touche permet de mettre en sourdine l’élément affiché dans la bande d’affichage sous les vumètres.
Habituellement, c’est le programme sélectionné (celui que vous pouvez jouer avec les pads).
54. Solo : Cette touche permet de mettre en solo le programme sélectionné. Habituellement, c’est le programme
sélectionné (celui que vous pouvez jouer avec les pads).
55. Vumètres : Ces vumètres indiquent le niveau du signal audio affiché dans la bande qui se trouve en dessous.
Direct correspond au signal d’entrée — tous les appareils raccordés aux entrées sur les panneaux avant et
arrière. Durant l’enregistrement, vous pouvez tourner ce bouton jusqu’au réglage Direct pour utiliser le
monitoring direct sans latence.
Main correspond au signal de sortie, le signal transmis par les sorties Main L/R sur le panneau arrière.
Lorsque vous n’utilisez pas la fonction d’enregistrement, nous vous recommandons de tourner ce bouton
jusqu’au réglage Main afin d’entendre le signal à plein niveau.
Panneau avant
1
1. Lecteur de cartes SD : Cette fente permet d’insérer une carte SD ou SDHC afin d’accéder à ses fichiers à partir
du MPC X.
2. Entrées pour interrupteurs au pied FS 1/2 (6,35 mm) : Ces entrées permettent de brancher des interrupteurs
au pied TS de 6,35 mm.
3. Entrées pour instruments Inst 1/2 (6,35 mm) : Utilisez des câbles TS de 6,35 mm standards pour raccorder ces
entrées aux sources audio (guitare, synthétiseur, module de percussion, etc.). Pour utiliser chacune de ces
entrées, réglez le commutateur Rear/Front correspondant (sous le bouton de Gain 1/2 sur le panneau supérieur)
sur le réglage Front.
4. Mix : Ce bouton permet d’ajuster l’équilibre entre les niveaux des signaux Main et 3/4 du casque d’écoute. Main
correspond au signal transmis par les sorties Main L/R. 3/4 correspond au signal transmis par les sorties 3/4.
5. Sorties casque (3,5 mm ou 6,35 mm) : Branchez un casque d’écoute (non inclus) à l’une ou aux deux sorties
stéréo standards. Utilisez le bouton Mix pour déterminer quel signal est transmis au casque.
6. Volume casque : Ce bouton permet d’ajuster le volume des sorties casque.
26
2
3
4
5
6
Page 27

Panneau arrière
9
14
2
4
6
1. Entrée d’alimentation : Branchez le câble d’alimentation inclus (19 V, 3,42 A, centre positif) à cette entrée, puis
branchez l’autre l’extrémité à une prise secteur.
2. Clip de retenue : Utilisez ce clip pour fixer le câble d’alimentation afin de ne pas le débrancher accidentellement.
3. Interrupteur d’alimentation : Cette touche permet de mettre le MPC X sous et hors tension. Alors qu’il est sous
tension, maintenez cette touche enfoncée pendant 5 secondes afin de mettre le MPC X hors tension (comme un
ordinateur).
4. Port USB-B : Utilisez le câble USB inclus pour relier ce port à force de rétention élevée au port USB d’un ordinateur.
Ce raccordement permet au MPC X de transmettre et de recevoir des données MIDI et audio à/du logiciel MPC.
5. Ports USB-A : Ces ports USB permettent d’insérer des clés USB afin d’accéder à leurs fichiers à partir du MPC X.
6. Entrée 1/2 (XLR ou 6,35 mm) : Utilisez des câbles XLR ou TRS 6,35 mm standards pour raccorder ces entrées à
une source audio (microphone, console de mixage, synthétiseur, etc.). Pour utiliser chacune de ces entrées,
réglez le commutateur Rear/Front correspondant (sous le bouton de Gain 1/2 sur le panneau supérieur) sur le
réglage Rear. Tournez les boutons Gain 1/2 afin de régler le niveau d’entrée de chaque entrée.
7
8
11
10
13
12
5
1
3
7. Entrées 3/4 (6,35 mm ou RCA) : Utilisez des câbles TRS 6,35 mm ou RCA stéréo standards pour raccorder ces
entrées à une source audio (console de mixage, platine vinyle, synthétiseur, etc.). Pour utiliser les entrées
6,35 mm, réglez le sélecteur Phono/Line sur Line. Pour utiliser les entrées RCA, réglez le sélecteur Phono/Line
sur Phono. Tournez le bouton 3/4 Rec Gain afin de régler leur niveau d’entrée.
8. Sélecteur Phono/Line : Réglez ce sélecteur à la position appropriée, selon les connecteurs d’entrée 3/4 que vous
souhaitez utiliser. Si vous souhaitez utiliser les entrées 6,35 mm, réglez le sélecteur sur
utiliser les entrées RCA, réglez le sélecteur sur Phono afin d’ajouter plus d’amplification aux signaux phono.
9. Borne de mise à la terre : Si vous branchez une platine vinyle phono aux connecteurs d’entrée 3/4 RCA et que
vous entendez des ronflements ou du bruit, il se pourrait que la platine ne soit pas mise à la terre. Si la platine
vinyle dispose d’un fil de mise à la terre, assurez-vous de brancher le fil à cette borne.
Remarque : Certaines platines vinyle sont dotées d’un fil de mise à la terre intégré à la connexion RCA, et donc,
n’ont pas besoin d’être reliées à la borne de mise à la terre.
10. Sorties Main L/R (6,35 mm) : Utilisez des câbles TRS de 6,35 mm standards pour relier ces sorties à un système
de sonorisation. Le signal transmis par ces sorties est le mix principal (master mix). Utilisez le bouton Master
pour régler leur niveau. Pour router un programme à ces sorties, réglez le routage sur Out 1,2 dans le Channel
Mixer lorsque le champ Mixer est réglé sur Programs.
11. Sorties 3/4, 5/6, 7/8 (6,35 mm) : Utilisez des câbles TRS 6,35 mm standards afin de brancher ces sorties à une
console de mixage externe. Le signal transmis par ces sorties est à plein niveau (0 dB). Pour router un
programme à ces sorties, réglez le routage sur Out 3,4, Out 5,6 ou Out 7,8 dans le Channel Mixer lorsque le
champ Mixer est réglé sur Programs.
12. Entrée MIDI : Utilisez un câble MIDI à cinq broches standard afin de brancher cette entrée à la sortie MIDI d’un
appareil MIDI externe.
Line. Si vous souhaitez
13. Sortie MIDI : Utilisez un câble MIDI à cinq broches standard afin de brancher cette sortie à l’entrée MIDI d’un
appareil MIDI externe.
14. Sortie CV/Gate : Utilisez des câbles TS 3,5 mm standards afin de brancher ces sorties à des séquenceurs externes.
Le MPC X transmet des données de tension d’asservissement (CV) et/ou de Gate par le biais de cette connexion.
27
Page 28

x
2
r
r
Fonctionnement
Voici quelques informations générales sur la façon d’utiliser l’écran du MPC X :
Tapez un bouton ou une option afin de le ou la
sélectionner. Utilisez la molette des valeurs ou les
touches –/+ pour modifier le paramètre ou la valeur.
Tapez deux fois sur un bouton afin d’accéder à des
options avancées. Dans certains cas, un pavé numérique
s’affichera afin que vous puissiez entrer une valeur (au
lieu d’utiliser la molette des valeurs ou les touches –/+).
Tapez la partie supérieure gauche de l’affichage afin de
revenir à la fenêtre précédente.
Écartez deux doigts pour effectuer un zoom avant (dans
une section d’une forme d’onde, par exemple). Pincez
deux doigts pour effectuer un zoom arrière.
28
La partie supérieure de l’écran affiche la barre d’outils, qui
contient des informations sur le mode en cours (souvent
le nom de la piste, la séquence, la position du curseu
audio, etc.). Tapez un item afin de le sélectionner.
La partie inférieure de l’écran affiche les différents
boutons que vous pouvez utiliser dans la fenêtre
actuelle. Tapez un bouton pour le sélectionner.
Pour revenir à la fenêtre précédente, tapez à l’extérieu
de la fenêtre ou tapez la flèche gauche () dans la
partie supérieure gauche de l’écran.
Page 29

Guida rapida (Italiano)
Introduzione
Caratteristiche:
• MPC Standalone—non richiede l’uso di alcun computer
• Display multi-touch da 25 cm (10,1”) a colori
• Funge anche da superficie di controllo per il software MPC 2.0
• Ingressi phono con dente di messa a terra visualizzazione grafica
• 16 manopole Q-Link con strisce di visualizzazione grafica
• 2 ingressi MIDI full-size e 4 uscite MIDI full-size
• 16 GB di memoria interna (oltre 10 GB di contenuto audio incluso)
• 2 GB di RAM per il campionamento
• Slot per schede SD full-size
• Connettore per drive SATA da 6,35 cm (2,5”) espandibile dall’utente (SSD o HDD)
• 2 slot USB-A 3.0 per thumb drive o controller MIDI
Contenuti della confezione
MPC X
Adattatore di alimentazione
Cavo USB
Scheda per il download del software
Guida rapida
Istruzioni di sicurezza e garanzia
Importante: recarsi su akaipro.com e trovare la pagina di MPC X per scaricare la guida per l’uso completa.
Assistenza
Per le ultime informazioni in merito a questo prodotto (documentazione, specifiche tecniche, requisiti di sistema,
informazioni sulla compatibilità, ecc.) e per effettuarne la registrazione, recarsi alla pagina akaipro.com.
Per ulteriore assistenza sul prodotto, recarsi alla pagina akaipro.com/support.
29
Page 30

Configurazione
Elementi non elencati sotto Introduzione > Contenuti della confezione sono venduti separatamente.
Cuffie
(all’uscita cuffie del pannello anteriore)
Interruttore a pedale
(a FS 1)
Scheda SD
(a slot scheda SD)
Monitor Computer
Flash
drive
USB
Giradischi Microfono
Presa di alimentazione
30
Page 31

Caratteristiche
Importante: Recarsi su akaipro.com e trovare la pagina di MPC X per scaricare la guida per l’uso completa.
Pannello superiore
11
9
16
13
28
17
32
14
29 30
19
18
20
33
31
21
23
24
10
1
25
26
27
55 55
51
53
42
8
43
22
15
39 40
6
52
54
5
7
41
45
50
12
47
44
46
3
4
2
48
44
45
49
34
36
38
37
Comandi di navigazione e inserimento dei dati
1. Display: questo display multi-touch a colori mostra informazioni specifiche per l’operazione corrente dell’MPC X.
Toccare il display (e servirsi dei comandi hardware) per controllare l’interfaccia MPC. Si veda il paragrafo
Operazione per imparare a utilizzare alcune funzioni base.
Suggerimento: se si regola l’angolazione del display, si consiglia di servirsi del supporto posto sul pannello
posteriore per fissarlo in posizione.
2. Cursori: premere questi tasti per navigare tra i campi dei menu e tra le opzioni illustrate a display.
3. Rotella Data: girare questa manopola per scorrere tra le opzioni disponibili del menù o regolare i valori dei parametri
del campo selezionato a display.
4. –/+: servirsi di questi tasti per aumentare o ridurre il valore del campo selezionato a display.
35
31
Page 32

5. Tastierino numerico: se il campo selezionato a display è un numero, premere questi tasti numerati come se
fossero un tastierino numerico standard per inserire un valore. Premere il tasto Invio sulla tastiera per inserirlo.
6. Undo/Redo: premere questo tasto per annullare l’ultima azione.
Tenere premuto Shift e premere questo tasto per rifare l’ultima azione annullata.
7. Shift: tenere premuto questo pulsante per accedere alle funzioni secondarie di determinati tasti (indicate in rosso).
8. F-Key: tenere premuto questo tasto per utilizzare i 6 tasti sotto il display (Menu, Browse, Step Seq, Sampler,
XYFX, Looper) per selezionare una delle 6 opzioni illustrate a livello del bordo inferiore del display. In altre
parole, anziché toccare uno dei 6 tasti a display, è possibile premere uno di questi tasti sotto di esso.
Pad e comandi Q-Link
9. Manopole Q-Link: girare queste manopole sensibili al tocco per regolare vari parametri e impostazioni. La
fascetta di display sotto ciascuna manopola indica il parametro che sta controllando e il relativo valore corrente o
la relativa impostazione.
10. Pad: premere questi pad per attivare colpi di batteria o altri campioni nel software. I pad sono sensibili alla
pressione e alla velocità, cosa che li rende molto reattivi e intuitivi da suonare. I pad si accendono di colori diversi
a seconda di quanto forte vengono suonati (a partire da giallo a bassa velocità a rosso alla velocità massima). Si
possono anche personalizzare i colori.
11. Pad bank (banco pad): premere questi tasti per accedere ai banchi pad A–D.
Tenere premuto Shift e utilizzare questi tasti per accedere ai banchi pad E–H.
12. Copy/Delete: premere questo tasto per copiare un pad su un altro. Quando il campo From Pad (dal pad) è
selezionato, premere il pad “sorgente” (il pad che si desidera copiare). Quando To Pad (al pad) (di tutti i pad) è
selezionato, premere il pad di “destinazione”. Si possono selezionare più pad di destinazione ed è possibile
selezionare pad in diversi banchi pad. Toccare Do It (fallo) per continuare o Cancel (annulla) per tornare alla
schermata precedente.
Tenere premuto Shift e premere questo tasto per cancellare i campioni da tutti gli strati del pad attualmente
selezionato.
13. Full Level/Half Level: premere questo tasto per attivare o disattivare la funzione Full Level. Quando questa è attivata, i
pad attiveranno sempre i campioni alla massima velocità (127), indipendentemente dalla quantità di forza impiegata.
Tenere premuto Shift, quindi premere questo tasto per attivare o disattivare la funzione “Helf Level”. Quando
questa è attivata, i pad attiveranno sempre i relativi campioni a metà velocità (64).
14. 16 Level: premere questo tasto per attivare o disattivare la funzione 16 Level. Quando questa è attiva, l’ultimo
pad toccato verrà copiato temporaneamente su tutti e 16 i pad. I pad suoneranno lo stesso campione del pad
originale, ma un parametro selezionabile aumenterà di valore con ciascun numero di pad, indipendentemente
dalla quantità di forza impiegata.
15. Note Repeat/Latch: tenere premuto questo tasto e premere un pad per attivare il campione di tale pad
ripetutamente. La frequenza è basata sul tempo corrente e sulle impostazioni Time Correct.
Tenere premuto Shift e premere questo tasto per “bloccare” la funzione Note Repeat. Quando questa è
bloccata, non occorre tenere premuto il tasto Note Repeat per attivarla. Premere nuovamente Note Repeat per
annullare il blocco.
16. Progetto: premere questo tasto per utilizzare le manopole Q-Link per regolare i parametri legati al progetto
attualmente selezionato.
17. Programma: premere questo tasto per utilizzare le manopole Q-Link per regolare i parametri legati al
programma attualmente selezionato.
18. Pad Scene: premere questo tasto per utilizzare le manopole Q-Link per regolare i parametri assegnati al pad
attualmente selezionato.
19. Pad Param: premere questo tasto per utilizzare le manopole Q-Link per regolare un parametro attraverso tutti e 16
i pad. Ciascuna manopola Q-Link corrisponde al pad con lo stesso numero e la stessa posizione nel layout 4 per 4.
20. Screen Control/Edit: premere questo tasto per utilizzare le manopole Q-Link per regolare i parametri nella
modalità attualmente selezionata così come illustrato a display.
Tenere premuto Shift, quindi premere questo tasto per entrare in modalità di modifica (Edit) Q-Link in cui
assegnare altri parametri alle manopole Q-Link.
32
Page 33

Comandi Mode & View (modalità e vista)
21. Menu: premere questo tasto per aprire il Menu in cui è possibile selezionare le modalità disponibili. Toccare
un’opzione per entrare in tale modalità.
22. Main/Track: premere questo tasto per visualizzare la modalità principale, una panoramica delle funzioni più utilizzate.
Tenere premuto Shift e premere questo tasto per entrare in modalità Track View, una panoramica delle tracce di
ciascuna sequenza.
23. Browse/Save: premere questo tasto per visualizzare il Browser. Il Browser consente di navigare tra gli hard disk
interni ed esterni del computer per caricare campioni, sequenze, canzoni, ecc. Utilizzando tasti filtro e cartelle
specificabili dall’utente è possibile adattarlo facilmente al proprio flusso di lavoro. Si può anche effettuare
l’anteprima dei campioni prima di caricarli.
Tenere premuto Shift e premere questo tasto per salvare il progetto corrente (inclusi i relativi campioni,
programmi, sequenze e canzoni).
24. Step Seq/List Edit: premere questo tasto per visualizzare il sequenziatore (Step Sequencer) in cui è possibile
creare o modificare sequenze utilizzando i pad come pulsanti, simulando l’esperienza di una drum machine con
sequenziatore a fasi.
Tenere premuto Shift e premere questo tasto per visualizzare le sequenze servendosi della vista List Edit View
anziché della Grid View.
25. Sampler/Looper: premere questo tasto per visualizzare il campionatore in cui è possibile registrare campioni
audio da utilizzare nei propri progetti.
Tenere premuto Shift e premere questo tasto per visualizzare il Looper in cui è possibile registrare ed effettuare
l’overdubbing di audio in tempo reale: un ottimo strumento per esibizioni dal vivo e per momenti spontanei in
studio. Si può esportare il loop come campione da utilizzare nel progetto.
26. XYFX: premere questo tasto per visualizzare la modalità XYFX, che trasforma lo schermo tattile in un pad XY pin
cui ciascun asse rappresenta l’intervallo di un parametro effetti. Mentre si tocca o si muove il dito sullo schermo
tattile, l’attuale posizione determinerà l’attuale valore dei due parametri. Si può utilizzare questa modalità per
creare interessanti effetti automatici sulle tracce.
27. Pad Perform: premere questo tasto per visualizzare la modalità Pad Perform con la quale è possibile assegnare
scale/modalità musicali, accordi o progressioni ai pad per esibizioni creative.
28. Prog Edit: premere questo tasto per visualizzare la modalità Program Edit, che contiene tutti i parametri per la
modifica dei propri programmi.
29. Sample Edit (modifica campione): premere questo tasto per visualizzare la modalità Sample Edit in cui è
possibile modificare i campioni servendosi di varie funzioni e processi.
30. Pad Mixer: premere questo tasto per visualizzare il Pad Mixer, dove è possibile configurare i livelli di un
programma, il panning stereo, il convogliamento e gli effetti.
31. Ch. Mixer: premere questo tasto per visualizzare il Channel Mixer in cui è possibile configurare livelli, panning
stereo e altre impostazioni per tracce, programmi, return, submix e master.
32. Track Mute/Pad Mute (silenzia traccia/silenzia pad): premere questo tasto per visualizzare la modalità di
silenziamento della traccia con la quale è possibile silenziare facilmente le tracce contenute in una sequenza o
impostare gruppi da silenziare per ciascuna traccia.
Tenere premuto Shift e premere questo tasto per visualizzare la modalità di silenziamento pad con la quale è
possibile silenziare facilmente i pad contenuti in un programma o impostare gruppi da silenziare per ciascun pad
in un programma.
33. Next Seq/Song: premere questo tasto per visualizzare la modalità Next Sequenca in cui è possibile attivare
diverse sequenze semplicemente suonando i pad. Questo è utile per le prestazioni dal vivo, in quanto consente
di cambiare la struttura di una canzone in tempo reale.
Tenere premuto Shift e premere questo tasto per visualizzare la modalità Song in cui è possibile organizzare
sequenze in un ordine specifico e/o ripetizione per creare canzoni. Si può modificare la struttura di una canzone
durante la riproduzione per una semplice composizione al volo.
33
Page 34

Comandi di trasporto e registrazione
34. Play (riproduci): premere questo tasto per riprodurre la sequenza dalla posizione corrente del puntatore audio.
35. Play Start: premere questo tasto per riprodurre la sequenza dalla sua posizione iniziale.
36. Stop: premere questo tasto per interrompere la riproduzione.
37. Rec: premere questo tasto per armare la registrazione della sequenza. Premere Play o Play Start per iniziare la
registrazione. Registrando in questo modo (anziché utilizzando Overdub) si cancellano gli eventi della sequenza
corrente. Dopo che la sequenza viene suonata una volta durante la registrazione, Overdub viene attivato.
38. Overdub: premere questo tasto per abilitare Overdub, che consente di registrare note in una sequenza senza
sovrascrivere note registrate in precedenza. Si può abilitare Overdub prima o durante la registrazione.
39. </> (Event |</>|): servirsi di questi tasti per spostare il puntatore audio a sinistra/destra di un passo alla volta.
Tenere premuto Locate e premere uno di questi tasti per spostare il puntatore audio all’evento
precedente/successivo nella griglia della sequenza.
40. <</>> (Start/End) (inizio/fine): servirsi di questi tasti per spostare il puntatore audio a sinistra/destra di una
battuta alla volta.
Tenere premuto Locate e premere uno di questi tasti per spostare il puntatore audio all’inizio o alla fine della
griglia della sequenza.
41. Locate: tenere premuto questo tasto per attivare le funzioni secondarie dei tasti </> e <</>> (rispettivamente,
Event |</>| e Start/End).
42. Erase: durante la riproduzione di una sequenza, tenere premuto questo tasto e premere un pad per cancellare
l’evento nota di quel pad nella posizione di riproduzione corrente. Questo è un modo rapido per cancellare eventi
nota dalla sequenza senza interromperne la riproduzione.
43. Tap/Master: premere questo pulsante a tempo con il tempo desiderato per inserire un nuovo tempo (in BPM) nel
software.
Tenere premuto Shift e premere questo tasto per stabilire se la sequenza attualmente selezionata dovrà seguire
il proprio tempo (il tasto si illuminerà di giallo) o un tempo master (il tasto si illuminerà di rosso).
Comandi I/O e livello
44. Gain 1/2 (guadagno 1/2): servirsi di queste manopole per regolare il guadagno del segnale in arrivo dall’Ingresso 1/2
sul pannello posteriore o da Inst 1/2 sul pannello anteriore. Servirsi degli interruttori Rear/Front sotto le manopole per
determinare l’ingresso. Servirsi del misuratore di livello per verificare il livello di registrazione. Prestare attenzione
quando si imposta la manopola a livelli più elevati che possono causare la distorsione del segnale.
45. Rear/Front: servirsi di questo interruttore per stabilire se la manopola Gain 1/2 al di sopra di esso controllerà il
guadagno del segnale di ingresso sul pannello posteriore (Ingresso 1/2) o sul pannello anteriore (Inst 1/2).
46. Alimentazione Phantom (+48V): questo interruttore attiva e disattiva l’alimentazione phantom per l’Ingresso
1/2. Quando attivata, +48V di alimentazione phantom saranno forniti a entrambi gli ingressi. Va notato che la
maggior parte dei microfoni dinamici non richiede l’alimentazione phantom, mentre la maggior parte dei
microfoni a condensatore sì. Fare riferimento alla documentazione del proprio microfono per sapere se richiede
alimentazione phantom o meno.
47. 3/4 Rec Gain: servirsi di questa manopola per regolare il guadagno del segnale in arrivo dall’Ingresso 3/4 sul
pannello posteriore. Servirsi del misuratore di livello per verificare il livello di registrazione. Prestare attenzione
quando si imposta la manopola a livelli più elevati che possono causare la distorsione del segnale.
48. Master: girare questa manopola per regolare il volume delle uscite Main L/R.
49. Direct
/Main: girare questa manopola per regolare l’equilibrio tra i segnali di ingresso e di uscita a livello delle cuffie.
Direct corrisponde al segnale di ingresso (tutti i dispositivi collegati agli ingressi sui pannelli anteriore e
posteriore. Durante la registrazione, si può girare interamente la manopola verso Direct per un monitoraggio
diretto a latenza zero.
Main corrisponde al segnale di uscita (il segnale inviato dalle uscite Main L/R a livello del pannello
posteriore). Quando non si sta registrando, si raccomanda di girare la manopola completamente verso Main
per sentire il segnale di riproduzione a pieno volume.
34
Page 35

50. Stereo/Mono: servirsi di questo interruttore per stabilire se il segnale a livello delle cuffie è binaurale (Stereo) o
monaurale (Mono). Quando impostato su Stereo, il segnale delle cuffie sarà suddiviso in modo tale che il
segnale di ingresso (Direct) si senta nell’orecchio sinistro e quello di uscita (Main) si senta in quello destro.
Quando impostato su Mono, i segnali di ingresso e di uscita sono uniti in un unico mix sommato, che si sente in
entrambe le orecchie.
51. Rec Arm: premere questo tasto per armare o disarmare la registrazione nel campionatore o nel looper. (Ciò
differisce dal tasto Rec che arma la registrazione del sequenziatore.)
52. Read/Write: premere questo tasto per stabilire se il sequenziatore leggerà automazioni durante la riproduzione
(Read) o registrerà automazioni (Write).
53. Mute: premere questo tasto per silenziare la voce illustrata nella fascetta del display sotto i misuratori di livello.
Solitamente, questo sarà il programma selezionato (quello che può essere riprodotto con i pad).
54. Solo: premere questo tasto per eseguire l’assolo del programma attualmente selezionato. Solitamente, questo
sarà il programma selezionato (quello che può essere riprodotto con i pad).
55. Misuratori di livello: questi misuratori indicano il livello del segnale audio illustrato nella fascetta del display
sotto di essi.
Pannello anteriore
1
1. Slot scheda SD: inserire una scheda SD o SDHC standard in questa slot per accedere direttamente ai relativi file
utilizzando l’MPC X.
2. Ingressi per interruttore a pedale (FS 1/2) (1/4” / 6,35 mm): collegare interruttori a pedale TS da 1/4” (6,35 mm)
opzionali a questi ingressi.
3. Ingressi per interruttore a pedale (Inst 1/2) (1/4” / 6,35 mm): servirsi di cavi TS standard da 1/4” (6,35 mm) per
collegare questi ingressi a fonti audio (chitarre, sintetizzatore, drum machine, ecc.). Per utilizzare ciascuno di
questi ingressi, impostare il corrispondente interruttore Rear/Front (sotto la manopola Gain 1/2 sul pannello
superiore) su Front.
4. Manopola Mix: girare questa manopola per regolare l’equilibrio tra i segnali Main e 3/4 a livello delle cuffie. Main
è il segnale inviato dalle uscite Main L/R. 3/4 è il segnale inviato dalle uscite 3/4.
5. Uscite cuffie (da 1/8” o 1/4” / 3,5 mm o 6,35 mm): collegare le cuffie (non in dotazione) a una o entrambe queste
uscite stereo. Servirsi della manopola Mix per determinare quale segnale sentire in cuffia.
6. Volume cuffie: girare questa manopola per regolare il volume delle uscite cuffie.
2
3
4
5
6
35
Page 36

Pannello posteriore
9
14
2
4
6
1. Ingresso di alimentazione: collegare l’adattatore di alimentazione in dotazione (19 V, 3,42 A, centro-positivo) a
questo jack, quindi a una presa elettrica.
2. Blocco dell’adattatore di alimentazione: fissare il cavo dell’adattatore di alimentazione a questa sicura per
evitare che si scolleghi accidentalmente.
3. Interruttore di alimentazione: premere questo tasto per accendere o spegnere l’MPC X. Quando l’apparecchio è
acceso, tenere premuto questo tasto per 5 secondi per forzare lo spegnimento dell’MPC X (come un computer).
4. Porta USB-B: servirsi del cavo USB in dotazione per collegare questa porta USB ad alta forza di ritenzione ad
una porta USB libera del computer. Questo collegamento consente all’MPC X di inviare e ricevere dati MIDI e
audio da/verso il software MPC sul computer.
5. Porta USB-A: collegare drive flash USB a queste porte USB per accedere direttamente ai relativi file utilizzando
l’MPC X.
6. Ingressi 1/2 (XLR o 1/4” / 6,35 mm): servirsi di cavi XLR standard o da 1/4” (6,35 mm) per collegare questi
ingressi a una fonte audio (microfono, mixer, sintetizzatore, ecc.). Per utilizzare ciascuno di questi ingressi,
impostare il corrispondente interruttore Rear/Front (sotto la manopola Gain 1/2 sul pannello superiore) su Rear.
Girare le manopole Gain 1/2 per regolare il livello di ingresso di ciascuno.
7. Ingressi 3/4 (da 1/4” / 6,35 mm o RCA): servirsi di cavi TRS standard da 1/4” (6,35 mm) o cavi stereo RCA per
collegare questi ingressi a fonti audio (mixer, giradischi, sintetizzatore, ecc.). Per utilizzare gli ingressi da 1/4”
(6,35 mm), posizionare l’interruttore Line/Phono su Line. Per utilizzare gli ingressi RCA, posizionare l’interruttore
Line/Phono su Phono. Girare la manopola 3/4 Rec Gain per impostare i livelli di ingresso.
8. Interruttore Phono/Linea: posizionare adeguatamente l’interruttore, a seconda di quali connettori di ingresso
Input 3/4 si desidera utilizzare. Se si utilizzano gli ingressi da 1/4” (6,35 mm), impostare l’interruttore su
(linea). Se si utilizzano gli ingressi RCA, impostare l’interruttore su Phono per garantire l’amplificazione aggiuntiva
necessaria per i segnali a livello phono.
9. Terminale di messa a terra: se si invia il segnale di un giradischi a livello phono ai connettori RCA dell’
Ingresso 3/4 e si verifica un ronzio o un brusio basso, ciò può significare che il giradischi non è messo a terra.
Se il giradischi presenta un cavo di messa a terra, collegarlo a questo terminale.
Nota bene: alcuni giradischi hanno il cavo di messa a terra incorporato nel collegamento RCA e, di
conseguenza, non è necessario collegare nulla al terminale di messa a terra.
10. Uscite Main L/R (1/4” / 6,35 mm): servirsi di cavi TRS standard da 1/4” (6,35 mm) per collegare queste uscite
all’impianto di altoparlanti. Il segnale inviato da queste uscite è il mix principale. Girare la manopola Master per
impostarne il volume. Per convogliare un programma a queste uscite, impostarne il convogliamento su Out 1,2
nel Channel Mixer quando il campo Mixer è impostato su Programs(programmi).
11. Uscite 3/4, 5/6, 7/8 (1/4” / 6,35 mm): servirsi di cavi TRS standard da 1/4” (6,35 mm) per collegare queste uscite
a un mixer esterno. Il segnale inviato da queste uscite è a volume pieno (0 dB). Per convogliare un programma a
queste uscite, impostarne il convogliamento su Out 3,4, Out 5,6, o Out 7,8 nel Channel Mixer quando il campo
Mixer è impostato su Programs (programmi).
12. Ingresso MIDI: servirsi di un cavo MIDI standard a 5 poli per collegare questo ingresso all’uscita MIDI di un
dispositivo MIDI esterno opzionale.
13. Uscita MIDI: servirsi di un cavo MIDI standard a 5 poli per collegare questa uscita all’ingresso MIDI di un
dispositivo MIDI esterno opzionale.
14. Uscita CV/Gate: servirsi di cavi TS standard da 1/8” (3,5 mm) per collegare queste uscite a sequenziatori esterni
opzionali. MPC X invierà dati di controllo di voltaggio (CV) e/o dati Gate tramite questo collegamento.
36
7
8
11
10
13
12
5
1
3
Line
Page 37

x
2
y
A
Operazione
Ecco alcune indicazioni generali su come utilizzare il display dell’MPC X:
Toccare un tasto o un’opzione per selezionarla. Servirsi
della manopola dati o dei tasti –/+ per modificarne
l’impostazione o il valore.
Toccare due volte un tasto per accedere alle opzioni di
editing avanzate. In alcuni casi, così facendo verrà
mostrato un tastierino numerico che può essere utilizzato
per inserire un valore (un’alternativa alla manopola dati o
ai tasti –/+). Toccare la parte superiore sinistra del displa
per tornare alla vista precedente.
llargare due dita per ingrandire (una sezione di onda,
ad esempio). Avvicinare due dita per rimpicciolire.
Sul bordo superiore del display è presente la barra degli
strumenti, che contiene informazioni sulla vista corrente
(spesso il nome della traccia corrente, della sequenza,
la posizione del puntatore audio, ecc.). Toccare un
elemento per selezionarlo.
Il bordo inferiore del display mostra vari tasti che
possono essere utilizzati nella vista corrente. Toccare
un tasto per premerlo.
Per tornare a una vista precedente, toccare al di fuori
della finestra attualmente a display o toccare la freccia
sinistra () nella parte superiore sinistra del display.
37
Page 38

Schnellstart-Anleitung (Deutsch)
Einführung
Features:
• Standalone-MPC – Betrieb ohne Computer möglich
• 10.1“ (25cm) Multitouch-Farbdisplay
• Funktioniert auch als Controller für die MPC 2.0 Software mit einem PC oder Mac
• Phono-Eingänge mit Erdungsterminal
• 16 Q-Link-Regler mit Displays
• 2 MIDI-Eingänge und 4 MIDI-Ausgänge in 5 Pol DIN-Buchse Ausführung
• 16 GB On-Board-Speicher (über 10 GB Soundcontent im Lieferumfang enthalten)
• 2 GB RAM für Sampling
• Full-Size SD-Kartenslot
• Vom Benutzer erweiterbarer 2.5” SATA-Laufwerkanschluss (SSD oder HDD)
• 2 USB-A 3.0 Steckplätze für USB-Sticks oder MIDI-Controller
Lieferumfang
MPC X
Netzteil
USB-Kabel
Software-Download-Karte
Schnellstart-Anleitung
Sicherheitshinweise und Garantieinformationen
Wichtig: Besuchen Sie akaipro.com und suchen Sie die Webseite für MPC X, um das komplette Benutzerhandbuch
herunter zu laden.
Kundendienst
Für die neuesten Informationen zu diesem Produkt (Dokumentation, technische Daten, Systemanforderungen,
Informationen zur Kompatibilität etc.) und zur Produktregistrierung besuchen Sie bitte: akaipro.com.
Für zusätzlichen Produkt-Support besuchen Sie akaipro.com/support.
38
Page 39

r
r
Setup
Teile, die nicht unter Einführung > Lieferumfang angegeben sind, sind separat erhältlich.
Kopfhöre
(Zum Kopfhörer-Ausgang)
(zum SD-Kartensteckplatz)
Fußschalte
(zu FS 1)
SD-Karte
Aktivmonitore Computer
USB-Stick
Plattenspieler Mikrofon
Steckdose
39
Page 40

Funktionen
Wichtig: Besuchen Sie akaipro.com und suchen Sie die Webseite für MPC X, um das komplette Benutzerhandbuch
herunter zu laden.
Oberseite
11
9
16
13
28
17
32
14
29 30
19
18
20
33
31
21
23
24
10
1
25
26
27
55 55
51
53
42
8
43
22
15
39 40
6
52
54
5
7
41
45
50
12
47
44
46
3
4
2
48
44
45
49
34
36
38
37
Navigation & Dateneingabe
1. Display: Das Vollfarb-Multitouch-Display zeigt Informationen, die den aktuellen Betrieb des MPC X betreffen.
Tippen Sie auf das Display (und verwenden Sie die Hardware-Steuerelemente), um die MPC-Schnittstelle zu
bedienen. Im Abschnitt Betrieb erfahren Sie, wie Sie einige Grundfunktionen nutzen können.
Tipp: Wenn Sie den Winkel des Displays anpassen, empfehlen wir, den Ständer auf der Rückseite zu verwenden,
um es zu sichern.
2. Cursor-Tasten: Diese Tasten werden verwendet, um durch Menüfelder und Optionen am Display zu navigieren.
3. Datenrad: Mit diesem Regler können Sie durch die verfügbaren Menüoptionen navigieren oder Parameterwerte
des ausgewählten Feldes am Display einstellen.
4. –/+: Mit diesen Tasten erhöhen/verringern Sie den Wert des ausgewählten Feldes am Display.
5. Ziffernblock: Wenn das ausgewählte Feld am Display eine Zahl ist, können Sie diese nummerierten Tasten als
Standard-Ziffernblock verwenden, um einen Wert einzugeben. Drücken Sie die Eingabetaste des Ziffernblocks,
um die Zahl einzugeben.
40
35
Page 41

6. Undo/ Redo (Rückgängig/Wiederholen): Drücken Sie auf diese Taste, um Ihre letzte Aktion rückgängig zu machen.
Halten Sie Umschalten gedrückt und drücken Sie diese Taste, um die letzte rückgängig gemachte Aktion zu
wiederholen.
7. Shift (Umschalten): Halten Sie diese Taste gedrückt, um auf die Sekundärfunktionen einiger Tasten zuzugreifen
(durch rote Schrift gekennzeichnet).
8. F-Taste: Halten Sie diese Taste gedrückt, um die 6 Tasten unter dem Display (Menü, Durchsuchen, Step Seq,
Sampler, XYFX, Looper) zu verwenden, um die 6 Optionen auszuwählen, die am unteren Rand des Displays
angezeigt werden. Mit anderen Worten: Anstatt eine der 6 Tasten im Display zu betätigen, können Sie eine dieser
Hardwaretasten drücken.
Pad & Q-Link Bedienelemente
9. Q-Link Regler: Mit diesen berührungsempfindlichen Reglern können Sie verschiedene Parameter und
Einstellungen anpassen. Das kleine Display oberhalb jedes Reglers zeigt den zu steuernden Parameter und
seinen aktuellen Wert oder die aktuelle Einstellung an.
10. Pads: Sie können diese Pads zum Triggern von Drumsounds oder anderen Samples in Ihrer Software
verwenden. Die Pads sind anschlagdynamisch und druckempfindlich, was sie besonders reaktionsfähig und
intuitiv spielbar macht. Die Pads leuchten in verschiedenen Farben, je nachdem, wie stark Sie sie anschlagen
(von gelb bei geringer Anschlagdynamik bis zu rot bei maximaler Anschlagdynamik). Darüber hinaus können Sie
ihre Farben beliebig einstellen.
11. Pad Bank: Drücken Sie diese Tasten, um auf die Pad Banks A-D zuzugreifen. Halten Sie die Shift (Umschalt-)
Taste gedrückt, während Sie diese Tasten drücken, um auf Pad Banks E-H zuzugreifen.
12. Copy/Delete (Kopieren/Löschen): Drücken Sie diese Taste, um ein Pad auf ein anderes Pad zu kopieren. Wenn
das Feld From Pad (von Pad) ausgewählt ist, drücken Sie das „Quell-Pad“ (das Pad, das Sie kopieren möchten).
Wenn die Grafik To Pad (auf Pad) (von allen Pads) ausgewählt ist, drücken Sie das „Ziel-Pad“. Sie können
mehrere Ziel-Pads auswählen und Pads in verschiedenen Pad-Bänken auswählen. Tippen Sie Fortfahren, um
fortzufahren, oder Abbrechen, um zum vorherigen Bildschirm zurückzukehren.
Halten Sie die Umschalttaste gedrückt und drücken Sie diese Taste, um die Samples aus allen Layern des
aktuell ausgewählten Pads zu löschen.
13. Full Level/Half Level (volle Lautstärke/halbe Lautstärke): Drücken Sie diese Taste, um die Funktion Volle
Lautstärke zu aktivieren oder zu deaktivieren. Ist diese Funktion aktiviert, werden die Pads ihre Samples immer
mit voller Anschlagstärke (127) triggern und zwar unabhängig davon, wie kräftig Sie sie anschlagen.
Halten Sie die Shift (Umschalt-) Taste und drücken diese Taste zum Aktivieren/Deaktivieren der Funktion Half
Level (halbe Lautstärke). Ist diese Funktion aktiviert, werden die Pads ihre Samples immer mit exakt halber
Anschlagstärke (64) anschlagen.
14. 16 Level: Drücken Sie diese Taste, um die Funktion 16 Level zu aktivieren oder zu deaktivieren. Bei Aktivierung
wird das zuletzt gedrückte Pad vorübergehend auf alle 16 Pads kopiert. Die Pads spielen das gleiche Sample wie
das ursprüngliche Pad, es wird jedoch der Wert eines wählbaren Parameters mit jeder Pad-Nummer erhöht - und
zwar unabhängig von der angewendeten Anschlaggeschwindigkeit.
15. Note Repeat/Latch (Note wiederholen/halten) Halten Sie diese Taste gedrückt und drücken Sie dann ein Pad,
um das Sample dieses Pads wiederholt zu triggern. Die Frequenz der Wiederholung richtet sich nach dem
aktuellen Tempo und den Quantisierungseinstellungen.
Halten Sie Shift (Umschalten) gedrückt und drücken Sie diese Taste, um die Funktion Note Repeat (Note
wiederholen) zu halten. Wenn die Funktion gehalten wird, müssen Sie die Taste Note wiederholen nicht
gedrückt halten, um sie zu aktivieren. Drücken Sie noch einmal Note Repeat (Note wiederholen), um die
Funktion halten abzuschalten.
16. Project (Projekt): Drücken Sie diese Taste, um mit den Q-Link-Reglern die Parameter für das aktuell ausgewählte
Projekt anzupassen.
17. Program (Programm): Drücken Sie diese Taste, um mit den Q-Link-Reglern die Parameter für das aktuell
ausgewählte Programm anzupassen.
18. Pad Scene (Pad-Szene): Betätigen Sie diese Taste, um mit den Q-Link-Reglern Parameter einzustellen, die Sie
dem momentan ausgewählten Pad zugewiesen haben.
19. Pad Param: Drücken Sie diese Taste, um mit den Q-Link-Reglern einen Parameter über alle 16 Pads
einzustellen. Jeder Q-Link-Regler entspricht dem Pad mit der gleichen Anzahl und Position im 4x4-Layout.
41
Page 42

20. Screen Control/Edit (Bildschirmsteuerung/bearbeiten): Betätigen Sie diese Taste, um mit den Q-Link-Reglern
die Parameter im momentan gewählten Modus einzustellen, der am Display angezeigt wird.
Halten Sie die Shift- (Umschalt-) Taste gedrückt und drücken Sie diese Taste, um den Q-Link-Bearbeitungsmodus
aufzurufen, in dem Sie den Q-Link-Reglern weitere Parameter zuordnen können.
Modus & Ansicht
21. Menu (Menü): Drücken Sie diese Taste, um das Menü zu öffnen, in dem Sie einen der verfügbaren Modi
auswählen können. Tippen Sie auf eine Option, um diesen Modus aufzurufen.
22. Main/Track (Hauptmenu/Spur): Drücken Sie diese Taste, um den Hauptmodus - eine Übersicht der am
häufigsten verwendeten Funktionen - anzuzeigen.
Halten Sie die Shift- (Umschalt-) Taste gedrückt und drücken Sie diese Taste, um in den Modus Track View
(Spur ansehen) zu wechseln.
23. Browse/Save (durchsuchen/speichern): Drücken Sie diese Taste, um den Browser anzuzeigen. Mit dem
Browser können Sie zu den internen und externen Festplatten Ihres Computers navigieren, um Samples,
Sequenzen, Songs usw. zu laden. Mit Hilfe von Filtertasten und benutzerdefinierbaren Ordnern können Sie diese
einfach an Ihren Workflow anpassen und sortieren. Sie können Samples auch vor dem Laden anzeigen.
Halten Sie die Shift- (Umschalt-) Taste und drücken Sie diese Taste, um das aktuelle Projekt zu speichern
(einschließlich Samples, Programme, Sequenzen und Songs).
24. Step Seq/List Edit (Step-Sequencer/Liste bearbeiten): Betätigen Sie diese Taste, um den Step-Sequenzer
anzuzeigen, in dem Sie Sequenzen erstellen oder bearbeiten können, indem Sie die Pads als „Step-Tasten“
verwenden, um das Gefühl einer herkömmlichen Drum-Machine im Step-Sequenzer-Stil zu simulieren.
Halten Sie die Shift- (Umschalt-) Taste gedrückt und drücken Sie diese Taste, um Ihre Sequenzen Listenansicht
anstelle der Rasteransicht anzuzeigen und zu bearbeiten.
25. Sampler/Looper: Drücken Sie diese Taste, um den Sampler anzuzeigen, in dem Sie Audio-Samples für Ihre
Projekte aufnehmen können.
Halten Sie die Shift- (Umschalt-) Taste gedrückt und betätigen Sie diese Taste, um den Looper anzuzeigen, in
dem Sie Audio in Echtzeit aufnehmen und überspielen können - ein großartiges Werkzeug für Live-Auftritte sowie
spontane Momente im Studio. Sie können den Loop als Sample für die Verwendung in Ihrem Projekt exportieren.
26. XYFX: Drücken Sie diese Taste, um den XYFX-Modus anzuzeigen, der den Touchscreen in ein XY-Pad verwandelt,
wobei jede Achse den Bereich eines Effektparameters darstellt. Wenn Sie den Touchscreen berühren oder Ihren
Finger auf dem Touchscreen bewegen, bestimmt die aktuelle Position den aktuellen Wert der beiden Parameter.
Sie können diesen Modus verwenden, um eine interessante Effekt-Automatisierung auf Ihren Tracks zu erzeugen.
27. Pad Perform: Drücken Sie diese Taste, um den Pad Perform-Modus anzuzeigen, in dem den Pads
Tonleitern/Modi, Akkorde oder Progressionen für kreative Performance-Optionen zugewiesen werden können.
28. Prog Edit (Programm bearbeiten): Drücken Sie diese Taste, um den Programmbearbeitungsmodus anzuzeigen,
der alle Parameter zur Bearbeitung Ihrer Programme enthält.
29. Sample Edit (Sample bearbeiten): Drücken Sie diese Taste, um den Samplebearbeitungsmodus anzuzeigen, in
dem Sie Ihre Samples mit verschiedenen Funktionen und Prozessen bearbeiten können.
30. Pad Mixer (Pad Mischer): Drücken Sie diese Taste, um den Pad-Mixer anzuzeigen, in dem Sie die Pegel des
Programms, Stereo-Panning, Routing und Effekte einstellen können.
31. Ch. Mixer (Kanal Mischer): Drücken Sie diese Taste, um den Kanal-Mixer anzuzeigen, in dem Sie Pegel, StereoPanning und andere Einstellungen für Tracks, Programme, Returns, Submixes und Masters einstellen können.
32. Track Mute/Pad Mute (Spur/Pad stummschalten): Drücken Sie diese Taste, um den Modus Track Mute
anzuzeigen, in dem Sie mühelos Tracks innerhalb einer Sequenz stummschalten können oder stumm
geschaltene Gruppen für jeden Track einstellen können.
Halten Sie die Shift- (Umschalt-) Taste gedrückt, und drücken Sie diese Taste, um den Pad Mute-Modus
anzuzeigen, in dem Sie die Pads innerhalb eines Programms problemlos stummschalten oder
Stummschaltungen für jedes Pad innerhalb eines Programms einstellen können.
33. Next Seq/Song (Nächste(r) Sequenz/Song): Betätigen Sie diese Taste, um den Modus Next Seq anzuzeigen, in
dem Sie verschiedene Sequenzen einfach durch Spielen der Pads triggern können. Dies ist nützlich für LiveAuftritte, so dass Sie die Struktur eines Songs in Echtzeit ändern können.
Halten Sie die Shift (Umschalt-) Taste gedrückt und drücken Sie diese Taste, um den Song-Modus anzuzeigen, in
dem Sie Sequenzen in einer bestimmten Reihenfolge und/oder Wiederholung anordnen können, um Songs zu erstellen.
Sie können die Struktur eines Songs während der Wiedergabe für ein einfaches, spontanes Komponieren bearbeiten.
42
Page 43

Transport & Aufnahme
34. Play (Wiedergabe): Drücken Sie diese Taste, um die Sequenz von der aktuellen Position des Audio-Zeigers zu spielen.
35. Play Start (Wiedergabe Starten): Drücken Sie diese Taste, um die Sequenz von ihrem Startpunkt an zu spielen.
36. Stop (Stopp): Drücken Sie diese Taste, um die Wiedergabe anzuhalten.
37. Rec (Aufnahme): Drücken Sie diese Taste, um den Sequenzer zum Aufnehmen scharf zu stellen. Drücken Sie
Play oder Play Start, um die Aufnahme zu starten. Wenn Sie auf diese Weise aufnehmen (anstelle von Overdub),
werden die Ereignisse der aktuellen Sequenz gelöscht. Nachdem die Sequenz während der Aufnahme einmal
durchgespielt wurde, wird Overdub aktiviert.
38. Overdub (überspielende Aufnahme): Drücken Sie diese Taste, um Overdub zu aktivieren, um Notenbefehle in
einer Sequenz aufzunehmen ohne alle zuvor aufgenommenen Noten zu überschreiben. Sie können Overdub vor
oder während der Aufnahme aktivieren.
39. </> (Event |</>|): Mit diesen Tasten können Sie den Audio-Zeiger schrittweise nach links/rechts bewegen.
Halten Sie Locate (platzieren) gedrückt und drücken Sie auf eine dieser Tasten, um den Audio-Zeiger auf das
vorherige/nächste Ereignis am Sequenzraster zu verschieben.
40. <</>> (Start/End): Mit diesen Tasten können Sie den Audio-Pointer schrittweise jeweils um einen Takt nach
links/rechts bewegen.
Halten Sie Locate (platzieren) gedrückt und drücken Sie auf eine dieser Tasten, um die Audio-Pointer an den
Anfang oder das Ende des Sequenzrasters zu verschieben.
41. Locate (platzieren): Halten Sie diese Taste gedrückt, um die sekundären Funktionen der Tasten </> und <</>>
(z.B., Event |</>| und
Start/End) zu aktivieren.
42. Erase (löschen): Wenn eine Sequenz abgespielt wird, halten Sie diese Taste gedrückt und betätigen ein Pad, um
den Noten-Befehl für dieses Pad an der aktuellen Wiedergabe-Position zu löschen. Dies ist ein schneller Weg,
um Noten-Befehle aus Ihrer Sequenz zu löschen, ohne die Wiedergabe zu stoppen.
43. Tap/Master: Drücken Sie diese Taste im Takt des gewünschten Tempos, um ein neues Tempo (in BPM) in die
Software einzugeben.
Halten Sie die Shift (Umschalt-) Taste gedrückt und drücken Sie diese Taste, um festzulegen, ob die aktuell gewählte
Sequenz ihrem eigenen Tempo folgt (die Taste leuchtet gelb) oder ein Mastertempo (die Taste leuchtet rot).
I/O & Pegel
44. Gain 1/2 (Verstärkung 1/2): Verwenden Sie diese Regler, um die Verstärkung des Eingangssignals von Eingang
1/2 auf der Rückseite oder Inst 1/2 auf der Frontplatte einzustellen. Verwenden Sie die Schalter auf der Rück-
/Frontseite unter den Reglern, um die Eingabe festzulegen. Überprüfen Sie den Aufnahmepegel mit der
Pegelanzeige. Seien Sie vorsichtig, wenn Sie diesen Regler auf höhere Pegel einstellen, weil dies zu einem
verzerrten Signal führen kann
45. Rear/Front (Rückseite/Frontseite): Stellen Sie mit jedem Schalter ein, ob der Gain 1/2-Regler über ihm die
Verstärkung des Eingangssignals auf der Rückseite (Eingang 1/2) oder auf der Frontplatte (Inst 1/2) steuert.
46. Phantom Power (Phantomspeisung (+48V)): Dieser Schalter aktiviert und deaktiviert die Phantomspeisung für
Eingang 1/2. Bei Aktivierung wird eine +48V Phantomspeisung an beide Eingänge geliefert. Bitte beachten Sie,
dass die meisten dynamischen Mikrofone keine Phantomspeisung benötigen. Die meisten Kondensatormikrofone
tun dies jedoch. Lesen Sie im Handbuch Ihres Mikrofons nach, ob es Phantomspeisung benötigt.
47. 3/4 Rec Gain (Aufnahmeverstärkung 3/4): Verwenden Sie diesen Regler, um die Verstärkung des Eingangssignals
von Eingang 3/4 auf der Rückseite einzustellen. Überprüfen Sie den Aufnahmepegel mit der Pegelanzeige. Seien
Sie vorsichtig, wenn Sie diesen Regler auf höhere Pegel einstellen, weil dies zu einem verzerrten Signal führen kann.
48. Master (Hauptlautstärke): Drehen Sie diesen Regler, um die Lautstärke der Hauptausgänge L/R einzustellen.
49. Direct
/Main: Drehen Sie diesen Regler, um die Balance zwischen den Eingangs- und Ausgangssignalen im
Kopfhörer einzustellen.
Direct entspricht dem Eingangssignal, also alle an den Eingängen der Front- und Rückseite angeschlossenen
Geräte. Während der Aufnahme können Sie diesen Regler ganz auf Direkt drehen, um ein direktes,
latenzfreies Monitoring zu erhalten.
Main entspricht dem Ausgangssignal - dem Signal, das von den Hauptausgängen L / R auf der Rückseite
gesendet wird. Wenn Sie nicht aufnehmen, empfehlen wir, diesen Regler ganz bis zur Position Main zu
drehen, um so mit voller Lautstärke wiederzugeben.
43
Page 44

50. Stereo/Mono: Mit diesem Schalter legen Sie fest, ob das Signal im Kopfhörer binaural (Stereo) oder mono
(Mono) ist. Bei der Einstellung Stereo wird das Kopfhörersignal aufgeteilt, so dass das Eingangssignal (Direkt)
im linken Ohr zu hören ist, während das Ausgangssignal (Main) im rechten Ohr zu hören ist. Wenn es auf Mono
eingestellt ist, werden die Eingangs- und Ausgangssignale in einen einzelnen, summierten Mix gemischt, der auf
beiden Ohren zu hören ist.
51. Rec Arm (Aufnahme scharfstellen): Drücken Sie diese Taste, um die Aufnahme im Sampler oder Looper zu
aktivieren oder zu deaktivieren. (Dies unterscheidet sich von der Rec-Taste, die den Sequenzer für die Aufnahme
scharf stellt.)
52. Read/Write (lesen/schreiben): Drücken Sie diese Taste, um festzulegen, ob der Sequenzer während der
Wiedergabe Automatisierungen liest (Lesen) oder aufnimmt (Schreiben).
53. Mute (stummschalten): Drücken Sie diese Taste, um das in der Anzeigeleiste unter der Pegelanzeige
angezeigte Element stummzuschalten. Normalerweise ist dies das aktuell ausgewählte Programm (das Sie mit
den Pads spielen können).
54. Solo: Drücken Sie diese Taste, um das aktuell ausgewählte Programm aufzunehmen. Normalerweise ist dies das
aktuell ausgewählte Programm (das Sie mit den Pads spielen können).
55. Level Meters (Pegelanzeige): Diese Anzeige zeigt den Pegel des Audiosignals an, das in der darunter liegenden
Displayleiste angezeigt wird.
Vorderseite
1
1. SD-Card (SD-Kartensteckplatz): Stecken Sie eine standardmäßige SD- oder SDHC-Karte in diesen Steckplatz,
um über MPC X direkt auf ihre Dateien zuzugreifen.
2. Fußschaltereingänge (FS 1/2) (6,35 mm): Schließen Sie optionale 6,35 mm TS-Fußschalter an diesen Eingängen an.
3. Instrumenteingänge (Inst 1/2) (6,35 mm): Verwenden Sie handelsübliche 6,35 mm TS-Kabel, um diese
Eingänge mit einer Audioquelle (Gitarren, Synthesizer, Drumcomputer etc.) zu verbinden. Um jeden dieser
Eingänge zu verwenden, stellen Sie den entsprechenden Schalter Rückseite/Frontseite (unterhalb des Gain
1/2-Reglers auf der Oberseite) auf Frontseite.
4. Mix-Regler: Drehen Sie diesen Regler, um die Balance zwischen den Main- und 3/4-Signalen in Ihren
Kopfhörern anzupassen. Main ist das Signal, das von den Main L/R-Ausgängen gesendet wird. 3/4 ist das
Signal, das von den Ausgängen 3/4 gesendet wird.
5. Kopfhörerausgänge (3,5 mm oder 6,35 mm): Schließen Sie Ihre Kopfhörer (nicht im Lieferumfang enthalten) an
einen oder beide dieser Stereoausgänge an. Verwenden Sie den Mix-Regler, um zu bestimmen, welches Signal
im Kopfhörer zu hören ist.
6. Kopfhörerlautstärke: Mit diesem Regler stellen Sie die Ausgabelautstärke der Kopfhörer ein.
44
2
3
4
5
6
Page 45

Rückseite
9
14
2
4
6
1. Netzeingang: Schließen Sie den mitgelieferten Netzadapter (19 V, 3.42 A, mittlerer Pin mit positiver Polarität) an
diese Buchse und dann an eine Steckdose an.
2. Kabelhalterung: Sichern Sie das Netzadapterkabel mit dieser Halterung, um ein versehentliches Herausziehen
zu verhindern.
3. Netzschalter: Drücken Sie diese Taste, um das MPC X einzuschalten oder auszuschalten. Halten Sie diese Taste im
eingeschalteten Zustand 5 Sekunden gedrückt, um MPC X zum Ausschalten (ähnlich einem Computer) zu zwingen.
4. USB-B-Anschluss: Verwenden Sie das mitgelieferte USB-Kabel, um diesen Anschluss mit hoher Rückhaltekraft
an einen freien USB-Anschluss Ihres Computers anzuschließen. Über diese Verbindung kann das MPC X MIDIDaten und Audiodaten mit der MPC-Software auf Ihrem Computer austauschen.
5. USB-A-Anschluss: Verbinden Sie USB-Sticks mit diesen USB-Anschlüssen, um über MPC X direkt auf ihre
Dateien zuzugreifen.
6. Eingänge 1/2 (XLR oder 6,35 mm Klinke): Verwenden Sie handelsübliche XLR- oder 6,35 mm Klinkenkabel, um
diese Eingänge mit einer Audioquelle (Mikrofon, Mischpult, Synthesizer etc.) zu verbinden. Um jeden dieser
Eingänge zu verwenden, stellen Sie den entsprechenden Schalter Rear/Front (Rückseite/Frontseite) (unterhalb
des Gain 1/2 - Reglers auf der Oberseite) auf Rear (Rückseite). Drehen Sie die Gain 1/2 Regler, um den
jeweiligen Eingangspegel einzustellen.
7. Eingänge 3/4 (6,35 mm oder RCA): Verwenden Sie handelsübliche 6,35 mm Klinkenkabel oder Stereo-CinchKabel, um diese Eingänge mit einer Audioquelle (Mixer, Plattenspieler, Synthesizer etc.) zu verbinden. Um diese
Klinken-Eingänge zu verwenden, bringen Sie den Phono/Line-Schalter auf Line. Um diese Cinch-Eingänge zu
verwenden, bringen Sie den Phono/Line-Schalter auf Phono. Drehen Sie den 3/4 Rec Gain-Regler, um die
Eingangspegel einzustellen.
8. Line/Phono-Schalter: Bringen Sie diesen Schalter in die entsprechende Position, je nachdem, welche
Anschlüsse Sie für die Eingänge 3/4
Sie diesen Schalter auf Line. Wenn Sie Cinch-Eingänge verwenden, stellen Sie diesen Schalter auf Phono, um
eine zusätzliche Verstärkung zu ermöglichen, die bei Phono-Level-Signalen notwendig ist.
9. Erdungsklemme: Wenn Sie ein Phono-Level-Plattenspielersignal an die Cinch-Anschlüsse des Eingang 3/4
senden und ein tiefes Brummen oder Summen hören, könnte dies bedeuten, dass der Plattenspieler nicht
geerdet ist. Wenn der Plattenspieler ein Erdungskabel hat, verbinden Sie es mit dieser Klemme.
Hinweis: Einige Plattenspieler haben einen im Cinch-Anschluss integrierten Erdungsdraht. In diesem Fall muss
nichts an die Erdungsklemmen angeschlossen werden.
10. Main L/R Ausgänge (6,35 mm Klinke): Verwenden Sie handelsübliche 6,35 mm Klinken-Kabel, um diese
Ausgänge an Ihr HiFi-System oder Aktivboxen anzuschließen. Der Hauptmix ist das Signal aus diesen Ausgängen.
Drehen Sie den Master-Regler, um die Lautstärke einzustellen. Um ein Programm zu diesen Ausgängen zu leiten,
setzen Sie sein Routing im Kanal-Mixer auf Out 1,2, wenn das Mixer-Feld auf Programme eingestellt ist.
11. Ausgänge 3/4, 5/6, 7/8 (6,35 mm Klinke): Zur Verbindung dieser Ausgänge mit einem externen Mixer werden
6,35 mm Klinken-Kabel verwendet. Das Signal dieser Ausgänge hat die volle Lautstärke (0 dB). Um ein
Programm zu diesen Ausgängen zu leiten, setzen Sie sein Routing im Kanal-Mixer auf Out 3,4, Out 5,6 oder
Out 7,8, wenn das Mixer-Feld auf Programme eingestellt ist.
12. MIDI In: Verwenden Sie ein standardmäßiges 5-poliges MIDI-Kabel, um diesen Eingang mit dem MIDI-Ausgang
eines optionalen, externen MIDI-Gerätes zu verbinden.
13. MIDI Out: Verwenden Sie ein standardmäßiges 5-poliges MIDI-Kabel, um diesen Ausgang mit dem MIDIEingang eines optionalen, externen MIDI-Gerätes zu verbinden.
14. CV/Gate Out: Verwenden Sie standardmäßige 3,5 mm mono Klinken-Kabel, um diese Ausgänge mit optionalen
externen Sequenzern zu verbinden. MPC X sendet Steuerspannungs- (CV) und/oder Gate-Daten über diese Verbindung.
7
8
11
10
verwenden möchten. Wenn Sie die Klinken - Eingänge verwenden, stellen
13
12
5
1
3
45
Page 46

x
2
A
Betrieb
Im Folgenden finden Sie einige allgemeine Informationen darüber, wie Sie das MPC X-Display verwenden können:
Tippen Sie auf eine Taste oder eine Option, um sie
auszuwählen. Verwenden Sie das Datenrad oder die
Tasten –/+, um die Einstellung oder den Wert zu ändern.
Doppeltippen Sie auf eine Taste, um auf erweiterte
Bearbeitungsoptionen zuzugreifen. In manchen Fällen
wird ein Ziffernblock angezeigt, den Sie verwenden
können, um einen Wert einzugeben (als Alternative zum
Datenrad oder den Tasten –/+). Tippen Sie auf den
linken oberen Teil des Displays, um zur vorherigen
nsicht zurückzukehren.
Spreizen Sie zwei Finger, um das Bild zu vergrößern
(z.B. um in einen Teil einer Wellenform hineinzuzoomen).
Bringen Sie die zwei Finger wieder zueinander, um das
Bild zu verkleinern.
46
Der obere Rand des Displays zeigt die Werkzeugleiste,
die Informationen über die aktuelle Ansicht enthält
(meist den Namen des aktuellen Tracks, die Sequenz,
die Audiozeigerposition, etc.). Tippen Sie auf ein
Element, um es auszuwählen.
Der untere Rand des Displays zeigt verschiedene
Tasten, die Sie in der aktuellen Ansicht verwenden
können. Tippen Sie auf eine Taste, um sie zu aktivieren.
Um zur vorherigen Ansicht zurückzukehren, tippen Sie
entweder außerhalb des Fensters auf das Display oder
auf den linken Pfeil () im linken oberen Bereich des
Displays.
Page 47

/
Appendix (English)
Technical Specifications
Pads
(16) velocity- and pressure-sensitive pads, RGB-backlit
(8) banks accessible via Pad Bank buttons
Knobs
(16) 360° touch-sensitive Q-Link knobs for parameter adjustment
(1) 360° encoder for display navigation and selection via push
(7) 270° knobs for gain, mix & level adjustment
Buttons
Display
(63) dedicated-function buttons
10.1” / 257 mm
(diagonal)
8.5” x 5.5” / 216 x 139 mm (width x height)
Full-color LED-backlit display with touch interface
CPU Processor 1.8 GHz quad-core ARM® Cortex® A17 processor
RAM 2 GB
Connections
Storage 16 GB
(2) XLR+1/4” (6.35 mm) TRS inputs
(user storage, 10 GB pre-installed content), 4 GB (MPC operating system)
(Input 1/2)
(2) 1/4” (6.35 mm) TRS inputs (Input 3/4: 1 stereo pair)
(2) 1/4” (6.35 mm) TS instrument inputs
(2) RCA inputs
(Input 3/4: 1 stereo pair, phono- or line-level)
(Inst 1/2)
(2) 1/4” (6.35 mm) TS footswitch inputs (FS 1/2)
(2) 5-pin MIDI inputs
(8) 1/4” (6.35 mm) TRS outputs
(Main L/R, Outputs 3/4–7/8: 4 stereo pairs)
(4) 5-pin MIDI outputs
(8) 1/8” (3.5 mm) CV/Gate outputs
(1) 1/4” (6.35 mm) stereo headphone output
(1) 1/8” (3.5 mm) stereo headphone output
(2) USB Type-A ports
(1) USB Type-B port
(1) SD card slot
(1) power adapter input
Power
Dimensions
(width x depth x height)
Weight
via power adapter
19.9” x 16.7” x 3.4”
19.9” x 15.3” x 8.4” / 50.5 x 38.8 x 21.4 cm (display upright)
12.57 lbs.
(19 V, 3.42 A, center-positive, included)
50.5 x 42.4 x 8.7 cm (display flat)
5.66 kg
Specifications are subject to change without notice.
Trademarks & Licenses
Akai Professional and MPC are trademarks of inMusic Brands, Inc., registered in the U.S. and other countries.
ARM and Cortex are registered trademarks of ARM Limited (or its subsidiaries) in the EU and/or elsewhere. All rights reserved.
SD and SDHC are registered trademarks of SD-3C, LLC.
All other product names, company names, trademarks, or trade names are those of their respective owners.
47
Page 48

Manual Version 1.0
 Loading...
Loading...