Page 1
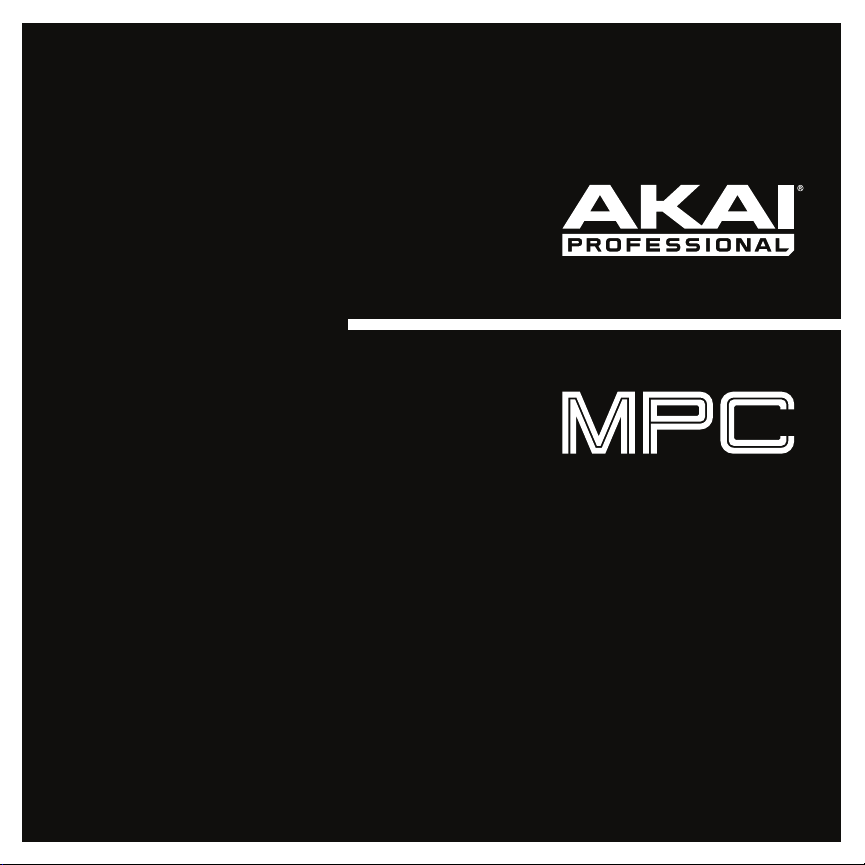
User Guide
English
Manual Version 1.9
Page 2
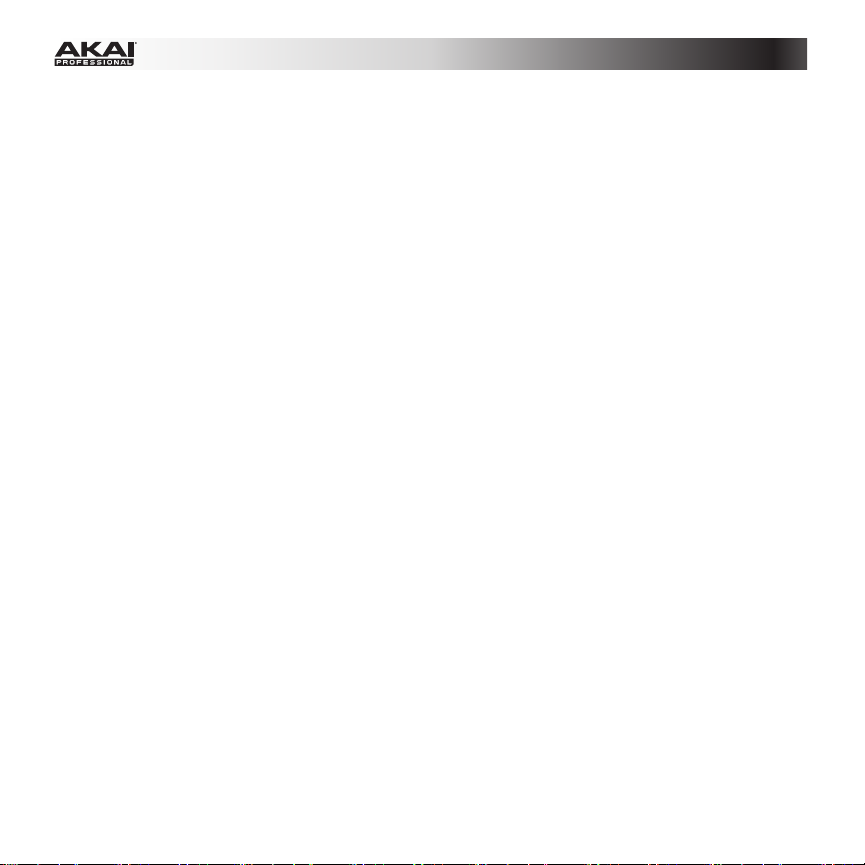
Table of Contents
Introduction............................................................................................................................................... 12
System Requirements and Product Support ................................................................................... 12
About This User Guide ....................................................................................................................... 13
Important Notes .................................................................................................................................. 14
Installation ........................................................................................................................................... 14
Windows® ........................................................................................................................................ 14
Mac® OS X® ...................................................................................................................................... 15
Unlocking the MPC Software .......................................................................................................... 16
MPC Hardware Overview ........................................................................................................................ 17
MPC Renaissance ............................................................................................................................... 17
Top Panel ........................................................................................................................................ 17
Front Panel ...................................................................................................................................... 23
Rear Panel ....................................................................................................................................... 23
MPC Studio .......................................................................................................................................... 25
Top Panel ........................................................................................................................................ 25
2
Page 3
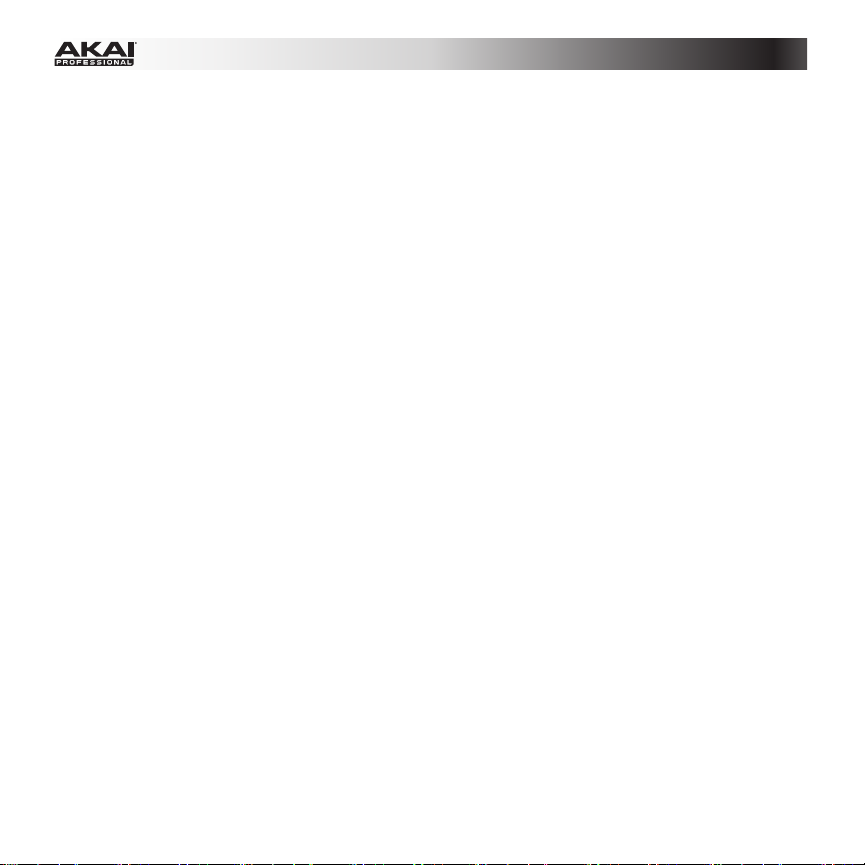
Quick Start / Tutorial ................................................................................................................................ 31
Starting Up ........................................................................................................................................... 31
Creating a Drum Kit ............................................................................................................................ 32
Recording a Drum Sequence ............................................................................................................. 33
Organizing Samples and Editing Note Events ................................................................................. 34
Making Basic Sound Edits ................................................................................................................. 36
Recording a Bass Track ..................................................................................................................... 37
Creating a Song .................................................................................................................................. 41
Exporting the Song ............................................................................................................................. 41
Other Features Explained ................................................................................................................... 42
Step Sequencer ............................................................................................................................... 42
Drum Loops and Chop Mode .......................................................................................................... 43
Pad Muting and Track Muting ......................................................................................................... 46
Sample Recording ........................................................................................................................... 48
Sample Editing ................................................................................................................................ 49
Recording Automation with the Q-Link Knobs ................................................................................ 50
Using MPC as a Plugin .................................................................................................................... 51
3
Page 4

Operation (Software) ................................................................................................................................ 52
General Features ................................................................................................................................. 53
Adjusting the Controls ..................................................................................................................... 53
Program Types ................................................................................................................................ 55
About Programs ............................................................................................................................................. 55
Drum Programs .............................................................................................................................................. 55
Keygroup Programs ....................................................................................................................................... 57
Plugin Programs ............................................................................................................................................. 59
MIDI Programs ............................................................................................................................................... 63
Browsers.......................................................................................................................................... 64
File Browser ................................................................................................................................................... 64
Expansion Browser ........................................................................................................................................ 67
Mode Tab Section ........................................................................................................................... 69
Transport Section ............................................................................................................................ 73
Grid View ......................................................................................................................................... 77
Entering and Editing Note Events .................................................................................................................... 82
Recording Automation .................................................................................................................................... 85
Manually Entering and Editing Automation ...................................................................................................... 88
List View .......................................................................................................................................... 89
Entering and Editing Events ............................................................................................................................ 91
Entering Automation ....................................................................................................................................... 94
Editing Automation ......................................................................................................................................... 94
Software Menus .............................................................................................................................. 95
File Menu ....................................................................................................................................................... 95
Edit Menu ...................................................................................................................................................... 98
Metronome Menu ......................................................................................................................................... 106
Time Correct Menu ...................................................................................................................................... 107
Tools Menu .................................................................................................................................................. 109
View Menu ................................................................................................................................................... 110
Help Menu ................................................................................................................................................... 111
4
Page 5
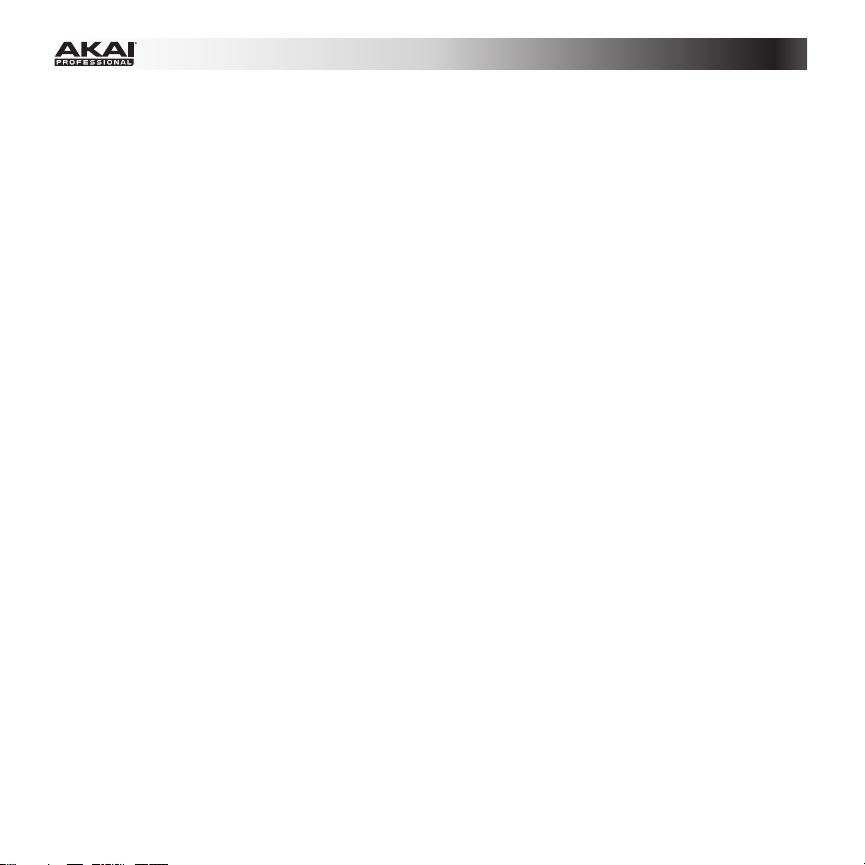
Main Mode ......................................................................................................................................... 112
Q-Link Section ............................................................................................................................... 113
Program Mode ............................................................................................................................................. 114
FX Mode ...................................................................................................................................................... 116
Pad Bank Section .......................................................................................................................... 117
Sequence Section ......................................................................................................................... 118
Track Section................................................................................................................................. 120
Drum Programs and Keygroup Programs ..................................................................................................... 121
MIDI Programs ............................................................................................................................................. 121
Plugin Programs ........................................................................................................................................... 123
Program Channel Strip .................................................................................................................. 124
Project Information ........................................................................................................................ 126
Program Edit Mode ........................................................................................................................... 129
Master Section .............................................................................................................................. 131
Simultaneous Play Section (Drum Programs Only) ....................................................................... 133
Mute Target Section (Drum Programs Only) ................................................................................. 133
Keygroup Play Modes Section (Keygroup Programs Only) .......................................................... 134
Key Group Section (Keygroup Program Only)............................................................................... 135
Edit Layers Section ........................................................................................................................ 137
Filter Section .................................................................................................................................. 141
Anatomy of an Envelope ............................................................................................................................... 143
Pad Play Modes Section (Drum Programs Only) .......................................................................... 144
Velocity Sensitivity Section ........................................................................................................... 145
LFO Section ................................................................................................................................... 146
Controller Mod Section (Keygroup Program Only) ........................................................................ 147
Insert Effects Section .................................................................................................................... 148
Pad/Keygroup Audio Route Section ............................................................................................. 149
Program Edit Mode for MIDI Programs and Plugin Programs ...................................................... 149
5
Page 6
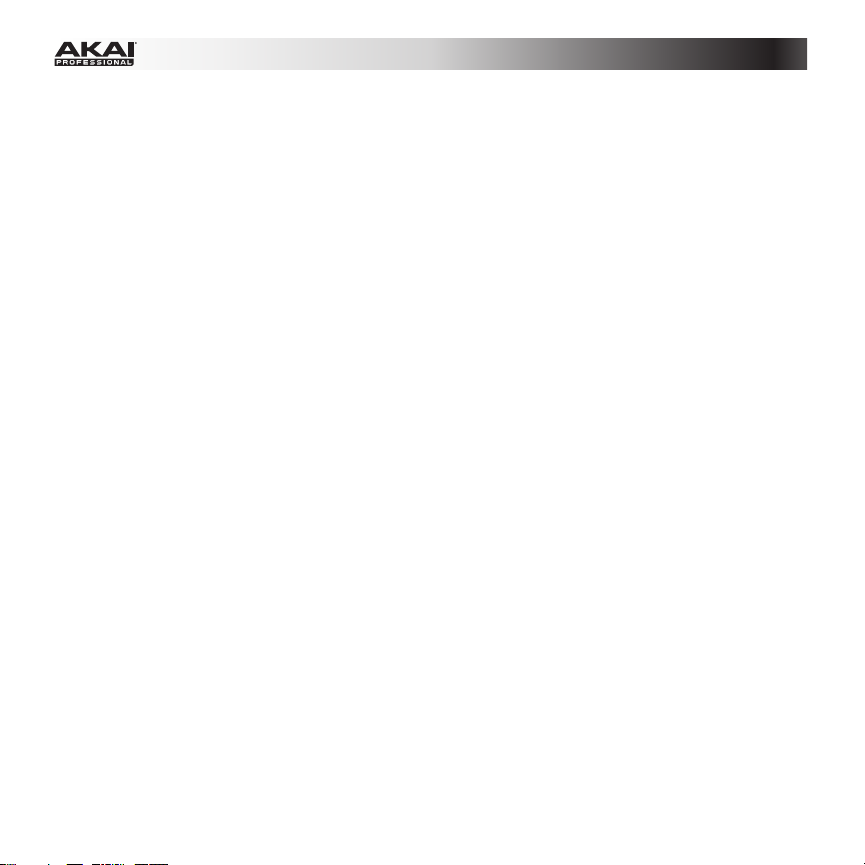
Program Mixer Mode ........................................................................................................................ 150
Show/Hide Buttons ....................................................................................................................... 151
Routing .......................................................................................................................................... 152
Levels ............................................................................................................................................ 152
Pad (Drum Programs only) ............................................................................................................ 153
Panning .......................................................................................................................................... 153
Mute and Solo ............................................................................................................................... 153
Automation (Program Channel strip only) ..................................................................................... 154
Effects ............................................................................................................................................ 155
Insert Effects ................................................................................................................................................ 155
Send Effects ................................................................................................................................................ 155
Track Mixer Mode ............................................................................................................................. 156
Show/Hide Buttons ....................................................................................................................... 157
Program Assignment ..................................................................................................................... 158
Levels ............................................................................................................................................ 159
Panning .......................................................................................................................................... 161
Mute and Solo ............................................................................................................................... 162
Automation (Program Channel strips only) .................................................................................... 163
Effects ............................................................................................................................................ 164
Insert Effects ................................................................................................................................................ 164
Send Effects ................................................................................................................................................ 164
Master Effects .............................................................................................................................................. 165
Track View Mode .............................................................................................................................. 166
6
Page 7
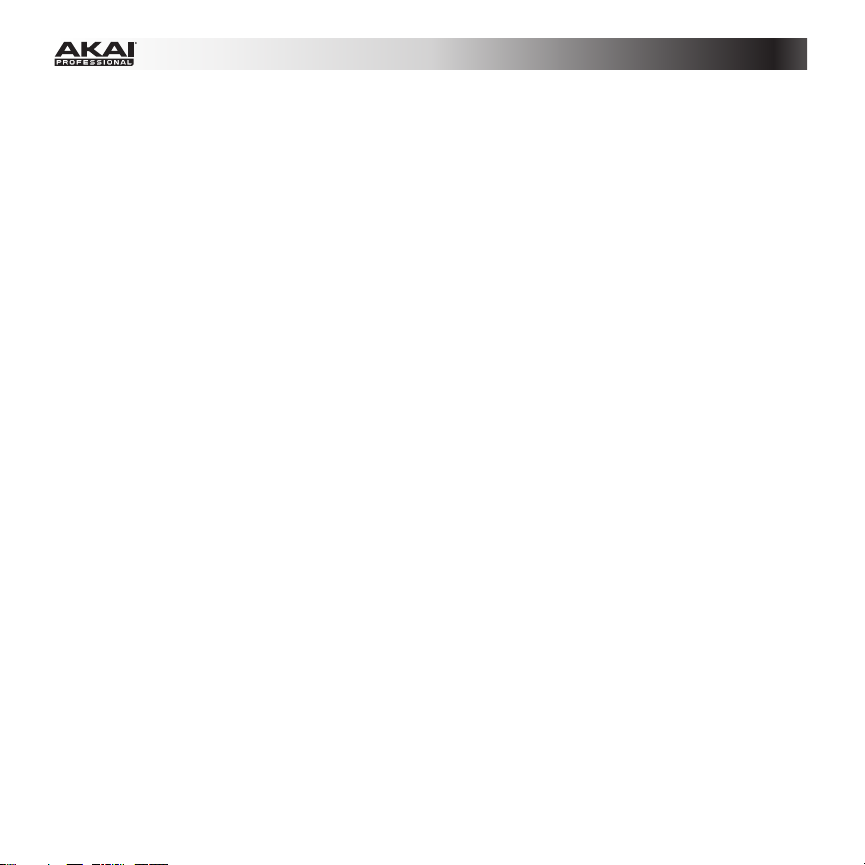
Next Sequence Mode ....................................................................................................................... 168
Triggering Sequences ................................................................................................................................... 169
Sequence Playlist .......................................................................................................................... 169
Pad Bank Section .......................................................................................................................... 170
Next Sequence Section ................................................................................................................. 171
Project Information ........................................................................................................................ 172
Sample Record Mode ....................................................................................................................... 173
Setting Up to Record with MPC Renaissance .............................................................................. 174
Waveform Display ......................................................................................................................... 175
Record Controls ............................................................................................................................ 176
Threshold ..................................................................................................................................................... 176
Record Arm ................................................................................................................................................. 176
Input Source ................................................................................................................................................ 177
Input Monitor ................................................................................................................................................ 177
Sample Length ............................................................................................................................................. 177
Sample Rec and Sample Stop ...................................................................................................................... 178
Direct Record ............................................................................................................................................... 179
Project Information ........................................................................................................................ 180
7
Page 8
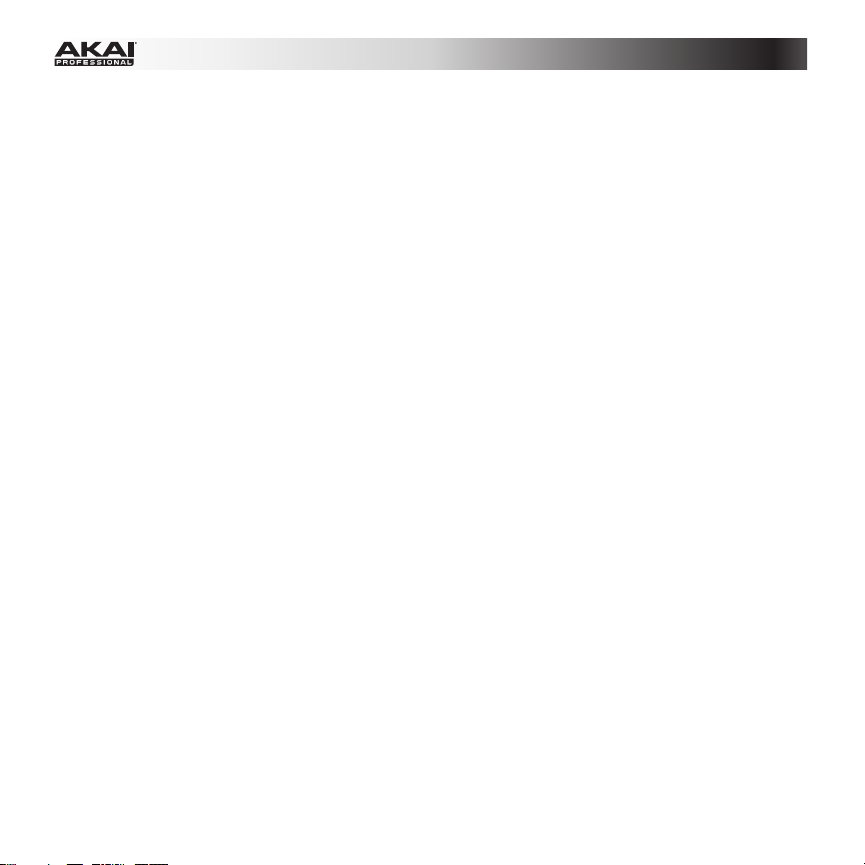
Sample Edit Mode ............................................................................................................................. 181
Waveform Display ......................................................................................................................... 183
Trim Mode ..................................................................................................................................... 185
Edit Section.................................................................................................................................................. 185
Pad Section ................................................................................................................................................. 187
Settings Section ........................................................................................................................................... 188
Process Section ........................................................................................................................................... 190
Project Information ....................................................................................................................................... 192
Chop Mode .................................................................................................................................... 193
Edit Section.................................................................................................................................................. 194
Pad Section ................................................................................................................................................. 196
Settings Section ........................................................................................................................................... 197
Chop To Section .......................................................................................................................................... 199
Process Section ........................................................................................................................................... 200
Project Information ....................................................................................................................................... 203
Song Mode......................................................................................................................................... 204
Sequence Playlist .......................................................................................................................... 205
Pad Bank Section .......................................................................................................................... 207
Song Section ................................................................................................................................. 207
Edit Step Section ........................................................................................................................... 208
Step Section .................................................................................................................................. 209
Project Information ........................................................................................................................ 209
8
Page 9
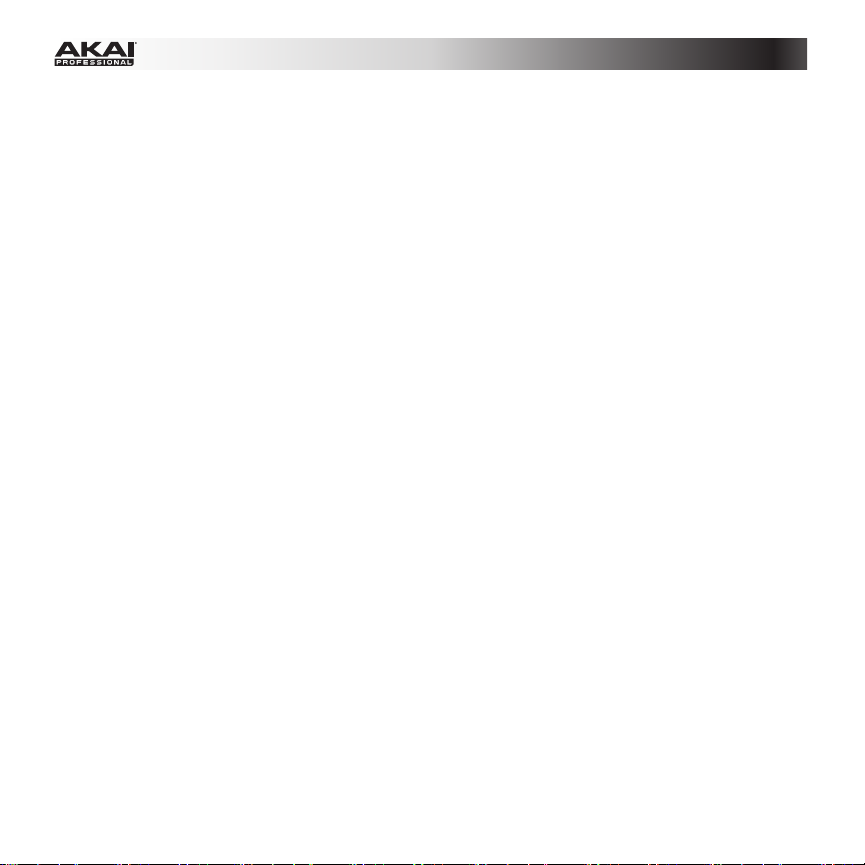
Pad Mute Mode ................................................................................................................................. 210
Pad Mute ....................................................................................................................................... 211
Pad Group ..................................................................................................................................... 213
Project Information ........................................................................................................................ 214
Track Mute Mode .............................................................................................................................. 215
Track Mute..................................................................................................................................... 216
Track Group ................................................................................................................................... 218
Project Information ........................................................................................................................ 219
Step Sequence Mode ....................................................................................................................... 220
Pad Section ................................................................................................................................... 221
MIDI Control Mode ............................................................................................................................ 223
Effects ................................................................................................................................................ 226
Overview ........................................................................................................................................ 226
Insert Effects .................................................................................................................................. 227
Pad/Keygroup Effects .................................................................................................................................. 227
Program Insert Effects .................................................................................................................................. 229
Send Effects .................................................................................................................................. 232
Master Effects ............................................................................................................................... 236
Operation (Plugin) ................................................................................................................................... 237
Differences Between Plugin and Standalone Usage ..................................................................... 237
9
Page 10
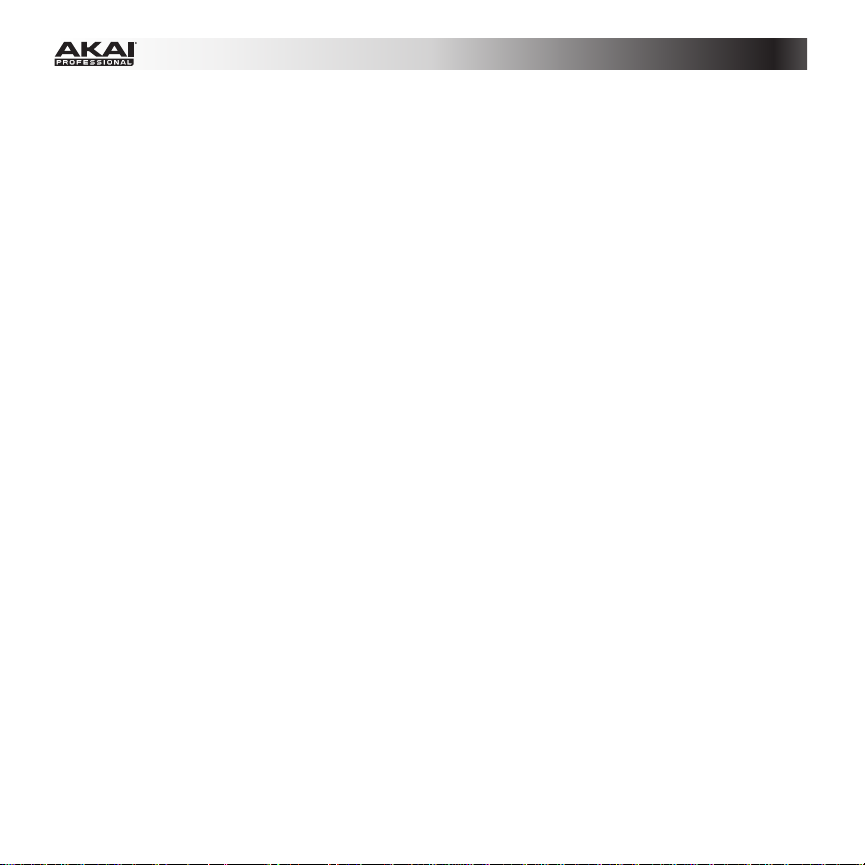
Appendix ................................................................................................................................................. 238
Keyboard Shortcuts .......................................................................................................................... 238
File Menu ....................................................................................................................................... 239
Edit Menu ...................................................................................................................................... 239
Time Correct Menu ........................................................................................................................ 240
Tools Menu .................................................................................................................................... 240
View Menu ..................................................................................................................................... 241
Transport Controls......................................................................................................................... 241
Miscellaneous ................................................................................................................................ 241
Effects and Parameters .................................................................................................................... 242
Reverbs ......................................................................................................................................... 242
Delays ............................................................................................................................................ 247
Flangers ......................................................................................................................................... 253
Chorus ........................................................................................................................................... 254
Autopans ....................................................................................................................................... 255
Tremolos ........................................................................................................................................ 256
Phasers .......................................................................................................................................... 257
HP (High-Pass) Filters ................................................................................................................... 258
LP (Low-Pass) Filters ..................................................................................................................... 260
Parametric EQs.............................................................................................................................. 262
Distortions ..................................................................................................................................... 264
Compressors ................................................................................................................................. 267
Bit Reducers .................................................................................................................................. 271
Other .............................................................................................................................................. 272
10
Page 11
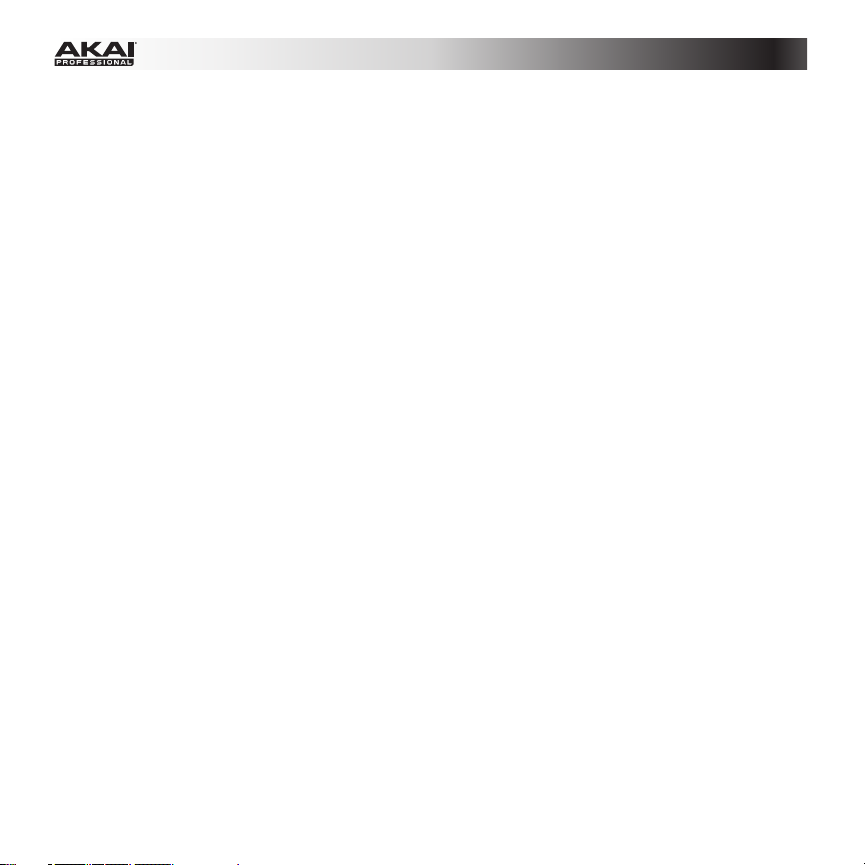
Glossary ............................................................................................................................................. 274
Trademarks and Licenses ................................................................................................................ 280
Addendum for MPC v1.8 ........................................................................................................................ 281
Addendum for MPC v1.9 ........................................................................................................................ 354
11
Page 12
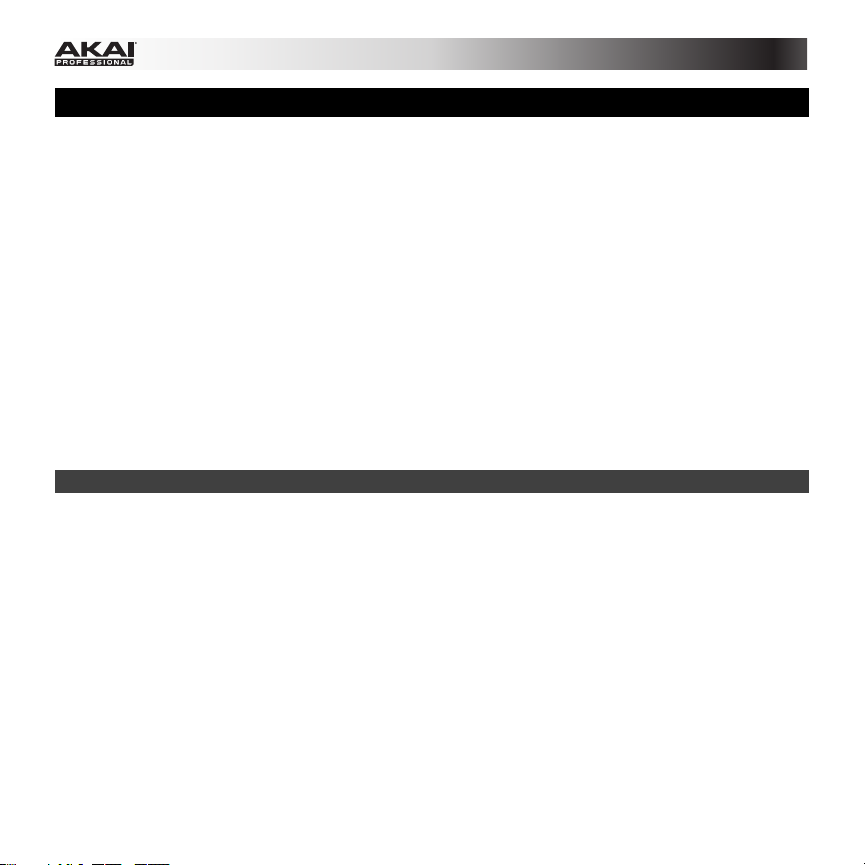
Introduction
Thanks for choosing the MPC! Fusing Akai Professional's legendary MPC layout and workflow with the
power of your computer, MPC software is an unrivaled instrument for music production.
MPC Renaissance is a fully integrated hardware-software system, allowing you to create using classic
hardware controls and an integrated pop-up display, while its exclusive MPC software empowers you
with unprecedented, expandable production capabilities on your Mac or PC.
MPC Studio offers the most streamlined MPC experience yet. At under one-inch thin, with low-profile
controls and a brushed aluminum body, it's made to move. MPC Studio merges real MPC pads, iconic
workflow, and the same MPC software used by MPC Renaissance to give you a fully integrated portable
production solution.
Welcome to the MPC family.
The Akai Professional Team
System Requirements and Product Support
For complete system requirements, compatibility information, and product registration, visit the Akai
Professional website: akaipro.com.
For additional support, visit akaipro.com/support.
12
Page 13
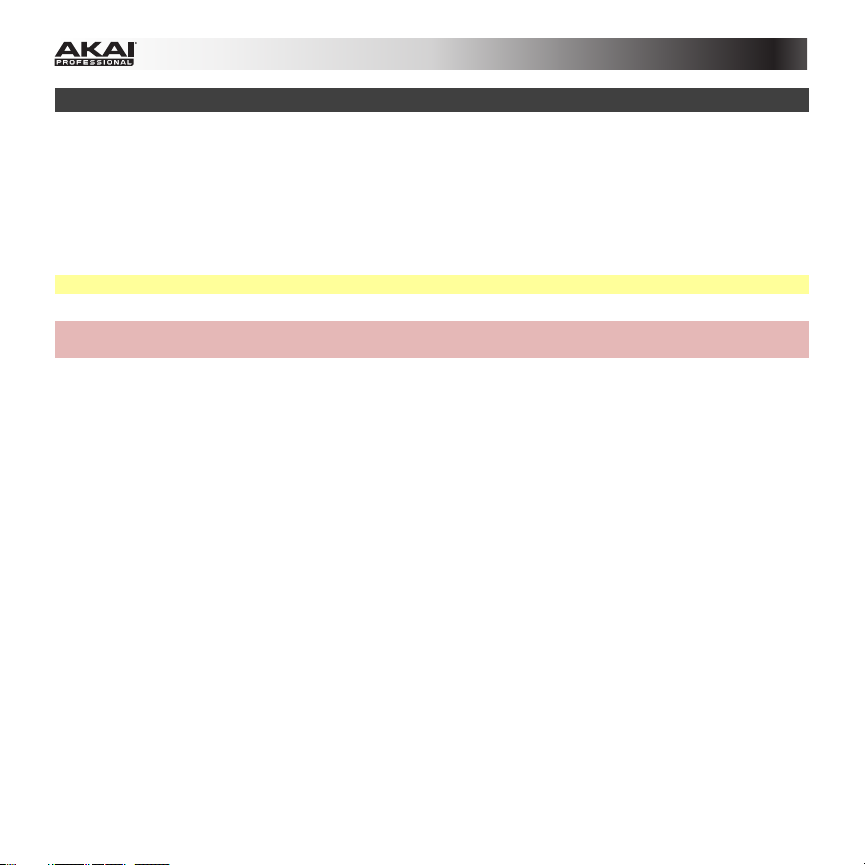
About This User Guide
This manual was written to help you get familiar with the MPC hardware and software.
For consistency and to help prevent confusion, the terminology throughout is based on the MPC
parameter names. You will find the various terms explained in the Appendix > Glossary chapter at the
end of this manual.
We also used a uniform set of symbols to show topics of particular interest or significance:
Information: Important or helpful information on a given topic.
Hardware: How to use a software feature with your MPC hardware's controls. Note that these
paragraphs are not the only parts of the manual that mention the MPC hardware!
All buttons, controls, and parameters are highlighted in bold characters throughout the manual.
Examples: Press the Prog Edit button.
Turn the Level dial.
Click the Trig menu.
Specific settings or values are indicated in italic characters.
Examples: The Velocity ranges from 0 to 127.
Set your Sample Play to One-Shot or Note-On.
Click the Pad Audio Route menu, and select Out 1,2.
Some parts of this manual refer to other relevant chapters or sections, which are cited in bold, italic,
blue characters. Click the text to skip immediately to that section.
Examples: Read the Important Notes section before proceeding.
For more information about installing the necessary drivers and software, please see
the Installation section.
To learn more about using send effects, please see the Effects > Send Effects
chapter.
13
Page 14
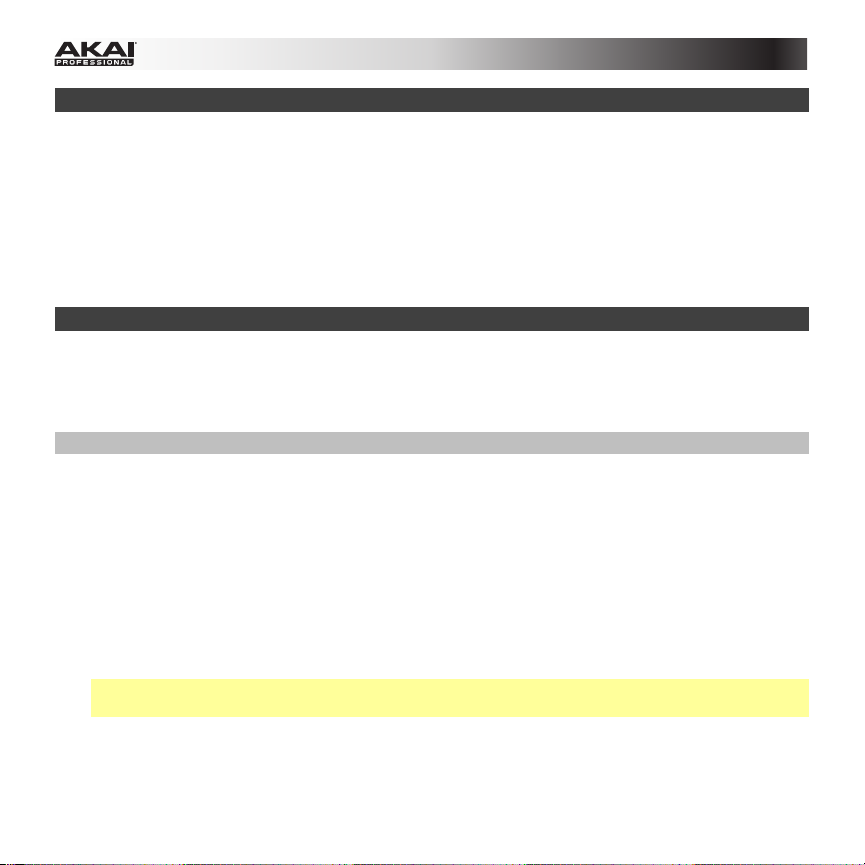
Important Notes
• Read the included Akai Professional Safety & Warranty Manual before using the MPC hardware.
• Before getting started and connecting devices to the MPC hardware or turning the hardware on/off,
make sure all devices are switched off.
• Before connecting the MPC hardware to your computer, install the drivers and software. Visit
akaipro.com to download the latest versions (recommended), or insert the included DVD. Refer to
the Installation section for more information.
Installation
Before installing the MPC software, make sure your computer meets the system requirements described
at akaipro.com. This applies whether you'll use MPC software as your host software or as a plugin.
Windows®
From a DVD:
1. Power on your computer and operating system, and insert the DVD into your DVD drive. If you have
enabled the Autostart function in Windows, the installer will start automatically and you can
proceed with Step 5 below. If not, please proceed as follows:
2. Launch the Explorer or open the window My Computer.
3. Double-click the icon for the drive that holds the DVD.
4. Double-click the MPC installer icon. This launches a special installation program.
5. Follow the on-screen instructions.
Important: After installing the MPC software, you need to unlock the program on your computer.
Please refer to Unlocking the MPC Software.
14
Page 15
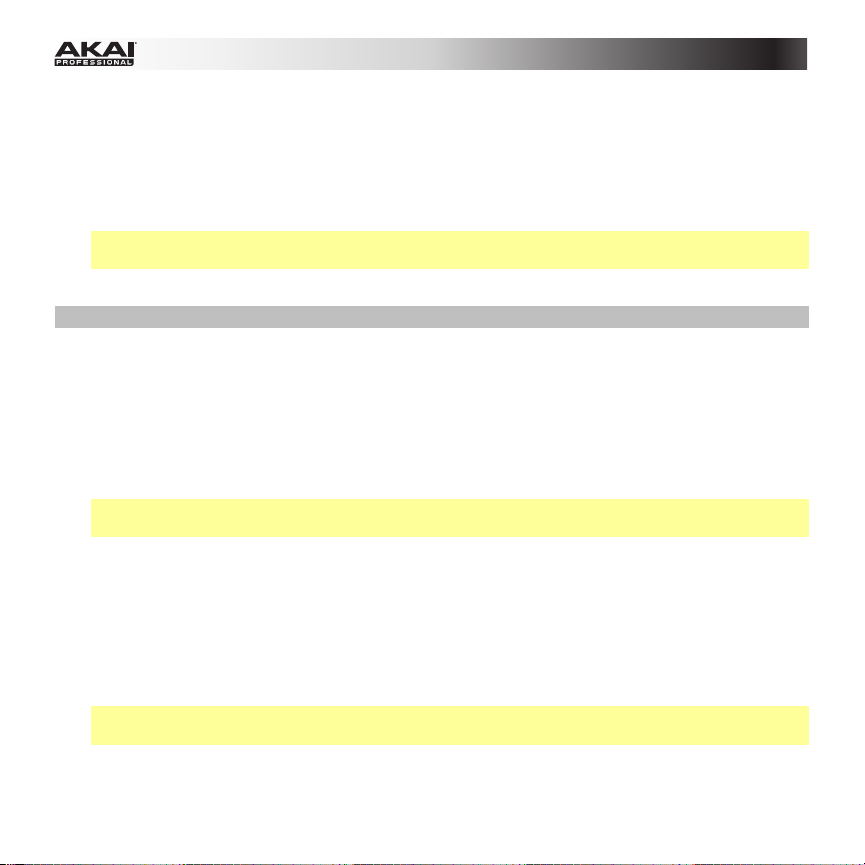
From a downloaded installer file:
1. Open the folder where the downloaded .zip file is located.
2. Double-click the file to extract it.
3. Double-click the MPC installer icon. This launches a special installation program.
4. Follow the on-screen instructions.
Important: After installing the MPC software, you need to unlock the program on your computer.
Please refer to Unlocking the MPC Software.
Mac® OS X®
From a DVD:
1. Power on your computer and operating system, and disable any system activity monitoring
software or extension. Then, insert the DVD into your computer's DVD drive.
2. If required, double-click the MPC icon to view the DVD's contents.
3. Double-click the MPC installer icon. This launches a special installation program.
4. Follow the on-screen instructions.
Important: After installing the MPC software, you need to unlock the program on your computer.
Please refer to Unlocking the MPC Software.
From a downloaded installer file:
1. Open the folder where the downloaded .zip file is located.
2. Double-click the file to extract it.
3. Double-click the MPC installer icon. This launches a special installation program.
4. Follow the on-screen instructions.
Important: After installing the MPC software, you need to unlock the program on your computer.
Please refer to Unlocking the MPC Software.
15
Page 16
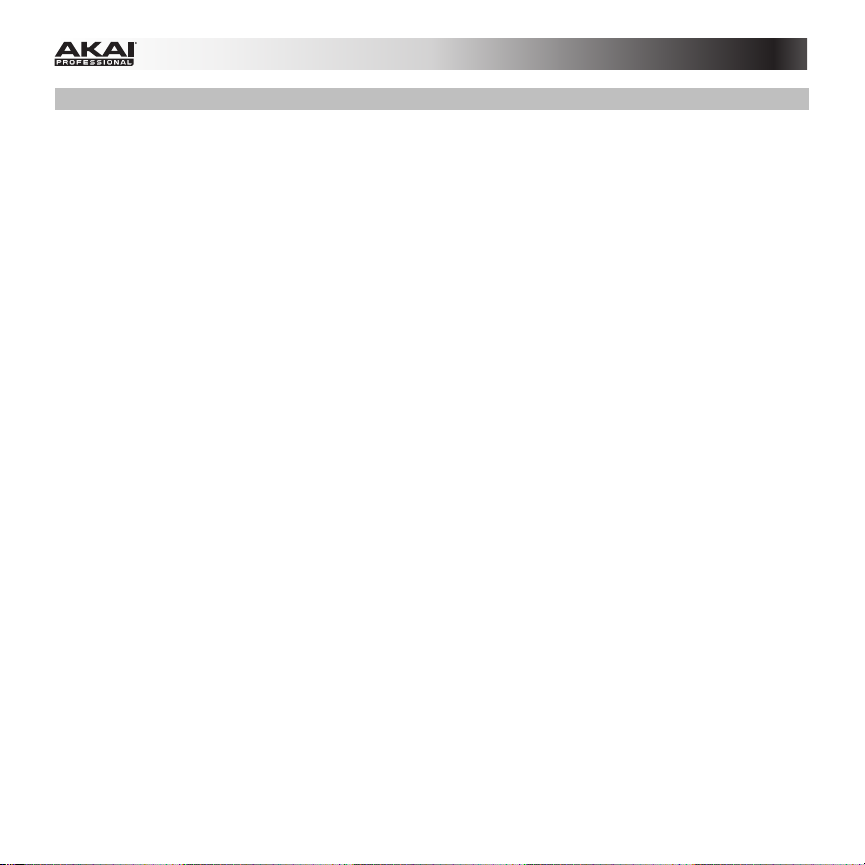
Unlocking the MPC Software
Follow these steps to unlock the MPC software before using it.
1. Connect your MPC hardware to a USB port on your computer. If you are using MPC Renaissance,
connect it to a power source, too.
2. Power on the MPC hardware.
3. Open the MPC software.
4. In the dialogue box that appears, click Unlock Now.
5. Enter your information in the window that appears.
6. If your computer is connected to the Internet, click Unlock Now, and enjoy your MPC!
If your computer is not connected to the Internet, follow these additional steps:
7. Click Use Web Form.
8. The window that appears will have your name, serial number, and software ID number. Click Save
Details to save this information as a .txt file, or copy the information from each field into another file
of your choosing.
9. On a computer connected to the Internet, go to authorizations.akaipro.com/MPC, enter the
copied information, and click Unlock My MPC.
10. Copy the unlock code from the window that appears.
11. In your MPC software, go to the window from Step 5 and click Enter Code.
12. Enter your name and the unlock code generated by the webpage.
13. Click Unlock, and enjoy your MPC!
16
Page 17
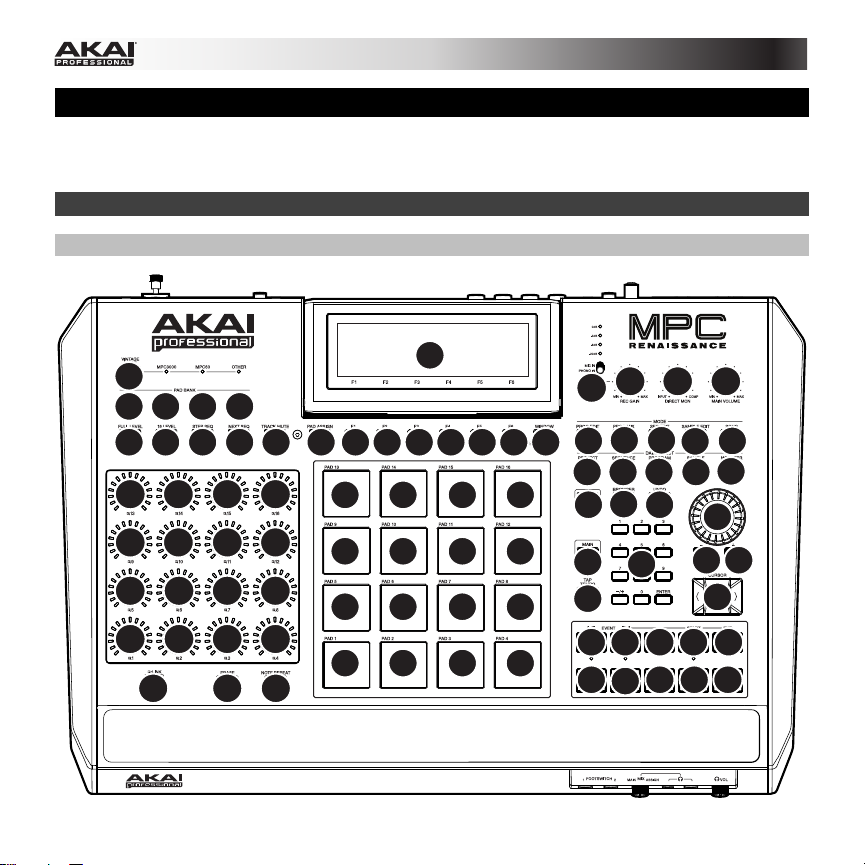
MPC Hardware Overview
This chapter explains the features and functions of your MPC hardware: the MPC Renaissance or the
MPC Studio.
MPC Renaissance
Top Panel
1
44 45 46
114711
13 14
8
888
11 11
25 26 27
24
888
8
8888
8
8
9
8
41
8
15
12
22222
2
10 10 10
10 10 10 10
10 10 10 10
10 10 10 10
10
43
19
20
29 30 31
28
18
16
17
42
38 38
36
37
22
21
7
23
32
4
565
3
40 39 39
35 33 34
17
Page 18
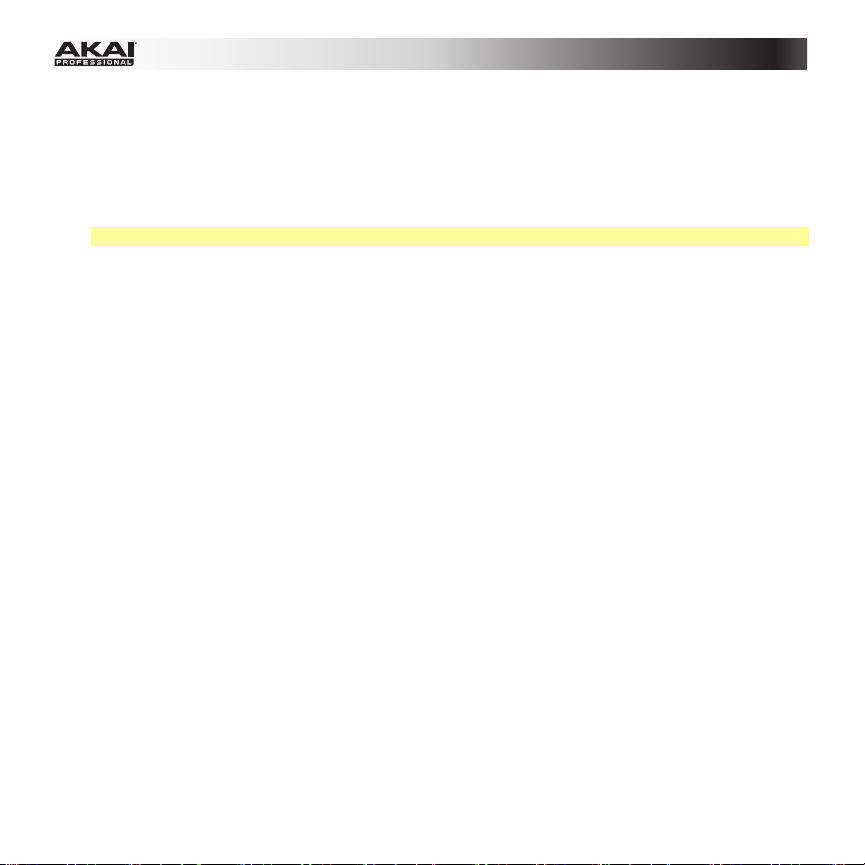
Navigation and Data Entry Controls
1. Display: This LCD shows all the information relevant to MPC Renaissance's current operation.
Much of this information is also shown in the software. Use the Cursor Buttons to navigate
through the display, and use the Data Dial, and -/+ buttons to adjust the currently selected
setting/parameter. Use the Mode buttons to change what page is shown, and use the Function
Buttons to change what tab is shown.
Note: You can adjust the display contrast by holding down Shift and turning the Data Dial.
2. Function Buttons: Press one of these buttons to select its corresponding tab, shown above the
button in the display.
3. Cursor Buttons: Use these buttons to navigate through the fields of menus and options shown in
the display.
4. Data Dial: Use this dial to scroll through the available menu options or adjust the parameter values
of the selected field in the Display.
5. -/+: Press these buttons to increase/decrease the value of the selected field in the display.
6. Numeric Keypad: If the selected field in the Display is a number, use these numbered buttons as a
standard numeric keypad to enter a value. Press the keypad's Enter to enter it.
7. Undo / Redo: Press this button to undo your last action. Hold down Shift and press this button to
redo the last action you undid.
Pad and Q-Link Knob Controls
8. Q-Link Knobs: Use these touch-sensitive knobs to adjust various parameters and settings. The
LEDs surrounding each knob indicate the knob's current position.
9. Q-Link Trigger: Hold this button down, then touch one of the Q-Link Knobs to make that knob's
parameter's value jump to its minimum or maximum (depending on the Trig parameter in the
software).
10. Pads: Use these pads to trigger drum hits or other samples in your software. The pads are velocitysensitive and pressure-sensitive, which makes them very responsive and intuitive to play. The pads
will light up different colors, depending on how hard you play them (ranging from yellow at a low
velocity to red at the highest velocity). To disable (or re-enable) these lights, press Pad Assign then
F6 (Velo Col).
18
Page 19
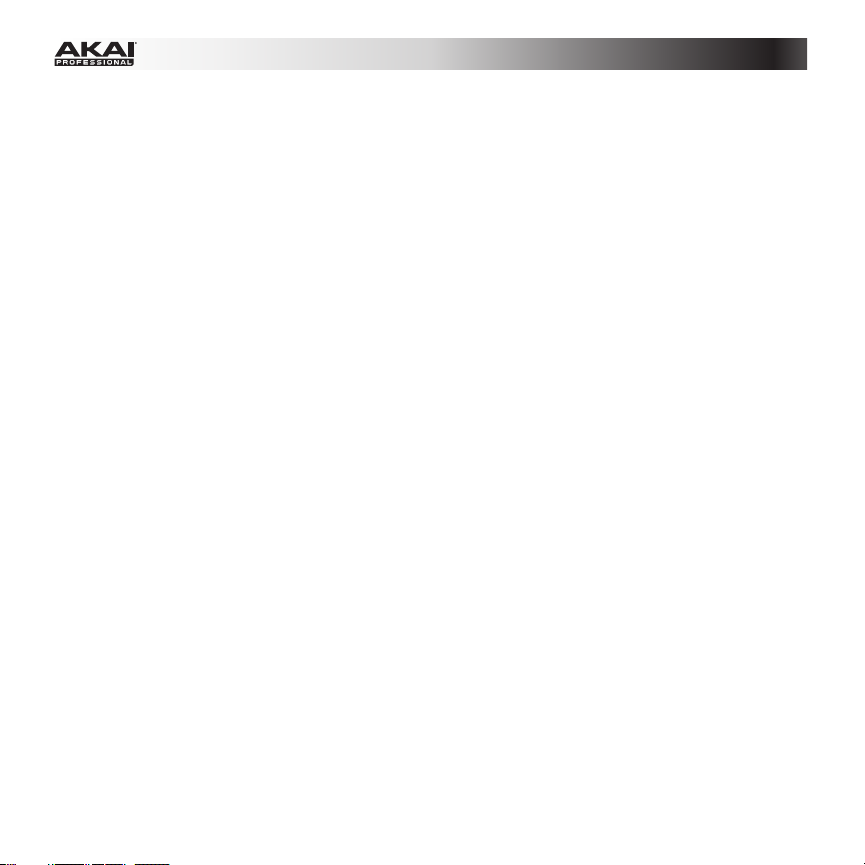
11. Pad Bank Buttons: These 4 buttons switch among Pad Banks A–H. Between these 8 banks with
16 pads per bank, you can access up to 128 MIDI events using the pads.
12. Pad Assign / Pad Copy: Press this button to assign a sample to a pad. In the display, the 4 x 4
grid that appears represents the 16 pads. Use the Cursor Buttons to navigate through the grid,
and use the Data Dial or -/+ buttons to select a Program (when the Program field is highlighted) or
a sample (when a pad is highlighted).
You can use this button to copy the samples and parameters from one pad to another. Hold Shift
and press this button to open the Copy Pad window. In the From Pad field, press the "source"
pad. Use the Cursor Buttons to select the To Pad field, and then press the "destination" pads.
Press F5 (Do It)—the samples and parameters will be copied automatically from the source pad to
the destination pad.
13. Full Level / Half Level: Press this button to activate/deactivate Full Level. When activated, the
pads always play back at a maximum velocity (127), no matter how hard or soft you press them.
Hold down Shift and press this button to activate/deactivate Half Level. When activated, the pads
always play back at half-velocity (63).
14. 16 Level: Press this button to activate/deactivate 16 Level. When activated, the last pad that was
pressed will be temporarily copied to all 16 pads. The pads will now output the same note number
as the initial pad, but a selectable parameter will be fixed a specific value (ascending in value from
the lowest to highest pad), regardless of how hard you press each pad. In the software, in the
window that appears, click the Type menu to select the parameter: Velocity, Tune, Filter, Layer,
Attack, or Decay.
You can change the pad by clicking the Pad drop-down menu in the window that appears.
Alternatively, you can press and hold the 16 Level button, press the desired pad, and then release
both.
15. Note Repeat / Latch: Hold this button down and press a pad to retrigger that pad's sample at a
rate based on the current Tempo and Time Correct settings (the available Time Correct settings will
appear in the display, which you can select with the Function Buttons). Hold down Shift and press
this button to latch the Note Repeat feature. Alternatively, press the Note Repeat button twice in
succession. When latched, the button does not need to be held down for Note Repeat to be
activated. Press Note Repeat once more to unlatch it.
19
Page 20
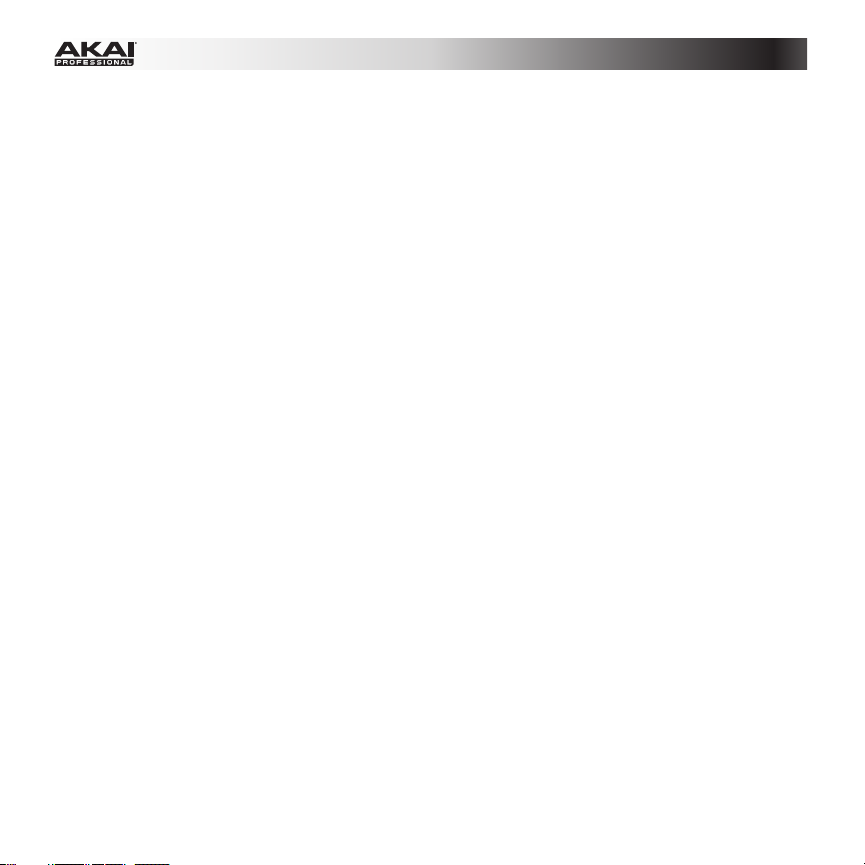
Mode / View Controls
16. Shift: Hold this button down to access some buttons' secondary functions (indicated by orange
writing). You can also double-press it to "latch" it for a few seconds. To unlatch it, press it once
more or wait a few seconds for it to unlatch automatically.
17. Main / Track: Press this button to enter Main Mode in the display and software. Hold down Shift
and press this button to enter Track View Mode in the display and software.
18. Browser / Save: Press this button to view the File Browser in the display. Hold down Shift and
press this button to save the current Project (including its samples, Programs, Sequences, and
Songs).
19. Prog Edit / Q-Link: Press this button to enter Program Edit Mode in the display and software. Hold
down SHIFT and press this button to assign a parameter to a Q-Link Knob: use the Cursor
Buttons to select the desired Q-Link Knob, then use the Data Dial or -/+ buttons to select the
desired parameter.
20. Prog Mix / Track Mix: Press this button to enter Program Mixer Mode in the display and software.
Hold down Shift and press this button to enter Track Mixer Mode in the display and software.
21. Seq Edit / Effects: Press this button to enter Sequence Edit Mode. Hold down Shift and press this
button to enter the Effects page on the hardware, where you can select and route effects as well as
edit effects' parameters.
22. Sample Edit / Sample Rec: Press this button to enter Sample Edit Mode in the display and
software. Hold down Shift and press this button to enter Sample Record Mode in the display and
software.
23. Song / Other: Press this button to enter Song Mode in the display and software. Hold down Shift
and press this button to enter MIDI Control Mode, which lets you edit various MIDI parameters for
the pads, Q-Link Knobs, and certain buttons on your hardware while in this mode.
24. Step Seq: Press this button to enter Step Sequence Mode in the display and software.
25. Next Seq: Press this button to enter Next Sequence Mode in the display and software.
26. Track Mute / Pad Mute: Press this button to enter Track Mute Mode in the display and software.
Hold Shift and press this button to enter Pad Mute Mode in the display and software.
20
Page 21
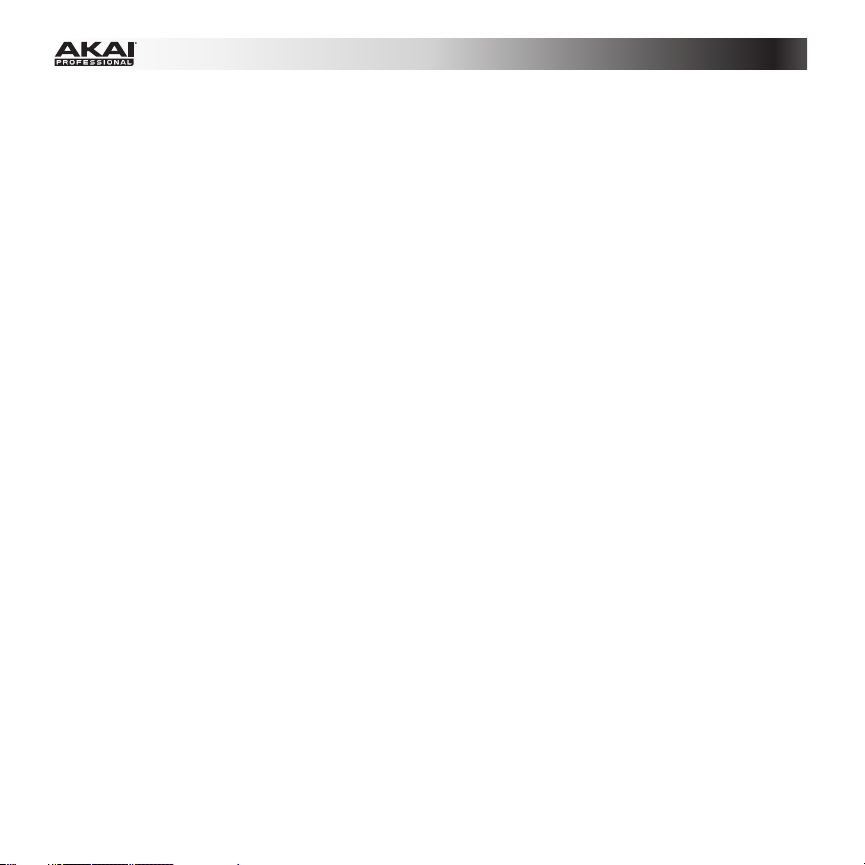
27. Window / Full Screen: When this button is lit, it means the selected field in the display contains
additional functions; press this button to access them. Use the Function Buttons, Cursor Buttons,
and Data Dial or -/+ buttons to execute (or cancel) these additional functions.
Hold Shift and press this button to switch between Full Screen and Half Screen Modes in the
software. In Full Screen Mode, the workspace occupies the whole window. In Half Screen Mode,
the parameter controls (Q-Link Knobs, pads, Sequence and Track information, Project Information,
etc.) are shown underneath the workspace.
28. Project / Folder 1: Press this button to view only Project files in the File Browser. Hold down Shift
and press this button to select the File Browser's Folder 1 shortcut.
29. Sequence / Folder 2: Press this button to view only Sequence files in the File Browser. Hold down
Shift and press this button to select the File Browser's Folder 2 shortcut.
30. Program / Folder 3: Press this button to view only Program files in the File Browser. Hold down
Shift and press this button to select the File Browser's Folder 3 shortcut.
31. Sample / Folder 4: Press this button to view only Sample files in the File Browser. Hold down Shift
and press this button to select the File Browser's Folder 4 shortcut.
32. No Filter / Folder 5: Press this button to view all files in the File Browser. Hold down Shift and
press this button to select the File Browser's Folder 5 shortcut.
Transport and Recording Controls
33. Play: Press this button to play the Sequence from the audio pointer's current position.
34. Play Start: Press this button to play the Sequence from its start point.
35. Stop: Press this button to stop playback.
36. Rec: Press this button to record-arm the Sequence. Press Play or Play Start to start recording.
Recording in this way (rather than using Overdub) erases the events of the current Sequence. After
the Sequence plays through once while recording, Overdub will be enabled.
37. Overdub: Press this button to enable Overdub, which allows you to record note events in a
Sequence without overwriting any previously recorded note events. You can enable Overdub either
before or during recording.
38. < / > ( |< / >| ): Use these buttons to move the audio pointer left/right, one step at a time. Hold
Locate and press one of these buttons to move the audio pointer to the previous/next event in the
Sequence Grid.
21
Page 22
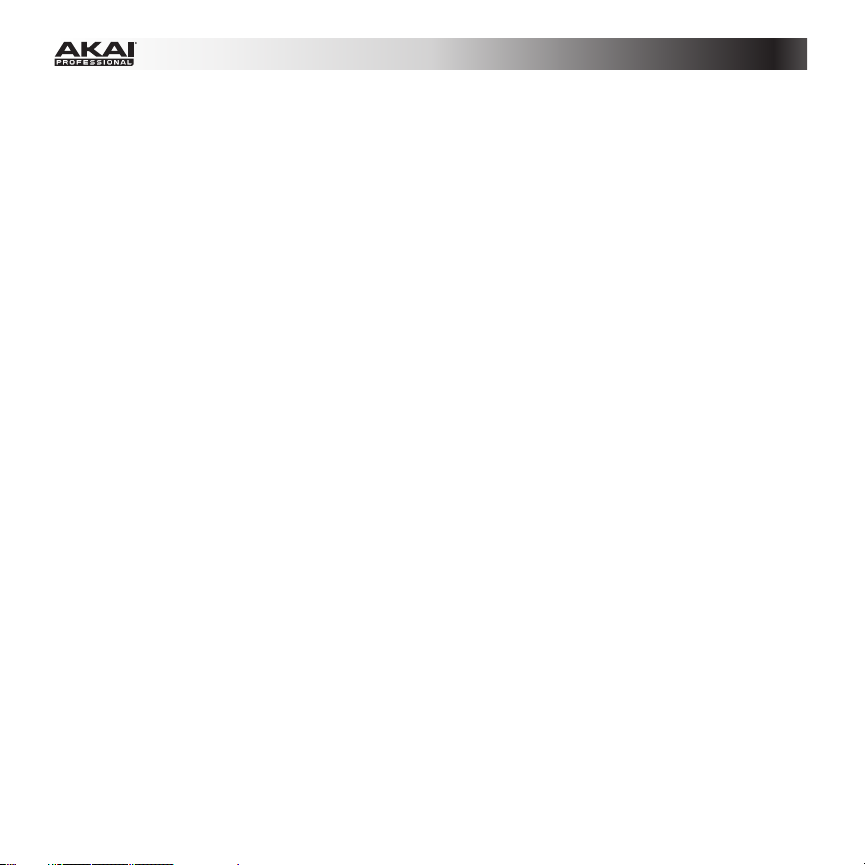
39. << / >> (Start / End): Use these buttons to move the audio pointer left/right, one bar at a time. Hold
Locate and press one of these buttons to move the audio pointer to the start or end of the
Sequence Grid.
40. Locate: Hold this button down to activate the secondary functions of the < / > and << / >> buttons
(i.e., |< / >| and Start / End, respectively).
41. Erase: As a Sequence is playing, hold this button down and press a pad to delete the note event
for that pad at the current playback position. This is a quick way to delete note events from your
Sequence without having to stop playback.
42. Tap Tempo: Press this button in time with the desired tempo to enter a new tempo (in BPM) in the
software.
I/O and Level Controls
43. Mic In / Phono In Switch: Use this switch to select the Mic In or Phono In jacks on the rear panel.
If you are using a mic or other line-level audio source connected to the Mic In jacks, select Mic In.
If you are using a phono-level device like a turntable connected to the Phono In jacks, select
Phono In.
44. Rec Gain: Use this knob to adjust the gain of the incoming signal from the Mic In or Phono In
jacks on the rear panel. Monitor the recording level by viewing the level meter (LEDs) above the Mic
In / Phono In Switch. Be careful when setting this knob at higher levels, which can cause the
signal to distort.
45. Direct Mon: Use this knob to adjust the balance between the Input and Comp signals in the
headphones. The Input signal consists of the Mic In or Phono In jacks—turn the knob all the way
to Input for zero-latency direct monitoring. The Comp signal is the normal software playback.
When not recording, we recommend turning this knob all the way to the Comp position.
46. Main Volume: Use this knob to adjust the volume level of the Stereo Out jacks.
Vintage Mode: Press this to toggle through the available Vintage Modes. The MPC3000 and
47.
MPC60 settings emulate the sounds of those classic MPCs, while the Other setting emulates the
sound of vintage sampling drum machines. When none of the LEDs are lit, Vintage Mode is off.
22
Page 23
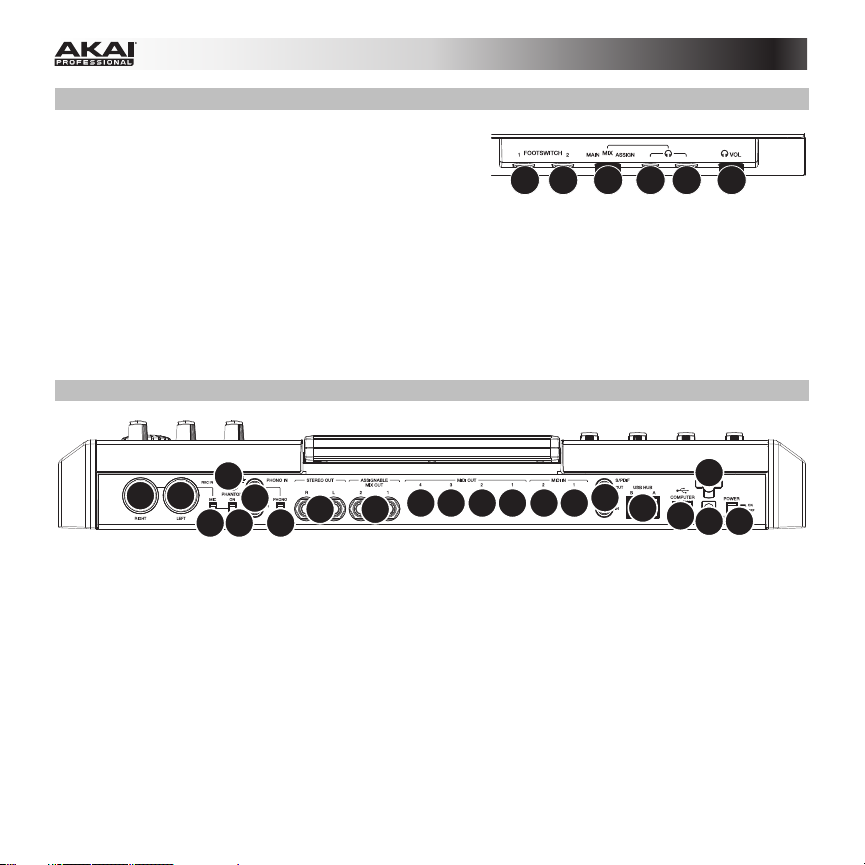
Front Panel
1. Footswitch Inputs: Connect optional 1/4" TS
footswitches to these inputs.
2. Mix Knob: Use this knob to adjust the balance
between the Main and Assign signals in your
headphones. The Main signal is the Stereo Outs.
The Assign signal is the Assignable Mix Outs 1 and 2.
3. Headphones: Connect your headphones (not included) to one of these standard TRS outputs (1/8"
or 1/4"). Use the Mix Knob to determine what signal is heard in the headphones.
4. Headphones Volume: Use this knob to adjust the headphone volume.
Rear Panel
1 1 2 3 3 4
14
99
1. Power Input: Connect a 12V DC, 2A power adapter (center pin positive) to this jack then into an
electrical outlet.
2. Power Adapter Restraint: You can secure a power adapter cable to this restraint to prevent it from
accidentally unplugging.
3. Power Switch: Turns MPC Renaissance's power on/off.
4. Computer USB Port: Use the included USB cable to connect this high-retention-force USB port to
an available USB port on your computer. This connection allows MPC Renaissance to send/receive
MIDI and audio data to/from the MPC software.
5. USB Hub Outputs: You can connect additional USB devices (controllers, hard drives, etc.) to these
powered, high-speed USB 2.0 ports. In addition to being an audio interface, these ports allow MPC
Renaissance to function as a powered USB hub when it is powered on.
10 11
12
67
13
23
15 1516 1616 16
8
5
2
4
3
1
Page 24
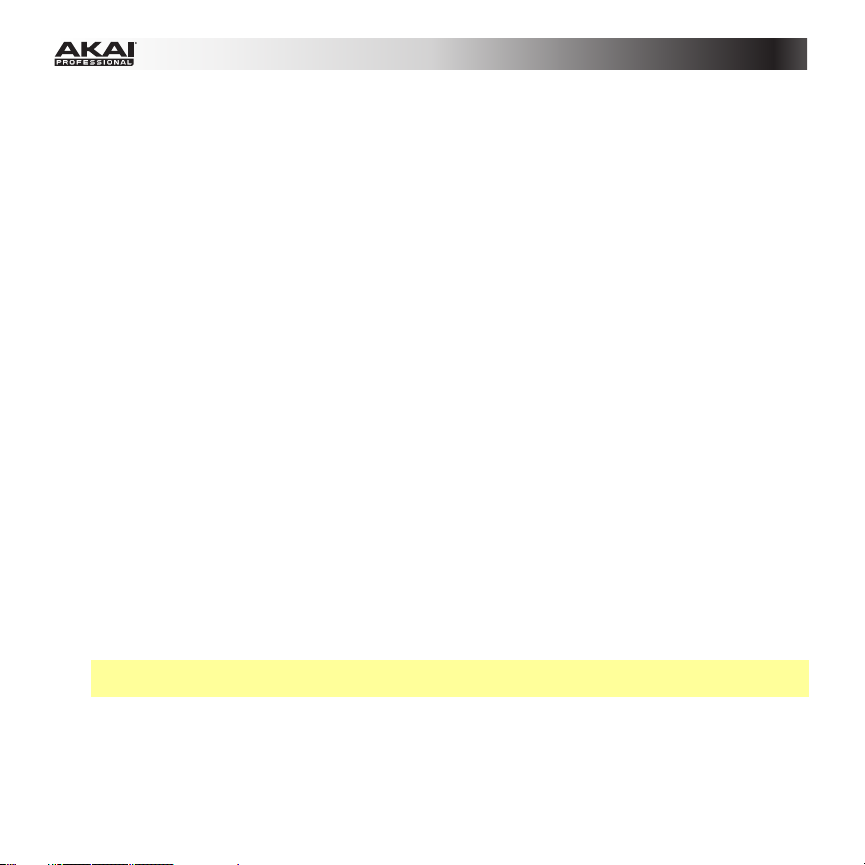
6. Stereo Out: Connect these 1/4" TRS outputs to your speaker system (not included). The signal
sent out of these outputs is the main mix. In the MPC software, you can set what is routed to these
outputs in the Program Mixer tab, by selecting 1,2 as the Out for one pad or multiple pads.
7. Assignable Mix Out: Connect these 1/4" TRS outputs to an external mixer (not included). The
signal sent from these outputs is full-volume (0 dB). In the MPC software, you can set what is
routed to these outputs in the Program Mixer tab, by selecting 3,4 as the Out for one pad or
multiple pads.
8. S/PDIF In/Out: Use standard RCA cables to connect these jacks to devices that can send/receive
digital audio.
9. Mic In: Connect an external sound source or microphone to these jacks using standard 1/4" TRS
or XLR cables. Make sure to set the Mic / Line Switch appropriately.
10. Mic / Line Switch: Set this switch appropriately for the device you connected to the Mic In jacks. If
your sound source is a microphone, set it to Mic. If your sound source is a line-level device, like an
external mixer or keyboard, set it to Line.
11. Phantom Power Switch: This switch activates and deactivates phantom power. When activated,
phantom power supplies +48V to both Mic In inputs. Please note that most dynamic microphones
do not require phantom power, while most condenser microphones do. Consult your microphone's
documentation to find out whether it needs phantom power.
12. Phono In: Connect these RCA inputs to an external sound source (e.g., a turntable, CD player,
etc.). Make sure to set the Phono / Line Switch appropriately.
13. Phono / Line Switch: Flip this switch to the appropriate position, depending on the device
connected to the Phono In jacks. If you are using phono-level turntables, set this switch to Phono
to provide the additional amplification needed for phono-level signals. If using a line-level device,
such as a CD player or sampler, set this switch to Line.
14. Ground Terminal: If you connected a phono-level turntable to the Phono In jacks and are hearing
a low hum or buzz, this could mean that the turntable is not grounded. If the turntable has a
grounding wire, connect it to this terminal.
Note: Some turntables have a grounding wire built into the RCA connection and, therefore, nothing
needs to be connected to the grounding terminal.
15. MIDI In: Use a five-pin MIDI cable to connect the MIDI Out of an optional external MIDI device to
the MIDI In of MPC Renaissance.
16. MIDI Out: Use a five-pin MIDI cable to connect the MIDI Out of MPC Renaissance to the MIDI In of
an optional external device.
24
Page 25
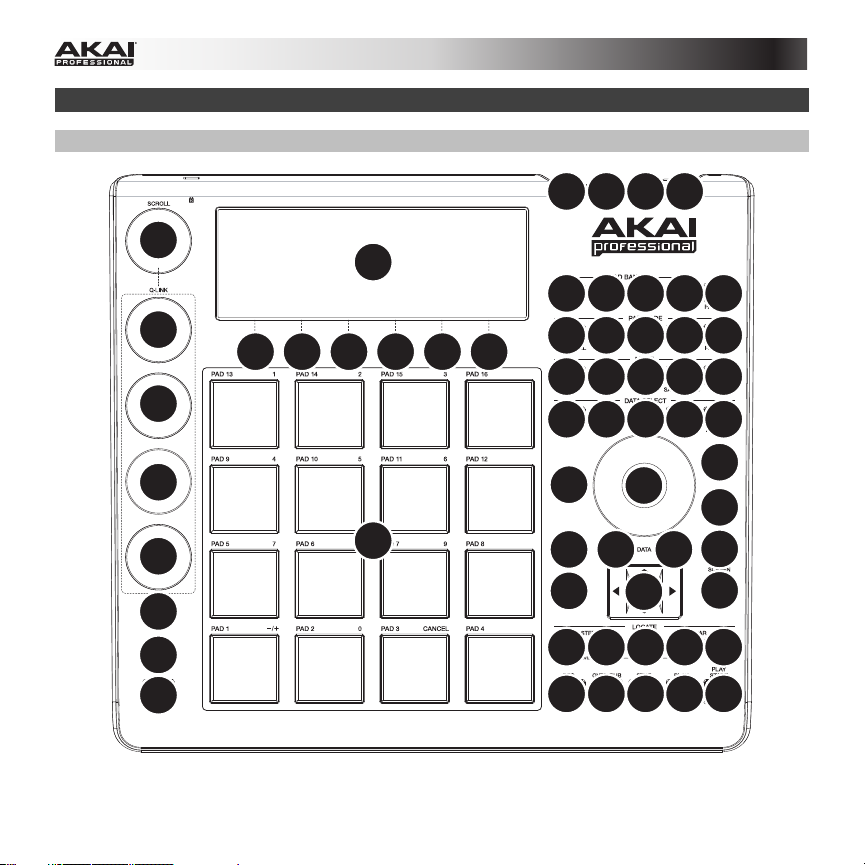
MPC Studio
Top Panel
13
1234
5
16 16 16 17
16
12
12
12
12
14
46
20
666666
15
25
19 29 30 31
18
24 25 26 27 28
33 34 35 36 37
10
22
8
23
21
55
7
32
11
434743 45 44 44
41 42 40 38 39
Page 26
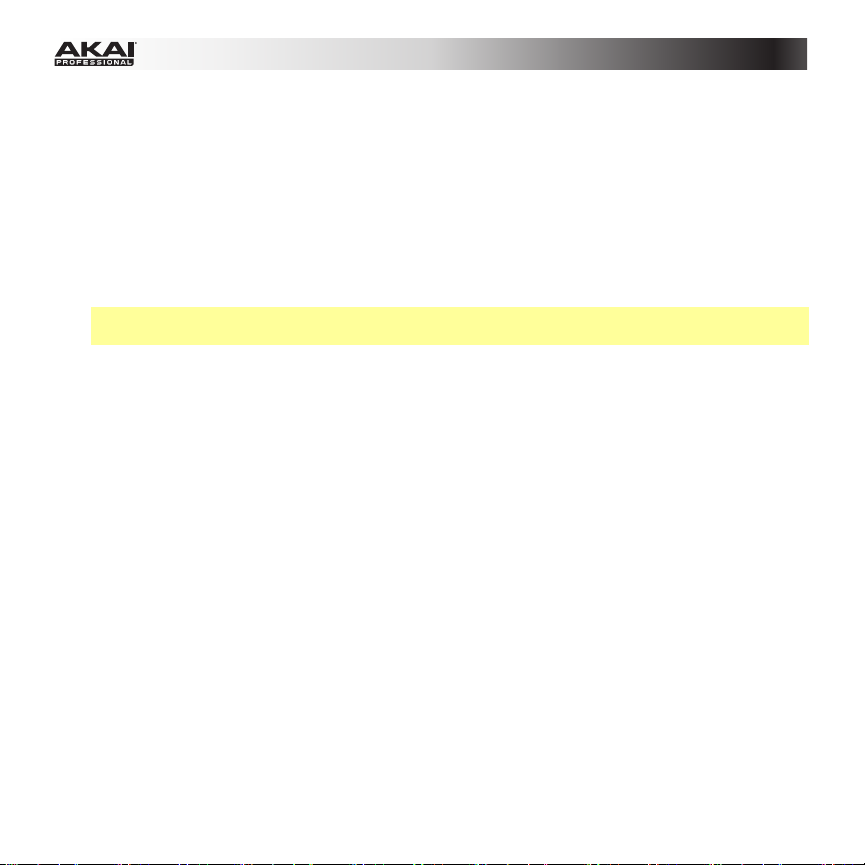
Power and I/O
1. Computer USB Port: Use the included USB cable to connect this high-retention-force USB port to
an available USB port on your computer. This connection allows MPC Studio to send/receive MIDI
and audio data to/from the MPC software.
2. Power Switch: Turns MPC Studio's power on/off.
3. MIDI In: Use the included 1/8"-MIDI adapter and a five-pin MIDI cable to connect the MIDI Out of
an optional external MIDI device to the MIDI In of MPC Studio.
4. MIDI Out: Use the included 1/8"-MIDI adapter and a five-pin MIDI cable to connect the MIDI Out of
MPC Studio to the MIDI In of an optional external device.
Important: Do NOT connect audio devices (e.g., headphones, monitors, etc.) to the 1/8" MIDI In or
MIDI Out jacks. Use the included 1/8"-MIDI adapters to connect MIDI devices only.
Navigation and Data Entry Controls
5. Display: This LCD shows all the information relevant to MPC Studio's current operation. Much of
this information is also shown in the software. Use the Cursor Buttons to navigate through the
display, and use the Data Dial, and -/+ buttons to adjust the currently selected setting/parameter.
Use the Mode buttons to change what page is shown, and use the Function Buttons to change
what tab is shown.
Press and hold Shift and turn the Data Dial to adjust the contrast of the display.
6. Function Buttons: Press one of these buttons to select its corresponding tab, shown above the
button in the display.
7. Cursor Buttons: Use these buttons to navigate through the fields of menus and options shown in
the DISPLAY.
8. Data Dial: Use this dial to scroll through the available menu options or adjust the parameter values
of the selected field in the display.
9. -/+: Press these buttons to increase/decrease the value of the selected field in the display.
10. Numeric: If the selected field in the display is a number, you can press Numeric and use the pads
as a standard numeric keypad to enter a value. The numbers are printed in green above the pads.
11. Undo / Redo: Press this button to undo your last action. Hold down Shift and press this button to
redo the last action you undid.
26
Page 27
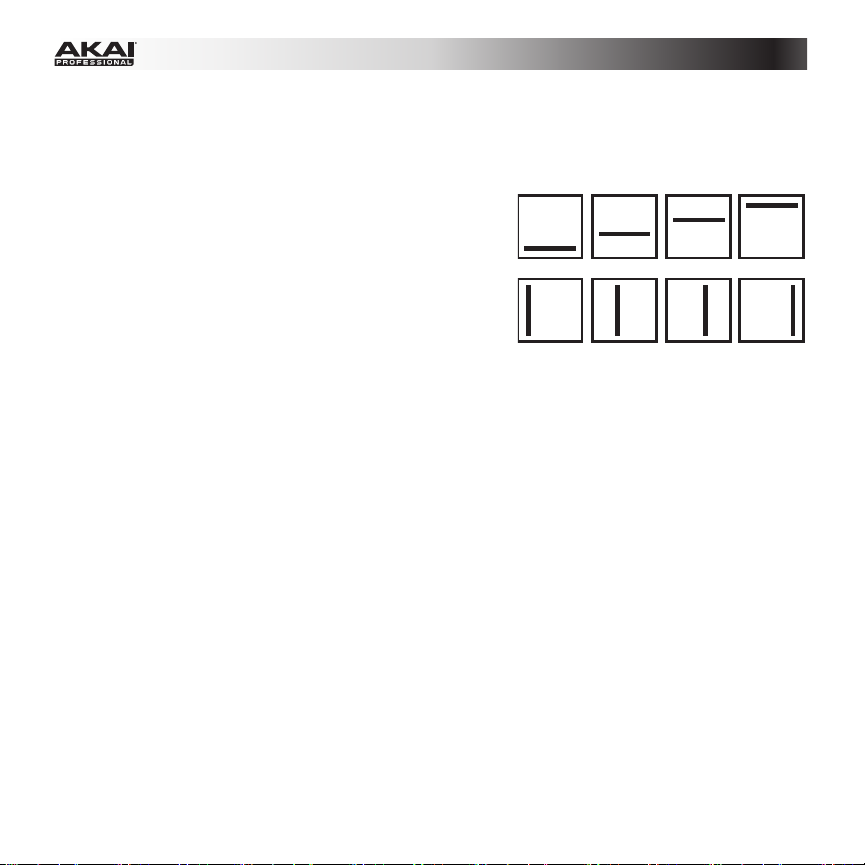
Pad and Q-Link Knob Controls
12. Q-Link Knobs: Use these touch-sensitive knobs to adjust various parameters and settings. The
knobs can control one column of parameters at a time. Use the Scroll Knob above them to change
which column or row of parameters they currently control.
In modes where the display shows a "4 x 4" array of
parameters, you will see an additional indicator on the
top or left side of the array, indicating the currently
controlled row/column.
The Q-Link Knobs control columns of parameters in
Row 1 Row 2 Row 3 Row 4
Main Mode, Program Edit Mode, Track View Mode,
Sample Edit Mode, and Step Sequence Mode.
The Q-Link Knobs control rows of parameters in
Program Mixer Mode and Track Mixer Mode.
Column 1 Column 2 Column 3 Column 4
13. Scroll Knob: Use this knob to change which column of parameters the Q-Link Knobs currently
control.
14. Q-Link Trigger: Hold this button down, then touch one of the Q-Link Knobs to make that knob's
parameter's value jump to its minimum or maximum (depending on the Trig parameter in the
software).
15. Pads: Use these pads to trigger drum hits or other samples in your software. The pads are velocitysensitive and pressure-sensitive, which makes them very responsive and intuitive to play. The pads
will light up different colors, depending on how hard you play them (ranging from yellow at a low
velocity to red at the highest velocity). To disable (or re-enable) these lights, press Pad Assign then
F6 (Velo Col).
If the selected field in the display is a number, you can press Numeric and use the pads as a
standard numeric keypad to enter a value. The numbers are printed in green above the pads.
16. Pad Bank Buttons: These 4 buttons switch among Pad Banks A–H (press and hold Shift to access
Banks E–H). Between these 8 banks with 16 pads per bank, you can access up to 128 MIDI events
using the pads.
27
Page 28
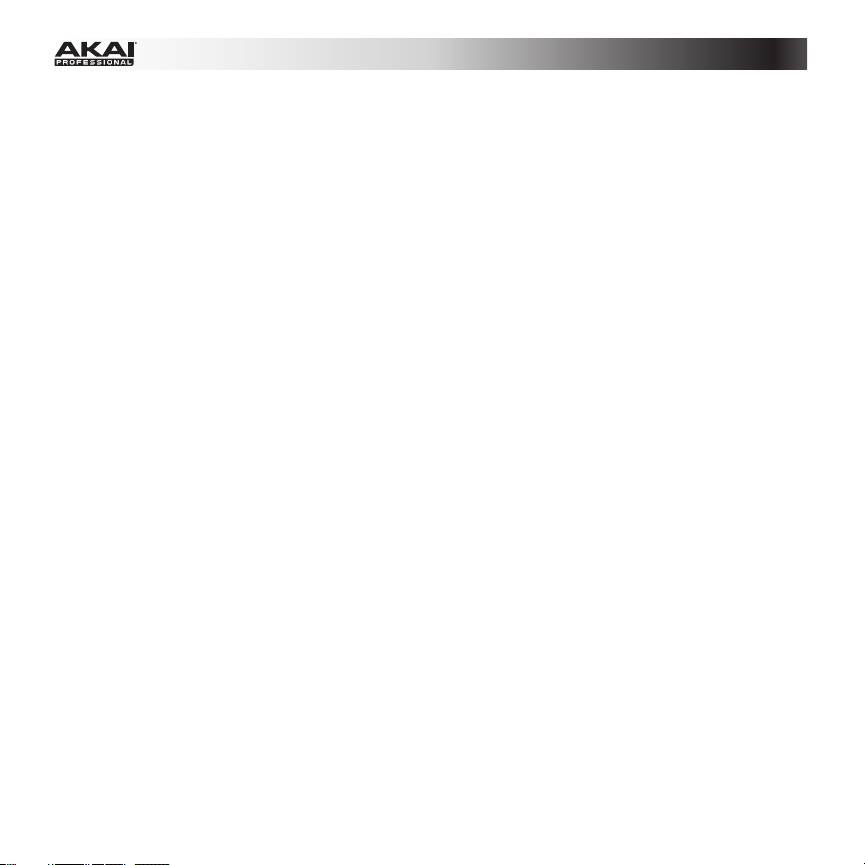
17. Pad Assign / Pad Copy: Press this button to assign a sample to a pad. In the display, the 4 x 4
grid that appears represents the 16 pads. Use the Cursor Buttons to navigate through the grid,
and use the Data Dial or -/+ buttons to select a Program (when the Program field is highlighted) or
a sample (when a pad is highlighted).
You can use this button to copy the samples and parameters from one pad to another. Hold Shift
and press this button to open the Copy Pad window. In the From Pad field, press the "source"
pad. Use the Cursor Buttons to select the To Pad field, and then press the "destination" pads.
Press F5 (Do It)—the samples and parameters will be copied automatically from the source pad to
the destination pad.
18. Full Level / Half Level: Press this button to activate/deactivate Full Level. When activated, the
pads always play back at a maximum velocity (127), no matter how hard or soft you press them.
Hold down Shift and press this button to activate/deactivate Half Level. When activated, the pads
always play back at half-velocity (63).
19. 16 Level: Press this button to activate/deactivate 16 Level. When activated, the last pad that was
pressed will be temporarily copied to all 16 pads. The pads will now output the same note number
as the initial pad, but a selectable parameter will be fixed at the values shown in the diagram on the
right, regardless of how hard you press them. In the software, in the window that appears, click the
Type menu to select the parameter: Velocity, Tune, Filter, Layer, Attack, or Decay.
You can change the pad by clicking the Pad drop-down menu in the window that appears.
Alternatively, you can press and hold the 16 Level button, press the desired pad, and then release
both.
20. Note Repeat / Latch: Hold this button down and press a pad to retrigger that pad's sample at a
rate based on the current Tempo and Time Correct settings (the available Time Correct settings will
appear in the display, which you can select with the Function Buttons). Hold down Shift and press
this button to latch the Note Repeat feature. Alternatively, press the Note Repeat button twice in
succession. When latched, the button does not need to be held down for Note Repeat to be
activated. Press Note Repeat once more to unlatch it.
Mode and View Controls
21. Shift: Hold this button down to access some buttons' secondary functions (indicated by orange
writing). You can also double-press it to "latch" it for a few seconds. To unlatch it, press it once
mo
re or wait a few seconds for it to unlatch automatically.
22. Main / Track: Press this button to enter Main Mode in the display and software. Hold down Shift
and press this button to enter Track View Mode in the display and software.
28
Page 29
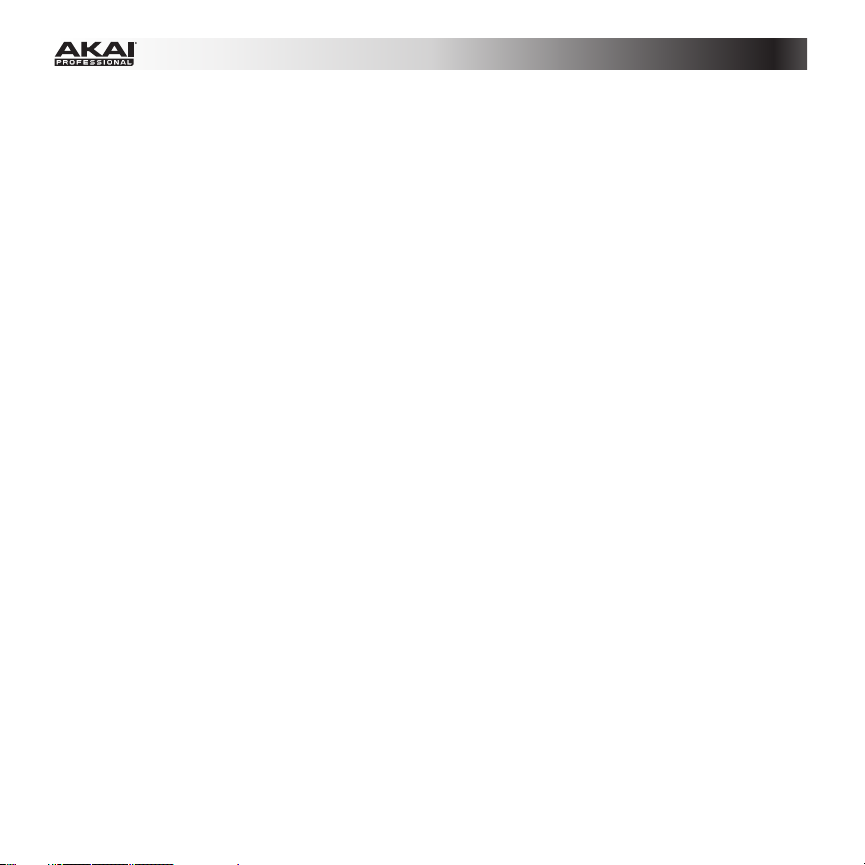
23. Browser / Save: Press this button to view the File Browser in the display. Hold down Shift and
press this button to save the current Project (including its samples, Programs, Sequences, and
Songs).
24. Prog Edit / Q-Link: Press this button to enter Program Edit Mode in the display and software. Hold
down Shift and press this button to assign a parameter to a Q-Link Knob, use the Cursor Buttons
to select the desired Q-Link Knob, then use the Data Dial or -/+ buttons to select the desired
parameter.
25. Prog Mix / Track Mix: Press this button to enter Program Mixer Mode in the display and software.
Hold down Shift and press this button to enter Track Mixer Mode in the display and software.
26. Seq Edit / Effects: Press this button to enter Sequence Edit Mode. Hold down Shift and press this
button to enter the Effects page in the display, where you can select and route effects as well as
edit effects' parameters.
27. Sample Edit / Sample Rec: Press this button to enter Sample Edit Mode in the display and
software. Hold down Shift and press this button to enter Sample Record Mode in the display and
software.
28. Song / Other: Press this button to enter Song Mode in the display and software. Hold down Shift
and press this button to enter MIDI Control Mode, which lets you edit various MIDI parameters for
the pads, Q-Link Knobs, and certain buttons on your hardware while in this mode.
29. Step Seq: Press this button to enter Step Sequence Mode in the display and software.
30. Next Seq: Press this button to enter Next Sequence Mode in the display and software.
31. Track Mute / Pad Mute: Press this button to enter Track Mute Mode in the display and software.
Hold Shift and press this button to enter Pad Mute Mode in the display and software.
32. Window / Full Screen: When this button is lit, it means the selected field in the display contains
additional functions; press this button to access them. Use the Function Buttons, Cursor Buttons,
and Data Dial or -/+ butt
Hold Shift and press this button to switch between Full Screen and Half Screen Modes in the
software. In Full Screen Mode, the workspace occupies the whole window. In Half Screen Mode,
the parameter controls (Q-Link Knobs, pads, Sequence and Track information, Project Information,
etc.) are shown underneath the workspace.
33. Project / Folder 1: Press this button to view only Project files in the File Browser. Hold down Shift
and press this button to select the File Browser's Folder 1 shortcut.
ons to execute (or cancel) these additional functions.
29
Page 30
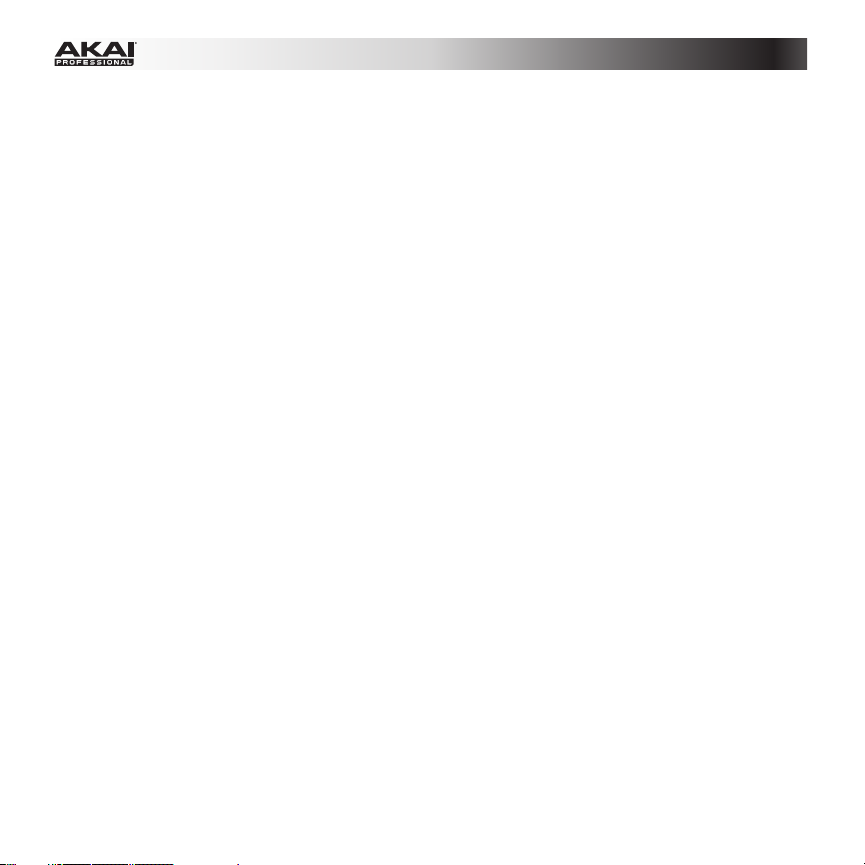
34. Sequence / Folder 2: Press this button to view only Sequence files in the File Browser. Hold down
Shift and press this button to select the File Browser's Folder 2 shortcut.
35. Program / Folder 3: Press this button to view only Program files in the File Browser. Hold down
Shift and press this button to select the File Browser's Folder 3 shortcut.
36. Sample / Folder 4: Press this button to view only Sample files in the File Browser. Hold down Shift
and press this button to select the File Browser's Folder 4 shortcut.
37. No Filter / Folder 5: Press this button to view all files in the File Browser. Hold down Shift and
press this button to select the File Browser's Folder 5 shortcut.
Transport and Recording Controls
38. Play: Press this button to play the Sequence from the audio pointer's current position.
39. Play Start: Press this button to play the Sequence from its start point.
40. Stop: Press this button to stop playback.
41. Rec: Press this button to record-arm the Sequence. Press Play or Play Start to start recording.
Recording in this way (rather than using Overdub) erases the events of the current Sequence. After
the Sequence plays through once while recording, Overdub will be enabled.
42. Overdub: Press this button to enable Overdub, which allows you to record note events in a
Sequence without overwriting any previously recorded note events. You can enable Overdub either
before or during recording.
43. < / > ( |< / >| ): Use these buttons to move the audio pointer left/right, one step at a time. Hold
Locate and press one of these buttons to move the audio pointer to the previous/next event in the
Sequence Grid.
44. << / >> (Start / End): Use these buttons to move the audio pointer left/right, one bar at a time. Hold
Locate and press one of these buttons to move the audio pointer to the start or end of the
Sequence Grid.
45. Go To: Hold this button down to activate the secondary functions of the < / > and << / >> buttons
(i.e., |< / >| and Start / End, respectively).
46. Erase: As a Sequence is playing, hold this button down and press a pad to delete the note event
for that pad at the current playback position. This is a quick way to delete note events from your
Sequence without having to stop playback.
47. Tap Tempo:
software.
Press this button in time with the desired tempo to enter a new tempo (in BPM) in the
30
Page 31

Quick Start / Tutorial
This chapter should help you to familiarize yourself with some basic MPC features. To get the most out
of this tutorial, we recommend reproducing each of the described steps.
The MPC hardware's display reflects what it is controlling in the software, but due to space and
character limitations, the hardware display is slightly different (e.g., parameter names may be
abbreviated, the layout may be different or spread across multiple tabs, etc.).
Hardware:
• You can navigate through the MPC hardware display by using the MPC hardware's Cursor
Buttons. When a parameter is selected, you can change it by turning the hardware's Data Dial or
using the -/+ buttons.
• When the MPC hardware display shows a series of parameters that cannot be selected with the
Cursor Buttons, that means it is showing you what the Q-Link Knobs are controlling. When you
touch a Q-Link Knob, the parameter's name and setting will appear in the upper-right corner of the
hardware display. Turn the knob to adjust it (If the Q-Link Knob does not control any parameter in
the display, this area will show the Q-Link Knob number and no text).
MPC Studio users: MPC Studio's Q-Link Knobs control one column of parameters at a time. Whenever
this manual instructs you to use the Q-Link Knobs to adjust parameters, you can use the Scroll Knob
(above the Q-Link Knobs) to move through the different columns.
On the following pages we will create a short song to show you important aspects of using the MPC
software in conjunction with the MPC hardware. Let's get started!
Starting Up
1. Power on your computer, and make sure the MPC hardware driver and software are both properly
installed on your computer.
2. Connect your MPC hardware to your computer with a standard USB cable and power it on. After
that, open the MPC software.
Now, you're ready to go!
31
Page 32

Creating a Drum Kit
Let's start by making a simple drum kit.
The Browser display of the MPC hardware.
Hardware:
1. Press the Browser button and use Cursor Buttons to navigate to where your drum sounds are
located:
• Use the Up or Down Cursor Buttons to move through a list
• Use the Right Cursor Button to enter a selected folder,
• Use the Left Cursor Button to go to the previous folder.
2. To preview a selected sound, press the F3 button (Play). You can also activate the Auto Preview
option with the F2 button (Auto).
3. First, let's load a bass drum. Press Pad 1 to select it. The pad will be lit in green. Navigate to a bass
drum sample you like and press F6 (Open) to assign it to the selected pad. Now, you can press
Pad 1 to play the bass drum sample.
4. To create a simple drum set, repeat the above steps for other pads. We recommend loading a
snare drum, a closed hi-hat, and an open hi-hat. Feel free to add a crash cymbal, too.
Now that your drum kit is set up, you can record a drum Sequence!
32
Page 33

Recording a Drum Sequence
Let's record a drum Sequence.
Hardware:
1. Press the Rec button to activate Record Mode.
2. To start the actual recording, press the Play button. The pre-count will count one measure before
the software starts to record. We recommend recording only one sound (pad) at a time, especially if
you are not familiar with playing on the pads.
3. Play a simple bass drum pattern. The note events you just recorded will automatically be placed in
the grid (in this case, on 16th notes). The initial measure length is two bars. After the two bars, the
recording will enter Overdub Mode automatically; the Sequence plays again from the beginning and
keeps looping, allowing you to record further notes. Don't stop the recording!
4. Play the snare drum part, then a hi-hat part.
5. When you're done recording, press the Stop button.
6. To repeat the recording, keep in mind that the pads you play in your new recording will
automatically replace existing notes played with the same pads. To prevent this, you can start
again from Step 1 but press the Overdub button instead of the Rec button; Overdub lets you
record additional note events over the existing Sequence.
7. The Undo button functions differently while in Record Mode. Normally, pressing Undo will undo
just the last event. When there is an event to undo, the Undo button will be lit solid. While
recording, the Undo button will flash. In this case, pressing Undo will erase all events from that
recording (i.e., since Play or Play Start was pressed).
8. Want to add a crash cymbal? In this case, it is easier to create it directly in the software by clicking
the desired position in the grid, in the same row as the crash sample.
33
Page 34

Organizing Samples and Editing Note Events
We recommend naming and editing your files before recording any further. Let's use the software, which
is easier for editing.
The collection of drum samples you loaded earlier (and their respective pad assignments) are arranged
in a Program. Let's rename the exisiting Program as we'll want to create more Programs later on. Rightclick Program 001 in the Project Information panel, and select Rename. Name the Program (e.g.,
Drums), and click OK.
Right-click the name of a sample (e.g., Bassdrum-01), and select Rename. Enter a suitable name for the
sample (e.g., Bass Drum 1 or Kick 1). Repeat this for the other samples in the Program. This will help
keep your Program organized as you add more samples to it.
34
Page 35

In the grid, you can see your recorded note events. Click and drag a note to move it to a different
position. By default, you can position notes only by quantization values, defined by the Time Correct
value. You can change the value by clicking the Time Correct drop-down menu. We recommend
working with 8 or 16 values. Hold down your keyboard's Shift key and use the arrow keys to nudge
events without restricting ("snapping") them to the grid.
Hold down your keyboard's Control key (Windows) or key (Mac OS X) and click and drag a note to
copy it. Double-click a note to delete it.
Velocity data can be easily edited in the velocity lane below the grid. Click a note event or place the
mouse over a velocity bar in the lane. A small round handle will appear at the top of the velocity bar.
Move the mouse vertically to change its value.
35
Page 36

Making Basic Sound Edits
Let's make sure the samples are properly tuned and have good levels.
Hardware:
1. Press the Prog Mix button to enter Program Mixer Mode.
2. Press the F1 button (Level) to control the volume for each pad. You can use the hardware's Q-Link
Knobs as well as the corresponding faders in the software. Adjust the levels of each pad to suit
your taste.
3. Press F2 (Pan) to control the stereo panning for each pad. You can use the hardware's Q-Link
Knobs as well as the corresponding Pan knob in the software. We recommend spreading the
panning of the bright sounds (e.g., cymbals, snare drum) a little.
4. The snare drum needs a small amount of reverb to give it a more spatial sound. Press F5 (Insert) to
view the Insert Effect tab. Use the Cursor Buttons to navigate to the snare sample's pad (here,
A02). Using the Data Dial, select the desired effect, and press F4 (Select) to load it. Let's try
Reverb Medium.
5. Could the bass drum use some tuning? Press the Prog Edit
button and press Pad 1 to select the bass drum. Press F2
(Samples) and use the Q14 and Q15 Q-Link Knobs to tune
the sound. You can also use the corresponding Semi and
Fine parameter in the Layer section of the software.
36
Page 37

Recording a Bass Track
Let's try recording a bass line. Unlike a drum kit, it's important to be able to play and record a bass
sound chromatically, so this will be slightly different than setting up the drum kit.
Adding a bass line over the drum part means we need to add a new Track. A Track is simply a layer of a
Sequence; you can have multiple Tracks in a single Sequence (e.g., a drum Track, a bass Track, a piano
Track, etc.), and they all play simultaneously when you play the Sequence.
First, select a new Track. Go back to Main Mode and select Track 2 (unused) in the Track drop-down
menu above the grid.
Hardware: Press the Main button and then press the F4 button (Track+) to move to the next Track.
Let's create a new Program to assign to this empty Track:
1. In the Track Section in the lower half of the window, click the + button next to the Program dropdown menu.
2. In the Project Information on the right, right-click the new Program (Program 001) and enter a
name (e.g., Bass).
3. Back in the Track Section, click the Type drop-down menu and select Keygroup. This is necessary
because we want to play the bass sound chromatically with the pads.
Now, let's load a bass sound:
1. Click the File Browser's drop-down menu for
an overview of your hard disk structure and
select a location. Double-click any displayed
folder in the File Browser to open it.
2. Locate and select a bass sample. Click the Preview button to preview any selected audio
sample.
3. Double-click a sample to add it to the Project. (Keep in mind that the sample is not yet assigned to
a pad.)
37
Page 38

Let's continue to set up the Keygroup Program:
1. Click the Program Edit tab to enter Program Edit Mode.
Hardware: Press the Prog Edit button to enter Program Edit Mode.
2. In the Layer section, click the Layer 1 drop-down menu and
select the bass sample you just loaded (you'll see your drum
samples in this list, as well). Because you're working with a
Keygroup Program instead of a Drum Program, this sample is
now playable across all pads.
Tip: On your MPC hardware, press the Pad Bank D button to switch to Pad Bank D and press Pad
13. You should hear the bass sample played back with its original pitch. You can use the other
pads to play your sample chromatically.
Let's add a second layer and set the Layers' velocity ranges so our bass sounds different when played
at a higher velocity (as a real bass would):
1. Go back to the File Browser and select a different bass sample that sounds similar but a little bit
brighter.
2. Double-click a sample to add it to the Project.
3. Back in the Layer section, click the Layer 2 drop-down menu and select the new bass sample.
Press a pad—both samples will sound at once. Maybe this new sound is interesting as it is, but
let's make some quick edits to get as close as we can to a real-life bass sound.
4. Set Layer 1's Velocity slider to
cover the velocity range from 0 to
80, and set Layer 2's Velocity slider
to cover the range from 81 to 127.
Now when you press a pad, the lower
velocities will trigger the Layer 1 sample
only, while higher velocities will trigger
the Layer 2 sample only.
38
Page 39

Let's record that bass line now. Prepare your recording as described earlier, and record some bass
notes. You can edit your recording just like we've done earlier.
39
Page 40

Once you've recorded it, let's tweak it a bit in the Filter section of the Program Edit menu. For this, let's
use the MPC hardware.
Hardware:
1. Press Prog Edit to enter Program Edit Mode, and press F4 (Flt Env) to
enter the Filter page.
2. Turn Q-Link Knob 13 to select a filter for the Filter Type field. We
recommend working with the Low 4 type, to start.
3. Turn the Cutoff and Reso (Resonance) knobs (Q-Link Knobs Q14 and
Q15) until your bass sample sounds perfect to you.
4. Use the Q-Link Knobs Q1 to Q4 to set the Amp Atk (Amplifier
Envelope Attack) and Amp Rel (Amp Envelope Release). These control
the overall level characteristics of the sound.
5. Do you want to add an effect (e.g., Chorus)? Press F6 (Effects) and
select the desired effect type for your bassline. (Remember to turn the
Inserts parameter in the upper-right corner of the display to On.)
So far, we've created a simple drum Sequence and a bass line to go with it. Repeat this process to
create a second Sequence.
40
Page 41

Creating a Song
This section explains how to make a Song out of your
Sequences. Before starting, make sure that you have recorded
some Sequences (which we described earlier in this chapter)!
Click the Song tab to open Song Mode. Each of the Sequences
you've created in this Project is assigned to a pad.
Click and drag a pad with the desired Sequence onto the
Sequence Playlist to the left of the pads. Alternatively, if you
prefer viewing a horizontal timeline, you can click and drag it
onto the workspace above the pads.
As a Song plays, it moves through the each Step, which has a Sequence you assigned. Each Sequence
may (or may not) be repeated, determined by the value in the Repeats (Rpts) column (a Rpt value of 1
means the Sequence will play through only once).
Each step can be set to play its Sequence at an independent tempo, determined by the value in the
BPM column. The Bars column indicates the length of the Sequence for that step.
Click any drop-down menu in the Sequence column to select a new Sequence for that step. Click and
drag up or down on a Rpts value to change it.
Exporting the Song
Want to share your new Song with your friends? All you need to do is export it.
While in Song Mode, click the File menu, select Export, and select As Audio Mixdown.
In the Audio Mixdown window, select your mixdown settings.
• Set the Start field to 1, and set the End field to the last bar of your Song.
• As the Song will likely be uploaded to the Internet, select the mp3 file format option.
• Choose a save location.
Click Export to start exporting the Song.
To learn more about the Audio Mixdown options, please see General Features > Software Menus >
File Menu.
41
Page 42

Other Features Explained
This chapter describes various advanced features. These sections explain how to perform these
operations by using mostly the MPC hardware, but all of them are also possible in the software. For a
fuller explanation of these features, please refer to their corresponding sections in the Operation
(Software) chapter.
Step Sequencer
You've already learned how to record note events on a Track, but you can quickly enter note events in
Step Sequence Mode by using the pads as "step buttons," simulating the experience of a traditional
step-sequencer-style drum machine.
Hardware:
1. Press Step Seq to enter Step Sequence Mode.
2. Start a new Track by using the Cursor Buttons to select the Trk field and use the Data Dial or -/+
buttons to select an unused Track. Let's use Track 04.
3. Use the F2 (Bar-) and the F3 (Bar+) buttons to select the bar whose steps you want to create or
edit.
4. Use F5 (Pad-) and F6 (Pad+) to select the pad whose steps want to create or edit. The pad number
and its sample name will appear in the upper-right corner of the display. Alternatively, you can use
the Cursor Buttons to select the Pad field in the upper-right corner and use the Data Dial or -/+
buttons to select a pad.
5. Press the Play button to start your Sequence.
• Each pad represents a step in the bar. If the pad already has note events on the selected Track, the
corresponding pads (steps) will be lit with colors corresponding to their velocities.
• Press an unlit pad to enter a note event at that step. The pad will light up with a color
corresponding to its velocity.
• Click a lit pad to delete the note event from that step. The pad will be unlit.
See the Step Sequence Mode chapter to learn more about this feature.
42
Page 43

Drum Loops and Chop Mode
Modern music producers often use drum loops to add grit and nuance to programmed beats. This
section explains how to use Sample Edit Mode to work with drum loops.
Use the File Browser to locate a drum loop on your hard disk (the loop does not have to match the
tempo of anything in the Project). Double-click the desired drum loop to add it to the current Program.
Hardware:
1. Press the Sample Edit button to enter Sample Edit Mode.
2. Use the Data Dial to select the loaded drum loop. You can scroll through all loaded samples seen
the top of your MPC hardware display.
3. Press F1 (Chop) to enter the Chop Mode where the drum loop will be cut into slices.
4. Use the Cursor Buttons to select the Threshold parameter, and use the Data Dial or -/+ buttons
select a value. The higher the value, the more slices will be created. Be sure to select a value so
that every transient peak of the drum loop has a corresponding a slice marker.
Tip: Press F4 (Audition) to play the created slices with the pads. Each slice will be automatically
assigned to a pad: Pad A01 plays Slice 1, Pad A02 plays Slice 2, etc.
43
Page 44

Hardware:
Now, let's create a new Program containing all of these slices as individual samples. It will also
automatically create corresponding note events to play back these slices sequentially.
1. Press F5 (Convert) to enter the Convert Slices page.
2. Use the Cursor Buttons to select the following parameters and use the Data Dial or -/+ buttons
select the value indicated as follows: Convert to Sliced Samples, Crop Samples to On, Create
New Program to On, Create Events to On, and Program to the same Program the original drum
loop was from.
3. Press F6 (Do It) to proceed. Each slice will be assigned to a pad, and each pad will have a
recorded note event in the Track. When you play that Track, it will play each pad (each slice) in the
original order.
4. Press Play and listen to how the drum loop matches your Song tempo now.
44
Page 45

You can also edit the note events of the drum loop slices—enter Main Mode to do this. A new Track with
the note events playing their corresponding slices has been automatically created. Click the T Correct
drop-down menu to use Time Correct to quantize the note events so they fall on exact, even time
intervals. You can also rearrange the note events, thus creating a new playback order for the slices. You
can also edit each slice or sample in Program Edit Mode. You can add effects for slices or use the filter
function to change the frequency range of a selected slice. There are almost no limits to what you can
do.
See Sample Edit Mode > Chop Mode to learn more about this feature.
45
Page 46

Pad Muting and Track Muting
Pad Mute Mode and Track Mute Mode let you silence different pads and Tracks to see what the
Sequence sounds like without those samples or parts.
The Pad Mute display of the MPC hardware.
Hardware:
1. Select your basic drum Track.
2. Press and hold the Shift button and press the Track Mute / Pad Mute button to enter Pad Mute
Mode.
3. Press Play to play the Sequence.
4. Mute a pad by pressing it once. The muted pad will be lit red. You can mute multiple pads at the
same time.
5. To mute pads on another Track, press Shift + Main / Track and press F3 (Track-) or F4 (Track+)
to switch between the recorded Tracks. Press Shift + Track Mute / Pad Mute again to perform the
desired mutes.
46
Page 47

You can also mute entire Tracks by using the similar Track Mute function.
The Track Mute display of the MPC hardware.
Hardware:
1. Press the Track Mute button to enter Track Mute Mode.
2. Press Play to play the Sequence.
3. Mute a Track by pressing the corresponding pad once. The muted pad will be lit red. You can mute
multiple pads at the same time.
4. To mute a Track only at precise note intervals ("quantizing" your mutes, essentially), you can set a
musical timing value by pressing the F4 button (Time Div). Use the Data Dial or -/+ buttons to set
a musical value (e.g., 1 bar). Press F4 (Close) to close the page. Now, when you press a pad in
Track Mute Mode, the mute will occur precisely at the beginning of the following bar. This lets you
test musical combinations of patterns—the stage preliminary to building a Song structure.
47
Page 48

Sample Recording
This section describes recording new samples of your own, which you can use in your Projects.
Important: To record any audio, you need to connect an audio source to your MPC Renaissance or to
your computer's audio interface.
MPC Studio users: This section describes recording using MPC Renaissance as your sound card. MPC
Studio cannot be used in this way, but you can use a separate audio interface connected to your
computer to record audio.
Hardware:
1. Press and hold the Shift button and press the Sample Edit / Sample Rec button to enter Sample
Record Mode.
2. Connect a suitable microphone to a Mic In jack of your MPC Renaissance. Make sure to set the
input switch to Mic.
3. Set the Mic In / Phono In switch on the top panel to Mic In and turn up the Rec Gain dial. In the
software you should now see the input signal. Make sure that the signal gain does not exceed the
maximum level (the top input level display segment should be hardly lit).
4. Use the Cursor Buttons to select the Threshold parameter and use the Data Dial or -/+ buttons to
set it to a fairly low level (e.g., -70 dB).
5. Press F6 (Record) and sing/say/shout something into the microphone. Recording starts
immediately when the input signal level reaches the threshold value.
6. Press F6 (Stop) again, to stop recording.
If you're happy with your recording, name the new sample in the software in the window that appears
when you stop recording. You should also assign the sample to an unused pad. Simply press the pad to
assign the sample! After that, click Keep.
See the Sample Record Mode chapter to learn more about this feature.
The Sample Record display of the MPC hardware.
48
Page 49

Sample Editing
Select the sample in the Project Information and right-click it. In the drop-down menu, select Edit.
Sample Edit Mode will open.
Hardware:
1. Press F2 (Trim) to enter Trim Mode.
2. Use Q-Link Knobs Q1, Q5, Q9, or Q13 to define a suitable start point for your sample.
3. Use Q-Link Knobs Q2, Q6, Q10, or Q14, to define a suitable end point for your sample.
4. To hear your edits, press Pad A15 to play the sample from the new start point to the new end point.
The Process Sample display of the MPC hardware.
Let's apply some transformations to the sample.
Hardware:
1. Press F6 (Process) to enter the Process Sample window.
2. With the Data Dial or -/+ buttons you can select the desired option. Let's try Pitch Shift to change
the overall pitch of your sample.
3. Use the Cursor Buttons to select the Pitch parameter and set it to 5.0. This will transpose the
sample by 5 semitones without affecting the sample's length.
4. Press F5 (Do It) to finalize the edit process.
See the Sample Edit Mode chapter to learn more about this feature.
49
Page 50

Recording Automation with the Q-Link Knobs
Automating various parameters is a good way to add some motion and dynamism to your Sequences.
1. In the software, click the Main Mode tab to open Main Mode. Press a pad that has a sample
assigned to it.
2. In the Q-Link section, click the Prg button.
3. Turn Q-Link Knob Q1 to activate it for assignment.
4. Click the Pad menu and select the pad you pressed earlier.
5. Click the Change menu and select Real Time, and then click the Param menu and select Tuning.
6. Repeat Steps 3-5 for Q-Link Knob 2. Assign it to the same pad, and select Real Time as the
Change, but select Pan for the Param menu.
7. On the Program Channel strip, click the Automation button (curve icon, under the Mute
button) until it turns red and has a W.
8. Record the automation using your MPC hardware:
Hardware:
1. Press the Overdub button to arm your automation recording. Press Play to start it.
2. Use Q-Link Knobs Q1 and Q2 to record filter movement as desired.
3. Press Stop to finish the automation recording.
Want to see what you've recorded? In the software, to the left of the velocity lane under the grid, under
the Automation menu, click Tuning or Pan. The automation curve will appear in the lane. If part of the
curve is still not quite what you want, select the Pencil Tool in the upper-left corner and draw in your
own automation curve.
See General Features > Grid View > Recording Automation and Manually Entering and Editing
Automation to learn more about this.
50
Page 51

Using MPC as a Plugin
If you're working with other audio software, you can use the MPC software as an instrument plugin (VST,
AU, RTAS, or AAX format) within your host software. The MPC plugin offers the same features and
functionality as the standalone software version but with some notable differences, which are discussed
in the Operation (Plugin) chapter.
Note: To learn how to load and use an instrument plugin in a host application, please refer to the
corresponding chapter of your host application's manual.
51
Page 52

Operation (Software)
This chapter explains the complete features and functions of the MPC software.
Important: When using the MPC software as a plugin, its features and functions are very similar to how
it is described in this chapter but with some notable differences, discussed in the Operation (Plugin)
chapter.
Remember:
• In this manual, whenever the MPC hardware can be used to control a parameter or a function, this
is explained separately in a light-red box labeled Hardware, MPC Renaissance, or MPC Studio
(as below on this page). Note that these paragraphs are not the only parts of the manual that
mention the MPC hardware!
• We strongly recommend using the MPC hardware to control the software as its intuitive and fast
operation will greatly enhance your workflow.
Hardware:
• The MPC hardware display reflects what it is controlling in the software, but due to space and
character limitations, the hardware display is slightly different (e.g., parameter names may be
abbreviated, the layout may be different or spread across multiple tabs, etc.).
• You can navigate through the MPC hardware display by using the MPC hardware's Cursor
Buttons. When a parameter is selected, you can change it by turning the hardware's Data Dial or
using the -/+ buttons.
• When the display shows a series of parameters that cannot be selected with the Cursor Buttons,
this means that the display is showing you what the Q-Link Knobs are controlling. Touch a Q-Link
Knob, and the parameter's name and setting will appear in the upper-right corner of the hardware
display. Turn the knob to adjust it (If the Q-Link Knob does not control any parameter in the
display, this area will show the Q-Link Knob number and no text).
• When accessing the secondary functions of buttons on your MPC hardware, you can do this one of
two ways: (1) pressing and holding Shift and then pressing the desired button or (2) doublepressing the desired button. This manual describes these operations using only the first option, but
both are acceptable.
• When the Window button lights up red, it means the currently selected field in the MPC hardware
display contains a secondary window. Press the Window button to open that window, and adjust
any settings or parameters as desired.
52
Page 53

General Features
Adjusting the Controls
Tip: If you use a computer mouse with scroll wheel, you can use it to affect some of these controls:
place your mouse pointer over the control and use the scroll wheel to change it. If you hold down your
keyboard's Shift key while doing this, you can increase the resolution.
The MPC software uses the following types of control elements:
Knobs
To set a value, click the knob, hold the mouse button, and drag the knob up
and down. Alternatively, you can edit values by using your mouse scroll
wheel.
Parameter Values
To set a value, click and hold the mouse button on the field, and drag the
mouse up and down.
Drop-Down Menus
Click the downward arrow () to open a drop-down menu
where you can select the desired setting or parameter.
53
Page 54

Switches
Switches are represented by "LEDs." If a function is active, its LED will be lit
red. To activate a function, click it. Any other LEDs in its set will be
automatically deactivated.
Buttons
Click a button to activate or deactivate its function. Buttons are red when
they are activated.
Envelope Displays
Click the respective "handle" of an envelope and drag into the desired
direction to change an envelope parameter.
Pencil and Select Box Icons
Clicking this icon will switch between Draw Mode (the Pencil Tool) and Select Mode
(the Select Box tool).
Draw Mode:
• Click once on an empty square in the grid to place a note event in that square.
• Double-click a note event to erase it.
Select Mode:
• Click and drag the box over note events on the grid to highlight them.
• Double-click an empty square in the grid to add a note event.
• Double-click a note event to erase it.
54
Page 55

Program Types
About Programs
A Program is a file that contains (1) a list of all samples used and (2) the
settings for each sample (i.e., pad assignments, loop points, pitch tuning,
effects, etc.) Program Edit Mode lets you edit and assign samples. A single
Project can hold a total of 128 Programs.
There are two kinds of Programs that use samples as their sound source:
Drum Programs (used mostly for creating drum parts and quickly and easily
assigning samples to pads) and Keygroup Programs (in which you can
assign one or more samples to one or more keys and play them
chromatically with a MIDI keyboard or the MPC hardware pads). Two other kinds of Programs use MIDI
data only: Plugin Programs and MIDI Programs. This section covers how to create each Program type.
To learn about editing your Programs to your preference, see the Program Edit Mode chapter.
Drum Programs
To create a Drum Program in the software:
1. Click the Main Mode tab to enter Main Mode.
2. In the Track Section, click the Type drop-down menu and select Drum.
3. If the Project does not contain a Drum Program yet, a new Drum
Program will automatically be added to the Project.
If the Project already contains a Drum Program, click the + button next to the Program drop-down
menu.
4. Click the name in the Program drop-down menu, and enter an appropriate Program name.
Hardware: To create a Drum Program:
1. Press Main to enter Main Mode.
2. Use the Cursor Buttons to select the Pgm field, and then press the Window button.
3. In the Edit Program window that appears, press F3 (New) to create a new Program.
4. Use the Data Dial or -/+ buttons to select Drum as the Type, and then press F5 (Do It) to confirm
or F4 (Cancel) to cancel.
55
Page 56

To load samples into a Drum Program, click and drag a sample onto the desired pad (in the pad display
or its row in the grid) from one of the following locations:
• the File Browser
• the Project Information
• your computer's Explorer (Windows) or Finder (Mac OS X)
The sample will be assigned to the corresponding pad.
Tip: By following the same process described earlier, you can also load an entire folder of samples into a
Program by dragging the folder onto a pad. Each sample will be assigned to a pad in alphabetical order,
starting from the "destination" pad and ascending from there, one sample per pad.
Hardware: Press the Browser button. Choose a pad you want to assign a sample to. Locate the
desired sample and press F6 (Open) to load it. The sample is now "placed" on that pad.
The Browser display of the MPC hardware.
Hardware: Press the Prog Edit button, and then press F1 (Master). With the Q9, Q5, and Q1 Q-Link
Knobs, you can assign additional samples to the selected pad. You can assign up to four samples per
pad (one for each Layer).
In the software, click the Program Edit tab. With the Sample drop-down menus of Layer 2 to Layer 4,
you can assign additional samples to the selected pad. You can assign up to four samples per pad (one
for each Layer).
Remember: A Drum Program holds 128 pads: 16 pads across eight banks.
56
Page 57

Keygroup Programs
To create a Keygroup Program in the software:
1. Click the Main Mode tab to enter Main Mode.
2. In the Track Section, click the Type drop-down menu and select
Keygroup.
3. If the Project does not contain a Keygroup Program yet, a new
Keygroup Program will automatically be added to the Project.
If the Project already contains a Keygroup Program, click the + button next to the Program dropdown menu.
4. Click the name in the Program drop-down menu, and enter an appropriate Program name.
Hardware: To create a Keygroup Program:
1. Press Main to enter Main Mode.
2. Use the Cursor Buttons to select the Pgm field, and then press the Window button.
3. In the Edit Program window that appears, press F3 (New) to create a new Program.
4. Use the Data Dial or -/+ buttons to select Keygroup as the Type, and then press F5 (Do It) to
confirm or F4 (Cancel) to cancel.
To load samples into a Keygroup Program:
1. In the File Browser, double-click the desired sample. The sample is now loaded in the current
Project.
2. Click the Program Edit tab.
3. Click Layer 1's Sample drop-down menu to select and assign a sample to the Keygroup Program.
The loaded sample can now be played chromatically with the pads or a connected MIDI keyboard.
Hardware:
1. Press the Browser button.
2. Locate the desired sample and press F6 (Open) to load it. The sample is now loaded into the
current Project.
3. Press Prog Edit.
4. Press the F1 (Master) button and use Q-Link Knob Q13 to assign the sample to the Keygroup
Program.
57
Page 58

In the software, click the Program Edit tab. With the Sample drop-down menus for Layer 2 to Layer 4,
you can assign up to four samples (loaded into the Project Information beforehand) to create velocity
layers or make other layer-dependent adjustments.
Hardware: Press the Prog Edit button. Press F2 (Samples). With the Q9, Q5, and Q1 Q-Link Knobs,
you can load additional samples to your existing one. These samples are placed in up to four Layers.
To create complex Keygroup Programs, you can add more Keygroups (up to 128). This is useful when
working with multi-samples (e.g., when programming a real piano).
Remember: A Keygroup Program offers up to 128 Keygroups, and each Keygroup can hold up to four
samples (Layers 1 to 4). This is a total of 512 samples.
58
Page 59

Plugin Programs
A Plugin Program lets you send your Tracks' MIDI data to a loaded
plugin. This lets you set multiple Tracks to use the same plugin instead
of loading an instance of a plugin on every Track (which can be
cumbersome and CPU-intensive).
To create a Plugin Program:
1. Click the Main Mode tab to enter Main Mode.
2. In the Track Section, click the Type drop-down menu and select
Plugin.
3. If your Project already contains the desired plugin, click the Program drop-down menu to select it.
If your Project does not contain the desired plugin yet:
1) Click the + icon next to the Program drop-down menu. A new Program name (Plugin ###) will
appear, which you can click to edit.
2) Click the Plugin drop-down menu. In the window that appears, you can click checkboxes to
re-order your list of plugins: Sort by type or Sort by manufacturer.
3) Select the desired plugin from the list, and click Select to select it or Close to cancel. Click
the e button to open the user interface of the loaded plugin.
Remember: You have to specify the disk directory where your plugins are located. This can be
done in the software's Preferences. See Software Menus > Edit Menu > Preferences: Plugins
Tab for more information.
4. To enter a Program name, click the name in the Program drop-down menu, and type a name.
To select the MIDI channel the Program will use, click the MIDI Ch drop-down menu and select
one (from 1 to 16). Use this setting when you are working with a virtual instrument that supports
multi-mode.
To select a preset for your plugin (if any), click the Preset drop-down menu.
59
Page 60

Hardware: To create a Plugin Program:
1. Press Main to enter Main Mode.
2. Use the Cursor Buttons to select the Pgm field, and then press the Window button.
3. In the Edit Program window that appears, press F3 (New) to create a new Program.
4. Use the Data Dial or -/+ buttons to select Plugin as the Type, and then press F5 (Do It) to confirm
or F4 (Cancel) to cancel.
5. Use the Cursor Buttons to select the Plg field.
6. Use the Data Dial or -/+ buttons to select the desired plugin, and then press F4 (Select) to confirm
or F3 (Back) to cancel.
7. To select the MIDI channel the Program will use, use the Cursor Buttons to select the Ch field, and
use the Data Dial or -/+ buttons to select one (from 1 to 16).
• To select a preset for your plugin (if any), use the Cursor Buttons to select the Plg field, and then
press the Window button. Use the Data Dial or -/+ buttons to select the desired preset, and then
press F5 (Select) to confirm or F4 (Close) to cancel. You can also press F2 (AutoSel) to load each
preset immediately as you select it.
Selecting the Plg field in the Main Mode of the MPC hardware display.
Preset selection for Plugin Programs in the MPC hardware display.
60
Page 61

To adjust the volume and panning of a Track using the Plugin Program, click the Track
Mixer tab to enter Track Mixer Mode, and adjust that Track's volume slider or pan knob,
respectively. (If the Track channel strips are not shown, click the Show Tracks icon on
the left edge of the window.)
By default, the volume and pan values will initially appear as ?, indicating the Program is
not sending any volume or pan changes.
The volume and panning of the Plugin Program itself will appear (and can be adjusted) as
normal.
Important:
If you copy a Sequence, the volume and pan values will be copied with that Sequence. If
you move to a new Sequence and put the same Plugin Program on a new Track, though,
these values will appear as ?, as described above.
By default, some plugins do not support MIDI volume and pan. In this case, adjust
volume levels and panning on the Track.
Hardware: To adjust the volume and panning of a Track using the Plugin Program or the Plugin Program
itself:
1. Press Shift + Prog Mix / Track Mix to enter Track Mixer Mode.
2. Use the Cursor Buttons to highlight the Mixer field at the top of the display
3. Use the Data Dial or -/+ buttons to switch between Track and Programs.
• Track will show the information for the Track channel strips.
• Programs will show the information for the Program channel strips.
4. Press F1 (Level) or F2 (Pan) to select the desired tab.
5. Use the Q-Link Knobs to adjust the volume levels or pan settings of your Tracks or Plugin
Programs.
61
Page 62

Tracks in Track Mixer Mode in the MPC hardware display.
Programs in Track Mixer Mode in the MPC hardware display.
62
Page 63

MIDI Programs
To create a MIDI Program:
1. Click the Main Mode tab to enter Main Mode.
2. In the Track Section, click the Type drop-down menu and select Midi.
3. If the Project does not contain a MIDI Program yet, a new MIDI Program
will automatically be added to the Project.
If the Project already contains a MIDI Program, click the + button next
to the Program drop-down menu.
4. Click the name in the Program drop-down menu, and enter an
appropriate Program name.
Hardware: To create a MIDI Program:
1. Press Main to enter Main Mode.
2. Use the Cursor Buttons to select the Pgm field, and then press the Window button.
3. In the Edit Program window that appears, press F3 (New) to create a new Program.
4. Use the Data Dial or -/+ buttons to select Midi as the Type, and then press F5 (Do It) to confirm or
F4 (Cancel) to cancel.
Unlike Drum Programs and Keygroup Programs, which use samples imported into the software, your
MIDI Program will send MIDI messages to an external sound module (a connected drum machine, synth,
etc.). You will need to set up the MIDI Program to do this properly. See Main Mode > Track Section for
more information on how to properly configure your MIDI Program.
To adjust the volume and panning of a Track using the MIDI Program, click the Track
Mixer tab to enter Track Mixer Mode, and adjust that Track's volume slider or pan knob,
respectively. (If the Track channel strips are not shown, click the Show Tracks icon on
the left edge of the window.)
By default, the volume and pan values will initially appear as ?, indicating the Program is
not sending any volume or pan changes.
Important: If you copy a Sequence, the volume and pan values will be copied with that
Sequence. If you move to a new Sequence and put the same MIDI Program on a new
Track, though, these values will appear as ?, as described above.
63
Page 64

Browsers
File Browser
The File Browser lets you navigate through your computer's internal
and external hard disks to load samples, Sequences, Songs, etc.
Using filter buttons and user-definable folders, you can easily adapt
the File Browser to your preferred workflow. You can also preview
(audition) your samples before loading them and set the preview
volume.
In the software, the File Browser is in the left area of the window.
Show or hide it by clicking the triangle button ( or ) in the lower-left
corner of the window. Alternatively, click the View Menu and select
File Browser, or press Shift+B on your computer keyboard.
Hardware: To enter the File Browser, press the Browser button.
To get the most efficient use of the File Browser, set the file path to
your hard disk(s) first. There are five Folder Buttons labeled 1 to 5 at
the top of the File Browser. Here, you can select up to five locations
on your hard disk(s) to give you quick access to your files.
Note: The File Browser does not display irrelevant files (e.g., text
documents, spreadsheets, pictures, etc.).
To set the file path:
1. Click the File Browser's drop-down menu. You'll see an overview
of your hard disk structure, which looks quite similar to the
Explorer (Windows) or the Finder (Mac OS X).
2. Select the desired location. The folder's content will appear in the
File Browser.
3. Press and hold your computer's Shift key and click one of the
Folder Buttons (1–5) at the top of the File Browser.
Now, when you click that Folder Button again, the File Browser
will display that folder's content immediately.
64
Page 65

You can filter the displayed files with the filter buttons. The selected buttons will light red. Click No Filt to
switch the filter function off. Click Proj. to show only Project files. Click Seq. to show only Sequence
files. Click Prog. to show only Program files. Click Sample to show only audio files.
To load a Project, double-click its corresponding .xpj file in the File Browser.
To load a single sample or multiple samples into a Project, click and drag the files onto the Pad Bank
Section, the grid, or the Project Information. You can select a single file or multiple files in the following
ways:
• To select a single file in the File Browser, click it.
• To select multiple adjacent files in the File Browser, click the first file, press and hold your
keyboard's Shift key, and then click the last file. All files between (and including) those two files will
be selected.
• To select multiple files in the File Browser that are not adjacent, click the first file, press and hold
your keyboard's Control key (Windows) or key (Mac OS X), and then click any additional file(s)
you want to select. Release the Control key or key when you have finished selecting the files.
• To load a track from an audio CD into your Project, click and drag it from the File Browser onto the
software window.
Tip: You can also click and drag files from your computer's Explorer (Windows) or Finder (Mac OS X)
instead of from the File Browser.
Hardware:
• Use the following buttons for the File Browser filter functions: No Filter to deactivate the filter (same
as the No Filt button in the software), Project for Project filter, Sequence for Sequence filter,
Program for Program filter and Sample for sample filter.
• Use the Shift button and the five Folder buttons to select the desired location on your hard disk.
• Once a location is selected, you can select any file with the Data Dial, the -/+ buttons or the
Cursor Buttons.
• Use the left and right Cursor Buttons to enter or exit a folder.
• Press the F6 button (Load) to load a sample on the selected pad.
The Browser display of the MPC hardware.
65
Page 66

With the Parent Directory arrow button (, in the software, to the right of the file path)
you can exit the current folder.
Hardware: Use the left and right Cursor Buttons to enter or exit a folder.
In the software, the Preview button (horn icon) is located below the File Browser.
Hardware: Press the F3 (Play) button to preview any selected audio sample.
Important: Only audio samples can be previewed. Also, make sure that your audio
hardware is connected properly to listen to the audio file.
Click and drag the meter below it to set the preview volume. Press and hold Alt
(Windows) or Option (Mac OS X) on your computer keyboard and click the meter to
return it to its default position.
Hardware: Press and hold the F4 (Volume) button to show the current preview volume.
Use the left or right Cursor Buttons to select the value before the decimal place (for
coarser volume adjustment) or the value after the decimal place (for finer volume
adjustment). Use the Data Dial or -/+ buttons to adjust the value. You can also use the
numeric buttons to enter a desired value and confirm it by pressing Enter.
Adjusting the Audition Volume in the MPC hardware display.
In the software, click the Auto Preview button to activate or deactivate the automatic
preview function. When Auto Preview is active, each time an audio file is selected, it will
play automatically. This is useful when scrolling through a list of samples (i.e.,
comparing different snare drum sounds without having to load or manually preview
them).
Hardware: Press the F2 (Auto) button to activate or deactivate Auto Preview. When
Auto Preview is active, each time an audio file is selected, it will play automatically.
66
Page 67

Expansion Browser
In the software, the Expansion browser contains any
available MPC Expansions you have installed.
To view the Expansion Browser, click the Expansion button,
click the Expansion button located below the File Browser.
To return to to the traditional File Browser, click it again.
To select an Expansion plugin in the Expansion Browser,
click its title.
To view the available patches/presets of that Expansion
plugin, click Patches below the Expansion title.
To load a patch/preset immediately in the current Plugin
Program (or in a new Plugin Program, if you are currently
using a different Program type), simply double-click the
name of a patch/preset.
Hardware: To view the available patches of an Expansion
and load a patch to a new or existing Plugin Program:
1. Press Main to enter Main Mode.
2. Use the Cursor Buttons to select the Pgm field.
• To select an existing Plugin Program, use the Data Dial
or -/+ buttons to select it.
• To create a new Plugin Program, press the Window
button, press F3 (New), use the Data Dial or -/+
buttons to select Plugin, and then press F5 (Do It).
3. Back on the Main Mode screen, use the Cursor
Buttons to select the Plg field.
4. If the Plg field already contains the desired plugin name,
skip to the next step.
• If the Plg field does not already contain the desired
Plugin name, use the Data Dial or -/+ buttons to select
it, and then press F4 (Select) to confirm.
67
Page 68

5. With the Plg field still selected, press the Window button.
6. Use the Data Dial or -/+ buttons to select the desired preset, and then press F5 (Select) to confirm
or F4 (Close) to cancel. You can also press F2 (AutoSel) to load each preset immediately as you
select it.
Selecting the Plg field in the Main Mode of the MPC hardware display.
Preset selection for Plugin Programs in the MPC hardware display.
68
Page 69

Mode Tab Section
The Mode Tab Section contains tabs that let you switch between the software modes as well as further
control for selecting Programs, Sequences, Songs, etc. depending on the selected mode tab on the left.
This section is always visible.
The different modes are described in detail in the following sections of this chapter.
To select a mode within the software, click the corresponding tab.
Hardware: To select a mode, press the corresponding button.
Tip: On your computer keyboard, press and hold Ctrl (Windows) or (Mac OS X) and then
press 1-10, - (minus sign), or = (equal sign) to select a mode.
Main Mode
Program Edit Mode
Program Mixer Mode
Track Mixer Mode
Track View Mode
Next Sequence Mode
Sample Record Mode
Sample Edit Mode MIDI Control Mode
Song Mode
Pad Mute Mode
69
Track Mute Mode
Step Sequence Mode
Page 70

Depending on the selected mode, some Mode Tab Section menus and functions can change:
Click the Program drop-down menu to select one of your Programs in the
currently loaded Project. A Project can hold up to 128 Programs. The Program
drop-down menu is available only when Program Edit or Program Mixer tab is
selected.
Hardware: Press the Prog Edit button and use the Data Dial or the -/+ buttons
to select the desired Program. This can also be done in the Pgm field on the
Main window.
Cilck the Seq (Sequence) drop-down menu to select one of your Sequences in
the currently loaded Project. A Project can hold up to 128 Sequences. The
Sequence drop-down menu is available only when Main, Program Mixer,
Track Mixer, Track View, or Step Sequence tab is selected.
Hardware: Press the Step Seq button and use the Cursor Buttons to select
the Seq field. Use the Data Dial or the -/+ buttons to select the desired
Sequence.
Click the Track drop-down menu to select one of your Tracks in the currently
loaded Sequence. Alternatively, press Ctrl+[ or Ctrl+] (Windows) or +[ or +]
(Mac OS X) to move to the previous or next track, respectively. A Sequence can
hold up to 128 Tracks. The Track drop-down menu is only available when
Main, Program Mixer, Track Mixer, Track View, or Step Seq tab is selected.
Hardware: Press the Main button and use the Cursor Buttons to select the
Trk field. Use the Data Dial or the -/+ buttons to select the desired Track. You
can also use the F3 (Track-) or F4 (Track+) buttons on the Main Mode page.
Click the Song drop-down menu to select one of your Songs in the currently
loaded Project. A Project can hold up to 32 Songs. The Song drop-down menu
is only available when the Song tab is selected. See the Song Mode chapter
for more information about Songs.
Hardware: Press the Song button and use the Cursor Buttons to select the
Song field. Use the Data Dial or the -/+ buttons to select the desired Song.
70
Page 71

Click the Global Automation button to switch Automation for all Programs
between Off, Read (R), and Write (W).
• Set this to Off to set all Programs to ignore automation data. If you have
already recorded or entered automation, clicking the button will switch
between Read (R) and Write (W) only, but you can override this and set it
to Off by pressing and holding Shift on your computer keyboard while
clicking the button.
• Set this to Read (R) to set all Programs to read automation data but not
record any additional automation over it, though you can still manually
edit and enter automation. (Think of this as a protective feature to
prevent accidental changes to your automation while recording.)
• Set this to Write (W) to set all Programs to record automation. (If you
have any Q-Link Knobs assigned to automatable parameters, make sure
not to touch any accidentally while you are recording!)
Note: To set the automation for individual Programs, click the Automation button (curve icon) of that
Program's channel strip—under the Mute button—in Main Mode, Program Mixer Mode, Track Mixer
Mode, or Step Sequence Mode. Alternatively, click the Automation button (curve icon) in the upper-right
corner of the Master section of Program Edit Mode when the desired Program is selected.
Hardware: To set the Q-Link Trigger button to cycle through the automation states for just the Program
or globally, do the following:
1. Press Shift + Song/Other.
2. Press F1 (Prefs).
3. Use the Cursor Buttons to select the Auto button field
4. Use the Data Dial or -/+ buttons to set the field to Program or Global.
To learn more about automation, please see General Features > Grid View > Recording Automation
and Manually Entering and Editing Automation.
71
Page 72

Click the Auto Scroll button to switch between Follow, Page, and Off.
• When set to Follow, depending on the zoom setting, the grid will scroll
along in the background, keeping the position marker centered.
• When set to Page, the grid display will "turn over" to follow the position
marker.
• When set to Off, the grid will not move at all.
Click the View button to switch between Split View and Full-Screen View.
• In Split View, the software window will show the grid in the upper half
and the mode-specific controls in the lower half.
• In Full-Screen View, the software window will show the grid only. This
view is useful if you are working with a lot of pads or Tracks and need to
view all of them simultaneously.
Hardware: Press the Shift + Window / Full Screen buttons to switch
between Split View and Full-Screen View.
The top LED next to the MPC logo is the MIDI In LED. It will light up to indicate
the software is receiving MIDI messages from your connected MPC hardware.
The bottom LED next to the MPC logo is the MIDI Out LED. It will light up to
indicate the software is sending MIDI messages out.
72
Page 73

Transport Section
The Transport Section contains various transport controls (for playback and recording) as well as bar
and tempo displays, the master level, and a CPU meter. This section is always visible.
The CPU meter shows the computer CPU usage of the actual project. Keep in mind that
an excessive use of synthesis functions such as filter and effects will increase the CPU
usage.
Tip: If the CPU meter is very high, software response may slow down. Triple-clicking the
Stop button (in this Transport Section or on your MPC hardware) will send a "MIDI
panic" message. This will halt all messages the software is currently sending, and you
can resume normal operation.
With the Metronome dial, you can set the volume of your metronome click. Press and
hold Alt (Windows) or Option (Mac OS X) on your computer keyboard and click the knob
to return it to its default position.
In the software, next to the Metronome dial, click On to activate or deactivate the
metronome. It will light up red when active.
Hardware: Press the Main button and press F2 to enter the Click menu. Use the Cursor
Buttons to select the Metronome field. Use the Data Dial or the -/+ buttons to select
the desired metronome setting. You can switch between Off, Play, Record, and Record +
Play.
Please see Software Menus > Metronome Menu to learn more about the metronome
functions.
73
Page 74

The bar and tempo display shows the actual position in bars, beats, and ticks.
Hardware: To navigate to a particular position in a Sequence, you can use the
< / > buttons to move one step at a time within a bar, or use the << / >>
buttons to move one bar at a time. You can also press the Main button and
use the Cursor Buttons to move between the bars, beats, and ticks values in
the Now field (at the top of the display) and use the Data Dial or the -/+
buttons to change the value. You can also use the numeric buttons to enter a
desired value and confirm it by pressing Enter.
You can change the Sequence's tempo by double-clicking the BPM value and
entering a value with your computer keyboard. You can also click and drag the
BPM value up or down to increase or decrease it.
Hardware: Use the Tap Tempo button to tap in the beats per minute of your
desired tempo. An amber LED will blink, indicating the current beats. You can
also press the Main button and use the Cursor Buttons to move to the Bpm
parameter. Select the desired value by using the Data Dial or the -/+ buttons.
You can also use the numeric buttons to enter a value and confirm by pressing
Enter.
74
Page 75

Note: The transport controls can be found on the MPC hardware as well as in the software, so the
descriptions below apply to both.
Click the Rec button to put the software in Record Mode. The button's LED will light up red
indicate the Record process is armed. To start recording, press Play or Play Start. When the
Sequence starts to loop in Record Mode, it will switch to Overdub Mode.
Overdub allows you to add data to the existing data on the selected Track. It is additive and
non-destructive. It operates just like the Rec button, except that the recording will be in
Overdub Mode from the moment you press Play or Play Start.
Stop will stop playback or recording. Quickly pressing Stop three times will act as a "MIDI
panic" and shut off all voices and stop all audio processing. Stop will also cancel loading any
files that are being loaded—if you select a Project or Program by accident, press Stop to
abort and clear the loaded files.
Play will start playback from the current time position.
Play Start will start playback from the beginning of the Song or Sequence or from the First
Bar setting.
Hardware: The Undo button can be used differently during recording. Normally, pressing Undo will
undo the last event only (the button will be lit solid when there is an action that can be undone). While
recording, pressing Undo will erase all events since Play or Play Start was pressed (the Undo button
will flash in this case).
Tip: When using the MPC software as a plugin in host software, you can use your MPC hardware to
control your host software's transport. For instructions on how to set this up, click the Edit menu and
select Set Up MMC Control, which will open a separate PDF. This is available for certain host software
applications only.
75
Page 76

Level controls the software's master output level.
MPC Renaissance users: The software's Level knob controls the volume
level of the audio before the MPC Renaissance's Main Volume dial. The
audio will then be sent out of the Stereo Outs on the rear panel.
The Vintage display directly below the output level meter indicates the
selected emulation mode.
MPC Renaissance: Press the Vintage Mode button to switch between the
different audio quality emulations. You can select to emulate the particular
sonic qualities of the MPC3000, the MPC60, Other and of course no
emulation (no LED will be lit).
76
Page 77

Grid View
The grid is where you record, program, and edit your Sequences and arrange your Songs. The grid is
visible in Main Mode, Program Edit Mode, Program Mixer Mode, Pad Mute Mode, and Step Sequencer
Mode. Furthermore, the grid has two different appearances, depending on the selected Program type;
Drum Programs appear one way while Keygroup Programs, MIDI Programs, and Plugin Programs
appear another way.
If you are not already in Grid View, enter it by doing any of the following:
• Clicking the View Menu and selecting Grid Editor.
• Clicking the List View button just below the Mode Tab.
• Pressing Shift+G on your computer keyboard.
Note: The alternative to the Grid View is List View, explained in the following List View section. Click the
Show/Hide List button to switch between the two views.
Tip: Click the View button in the upper-right corner to switch between Split View and Full-Screen View.
This is ideal for working on Sequences in detail.
Hardware: Press the Shift + Window / Full Screen buttons to to switch between Split View and FullScreen View. This is ideal for working on Sequences in detail.
77
Page 78

For Drum Programs, the left column shows you all available pads in a vertical view with their
corresponding data.
For Keygroup Programs, Plugin Programs, and MIDI Programs, the left column shows a vertical "piano
roll" keyboard.
Use the vertical window scroll bar right of the grid windows to move up and down. Under the scroll bar
is a slider that can adjust the "vertical zoom." Below the grid is a similar scroll bar and slider for
horizontal scrolling and zooming.
Hardware: To zoom vertically, press and hold the Shift button and use the up and down Cursor
Buttons. To zoom horizontally, press and hold the Shift button and use the left and right Cursor
Buttons.
For Drum Programs, click a pad name to hear it in the Program. For Keygroup Programs, Plugin
Programs, and MIDI Programs, click a key to hear that note in the Program.
Mute a pad by clicking its mute (M) button in the left column.
78
Page 79

In the top-left corner of the grid are two buttons to switch between Draw Mode and Select Mode:
• By default, Draw Mode is active, indicated by the Pencil Tool icon. You can draw notes
by clicking the corresponding position in the grid. You can also use it to draw automation
curves in the velocity/automation lane underneath the grid.
• The Select Mode is indicated by the Select Box icon and lets you select one or more
notes by drawing a frame around them. Selected notes will have a white border.
Learn more about these modes under Pencil and Select Box Icons in the Adjusting the Controls part
of this chapter.
Duplicate note events by selecting them on the grid and then pressing Ctrl+D (Windows) or
+D (Mac OS X). The selected note events will be automatically copied and pasted, starting from the
step just after the last selected note event.
When Hitting Pads Select Events is selected, you can press a pad on your MPC hardware to
select all events on that pad in the currently shown Sequence.
Click Show/Hide List to switch between the Grid View and List View. See the following List
View section for an explanation of this view.
Click Undo (the red arrow) to undo your last action.
Click Redo (the green arrow) to redo the last action you undid.
79
Page 80

In the upper-right corner of the
Grid View, there are some
menus and parameters you can
adjust:
• Click the Track drop-down menu to select one of the Tracks to view in the grid.
• Click and drag the Total Bars field up or down to change the selected Track's length. The default
setting is 2 bars. The maximum length is 999 bars.
• Click the Time Correct drop-down menu to select the note value to quantize to. Default is 1/16
(16th notes).
• Click and drag the Swing field up or down to set the amount of swing (from 50% to 75%) so you
can "shuffle" your beats—from subtle to extreme.
Hardware:
• Press the Main button and use the Cursor Buttons to select the Trk field. Use the Data Dial or the
-/+ buttons to select the desired Track. You can also use the F3 (Track-) or F4 (Track+) buttons.
• To change the number of bars, select the Bars parameter.
• To adjust the Time Correct and Swing, press the F1 button (T.C.) and use the Cursor Buttons to
select the Note field or Swing field. Use the Data Dial or the -/+ buttons to set the desired value.
Press F5 (Do It) to confirm the operation or press F4 (Close) to cancel it without making any
changes.
80
Page 81

Across the top of the grid is a
blue strip that indicates where
you are in the Sequence:
• The number in the upper half is the bar number.
• The number in the lower half (of the first beat of the first bar) is the time signature. To change the
time signature, double-click in the measure bar and enter the desired signature in the drop-down
window.
• The red arrows () indicate the start and the end of a Sequence. When a Sequence is played back
using Play Start, the audio pointer will start playing from the first beat of the first bar. If the Loop
function is activated (in the Sequence panel underneath the grid), the Sequence will loop between
the beginning of the first bar and the end of the last bar. When creating a new Sequence, the first
bar will default to Bar 1.
You can change the start point and end point of a Sequence by adjusting the First Bar and Last
Bar parameters in the Sequence section below the grid. The red arrows in the measure bar will be
placed accordingly. For more information on this, please see Main Mode > Sequence Section.
The section under the grid is the
velocity/automation lane. Here, you
can edit MIDI velocity data of the
note events in the grid and/or create
and edit complex automation data
for various parameters. The default
parameter visible in the automation
lane is Velocity.
Learn more about velocity in Grid
View > Entering and Editing Note
Events.
Learn more about automation in Grid
View > Recording Automation as
well as Grid View > Manually
Entering and Editing Automation
parts of this chapter.
81
Page 82

Entering and Editing Note Events
You can easily insert note events and data with your computer mouse.
Hardware: Press the Rec button to record-arm the software, and press the Play or Play Start button
when you're ready to record. The metronome will pre-count one measure before the recording starts.
Press the pads to record note events in the Sequence. Press the Stop button when you're finished
recording.
Tip: Whenever possible, we recommend recording note events with your MPC hardware's pads, which
are velocity- and pressure-sensitive, providing a faster and more intuitive recording process.
In the software, you can create or delete note events with the Pencil Tool (in Draw Mode) or with the
Select Box Tool (in Select Mode):
In Draw Mode:
• Click once on an empty square in the grid to place a note event in that square.
• Double-click a note event to erase it.
In Select Mode:
• Click and drag the box over note events on the grid to highlight them.
• Double-click an empty square in the grid to add a note event.
• Double-click a note event to erase it.
Click a note event to hear its corresponding pad.
You can delete a note event if it is selected by pressing Backspace or Delete on your computer
keyboard.
The length of note events depends on the Time Correct value (e.g., if set to 16, the note event length
will be a 16th note).
To shorten or extend a note event in steps corresponding to the Time Correct value, click and drag its
start point or or end point left or right.
82
Page 83

Click and drag a note event to move it to another position (when multiple note events are selected, you
can move them all simultaneously). You can position note events only on quantization values defined by
the set Time Correct value (indicated by vertical lines in the grid), but if you hold down your keyboard's
Shift key while moving a note event, you can drag it to any position you like, regardless of the selected
Time Correct value.
Hold down Control (Windows) or (Mac OS X) and move a note to duplicate it. You can also duplicate
note events by selecting them on the grid and then pressing Ctrl+D (Windows) or +D (Mac OS X). The
selected note events will be automatically copied and pasted, starting from the step just after the last
selected note event.
Use the copy-and-paste function to copy a note in the clipboard (Ctrl+C [Windows] or +C [Mac OS X])
and paste it automatically where the audio pointer is (Ctrl+V [Windows] or +V [Mac OS X]).
Tip: Press your MPC hardware's 16 Level button to activate/deactivate 16 Level. When activated, the
last pad that was pressed will be temporarily copied to all 16 pads. The pads will now output the same
note number as the initial pad, but a selectable parameter will be fixed at values that increase as the pad
numbers increase (e.g., Pad 1 is the minimum, Pad 16 is the maximum), regardless of how hard you
press them. In the software, in the window that appears, click the Type menu to select the parameter:
Velocity, Tune, Filter, Layer, Attack, or Decay. You can change the pad by clicking the Pad drop-down
menu in the window that appears. Alternatively, you can press and hold the 16 Level button, press the
desired pad, and then release both.
83
Page 84
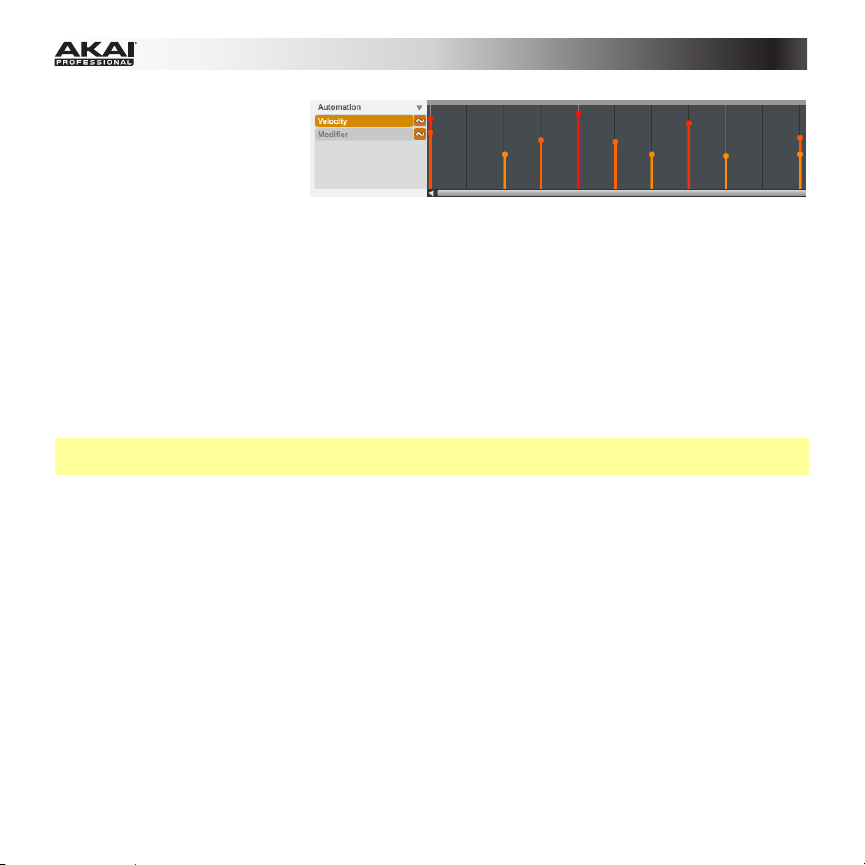
Use the velocity lane to edit note
events' velocities.
Click a note event in the grid or
place the mouse over its velocity
bar in the lane. A small round
handle will appear at the top of
the velocity bar. Click and drag
the round handle up or down to
change the velocity. To increase
the resolution, hold Control
(Windows) or (Mac OS X) on
your computer keyboard while
dragging.
You can also edit multiple note events' velocities simultaneously. Select multiple note events with the
Select Box tool, and then click and drag any one of their velocity bars up or down. To select all note
events for a single pad (Drum Program) or key of the virtual keyboard (Keygroup Program), click the
desired pad or key.
Tip: List View offers a different way to edit velocities. See the List View section of this chapter to learn
more.
84
Page 85

Recording Automation
Tip: To make automating certain parameters easier, assign certain parameters to the Q-Link Knobs as
described in the next section rather than adjusting them in their respective modes. We also recommend
using your MPC hardware (especially the Q-Link Knobs) whenever possible.
1. Determine where the parameter you want to automate is—Main Mode, Program Mixer Mode, or
Track Mixer Mode—and click the Main Mode, Program Mixer Mode, or Track Mixer Mode tab to
enter that mode.
2. If the desired parameter is Program- or pad-related, click the Program's
Automation button (curve icon) until it turns red and has a W. This means the Program
is able to record (write) automation. In Main Mode and Track Mixer Mode, this button is
on the Program Channel Strip. In Program Mixer Mode, this is in the Master Section.
Program- or pad-related parameters include: Program Channel Strip controls, Pad/Keygroup
insert effects, Program insert effects, send effects, Master Semi Tune, Master Fine Tune, and all
pad parameters shown in Program Edit Mode.
If the desired parameter is Track-related, skip to the next step.
Track-related parameters include: Track Channel Strip controls, MIDI CC messages, Track
mutes, pad mutes, the 16-Level feature (on the MPC hardware), Aftertouch messages, Pitchbend
messages, Channel Pressure messages, Program Change messages, and parameters shown in the
Main Mode's Q-Link section's Param menu when set to Prg and Change is set to Note On.
3. Click the Overdub button, and then click Play to start automation recording. It is very important to
use the Overdub function; otherwise, this new recording will overwrite any data previously recorded
to that Track.
4. Move the desired control(s)
during the recording process.
The automation curve will
appear as you move the
control(s).
5. Click Stop you are finished recording.
Tip: After recording, we highly recommend clicking the Automation button on the
Program Channel strip so it turns green and has an R. This means the Program will read
automation but will not record any additional automation over it, though you can still
manually edit and enter automation.
85
Page 86

Hardware: To record automation:
1. Determine where the parameter you want to automate is—Main Mode, Program Mixer Mode, or
Track Mixer Mode—and press Main, Prog Mix, or Shift + Prog Mix/Track Mix to enter that mode.
2. Use the Function Buttons to select the desired tab or window (if available), and/or use the Cursor
Buttons to select the parameter you want to automate.
3. If the desired parameter is Program- or pad-related, press the Q-Link Trigger button until it
flashes (you may need to press it twice).
• If the desired parameter is Track-related, skip to the next step. (Note that in Track Mixer Mode,
when the Mixer field is set to Tracks, you can record automation for the level and pan for the
currently selected Track only, not all 16 Tracks shown.)
4. Click the Overdub button, and then click Play to start automation recording. It is very important to
use the Overdub function; otherwise, this new recording will overwrite any data previously recorded
to that Track.
5. Move the corresponding MPC hardware control(s) during the recording process (depending on the
parameter(s) you are automating, the control(s) may include the Data Dial, -/+ buttons, and/or the
Q-Link Knobs). The automation curve will appear as you move the control(s).
6. Press Stop when you are finished recording.
• Tip: When you are done recording, we highly recommend pressing the Q-Link Trigger button until
it is lit solid. This means the Program will read automation but will not record any additional
automation over it, though you can still manually edit and enter automation.
To assign certain automatable parameters to the Q-Link Knobs:
1. Click the Main Mode tab to enter Main Mode.
2. Click and move a Q-Link Knob so that its number appears in the
QLink field in the Q-Link Section.
3. In the Q-Link Section:
Click FX if you want to automate an effect parameter. Click the
Effect drop-down menu to select an effect (which must be
already loaded). The available effects will be ordered by pad insert
effects, Program insert effects, send effects, and master effects.
Click Prg if you want to automate a real-time parameter. Click the Pad drop-down menu to select a
pad, and click the Change drop-down menu and select the type of change: Note On or Real Time.
4. Click the Param drop-down menu and select the parameter you want to automate.
5. Optional: If you want to record automation for multiple parameters simultaneously, repeat
Steps 2-4 for each additional parameter.
86
Page 87

Hardware: To assign certain automatable parameters to the Q-Link Knobs:
1. Press the Shift + Prog Edit / Q-Link buttons.
2. Touch a Q-Link Knob so that its field is selected in the display.
3. To automate an effect parameter:
• Press F2 (FX Q).
• Press F4 (Edit), and then use the Data Dial or -/+ buttons to select an effect (which must be
already loaded). The available effects will be ordered by pad insert effects, Program insert
effects, send effects, and master effects.
• Press F4 (Close) when you are done.
To automate a real-time parameter:
• Press F1 (Prog Q).
• Press F4 (Edit), and then press the desired pad, or use the Cursor Buttons to select the Pad
field, and then use the Data Dial or -/+ buttons to select a pad.
• Use the Cursor Buttons to select the Change field, and then use the Data Dial or -/+ buttons
to select the type of change: Note On or Real Time.
• Press F4 (Close) when you are done.
4. With the Q-Link Knob still selected, use the Data Dial or -/+ buttons to select a parameter you
want to automate.
5. Optional: If you want to record automation for multiple parameters simultaneously, repeat the
instructions in Step 3 for each additional parameter.
The Program Q-Link Edit window of the MPC hardware display.
87
Page 88

Manually Entering and Editing Automation
In the software, follow these
steps to manually enter or edit
automation in Grid View:
Tip: You can manually enter or
edit automation regardless of the
setting of the Automation button
on the Program Channel strip.
1. If you want to manually enter or edit automation for a pad in a Drum Program, select the pad whose
automation you want to enter or edit. Otherwise, skip to the next step.
2. To manually enter automation for a new parameter: To the left of the velocity lane, next to
Automation, click the triangle () and select a parameter. Depending on the Program type, you
can select parameters that affect the entire Track, the entire Program, or a specific pad.
Parameters that are dark blue already have automation, while parameters that are grey do not,
though you can still select them.
To edit existing automation: To the left of the velocity lane, under Automation, click the
desired parameter. Parameters with a green T icon affect the entire Track. Parameters with
a blue P icon affect the entire Program. Parameters with a red P icon are specific to the
current pad.
3. In the automation lane, you can enter or edit the automation points that make up the automation
curve.
To move an automation point, click and drag it. Dragging it up and down adjusts the parameter
amount, while dragging it left or right adjusts its location in time. The automation points will
automatically align with the grid set by your Time Correct setting, but you can hold the Shift key of
your computer keyboard while dragging the automation points to ignore this quantization.
To add a new automation point, double-click the desired location in the automation lane.
To delete an automation point, double-click it.
To draw a curve, use the Pencil Tool (Draw Mode) and click and drag it across the lane.
To adjust several adjacent automation points simultaneously, use the Select Box Tool (Select
Mode) to select them and then click and drag any one of the automation points as desired.
Tip: List View offers a different way to edit automation. See the List View section of this chapter to learn
more.
88
Page 89

List View
In List View, you can perform the same
operations as in Grid View but with a different
interface/workflow.
List View is visible in Main Mode, Program Edit
Mode, Program Mixer Mode, Pad Mute Mode,
and Step Sequencer Mode.
If you are not already in List View, enter it by
doing any of the following:
• Click the View Menu and select List
Editor.
• Click the List View button just below the
Mode Tab.
• Press Shift+L on your computer
keyboard.
Hardware: To enter or exit List View, press
Shift + Step Seq.
Note: The alternative to List View is Grid View, explaind in the earlier Grid View section. Click the
Show/Hide List button to switch between the two views.
The Sequence for the Track will be shown as a list of note events, with the following parameters:
• #: The number of the note event.
• Time: The position of the note event in bars, beats, and ticks (identical notation to the clock in the
Transport Section). Hover the mouse over the value to see its equivalent in pulses. If multiple note
events occur at the same time, additional note events will be listed immediately below, but their
Time values will be greyed out.
• Pad/Note: The pad and/or corresponding MIDI note number. For Drum Programs, you will see the
pad number. For Keygroup Programs, Plugin Programs, and MIDI Programs, you will see the note.
• Length: The length of the note event in ticks.
89
Page 90

• Velocity: The velocity of the note event with a velocity bar of corresponding color and length below
it.
• Mod Type: The type of modifier used on the note event via automation. See the Mod description
on this page in Entering and Editing Events to learn more.
• Value: The value of the modifier automation. See the Value description on this page in Entering
and Editing Events to learn more.
Hardware: In List View, the Sequence for the Track will be shown as a list of note events, with the
parameters listed above except for #. To set whether or not the list will scroll during playback, press
Window when any List View field is selected and use the Data Dial or -/+ buttons to select Off or Scroll.
List View in the MPC hardware display.
To show or hide specific parameter columns, right-click one of the parameter names, and select the
parameter column to show or hide. You can also choose to Auto-size this column or Auto-size all
columns to fit the contents.
The red arrow () on the left side of the list represents the audio pointer's current position. If your
Sequence is playing, the arrow will move accordingly.
Click Show/Hide List to switch between the Grid View and List View. See the previous Grid
View section for an explanation of this view.
Hardware: Press Shift + Step Seq to switch between the Grid View and List View.
Click Undo (the red arrow) to undo your last action.
Hardware: Press Undo to undo your last action.
Click Redo (the green arrow) to redo the last action you undid.
Hardware: Press Shift + Undo / Redo to undo your last action.
90
Page 91

In the upper-right corner of the List View, there
are some menus and parameters you can adjust:
• Click the Track drop-down menu to select one of the Tracks to view in the grid.
• Click and drag the Total Bars field up or down to change the selected Track's length. The default
setting is 2 bars. The maximum length is 999 bars.
• Click the Time Correct drop-down menu to select the note value to quantize to. Default is 1/16
(16th notes).
• Click and drag the Swing field up or down to set the amount of swing (from 50% to 75%) so you
can "shuffle" your beats—from subtle to extreme.
Hardware: Press the Main button to enter Main Mode, and use the Cursor Buttons to select a field,
and use the Data Dial or the -/+ buttons to set the desired value:
• To change the current Track, select the Trk field. You can also press F3 (Track-) or F4 (Track+).
• To change the number of bars, select the Bars parameter.
• To adjust the Time Correct and Swing, press F1 (T.C.) and select the Note field or Swing field.
Press F5 (Do It) to confirm or F4 (Close) to cancel the operation.
In the lower-right corner of the List View, there are some icons
to let you insert, duplicate, or view events:
• Click the + icon and select the type of event to insert it.
• Click the page icon when an event is selected to copy and paste it immediately after it.
• Click the View drop-down menu and select the type of event to view it: All, Notes, Aftertouch, Track
Automation, Program Automation, Pitch Bend, Control Change, Program Change, Channel
Pressure, Solo/Mute, or Other.
Hardware: Use the Cursor Buttons to select the View field, and use the Data Dial or the -/+ buttons to
set the type of event. To insert or copy an event, please see Entering and Editing Events below.
Entering and Editing Events
To insert an event at the audio pointer's current position, click the + icon in the lower-right corner of the
List View and select the type.
Hardware: Press F4 (Insert) to open the Insert Event window. Use the Cursor Buttons to select the
Time, Type, or Pad(Note) fields, and use the Data Dial or -/+ buttons to set the value. Alternatively,
simply press the pad you want to use in the Pad(Note) field. Press F5 (Do It) to confirm or F4 (Close) to
cancel the operation.
91
Page 92

In the software, the Pencil Tool and Select Box Tool will be greyed out as they are disabled in List View.
You can enter notes in List View only by playing the pads, but List View offers a different way to edit
your notes than in Grid View.
As in Grid View, you can do the following in List View:
• Click a note event to hear its corresponding pad.
• Delete a event if it is selected by pressing Delete or Backspace on your computer keyboard.
• To shorten or extend a note event (in ticks), click and drag its Length value left or right.
• Duplicate events by selecting them in the list and then pressing Ctrl+D (Windows) or +D (Mac OS
X). The selected events will be automatically copied and pasted to the same position (one note
event on top of another). Alternatively, click the page icon in the lower-right corner of the List View
to duplicate an event to copy and paste it immediately after it.
• Use the copy-and-paste function to copy an event (Ctrl+C [Windows] or +C [Mac OS X]) and
paste it automatically where the audio pointer is (Ctrl+V [Windows] or +V [Mac OS X]).
Hardware: (Use the Cursor Buttons in List View to select the desired note event.)
• To hear a note event's corresponding pad, press F6 (Play).
• To delete a selected event, press F2 (Edit) so it is highlighted, and then press F3 (Delete).
• To shorten or extend a selected note event (in ticks), select the Length field and use the Data Dial
or -/+ buttons to adjust its length.
• To copy and paste a selected event, press F2 (Edit) so it is highlighted, and then press F4 (Copy).
Use the Cursor Buttons to each Copy To (time) field, and use the Data Dial or -/+ buttons to set
the value. Press F4 (Do It) to confirm or F3 (Close) to cancel the operation.
Edit the velocity of a note event by clicking and dragging its Velocity value left or right.
Hardware: To adjust a selected note event's velocity, select the Vel field and use the Data
Dial or -/+ buttons to adjust its velocity.
Edit options in List View in the MPC hardware display.
92
Page 93

To edit a specific event, double-click it, and a small window will appear
with a combination of the following options, depending on the Type:
• Time: The position of the event in bars, beats, and ticks (identical
notation to the clock in the Transport Section), each in a different
field. To change the value, either click and drag a field up or
down, or click it and enter a value using your computer keyboard.
Hardware: To adjust the position of a selected event, press F2 (Edit) so it is highlighted, and then
press F5 (Move). Use the Cursor Buttons to each Copy To (time) field, and use the Data Dial or /+ buttons to set the value. Press F4 (Do It) to confirm or F3 (Close) to cancel the operation.
Alternatively, press F4 (Nudge) to and use the Data Dial or -/+ buttons to adjust the Time.
• Type: The type of event. By default, this is a note event, but you can click the field and select any of
the options from the menu that appears:
o Note: A standard note event.
o Track: A modifier that affects the Track and can be automated. Dark blue parameters already
have automation, while grey parameters do not, though you can still select them.
o Program: A modifier that affects the Program and can be automated. Dark blue parameters
already have automation, while grey parameters do not, though you can still select them.
o Pad: A modifier that affects the pad and can be automated. Dark blue parameters already
have automation, while grey parameters do not, though you can still select them.
• Pad: The pad number. To change the pad, either click and drag the field up or down, or double-
click it and select the pad from a visual representation of all eight pad banks.
• Vel: The velocity of the note event. To change the value, either click and drag the field up or down,
or click it and enter a value using your computer keyboard.
• Len: The length of the note event in ticks. To change the value, either click and drag the field up or
down, or click it and enter a value using your computer keyboard.
• Mod: The type of modifier used in the event (through automation). Click the field and select one
from the menu that appears.
• Value: The modifier's value (through automation). Click and drag the bar left or right to set it.
Hardware: To set a selected event's pad, velocity, length, modifier, or value, select the Pad/Note, Vel,
Length, Mod Type, or Value field (respectively) and use the Data Dial or -/+ buttons to adjust it.
93
Page 94

Entering Automation
To manually enter automation in List View, follow the same process described in Entering and Editing
Events above, but instead of Note, select the Track, Program, or Pad parameter you want to
automate. You can enter automation regardless of the setting of the Automation button on the Program
Channel strip.
Hardware: To manually enter automation in List View, follow the same process (for your MPC hardware)
described in Entering and Editing Events above, but instead of selecting Note as the Type, select
Program Automation, Program Mixer, or Track Automation, and select Parameter you want to automate.
Tip: To learn how to record automation in real time, please see Grid View > Recording Automation.
Editing Automation
To edit automation in List View:
1. If you want to edit automation for a pad in a Drum Program, select the pad whose automation you
want to enter or edit. Otherwise, skip to the next step.
2. To edit existing automation: Click and drag a Value slider of the desired
automation point to the left or right. For parameters with a center position,
the center is marked with a 0 and a vertical line.
Parameters with a green T icon affect the entire Track. Parameters with a
blue P icon affect the entire Program. Parameters with a red P icon are
specific to the current pad. Note events appear as gold note symbols
without a Value slider.
3. In the list, you can edit the automation points that make up the automation curve.
To move an automation point, double-click it in the list. In the small window that appears, click
and drag any of the Time fields up or down, or click one and enter a value using your computer
keyboard. This kind of adjustment will ignore your Time Correct setting (quantization), so it may
not be aligned with the grid if the adjustment is too subtle (e.g., only a few ticks).
To delete an automation point, click it, and then press Delete or Backspace on your computer
keyboard.
Hardware: To edit automation in List View, follow the same process (for your MPC hardware) described
in Entering and Editing Events above. The difference is that automation events will not have Length or
Velocity (Vel) parameters.
94
Page 95

Software Menus
Some of the software's menu items let you access features that cannot be accessed with the MPC
hardware.
Important:
• The software menu organization differs between Windows and Mac OS X operating
systems.
• When loaded as plugin, the Menu button is the arrow icon located to the left of the Main
Mode tab.
File Menu
New Project creates an empty Project. Use this command when you want to start a Project from
scratch.
New From Template loads a user-defined Project template. We recommend creating a Project with the
basic settings that suit your needs and saving it as a Project template for easy access. See Software
Menus > Edit Menu > Preferences: Auto Load/Save Tab to learn how to set this template.
Tip: You can "bypass" or ignore the template by opening the MPC software while holding down your
computer's Shift key. This will open an empty Project instead of your selected Auto Load file.
Load Recent provides shortcuts to the last five files you have been recently working with. The list is
chronological with the most recent file at the top.
Save Project saves the current Project. In the window that appears, name your Project and select a
save location. The samples in the Project Information will be automatically saved with the Project. The
Project file (.xpj), and its information (samples, MIDI files, Program files, etc.) will be saved in a folder
with the same name on the same folder level.
Save Project As is identical to the Save Project function but lets you save the current Project with a
new name.
95
Page 96

Save All Programs saves all Programs of your Project.
Save Current Program saves only the current Program.
Save Current Sequence saves only the current Sequence.
Save MIDI Control Scene saves your control map as set in MIDI Control Mode. See the MIDI Control
Mode chapter for more information about creating a control map.
Export lets you export your Project or Sequence data in various formats: a single Project Archive file,
MPC formats, a standard MIDI file, or as an audio mixdown file. Select the desired option from the submenu.
• As Project Archive exports the entire Project as a Project Archive file (.xpa). In the window that
appears, enter a file name and set the save location. This option is useful when you want to transfer
a Project between different computers without dealing with its component files.
• As MPC1000/MPC2500 Seq exports the current Sequence so it can be read by an MPC1000 or
MPC2500.
• As MPC1000/MPC2500 Prg exports the current Program so it can be read by an MPC1000 or
MPC2500.
• As MPC5000 Seq exports the current Sequence so it can be read by an MPC5000.
• As MPC5000 Prg exports the current Program so it can be read by an MPC5000.
• As MIDI File exports the Sequence as a standard MIDI file (.mid). In the window that appears, enter
a file name and set the save location. This option is useful when you want to import your
Sequences into separate sequencer software or exchange your Sequences with another artist.
96
Page 97

• As Audio Mixdown exports the Sequence or Song
as an audio file (if you are in Song Mode, this will
affect the entire Song; if you are in any other mode,
this will affect the current Sequence only). You can
also access this command by pressing Ctrl+Shift+E
(Windows) or +Shift+E (Mac OS X) on your
computer keyboard. In the window that appears, you
can set the audio file's format:
o Audio Length lets you define the length of your
audio file with the Start bar and End bar,
allowing you to export a certain number of
measures only. You can also set the length of a
"bounce tail" (Tail) in seconds, which is useful
when working with audio effects like reverb or
delay, whose sound may exceed the defined
export range.
o Render source lets you select between Stereo
output and Separate programs and Explode tracks. Stereo output will render an audio output,
which you can select by clicking the drop-down menu under the checkbox. Separate
programs will render an audio mixdown of each Program used in the Sequence or Song.
Explode tracks will render an audio mixdown of each Track used in the Sequence (this feature
does not work in Song Mode).
o The available Render options depends on your Render source. When Master inserts is
checked, the audio mixdown will include master effects. When Export returns is checked, the
audio mixdown will also export return buses.
When your Render source is set to Separate programs or Explode tracks, Master inserts is
bypassed, so this option is disabled.
o File format lets you select wav, aiff, or mp3 as the exported file format. For WAV and AIFF
files, you can select a Bit depth of 8-bit, 16-bit, 24-bit, or 32-bit, floating point. For MP3 files,
you can select a Bitrate of 12
o Sample rate lets you select from 44.1 kHz, 48 kHz, 88.2 kHz, or 96 kHz. In most cases, we
recommend selecting 44.1 kHz.
o Click Export to open a window where you can enter a file name and set the save location.
o Click Cancel to close the window without exporting.
8 kbps, 160 kbps, 192 kbps, or 320 kbps.
97
Page 98

Exit closes the software. If you have not saved any changes made to a currently open project, it will
prompt you to do so before quitting.
Mac OS X users: The Exit command is named Quit MPC and located in the MPC menu.
Edit Menu
Undo undoes the last action you performed. When there are no actions left to undo, the Undo command
will be unavailable and appear greyed out.
Redo undoes the Undo command. You can continue redoing actions until there are no items left to redo,
in which case, the Redo command will be unavailable and appear greyed out.
Important: If you perform a new action when the Redo command is available, you will no longer be able
to redo. In other words, as soon as you perform an editing action other than Undo, Redo is no longer
available.
History lets you view a list of previously executed
commands in the Command History window. As
you undo and redo commands, you can see your
current "position" in the list of commands in the
window.
To revert to a previous "state" in your Project,
click and drag the point just after the last step.
Any "undone" steps will be greyed out. You can
do the same to redo all the greyed-out steps, as
well.
Cut removes selected events from the grid and copies it to the clipboard. After cutting events, you can
paste or insert them at another location in the same or another Sequence.
Copy copies selected events from the grid to the clipboard without removing them. After copying
events, you can paste or insert them at another location in the same or another Sequence.
98
Page 99

Paste lets you to paste the contents of the clipboard at the position marker's current location.
Select All selects all note events in the current Sequence and Track.
Deselect All deselects all note events in the current Sequence and Track.
Sequence provides options related to editing the current Sequence:
• Clear erases all Tracks and their note events from the current Sequence. After selecting this, click
Clear to confirm your choice or Cancel to cancel it. This operation cannot be undone.
• Export lets you export the current Sequence as a standard MIDI (.mid) file.
• Next Sequence selects the next Sequence. You can also press Ctrl+Shift+} (Windows) or
+Shift+} (Mac OS X) on your computer keyboard.
• Previous Sequence selects the previous Sequence. You can also press Ctrl+Shift+{ (Windows) or
+Shift+{ (Mac OS X) on your computer keyboard.
Track provides options related to editing the current Track:
• Clear erases all note events from the current Track. After selecting this, click Clear to confirm your
choice or Cancel to cancel it. This operation cannot be undone.
• Explode automatically splits the current Track into multiple Tracks—one for each distinct pad or
note (pitch, not event). The current Track also remains present and intact, while each Track created
from it is labeled with the Track Name and pad name or number.
• Next Sequence selects the next Sequence. You can also press Ctrl+Shift+} (Windows) or
+Shift+} (Mac OS X) on your computer keyboard.
• Previous Sequence selects the previous Sequence. You can also press Ctrl+Shift+{ (Windows) or
+Shift+{ (Mac OS X) on your computer keyboard.
Hardware: In Main Mode, use the Cursor Buttons to select the Trk field, and then Window. Press F2
(Clear) to erase all note events from the current Track, F3 (Explode) to explode the Track, press F4
(Copy) to copy the Track, or press F5 (Close) to cancel the operation.
If you select F4 (Copy), use the Cursor Buttons to move between the Copy Contents of Track and
Over Contents of Track fields, and use the Data Dial or -/+ buttons to change the number. Press F5
(Do It) to copy the Track or press F4 (Back) to cancel the operation.
99
Page 100

Preferences opens the Preferences window, which contains many customizable elements of the
software. Click the corresponding tab on the left to select it (e.g., MIDI or Sequencer). Click the OK
button to close the Preferences window. Preferences will be automatically saved.
Mac OS X users: Preferences is located in the MPC menu.
• Preferences: Audio Tab
o Audio Device Type and Device (Windows)
or Output and Input (Mac OS X): Click these
drop-down menus to select an audio
hardware driver in your computer system.
Windows users: To use an MPC
Renaissance's inputs and outputs to
record and play audio (to and from your
computer), select ASIO as the Audio
Device Type and MPC Renaissance
ASIO Driver as the Device, and then
check In 1+2. Otherwise, you can
select an ASIO hardware driver of your
audio interface.
Tip: If you are using your computer's
internal soundcard, we recommend
downloading the latest ASIO4ALL driver
at asio4all.com.
Mac OS X users: To use an MPC
Renaissance's inputs and outputs to
record and play audio (to and from your
computer), select MPC Renaissance as
the Output and Input, and then check
Input 1+2.
o Test: Click this button to play a test tone. This is for checking your audio output. Careful! You
should lower the volume on your audio system beforehand.
o Sample Rate: Click this to drop-down menu to select the desired sample rate for your Project.
This should depend on your audio interface's available sample rates (i.e., select 96000 Hz only
if your interface allows a 96 kHz sample rate).
100
 Loading...
Loading...