Page 1
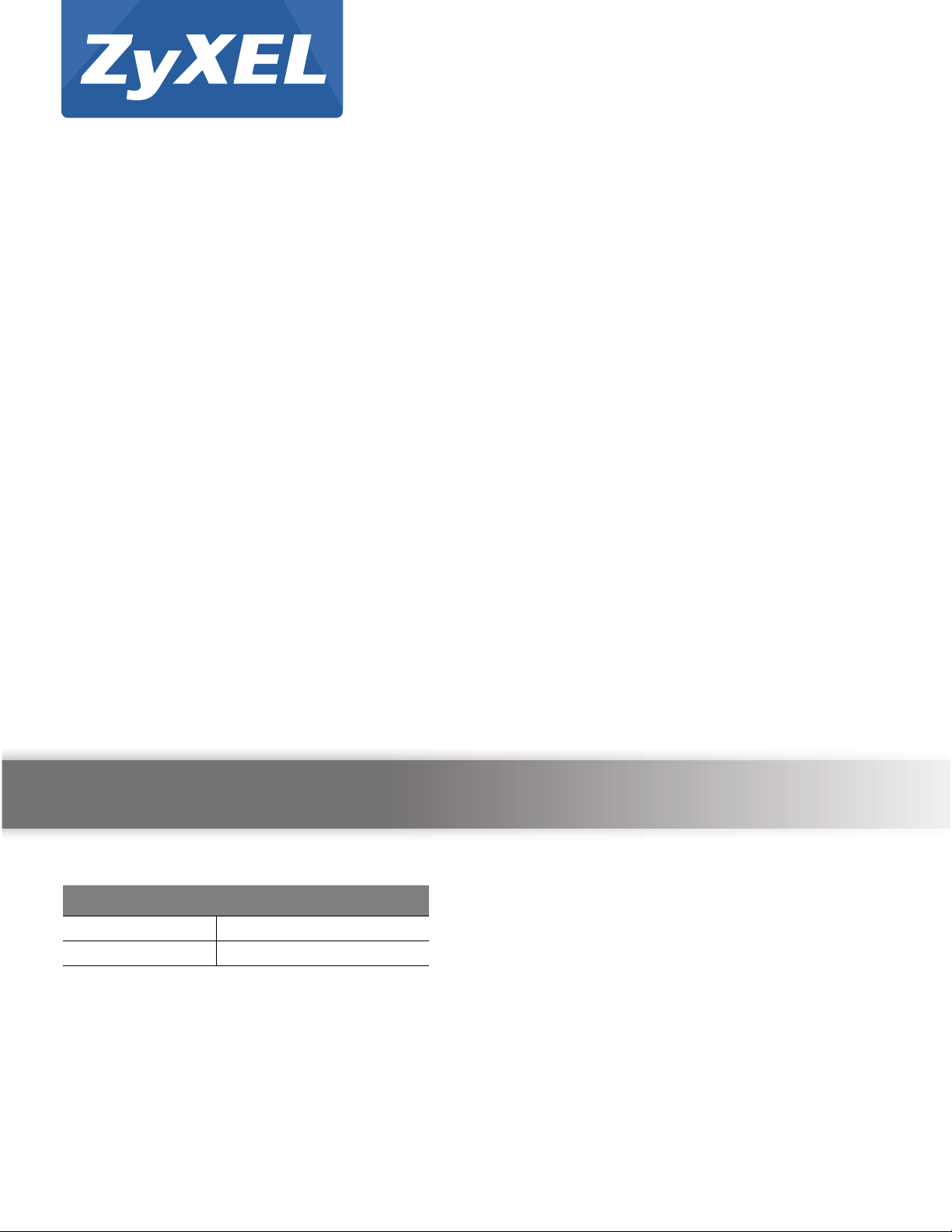
Quick Start Guide
NBG4615 v2
Wireless N300 Gigabit NetUSB Router
Version 1.00
Edition 1, 09/2012
User’s Guide
Default Login Details
LAN IP Address http://192.168.1.1
Password 1234
www.zyxel.com
Copyright © 2012 ZyXEL Communications Corporation
Page 2
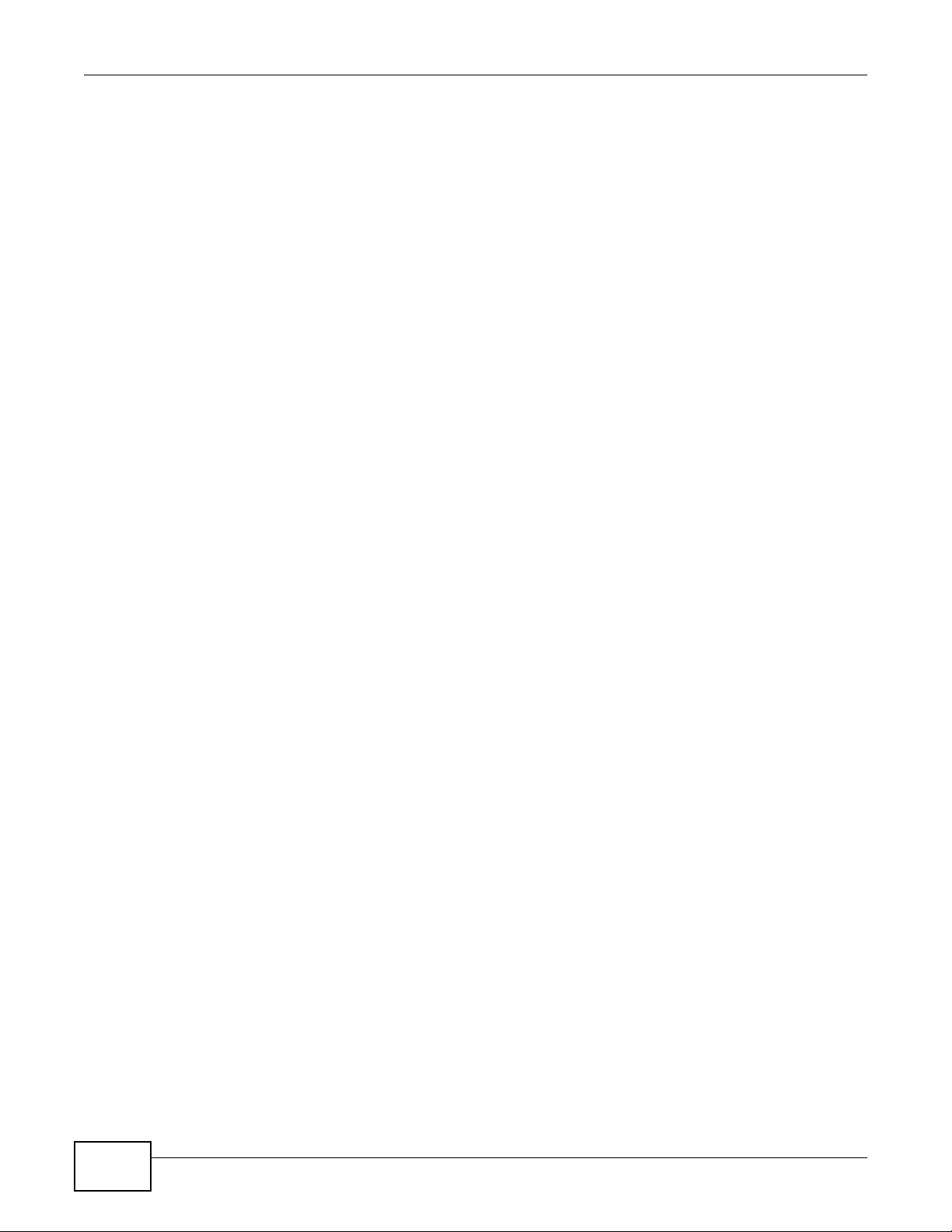
IMPORTANT!
READ CAREFULLY BEFORE USE.
KEEP THIS GUIDE FOR FUTURE REFERENCE.
Screenshots and graphics in this book may differ slightly from your product due to differences in
your product firmware or your computer operating system. Every effort has been made to ensure
that the information in this manual is accurate.
Related Documentation
•Quick Start Guide
The Quick Start Guide shows how to connect the NBG4615 v2 and access the Web Configurator
wizards. It contains information on setting up your network and configuring for Internet access.
NBG4615 v2 User’s Guide2
Page 3
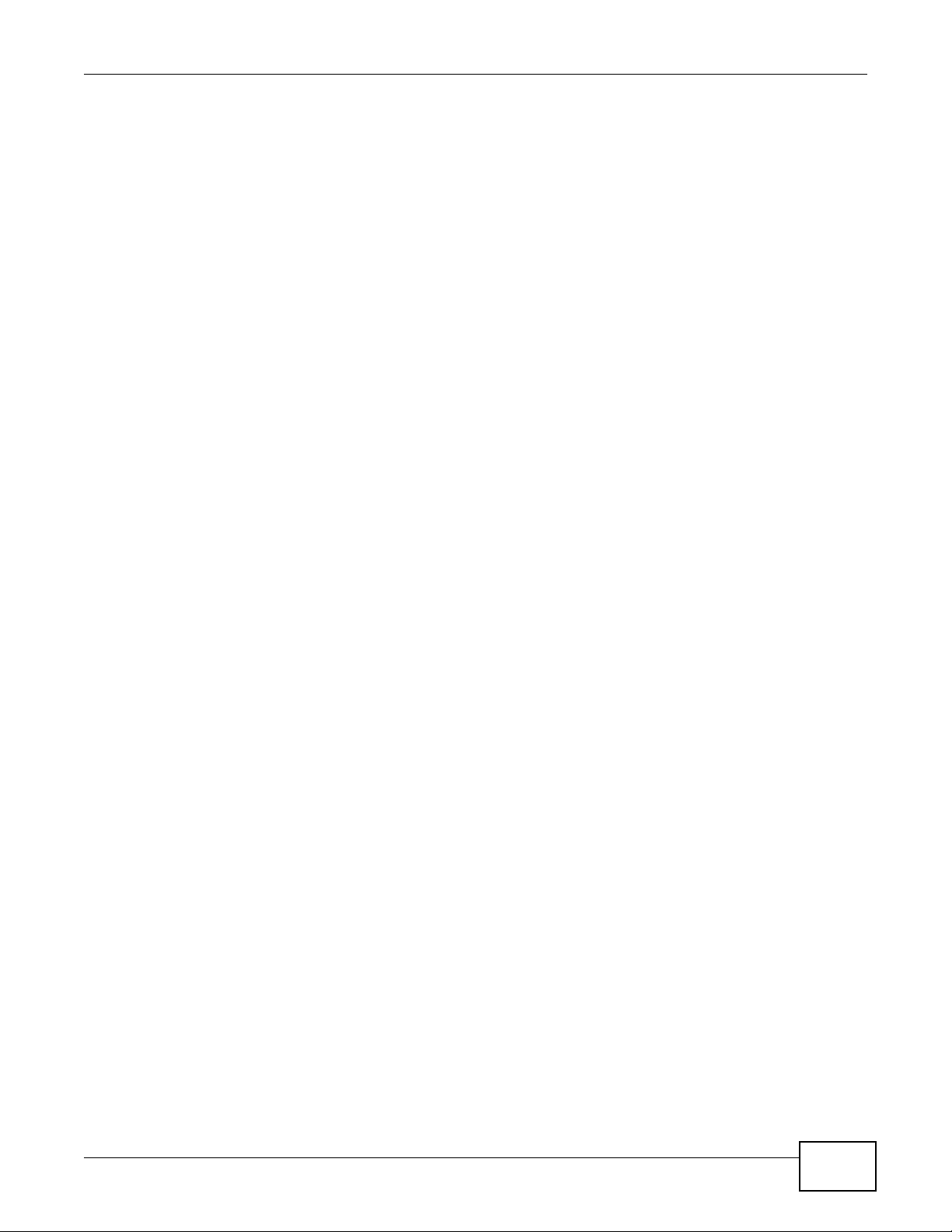
Contents Overview
Contents Overview
User’s Guide .......................................................................................................................................13
Introduction .............................................................................................................................................15
ZyXEL NetUSB Share Center Utility .......................................................................................................21
Connection Wizard ....... ... .......................................... ... ... .... ... ... ... .... .......................................................27
Introducing the Web Configurator ...........................................................................................................39
NBG4615 v2 Modes . .... ... .......................................... ... ... .... .......................................... ... ... ....................43
Easy Mode ..............................................................................................................................................45
Router Mode ...........................................................................................................................................57
Access Point Mode .................................................................................................................................63
Universal Repeater Mode .......................................................................................................................71
WISP Mode .............................................................................................................................................81
WISP + Universal Repeater Mode ..........................................................................................................91
Tutorials ..................................................................................................................................................97
Technical Reference ........................................................................................................................117
Monitor ..................................................................................................................................................119
WAN ....................................................... ...................................................... .........................................125
Wireless LAN .................. ... ... .... ... ... ... .... ... .......................................... ..................................................135
LAN .......................................................................................................................................................157
DHCP Server ........................................................................................................................................161
NAT .......................................................................................................................................................167
DDNS ................................. .............................................................. .....................................................177
Static Route ...........................................................................................................................................179
Firewall ...................................... ................................ ................................... .........................................183
Content Filtering ....................................................................................................................................189
Bandwidth Management ................. ... .... ... ... ... ... .... ... ... ... .... ... ... .......................................... ... ............... 193
Remote Management ............................................................................................................................201
Universal Plug-and-Play (UPnP) ...........................................................................................................205
Maintenance .................................... ....... ...... ...... ....... ...... ....... ...... ....... ...... ....... ... ...... ............................211
Troubleshooting ....................................................................................................................................223
NBG4615 v2 User’s Guide
3
Page 4
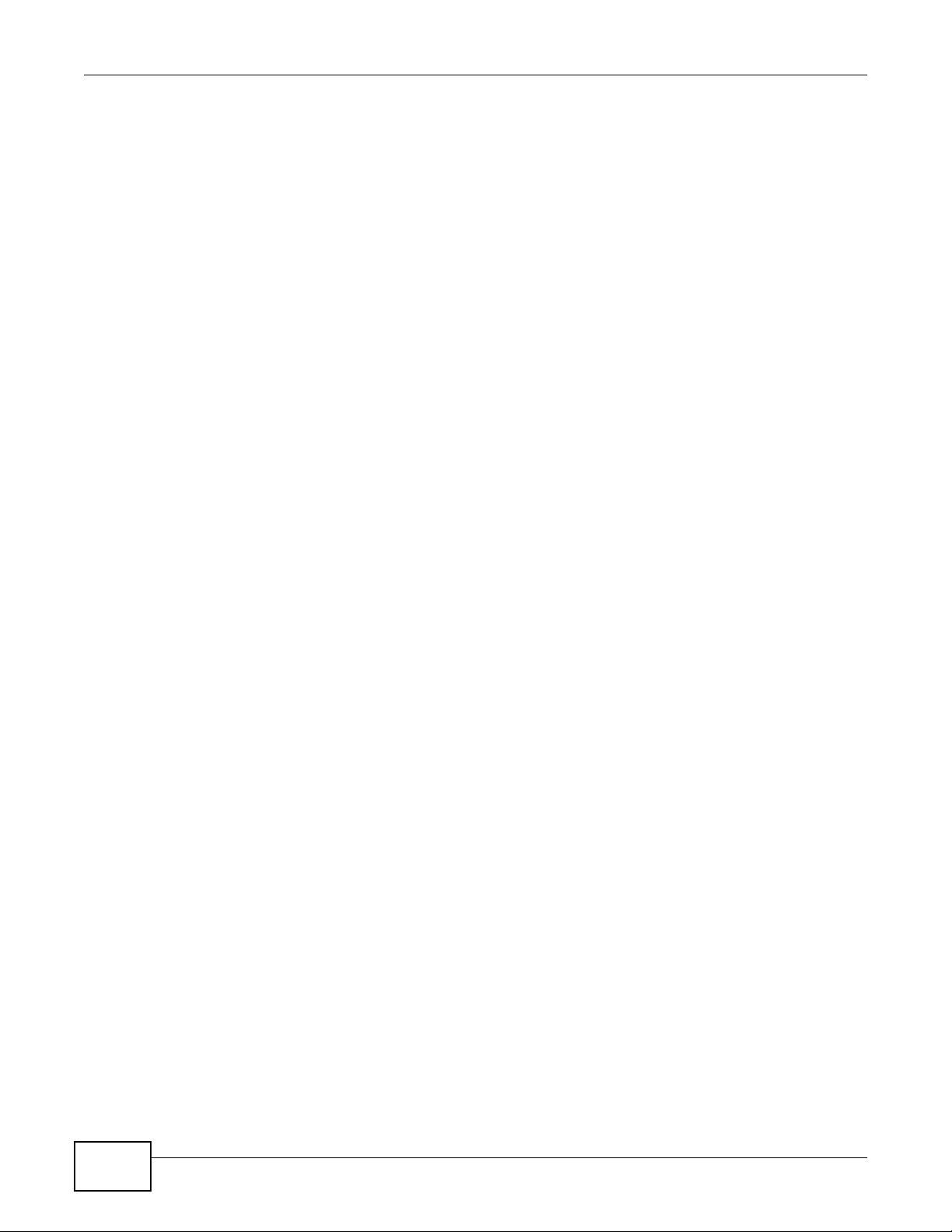
Contents Overview
4
NBG4615 v2 User’s Guide
Page 5
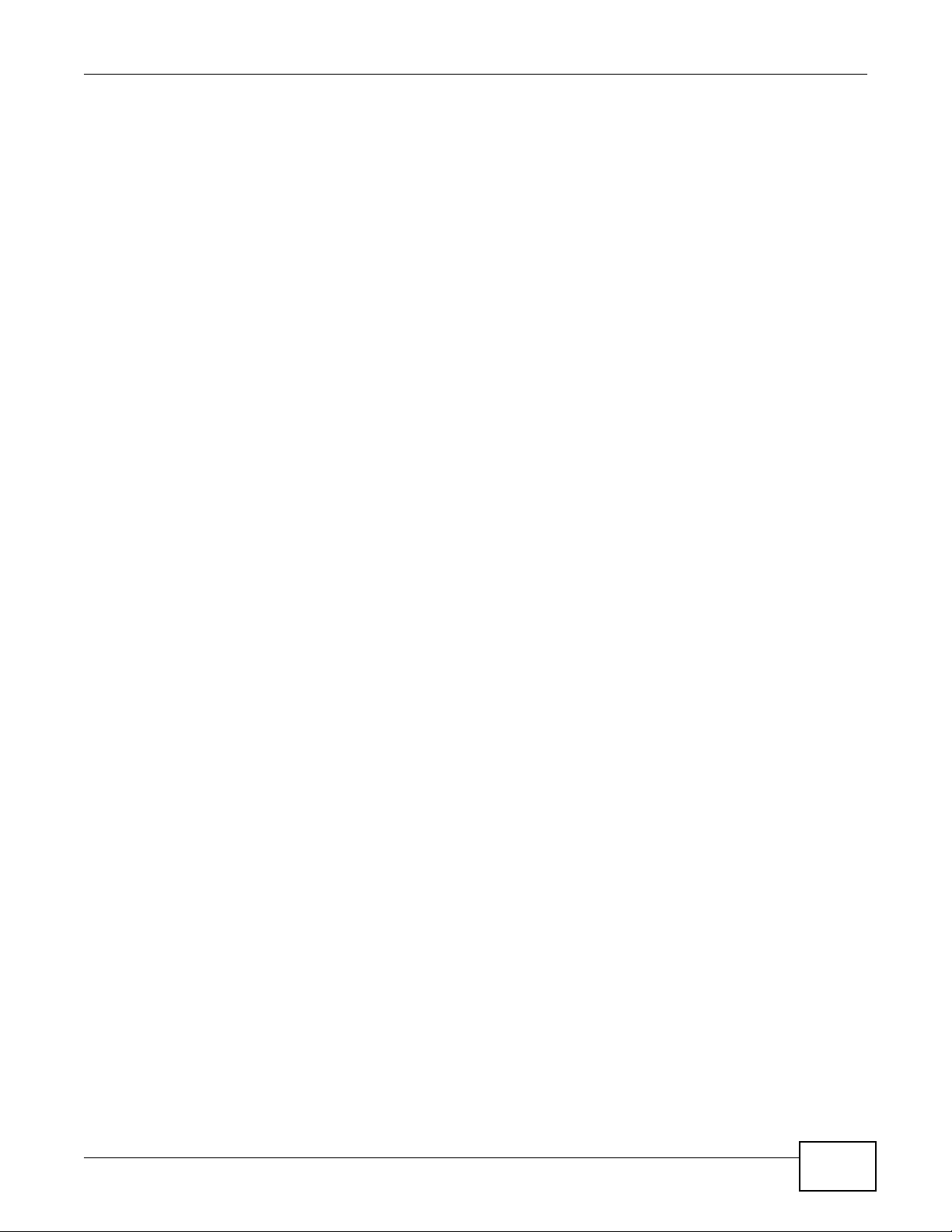
Table of Contents
Table of Contents
Contents Overview ..............................................................................................................................3
Table of Contents .................................................................................................................................5
Part I: User’s Guide .........................................................................................13
Chapter 1
Introduction.........................................................................................................................................15
1.1 Overview ................................................ ... .......................................... ..............................................15
1.2 Applications ......................................... .......................................... ....................................................15
1.3 Ways to Manage the NBG4615 v2 ......................... ... .... ... ... ... .... ... ... .................................................15
1.4 Good Habits for Managing the NBG4615 v2 .....................................................................................16
1.5 Resetting the NBG4615 v2 .......... .... ... ... ... ... .... ... ... ... .......................................... .... ... ... ....................16
1.5.1 How to Use the RESET Button ................................................................................................16
1.6 The WPS Button ....................... ... .... .......................................... ... ... ... ..............................................16
1.7 LEDs ............... ... .... ... ... ... ....................................... ... .... ... ... ... .... ... ....................................................17
1.8 Wall Mounting .............. ... .... ... ... ... .......................................... ...........................................................18
Chapter 2
ZyXEL NetUSB Share Center Utility..................................................................................................21
2.1 Overview ................................................ ... .......................................... ..............................................21
2.1.1 Quick Setup ......................................................... ... ... ... .... ... ....................................................21
2.1.2 Installing ZyXEL NetUSB Share Center Utility .........................................................................21
2.2 The ZyXEL NetUSB Share Center Utility ..........................................................................................22
2.2.1 The Menus ................. ... ... ... .......................................... .... ... ....................................................23
2.2.2 The ZyXEL NetUSB Share Center Configuration Window ......................................................24
2.2.3 The Auto-Connect Printer List Window ...................................................................................25
2.2.4 Exit the ZyXEL NetUSB Share Center Utility ....... ... ... ... .... ... ... ... .......................................... ... .26
Chapter 3
Connection Wizard.............................................................................................................................27
3.1 Overview ................................................ ... .......................................... ..............................................27
3.2 Accessing the Wizard ........................................................................................................................27
3.3 Connect to Internet ........................... ... ... ... ... .......................................... ...........................................28
3.3.1 Connection Type: IPoE ............................................................................................................29
3.3.2 Connection Type: PPPoE ........................................................................................................30
3.3.3 Connection Type: PPTP ..........................................................................................................32
3.4 Router Password .................................... ... ... .... ... ... .......................................... ... .... ... .......................33
NBG4615 v2 User’s Guide
5
Page 6
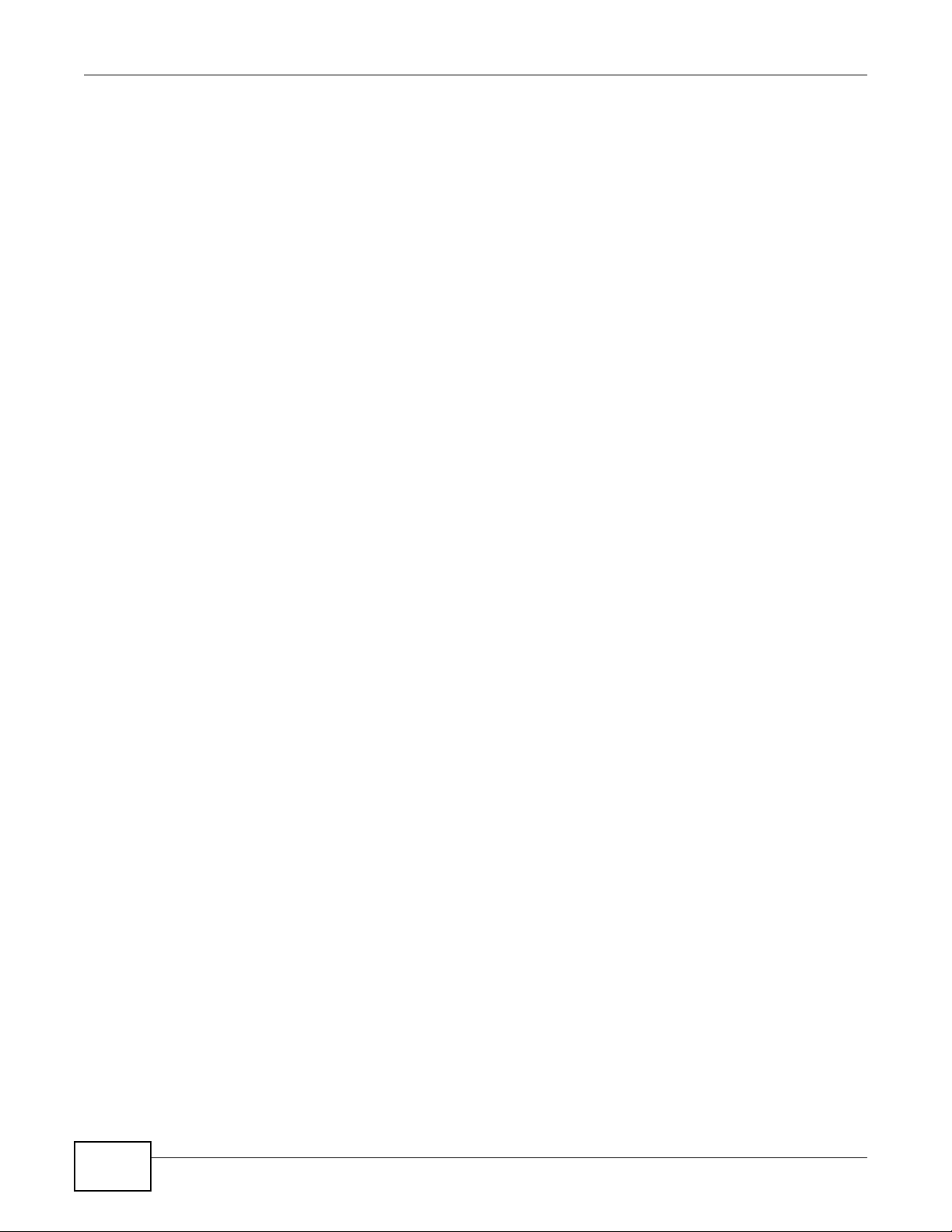
Table of Contents
3.5 Wireless Security ................ ... ... .......................................... ... .... .......................................................34
3.5.1 Wireless Security: No Security ................................................................................................34
3.5.2 Wireless Security: WPA2-PSK .................................................................................................35
Chapter 4
Introducing the Web Configurator ....................................................................................................39
4.1 Overview ................................................ ... .......................................... ..............................................39
4.2 Accessing the Web Configurator .......................................................................................................39
4.2.1 Login Screen .......................................... ... ... ... .......................................... ..............................39
4.2.2 Password Screen ...................................... ... .......................................... .................................40
Chapter 5
NBG4615 v2 Modes ............................................................................................................................43
5.1 Overview ................................................ ... .......................................... ..............................................43
5.1.1 Web Configurator Modes .........................................................................................................43
5.1.2 Device Modes ......................... ... ... .......................................... ... ... .... .......................................43
Chapter 6
Easy Mode...........................................................................................................................................45
6.1 Overview ................................................ ... .......................................... ..............................................45
6.2 What You Can Do .................. ... ... .... ... ... ... ... .......................................... .... ... ... ... .... ... .......................46
6.3 What You Need to Know ..... ... .......................................... ... ... .... .......................................................46
6.4 Navigation Panel ................. ... ... ... .... ... ... ... ........................................................................................47
6.5 Network Map .................................................... ... ... ... .......................................... .... ... .......................47
6.6 Control Panel ......................... ... ... .... .......................................... ... ... .................................................48
6.6.1 Game Engine ............. .......................................... .......................................... ..........................49
6.6.2 Power Saving ......................................... ... ... ... .......................................... ..............................50
6.6.3 Content Filter ............................................................. ... .... ...................................... .................50
6.6.4 Bandwidth MGMT ................... ... ... ... ... .... .......................................... ... ... ... ..............................51
6.6.5 Firewall ............................................................ .... ... ... ... .... ... ... .................................................52
6.6.6 Wireless Security .................... .......................................... ... ... ... ..............................................52
6.6.7 WPS .......................................... ... ...........................................................................................53
6.7 Status Screen in Easy Mode .............................................................................................................54
Chapter 7
Router Mode........................................................................................................................................57
7.1 Overview ................................................ ... .......................................... ..............................................57
7.2 Router Mode Status Screen ..............................................................................................................57
7.2.1 Navigation Panel ... .... ... ... ... .... ... ... ... ... .... .................................................................................60
Chapter 8
Access Point Mode.............................................................................................................................63
8.1 Overview ................................................ ... .......................................... ..............................................63
6
NBG4615 v2 User’s Guide
Page 7
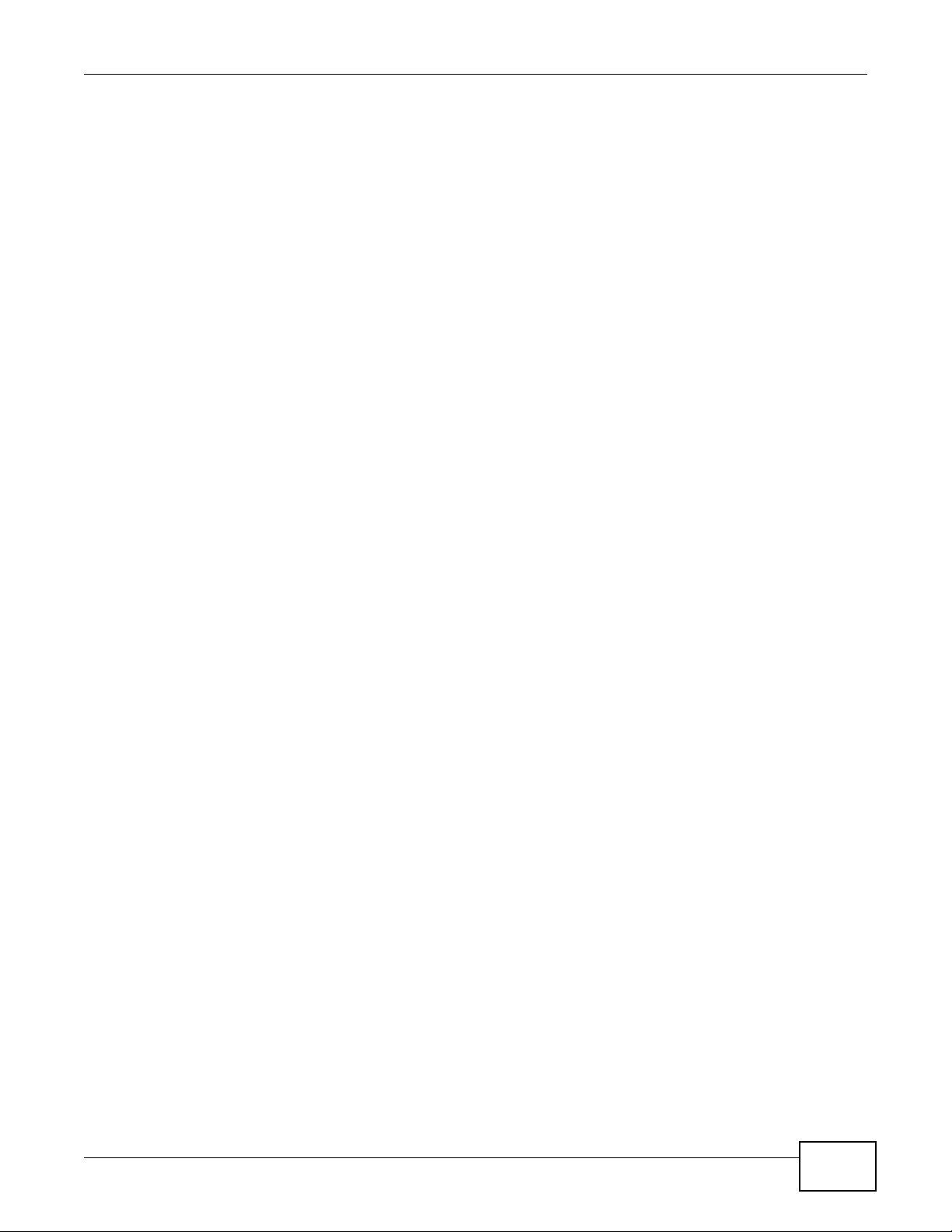
Table of Contents
8.2 What You Can Do .................. ... ... .... ... ... ... ... .......................................... .... ... ... ... .... ... .......................63
8.3 What You Need to Know ..... ... .......................................... ... ... .... .......................................................63
8.3.1 Setting your NBG4615 v2 to AP Mode .......................................................... ... ... ... ... .... ... ... ... .64
8.3.2 Accessing the Web Configurator in Access Point Mode ...................... ... ... .... ... ... ... ... .... ..........64
8.3.3 Configuring your WLAN and Maintenance Settings ................................................................65
8.4 AP Mode Status Screen ....................................................................................................................65
8.4.1 Navigation Panel ... .... ... ... ... .... ... ... ... ... .... .................................................................................67
8.5 LAN Screen .. ... ... .... ... ... ... .......................................... .......................................... ..............................67
Chapter 9
Universal Repeater Mode...................................................................................................................71
9.1 Overview ................................................ ... .......................................... ..............................................71
9.2 What You Can Do .................. ... ... .... ... ... ... ... .......................................... .... ... ... ... .... ... .......................71
9.3 What You Need to Know ..... ... .......................................... ... ... .... .......................................................72
9.4 Setting your NBG4615 v2 to Universal Repeater Mode ...................................... ....... ...... ....... ...... ....72
9.5 Universal Repeater Mode Status Screen ...................................... ... ... ... .... ... ... ... .... ..........................73
9.5.1 Navigation Panel ... .... ... ... ... .... ... ... ... ... .... .................................................................................75
9.6 Universal Repeater Screen .......... .... ... ... ... .......................................... ... .... ... ... ... .... ... ... ... .................75
9.6.1 No Security ............................................................. ... ... .......................................... .................76
9.6.2 Static WEP .................................... ... ... ....................................... ... .... ... ... ... .... ... .......................76
9.6.3 WPA(2)-PSK ............................................................................................................................78
9.7 Site Survey Screen ...................... .... ... .......................................... ... ... ... ...........................................78
Chapter 10
WISP Mode ..........................................................................................................................................81
10.1 Overview .........................................................................................................................................81
10.2 What You Can Do ...........................................................................................................................81
10.3 What You Need to Know .................................................................................................................82
10.3.1 Setting your NBG4615 v2 to WISP Mode ...... .... ... ... .......................................... ... ... .... ..........82
10.3.2 Accessing the Web Configurator in WISP Mode ...................................................................82
10.4 WISP Mode Status Screen ..............................................................................................................83
10.4.1 Navigation Panel ...................................................................................................................85
10.5 Wireless LAN General Screen ........................................................................................................85
10.5.1 No Security ............................................................................................................................86
10.5.2 Static WEP .............................................................................................................................87
10.5.3 WPA(2)-PSK ..........................................................................................................................88
10.6 Site Survey Screen .........................................................................................................................89
Chapter 11
WISP + Universal Repeater Mode......................................................................................................91
11.1 Overview .........................................................................................................................................91
11.2 What You Can Do ............................................................................................................................91
11.3 What You Need to Know .................................................................................................................92
NBG4615 v2 User’s Guide
7
Page 8
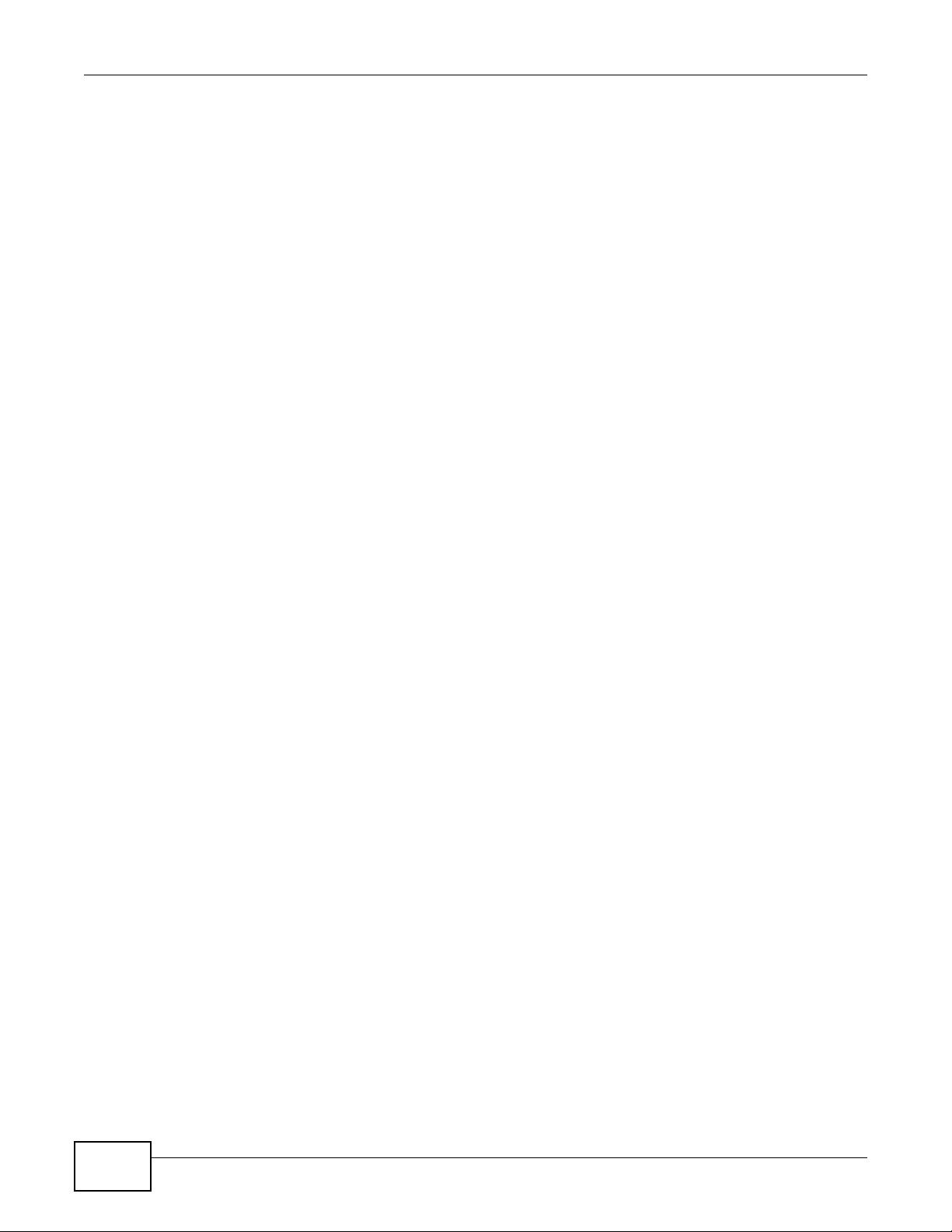
Table of Contents
11.3.1 Setting your NBG4615 v2 to WISP + UR Mode .................... ....................... ...................... .... 92
11.3.2 Accessing the Web Configurator in WISP + UR Mode ..........................................................93
11.4 WISP + UR Mode Status Screen .....................................................................................................93
11.4.1 Navigation Panel ............................... .............................. ................................ .......................96
Chapter 12
Tutorials...............................................................................................................................................97
12.1 Overview .........................................................................................................................................97
12.2 Set Up a Wireless Network with WPS ............... ... ... .... .......................................... ... ... ... ... .... ... .......97
12.2.1 Push Button Configuration (PBC) ..........................................................................................97
12.2.2 PIN Configuration ..................................................................................................................98
12.3 Configure Wireless Security without WPS ............................................... ... ... ... .... ... .......................99
12.3.1 Configure Your Notebook ....................................................................................................101
12.4 Using Multiple SSIDs on the NBG4615 v2 ....................................................................................103
12.4.1 Configuring Security Settings of Multiple SSIDs ..................................................................104
12.5 Connecting the NBG4615 v2 to an AP or Wireless Router ............... ... .... ... ... ... .... ... ... ... ... .... ........ 108
12.6 Connecting to USB Storage with the ZyXEL NetUSB Share Center Utility ................................... 111
12.6.1 Multiple Connections to the USB Device .................... .... ... ... ... ... .........................................112
12.7 Automatically Connecting to a USB Printer ...................................................................................114
Part II: Technical Reference.......................................................................... 117
Chapter 13
Monitor...............................................................................................................................................119
13.1 Overview .......................................................................................................................................119
13.2 What You Can Do .........................................................................................................................119
13.3 The Log Screen .......................................... .... ... ... ... .... ... ... ... .... ... ..................................................119
13.3.1 View Log ..............................................................................................................................119
13.4 DHCP Table ...............................................................................................................................120
13.5 Packet Statistics .........................................................................................................................121
13.6 WLAN Station Status .................................................................................................................122
Chapter 14
WAN ...................................................................................................................................................125
14.1 Overview .......................................................................................................................................125
14.2 What You Can Do .........................................................................................................................125
14.3 What You Need To Know ..............................................................................................................125
14.3.1 Configuring Your Internet Connection ..................................................................................126
14.3.2 Multicast ..............................................................................................................................127
14.4 Internet Connection .......................................................................................................................127
14.4.1 IPoE Encapsulation .............................................................................................................127
8
NBG4615 v2 User’s Guide
Page 9
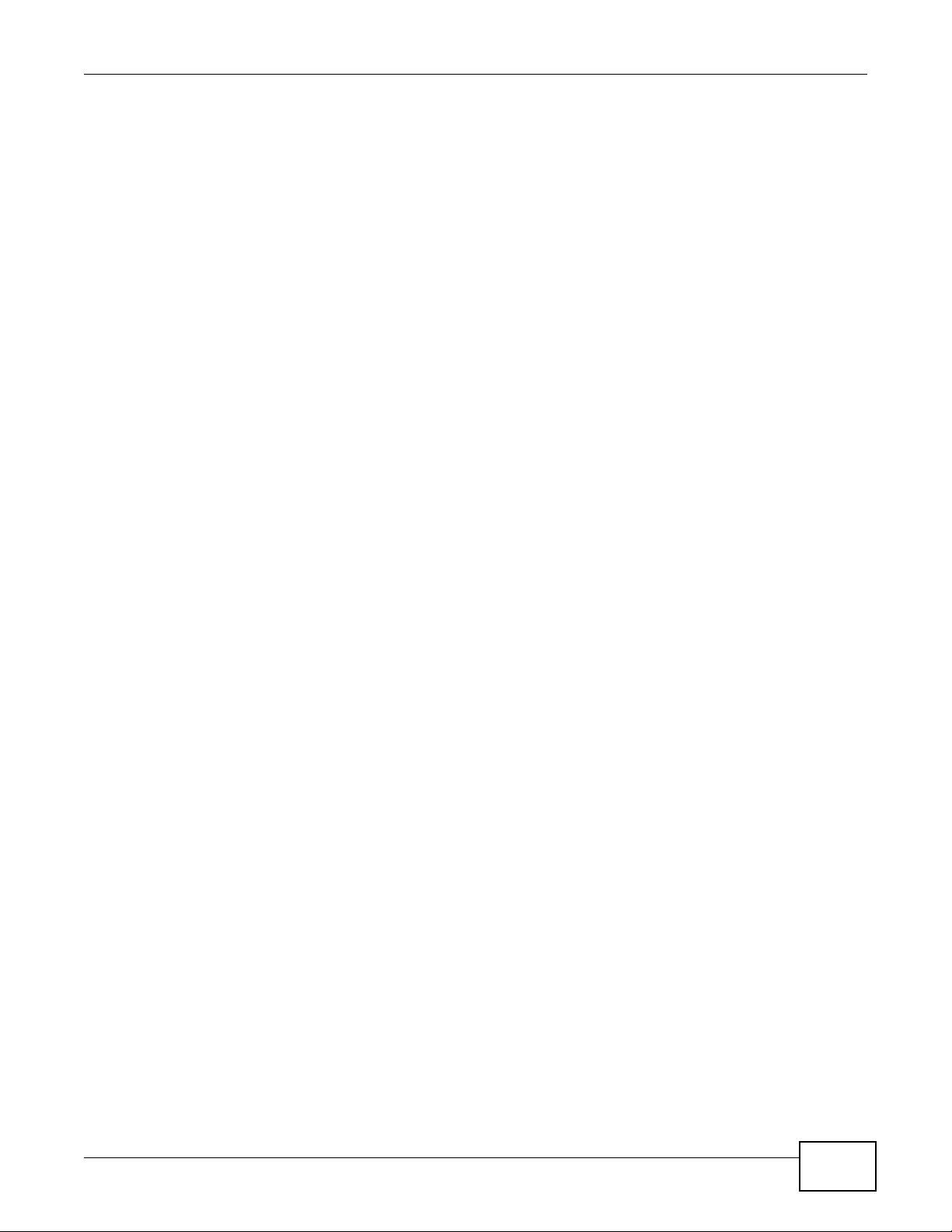
Table of Contents
14.4.2 PPPoE Encapsulation .........................................................................................................129
14.4.3 PPTP Encapsulation ............................................................................................................131
14.5 Advanced WAN Screen ................................................................................................................134
Chapter 15
Wireless LAN.....................................................................................................................................135
15.1 Overview .......................................................................................................................................135
15.1.1 What You Can Do ................................................................................................................136
15.1.2 What You Should Know .......................................................................................................136
15.2 General Wireless LAN Screen .....................................................................................................140
15.3 Wireless Security ..........................................................................................................................142
15.3.1 No Security ..........................................................................................................................142
15.3.2 WEP Encryption ..................................................................................................................142
15.3.3 WPA-PSK/WPA2-PSK .........................................................................................................144
15.3.4 WPA/WPA2 ..........................................................................................................................145
15.4 More AP Screen ............................................................................................................................147
15.4.1 More AP Edit .......................................................................................................................148
15.5 MAC Filter Screen ........................................................................................................................150
15.6 Wireless LAN Advanced Screen ...................................................................................................152
15.7 Quality of Service (QoS) Screen ...................................................................................................152
15.8 WPS Screen ..................................................................................................................................153
15.9 WPS Station Screen ......................................................................................................................155
15.10 Scheduling Screen ......................................................................................................................155
Chapter 16
LAN ....................................................................................................................................................157
16.1 Overview .......................................................................................................................................157
16.2 What You Can Do .........................................................................................................................157
16.3 What You Need To Know ..............................................................................................................157
16.3.1 IP Pool Setup .......................................................................................................................158
16.3.2 LAN TCP/IP .........................................................................................................................158
16.3.3 IP Alias ................................................................................................................................158
16.4 LAN IP Screen ..............................................................................................................................158
16.5 IP Alias Screen ..............................................................................................................................159
Chapter 17
DHCP Server .....................................................................................................................................161
17.1 Overview .......................................................................................................................................161
17.1.1 What You Can Do ................................................................................................................161
17.1.2 What You Need To Know ............................................................ .........................................161
17.2 DHCP Server General Screen ......................................................................................................161
17.3 DHCP Server Advanced Screen ................................................................................................162
17.4 DHCP Client List Screen ... ... ... ... .... ... ... .........................................................................................164
NBG4615 v2 User’s Guide
9
Page 10
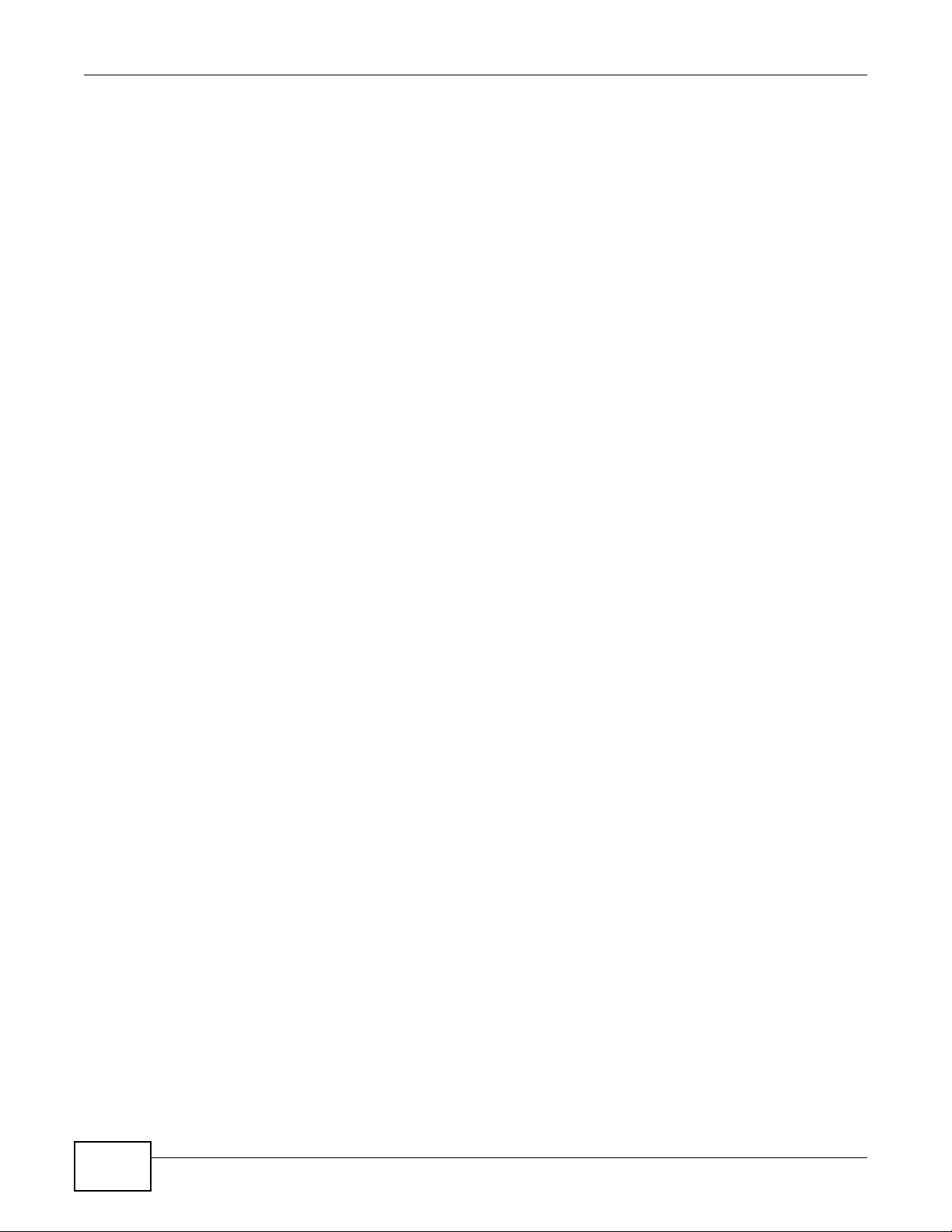
Table of Contents
Chapter 18
NAT.....................................................................................................................................................167
18.1 Overview ....................................................................................................................................167
18.1.1 What You Can Do ................................................................................................................167
18.1.2 What You Need To Know ............................................................ .........................................168
18.2 General .........................................................................................................................................169
18.3 Port Forwarding Screen ...............................................................................................................170
18.3.1 Port Forwarding Edit Screen ..............................................................................................172
18.4 Port Trigger Screen .......................................................................................................................173
18.5 Technical Reference ................ ....... ...... ... ....... ...... ....... ...... ....... ...... ...... .... ...... ....... ...... ..................174
18.5.1 NATPort Forwarding: Services and Port Numbers ..............................................................174
18.5.2 NAT Port Forwarding Example ............................................................................................174
18.5.3 Trigger Port Forwarding .......................................................................................................175
18.5.4 Trigger Port Forwarding Example ........................................................................................175
18.5.5 Two Point s To Remember About Trigger Ports ...................................................................176
Chapter 19
DDNS..................................................................................................................................................177
19.1 Overview ......................................................................................................................................177
19.1.1 What You Need To Know ............................................................ .........................................177
19.2 General .......................................................................................................................................177
Chapter 20
Static Route.......................................................................................................................................179
20.1 Overview ....................................................................................................................................179
20.2 IP Static Route Screen .................................................................................................................179
20.2.1 Add/Edit Static Route ........................................................ ................... ...............................180
Chapter 21
Firewall ..............................................................................................................................................183
21.1 Overview .....................................................................................................................................183
21.1.1 What You Can Do ................................................................................................................183
21.1.2 What You Need To Know ............................................................ .........................................183
21.2 General Screen ............................................................................................................................185
21.3 Services Screen ............................................................................................................................185
Chapter 22
Content Filtering...............................................................................................................................189
22.1 Overview .......................................................................................................................................189
22.1.1 What You Need To Know ............................................................ .........................................189
22.2 Content Filter .................................................................................................................................189
22.3 Technical Reference ................ ....... ...... ... ....... ...... ....... ...... ....... ...... ...... .... ...... ....... ...... ..................191
22.3.1 Customizing Keyword Blocking URL Checking ...................................................................191
10
NBG4615 v2 User’s Guide
Page 11
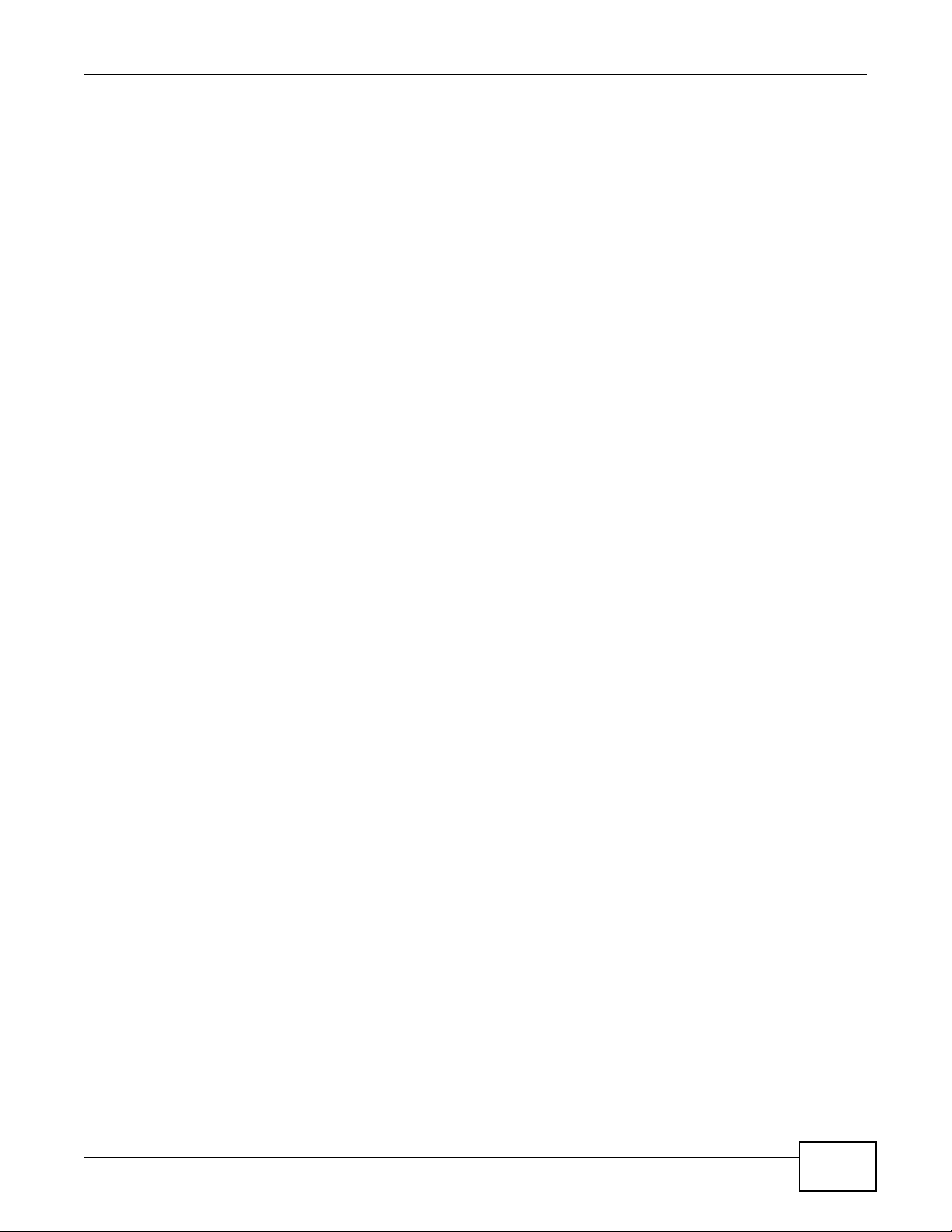
Table of Contents
Chapter 23
Bandwidth Management...................................................................................................................193
23.1 Overview ......................................................................................................................................193
23.2 What You Can Do .........................................................................................................................193
23.3 What You Need To Know ..............................................................................................................194
23.4 General Screen ............................................................................................................................194
23.5 Advanced Screen .........................................................................................................................194
23.5.1 Rule Configuration: Application Rule Configuration ...........................................................196
23.5.2 Rule Configuration: User Defined Service Rule Configuration .........................................197
23.5.3 Predefined Bandwidth Management Services .....................................................................199
Chapter 24
Remote Management........................................................................................................................201
24.1 Overview .......................................................................................................................................201
24.2 What You Can Do in this Chapter ........ ... ... .... ... ... ... .... .......................................... ... ... ... ... .... ........201
24.3 What You Need to Know ...............................................................................................................201
24.3.1 Remote Management and NAT ...........................................................................................202
24.3.2 System Timeout ..................................................................................................................202
24.4 WWW Screen .............................................................................................................................202
24.5 Telnet Screen .............................................................................................................................203
24.6 Wake On LAN Screen ...................................................................................................................203
Chapter 25
Universal Plug-and-Play (UPnP)......................................................................................................205
25.1 Overview ......................................................................................................................................205
25.2 What You Need to Know ...............................................................................................................205
25.2.1 NAT Traversal ......................................................................................................................205
25.2.2 Cautions with UPnP .............................................................................................................205
25.3 UPnP Screen ...................... ... ... .... ... ... ... ... .......................................... .... ... ... ...............................206
25.4 Technical Reference ................ ....... ...... ... ....... ...... ....... ...... ....... ...... ...... .... ...... ....... ...... ..................206
25.4.1 Using UPnP in Windows XP Example .................................................................................206
25.4.2 Web Configurator Easy Access ......................................... .................................................. 208
Chapter 26
Maintenance......................................................................................................................................211
26.1 Overview .......................................................................................................................................211
26.2 What You Can Do .........................................................................................................................211
26.3 General Screen .............................................................................................................................211
26.4 Password Screen ..........................................................................................................................212
26.5 Time Setting Screen ......................................................................................................................213
26.6 Firmware Upgrade Screen ............. ... ... ... ... .......................................... .... ... ... ... .... ... ... ... ... ............214
26.7 Configuration Backup/Restore Screen ..........................................................................................216
26.8 Restart Screen ..............................................................................................................................217
NBG4615 v2 User’s Guide
11
Page 12
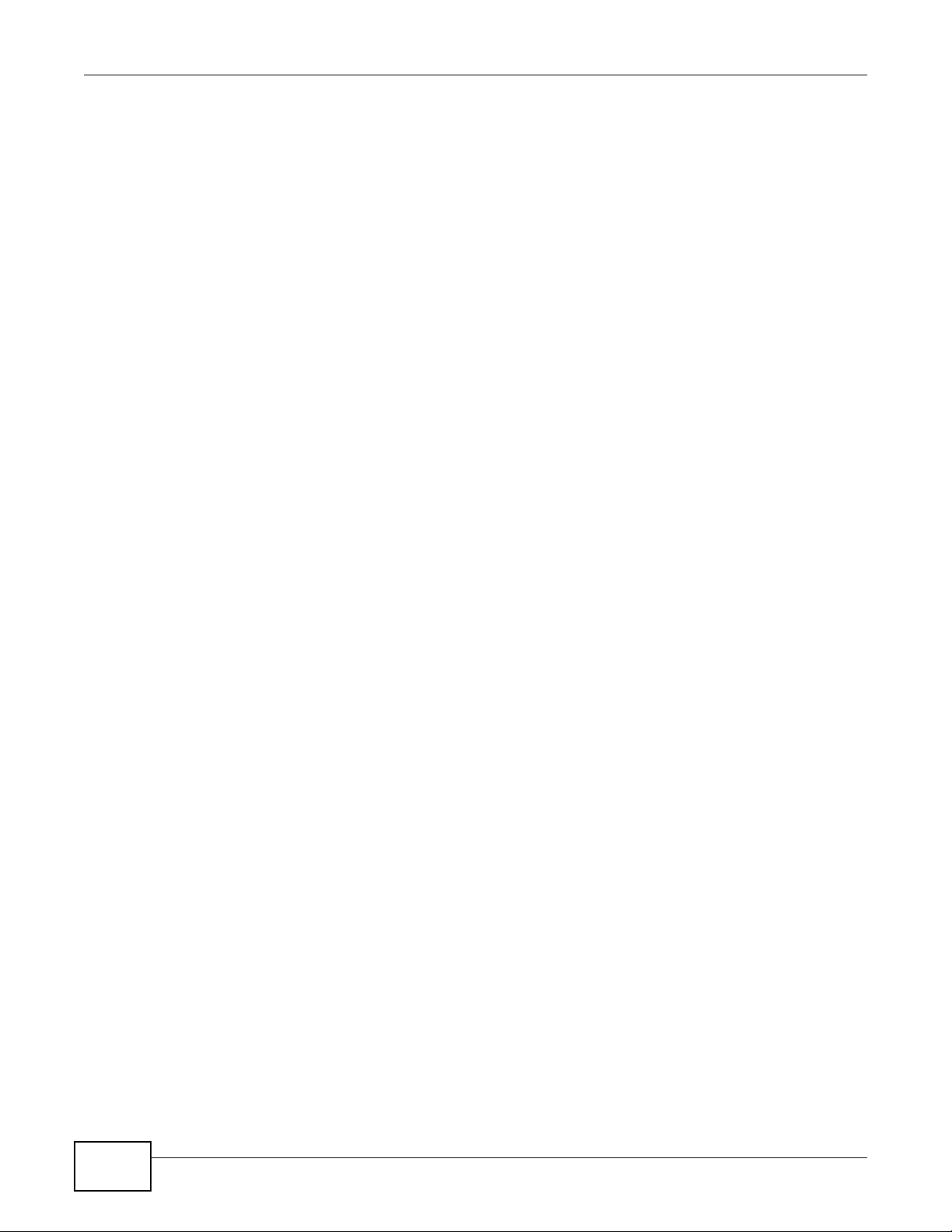
Table of Contents
26.9 Language Screen ..........................................................................................................................217
26.10 System Operation Mode Overview .............................................................................................218
26.11 Sys OP Mode Screen ............................... .... ... ... ... .... ... ... ... .......................................... ...............220
Chapter 27
Troubleshooting................................................................................................................................223
27.1 Overview .......................................................................................................................................223
27.2 Power, Hardware Connections, and LEDs ........................ ... .... ... ... ... ............................................223
27.3 NBG4615 v2 Access and Login ....................................................................................................224
27.4 Internet Access .............................................................................................................................226
27.5 Resetting the NBG4615 v2 to Its Factory Defaults .......................................................................227
27.6 Wireless Router/AP Troubleshooting ............................................................................................227
27.7 USB Device Problems ...................................................................................................................229
27.8 ZyXEL Share Center Utility Problems ...........................................................................................230
Appendix A Pop-up Windows, JavaScript and Java Permissions...................................................231
Appendix B IP Addresses and Subnetting.......................................................................................241
Appendix C Setting Up Your Computer’s IP Address ......................................................................251
Appendix D Wireless LANs..............................................................................................................279
Appendix E Common Services........................................................................................................293
Appendix F Legal Information..........................................................................................................297
Index ..................................................................................................................................................303
12
NBG4615 v2 User’s Guide
Page 13
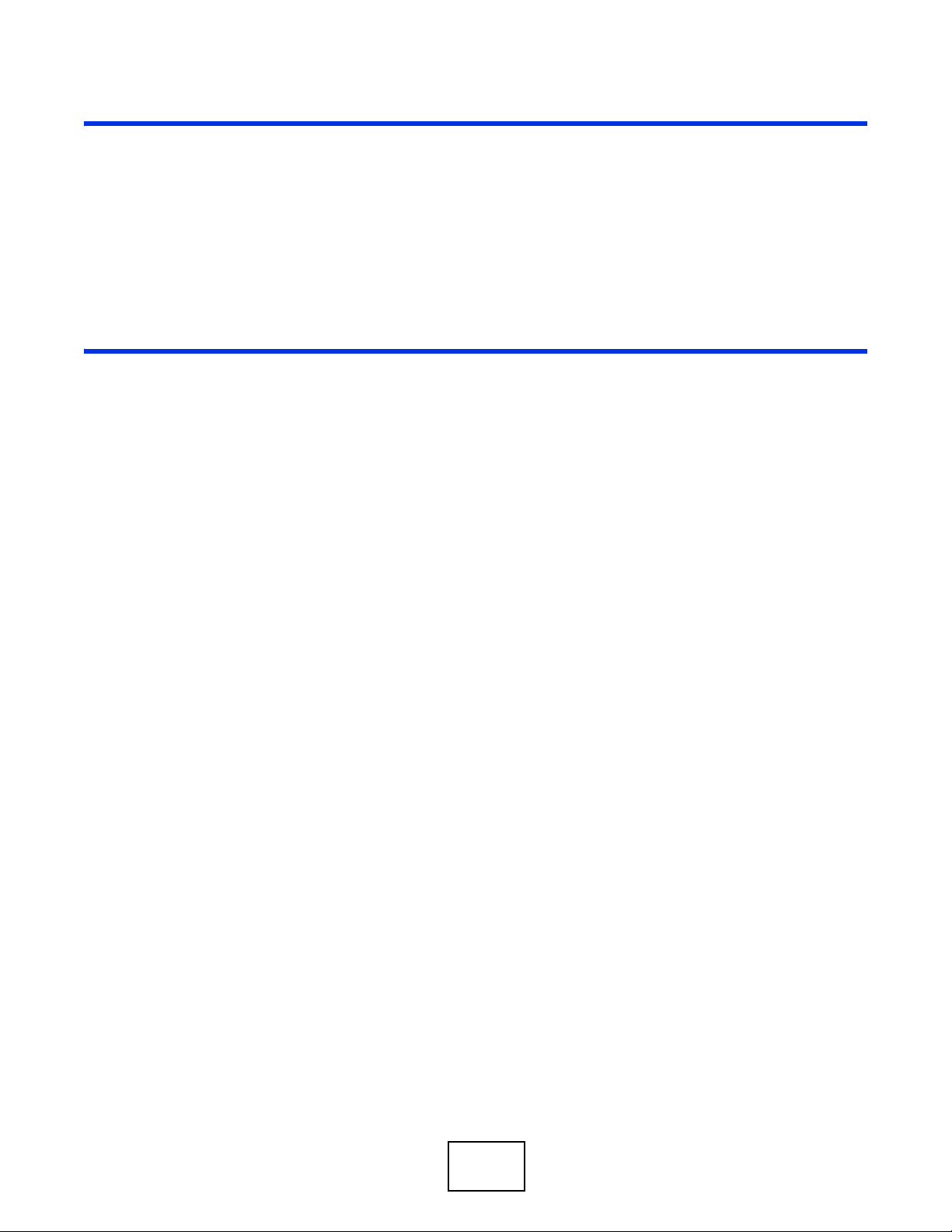
PART I
User’s Guide
13
Page 14
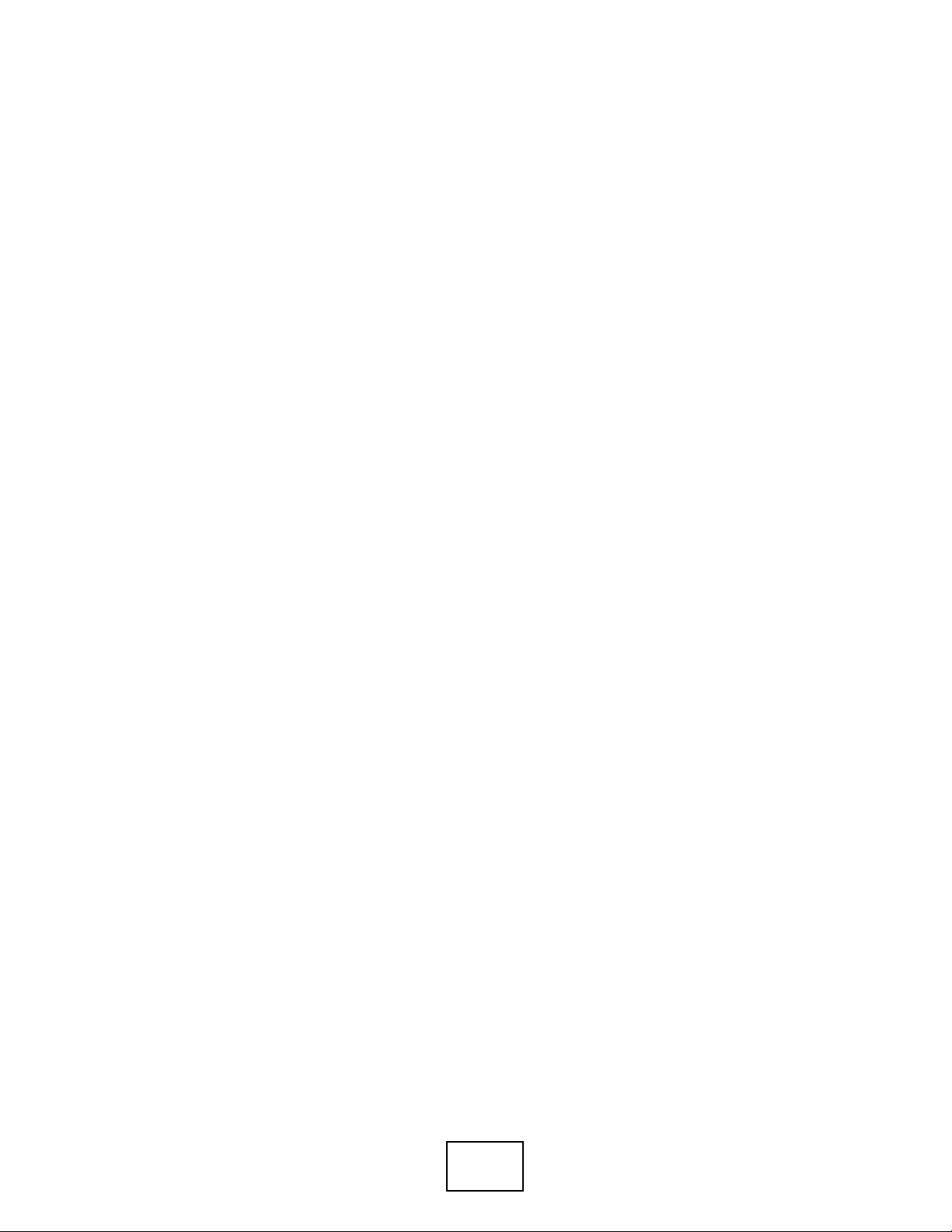
14
Page 15
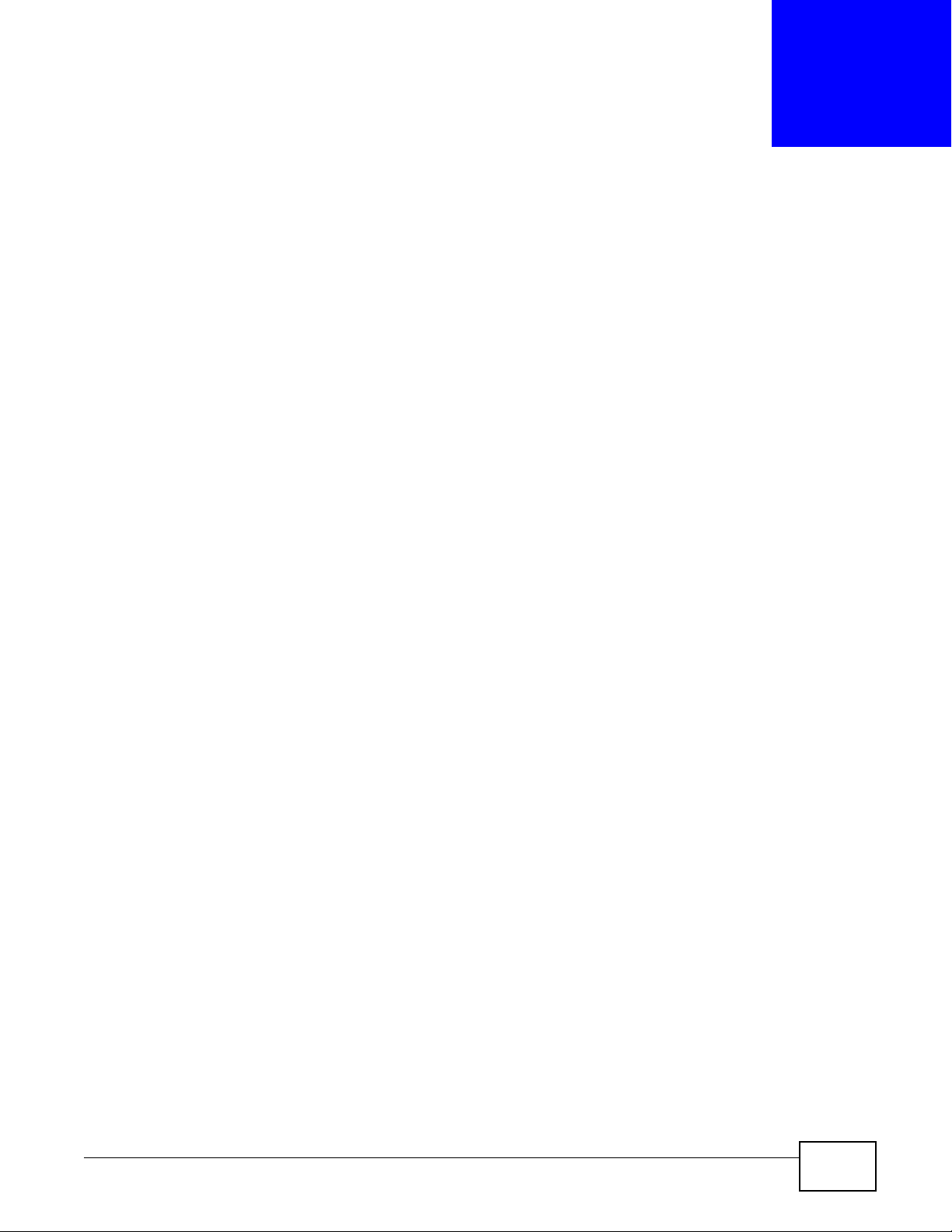
1.1 Overview
This chapter introduces the main features and applications of the NBG4615 v2.
The NBG4615 v2 extends the range of your existing wired network without additional wiring,
providing easy network access to mobile users. You can set up a wireless network with other IEEE
802.11b/g/n compatible devices.
A range of services such as a firewall and content filtering are also available for secure Internet
computing.
Note: Be sure to install the ZyXEL NetUSBTM Share Center Utility (for NetUSB
functionality) from the included disc, or download the latest version from the
zyxel.com website.
CHAPTER 1
Introduction
1.2 Applications
Your can have the following networks using the NBG4615 v2:
• Wired. You can connect network devices via the Ethernet ports of the NBG4615 v2 so that they
can communicate with each other and access the Internet.
• Wireless. Wireless clients can connect to the NBG4615 v2 to access network resources. You can
use WPS (WiFi Protected Setup) to create an instant network connection with another WPScompatible device.
• WAN. Connect to a broadband modem/router for Internet access.
• NetUSB. The NBG4615 v2 allows you to connect a USB device (such as printer, scanner, or
portable hard disk) directly to the USB port and then share that device over the network.
1.3 W ays to Manage the NBG4615 v2
Use any of the following methods to manage the NBG4615 v2.
• WPS (Wi-Fi Protected Setup). You can use the WPS button or the WPS section of the Web
Configurator to set up a wireless network with your ZyXEL Device.
• Web Configurator. This is recommended for everyday management of the NBG4615 v2 using a
(supported) web browser.
NBG4615 v2 User’s Guide 15
Page 16
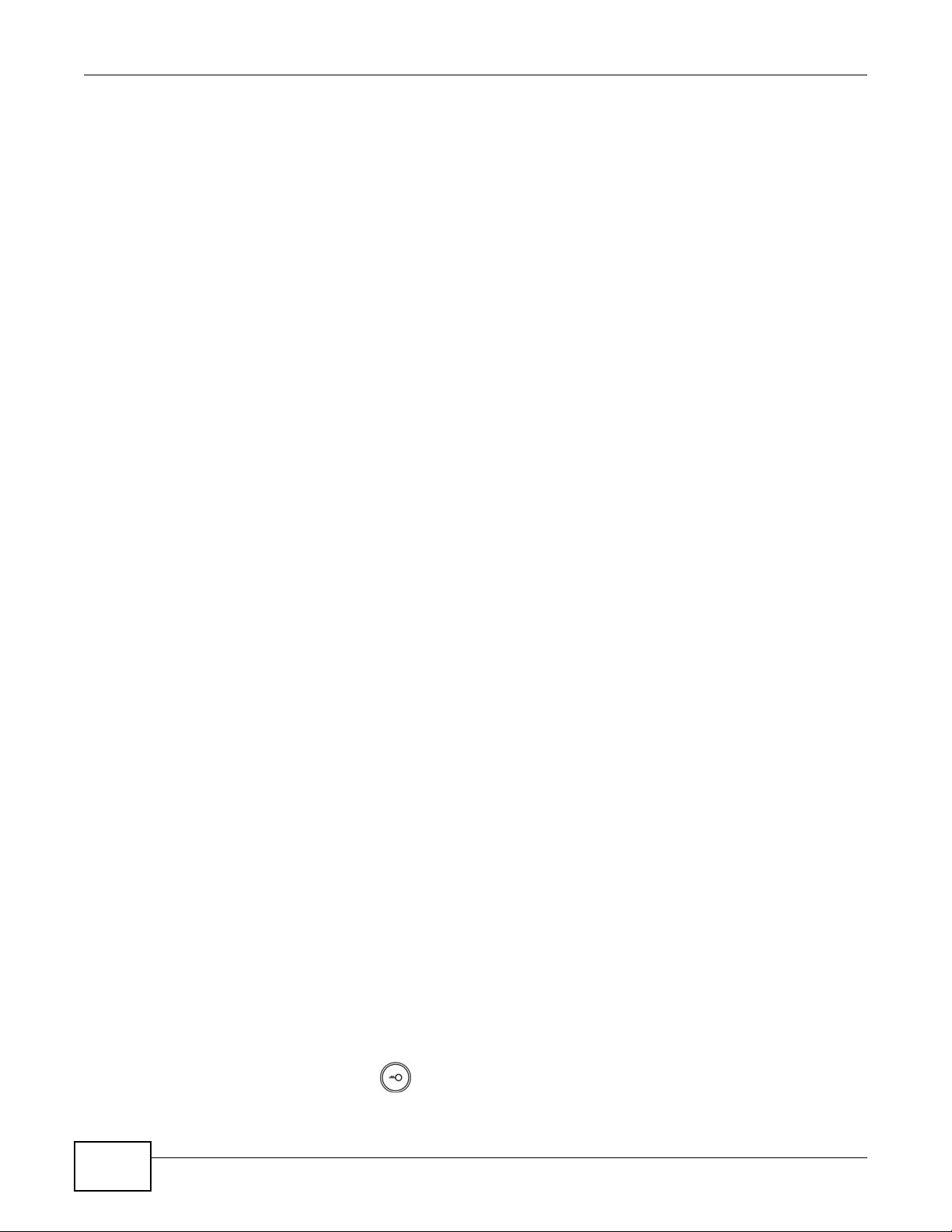
Chapter 1 Introduction
1.4 Good Habits for Managing the NBG4615 v2
Do the following things regularly to make the NBG4615 v2 more secure and to manage the
NBG4615 v2 more effectively.
• Change the password. Use a password that’s not easy to guess and that consists of different
types of characters, such as numbers and letters.
• Write down the password and put it in a safe place.
• Back up the configuration (and make sure you know how to restore it). Restoring an earlier
working configuration may be useful if the device becomes unstable or even crashes. If you
forget your password, you will have to reset the NBG4615 v2 to its factory default settings. If you
backed up an earlier configuration file, you would not have to totally re-configure the NBG4615
v2. You could simply restore your last configuration.
1.5 Resetting the NBG4615 v2
If you forget your password or IP address, or you cannot access the Web Configurator, you will need
to use the RESET button at the back of the NBG4615 v2 to reload the factory-default configuration
file. This means that you will lose all configurations that you had previously saved, the password
will be reset to “1234” and the IP address will be reset to “192.168.1.1”.
1.5.1 How to Use the RESET Button
1 Make sure the power LED is on.
2 Press the RESET button for one to four seconds to restart/reboot the NBG4615 v2.
3 Press the RESET button for longer than five seconds to set the NBG4615 v2 back to its factory-
default configurations.
1.6 The WPS Button
Your NBG4615 v2 supports WiFi Protected Setup (WPS), which is an easy way to set up a secure
wireless network. WPS is an industry standard specification, defined by the WiFi Alliance.
WPS allows you to quickly set up a wireless network with strong security, without having to
configure security settings manually. Each WPS connection works between two devices. Both
devices must support WPS (check each device’s documentation to make sure).
Depending on the devices you have, you can either press a button (on the device itself, or in its
configuration utility) or enter a PIN (a unique Personal Identification Number that allows one device
to authenticate the other) in each of the two devices. When WPS is activated on a device, it has two
minutes to find another device that also has WPS activated. Then, the two devices connect and set
up a secure network by themselves.
16
You can use the WPS button ( ) on the front panel of the NBG4615 v2 to activate WPS in order
to quickly set up a wireless network with strong security.
NBG4615 v2 User’s Guide
Page 17
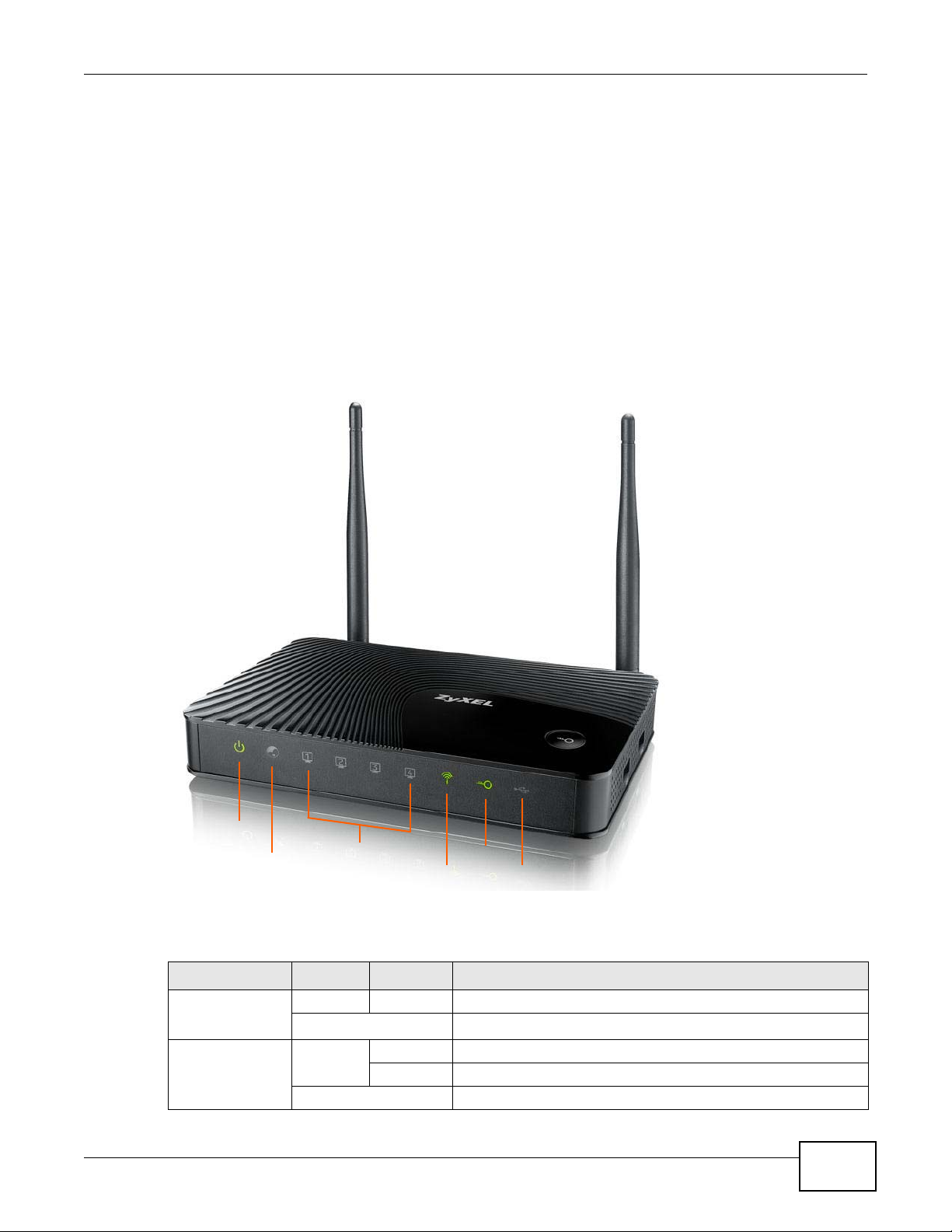
1 Make sure the power LED is on (not blinking).
Power
LAN 1-4
WAN
WLAN
USB
WPS
2 Press the WPS button for more than three seconds and release it. Press the WPS button on another
WPS-enabled device within range of the NBG4615 v2.
Note: You must activate WPS in the NBG4615 v2 that acts as the AP and in another
1.7 LEDs
Figure 1 Front Panel
Chapter 1 Introduction
wireless device within two minutes of each other.
For more information on using WPS, see Section 12.2 on page 97.
NBG4615 v2 User’s Guide
The following table describes the LEDs.
Table 1 Front panel LEDs
LED COLOR STATUS DESCRIPTION
Power Green On The NBG4615 v2 is receiving power and functioning properly.
Off The NBG4615 v2 is not receiving power.
WAN Green On The NBG4615 v2’s WAN connection is ready.
Blinking The NBG4615 v2 is sending/receiving data through the WAN.
Off The WAN connection is not ready, or has failed.
17
Page 18
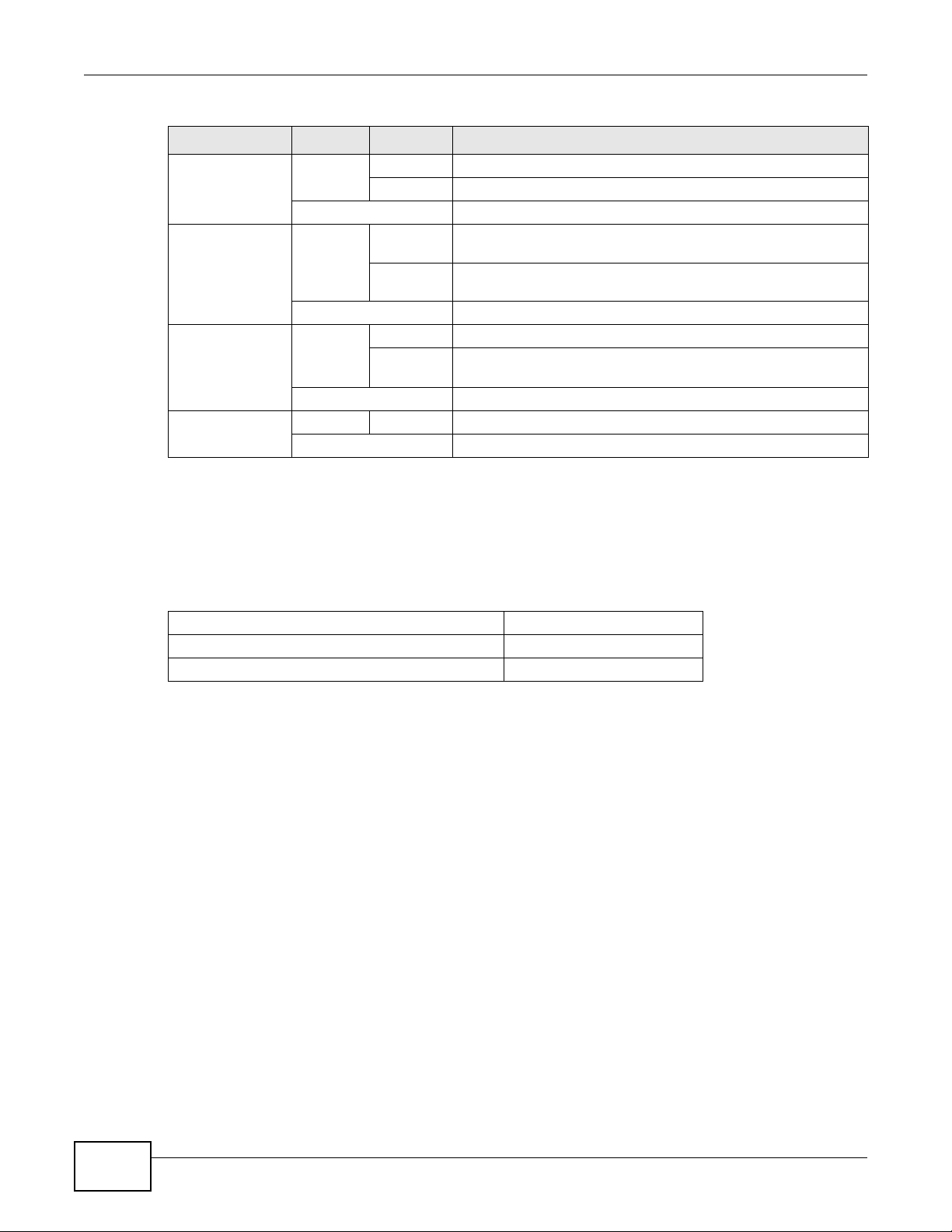
Chapter 1 Introduction
Table 1 Front panel LEDs (continued)
LED COLOR STATUS DESCRIPTION
LAN 1-4 Green On The NBG4615 v2’s LAN connection is ready.
WLAN Green On The NBG4615 v2 is ready, but is not sending/receiving data
WPS Green On WPS is enabled.
USB Green On The NBG4615 v2 has a USB device installed.
Blinking The NBG4615 v2 is sending/receiving data through the LAN.
Off The LAN connection is not ready, or has failed.
through the wireless LAN.
Blinking The NBG4615 v2 is sending/receiving data through the wireless
LAN.
Off The wireless LAN is not ready or has failed.
Blinking The NBG4615 v2 is negotiating a WPS connection with a
wireless client.
Off WPS is disabled.
Off There is no USB device connected to the NBG4615 v2.
1.8 W all Mounting
You may need screw anchors if mounting on a concrete or brick wall.
Table 2 Wall Mounting Information
Distance between holes 12 cm
M4 Screws Two
Screw anchors (optional) Two
1 Select a position free of obstructions on a wall strong enough to hold the weight of the device.
2 Mark two holes on the wall at the appropriate distance apart for the screws.
Be careful to avoid damaging pipes or cables located inside the wall
when drilling holes for the screws.
3 If using screw anchors, drill two holes for the screw anchors into the wall. Push the anchors into the
full depth of the holes, then insert the screws into the anchors. Do not insert the screws all the way
in - leave a small gap of about 0.5 cm.
If not using screw anchors, use a screwdriver to insert the screws into the wall. Do not insert the
screws all the way in - leave a gap of about 0.5 cm.
4 Make sure the screws are fastened well enough to hold the weight of the NBG4615 v2 with the
connection cables.
5 Align the holes on the back of the NBG4615 v2 with the screws on the wall. Hang the NBG4615 v2
on the screws.
18
NBG4615 v2 User’s Guide
Page 19
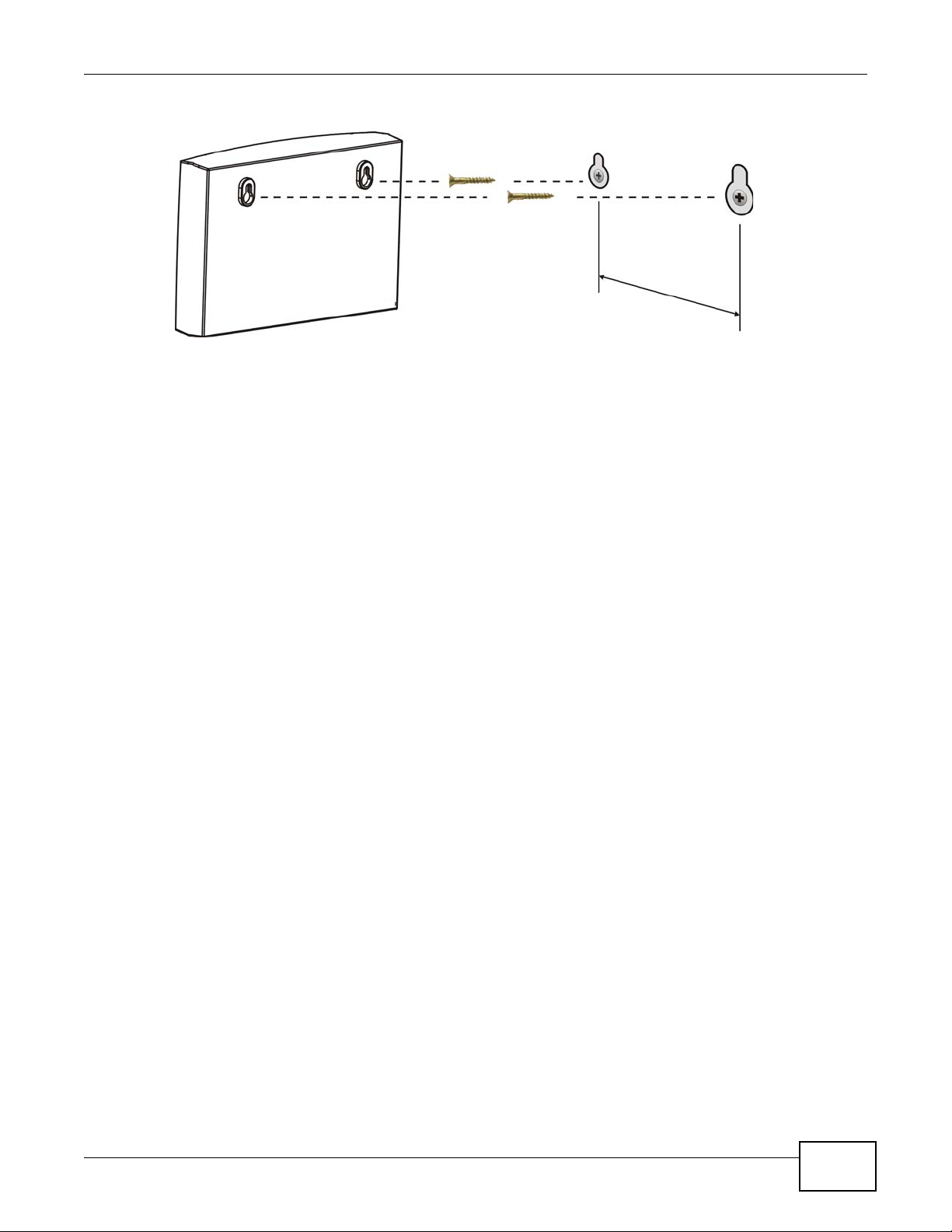
Figure 2 Wall Mounting Example
Chapter 1 Introduction
NBG4615 v2 User’s Guide
19
Page 20
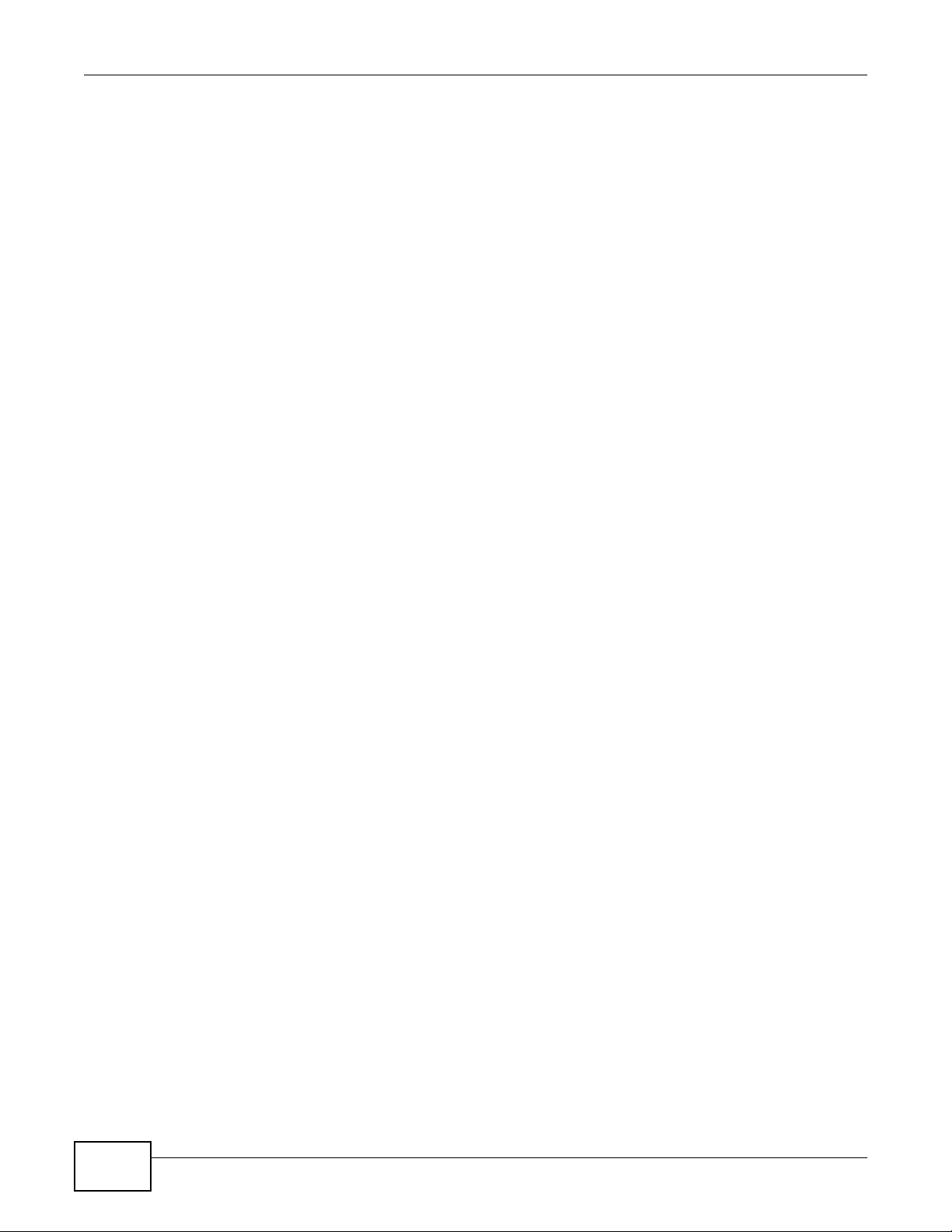
Chapter 1 Introduction
20
NBG4615 v2 User’s Guide
Page 21
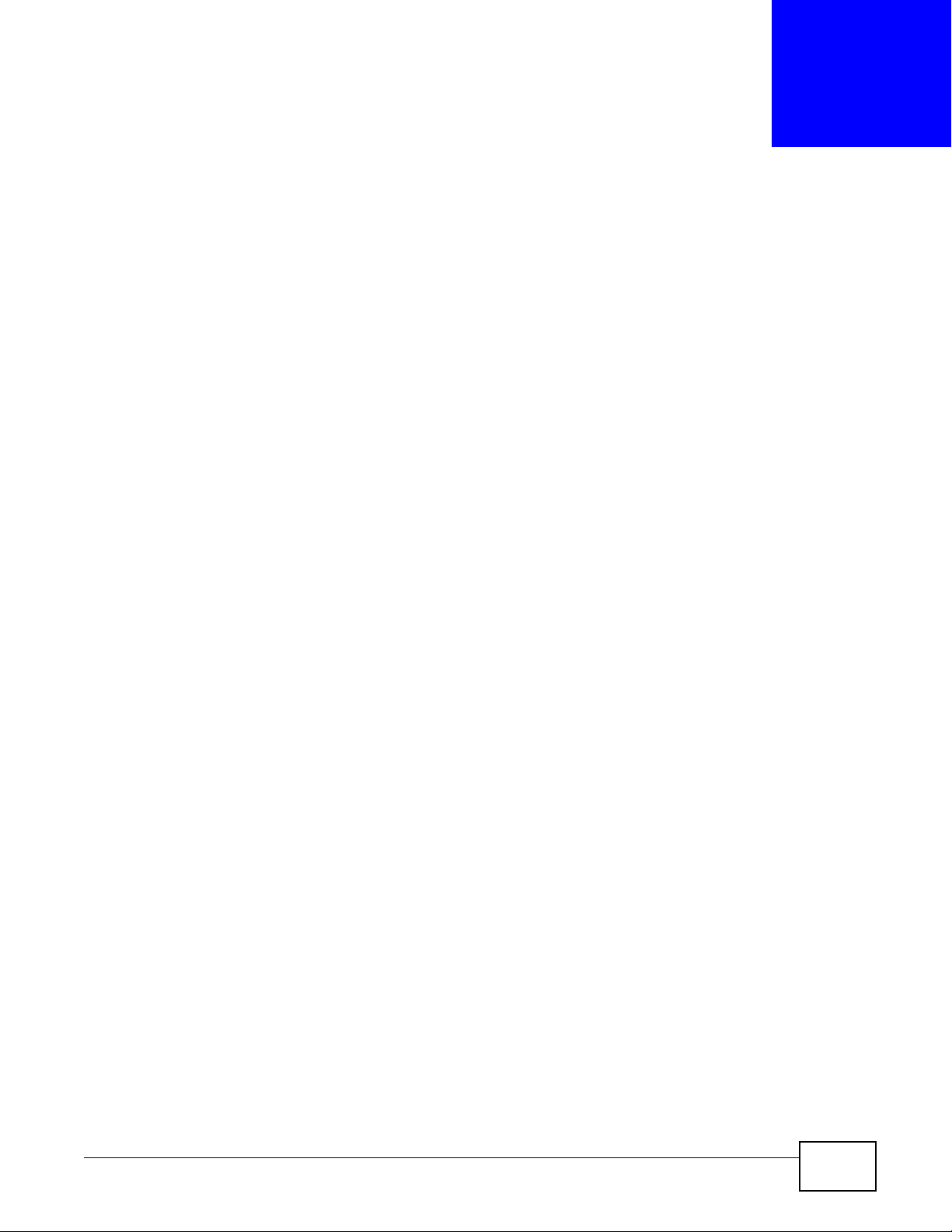
ZyXEL NetUSB Share Center Utility
2.1 Overview
The ZyXEL NetUSB Share Center Utility allows you to work with the USB devices that are connected
directly to the NBG4615 v2 as if they are connected directly to your computer. This allows you to
easily share USB-based devices such as printers, scanners, portable hard disks, MP3 players, faxes,
and digital cameras (to name a few) with all the other people in your home or office as long as they
are connected to the NBG4615 v2 and have the ZyXEL NetUSB Share Center Utility installed.
Note: Be sure to install the ZyXEL NetUSB Share Center Utility (for NetUSB functionality)
from the included disc, or download the latest version from the zyxel.com website.
2.1.1 Quick Setup
This section shows you how to get started using the ZyXEL NetUSB Share Center Utility.
CHAPTER 2
1 Install the ZyXEL NetUSB
2 Connect a USB device to the USB port on the NBG4615 v2.
3 Run the ZyXEL NetUSB
it to connect your computer to them.
Share Center Utility on each computer connected to the NBG4615 v2.
Share Center Utility to display a list of all connected USB devices, then use
2.1.2 Installing ZyXEL NetUSB Share Center Utility
Before you can access USB devices connected to the NBG4615 v2, you must first install the ZyXEL
NetUSB
these devices.
Note: In order to properly use the utility with your NBG4615 v2, ensure that the
To install the ZyXEL NetUSB Share Center Utility:
1 Insert the disc that came with your NBG4615 v2 into your computer’s disc drive.
2 Run the Setup program by double-clicking it and then follow the on-screen instructions for
installing it on your computer.
Share Center Utility on any computer on your LAN to which you want to allow access to
NBG4615 v2 firmware is version v1.00(AAFI.0) or higher. See Chapter 26 on page
214 for information on updating your device’s firmware.
Note: The following operating systems are supported: Windows XP/Vista/7 (32 and 64-bit
versions), and Mac OS X 10.6.
NBG4615 v2 User’s Guide 21
Page 22
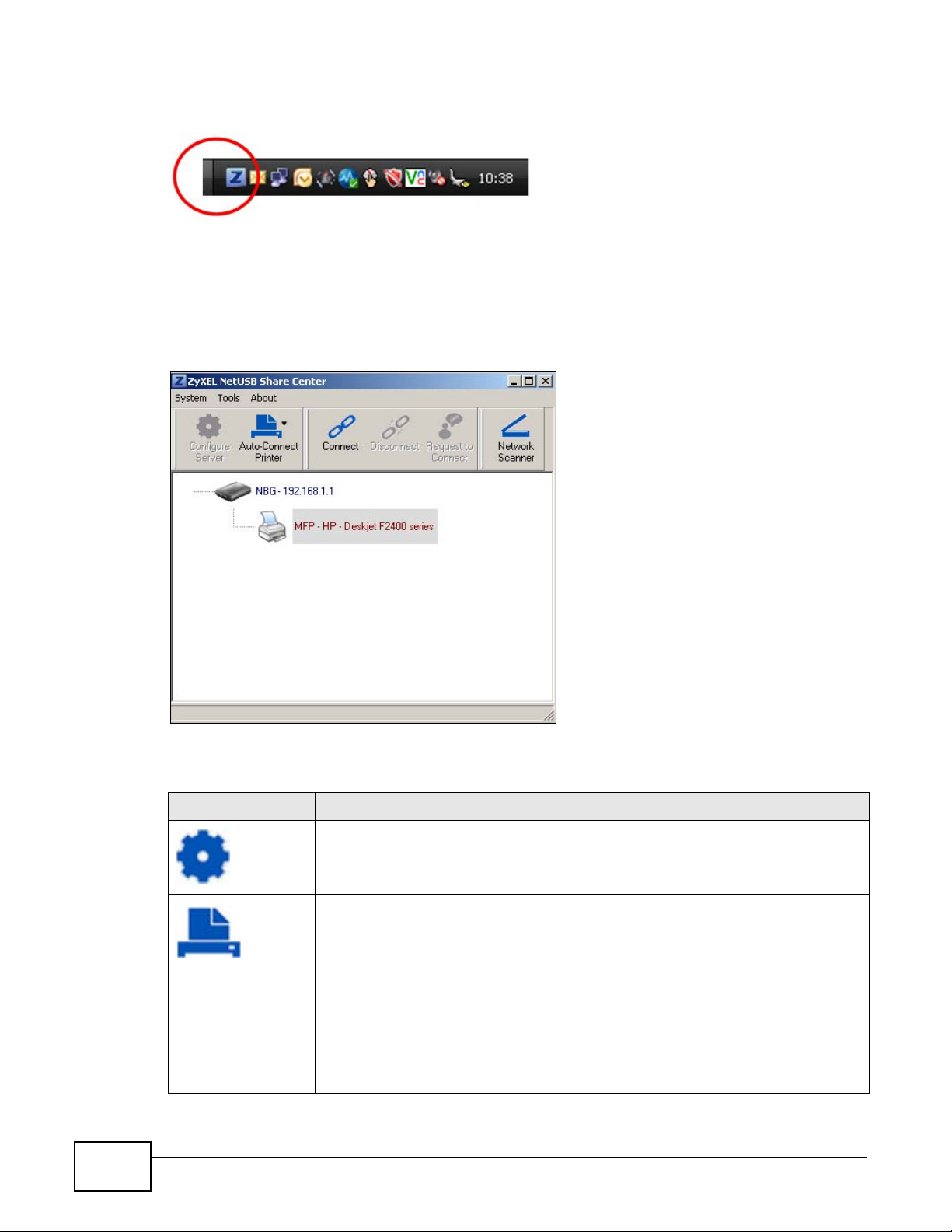
Chapter 2 ZyXEL NetUSB Share Center Utility
3 To open the ZyXEL NetUSB Share Center Utility, double-click its system tray icon.
2.2 The ZyXEL NetUSB Share Center Utility
This section describes the ZyXEL NetUSB Share Center Utility main window.
Figure 3 ZyXEL NetUSB
Share Center Utility Main Window
22
The following table describes the icons in this window.
Table 3 ZyXEL NetUSB Share Center Utility Main Window Icons
ICON DESCRIPTION
Configure Server
Click to open the NBG4615 v2’s built-in Web Configurator, which you can use to set up
the NBG4615 v2 (see Chapter 4 on page 39 for details).
Auto-Connect Printer
You can set the selected printer to ‘auto-connect’ after you have connected it to your
computer during inital connection. If the printer is auto-connected to your computer,
they will always be connected over the network. You do not need to configure it
manually each time.
Note: If the computer is connecting to the shared USB printer for the first time, you need
to click Connect and setup the printer before you can use the Auto-Connect
Printer function. See Chapter 12 on page 114 for more details.
Note: You first must install the appropriate drivers for the printer that you intend to use.
NBG4615 v2 User’s Guide
Page 23
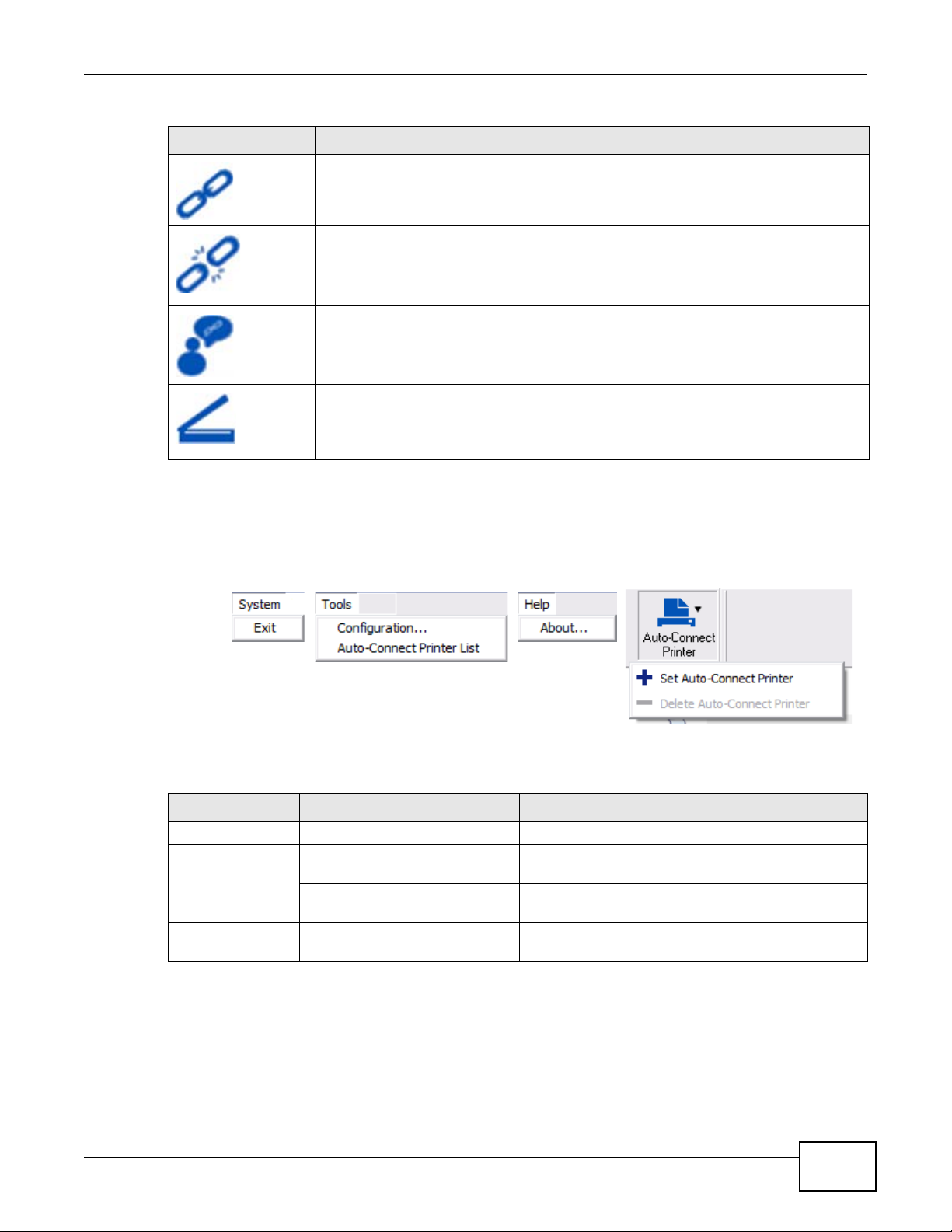
Table 3 ZyXEL NetUSB Share Center Utility Main Window Icons (continued)
ICON DESCRIPTION
2.2.1 The Menus
Chapter 2 ZyXEL NetUSB Share Center Utility
Connect
Select a USB device and then click this button to connect to it. Your computer can
connect to as many USB devices as are connected to the NBG4615 v2.
Disconnect
Select a device to which your computer is connected and then click this button to
disconnect from it.
Request to Connect
Some USB devices may not allow automatic connections over the network. If so, select
the device in question and click this button to issue a request to connect to it.
Network Scanner
Click this to open the scanner options on your computer for working with a scanner
connected to the network.
This section describes the utility’s menus.
Figure 4 ZyXEL NetUSB Share Center Utility Menus
The following table describes the menus in this screen.
Table 4 ZyXEL NetUSB Share Center Utility Main Screen Menus
MENU ITEM DESCRIPTION
System Exit This closes the ZyXEL NetUSB Share Center Utility.
Tools Configuration This opens the ZyXEL NetUSB Share Center Utility
configuration window.
Auto-Connect Printer List This opens the list window that displays all of the
printing devices connected to the NBG4615 v2.
Help About This opens the about window, which provides
information of the utility software and driver versions.
NBG4615 v2 User’s Guide
23
Page 24
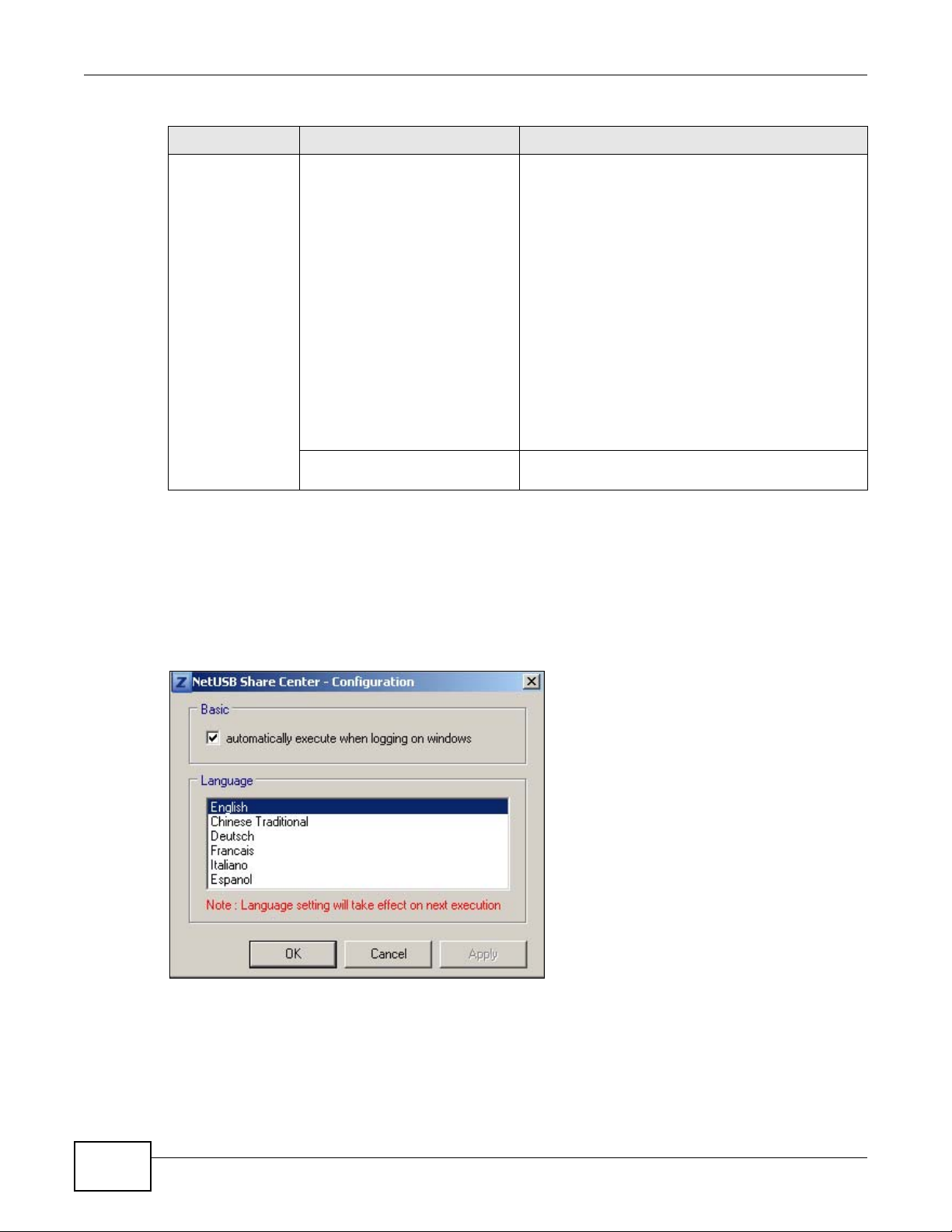
Chapter 2 ZyXEL NetUSB Share Center Utility
Table 4 ZyXEL NetUSB Share Center Utility Main Screen Menus (continued)
MENU ITEM DESCRIPTION
Auto-Connect
Printer
Set Auto-Connect Printer You can set the selected printer to ‘auto-connect’
Delete Auto-Connect Printer This removes the auto-connect option from the
after you have connected it to your computer during
inital connection. If the printer is auto-connected to
your computer, they will always be connected over
the network. You do not need to configure it manually
each time.
Click this to show your installed printer list and select
the one you want to set as auto-connected.
Note: If the computer is connecting to the shared USB
printer for the first time, you need to click
Connect and setup the printer before you can
use the Auto-Connect Printer function. See
Chapter 12 on page 114 for more details.
Note: You first must install the appropriate drivers for
the printer that you intend to use.
selected printer.
2.2.2 The ZyXEL NetUSB Share Center Configuration Window
This section describes the utility’s configuration window, which allows you to set certain options for
the utility. These options do not apply to the USB devices connected to the NBG4615 v2.
You can open it by clicking the Tools > Configuration menu command.
Figure 5 ZyXEL NetUSB Share Center Utility Configuration Window
24
NBG4615 v2 User’s Guide
Page 25
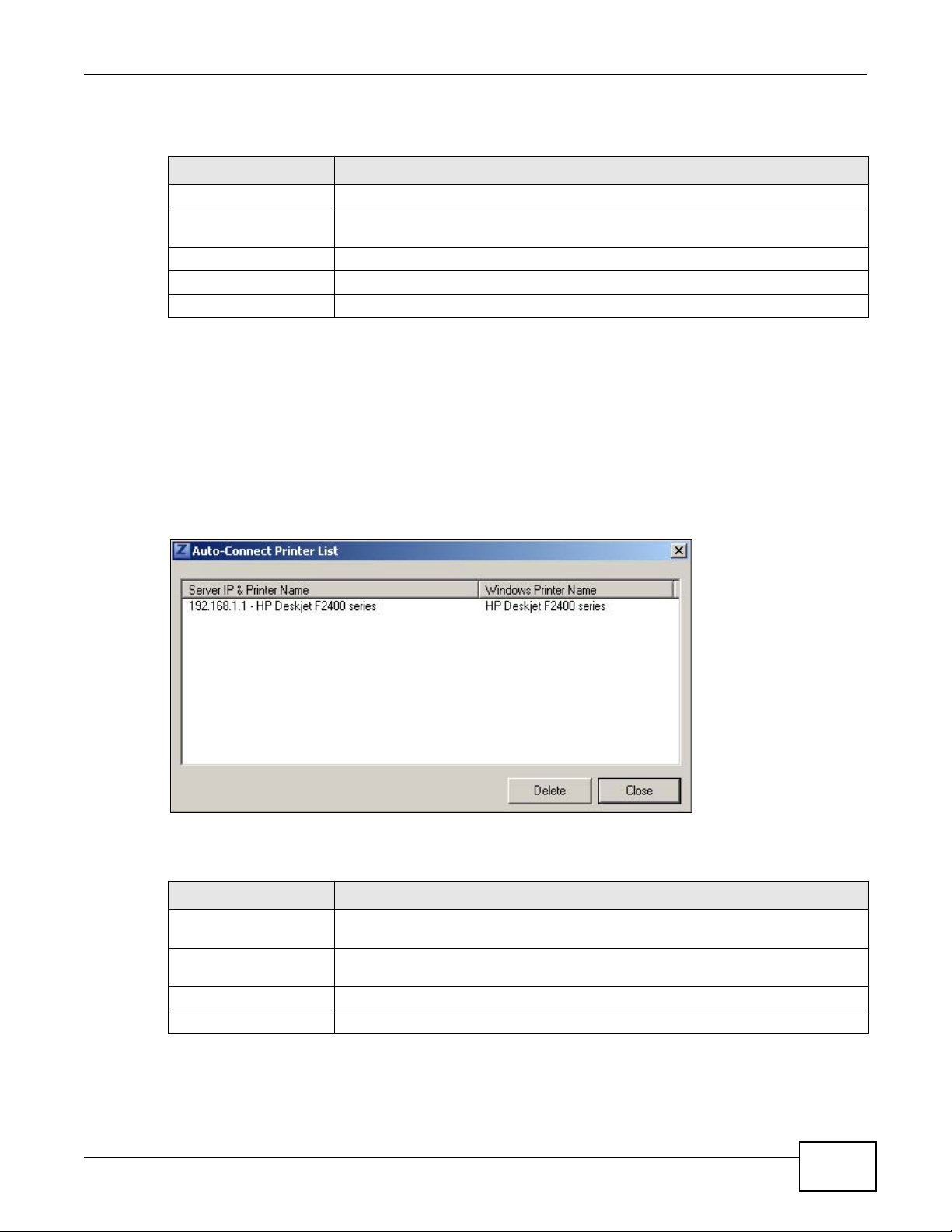
The following table describes the labels in this window.
Table 5 ZyXEL NetUSB Share Center Utility Configuration Window
LABEL DESCRIPTION
Basic Select this to run the utility automatically when you log into or start up Windows.
Language Select a language for the ZyXEL NetUSB Share Center Utility. You must restart the
utility for the change to take effect.
OK Click this to save your changes and close the window.
Cancel Click this cancel to close the window without saving.
Apply Click this to save your changes without closing the window.
2.2.3 The Auto-Connect Printer List Window
This section describes the utility’s auto-connect printer list window. You can open it by clicking the
Tools > Auto-Connect Printer List menu command.
Note: If the computer is connecting to the shared USB printer for the first time, you need
to click Connect and setup the printer before you can use the Auto-Connect
Printer function. See Chapter 12 on page 114 for more details.
Chapter 2 ZyXEL NetUSB Share Center Utility
Figure 6 ZyXEL NetUSB Share Center Utility Auto-Connect Printer List Window
The following table describes the labels in this screen.
Table 6 ZyXEL NetUSB Share Center Utility Auto-Connect Printer List Window
LABEL DESCRIPTION
Server IP & Printer
Name
Windows Printer Name Displays a corresponding list of Windows printer names connected to this devices
Delete Select an printer from the list and click this to remove it.
Close Click this to close the window.
Displays a list of print server IPs and printer names connected to this NBG4615 v2.
listed in the other list.
NBG4615 v2 User’s Guide
25
Page 26
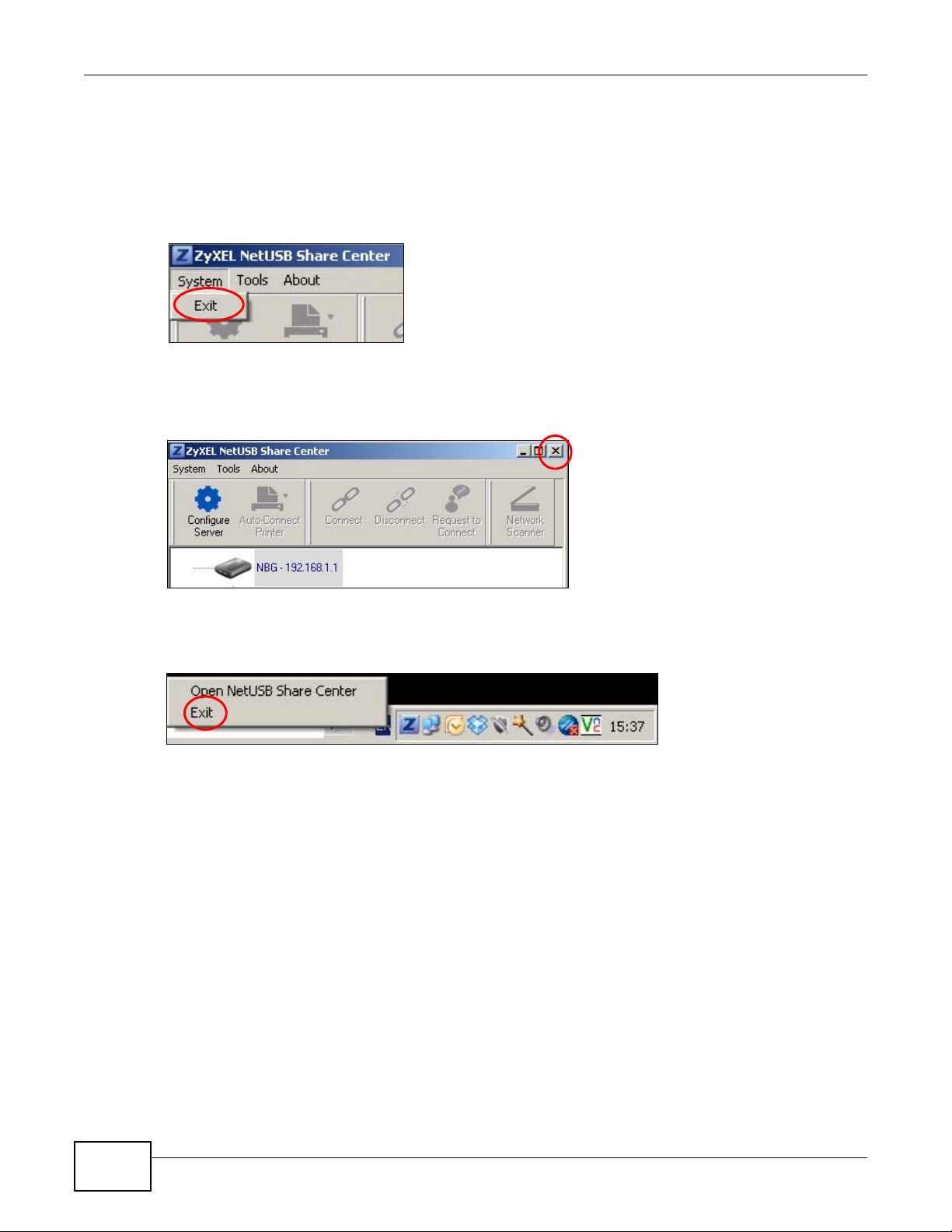
Chapter 2 ZyXEL NetUSB Share Center Utility
2.2.4 Exit the ZyXEL NetUSB Share Center Utility
If you want to exit the ZyXEL NetUSB Share Center Utility when your computer is not connected to
any USB device, follow the steps below:
1 Click System > Exit on the Utility screen. The Utility will automatically close.
Or you can close the Utlity screen first, then exit:
1 Click the X on the upper-right corner of the Utility:
2 This will close the Utility screen to an icon at the system tray of your computer. Right-click on the
Utility’s icon and click Exit.
26
NBG4615 v2 User’s Guide
Page 27
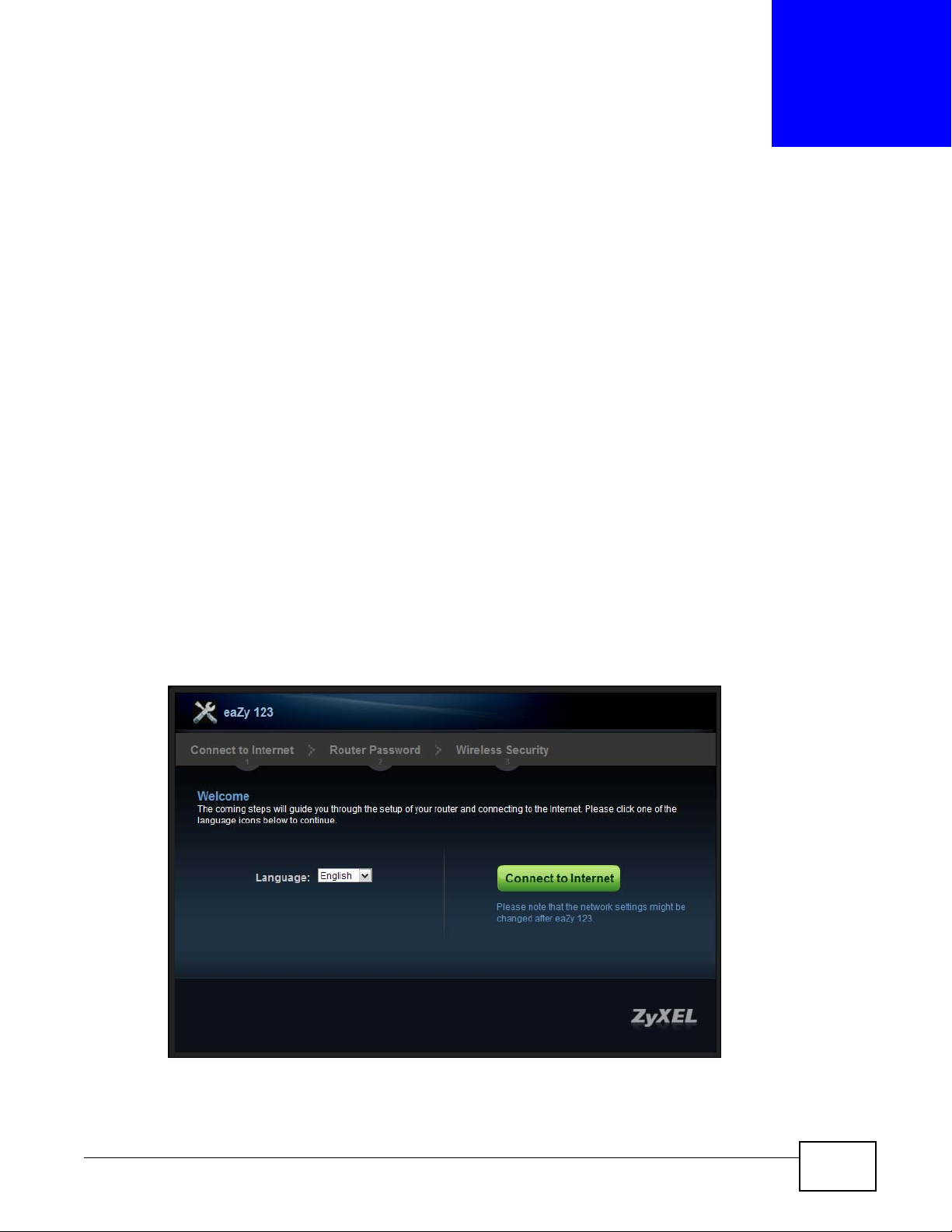
3.1 Overview
This chapter provides information on the wizard setup screens in the Web Configurator.
The Web Configurator’s wizard setup helps you configure your device to access the Internet. Refer
to your ISP for your Internet account information. Leave a field blank if you don’t have that
information.
3.2 Accessing the Wizard
Launch your web browser and type "http://192.168.1.1" as the website address. Type "1234"
(default) as the password and click Login.
CHAPTER 3
Connection Wizard
Note: The Wizard appears when the NBG4615 v2 is accessed for the first time or when
you reset the NBG4615 v2 to its default factory settings.
The Wizard screen opens. Choose your Language and click Connect to Internet.
Figure 7 Welcome
NBG4615 v2 User’s Guide 27
Page 28
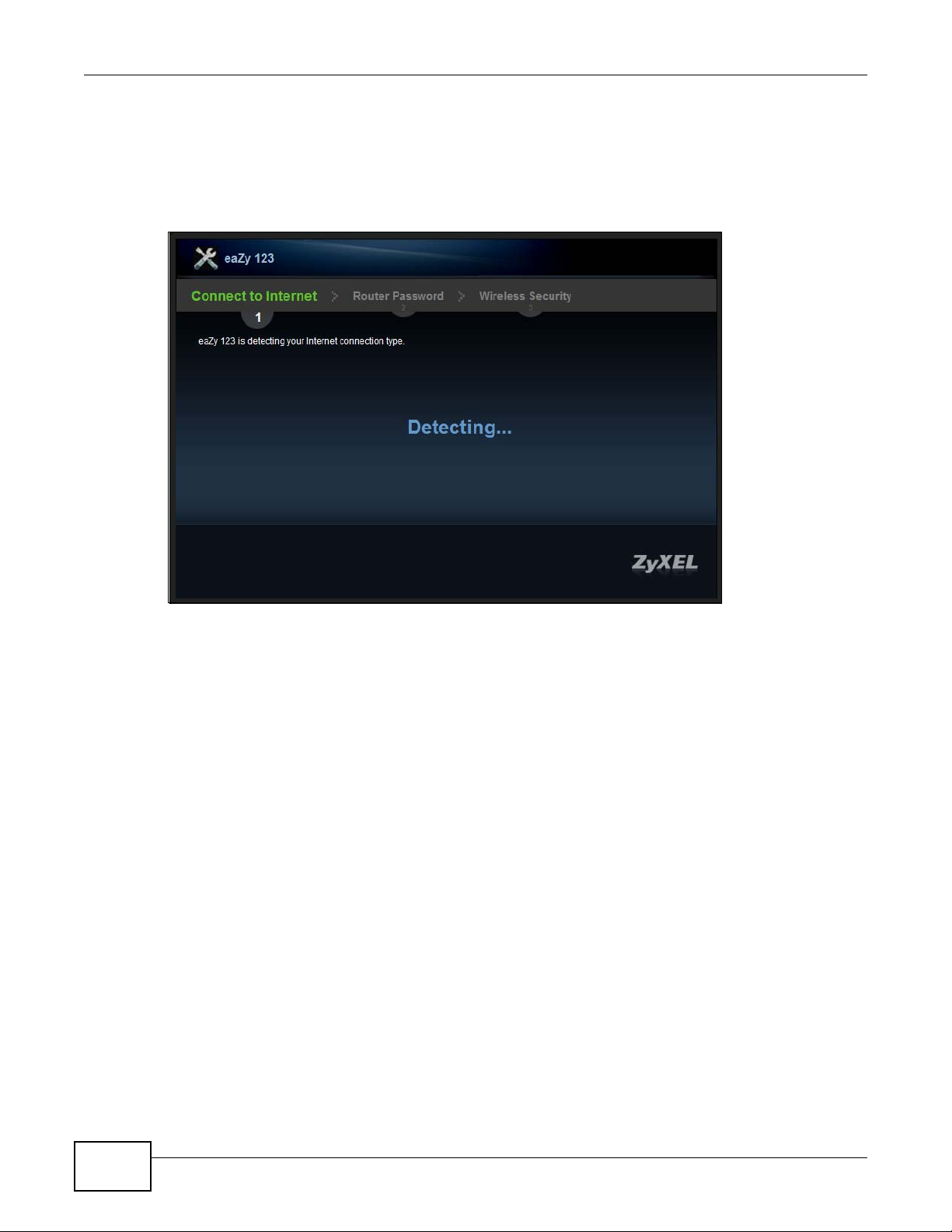
Chapter 3 Connection Wizard
3.3 Connect to Internet
The NBG4615 v2 offers three Internet connection types. They are IPoE, PPPoE or PPTP. The
wizard attempts to detect which WAN connection type you are using.
Figure 8 Detecting your Internet Connection Type
If the wizard does not detect a connection type, you must select one from the drop-down list box.
Check with your ISP to make sure you use the correct type.
Note: If you get an error message, check your hardware connections. Make sure your
Internet connection is up and running.
The following screen depends on your Internet connection type. Enter the details provided by your
Internet Service Provider (ISP) in the fields (if any).
28
NBG4615 v2 User’s Guide
Page 29
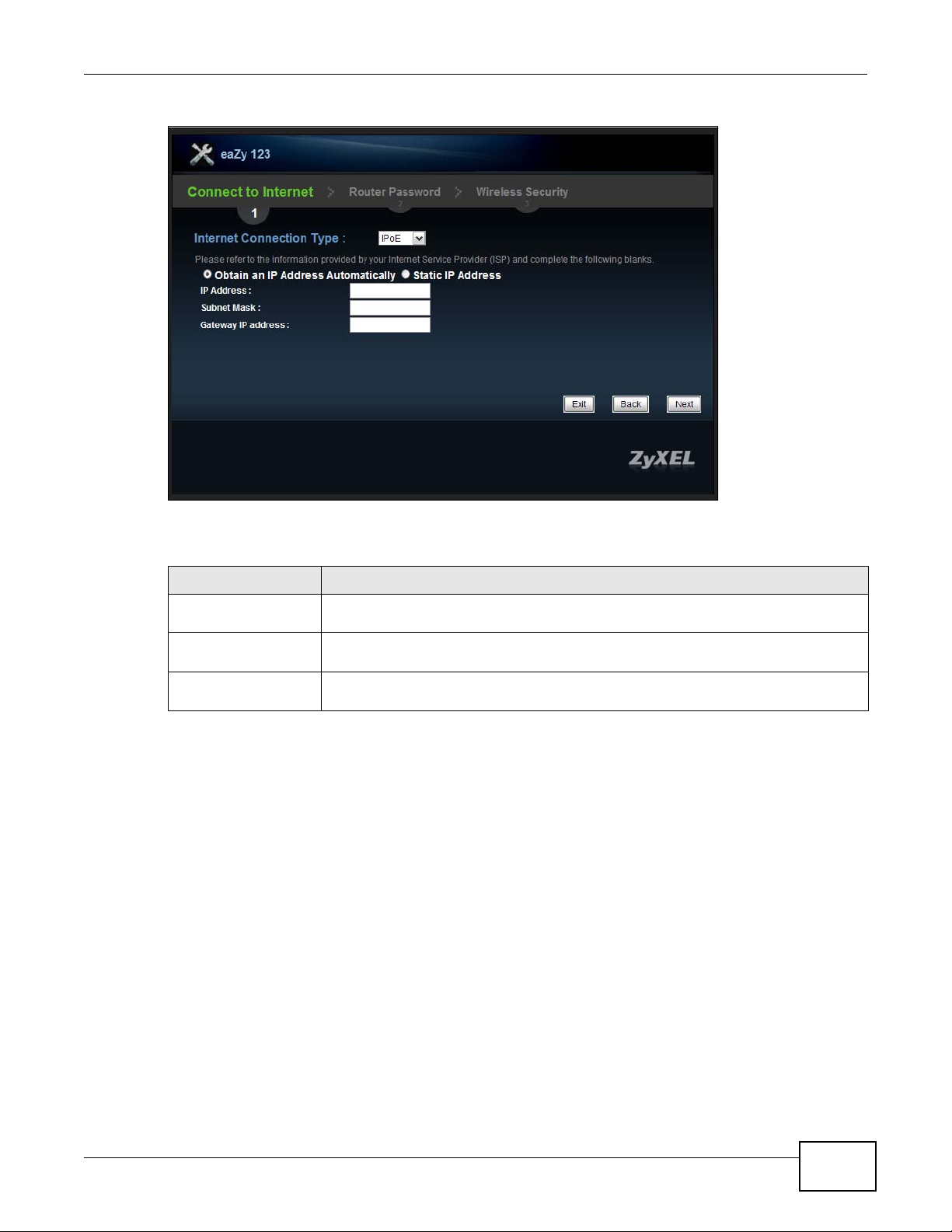
Figure 9 Internet Connection Type
Chapter 3 Connection Wizard
Your NBG4615 v2 detects the following Internet Connection type.
Table 7 Internet Connection Type
CONNECTION TYPE DESCRIPTION
IPoE Select the IPoE (IP over Ethernet) option when the WAN port is used as a regular
Ethernet.
PPPoE
PPTP Select the PPTP (Point-to-Point Tunneling Protocol) option for a dial-up connection,
Select the PPPoE (Point-to-Point Protocol over Ethernet) option for a dial-up
connection.
and your ISP gave you an IP address and/or subnet mask.
3.3.1 Connection Type: IPoE
Choose IPoE as the Internet Connection Type when the WAN port is used as a regular Ethernet.
Click Next.
NBG4615 v2 User’s Guide
29
Page 30
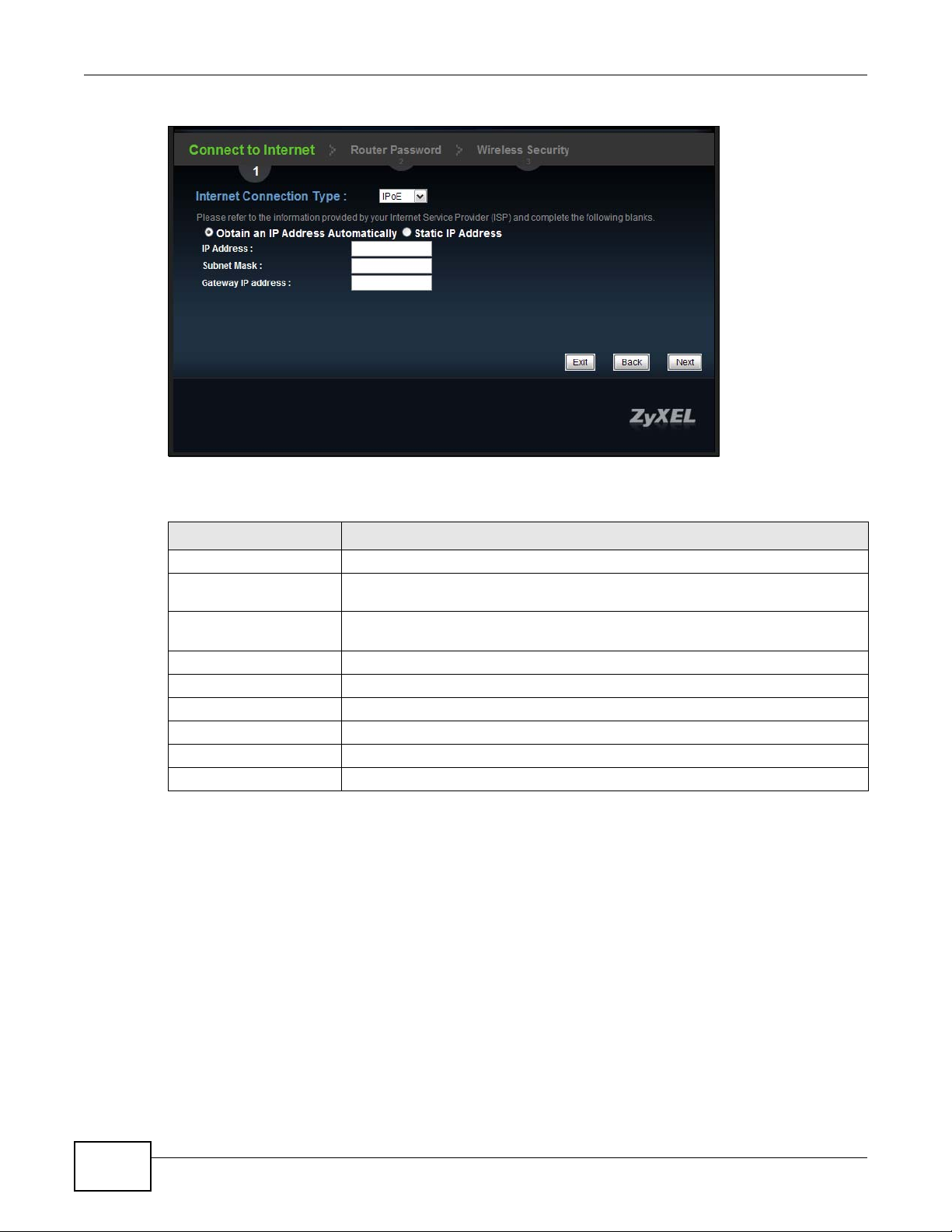
Chapter 3 Connection Wizard
Figure 10 Internet Connection Type: IPoE
The following table describes the labels in this screen.
Table 8 Internet Connection Type: IPoE
LABEL DESCRIPTION
Internet Connection Type Select the IPoE option.
Obtain an IP Address
Automatically
Static IP Address Select this radio button if your ISP assigned an IP address for your Internet
IP Address Enter the IP address provided by your ISP.
Subnet Mask Enter the IP subnet mask in this field.
Gateway IP Address Enter the gateway IP address in this field.
Exit Click this to close the wizard screen without saving.
Back Click this to return to the previous screen.
Next Click this to continue.
Select this radio button if your ISP did not assign you a fixed IP address.
connection.
Note: If you get an error screen after clicking Next, you might have selected the wrong
Internet Connection type. Click Back, make sure your Internet connection is
working and select the right Connection Type. Contact your ISP if you are not sure
of your Internet Connection type.
3.3.2 Connection Type: PPPoE
Point-to-Point Protocol over Ethernet (PPPoE) functions as a dial-up connection. PPPoE is an IETF
(Internet Engineering Task Force) standard specifying how a host personal computer interacts with
a broadband modem (for example DSL, cable, wireless, etc.) to achieve access to high-speed data
networks.
30
For the service provider, PPPoE offers an access and authentication method that works with existing
access control systems (for instance, RADIUS).
NBG4615 v2 User’s Guide
Page 31

Chapter 3 Connection Wizard
One of the benefits of PPPoE is the ability to let end users access one of multiple network services,
a function known as dynamic service selection. This enables the service provider to easily create
and offer new IP services for specific users.
Operationally, PPPoE saves significant effort for both the subscriber and the ISP/carrier, as it
requires no specific configuration of the broadband modem at the subscriber's site.
By implementing PPPoE directly on the NBG4615 v2 (rather than individual computers), the
computers on the LAN do not need PPPoE software installed, since the NBG4615 v2 does that part
of the task. Furthermore, with NAT, all of the LAN's computers will have Internet access.
Figure 11
Internet Connection Type: PPPoE
The following table describes the labels in this screen.
Table 9 Internet Connection Type: PPPoE
LABEL DESCRIPTION
Internet
Connection Type
Get automatically
from ISP
Use Fixed IP
Address
PPP Username Type the user name given to you by your ISP.
PPP Password Type the password associated with the user name above.
My WAN IP Address Type the name of your service provider.
Exit Click this to close the wizard screen without saving.
Back Click this to return to the previous screen.
Next Click this to continue.
Select the PPPoE option for a dial-up connection.
Select this radio button if your ISP did not assign you a fixed IP address.
Select this radio button, provided by your ISP to give the NBG4615 v2 a fixed, unique IP
address.
NBG4615 v2 User’s Guide
31
Page 32

Chapter 3 Connection Wizard
3.3.3 Connection Type: PPTP
Point-to-Point Tunneling Protocol (PPTP) is a network protocol that enables transfers of data from a
remote client to a private server, creating a Virtual Private Network (VPN) using TCP/IP-based
networks.
PPTP supports on-demand, multi-protocol, and virtual private networking over public networks,
such as the Internet.
Refer to the appendix for more information on PPTP.
The NBG4615 v2 supports one PPTP server connection at any given time.
Figure 12
Internet Connection Type: PPTP
The following table describes the fields in this screen
Table 10 Internet Connection Type: PPTP
LABEL DESCRIPTION
Internet Connection
Type
Obtain an IP Address
Automatically
Static IP Address Select this radio button if your ISP assigned an IP address for your Internet connection.
PPTP Username Type the user name given to you by your ISP.
PPTP Password Type the password associated with the User Name above.
PPTP Server IP
Address
IP Address Type the (static) IP address assigned to you by your ISP.
Subnet Mask Type the subnet mask assigned to you by your ISP (if given).
Gateway IP Address Type the gateway IP address of the PPTP server.
Select PPTP from the drop-down list box. To configure a PPTP client, you must
configure the PPTP Username and PPTP Password fields for a PPP connection and
the PPTP parameters for a PPTP connection.
Select this radio button if your ISP did not assign you a fixed IP address.
Type the server IP address of the PPTP server.
32
NBG4615 v2 User’s Guide
Page 33

Table 10 Internet Connection Type: PPTP (continued)
LABEL DESCRIPTION
Exit Click this to close the wizard screen without saving.
Back Click this to return to the previous screen.
Next Click this to continue.
The NBG4615 v2 connects to the Internet.
Figure 13 Connecting to the Internet
Chapter 3 Connection Wizard
Note: If the Wizard successfully connects to the Internet, it proceeds to the next step. If
you get an error message, go back to the previous screen and make sure you have
entered the correct information provided by your ISP.
3.4 Router Password
Change the login password in the following screen. Enter the new password and retype it to
confirm. Click Next to proceed with the Wireless Security screen.
NBG4615 v2 User’s Guide
33
Page 34

Chapter 3 Connection Wizard
Figure 14 Router Password
3.5 Wireless Security
Configure Wireless Settings. Configure the wireless network settings on your NBG4615 v2 in the
following screen. The fields that show up depend on the kind of security you select.
3.5.1 Wireless Security: No Security
Choose No Security in the Wireless Security screen to let wireless devices within range access
your wireless network.
34
NBG4615 v2 User’s Guide
Page 35

Figure 15 Wireless Security: No Security
Chapter 3 Connection Wizard
The following table describes the labels in this screen.
Tab le 11 Wireless Security: No Security
LABEL DESCRIPTION
Wireless
Network Name
(SSID)
Security Mode Select a security level from the drop-down list box.
Exit Click this to close the wizard screen without saving.
Back Click this to return to the previous screen.
Next Click this to continue.
Enter a descriptive name (up to 32 printable 7-bit ASCII characters) for the wireless LAN.
If you change this field on the NBG4615 v2, make sure all wireless stations use the same
SSID in order to access the network.
Choose No Security to have no wireless LAN security configured. If you do not enable any
wireless security on your NBG4615 v2, your network is accessible to any wireless
networking device that is within range.
3.5.2 Wireless Security: WPA2-PSK
Choose WPA2-PSK security in the Wireless Security screen to set up a password for your wireless
network.
NBG4615 v2 User’s Guide
35
Page 36

Chapter 3 Connection Wizard
Figure 16 Wireless Security: WPA2-PSK
The following table describes the labels in this screen.
Table 12 Wireless Security: WPA2-PSK
LABEL DESCRIPTION
Wireless
Network Name
(SSID)
Security Mode Select a security level from the drop-down list box.
Wireless
password
Verify Password Retype the password to confirm.
Exit Click this to close the wizard screen without saving.
Back Click this to return to the previous screen.
Next Click this to continue.
Enter a descriptive name (up to 32 printable 7-bit ASCII characters) for the wireless LAN.
If you change this field on the NBG4615 v2, make sure all wireless stations use the same
SSID in order to access the network.
Choose WPA2-PSK security to configure a Pre-Shared Key. Choose this option only if your
wireless clients support WPA2-PSK.
Type from 8 to 63 case-sensitive ASCII characters. You can set up the most secure wireless
connection by configuring WPA in the wireless LAN screens.
Congratulations! Open a web browser, such as Internet Explorer, to visit your favorite website.
Note: If you cannot access the Internet when your computer is connected to one of the
NBG4615 v2’s LAN ports, check your connections. Then turn the NBG4615 v2 off,
wait for a few seconds then turn it back on. If that does not work, log in to the web
configurator again and check you have typed all information correctly. See the
User’s Guide for more suggestions.
36
NBG4615 v2 User’s Guide
Page 37

Figure 17 Congratulations
Chapter 3 Connection Wizard
You can also click GO to open the Easy Mode Web Configurator of your NBG4615 v2.
You have successfully set up your NBG4615 v2 to operate on your network and access the Internet.
You are now ready to connect wirelessly to your NBG4615 v2 and access the Internet.
NBG4615 v2 User’s Guide
37
Page 38

Chapter 3 Connection Wizard
38
NBG4615 v2 User’s Guide
Page 39

4.1 Overview
This chapter describes how to access the NBG4615 v2 Web Configurator and provides an overview
of its screens.
The Web Configurator is an HTML-based management interface that allows easy setup and
management of the NBG4615 v2 via Internet browser. Use Internet Explorer 6.0 and later versions,
Mozilla Firefox 3 and later versions, or Safari 2.0 and later versions. The recommended screen
resolution is 1024 by 768 pixels.
In order to use the Web Configurator you need to allow:
• Web browser pop-up windows from your device. Web pop-up blocking is enabled by default in
Windows XP SP (Service Pack) 2.
• JavaScript (enabled by default).
• Java permissions (enabled by default).
CHAPTER 4
Introducing the Web Configurator
Refer to the Troubleshooting chapter (Chapter 27 on page 223) to see how to make sure these
functions are allowed in Internet Explorer.
4.2 Accessing the Web Configurator
1 Make sure your NBG4615 v2 hardware is properly connected and prepare your computer or
computer network to connect to the NBG4615 v2 (refer to the Quick Start Guide).
2 Launch your web browser.
3 The NBG4615 v2 is in router mode by default. Type "http://192.168.1.1" as the website address.
If the NBG4615 v2 is in access point or universal repeater, the IP address is 192.168.1.2. See
Chapter 5 on page 43 for more information about the modes of the NBG4615 v2.
Your computer must be in the same subnet in order to access this website address.
4.2.1 Login Screen
Note: If this is the first time you are accessing the Web Configurator, you may be
redirected to the Wizard. Refer to Chapter 3 on page 27 for the Connection Wizard
screens.
The Web Configurator initially displays the following login screen.
NBG4615 v2 User’s Guide 39
Page 40

Chapter 4 Introdu cing the Web Configurator
Figure 18 Login screen
The following table describes the labels in this screen.
Table 13 Login screen
LABEL DESCRIPTION
Password Type "1234" (default) as the password.
Language Select the language you want to use to configure the Web Configurator. Click Login.
This shows the current weather, either in celsius or fahrenheit, of the city you specify in
Section 4.2.2.1 on page 41.
This shows the time (hh:mm:ss) and date (yyyy:mm:dd) of the timezone you select in
Section 4.2.2.2 on page 42 or Section 26.5 on page 213. The time is in 24-hour format,
for example 15:00 is 3:00 PM.
4.2.2 Password Screen
You should see a screen asking you to change your password (highly recommended) as shown
next.
40
NBG4615 v2 User’s Guide
Page 41

Chapter 4 Introducing the Web Configurator
Figure 19 Change Password Screen
The following table describes the labels in this screen.
Table 14 Change Password Screen
LABEL DESCRIPTION
New Password Type a new password.
Retype to Confirm Retype the password for confirmation.
Apply Click Apply to save your changes back to the NBG4615 v2.
Ignore Click Ignore if you do not want to change the password this time.
Note: The management session automatically times out when the time period set in the
Administrator Inactivity Timer field expires (default five minutes; go to Chapter
26 on page 211 to change this). Simply log back into the NBG4615 v2 if this
happens.
4.2.2.1 Weather Edit
You can change the temperature unit and select the location for which you want to know the
weather.
Click the icon to change the Weather display.
Figure 20 Change Weather
The following table describes the labels in this screen.
Table 15 Change Weather
LABEL DESCRIPTION
Change Unit Choose which temperature unit you want the NBG4615 v2 to display.
Change Location Select the location for which you want to know the weather. If the city you want is not
Finish Click this to apply the settings and refresh the date and time display.
listed, choose one that is closest to it.
NBG4615 v2 User’s Guide
41
Page 42

Chapter 4 Introdu cing the Web Configurator
4.2.2.2 Time/Date Edit
One timezone can cover more than one country. You can choose a particular country in which the
NBG4615 v2 is located and have the NBG4615 v2 display and use the current time and date for its
logs.
Click the icon to change the time and date display.
Figure 21 Change Password Screen
The following table describes the labels in this screen.
Table 16 Change Password Screen
LABEL DESCRIPTION
Change time zone Select the specific country whose current time and date you want the NBG4615 v2 to
display.
Finish Click this to apply the settings and refresh the weather display.
Note: You can also edit the timezone in Section 26.5 on page 213.
42
NBG4615 v2 User’s Guide
Page 43

5.1 Overview
This chapter introduces the different modes available on your NBG4615 v2. First, the term “mode”
refers to two things in this User’s Guide.
• Web Configurator mode. This refers to the Web Configurator interface you want to use for
editing NBG4615 v2 features.
• Device mode. This is the operating mode of your NBG4615 v2, or simply how the NBG4615 v2
is being used in the network.
5.1.1 Web Configurator Modes
This refers to the configuration interface of the Web Configurator, which has two modes:
CHAPTER 5
NBG4615 v2 Modes
• Easy: The Web Configurator shows this mode by default. Refer to Chapter 6 on page 45 for more
information on the screens in this mode. This interface may be sufficient for users who just want
to use the device.
• Expert: Advanced users can change to this mode to customize all the functions of the NBG4615
v2. Click Expert Mode after logging into the Web Configurator. The User’s Guide Chapter 4 on
page 39 through Chapter 26 on page 220 discusses the screens in this mode.
5.1.2 Device Modes
This refers to the operating mode of the NBG4615 v2, which can act as a:
• Router: This is the default device mode of the NBG4615 v2. Use this mode to connect the local
network to another network, like the Internet. Go to Section 7.2 on page 57 to view the Status
screen in this mode.
• Access Point: Use this mode if you want to extend your network by allowing network devices to
connect to the NBG4615 v2 wirelessly. Go to Section 8.4 on page 65 to view the Status screen in
this mode.
• Universal Repeater: In this mode, the NBG4615 v2 can be an access point and a wireless client
at the same time. Use this mode if there is an existing wireless router or access point in your
network and you also want to allow clients to connect to the NBG4615 v2. Go to Section 9.5 on
page 73 to view the Status screen in this mode.
• WISP: Use this mode if there is an existing wireless router or access point in the network to
which you want to connect your local network. Go to Section 9.5 on page 73 to view the Status
screen in this mode.
• WISP + Universal Repeater: In this mode, the NBG4615 v2 has the same function as in WISP
mode. In addition, it can provide WiFi function to the clients on the LAN side. Go to Section 11.4
on page 93 to view the Status screen in this mode.
NBG4615 v2 User’s Guide 43
Page 44

Chapter 5 NBG4615 v2 Modes
For more information on these modes and to change the mode of your NBG4615 v2, refer to
Chapter 26 on page 220.
The menu for changing device modes is available in Expert Mode only.
Note: Choose your Device Mode carefully to avoid having to change it later.
When changing to another mode, the IP address of the NBG4615 v2 changes. The running
applications and services of the network devices connected to the NBG4615 v2 can be interrupted.
In WISP and WISP + Universal Repeater mode, you should know the SSID and wireless security
details of the access point to which you want to connect.
44
NBG4615 v2 User’s Guide
Page 45

6.1 Overview
Network Map
Control Panel
Go to
Status
Screen
Navigation Panel
The Web Configurator is set to Easy Mode by default. You can configure several key features of the
NBG4615 v2 in this mode. This mode is useful to users who are not fully familiar with some
features that are usually intended for network administrators.
When you log in to the Web Configurator, the following screen opens.
Figure 22 Easy Mode: Network Map
CHAPTER 6
Easy Mode
Click Status to open the following screen.
NBG4615 v2 User’s Guide 45
Page 46

Chapter 6 Easy Mode
Control Panel
Status Screen
Go to
Network
Map
Screen
Navigation Panel
Figure 23 Easy Mode: Status Screen
6.2 What You Can Do
You can do the following in this mode:
•Use this Navigation Panel to opt out of the Easy mode (Section 6.4 on page 47).
•Use the Network Map screen to check if your NBG4615 v2 can ping the gateway and whether it
is connected to the Internet (Section 6.5 on page 47).
•Use the Control Panel to configure and enable NBG4615 v2 features, including wireless security,
wireless scheduling and bandwidth management and so on (Section 6.6 on page 48).
•Use the Status Screen to view read-only information about the NBG4615 v2, including the WAN
IP, MAC Address of the NBG4615 v2 and the firmware version (Section 6.7 on page 54).
6.3 What You Need to Know
Between the different device modes, the Control Panel (Section 6.6 on page 48) changes
depending on which features are applicable to the mode:
• Router Mode: All Control Panel features are available.
• Access Point Mode: Only Power Saving and Wireless Security are available.
• Universal Repeater Mode: Only Power Saving and Wireless Security are available.
• WISP Mode: The available features for this mode are Game Console, Content Filter,
Bandwidth MGMT, and Firewall.
• WISP + Universal Repeater Mode: All Control Panel features are available.
46
NBG4615 v2 User’s Guide
Page 47

6.4 Navigation Panel
Use this navigation panel to opt out of the Easy mode.
Figure 24 Control Panel
The following table describes the labels in this screen.
Table 17 Control Panel
ITEM DESCRIPTION
Home Click this to go to the Login page.
Expert Mode Click this to change to
Logout Click this to end the Web Configurator session.
6.5 Network Map
Chapter 6 Easy Mode
Expert Mode and customize features of the NBG4615 v2.
Note: The Network MAP is viewable by Windows XP (need to install patch), Windows
Vista and Windows 7 users only. For Windows XP (Service Pack 2) users, you can
see the network devices connected to the NBG4615 v2 by downloading the LLTD
(Link Layer Topology Discovery) patch from the Microsoft Website.
Note: Don’t worry if the Network Map does not display in your web browser. This feature
may not be supported by your system. You can still configure the Control Panel
(Section 6.6 on page 48) in the Easy Mode and the NBG4615 v2 features that you
want to use in the Expert Mode.
When you log into the Network Configurator, the Network Map is shown as follows.
NBG4615 v2 User’s Guide
47
Page 48

Chapter 6 Easy Mode
Figure 25 Network Map
The line connecting the NBG4615 v2 to the gateway becomes green when the NBG4615 v2 is able
to ping the gateway. It becomes red when the ping initiating from the NBG4615 v2 does not get a
response from the gateway. The same rule applies to the line connecting the gateway to the
Internet.
You can also view the devices (represented by icons indicating the kind of network device)
connected to the NBG4615 v2, including those connecting wirelessly. Right-click on the NBG4615
v2 icon to refresh the network map and go to the Wizard. Right click on the other icons to view
information about the device.
6.6 Control Panel
The features configurable in Easy Mode are shown in the Control Panel.
Figure 26 Control Panel
Switch ON to enable the feature. Otherwise, switch OFF. If the feature is turned on, the green light
flashes. If it is turned off, the red light flashes.
48
Additionally, click the feature to open a screen where you can edit its settings.
NBG4615 v2 User’s Guide
Page 49

Chapter 6 Easy Mode
The following table describes the labels in this screen.
Table 18 Control Panel
ITEM DESCRIPTION
Game Engine Switch ON to maximize bandwidth for gaming traffic in your network. Otherwise,
Power Saving Click this to schedule the wireless feature of the NBG4615 v2.
Content Filter Click this to restrict access to certain websites, based on keywords contained in
Bandwidth MGMT Click this to edit bandwidth management for predefined applications.
Firewall Switch ON to ensure that your network is protected from Denial of Service (DoS)
Wireless Security Click this to configure the wireless security, such as SSID, security mode and WPS
switch OFF.
Refer to Section 6.6.1 on page 49 to see this screen.
Disabling the wireless function helps lower the energy consumption of the
NBG4615 v2.
Switch ON to apply wireless scheduling. Otherwise, switch OFF.
Refer to Section 6.6.2 on page 50 to see this screen.
URLs, to which you do not want users in your network to open.
Switch ON to apply website filtering. Otherwise, switch OFF.
Refer to Section 6.6.3 on page 50 to see this screen.
Switch ON to have the NBG4615 v2 management bandwidth for uplink and
downlink traffic according to an application or service. Otherwise, switch OFF.
Refer to Section 6.6.4 on page 51 to see this screen.
attacks. Otherwise, switch OFF.
Refer to Section 6.6.5 on page 52 to see this screen.
key on your NBG4615 v2.
Refer to Section 6.6.6 on page 52 to see this screen.
6.6.1 Game Engine
When this feature is enabled, the NBG4615 v2 maximizes the bandwidth for gaming traffic
that it forwards out through an interface.
Figure 27 Game Engine
Note: When this is switched on, the Game Console tab in the Bandwidth Mgmt screen
is automatically positioned on top.
Turn this off if your network is not using gaming.
Click OK to close this screen.
NBG4615 v2 User’s Guide
49
Page 50

Chapter 6 Easy Mode
6.6.2 Power Saving
Use this screen to set the day of the week and time of the day when your wireless LAN is turned on
and off. Wireless LAN scheduling is disabled by default.
Disabling the wireless capability lowers the energy consumption of the of the NBG4615 v2.
Figure 28 Power Saving
The following table describes the labels in this screen.
Table 19 Power Saving
LABEL DESCRIPTION
WLAN Status Select On or Off to specify whether the Wireless LAN is turned on or off (depending on
Day Select Everyday or the specific days to turn the Wireless LAN on or off.
For the following
times (24-Hour
Format)
Apply Click Apply to save your changes back to the NBG4615 v2.
Cancel Click Cancel to close this screen without saving any changes.
6.6.3 Content Filter
Use this screen to restrict access to certain websites, based on keywords contained in URLs, to
which you do not want users in your network to open.
what you selected in the WLAN Status field). This field works in conjunction with the
Day and For the following times fields.
If you select Everyday you can not select any specific days. This field works in
conjunction with the For the following times field.
Select a begin time using the first set of hour and minute (min) drop down boxes and
select an end time using the second set of hour and minute (min) drop down boxes. If
you have chosen On earlier for the WLAN Status the Wireless LAN will turn on between
the two times you enter in these fields. If you have chosen Off earlier for the WLAN
Status the Wireless LAN will turn off between the two times you enter in these fields.
In this time format, midnight is 00:00 and progresses up to 24:00. For example, 6:00
PM is 18:00.
50
NBG4615 v2 User’s Guide
Page 51

Figure 29 Content Filter
The following table describes the labels in this screen.
Table 20 Content Filter
LABEL DESCRIPTION
Add Click Add after you have typed a keyword.
Repeat this procedure to add other keywords. Up to 64 keywords are allowed.
Note: The NBG4615 v2 does not recognize wildcard characters as keywords.
Chapter 6 Easy Mode
When you try to access a web page containing a keyword, you will get a message telling
you that the content filter is blocking this request.
Delete Highlight a keyword in the text box and click Delete to remove it. The keyword
disappears from the text box after you click Apply.
Apply Click Apply to save your changes.
Cancel Click Cancel to close this screen without saving any changes.
6.6.4 Bandwidth MGMT
Use this screen to set bandwidth allocation to pre-defined services and applications for bandwidth
allocation.
The NBG4615 v2 uses bandwidth management for incoming and outgoing traffic. Rank the services
and applications by dragging them accordingly from High to Low and click Apply. Click Cancel to
close the screen.
NBG4615 v2 User’s Guide
51
Page 52

Chapter 6 Easy Mode
Use your mouse
to drag the items
according to how
you want to
prioritize them.
Left-click and
slide up or down.
Figure 30 Bandwidth MGNT
6.6.5 Firewall
Enable this feature to protect the network from Denial of Service (DoS) attacks. The NBG4615 v2
blocks repetitive pings from the WAN that can otherwise cause systems to slow down or hang.
Figure 31 Firewall
Click OK to close this screen.
6.6.6 Wireless Security
Use this screen to configure security for your the wireless LAN. You can enter the SSID and select
the wireless security mode in the following screen.
Note: You can enable the wireless function of your NBG4615 v2 by first turning on the
switch in the back panel.
52
NBG4615 v2 User’s Guide
Page 53

Figure 32 Wireless Security
The following table describes the general wireless LAN labels in this screen.
Chapter 6 Easy Mode
Table 21 Wireless Security
LABEL DESCRIPTION
Wireless
Network Name
(SSID)
Security mode Select WPA2-PSK to add security on this wireless network. The wireless clients which
Wireless
password
Verify password Type the password again to confirm.
Apply Click Apply to save your changes back to the NBG4615 v2.
Cancel Click Cancel to close this screen.
WPS Click this to configure the WPS screen.
6.6.7 WPS
Use this screen to add a wireless station to the network using WPS. Click WPS in the Wireless
Security to open the following screen.
(Service Set IDentity) The SSID identifies the Service Set with which a wireless station is
associated. Wireless stations associating to the access point (AP) must have the same
SSID. Enter a descriptive name (up to 32 keyboard characters) for the wireless LAN.
want to associate to this network must have same wireless security settings as this device.
After you select to use a security, additional options appears in this screen.
Select No Security to allow any client to connect to this network without authentication.
This field appears when you choose wither WPA2-PSK as the security mode.
Type a pre-shared key from 8 to 63 case-sensitive keyboard characters.
You can transfer the wireless settings configured here (Wireless Security screen) to
another wireless device that supports WPS.
NBG4615 v2 User’s Guide
53
Page 54

Chapter 6 Easy Mode
Figure 33 Wireless Security: WPS
The following table describes the labels in this screen.
Table 22 Wireless Security: WPS
LABEL DESCRIPTION
Wireless Security Click this to go back to the Wireless Security screen.
WPS Create a secure wireless network simply by pressing a button.
The NBG4615 v2 scans for a WPS-enabled device within the range and performs wireless
security information synchronization.
Note: After you click the WPS button on this screen, you have to press a similar button in
the wireless station utility within 2 minutes. To add the second wireless station, you
have to press these buttons on both device and the wireless station again after the
first 2 minutes.
Register Create a secure wireless network simply by entering a wireless client's PIN (Personal
Identification Number) in the NBG4615 v2’s interface and pushing this button.
Type the same PIN number generated in the wireless station’s utility. Then click Register
to associate to each other and perform the wireless security information synchronization.
Exit Click Exit to close this screen.
6.7 Status Screen in Easy Mode
In the Network Map screen, click Status to view read-only information about the NBG4615 v2.
Figure 34 Status Screen in Easy Mode
54
NBG4615 v2 User’s Guide
Page 55

Chapter 6 Easy Mode
The following table describes the labels in this screen.
Table 23 Status Screen in Easy Mode
ITEM DESCRIPTION
Name This is the name of the NBG4615 v2 in the network. You can change this in the
Time This is the current system date and time.
WAN IP This is the IP address of the WAN port.
MAC Address This is the MAC address of the NBG4615 v2.
Firmware Version This shows the firmware version of the NBG4615 v2.
Wireless Network Name
(SSID)
Security This shows the wireless security used by the NBG4615 v2.
Maintenance > General screen in Section 26.3 on page 211.
The date is in YYYY:MM:DD (Year-Month-Day) format. The time is in HH:MM:SS
(Hour:Minutes:Seconds) format.
The firmware version format shows the trunk version, model code and release
number.
This shows the SSID of the wireless network. You can configure this in the Wireless
Security screen (Section 6.6.6 on page 52; Section 15.2 on page 140).
NBG4615 v2 User’s Guide
55
Page 56

Chapter 6 Easy Mode
56
NBG4615 v2 User’s Guide
Page 57

7.1 Overview
Modem
The NBG4615 v2 is set to router mode by default. Routers are used to connect the local network to
another network (for example, the Internet). In the figure below, the NBG4615 v2 connects the
local network (LAN1 ~ LAN4) to the Internet.
Figure 35 NBG4615 v2 Network
CHAPTER 7
Router Mode
Note: The Status screen is shown after changing to the Expert Mode of the Web
Configurator. It varies depending on the device mode of your NBG4615 v2.
7.2 Router Mode Status Screen
Click to open the status screen.
NBG4615 v2 User’s Guide 57
Page 58

Chapter 7 Router Mode
Figure 36 Status Screen: Router Mode
The following table describes the icons shown in the Status screen.
Table 24 Status Screen Icon Key
ICON DESCRIPTION
Logout Click this at any time to exit the Web Configurator.
Click this icon to view copyright and a link for related product information.
Click this icon to go to Easy Mode. See Chapter 6 on page 45.
Select a number of seconds or None from the drop-down list box to refresh all screen statistics
automatically at the end of every time interval or to not refresh the screen statistics.
Click this button to refresh the status screen statistics.
Click this icon to see the Status page. The information in this screen depends on the device
mode you select.
Click this icon to see the Monitor navigation menu.
Click this icon to see the Configuration navigation menu.
Click this icon to see the Maintenance navigation menu.
58
NBG4615 v2 User’s Guide
Page 59

Chapter 7 Router Mode
The following table describes the labels shown in the Status screen.
Table 25 Status Screen: Router Mode
LABEL DESCRIPTION
Device Information
Host Name This is the System Name you enter in the Maintenance > General screen. It is for
Model Number This is the model name of your device.
Firmware Version This is the firmware version and the date created.
System OP Mode This is the device mode (Section 5.1.2 on page 43) to which the NBG4615 v2 is set - Router
WAN Information
MAC Address This shows the WAN Ethernet adapter MAC Address of your device.
IP Address This shows the WAN port’s IP address.
IP Subnet Mask This shows the WAN port’s subnet mask.
Default Gateway This shows the WAN port’s gateway IP address.
LAN Information
MAC Address This shows the LAN Ethernet adapter MAC Address of your device.
IP Address This shows the LAN port’s IP address.
IP Subnet Mask This shows the LAN port’s subnet mask.
DHCP This shows the LAN port’s DHCP role - Server or Disable.
WLAN Information
WLAN OP Mode This is the device mode (Section 5.1.2 on page 43) to which the NBG4615 v2’s wireless LAN
MAC Address This shows the wireless adapter MAC Address of your device.
SSID This shows a descriptive name used to identify the NBG4615 v2 in the wireless LAN.
Channel This shows the channel number which you select manually.
Security This shows the level of wireless security the NBG4615 v2 is using.
Firewall This shows whether the firewall is enabled or not.
Summary
Packet Statistics Click Details... to go to the Monitor > Packet Statistics screen (Section 13.5 on page
WLAN Station Status Click Details... to go to the Monitor > WLAN Station Status screen (Section 13.6 on
System Status
Item This column shows the type of data the NBG4615 v2 is recording.
Data This column shows the actual data recorded by the NBG4615 v2.
System Up Time This is the total time the NBG4615 v2 has been on.
Current Date/Time This field displays your NBG4615 v2’s present date and time.
System Resource
- CPU Usage This displays what percentage of the NBG4615 v2’s processing ability is currently used.
- Memory Usage This shows what percentage of the heap memory the NBG4615 v2 is using.
identification purposes.
Mode.
is set - Access Point Mode.
121). Use this screen to view port status and packet specific statistics.
page 122). Use this screen to view the wireless stations that are currently associated to the
NBG4615 v2.
When this percentage is close to 100%, the NBG4615 v2 is running at full load, and the
throughput is not going to improve anymore. If you want some applications to have more
throughput, you should turn off other applications (for example, using bandwidth
management.)
NBG4615 v2 User’s Guide
59
Page 60

Chapter 7 Router Mode
Table 25 Status Screen: Router Mode (continued)
LABEL DESCRIPTION
Interface Status
Interface This displays the NBG4615 v2 port types. The port types are: WAN, LAN and WLAN.
Status For the LAN and WAN ports, this field displays Down (line is down) or Up (line is up or
connected).
For the WLAN, it displays Up when the WLAN is enabled or Down when the WLAN is
disabled.
Rate For the LAN ports, this displays the port speed and duplex setting or N/A when the line is
disconnected.
For the WAN port, it displays the port speed and duplex setting if you’re using Ethernet
encapsulation. This field displays N/A when the line is disconnected.
For the WLAN, it displays the maximum transmission rate when the WLAN is enabled and N/
A when the WLAN is disabled.
7.2.1 Navigation Panel
Use the sub-menus on the navigation panel to configure NBG4615 v2 features.
Figure 37 Navigation Panel: Router Mode
The following table describes the sub-menus.
Table 26 Navigation Panel: Router Mode
LINK TAB FUNCTION
Status This screen shows the NBG4615 v2’s general device, system and interface
status information. Use this screen to access the wizard, and summary
statistics tables.
MONITOR
Log Use this screen to view the list of activities recorded by your NBG4615 v2.
DHCP Table Use this screen to view current DHCP client information.
Packet Statistics Use this screen to view port status and packet specific statistics.
WLAN Station
Status
CONFIGURATION
Use this screen to view the wireless stations that are currently associated
to the NBG4615 v2.
60
NBG4615 v2 User’s Guide
Page 61

Chapter 7 Router Mode
Table 26 Navigation Panel: Router Mode (continued)
LINK TAB FUNCTION
Network
WAN Internet
Connection
Advanced Use this screen to configure other advanced properties.
Wireless LAN General Use this screen to enable the wireless LAN and configure wireless LAN and
More AP Use this screen to configure multiple BSSs on the NBG4615 v2.
MAC Filter Use the MAC filter screen to configure the NBG4615 v2 to block access to
Advanced This screen allows you to configure advanced wireless settings.
QoS Use this screen to configure Wi-Fi Multimedia Quality of Service (WMM
WPS Use this screen to configure WPS.
WPS Station Use this screen to add a wireless station using WPS.
Scheduling Use this screen to schedule the times the Wireless LAN is enabled.
LAN IP Use this screen to configure LAN IP address and subnet mask.
IP Alias Use this screen to have the NBG4615 v2 apply IP alias to create LAN
DHCP Server General Use this screen to enable the NBG4615 v2’s DHCP server.
Advanced Use this screen to assign IP addresses to specific individual computers
Client List Use this screen to view information related to your DHCP status.
NAT General Use this screen to enable NAT.
Port
Forwarding
Port Trigger Use this screen to change your NBG4615 v2’s port triggering settings.
Dynamic
DNS
Static Route Static Route Use this screen to configure IP static routes.
Security
Firewall General Use this screen to activate/deactivate the firewall.
Content
Filter
Management
Bandwidth
Management
Dynamic DNS Use this screen to set up dynamic DNS.
Services This screen shows a summary of the firewall rules, and allows you to edit/
Content Filter Use this screen to block certain web features and sites containing certain
General Use this screen to enable bandwidth management.
Advanced Use this screen to set the upstream bandwidth and edit a bandwidth
This screen allows you to configure ISP parameters, WAN IP address
assignment, DNS servers and the WAN MAC address.
wireless security settings.
devices or block the devices from accessing the NBG4615 v2.
QoS). WMM QoS allows you to prioritize wireless traffic according to the
delivery requirements of individual services.
subnets.
based on their MAC addresses and to have DNS servers assigned by the
DHCP server.
Use this screen to configure servers behind the NBG4615 v2 and forward
incoming service requests to the server(s) on your local network.
add a firewall rule.
keywords in the URL.
management rule.
NBG4615 v2 User’s Guide
61
Page 62

Chapter 7 Router Mode
Table 26 Navigation Panel: Router Mode (continued)
LINK TAB FUNCTION
Remote
Management
UPnP General Use this screen to enable UPnP on the NBG4615 v2.
MAINTENANCE
General General Use this screen to view and change administrative settings such as system
Password Password
Time Time Setting Use this screen to change your NBG4615 v2’s time and date.
Firmware
Upgrade
Backup/
Restore
Restart System
Language Language This screen allows you to select the language you prefer.
Sys OP Mode Sys OP Mode This screen allows you to select whether your device acts as a router, an
WWW Use this screen to configure through which interface(s) and from which IP
address(es) users can use HTTP to manage the NBG4615 v2.
Telne t Use this screen to configure through which interface(s) and from which IP
address(es) users can use Telnet to manage the NBG4615 v2.
Wake On LAN Use this screen to enable Wake on LAN to remotely turn on a device on the
Setup
Firmware
Upgrade
Backup/
Restore
Restart
local network.
and domain names.
Use this screen to change the password of your NBG4615 v2.
Use this screen to upload firmware to your NBG4615 v2.
Use this screen to backup and restore the configuration or reset the factory
defaults to your NBG4615 v2.
This screen allows you to reboot the NBG4615 v2 without turning the
power off.
access point, a universal repeater or a wireless client.
62
NBG4615 v2 User’s Guide
Page 63

8.1 Overview
Use your NBG4615 v2 as an access point (AP) if you already have a router or gateway on your
network. In this mode your NBG4615 v2 bridges a wired network (LAN) and wireless LAN (WLAN) in
the same subnet. See the figure below for an example.
Figure 38 Wireless Internet Access in Access Point Mode
CHAPTER 8
Access Point Mode
Many screens that are available in Router Mode are not available in Access Point Mode, such as
bandwidth management and firewall.
Note: See Chapter 12 on page 97 for an example of setting up a wireless network in
Access Point mode.
8.2 What You Can Do
•Use the Status screen to view read-only information about your NBG4615 v2 (Section 8.4 on
page 65).
•Use the LAN screen to set the IP address for your NBG4615 v2 acting as an access point (Section
8.5 on page 67).
8.3 What You Need to Know
See Chapter 12 on page 97 for a tutorial on setting up a network with the NBG4615 v2 as an access
point.
NBG4615 v2 User’s Guide 63
Page 64

Chapter 8 Access Point Mode
8.3.1 Setting your NBG4615 v2 to AP Mode
1 Log into the Web Configurator if you haven’t already. See the Quick start Guide for instructions on
how to do this.
2 To use your NBG4615 v2 as an access point, go to Maintenance > Sys OP Mode and select
Access Point Mode.
Figure 39 Changing to Access Point mode
Note: You have to log in to the Web Configurator again when you change modes. As soon
as you do, your NBG4615 v2 is already in Access Point mode.
3 When you select Access Point Mode, the following pop-up message window appears.
Figure 40 Pop up for Access Point mode
Click OK. Then click Apply. The Web Configurator refreshes once the change to Access Point mode
is successful.
8.3.2 Accessing the Web Configurator in Access Point Mode
Log in to the Web Configurator in Access Point mode, do the following:
1 Connect your computer to the LAN port of the NBG4615 v2.
2 The default IP address of the NBG4615 v2 is “192.168.1.2”. In this case, your computer must have
an IP address in the range between “192.168.1.3” and “192.168.1.254”.
64
NBG4615 v2 User’s Guide
Page 65

3 Click Start > Run on your computer in Windows. Type “cmd” in the dialog box. Enter “ipconfig” to
show your computer’s IP address. If your computer’s IP address is not in the correct range then see
Appendix C on page 251 for information on changing your computer’s IP address.
4 After you’ve set your computer’s IP address, open a web browser such as Internet Explorer and
type “192.168.1.2” as the web address in your web browser.
Note: After clicking Login, the Easy Mode appears. Refer to Section on page 45 for the
Easy Mode screens. Change to Expert Mode to see the screens described in the
sections following this.
8.3.3 Configuring your WLAN and Maintenance Settings
The configuration of wireless and maintenance settings in Access Point Mode is the same as for
Router Mode.
•See Chapter 15 on page 135 for information on the configuring your wireless network.
•See Chapter 26 on page 211 for information on configuring your Maintenance settings.
Chapter 8 Access Point Mode
8.4 AP Mode Status Screen
Click to open the Status screen.
Figure 41 Status Screen: Access Point Mode
NBG4615 v2 User’s Guide
65
Page 66

Chapter 8 Access Point Mode
The following table describes the labels shown in the Status screen.
Table 27 Status Screen: Access Point Mode
LABEL DESCRIPTION
Device Information
Host Name This is the System Name you enter in the Maintenance > General screen. It is for
Model Number This is the model name of your device.
Firmware Version This is the firmware version and the date created.
Sys OP Mode This is the device mode (Section 5.1.2 on page 43) to which the NBG4615 v2 is set - AP
LAN Information
MAC Address This shows the LAN Ethernet adapter MAC Address of your device.
IP Address This shows the LAN port’s IP address.
IP Subnet Mask This shows the LAN port’s subnet mask.
DHCP This shows the LAN port’s DHCP role - Client or None.
WLAN Information
WLAN OP Mode This is the device mode (Section 5.1.2 on page 43) to which the NBG4615 v2’s wireless LAN
MAC Address This shows the wireless adapter MAC Address of your device.
SSID This shows a descriptive name used to identify the NBG4615 v2 in the wireless LAN.
Channel This shows the channel number which you select manually.
Security This shows the level of wireless security the NBG4615 v2 is using.
Firewall This shows whether the firewall is enabled or not.
Summary
Packet Statistics Click Details... to go to the Monitor > Packet Statistics screen (Section 13.5 on page
WLAN Station Status Click Details... to go to the Monitor > WLAN Station Status screen (Section 13.6 on
System Status
Item This column shows the type of data the NBG4615 v2 is recording.
Data This column shows the actual data recorded by the NBG4615 v2.
System Up Time This is the total time the NBG4615 v2 has been on.
Current Date/Time This field displays your NBG4615 v2’s present date and time.
System Resource
- CPU Usage This displays what percentage of the NBG4615 v2’s processing ability is currently used.
- Memory Usage This shows what percentage of the heap memory the NBG4615 v2 is using.
Interface Status
Interface This displays the NBG4615 v2 port types. The port types are: LAN and WLAN.
identification purposes.
Mode.
is set - Access Point Mode.
121). Use this screen to view port status and packet specific statistics.
page 122). Use this screen to view the wireless stations that are currently associated to the
NBG4615 v2.
When this percentage is close to 100%, the NBG4615 v2 is running at full load, and the
throughput is not going to improve anymore. If you want some applications to have more
throughput, you should turn off other applications (for example, using bandwidth
management.)
66
NBG4615 v2 User’s Guide
Page 67

Chapter 8 Access Point Mode
Table 27 Status Screen: Access Point Mode (continued)
LABEL DESCRIPTION
Status For the LAN ports, this field displays Down (line is down) or Up (line is up or connected).
For the WLAN, it displays Up when the WLAN is enabled or Down when the WLAN is
disabled.
Rate For the LAN ports, this displays the port speed and duplex setting or N/A when the line is
disconnected.
For the WLAN, it displays the maximum transmission rate when the WLAN is enabled and N/
A when the WLAN is disabled.
8.4.1 Navigation Panel
Use the menu in the navigation panel to configure NBG4615 v2 features in Access Point Mode.
Figure 42 Menu: Access Point Mode
Refer to Table 26 on page 60 for descriptions of the labels shown in the navigation panel.
8.5 LAN Screen
Use this section to configure your LAN settings while in Access Point Mode.
Click Network > LAN to see the screen below.
Note: If you change the IP address of the NBG4615 v2 in the screen below, you will need
to log into the NBG4615 v2 again using the new IP address.
NBG4615 v2 User’s Guide
67
Page 68

Chapter 8 Access Point Mode
Figure 43 Network > LAN > IP
The table below describes the labels in the screen.
Table 28 Network > LAN > IP
LABEL DESCRIPTION
Obtain an IP Address
Automatically
When you enable this, the NBG4615 v2 gets its IP address from the network’s
DHCP server (for example, your ISP). Users connected to the NBG4615 v2 can now
access the network (i.e., the Internet if the IP address is given by the ISP).
The Web Configurator may no longer be accessible unless you know the IP address
assigned by the DHCP server to the NBG4615 v2. You need to reset the NBG4615
v2 to be able to access the Web Configurator again (see Section 26.7 on page 216
for details on how to reset the NBG4615 v2).
Also when you select this, you cannot enter an IP address for your NBG4615 v2 in
the field below.
Static IP Address Click this if you want to specify the IP address of your NBG4615 v2. Or if your ISP
or network administrator gave you a static IP address to access the network or the
Internet.
IP Address Type the IP address in dotted decimal notation. The default setting is 192.168.1.2.
If you change the IP address you will have to log in again with the new IP address.
Subnet Mask The subnet mask specifies the network number portion of an IP address. Your
NBG4615 v2 will automatically calculate the subnet mask based on the IP address
that you assign. Unless you are implementing subnetting, use the subnet mask
computed by the NBG4615 v2.
Gateway IP Address Enter a Gateway IP Address (if your ISP or network administrator gave you one)
in this field.
DNS Assignment
First DNS Server
Second DNS Server
Third DNS Server
Select Obtained From ISP if your ISP dynamically assigns DNS server information
(and the NBG4615 v2's WAN IP address). The field to the right displays the (read-
only) DNS server IP address that the ISP assigns.
Select User-Defined if you have the IP address of a DNS server. Enter the DNS
server's IP address in the field to the right. If you chose User-Defined, but leave
the IP address set to 0.0.0.0, User-Defined changes to None after you click
Apply. If you set a second choice to User-Defined, and enter the same IP
address, the second User-Defined changes to None after you click Apply.
Select None if you do not want to configure DNS servers. If you do not configure a
DNS server, you must know the IP address of a computer in order to access it.
68
NBG4615 v2 User’s Guide
Page 69

Chapter 8 Access Point Mode
Table 28 Network > LAN > IP (continued)
LABEL DESCRIPTION
Apply Click Apply to save your changes to the NBG4615 v2.
Cancel Click Cancel to reload the previous configuration for this screen.
NBG4615 v2 User’s Guide
69
Page 70

Chapter 8 Access Point Mode
70
NBG4615 v2 User’s Guide
Page 71

9.1 Overview
A
B
In universal repeater mode, your NBG4615 v2 can act as an access point and wireless client at the
same time. The NBG4615 v2 can connect to an existing network through another access point and
also lets wireless clients connect to the network through it. This helps you expand wireless
coverage when you have an access point or wireless router already in your network.
In the example below, the NBG4615 v2 (A) is configured as a universal repeater. It has three
clients that want to connect to the Internet. The NBG4615 v2 wirelessly connects to the available
access point (B).
Figure 44 Universal Repeater Mode
CHAPTER 9
Universal Repeater Mode
After the NBG4615 v2 and the access point connect, the NBG4615 v2 acquires its IP address from
the access point. The clients of the NBG4615 v2 can now surf the Internet.
9.2 What You Can Do
•Use the Status screen to view read-only information about your NBG4615 v2 (Section 9.5 on
page 73).
•Use the LAN screen to set the IP address for your NBG4615 v2 acting as an access point (Section
8.5 on page 67).
•Use the Wireless LAN > Universal Repeater screen to configure the security between the
NBG4615 v2 and another access point (Section 9.6 on page 75).
•Use the Wireless LAN > Site Survey screen to scan for available access points within
transmission range (Section 9.6 on page 75).
•Use other Wireless LAN screens to configure the wireless settings and wireless security
between the wireless clients and the NBG4615 v2.
NBG4615 v2 User’s Guide 71
Page 72

Chapter 9 Universal Repeater Mode
9.3 What You Need to Know
With the exception of the Wireless LAN > Universal Repeater and Site Survey screens, other
configuration screens in Universal Repeater Mode are similar to the ones in Access Point Mode.
See Chapter 15 on page 135 through Chapter 26 on page 220 of this User’s Guide.
9.4 Setting your NBG4615 v2 to Universal Repeater Mode
1 Connect your computer to the LAN port of the NBG4615 v2.
2 The default IP address of the NBG4615 v2 is “192.168.1.2”. In this case, your computer must have
an IP address in the range between “192.168.1.3” and “192.168.1.254”.
3 Click Start > Run on your computer in Windows. Type “cmd” in the dialog box. Enter “ipconfig” to
show your computer’s IP address. If your computer’s IP address is not in the correct range then see
Appendix C on page 251 for information on changing your computer’s IP address.
4 After you’ve set your computer’s IP address, open a web browser such as Internet Explorer and
type “http://192.168.1.2” as the web address in your web browser.
5 Enter “1234” (default) as the password and click Login.
6 Type a new password and retype it to confirm, then click Apply. Otherwise, click Ignore.
7 The Easy mode appears. Click Expert Mode in the navigation panel.
8 To set your NBG4615 v2 to Universal Repeater Mode, on the left of the screen, click
Maintenance > Sys OP Mode and select Universal Repeater Mode.
Figure 45 Changing to Universal Repeater mode
72
Note: You have to log in to the Web Configurator again when you change modes. As soon
as you do, your NBG4615 v2 is already in Universal Repeater mode.
NBG4615 v2 User’s Guide
Page 73

Chapter 9 Unive rsal Repeater Mode
9 When you select Universal Repeater Mode, the following pop-up message window appears.
Figure 46 Pop up for Universal Repeater mode
Click OK. Then click Apply. The Web Configurator refreshes once the change to Universal Repeater
mode is successful.
9.5 Universal Repeater Mode Status Screen
Click to open the status screen.
Figure 47 Status: Universal Repeater Mode
NBG4615 v2 User’s Guide
73
Page 74

Chapter 9 Universal Repeater Mode
The following table describes the labels shown in the Status screen.
Table 29 Status Screen: Universal Repeater Mode
LABEL DESCRIPTION
Device Information
Host Name This is the System Name you enter in the Maintenance > General screen. It is for
Model Number This is the model name of your device.
Firmware Version This is the firmware version and the date created.
Sys OP Mode This is the device mode (Section 5.1.2 on page 43) to which the NBG4615 v2 is set -
LAN Information
MAC Address This shows the LAN Ethernet adapter MAC Address of your device.
IP Address This shows the LAN port’s IP address.
IP Subnet Mask This shows the LAN port’s subnet mask.
DHCP This shows the LAN port’s DHCP role - Client or None.
WLAN Information
WLAN OP Mode This is the device mode (Section 5.1.2 on page 43) to which the NBG4615 v2’s wireless LAN
MAC Address This shows the wireless adapter MAC Address of your device.
SSID This shows a descriptive name used to identify the NBG4615 v2 in the wireless LAN.
Channel This shows the channel number which you select manually.
WLAN Station Status If the NBG4615 v2 has successfully connected to an AP or wireless router, it displays the
Security This shows the level of wireless security the NBG4615 v2 is using.
Summary
Packet Statistics Click Details... to go to the Monitor > Packet Statistics screen (Section 13.5 on page
WLAN Station Status Click Details... to go to the Monitor > WLAN Station Status screen (Section 13.6 on page
System Status
Item This column shows the type of data the NBG4615 v2 is recording.
Data This column shows the actual data recorded by the NBG4615 v2.
System Up Time This is the total time the NBG4615 v2 has been on.
Current Date/Time This field displays your NBG4615 v2’s present date and time.
System Resource
CPU Usage This displays what percentage of the NBG4615 v2’s processing ability is currently used.
Memory Usage This shows what percentage of the heap memory the NBG4615 v2 is using.
Interface Status
Interface This displays the NBG4615 v2 port types. The port types are: LAN and WLAN.
identification purposes.
Universal Repeater Mode.
is set - AP + Wireless Client Mode.
SSID and MAC address of the AP or wireless router in this field. Otherwise, it displays
Disassociated.
121). Use this screen to view port status and packet specific statistics.
122). Use this screen to view the wireless stations that are currently associated to the
NBG4615 v2.
When this percentage is close to 100%, the NBG4615 v2 is running at full load, and the
throughput is not going to improve anymore. If you want some applications to have more
throughput, you should turn off other applications (for example, using bandwidth
management.
74
NBG4615 v2 User’s Guide
Page 75

Chapter 9 Unive rsal Repeater Mode
A
B
Table 29 Status Screen: Universal Repeater Mode (continued)
LABEL DESCRIPTION
Status For the LAN ports, this field displays Down (line is down) or Up (line is up or connected).
For the WLAN, it displays Up when the WLAN is enabled or Down when the WLAN is
disabled.
Rate For the LAN ports, this displays the port speed or N/A when the line is disconnected.
For the WLAN, it displays the maximum transmission rate when the WLAN is enabled and N/
A when the WLAN is disabled.
9.5.1 Navigation Panel
Use the menu in the navigation panel to configure NBG4615 v2 features in Universal Repeater
Mode.
Figure 48 Menu: Universal Repeater Mode
Refer to Table 26 on page 60 for descriptions of the labels shown in the navigation panel.
9.6 Universal Repeater Screen
Use this screen to enter the SSID and select the wireless security mode used by the wireless device
to which you want to connect. Go to Configuration > Network > Wireless LAN > Universal
Repeater to open the Universal Repeater screen. The screen varies depending on security mode.
Note: To have wireless clients access or acquire an IP address from another access point
or wireless router (B) through the NBG4615 v2 (A) in universal repeater mode,
you must set the channel number in the Wireless LAN > General screen to be
the same as the one on the wireless router or AP to which the NBG4615 v2 wants
to connect.
NBG4615 v2 User’s Guide
75
Page 76

Chapter 9 Universal Repeater Mode
9.6.1 No Security
Figure 49 Universal Repeater Mode: Wireless LAN > Universal Repeater: No Security
The following table describes the labels in this screen.
Table 30 Universal Repeater Mode: Wireless LAN > Universal Repeater: No Security
LABEL DESCRIPTION
Universal Repeater Parameters
SSID Enter the name of the access point to which you are connecting.
Channel Selection The range of radio frequencies used by IEEE 802.11b/g/n wireless devices is called a
Security Mode Select No Security if the access point to which you want to connect does not use
Apply Click Apply to save your changes back to the NBG4615 v2.
Cancel Click Cancel to reload the previous configuration for this screen.
channel.
Select the channel number used by the access point to which you are connecting.
encryption.
9.6.2 Static WEP
Figure 50 Universal Repeater Mode: Wireless LAN > Universal Repeater: Static WEP
76
NBG4615 v2 User’s Guide
Page 77

Chapter 9 Unive rsal Repeater Mode
The following table describes the labels in this screen.
Table 31 Universal Repeater Mode: Wireless LAN > Universal Repeater: Static WEP
LABEL DESCRIPTION
Universal Repeater Parameters
SSID Enter the name of the access point to which you are connecting.
Channel Selection The range of radio frequencies used by IEEE 802.11b/g/n wireless devices is called a
Security Mode Select Static WEP if the access point to which you want to connect uses WEP data
PassPhrase Enter a Passphrase (up to 26 printable characters) and click Generate.
WEP Encryption Select 64-bits or 128-bits.
Authentication
Method
channel.
Select the channel number used by the access point to which you are connecting.
encryption.
A passphrase functions like a password. In WEP security mode, it is further converted by
the NBG4615 v2 into a complicated string that is referred to as the “key”. This key is
requested from all devices wishing to connect to a wireless network.
This dictates the length of the security key that the network is going to use.
Select Open or Shared Key from the drop-down list box.
This field specifies whether the wireless clients have to provide the WEP key to login to
the wireless client. Keep this setting at Open unless you want to force a key verification
before communication between the wireless client and the NBG4615 v2 occurs.
Select Shared Key to force the clients to provide the WEP key prior to communication.
ASCII Select this option in order to enter ASCII characters as WEP key.
Hex Select this option in order to enter hexadecimal characters as a WEP key.
The preceding "0x", that identifies a hexadecimal key, is entered automatically.
Key 1 to Key 4 Select a default WEP key to use for data encryption.
The WEP keys are used to encrypt data. Both the NBG4615 v2 and the wireless stations
must use the same WEP key for data transmission.
If you chose 64-bits, then enter any 5 ASCII characters or 10 hexadecimal characters
("0-9", "A-F").
If you chose 128-bits, then enter 13 ASCII characters or 26 hexadecimal characters ("09", "A-F").
You must configure at least one key, only one key can be activated at any one time. The
default key is key 1.
Apply Click Apply to save your changes back to the NBG4615 v2.
Cancel Click Cancel to reload the previous configuration for this screen.
NBG4615 v2 User’s Guide
77
Page 78

Chapter 9 Universal Repeater Mode
9.6.3 WPA(2)-PSK
Figure 51 Universal Repeater Mode: Wireless LAN > Universal Repeater: WPA(2)-PSK
The following table describes the labels in this screen.
Table 32 Universal Repeater Mode: Wireless LAN > Universal Repeater: WPA(2)-PSK
LABEL DESCRIPTION
Universal Repeater Parameters
SSID Enter the name of the access point to which you are connecting.
Channel Selection The range of radio frequencies used by IEEE 802.11b/g/n wireless devices is called a
channel.
Select the channel number used by the access point to which you are connecting.
Security Mode Select WPA-PSK or WPA2-PSK if the access point to which you want to connect uses
Encryption Type Select the type of wireless encryption employed by the access point to which you want to
Pre-Shared Key WPA-PSK or WPA2-PSK uses a simple common password for authentication.
Apply Click Apply to save your changes back to the NBG4615 v2.
Cancel Click Cancel to reload the previous configuration for this screen.
WPA-PSK or WPA2-PSK.
connect.
Type the password employed by the access point to which you want to connect.
9.7 Site Survey Screen
Use this screen to scan for and connect to a wireless network automatically. Go to Configuration >
Network > Wireless LAN > Site Survey to open the following screen.
Figure 52 Configuration > Wireless LAN > Site Survey (Universal Repeater)
78
NBG4615 v2 User’s Guide
Page 79

Chapter 9 Unive rsal Repeater Mode
The following table describes the labels in this screen.
Table 33 Configuration > Wireless LAN > Site Survey (Universal Repeater)
LABEL DESCRIPTION
Site Survey
# Select a wireless device and click Add Profile to open a configuration screen where you can
SSID This displays the SSID of the wireless device.
BSSID This displays the MAC address of the wireless device.
Signal Strength This displays the strength of the wireless signal. The signal strength mainly depends on the
Channel This displays the channel number used by this wireless device.
Security This displays the data encryption and authentication method used by this wireless device.
Rescan Click this button to search for available wireless devices within transmission range and
Add Profile Select a wireless device and click this button to add it to a profile.
add the selected wireless device to a profile and then enable it.
This field is selected if the wireless device is added to an activated profile and the NBG4615
v2 is connecting to it.
antenna output power and the distance between your NBG4615 v2 and this device.
update this table.
NBG4615 v2 User’s Guide
79
Page 80

Chapter 9 Universal Repeater Mode
80
NBG4615 v2 User’s Guide
Page 81

10.1 Overview
Access
Point
WISP
A
B
In WISP (Wireless ISP) mode, your NBG4615 v2 can act as a wireless client to wirelessly connect to
the Internet or an existing network via an access point. Use this mode if you already have an
access point or wireless router in your network.
Note: Make sure your network and the remote network are NOT in the same subnet. If
the access point or wireless router is using 192.168.1.x, the NBG4615 v2 in WISP
mode needs to use something else, say 192.168.2.x.
Note: When the NBG4615 v2 is in WISP or WISP + Universal Repeater mode, you still
need to enter your ISP information in the WAN screen in order to access the
Internet.
CHAPTER 10
WISP Mode
In the example below, one NBG4615 v2 is configured as a wireless client (A) and another is used as
an access point (B). The wireless client has two clients that need to connect to the Internet. The
NBG4615 v2 wirelessly connects to the available access point (B).
Figure 53 WISP Mode
After the NBG4615 v2 and the access point connect, the NBG4615 v2 acquires its WAN IP address
from the access point. The clients of the NBG4615 v2 can now surf the Internet.
10.2 What You Can Do
•Use the Status screen to view read-only information about your NBG4615 v2 (Section 9.5 on
page 73).
•Use the LAN screen to set the IP address for your NBG4615 v2 (Chapter 16 on page 157).
•Use the Wireless LAN screen to associate your NBG4615 v2 (acting as a wireless client) with an
existing access point (Section 10.5 on page 85).
NBG4615 v2 User’s Guide 81
Page 82

Chapter 10 WISP Mode
10.3 What You Need to Know
With the exception of the Wireless LAN screen, the Monitor, Configuration and Maintenance
screens in WISP Mode are similar to the ones in Router Mode. See Chapter 15 on page 135
through Chapter 26 on page 220 of this User’s Guide.
10.3.1 Setting your NBG4615 v2 to WISP Mode
1 Log into the Web Configurator if you haven’t already. See the Quick start Guide for instructions on
how to do this.
2 To set your NBG4615 v2 to WISP Mode, go to Maintenance > Sys OP Mode and select WISP
Mode.
Figure 54 Changing to WISP mode
Note: You have to log in to the Web Configurator again when you change modes.As soon
as you do, your NBG4615 v2 is already in WISP mode.
3 When you select WISP Mode, the following pop-up message window appears.
Figure 55 Pop up window for WISP mode
Click OK. Then click Apply. The Web Configurator refreshes once the change to WISP Mode is
successful.
10.3.2 Accessing the Web Configurator in WISP Mode
To login to Web Configurator in WISP Mode, do the following:
82
NBG4615 v2 User’s Guide
Page 83

1 Connect your computer to the LAN port of the NBG4615 v2.
2 The default IP address of the NBG4615 v2 is “192.168.1.1”. If you did not change this, you can use
the same IP address in WISP Mode. Open a web browser such as Internet Explorer and type
“192.168.1.1” as the web address in your web browser.
If you changed the IP address of your NBG4615 v2 while in Router Mode, use this IP address in
WISP Mode. The WISP Mode IP address is always the same as the Router Mode IP address.
Note: After clicking Login, the Easy Mode appears. Refer to Chapter 6 on page 45 for
the Easy Mode screens. Click Expert Mode to see the screens described in the
sections following this.
10.4 WISP Mode Status Screen
Click to open the status screen.
Figure 56 Status: WISP Mode
Chapter 10 WISP Mode
NBG4615 v2 User’s Guide
83
Page 84

Chapter 10 WISP Mode
The following table describes the labels shown in the Status screen.
Table 34 Status Screen: WISP Mode
LABEL DESCRIPTION
Device Information
Host Name This is the System Name you enter in the Maintenance > General screen. It is for
Model Number This is the model name of your device.
Firmware Version This is the firmware version and the date created.
Sys OP Mode This is the device mode (Section 5.1.2 on page 43) to which the NBG4615 v2 is set - WISP
WAN Information
MAC Address This shows the WAN Ethernet adapter MAC Address of your device.
IP Address This shows the WAN port’s IP address.
IP Subnet Mask This shows the WAN port’s subnet mask.
Default Gateway This shows the WAN port’s gateway IP address.
LAN Information
MAC Address This shows the LAN Ethernet adapter MAC Address of your device.
IP Address This shows the LAN port’s IP address.
IP Subnet Mask This shows the LAN port’s subnet mask.
DHCP This shows the LAN port’s DHCP role - Server or Disable.
WLAN Information
WLAN OP Mode This is the device mode (Section 5.1.2 on page 43) to which the NBG4615 v2’s wireless LAN
MAC Address This shows the wireless adapter MAC Address of your device.
SSID This shows a descriptive name used to identify the NBG4615 v2 in the wireless LAN.
Channel This shows the channel number which you select manually.
Connect Status This shows whether or not the NBG4615 v2 has successfully associated with an access point
Security This shows the level of wireless security the NBG4615 v2 is using.
Firewall This shows whether the firewall is enabled or not.
Summary
Packet Statistics Click Details... to go to the Monitor > Packet Statistics screen (Section 13.5 on page
WLAN Station Status Click Details... to go to the Monitor > WLAN Station Status screen (Section 13.6 on page
System Status
Item This column shows the type of data the NBG4615 v2 is recording.
Data This column shows the actual data recorded by the NBG4615 v2.
System Up Time This is the total time the NBG4615 v2 has been on.
Current Date/Time This field displays your NBG4615 v2’s present date and time.
System Resource
identification purposes.
Mode.
is set - Wireless Client Mode.
- Associated or Disassociated.
121). Use this screen to view port status and packet specific statistics.
122). Use this screen to view the wireless stations that are currently associated to the
NBG4615 v2.
84
NBG4615 v2 User’s Guide
Page 85

Chapter 10 WISP Mode
Table 34 Status Screen: WISP Mode (continued)
LABEL DESCRIPTION
- CPU Usage This displays what percentage of the NBG4615 v2’s processing ability is currently used.
When this percentage is close to 100%, the NBG4615 v2 is running at full load, and the
throughput is not going to improve anymore. If you want some applications to have more
throughput, you should turn off other applications (for example, using bandwidth
management.
- Memory Usage This shows what percentage of the heap memory the NBG4615 v2 is using.
Interface Status
Interface This displays the NBG4615 v2 port types. The port types are: LAN and WLAN.
Status For the LAN ports, this field displays Down (line is down) or Up (line is up or connected).
For the WLAN, it displays Up when the WLAN is enabled or Down when the WLAN is
disabled.
Rate For the LAN ports, this displays the port speed and duplex setting or N/A when the line is
disconnected.
For the WLAN, it displays the maximum transmission rate when the WLAN is enabled and N/
A when the WLAN is disabled.
10.4.1 Navigation Panel
Use the menu in the navigation panel to configure NBG4615 v2 features in WISP Mode.
Figure 57 Menu: WISP Mode
Refer to Table 26 on page 60 for descriptions of the labels shown in the navigation panel.
10.5 Wireless LAN General Screen
Use this screen to configure the wireless LAN settings of your NBG4615 v2. Go to Configuration >
Network > Wireless LAN > General to open the following screen.
NBG4615 v2 User’s Guide
85
Page 86

Chapter 10 WISP Mode
Figure 58 WISP Mode: Wireless LAN > General
The following table describes the labels in this screen.
Table 35 WISP Mode: Wireless LAN > General
LABEL DESCRIPTION
WISP Parameters
SSID Enter the name of the access point to which you are connecting.
Channel
Selection
Security Mode Select the security mode of the access point to which you want to connect.
Apply Click Apply to save your changes back to the NBG4615 v2.
Cancel Click Cancel to reload the previous configuration for this screen.
The range of radio frequencies used by IEEE 802.11b/g/n wireless devices is called a
channel.
Select the channel number used by the access point to which you are connecting.
10.5.1 No Security
Use this screen if the access point to which you want to connect does not use encryption.
Figure 59 No Security (WISP)
The following table describes the labels in this screen.
Table 36 No Security (WISP)
LABEL DESCRIPTION
WISP Parameters
SSID Enter the name of the access point to which you are connecting.
Channel
Selection
Security Mode Select No Security in this field.
Apply Click Apply to save your changes back to the NBG4615 v2.
Cancel Click Cancel to reload the previous configuration for this screen.
The range of radio frequencies used by IEEE 802.11b/g/n wireless devices is called a
channel.
Select the channel number used by the access point to which you are connecting.
86
NBG4615 v2 User’s Guide
Page 87

10.5.2 Static WEP
Use this screen if the access point to which you want to connect to uses WEP security mode.
Figure 60 WEP (WISP)
Chapter 10 WISP Mode
The following table describes the labels in this screen.
Table 37 WEP (WISP)
LABEL DESCRIPTION
WISP Parameters
SSID Enter the name of the access point to which you are connecting.
Channel
Selection
Security Mode Select Static WEP to enable data encryption.
PassPhrase Enter a Passphrase (up to 26 printable characters) and click Generate.
WEP Encryption Select 64-bits or 128-bits.
Authentication
Method
ASCII Select this option in order to enter ASCII characters as WEP key.
Hex Select this option in order to enter hexadecimal characters as a WEP key.
The range of radio frequencies used by IEEE 802.11b/g/n wireless devices is called a
channel.
Select the channel number used by the access point to which you are connecting.
A passphrase functions like a password. In WEP security mode, it is further converted by
the NBG4615 v2 into a complicated string that is referred to as the “key”. This key is
requested from all devices wishing to connect to a wireless network.
This dictates the length of the security key that the network is going to use.
Select Open or Shared Key from the drop-down list box.
This field specifies whether the wireless clients have to provide the WEP key to login to the
wireless client. Keep this setting at Open unless you want to force a key verification before
communication between the wireless client and the NBG4615 v2 occurs.
Select Shared Key to force the clients to provide the WEP key prior to communication.
The preceding "0x", that identifies a hexadecimal key, is entered automatically.
NBG4615 v2 User’s Guide
87
Page 88

Chapter 10 WISP Mode
Table 37 WEP (WISP) (continued)
LABEL DESCRIPTION
Key 1 to Key 4 Select a default WEP key to use for data encryption.
Apply Click Apply to save your changes back to the NBG4615 v2.
Cancel Click Cancel to reload the previous configuration for this screen.
10.5.3 WPA(2)-PSK
Use this screen if the access point to which you want to connect uses WPA(2)-PSK security mode.
Figure 61 WPA-PSK/WPA2-PSK (WISP)
The WEP keys are used to encrypt data. Both the NBG4615 v2 and the wireless stations
must use the same WEP key for data transmission.
If you chose 64-bits, then enter any 5 ASCII characters or 10 hexadecimal characters ("09", "A-F").
If you chose 128-bits, then enter 13 ASCII characters or 26 hexadecimal characters ("09", "A-F").
You must configure at least one key, only one key can be activated at any one time. The
default key is key 1.
The following table describes the labels in this screen.
Table 38 WPA-PSK/WPA2-PSK (WISP)
LABEL DESCRIPTION
WISP Parameters
SSID Enter the name of the access point to which you are connecting.
Channel Selection The range of radio frequencies used by IEEE 802.11b/g/n wireless devices is called a
channel.
Select the channel number used by the access point to which you are connecting.
Security Mode Select WPA-PSK or WPA2-PSK to enable data encryption.
Encryption Type Select the type of wireless encryption employed by the access point to which you want
to connect.
Pre-Shared Key WPA-PSK/WPA2-PSK uses a simple common password for authentication.
Type the pre-shared key employed by the access point to which you want to connect.
Apply Click Apply to save your changes back to the NBG4615 v2.
Cancel Click Cancel to reload the previous configuration for this screen.
88
NBG4615 v2 User’s Guide
Page 89

10.6 Site Survey Screen
Use this screen to scan for and connect to a wireless network automatically. Go to Configuration >
Network > Wireless LAN > Site Survey to open the following screen.
Figure 62 Configuration > Wireless LAN > Site Survey (WISP)
The following table describes the labels in this screen.
Table 39 Configuration > Wireless LAN > Site Survey (WISP)
LABEL DESCRIPTION
Site Survey
# Select a wireless device and click Add Profile to open a configuration screen where you can
add the selected wireless device to a profile and then enable it.
Chapter 10 WISP Mode
This field is selected if the wireless device is added to an activated profile and the NBG4615
v2 is connecting to it.
SSID This displays the SSID of the wireless device.
BSSID This displays the MAC address of the wireless device.
Signal Strength This displays the strength of the wireless signal. The signal strength mainly depends on the
antenna output power and the distance between your NBG4615 v2 and this device.
Channel This displays the channel number used by this wireless device.
Security This displays the data encryption and authentication method used by this wireless device.
Rescan Click this button to search for available wireless devices within transmission range and
update this table.
Add Profile Select a wireless device and click this button to add it to a profile.
NBG4615 v2 User’s Guide
89
Page 90

Chapter 10 WISP Mode
90
NBG4615 v2 User’s Guide
Page 91

11.1 Overview
Access
Point
WISP + UR
A
B
x
y
In WISP + Universal Repeater (UR) mode, the NBG4615 v2 has the same function as in WISP
mode. In addition, it can provide WiFi function to the clients on the LAN side.
Note: When the NBG4615 v2 is in WISP or WISP + Universal Repeater mode, you still
need to enter your ISP information in the WAN screen in order to access the
Internet.
In the example below, one NBG4615 v2 is configured as WISP +Universal Repeater (UR) mode (A)
and another is used as an access point (B). The NBG4615 v2 (A) wirelessly connects to the
available access point (B), and can allow the clients (x and y) to access the network through it
using a wireless connection.
CHAPTER 11
WISP + Universal Repeater Mode
Figure 63 WISP + UR Mode
11.2 What You Can Do
•Use the Status screen to view read-only information about your NBG4615 v2 (Section 9.5 on
page 73).
•Use the LAN screen to set the IP address for your NBG4615 v2 (Section 8.5 on page 67).
•Use the Wireless LAN > Universal Repeater screen to associate your NBG4615 v2 (acting as
a wireless client) with an existing access point (Section 9.6 on page 75 or Section 10.5 on page
85).
•Use the Wireless LAN > Site Survey screen to to scan for available access points within
transmission range (Section 9.6 on page 75 or Section 10.6 on page 89).
NBG4615 v2 User’s Guide 91
Page 92

Chapter 11 WISP + Universal Repeater Mode
11.3 What You Need to Know
The Monitor, Configuration and Maintenance screens in WISP + Universal Repeater Mode
are similar to the ones in Router Mode. See Chapter 15 on page 135 through Chapter 26 on page
220 of this User’s Guide.
11.3.1 Setting your NBG4615 v2 to WISP + UR Mode
1 Log into the Web Configurator if you haven’t already. See the Quick start Guide for instructions on
how to do this.
2 To set your NBG4615 v2 to WISP + Universal Repeater Mode, go to Maintenance > Sys OP
Mode and select WISP + Universal Repeater Mode.
Figure 64 Changing to WISP + UR mode
Note: You have to log in to the Web Configurator again when you change modes. As soon
as you do, your NBG4615 v2 is already in WISP + Universal Repeater Mode.
3 When you select WISP + Universal Repeater Mode, the following pop-up message window
appears.
Figure 65 Pop up window for WISP + UR mode
Click OK. Then click Apply. The Web Configurator refreshes once the change to WISP + Universal
Repeater Mode is successful.
92
NBG4615 v2 User’s Guide
Page 93

Chapter 11 WISP + Unive r sal Repeater Mode
11.3.2 Accessing the Web Configurator in WISP + UR Mode
To login to Web Configurator in WISP + Universal Repeater Mode, do the following:
1 Connect your computer to the LAN port of the NBG4615 v2.
2 The default IP address of the NBG4615 v2 is “192.168.1.1”. If you did not change this, you can use
the same IP address in WISP + Universal Repeater Mode. Open a web browser such as Internet
Explorer and type “192.168.1.1” as the web address in your web browser.
If you changed the IP address of your NBG4615 v2 while in Router Mode, use this IP address in
WISP + Universal Repeater Mode. The WISP + Universal Repeater Mode IP address is
always the same as the Router Mode IP address.
Note: After clicking Login, the Easy Mode appears. Refer to Section on page 45 for the
Easy Mode screens. Click Expert Mode to see the screens described in the
sections following this.
11.4 WISP + UR Mode Status Screen
Click to open the status screen.
NBG4615 v2 User’s Guide
93
Page 94

Chapter 11 WISP + Universal Repeater Mode
Figure 66 Status: WISP + UR Mode
The following table describes the labels shown in the Status screen.
Table 40 Status Screen: WISP + UR Mode
LABEL DESCRIPTION
Device Information
Host Name This is the System Name you enter in the Maintenance > General screen. It is for
identification purposes.
Model Number This is the model name of your device.
Firmware Version This is the firmware version and the date created.
Sys OP Mode This is the device mode (Section 5.1.2 on page 43) to which the NBG4615 v2 is set - WISP
+ UR Mode.
WAN Information
MAC Address This shows the WAN Ethernet adapter MAC Address of your device.
IP Address This shows the WAN port’s IP address.
IP Subnet Mask This shows the WAN port’s subnet mask.
Default Gateway This shows the WAN port’s gateway IP address.
LAN Information
94
NBG4615 v2 User’s Guide
Page 95

Chapter 11 WISP + Unive r sal Repeater Mode
Table 40 Status Screen: WISP + UR Mode (continued)
LABEL DESCRIPTION
MAC Address This shows the LAN Ethernet adapter MAC Address of your device.
IP Address This shows the LAN port’s IP address.
IP Subnet Mask This shows the LAN port’s subnet mask.
DHCP This shows the LAN port’s DHCP role - Server or Disable.
WLAN Information
WLAN OP Mode This is the device mode (Section 5.1.2 on page 43) to which the NBG4615 v2’s wireless LAN
is set - AP + Wireless Client Mode.
MAC Address This shows the wireless adapter MAC Address of your device.
SSID This shows a descriptive name used to identify the NBG4615 v2 in the wireless LAN.
Channel This shows the channel number which you select manually.
WLAN Station Status If the NBG4615 v2 has successfully connected to an AP or wireless router, it displays the
SSID and MAC address of the AP or wireless router in this field. Otherwise, it displays
Disassociated.
Security This shows the level of wireless security the NBG4615 v2 is using.
Firewall This shows whether the firewall is enabled or not.
Summary
Packet Statistics Click Details... to go to the Monitor > Packet Statistics screen (Section 13.5 on page
WLAN Station Status Click Details... to go to the Monitor > WLAN Station Status screen (Section 13.6 on
System Status
Item This column shows the type of data the NBG4615 v2 is recording.
Data This column shows the actual data recorded by the NBG4615 v2.
System Up Time This is the total time the NBG4615 v2 has been on.
Current Date/Time This field displays your NBG4615 v2’s present date and time.
System Resource
- CPU Usage This displays what percentage of the NBG4615 v2’s processing ability is currently used.
- Memory Usage This shows what percentage of the heap memory the NBG4615 v2 is using.
Interface Status
Interface This displays the NBG4615 v2 port types. The port types are: LAN and WLAN.
Status For the LAN ports, this field displays Down (line is down) or Up (line is up or connected).
121). Use this screen to view port status and packet specific statistics.
page 122). Use this screen to view the wireless stations that are currently associated to the
NBG4615 v2.
When this percentage is close to 100%, the NBG4615 v2 is running at full load, and the
throughput is not going to improve anymore. If you want some applications to have more
throughput, you should turn off other applications (for example, using bandwidth
management.
For the WLAN, it displays Up when the WLAN is enabled or Down when the WLAN is
disabled.
Rate For the LAN ports, this displays the port speed and duplex setting or N/A when the line is
disconnected.
For the WLAN, it displays the maximum transmission rate when the WLAN is enabled and N/
A when the WLAN is disabled.
NBG4615 v2 User’s Guide
95
Page 96

Chapter 11 WISP + Universal Repeater Mode
11.4.1 Navigation Panel
Use the menu in the navigation panel to configure NBG4615 v2 features in WISP + Universal
Repeater Mode.
Figure 67 Menu: WISP +UR Mode
Refer to Table 26 on page 60 for descriptions of the labels shown in the navigation panel.
96
NBG4615 v2 User’s Guide
Page 97

12.1 Overview
This chapter provides tutorials for setting up your NBG4615 v2.
• Set Up a Wireless Network with WPS
• Configure Wireless Security without WPS
• Using Multiple SSIDs on the NBG4615 v2
• Connecting the NBG4615 v2 to an AP or Wireless Router
• Connecting to USB Storage with the ZyXEL NetUSB Share Center Utility
• Automatically Connecting to a USB Printer
CHAPTER 12
Tutorials
12.2 Set Up a Wireless Network with WPS
This section gives you an example of how to set up wireless network using WPS. This example uses
the NBG4615 v2 as the AP and NWD210N as the wireless client which connects to a notebook.
Note: The wireless client must be a WPS-aware device (for example, a WPS USB adapter
or PCI card).
There are two WPS methods for creating a secure connection. This tutorial shows you how to do
both.
• Push Button Configuration (PBC) - create a secure wireless network simply by pressing a
button. See Section 12.2.1 on page 97.This is the easier method.
• PIN Configuration - create a secure wireless network simply by entering a wireless client's PIN
(Personal Identification Number) in the NBG4615 v2’s interface. See Section 12.2.2 on page 98.
This is the more secure method, since one device can authenticate the other.
12.2.1 Push Button Configuration (PBC)
1 Make sure that your NBG4615 v2 is turned on. Make sure the WLAN switch (at the back panel of
the NBG4615 v2) is set to ON, and that the device is placed within range of your notebook.
2 Make sure that you have installed the wireless client (this example uses the NWD210N) driver and
utility in your notebook.
3 In the wireless client utility, find the WPS settings. Enable WPS and press the WPS button (Start or
WPS button)
NBG4615 v2 User’s Guide 97
Page 98

Chapter 12 Tutorials
Wireless Client
Access Point
SECURITY INFO
COMMUNICATION
WITHIN 2 MINUTES
4 Log into NBG4615 v2’s Web Configurator and press the Push Button in the Configuration >
Network > Wireless LAN > WPS Station screen.
Note: Your NBG4615 v2 has a WPS button located on its panel, as well as a WPS button
Note: It doesn’t matter which button is pressed first. You must press the second button
The NBG4615 v2 sends the proper configuration settings to the wireless client. This may take up to
two minutes. Then the wireless client is able to communicate with the NBG4615 v2 securely.
The following figure shows you an example to set up wireless network and security by pressing a
button on both NBG4615 v2 and wireless client (the NWD210N in this example).
Figure 68 Example WPS Process: PBC Method
in its configuration utility. Both buttons have exactly the same function; you can
use one or the other.
within two minutes of pressing the first one.
12.2.2 PIN Configuration
When you use the PIN configuration method, you need to use both NBG4615 v2’s configuration
interface and the client’s utilities.
1 Launch your wireless client’s configuration utility. Go to the WPS settings and select the PIN method
to get a PIN number.
98
NBG4615 v2 User’s Guide
Page 99

Chapter 12 Tutorials
WITHIN 2 MINUTES
Wireless Client
Access Point
2 Enter the PIN number to the PIN field in the Configuration > Network > Wireless LAN > WPS
Station screen on the NBG4615 v2.
3 Click Start buttons (or button next to the PIN field) on both the wireless client utility screen and the
NBG4615 v2’s WPS Station screen within two minutes.
The NBG4615 v2 authenticates the wireless client and sends the proper configuration settings to
the wireless client. This may take up to two minutes. Then the wireless client is able to
communicate with the NBG4615 v2 securely.
The following figure shows you the example to set up wireless network and security on NBG4615 v2
and wireless client (ex. NWD210N in this example) by using PIN method.
Figure 69 Example WPS Process: PIN Method
12.3 Configure Wireless Security without WPS
This example shows you how to configure wireless security settings with the following parameters
on your NBG4615 v2.
SSID SSID_Example3
Channel 6
Security WPA2-PSK
(Pre-Shared Key: ThisismyWPA-PSKpre-sharedkey)
NBG4615 v2 User’s Guide
99
Page 100

Chapter 12 Tutorials
Follow the steps below to configure the wireless settings on your NBG4615 v2.
The instructions require that your hardware is connected (see the Quick Start Guide) and you are
logged into the Web Configurator through your LAN connection (see Section 4.2 on page 39).
1 Make sure the WLAN switch (at the back panel of the NBG4615 v2) is set to ON.
2 Open the Configuration > Network > Wireless LAN > General screen in the AP’s Web
Configurator.
3 Confirm that the status of wireless LAN is ON.
4 Enter SSID_Example3 as the SSID and select Channel-06 as the channel. Set security mode to
WPA2-PSK and enter ThisismyWPA-PSKpre-sharedkey in the Pre-Shared Key field. Click
Apply.
100
NBG4615 v2 User’s Guide
 Loading...
Loading...