ZyXEL MWR102 User manual

IP Address http://192.168.100.1
|
|
Password |
1234 |
|
|
Firmware Version 1.0
Edition 1, 10/2011
MWR102
Mobile Wireless Router
2
About This User's Guide
Intended Audience
This manual is intended for people who want to configure the MWR102 using the Web-Based Management Interface. You should have at least a basic knowledge of TCP/IP networking concepts and topology.
Related Documentation
•Quick Start Guide
The Quick Start Guide is designed to help you get up and running right away. It contains information on setting up your network and configuring for Internet access.
•Supporting Disc
Refer to the included CD for support documents.
•ZyXEL Web Site
Please refer to www.us.zyxel.com for additional support documentation and product certifications.
User Guide Feedback
Help us to help you. Send all User Guide-related comments, questions or suggestions for improvement to the following e-mail address. Thank you!
SUPPORT E-MAIL |
WEB SITE |
techwriter@zyxel.com |
www.zyxel.com |
|
|
3
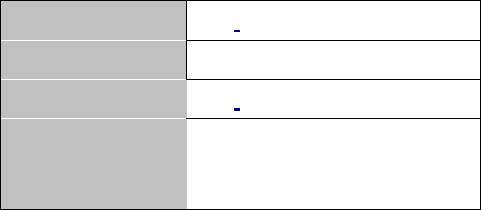
Customer Support
Please have the following information ready when you contact Customer Support:
•Product model and serial number
•Warranty information
•Date that you received or purchased your device
•Brief description of the problem including any steps that you have taken before contacting the ZyXEL Customer Support representative
Support Email
Toll-Free
Website
Postal mail
support@zyxel.com
1-800-978-7222
www.us.zyxel.com
ZyXEL Communications Inc.
1130 N. Miller Street,
Anaheim, CA 92806-2001
U.S.A.
4
Document Conventions
Warnings and Notes
These are how warnings and notes are shown in this User’s Guide.
Warnings tell you about things that could harm you or your device.
Note: Notes tell you other important information (for example, other things you may need to configure or helpful tips) or recommendations.
Syntax Conventions
•The MWR102 may be referred to as the “MWR102”, the “device”, the “product” or the “system” in this User’s Guide.
•Product labels, screen names, field labels and field choices are all in bold font.
•A key stroke is denoted by square brackets and uppercase text, for example, [ENTER] means the “enter” or “return” key on your keyboard.
•“Enter” means for you to type one or more characters and then press the [ENTER] key. “Select” or “choose” means for you to use one of the predefined choices.
•A right angle bracket ( > ) within a screen name denotes a mouse click. For example, Maintenance > Log > Log Setting means you first click Maintenance in the navigation panel, then the Log sub menu and finally the Log Setting tab to get to that screen.
•Units of measurement may denote the “metric” value or the “scientific” value. For example, “k” for kilo may denote “1000” or “1024”, “M” for mega may denote “1000000” or “1048576” and so on.
•“e.g.,” is a shorthand for “for instance”, and “i.e.,” means “that is” or “in other words”.
5
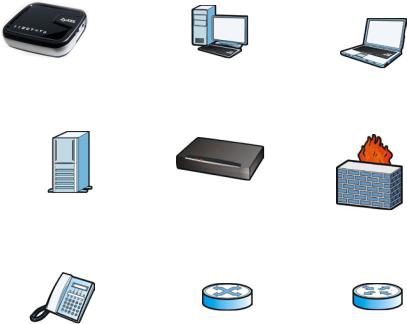
Icons Used in Figures
Figures in this User’s Guide may use the following generic icons. The MWR102 icon is not an exact representation of your device.
|
|
|
|
|
|
MWR102 |
|
Computer |
Notebook |
|
|
|
|
computer |
|
|
|
|
|
|
|
|
|
|
|
|
|
|
|
|
Server |
|
Modem |
Firewall |
|
|
|
|
|
|
|
|
|
|
|
Telephone |
|
Switch |
Router |
|
|
|
|
|
6
Safety Warnings
•Do NOT use this product near water, for example, in a wet basement or near a swimming pool.
•Do not leave the device exposed to a heat source or in a high-temperature location such as in the sun or in an unattended vehicle. To prevent damage, remove the device from the vehicle or store it out of direct sunlight
•When storing the device for an extended time, store within the following temperature range: from 32° to 77°F
•Do not operate the device beyond the range of 32° to 104° F
•Do not operate or store the device outside of the above temperature range
•Contact your local waste disposal department to dispose of the device/battery in accordance with applicable local laws and regulations.
•Do NOT expose your device to dampness, dust or corrosive liquids.
•Do Not keep the unit power on while putting it into suite case, closed box, luggage, computer bag and any closed storage, do turn the device power off before storage.
•Do NOT store things on the device.
•Do NOT install, use, or service this device during a thunderstorm. There is a remote risk of electric shock from lightning.
•Connect ONLY suitable accessories to the device.
•Do NOT open the device or unit. Opening or removing covers can expose you to dangerous high voltage points or other risks. ONLY qualified service personnel should service or disassemble this device. Please contact your vendor for further information.
•Make sure to connect the cables to the correct ports.
•Place connecting cables carefully so that no one will step on them or stumble over them.
•Always disconnect all cables from this device before servicing or disassembling.
•Use ONLY power adaptor or cord provided by the manufacturer for your device.
•Connect the power adaptor or cord to the right supply voltage (for example, 110V AC in North America or 230V AC in Europe).
•Do NOT allow anything to rest on the power adaptor or cord and do NOT place the product where anyone can walk on the power adaptor or cord.
•Do NOT use the device if the power adaptor or cord is damaged as it might cause electrocution.
•If the power adaptor or cord is damaged, remove it from the power outlet.
•Do NOT attempt to repair the power adaptor or cord. Contact your local vendor to order a new one.
•Do not use the device outside, and make sure all the connections are indoors. There is a remote risk of electric shock from lightning.
•Do NOT obstruct the device ventilation slots, as insufficient airflow may harm your device.
•Antenna Warning! This device meets ETSI and FCC certification requirements when using the included antenna(s). Only use the included antenna(s).
•If you wall mount your device, make sure that no electrical lines, gas or water pipes will be damaged.
Battery Warnings
Please follow the safety guidelines described in the safety warning and battery warning. Failing to do so may shorten the lifespan of the internal lithium ion battery or may present a risk of damage to the unit, fire, chemical burn, electrolyte leak and/or injury.
7
•Do not leave unit exposed to a heat source or in a location that may become hot, such as a parked vehicle or in direct sunlight. Do not leave in a glove box, trunk or other location that may become hot.
•Do not puncture or incinerate the device or battery.
•When/if you dispose of the battery, be certain to follow ordinances from local waste disposal agencies.
•Keep the battery away from small children or pets
•Never use a knife, screwdriver or other sharp object to remove the battery.
•Do not attempt to open the battery.
•Use only the provided recharger to recharge the battery.
•Only replace the battery with the correct replacement battery. Failure to do so may result in fire or explosion. Contac ZyXEL to obtain the correct replacement battery.
Your product is marked with this symbol, which is known as the WEEE mark. WEEE stands for Waste Electronics and Electrical Equipment. It means that used electrical and electronic products should not be mixed with general waste. Used electrical and electronic equipment should be
treated separately. 
8
Table of Contents
About This User's Guide.................................................................................................. |
3 |
||
Document Conventions ................................................................................................... |
5 |
||
Safety Warnings.............................................................................................................. |
7 |
||
Part I: |
Introduction.................................................................................................. |
13 |
|
1 |
Getting to Know Your MWR102 ............................................................................. |
14 |
|
|
1.1 |
Overview........................................................................................................ |
14 |
|
1.2 |
Applications ................................................................................................... |
14 |
|
1.3 |
Good Habits for Managing the MWR102........................................................ |
15 |
|
1.4 The Front Panel................................................................................................. |
15 |
|
|
1.5 The Rear Panel ................................................................................................. |
16 |
|
2 |
Web-Based Management....................................................................................... |
17 |
|
|
2.1 |
Overview........................................................................................................ |
17 |
|
2.2 |
Accessing the Web-Based Management Interface......................................... |
17 |
|
2.3 |
Resetting the MWR102.............................................................................. |
18 |
3 |
MWR102 Modes .................................................................................................... |
19 |
|
|
3.1 |
Overview........................................................................................................ |
19 |
4 |
Router Mode .......................................................................................................... |
20 |
|
|
4.1 |
Overview........................................................................................................ |
20 |
|
4.2 |
What You Can Do.......................................................................................... |
20 |
5 |
Access Point Mode ................................................................................................ |
23 |
|
|
5.1 |
Overview........................................................................................................ |
23 |
|
5.2 |
What You Can Do.......................................................................................... |
23 |
|
5.3 |
AP Mode Status Screen................................................................................. |
24 |
|
5.4 |
LAN Screen ................................................................................................... |
27 |
6 |
Tutorials ................................................................................................................. |
29 |
|
9
|
6.1 |
Overview........................................................................................................ |
29 |
|
6.2 |
Connecting to Internet from an Access Point................................................... |
30 |
|
6.3 |
Configuring Wireless Security Using WPS....................................................... |
30 |
|
6.4 |
Enabling and Configuring Wireless Security (No WPS).............................. |
32 |
Part II: |
Wireless........................................................................................................ |
35 |
|
7 |
Wireless ................................................................................................................. |
36 |
|
|
7.1 |
Overview........................................................................................................ |
36 |
|
7.2 |
What You Can Do.......................................................................................... |
36 |
|
7.3 |
What You Should Know ................................................................................. |
36 |
|
7.4 |
General Wireless LAN Screen ....................................................................... |
39 |
|
7.5 |
Wireless LAN Advanced Settings................................................................... |
40 |
|
7.6 |
Security.......................................................................................................... |
42 |
|
7.7 |
Access Control............................................................................................... |
45 |
|
7.8 |
WPS Screen .................................................................................................. |
47 |
|
7.9 |
Wireless Site Survey (AP Mode Only)............................................................ |
48 |
8 |
Network Settings.................................................................................................... |
50 |
|
|
8.1 |
Overview........................................................................................................ |
50 |
|
8.2 |
What You Can Do.......................................................................................... |
50 |
|
8.3 |
What You Need To Know............................................................................... |
51 |
|
8.4 |
LAN Interface................................................................................................. |
52 |
|
8.5 |
WAN Interface ............................................................................................... |
54 |
Part III: Security........................................................................................................... |
56 |
||
9 |
MAC Filtering ......................................................................................................... |
57 |
|
|
9.1 |
Overview........................................................................................................ |
57 |
|
9.2 |
What You Can Do.......................................................................................... |
57 |
|
9.3 |
What You Need To Know............................................................................... |
57 |
|
9.4 |
MAC Filtering................................................................................................. |
58 |
Part IV: Management................................................................................................... |
59 |
||
10
10 |
Status ................................................................................................................ |
60 |
|
|
10.1 |
Overview.................................................................................................... |
60 |
|
10.2 |
What You Can Do ...................................................................................... |
60 |
|
10.3 |
Status Screen ............................................................................................ |
60 |
11 |
Statistics ............................................................................................................ |
63 |
|
|
11.1 |
Overview.................................................................................................... |
63 |
|
11.2 |
Statistics Screen ........................................................................................ |
63 |
12 |
Log .................................................................................................................... |
65 |
|
|
12.1 |
Overview.................................................................................................... |
65 |
|
12.2 |
Log Screen ................................................................................................ |
65 |
13 |
Upgrade Firmware............................................................................................. |
67 |
|
|
13.1 |
Overview.................................................................................................... |
67 |
|
13.2 |
Upgrade Firmware Screen ......................................................................... |
67 |
|
14.1 |
Overview.................................................................................................... |
69 |
|
14.2 |
What You Can Do ...................................................................................... |
69 |
|
14.3 |
Save/Reload Settings Screen .................................................................... |
69 |
15 |
Password........................................................................................................... |
72 |
|
|
15.1 |
Overview.................................................................................................... |
72 |
|
15.2 |
Password Screen....................................................................................... |
72 |
Part V: |
Troubleshooting ............................................................................................. |
74 |
|
16 |
Troubleshooting................................................................................................. |
75 |
|
|
16.1 |
Overview.................................................................................................... |
75 |
|
16.2 |
Power, Hardware Connections, and LEDs ................................................. |
75 |
|
16.3 |
MWR102 Access and Login....................................................................... |
76 |
|
16.4 |
Internet Access .......................................................................................... |
77 |
|
16.5 |
Resetting MWR102 to Factory Defaults ..................................................... |
79 |
|
16.6 |
Wireless Router/AP Troubleshooting ......................................................... |
79 |
17 |
Product Specifications ....................................................................................... |
81 |
|
11

Appendix A: Pop-up Windows, JavaScripts and Java Permissions |
...............................85 |
Appendix B: IP Addresses and Subnetting .................................................................... |
93 |
Appendix C: Setting up Your Computer’s IP Address.................................................. |
105 |
Appendix D: Wireless LANs ........................................................................................ |
127 |
Appendix E: Common Services................................................................................... |
141 |
Appendix F: Legal Information..................................................................................... |
146 |
Appendix G: Open Source Licenses............................................................................ |
150 |
12

Part I: Introduction
13

1 Getting to Know Your MWR102
1.1 Overview
The MWR102 is a mobile wireless router with 1T1R MIMO technology. It complies with IEEE 802.11n standards, with Wireless N data rates of up to 150 Mbps, and IEEE 802.11b/g with Wireless B/G data rates of 54 Mbps. It is also backward compatable with all 11/54 Mbps wireless (802.11b/g) products.
The router allows multiple users to share one broadband connection, as well as secures your private network. LAN users can share files, printers, or play network games all at high speeds over the same network.
The MWR102 supports advanced security encryption: WPA, WPA2, open shared key, and pair-wise key authentication services, giving you vital network security. Moreover, this router supports energy efficient Ethernet and saves power.
1.2 Applications
You can create the following networks using the MWR102:
•Wired. You can connect a network device via the Ethernet port of the MWR102 so that they can communicate with each other and access the Internet.
•Wireless. Wireless clients can connect to the MWR102 to access network resources.
•Land line WAN. Connect to a broadband modem/router for Internet access.
14
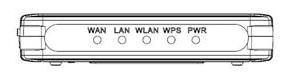
1.3 Good Habits for Managing the MWR102
Do the following things regularly to make the MWR102 more secure and to manage the MWR102 more effectively.
•Change the password. Use a password that’s not easy to guess and that consists of different types of characters, such as numbers and letters.
•Write down the password and put it in a safe place.
•Back up the configuration (and make sure you know how to restore it). Restoring an earlier working configuration may be useful if the device becomes unstable or even crashes. If you forget your password, you will have to reset the MWR102 to its factory default settings. If you backed up an earlier configuration file, you would not have to totally re-configure the MWR102. You could simply restore your last configuration.
1.4 The Front Panel
Figure 1 The front panel of the Wireless Router
Table 1 Front Panel LEDs
Name |
Status |
Indication |
|
|
|
|
|
PWR |
Green |
Power on |
|
Dark |
Power off |
||
|
|||
|
Blink green one time |
System reboot |
|
WPS |
Blink green |
WPS connecting |
|
|
Dark |
System stable |
|
|
Off |
The wireless function is disabled. |
|
WLAN |
Flashing |
The wireless function is enabled. |
|
|
Flashing fast |
Sending or receiving data over wireless. |
|
|
Off |
There is no device linked to the corresponding port or |
|
|
the connection is dropping off. |
||
WAN / |
|
|
|
|
There are devices linked to the corresponding ports but |
||
LAN |
On |
||
no data transmitted or received. |
|||
|
|
||
|
Flashing |
Sending or receiving data over corresponding port. |
|
|
|
|
15
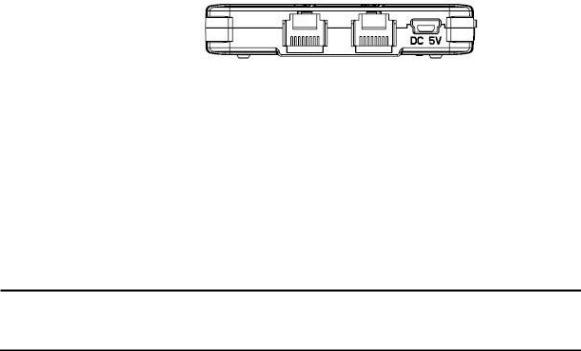
1.5 The Rear Panel
Figure 2 The rear panel of the Wireless Router.
LAN: Through this port, you can connect the router to your PCs and the other Ethernet network devices.
WAN: This WAN port is where you will connect the cable/DSL Modem, or Ethernet.
DC IN: Plug the end of the cable firmly into the rear panel of the router, and plug the other end into a USB outlet to power the system.
WPS/Reset Button: Located on the underside of the device. Click this button to start PBC configuration method for easy WPS setup.Hold the reset button for 5 seconds or more to reset the system to factory defaults. The system will then reboot, and approximately 60 seconds later will be ready for further use. The reboot process cannot be interrupted by powering off the device, or the unit will fail. Before performing the reset process, ensure the system will be able to finish rebooting!
Warning: Incomplete factory setting recovery procedure will cause the Wireless Router to malfunction! If you are in this situation, do not try to repair it by yourself. Consult your local distributor for help!
16
2Web-Based Management
2.1Overview
This chapter describes how to access the MWR102 Web-Based Management Interface and provides an overview of its screens.
The Web-Based Management Interface is an HTML-based management interface that allows easy setup and management of the MWR102 via Internet browser. Use Internet Explorer 7.0 and later or Firefox 3.0 and later versions or Safari 4.0 or later versions. The recommended screen resolution is 1024 by 768 pixels or higher. In order to use the Web-Based Management Interface you need to allow:
•Web browser pop-up windows from your device. Web pop-up blocking is enabled by default in Windows XP SP (Service Pack) 2.
•JavaScripts (enabled by default).
•Java permissions (enabled by default).
Refer to the Troubleshooting chapter (Chapter 16) to see how to make sure these functions are allowed in Internet Explorer.
2.2Accessing the Web-Based Management Interface
1Make sure your MWR102 hardware is properly connected and prepare your computer or computer network to connect to the MWR102 (refer to the Quick Start Guide).
2Launch your web browser.
3Type "http://192.168.100.1" as the website address. Your computer must be in the same subnet in order to access this website address.
2.2.1Login Screen
The Web-Based Management Interface initially displays the following login screen.
17
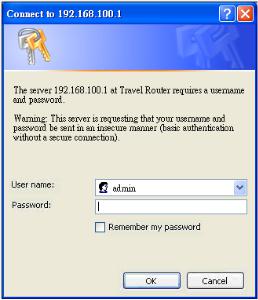
Figure 3 Login Screen
The following table describes the labels in this screen.
LABEL |
DESCRIPTION |
|
|
User Name |
Type “admin” (default) as the User name. |
Password |
Type “1234” (default) as the password. |
2.3 Resetting the MWR102
If you forget your password or IP address, or you cannot access the Web-Based Management Interface, you will need to use the RESET button at the back of the MWR102 to reload the factory-default configuration file. This means that you will lose all configurations that you had previously saved, the password will be reset to “1234” and the IP address will be reset to “192.168.100.1”.
2.3.1Procedure to Use the Reset Button
1 Make sure the power LED is on.
2 Press the RESET button for longer than one second to restart/reboot the MWR102.
3 Press the RESET button for longer than five seconds to set the MWR102 back to its factorydefault configurations. The Power LED will start to blink to indicate that the default configuration is being loaded.
18
3MWR102 Modes
3.1Overview
This chapter introduces the different modes available on your MWR102.
3.1.1Device Modes
This refers to the operating mode of the MWR102, which can act as a:
•Router. This is the default device mode of the MWR102. Use this mode to connect the local network to another network, like the Internet.
•Access Point. Use this mode if you want to extend your network by allowing network devices to connect to the MWR102 wirelessly. Go to AP view the Status screen in this mode.
19
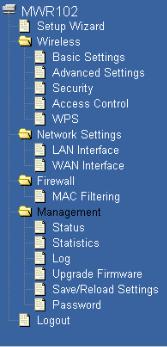
4Router Mode
4.1Overview
The MWR102 is set to router mode by default. Routers are used to connect the local network to another network (for example, the Internet).
4.2 What You Can Do
Use the Status screen to view read-only information about your MWR102.
4.2.1Navigation Panel
Use the sub-menus on the navigation panel to configure MWR102 features.
Figure 4 Navigation Panel
20
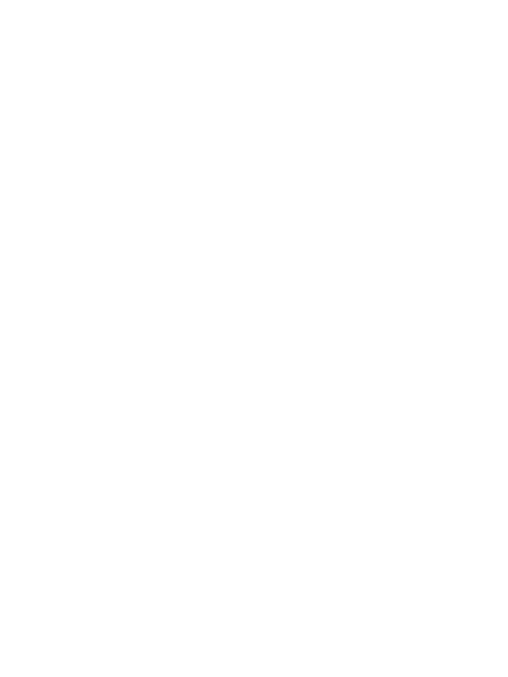
The following table describes the sub-menus.
Table 2 Navigation Panel: Router Mode
LINK |
FUNCTION |
|
|
|
|
Setup Wizard |
This screen guides you through the setup of the MWR102. |
|
|
||
|
|
|
Wireless |
|
|
|
|
|
Basic Settings |
Use this screen to change the basic wireless settings of the MWR102 |
|
|
|
|
Advanced Settings |
Use this screen to configure advanced wireless settings |
|
|
||
|
|
|
Security |
Use this screen to change Wireless Security settings. |
|
|
|
|
Access Control |
This page allows control over what devices are allowed to access the |
|
router. |
||
|
||
|
|
|
WPS |
This screen allows you to change the Wi-Fi Protected Setup settings |
|
for the MWR102 |
||
|
||
|
|
|
Network Settings |
|
|
|
|
|
LAN Interface |
This screen allows you to configure the parameters for your Local Area |
|
Network. |
||
|
||
|
|
|
WAN Interface |
This screen allows you to configure WAN settings. |
|
|
||
|
|
|
Firewall |
|
|
|
|
|
|
This screen allows you to deny access to specific devices on your |
|
MAC Filtering |
network. |
|
|
|
|
Management |
|
|
|
|
21
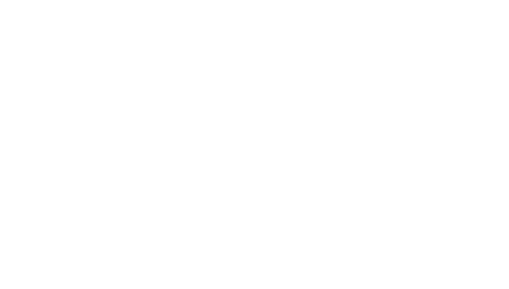
Status |
Shows the current status and basic settings of the travel router |
|
|
Statistics |
Shows packet counts for wired and wireless Ethernet connections. |
|
|
Log |
Set remote log server parameters and view the system log. |
|
|
Upgrade Firmware |
|
|
Upgrade the travel router firmware. |
|
|
Save/Reload |
Save the current settings to a backup file, or reload the setting from a |
Settings |
|
|
previously saved file. |
|
|
Password |
Set or change the travel router ADMINISTRATOR user name and |
|
|
|
password. |
|
|
Logout |
|
|
|
22
5Access Point Mode
5.1Overview
Use your MWR102 as an access point (AP) if you already have a router or gateway on your network. In this mode your MWR102 bridges a wired network (LAN) and wireless LAN (WLAN) in the same subnet.
5.2 What You Can Do
•Use the Status screen to view read-only information about your MWR102.
•Use the LAN screen to set the IP address for your MWR102 acting as an access point.
5.2.1Setting your MWR102 to AP Mode
1 Flip the switch on the side of the device from “Router” to “AP.”
5.2.2 Accessing the Web-Based Management Interface
in Access Point Mode
Log in to the Web-Based Management Interface in Access Point mode, do the following:
1Connect your computer to the LAN port of the MWR102.
2The default IP address of the MWR102 is “192.168.100.1”. In this case, your computer must have an IP address in the range between “192.168.100.2” and “192.168.100.254”.
3Click Start > Run on your computer in Windows. Type “cmd” in the dialog box. Enter “ipconfig” to show your computer’s IP address. If your computer’s IP address is not in the correct range then see Appendix C for information on changing your computer’s IP address.
4After you’ve set your computer’s IP address, open a web browser such as Internet Explorer and type “192.168.100.1” as the web address in your web browser.
23
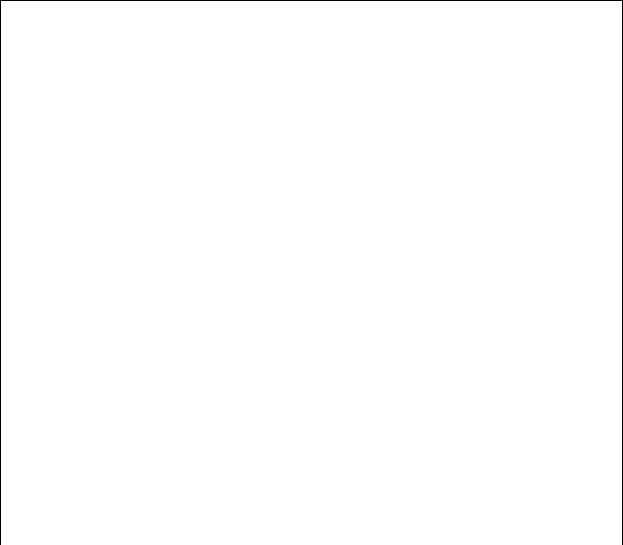
5.2.3 Configuring your WLAN and Maintenance Settings
The configuration of wireless and maintenance settings in Access Point mode is the same as for
Router Mode.
• See Chapter 7 for information on the configuring your wireless network.
5.3 AP Mode Status Screen
Click Management > Status to open the Status screen
Table 3 Status Screen: Router Mode
LABEL |
DESCRIPTION |
|
|
System Information |
|
|
|
Uptime |
This is the total time the MWR102 has been on. |
|
|
Firmware Version |
This is current firmware version. |
|
|
Firmware Build Time |
This is the date/time the current version of the firmware was released. |
|
|
Operation Mode |
This is the device mode to which the MWR102 is set – AP Mode. |
|
|
Wireless Local Network |
|
|
|
|
We provide six modes for your selection: 2.4GHz (B), 2.4 GHz |
|
(G), 2.4 GHz (N), 2.4GHz (B+G), 2.4 GHz (G+N), 2.4 GHz |
Network Band |
(B+G+N). |
|
You may select one type of network band from the dropdown menu. |
|
|
SSID (Name) |
Shows the current name of your wireless network. |
|
|
Channel Number |
This shows the channel number the MWR102 is currently using over Wireless LAN. |
|
|
24
Encryption |
This shows the level of wireless security the MWR102 is currently using. |
|
|
BSSID |
This displays the MAC address of the wireless device. |
|
|
Associated Clients |
Displays the number of clients currently associated to the MWR102 |
|
|
Local Network |
|
|
|
Router IP Address |
Displays the IP address designated to the MWR102 by your router. |
|
|
Subnet Mask |
Shows what subnet mask the MWR102 is on. |
|
|
DHCP |
This shows the LAN port’s DHCP role - Server or None. |
|
|
Auto IP Address |
Click the drop down list, you may select “Enabled” to divert the IP Address |
automatically or select “Disabled” to ban it. When Enabled e, the system will |
|
Diversion |
automatically detect conflicts in the WAN and LAN IP. If there are conflicts, the LAN |
|
IP and LAN DHCP Range will automatically jump to next subnet to avoid conflicts. |
|
|
Local MAC Address |
This is the MAC address of your MWR102 |
|
|
5.3.1Navigation Panel
Use the menu in the navigation panel to configure MWR102 features in Access Point mode. The following screen and table show the features you can configure in Access Point mode.
25
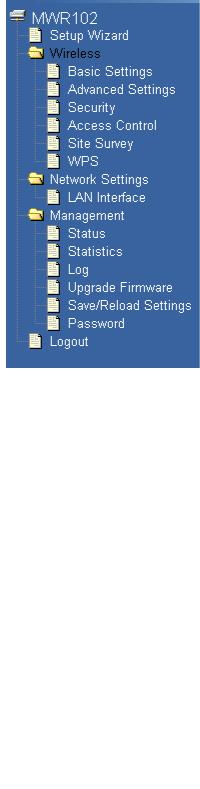
Figure 5 Navigation Panel
The following table describes the sub-menus.
Table 4 Navigation Panel: Router Mode
LINK |
FUNCTION |
|
|
|
|
Setup Wizard |
This screen guides you through the setup of the MWR102. |
|
|
||
|
|
|
Wireless |
|
|
|
|
|
Basic Settings |
Use this screen to change the basic wireless settings of the MWR102 |
|
|
|
|
Advanced Settings |
Use this screen to configure advanced wireless settings |
|
|
||
|
|
|
Security |
Use this screen to change Wireless Security settings. |
|
|
|
|
Access Control |
This page allows control over what devices are allowed to access the |
|
|
|
26
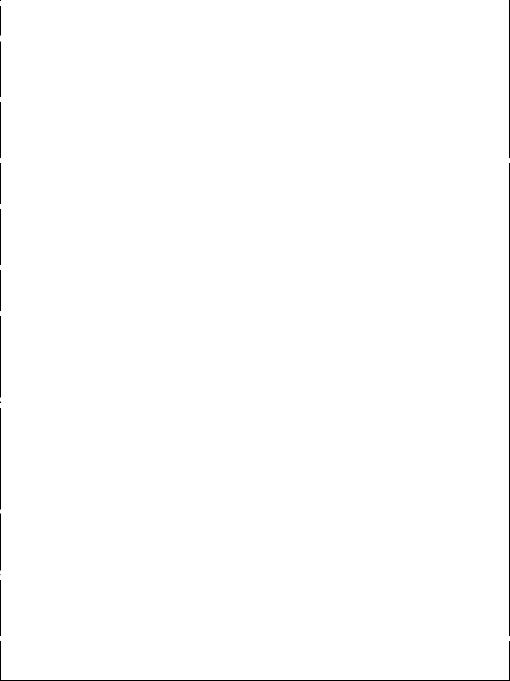
|
router. |
|
|
|
|
Site Survey |
This page provides a tool to scan the wireless network for |
|
nearby routers and APs. |
||
|
||
|
|
|
WPS |
This screen allows you to change the Wi-Fi Protected Setup settings |
|
for the MWR102 |
||
|
||
|
|
|
Network Settings |
|
|
|
|
|
LAN Interface |
This screen allows you to configure the parameters for your Local Area |
|
Network. |
||
|
||
|
|
|
Management |
|
Status |
Shows the current status and basic settings of the travel router |
|
|
Statistics |
Shows packet counts for wired and wireless Ethernet connections. |
|
|
Log |
Set remote log server parameters and view the system log. |
|
|
Upgrade Firmware |
|
|
Upgrade the travel router firmware. |
|
|
Save/Reload |
Save the current settings to a backup file, or reload the setting from a |
Settings |
|
|
previously saved file. |
|
|
Password |
Set or change the travel router ADMINISTRATOR user name and |
|
|
|
password. |
|
|
Logout |
|
5.4 LAN Screen
Use this section to configure your LAN settings while in Access Point mode.
Click Network Settings > LAN Interface to see the screen below.
27
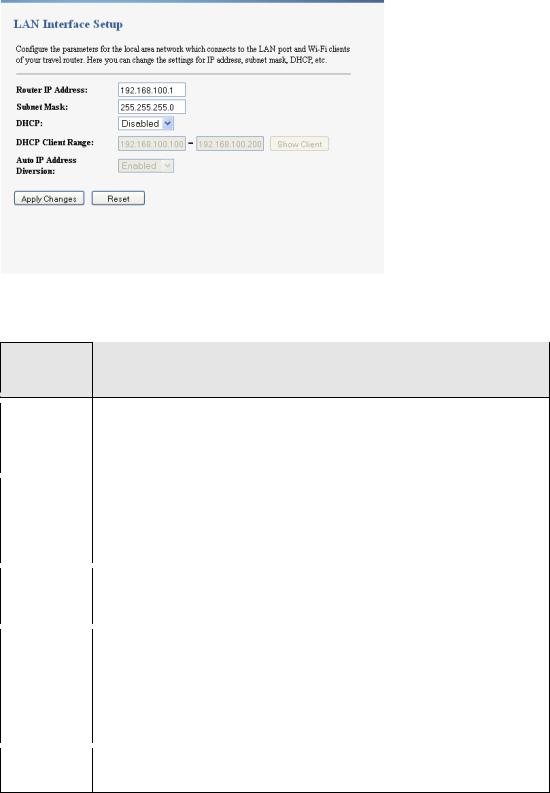
Note: If you change the IP address of the MWR102 in the screen below, you will need to log into the MWR102 again using the new IP address.
Figure 6 Network Settings > LAN Interface
The table below describes the labels in the screen.
Table 5 Network Settings > LAN Interface
LABEL DESCRIPTION
Router IP |
Type the IP address in dotted decimal notation. The default setting is |
|
192.168.100.2. If you change the IP address you will have to log in again with the |
||
Address |
||
new IP address. |
||
|
||
|
|
|
|
The subnet mask specifies the network number portion of an IP address. Your |
|
Subnet Mask |
MWR102 will automatically calculate the subnet mask based on the IP address that |
|
you assign. Unless you are implementing subnetting, use the subnet mask |
||
|
||
|
computed by the MWR102. |
|
|
|
|
DHCP |
DHCP stands for Dynamic Host Configuration Protocol. It is a protocol for |
|
assigning dynamic IP addresses “automatically”. |
||
|
||
|
|
|
|
This field asks you to specify the DHCP Client IP address range (default |
|
DHCP |
100~200). You can also click the “Show Client” button to list those connected |
|
DHCP clients. |
||
Client |
||
|
||
Range |
Note: In Router mode, the DHCP Server is enabled by default. However, in AP |
|
|
||
|
mode, the DHCP Server disabled by default. |
|
|
|
|
Auto IP |
Click the drop down list, you may select “Enabled” to divert the IP Address |
|
Address |
||
automatically or select “Disabled” to ban it. When Enabled e, the system will |
||
|
28

Diversion |
automatically detect conflicts in the WAN and LAN IP. If there are conflicts, the |
|
LAN IP and LAN DHCP Range will automatically jump to next subnet to avoid |
|
conflicts. |
|
|
6 Tutorials
6.1 Overview
This chapter provides tutorials for your MWR102 as follows:
•Connecting to the Internet from an Access Point
•Configuring Wireless Security Using WPS
•Enabling and configuring wireless security
6.1.1DSL Modem
If your internet connection comes from a DSL modem you will want to follow these steps to best prepare your modem to connect with the MWR102.
1)Contact your ISP (Internet Service Provider) and ask them to help you “bridge” your DSL modem.
2)Find out from your ISP what the “PPPoE Username and Password” are for your Internet connection.
3)Once the DSL modem has been bridged, connect it (by Ethernet cord) to the WAN port of the MWR102.
4)Open your browser and log into the MWR102. Click on Network Settings > WAN Interface, for the WAN Access Type select “PPPoE” and enter your PPPoE “Username and Password.”
6.1.2Cable Modem
•Connect the cable modem to your MWR102 on the WAN port. Unplug the power to your cable modem. Depending on your cable modem, it may also have a backup battery inside. Remove this battery and completely power down the cable modem. Let it sit from 2 to 3 minutes and then reconnect the battery and power to the cable modem.
•If the router is set with its default settings it should automatically connect to the Internet.
29
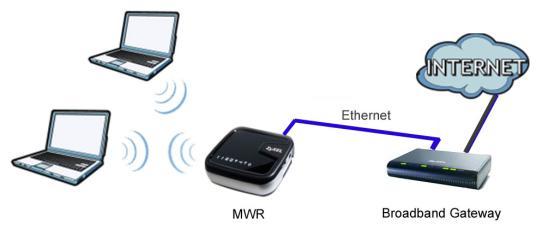
6.2Connecting to Internet from an Access Point
This section gives you an example of how to set up an access point (AP) and wireless client (a notebook (B), in this example) for wireless communication. B can access the Internet through the access point wirelessly. When the MWR is configured in AP mode, it has to connect to a broadband gateway (wired or wireless router with broadband connection). Local computer(s) can get IP via wireless connection passed by MWR from the broadband gateway, then gain Internet access.
Figure 7 Wireless Access Point mode
6.3Configuring Wireless Security Using WPS
This section gives you an example of how to set up wireless network using WPS. This example uses the MWR102 as the AP and NWD210N as the wireless client which connects to a notebook.
Note: The wireless client must be a WPS-aware device (for example, a WPS USB adapter or PCI card).
There are two WPS methods for creating a secure connection. This tutorial shows you how to do both.
•Push Button Configuration (PBC) - create a secure wireless network simply by pressing a button. This is the easier method.
•PIN Configuration - create a secure wireless network simply by entering a wireless client's PIN (Personal Identification Number) in the MWR102’s interface. This is the more secure method, since one device can authenticate the other.
30
 Loading...
Loading...