ZYXEL NAS326 User Manual [fr]
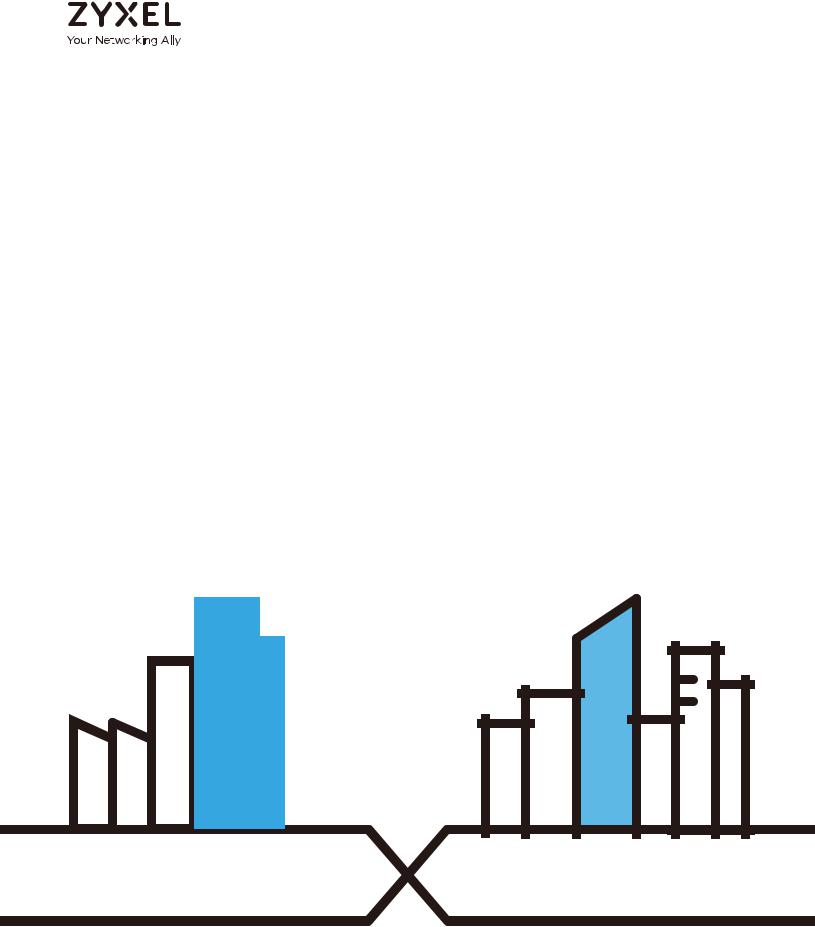
User’s Guide
NAS Series
Model: NAS326, NAS520, NAS540, and NAS542
Personal Cloud Storage
Default Login Details |
|
|
|
Version 5.21 Edition 3, 9/2019 |
||||||||||||||||||||
|
|
|
|
|
|
|
|
|
|
|
|
|
|
|
|
|
|
|
||||||
Ways to Find Your |
|
|
|
|
|
|
|
|
FindMe |
|
|
|
|
|
|
|
|
|||||||
NAS |
|
|
|
|
|
NAS Starter Utility |
|
|
|
|
|
|
|
|
||||||||||
|
|
|
|
|
|
|
|
|
|
|
|
|
|
|||||||||||
Web Address |
|
|
|
http://(NAS Server Name) |
|
|
|
|
|
|
|
|
||||||||||||
|
|
|
|
|
|
|
|
|
http://(NAS IP Address) |
|
|
|
|
|
|
|
|
|||||||
|
|
|
|
|
|
|
|
|
|
|
|
|
|
|
|
|
|
|
||||||
User Name |
|
|
|
|
|
|
|
|
admin |
|
|
|
|
|
|
|
|
|||||||
|
|
|
|
|
|
|
|
|
|
|
|
|||||||||||||
Password |
|
|
1234 |
|
|
|
|
|
|
|
|
|
||||||||||||
|
|
|
|
|
|
|
|
|
|
|
|
|
|
|
|
|
|
|
|
|
|
|
|
|
|
|
|
|
|
|
|
|
|
|
|
|
|
|
|
|
|
|
|
|
|
|
|
|
|
|
|
|
|
|
|
|
|
|
|
|
|
|
|
|
|
|
|
|
|
|
|
|
|
|
|
|
|
|
|
|
|
|
|
|
|
|
|
|
|
|
|
|
|
|
|
|
|
|
|
|
|
|
|
|
|
|
|
|
|
|
|
|
|
|
|
|
|
|
|
|
|
|
|
|
|
|
|
|
|
|
|
|
|
|
|
|
|
|
|
|
|
|
|
|
|
|
|
|
|
|
|
|
|
|
|
|
|
|
|
|
|
|
|
|
|
|
|
|
|
|
|
|
|
|
|
|
|
|
|
|
|
|
|
|
|
|
|
|
|
|
|
|
|
|
|
|
|
|
|
|
|
|
|
|
|
|
|
|
|
|
|
|
|
|
|
|
|
|
|
|
|
|
|
|
|
|
|
|
|
|
|
|
|
|
|
|
|
|
|
|
|
|
|
|
|
|
|
|
|
|
|
|
|
|
|
|
|
|
|
|
|
|
|
|
|
|
|
|
|
|
|
|
|
|
|
|
|
|
|
|
|
|
|
|
|
|
|
|
|
|
|
|
|
|
|
|
|
|
|
|
|
|
|
|
|
|
|
|
|
|
|
|
|
|
|
|
|
|
|
|
|
|
|
|
|
|
|
|
|
|
|
|
|
|
|
|
|
|
|
|
|
|
|
|
|
|
|
|
|
Copyright © 2019 Zyxel Communications Corporation
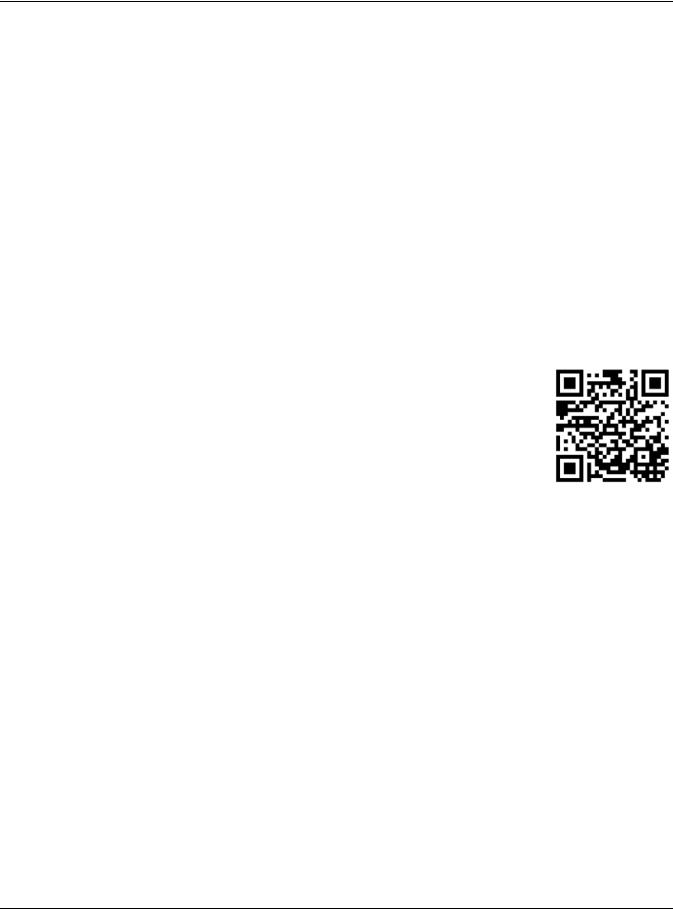
IMPORTANT!
READ CAREFULLY BEFORE USE.
KEEP THIS GUIDE FOR FUTURE REFERENCE.
Screenshots and graphics in this book may differ slightly from what you see due to differences in your product firmware or your computer operating system. Every effort has been made to ensure that the information in this manual is accurate.
Related Documentation
•Quick Start Guide
The Quick Start Guide shows how to connect the NAS.
•More Information
Go to support.zyxel.com to find other information on the NAS.
NAS Series User’s Guide
2
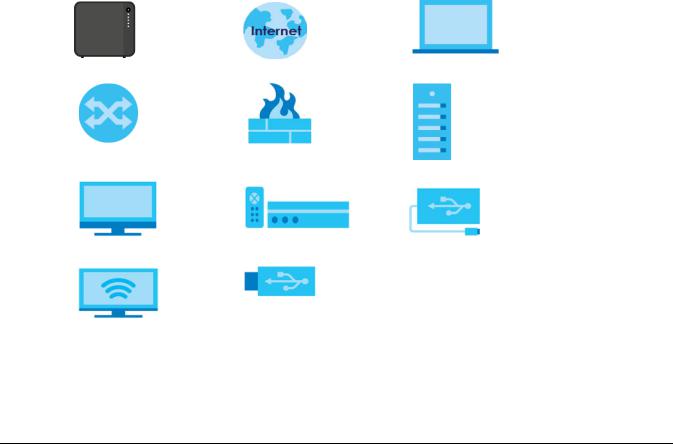
Document Conventions
Warnings and Notes
These are how warnings and notes are shown in this guide.
Warnings tell you about things that could harm you or your device.
Note: Notes tell you other important information (for example, other things you may need to configure or helpful tips) or recommendations.
Syntax Conventions
•The NAS Series in this user’s guide may be referred to as the “NAS” in this guide.
•Product labels, screen names, field labels and field choices are all in bold font.
•A right angle bracket ( > ) within a screen name denotes a mouse click. For example, Network Setting > Routing > DNS Route means you first click Network Setting in the navigation panel, then the Routing sub menu and finally the DNS Route tab to get to that screen.
Icons Used in Figures
Figures in this user guide may use the following generic icons. The NAS icon is not an exact representation of your device.
NAS |
Internet |
Laptop Computer |
|
|
|
Switch |
Firewall |
Server |
|
|
|
Desktop Computer |
Media Player |
USB Storage Drive |
|
|
|
TV |
USB Hard Drive |
|
|
|
|
NAS Series User’s Guide
3
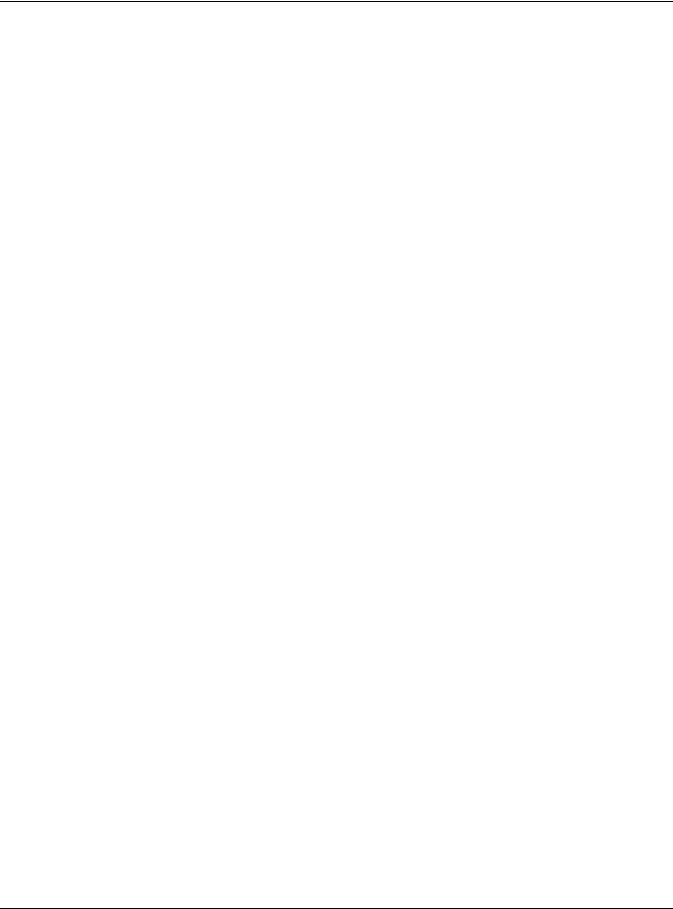
Contents Overview |
|
Contents Overview |
|
Get to Know Your NAS ......................................................................................................................... |
13 |
Find and Access Your NAS .................................................................................................................. |
18 |
Web Configurator ................................................................................................................................. |
26 |
Video Tutorials ....................................................................................................................................... |
37 |
Storage Manager ................................................................................................................................. |
41 |
Control Panel: Overview .................................................................................................................... |
101 |
Control Panel: Privilege and Sharing ................................................................................................ |
104 |
Control Panel: Network ...................................................................................................................... |
129 |
Control Panel: System ........................................................................................................................ |
147 |
Control Panel: Service ........................................................................................................................ |
158 |
Control Panel: Maintenance ............................................................................................................ |
177 |
Status Center ....................................................................................................................................... |
196 |
App Center and Packages ............................................................................................................... |
199 |
Download Service .............................................................................................................................. |
236 |
Upload Manager ................................................................................................................................ |
252 |
Backup Planner .................................................................................................................................. |
267 |
File Browser, Photo, Music & Video ................................................................................................... |
292 |
Access Your Cloud Remotely via myZyxelCloud and Zyxel Drive App ........................................ |
304 |
Play Media Files on TVs Using zCloud App ...................................................................................... |
316 |
Troubleshooting .................................................................................................................................. |
322 |
NAS Series User’s Guide
4
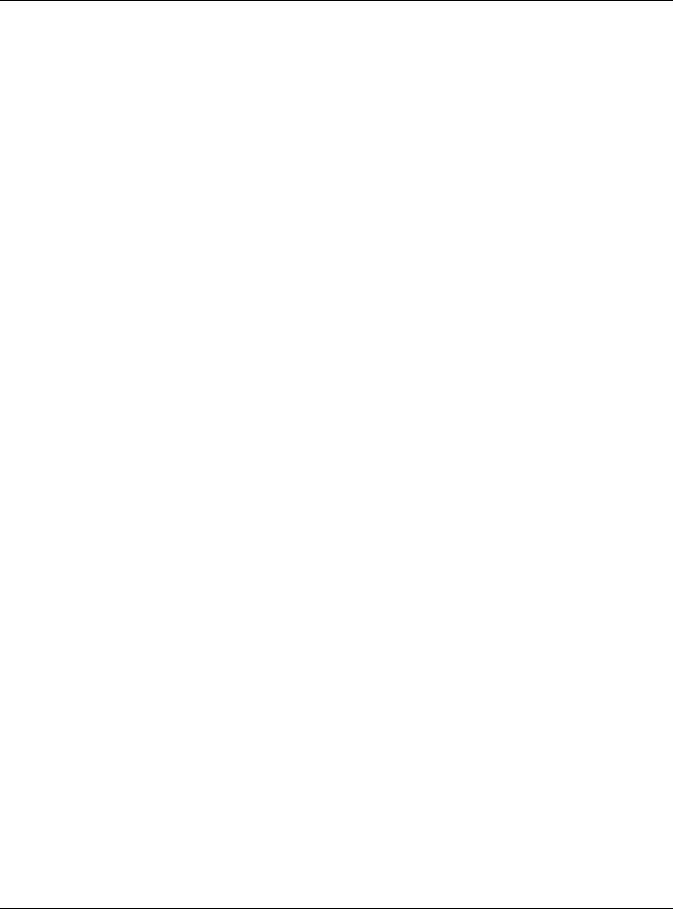
|
Table of Contents |
|
|
|
Table of Contents |
Document Conventions ...................................................................................................................... |
3 |
|
Contents Overview ............................................................................................................................. |
4 |
|
Table of Contents ................................................................................................................................. |
5 |
|
Chapter 1 |
|
|
Get to Know Your NAS....................................................................................................................... |
13 |
|
1.1 |
Overview ......................................................................................................................................... |
13 |
1.2 |
LEDs .................................................................................................................................................. |
14 |
1.3 |
Hard Disks ........................................................................................................................................ |
15 |
1.4 |
SD Card ............................................................................................................................................ |
15 |
1.5 |
Power Button ................................................................................................................................... |
15 |
1.6 COPY/SYNC Button ........................................................................................................................ |
16 |
|
1.7 |
RESET Button .................................................................................................................................... |
16 |
Chapter 2 |
|
|
Find and Access Your NAS ............................................................................................................... |
18 |
|
2.1 |
Overview ......................................................................................................................................... |
18 |
2.2 |
FindMe ............................................................................................................................................. |
18 |
2.3 |
NAS Starter Utility ............................................................................................................................. |
19 |
|
2.3.1 NAS Seeker Screen ............................................................................................................... |
19 |
|
2.3.2 Main NAS Starter Utility Screen ............................................................................................ |
20 |
|
2.3.3 Directory of the NAS ............................................................................................................. |
22 |
|
2.3.4 Network Drive ........................................................................................................................ |
22 |
|
2.3.5 Configure System Settings .................................................................................................... |
23 |
Chapter 3 |
|
|
Web Configurator............................................................................................................................... |
26 |
|
3.1 |
Overview ......................................................................................................................................... |
26 |
3.2 |
Access the NAS Web Configurator .............................................................................................. |
26 |
3.3 |
Desktop ........................................................................................................................................... |
30 |
|
3.3.1 Status Zone ............................................................................................................................. |
33 |
|
3.3.2 Switch between Desktop Pages ......................................................................................... |
33 |
|
3.3.3 Group Icons ........................................................................................................................... |
34 |
|
3.3.4 Move Icons ............................................................................................................................ |
36 |
Chapter 4 |
|
|
Video Tutorials.................................................................................................................................... |
37 |
|
4.1 |
Overview ......................................................................................................................................... |
37 |
|
NAS Series User’s Guide |
|
5
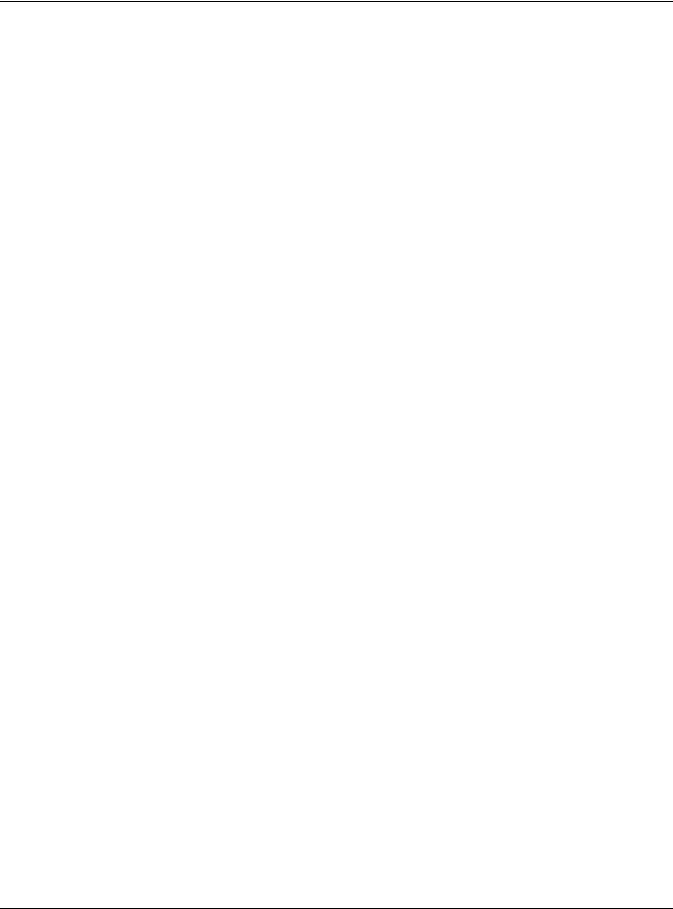
|
Table of Contents |
|
4.2 |
Create a volume and copy files using Windows Explorer ......................................................... |
37 |
4.3 Enable Time Machine on the NAS and your Mac computer .................................................... |
37 |
|
4.4 |
Back up files to the NAS using Windows File History .................................................................... |
39 |
4.5 |
Restore a backup using Windows File History .............................................................................. |
40 |
4.6 |
Remotely access files on the NAS using WebDAV ..................................................................... |
40 |
Chapter 5 |
|
|
Storage Manager............................................................................................................................... |
41 |
|
5.1 |
Overview ......................................................................................................................................... |
41 |
5.2 Storage Manager Overview ........................................................................................................ |
41 |
|
|
5.2.1 Internal Volumes Screen ...................................................................................................... |
41 |
|
5.2.2 External Volumes Screen ...................................................................................................... |
43 |
5.3 |
Internal Storage ............................................................................................................................. |
43 |
|
5.3.1 Volume Screens .................................................................................................................... |
45 |
|
5.3.2 Disk Group Screens ............................................................................................................... |
70 |
|
5.3.3 Hard Disk Screens ................................................................................................................. |
74 |
5.4 iSCSI LUNs Screens .......................................................................................................................... |
80 |
|
|
5.4.1 Create a New LUN ................................................................................................................ |
82 |
|
5.4.2 iSCSI Targets Screens ........................................................................................................... |
84 |
5.5 |
External Storage .............................................................................................................................. |
94 |
|
5.5.1 What You Need to Know ..................................................................................................... |
94 |
|
5.5.2 External Storage Screens ...................................................................................................... |
94 |
|
5.5.3 Format the External Volume ................................................................................................ |
96 |
5.6 |
Technical Reference ...................................................................................................................... |
97 |
Chapter 6 |
|
|
Control Panel: Overview ................................................................................................................. |
101 |
|
6.1 |
Overview ....................................................................................................................................... |
101 |
6.2 |
Control Panel Overview .............................................................................................................. |
101 |
Chapter 7 |
|
|
Control Panel: Privilege and Sharing ............................................................................................. |
104 |
|
7.1 |
Overview ....................................................................................................................................... |
104 |
7.2 What You Can Do ........................................................................................................................ |
104 |
|
7.3 |
Users ............................................................................................................................................... |
104 |
|
7.3.1 Users Screen ........................................................................................................................ |
106 |
|
7.3.2 Add an Account ................................................................................................................. |
107 |
|
7.3.3 Edit an Account .................................................................................................................. |
111 |
|
7.3.4 User Info ................................................................................................................................ |
112 |
7.4 |
Groups ........................................................................................................................................... |
113 |
|
7.4.1 Groups Screen .................................................................................................................... |
113 |
|
7.4.2 Add a Group ....................................................................................................................... |
114 |
|
7.4.3 Edit a Group ........................................................................................................................ |
118 |
|
NAS Series User’s Guide |
|
6
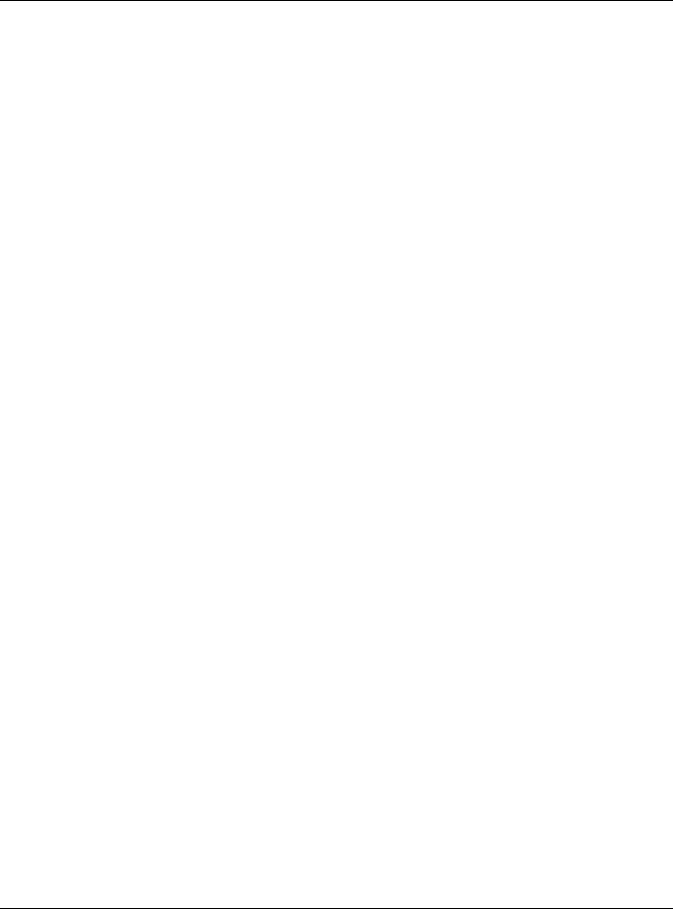
|
Table of Contents |
|
|
7.4.4 Group Information .............................................................................................................. |
119 |
7.5 |
Shared Folders .............................................................................................................................. |
120 |
|
7.5.1 Share and Folder Names ................................................................................................... |
120 |
|
7.5.2 Shared Folders Screen ....................................................................................................... |
120 |
|
7.5.3 Add a Share ......................................................................................................................... |
122 |
|
7.5.4 Edit a Share .......................................................................................................................... |
126 |
|
7.5.5 Shared Folder Information ................................................................................................. |
127 |
|
7.5.6 Recycle Bin Screen ............................................................................................................. |
128 |
Chapter 8 |
|
|
Control Panel: Network ................................................................................................................... |
129 |
|
8.1 |
Overview ....................................................................................................................................... |
129 |
8.2 What You Can Do ........................................................................................................................ |
129 |
|
8.3 What You Need to Know ............................................................................................................. |
129 |
|
8.4 |
TCP/IP Screens .............................................................................................................................. |
130 |
|
8.4.1 Configure General TCP/IP Settings ................................................................................... |
130 |
|
8.4.2 Configure Network Interface ............................................................................................. |
131 |
|
8.4.3 Configure Web Configurator ............................................................................................. |
136 |
|
8.4.4 Configure Network Diagnosis ............................................................................................ |
137 |
8.5 |
UPnP Port Mapping Screens ........................................................................................................ |
138 |
|
8.5.1 UPnP and the NAS’s IP Address ......................................................................................... |
139 |
|
8.5.2 UPnP and Security ............................................................................................................... |
140 |
|
8.5.3 The NAS’s Services and UPnP ............................................................................................. |
140 |
|
8.5.4 Configure UPnP Router ....................................................................................................... |
140 |
|
8.5.5 Configure UPnP Port Mapping .......................................................................................... |
141 |
8.6 |
Terminal Screen ........................................................................................................................... |
144 |
8.7 DyDNS Screen .............................................................................................................................. |
145 |
|
Chapter 9 |
|
|
Control Panel: System...................................................................................................................... |
147 |
|
9.1 |
Overview ....................................................................................................................................... |
147 |
9.2 What You Can Do ........................................................................................................................ |
147 |
|
9.3 What You Need to Know ............................................................................................................. |
147 |
|
9.4 |
Server Name Screen ................................................................................................................... |
148 |
9.5 |
Date/Time Screen ......................................................................................................................... |
149 |
|
9.5.1 Configure Date/Time .......................................................................................................... |
149 |
|
9.5.2 Configure Daylight Saving Time ........................................................................................ |
150 |
9.6 FW Upgrade Screens ................................................................................................................... |
151 |
|
|
9.6.1 Latest Firmware Check ....................................................................................................... |
151 |
|
9.6.2 Manual Firmware Upgrade ................................................................................................ |
152 |
9.7 |
SSL Screens ................................................................................................................................... |
153 |
|
9.7.1 Install System CA ................................................................................................................. |
153 |
|
9.7.2 Modify the Existing Certificate ........................................................................................... |
154 |
|
NAS Series User’s Guide |
|
7
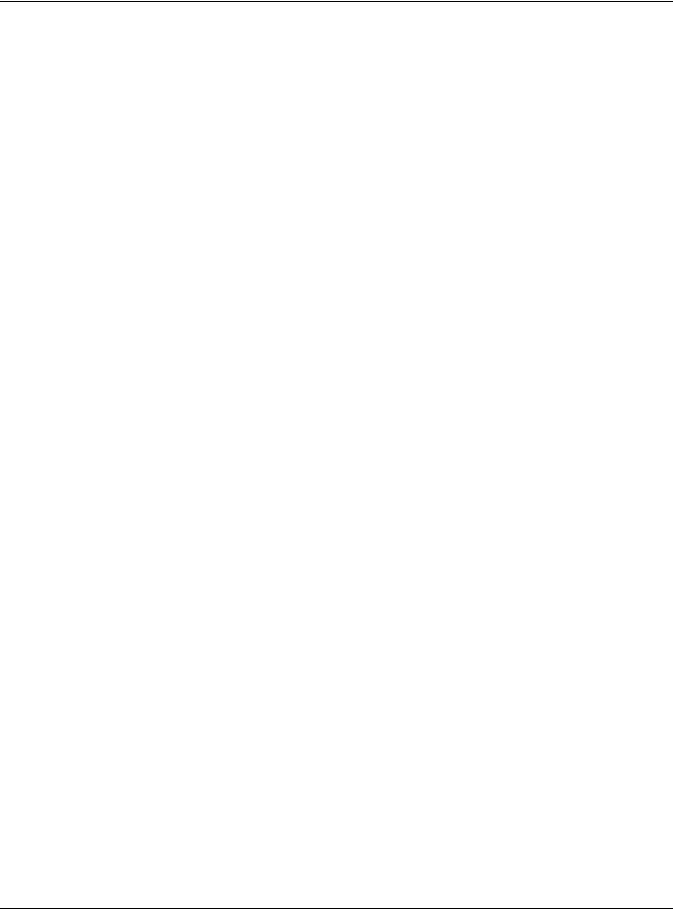
Table of Contents |
|
9.7.3 Create a Certificate ........................................................................................................... |
155 |
Chapter 10 |
|
Control Panel: Service ..................................................................................................................... |
158 |
10.1 Overview ..................................................................................................................................... |
158 |
10.2 What You Can Do ...................................................................................................................... |
158 |
10.3 What You Need to Know ........................................................................................................... |
158 |
10.4 Media Server Screens .............................................................................................................. |
159 |
10.4.1 Media Server Share Publish Screen ............................................................................... |
160 |
10.5 iTunes Server Screen .................................................................................................................. |
161 |
10.6 FTP Screens .................................................................................................................................. |
162 |
10.6.1 General Settings ................................................................................................................ |
162 |
10.6.2 Transfer Settings ................................................................................................................. |
163 |
10.6.3 Character Set .................................................................................................................... |
165 |
10.7 WebDAV Screen ......................................................................................................................... |
165 |
10.7.1 How to Use NetDrive with the NAS .................................................................................. |
166 |
10.8 Web Publishing Screens ............................................................................................................. |
167 |
10.8.1 Status .................................................................................................................................. |
167 |
10.8.2 Share Publish ...................................................................................................................... |
168 |
10.8.3 How to Configure Web Publishing .................................................................................. |
169 |
10.9 Print Server Screen ..................................................................................................................... |
171 |
10.9.1 Print Server Edit .................................................................................................................. |
172 |
10.10 Syslog Server Screen ................................................................................................................ |
172 |
10.11 Technical Reference ................................................................................................................ |
174 |
10.11.1 Share Media Files on Your Network .............................................................................. |
174 |
10.11.2 Web Publishing ................................................................................................................ |
175 |
10.11.3 Printer Sharing .................................................................................................................. |
176 |
Chapter 11 |
|
Control Panel: Maintenance........................................................................................................... |
177 |
11.1 Overview ..................................................................................................................................... |
177 |
11.2 What You Can Do ...................................................................................................................... |
177 |
11.3 Power Screens ............................................................................................................................ |
177 |
11.3.1 Power Management ........................................................................................................ |
177 |
11.3.2 Power On/Off Schedule ................................................................................................... |
179 |
11.3.3 Add the Power Control Schedule .................................................................................. |
180 |
11.4 Log Screen ................................................................................................................................. |
181 |
11.4.1 Log Report Configuration Screen ................................................................................... |
182 |
11.4.2 Email Setting ...................................................................................................................... |
183 |
11.4.3 Report Setting .................................................................................................................... |
184 |
11.4.4 Syslog Server Setting ......................................................................................................... |
184 |
11.5 Configuration Backup Screens ................................................................................................ |
185 |
11.5.1 Configuration Backup ...................................................................................................... |
185 |
NAS Series User’s Guide |
|
8
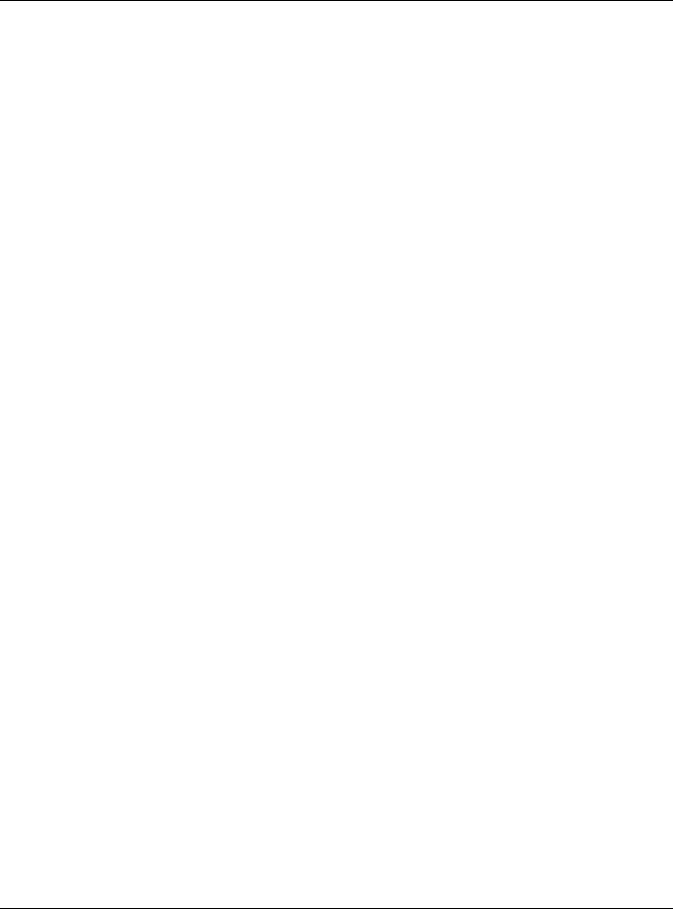
Table of Contents |
|
11.5.2 Configuration Restore ...................................................................................................... |
186 |
11.5.3 Factory Reset ..................................................................................................................... |
187 |
11.6 Technical Reference .................................................................................................................. |
188 |
11.6.1 Log Classes ........................................................................................................................ |
189 |
11.6.2 Log Severity Levels ............................................................................................................ |
189 |
11.6.3 Log Messages .................................................................................................................... |
189 |
Chapter 12 |
|
Status Center .................................................................................................................................... |
196 |
12.1 Overview ..................................................................................................................................... |
196 |
12.1.1 System Information ........................................................................................................... |
196 |
12.1.2 Network .............................................................................................................................. |
197 |
Chapter 13 |
|
App Center and Packages............................................................................................................. |
199 |
13.1 About Packages ......................................................................................................................... |
199 |
13.1.1 Available Packages .......................................................................................................... |
199 |
13.2 App Center Screens ................................................................................................................... |
200 |
13.2.1 Installed Applications ....................................................................................................... |
201 |
13.2.2 Application Update .......................................................................................................... |
203 |
13.2.3 Browse All Apps ................................................................................................................. |
204 |
13.3 AuroraSyncBackup ..................................................................................................................... |
205 |
13.3.1 How to check video backups ......................................................................................... |
207 |
13.4 DropboxClient ............................................................................................................................. |
208 |
13.4.1 Configure Account Setting .............................................................................................. |
209 |
13.4.2 How to associate NAS share/account with Dropbox account ................................... |
211 |
13.4.3 Configure Update Period ................................................................................................. |
215 |
13.5 GoogleDriveClient ..................................................................................................................... |
216 |
13.5.1 Configure Account Setting .............................................................................................. |
216 |
13.5.2 How to link NAS account, share and Google account ............................................... |
218 |
13.5.3 Configure Update Period ................................................................................................ |
221 |
13.6 NFS ............................................................................................................................................... |
222 |
13.6.1 Add/Edit NFS Share ........................................................................................................... |
224 |
13.6.2 NFS Session ......................................................................................................................... |
226 |
13.7 PHP-MySQL-phpMyAdmin ......................................................................................................... |
227 |
13.8 TFTP .............................................................................................................................................. |
228 |
13.9 pyLoad ......................................................................................................................................... |
230 |
13.10 Memopal ................................................................................................................................... |
231 |
13.10.1 Memopal Status .............................................................................................................. |
231 |
13.10.2 Memopal Settings ........................................................................................................... |
232 |
13.11 ownCloud .................................................................................................................................. |
234 |
Chapter 14 |
|
Download Service............................................................................................................................ |
236 |
NAS Series User’s Guide |
|
9
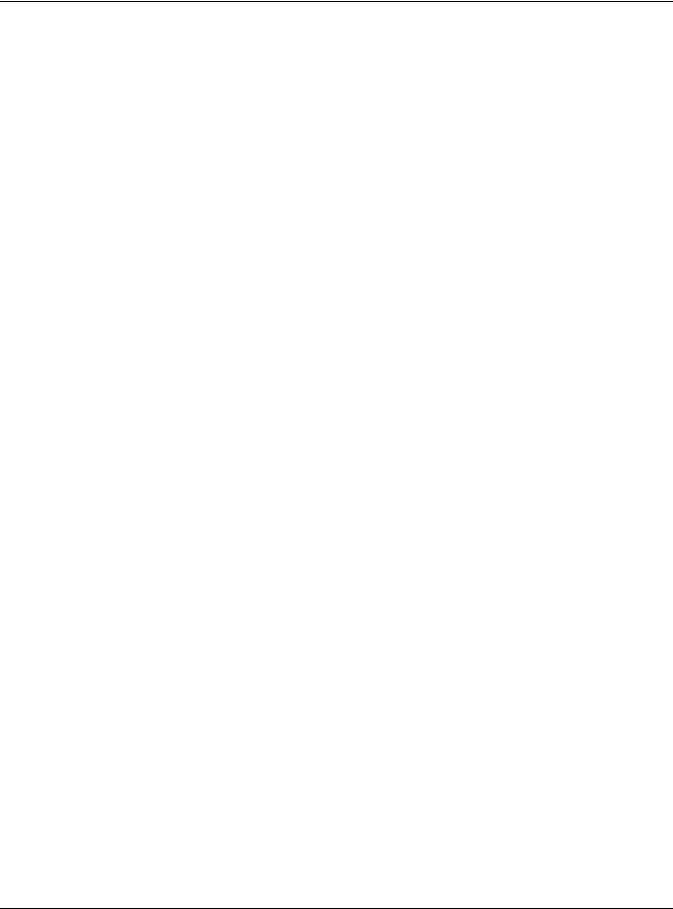
Table of Contents |
|
14.1 Overview ..................................................................................................................................... |
236 |
14.2 What You Need to Know ........................................................................................................... |
236 |
14.3 Download Service Screen ......................................................................................................... |
236 |
14.3.1 Add a Download Task ...................................................................................................... |
239 |
14.3.2 Configure General Download Settings .......................................................................... |
240 |
14.3.3 Configure the P2P Download Settings ........................................................................... |
242 |
14.3.4 Configure the IP Filter Settings ......................................................................................... |
244 |
14.3.5 Configure the Email notifications Settings ...................................................................... |
245 |
14.3.6 Select Files to Download .................................................................................................. |
246 |
14.3.7 Display the Task Information ............................................................................................ |
246 |
14.4 Download Notify Screen ............................................................................................................ |
248 |
14.5 Technical Reference .................................................................................................................. |
249 |
14.5.1 Download Service ............................................................................................................. |
249 |
14.5.2 P2P Download Security .................................................................................................... |
250 |
Chapter 15 |
|
Upload Manager.............................................................................................................................. |
252 |
15.1 Overview ..................................................................................................................................... |
252 |
15.2 What You Can Do ...................................................................................................................... |
252 |
15.3 What You Need to Know ........................................................................................................... |
252 |
15.4 Flickr/YouTube Screen ............................................................................................................... |
253 |
15.4.1 Configure the Flickr Settings ............................................................................................. |
253 |
15.4.2 Configure the YouTube Settings ...................................................................................... |
259 |
15.5 FTP Uploadr Screen ..................................................................................................................... |
261 |
15.5.1 Add or Edit an FTP Server Entry ........................................................................................ |
263 |
15.5.2 FTP Uploadr Preferences Screen ..................................................................................... |
263 |
Chapter 16 |
|
Backup Planner................................................................................................................................ |
267 |
16.1 About Backups ........................................................................................................................... |
267 |
16.1.1 Manage a USB Device and USB Backups ...................................................................... |
267 |
16.1.2 Remote Backups ............................................................................................................... |
267 |
16.1.3 Internal Backups ................................................................................................................ |
267 |
16.1.4 Cloud Backups .................................................................................................................. |
267 |
16.1.5 Synchronize Files ................................................................................................................ |
268 |
16.2 What You Can Do ...................................................................................................................... |
268 |
16.3 Backup Screens .......................................................................................................................... |
268 |
16.3.1 Add a new backup job .................................................................................................... |
270 |
16.3.2 Edit Job Screens ................................................................................................................ |
276 |
16.3.3 Restore Screens ................................................................................................................. |
280 |
16.4 Copy/Sync Button Screens ........................................................................................................ |
286 |
16.4.1 Configure Copy Settings .................................................................................................. |
286 |
16.4.2 Sync Settings ...................................................................................................................... |
287 |
NAS Series User’s Guide |
|
10

|
Table of Contents |
|
16.4.3 How to Copy Files ............................................................................................................. |
288 |
|
16.4.4 How to Synchronize Files .................................................................................................. |
289 |
|
16.5 Time Machine Screen ................................................................................................................ |
290 |
|
Chapter 17 |
|
|
File Browser, Photo, Music & Video ................................................................................................ |
292 |
|
17.1 |
Overview ..................................................................................................................................... |
292 |
17.2 |
File Browser ................................................................................................................................. |
292 |
17.3 |
Photo ............................................................................................................................................ |
294 |
17.3.1 Exif and Google Maps (Photos) ...................................................................................... |
297 |
|
17.3.2 Slideshow (Photos) ............................................................................................................ |
298 |
|
17.4 |
Music ............................................................................................................................................ |
298 |
17.4.1 Now Playing (Music) ......................................................................................................... |
300 |
|
17.5 |
Video ............................................................................................................................................ |
300 |
17.6 |
Playzone Settings ........................................................................................................................ |
302 |
17.7 |
Application Zone ........................................................................................................................ |
303 |
Chapter 18 |
|
|
Access Your Cloud Remotely via myZyxelCloud and Zyxel Drive App..................................... |
304 |
|
18.1 myZyxelCloud Service ................................................................................................................ |
304 |
|
18.1.1 myZyxelCloud Screen ....................................................................................................... |
304 |
|
18.1.2 Pair your NAS ..................................................................................................................... |
305 |
|
18.1.3 DDNS Setup ........................................................................................................................ |
307 |
|
18.1.4 NAS Information ................................................................................................................ |
308 |
|
18.1.5 UPnP Setup ......................................................................................................................... |
309 |
|
18.2 |
Zyxel Drive .................................................................................................................................... |
309 |
18.2.1 Zyxel Drive Welcome ........................................................................................................ |
310 |
|
18.2.2 NAS and File List ................................................................................................................. |
310 |
|
18.2.3 Uploading and Media Streaming ................................................................................... |
311 |
|
18.2.4 Instant Upload ................................................................................................................... |
312 |
|
Chapter 19 |
|
|
Play Media Files on TVs Using zCloud App.................................................................................... |
316 |
|
19.1 |
Using zCloud ................................................................................................................................ |
316 |
19.2 zCloud TV Streaming .................................................................................................................. |
317 |
|
19.3 zCloud Instant Upload ............................................................................................................... |
319 |
|
Chapter 20 |
|
|
Troubleshooting................................................................................................................................ |
322 |
|
20.1 |
Troubleshooting Overview ......................................................................................................... |
322 |
20.2 |
Power, Hardware, Connections, and LEDs .............................................................................. |
322 |
20.3 |
NAS Starter Utility ......................................................................................................................... |
324 |
20.4 NAS Login and Access ............................................................................................................... |
325 |
|
|
NAS Series User’s Guide |
|
11
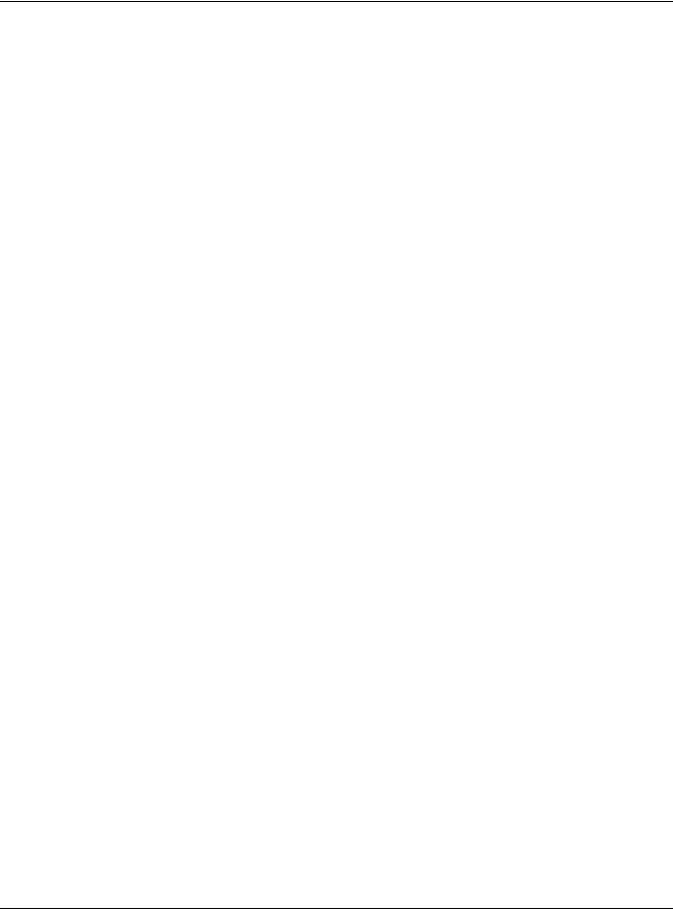
|
Table of Contents |
|
20.4.1 Enabling Scripting of Safe ActiveX Controls .................................................................. |
326 |
|
20.5 I Cannot Access The NAS .......................................................................................................... |
328 |
|
20.6 Users Cannot Access the NAS ................................................................................................... |
329 |
|
20.7 External USB Drives ...................................................................................................................... |
330 |
|
20.8 Storage ........................................................................................................................................ |
330 |
|
20.9 Firmware ...................................................................................................................................... |
331 |
|
20.10 |
File Transfer ................................................................................................................................ |
331 |
20.11 |
Networking ................................................................................................................................ |
332 |
20.12 |
Some Features’ Screens Do Not Display ................................................................................ |
332 |
20.13 |
Media Server Functions ............................................................................................................ |
333 |
20.14 |
Download Service Functions ................................................................................................... |
335 |
20.15 |
Web Publishing .......................................................................................................................... |
335 |
20.16 Auto Upload .............................................................................................................................. |
336 |
|
20.17 App Center ............................................................................................................................... |
337 |
|
20.18 |
Backups ..................................................................................................................................... |
337 |
20.19 |
Google Drive ............................................................................................................................. |
338 |
Appendix A Customer Support ..................................................................................................... |
339 |
|
Appendix B |
Product Specifications.............................................................................................. |
345 |
Appendix C Legal Information ...................................................................................................... |
346 |
|
Index ................................................................................................................................................. |
|
350 |
NAS Series User’s Guide
12

CHAPTER 1
Get to Know Your NAS
1.1 Overview
This User’s Guide covers the following models: NAS326, NAS520, NAS540, and NAS542.
Table 1 NAS Series Comparison Table
FEATURES |
NAS326 |
NAS520 |
NAS540 |
NAS542 |
|
|
|
|
|
RAM Size |
512 MB DDR III |
1 GB DDR III |
1 GB DDR III |
1 GB DDR III |
|
|
|
|
|
Number of Hard Disk Bays |
2 |
2 |
4 |
4 |
|
|
|
|
|
Supported RAID Types |
RAID0 |
RAID0 |
RAID0 |
RAID0 |
|
RAID1 |
RAID1 |
RAID1 |
RAID1 |
|
JBOD |
JBOD |
RAID5 |
RAID5 |
|
BASIC |
BASIC |
RAID6 |
RAID6 |
|
|
|
RAID10 |
RAID10 |
|
|
|
JBOD |
JBOD |
|
|
|
BASIC |
BASIC |
|
|
|
|
|
Number of Ethernet Ports |
1 |
2 |
2 |
2 |
|
|
|
|
|
Port Trunking Support |
No |
Yes |
Yes |
Yes |
|
|
|
|
|
Number of USB Ports |
2 (USB3.0) |
3 (USB3.0) |
3 (USB3.0) |
3 (USB3.0) |
|
1 (USB2.0) |
|
|
|
|
|
|
|
|
Number of SD Card Slots |
N/A |
1 |
1 |
1 |
|
|
|
|
|
Use the NAS as your own personal cloud. Here are some key features:
•Start using Zyxel NAS instantly with FindMe - Use Zyxel FindMe to discover your NAS on your home network and get in control in under 15 seconds. Then do an easy installation with no need to install a NAS utility.
•Access and share files from your NAS wherever you are - Using the Zyxel Drive mobile app makes it easy.
•Create a shared cloud space for people without a NAS - Provide your cloud space for your friends or family members when you share a folder from the NAS with the Zyxel Drive mobile app. Your friends and family members don’t need to purchase an additional NAS - just install the Zyxel Drive mobile app on their mobile devices.
•Protect your data from drive failure - The NAS’s RAID 1 capability clones contents from one drive to another. If a drive is damaged or corrupted, you still have another drive to restore from or use.
•Get up and running quickly with the easy-to-use interface - The Zyxel NSM (NAS Station Management) 5.2 intelligent desktop provides a rich feature set of tools with an easy-to-understand GUI design to help you get things done quickly. The multitasking capability through a multi-window interface enables you to quickly get applications up and running.
•Check your NAS while you’re away - Even if you have several Zyxel NAS devices, visit the myZyxelcloud Web portal from anywhere to see their health status at a glance.
•Stream multimedia contents to your big screen TV - Bring your favorite multimedia files on the NAS to the big screen. Zyxel zCloud app lets you play your favorite videos, music, or photos on your big screen with TV streaming devices such as Apple TV, Google Chromecast, Roku 3, and Amazon Fire TV; or directly on smart TVs like those from Samsung and LG.
NAS Series User’s Guide
13
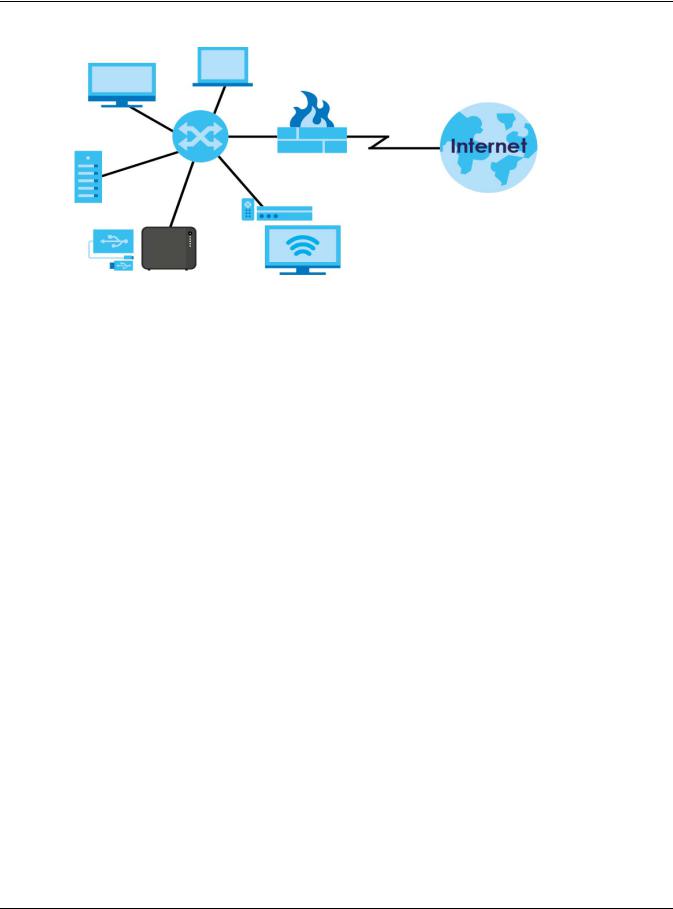
Chapter 1 Get to Know Your NAS
Figure 1 Example of the NAS in a Home Network
A
B NAS
Above is the NAS in a home network. Users back up and share data on the NAS. The media player (A) plays the NAS’s media files on the TV. A USB hard drive (B) provides extra storage space and files are copied directly from the USB storage device to the NAS.
Place the NAS behind a firewall and/or IDP (Intrusion Detection and Prevention) device to protect it from attacks from the Internet.
Refer to the Quick Start Guide for hardware connections and how to install and remove hard drives from the disk trays.
Note: Turn off and disconnect the NAS before you install or remove the internal hard disk or disks.
1.2 LEDs
This table describes the NAS’s LEDs.
Table 2 |
LEDs |
|
|
LED |
COLOR |
STATUS |
DESCRIPTION |
|
|
|
|
POWER |
White |
On |
The NAS is turned on and receiving power, or in the process of starting up. |
|
|
|
|
|
|
Off |
The NAS is turned off. |
|
|
|
|
SYSTEM |
White |
On |
The NAS has fully started and is operating normally. |
|
|
|
|
|
|
Blinking |
The NAS is starting up or upgrading the firmware. |
|
|
|
Note: Do not turn off the NAS while it is upgrading the firmware or you |
|
|
|
may render it unusable. |
|
|
|
|
|
Red |
On |
The NAS has a system error. |
|
|
|
|
NAS Series User’s Guide
14

|
|
|
|
Chapter 1 Get to Know Your NAS |
|
|
|
|
|
|
|
|
Table 2 |
LEDs (continued) |
|
|
|
|
LED |
COLOR |
STATUS |
|
DESCRIPTION |
|
|
|
|
|
|
|
HDD1/2 |
White |
On |
|
The hard disk drive is connected properly to the NAS. This LED stays on white |
|
|
|
|
|
when the hard disk drive is in hibernation if you do not enable sleeping HDD LED |
|
|
|
|
|
blinking. |
|
|
|
|
|
|
|
|
|
Blinking |
|
The NAS is saving data to the hard disk drive. |
|
|
|
|
|
|
|
|
|
Slow |
|
Sleeping HDD LED blinking is enabled and the hard disk drive is in hibernation. |
|
|
|
Blinking |
|
|
|
|
|
|
|
|
|
|
Red |
On |
|
The NAS detected an error on the hard disk drive (like a bad sector for example). |
|
|
|
|
|
The NAS automatically tries to recover a bad sector, but the LED stays red until |
|
|
|
|
|
the NAS restarts. |
|
|
|
|
|
|
|
|
|
Off |
|
The NAS cannot detect a hard disk in the disk bay or the LED is disabled. |
|
|
|
|
|
|
|
USB |
White |
On |
|
The NAS has a USB device installed. |
|
|
|
|
|
|
|
|
|
Off |
|
There is no USB device installed or the NAS does not detect a USB connection. |
|
|
|
|
|
|
|
COPY |
White |
On |
|
A USB or SD device is connected to the NAS and the NAS is ready to copy. |
|
|
|
|
|
|
|
|
|
Blinking |
|
The NAS is copying or synchronizing files, or in the process of pairing with a |
|
|
|
|
|
myZyxelcloud account. |
|
|
|
|
|
|
|
|
Red |
On |
|
Copying or synchronizing files to or from the USB or SD failed. |
|
|
|
|
|
|
|
|
|
Off |
|
No USB/SD device is connected. |
|
|
|
|
|
|
|
LAN / |
Green |
On |
|
The NAS has a successful 10/100 Mbps Ethernet connection. |
|
LAN1 / |
|
|
|
|
|
|
Blinking |
|
The 100M LAN is sending or receiving packets. |
|
|
LAN2 |
|
|
||
|
|
|
|
|
|
|
|
|
Off |
|
The NAS does not have a 10/100 Mbps Ethernet connection. |
|
|
|
|
|
|
|
|
Amber |
On |
|
The NAS has a successful 1000 Mbps Ethernet connection. |
|
|
|
|
|
|
|
|
|
Blinking |
|
The 1000 M LAN is sending or receiving packets. |
|
|
|
|
|
|
|
|
|
Off |
|
The NAS does not have a 1000 Mbps Ethernet connection. |
|
|
|
|
|
|
1.3 Hard Disks
The NAS has internal hard disk bays. Install SATA (Serial Advanced Technology Attachment) hard disks. Note that the SATA hard disks are treated as internal or SATA volumes. Any hard disk connected to a USB port is considered an external or USB volume.
1.4 SD Card
Use up to a 128 GB SDXC card with the front panel SD card slot. The SD card slot works with the COPY/ SYNC button (see Section 1.6 on page 16 for details).
1.5 Power Button
Use the power button on the front panel to turn the NAS on or off.
NAS Series User’s Guide
15
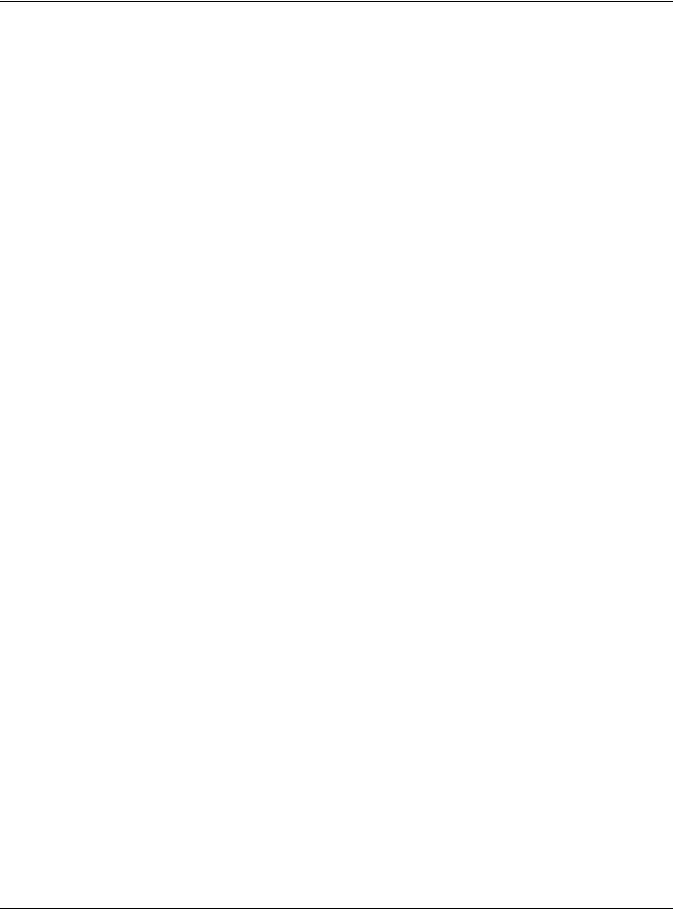
Chapter 1 Get to Know Your NAS
Power On
•Press the power button for one second to turn on the NAS. When the system is on and ready, you will hear one beep.
Power Off
Figure 2 Using the Power Button to Turn Off the NAS
Press |
1 Beep |
2 Beeps |
||||||
|
|
3 seconds |
|
|
2 more seconds |
|
|
|
|
|
|
|
|||||
|
|
|
|
|
|
|
|
|
|
|
|
Release for |
Release for |
||||
|
|
|
software |
hardware |
||||
|
|
|
shutdown |
shutdown |
||||
•To have the NAS go through its normal software shutdown process and turn itself off, press the power button until you hear one beep (after about three seconds), then release it.
•To perform a hardware shutdown and have the NAS immediately turn itself off without going through the normal shutdown process, press the power button until you hear a second beep (after about five seconds), then release it.
1.6COPY/SYNC Button
Use the COPY/SYNC button on the front panel to copy or synchronize files between a connected USB or SD device and the NAS. See Section 16.4 on page 286 for more details on how to configure the copy/ sync settings.
1.7 RESET Button
Use the RESET button on the rear panel to restore the NAS’s default settings.
Figure 3 The RESET Button
Press |
1 Beep |
2 Beeps |
||||||
|
|
|
|
|
|
5 more seconds |
|
|
|
|
|
|
|
|
|||
|
|
|
|
|
|
|
|
|
|
|
Release to Reset |
|
|
Release to |
|||
|
|
IP Address |
|
|
||||
|
|
|
|
Clear All Settings |
||||
|
|
Password |
|
|
|
|
|
|
•Press the RESET button until you hear one beep (after about two seconds), then release it. You will hear one more beep after you release the button.
This resets the NAS’s IP address and password to the default values.
NAS Series User’s Guide
16
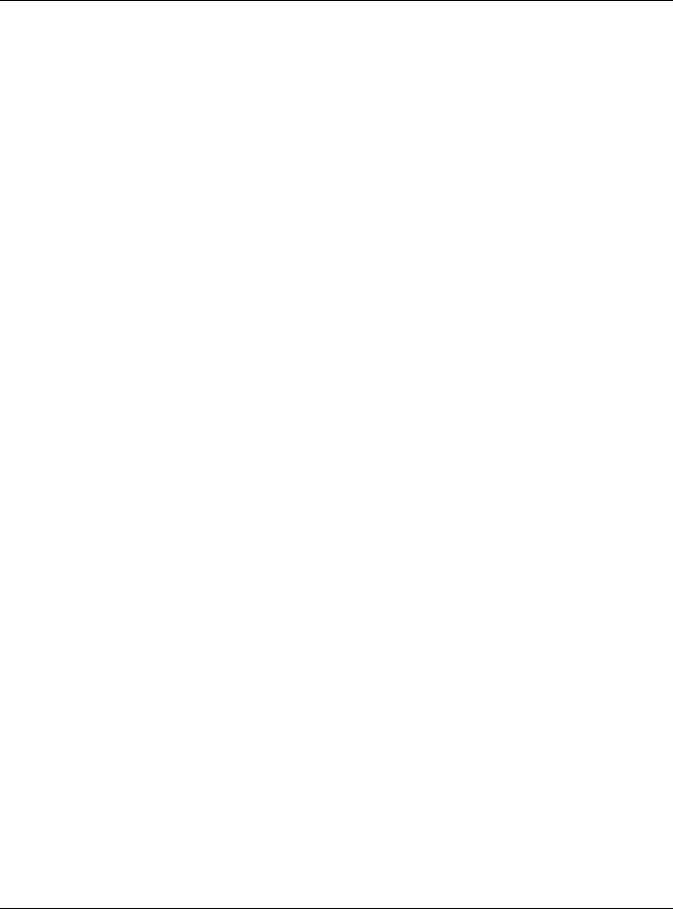
Chapter 1 Get to Know Your NAS
•Press the RESET button until you hear two beeps. After the second beep, continue pressing the button for five more seconds, then release it. You will hear three quick beeps after you release the button.
This resets the NAS to the factory default configuration. All settings you have configured on the NAS, including IP address, password, user accounts, groups, and so on will be reset to the factory defaults.
The reset process does NOT affect the volume settings, nor data stored on the NAS.
You should periodically back up your configuration file to your computer (see Section 11.5 on page 185 for details about managing the NAS’s configuration file). You could then restore your configuration in the event that you or someone else reset the NAS to the factory defaults.
Note: Keep the NAS in a secure location in order to prevent unauthorized reset of the device.
You may need to close and re-open the NAS Starter Utility to discover the NAS. This is because the NAS automatically re-acquires IP address information, so its IP address may change. If no IP address information is assigned, the NAS uses Auto-IP to assign itself an IP address and subnet mask. For example, you could connect the NAS directly to your computer. If the computer is also set to get an IP address automatically, the computer and the NAS will choose addresses for themselves and be able to communicate.
NAS Series User’s Guide
17
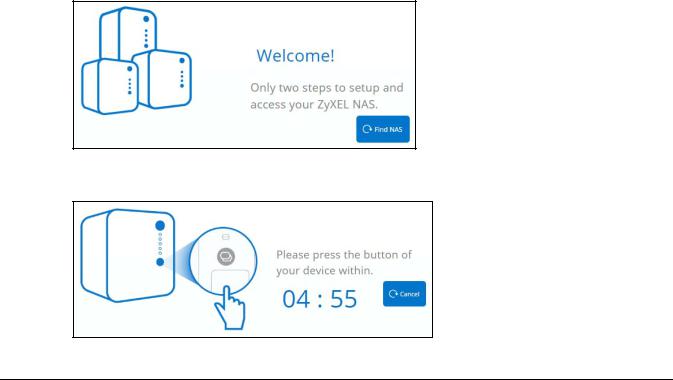
CHAPTER 2
Find and Access Your NAS
2.1 Overview
Use FindMe or the NAS Starter Utility to find and access the NAS and the files on it.
The NAS Starter Utility supports Windows XP, Windows Vista, Windows 7, and Windows 8. Click Help to open a Web Help page about the NAS Starter Utility screens.
Note: Installing this version of the NAS Starter Utility uninstalls previous versions.
Note: Refer to the Quick Start Guide for your NAS’s hardware connections.
2.2 FindMe
1Make sure both the NAS and your computer are connected to a switch or router with Internet access.
2Open your web browser and type "https://findme.zyxel.com" as the website address.
3Click Find NAS to discover your NAS.
Figure 4 Find NAS
4Press the Copy button on the NAS within 5 minutes. Figure 5 Press the Copy button
5Your NAS is now discovered. Click Admin Page to open the login screen.
NAS Series User’s Guide
18
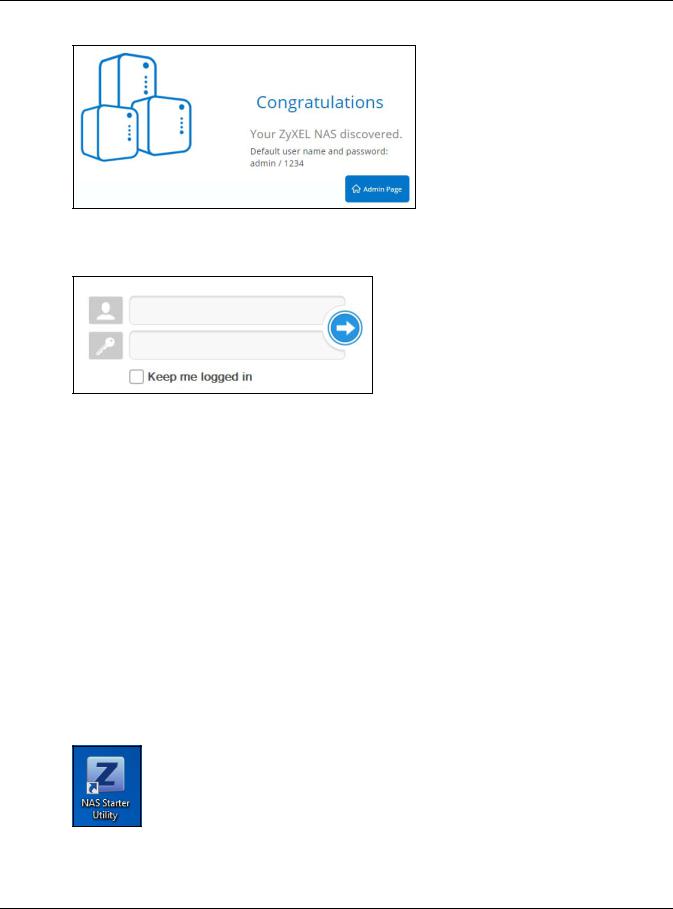
Chapter 2 Find and Access Your NAS
Figure 6 Congratulations
6Use the default username “admin” and password “1234” to log in. See Chapter 3 on page 26 for more on the web desktop.
Figure 7 NAS Login Screen
2.3NAS Starter Utility
•The NAS Starter Utility broadcasts a request packet when you first run it. Each NAS has an NAS Starter Utility Agent that always listens and responds to requests from the NAS Starter Utility. The NAS Starter Utility receives the response packet that contains information, such as host name, IP, and so on.
•If you plan to use more than one NAS in your network, configure them with unique server names. This enables you to identify each NAS in the NAS Starter Utility screens.
2.3.1 NAS Seeker Screen
Use this screen to view the NASs in your network. The NAS’s Server Name. The default is ‘NAS’ followed by the number of your model (‘NAS540’ for example). See Section 2.3.5 on page 23 for how to change it to a more recognizable one in your network.
Click the NAS Starter Utility icon on your desktop or in the Windows system tray to start the NAS Starter Utility. Alternatively you can click Start > Programs > Zyxel > NAS Starter Utility.
Figure 8 NAS Starter Utility Desktop Icon
NAS Series User’s Guide
19
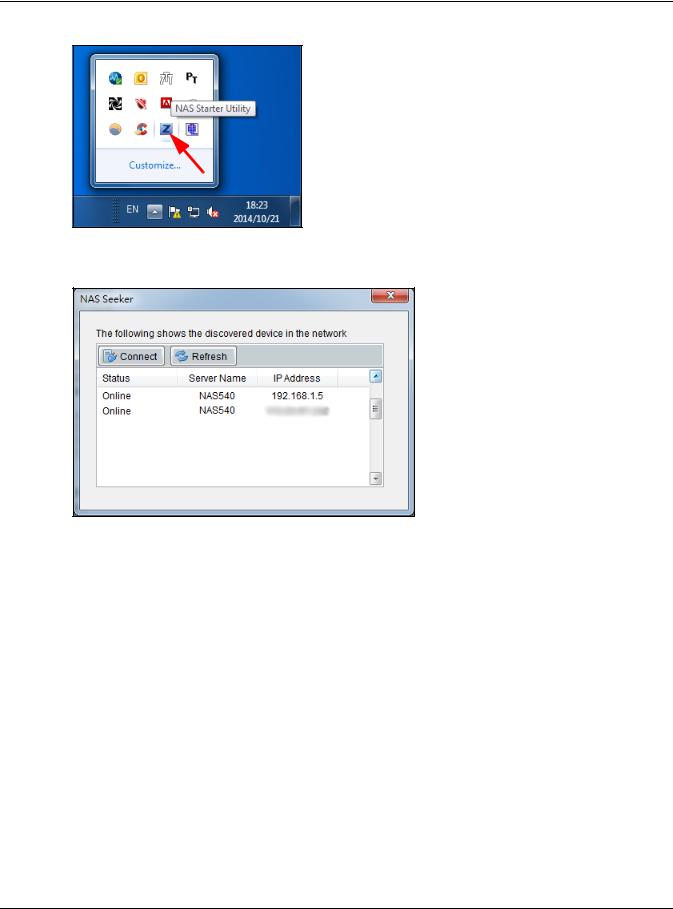
Chapter 2 Find and Access Your NAS
Figure 9 NAS Starter Utility Windows System Tray Icon
The first time you open the NAS Starter Utility the discovery screen appears as follows.
Figure 10 NAS Seeker
The following table describes the labels in this screen.
Table 3 NAS Seeker
LABEL |
DESCRIPTION |
|
|
Connect |
Select a NAS and click this to connect to it. |
|
|
Refresh |
Click this to refresh the screen. The NAS Starter Utility does not automatically refresh. |
|
|
Status |
This shows whether the NAS is Online, Unreachable, Configuring, or Config Failed. |
|
|
Server Name |
This is the server name you configured for the NAS. If you have more than one NAS in your |
|
network, it is recommended that you give each one a unique name for identification |
|
purposes. |
|
|
IP Address |
This is the current IP address of the NAS. |
|
|
2.3.2 Main NAS Starter Utility Screen
The main NAS Starter Utility screen displays after you select an NAS in the NAS Seeker screen.
NAS Series User’s Guide
20
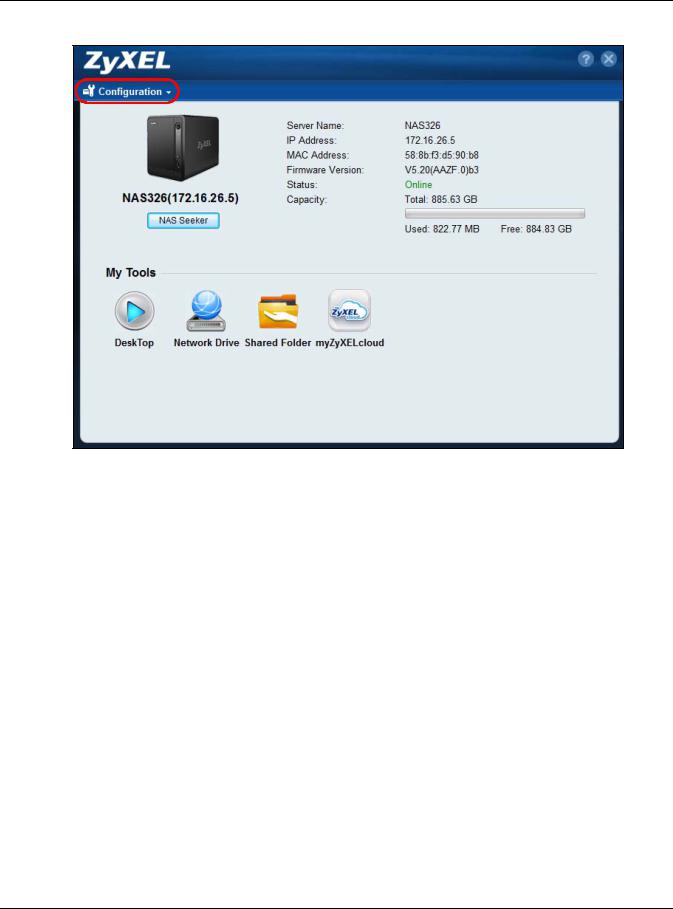
Chapter 2 Find and Access Your NAS
Figure 11 NAS Starter Utility Main Screen
The following table describes the labels in this screen.
Table 4 NAS Starter Utility Main Screen
LABEL |
DESCRIPTION |
|
|
? |
Click this to display the utility help. |
|
|
Configuration |
Click this to configure system settings (see Section 2.3.5 on page 23). |
|
|
NAS Seeker |
Click this to use the NAS Seeker screen (see Section 2.3.1 on page 19) to find and connect to |
|
a different NAS on your network. |
|
|
Server Name |
This is the server name you configured for the NAS. If you have more than one NAS in your |
|
network, it is recommended that you give each one a unique name for identification |
|
purposes. |
|
|
IP Address |
This is the current IP address of the NAS. |
|
|
MAC Address |
This is the NAS’s unique physical hardware address (MAC). |
|
|
Firmware Version |
This shows the version of firmware the NAS is currently using. |
|
|
Status |
This shows whether the NAS is Online, Uninitialized, Unreachable, Configuring, or Config |
|
Failed. |
|
|
Capacity |
This shows the NAS’s total, in-use, and remaining storage capacity. |
|
|
DeskTop |
Click this button to go to the Web Configurator login screen (see Section 3.2 on page 26). |
|
|
Network Drive |
Click this to add the NAS as a network drive in your computer’s Windows Explorer. |
|
|
Shared Folder |
Click this to log into the NAS’s file directory in Windows Explorer. |
|
|
myZyxelCloud |
Click this to go to mycloud.zyxel.com to set up a free DDNS hostname for the NAS so you can |
|
connect to it easily from the Internet. |
|
|
NAS Series User’s Guide
21
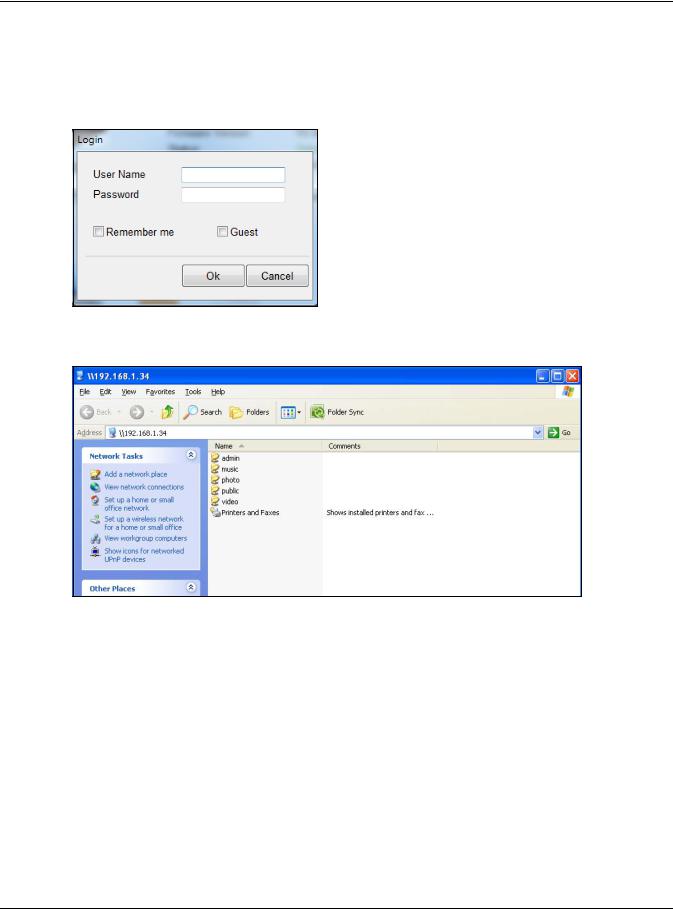
Chapter 2 Find and Access Your NAS
2.3.3 Directory of the NAS
In the main NAS Starter Utility screen click Shared Folder to log into the NAS’s file directory in Windows Explorer. Enter the administrator user name and password and click Login.
Figure 12 Login
The utility opens the NAS’s directory in Windows Explorer.
Figure 13 Directory
2.3.4 Network Drive
In the main NAS Starter Utility screen click Network Drive to add the NAS as a network drive in your computer’s Windows Explorer.
Enter your user name and password and click Login to be able to add the NAS’s shares to which you have access as network drives. Otherwise select Guest and click Login to be able to add the NAS’s public shares as network drives.
NAS Series User’s Guide
22
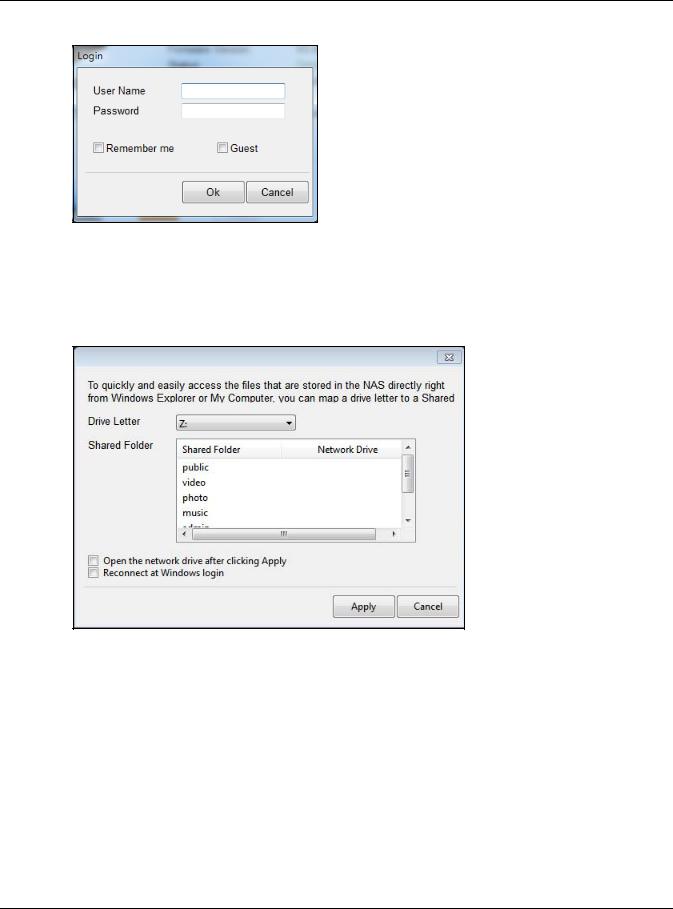
Chapter 2 Find and Access Your NAS
Figure 14 Login
Select a share on the NAS and the drive letter on your computer to which you want to map it. The shares that each user can select to map depends on the user’s permissions. For example, if share1 is private to user1, then only user1 is allowed to map share1. The table displays the NAS shares that are already mapped to drive letters on your computer. After you click Apply you can see the new drive in Windows Explorer (My Computer) where you can access and use it like your computer’s other drives.
Figure 15 Network Drive
2.3.5 Configure System Settings
Use these screens to be able to change the NAS’s server name, time zone, PPPoE, IP address, subnet mask, default gateway, or DNS settings.
Click Configuration > System Setting in the main utility screen to display the following screen.
NAS Series User’s Guide
23
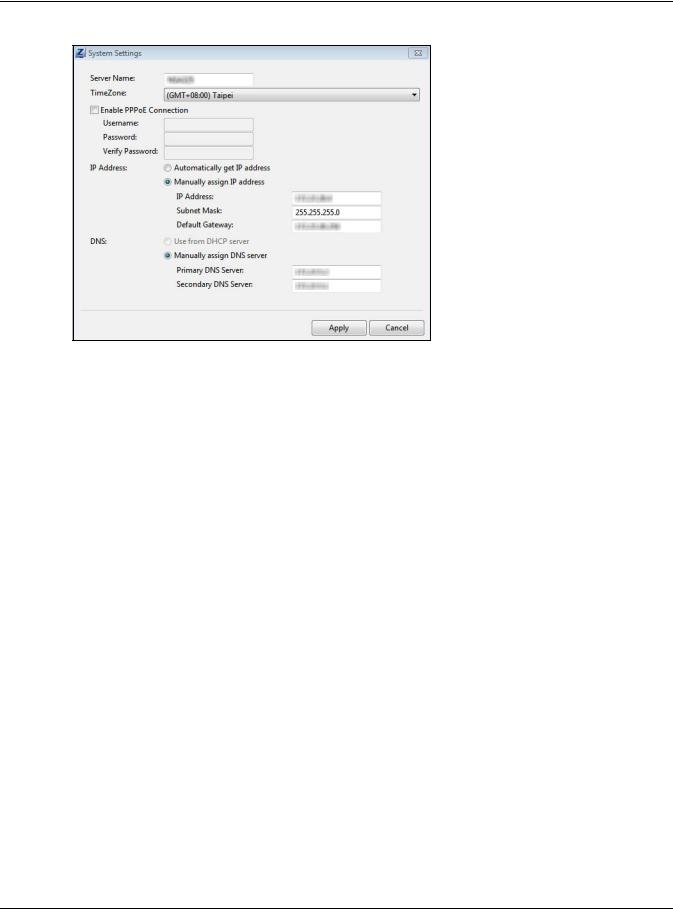
Chapter 2 Find and Access Your NAS
Figure 16 NAS Starter Utility > Configuration > System Setting
The following table describes the labels in this screen.
Table 5 NAS Starter Utility > Configuration > System Setting
LABEL |
DESCRIPTION |
|
|
Server Name |
Specify a name to uniquely identify the NAS on your network. You can enter up to 15 |
|
alphanumeric characters with minus signs allowed but not as the last character. The name |
|
must begin with an alphabetic character (a-z) and is case sensitive. |
|
|
Time Zone |
Choose the time zone of your location. This will set the time difference between your time |
|
zone and Greenwich Mean Time (GMT). |
|
|
Enable PPPoE |
Click this if your Internet connection requires you to enter a user name and password to |
Connection |
connect to the Internet. Enter your user name and password |
|
|
IP Address |
Use these fields to configure the IP address of the LAN interface through which you are |
|
connected to the NAS. |
|
When the LAN interfaces are set to stand-alone, this configures the IP address of the LAN |
|
interface in the same subnet as your computer. It configures LAN1 if both LAN interfaces are |
|
in the same subnet as your computer. |
|
If you use the administrator configuration screens to set the LAN interfaces to link |
|
aggregation, this configures the IP address that both LAN interfaces share. |
|
|
Automatically get |
Select this if the NAS is automatically assigned an IP address from the ISP or a DHCP server in |
IP address |
your network. |
|
|
Manually assign IP |
Select this if you want to assign the NAS a fixed IP address, subnet mask and default |
address |
gateway. |
|
Note: Do not configure an IP address that is already in use in your network. This |
|
results to a network IP address conflict and makes the NAS inaccessible. |
|
|
NAS Series User’s Guide
24

|
|
Chapter 2 Find and Access Your NAS |
|
|
|
|
Table 5 NAS Starter Utility > Configuration > System Setting (continued) |
|
|
LABEL |
DESCRIPTION |
|
|
|
|
Use from DHCP |
Domain Name System (DNS) is for mapping a domain name to its corresponding IP address |
|
server |
and vice versa. Select this if the NAS is automatically given DNS information from the ISP or a |
|
|
DHCP server in your network. |
|
|
|
|
DNS |
Domain Name System (DNS) is for mapping a domain name to its corresponding IP address |
|
|
and vice versa. |
|
|
Select Use from DHCP server if the NAS is automatically given DNS information from the ISP or |
|
|
a DHCP server in your network. |
|
|
Select Manually assign DNS server if you were given specific IP address(es) of the DNS |
|
|
server(s). Enter the primary and secondary DNS in the corresponding fields. |
|
|
|
NAS Series User’s Guide
25
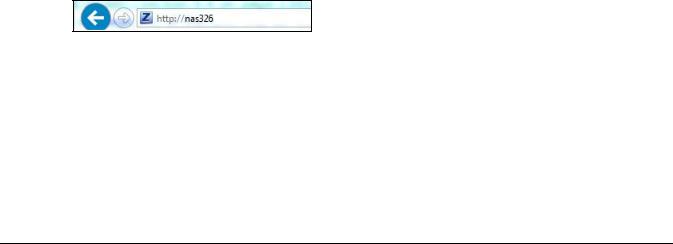
CHAPTER 3
Web Configurator
3.1 Overview
This chapter describes how to access the NAS web configurator and provides an overview of its screens. The web configurator is an HTML-based management interface that allows easy NAS setup and management using an Internet browser.
Use Internet Explorer 11.0.9, Mozilla Firefox 31.0, Safari 5.1.7, Google Chrome 37.0.2, or later versions of these browsers. The recommended screen resolution is 1440 by 900 pixels or higher.
In order to use the web configurator you need to allow:
•Web browser pop-up windows from your device. Web pop-up blocking is enabled by default in Windows XP SP (Service Pack) 2.
•JavaScript (enabled by default).
3.2Access the NAS Web Configurator
This guide uses the NAS326 screens as an example. The screens may vary slightly for different models.
1Make sure your NAS is properly connected and that your computer is in the same subnet as the NAS (refer to the Quick Start Guide or the appendices).
Open your web browser and type in the server name of the NAS. The default is “nas” followed by the number of your model (“nas326” for example). Configure the server name of your NAS using the Control Panel > System > Server Name screen (Section 9.4 on page 148) or the System Setting screen (Section 2.3.5 on page 23) of the NAS Starter Utility.
Figure 17 NAS URL
2The default user name and password are “admin” and “1234” respectively. Enter your user name and password. See Chapter 7 on page 104 for how to create other user accounts. If you use the option to stay logged in (assuming you do not log out), make sure you keep your computer secure from unauthorized access. Click the arrow to log in. Logging in with a (non-administrator) user account takes you to a different Desktop screen (see Section 3.3 on page 30 for details).
NAS Series User’s Guide
26
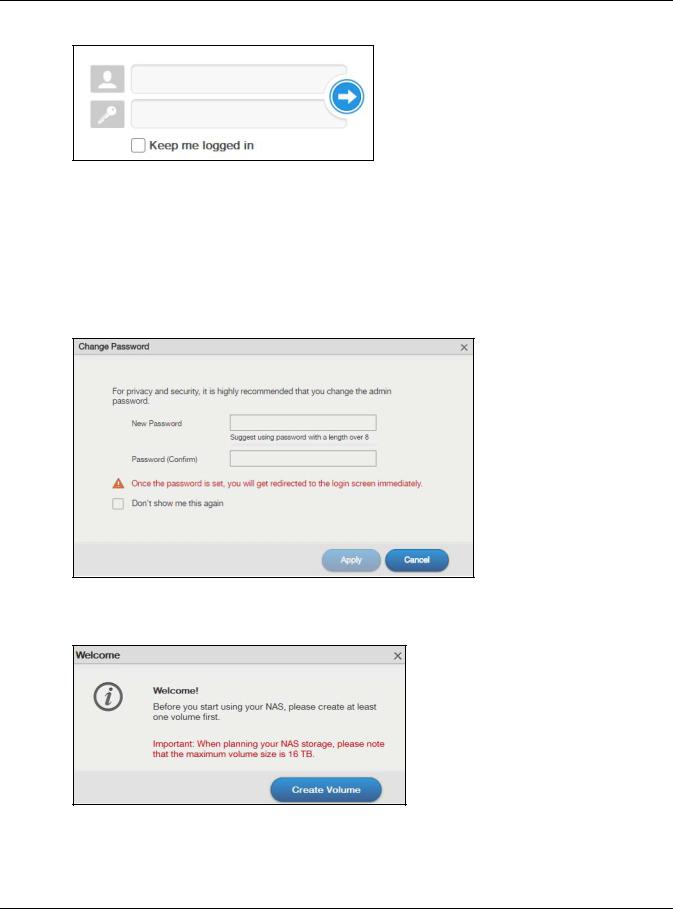
Chapter 3 Web Configurator
Figure 18 NAS Login Screen
Make sure you have a backup of any existing data in the hard disk before installing it in the NAS. Creating a volume formats the hard disk and deletes all data in the process.
3You should see a screen asking you to change your password (highly recommended) as shown next. Type a new password in the New Password field. Retype the password for confirmation in the Password (Confirm) field. Click Cancel if you do not want to change the password this time. Click Apply to save your changes back to the NAS.
Figure 19 Change Default Password Screen
4This screen displays if you have not created a volume yet. Click Create Volume to make a volume or click the x to close the screen to go to the Desktop (Section 3.3 on page 30).
Figure 20 Welcome Screen
5Select Create single volume on RAID for a simple set up. Go to Section 5.3.1.1 on page 49 for details. Select Create Multiple volumes on disk group to be able to create more than one storage volume. Go to Section 5.3.1.7 on page 62 for details.
NAS Series User’s Guide
27
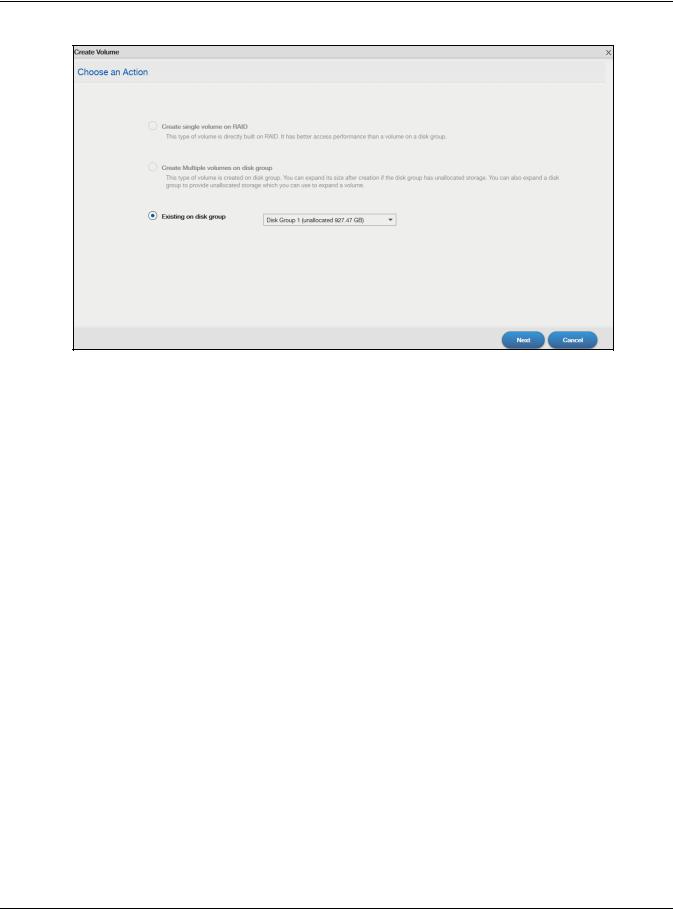
Chapter 3 Web Configurator
Figure 21 Create Volume
If you choose Existing on disk group, you will go to the screens below after clicking Next.
NAS Series User’s Guide
28
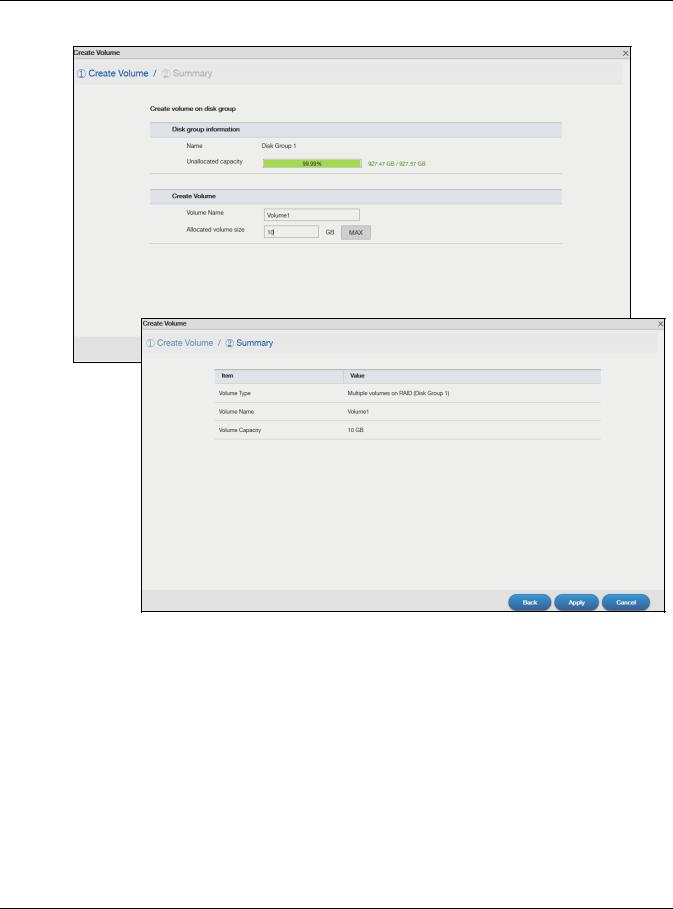
Chapter 3 Web Configurator
Figure 22 Existing on Disk Group
If this is the first time the NAS has created a volume, it needs to reboot after the volume is created. Click Yes to reboot or No to go to the Desktop.
NAS Series User’s Guide
29
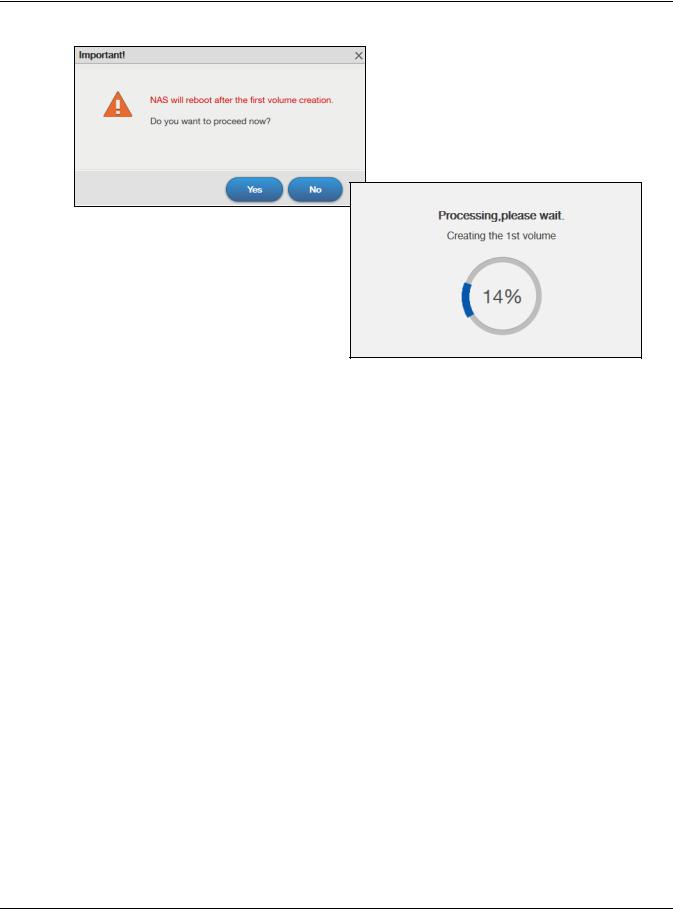
Chapter 3 Web Configurator
Figure 23 Reboot
3.3 Desktop
The Desktop screen displays after you log in. Hover your mouse over the heading bar icons to display their names.
NAS Series User’s Guide
30
 Loading...
Loading...