ZTE MF275R User Manual
Rogers Rocket Hub MF275R
User Guide
ZTE CORPORATION
NO. 55, Hi-tech Road South, ShenZhen, P.R.China
Postcode: 518057
Tel: +86-755-26779999
URL: www.ztedevice.com
E-mail: mobile@zte.com.cn
LEGAL INFORMATION
Copyright © 2015 ZTE CORPORATION.
All rights reserved.
No part of this publication may be excerpted, reproduced, translated or utilized in any form or by any means, electronic or mechanical, including photocopying and microfilm, without the prior written permission of ZTE Corporation.
The manual is published by ZTE Corporation. We reserve the right to make modifications on print errors or update specifications without prior notice.
Version No. : R1.0
Edition Time: June 9, 2015
Contents |
|
Getting Started .................................................................................................................. |
1 |
Appearance.................................................................................................................... |
1 |
Indicators....................................................................................................................... |
2 |
Installation Guide.............................................................................................................. |
3 |
Installing the micro-SIM Card and battery ................................................................... |
3 |
Connecting Your Device............................................................................................... |
4 |
Switching on Your Device............................................................................................ |
5 |
Power Supply ................................................................................................................ |
5 |
About micro-SIM Card ................................................................................................. |
5 |
Internet Access.................................................................................................................. |
5 |
Configuring Your PC .................................................................................................... |
5 |
Wireless Connection ..................................................................................................... |
7 |
Accessing the Internet................................................................................................... |
9 |
Calling............................................................................................................................... |
9 |
Making a Call................................................................................................................ |
9 |
Three-Way Calling........................................................................................................ |
9 |
Call Waiting ................................................................................................................ |
10 |
Call Forwarding .......................................................................................................... |
10 |
Voicemail ........................................................................................................................ |
11 |
Setup ........................................................................................................................... |
11 |
Message Waiting......................................................................................................... |
11 |
Retrieving Messages ................................................................................................... |
12 |
WebUI Configuration ..................................................................................................... |
12 |
Accessing the Configuration Page .............................................................................. |
12 |
Login ........................................................................................................................... |
13 |
Settings............................................................................................................................ |
13 |
Network Settings......................................................................................................... |
13 |
Wi-Fi Settings ............................................................................................................. |
17 |
Device Settings ........................................................................................................... |
20 |
Firewall ....................................................................................................................... |
23 |
Router Settings............................................................................................................ |
28 |
Information...................................................................................................................... |
29 |
Device Information ..................................................................................................... |
29 |
Statistics ...................................................................................................................... |
30 |
Data Limit Settings ..................................................................................................... |
30 |
SMS................................................................................................................................. |
31 |
Operating Messages in Native .................................................................................... |
31 |
Operating Messages in micro-SIM Card .................................................................... |
32 |
Configuring Messages ................................................................................................ |
32 |
Warning and Notice ............................................................................................................ |
33 |
Safety Precautions....................................................................................................... |
33 |
Cleaning and Maintaining........................................................................................... |
33 |
Limited Warranty........................................................................................................ |
33 |
Limitation of Liability................................................................................................. |
34 |
IC................................................................................................................................. |
35 |
Troubleshooting .............................................................................................................. |
36 |

Getting Started
The device operates on the 4G/LTE networks and supports voice and data service.
Appearance
1. SIM Card slot |
Insert your micro-SIM Card. |
|
|
|
|
2. |
Reset button |
Reset your device. |
|
|
|
3. |
External antenna |
To get strength signal. |
|
||
|
|
|
4. WPS button |
To activate the WPS function. |
|
|
||
|
|
|
5. |
Phone |
Standard RJ11 connector for the telephone. |
|
||
6. |
LAN |
Ethernet connector to computer. |
|
|
|
7. Power Socket |
Connector to the external power supply. |
|
|
|
|
8. |
Power Switch |
Turn your device on or off. |
|
|
|
9. |
Indicators |
Indicate the status of your device. |
|
|
|
Confidential and Proprietary Information of ZTE CORPORATION 1

ZTE MF275R User Guide
Indicators
Indicator |
State |
Description |
|
|
|
|
|
Power |
Green steady |
AC power present |
|
|
|
|
|
|
Off |
No AC power |
|
|
|
|
|
Voicemail |
Green blinking |
New voicemail waiting |
|
|
|
|
|
|
Off |
No new voicemail |
|
|
|
|
|
|
Green steady |
More than 50% discharging (charger not present) |
|
|
|
||
|
|
|
|
|
Green blinking |
More than 50% charging (charger present) |
|
|
|
||
Battery |
|
|
|
|
20%-50% discharging (charger not present) |
||
|
Yellow steady |
||
|
|
||
|
Yellow blinking |
20%-50% charging (charger present) |
|
|
|
||
|
Red steady |
Less than 20% discharging(charger not present) |
|
|
|
||
|
|
|
|
|
Red blinking |
Less than 20% charging (charger present) |
|
|
|
||
|
|
|
|
|
Off |
Battery not present |
|
|
|
|
|
Wi-Fi |
Green steady |
Wi-Fi on |
|
|
|
|
|
|
Blinking |
Active data connection or FOTA |
|
|
|
|
|
|
Off |
Wi-Fi off |
|
|
|
|
|
|
Green steady |
Connected to the LTE network |
|
|
|
|
|
|
Green blinking |
|
|
Network |
|
Roaming (LTE network) |
|
|
|
||
Yellow steady |
Connected to the 4G network |
||
|
|||
|
|
||
|
|
|
|
|
Yellow blinking |
Roaming (4G network) |
|
|
|
|
|
|
Red steady |
No service, limited service, searching for network, no SIM Card |
|
|
|
||
|
|
or other abnormal status |
|
|
|
|
|
Signal |
Green steady |
Strong signal |
|
|
|
||
Strength |
Yellow steady |
Weak signal |
|
|
|
||
|
|
|
|
|
Red steady |
No service, limited service, or searching for signal |
|
|
|
||
|
|
|
2 Confidential and Proprietary Information of ZTE CORPORATION
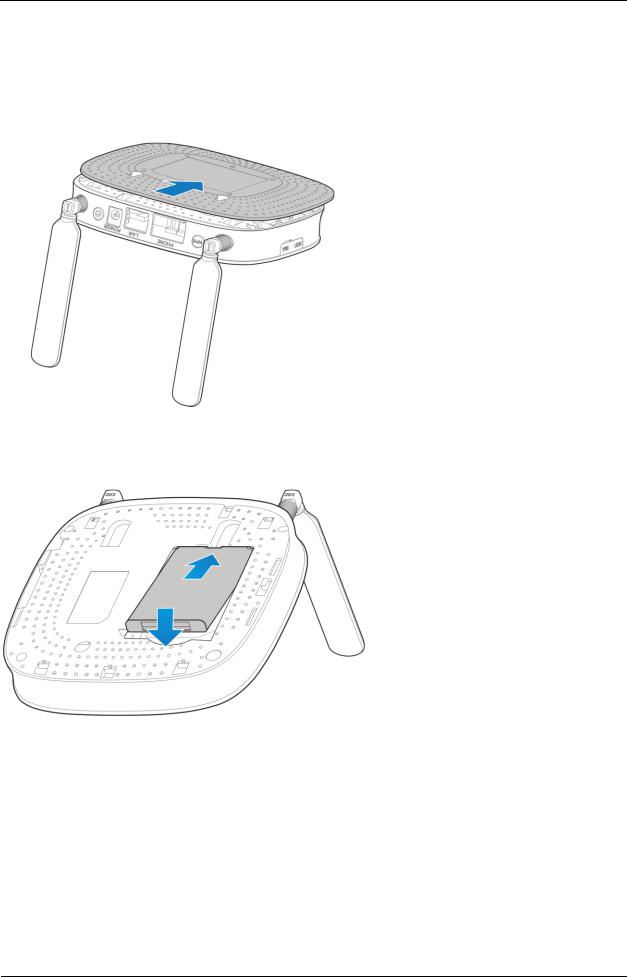
ZTE MF275R User Guide
Installation Guide
Installing the micro-SIM Card and battery
1.Slide the back cover and remove it
2.Insert the battery.
3.Install the SIM Card.
Confidential and Proprietary Information of ZTE CORPORATION 3
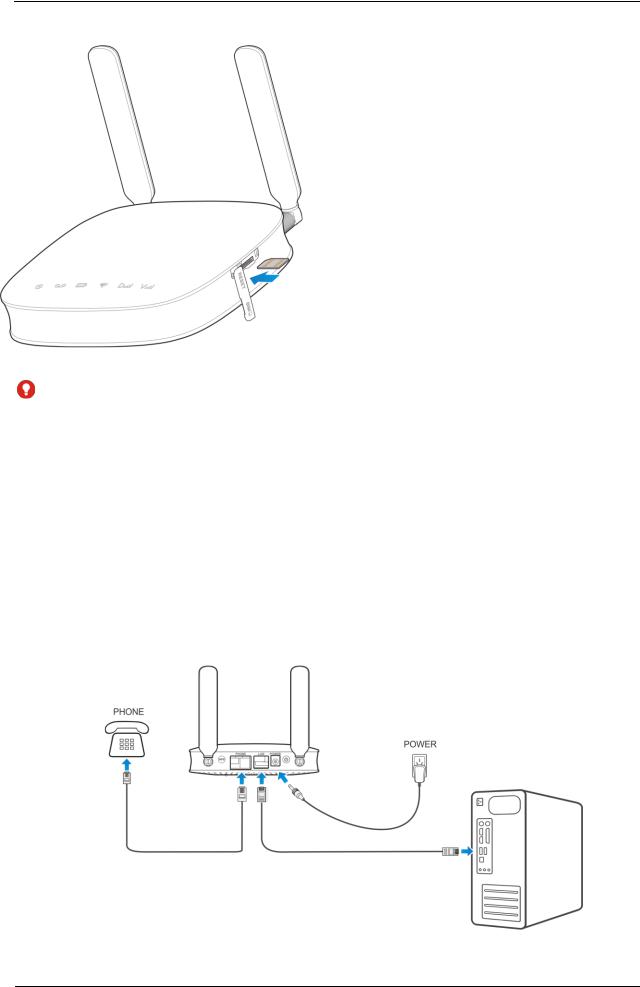
ZTE MF275R User Guide
WARNING!
Switch off your device before installing or replacing the micro-SIM card. Your device do not support place or insert the micro-SIM Card while working.
Your device only supports the micro-SIM Card. To avoid damaging the device, please use the card that comes installed or included in the box of the device.
Connecting Your Device
Please refer to the following picture for connecting to your device. If you want to use the mobile network to connect to the Internet or use your land line phone, you need to insert your micro-SIM card first.
4 Confidential and Proprietary Information of ZTE CORPORATION
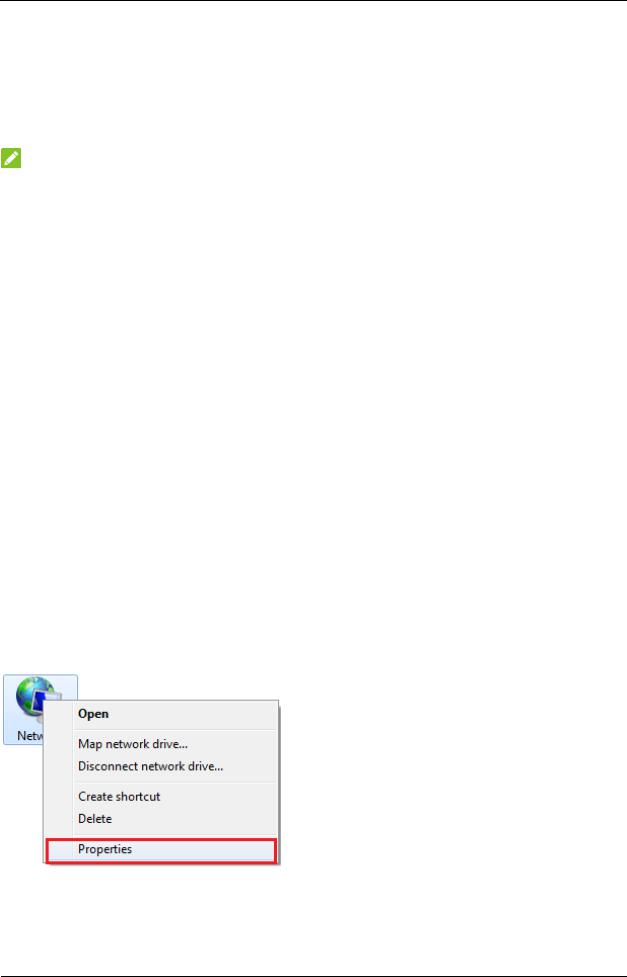
ZTE MF275R User Guide
Switching on Your Device
Press and hold the Power Switch to get started. Make sure that the phone is on hook before you power is on.
NOTE:
Do not put anything on the top of the device. Do not lay devices to overlap each other during usage.
Power Supply
For normal operation, connect the device to the external power adapter. In case of power failure or when there is no available external power supply, the device will not work.
About micro-SIM Card
Avoid handling the micro-SIM card unnecessarily. Hold the card by the edges to prevent static damage. Keep the micro-SIM card away from electrical and magnetic appliances.
If you cannot get service, make sure that
•You are in an area which has network coverage.
•You are using the correct micro-SIM card.
Internet Access
Configuring Your PC
The following procedure describes how to configure the Internet Protocol in the Windows 7 operating
system for your Wi-Fi connection.
1.Right-click Network and select Properties.
2.Select Chang adapter settings.
Confidential and Proprietary Information of ZTE CORPORATION 5
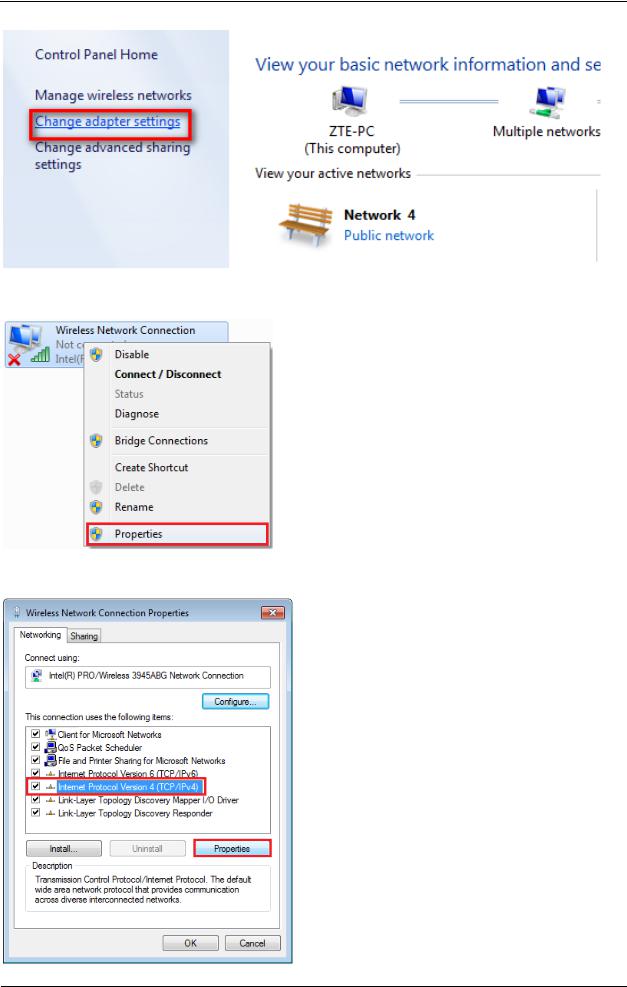
ZTE MF275R User Guide
3.Right-click Wireless Network Connection and select Properties.
4.Select Internet Protocol Version 4 (TCP/IPv4) and click Properties.
6 Confidential and Proprietary Information of ZTE CORPORATION

ZTE MF275R User Guide
5. Select Obtain an IP address automatically and Obtain DNS server address automatically, and
click OK.
Wireless Connection
If you want to use Wi-Fi to connect to your device, please refer to the following steps.
1. Make sure that the Wi-Fi works normal. Please check the Wi-Fi Setting on the WebUI Configuration page or check the Wi-Fi indicator  .
.
2.Use your normal Wi-Fi application on the client to search for the available wireless networks.
Confidential and Proprietary Information of ZTE CORPORATION 7
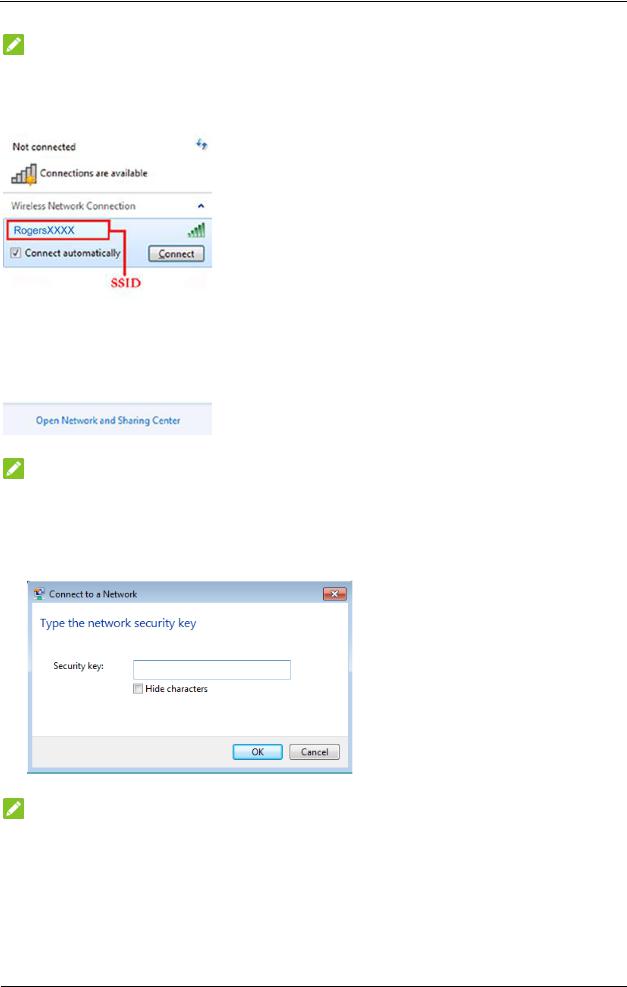
ZTE MF275R User Guide
NOTE:
Please set the client to obtain an IP address automatically, and the client will get an IP address like “192.168.0.100”.
3.Select the SSID of your device, and then click Connect.
NOTE:
Please check the label on your device to get the default SSID.
4.Input the password, and then click OK.
NOTE:
You may need to input the password for Wi-Fi connection. Please check the label on your device to get
the default password.
5.Wait a moment, and then the client will connect to your device successfully.
8 Confidential and Proprietary Information of ZTE CORPORATION
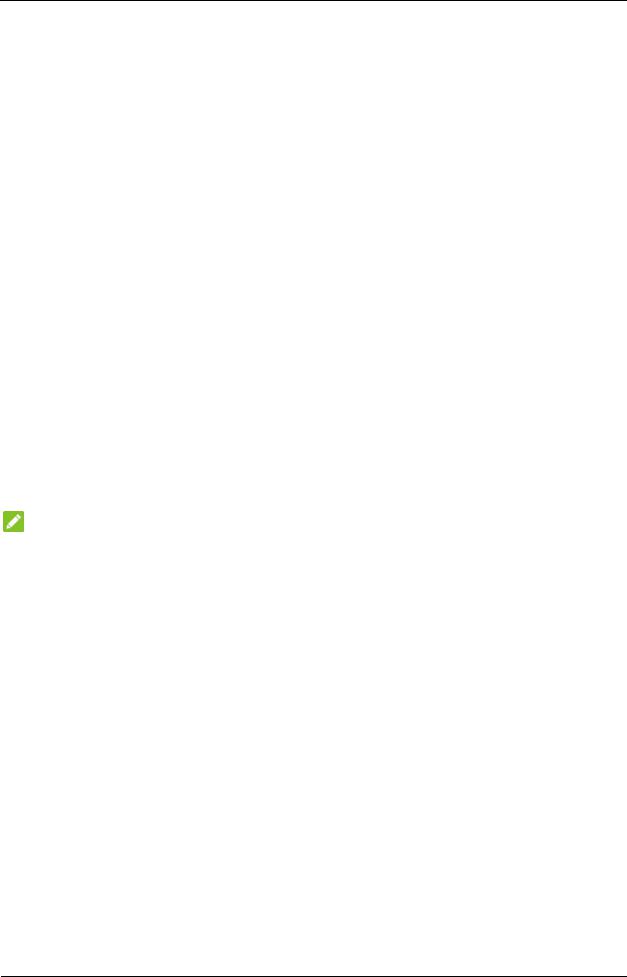
ZTE MF275R User Guide
If you want to use WPS function to get the Wi-Fi connection, please:
1.Power on your device, and enable the Wi-Fi function on your device.
2.Enable WPS function. Please check the WPS Setting on the WebUI Configuration page.
3.Press the WPS button on your device to start Wi-Fi Protected Setup authentication process.
4.Enable the WPS function on your client to respond this authentication process.
5.Follow the system prompts on your client to finish the connection.
Accessing the Internet
After the client is connected to your device successfully, you can access the Internet in the
Automatic or Manual mode. The default mode is Automatic.
|
Mode |
|
Operations |
|
|
|
|
Automatic |
|
Your device will connect to the Internet automatically, and your |
|
|
|
clients can surf on the Internet directly. |
|
|
|
|
|
Manual |
|
1. |
Log in the WebUI configuration page. |
|
|
2. |
Select Settings > Network Settings > Connection Mode > |
|
|
|
WAN Connection Mode > Manual, and then click Apply. |
|
|
3. |
Select Home, and then click Connect or Disconnect. |
|
|
|
|
NOTE: |
|
|
|
If you want to modify the detailed parameters of your device, please log in the WebUI configuration page by visiting http://192.168.0.1 or http://rogers.rockethub. The default password is admin.
Calling
Making a Call
Using a phone connected to your device, place and receive calls as you normally would. The device supports both cordless and corded phone dialing methods.
Note: Make sure to dial the 10-digit phone number, including area code.
Three-Way Calling
While on an existing call, press the Flash (or Talk) key on your phone to put the first party on hold. When you hear a dial tone, dial the second party’s number (wait up to four seconds).
When the second party answers, press the Flash (or Talk) key again to complete the three-way connection. If the second party does not answer, press the Flash (or Talk) key to end the connection and return to the first party.
Confidential and Proprietary Information of ZTE CORPORATION 9
 Loading...
Loading...