ZTE MF70 User Manual
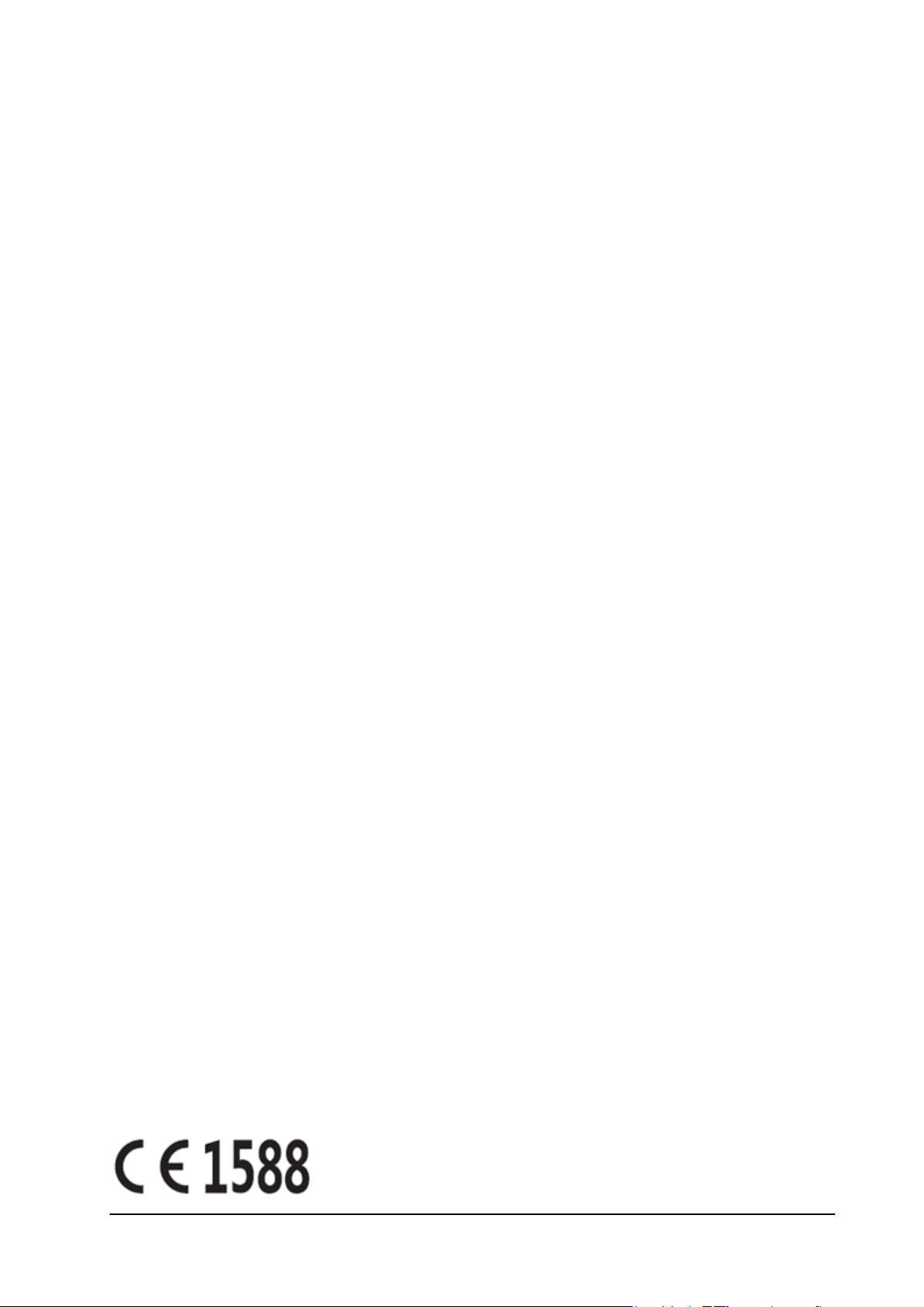
Confidential and Proprietary Information of ZTE CORPORATION 1
Let’s go
Getting started with your device.
ZTE CORPORATION
NO. 55, Hi-tech Road South, ShenZhen, P.R.China
Postcode: 518057
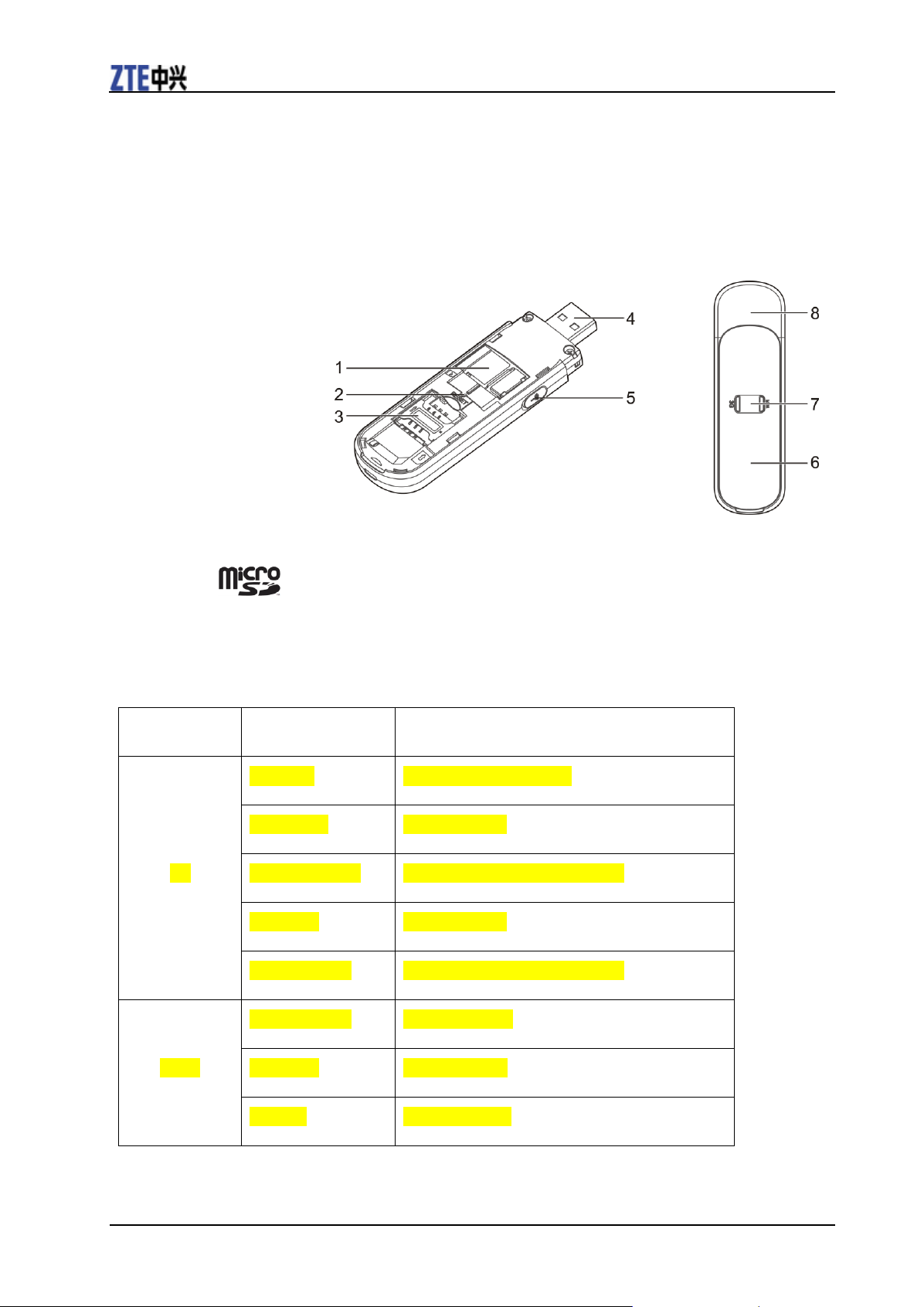
ZTE MF70 Getting Started
2 Confidential and Proprietary Information of ZTE CORPORATION
Indicator
Status
Description
3G
Red solid
Turn on and not register.
Green solid
Register to 2G.
Green twinkling
Connect to 2G and data transfer.
Blue solid
Register to 3G.
Blue twinkling
Connect to 3G and data transfer.
Wi-Fi
Blue twinkling
Wi-Fi is Active.
Blue solid
WPS is Active.
LED off
Wi-Fi is closed.
Getting to know your device
Appearance
The following figure is only for your reference. The actual product may be different.
1. microSD Card Slot
2. RESET Button
3. SIM/USIM Card Slot
4. USB Connector
5. External Antenna Connector
6. Front Cover
7. Indicator
8. Device Cap
NOTES:
microSD is a trademark of SD Card Association.
Please use the original external antenna if necessary.
RF Connector : For production line measurement only, not for external antenna connection
Indicator
Connection Scenario
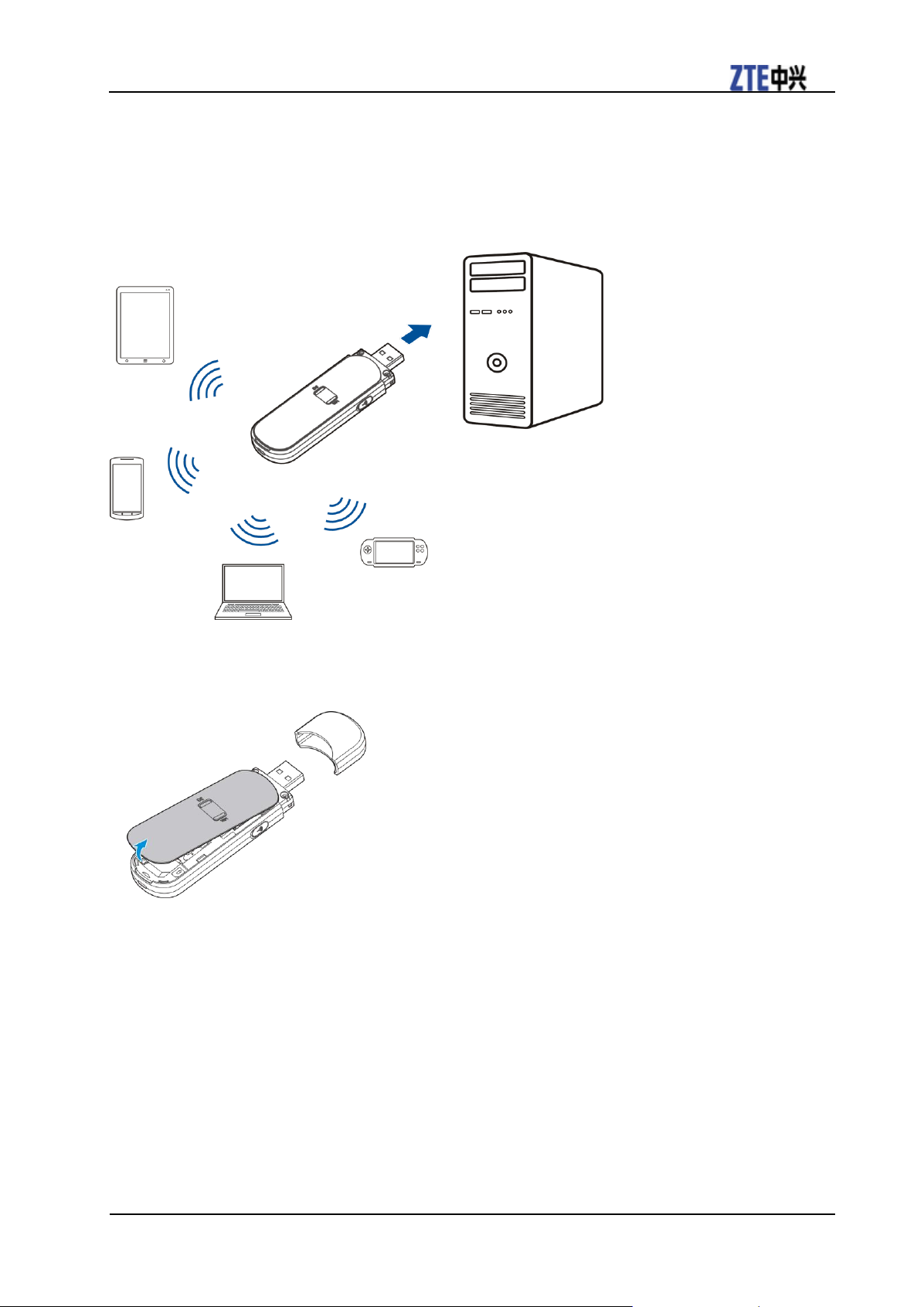
ZTE MF70 Getting Started
Confidential and Proprietary Information of ZTE CORPORATION 3
Your device supports multi-clients for surfing on the Internet at the same time. The following
figure is only for your reference.
TIP: With other accessories, such as mobile power and car power adapter, you will be able to supply
power to your device and use it anywhere and anytime.
Installing Your Device
1. Open the front cover.
NOTE:
Do not open the front cover rudely so as to avoid the damage of the front cover.
2. Insert the SIM/USIM card and microSD card.
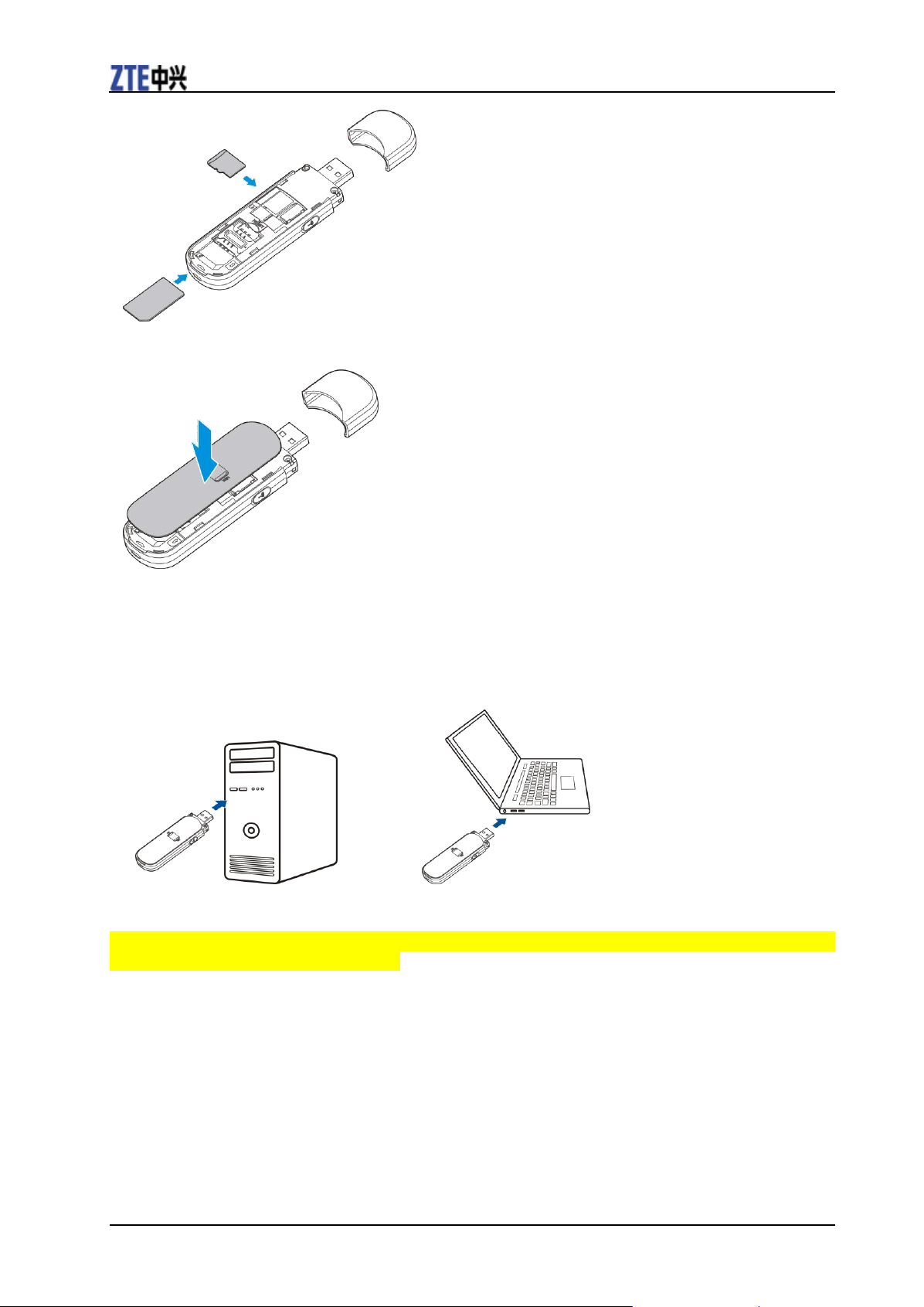
ZTE MF70 Getting Started
4 Confidential and Proprietary Information of ZTE CORPORATION
3. Close the front cover.
Connecting to Your Device
A. Via USB Connector
1). Plug the USB connector into the USB port and make sure it is tightly inserted.
2). The OS detects and recognizes new hardware and finishes the installation automatically.
NOTE: If the system does not launch installation automatically, you can run the installation program in
path of My Computer > Mobile Hotspot.
3). The WebGUI configuration page will be opened automatically, and then the client, your PC, will
connect to your device successfully.
B. Via Wi-Fi
1) Supply power to your device by connecting to your PC or using other accessories.
2) Use your normal Wi-Fi application on the client to search the available wireless network.
 Loading...
Loading...