ZTE Blade X Max User Manual [es]

ZTE Blade™ X Max Guía del usuario

Algunos de los contenidos de este manual pueden ser diferentes de los de tu teléfono en función del software del mismo.. El color real puede variar..
Tu teléfono está diseñado para que tengas fácil acceso a una amplia variedad de contenidos.. Para tu protección, queremos que sepas que es posible que algunas aplicaciones que habilites compartan la ubicación de tu teléfono.. En el caso de las aplicaciones disponibles mediante Cricket, ofrecemos controles de privacidad que te permiten decidir en qué forma una aplicación puede usar la ubicación de tu teléfono y otros teléfonos de tu cuenta.. Sin embargo, las herramientas de privacidad de Cricket no cubren las aplicaciones disponibles fuera de Cricket.. Consulta los términos y condiciones y la respectiva norma de privacidad de cada servicio basado en la ubicación para conocer cómo se utilizará y protegerá la información de ubicación..Además, tu teléfono Cricket se puede usar para acceder a Internet y hacer descargas y comprar productos,
aplicaciones y servicios de Cricket o de terceros.. Cricket brinda herramientas para que controles el acceso a Internet y ciertos tipos de contenido proveniente de Internet.. Estos controles pueden no funcionar en ciertos equipos que pasan por alto los controles de Cricket..
© 2017 Cricket Wireless LLC..Todos los derechos reservados.. Cricket y el logotipo de Cricket son marcas comerciales registradas con licencia de Cricket Wireless LLC..
El logotipo de microSDXC™ es una marca de SD-3C, LLC.. Dolby, Dolby Audio y el símbolo de la doble D son marcas comerciales de Dolby Laboratories.. Qualcomm y Snapdragon son marcas registradas de Qualcomm Incorporated, registradas en los Estados Unidos y otros países.. Usado con permiso.. Las demás marcas son propiedad de sus respectivos propietarios..
Contenido |
|
Inicio. . . . . . . . . . . . . . . . . . . . . . . . . . . . . . . . . . . . . . . . . . . . . . . . . . . . . . . . . . . |
7 |
Para instalar la tarjeta nano-SIM/tarjeta microSDXC™ . . . . . . . . . . . . |
. . . . . . 7 |
Para cargar la batería.. .. .. .. .. .. .. .. .. .. .. .. .. .. .. .. .. .. .. .. .. .. .. .. .. .. .. .. .. .. .. .. .. .. .. .. .. |
.. .. .. .. .. .. 7 |
Para extender la vida de la batería.. . . . . . . . . . . . . . . . . . . . . . . . . . . . . . . . |
8 |
Para encender y apagar tu teléfono. . . . . . . . . . . . . . . . . . . . . . . . . . . . . . . |
9 |
Para configurar tu teléfono por primera vez. . . . . . . . . . . . . . . . . . . . |
. . . . . . 9 |
Para bloquear/desbloquear la pantalla y las teclas.. . . . . . . . . . . . . . |
. . . . 9 |
Para usar la pantalla táctil. . . . . . . . . . . . . . . . . . . . . . . . . . . . . . . . . . |
. . . . . 10 |
Conoce tu teléfono. . . . . . . . . . . . . . . . . . . . . . . . . . . . . . . . . . . . . . . . . . . . |
12 |
Funciones de las teclas . . . . . . . . . . . . . . . . . . . . . . . . . . . . . . . . . . . . |
. . . . . 13 |
Para conocer la pantalla de inicio . . . . . . . . . . . . . . . . . . . . . . . . . . . |
. . . . . 14 |
Pantalla principal extendida . . . . . . . . . . . . . . . . . . . . . . . . . . . . . . . . |
. . . . . 14 |
Personalización.. . . . . . . . . . . . . . . . . . . . . . . . . . . . . . . . . . . . . . . . . . . . . . . . . |
16 |
Para cambiar el idioma del sistema . . . . . . . . . . . . . . . . . . . . . . . . . . |
. . . . . 16 |
Para configurar la fecha y la hora.. . . . . . . . . . . . . . . . . . . . . . . . . . . . . . |
. . 16 |
Para cambiar el tono del timbre y el sonido de las notificaciones.. |
. . . . . 17 |
Para encender/apagar los sonidos del sistema . . . . . . . . . . . . . . . . |
. . . . . 17 |
Para ajustar el volumen . . . . . . . . . . . . . . . . . . . . . . . . . . . . . . . . . . . . |
. . . . . 17 |
Para cambiar al modo silencio o de vibración . . . . . . . . . . . . . . . . . |
. . . . . 18 |
Para usar el modo No molestar.... . . . . . . . . . . . . . . . . . . . . . . . . . . . . . . . . . |
19 |
Para aplicar fondos nuevos de pantalla.. . . . . . . . . . . . . . . . . . . . . . . . . . . . 20 |
|
Para cambiar el brillo de la pantalla. . . . . . . . . . . . . . . . . . . . . . . . . . . . . . |
20 |
Para configurar el tema . . . . . . . . . . . . . . . . . . . . . . . . . . . . . . . . . . . . |
. . . . . 21 |
Para configurar el efecto de transición en la pantalla de inicio.. . . . |
. . . . 21 |
Para proteger tu teléfono con bloqueos de pantalla.. .. .. .. .. .. .. .. .. .. .. .. .. .. .. .. .. 21 |
|
Para proteger tu teléfono con fijar pantalla . . . . . . . . . . . . . . . . . . . . |
. . . . . 22 |
Para usar tu huella dactilar . . . . . . . . . . . . . . . . . . . . . . . . . . . . . . . . . |
. . . . . 23 |
Conoce los aspectos básicos. . . . . . . . . . . . . . . . . . . . . . . . . . . . . . . . . . . . . |
26 |
Para monitorear el estado del teléfono.. . . . . . . . . . . . . . . . . . . . . . . . . . . . |
26 |
Para gestionar las notificaciones. . . . . . . . . . . . . . . . . . . . . . . . . . . . . . . . . |
27 |
CONTENIDO |
1 |
Para gestionar atajos y widgets. . . . . . . . . . . . . . . . . . . . . . . . . . . . . . . . . . |
|
31 |
Para organizar con las carpetas. . . . . . . . . . . . . . . . . . . . . . . . . . . |
. . . . . . . |
32 |
Para ordenar la bandeja de favoritos.. . . . . . . . . . . . . . . . . . . . . . |
. . . . . . . |
32 |
Para ingresar texto. . . . . . . . . . . . . . . . . . . . . . . . . . . . . . . . . . . . . . . . . . . . . |
|
33 |
Para cambiar los métodos de entrada.. . . . . . . . . . . . . . . . . . . . . . . . . . . . |
33 |
|
Teclado Google. . . . . . . . . . . . . . . . . . . . . . . . . . . . . . . . . . . . . . . . . . . . . . . |
|
34 |
Teclado TouchPal. . . . . . . . . . . . . . . . . . . . . . . . . . . . . . . . . . . . . . . . . . . . . . |
|
36 |
Dictado por voz de Google. . . . . . . . . . . . . . . . . . . . . . . . . . . . . . . |
. . . . . . . |
39 |
Para editar el texto . . . . . . . . . . . . . . . . . . . . . . . . . . . . . . . . . . . . . . |
. . . . . . . |
40 |
Para abrir e intercambiar aplicaciones. . . . . . . . . . . . . . . . . . . . . . . . . . . . |
|
41 |
Para desinstalar o desactivar una aplicación . . . . . . . . . . . . . . . . |
. . . . . . . |
41 |
Para usar dos aplicaciones en modo de pantalla dividida . . . . . |
. . . . . . . |
42 |
Para conectarse a las redes y dispositivos. . . . . . . . . . . . . . . . . . . . |
. . . . . . . |
43 |
Para conectarse a redes móviles. . . . . . . . . . . . . . . . . . . . . . . . . . . . . . . . . |
|
43 |
Para deshabilitar el servicio 2G. . . . . . . . . . . . . . . . . . . . . . . . . . . . |
. . . . . . . |
44 |
Para conectarse a Wi-Fi®. . . . . . . . . . . . . . . . . . . . . . . . . . . . . . . . . . . . . . . . |
|
44 |
Para usar Wi-Fi Direct®. . . . . . . . . . . . . . . . . . . . . . . . . . . . . . . . . . . . |
. . . . . . . |
47 |
Para conectar con dispositivos Bluetooth®. . . . . . . . . . . . . . . . . . . |
. . . . . . . |
48 |
Para conectarse a tu computadora mediante USB.. . . . . . . . . . . . |
. . . . . . |
51 |
Para usar la tarjeta microSDXC como almacenamiento portátil |
. . . . . . . . |
52 |
Compartir tu conexión móvil de datos. . . . . . . . . . . . . . . . . . . . . . |
. . . . . . . |
53 |
Para conectarse a redes privadas virtuales. . . . . . . . . . . . . . . . . . |
. . . . . . . |
55 |
Llamadas telefónicas.. . . . . . . . . . . . . . . . . . . . . . . . . . . . . . . . . . . . . . . . . . . |
. |
57 |
Para hacer y terminar llamadas . . . . . . . . . . . . . . . . . . . . . . . . . . . |
. . . . . . . |
57 |
Para contestar o rechazar llamadas.. . . . . . . . . . . . . . . . . . . . . . . . |
. . . . . . |
58 |
Para trabajar con el historial de llamadas. . . . . . . . . . . . . . . . . . . |
. . . . . . . |
59 |
Para llamar a tus contactos.. . . . . . . . . . . . . . . . . . . . . . . . . . . . . . . . . |
. . . . |
61 |
Para revisar el correo de voz. . . . . . . . . . . . . . . . . . . . . . . . . . . . . . . . . . . . . |
|
61 |
Para usar las opciones durante una llamada . . . . . . . . . . . . . . . . |
. . . . . . . |
62 |
Para manejar llamadas múltiples . . . . . . . . . . . . . . . . . . . . . . . . . . |
. . . . . . . |
62 |
Para ajustar la configuración de tus llamadas. . . . . . . . . . . . . . . . . . . . . . |
|
64 |
2 |
CONTENIDO |
|
Personas. . . . . . . . . . . . . . . . . . . . . . . . . . . . . . . . . . . . . . . . . . . . . . . . . . . . . . . |
70 |
Para revisar los detalles de los contactos. . . . . . . . . . . . . . . . . . . . . . . . . . . |
70 |
Para agregar un contacto nuevo . . . . . . . . . . . . . . . . . . . . . . . . . . . . . . . . . |
70 |
Para configurar tu propio perfil. . . . . . . . . . . . . . . . . . . . . . . . . . . . . . . . . . . |
71 |
Para importar, exportar y compartir contactos. . . . . . . . . . . . . . . . . . . . . . |
71 |
Para trabajar con los contactos favoritos. . . . . . . . . . . . . . . . . . . . . . . . . . . |
72 |
Para trabajar con grupos.. . . . . . . . . . . . . . . . . . . . . . . . . . . . . . . . . . . . . . . |
73 |
Para buscar un contacto. . . . . . . . . . . . . . . . . . . . . . . . . . . . . . . . . . . . . . . . |
74 |
Edición de contactos. . . . . . . . . . . . . . . . . . . . . . . . . . . . . . . . . . . . . . . . . . . |
74 |
Cuentas. . . . . . . . . . . . . . . . . . . . . . . . . . . . . . . . . . . . . . . . . . . . . . . . . . . . . . . . |
76 |
Para agregar o eliminar cuentas. . . . . . . . . . . . . . . . . . . . . . . . . . . . . . . . . |
76 |
Para configurar la sincronización de cuentas . . . . . . . . . . . . . . . . . . . . . . . |
77 |
Correo electrónico. . . . . . . . . . . . . . . . . . . . . . . . . . . . . . . . . . . . . . . . . . . . . . . |
79 |
Para configurar la primera cuenta de correo electrónico. . . . . . . . . . . . . |
79 |
Para escribir y enviar un correo electrónico. . . . . . . . . . . . . . . . . . . . . . . . . |
79 |
Para revisar tu correo electrónico . . . . . . . . . . . . . . . . . . . . . . . . . . . . . . . . . |
80 |
Para responder un correo electrónico. . . . . . . . . . . . . . . . . . . . . . . . . . . . . |
80 |
Para borrar un cuenta correo electrónico.. .. .. .. .. .. .. .. .. .. .. .. .. .. .. .. .. .. .. .. .. .. .. .. .. .. 81 |
|
Para agregar y editar cuentas de correo electrónico. . . . . . . . . . . . . . . . . |
81 |
Para cambiar las opciones generales de correo electrónico. . . . . . . . . . |
82 |
Mensajería. . . . . . . . . . . . . . . . . . . . . . . . . . . . . . . . . . . . . . . . . . . . . . . . . . . . . |
83 |
Para abrir la pantalla de mensajería. . . . . . . . . . . . . . . . . . . . . . . . . . . . . . |
83 |
Para enviar un mensaje de texto.. . . . . . . . . . . . . . . . . . . . . . . . . . . . . . . . . |
83 |
Para agregar un archivo adjunto . . . . . . . . . . . . . . . . . . . . . . . . . . . . . . . . . |
84 |
Para contestar un mensaje . . . . . . . . . . . . . . . . . . . . . . . . . . . . . . . . . . . . . . |
85 |
Para borrar mensajes o cadenas . . . . . . . . . . . . . . . . . . . . . . . . . . . . . . . . . |
85 |
Para reenviar un mensaje. . . . . . . . . . . . . . . . . . . . . . . . . . . . . . . . . . . . . . . |
86 |
Para cambiar la configuración de los mensajes. . . . . . . . . . . . . . . . . . . . . |
86 |
Calendario. . . . . . . . . . . . . . . . . . . . . . . . . . . . . . . . . . . . . . . . . . . . . . . . . . . . . |
87 |
Para ver tus calendarios y eventos . . . . . . . . . . . . . . . . . . . . . . . . . . . . . . . . |
87 |
Para crear un evento.. .. .. .. .. .. .. .. .. .. .. .. .. .. .. .. .. .. .. .. .. .. .. .. .. .. .. .. .. .. .. .. .. .. .. .. .. .. .. .. .. .. .. |
88 |
CONTENIDO |
3 |
Para editar, borrar o compartir un evento.. . . . . . . . . . . . . . . . . . . . . . . . . . |
88 |
Para cambiar las opciones del calendario . . . . . . . . . . . . . . . . . . . . . . . . |
. 89 |
Para buscar un evento. . . . . . . . . . . . . . . . . . . . . . . . . . . . . . . . . . . . . . . . . |
. 89 |
Navegador. . . . . . . . . . . . . . . . . . . . . . . . . . . . . . . . . . . . . . . . . . . . . . . . . . . . . |
90 |
Para abrir el navegador. . . . . . . . . . . . . . . . . . . . . . . . . . . . . . . . . . . . . . . . . |
90 |
Para usar varias pestañas del navegador . . . . . . . . . . . . . . . . . . . . . . . . . . |
90 |
Para descargar archivos. . . . . . . . . . . . . . . . . . . . . . . . . . . . . . . . . . . . . . . . |
91 |
Para usar marcadores . . . . . . . . . . . . . . . . . . . . . . . . . . . . . . . . . . . . . . . . . . |
91 |
Para borrar el historial de navegación . . . . . . . . . . . . . . . . . . . . . . . . . . . . . |
92 |
Para cambiar las configuraciones del navegador. . . . . . . . . . . . . . . . . . . |
92 |
Cámara . . . . . . . . . . . . . . . . . . . . . . . . . . . . . . . . . . . . . . . . . . . . . . . . . . . . . . . . |
93 |
Para tomar una foto . . . . . . . . . . . . . . . . . . . . . . . . . . . . . . . . . . . . . . . . . . . . |
93 |
Para usar el modo de cámara experto. . . . . . . . . . . . . . . . . . . . . . . . . . . . |
95 |
Para usar otros modos de cámara. . . . . . . . . . . . . . . . . . . . . . . . . . . . . . . . |
96 |
Para grabar video.. . . . . . . . . . . . . . . . . . . . . . . . . . . . . . . . . . . . . . . . . . . . . |
97 |
Para personalizar las opciones de la cámara y video. . . . . . . . . . . . . . . . |
98 |
Galería. . . . . . . . . . . . . . . . . . . . . . . . . . . . . . . . . . . . . . . . . . . . . . . . . . . . . . . . |
100 |
Para abrir la galería . . . . . . . . . . . . . . . . . . . . . . . . . . . . . . . . . . . . . . . . . . . |
100 |
Para trabajar con los álbumes. . . . . . . . . . . . . . . . . . . . . . . . . . . . . . . . . . |
100 |
Para trabajar con fotografías.. . . . . . . . . . . . . . . . . . . . . . . . . . . . . . . . . . . |
101 |
Para reproducir los videos . . . . . . . . . . . . . . . . . . . . . . . . . . . . . . . . . . . . . . |
103 |
Música. . . . . . . . . . . . . . . . . . . . . . . . . . . . . . . . . . . . . . . . . . . . . . . . . . . . . . . . 104 Para copiar archivos de música a tu teléfono. . . . . . . . . . . . . . . . . . . . . . 104 Para ver tu biblioteca música. . . . . . . . . . . . . . . . . . . . . . . . . . . . . . . . . . . 105 Para configurar una canción como tono de timbre . . . . . . . . . . . . . . . . . 105 Para reproducir música . . . . . . . . . . . . . . . . . . . . . . . . . . . . . . . . . . . . . . . . 106 Para administrar las listas de reproducción . . . . . . . . . . . . . . . . . . . . . . . . 107
Reproductor de Video . . . . . . . . . . . . . . . . . . . . . . . . . . . . . . . . . . . . . . . . . . . 108
Para abrir la biblioteca de videos . . . . . . . . . . . . . . . . . . . . . . . . . |
. . . . . . . 108 |
Para reproducir y controlar videos. . . . . . . . . . . . . . . . . . . . . . . . . . . . . . . |
108 |
4 |
CONTENIDO |
Para administrar los archivos de video. . . . . . . . . . . . . . . . . . . . . . |
. . . . . . 109 |
Radio FM . . . . . . . . . . . . . . . . . . . . . . . . . . . . . . . . . . . . . . . . . . . . . . . . |
. . . . . . 111 |
Para buscar y guardar canales.. . . . . . . . . . . . . . . . . . . . . . . . . . . . . . . . . |
111 |
Para escuchar Radio FM.. .. .. .. .. .. .. .. .. .. .. .. .. .. .. .. .. .. .. .. .. .. .. .. .. .. .. .. .. .. .. .. .. |
.. .. .. .. .. .. 111 |
Para editar un canal guardado. . . . . . . . . . . . . . . . . . . . . . . . . . . . . . . . . |
112 |
Para apagar Radio FM. . . . . . . . . . . . . . . . . . . . . . . . . . . . . . . . . . . |
. . . . . . 112 |
Para ajustas la región de tu radio. . . . . . . . . . . . . . . . . . . . . . . . . . |
. . . . . . 112 |
Más aplicaciones.. . . . . . . . . . . . . . . . . . . . . . . . . . . . . . . . . . . . . . . . . . |
. . . . 113 |
Argus . . . . . . . . . . . . . . . . . . . . . . . . . . . . . . . . . . . . . . . . . . . . . . . . . |
. . . . . . 113 |
Copia de seguridad.. . . . . . . . . . . . . . . . . . . . . . . . . . . . . . . . . . . . . . . |
. . . 113 |
Calculadora . . . . . . . . . . . . . . . . . . . . . . . . . . . . . . . . . . . . . . . . . . . |
. . . . . . 114 |
Reloj de alarma. . . . . . . . . . . . . . . . . . . . . . . . . . . . . . . . . . . . . . . . . . . . . . |
114 |
Dolby Audio™.. . . . . . . . . . . . . . . . . . . . . . . . . . . . . . . . . . . . . . . . . . . . |
. . . . 115 |
Administrador de carga.. . . . . . . . . . . . . . . . . . . . . . . . . . . . . . . . . . . . . |
. . 115 |
Archivos. . . . . . . . . . . . . . . . . . . . . . . . . . . . . . . . . . . . . . . . . . . . . . . |
. . . . . . 116 |
Grabadora de sonido. . . . . . . . . . . . . . . . . . . . . . . . . . . . . . . . . . . . . . . . . |
117 |
Aplicaciones de Google™ . . . . . . . . . . . . . . . . . . . . . . . . . . . . . . . . |
. . . . . . 118 |
Configuración. . . . . . . . . . . . . . . . . . . . . . . . . . . . . . . . . . . . . . . . . . . . |
. . . . . . 119 |
Conexiones inalámbricas y redes. . . . . . . . . . . . . . . . . . . . . . . . . . |
. . . . . . 119 |
Dispositivo . . . . . . . . . . . . . . . . . . . . . . . . . . . . . . . . . . . . . . . . . . . . . |
. . . . . . 121 |
Personal.. . . . . . . . . . . . . . . . . . . . . . . . . . . . . . . . . . . . . . . . . . . . . . . . |
. . . . 126 |
Sistema. . . . . . . . . . . . . . . . . . . . . . . . . . . . . . . . . . . . . . . . . . . . . . . . . . . . . |
131 |
Para actualizar el software del teléfono.. .. .. .. .. .. .. .. .. .. .. .. .. .. .. .. .. .. .. .. .. .. |
.. .. .. .. .. .. 132 |
Solución de problemas . . . . . . . . . . . . . . . . . . . . . . . . . . . . . . . . . . . . |
. . . . . . 133 |
Para tu seguridad.. . . . . . . . . . . . . . . . . . . . . . . . . . . . . . . . . . . . . . . . . . . . . . |
136 |
Seguridad general . . . . . . . . . . . . . . . . . . . . . . . . . . . . . . . . . . . . . . |
. . . . . . 136 |
Energía de radiofrecuencia (RF). . . . . . . . . . . . . . . . . . . . . . . . . . . |
. . . . . . 137 |
Cumplimiento FCC. . . . . . . . . . . . . . . . . . . . . . . . . . . . . . . . . . . . . . |
. . . . . . 138 |
Regulaciones de compatibilidad con prótesis auditivas |
|
(HAC, por sus siglas en inglés) para teléfonos celulares. . . . . . . . |
. . . . . . 139 |
CONTENIDO |
5 |
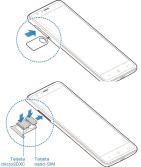
Requerimientos CTIA. . . . . . . . . . . . . . . . . . . . . . . . . . . . . . . . . . . . . . . . . . |
141 |
Distracción. . . . . . . . . . . . . . . . . . . . . . . . . . . . . . . . . . . . . . . . . . . . . . . . . . |
142 |
Manejo del producto. . . . . . . . . . . . . . . . . . . . . . . . . . . . . . . . . . . . . . . . . . |
142 |
Seguridad eléctrica . . . . . . . . . . . . . . . . . . . . . . . . . . . . . . . . . . . . . . . . . . . |
146 |
Interferencia de radiofrecuencia.. . . . . . . . . . . . . . . . . . . . . . . . . . . . . . . . |
146 |
Entornos explosivos.. . . . . . . . . . . . . . . . . . . . . . . . . . . . . . . . . . . . . . . . . . . |
148 |
Garantía. . . . . . . . . . . . . . . . . . . . . . . . . . . . . . . . . . . . . . . . . . . . . . . . . . . . . . |
149 |
Garantía limitada de consumo.. . . . . . . . . . . . . . . . . . . . . . . . . . . . . . . . . |
150 |
Cómo obtener el servicio de garantía . . . . . . . . . . . . . . . . . . . . . . . . . . . . |
153 |
Otros programas de garantía . . . . . . . . . . . . . . . . . . . . . . . . . . . . . . . . . . . |
153 |
Especificaciones.. . . . . . . . . . . . . . . . . . . . . . . . . . . . . . . . . . . . . . . . . . . . . . . |
154 |
6 |
CONTENIDO |
Inicio
Para instalar la tarjeta nano-SIM/tarjeta microSDXC
La tarjeta nano-SIM y la microSDXC se pueden instalar y quitar con el teléfono encendido.. Debes desinstalar la tarjeta microSDXC antes de quitarla (ver Para conectarse a las redes y dispositivos – Para usar la tarjeta microSDXC como almacenamiento portátil)..
¡Advertencia! Para evitar daños en el teléfono, no utilices ninguna tarjeta nano-SIM no estándar cortada de una tarjeta SIM.. Puedes solicitar una tarjeta nano-SIM estándar a tu proveedor de servicio..
1.Inserta la herramienta para eyectar la bandeja
en el orificio de la bandeja para la tarjeta nano-SIM/ microSDXC y tira de la bandeja hacia afuera..
2.Coloca las tarjetas nano-SIM y microSDXC en la bandeja con los contactos dorados hacia abajo..
3.Desliza con cuidado la bandeja para cerrarla..
Para cargar la batería
La batería de tu teléfono debe tener suficiente energía para que encienda tu teléfono, encontrar señal y hacer algunas llamadas.. Debes cargar completamente la batería lo antes posible..
Si la batería está baja, aparecerá un mensaje en la pantalla.. Mientras cargas el teléfono, la pantalla te indicará el nivel exacto de batería cada vez que actives tu teléfono..
INICIO |
7 |
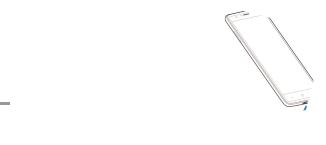
¡Advertencia!
•Usa solo los cargadores y USB Type-C™ cables aprobados por ZTE.. El uso de accesorios no aprobados podría dañar tu teléfono o causar la explosión de la batería..
•No cambies la batería recargable incorporada de tu teléfono tu mismo.. La batería sólo puede ser cambiada por ZTE o un proveedor de servicio autorizado de ZTE..
1.Conecta el adaptador al puerto de carga/USB Type-C..
2.Conecta el cargador en un enchufe de pared de CA
estándar.. Si el teléfono está encendido, verás un ícono de carga, como  or
or  , en la barra de estado..
, en la barra de estado..
3.Desconecta el cargador cuando la batería tenga toda la carga..
Nota: Si la batería está extremadamente baja, es posible que
no puedas encender el teléfono incluso cuando se está cargando.. En este caso, intenta de nuevo después de cargar el teléfono por lo
menos durante 20 minutos.. Contacta a atención al cliente si no puedes encender el teléfono después de cargarlo por un tiempo prolongado..
Para extender la vida de la batería
Las aplicaciones activas, los niveles de brillo de la pantalla, el uso de Bluetooth y Wi-Fi y la funcionalidad del GPS pueden agotar tu batería.. Puedes seguir estos consejos útiles para conservar la energía de la batería:
•Utiliza la función Ahorro de batería en Configuración..
•Reduce el tiempo de iluminación de la pantalla..
•Baja el brillo de la pantalla..
•Apaga la sincronización automática, el Wi-Fi y Bluetooth cuando no los uses..
8 |
INICIO |
•Deshabilita la función de GPS cuando no la utilices.. La mayoría de las aplicaciones que usan esta función buscarán los satélites GPS para ver tu ubicación actual; cada búsqueda agota tu batería..
Para encender y apagar tu teléfono
•Oprime y sostén la Tecla de encendido para prender tu teléfono..
•Para apagarlo, oprime y sostén la Tecla de encendido por unos segundos para abrir el menú de opciones..Toca Apagar..
Nota: Si el teléfono se congela o toma demasiado tiempo para responder, oprime la Tecla de encendido por unos 10 segundos para reiniciar el teléfono..
Para configurar tu teléfono por primera vez
Cuando enciendes tu teléfono por primera vez después de comprarlo o para restablecerlo a la configuración predeterminada de fábrica (ver
Configuración – Personal – Copia de seguridad), necesitas establecerlo antes de usarlo..
1.Toca el campo de idioma para seleccionar el idioma que desees usar y toca COMENZAR..
2..Sigue las instrucciones para configurar la conexión Wi-Fi, los servicios de Google, el nombre, la protección del dispositivo y otras opciones..
Nota: Los usuarios con baja visión pueden tocar Configuración de visión en la pantalla de configuración inicial para personalizar las funciones de accesibilidad..
Para bloquear/desbloquear la pantalla y las teclas
Tu teléfono te permite bloquear rápidamente la pantalla y las teclas (poner el teléfono en modo inactivo) cuando no está en uso y encender de nuevo la pantalla y desbloquearla cuando la necesitas..
INICIO |
9 |

Para bloquear la pantalla y las teclas:
Para apagar la pantalla rápidamente y bloquear las teclas, oprime la Tecla de encendido..
Nota: Para ahorrar batería, el teléfono apaga la pantalla rápidamente después de cierto tiempo cuando la deja inactiva..Aún podrás recibir mensajes mientras la pantalla del teléfono esté apagada..
Para desbloquear la pantalla y las teclas:
1Oprime la Tecla de encendido para encender la pantalla..
2..Oprime un área vacía de la pantalla por unos segundos o  para despertar el teléfono, u
para despertar el teléfono, u
•Oprime por unos segundos  para realizar una llamada..
para realizar una llamada..
•Oprime por unos segundos  para abrir la cámara frontal..
para abrir la cámara frontal..
•Toca una notificación dos veces para abrir la aplicación relacionada..
Nota: Si has configurado huella digital, patrón, PIN o contraseña para tu teléfono (ver Personalización – Para proteger tu teléfono con fijar pantalla and Para usar tu huella dactilar), tendrás que presionar el dedo contra el Sensor de huellas dactilares, dibujar el patrón o ingresar el PIN/contraseña para desbloquear la pantalla..
Para usar la pantalla táctil
La pantalla táctil de tu teléfono te deja controlar acciones a través de una variedad de gestos táctiles..
•Tocar – cuando quieras escribir usando el teclado de la pantalla, seleccionar un elemento de la pantalla (como una aplicación e íconos de configuración) u oprimir los botones de la pantalla, simplemente tócalos con tu dedo..
10 |
INICIO |
•Oprimir por unos segundos – para abrir las opciones disponibles para un elemento (por ejemplo un mensaje o enlace en una página web), oprime el elemento por unos segundos..
•Desplazarse o deslizarse – desplazarse o deslizarse significa arrastrar rápidamente tu dedo vertical u horizontalmente por la pantalla..
•Arrastrar – arrastrar, oprimir y sostener tu dedo con algo de presión antes de empezar a moverlo.. Mientras arrastras, no separes tu dedo hasta que haya llegado a la posición que querías..
•Modo táctil de alejar/acercar – en algunas aplicaciones (como los Maps, Navegador y Galería), acercar o alejar juntando dos dedos en la pantalla (para alejar) o alejándolos (para acercar)..
•Rotar la pantalla – para la mayoría de las pantallas, puedes cambiar tu orientación de vertical a horizontal si pones el teléfono de lado..
Notas:
•La función de rotación automática debe habilitarse para que la orientación de la pantalla cambie automáticamente.. Oprime la Tecla de inicio > 
 > Configuración > Pantalla > Al girar el dispositivo > Girar el contenido de la pantalla..
> Configuración > Pantalla > Al girar el dispositivo > Girar el contenido de la pantalla..
•También puedes acceder al control de rotación de la pantalla deslizando la barra de estado dos veces y tocando Rotación automática/Vertical..
INICIO |
11 |
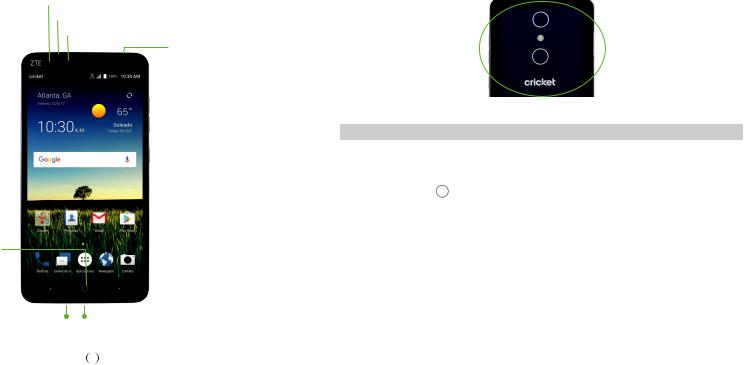
Conoce tu teléfono
 Sensor de proximidad y de luz
Sensor de proximidad y de luz
 Micrófono
Micrófono
 Cámara frontal
Cámara frontal
 Puerto para los audífonos
Puerto para los audífonos  Auricular
Auricular
Bandeja para la  tarjeta nano-SIM/
tarjeta nano-SIM/
microSDXC
Pantalla táctil 
Tecla de inicio/ 
Luz indicadora
Tecla atrás* 
 Tecla de volumen
Tecla de volumen
 Tecla de encendido
Tecla de encendido
 Tecla de aplicaciones recientes*
Tecla de aplicaciones recientes*
Micrófono Puerto de carga/USB Type-C
*Puedes cambiar las posiciones de la Tecla atrás y Tecla de aplicaciones recientes.. Oprime la Tecla de inicio > 
 > Configuración > Ajustes de navegación y selecciona una opción..
> Configuración > Ajustes de navegación y selecciona una opción..
12 |
INICIO |
(reverso)
Cámara trasera  Flash
Flash 
 Sensor de huellas dactilares
Sensor de huellas dactilares
Funciones de las teclas
Tecla |
Función |
Tecla de encendido |
Oprime por unos segundos para encender o |
|
apagar el Modo avión, reiniciar o para apagar.. |
|
Oprime para encender o apagar la pantalla.. |
Tecla de inicio |
Oprime para regresar a la pantalla de inicio |
|
principal desde cualquier aplicación o pantalla.. |
|
Oprime por unos segundos para acceder a |
|
Google Search o Now on Tap.. |
Tecla de |
Oprime para ver las aplicaciones que usó |
aplicaciones |
recientemente.. |
recientes |
Toca dos veces para cambiar a la aplicación |
|
más reciente.. |
|
Oprime por unos segundos para activar el modo |
|
de pantalla dividida (ver Conoce los aspectos |
|
básicos – Para usar dos aplicaciones en modo de |
|
pantalla dividida).. |
Tecla atrás |
Oprime para ir a la pantalla anterior.. |
Tecla de volumen |
Oprime o sostenga para subir o bajar el volumen.. |
INICIO |
13 |
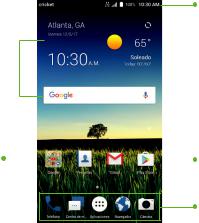
Para conocer la pantalla de inicio
La pantalla de inicio es el punto de inicio para las aplicaciones, funciones y menús.. Puede personalizar su pantalla de inicio agregando íconos de aplicaciones, atajos, carpetas, widgets y más..
Barra de estado y notificaciones
Widgets 
Carpeta |
|
|
|
Atajo |
|
|
|||
|
Atajos favoritos
Pantalla principal extendida
Tu pantalla de inicio es extensible, proporcionando más espacio para accesos directos, widgets y más.. Solo desliza tus dedos hacia la izquierda o la derecha para ver los tableros de la pantalla principal extendida.. Puedes agregar o eliminar paneles en la pantalla de inicio o ajustar el orden..
14 |
INICIO |
Adición de un nuevo panel de pantalla de inicio
1. Oprime por unos segundos un espacio vacío de la pantalla de inicio.. 2 Toca Widgets o Tema..
3.Desliza las miniaturas de la pantalla de inicio hacia la izquierda o derecha y toca  ..
..
Eliminación de un panel de pantalla de inicio:
1. Oprime por unos segundos un espacio vacío de la pantalla de inicio.. 2 Toca Home..
3.Desliza hacia la izquierda o derecha para ver las miniaturas de la
pantalla de inicio..Toca  en la esquina superior derecha de una imagen en miniatura..
en la esquina superior derecha de una imagen en miniatura..
4Toca ACEPTAR.. Los elementos del panel también se eliminarán..
Nota: Cuando hay solo un panel de pantalla de inicio, no se puede eliminar..
Ajuste del orden de un panel de pantalla de inicio
1. Oprime por unos segundos un espacio vacío de la pantalla de inicio.. 2 Toca Home..
3.Desliza hacia la izquierda o derecha para ver las miniaturas de la pantalla de inicio.. Oprime por unos segundos una imagen en miniatura y arrástrala hacia la izquierda o derecha hasta el lugar que desees..
Nota: Toca  en la parte inferior de la imagen en miniatura de la pantalla de inicio para configurarla como pantalla de inicio principal..
en la parte inferior de la imagen en miniatura de la pantalla de inicio para configurarla como pantalla de inicio principal..
INICIO |
15 |

Personalización
Para cambiar el idioma del sistema
1Oprime la Tecla de inicio > 
 > Configuración > Idiomas y entradas > Idiomas..
> Configuración > Idiomas y entradas > Idiomas..
2.Si el idioma que necesitas no aparece en la lista, toca Agregar un idioma y selecciona el que desees..
3Oprime  por unos segundos junto al idioma que desees utilizar y arrástralo hasta la parte superior de la lista..
por unos segundos junto al idioma que desees utilizar y arrástralo hasta la parte superior de la lista..
Para configurar la fecha y la hora
1Oprime la Tecla de inicio >  > Configuración > Fecha y hora..
> Configuración > Fecha y hora..
2.Ajusta la fecha, hora, zona horaria y formato de hora..
•Para ajustar la fecha y hora automáticamente, toca para habilitar
Fecha y hora automáticas..
•Para ajustar la fecha y hora manualmente, toca para desactivar
Fecha y hora automáticas y luego toca Establecer la fecha / Establecer la hora..
•Para ajustar la zona horaria automáticamente, toca para habilitar Zona horaria automática..
•Para ajustar la zona horaria manualmente, toca para desactivar
Zona horaria automática y luego toca Zona horaria..
•Para ajustar el formato de hora, toca para habilitar o deshabilitar
Formato de 24 horas..
16 |
PERSONALIZACIÓN |
Para cambiar el tono del timbre y el sonido de las notificaciones
Puedes personalizar rápidamente el tono de timbre y el sonido de las notificaciones predeterminados..
1Oprime la Tecla de inicio >  > Configuración > Sonido.. 2Toca Tono de llamada o Tono de notificación predeterminado..
> Configuración > Sonido.. 2Toca Tono de llamada o Tono de notificación predeterminado..
3. Desplázate a través de la lista y selecciona el tono que desee usar.. 4Toca OK..
Notas:
•Muchas aplicaciones tienen sus propios ajustes de sonido de notificación..
•Ver Personas – Edición de contactos – Para configurar un tono de timbre para un contacto cómo asignar un tono de timbre especial para un contacto en particular..
•Al seleccionar tonos de timbre o sonidos, toca la etiqueta Music o Recording para seleccionar un archivo de audio guardado en el teléfono o en la tarjeta microSDXC..
Para encender/apagar los sonidos del sistema
1Oprime la Tecla de inicio >  > Configuración > Sonido > Otros sonidos..
> Configuración > Sonido > Otros sonidos..
2Toca Tonos del teclado, Sonidos al bloquear pantalla, Sonidos de carga, Tonos táctiles, Vibrar al presionar, o Power up tone para activar
o desactivar..
Para ajustar el volumen
1 Oprime la Tecla de inicio >  > Configuración > Sonido..
> Configuración > Sonido..
PERSONALIZACIÓN |
17 |

2.Arrastra el deslizador que está debajo de Volumen multimedia, Volumen de alarma, Volumen de tono y Volumen de notificación para ajustar el volumen de cada tipo de audio..
Nota: Puedes ajustar el volumen cuando una aplicación de los medios está en uso, oprimiendo la Tecla de volumen.. Si ninguna aplicación multimedia está activa, oprime la Tecla de volumen para ajustar el volumen del timbre (o el volumen del auricular durante una llamada), o toca  y arrastra un regulador de volumen de medios para ajustar otros tipos de volumen..
y arrastra un regulador de volumen de medios para ajustar otros tipos de volumen..
Para cambiar al modo silencio o de vibración
Puedes configurar el teléfono al modo silencio o de vibración mediante uno de los siguientes métodos:
•Oprime la Tecla de volumen cuando ninguna aplicación multimedia esté activa para mostrar la ventana de gestión de volumen..Arrastra el control deslizante de volumen del tono de llamada a la izquierda u
oprime por unos segundos la Tecla para bajar el volumen para cambiar el teléfono al modo de vibración.. Oprime la Tecla para bajar el volumen nuevamente en modo de vibración para cambiar el teléfono al modo silencio..
•Desplázate hacia abajo desde la parte superior de la pantalla para abrir el panel de notificaciones y deslízate nuevamente hacia abajo para acceder a las configuraciones rápidas..Toca Vibar apag, Vibrar, o Silencio para cambiar el teléfono a modo vibración o silencioso o activar el sonido (ver Conoce los aspectos básicos – Para gestionar las notificaciones – Para usar las configuraciones rápidas)..
•Oprime la Tecla de inicio > 
 > Configuración > Sonido > Modo de notificación y selecciona Vibrar o Silenciar para cambiar al modo de vibración o silencio..
> Configuración > Sonido > Modo de notificación y selecciona Vibrar o Silenciar para cambiar al modo de vibración o silencio..
Nota: Consulta la siguente sección, Para usar el modo No molestar, para otro método..
18 |
PERSONALIZACIÓN |
Para usar el modo No molestar
Puedes limitar las interrupciones con el modo No molestar.. Este modo silencia tu teléfono para que no suene ni vibre cuando no quieras..
Para activar el modo No molestar
1Oprime la Tecla de inicio >  > Configuración > Sonido > No molestar..
> Configuración > Sonido > No molestar..
2Toca No molestar y luego selecciona una opción:
•Toca Nunca para desactivar la función..
•Toca Siempre para habilitar inmediatamente la función..
•Toca Programado para activar la función durante un período de tiempo seleccionado.. En Configurar programación, toca Días, Hora de inicio, y Hora de finalización para realizar selecciones..
3.Si seleccionas Siempre o Programado, toca Reglas de interrupción y elige una opción:
•Toca Solo prioridad para permitir sólo las notificaciones que hayas marcado como prioridad.. Establece éstas en Interrupciones de prioridad..
•Toca Solo alarmas para permitir sólo alarmas..
•Toca Silencio total para bloquear todas las notificaciones..
Notas:
•Para establecer una excepción de No molestar para una aplicación específica, oprime la Tecla de inicio > 
 > Configuración > Notificaciones.. Selecciona la aplicación que desees y luego toca para habilitar Anular No molestar para permitir notificaciones en modo Solo prioridad..
> Configuración > Notificaciones.. Selecciona la aplicación que desees y luego toca para habilitar Anular No molestar para permitir notificaciones en modo Solo prioridad..
•También puedes activar el modo No molestar desde el menú de configuraciones rápidas.. Desliza dos veces hacia abajo para abrir configuraciones rápidas y luego toca No molestar.. Ajusta las configuraciones y toca LISTO cuando esté listo o MÁS CONFIGURACIONES para el menú completo..
PERSONALIZACIÓN |
19 |

•Para desactivar rápidamente el modo No molestar, oprime la Tecla de volumen y toca FINALIZAR AHORA..
Para aplicar fondos nuevos de pantalla
Puedes establecer el fondo para la pantalla de inicio o la pantalla..
1. Oprime por unos segundos un espacio vacío de la pantalla de inicio.. 2 Toca Fondos de pantalla..
3.Desliza el panel de fondos de pantalla hacia la izquierda o derecha para seleccionar un fondo de pantalla, o toca GALERÍA o FONDO DE PANTALLA ANIMADO para elegir la imagen o animación que deseas usar como fondo de pantalla..
Notas:
• Alternativamente, puedes oprimir la Tecla de inicio > 
 > Configuración > Pantalla > Fondo de pantalla para elegir una imagen de Galería, Photos o Fondos de pantalla o una animación de Fondos de pantalla animados..
> Configuración > Pantalla > Fondo de pantalla para elegir una imagen de Galería, Photos o Fondos de pantalla o una animación de Fondos de pantalla animados..
•Si seleccionas una foto de la Galería, debes posicionar y cambiar el
tamaño de la imagen desplazándola/ampliandola, toca  ,
,  , o
, o  para seleccionar si deseas aplicarlo a la pantalla de bloqueo, la pantalla de inicio o ambas, y luego toca
para seleccionar si deseas aplicarlo a la pantalla de bloqueo, la pantalla de inicio o ambas, y luego toca  ..
..
Para cambiar el brillo de la pantalla
1 Oprime la Tecla de inicio >  > Configuración > Pantalla > Nivel de brillo.. 2. Arrastra el deslizador para ajustar el brillo de la pantalla manualmente..
> Configuración > Pantalla > Nivel de brillo.. 2. Arrastra el deslizador para ajustar el brillo de la pantalla manualmente..
20 |
PERSONALIZACIÓN |
Notas:
•Tu teléfono puede ajustar el brillo de la pantalla automáticamente según la luz que haya..Toca Brillo automático en el menú configuración de Pantalla para activar o desactivar la función..
•También puedes usar las configuraciones rápidas para cambiar el brillo de la pantalla (ver Conoce los aspectos básicos – Para gestionar las notificaciones – Para usar las configuraciones rápidas)..
Para configurar el tema
1 Oprime por unos segundos un espacio vacío de la pantalla de inicio.. 2Toca Tema..
3. Selecciona un tema que te guste..
Para configurar el efecto de transición en la pantalla de inicio
1Oprime por unos segundos un espacio vacío de la pantalla de inicio..
2Toca Home..
3.Selecciona un efecto y el teléfono te mostrará cómo funciona..Toca otros efectos hasta encontrar el que te guste..
Para proteger tu teléfono con bloqueos de pantalla
Puedes proteger tu teléfono al crear un bloqueo de pantalla.. Cuando esté habilitado, debes presionar por unos segundos la pantalla y luego dibujar un patron o ingresar un PIN numérico o contraseña para desbloquear la pantalla y las teclas del teléfono..
PERSONALIZACIÓN |
21 |

1Oprime la Tecla de inicio > 
 > Configuración > Seguridad > Bloqueo de pantalla..
> Configuración > Seguridad > Bloqueo de pantalla..
2Toca Ninguna, Mant. pres., Patrón, PIN o Contraseña..
•Toca Ninguna para deshabilitar la protección del bloqueo de pantalla..
•Toca Mant. pres. para activar el bloqueo de pantalla y permite el desbloqueo con un gesto “oprime y sostén..” Puedes desbloquear la pantalla oprimiendo por unos segundos un área vacía en la pantalla de bloqueo..
•Toca Patrón para crear un patrón que debe dibujar para desbloquear la pantalla..
•Toca PIN o Contraseña para establecer un PIN numérico o una contraseña que deberás introducir para desbloquear la pantalla..
3..Para Patrón, PIN o Contraseña, selecciona cómo quieres que se muestren las notificaciones y su contenido cuando el teléfono está bloqueado, luego toca LISTO..
Nota: Recuerda el patrón, PIN o contraseña que establezcas.. De lo contrario, tendrás que actualizar el software del teléfono o ponerte en contacto con el servicio de atención al cliente para utilizar el teléfono..Ver Para actualizar el software del teléfono..
Para proteger tu teléfono con fijar pantalla
Puedes usar la función de fijar pantalla para mantener una aplicación fija en pantalla por lo que los demás no puedan ver otras aplicaciones ni acceder a tu información personal..
Para activar fijar pantalla
1 Oprime la Tecla de inicio >  > Configuración > Seguridad > Fijar pantalla.. 2. Toca el interruptor Activado/Desactivado..
> Configuración > Seguridad > Fijar pantalla.. 2. Toca el interruptor Activado/Desactivado..
22 |
PERSONALIZACIÓN |
3.Para añadir seguridad para desbloquearlo, toca el interruptor Bloquear dispositivo al quitar fijación, selecciona una opción de seguridad y sigue las instrucciones en pantalla si aún no tienes configurado un patrón, PIN o contraseña..
Para fijar la pantalla
1.Asegúrate de que la fijación de pantalla esté activado..
2.Abre la aplicación que desees que quede visible.. 3Oprime la Tecla de aplicaciones recientes..
4.Si hay muchas pestañas de aplicaciones, desplázate hacia arriba para encontrar  de la pestaña que está más adelante..
de la pestaña que está más adelante..
5Toca  > ENTENDIDO..
> ENTENDIDO..
Para desactivar la fijación de pantalla
Para desactivar la fijación de pantalla y volver al uso normal, oprime por unos segundos la Tecla atrás..
Si habilitaste la opción Bloquear dispositivo al quitar fijación, desbloquea la pantalla con tu huella dactilar, patrón, PIN o contraseña, dependiendo de tu configuración de bloqueo de pantalla y huella dactilar..
Para usar tu huella dactilar
Con el Sensor de huellas dactilares en la parte posterior del teléfono, puedes registrar hasta cinco huellas dactilares y utilizarlas para desbloquear el teléfono o abrir rápidamente una aplicación seleccionada o simplemente oprimir el Sensor de huellas dactilares para tomar fotos o contestar llamadas..
Nota: La función de huella digital sólo está disponible cuando se habilita un bloqueo de pantalla (Patrón, PIN, o Contraseña).. Cuando el bloqueo de pantalla se restablece a Ninguna o Mant.. pres.., todas las huellas dactilares registradas se borran..
PERSONALIZACIÓN |
23 |

Para registrar una huella digital
1Oprime la Tecla de inicio > 
 > Configuración > Seguridad > Huella digital..
> Configuración > Seguridad > Huella digital..
2.Ingresa el patrón, PIN o contraseña de bloqueo de pantalla que estableciste.. Si no has configurado un bloqueo de pantalla, sigue las instrucciones para configurarlo..
3Toca REGISTRAR o Huella dactilar > Agregar huella dactilar..
4.Sigue las indicaciones para grabar el centro y los bordes de tu huella dactilar..
5Toca ACEPTAR..
Nota: Toca un registro de huella dactilar existente para cambiar su nombre o eliminarlo..
Para configurar acciones de huellas digitales
1Oprime la Tecla de inicio > 
 > Configuración > Seguridad > Huella digital..
> Configuración > Seguridad > Huella digital..
2.Ingresa tu patrón, PIN o contraseña..
3.Toca para activar las acciones de huella digital que desees:
•Activa y desbloquea el teléfono: Cuando el bloqueo de pantalla esté habilitado con un patrón, PIN o contraseña, puedes activar el teléfono y desbloquearlo con una huella dactilar registrada..
•Inicio rápido de aplicación: Cuando la pantalla está bloqueada, puede abrir rápidamente una aplicación seleccionada con una huella dactilar registrada.. Cada huella dactilar registrada se puede asignar a una aplicación diferente..
•Tomar foto: Oprime el Sensor de huellas dactilares para tomar una foto cuando la aplicación Cámara está abierta..
•Contestar llamada: Oprime el Sensor de huellas dactilares para responder llamadas entrantes..
Nota: Las acciones de Tomar foto y Contestar llamada no requieren una huella dactilar registrada..Al oprimir el Sensor de huellas dactilares con cualquier dedo puedes tomar una foto o contestar una llamada..
24 |
PERSONALIZACIÓN |
PERSONALIZACIÓN |
25 |
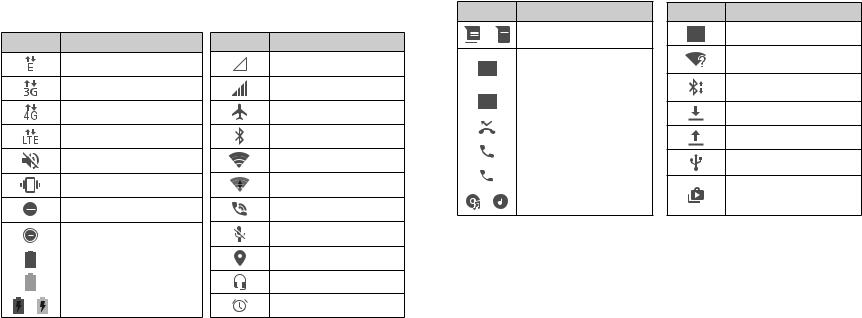
Conoce los aspectos básicos
Para monitorear el estado del teléfono
La barra de estado en la parte superior de la pantalla de inicio proporciona íconos del teléfono y del estado de servicio en el lado derecho..Abajo verás algunos de los íconos que puedes ver..
Indicadores e iconos
Indicador Significado
Conectada la red
EDGE / 2G
Conectada la red 3G
Conectada la red 4G
Conectada la red 4G LTE™
Modo de silenciar
Modo de vibración
Modo No molestar (Sólo prioridad o Sólo alarmas)
|
|
|
Modo No molestar |
|
|
|
(Silencio total) |
|
|
|
Batería baja |
|
|
|
|
|
|
|
Batería llena |
|
|
|
|
|
|
/ |
Cargando batería |
26
Indicador Significado
Sin señal
Fuerza de señal
Modo avión
Bluetooth encendido
Conectado a una red Wi-Fi
Wi-Fi en uso
Altavoz encendido
Micrófono del telefono apagado
GPS encendido
Audífonos conectados
Establecimiento de alarma
CONOCE LOS ASPECTOS BÁSICOS
Para gestionar las notificaciones
La barra de estado en la parte superior de la pantalla de inicio proporciona íconos de notificación a la izquierda..Abajo verás algunos de los íconos que puedes ver..
Indicadores e iconos
Indicador Significado
Mensaje(s) nuevos /  SMS/MMS
SMS/MMS
|
|
|
Mensaje(s) nuevos en |
|
|
|
la aplicación de correo |
|
|
|
electrónico |
|
|
|
Mensaje(s) nuevos en |
|
|
|
la aplicación de Gmail |
|
|
|
Llamada perdida |
|
|
|
|
|
|
|
Llamada en progreso |
|
|
|
|
|
|
|
Llamada en espera |
|
|
||
|
|
||
|
|
|
|
/ |
|
|
La canción está |
|
|
tocando |
|
|
|
|
Indicador Significado
Próximo evento
Se ha detectado una nueva red de Wi-Fi
Archivo entrante a través de Bluetooth
Descarga de datos
Envío de datos
USB conectada
Actualizaciones disponibles de Play Store
Para abrir/cerrar el panel de notificaciones
Las notificaciones informan la llegada de nuevos mensajes, eventos del calendario y alarmas, así como eventos en curso, como cuando se está reproduciendo música.. Puedes abrir el panel de notificaciones para ver los detalles de las mismas..
•Para abrir el panel de notificaciones, desliza tu dedo hacia abajo desde la parte superior de la pantalla..
CONOCE LOS ASPECTOS BÁSICOS |
27 |
•Para cerrar el panel de notificaciones, desliza tu dedo hacia arriba desde la parte posterior de la pantalla o oprime la Tecla atrás..
Para responder o eliminar una notificación
En el panel de notificaciones, puede responder a una notificación o eliminarlas.. El panel de notificaciones también es compatible con las notificaciones expandibles que le permiten realizar acciones adicionales justo desde la notificación misma..
•Para responder a una notificación, tócala..
•Desliza tu dedo hacia abajo para agrandar ciertas notificaciones.. También puedes deslizar dos dedos verticalmente o alejar/juntar dos dedos en la pantalla para agrandar o achicar ciertas notificaciones..
•Para eliminar una notificación, deslízala a la izquierda o la derecha..
•Para eliminar todas las notificaciones, toca BORRAR TODO al final de la lista de notificaciones..
Para administrar notificaciones, oprime una notificación por unos segundos y toca MÁS OPCIONES DE CONFIGURACIÓN.. Luego puedes ajustar la configuración de notificaciones de la aplicación que la creó.. Las opciones pueden incluir lo siguiente:
•Bloquear todos: Oculta futuras notificaciones de la aplicación..
•Mostrar sin emitir sonido: No permite que las notificaciones de la aplicación produzcan sonidos, vibren o aparezcan brevemente en la pantalla..
•En la pantalla bloqueada: Para mostrar, ocultar todo u ocultar contenido sensible de las notificaciones de la aplicación en la pantalla de bloqueo..
•Anular No molestar: Permite las notificaciones de esta aplicación cuando el modo No molestar esté activado y configurado en Solo prioridad..
Nota: Si bloqueas las notificaciones de una aplicación, puedes perderte alertas y actualizaciones importantes.. Las notificaciones de algunas aplicaciones no pueden bloquearse..
28 |
CONOCE LOS ASPECTOS BÁSICOS |
Para usar las configuraciones rápidas
Las configuraciones rápidas en el panel de notificaciones que sea conveniente para ver o cambiar las configuraciones más comunes para tu teléfono..
Desliza dos dedos hacia abajo desde la parte superior de la pantalla, o abre el panel de notificaciones y arrastra el panel hacia abajo para ver las siguientes configuraciones rápidas.. Desliza hacia la izquierda o hacia la derecha para ver más opciones; toca  para agregar más..
para agregar más..
•Brillo: Desmarca AUTO y arrastra el deslizador del brillo para ajustar el brillo de la pantalla..
•Bluetooth: Toca para activar o desactivar Bluetooth.. Oprime por unos segundos para abrir el menú Bluetooth.. (Ver Para conectarse a las redes y dispositivos – Para conectar con dispositivos Bluetooth.)
•Wi-Fi: Toca para activar o desactivar Wi-Fi.. Oprime por unos segundos para abrir el menú Wi-Fi.. (Ver Para conectarse a las redes y dispositivos – Para conectarse a Wi-Fi.)
•Linterna: Toca para activar o desactivar la linterna..
•Ubicación: Toca para activar o desactivar los servicios de ubicación.. Oprime por unos segundos para abrir el menú de Ubicación.. (Ver
Configuración – Personal – Ubicación.)
•Modo de avión: Toca para activar o desactivar el Modo avión.. Oprime por unos segundos para acceder a configuraciones de red adicionales..
•Datos: Toca para activar o desactivar el servicio de datos móviles.. Oprime por unos segundos para abrir el menú de Uso de datos..
•Sync: Toca para activar o desactivar la sincronización automática de datos de cuentas.. Oprime por unos segundos para abrir el menú Cuentas.. (Ver Cuentas y Configuración – Personal – Cuentas.)
CONOCE LOS ASPECTOS BÁSICOS |
29 |
•No molestar: Toca para activar el modo No molestar y selecciona las opciones.. Toca MÁS CONFIGURACIONES para más opciones o toca LISTO para activar el modo No molestar con las opciones que has seleccionado..Toca de nuevo para desactivar el modo No molestar.. Oprime por unos segundos para abrir el menú No molestar.. (Ver
Personalización – Para usar el modo No molestar.)
•Rotación automática/Vertical: Toca para activar o desactivar la rotación automática de la pantalla.. Oprime por unos segundos para abrir el menú Pantalla..
•Punto de accesso móvil: Toca para activar o desactivar la función de punto de acceso Wi-Fi.. Oprime por unos segundos para abrir el menú de Zona Wi-Fi.. (Ver Para conectarse a las redes y dispositivos – Compartir tu conexión móvil de datos – Para compartir tu conexión de datos moviles como punto de acceso Wi-Fi.)
•Batería: Toca para activar o desactivar el Ahorro de batería.. Oprime por unos segundos para abrir el menú de Ahorro de batería.. (Ver
Configuración – Dispositivo – Batería.)
•Vibar apag/Vibrar/Silencio: Toca para cambiar entre sonido, vibración y modo silencioso.. (Ver Personalización – Para cambiar al modo silencio o de vibración.)
•Reducir datos: Toca para activar o desactivar el Reducir datos.. Oprime por unos segundos para abrir el menú de Uso de datos..
(Ver Configuración – Conexiones inalámbricas y redes – Uso de datos.)
•Nearby: Toca para abrir el menú Nearby.. El menú Nearby te muestra aplicaciones y sitios web de lo que te rodea..
Nota: En la parte superior de la pantalla de configuraciones rápidas, toca  para agregar, eliminar o reorganizar los iconos de configuraciones rápidas y toca
para agregar, eliminar o reorganizar los iconos de configuraciones rápidas y toca  para abrir el menú Configuración..
para abrir el menú Configuración..
30 |
CONOCE LOS ASPECTOS BÁSICOS |
Para gestionar atajos y widgets
Para agregar atajos y widgets
1Oprime la Tecla de inicio >  para agregar aplicaciones..
para agregar aplicaciones..
O, para agregar widgets, oprime por unos segundos un espacio vacío de la pantalla de inicio y toca Widgets..
2..Deslízate hacia arriba o abajo para ver las aplicaciones disponibles; deslízate hacia la izquierda o derecha para ver los widgets disponibles..
3..Oprime por unos segundos el ícono de un widget o una aplicación y arrástralo a un panel de pantalla de inicio..
Para mover atajos o widgets
1.Oprime por unos segundos un widget o atajo en la pantalla de inicio..
2.Arrástralo al lugar que necesites..
Para eliminar atajos o widgets
1. Oprime por unos segundos un widget o atajo en la pantalla de inicio.. 2 Arrástralo  para eliminarlo..
para eliminarlo..
Para ajustar el tamaño de un widget
1.Oprime el widget por unos segundos en la pantalla principal y luego suéltalo..
2.Aparecerá un contorno alrededor del widget..Arrastra el contorno para redimensionar el widget..
Nota: No todos los widget se pueden redimensionar..
CONOCE LOS ASPECTOS BÁSICOS |
31 |
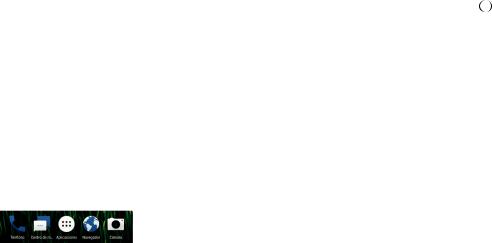
Para organizar con las carpetas
Puedes crear carpetas en la pantalla de inicio y agregar varios accesos directos a una carpeta.. Puedes mover o eliminar carpetas de la misma manera que mueves o eliminas accesos directos..
1.Oprime por unos segundos un acceso directo en la pantalla de inicio y arrástralo hasta  en la parte superior izquierda..
en la parte superior izquierda..
2.Libera el acceso directo.. Se creará una nueva carpeta con el acceso directo dentro..
3.Para agregar más accesos directos a la carpeta, oprime cada accesso directo por unos segundos y arrástralo sobre la carpeta antes de soltarlo..
Notas:
•Para cambiar el nombre de una carpeta, toca la carpeta y luego toca el campo del nombre..
•Para eliminar una carpeta, arrástrela hasta  ..
..
Para ordenar la bandeja de favoritos
La pantalla de inicio incluye un área primaria de acceso directo personalizable en la parte inferior de todos los paneles de la pantalla de inicio.. Puedes tener hasta cuatro elementos además de Aplicaciones en la bandeja de favoritos..Arrastra los accesos directos o carpetas dentro o fuera del área para reorganizarlas..
Para ingresar texto
Puedes ingresar texto con el teclado de la pantalla..Algunas aplicaciones lo abren automáticamente.. En otras lo abres al tocar donde deseas escribir.. Puedes oprime la Tecla atrás para ocultar el teclado en pantalla..También puedes ingresar texto si hablas en la función de escritura de voz de Google..
Para activar o desactivar los métodos de entrada
1Oprime la Tecla de inicio > 
 > Configuración > Idiomas y entradas > Teclado virtual > Administrar teclados..
> Configuración > Idiomas y entradas > Teclado virtual > Administrar teclados..
2.Desliza los interruptores al lado de los métodos de entrada para activarlos o desactivarlos..
Nota: Algunos métodos de entrada predeterminados no se pueden desactivar..
Para cambiar los métodos de entrada
1.Cuando utilizas el teclado en pantalla para ingresar texto, el ícono  aparece en la barra de estado..
aparece en la barra de estado..
Nota: El ícono  aparece solo cuando hay más de un método de entrada instalado y habilitado..
aparece solo cuando hay más de un método de entrada instalado y habilitado..
2.Abre el panel de notificaciones y toca Cambiar el teclado..
3.Selecciona el método de entrada que necesites..
32 |
CONOCE LOS ASPECTOS BÁSICOS |
CONOCE LOS ASPECTOS BÁSICOS |
33 |
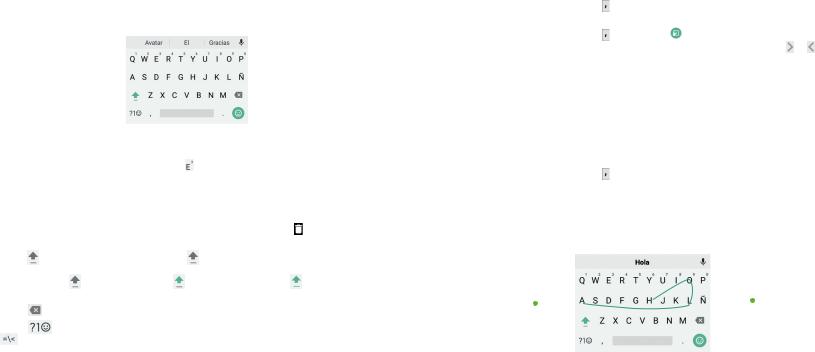
Teclado Google
El teclado Google proporciona un diseño similar al teclado de una computadora.. Cuando está habilitada la rotación automática de pantalla, coloca el teléfono de costado para cambiar el teclado de vertical a horizontal.. El teclado horizontal no es compatible con todas las aplicaciones..
•Toca las teclas alfabéticas para escribir letras.. Oprime por unos segundos teclas específicas para ingresar letras asociadas acentuadas o números..
Por ejemplo, para escribir È, oprime por unos segundos y aparecerán las letras acentuadas disponibles y el 3.. Después desliza tu dedo para elegir la È..
•A medida que ingresas las letras, aparecen palabras sugeridas sobre el teclado..Toca la palabra sugerida correcta para seleccionarla.. Oprime por
|
unos segundos una palabra sugerida y arrástrala hasta |
para eliminarla |
||
|
de las sugerencias.. |
|
|
|
• |
Toca |
para usar mayúsculas..Toca |
dos veces para bloquear las |
|
|
mayúsculas.. Esta tecla también cambia para indicar el tipo de letra que |
|||
|
está usando: para minúsculas, |
para mayúsculas, y |
cuando se |
|
|
bloquea en mayúsculas.. |
|
|
|
• |
Toca |
para borrar el texto antes del cursor.. |
|
|
• |
Toca |
para seleccionar números y símbolos.. Puedes entonces tocar |
||
|
para encontrar más.. |
|
|
|
34 |
|
|
CONOCE LOS ASPECTOS BÁSICOS |
|
•Toca  para ingresar emoji o emoticonos..
para ingresar emoji o emoticonos..
•Toca  para usar la entrada de voz de Google..
para usar la entrada de voz de Google..
• |
Oprime por unos segundos |
para cambiar el idioma de entrada o |
|
configurar el teclado Google.. |
|
• |
Oprime por unos segundos |
y desliza a para cambiar a un teclado |
más pequeño para escribir más fácil con una sola mano..Toca / para cambiar al teclado de la derecha o la izquierda, respectivamente..Toca  para volver al teclado de tamaño completo..
para volver al teclado de tamaño completo..
Escritura gestual
El teclado Google es compatible con la función de escritura gestual.. Usa esta función para ingresar una palabra deslizándote por el teclado de letra en letra..
Para habilitar y usar la escritura gestual:
1. Oprime por unos segundos en el teclado Google y luego toca
Configuración del Teclado de Google..
2Toca Escritura gestual > Activar escritura gestual si la función está desactivada..
3.En el teclado Google, desliza tu dedo de letra en letra para escribir una palabra sin levantar el dedo hasta el final de la palabra..
Final de la |
|
|
|
Principio de |
|
||||
|
|
|||
palabra |
|
|
la palabra |
|
|
|
|||
CONOCE LOS ASPECTOS BÁSICOS |
35 |
|||

Notas:
•Toca para escribir cuando quieras.. Si deseas ingresar una sola letra, simplemente toca la tecla una vez..
•Levanta tu dedo al final de la palabra.. Se agrega un espacio automáticamente cuando empiezas a trazar la siguiente palabra..
Teclado TouchPal
El teclado TouchPal ofrece tres diseños: COMPLETO,TECLADO TELEFÓNICO y T+.. Puedes tocar  para seleccionar un diseño o un idioma de entrada..
para seleccionar un diseño o un idioma de entrada..
Nota: Los valores predeterminados de teclado TouchPal al diseño COMPLETO..
También puedes utilizar Curve® y Wave™ para acelerar la entrada de texto moviendo el dedo de una letra a otra o de una palabra a otra sin levantar el dedo..
El diseño COMPLETO
El diseño COMPLETO ofrece una experiencia de entrada similar al teclado de una computadora..
•Las teclas alfabéticas: Toca las teclas para escribir letras.. También puedes mantener presionada una tecla y deslizar para elegir más caracteres..
• |
La tecla shift: Toca |
para usar mayúsculas.. |
|
Toca dos veces |
para bloquear las mayúsculas.. Esta tecla también |
|
cambia para indicar si estás usando mayúsculas o minúsculas: para |
|
|
minúsculas, para mayúsculas, y cuando se bloquea en mayúsculas.. |
|
• |
Predicción: Oprime por unos segundos y toca el interruptor Predicción |
|
|
para desactivar o activar la predicción.. |
|
36 |
|
CONOCE LOS ASPECTOS BÁSICOS |
•Texto predefinido: Toca  para introducir dígitos, símbolos y otro texto predefinido.. Puedes tocar las teclas de flecha para pasar las páginas o tocar
para introducir dígitos, símbolos y otro texto predefinido.. Puedes tocar las teclas de flecha para pasar las páginas o tocar  para regresar a las teclas alfabéticas..
para regresar a las teclas alfabéticas..
• |
Desliza hacia arriba en la barra de espacio o toca para ingresar emoji |
|
|
o emoticonos.. |
|
• |
La tecla para borrar: Toca |
para borrar el texto antes del cursor.. |
|
También puedes deslizar hacia la izquierda en la tecla para eliminar una |
|
|
palabra entera.. |
|
• |
Para más opciones: Toca |
para acceder a las configuraciones rápidas |
|
del teclado TouchPal, usar entrada de voz, editar texto, cambiar el tamaño |
|
|
del teclado, cambiar los temas del teclado y mucho más.. |
|
El diseño TECLADO TELEFÓNICO
El diseño TECLADO TELEFÓNICO es similar al teclado de un teléfono..
Toca una tecla alfabética repetidamente hasta que aparezca la letra o el número que deseas.. Oprime por unos segundos la tecla y desliza hacia la izquierda o derecha para elegir el texto que necesitas..
Si está habilitada la predicción de palabras, solo toca las teclas una vez y elige la palabra correcta..
El diseño T+
Si el modo predicción está deshabilitado, toca para ingresar la letra que está a la izquierda de la tecla.. Toca dos veces para ingresar la letra/símbolo que está a la derecha de la tecla.. Oprime por unos segundos una tecla y desliza hacia la izquierda o derecha para elegir más letras y símbolos..
Si está habilitada la predicción de palabras, solo toca las teclas y elige la palabra correcta..
CONOCE LOS ASPECTOS BÁSICOS |
37 |
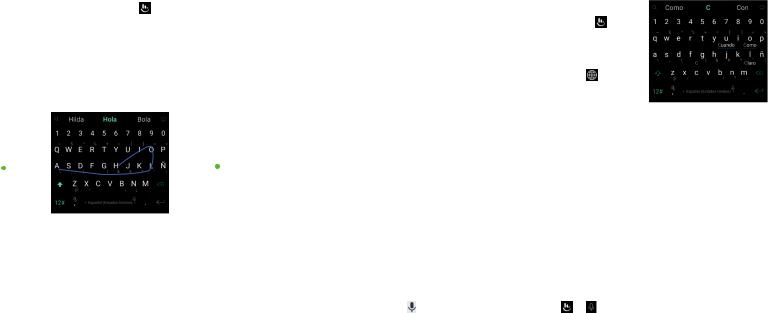
Curve - Gestos de palabra
Curve - Gestos de palabra te permite ingresar texto deslizando tu dedo por la pantalla de letra en letra para ingresar cada palabra..
Para habilitar y usar Curve - Gestos de palabra:
1. En la pantalla del teclado TouchPal, toca > Configuración > Entrada inteligente y marcar TouchPal Curve® - Gestos de palabra..
2Toca  >
>  y toca dentro de un campo de texto para abrir el teclado y luego toca
y toca dentro de un campo de texto para abrir el teclado y luego toca  > COMPLETO para cambiar al diseño COMPLETO..
> COMPLETO para cambiar al diseño COMPLETO..
3.Mueve tu dedo letra por letra en el teclado para trazar una palabra sin levantar el dedo hasta alcanzar el fin de la palabra..
Nota: Curve - Gestos de palabra solo está disponible en el diseño COMPLETO..
Final de la |
|
|
|
|
Principio de |
|
|
|
|
||
palabra |
|
|
|
la palabra |
|
|
|
||||
Notas:
•Toca para escribir cuando quieras.. Si deseas ingresar una sola letra, simplemente toca la tecla una vez..
•Levanta tu dedo al final de la palabra.. Se agrega un espacio automáticamente cuando empiezas a trazar la siguiente palabra..
38 |
CONOCE LOS ASPECTOS BÁSICOS |
Wave - Gesto de oración
Wave - Gesto de oración te permite ingresar palabras arrastrando correctamente las palabras sugeridas desde el teclado hasta la tecla espaciadora..
Para habilitar y usar Wave - Gesto de oración:
1. En la pantalla del teclado TouchPal, toca >
Configuración > Entrada inteligente y selecciona Wave™ - Gesto de oración..
2Toca  >
>  y toca dentro de un campo de texto para abrir el teclado y luego toca > COMPLETO para cambiar a diseño COMPLETO..
y toca dentro de un campo de texto para abrir el teclado y luego toca > COMPLETO para cambiar a diseño COMPLETO..
3.Toca o usa Curve para ingresar la primera
palabra..A medida que ingresas la primera palabra, aparecen en el teclado palabras sugeridas como siguiente palabra..
4.Arrastra la palabra sugerida correcta hasta la tecla espaciadora para agregarla al campo de texto..
Notas:
•Si ninguna de las palabras sugeridas es la correcta, ingresa la palabra normalmente..
•Wave - Gesto de oración solo está disponible en el diseño COMPLETO..
Dictado por voz de Google
Dictado por voz de Google usa el servicio de reconocimiento de voz de Google para convertir lo que dice en texto.. Debes contar con conexión de datos o una red móvil o Wi-Fi para usarla..
1Toca |
en el teclado de Google o > |
en el teclado TouchPal para |
acceder a la función de escritura de voz.. |
|
|
CONOCE LOS ASPECTOS BÁSICOS |
39 |
|

2.Cuando veas la imagen del micrófono, di lo que desees escribir..
3.Puedes continuar ingresando texto o tocar una palabra subrayada para cambiarla o eliminarla..
Nota: Di “coma”,“punto”,“signo de interrogación”,“signo de admiración” o “punto di exclamación” para ingresar puntuación..
Para editar el texto
•Mover el punto de inserción: Toca donde quieres escribir.. El cursor parpadeará en la nueva posición, y aparecerá una pestaña abajo del mismo..Arrastra la pestaña para mover el cursor..
•Seleccionar texto: Oprime por unos segundos o toca dos veces dentro del texto.. La palabra más cercana se sombreará, con una pestaña en cada extremo de la selección..Arrastra las pestañas para cambiar la
selección, o toca  > SELECCIONAR TODO para resaltar todas las palabras para seleccionar..
> SELECCIONAR TODO para resaltar todas las palabras para seleccionar..
•Cortar o copiar: Selecciona el texto que deseas manipular.. Luego toca CORTAR o COPIAR para cortar o copiar el texto en el portapapeles..
•Remplazar el texto con el texto del portapapeles: Selecciona el texto que desees remplazar.. Luego toca PEGAR..
•Insertar texto desde el portapapeles: Toca la pestaña debajo del cursor y toca PEGAR..
40 |
CONOCE LOS ASPECTOS BÁSICOS |
Para abrir e intercambiar aplicaciones
Para abrir una aplicacion
1 Oprime la Tecla de inicio >  ..
..
2.Deslízate por la pantalla hacia arriba o abajo y toca una aplicación para abrirla..
Para cambiar entre las aplicaciones abiertas recientemente
1Oprime la Tecla de aplicaciones recientes.. Las aplicaciones que has utilizado recientemente se muestran en una serie de pestañas.. Desliza hacia arriba y hacia abajo para ver todas las pestañas..
2. Toca una imagen miniatura para abrir esa aplicación..
Notas:
• Puedes deslizar una pestaña hacia la izquierda o derecha o tocar en la esquina de la pestaña para eliminarla de la lista..Toca Borrar todo para eliminar todas las pestañas..
•Toca dos veces en la Tecla de aplicaciones recientes para cambiar a la aplicación utilizada más recientemente..
Para desinstalar o desactivar una aplicación
1Oprime la Tecla de inicio >  para abrir la pantalla con la lista de aplicaciones..
para abrir la pantalla con la lista de aplicaciones..
2.Oprime por unos segundos el ícono de una aplicación y arrástralo hasta
 o
o  en la parte superior de la pantalla..
en la parte superior de la pantalla..
3Toca ACEPTAR para desinstalar o desactivar la aplicación..
Notas: |
|
• No todas las aplicaciones se pueden desinstalar o deshabilitar.. |
|
CONOCE LOS ASPECTOS BÁSICOS |
41 |
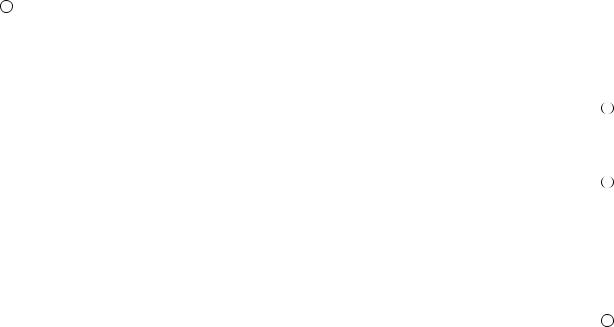
• Para buscar las aplicaciones desactivados, oprime la Tecla de inicio >

 > Configuración > Aplicaciones > Todas las aplic.. > Inhabilitadas.. Luego, puedes tocar una aplicación desactivada y tocar Activar para restaurarla.. (Algunas aplicaciones no se pueden habilitar de nuevo, solo se desinstalan..)
> Configuración > Aplicaciones > Todas las aplic.. > Inhabilitadas.. Luego, puedes tocar una aplicación desactivada y tocar Activar para restaurarla.. (Algunas aplicaciones no se pueden habilitar de nuevo, solo se desinstalan..)
Para usar dos aplicaciones en modo de pantalla dividida
Puedes trabajar con dos aplicaciones al mismo tiempo en modo de pantalla dividida..
Nota: No todas las aplicaciones admiten modo de pantalla dividida..
Método uno:
1Oprime la Tecla de aplicaciones recientes para ver las aplicaciones utilizadas recientemente..
2.Oprime por unos segundos la pestaña de la primera aplicación que desees utilizar y luego arrástrala hasta Arrastra hasta aquí para usar la pantalla dividida..
3.Si la segunda aplicación que deseas utilizar está en la lista de aplicaciones recientes, toca su pestaña.. Si no, presiona la Tecla de inicio >  para encontrar y abrir la aplicación que necesitas..
para encontrar y abrir la aplicación que necesitas..
Método dos:
1.Abre la primera aplicación que desees utilizar y luego oprime por unos segundos la Tecla de aplicaciones recientes..
2.Busca y abre la segunda aplicación que deseas utilizar, ya sea oprimiendo la Tecla de aplicaciones recientes y tocando una pestaña u oprimiendo la Tecla de inicio >  ..
..
Para desactivar el modo de pantalla dividida, arrastra  a la parte superior o inferior de la pantalla..
a la parte superior o inferior de la pantalla..
42 |
CONOCE LOS ASPECTOS BÁSICOS |
Para conectarse a las redes y dispositivos
Para conectarse a redes móviles
Para controlar el uso de datos móviles
Para habilitar o deshabilitar el acceso a los datos:
1Oprime la Tecla de inicio > 
 > Configuración > Redes móviles > Redes móviles..
> Configuración > Redes móviles > Redes móviles..
2.Desliza el interruptor Datos móviles para habilitar o deshabilitar el uso de datos móviles..
Para obtener servicios de datos en roaming internacional:
1Oprime la Tecla de inicio > 
 > Configuración > Redes móviles > Roaming internacional de datos..
> Configuración > Redes móviles > Roaming internacional de datos..
2.Desliza el interruptor Datos móviles para habilitar o deshabilitar el roaming..
Nota: El roaming de datos puede incurrir cargos de roaming significativos..
Para configurar los nombres de los puntos de acceso
Puedes usar los Nombres de Puntos de Acceso (APN) predeterminados para conectarte a Internet.. Para agregar un punto de acceso nuevo, tal vez tengas que solicitar la información requerida a tu proveedor de servicio..
1Oprime la Tecla de inicio > 
 > Configuración > Redes móviles > Nombres de puntos de acceso..
> Configuración > Redes móviles > Nombres de puntos de acceso..
2 Toca  ..
..
3. Toca cada elemento para ingresar la información requerida..
PARA CONECTARSE A LAS REDES Y DISPOSITIVOS |
43 |
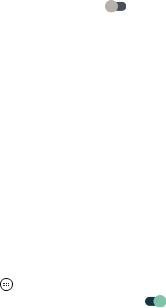
4 Toca  > Guardar..
> Guardar..
Nota: Para configurar el punto de acceso con los valores predeterminados, toca  > Restablecer valores predeterminados > CONTINUAR..
> Restablecer valores predeterminados > CONTINUAR..
Para deshabilitar el servicio 2G
1Oprime la Tecla de inicio >  > Configuración > Redes móviles..
> Configuración > Redes móviles..
2.Desliza el interruptor Desactivar 2G para habillitar esta función, lo cual deshabilita el servicio 2G en el dispositivo..
Nota: Si el servicio 2G está desactivado, es posible que algunas aplicaciones no funcionen en áreas con cobertura limitada..
Para conectarse a Wi-Fi
Wi-Fi es una tecnología de red inalámbrica que puede proporcionar acceso a la Internet a distancias de hasta 300 pies, dependiendo del ruteador de Wi-Fi y tus alrededores..
Para encender Wi-Fi y conectarse a la red Wi-Fi
1Oprime la Tecla de inicio >  > Configuración > Wi-Fi..
> Configuración > Wi-Fi..
2.Desliza el interruptor de Wi-Fi a la posición de Activado  para encender el Wi-Fi..
para encender el Wi-Fi..
3.Toca el nombre de una red para conectarse a ella..
4.Si la red está protegida, ingresa la contraseña y toca CONECTAR..
Nota: Tu teléfono se conecta automáticamente a las redes de Wi-Fi usadas anteriormente cuando están dentro del rango..
Para obtener notificaciones de redes abiertas
1Oprime la Tecla de inicio >  > Configuración > Wi-Fi..
> Configuración > Wi-Fi..
44 |
PARA CONECTARSE A LAS REDES Y DISPOSITIVOS |
2. Desliza el interruptor de Wi-Fi a la posición de Activado  ..
..
3Toca  ..
..
4Desliza el interruptor de Notificación de red a la posición de Activado  ..
..
Cuando Wi-Fi está encendido, recibirás notificaciones en la barra de estado cuando tu teléfono detecte una red Wi-Fi abierta.. Desliza el interruptor de
Notificación de red a la posición de Desactivado para desactivar las notificaciones..
Para agregar una red Wi-Fi
Puedes agregar una red Wi-Fi si la red no emite tu nombre (SSID), o cuando se encuentra fuera de rango..
Para conectarte a una red protegida, primero necesitas obtener los detalles de seguridad del administrador de la red..
1Oprime la Tecla de inicio >  > Configuración > Wi-Fi..
> Configuración > Wi-Fi..
2.Desliza el interruptor de Wi-Fi a la posición de Activado  ..
..
3.En la parte inferior de la lista de redes Wi-Fi disponibles, toca Agregar red..
4.Ingresa el SSID (nombre) de la red.. De ser necesario, ingresa los detalles de seguridad o de configuración de la red..
5 Toca GUARDAR..
Para olvidar una red Wi-Fi
Puedes hacer que tu teléfono olvide de los detalles de una red Wi-Fi que hayas agregado, por ejemplo si no quieres que el teléfono se conecte automáticamente o si es una red que ya no vas a usar..
1Oprime la Tecla de inicio > > Configuración > Wi-Fi.. |
|
2. Desliza el interruptor de Wi-Fi a la posición de Activado |
.. |
PARA CONECTARSE A LAS REDES Y DISPOSITIVOS |
45 |
 Loading...
Loading...