ZTE MF920V Service Manual
OPTUS MF920V
4G WI-FI HOTSPOT
USER MANUAL
Page 1 of 23
CHECK YOUR SYSTEM REQUIREMENTS
Your 4G Wi-Fi hotspot will connect to any device that supports Wi-Fi, 802.11 b/g/n A web browser is required to log in to your Wi-Fi hotspot if you wish to make any configuration changes.
USB driverless connection is also supported for Windows, MAC and LINUX operating systems:
•Windows 10, 8 (not including RT) / 7 / XP / Vista
•MAC OS X 10.5.11 and above
•Linux
Using the USB connection requires administrator rights to install and run the software.
We suggest you switch off your anti-virus software before connecting the hotspot - In some cases protection software can prevent automatic installation.
It is possible to start the installation process manually by clicking the Autorun icon when it appears.
Page 2 of 23
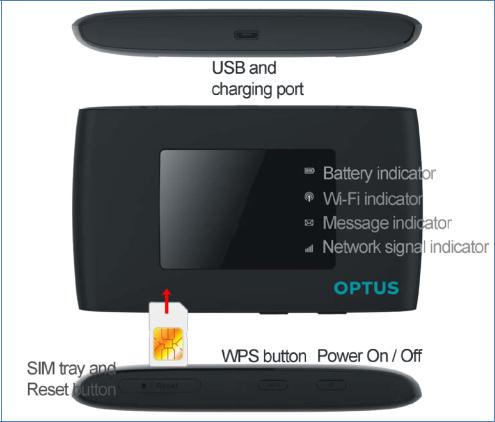
GET TO KNOW YOUR 4G WI-FI HOTSPOT
Page 3 of 23
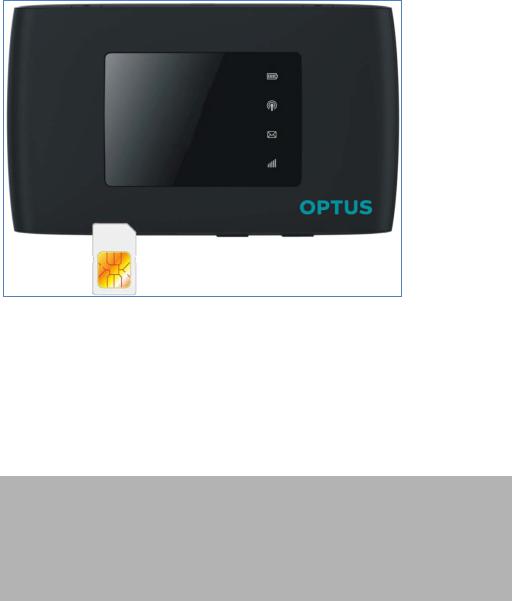
INSERT YOUR SIM CARD
1.Open the SIM tray cover to access the SIM slot and the Reset button.
2.Insert your SIM card carefully as shown:
3.Close the SIM tray cover.
4.You are now ready to power up your device and you’ll be on-line in no time.
IMPORTANT
This device supports a micro SIM or 3FF size.
Do not insert a nano SIM (4FF) or use a nano to micro SIM adaptor.
Use of 3rd party adaptors or non approved SIM card can damage your device. Physical damage to the SIM card slot is not covered by warranty and will make your device unusable.
TIPS
Remember to keep your plastic SIM card holder. It has a record of your SIM card which you should keep handy.
If you cannot connect via Wi-Fi because you have lost, changed or forgotten your password please connect your device to a computer and log in via the web User Interface (192.168.0.1). See USB Installation for Tethered Connection.
Page 4 of 23
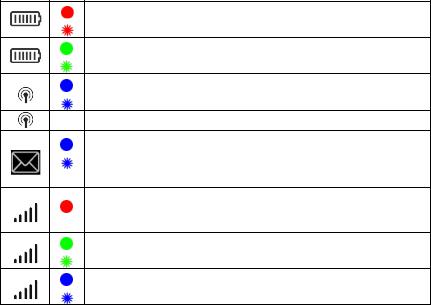
POWER UP YOUR 4G WI-FI HOTSPOT
Press and hold the Power key for 3-4 seconds until the lights flash.
The LED’s flash in sequence to indicate the start up condition. During this sequence the device functions are not available.
The Wi-Fi hotspot will be available after about 20 seconds.
Note: If you insert the charger with the device off, or the battery is flat, you can only power up the device after about 20 seconds when the start up sequence is complete.
Check the condition of your Wi-Fi hotspot as shown by the LED indicators.
LED INDICATORS
On, battery is low (<23%).
Flashing, battery is discharged, (< 12 %).
On, battery is OK (>23 %).
Flashing, battery is charging.
On, WPS is enabled, available for 2 minutes.
Flashing, Wi-Fi is On.
Off, Wi-Fi is off.
A new message has arrived. Check the web UI to read. Flashing, a software update is available, check the web interface for details.
Not registered on the network.
No SIM, invalid SIM, PIN or PUK locked.
On, device is registered on 2G/3G,
Flashing, device is connected to 2G/3G.
Device is registered on 4G
Flashing, device is connected to 4G
During periods of inactivity it is normal for the LED’s to go out to preserve battery life. Press the power key briefly to confirm the device status if required.
CONNECT DEVICES BY WI-FI
Your 4G Wi-Fi hotspot can connect up to five devices via Wi-Fi providing internet access for all your devices on the go.
•On the devices you wish to connect make sure Wi-Fi is switched on, then search for Wi-Fi devices.
•The Wi-Fi hotspot will show up as OPTUS_xxxxxx, click on this device to
Page 5 of 23

connect.
•Consult your SSID sticker and enter the default Wi-Fi key which is case sensitive. Any letters entered must be in upper case (capitals).
Connection example for Windows 7 computer:
1.On your task bar, next to the clock, click on the Network Interface icon
2.Click on the Wireless device OPTUS_xxxxxx
3.Enter the password exactly as shown on your SSID sticker observing the correct case for all letters
4.With Connect Automatically enabled your computer will remember the password and connect to your Wi-Fi device when it is on and in range.
TIP
It is also possible to connect via USB connection. See later for details.
QUICK REFERENCES
Browser home page |
http://192.168.0.1 |
|
|
Administrator login |
admin |
|
|
Default SSID |
OPTUS_xxxxxx |
|
Supplied on your SSID Sticker on the device and a spare |
|
sticker in the box. |
|
|
Default Wi-Fi Key |
10 characters which are case sensitive. |
|
Supplied on your SSID Sticker. |
|
|
Restore defaults |
From the powered up state: |
|
Open the SIM cover and use a toothpick, paperclip or |
|
other suitable device to press and hold the “Reset” button |
|
for 5 seconds. |
|
All passwords and settings will be restored to defaults |
|
and the hotspot will reboot. |
|
Use the default credentials on your SSID sticker to log |
|
back onto your device or log in via the USB connection if |
|
you do not know your password. |
|
|
Page 6 of 23
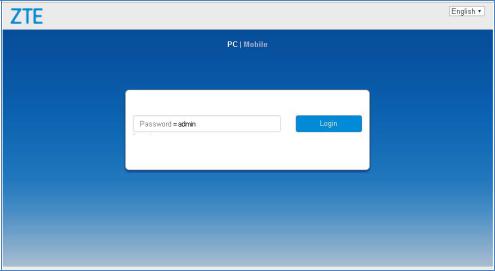
LOGIN TO THE USER INTERFACE
Open a browser and go to http://192.168.0.1 to access the hotspot home page. The default login password is ‘admin’
Page 7 of 23
 Loading...
Loading...