XEROX 3210, 3220 User Manual [ru]
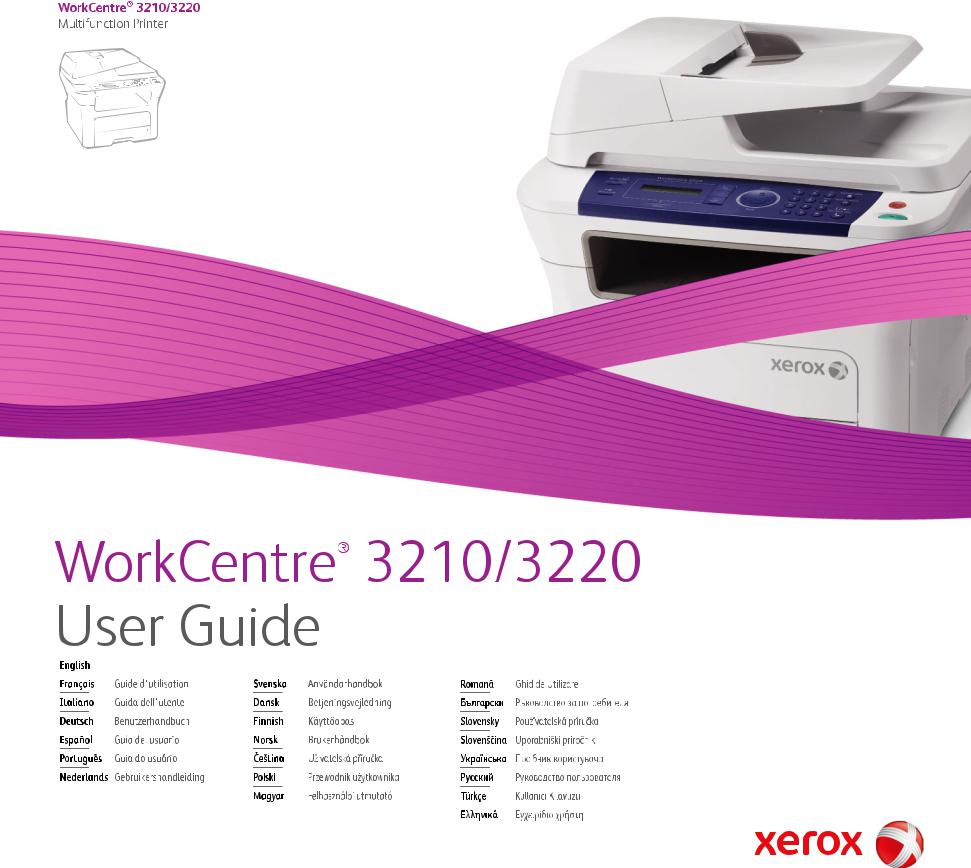

содержание
ВВЕДЕНИЕ
18
ПРИСТУПАџ К РАБОТЕ
24
ЗАГРУЗКА ОРИГИНАЛОВ И МАТЕРИАЛОВ ДЛџ ПЕчАТИ
32
6 Функции аппарата
9 Меры предосторожности
12 Нормативная информация
18Обзор аппарата
18Вид спереди
18Вид сзади
19Внешний вид панели управления
20Описание индикатора Status
21Обзор меню
22Поставляемое программное обеспечение
22Функции драйвера принтера
22Драйвер принтера
23Драйвер PostScript (только для модели WorkCentre 3220)
24Установка оборудования
24 Системные требования
24Windows
25Macintosh
25 |
Linux |
25 |
Настройка сети |
25 Введение
25Поддерживаемые операционные системы
26Поиск IP-адреса WorkCentre 3210 или WorkCentre 3220
26Доступ в CentreWare Internet Services (CWIS)
26Настройка сетевых протоколов на устройстве
26Выбор скорости подключений Ethernet
26Восстановление сетевой конфигурации
26Печать страницы сетевой конфигурации
27Работа с программой SetIP
27Установка программного обеспечения
28Основные параметры устройства
28 Корректировка высоты
28Изменение языка сообщений на дисплее
29Установка даты и времени
29Изменение формата отображения времени
29Изменение заданного по умолчанию режима
29Настройка звуков
29Ввод символов с цифровой клавиатуры
30Использование режимов экономии
31Настройка времени ожидания для задания на печать
31Изменение шрифтов
32Загрузка оригиналов
32На стекло экспонирования
32В автоподатчик
33Выбор материала для печати
34Требования к материалам для печати
35Размеры материалов, поддерживаемые в разных режимах
35Рекомендации по выбору и хранению материалов для печати
35Рекомендации по использованию специальных материалов для печати
36Изменение размера бумаги в лотке
37Загрузка бумаги
37 Загрузка бумаги в лоток 1 или в дополнительный лоток
Содержание_ 1

содержание
|
37 |
Печать на специальных носителях |
|
38 |
Регулировка подставки выходного лотка |
|
38 |
Плотная укладка страниц |
|
39 |
Указание размера и типа бумаги |
КОПИРОВАНИЕ |
40 |
Выбор лотка для бумаги |
40 |
40 |
Копирование |
40 |
Изменение параметров для каждой копии |
|
40 |
Яркость |
|
|
40 |
Тип оригинала |
|
41 |
Копирование с уменьшением или увеличением |
|
41 |
Изменение заданных по умолчанию параметров копирования |
|
41 |
Копирование удостоверений личности |
|
42 |
Использование специальных функций копирования |
|
42 |
Сортировка |
|
42 |
Печать двух или четырех копий на странице |
|
42 |
Копирование плакатов |
|
42 |
Клонирование |
|
42 |
Настройка фоновых изображений |
|
43 |
Печать на двух сторонах листа |
|
43 |
Настройка времени ожидания копирования |
СКАНИРОВАНИЕ
44
ОСНОВНЫЕ ОПЕРАЦИИ ПЕчАТИ
48
ОБРАБОТКА ФАКСОВ
49
44 Общие сведения о сканировании
44 Сканирование с помощью панели управления
44Сканирование в приложения с использованием интерфейса USB
44Сканирование при помощи сетевого подключения
44Подготовка к сканированию по сети
45Сканирование в сетевой клиент
46Сканирование на электронную почту
46 Изменение параметров для каждого задания сканирования
46Изменение заданных по умолчанию параметров сканирования
47Настройка адресной книги
47Регистрация номеров ячеек быстрого ввода адресов электронной почты
47Настройка номеров ячеек групповых адресов
47Использование записей из адресной книги
47Поиск записи в адресной книге
47Печать адресной книги
48Печать документа
48Отмена задания печати
49Отправка факса
49Настройка верхнего колонтитула факса
49Установка параметров документа
50Автоматическая отправка факса
50Отправка факса вручную
50Подтверждение передачи
50Автоматический повторный набор номера
50Повторный вызов последнего набранного номера
51Прием факса
51 Выбор лотка для бумаги
2 _Содержание

содержание
ИСПОЛЬЗОВАНИЕ ФЛЭШ-НАКОПИТЕЛЕЙ USB
61
ОБСЛУЖИВАНИЕ
64
51 Изменение режимов приема
51 Автоматический прием в режиме Факс
51 Прием факсов вручную в режиме Телефон
51Прием вручную с помощью дополнительного телефона
52Автоматический прием в режиме Автоотв/факс
52Прием факсов с использованием функции DRPD
52Прием в режиме безопасного приема
52Включение режима безопасного приема
53Прием факсов в память
53 Другие возможности факса
53Отправка факса нескольким адресатам
53Отложенная передача факса
54Отправка приоритетного факса
54Пересылка факсов
55Отправка факса с персонального компьютера
56Настройка факса
56 Настройка параметров факса
58 Изменение заданных по умолчанию параметров документа
58 Автоматическая печать отчета об отправленных факсах
58 Настройка адресной книги
61 О USB-накопителях
61 Подключение флэш-накопителя USB
61 Сканирование на флэш-накопитель USB
61Сканирование
62Индивидуальная настройка сканирования в порт USB
62 Печать с флэш-накопителя USB
62Печать документа с накопителя USB
63Создание резервных копий данных
63Создание резервных копий данных
63Восстановление данных
63Управление флэш-накопителем USB
63Удаление файла изображения
63Форматирование флэш-накопителя USB
63Просмотр состояния флэш-накопителя USB
64Печать отчетов
64Печать отчета
65Очистка памяти
65Обновление ПО устройства
65Чистка устройства
65Чистка устройства снаружи
65Внутренняя чистка
66Очистка блока сканирования
67Обслуживание картриджа
67 Хранение картриджа
67Средний срок службы картриджа
67Перераспределение тонера
68Замена картриджа
69Очистка барабана
69Удаление сообщения «Нет тонера»
69Изнашивающиеся компоненты
69Проверка запчастей
69Замена резинового блока автоподатчика
70Замена ролика подачи в автоподатчике
70Замена ролика переноса
Содержание_ 3

содержание
УСТРАНЕНИЕ НЕИСПРАВНОСТЕЙ
73
ЗАКАЗ РАСХОДНЫХ МАТЕРИАЛОВ И
ДОПОЛНИТЕЛЬНЫХ КОМПОНЕНТОВ
90
УСТАНОВКА ДОПОЛНИТЕЛЬНЫХ КОМПОНЕНТОВ
91
ТЕХНИчЕСКИЕ ХАРАКТЕРИСТИКИ
93
71Замена ролика приема
72Управление устройством через веб-сайт
72Проверка серийного номера устройства
73Рекомендации по предотвращению замятия бумаги
73Устранение замятия документа
73Ошибка на входе в автоподатчик
74Сбой на выходе из автоподатчика
74Сбой в работе ролика подачи
74Устранение замятий бумаги
74Область подачи бумаги
75Замятие в лотке ручной подачи
75В области картриджа
75Замятие в области выхода бумаги
75Замятие в области блока двусторонней печати
76В дополнительном лотке
77Описание сообщений на дисплее
79Устранение других неполадок
79Подача бумаги
80Неполадки при печати
81Некачественная печать
84Неполадки при копировании
84Неполадки при сканировании
85Неполадки функции сетевого сканирования
85Неполадки при работе с факсом
86Типичные проблемы при использовании PostScript (только модель
WorkCentre 3220)
86Типичные проблемы в операционной системе Windows
87Типичные проблемы в операционной системе Linux
89Типичные проблемы в операционной системе Macintosh
90Расходные материалы
90Дополнительные компоненты
90Как приобрести
91Меры предосторожности при установке дополнительных компонентов
91Обновление модуля памяти
91Установка модуля памяти
92Активация добавленной памяти в свойствах принтера PS
93Общие характеристики
94Технические характеристики принтера
94Технические характеристики сканера
95Технические характеристики копировального аппарата
95Технические характеристики факса
4 _Содержание

содержание
ГЛОССАРИЙ
96
АЛФАВИТНЫЙ УКАЗАТЕЛЬ
101
Содержание_ 5
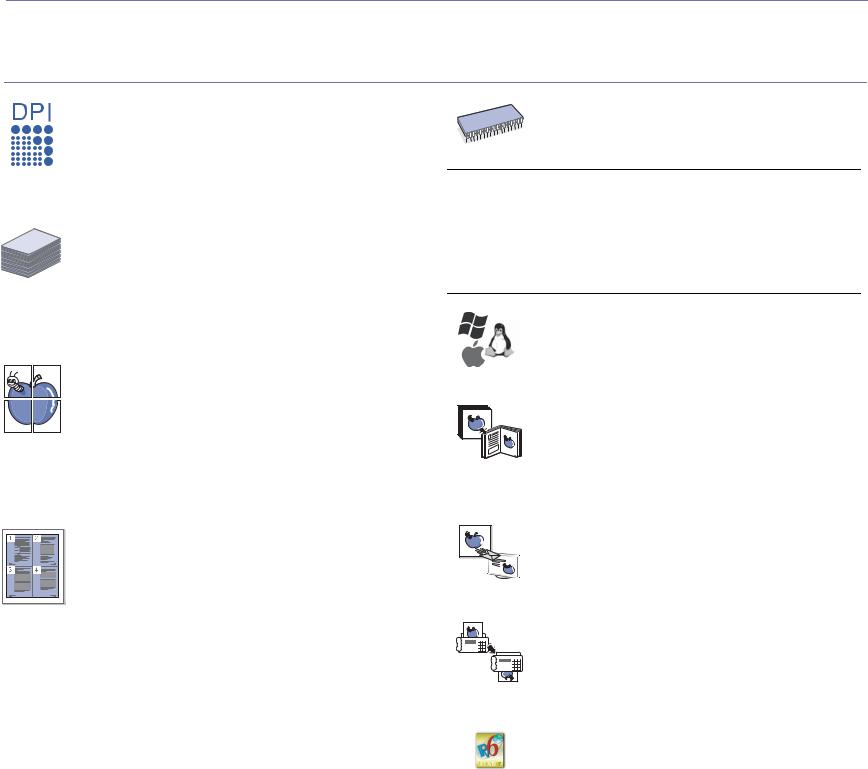
функции аппарата
Данное устройство поддерживает ряд специальных функций, позволяющих улучшить качество печати документов. С его помощью возможно следующее:
Специальные функции
Быстрая и высококачественная печать
•Максимальное фактическое разрешение при печати
составляет 1 200 тчк/дюйм.
• Печать на бумаге формата A4 выполняется со скоростью до 24 стр./мин (WorkCentre 3210) 28 стр./мин (WorkCentre 3220), а на бумаге формата Letter —
до 24 стр./мин (WorkCentre 3210), 30 стр./мин (WorkCentre 3220).
Поддержка разнообразных типов материалов для печати
•Лоток ручной подачи позволяет печатать на фирменных бланках, конвертах, наклейках, открытках, плотной бумаге и материале нестандартного размера. В лоток ручной подачи помещается 1 лист бумаги.
•В лоток 1 (емкость которого составляет 250 листов) и дополнительный лоток можно загружать бумагу разных размеров.
Создание профессиональных документов
• Печать водяных знаков. В документ можно добавлять
различные надписи, например «Секретно». См. раздел
«Программное обеспечение».
 • Печать плакатов. Текст и изображение на каждой странице документа можно увеличить, распечатать на нескольких листах бумаги и склеить. См. раздел
• Печать плакатов. Текст и изображение на каждой странице документа можно увеличить, распечатать на нескольких листах бумаги и склеить. См. раздел
«Программное обеспечение».
•Готовые формы и фирменные бланки можно печатать на обычной бумаге. См. раздел «Программное обеспечение».
Экономия средств и времени |
• В целях экономии бумаги можно распечатывать |
несколько страниц на одном листе. |
• Данное устройство экономит электроэнергию, |
автоматически снижая ее потребление в режиме |
ожидания. |
• Для экономии бумаги можно печатать на обеих |
сторонах листа (функция двусторонней печати). См. |
раздел «Программное обеспечение». |
Расширение возможностей устройства

 • Устройство имеет дополнительный разъем для увеличения объема памяти (с. 90).
• Устройство имеет дополнительный разъем для увеличения объема памяти (с. 90).
•Эмуляция Zoran IPS*, совместимая с PostScript 3 (PS),
делает возможной печать PS.
 * Эмуляция Zoran IPS, совместимая с PostScript 3
* Эмуляция Zoran IPS, совместимая с PostScript 3
© Zoran Corporation, 1995–2005. Все права защищены. Zoran, логотип Zoran, IPS/PS3 и OneImage являются товарными знаками корпорации Zoran.
* 136 шрифтов PS3
Содержит UFST и MicroType корпорации Monotype Imaging Inc.
Печать в различных средах |
|
• Печать можно выполнять из операционных систем |
|
|
Windows 2000 и Windows XP/2003/Vista, а также Linux и |
|
Macintosh. |
• Устройство оснащено интерфейсом USB и сетевым |
|
|
интерфейсом. |
Копирование оригиналов в различных форматах |
|
• Устройство может печатать несколько копий |
|
|
изображения исходного документа на одной странице. |
• Специальные функции устройства позволяют удалять |
|
|
фон при копировании каталогов и газет. |
• |
Предусматривается одновременная настройка |
|
качества печати и размера изображения. |
Сканирование оригиналов и их немедленная отправка |
|
• Цветное сканирование с качественным сжатием в |
|
|
форматах JPEG, TIFF и PDF. |
• Оперативное сканирование и передача файлов |
|
|
нескольким адресатам методом сетевого |
|
сканирования. |
Отправка факсов в заранее установленное время |
|
• Можно указать определенное время для передачи |
|
|
факса, а также отправить его по сохраненным адресам |
|
нескольких получателей. |
• В зависимости от настройки, после передачи факса |
|
|
устройство может напечатать соответствующие |
|
отчеты. |
IPv6 |
|
6 _Функции аппарата
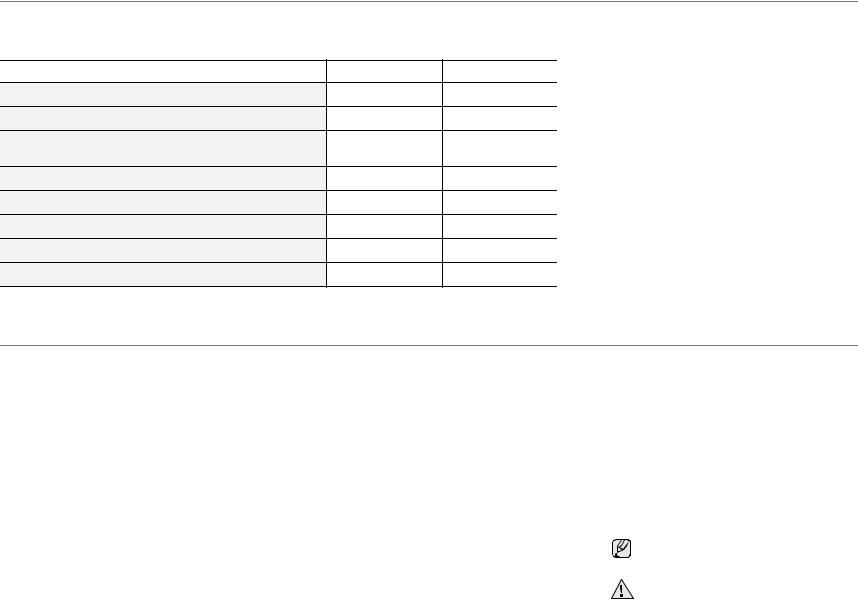
Функции моделей
Данное устройство поддерживает все требования, связанные с работой с документами — от печати и копирования до передовых сетевых решений для предприятий.
Основные функции данного устройства включают в себя:
ФУНКЦИИ |
WorkCentre 3210 WorkCentre 3220 |
|
|
Интерфейс USB 2.0
Интерфейс памяти USB
Автоподатчик (устройство автоматической подачи документов)
Проводной сетевой интерфейс Ethernet 10/100 Base TX
Автоматическая дуплексная (двусторонняя) печать
ФАКС
Сканирование с отправкой по электронной почте
Драйвер PostScript
( : поддерживается, O: дополнительно, пустое поле: нет.)
Об этом руководстве пользователя
В настоящем руководстве пользователя приведены основные сведения об устройстве, а также детальное описание порядка его использования. Руководство по установке и использованию устройства предназначено как для опытных пользователей, так и для новичков.
Некоторые термины настоящего руководства имеют одинаковое значение, например:
•«документ» и «оригинал»;
•«бумага», «материал» и «материал для печати».
Вследующей таблице приведены условные обозначения, используемые в данном руководстве.
УСЛОВНЫЕ |
ОПИСАНИЕ |
ПРИМЕР |
|
ОБОЗНАЧЕНИЯ |
|||
|
|
||
|
|
|
|
Выделениеполужирным |
Применяется для отображения текста на дисплее устройства и при печати. |
Пуск |
|
шрифтом |
|
|
|
Примечание |
Содержит дополнительные сведения или подробные описания функций и |
Формат вывода даты зависит от |
|
|
возможностей устройства. |
страны использования. |
|
Предупреждение |
Содержит инструкции по защите устройства от возможных механических |
Не прикасайтесь к нижней части |
|
|
повреждений и выхода из строя. |
картриджа зеленого цвета. |
|
|
|
|
|
Сноска |
Содержит дополнительные сведения, относящиеся к определенному слову |
a. страниц в минуту |
|
|
или фразе. |
|
|
(Дополнительную |
Указывает на страницу, содержащую дополнительные сведения по данной |
(Дополнительную информацию |
|
информацию см. на с. 1) |
теме. |
см. на с. 1) |
|
|
|
|
Функции аппарата_ 7
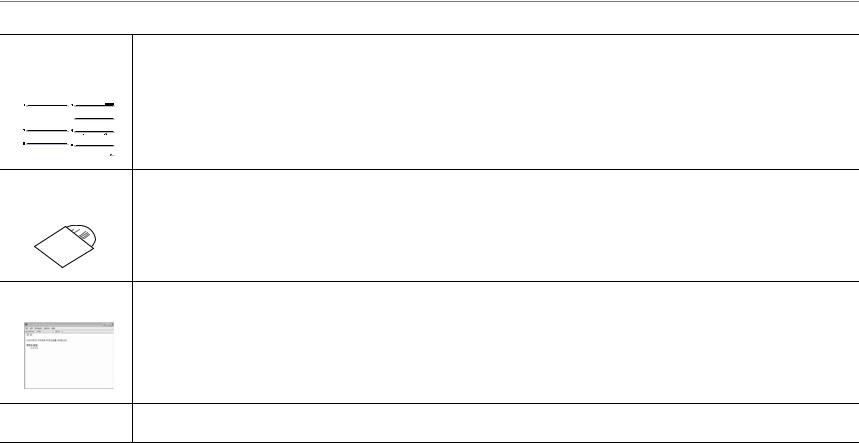
Дополнительные сведения
Сведения об установке и эксплуатации устройства см. в следующих печатных и электронных документах.
Краткое |
Содержит инструкции по настройке устройства. Следуйте данным инструкциям при подготовке устройства к работе. |
|||||||
руководство по |
|
|||||||
установке |
|
|||||||
|
|
|
|
|
|
|
|
|
|
|
|
|
|
|
|
|
|
|
|
|
|
|
|
|
|
|
|
|
|
|
|
|
|
|
|
|
|
|
|
|
|
|
|
|
Интерактивное |
Содержит пошаговые инструкции по использованию всех функций устройства, сведения по его обслуживанию, выявлению и |
руководство |
устранению неполадок и установке дополнительных компонентов. |
пользователя |
В данное руководство также входит раздел «Программное обеспечение», который содержит инструкции по печати документов |
|
в различных операционных системах и использованию прилагаемых служебных программ. |
Справка по |
Содержит справочную информацию о свойствах драйвера принтера и инструкции по их настройке для печати. Для вызова |
||||||||
драйверу принтера |
этой справки нажмите кнопку Справка в диалоговом окне свойств принтера. |
||||||||
|
|
|
|
|
|
|
|
|
|
|
|
|
|
|
|
|
|
|
|
|
|
|
|
|
|
|
|
|
|
|
|
|
|
|
|
|
|
|
|
|
|
|
|
|
|
|
|
|
|
|
|
|
|
|
|
|
|
|
|
Веб-сайт компании |
Если у Вас есть доступ в Интернет, Вы можете получить справку, поддержку, драйверы принтера, руководства и информацию |
XEROX |
для заказа на веб-сайтах Xerox www.xerox.ru и www.xerox.com. |
8 _Функции аппарата
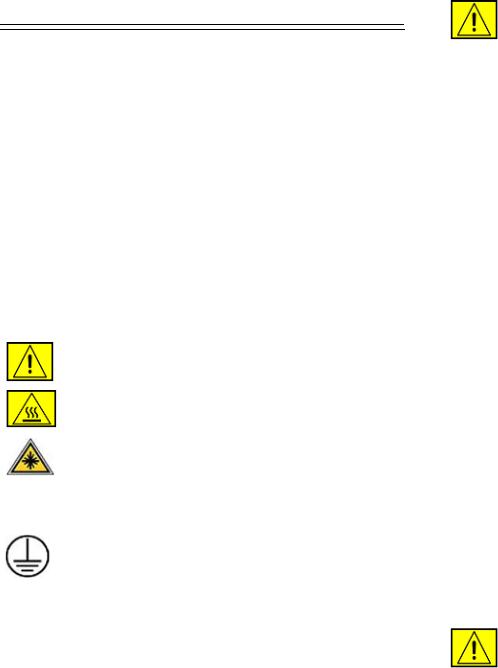
Меры предосторожности
Для безопасной работы с этим оборудованием перед его использованием внимательно ознакомьтесь с уведомлением по безопасности.
Устройство Xerox и расходные материалы к нему разработаны с учетом строгих требований безопасности и проверены на соответствие этим требованиям, в том числе прошли испытания на соответствие действующим стандартам по охране окружающей среды и требованиям агентства по безопасности. Перед эксплуатацией устройства внимательно прочтите приведенные ниже инструкции. При необходимости обращайтесь к ним, чтобы гарантировать безопасность работы в течение всего срока службы.
Проверка производительности устройства и его соответствия требованиям безопасности проводилась исключительно с использованием материалов Xerox.
ВНИМАНИЕ! Предупреждает о возможном причинении вреда здоровью.
ВНИМАНИЕ! Предупреждает о высокой температуре поверхностей.
ПРЕДУПРЕЖДЕНИЕ. Указывает на то, что в устройстве используется лазер, и предупреждает о необходимости придерживаться определенных требований безопасности.
ВНИМАНИЕ! Предупреждает о том, что устройство должно быть подключено к сети электропитания с заземлением.
Зоны доступа
Специальная конструкция оборудования обеспечивает доступ пользователя только к безопасным компонентам. Доступ к опасным зонам ограничен предохранительными щитками и кожухами, для снятия которых требуется специальный инструмент. Не снимайте эти щитки и кожухи.
Информация об обслуживании
1.Процедуры обслуживания устройства описаны в документации, входящей в комплект поставки.
2.Любые типы обслуживания, не указанные в пользовательской документации, запрещены.
ВНИМАНИЕ! Не используйте для чистки электромеханического оборудования аэрозоли. Это может привести к взрыву или возгоранию.
3.Используйте только те расходные материалы и чистящие средства, которые указаны данном руководстве
4.Не снимайте щитки и кожухи, закрепленные винтами. Расположенные под ними компоненты устройства не предназначены для обслуживания или ремонта пользователем.
Информация о безопасной эксплуатации
Это оборудование Xerox и расходные материалы к нему разработаны с учетом строгих требований безопасности и проверены на соответствие этим требованиям, в том числе прошли испытания на соответствие действующим стандартам по охране окружающей среды и требованиям агентства по безопасности.
Для обеспечения безопасной работы оборудования Xerox всегда следуйте указанным ниже рекомендациям.
Рекомендации
•Следуйте предупреждениям и инструкциям на самом устройстве и в прилагаемой к нему документации.
•Перед чисткой отключайте устройство от электрической розетки. Не используйте средства, специально не предназначенные для данного устройства. Это может отрицательно повлиять на его производительность и привести к возникновению опасных ситуаций.
ВНИМАНИЕ! Не используйте для чистки электромеханического оборудования аэрозоли. Это может привести к взрыву или возгоранию.
•Проявляйте осторожность при перемещении устройства.
•Устанавливайте устройство на твердую поверхность, обладающую необходимой прочностью (не на ковровое покрытие).
•Обеспечьте достаточно места для вентиляции и обслуживания принтера.
Меры предосторожности_ 9

•Всегдаотключайте устройствоотэлектрическойрозетки во время чистки.
ПРИМЕЧАНИЕ. Устройство Xerox оснащено системой экономии электроэнергии во время простоя. Оно может постоянно находиться во включенном состоянии.
ВНИМАНИЕ! Расположенные вблизи термофиксатора металлические поверхности могут сильно нагреваться. Осторожно устраняйте замятия бумаги в этой зоне, не касаясь металлических поверхностей.
Запрещенные действия
•Запрещается использовать заземляющий штепсельпереходник при включении оборудования в розетку, не имеющую заземляющего контакта.
•При обслуживании устройства не выполняйте операции, не перечисленные в данном руководстве.
•Не перекрывайте вентиляционные отверстия во избежание перегрева устройства.
•Не снимайте щитки и кожухи, закрепленные винтами. Расположенные под ними компоненты устройства не предназначены для обслуживания пользователем.
•Не устанавливайте устройство вблизи радиаторов или других источников тепла.
•Не допускайте попадания посторонних предметов в вентиляционные отверстия устройства.
•Не препятствуйте действию устройств электрической или механической блокировки.
•При установке устройства убедитесь в том, что шнур питания расположен в безопасной зоне и не может быть случайно задет.
•Не допускается установка устройства в помещениях с недостаточной вентиляцией. Для получения дополнительной информации обратитесь к местному торговому представителю.
Сведения об электрической безопасности
1.Электрическая розетка для подключения устройства должна соответствовать требованиям, указанным на табличке технических данных на задней панели устройства. За информацией о соответствии характеристик сети питания установленным требованиям обратитесь в местное отделение Энергонадзора.
2.Устанавливайте устройство в доступном месте поблизости от электрической розетки.
3.Используйте сетевой шнур из комплекта поставки. Запрещается использовать удлинитель, заменять или модифицировать оригинальный шнур питания.
4.Подключайте шнур питания напрямую к заземленной электрической розетке. Чтобы проверить правильность заземления розетки, обратитесь к квалифицированному электрику.
5.Не используйте переходники для подключения любого оборудования Xerox к розеткам без заземляющего контакта.
6.При установке устройства убедитесь в том, что шнур питания расположен в безопасной зоне и не может быть случайно задет.
7.Не ставьте предметы на шнур питания.
8.Не препятствуйте действию устройств электрической или механической блокировки.
9.Не допускайте попадания посторонних предметов в пазы или отверстия в корпусе устройства. Это может привести к поражению электрическим током или возгоранию.
10.Не перекрывайте вентиляционные отверстия. Они обеспечивают правильное охлаждение устройства.
10 _Меры предосторожности

Электропитание
1.Характеристики сети питания, необходимой для данного устройства, указаны на наклейке с техническими данными. За информацией о соответствии характеристик сети питания установленным требованиям обратитесь в местное отделение Энергонадзора.
ВНИМАНИЕ! Устройство должно быть подключено к сети электропитания с заземлением. Его штепсельная вилка снабжена контактом заземления. Она совместима только с розетками сети электропитания с заземлением. Это сделано в целяхбезопасности. Если неудается вставить вилку в розетку, обратитесь к электрику с просьбой заменить розетку.
2.Данное оборудование должно быть подключено к правильно заземленной электрической розетке. Для поверки электрической розетки обратитесь к квалифицированному электрику.
Устройство отключения
Функцию устройства отключения для этого оборудования выполняет шнур питания. Он подключается к задней панели устройства. Чтобы полностью обесточить устройство, выньте шнур питания из электрической розетки.
Аварийное отключение питания
При возникновении одной из указанных ниже ситуаций немедленно выключите устройство и отключите шнур(ы) питания от электрической розетки (розеток). Чтобы устранить указанную ниже проблему, свяжитесь с уполномоченным представителем службы технической поддержки Xerox.
От устройства исходит необычный запах или посторонний шум. Шнур питания поврежден или изношен. Сработал настенный автоматический выключатель, предохранитель либо другое защитное устройство. На устройство пролита жидкость. Под воздействием воды поврежден какой-либо из его компонентов.
ВНИМАНИЕ! Установка батареи неправильного типаможет привести квзрыву.
Утилизация использованных батарей должна выполняться в соответствии с инструкциями.
Стандарты качества
Устройство произведено в соответствии с требованиями системы контроля качества ISO 9001.
Сертификация в России
Аппарат сертифицирован в системе сертификации ГОСТ Р ГОССТАНДАРТА России.
Дополнительные сведения о безопасности данного устройства XEROX или о расходных материалах производства XEROX можно получить по указанным ниже телефонам.
В Европе: +44 (0) 1707 353434 США/КАНАДА: 1 800 928 6571
Стандарты безопасности
ДЛЯ ЕВРОПЫ. Это устройство XEROX сертифицировано указанным ниже агентством в соответствии с перечисленными стандартами безопасности.
•Агентство: TUV Rheinland.
•Стандарт: IEC60950-1, 2001 г.
США/КАНАДА. Это устройство XEROX сертифицировано указанным ниже агентством в соответствии с перечисленными стандартами безопасности.
•Агентство: UNDERWRITERS LABORATORIES
•Стандарт: UL60950-1, 2003 г. Сертификацияоснованана взаимных соглашениях, включающих требования для Канады.
Техника безопасности при эксплуатации лазерных устройств
ПРЕДУПРЕЖДЕНИЕ. Использование элементов управления, выбор настроек или выполнение операций, не описанных в настоящем руководстве, может подвергнуть пользователя воздействию опасного излучения.
Данное устройство соответствует государственным, международным и национальным стандартам для лазерных устройств класса 1. Устройство не испускает опасного
Меры предосторожности_ 11

излучения, поскольку на всех этапах работы лазерный луч экранируется корпусом.
Техника безопасности при наличии озона
При обычной работе данное устройство выделяет озон. Озон тяжелее воздуха, а интенсивность его выделения зависит от объема копирования. Уровень концентрации озона не превысит безопасные значения, если обеспечить условия эксплуатации, описанные в разделе об установке оборудования Xerox.
Дополнительнуюинформациюобозоневыможетеполучить в местном Представительстве Ксерокс.
Расходные материалы
•Храните расходные материалы в соответствии с инструкциями на их упаковке.
•Держите расходные материалы в недоступном для детей месте.
•Не подвергайте картриджи или контейнер для сбора тонера воздействию открытого огня.
•Картриджи: при работе с компонентами картриджей, например чернилами, термофиксатором и т. п., избегайте их контакта с кожей и глазами. Это может вызвать раздражение и воспаление. Не пытайтесь разобрать картридж. В этом случае повышается риск попадания опасных частиц на кожу и в глаза.
Сертификаты безопасности устройства
Указанные ниже агентства сертифицировали данное устройство в соответствии с перечисленными стандартами безопасности.
Агентство Стандартное
Underwriters Laboratories Inc. UL60950, вып. 1, 2003 г. (для США/Канады)
SEMKO |
IEC60950, вып. 1, 2001 г. |
Устройство произведено в соответствии с требованиями системы контроля качества ISO 9001.
Нормативная информация

 Маркировка CE
Маркировка CE
Маркировка CE указывает на заявление корпорации XEROX о соответствии данного продукта требованиям перечисленных ниже применимых директив Европейского союза от указанных дат.
12.12.2006:
директиваСовета2006/95/EC споправками. Осогласовании законов государств — членов Европейского союза, касающихся низковольтного оборудования.
15.12.2004:
директиваСовета2004/108/EC споправками. Осогласовании законов государств — членов Европейского союза, касающихся электромагнитной совместимости.
09.03.1999:
директива Совета 99/5/EC о радиотехническом оборудовании, терминалах связи и взаимном признании соответствия требованиям.
Полный текст декларации соответствия с указанием директив и стандартов можно получить в торговом представительстве корпорации Xerox Ltd.
ВНИМАНИЕ! Для обеспечения работоспособности данного изделия вблизи промышленного, научного и медицинского оборудования могут потребоваться меры по ограничению уровня воздействия внешнего излучения.
ПРИМЕЧАНИЕ. Внесение в устройство изменений или модификаций, не одобренных корпорацией Xerox, может повлечь за собой потерю права на его эксплуатацию.
ВНИМАНИЕ! В соответствии с директивой Совета 2004/108/EC для подключения данного устройства необходимо использовать экранированные кабели.
12 _Нормативная информация

Информация об электромагнитной совместимости
Замечания Федеральной комиссии связи США
ПРИМЕЧАНИЕ. Настоящее устройство прошло испытания, показавшие его соответствие ограничениям, относящимся к части 15 правил Федеральной комиссии по средствам связи США для цифровых устройств класса B. Эти ограничения введены для того, чтобы в разумных пределах обеспечить защиту от вредных помех в жилых помещениях. Данное оборудование генерирует, использует и может излучать радиоволны, а в случае установки и эксплуатации с нарушением инструкций — создавать помехи на линиях радиосвязи. Однако отсутствие помех в конкретном случае установки не гарантируется. Если устройство создает помехи радио- и телевизионному приему (что можно определить путем его выключения и включения), пользователю рекомендуется попытаться устранить помехи одним из указанных ниже способов.
•Переориентировать или переместить приемную антенну.
•Увеличить расстояние между устройством и приемником.
•Подключить оборудование и приемное устройство к разным ветвям сети электропитания.
•Проконсультироваться с продавцом или радиотелемастером.
Внесение несанкционированных корпорацией Xerox изменений в конструкцию оборудования может повлечь за собой лишение прав на его использование.
ВНИМАНИЕ! В соответствии с требованиями Федеральной комиссии по средствам связи США(FCC) сданнымустройствомнеобходимо использовать экранированные кабели.
Незаконное копирование
Копирование некоторых документов в вашей стране может быть незаконным. Изготовление незаконных копий может наказываться денежным штрафом или лишением свободы.
•Денежные знаки
•Банкноты и чеки
•Банковские и государственные ценные бумаги
•Паспорта и удостоверения личности
•Охраняемые авторским правом материалы и товарные знаки без согласия их владельцев
•Почтовые марки и другие оборотные документы Этот список неполон и не претендует на полноту и точность. В случае каких-либо сомнений обращайтесь в юридическую
Функция факса
Европа
Директива о радиотехническом оборудовании и терминалах связи
Данное изделие Xerox сертифицировано компанией Xerox для подключения через европейский единый терминал к аналоговой коммутируемой телефонной сети общего пользования (PSTN) в соответствии с директивой 1999/5/EC.
Данноеизделиепредназначенодляработыснациональными аналоговыми коммутируемыми телефонными сетями общего пользования и совместимыми телефонными системами частного пользования следующих стран:
Австрия, Бельгия, Болгария, Кипр, Чехия, Дания, Эстония, Финляндия, Франция, Германия, Греция, Венгрия, Ирландия, Италия, Латвия, Литва, Люксембург, Мальта, Нидерланды, Польша, Португалия, Словакия, Словения, Испания, Швеция, Великобритания, Исландия, Лихтенштейн, Норвегия.
В случае возникновения проблем следует прежде всего обращаться в местное представительство компании Xerox.
Данное изделие проверено на соответствие и отвечает требованиям технической спецификации TBR21,
ES 103 021-1/2/3 или ES 203 021-1/2/3 для терминалов связи, используемых в телефонных сетях с аналоговой коммутацией в странах Европейской экономической зоны.
Нормативная информация_ 13
Это изделие может быть настроено для совместимости с сетями других стран. Для подключения его к сети другой страны следует обратиться в местное представительство компании Xerox.
ПРИМЕЧАНИЕ. В данном изделии могут использоваться как импульсный, так и тональный (DTMF) наборы, однако рекомендуется использовать тональный. Тональный набор обеспечивает более надежную и быструю установку связи. Модификации, а также подключение к внешнему управляющему программному обеспечению или внешним управляющим устройствам, не санкционированные компанией Xerox, влекут аннулирование данного сертификата.
Лицензия OpenSSL
Copyright (c) 1998–2001 The OpenSSL Project. Все права защищены.
Разрешается повторное распространение и использование в исходном виде или в двоичном формате, с изменениями и без, при выполнении следующих условий:
1.Исходный код при распространении должен сопровождаться указанием вышеупомянутых авторских прав, а также данным списком условий и отказом от ответственности.
2.В документации и/или других материалах, поставляемых с программным обеспечением в двоичном формате, при распространении должны содержаться вышеупомянутые сведения об авторских правах, данный список условий и отказ от ответственности.
3.Во всех рекламных материалах, в которых упоминаются функции или использование данного программного обеспечения, должно содержаться следующее уведомление: «Данный продукт содержит программное обеспечение, разработанное компанией OpenSSL Project
для работы в OpenSSL Toolkit. (http://www.openssl.org/)».
4.Запрещается использовать имена OpenSSL Toolkit и OpenSSL Project при рекомендации или продвижении продуктов, созданных с помощью данного программного обеспечения, без предварительного письменного разрешения. Заявления на получение письменного разрешения направляйте по адресу openssl-core@openssl.org.
5.Без предварительного письменного разрешения компании OpenSSL Project запрещается присваивать
продуктам, созданным с помощью данного программного обеспечения, название OpenSSL или каким-либо образом использовать название OpenSSL в имени продукта.
6.При распространении в любой форме необходимо сопровождать материалы следующим уведомлением: «Данный продукт содержит программное обеспечение, разработанное компанией OpenSSL Project для работы в OpenSSL Toolkit (http://www.openssl.org/)».
ДАННЫЙ ПРОГРАММНЫЙ ПРОДУКТ ПОСТАВЛЯЕТСЯ КОМПАНИЕЙ OpenSSL PROJECT ПО ПРИНЦИПУ «КАК ЕСТЬ», И КОМПАНИЯ ОТКАЗЫВАЕТСЯ ОТ ЛЮБЫХ ОПРЕДЕЛЕННЫХ ИЛИ ПОДРАЗУМЕВАЕМЫХ ГАРАНТИЙ, ВКЛЮЧАЯ, НО НЕ ОГРАНИЧИВАЯСЬ ПЕРЕЧИСЛЕННЫМ, ПОДРАЗУМЕВАЕМЫЕ ГАРАНТИИ ГОДНОСТИ ДЛЯ ПРОДАЖИИСООТВЕТСТВИЯОПРЕДЕЛЕННОЙЦЕЛИ. НИ В КАКИХ СЛУЧАЯХ КОМПАНИЯ OpenSSL PROJECT ИЛИ ЕЕ ПАРТНЕРЫ НЕ НЕСУТ ОТВЕТСТВЕННОСТИ ЗА КАКИЕ БЫ ТО НИ БЫЛО УБЫТКИ, ПРЯМЫЕ ИЛИ НЕПРЯМЫЕ, СЛУЧАЙНЫЕ ИЛИ СПЕЦИАЛЬНЫЕ, ШТРАФНЫЕ ИЛИ КОСВЕННЫЕ (ВКЛЮЧАЯ, НО НЕ ОГРАНИЧИВАЯСЬ ПЕРЕЧИСЛЕННЫМ, ПРИОБРЕТЕНИЕ ТОВАРОВ ИЛИ УСЛУГ ДЛЯ ЗАМЕНЫ, ПОТЕРЮ ВОЗМОЖНОСТИ ЭКСПЛУАТАЦИИ, ДАННЫХ ИЛИ ПРИБЫЛИ, А ТАКЖЕ ПРЕРЫВАНИЕ РАБОТЫ ПРЕДПРИЯТИЯ), И СОГЛАСНО ЛЮБОМУ ПРИНЦИПУ ОТВЕТСТВЕННОСТИ, БУДЬ ТО: КОНТРАКТ, СТРОГАЯ ОТВЕТСТВЕННОСТЬ ИЛИ ГРАЖДАНСКОЕ ПРАВОНАРУШЕНИЕ ПО НЕБРЕЖНОСТИ ИЛИ ДРУГИМ ПРИЧИНАМ, ВОЗНИКАЮЩИЕ ВО ВСЕХ СЛУЧАЯХ В РЕЗУЛЬТАТЕ ИСПОЛЬЗОВАНИЯ ДАННОГО ПРОГРАММНОГО ОБЕСПЕЧЕНИЯ, ДАЖЕ В ТОМ СЛУЧАЕ, ЕСЛИ ОНИ БЫЛИ ПРОИНФОРМИРОВАНЫ О ВОЗМОЖНОСТИ ВОЗНИКНОВЕНИЯ ТАКОГО УЩЕРБА.
Данный продукт содержит криптографическое программное обеспечение, разработанное Эриком Янгом (Eric Young, eay@cryptsoft.com). Данный продукт содержит программное обеспечение, разработанное Тимом Хадсоном (Tim Hudson, tjh@cryptsoft.com).
Оригинальная лицензия SSLeay
Copyright (C) 1995–1998 Эрик Янг (eay@cryptsoft.com).
Все права защищены.
ДанноеприложениесодержитматериалыSSL, разработанные Эриком Янгом (eay@cryptsoft.com). Данные материалы были разработаны в соответствии с Netscapes SSL.
14 _Нормативная информация
Данная библиотека является бесплатной и может использоваться в коммерческих и некоммерческих целях при соблюдении следующих условий. Условия применимы ко всем кодам данного комплекта поставки, включая коды
RC4, RSA, lhash, DES и т.д., а не только SSL код.
Документация SSL, поставляемая вместе с данным комплектом поставки, защищена аналогичными авторскими правами, принадлежащими Тиму Хадсону (tjh@cryptsoft.com). Авторские права принадлежат Эрику Янгу, поэтому уведомления об авторских правах в коде должны сохраняться. Если данное приложение используется в каком-либо программном продукте, то должны использоваться ссылки на Эрика Янга, как автора частей используемой библиотеки. Это может быть сделано в форме текстового сообщения при запуске программы или указано в документации (печатной или онлайн), предоставляемой вместе с приложением.
Разрешается повторное распространение и использование в исходном виде или в двоичном формате, с изменениями и без, при выполнении следующих условий:
1.Исходный код при распространении должен сопровождаться указанием вышеупомянутых авторских прав, а также данным списком условий и отказом от ответственности.
2.В документации и/или других материалах, поставляемых с программным обеспечением в двоичном формате, при распространении должны содержаться вышеупомянутые сведения об авторских правах, данный список условий и отказ от ответственности.
3.Во всех рекламных материалах, в которых упоминаются функции или использование данного программного обеспечения, должно содержаться следующее уведомление: «Данный продукт содержит криптографическое программное обеспечение, разработанное Эриком Янгом (Eric Young, eay@cryptsoft.com)». Слово «криптографическое» может быть опущено, если используемые программы из библиотеки не имеют криптографического содержимого.
4.Если вы включаете какой-либо специфический код Windows (или его производные) из каталога приложений (код приложений) к нему необходимо прилагать следующее уведомление: «Данный продукт содержит программное обеспечение, разработанное Тимом Хадсоном (tjh@cryptsoft.com)».
ДАННЫЙ ПРОГРАММНЫЙ ПРОДУКТ ПОСТАВЛЯЕТСЯ ЭРИКОМ ЯНГОМ ПО ПРИНЦИПУ «КАК ЕСТЬ», И ОН ОТКАЗЫВАЕТСЯ ОТ ЛЮБЫХ ОПРЕДЕЛЕННЫХ ИЛИ ПОДРАЗУМЕВАЕМЫХ ГАРАНТИЙ, ВКЛЮЧАЯ, НО НЕ ОГРАНИЧИВАЯСЬ ПЕРЕЧИСЛЕННЫМ, ПОДРАЗУМЕВАЕМЫЕ ГАРАНТИИ ГОДНОСТИ ДЛЯ ПРОДАЖИИСООТВЕТСТВИЯОПРЕДЕЛЕННОЙЦЕЛИ. НИ ВКАКИХСЛУЧАЯХАВТОРИЛИЕГОПАРТНЕРЫНЕНЕСУТ ОТВЕТСТВЕННОСТИ ЗА КАКИЕ БЫ ТО НИ БЫЛО УБЫТКИ, ПРЯМЫЕ ИЛИ НЕПРЯМЫЕ, СЛУЧАЙНЫЕ ИЛИ СПЕЦИАЛЬНЫЕ, ШТРАФНЫЕ ИЛИ КОСВЕННЫЕ (ВКЛЮЧАЯ, НО НЕ ОГРАНИЧИВАЯСЬ ПЕРЕЧИСЛЕННЫМ, ПРИОБРЕТЕНИЕ ТОВАРОВ ИЛИ УСЛУГ ДЛЯ ЗАМЕНЫ, ПОТЕРЮ ВОЗМОЖНОСТИ ЭКСПЛУАТАЦИИ, ДАННЫХ ИЛИ ПРИБЫЛИ, А ТАКЖЕ ПРЕРЫВАНИЕ РАБОТЫ ПРЕДПРИЯТИЯ), И СОГЛАСНО ЛЮБОМУ ПРИНЦИПУ ОТВЕТСТВЕННОСТИ, БУДЬ ТО: КОНТРАКТ, СТРОГАЯ ОТВЕТСТВЕННОСТЬ ИЛИ ГРАЖДАНСКОЕ ПРАВОНАРУШЕНИЕ ПО НЕБРЕЖНОСТИ ИЛИ ДРУГИМ ПРИЧИНАМ, ВОЗНИКАЮЩИЕ ВО ВСЕХ СЛУЧАЯХ В РЕЗУЛЬТАТЕ ИСПОЛЬЗОВАНИЯ ДАННОГО ПРОГРАММНОГО ОБЕСПЕЧЕНИЯ, ДАЖЕ В ТОМ СЛУЧАЕ, ЕСЛИ ОНИ БЫЛИ ПРОИНФОРМИРОВАНЫ О ВОЗМОЖНОСТИ ВОЗНИКНОВЕНИЯ ТАКОГО УЩЕРБА.
Условия лицензии и распространения должны быть неизменными для всех доступных публичных версий или производных данного кода, то есть данный код нельзя просто скопировать и распространять под другой лицензией [включая публичную лицензию GNU].
Нормативная информация_ 15

Соответствие требованиям защиты окружающей среды
США
Energy Star
Являясь партнером ENERGY STAR®, корпорация Xerox подтверждает соответствиеизделиянормамэффективного использования электроэнергии ENERGY STAR.
ENERGY STAR и логотип ENERGY STAR
являются зарегистрированными в США товарными знаками.
ENERGY STAR Office Equipment Program —
это совместная инициатива правительств США, Японии, Европейского союза и производителей офисного оборудования, касающаяся производства энергосберегающих копировальных и факсимильных аппаратов, принтеров, многофункциональных устройств, персональных компьютеров и мониторов. Снижение уровня энергопотребления устройств помогает бороться с такими явлениями, как смог, кислотные дожди и долгосрочное изменение климата, за счет сокращения количества выбросов на предприятиях, вырабатывающих электроэнергию.
Оборудование Xerox, соответствующее стандарту ENERGY STAR, проходит заводскую настройку. Данное устройство оснащено таймером для переключения в режим энергосбережения. По умолчанию таймер включается через 1 минут
(WorkCentre 3210), 5 минут (WorkCentre 3220) с момента выполнения последнего задания печати или копирования. Более подробное описание этой функции см. в
разделе «Настройка» данного руководства.
Утилизация и переработка устройства
Европейский союз
Профессиональное использование
Наличие данного символа на оборудовании обязывает владельца утилизировать его в соответствии с положениями федерального законодательства.
Согласно законодательству Европейского союза электротехническое и электронное оборудование необходимо утилизировать по истечении срока его службы в соответствии с установленными процедурами.
Бытовое использование
Наличие данного символа означает запрет на утилизацию этого оборудования с бытовым мусором. Согласно законодательству Европейского союза необходимо утилизировать электротехническое и электронное оборудование отдельно от бытовых отходов по истечении срока его службы. В некоторых странах Европейского союзавладельцы могут бесплатно возвращать использованное электротехническое и электронное оборудование в организации, уполномоченные для сбора таких отходов. Для получения дополнительных сведений обратитесь в государственное учреждение, в ведении которого находятся вопросы утилизации. ВнекоторыхстранахЕвропейского союза при покупке нового оборудования продавец обязуется бесплатно принять его на утилизацию после истечения срока службы. Для получения дополнительных сведений обратитесь к продавцу.
Перед утилизацией свяжитесь с местным продавцом или представителем корпорации Xerox и узнайте о порядке возврата оборудования по истечении срока его службы.
16 _Нормативная информация

Информация для пользователей по сбору и утилизации старого оборудования и бывших в употреблении батарей
обратитесьв органы местногосамоуправления иликдилеру за советом по выбору правильного метода утилизации.
Замечание по поводу символа батареи
Подобные символы на устройствах или в |
Подобный символ корзины может |
|
сопровождающих документах означают, что |
||
использоваться в сочетании с химическим |
||
бывшие в употреблении электрические и |
||
символом. Настоящим устанавливается |
||
электронные устройства, а также батареи, не |
||
соответствие требованиям, определенным |
||
должны выбрасываться с остальным |
||
Директивой. |
||
домашним мусором. |
||
|
Для соответствующей обработки, восстановления и повторного использования старого оборудования и батарей их необходимо сдавать в соответствующих пунктах сбора, в соответствии с законодательством Вашей страны и директивами 2002/96/EC и 2006/66/EC.
Правильно утилизируя все эти устройства и батареи, Вы помогаете сохранить ценные ресурсы и предотвратить потенциальное отрицательное влияние на здоровье человека и окружающую среду, которое могло бы возникнуть вследствие неправильной утилизации.
Дополнительную информацию по сбору и повторномуиспользованиюстарыхустройстви батарей Вы можете получить в органах местного самоуправления, службе утилизации или пункте продаж, в котором они были приобретены.
В соответствии с национальным законодательством, клицам, несоблюдающим правила утилизации, могут быть применены меры административного воздействия.
Замена
Замена батарей должна производиться только одобренной ПРОИЗВОДИТЕЛЕМ сервисной службой.
Другие страны
За информацией по вопросам утилизации обращайтесь в местные органы власти, ответственные за утилизацию.
Контактные телефоны для обращения по вопросам охраны окружающей среды, здоровья и безопасности жизнедеятельности
Дополнительные сведения об охране окружающей среды, здоровья и безопасности жизнедеятельности, относящиеся к данному продукту Xerox и его расходным материалам, можно получить в местном Представительстве Ксерокс.
Информация о безопасности устройства для стран Европейского союза www.xerox.com/about-xerox/ environment/enus.html.
Информация для юридических лиц в Европейском Союзе
Если Вы хотите утилизировать электрическое или электронное оборудование, обратитесь за информацией по дальнейшим действиям к дилеру или поставщику.
Информация по утилизации за пределами Европейского Союза
Действие данных символов распространяется только на страны Европейского Союза. Если Вы хотите утилизировать устройства с подобными символами, пожалуйста,
Нормативная информация_ 17

введение
На рисунке показаны основные компоненты устройства.
В главу входят указанные ниже разделы.
• |
Обзор аппарата |
• |
Обзор меню |
• Внешний вид панели управления |
• |
Поставляемое программное обеспечение |
|
• |
Описание индикатора Status |
• |
Функции драйвера принтера |
Обзор аппарата
Вид спереди Вид сзади
1 |
Направляющие ширины |
9 |
Выходной лоток для |
документа |
документов |
||
|
|
|
|
2 |
Крышка автоподатчика |
10 |
Порт USB-накопителей |
|
|
|
|
3 |
Панель управления |
11 |
Индикатор уровня бумаги |
|
|
|
|
4 |
Подставка выходного |
12 |
Дополнительный лоток 2 |
лотка |
|||
5 |
Передняя крышка |
13 |
Картридж |
|
|
|
|
6 |
Ручная подача |
14 |
Лоток ручной подачи с |
направляющими |
|||
7 |
Лоток 1 |
15 |
Крышка сканера |
|
|
|
|
8 |
Входной лоток для |
16 |
Стекло экспонирования |
документов |
|
||
|
|
|
|
1 |
Разъем для телефонного |
6 |
Ручка |
|
кабеля |
||||
|
|
|
|
|
|
Разъем для |
|
Крышка платы |
|
2 |
дополнительного |
7 |
||
управления |
||||
|
телефона (EXT) |
|
|
|
3 |
Порт USB |
8 |
Задняя крышка |
|
|
|
|
|
|
4 |
Сетевой порт |
9 |
Разъем для шнура |
|
|
|
|
питания |
|
|
15-штырьковый разъем |
|
Выключатель питания |
|
5 |
для дополнительного |
10 |
||
|
лотка |
|
|
|
|
|
|
|
18 _Введение

Внешний вид панели управления
|
|
|
|
|
|
|
|
|
|
|
|
|
|
|
|
|
|
|
|
|
|
|
|
|
|
|
|
|
|
|
|
|
|
|
|
|
|
|
|
|
|
|
|
|
|
|
|
|
|
ID Card Copy |
Копирование двух сторон удостоверения |
||||
1 |
(например, водительских прав) на одну |
|||||
|
|
сторону листа бумаги. См. с. 41. |
||||
|
Direct USB |
Печать файлов непосредственно с флэш- |
|
|||
2 |
накопителя, вставленного в порт USB на |
|||||
|
|
передней панели устройства. См. с. 61. |
||||
|
|
|
||||
3 |
Дисплей |
Индикация текущего состояния устройства и |
|
|||
вывод подсказок во время работы. |
||||||
|
|
|
|
|||
4 |
Status |
Индикация состояния устройства. См. с. 20. |
||||
|
|
|
|
|||
5 |
Факс |
Переключение в режим факса. |
||||
6Копирование Переключение в режим копирования.
Сканирование/
7отправка поэл. Переключение в режим сканирования.
почте
8 |
Menu |
Переход в режим меню и прокрутка |
доступных вариантов меню. |
||
|
|
|
9 |
Стрелки влево/ Прокрутка доступных вариантов в выбранном |
|
вправо |
меню, увеличение или уменьшение значений. |
|
|
|
|
10 |
OK |
Подтверждение выбора на дисплее. |
|
|
|
11 |
Back |
Возврат на один на уровень меню выше. |
|
|
|
12 |
Цифровая |
Набор номера или ввод цифр и букв. |
клавиатура |
См. с. 30. |
|
|
|
|
|
|
Сохранение часто используемых номеров |
13 |
Address Book |
факсов в памяти или поиск сохраненных |
номеров факсов или адресов электронной |
||
|
|
почты. |
|
|
|
|
|
Повторный набор последнего набранного |
14 |
Redial/Pause |
номера в режиме ожидания или вставка |
паузы в номер факса в режиме |
||
|
|
редактирования. |
|
|
|
15 |
On Hook Dial |
Подключение к телефонной линии. |
|
|
|
Остановка операции в любой момент. Сброс
16 Stop/Clear или отмена в режиме ожидания таких параметров копирования, как яркость, тип
документа, размер и количество копий.
17 |
Start |
Запуск задания. |
|
|
|
• В зависимости от модели и комплектации конкретного устройства его вид может отличаться от иллюстраций в данном Руководстве пользователя.
•При печати большого количества страниц поверхность выходного лотка может нагреваться. Избегайте контакта с поверхностью и не допускайте к ней детей.
Введение_ 19

Описание индикатора Status
Цвет индикатора Status  показывает текущее состояние устройства.
показывает текущее состояние устройства.
СОСТ. |
|
ОПИСАНИЕ |
|
|
|
|
|
Не горит |
|
• |
Устройство выключено. |
|
|
• Устройство находится в режиме |
|
|
|
|
энергосбережения. При получении данных |
|
|
|
или нажатии любой кнопки оно |
|
|
|
автоматически переходит в рабочий режим. |
|
|
|
|
Зеленый |
Мигает |
• Редкое мигание зеленым означает, что |
|
|
|
|
устройство получает данные с компьютера. |
|
|
• Частое мигание зеленого индикатора |
|
|
|
|
означает, что устройство выполняет печать. |
|
Горит |
• Принтер включен и готов к работе. |
|
|
|
|
|
Красный |
Мигает |
• |
Произошла несущественная ошибка, и |
|
|
|
устройство ожидает ее сброса. Прочитайте |
|
|
|
сообщение на дисплее и обратитесь к |
|
|
|
разделу «Описание сообщений на дисплее» |
|
|
|
на с. 77 для устранения неполадок. |
|
|
• Тонер в картридже заканчивается. Закажите |
|
|
|
|
новый картридж (см. «Заказ расходных |
|
|
|
материалов и дополнительных |
|
|
|
компонентов» на с. 90). Качество печати |
|
|
|
можно временно улучшить путем |
|
|
|
перераспределения тонера. См. раздел |
|
|
|
«Замена картриджа» на с. 68. |
|
Горит |
• |
Возникла неисправность, препятствующая |
|
|
|
продолжениюработы, например, произошло |
|
|
|
замятие бумаги, открыта крышка или |
|
|
|
отсутствует бумага в лотке. Прочитайте |
|
|
|
сообщение на дисплее и обратитесь к |
|
|
|
разделу «Описание сообщений на дисплее» |
|
|
|
на с. 77 для устранения неполадки. |
|
|
• Картридж пуст или требует замены. См. |
|
|
|
|
раздел «Описание сообщений на дисплее» |
|
|
|
на с. 77. |
|
|
|
|
Всегда читайте сообщение на дисплее, чтобы устранить ошибку. В разделе «Поиск и устранение неисправностей» даются рекомендации по правильной работе с принтером. Дополнительную информацию см. в разделе «Описание сообщений на дисплее» на с. 77.
20 _Введение

Обзор меню
Панель управления предоставляет доступ к различным меню для настройки устройства и использования его функций. К этим меню можно перейти с помощью кнопки Menu  . См. следующую схему.
. См. следующую схему.
Некоторые меню могут не отображаться на дисплее в зависимости от параметров или моделей. Это значит, что данные функции недоступны для этого устройства.
|
|
|
. |
|
|
|
|
|
|
Факс |
|
Настр. факса |
|
Настр. факса |
|
|
|
|
(продолжение) |
Яркость |
|
Отправка |
|
Печ. дан.факса |
Разрешение |
|
Кол-во дозв. |
|
Код начала пр. |
Отпр.нескольк. |
|
Интервал дозв. |
|
Автоуменьшение |
Отлож. отправ. |
|
Префикс набора |
|
Обрезать изоб. |
Приор. отправ. |
|
Реж. испр. ош. |
|
Наст. неж.факс |
Переслать |
|
Отчет об отпр. |
|
Режим DRPD |
Безопас. прием |
|
Образ страницы |
|
Дупл. печать |
Добавить стр. |
|
Режим набора |
|
Измен. умолч. |
Отмена задания |
|
Прием |
|
Разрешение |
|
|
Режим приема |
|
Яркость |
|
||||
|
|
Звонк. до отв. |
|
Автоотчет |
|
|
|
|
|
Копирование |
|
Настр. копии |
|
Функция скан. |
|
Настр. скан. |
|
|
|
|
|
|
|
Масштабировать |
|
Дупл. печать |
|
Сканир. на USB |
|
Измен. умолч. |
Яркость |
|
Измен. умолч. |
|
Размер скан. |
|
USB по умолч. |
Тип оригинала |
|
Копии |
|
Тип оригинала |
|
Эл.поч. по ум. |
Макет |
|
Сортировка |
|
Разрешение |
|
|
|
|
|
|
|||
Стандартное |
|
Масштабировать |
|
Цвет сканир. |
|
|
2 копии/стр. |
|
Яркость |
|
Формат скан. |
|
|
4 копии/стр. |
|
Тип оригинала |
|
Скан.в эл.поч. |
|
|
Копия удостов. |
|
|
|
Размер скан. |
|
|
|
|
|
|
|||
Копия плаката |
|
|
|
Тип оригинала |
|
|
Клонирование |
|
|
|
Разрешение |
|
|
Настройка фона |
|
|
|
Цвет сканир. |
|
|
Сеть
TCP/IPv4
IPv6
Скор. Ethernet EtherTalk
Сброс настроек Информ. о сети
Настр. сист. |
|
Настр. сист. |
|
Настр. сист. |
|
(продолжение) |
|
( |
продолжение) |
|
|
Сброс настроек |
|
Отчет |
|
Настройка |
|
Все настройки |
|
Все отчеты |
|
ИД устройства |
|
Настр. факса |
|
Конфигурация |
|
Ном.факса устр |
|
Настр. копии |
|
Тел. книга |
|
Дата и время |
|
Настр. скан. |
|
Адресная книга |
|
Режим часов |
|
Настр. сист. |
|
Отчет об отпр. |
|
Язык |
|
Настр. сети |
|
Отч.об отправл |
|
Реж. по умолч. |
|
Тел. книга |
|
Отчет о получ. |
|
Энергосбереж. |
|
Адресная книга |
|
Отчет о приеме |
|
Время |
|
Отч.об отправл |
|
Заплан.задания |
|
ожидания |
|
Отчет о получ. |
|
Отч.о неж.факс |
|
Вр.ожид.задан. |
|
Отчет о приеме |
|
Информ. о сети |
|
Над ур. моря |
|
|
|
Спис. авт.пол. |
|
Эконом. тонера |
|
|
|
Обслуживание |
|
Импорт настр. |
|
|
|
Уд.сообщ.тон. |
|
Экспорт настр. |
|
|
|
Игнор. тонер |
|
Настр. бумаги |
|
|
|
Срок службы |
|
Размер бумаги |
|
|
|
Серийный |
|
Тип бумаги |
|
|
|
номер |
|
Источн. бумаги |
|
|
|
Уклад.в стопку |
|
Широкий А4 |
|
|
|
Чист. барабана |
|
Звук/громкость |
|
|
|
|
|
|
Звук клавиш |
|
|
|
|
|
Сигнал |
|
|
|
|
|
Динамик |
|
|
|
|
|
Звонок |
Введение_ 21
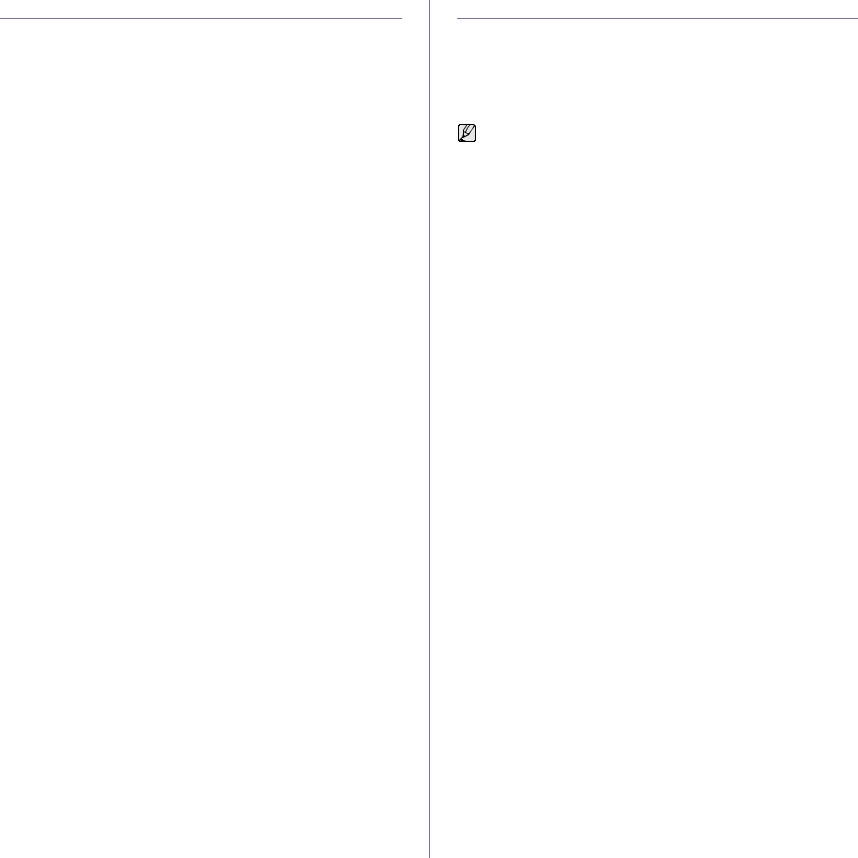
Поставляемое программное обеспечение
После установки и подключения устройства к компьютеру необходимо установить программное обеспечение принтера и сканера с компактдиска, который входит в комплект поставки. С компакт-диска можно установить следующее программное обеспечение.
КОМПАКТ- |
|
|
СОДЕРЖАНИЕ |
ДИСК |
|
|
|
|
|
|
|
|
|
|
|
Компакт-дискc |
Windows |
• |
Драйвер принтера: позволяет |
программным |
|
|
использовать все функциональные |
обеспечением |
|
|
возможности принтера. |
принтера |
|
• |
Файл PostScript Printer |
|
|
|
Description (PPD): драйвер |
|
|
|
PostScript позволяет печатать |
|
|
|
документы, содержащие сложные |
|
|
|
шрифты и графические элементы, |
|
|
|
используя язык PostScript (только |
|
|
|
для моделей WorkCentre 3220). |
|
|
• Драйверсканера: драйверыTWAIN |
|
|
|
|
и WIA (Windows Image Acquisition) |
|
|
|
предназначены для сканирования |
|
|
|
документов на данном устройстве. |
|
|
• Программа«Мониторсостояния»: |
|
|
|
|
эта программа позволяет |
|
|
|
отслеживать состояние устройства |
|
|
|
и предупреждает пользователя об |
|
|
|
ошибках, возникающих во время |
|
|
|
печати. |
|
|
• |
SetIP: эта программа предназначена |
|
|
|
для настройки TCP/IP-адресов |
|
|
|
устройства. Настройку IPv4 можно |
|
|
|
использовать только для программы |
|
|
|
SetIP. |
|
|
|
|
|
Linux |
• |
Драйвер принтера: позволяет |
|
|
|
использовать все функциональные |
|
|
|
возможности принтера. |
|
|
• |
Файл PostScript Printer |
|
|
|
Description (PPD): этот файл |
|
|
|
предназначен для работы с |
|
|
|
устройством и печати документов с |
|
|
|
компьютера под управлением ОС |
|
|
|
Linux. (только для моделей |
|
|
|
WorkCentre 3220) |
|
|
• |
SANE: этот драйвер предназначен |
|
|
|
для сканирования документов. |
|
Macintosh |
• |
Драйвер принтера: позволяет |
|
|
|
использовать все функциональные |
|
|
|
возможности принтера. |
|
|
• |
Файл PostScript Printer |
|
|
|
Description (PPD): этот файл |
|
|
|
предназначен для работы с |
|
|
|
устройством и печати документов с |
|
|
|
компьютера под управлением ОС |
|
|
|
Macintosh. (только для моделей |
|
|
|
WorkCentre 3220) |
|
|
• |
Драйвер сканера: драйвер TWAIN |
|
|
|
предназначен для сканирования |
|
|
|
документов на устройстве. |
|
|
|
|
Функции драйвера принтера
Драйверы принтера поддерживают следующие стандартные функции:
•Выбор ориентации бумаги, размера, источника и типа материала для печати
•Выбор количества копий
Кроме того, поддерживается множество специальных функций печати. В приведенной ниже таблице перечислены функции, поддерживаемые драйверами принтера.
Определенные модели и операционные системы могут не поддерживать некоторые функции, указанные в следующей таблице.
Драйвер принтера
ФУНКЦИЯ |
WINDOWS |
LINUX |
MACINTOSH |
|
|
|
|
Экономия тонера |
О |
О |
О |
|
|
|
|
Выбор качества |
О |
О |
О |
печати |
|
|
|
Печать плакатов |
О |
X |
X |
|
|
|
|
Печать |
О |
O (2, 4) |
О |
нескольких |
|
|
|
страниц на |
|
|
|
одном листе |
|
|
|
(до N страниц) |
|
|
|
Печать по |
О |
X |
О |
размеру |
|
|
|
страницы |
|
|
|
Печать с |
О |
X |
О |
масштабиро- |
|
|
|
ванием |
|
|
|
Другой источник |
О |
X |
О |
для первой |
|
|
|
страницы |
|
|
|
Водяной знак |
О |
X |
X |
|
|
|
|
Наложение |
О |
X |
X |
|
|
|
|
Двусторонняя |
O |
O |
O |
печать |
(только для |
(только |
(только для |
|
модели |
для |
модели |
|
WorkCentre 3220) |
модели |
WorkCentre 3220) |
|
|
WorkCent |
|
|
|
re 3220) |
|
|
|
|
|
22 _Введение

Драйвер PostScript (только для модели
WorkCentre 3220)
ФУНКЦИЯ |
WINDOWS |
LINUX |
MACINTOSH |
|
|
|
|
Экономия тонера |
О |
О |
О |
|
|
|
|
Выбор качества печати |
О |
О |
О |
|
|
|
|
Печать плакатов |
X |
X |
X |
|
|
|
|
Печать нескольких |
О |
O |
О |
страниц на одном |
|
(2, 4) |
|
листе (печать блоком) |
|
|
|
Печать по размеру |
О |
X |
О |
страницы |
|
|
|
Печать с |
О |
X |
О |
масштабированием |
|
|
|
Другой источник для |
X |
X |
О |
первой страницы |
|
|
|
Водяной знак |
X |
X |
X |
|
|
|
|
Наложение |
X |
X |
X |
|
|
|
|
Двусторонняя печать |
О |
О |
О |
|
|
|
|
Введение_ 23

приступая к работе
Вэтой главе приведены пошаговые инструкции по подготовке устройства к эксплуатации.
Вглаву входят указанные ниже разделы.
•Установка оборудования
•Системные требования
•Настройка сети
Установка оборудования
В этом разделе изложена процедура установки оборудования, описанная в кратком руководстве по установке. Обязательно прочтите краткое руководство по установке и выполните следующие действия.
1.Определите место постоянного размещения устройства.
Расположите устройство на ровной, устойчивой поверхности со свободной циркуляцией воздуха. Проследите за тем, чтобы оставалось достаточно места для открытия крышек и лотков. Устройство должно находиться в хорошо проветриваемом помещении, вдали от прямых солнечных лучей, источников тепла, холода и влаги. Не устанавливайте его на краю стола.
Высокое качество печати гарантируется на высоте до 1 000 м над уровнем моря. Чтобы оптимизировать качество печати, проверьте правильность настройки высоты над уровнем моря.
Дополнительную информацию см. в разделе «Корректировка высоты» на с. 28.
Установите устройство на ровной устойчивой поверхности c уклоном не более 2 мм. В противном случае может ухудшиться качество печати.
•Установка программного обеспечения
•Основные параметры устройства
2.Вскройте упаковку устройства и проверьте ее содержимое.
3.Снимите с устройства упаковочную ленту.
4.Установите картридж.
5.Загрузите бумагу. (см. «Загрузка бумаги» на с. 37).
6.Подключите все кабели к устройству.
7.Включите устройство.
При перемещении устройства не наклоняйте и не переворачивайте его. В противном случае на внутреннюю поверхность может высыпаться тонер, что приведет к повреждению устройства или ухудшению качества печати.
Системные требования
Перед установкой проверьте, удовлетворяет ли используемая система указанным ниже требованиям.
Windows
Устройство поддерживает следующие версии операционной системы
Windows.
|
ТРЕБОВАНИЯ (РЕКОМЕНДОВАННЫЕ) |
|||
ОПЕРАЦИОН- |
|
|
СВОБОДНОЕ |
|
НАЯ |
|
|
||
|
|
МЕСТО НА |
||
СИСТЕМА |
ЦП |
ОЗУ |
||
ЖЕСТКОМ |
||||
|
|
|
||
|
|
|
ДИСКЕ |
|
|
|
|
|
|
Windows 2000 |
Pentium II 400 МГц |
64 МБ |
600 Mб |
|
|
(Pentium III 933 МГц) |
(128 Mб) |
|
|
Windows XP |
Pentium III 933 МГц |
128 Mб |
1,5 Гб |
|
|
(Pentium IV 1 ГГц) |
(256 Mб) |
|
|
Windows |
Pentium III 933 МГц |
128 Mб |
1,25 Гб– |
|
Server 2003 |
(Pentium IV 1 ГГц) |
(512 Mб) |
2 Гб |
|
Windows Vista |
Pentium IV 3 ГГц |
512 Mб |
15 Гб |
|
|
|
(1 024 Мб) |
|
|
|
|
|
|
|
•Минимальным требованием для всех операционных систем
Windows является наличие Internet Explorer 5.0 или более поздней версии.
•Для установки программного обеспечения необходимо иметь права администратора.
24 _Приступая к работе
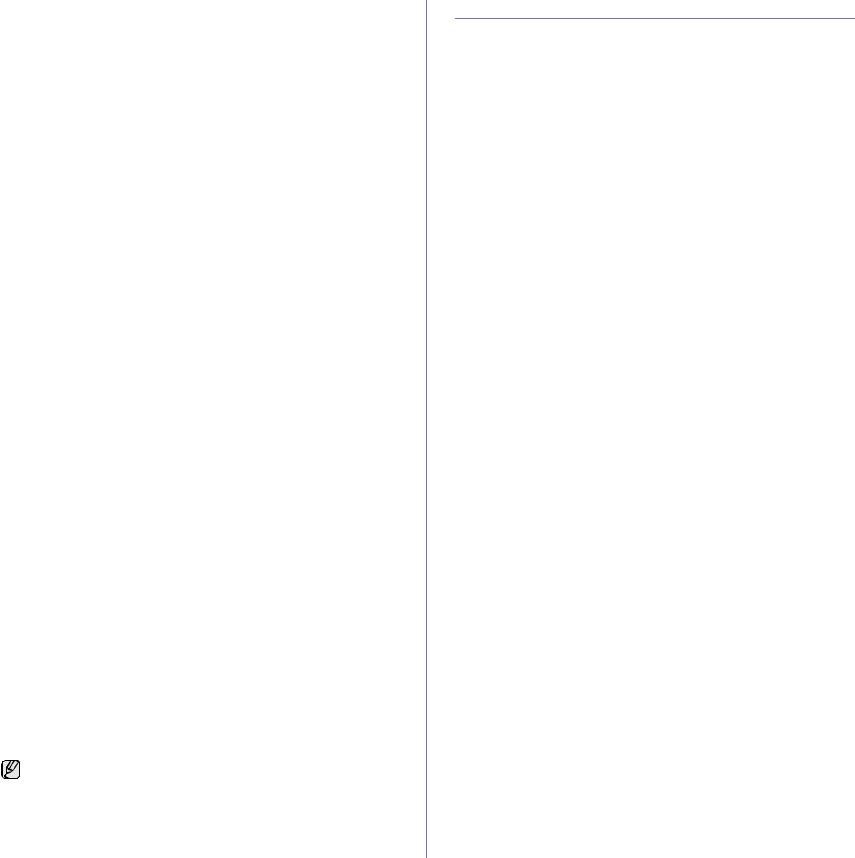
Macintosh
|
|
ТРЕБОВАНИЯ (РЕКОМЕНДОВАННЫЕ) |
|||
ОПЕРАЦИОН- |
|
|
|
|
|
|
|
|
|
СВОБОДНОЕ |
|
НАЯ |
|
|
|
|
|
|
|
|
|
МЕСТО НА |
|
СИСТЕМА |
|
ЦП |
|
ОЗУ |
|
|
|
ЖЕСТКОМ |
|||
|
|
|
|
|
|
|
|
|
|
|
ДИСКЕ |
|
|
|
|
|
|
Mac OS X |
• |
Процессор |
• |
128 Мб для |
1 Гб |
10.3~10.4 |
|
Intel |
|
системы Mac |
|
|
• |
Power PC |
|
на базе |
|
|
|
G4/G5 |
|
процессора |
|
|
|
|
|
Power PC |
|
|
|
|
|
(512 Мб) |
|
|
|
|
• |
512 Мб для |
|
|
|
|
|
системы Mac |
|
|
|
|
|
на базе |
|
|
|
|
|
процессора |
|
|
|
|
|
Intel (1 Гб) |
|
|
|
|
|
|
|
Mac OS X 10.5 |
• |
Процессор |
512 Mб (1 Гб) |
1 Гб |
|
|
|
Intel |
|
|
|
|
• |
Power PC |
|
|
|
|
|
G4/G5 с |
|
|
|
|
|
тактовой |
|
|
|
|
|
частотой |
|
|
|
|
|
не менее |
|
|
|
|
|
867 МГц |
|
|
|
|
|
|
|
|
|
Linux
ПОЗ. |
ТРЕБОВАНИЯ |
|
|
Операционная |
RedHat 8.0, 9.0 (32-разрядная) |
система |
RedHat Enterprise Linux WS 4, 5 |
|
(32-/64-разрядная) |
|
Fedora Core 1~7 (32-/64-разрядная) |
|
Mandrake 9.2 (32-разрядная), 10.0, 10.1 |
|
(32-/64-разрядная) |
|
Mandriva 2005, 2006, 2007 (32-/64-разрядная) |
|
SuSE Linux 8.2, 9.0, 9.1 (32-разрядная) |
|
SuSE Linux 9.2, 9.3, 10.0, 10.1, 10.2 |
|
(32-/64-разрядная) |
|
SuSE Linux Enterprise Desktop 9, 10 |
|
(32-/64-разрядная) |
|
Ubuntu 6.06, 6.10, 7.04 (32-/64-разрядная) |
|
Debian 3.1, 4.0 (32-/64-разрядная) |
|
|
ЦП |
Pentium IV 2,4 ГГц (IntelCore2) |
|
|
ОЗУ |
512 Mб (1 024 Mб) |
|
|
Свободное |
1 Гб (2 Гб) |
место на |
|
жестком диске |
|
|
|
• Для работы с отсканированными изображениями большого размера необходимо также зарезервировать раздел подкачки размером не менее 300 Мб.
•Драйвер сканера для Linux поддерживает максимальное оптическое разрешение.
Настройка сети
Для использования устройства в качестве сетевого принтера необходимо настроить на нем сетевые протоколы. Настроить основные параметры сети можно на панели управления устройства.
Введение
После подключения к сети с помощью кабеля Ethernet с разъемом RJ-45 устройство можно эксплуатировать совместно с другими пользователями сети.
Для использования устройства в качестве сетевого принтера необходимо настроить на нем сетевые протоколы. Протоколы можно настроить следующими двумя способами.
Настройка с помощью программ администрирования сети
Настроить параметры сервера печати устройства и управлять устройством можно при помощи следующих программ, входящих в комплект поставки.
•CentreWare IS: CentreWare Internet Services является приложением встроенного HTTP-сервера, которое хранится в
WorkCentre 3220 или WorkCentre 3210. CentreWare Internet Services позволяет администраторам изменять сетевые и системные настройки на WorkCentre 3220 или WorkCentre 3210 с
рабочего стола. Пользователю потребуется IP-адрес
WorkCentre 3220 или WorkCentre 3210 для доступа в CWIS. Для использования большинства функций CentreWare Internet Services требуется ввести имя и пароль администратора. Имя пользователя по умолчанию — admin, а пароль — 1111. Запрос имени и пароля администратора выдается один раз за сеанс работы браузера.
Этот встроенный веб-сервер предоставляет:
-Настраивать параметры сети, необходимые для подключения устройства к различным сетевым средам.
-Задавать параметры электронной почты и настраивать адресную книгу для сканирования и отправки по электронной почте.
-Устанавливать параметры печати, копирования и факса.
•SetIP: служебная программа, которая позволяет выбрать сетевой интерфейс и вручную настроить IP-адреса для использования в протоколе TCP/IP. См. раздел «Программное обеспечение». Настройку IPv4 можно использовать только для программы SetIP.
Через панель управления
Панель управления устройством позволяет настраивать следующие параметры сети:
•параметры TCP/IP;
•протокол EtherTalk.
Поддерживаемые операционные системы
В приведенной ниже таблице указаны поддерживаемые устройством элементы сетевого окружения.
ПОЗ. |
|
ТРЕБОВАНИЯ |
|
|
|
Сетевой интерфейс |
• |
Ethernet 10/100 Base-TX |
|
|
|
Сетевая операционная |
• |
Windows 2000/XP/2003/Vista |
система |
• |
Различные версии ОС Linux |
|
• |
Mac OS 10.3~10.5 |
|
|
|
Приступая к работе_ 25
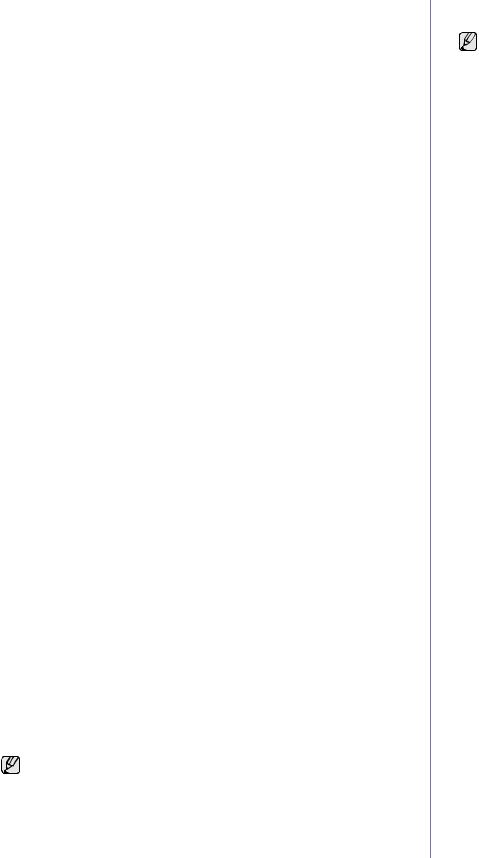
ПОЗ. |
|
ТРЕБОВАНИЯ |
|
|
|
Сетевые протоколы |
• |
TCP/IP |
|
• |
Standard TCP/IP |
|
• |
LPR |
|
• |
IPP/HTTP |
|
• |
Bonjour |
|
• |
DHCP |
|
• |
BOOTP |
|
|
|
Поиск IP-адреса WorkCentre 3210 или WorkCentre 3220
1.Нажимайте кнопку Menu  на панели управления, пока в нижней строке дисплея не появится пункт Сеть.
на панели управления, пока в нижней строке дисплея не появится пункт Сеть.
2.Нажмите кнопку OK для доступа к меню.
3.Нажимайте стрелку влево/вправо. Когда появится пункт Информ. о сети, нажмите кнопку OK.
4.Отобразится пункт Печать, нажмите кнопку OK.
5.Выберите с помощью стрелок вправо и влево пункт Да и нажмите кнопку OK.
Страница сетевой конфигурации будет выведена на печать.
6.На странице сетевой конфигурации указан IP-адрес (например, 169.123.21.23)
Доступ в CentreWare Internet Services (CWIS)
1.Откройте на Вашем ПК веб-браузер, например Internet Explorer.
2.Введите в поле URL или адреса http://xxx.xxx.xxx.xxx, где x — ваш
IP-адрес, и нажмите Перейти для перехода на веб-сайт устройства.
3.Для просмотра выберите нужную вкладку.
Настройка сетевых протоколов на устройстве
Для настройки сетевых параметров TCP/IP выполните перечисленные ниже действия.
1.Подключите устройство к сети с помощью кабеля Ethernet RJ-45.
2.Включите устройство.
3.Нажимайте кнопку Menu  на панели управления, пока в нижней строке дисплея не появится пункт Сеть.
на панели управления, пока в нижней строке дисплея не появится пункт Сеть.
4.Нажмите кнопку OK для доступа к меню.
5.Нажимайте стрелку влево/вправо. Когда появится пункт TCP/IPv4, нажмите кнопку OK.
6.Нажимайте стрелку влево/вправо. Когда появится пункт Статический, нажмите кнопку OK.
7.Нажимайте стрелку влево/вправо. Когда появится пункт IP-адрес, нажмите кнопку OK.
На цифровой клавиатуре введите число от 0 до 255, используя стрелку влево/вправо для перемещения между разрядами. Повторите это действие для каждого разряда адреса.
8.Закончив ввод, нажмите на кнопку OK.
Повторите шаги 9 и 10 для настройки других параметров TCP/IP: маски подсети и адреса шлюза.
При возникновении сомнений насчет сетевых параметров обратитесь к сетевому администратору.
9.Для того чтобы включить использование протокола IPv6, повторите шаги 3.—4.
10.Выберите с помощью стрелок вправо и влево пункт IPv6 и нажмите кнопку OK.
11.Нажимайте стрелку влево/вправо. Когда появится пункт Вкл., нажмите кнопку OK.
Параметры сети также можно настроить с помощью программ администрирования сети.
•CentreWare Internet Services: веб-решение по управлению принтером для сетевых администраторов. CentreWare Internet Services представляет собой эффективное средство управления сетевыми устройствами, которое дает возможность удаленно контролировать их работу и устранять неполадки с любого узла с доступом в корпоративную интрасеть.
•CentreWare Internet Services: встроенный в сетевой сервер печати веб-сервер, который позволяет выполнять следующие действия:
-Настраивать параметры сети, необходимые для подключения устройства к различным сетевым средам.
-Выполнять индивидуальную настройку параметров устройства.
•SetIP: служебная программа, которая позволяет выбрать сетевой интерфейс и вручную настроить IP-адреса для использования в протоколе TCP/IP. См. «Работа с программой SetIP» на с. 27. Настройку IPv4 можно использовать только для программы SetIP.
Выбор скорости подключений Ethernet
Для подключений Ethernet можно выбрать скорость передачи данных.
1.Нажимайте кнопку Menu  на панели управления, пока в нижней строке дисплея не появится пункт Сеть.
на панели управления, пока в нижней строке дисплея не появится пункт Сеть.
2.Нажмите кнопку OK для доступа к меню.
3.Нажимайте стрелку влево/вправо. Когда появится пункт Скор. Ethernet, нажмите кнопку OK.
4.Нажимайте стрелку влево/вправо, пока на дисплее не отобразится требуемая скорость, затем нажмите кнопку OK.
5.Нажмите Stop/Clear  для возврата в режим готовности.
для возврата в режим готовности.
Восстановление сетевой конфигурации
Параметрам сетевой конфигурации можно вернуть значения по умолчанию.
1.Нажимайте кнопку Menu  на панели управления, пока в нижней строке дисплея не появится пункт Сеть.
на панели управления, пока в нижней строке дисплея не появится пункт Сеть.
2.Нажмите кнопку OK для доступа к меню.
3.Нажимайте стрелку влево/вправо. Когда появится пункт Сброс настроек, нажмите кнопку OK.
4.Нажмите кнопку OK при появлении Да для восстановления сетевой конфигурации.
5.Выключите и снова включите устройство.
Печать страницы сетевой конфигурации
Страница сетевой конфигурации содержит сведения о параметрах сетевой карты устройства.
1.Нажимайте кнопку Menu  на панели управления, пока в нижней строке дисплея не появится пункт Сеть.
на панели управления, пока в нижней строке дисплея не появится пункт Сеть.
2.Нажмите кнопку OK для доступа к меню.
3.Нажимайте стрелку влево/вправо. Когда появится пункт Информ. о сети, нажмите кнопку OK.
4.Нажмите кнопку OK при появлении пункта Да.
Страница сетевой конфигурации будет выведена на печать.
26 _Приступая к работе
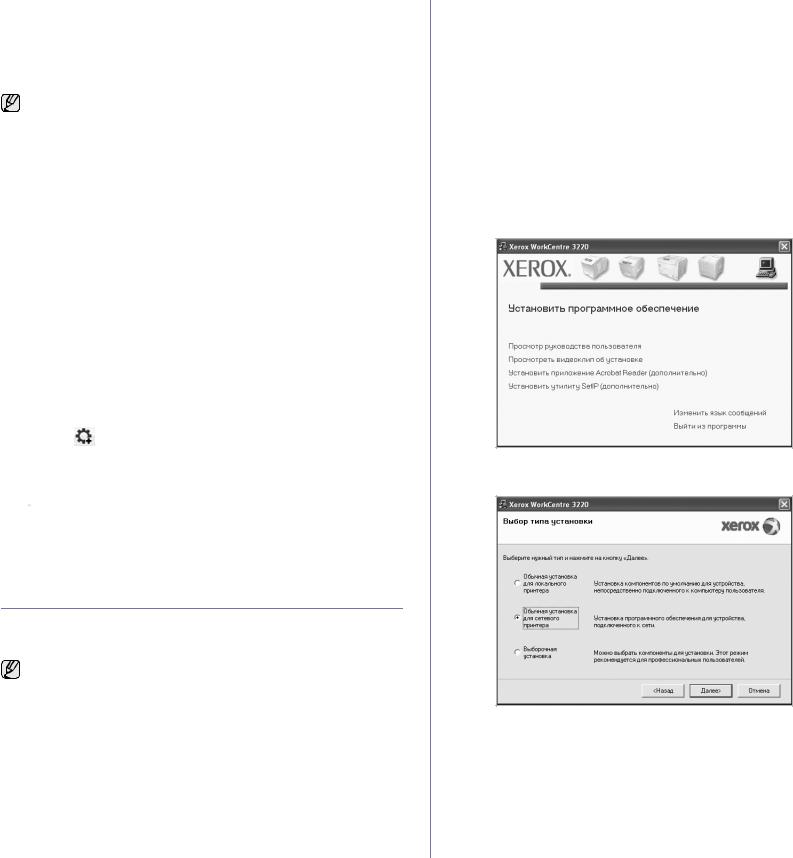
Работа с программой SetIP
Данная программа предназначена для настройки сетевого IP-адреса с помощью MAC-адреса, который представляет собой серийный номер сетевой карты принтера или интерфейса. В частности, она позволяет администраторам сетей одновременно настроить несколько сетевых IP-адресов.
• Программу SetIP можно использовать только при условии, что устройство подключено к сети.
•Следующая процедура описывает процесс установки для операционной системы Windows XP.
•Настройку IPv4 можно использовать только для программы
SetIP.
Установка программы
1.Вставьте компакт-диск, входящий в комплект поставки устройства, в дисковод для компакт-дисков. Если компакт-диск с драйверами запустится автоматически, закройте окно.
2.Запустите Проводник Windows и выберите диск X (где X — имя дисковода для компакт-дисков).
3.Дважды щелкните Application > SetIP.
4.Откройте папку с необходимым языком.
5.Чтобы запустить установку программы, дважды нажмите Setup.exe.
6.При выполнении установки следуйте инструкциям в окне.
Запуск программы
1.Напечатайте отчет устройства с информацией о сети, включая MAC-адрес устройства. (см. «Печать отчетов» на с. 64).
2.В меню Windows Пуск выберите Все программы > наименование драйвера вашего принтера > SetIP > SetIP.
3. Нажмите |
в окне SetIP, чтобы открыть окно Конфигурация |
TCP/IP. |
|
4.Введите MAC-адрес сетевой карты, IP-адрес, маску подсети, заданный по умолчанию шлюз, затем нажмите кнопку Применить.  Вводите MAC -адрес без двоеточия (:).
Вводите MAC -адрес без двоеточия (:).
5.Нажмите кнопку OK, и устройство напечатает информацию о сети. Если параметры верны, подтвердите их.
6.Нажмите кнопку Выход, чтобы выйти из программы SetIP.
Установка программного обеспечения
Для печати необходимо установить программное обеспечение устройства. К программному обеспечению относятся драйверы, приложения и другие программы, упрощающие работу пользователя.
• Следующая процедура предназначена для устройств, работающих в качестве сетевых. Если требуется подключить принтер с помощью кабеля USB, обратитесь к разделу
«Программное обеспечение».
•Следующая процедура описывает процесс установки для операционной системы Windows XP. Процесс установки, а также выводимые в ходе установки окна, различаются в зависимости от версии операционной системы, набора функций принтера и используемого интерфейса.
1.Убедитесь, что установка сети для устройства завершена. (см. «Настройка сети» на с. 25). Перед началом установки закройте все приложения.
2.Вставьте компакт-диск с программным обеспечением принтера в дисковод для компакт-дисков.
Компакт-диск автоматически запустится, откроется окно установки. Если окно установки не открылось, выберите Пуск > Выполнить. Введите X:\Setup.exe, заменив «X» буквой, назначенной дисководу для компакт-дисков, и нажмите кнопку OK.
В Windows Vista нажмите Пуск > Все программы > Стандартные >
Выполнить и введите строку X:\Setup.exe.
При появлении в Windows Vista окна Автозапуск нажмите
Выполнить Setup.exe в поле Установить или запустить программу, а затем — Далее в окне Контроль учетных записей пользователей.
3.Щелкните Установить программное обеспечение.
4.Выберите Обычная установка для сетевого принтера, затем нажмите кнопку Далее.
Приступая к работе_ 27

5.На экране появится список доступных сетевых устройств. Выберите в списке принтер, который требуется установить, и нажмите кнопку
Далее.
•Если нужное устройство в списке отсутствует, нажмите кнопку Обновить, чтобы обновить список, или выберите Добавьте порт TCP/IP., чтобы добавить его в список. Чтобы добавить сетевой принтер, введите для него имя порта и IP-адрес. Для проверки IPили MAC-адреса устройства напечатайте
страницу сетевой конфигурации. (см. «Печать отчетов» на с. 64).
•Чтобы найти общий сетевой принтер (путь UNC), выберите Общий принтер (UNC) и введите общее имя вручную либо нажмите кнопку Обзор, чтобы найти общий принтер.
Если неизвестно, какой IP-адрес нужно указать, обратитесь к сетевому администратору или распечатайте информацию о сети (см. «Печать отчетов» на с. 64).
6.После установки откроется окно с запросом на печать тестовой страницы. Установите соответствующие флажки по своему усмотрению и нажмите Готово.
На экране появится предложение о регистрации в качестве пользователя устройств Xerox для получения информации от компании.
• Если после установки принтер не работает надлежащим образом, попробуйте переустановить драйвер. См. раздел
«Программное обеспечение».
•В ходе установки драйвера принтера программа установки автоматически определяет языковые и региональные настройки операционной системы и устанавливает размер бумаги по умолчанию. При использовании других региональных настроек Windows укажите размер обычно используемой бумаги. Чтобы задать размер бумаги, по завершении установки перейдите к разделу свойств принтера.
Основные параметры устройства
После завершения установки можно установить параметры принтера, предусмотренные по умолчанию. Если необходимо установить или изменить значения параметров, обратитесь к следующему разделу.
Корректировка высоты
На качество печати влияет атмосферное давление, которое определяется высотой расположения устройства над уровнем моря. Следующие инструкции помогут добиться наилучшего качества печати.
Перед установкой значения высоты узнайте, на какой высоте эксплуатируется устройство.
1 Стандартная
2 Высоко
0
1.Убедитесь, что драйвер принтера установлен с компакт-диска с программным обеспечением принтера.
2.В меню Windows Пуск выберите пункт Все программы >
наименование драйвера вашего принтера > Утилита настройки принтера.
3.Нажмите на кнопку Настройка > Поправка на высоту. Выберите нужное значение в раскрывающемся списке и нажмите Применить.
Если устройство подключено к сети, можно ввести CentreWare IS путем ввода IP-адреса устройства в адресную строку браузера. Откройте меню Свойства > Общие сведения > Параметры принтера по умолчанию. Выберите соответствующее значение высоты и нажмите кнопку
Применить.
Изменение языка сообщений на дисплее
Чтобы изменить язык сообщений на дисплее панели управления, выполните следующие действия.
1.Нажимайте кнопку Menu  , пока в нижней строке дисплея не появится пункт Настр. сист., затем нажмите кнопку OK.
, пока в нижней строке дисплея не появится пункт Настр. сист., затем нажмите кнопку OK.
2.Нажмите кнопку OK при появлении пункта Настройка.
3.Нажимайте стрелку влево/вправо. Когда появится пункт Язык, нажмите кнопку OK.
4.Нажимайте стрелку влево/вправо, пока на дисплее не отобразится требуемый язык, затем нажмите кнопку OK.
5.Нажмите Stop/Clear  для возврата в режим готовности.
для возврата в режим готовности.
28 _Приступая к работе
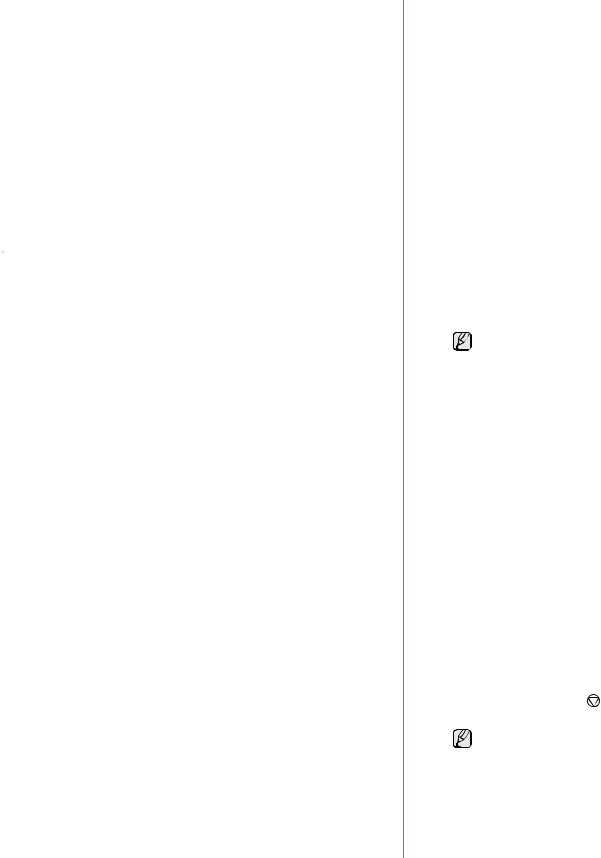
Установка даты и времени
Когда устройство включено и готово к работе, на дисплее отображаются текущие дата и время. Дата и время печатаются на всех факсах.
1.Нажимайте кнопку Menu  , пока в нижней строке дисплея не появится пункт Настр. сист., затем нажмите кнопку OK.
, пока в нижней строке дисплея не появится пункт Настр. сист., затем нажмите кнопку OK.
2.Нажмите кнопку OK при появлении пункта Настройка.
3.Нажимайте стрелку влево/вправо. Когда появится пункт Дата и время, нажмите кнопку OK.
4.Введите правильные время и дату с цифровой клавиатуры.
Месяц |
= |
01–12 |
День |
= |
01–31 |
Год |
= |
необходимо ввести все 4 цифры |
Часы |
= |
01–12 (12-часовой формат) |
|
|
00–23 (24-часовой формат) |
Минуты = |
00–59 |
|
 Формат вывода даты зависит от страны использования.
Формат вывода даты зависит от страны использования.
С помощью стрелки влево/вправо можно передвинуть курсор на цифру, которую требуется изменить, и ввести новое значение.
5.Чтобы выбрать вариант «AM» (до полудня) или «PM» (после
полудня) при использовании 12-часового формата времени, нажмите кнопку *или #, либо цифровую клавишу.
Если курсор находится не под индикатором AM или PM, кнопки *или # позволяют немедленно переместить его под индикатор.
Часы можно перевести в 24-часовой формат (т. е. один час пополудни будет отображаться как 13:00). Подробную информацию см. в следующем разделе.
6.Нажмите кнопку OK для сохранения времени и даты.
При вводе неверного значения на дисплее отображается сообщение Недопустимо, и устройство не переходит к следующему шагу. В этом случае нужно просто ввести правильное значение.
7.Нажмите Stop/Clear  для возврата в режим готовности.
для возврата в режим готовности.
Изменение формата отображения времени
Можно задать отображение текущего времени на устройстве в 12или 24-часовом формате.
1.Нажимайте кнопку Menu  , пока в нижней строке дисплея не появится пункт Настр. сист., затем нажмите кнопку OK.
, пока в нижней строке дисплея не появится пункт Настр. сист., затем нажмите кнопку OK.
2.Нажмите кнопку OK при появлении пункта Настройка.
3.Нажимайте стрелку влево/вправо. Когда появится пункт Режим часов, нажмите кнопку OK.
4.Нажмите стрелку влево/вправо, чтобы выбрать другой режим, затем нажмите OK.
5.Нажмите Stop/Clear  для возврата в режим готовности.
для возврата в режим готовности.
Изменение заданного по умолчанию режима
Для устройства предварительно задан режим факса. Заданный по умолчанию режим можно изменять на режим факса и режим копирования.
1.Нажимайте кнопку Menu  , пока в нижней строке дисплея не появится пункт Настр. сист., затем нажмите кнопку OK.
, пока в нижней строке дисплея не появится пункт Настр. сист., затем нажмите кнопку OK.
2.Нажмите кнопку OK при появлении пункта Настройка.
3.Нажимайте стрелку влево/вправо. Когда появится пункт Реж. по умолч., нажмите кнопку OK.
4.Нажимайте стрелку влево/вправо, пока не появится нужный режим по умолчанию, затем нажмите кнопку OK.
5.Нажмите Stop/Clear  для возврата в режим готовности.
для возврата в режим готовности.
Настройка звуков
Можно настроить следующие звуки:
•Звук клавиш: включение и выключение звука при нажатии клавиш. Если для этого параметра установлено значение Вкл., каждый раз при нажатии кнопки будет звучать сигнал.
•Сигнал: включение и выключение звукового сигнала оповещения. Если для этого параметра установлено значение Вкл., при возникновении ошибки или завершении связи раздается сигнал.
•Динамик: включение или выключение громкого воспроизведения сигналов телефонной линии (тональный сигнал готовности линии или тональный сигнал факса) через динамик. Если для этого параметра установлено значение Связь, что означает «Типичное», то динамик включен до получения ответа от удаленного устройства.
Уровень громкости можно настроить с помощью параметра
On Hook Dial 

 .
.
•Звонок: регулировка громкости звонка. Для громкости звонка можно задать значения Выкл., Низкое, Сред. и Высокое.
Динамик, звонок, звук клавиш и звук сигнала
1.Нажимайте кнопку Menu  , пока в нижней строке дисплея не появится пункт Настр. сист., затем нажмите кнопку OK.
, пока в нижней строке дисплея не появится пункт Настр. сист., затем нажмите кнопку OK.
2.Нажимайте стрелку влево/вправо. Когда появится пункт
Звук/громкость, нажмите кнопку OK.
3.Нажимайте стрелку влево/вправо, пока не появится нужный вариант звукового сигнала, затем нажмите OK.
4.Нажимайте стрелку влево/вправо, пока не появятся желательные параметры или желательная громкость выбранного звукового сигнала, затем нажмите OK.
5.При необходимости повторите шаги с 3 по 5 для настройки других звуковых сигналов.
6.Нажмите Stop/Clear  для возврата в режим готовности.
для возврата в режим готовности.
Громкость динамика
1.Нажмите кнопку On Hook Dial 

 . Дождитесь гудка из динамика.
. Дождитесь гудка из динамика.
2.Нажимайте стрелку влево/вправо, пока не добьетесь нужной громкости сигнала.
3.Нажмите Stop/Clear , чтобы сохранить изменения и вернуться в режим ожидания.
Настраивать громкость динамика моно, только когда устройство подключено к телефонной линии.
Ввод символов с цифровой клавиатуры
При выполнении различных задач может потребоваться вводить имена и номера. Например, при настройке устройства вводится номер факса, а также имя пользователя или название компании. При сохранении в памяти номеров факсов или адресов электронной почты можно также ввести соответствующие имена.
Приступая к работе_ 29
 Loading...
Loading...