Sony Ericsson Vegas Pro User Manual [es]
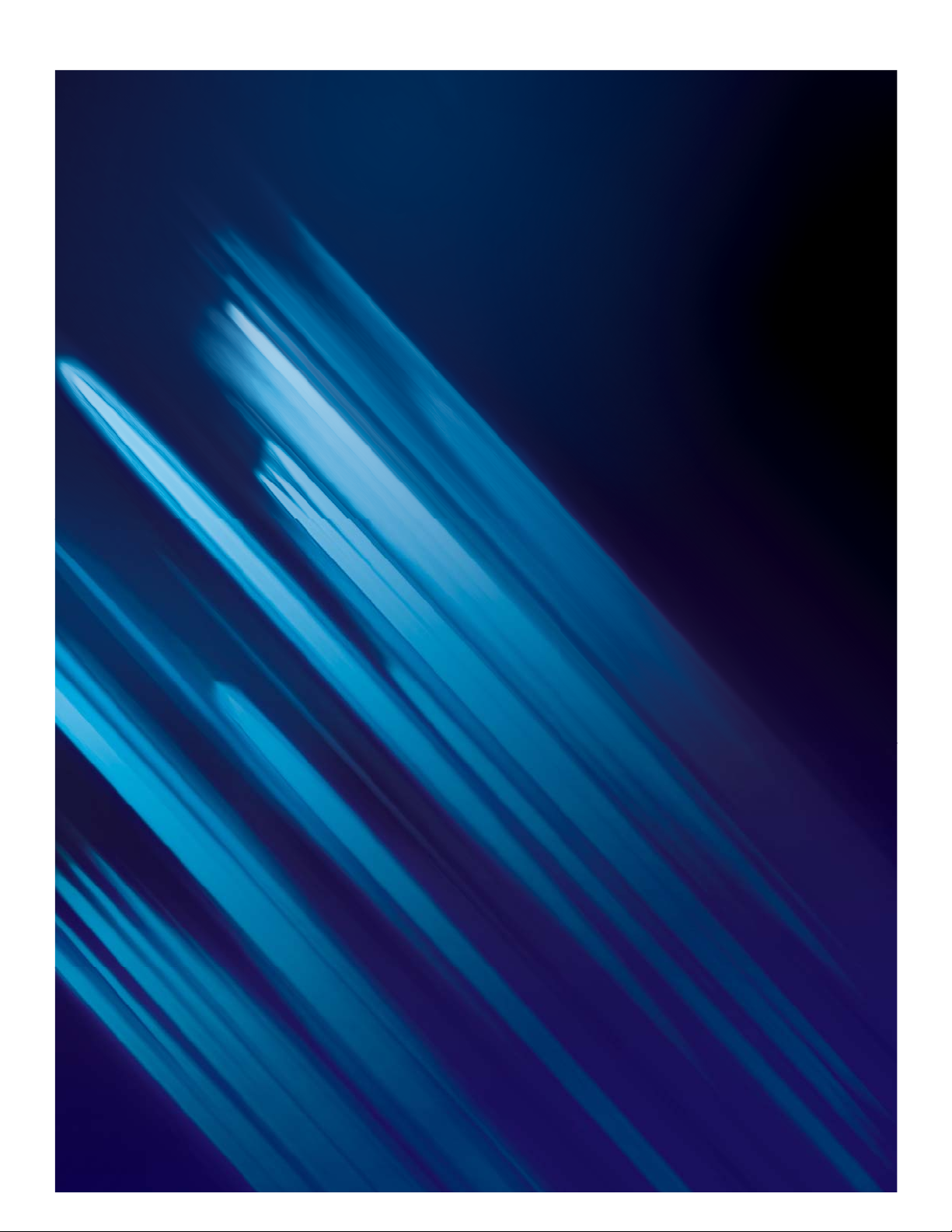
VEGAS
VERSION 17
VEGAS PRO
Manual en español
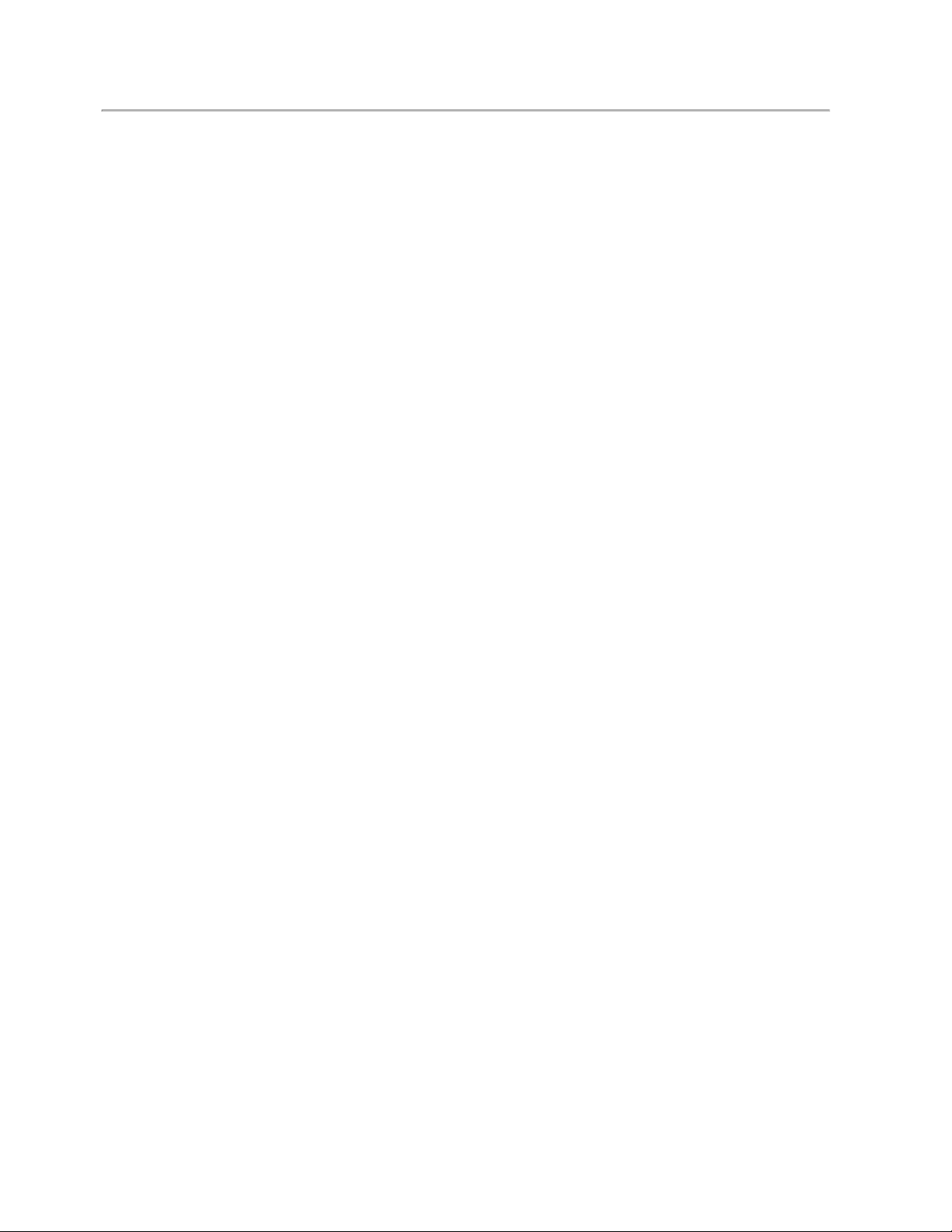
Cambios recientes: miércoles, 17 de julio de 2019
La siguiente documentación se encuentra protegida por derechos de autor.
Todos los derechos reservados, especialmente el derecho de reproducción y difusión, así como el de traducción.
Queda prohibida la reproducción de cualquier parte de esta publicación a través de fotocopias, microfilm o cualquier otro procedimiento, así
como la transferencia a un idioma utilizado para máquinas, especialmente máquinas de procesamiento de datos, sin contar con la aprobación
expresa por escrito del propietario de los derechos de autor.
Reservados todos los derechos de reproducción. Reservado el derecho a introducir cambios de contenido y en el programa, así como
modificaciones para subsanar errores.
Copyright © MAGIX Software GmbH, 1994-2019. Todos los derechos reservados.
MAGIX, Vegas y todos los nombres de productos mencionados son marcas registradas de MAGIX Software GmbH.
HDV and HDV logo are trademarks of Sony Corporation and Victor Company of Japan, Limited (JVC).
"ATRAC," "ATRAC3," "ATRAC3plus," "ATRAC Advanced Lossless," and the ATRAC logo are trademarks of Sony Corporation.
http://www.sony.net/Products/ATRAC3/
Los otros nombres de productos pueden ser marcas registradas de sus correspondientes fabricantes. Más información online.
Encontrarás las condiciones de licencia de MAGIX en la instalación y en www.magix.com en "EULA".
www.vegascreativesoftware.com
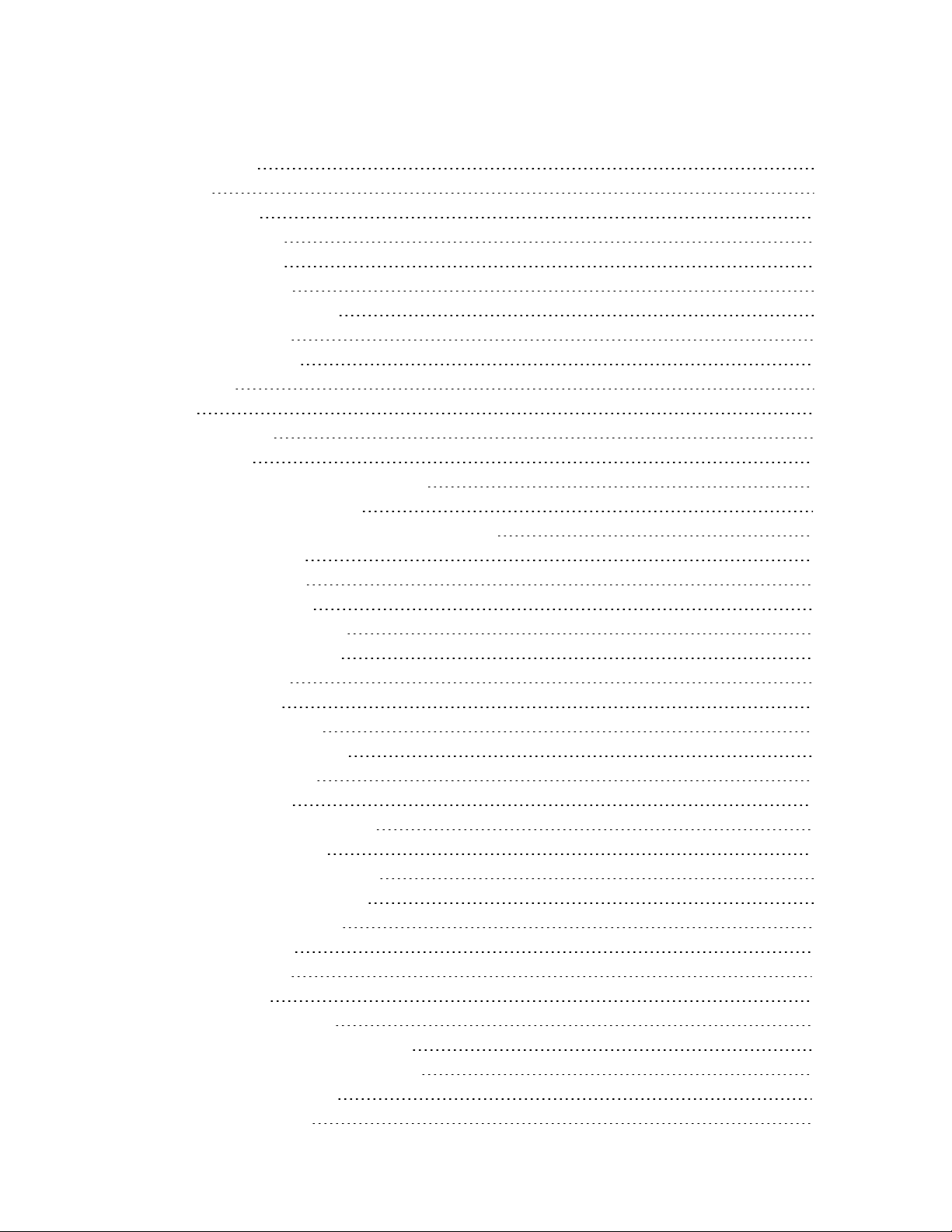
3
Tabla de contenidos
Tabla de contenidos 3
Introducción 11
Asistencia técnica 12
Acerca de VEGAS Pro 12
Tutoriales interactivos 12
La ventana de VEGAS Pro 13
Barra de herramientas principal 14
Herramienta de edición 15
Visualización del tiempo 18
Lista de pistas 19
Arrastre 20
Barra de marcadores 21
Escala de tiempo 22
Barra de herramientas de transporte y edición 24
Visualización de la barra de estado 27
Área de anclaje de ventanas y anclaje de ventanas flotantes 29
La ventana del explorador 29
Ventana de la recortadora 32
Ventana de bus del master 32
Ventana de vista previa de vídeo 33
La ventana Medios de proyecto 33
Ventana Editar detalles 34
Ventana Transiciones 34
Ventana de efectos de vídeo 35
Ventana generadores de medios 36
Ventana Notas de proyecto 37
Ventana Compositores 38
La ventana Administrador de plugins 39
Ventana de campos de vídeo 40
Ventana del panoramizador surround 41
Ventana del explorador de XDCAM 41
Ventana de la mesa de mezclas 42
El Panel de inicio rápido 42
Medidores de volumen 43
Trabajo con proyectos 47
Creación de nuevos proyectos 47
Configuración de propiedades de proyecto 47
Apertura de proyectos o archivos de medios 56
Creación de proyectos rotados 58
Anidamiento de proyectos 59
www.vegascreativesoftware.com
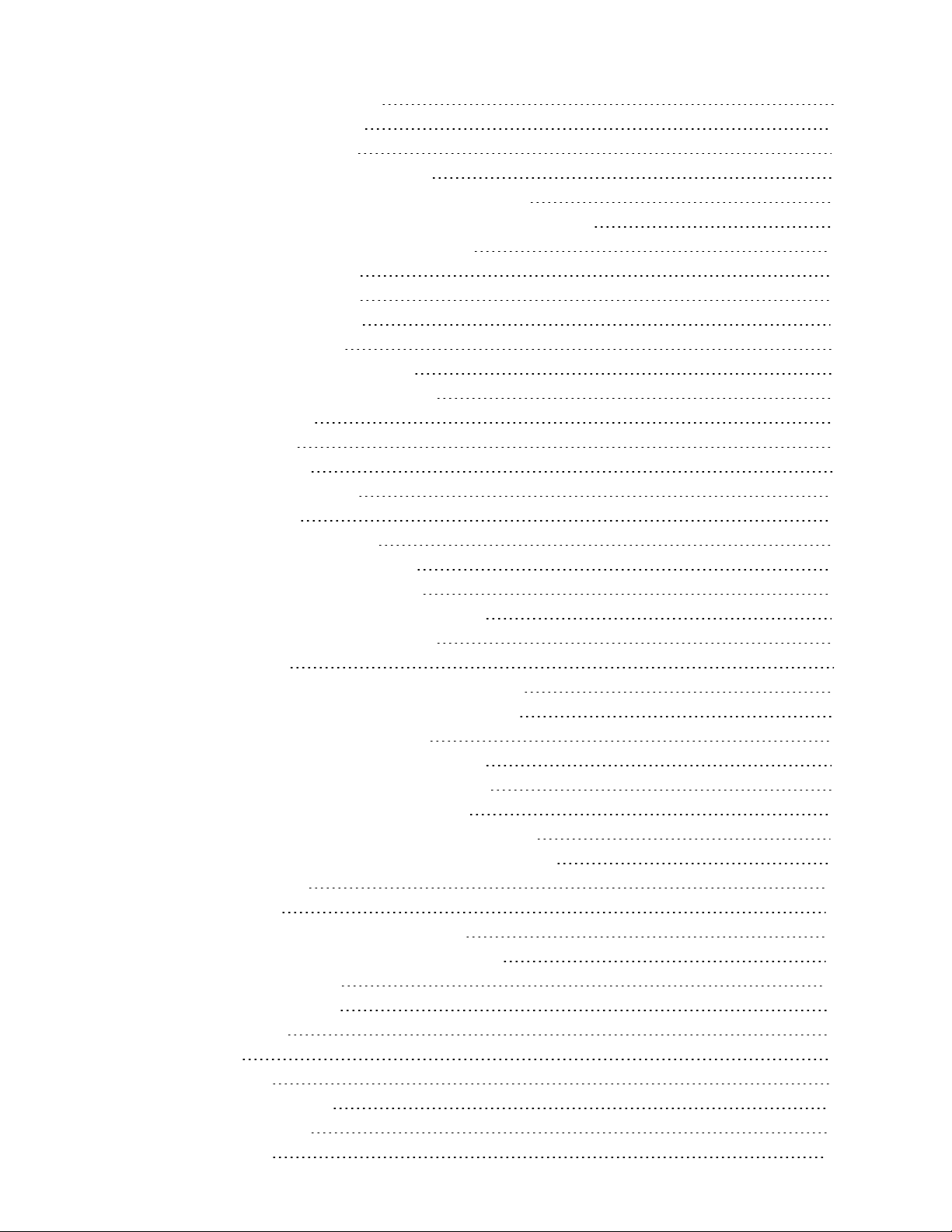
Table of Contents
Anidamiento de escalas de tiempo 61
Apertura de proyectos recientes 62
Almacenamiento de proyectos 62
Almacenamiento automático de proyectos 62
Guardado avanzado - Guardar Live y Backups automáticos 62
Almacenamiento y cambio de nombre de proyectos (Guardar como) 65
Referencias de proyecto en archivos renderizados 66
Compartir un proyecto en línea 67
Carga de películas en YouTube 67
Carga de películas en Facebook 68
Carga de películas en Vimeo 70
Importación y exportación de proyectos 70
Importación y exportación de archivos AAF 71
Archivado de proyectos 74
Trabajo con vídeo P2 74
Trabajo con vídeo HDR 75
Listas de decisiones de edición 76
Cierre de un proyecto 76
Salida de la aplicación VEGAS Pro 77
Adición, gestión y organización de medios 78
Uso de la ventana de medios de proyecto 78
Visualización de archivos de medios en vista previa 85
Adición de archivos multimedia al proyecto 87
Uso de Storyboards 91
Trabajo con clips con velocidad de fotogramas alta (HFR) 94
Adición de archivos PSD con capas a la escala de tiempo 95
Creador de presentaciones de diapositivas 95
Importación de medios desde archivos de proyecto 97
Importación de archivos de Broadcast Wave Format 97
Importación de vídeo desde una cámara de DVD 99
Edición de vídeos desde XDCAM Station con StreamChase 99
Creación de archivos de proxy para la edición de alta definición 101
Uso de efectos HitFilm 102
Insertar Subtítulos 102
Clasificación de medios mediante contenedores 103
Vista o cambio de propiedades de archivos de medios 105
Inserción de pistas de audio 109
Inserción de pistas de vídeo 110
Grabación de audio 110
Metrónomo 115
Captura de vídeo 115
Captura desde tarjetas SDI 116
Preferencias de captura 119
Captura de pantalla 123
4

5
Conversión de vídeo a 24p 123
Extracción de audio desde un CD 124
Edición de eventos en la escala de tiempo 126
Adición de archivos multimedia al proyecto 127
Inserción de eventos vacíos 131
Inserción de tiempo 131
Creación de selecciones y colocación del cursor 131
Movimiento de eventos 134
Crossfades automáticos 135
Habilitar ajuste 136
Cuantizar a fotogramas 138
Corte, copia y pegado de eventos 139
Eliminación de eventos 141
Recorte de eventos 143
Expansión posterior a la edición 143
División de eventos 145
División inteligente de eventos 145
Reparación de eventos 146
Eliminar huecos 146
Colocación de eventos en orden aleatorio 146
Uso de la recortadora 147
Ajuste de la duración de eventos 155
Duración de evento 158
Modo de edición expandido 158
Deslizamiento y desplazamiento de eventos 160
Reparación de desplazamientos de sincronización de audio/vídeo 161
Añadir missing streams 162
Envolventes de eventos 162
Agregar un fotograma congelado en la posición del cursor 166
Panoramización y recorte de eventos de vídeo 166
Estabilizar clips de vídeo 177
Inversión de eventos 179
Uso de tomas como versiones alternativas de eventos 180
Agrupamiento de eventos 181
Uso de Sincronizar vínculos 183
Aplicación de modificadores a eventos 183
Corrientes de audio 185
Canales de audio 186
Apertura de eventos en un editor de audio 186
Apertura de copias de eventos en editores de audio 187
Edición de las propiedades de eventos 187
Copia y pegado o pegado selectivo de atributos de eventos 192
Uso de la ventana Editar detalles 193
www.vegascreativesoftware.com
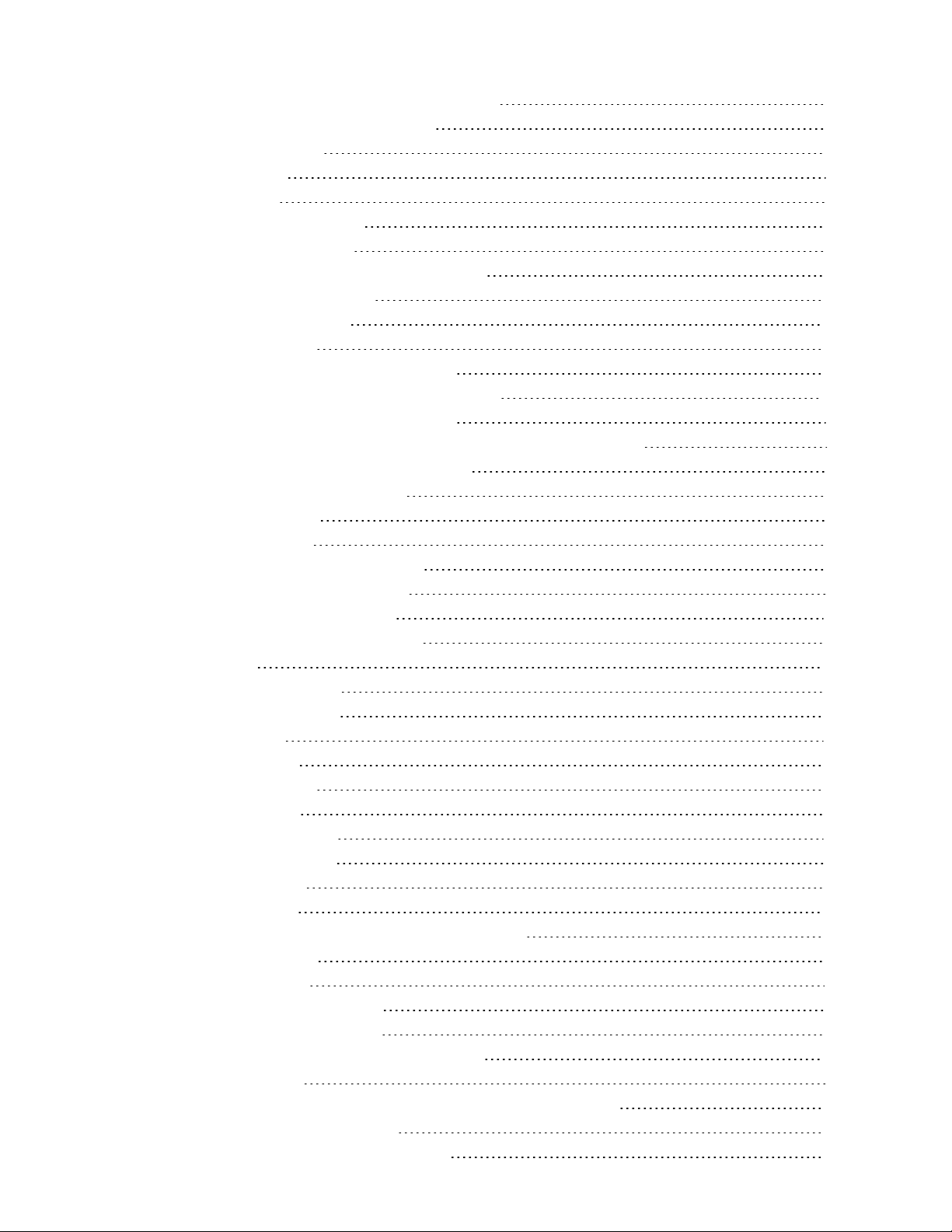
Table of Contents
Eliminación del efecto de ojos rojos en imágenes fijas 194
Operaciones de edición: deshacer y rehacer 194
Regenerar picos de audio 195
Zoom y ampliación 195
Edición multicámara 197
Filmación de vídeo multicámara 197
Captura de vídeo multicámara 197
Sincronización de vídeos en proyectos multicámara 198
Creación de eventos multicámara 199
Edición de vídeo multicámara 200
Edición 3D estereoscópica 205
Configuración del proyecto 3D estereoscópico 205
Configuración de la vista previa en 3D estereoscópico 209
Sincronización de eventos 3D estereoscópicos 210
Alineación de las vistas de ojo izquierdo y derecho y ajuste de la profundidad 212
Renderización de un proyecto 3D estereoscópico 214
Uso de marcadoresregiones y comandos 218
Inserción de marcadores 218
Cómo insertar regiones 219
Uso de marcadores y regiones de medios 220
Inserción de marcadores de comandos 221
Inserción de regiones de pista de CD 224
Inserción de marcadores de índice de CD 225
Edición de pistas 226
Inserción de pistas de audio 226
Inserción de pistas de vídeo 226
Selección de pistas 226
Ordenación de pistas 227
Agrupamiento de pistas 228
Duplicación de pistas 229
Controles de pista de audio 229
Controles de pista de vídeo 238
Pistas de bus de audio 243
Pista de bus de vídeo 245
Establecimiento de propiedades predeterminadas de pista 248
Renderizar a nueva pista 249
Uso de la automatización 252
Automatización de pistas de audio 252
Automatización de pistas de vídeo 256
Automatización de parámetros de efectos de audio 259
Ajuste de envolventes 261
Grabación de automatización de envolventes de pista y fotogramas clave 265
Animación de eventos y pistas de vídeo 270
Panoramización y recorte de eventos de vídeo 270
6
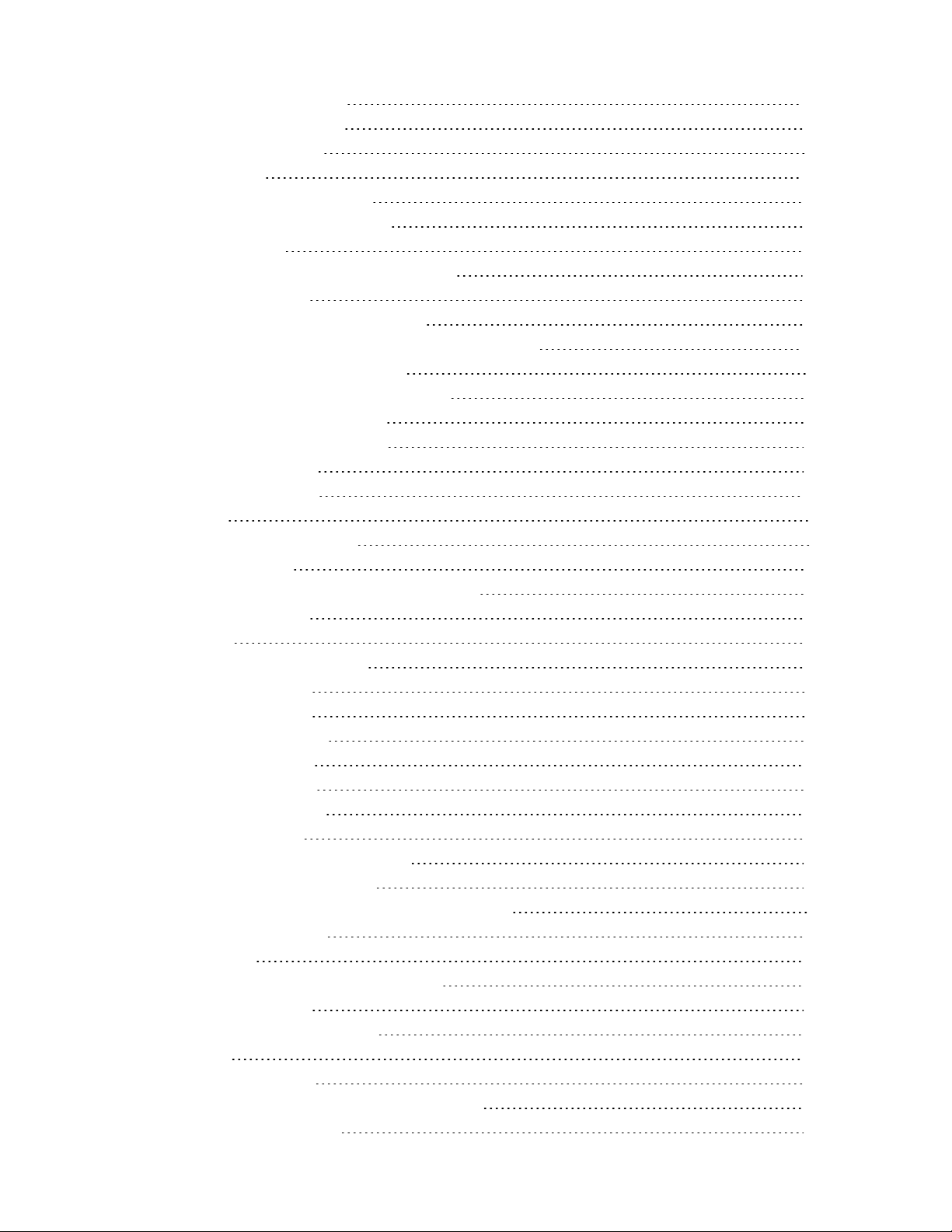
7
Edición del movimiento de pista 280
Animación de fotogramas clave 287
Seguimiento de movimiento 291
Aplicación de efectos 294
Adición de efectos de pista de audio 294
Adición de efectos de eventos de audio 295
Uso de efectos de bus 296
Aplicación de efectos de evento de tiempo no real 298
Uso de efectos asignables 299
Adición de una cadena de efectos asignables 299
Direccionamiento de pistas a una cadena de efectos asignables 300
Uso de envolventes de efectos asignables 301
Eliminación de una cadena de efectos asignables 302
Creación y uso de paquetes de efectos 302
Omisión de todos los efectos de audio 302
Edición de efectos de audio 303
Adición de efectos de vídeo 306
Exportar LUT 311
Uso del panel Corrección de color 311
Adición de transiciones 313
Adición de archivos de medios generados al proyecto 316
Creación de texto y títulos 318
Mezcla de audio 320
Uso de la ventana de bus de master 320
Buses: descripción general 322
Adición de buses de audio 323
Asignación de pistas a buses 323
Uso de envolventes de bus 325
Direccionamiento de buses 325
Diagrama de flujo de la señal 327
Uso de buses de entrada: 328
Adición o eliminación de buses de entrada 328
Grabación usando un bus de entrada 329
Uso de buses de entrada con efectos basados en hardware 331
Renderización en tiempo real 333
La mesa de mezclas 336
La barra de herramientas de la mesa de mezclas 336
El panel de lista de canales 338
El panel de visualización de controles 338
Tiras de canal 340
Uso de la mesa de mezclas 342
Adición de canales de bus, efectos asignables y pistas 342
Tiras de canal de pista de audio 343
www.vegascreativesoftware.com
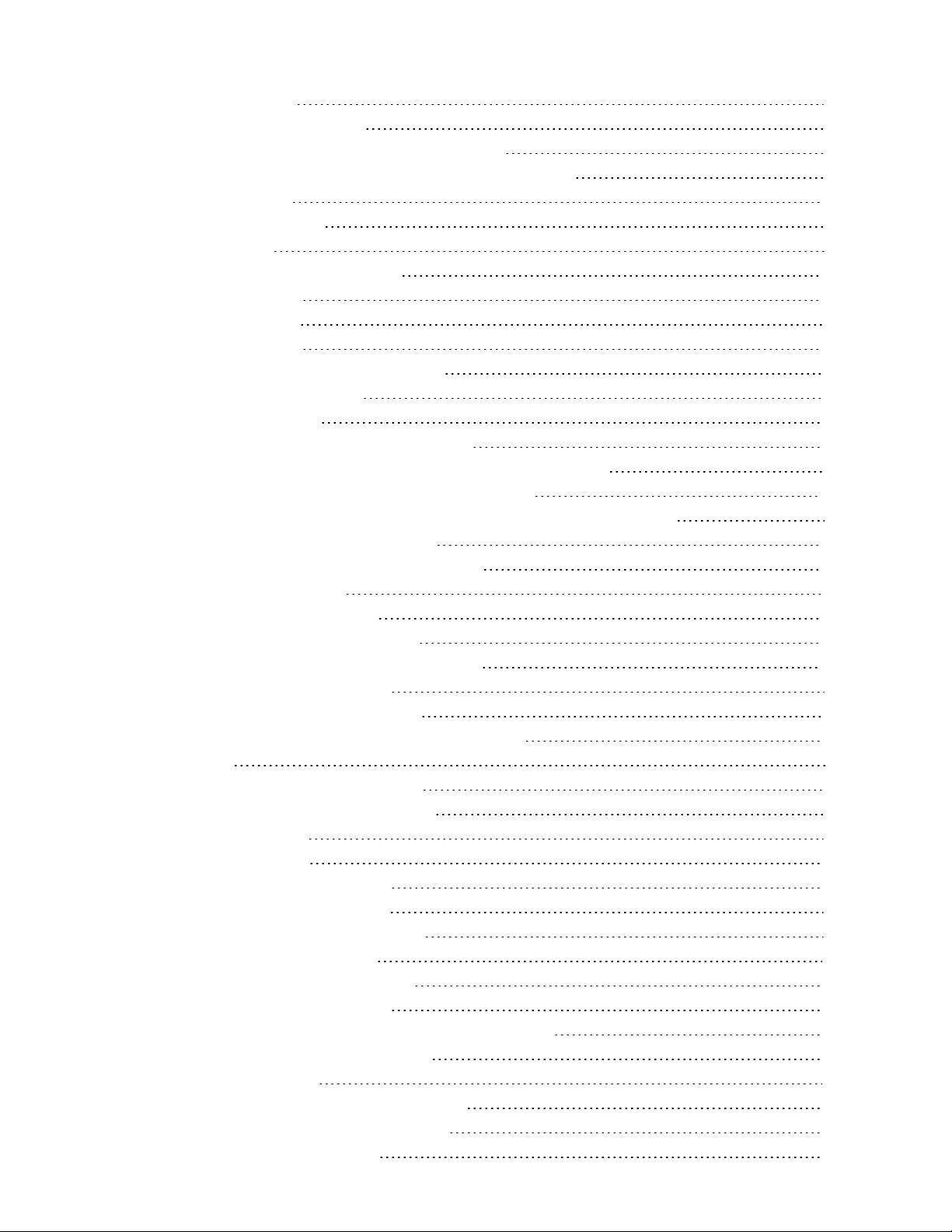
Table of Contents
Tiras de canal de bus 350
Tiras de canal de bus de entrada 355
Tiras de canal de envío de efectos (efectos asignables) 361
Creación de una mezcla cue (auriculares) con la mesa de mezclas 367
Composición de vídeo 370
Composición y máscaras 370
Composición 3D 375
Diagrama de flujo de la señal de vídeo 384
Trabajo con proxy inicial 386
Trabajar con vídeo HDV 388
Captura de clips HDV 388
Edición de vídeo HDV en la escala de tiempo 388
Trabajo con clips de cámaras RED 390
Trabajar con vídeo AVCHD 392
Flujo de trabajo ACES y registro S en VEGAS Pro17 394
Activación de la administración del color en su proyecto de VEGAS Pro 399
Especificación del espacio de color para tomas individuales 400
Especificación del espacio de color en una plantilla de renderización personalizada 401
Actualizaciones de VEGAS Pro 15 ACES 1.0.3 403
Cómo preparar un proyecto para películas de 360° 404
Estabilización de vídeo 360° 404
Proyectos con sonido envolvente 5.1 406
Configuración del proyecto Surround 5.1 406
Panoramización y mezcla de sonido envolvente 5.1 408
Modos de panoramización de audio 416
Renderización de proyectos Surround 5.1 419
Exportación de proyectos de VEGAS Pro a DVD Architect 420
Subtitulación 421
Adición de subtítulos a archivos de vídeo 421
Archivos de subtítulos de Windows Media 432
Vista previa de proyectos 435
Reproducción en bucle 435
Silencio de todas las pistas de audio 435
Silencio de todas las pistas de vídeo 435
Uso de la ventana de vista previa de vídeo 435
Vistas previas de pantalla dividida 442
Uso de vistas previas de RAM dinámica 444
Uso de monitores de vídeo externos 444
Monitor externo a través de DVI (Tarjeta gráfica de Windows) 445
Monitor externo por IEEE-1394 (FireWire) 445
Monitor externo por SDI 447
Renderizar vídeo previamente de forma selectiva 447
Limpieza de vídeos renderizados previamente 449
Medidores de volumen y registros 449
8
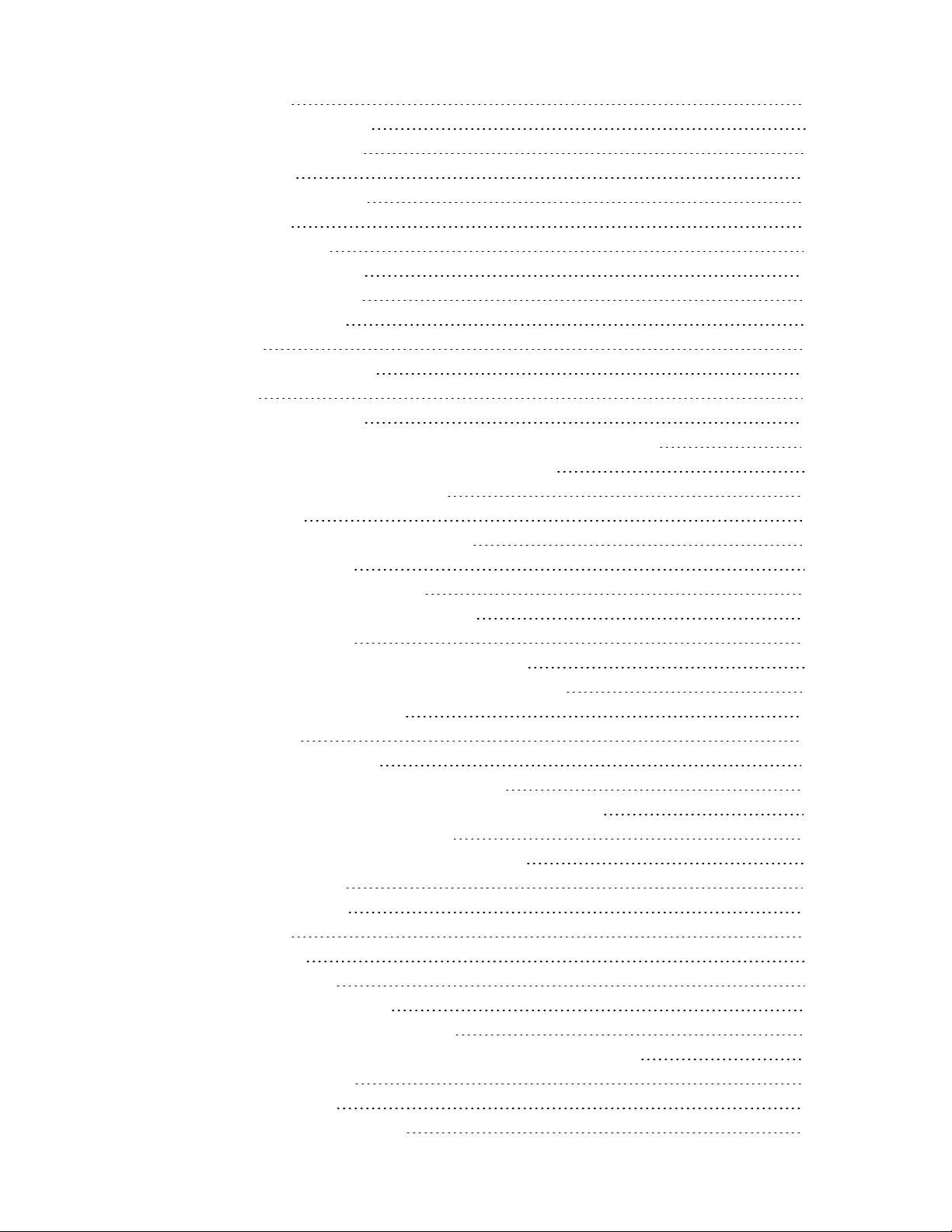
9
Medidores de volumen 449
Generación de registros de volumen 451
Monitorización de vídeo con campos 453
Monitor de vectoscopio 453
Monitor de forma de onda de vídeo 454
Monitor de histograma 455
El monitor de formación RGB 457
Configuración de campos de vídeo 458
Sincronización de códigos de tiempo 461
Generar código de tiempo MIDI 461
Generar reloj MIDI 461
Iniciar desde código de tiempo MIDI 462
Grabación de discos 465
Grabación de CD por pistas (TAO) 465
Grabación de CD por disco (DAO, del inglés Disc-at-once o también de libro rojo) 466
Grabación de Blu-ray Disc directamente desde la escala de tiempo 471
Grabación de un DVD desde la escala de tiempo 473
Impresión de vídeo en cinta 475
Impresión de vídeo en cinta desde la línea de tiempo 475
Impresión de vídeo en cinta HDV 481
Renderización de proyectos (Renderizar como) 485
Renderización de archivos de audio de canal múltiple 488
Renderización de archivos MPEG 490
Renderización de proyectos para utilizarlos en DVD Architect 491
Configuración de archivo de medios para proyectos de Blu-ray Disc 493
Plantillas de renderización personalizadas 495
Uso de Vegas Pro Connect 498
Configuración de Vegas Pro Connect 498
Uso de Vegas Pro Connect para controlar la reproducción 499
Uso de Vegas Pro Connect para revisar proyectos en su dispositivo móvil 503
Ajuste de la configuración de Vegas Pro Connect 506
Solución de problemas de conexiones de Vegas Pro Connect 507
Uso de controladores de hardware 508
Uso de una superficie de control 508
Uso de Mackie Control 509
Uso de Frontier TranzPort 525
Uso de un PreSonus FaderPort 527
Uso de superficies de control genéricas 529
Configuración de superficies de control genéricas 530
Uso de joysticks para panoramización, ajuste de controles y corrección de color 532
Uso de controladores multimedia 534
Uso de secuencias de comandos 538
Personalización de la interfaz de VEGAS Pro 542
www.vegascreativesoftware.com
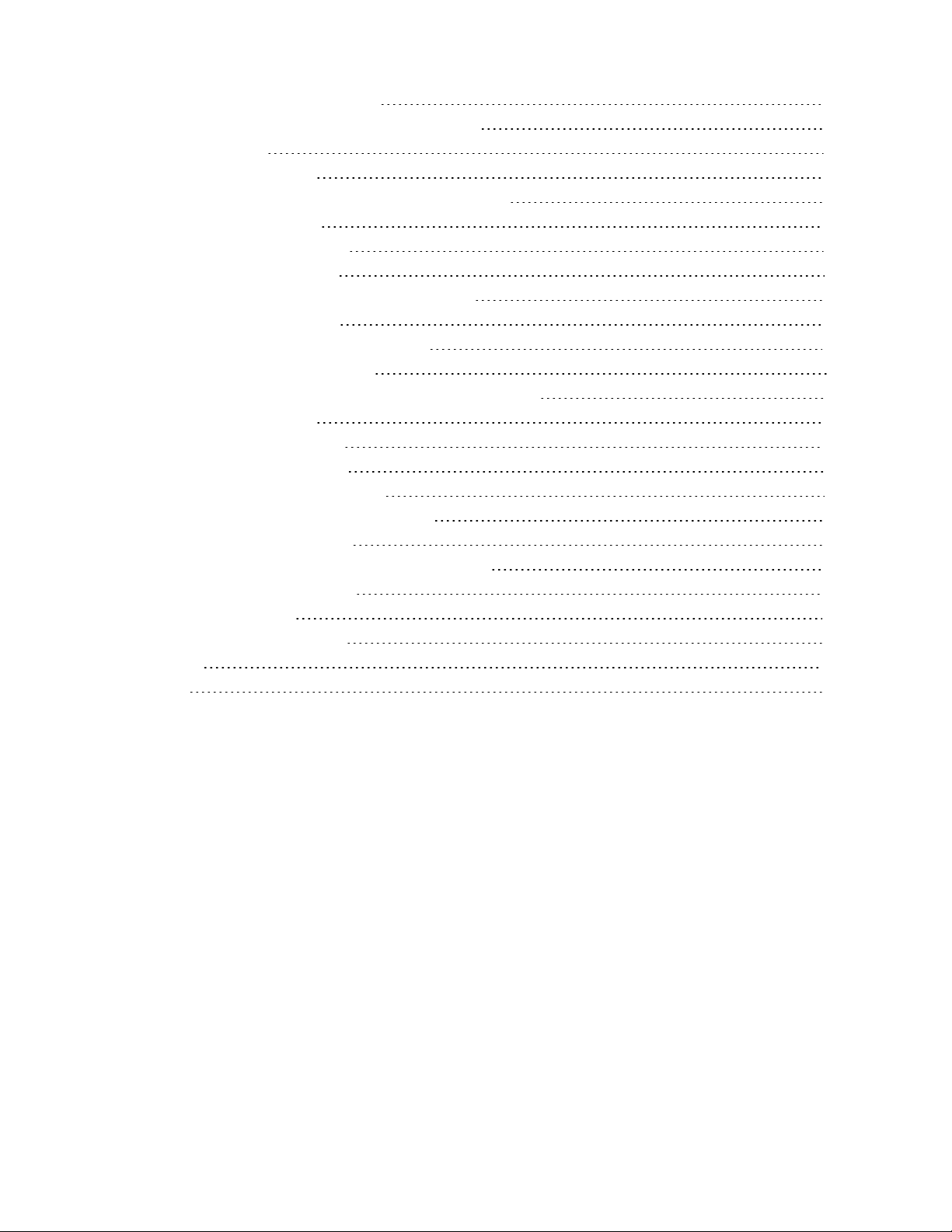
Table of Contents
Personalizar barra de herramientas 542
Personalización de métodos abreviados de teclado 542
Regla de tiempo 543
Espaciado de cuadrícula 546
Almacenamiento y recuperación de diseños de ventana 546
Preferencias de VEGAS Pro 550
Preferencias: pestaña General 550
Preferencias: pestaña Vídeo 555
Preferencias - Pestaña Vista previa del dispositivo 558
Preferencias: pestaña Audio 565
Preferencias: pestaña Dispositivo de audio 569
Configuración de audio avanzada 571
Personalización de asignación de nombres de puertos ASIO 572
Preferencias: ficha MIDI 574
Preferencias: Efectos de VST 574
Preferencias: pestaña Edición 574
Preferencias: pestaña Visualización 577
Preferencias: pestaña Configuración de CD 579
Preferencias: ficha Sincronizar 580
Preferencias: ficha Control externo y automatización 583
Pestaña Funciones suprimidas 585
Pestaña Archivo I/O 586
Métodos abreviados de teclado 588
Glosario 604
Índice 622
10
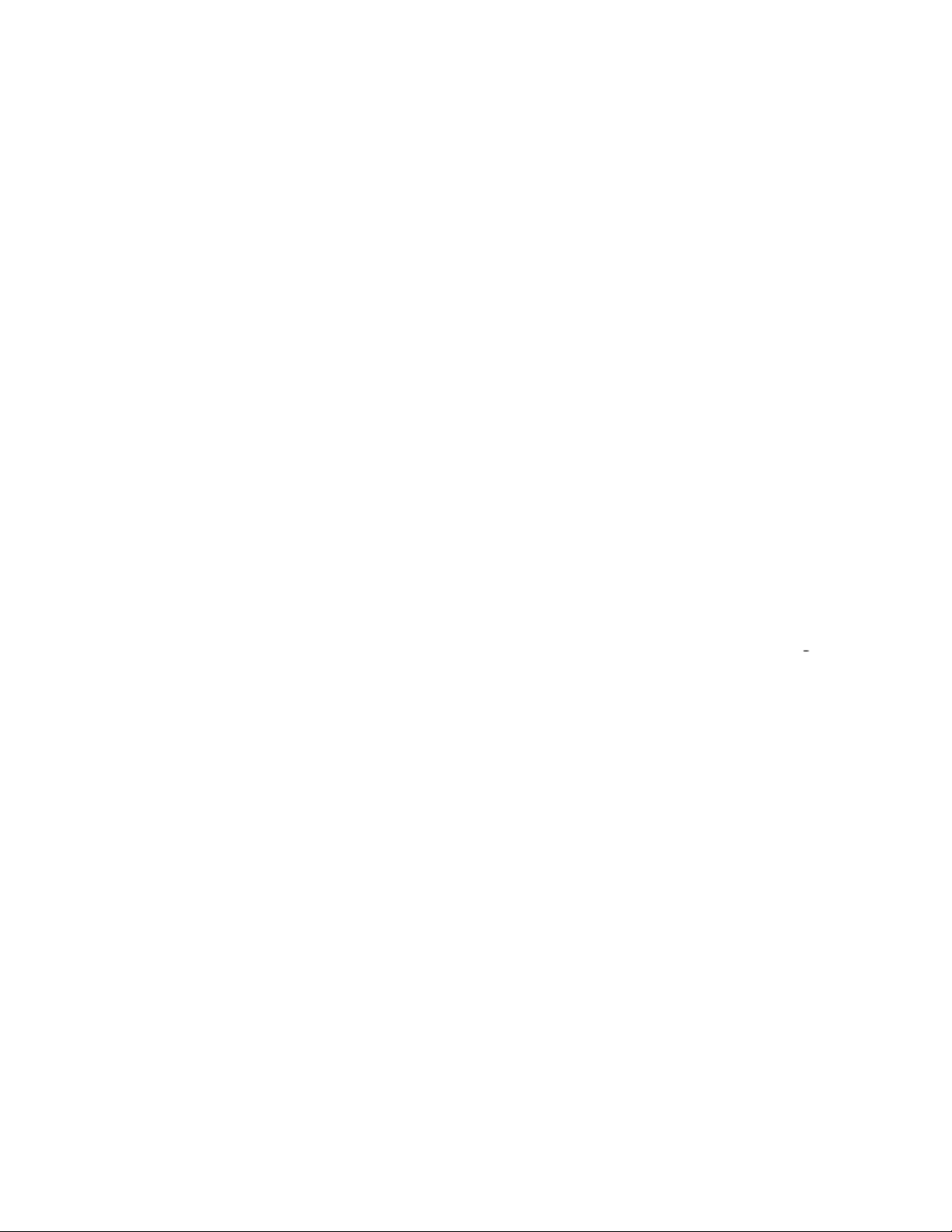
11
Introducción
MAGIX se complace en presentar VEGAS Pro 17 , un completo editor no lineal (NLE) para vídeo y audio digital
multipista, diseñado para tareas de postproducción de vídeo y grabación y mezcla de audio multicanal.
Novedades de esta versión
l Escalas de tiempo anidadas: se trata de un desarrollo adicional de la funcionalidad de proyectos anidados
existente. Cuando un proyecto anidado tiene que ser abierto en una segunda instancia de VEGAS Pro para su
edición, con las escalas de tiempo anidadas ahora es posible crear y editar un "proyecto dentro de un proyecto"
directamente desde la escala de tiempo.
l Ventana de corrección de color: varios efectos de vídeo relacionados con el color (incluyendo LUT de entrada,
ruedas de color, curvas de color, HSL, balance de blancos y muchos más) dispuestos en un área de pantalla
dedicada que se muestra u oculta fácilmente con un botón de la barra de herramientas. Para evitarle muchos
clics, puede permanecer abierta y así se puede aplicar la corrección de color deseada a los diferentes eventos, en
lugar de abrir la cadena de efectos de cada evento y cargar los efectos de color por separado.
l Exportación de LUT: guarde todos los efectos de color de una cadena de efectos como un archivo CUBE con el
botón Guardar LUT en la ventana del selector plugins.
l Funcionalidad mejorada del guion gráfico: se puede agregar el mismo medio a un único guion gráfico y las
miniaturas reflejarán el punto de entrada del medio que se utiliza en la escala de tiempo.
l Transición Warp Flow/División inteligente: la transición Warp Flow (flujo deformar) corrige automáticamente
los cortes de salto sintetizando el movimiento. El comando División inteligente corta partes de un evento y
aplica la transición Warp Flow para ocultar el corte.
l Plugin de deformación de malla para la deformación creativa de sus grabaciones. También, cuando establece el
tamaño de la cuadrícula en 1x1, le proporciona cuatro puntos de esquina para ajustar rápidamente su vídeo a una
superficie no rectangular de cuatro lados.
l Plugin de corrección de lente para compensar las distorsiones de los sistemas de lentes de gran angular uti
lizados en las cámaras de acción.
l Mejoras en la compatibilidad con color HDR
oProcesamiento basado en la GPU
oVista previa de HDR en ventana (en la ventana de vista previa de vídeo)
oCorrección de color específica para HDR
oCompatibilidad con HLG
l Mejoras en la estabilización: el uso de la estabilización de vídeo ahora también es posible a nivel de evento.
Cuando se utiliza a nivel de evento es posible visualizar las pistas de movimiento de la estabilización.
l Ventana Notas del proyecto: adjunte notas a su proyecto si desea entregárselo a otra persona. Las notas se
pueden etiquetar como "resueltas"; las notas resueltas se pueden ocultar.
l Creador automático de presentaciones de diapositivas: cree una presentación de diapositivas con la duración
que quiera a partir de una carpeta o selección de imágenes.
l Mejora de la temperatura de color ajustable en el plugin de balance de blancos.
l Sincronización de audio para multicámara: sincronice el metraje multicámara analizando y haciendo coincidir
la pista de audio de las grabaciones.
l Compatibilidad con 8K: ahora puede añadir material 8K a su proyecto cuando utilice archivos proxy.
l Nuevos formatos:
oCompatibilidad experimental con MKV
oFormato intermedio de 10 bits
oArchivos ProRes 4444 con canales alfa incrustados
oRenderizado de HEVC de 10 bits NVENC
www.vegascreativesoftware.com
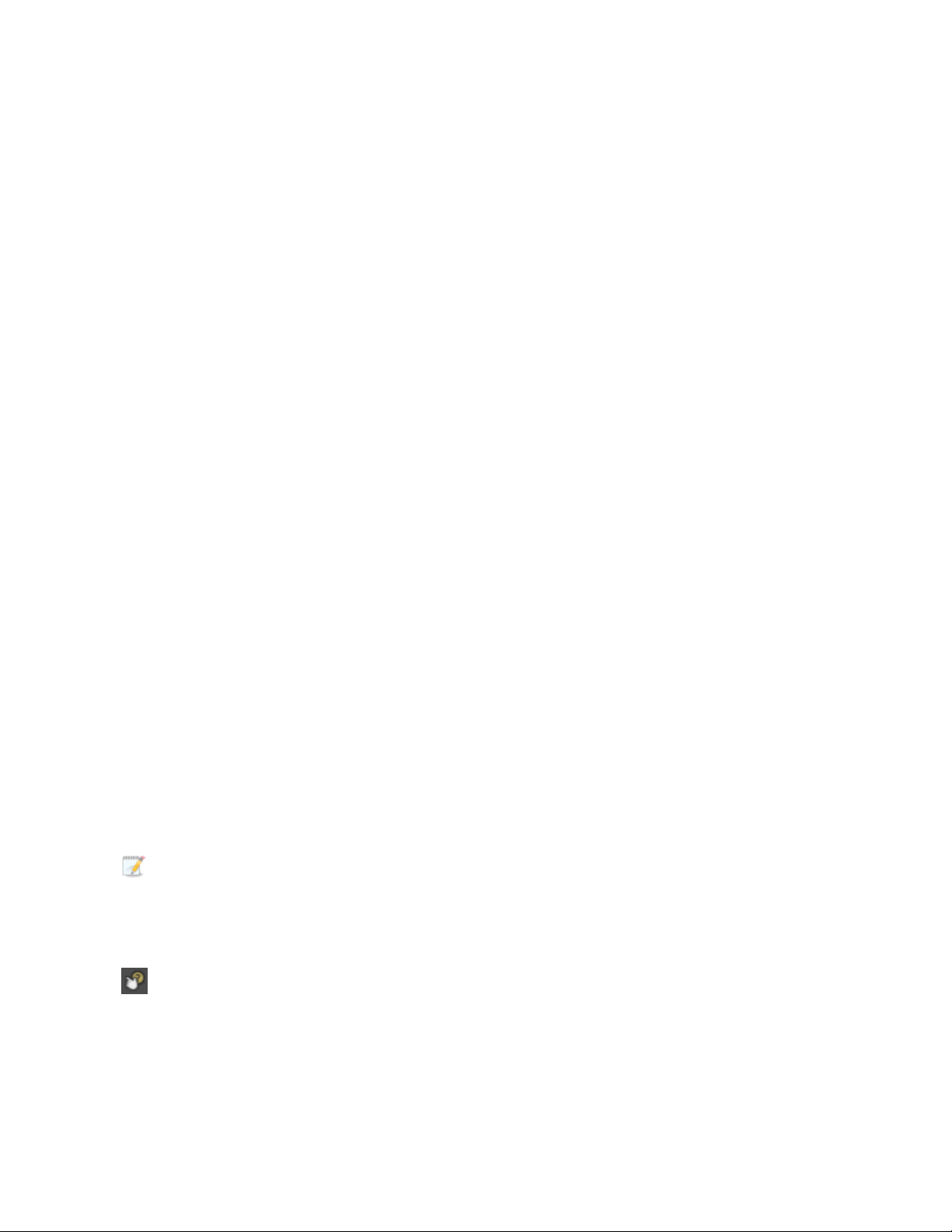
Introducción
oDecodificación por hardware para AVC y HEVC
l Mejoras en la interfaz del programa:
oAparecerá una advertencia cuando intente eliminar una pista que contenga eventos.
oMejoras en la interfaz de configuración elevada de PPP: el modo de PPP elevado está ahora activado de
forma predeterminada en VEGAS Pro 17
oPuede visualizar la duración del evento en la cabecera de los eventos de la escala de tiempo. Se puede
encontrar en el menú hamburguesa para cada evento o en el menú Ver.
oIgnorar agrupación de eventos temporalmente al mover un evento: mantenga pulsados los botones
izquierdo y derecho del ratón mientras arrastra un evento para moverlo independientemente de los demás
elementos del grupo.
oHay un nuevo indicador en los eventos para mostrar si se han aplicado efectos de medios a los medios del
evento (se encuentra en el menú hamburguesa del evento).
oSi hace clic en Cancelar durante un proceso de renderizado, se le pedirá que confirme.
l Nuevos diseños predeterminados / panel de control específicos para cada tarea: los modos de edición
sencilla para principiantes funcionan con una versión simplificada de la interfaz de usuario que muestra solo los
controles más importantes para un recorrido paso a paso, desde la adición de contenido multimedia hasta la
película final, todo ello reunido en la ventana del panel de control. La función Creación guiada de vídeo del
menú Herramientas le lleva a través de estos pasos.
l Utilidad de captura de pantalla VEGAS: grabe secuencias de vídeo desde su navegador o videojuego.
l Seguimiento de movimiento: detecte el movimiento en una escena y deje que otros eventos o texto sigan el
movimiento.
l Cámara lenta supersuave (flujo óptico y estimación de movimiento) con el plugin VEGAS Slow Motion.
l Integración con VEGAS POST
12
Asistencia técnica
Si surgen problemas o dudas a la hora de utilizar VEGAS Pro, nuestro departamento de asistencia técnica estará
dispuesto a atenderle en todo momento. Si desea más información o asistencia, puede encontrarla en
http://www.vegascreativesoftware.com.
Si desea obtener una lista detallada de las opciones del servicio de asistencia técnica, visite nuestra página web.
Acerca de VEGAS Pro
En el menú Ayuda, seleccione Acerca de VEGAS Pro para mostrar información sobre la aplicación: el propietario de
la licencia de software, información sobre el sistema y el copyright, la versión del programa y el número de serie, así
como el logotipo de VEGAS Pro.
Antes de ponerse en contacto con el equipo de asistencia técnica, acceda a la pestaña Equipo para mostrar
detalles de su PC.
Tutoriales interactivos
Utilice el botón Tutoriales interactivos de la barra de herramientas principal, o seleccione Tutoriales
interactivos en el menú Ayuda para iniciar una guía interactiva que le mostrará cada parte de la interfaz de VEGAS
Pro y le enseñará a crear proyectos.
Seleccione un tema del cuadro de descripción general Tutoriales interactivos para iniciar uno. Comenzará a ver sus
progresos con el programa en muy poco tiempo.
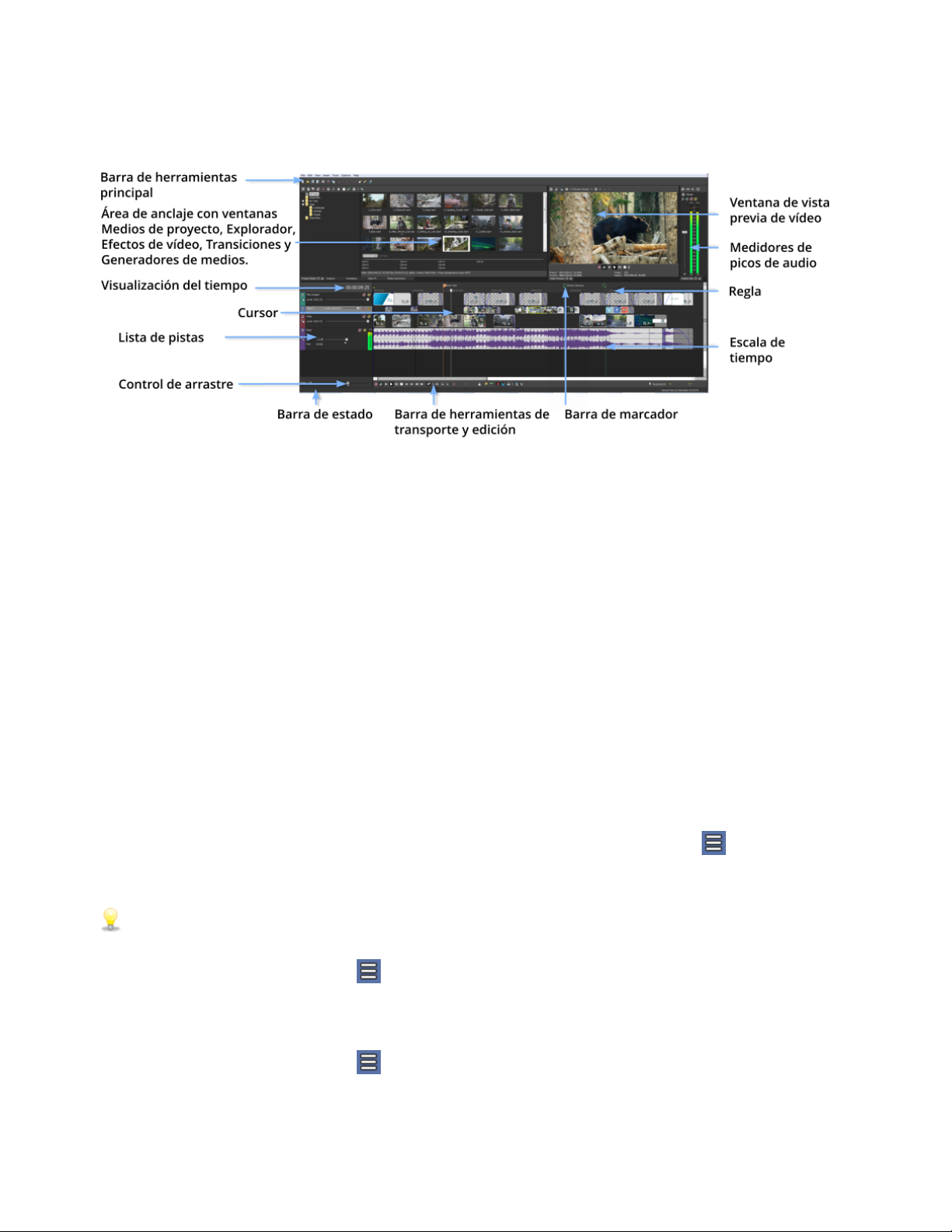
13
La ventana de VEGAS Pro
La ventana de VEGAS® Pro es el espacio donde se editan los proyectos y se compone de varias áreas.
Sugerencias:
l Si prefiere trabajar con la escala de tiempo en la parte inferior de la ventana y el área de anclaje en la parte
superior, marque la casilla de verificación Mostrar escala de tiempo en la parte inferior de la ventana
principal en la ficha Visualización del cuadro de diálogo Preferencias. Para obtener más información, consulte
"Preferencias: pestaña Visualización" En la página577
l Puede ajustar el tamaño de la lista de pistas, la escala de tiempo y el área de anclaje de ventanas en función de
sus preferencias simplemente arrastrando las líneas divisorias situadas entre dichas zonas o utilizando F11:
oLa tecla F11 minimiza y restaura el área de anclaje de ventanas.
oMayús+F11 minimiza y restaura la lista de pistas.
oCtrl+F11 maximiza y restaura la escala de tiempo vertical y horizontalmente (el área de anclaje de ventana y
la lista de pistas estarán ocultas).
Hay momentos en los que no es necesario disponer de un acceso rápido a todos los distintos botones en la interfaz
de usuario. Habrá botones que deseará utilizar todo el tiempo, mientras que otros solo los necesitará
ocasionalmente. Varias áreas de la interfaz de usuario se han diseñado para ser personalizadas y que pueda decidir
qué botones quiere que se muestren por defecto. Ejemplos de esto son las las barras de herramientas que se
encuentran en la ventana de vista previa de vídeo, la ventana de la recortadora y las cabezas de pista de audio y vídeo.
Se puede acceder a los botones que no aparecen directamente a través del botón Hamburguesa . El botón
Hamburguesa también le da acceso al comando Editar conjunto de botones visibles que le permite controlar qué
botones se muestran por defecto.
Nota: En todo el manual y sistema de ayuda, las descripciones de las características se basan en los botones
visibles. Para acceder a un botón que no se muestra actualmente:
l Haga clic en el botón Hamburguesa
l En el menú emergente, haga clic en el comando para realizar la acción del botón
Para elegir los botones que se muestran por defecto:
l Haga clic en el botón Hamburguesa y seleccione Editar conjunto de botones visibles
l Seleccione las casillas de verificación de los botones que desea que se muestren por defecto.
www.vegascreativesoftware.com
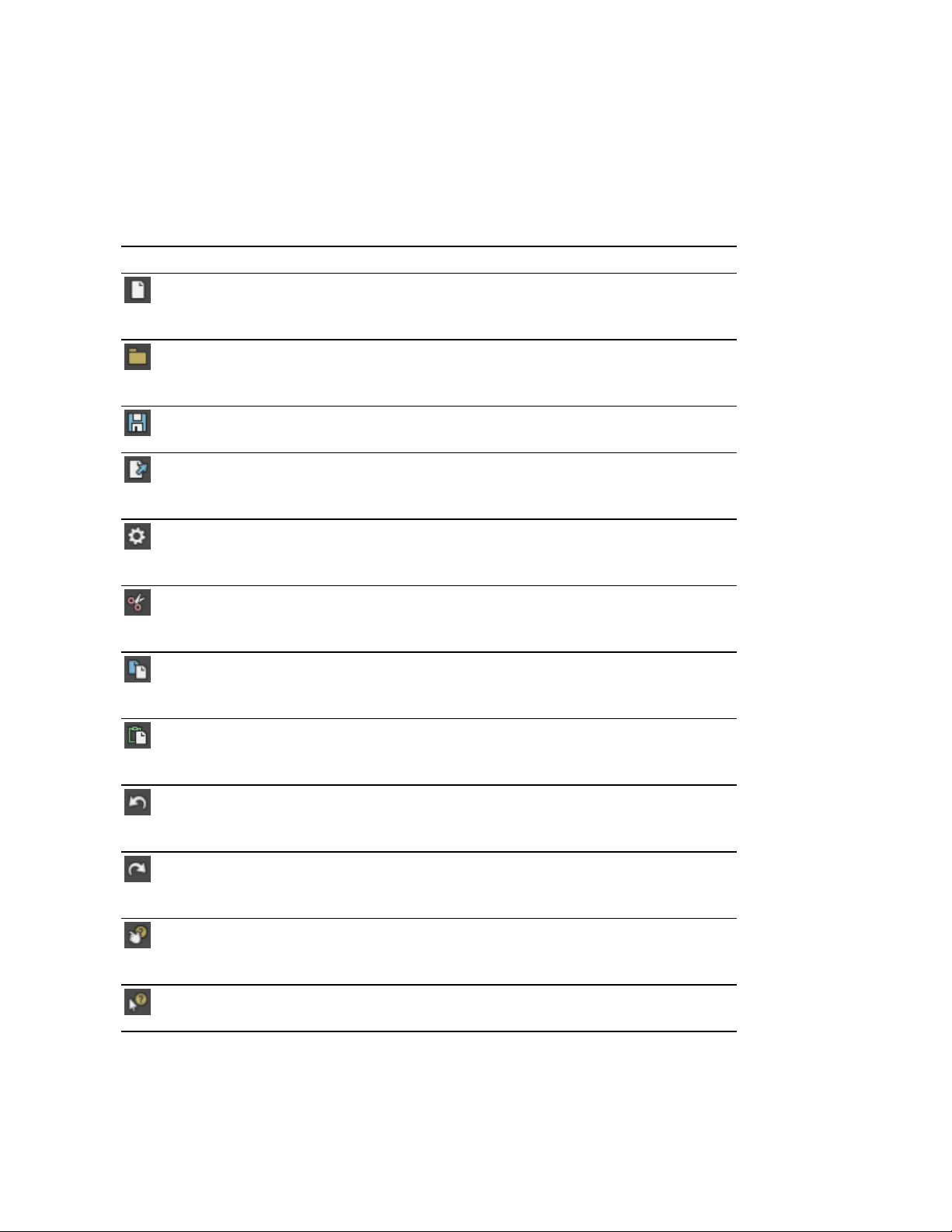
La ventana de VEGAS Pro
Barra de herramientas principal
En el menú Ver, seleccione Barra de herramientas para cambiar la visualización de la barra de herramientas
principal.
La barra de herramientas incluye botones que permiten seleccionar con rapidez comandos utilizados
frecuentemente. Para personalizarla puede añadir, eliminar o reorganizar los botones.Para obtener más información,
consulte "Personalizar barra de herramientas" En la página542
Botón Nombre Descripción
14
Nuevo
proyecto vacío
Abrir Abre un proyecto o archivo de medios actual. Para obtener más
Guardar Guarda el proyecto actual. Para obtener más información, consulte
Renderizar
como
Propiedades Abre el cuadro de diálogo Propiedades del proyecto, lo que permite
Cortar Elimina la selección del evento actual y la copia en el portapapeles.
Copiar Copia la selección del evento actual en el portapapeles. Para obtener
Pegar Inserta el contenido del portapapeles en la actual posición del cursor.
Crea un nuevo proyecto vacío utilizando la configuración
predeterminada. Para obtener más información, consulte "Creación
de nuevos proyectos" En la página47
información, consulte "Apertura de proyectos o archivos de medios"
En la página56
"Almacenamiento de proyectos" En la página62
Guarda el proyecto con otro formato en forma de un único archivo.
Para obtener más información, consulte "Renderización de proyectos
(Renderizar como)" En la página485
realizar cambios en el proyecto actual. Para obtener más información,
consulte "Configuración de propiedades de proyecto" En la página47
Para obtener más información, consulte "Corte, copia y pegado de
eventos" En la página139
más información, consulte "Corte, copia y pegado de eventos" En la
página139
Para obtener más información, consulte "Corte, copia y pegado de
eventos" En la página139
Deshacer Invierte la última acción realizada. Para obtener más información,
consulte "Operaciones de edición: deshacer y rehacer" En la
página194
Rehacer Invierte la acción del comando Deshacer. Para obtener más
información, consulte "Operaciones de edición: deshacer y rehacer"
En la página194
Tutoriales
interactivos
Ayuda Qué es
esto
Inicia una guía interactiva que le mostrará cada parte de la interfaz de
VEGAS Pro y le enseñará a crear proyectos. Para obtener más
información, consulte "Tutoriales interactivos " En la página12
Muestra ayuda sensible al contexto.
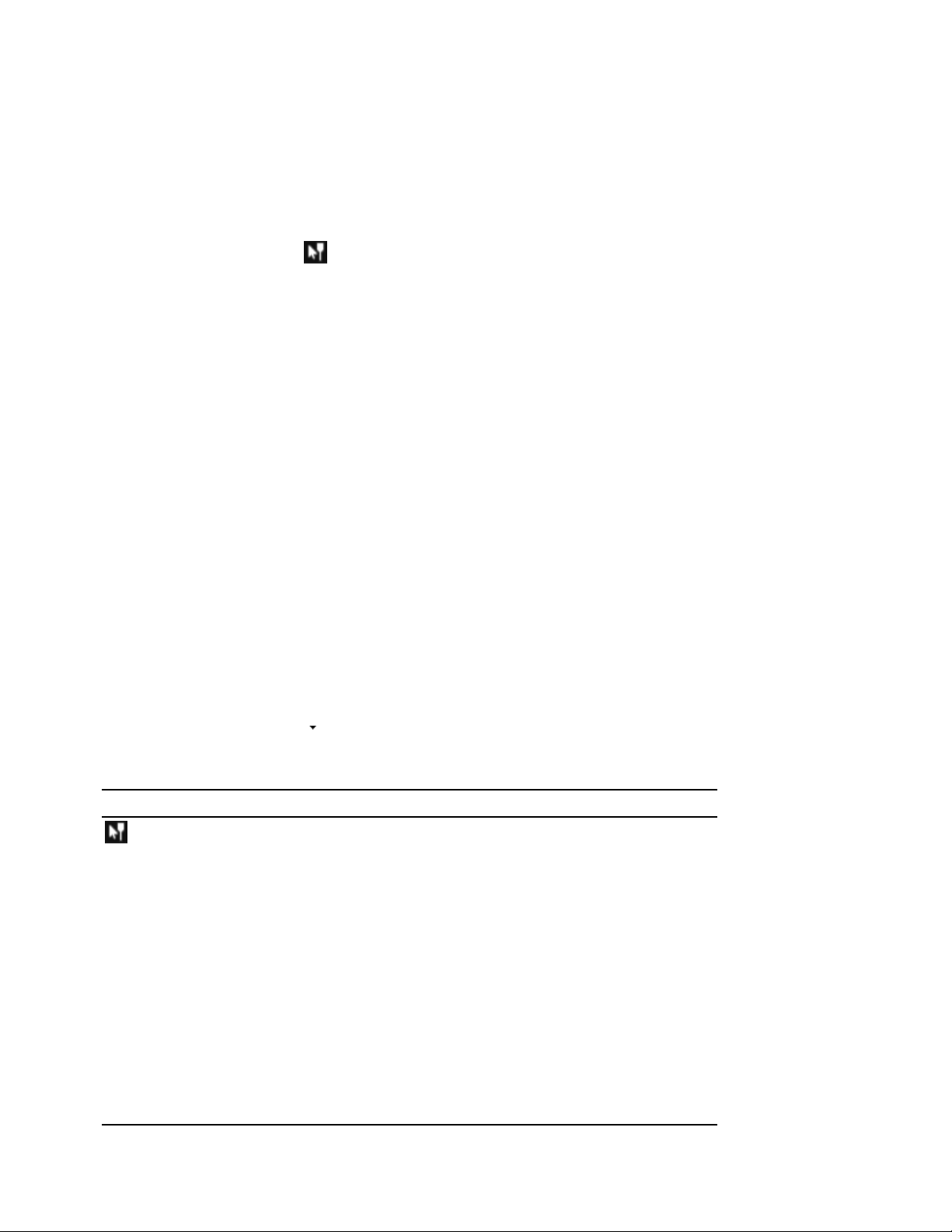
15
Herramienta de edición
Seleccione Editar > Herramienta de edición y seleccione una herramienta del submenú para cambiar la herramienta
activa.
Normal
Para usar la herramienta Normal , seleccione Herramienta de edición en el menú Edición y, a continuación,
Normal en el submenú.
Esta herramienta le brinda una flexibilidad de edición óptima: selección, desplazamiento por proyectos, la mayoría de
operaciones de edición de envolventes, etc. Las únicas acciones que no puede llevar a cabo en modo de edición
normal son la selección de cuadros, la ampliación de cuadros y la selección de varios puntos envolventes.Para
obtener más información, consulte "Ajuste de envolventes" En la página261
Selección de eventos
Haga clic en un evento para seleccionarlo. Mantenga la tecla Ctrl presionada mientras hace clic para seleccionar
varios eventos, o bien la tecla Mayús para seleccionar todos los eventos existentes entre el primero y el último en los
que haga clic.
Mover eventos
Seleccione eventos y arrástrelos por la escala de tiempo.
Cambio de la duración de un evento
Arrastre cualquiera de los bordes de un evento para cambiar su duración. El borde del evento se ajustará a la
cuadrícula en caso de que la función de ajuste esté activada. Mantenga presionada la tecla Mayús mientras arrastra el
cursor para anular temporalmente la función de ajuste.Para obtener más información, consulte "Habilitar ajuste" En
la página136
Haga clic en la flecha hacia abajo situada junto a la herramienta Normal y seleccione una herramienta del menú;
seleccione el modo que se utilizará para la edición de eventos. Para obtener más información, consulte "Barra de
herramientas de transporte y edición" En la página24
Herramienta Descripción
Herramienta de
edición normal
Se utiliza para seleccionar, mover y recortar los finales de los eventos.
Haga clic en un evento para seleccionarlo. Mantenga la tecla Ctrl
presionada mientras hace clic para seleccionar varios eventos, o bien
la tecla Mayús para seleccionar todos los eventos existentes entre el
primero y el último en los que haga clic.
Seleccione eventos y arrástrelos por la escala de tiempo para
moverlos.
Arrastre cualquiera de los bordes de un evento para cambiar su
duración. El borde del evento se ajustará a la cuadrícula en caso de
que la función de ajuste esté activada. Mantenga presionada la tecla
Mayús mientras arrastra el cursor para anular temporalmente la
función de ajuste.Para obtener más información, consulte "Habilitar
ajuste" En la página136
Para obtener más información, consulte "Creación de selecciones y
www.vegascreativesoftware.com
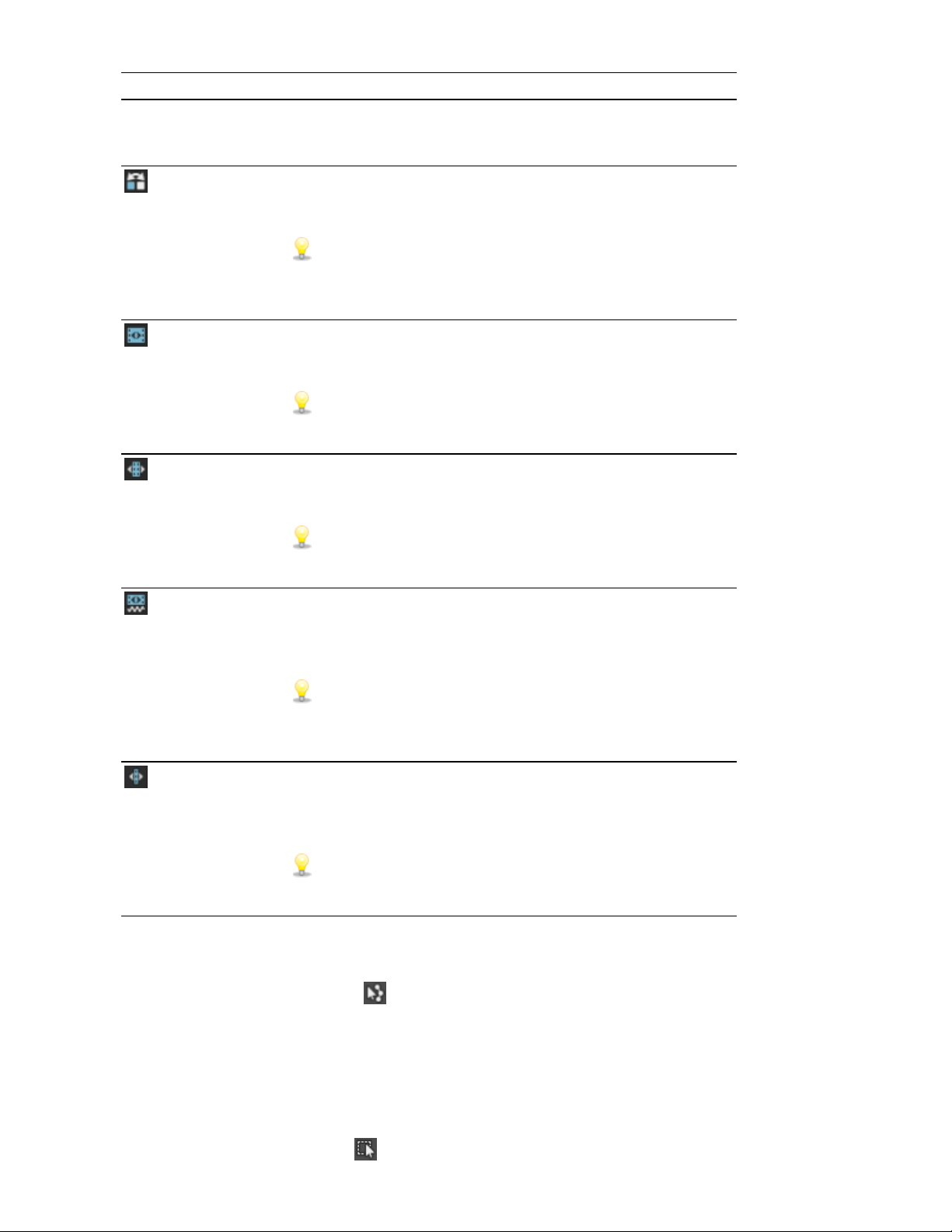
Herramienta Descripción
colocación del cursor" En la página131"Movimiento de eventos" En la
página134"Movimiento de eventos" En la página134 o "Ajuste de la
duración de eventos" En la página155
16
Herramienta de
orden aleatorio
Herramienta de
deslizamiento
Herramienta de
desplazamiento
Herramienta de
extensión/compresión
de tiempo
Se utiliza para reorganizar eventos en la escala de tiempo. Para
obtener más información, consulte "Colocación de eventos en orden
aleatorio" En la página146
Haga clic con el botón secundario en un evento, arrástrelo a una
nueva ubicación en la escala de tiempo y seleccione Eventos en
orden aleatorio en el menú contextual para colocar eventos en
orden aleatorio cuando la herramienta de mezcla no está activa.
Utilícela para deslizar los medios de un evento sin mover el evento en
la escala de tiempo. Para obtener más información, consulte
"Deslizamiento y desplazamiento de eventos" En la página160
Mantenga presionada la tecla Alt mientras arrastra un evento
para deslizarlo cuando la herramienta de deslizamiento no está
activa.
Utilícela para mover un evento en la escala de tiempo sin mover los
medios subyacentes. Para obtener más información, consulte
"Deslizamiento y desplazamiento de eventos" En la página160
Mantenga presionado Ctrl+Alt mientras arrastra un evento para
desplazarlo cuando la herramienta de desplazamiento no está
activa.
Utilícela para alargar o acortar eventos mientras cambia la velocidad
de los medios para crear efectos de cámara rápida o lenta.Para
obtener más información, consulte "Ajuste de la duración de
eventos" En la página155
Mantenga presionado Ctrl mientras arrastra el borde de un
evento para extender/comprimir el tiempo de los eventos
cuando la herramienta de extensión/compresión de tiempo no
está activa.
Herramienta de
división y recorte
Utilícela para dividir un evento en el punto en que haga clic y recorte
el evento en la dirección en que arrastre (modo de borrado). Para
obtener más información, consulte "Deslizamiento y desplazamiento
de eventos" En la página160
Mantenga presionado Ctrl+Alt+Mayús y arrastre para dividir y
recortar eventos cuando la herramienta de recorte y división no
está activa.
Envolvente
Para usar la herramienta de envolvente , seleccione Editar > Herramienta de edición > Envolvente.
La herramienta de envolvente está pensada para manipular envolventes en los eventos. Si selecciona la herramienta
Envolvente, podrá añadir, eliminar, seleccionar y mover puntos envolventes, si bien los eventos no se podrán mover
ni editar.Para obtener más información, consulte "Ajuste de envolventes" En la página261
Selección
Para usar la herramienta de selección , seleccione Editar > Herramienta de edición > Selección.
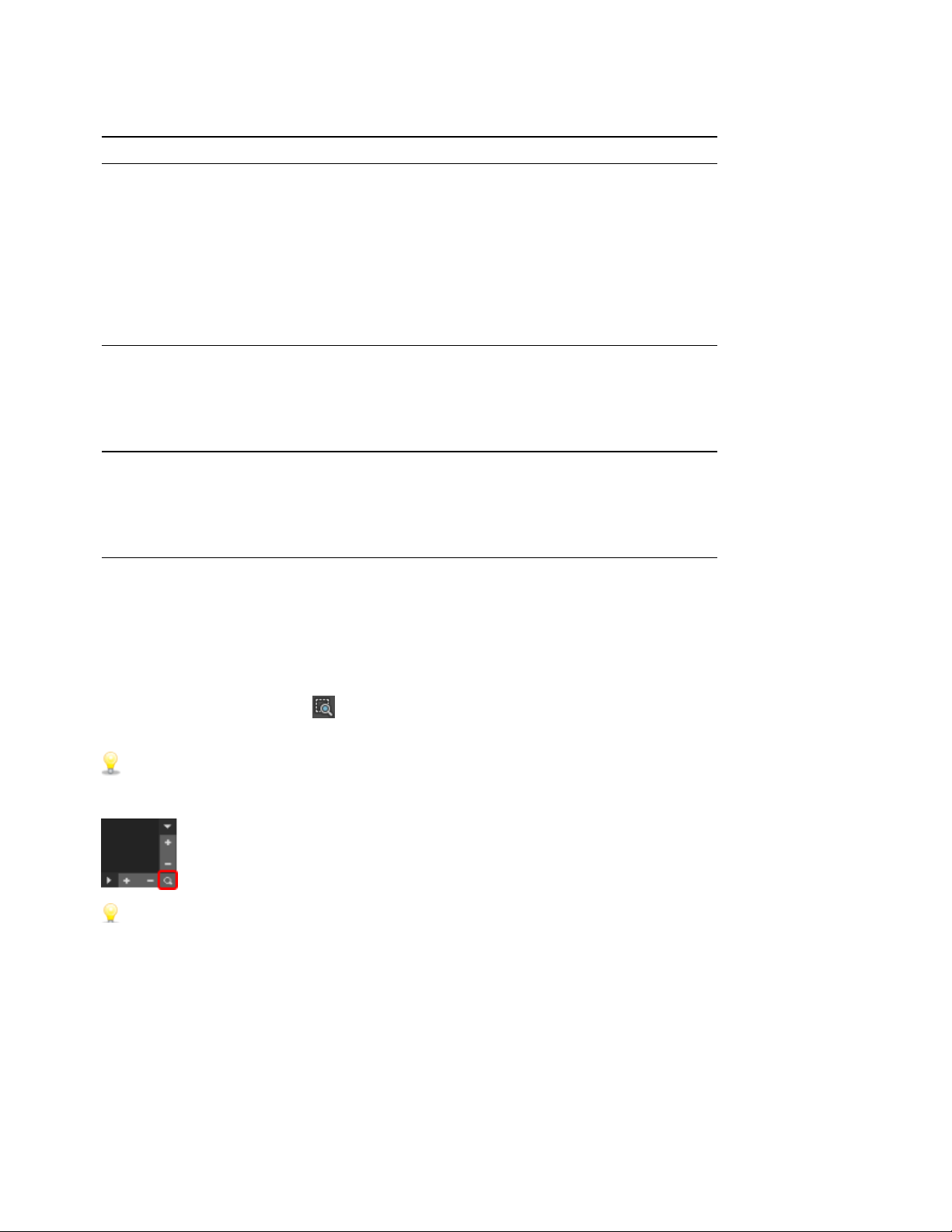
17
La herramienta de selección está pensada para seleccionar varios eventos en diversas pistas trazando cuadros de
selección alrededor de aquellos eventos que desee incluir. Con esta herramienta se pueden trazar tres tipos de
cuadros de selección:
Tipo Descripción
Selección libre Es el comportamiento predeterminado de la herramienta:
l Haga clic para seleccionar eventos individuales (mantenga
presionada Mayús o Ctrl para seleccionar varios eventos).
l Arrastre el puntero para trazar una región que comience donde
se inicie el trazado y termine donde se suelte el botón del ratón.
De esta forma, se seleccionarán todos los eventos incluidos en
dicha región. Este método es apropiado para la selección de un
grupo de eventos cercanos.
Vertical Se puede usar para seleccionar de forma sencilla todos los eventos
incluidos en un intervalo de tiempo. El cuadro de selección vertical
selecciona automáticamente todas las pistas comprendidas entre el
primer clic y el lugar hacia donde el cuadro se trace, incluidas las que
no aparecen en la ampliación actual.
Horizontal Se puede usar para seleccionar de forma sencilla todos los eventos de
una pista o de varias pistas adyacentes. El cuadro de selección
horizontal selecciona automáticamente todos los eventos de
cualquier pista que toque, incluso los que no aparecen en la
ampliación actual.
Para cambiar el tipo de cuadro de selección que usar, haga clic con el botón secundario del ratón mientras mantiene
presionado el botón primario. Al hacer clic con el botón secundario del ratón, se van alternando los tres tipos de
cuadros de selección.
Zoom
Para usar la herramienta de zoom , seleccione Editar > Herramienta de edición > Zoom. Puede utilizar esta
herramienta de zoom para cambiar la ampliación del proyecto de VEGAS Pro.
Haga clic en el botón Zoom ubicado en la esquina de la escala de tiempo para cambiar temporalmente el cursor
a la herramienta de zoom. Seleccione el área de la escala de tiempo que quiera ampliar y el cursor volverá a
convertirse en la herramienta que estaba activa previamente.
Antes de utilizar el zoom, puede maximizar la escala de tiempo utilizando los siguientes métodos abreviados:
l Presione F11 para maximizar la escala de tiempo verticalmente (se ocultará el área de anclaje de ventanas).
l Presione Ctrl+F11 para maximizar la escala de tiempo vertical y horizontalmente (se ocultarán el área de anclaje
de ventanas y la lista de pistas).
l Presione Mayús+F11 para maximizar la escala de tiempo horizontalmente (se ocultará la lista de pistas).
Arrastre el ratón por el área que desee ampliar. Se dibujará un rectángulo punteado alrededor del área y esta se
ampliará al soltar el botón del ratón.
Mientras mantiene presionado el botón primario del ratón, haga clic con el botón secundario para alternar entre los
tres modos de amplificación:
www.vegascreativesoftware.com
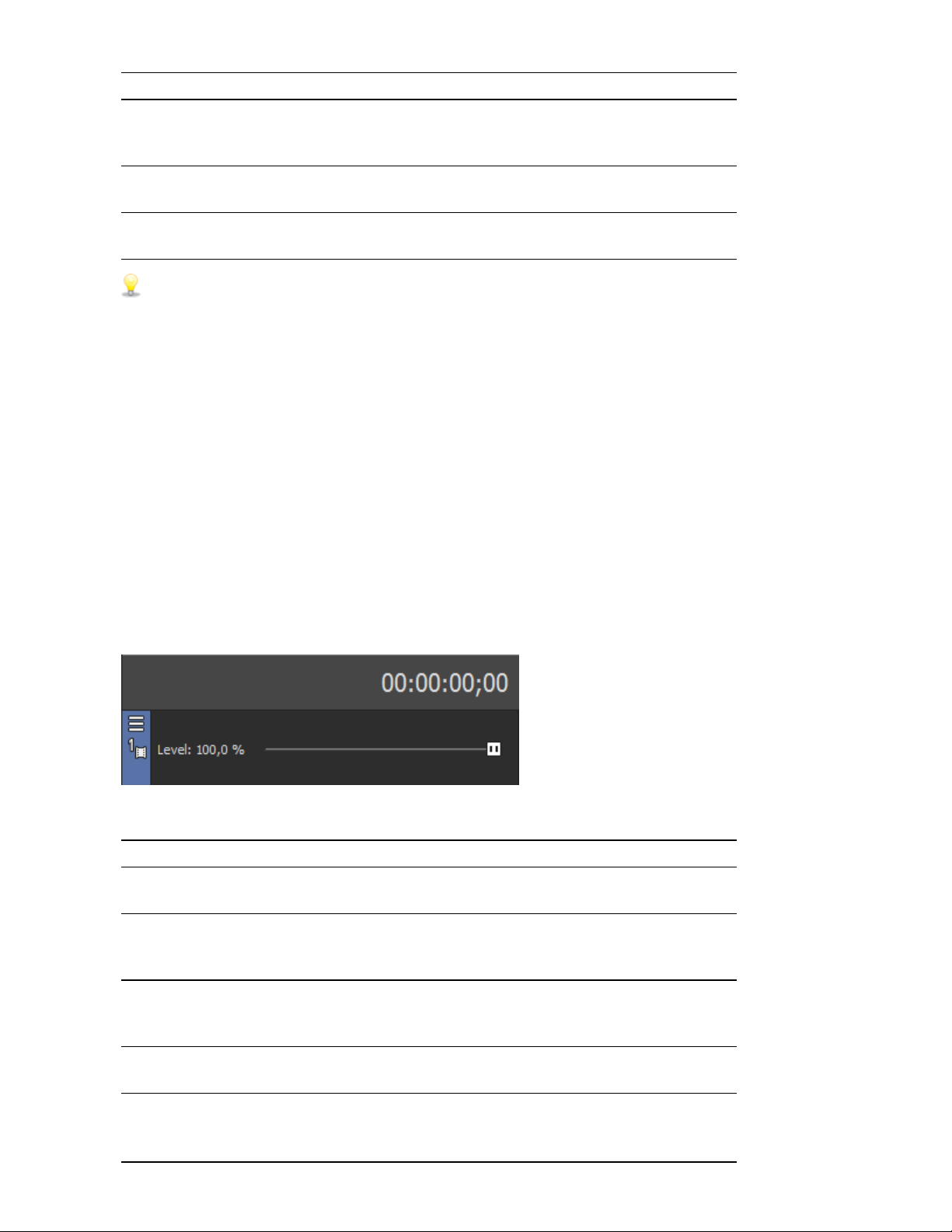
Elemento Descripción
Zoom libre Es el comportamiento predeterminado de la herramienta de zoom.
Utilice este modo para acercar el zoom horizontal y verticalmente a
una sección del proyecto de VEGAS Pro de manera simultánea.
18
Ampliación/Reducción
de tiempo
Zoom de altura de
pista
Si hace clic en cualquier lugar del proyecto con la herramienta de zoom, el zoom se alejará de modo que el
proyecto quepa íntegramente en la escala de tiempo y se muestren tantas pistas como sea posible.
Utilice este modo para acercar el zoom horizontalmente sin alterar la
ampliación vertical.
Utilice este modo para acercar el zoom verticalmente sin alterar la
ampliación horizontal.
Herramienta siguiente
Seleccione Herramienta siguiente (o presione D) para pasar a la siguiente herramienta de la lista. Por ejemplo, si
está usando la herramienta Normal, con Herramienta siguiente se seleccionará la herramienta de envolvente.
Herramienta anterior
Seleccione Herramienta anterior (o presione Mayús+D) para pasar a la herramienta siguiente de la lista. Por
ejemplo, si está usando la herramienta de envolvente, con la Herramienta anterior se seleccionará la herramienta
Normal.
Visualización del tiempo
La ventana Visualización del tiempo muestra la posición actual del cursor, la entrada y la salida MTC o el tiempo de
salida del reloj MIDI.
Haga clic con el botón secundario en la ventana y seleccione un comando en el submenú para cambiar el formato de
visualización.
Elemento Descripción
Tiempo en cursor Muestra la posición actual del cursor utilizando el formato de tiempo
actual.
Entrada de código de
tiempo MIDI
Salida de código de
tiempo MIDI
Salida de reloj MIDI Muestra el reloj MIDI saliente. Para obtener más información,
Formato de tiempo Seleccione Formato de tiempo y elija una opción en el submenú para
Muestra el código de tiempo MIDI entrante. Para obtener más
información, consulte "Iniciar desde código de tiempo MIDI" En la
página462
Muestra el código de tiempo MIDI saliente. Para obtener más
información, consulte "Generar código de tiempo MIDI" En la
página461
consulte "Generar reloj MIDI" En la página461
establecer las unidades de tiempo que se van a utilizar en la
visualización del tiempo y la regla de tiempo. Para obtener más
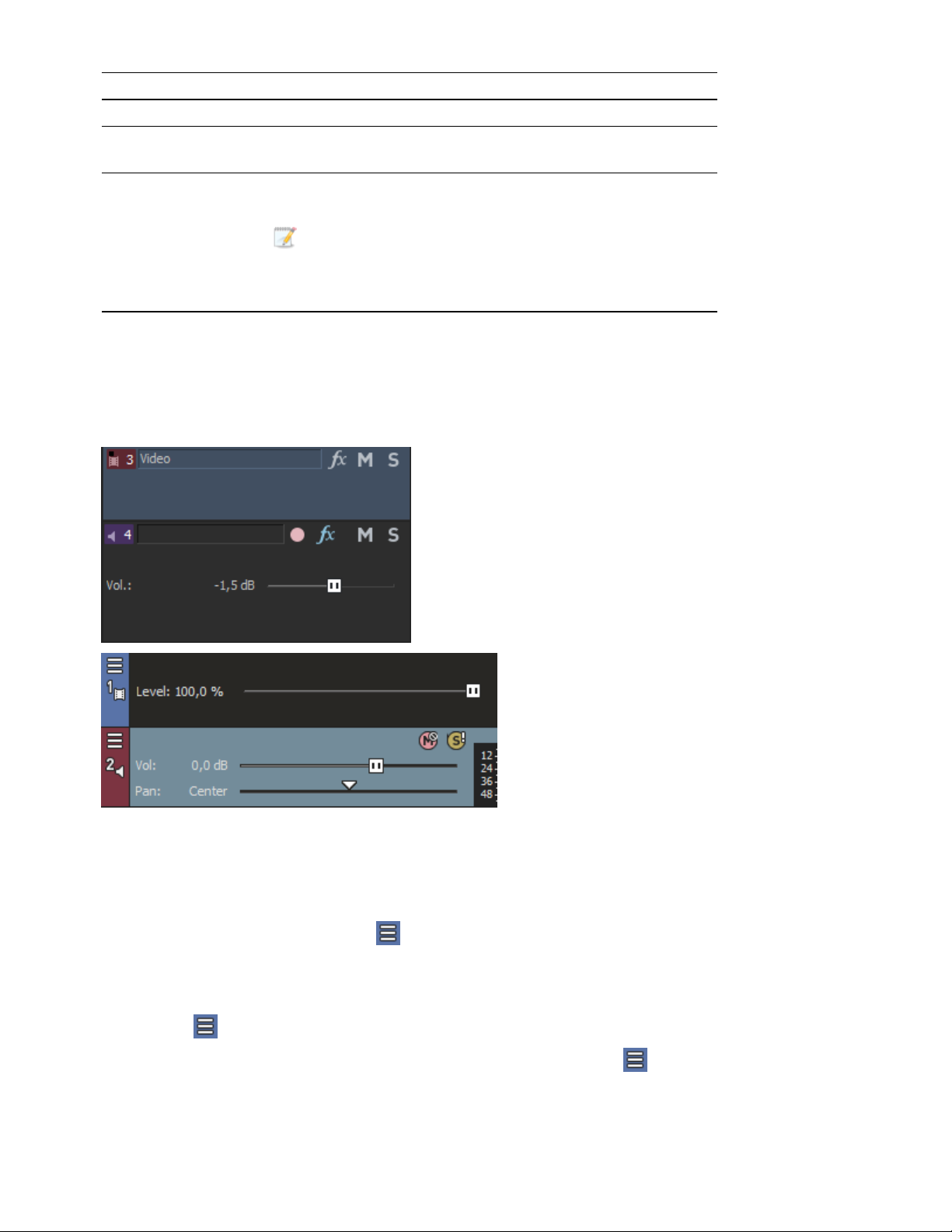
19
Elemento Descripción
información, consulte "Regla de tiempo" En la página543
Color del texto Seleccione Personalizado para especificar el color que se vaya a
utilizar para mostrar el texto en la ventana.
Color del fondo Seleccione Personalizado para especificar el color que se vaya a
utilizar para mostrar el fondo de la ventana.
El cambio de los colores de la ventana Visualización del tiempo
afecta solo al esquema actual de colores. Puede cambiar el
esquema de colores en la pestaña Visualización del cuadro de
diálogo Preferencias.
Lista de pistas
La lista de pistas muestra todas las pistas de audio y vídeo del proyecto, y contiene los controles maestros de cada
pista. Debajo de la lista de pistas también hay disponible un control deslizante de reproducción y de control de
arrastre.
Para obtener más información, consulte Controles de pista de audioControles de pista de vídeo y Arrastre
Cabeceras de pista
Las cabeceras de pista han sido diseñadas para que estén menos saturadas y para que ocupen menos espacio de
pantalla. Puede usar el botón Hamburguesa , situado justo encima del número de pista en la cabecera de pista
para ver rápidamente los botones que no se muestran o para seleccionar qué botones quiere que se muestren de
forma predeterminada cada vez que abra el programa.
Si quiere acceder a un botón que no aparezca en esos momentos en la cabecera de pista, haga clic en el botón
Hamburguesa para abrir el menú. Seleccione el comando correspondiente al botón de la lista desplegable.
Si quiere añadir un botón a la cabecera de pista, haga clic en el botón Hamburguesa para abrir el menú.
Seleccione Editar conjunto de botones visibles en la lista desplegable. Haga clic en la casilla de verificación de los
botones que desea mostrar en la cabecera de pista y haga clic en Aceptar.
www.vegascreativesoftware.com
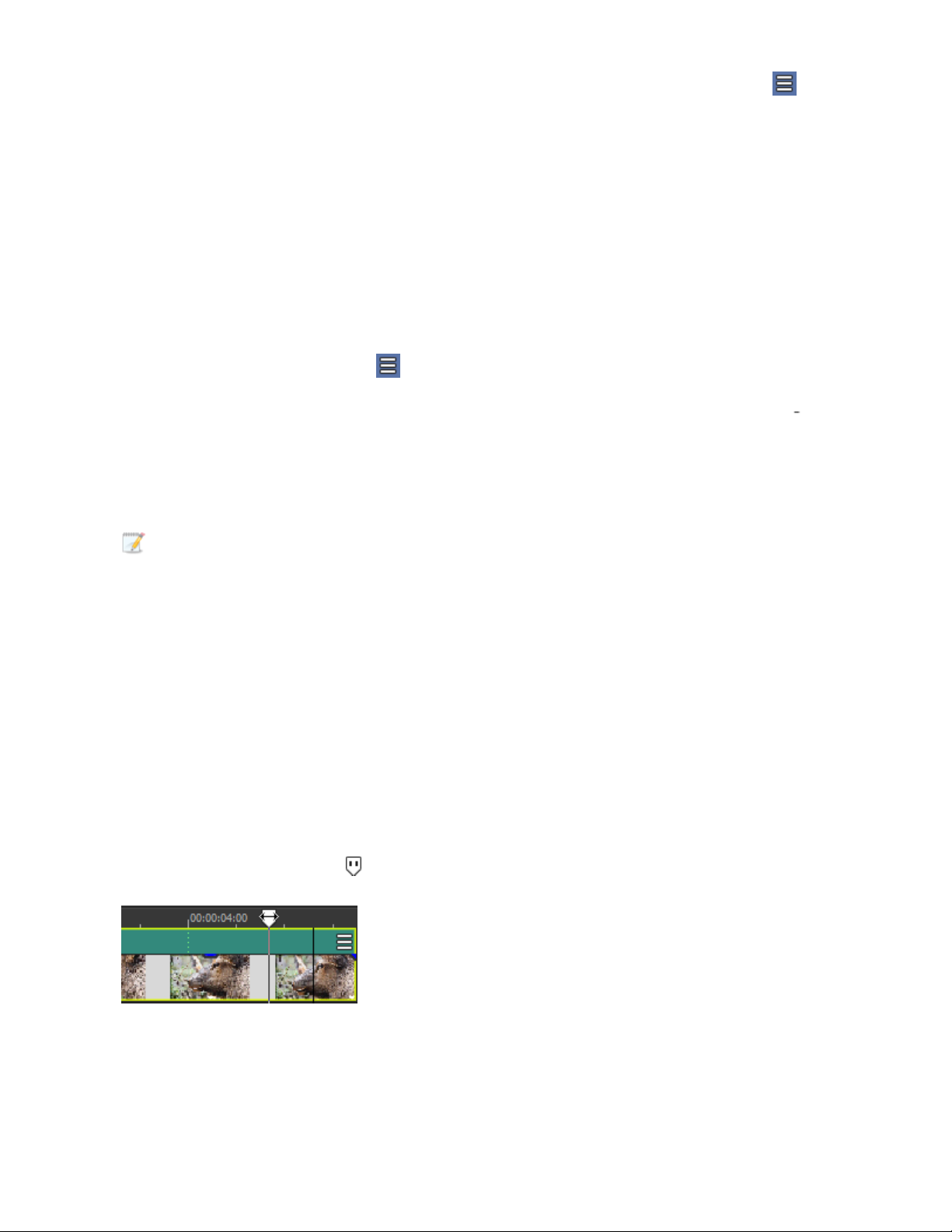
Si quiere que se muestren todos los botones en la cabecera de pista, haga clic en el botón Hamburguesa para
abrir el menú de selección de botones y seleccione Editar conjunto de botones visibles en la lista desplegable, haga
clic en el botón Mostrar todos y haga clic en Aceptar.
Sugerencia:
Puede restablecer rápidamente los botones mostrados en la cabecera de pista a los valores predeterminados de
fábrica eligiendo Ver | Diseño de ventanas | Diseño predeterminado (Alt+D, D).
Nota:
Esto restablece todos los valores predeterminados de fábrica de la aplicación, no solo los valores predeterminados de
cabecera de pista.
Hay momentos en los que se necesita liberar la mayor cantidad posible de espacio en la pantalla o pista. Las
cabeceras de pistas de vídeo y audio han sido diseñadas para satisfacer esta necesidad. Puede pasar de completo a
mínimo, a muy mínimo y viceversa de forma fácil y rápida.
1. Haga clic en el botón Hamburguesa y seleccione Editar conjunto de botones visibles.
2. Haga clic en el botón Ocultar todo y haga clic en Aceptar.
3. Haga lo mismo para las pistas de audio y vídeo. Entonces solo se verán los controles de fundido y pano
ramización.
4. Coloque el cursor en el borde vertical entre la cabecera de pista y la pista. La forma del ratón cambiará a una línea
con una flecha de doble punta. Haga clic y arrastre hacia la izquierda hasta que solo se vean los números de
pista y el botón Hamburguesa. Para volver al tamaño predeterminado de la cabecera de pista, arrastre el borde
hacia la derecha o haga doble clic en el borde.
20
Nota:
No es necesario ocultar todos los botones para que esto funcione. A medida que arrastra el borde de la cabecera de
pista hacia la izquierda, los botones se irán ocultando automáticamente. Siempre podrá acceder a los botones
ocultos a través del menú Hamburguesa. Si hace doble clic en el borde, podrá pasar desde el ancho completo de la
cabecera de pista a solo las barras de color de pista y viceversa.
Arrastre
Puede utilizar el arrastre para desplazar la reproducción del proyecto a diversas velocidades.
Seleccione una opción de la lista desplegable Velocidad de salto/JKL en la pestaña Edición del cuadro de diálogo
Preferencias para controlar la velocidad y el rango de arrastre al utilizar las teclas JKL o un controlador multimedia.
Para obtener más información, consulte "Uso de controladores multimedia" En la página534
Arrastre con el cabezal de reproducción
Arrastre el cabezal de reproducción situado encima de la escala de tiempo en ambos sentidos para saltar hacia
delante o hacia atrás desde la posición del cursor con el fin de localizar un punto de edición.
Sugerencias:
l Mantenga presionada Alt, haga clic en la regla y arrastre para mover el cursor a la posición en la que hizo clic y
arrastre en esa dirección.
l Mantenga presionada la tecla Ctrl mientras arrastra (o arrastre mientras mantiene presionado el botón
secundario del ratón) para buscar audio cuando aleja el zoom. El cursor se mueve en pasos más grandes que
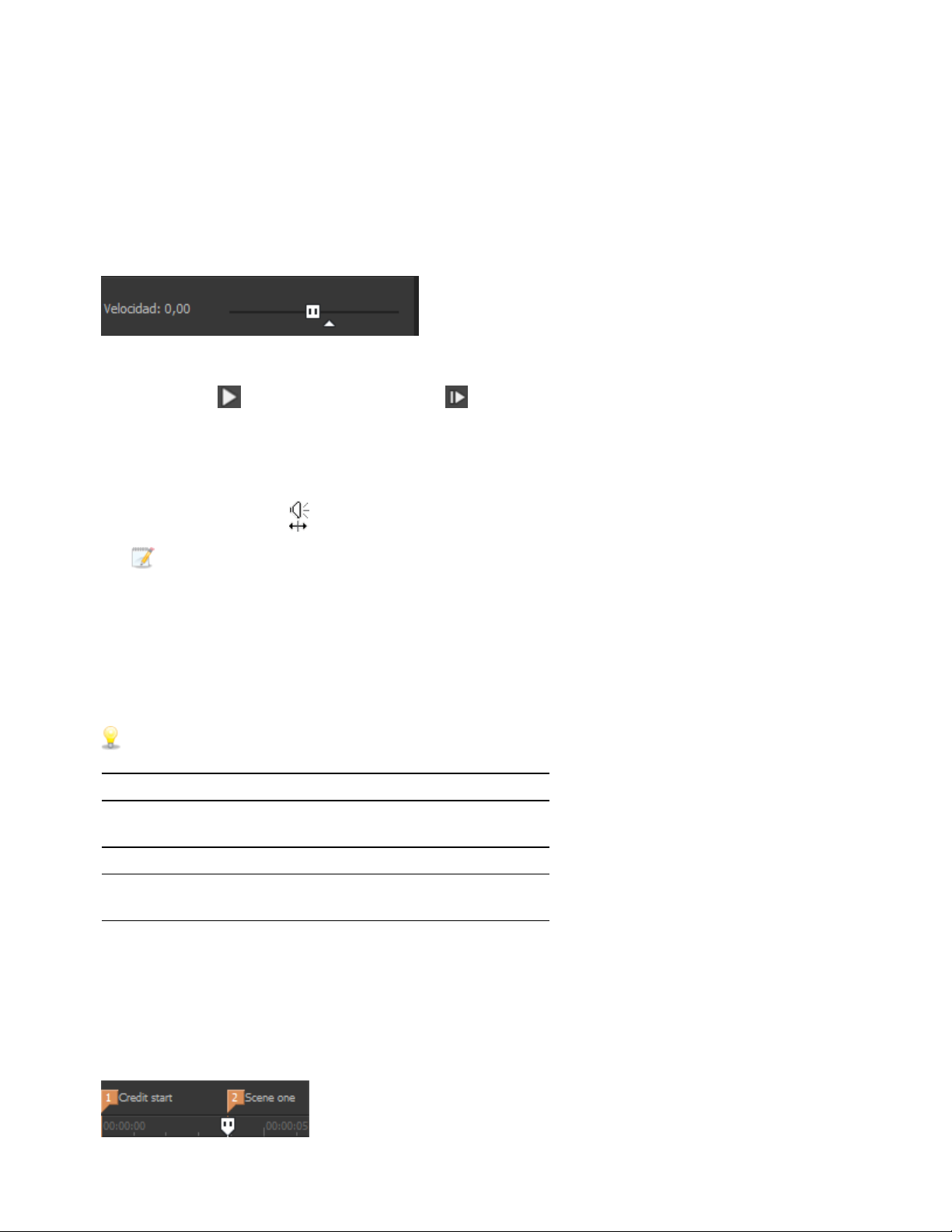
21
con un arrastre normal.
l Mantenga presionadas las teclas Ctrl+Alt mientras ajusta para arrastrar solo vídeo.
l Acerque o aleje el zoom para ajustar la sensibilidad del arrastre.Para obtener más información, consulte "Zoom y
ampliación" En la página195
Usar el control de arrastre de la lista de pistas
Arrastre el control de arrastre para saltar hacia delante o hacia atrás desde la posición del cursor para buscar un punto
de edición.
Puede arrastrar el indicador Velocidad normal situado debajo del control de arrastre (o haga doble clic en la etiqueta
para especificar una velocidad de reproducción) para ajustar la velocidad de reproducción cuando haga clic en el
botón Reproducir o en Reproducir desde el inicio .
Arrastre con el cursor
1. Sitúe el cursor en un área de la escala de tiempo que no contenga un evento y presione Ctrl. El puntero del ratón
se mostrará con la forma .
Cuando la casilla Permitir arrastre de tipo Ctrl+arrastrar cursor sobre eventos en la ficha General del
cuadro de diálogo Preferencias esté marcada, podrá arrastrar con el ratón aunque el cursor esté sobre un
evento.
2. Arrastre hacia la izquierda o hacia la derecha para ajustar la reproducción de arrastre.
Arrastre con el teclado
Presione las teclas J, K o L para usar el teclado como control de arrastre.
Mantenga presionada la tecla K mientras presiona J o L para emular el modo de botón con salto. Presione K+J
para girar el botón hacia la izquierda o K+L para girarlo hacia la derecha.
Elemento Descripción
J Modo Invertir arrastre. Vuelva a presionar para
acelerar la velocidad de reproducción.
K Pausa.
L Modo Arrastrar hacia delante. Vuelva a presionar
para acelerar la velocidad de reproducción.
Barra de marcadores
Esta barra muestra los marcadores que se añaden al proyecto. Los marcadores constituyen una manera práctica de
facilitar el desplazamiento por la escala de tiempo. Se pueden usar para indicar secciones de proyectos o como
puntos de ajuste para la edición.
Para obtener información acerca de la inserción de marcadores, consulte "Inserción de marcadores" En la página218
www.vegascreativesoftware.com
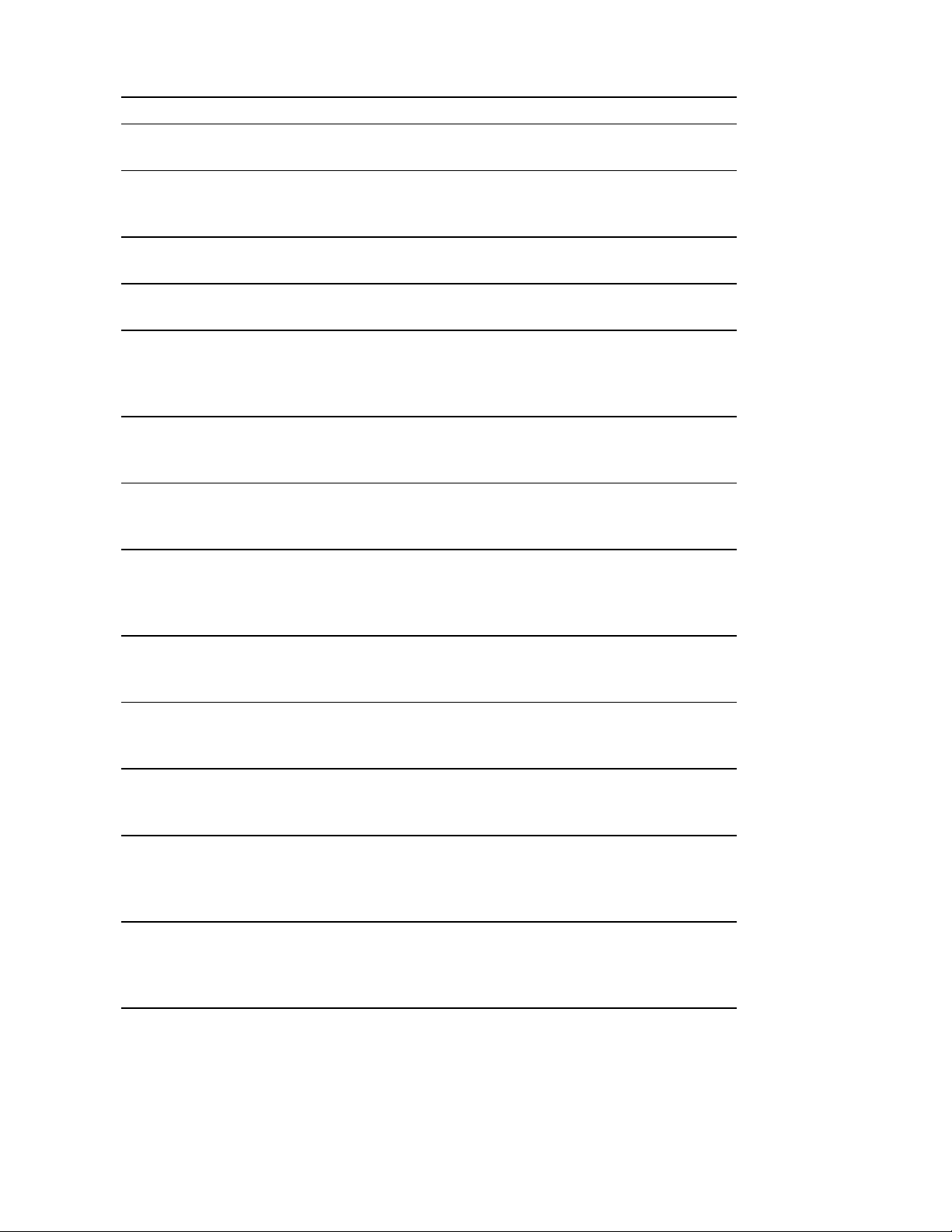
Cuando haga clic con el botón secundario en la barra de marcadores, se mostrará un menú contextual:
Elemento Descripción
Reproducción en bucle Establece el intervalo de selección de tiempo para repetir la música al
reproducirla.
22
Establecer selección a
vista
Establecer selección a
proyecto
Seleccionar regiones
de bucle
Marcadores/Regiones Seleccione un comando en el submenú para añadir o eliminar
Cuantizar a fotogramas Fuerza la producción de ediciones en límites de fotogramas. Para
Habilitar ajuste Cuando esta opción está habilitada, se pueden usar los comandos
Ajustar a cuadrícula Seleccione este comando para forzar a los elementos de la escala de
Establece la región de bucle en los bordes visibles de la escala de
tiempo. Si se reproduce el proyecto completo, la región de bucle se
establecerá en los extremos del proyecto.
Establece la región de bucle en los extremos del proyecto.
Se crea una selección de tiempo basada en la región de bucle actual.
marcadores o regiones. Para obtener más información, consulte
"Inserción de marcadores" En la página218 e "Cómo insertar
regiones" En la página219
obtener más información, consulte "Cuantizar a fotogramas" En la
página138
Ajustar a cuadrícula y Ajustar a marcadores. Para obtener más
información, consulte "Habilitar ajuste" En la página136
tiempo a ajustarse a la cuadrícula. La cuadrícula se define en unidades
de tiempo. Para obtener más información, consulte "Habilitar ajuste"
En la página136
Ajustar a marcadores Seleccione este comando para forzar a los elementos de la escala de
tiempo a ajustarse a los marcadores. Para obtener más información,
consulte "Habilitar ajuste" En la página136
Ajustar a todos los
eventos
Espaciado de
cuadrícula
Renderizar vídeo
previamente de forma
selectiva
Limpiar vídeo
renderizado
previamente
Seleccione este comando para forzar a los elementos de la escala de
tiempo a ajustarse a los finales de eventos de otras pistas. Para
obtener más información, consulte "Habilitar ajuste" En la página136
Seleccione un comando en el submenú para establecer el espaciado
de las líneas verticales de la cuadrícula a lo largo de la escala de
tiempo.
Se abre el cuadro de diálogo Renderizar vídeo previamente, donde
puede crear una vista previa de buena calidad del proyecto cuando se
muestre en su forma final. Para obtener más información, consulte
"Renderizar vídeo previamente de forma selectiva" En la página447
Elimina los archivos temporales que se han creado como resultado
del uso del comando Renderizar vídeo previamente de forma
selectiva. Para obtener más información, consulte "Limpieza de
vídeos renderizados previamente" En la página449
Escala de tiempo
La escala de tiempo es el componente principal de la ventana de VEGAS Pro en el que llevará a cabo la mayor parte
del trabajo. El espacio dedicado a las pistas propiamente dicho ocupa casi toda la ventana. Esta área contiene los
eventos dibujados en cada pista.
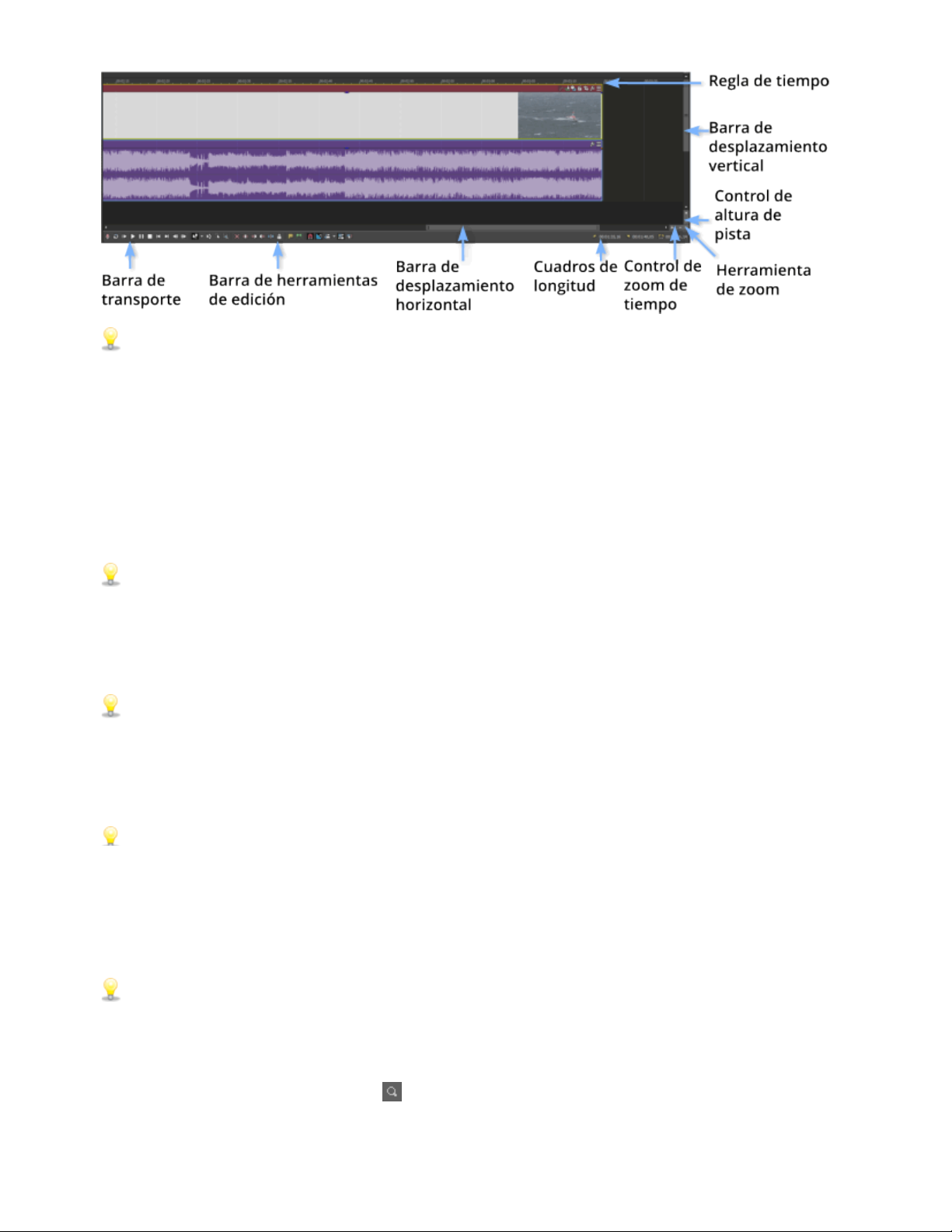
23
Seleccione Editar > Navegar y seleccione un comando en el submenú para desplazarse por la escala de tiempo
con rapidez.
Regla de tiempo
Muestra el tiempo en el formato seleccionado. Para obtener más información, consulte "Regla de tiempo" En la
página543
Barra de desplazamiento vertical
Arrastre el cuadro de desplazamiento para panoramizar la vista del proyecto hacia arriba o hacia abajo.
Haga doble clic en la barra de desplazamiento vertical para alejar el proyecto de forma que pueda ver tantas
pistas como sea posible.
Control de altura de pista
Haga clic en + para aumentar la altura de las pistas o en - para reducirla.
También puede hacer clic en el espacio entre los botones + y - y arrastrar verticalmente para ajustar la altura de
la pista.
Control de zoom de tiempo
Haga clic en + para acercar el zoom horizontalmente o en - para alejarlo.
También puede hacer clic en el espacio entre los botones + y - y arrastrar horizontalmente para ajustar el zoom.
Barra de desplazamiento horizontal
Arrastre el cuadro de desplazamiento para panoramizar la vista del proyecto a izquierda o derecha. Los extremos de
la barra de desplazamiento también actúan como controles de zoom. Puede acercar o alejar el proyecto arrastrando
los bordes del cuadro de desplazamiento.
Haga doble clic en la barra de desplazamiento horizontal para alejar el proyecto de forma que se muestre la
duración total de este.
Herramienta de zoom
Haga clic en el botón Herramienta de zoom ubicado en la esquina de la escala de tiempo para cambiar
temporalmente el cursor a la herramienta de zoom. Seleccione el área de la escala de tiempo que quiera ampliar y el
www.vegascreativesoftware.com
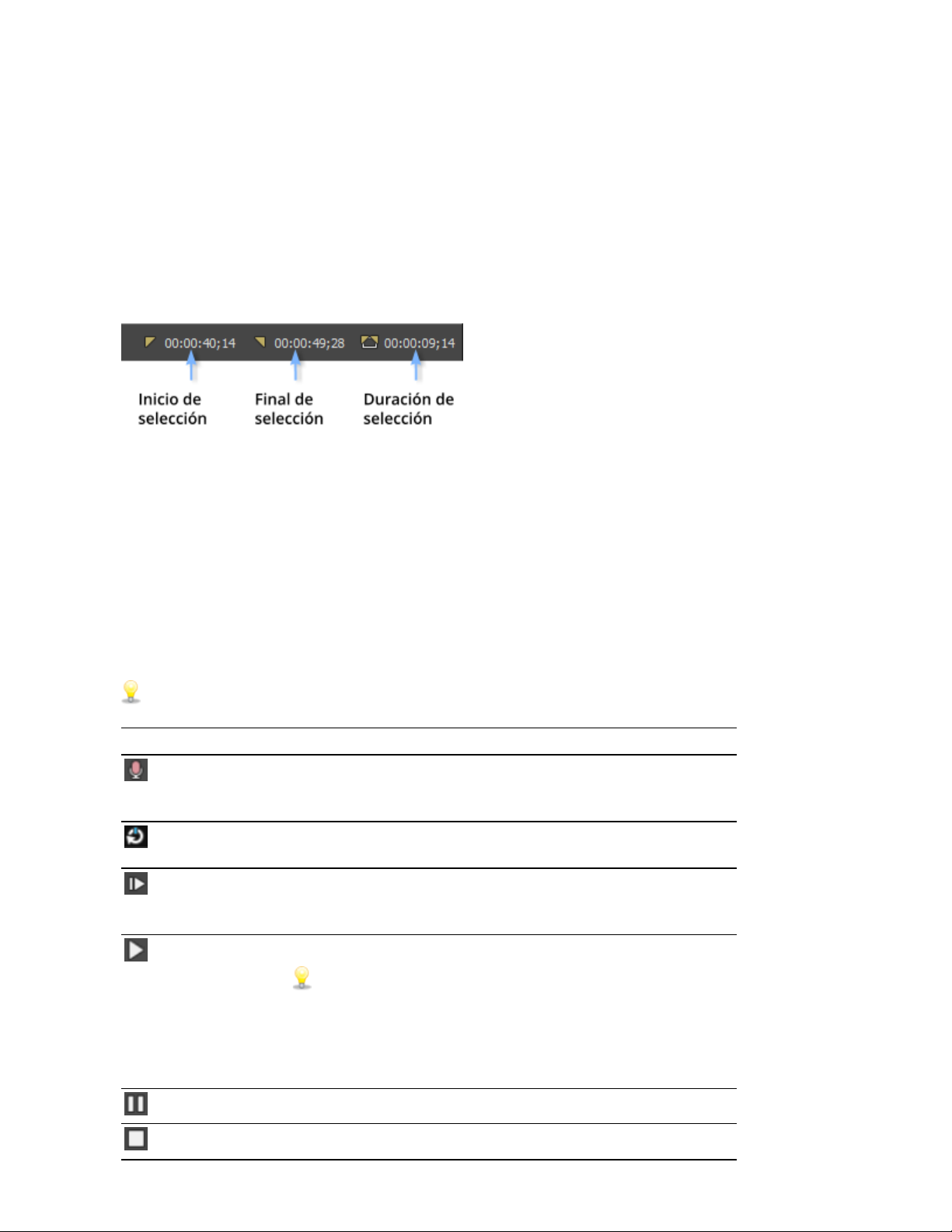
cursor volverá a convertirse en la herramienta que estaba activa previamente.
Barra de herramientas de edición
La barra de herramientas de edición se muestra por debajo de la escala de tiempo y proporciona acceso a las
herramientas que va a utilizar durante la edición de eventos en la escala de tiempo. Para obtener más información,
consulte "Barra de herramientas de transporte y edición" abajo
Cuadros de longitud
Estos cuadros muestran la longitud del evento seleccionado, el intervalo de tiempo seleccionado y la duración total
del proyecto. Si no hay ninguna selección en la escala de tiempo, esta área muestra la posición actual del cursor.
Puede hacer doble clic en los cuadros y escribir un valor para cambiar la duración de la selección actual. Para obtener
más información, consulte "Creación de selecciones y colocación del cursor" En la página131
24
Barra de herramientas de transporte y edición
La barra de herramientas de transporte y edición proporciona controles para los botones de reproducción, grabación
y colocación del cursor, así como la edición de la escala de tiempo.
Durante la reproducción del proyecto, las pistas de audio se mezclarán con el bus del master a menos que utilice una
asignación de bus personalizada. Las pistas de vídeo se mezclarán en la ventana de vista previa de vídeo.
Para obtener más información, consulte "Asignación de pistas a buses" En la página323 y "Uso de la ventana de
vista previa de vídeo" En la página435
Seleccione Editar > Navegar y seleccione un comando en el submenú para desplazarse por la escala de tiempo
con rapidez.
Botón Nombre Descripción
Grabar Inicia la grabación en todas las pistas preparadas. Si no hay ninguna,
se creará una pista nueva de forma automática. Para obtener más
información, consulte "Grabación de audio" En la página110
Reproducir en
bucle
Reproducir
desde el inicio
Reproducir Inicia la reproducción desde la posición del cursor.
Reproduce en modo continuo solo los eventos de la región de bucle.
Inicia la reproducción desde el principio del proyecto,
independientemente de la posición actual del cursor. Cuando se
detiene la reproducción, el cursor vuelve a su posición original.
Marque la casilla de verificación Cambiar las acciones de la
barra de espacio y F12 a Reproducir/Pausa en vez de
Reproducir/Detener en la pestaña Preferencias generales si
desea que los métodos abreviados de teclado asociados a F12 y
a la barra espaciadora alternen entre los modos de reproducción
y pausa. En este modo, el cursor mantendrá su posición.
Pausa Pone en pausa la reproducción y deja el cursor en su posición actual.
Detener Detiene la reproducción o la grabación y devuelve el cursor a su
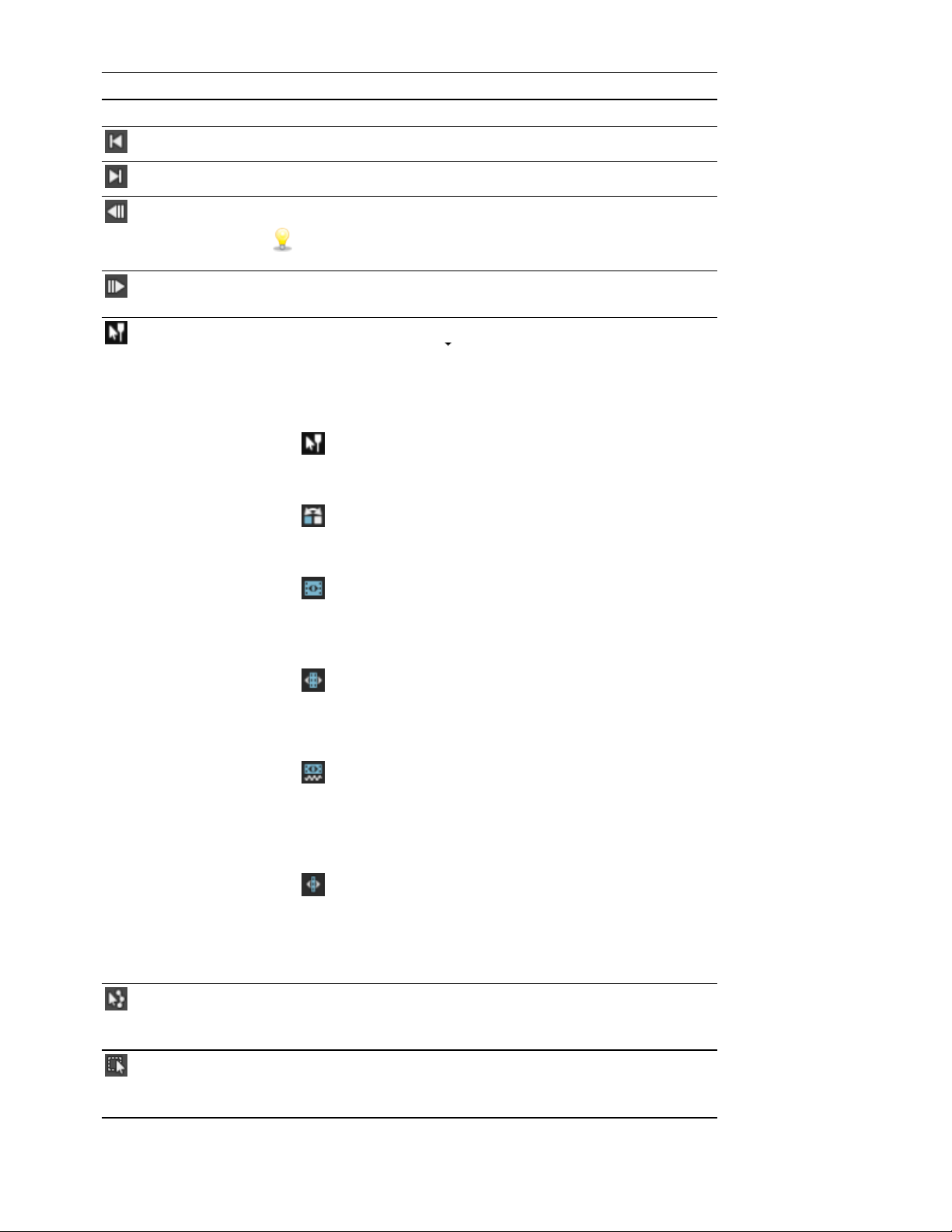
25
Botón Nombre Descripción
Ir al inicio Mueve el cursor al comienzo del proyecto.
Ir al final Mueve el cursor al final del proyecto.
posición inicial.
Fotograma
anterior
Fotograma
siguiente
Herramienta
de edición
normal
Mueve el cursor al fotograma anterior.
Haga clic y mantenga pulsados los botones Fotograma anterior
y Fotograma siguiente para mover el cursor varios fotogramas.
Mueve el cursor al fotograma siguiente.
Seleccione este botón para llevar a cabo la edición de eventos. Haga
clic en la flecha hacia abajo y seleccione una herramienta del menú;
seleccione el modo que se utilizará para la edición de eventos. Para
obtener más información, consulte "Herramienta de edición" En la
página15
l Herramienta de edición normal: se utiliza para recortar los
finales de los eventos. Para obtener más información, consulte
"Ajuste de la duración de eventos" En la página155
l Herramienta de mezcla: se utiliza para reorganizar eventos
en la escala de tiempo. Para obtener más información, consulte
"Colocación de eventos en orden aleatorio" En la página146
l Herramienta de deslizamiento: utilícela para deslizar los
medios de un evento sin mover el evento en la escala de tiempo.
Para obtener más información, consulte "Deslizamiento y
desplazamiento de eventos" En la página160
l Herramienta de desplazamiento: utilícela para mover un
Herramienta
de edición de
envolventes
Herramienta
de edición de
selección
evento en la escala de tiempo sin mover los medios
subyacentes. Para obtener más información, consulte
"Deslizamiento y desplazamiento de eventos" En la página160
l Herramienta de extensión/compresión de tiempo: utilícela
para alargar o acortar eventos mientras cambia la velocidad de
los medios para crear efectos de cámara rápida o lenta. Para
obtener más información, consulte "Ajuste de la duración de
eventos" En la página155
l Herramienta de recorte y división: utilícela para dividir un
evento en el punto en que haga clic y recorte el evento en la
dirección de arrastre (modo de borrado). Para obtener más
información, consulte "Deslizamiento y desplazamiento de
eventos" En la página160
Seleccione este botón si desea editar varios envolventes sin mover
los eventos. Para obtener más información, consulte "Herramienta de
edición" En la página15
Utilice este botón si desea seleccionar varios eventos. Para obtener
más información, consulte "Herramienta de edición" En la página15
www.vegascreativesoftware.com
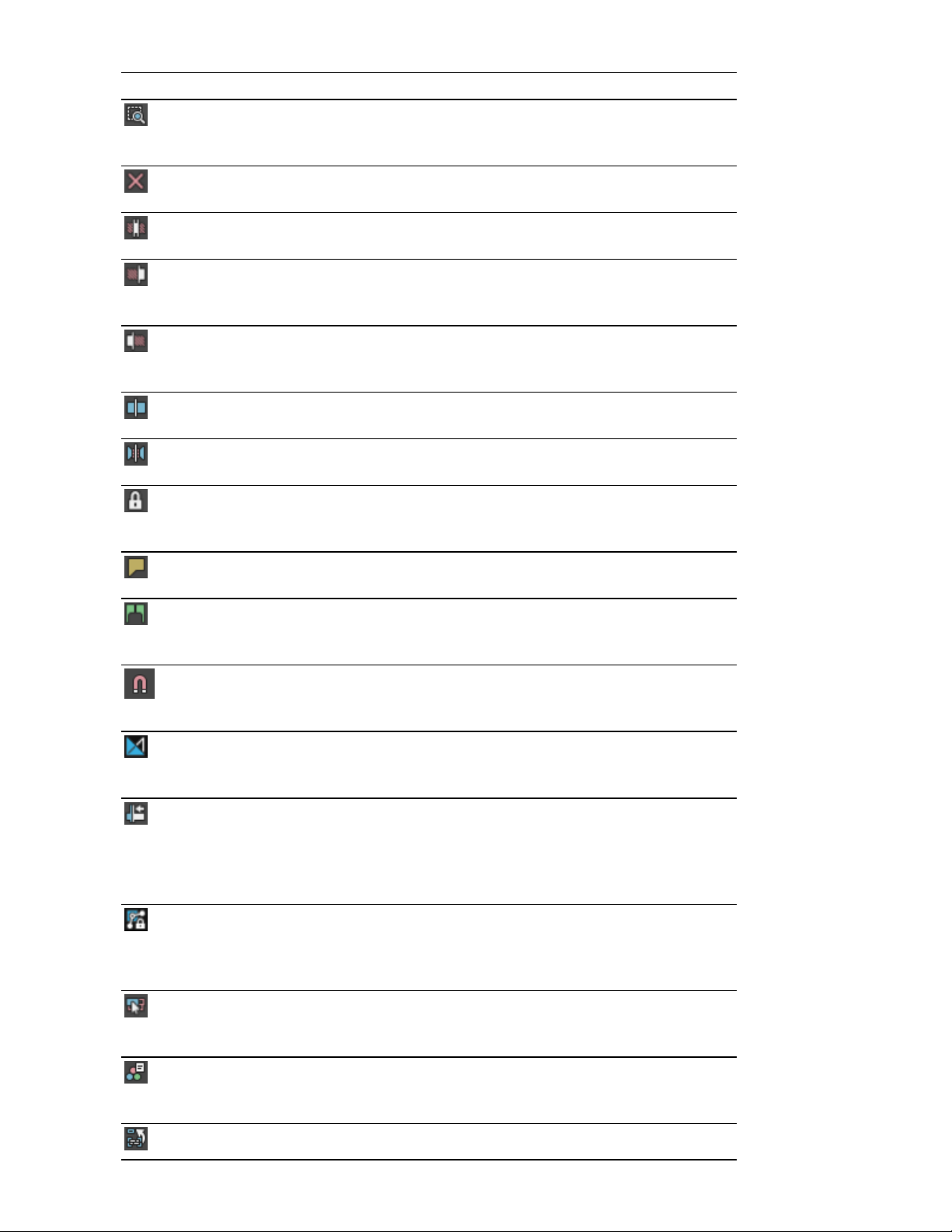
Botón Nombre Descripción
26
Herramienta
de edición de
zoom
Eliminar Elimina los eventos o pistas seleccionados. Para obtener más
Recortar Selección de tiempo Para obtener más información, consulte
Recortar
principio
Recortar final Recortar el inicio del evento seleccionado hasta la posición del cursor.
Dividido Haga clic en él para dividir un evento. Para obtener más información,
División
inteligente
Bloquear Bloquea un evento para impedir que se mueva o se edite. Para
Permite ampliar el proyecto actual. Para obtener más información,
consulte "Herramienta de edición" En la página15
información, consulte "Eliminación de eventos" En la página141
"Recorte de eventos" En la página143
Recorta el inicio del evento seleccionado hasta la posición del cursor.
Para obtener más información, consulte "Recorte de eventos" En la
página143
Para obtener más información, consulte "Recorte de eventos" En la
página143
consulte "División de eventos" En la página145
Haga clic en él para dividir un evento Para obtener más información,
consulte División inteligente de eventos
obtener más información, consulte "Aplicación de modificadores a
eventos" En la página183
Insertar
marcador
Insertar región Añade etiquetas de región en cada extremo de la selección.Para
Habilitar
ajuste
Crossfades
automáticos
Expansión
automática
Bloquear
envolventes a
eventos
Ignorar
agrupación de
eventos
Añade un marcador en la posición del cursor. Para obtener más
información, consulte "Inserción de marcadores" En la página218
obtener más información, consulte "Cómo insertar regiones" En la
página219
Activa el ajuste y habilita los comandos Ajustar a cuadrícula y
Ajustar a marcadores. Para obtener más información, consulte
"Habilitar ajuste" En la página136
Seleccione este botón para crear automáticamente un crossfade
cuando se solapen dos o más eventos. Para obtener más
información, consulte "Crossfades automáticos" En la página135
Seleccione este botón y elija un modo de la lista desplegable para
expandir automáticamente el contenido de la escala de tiempo tras
una edición, después de ajustar la duración de un evento y de cortar,
copiar, pegar o eliminar eventos. Para obtener más información,
consulte "Expansión posterior a la edición" En la página143
Seleccione este botón si desea que los puntos envolventes sigan a un
evento cuando este se mueva por la escala de tiempo. Para obtener
más información, consulte "Automatización de pistas de vídeo" En la
página256
Seleccione este botón para anular grupos de eventos sin eliminar los
grupos. Para obtener más información, consulte "Agrupamiento de
eventos" En la página181
Seleccione este botón para mostrar u ocultar las herramientas de
corrección de color compatibles con HDR.Para obtener más
información, consulte Uso del panel Corrección de color
Seleccione este botón para cerrar la escala de tiempo anidada actual y
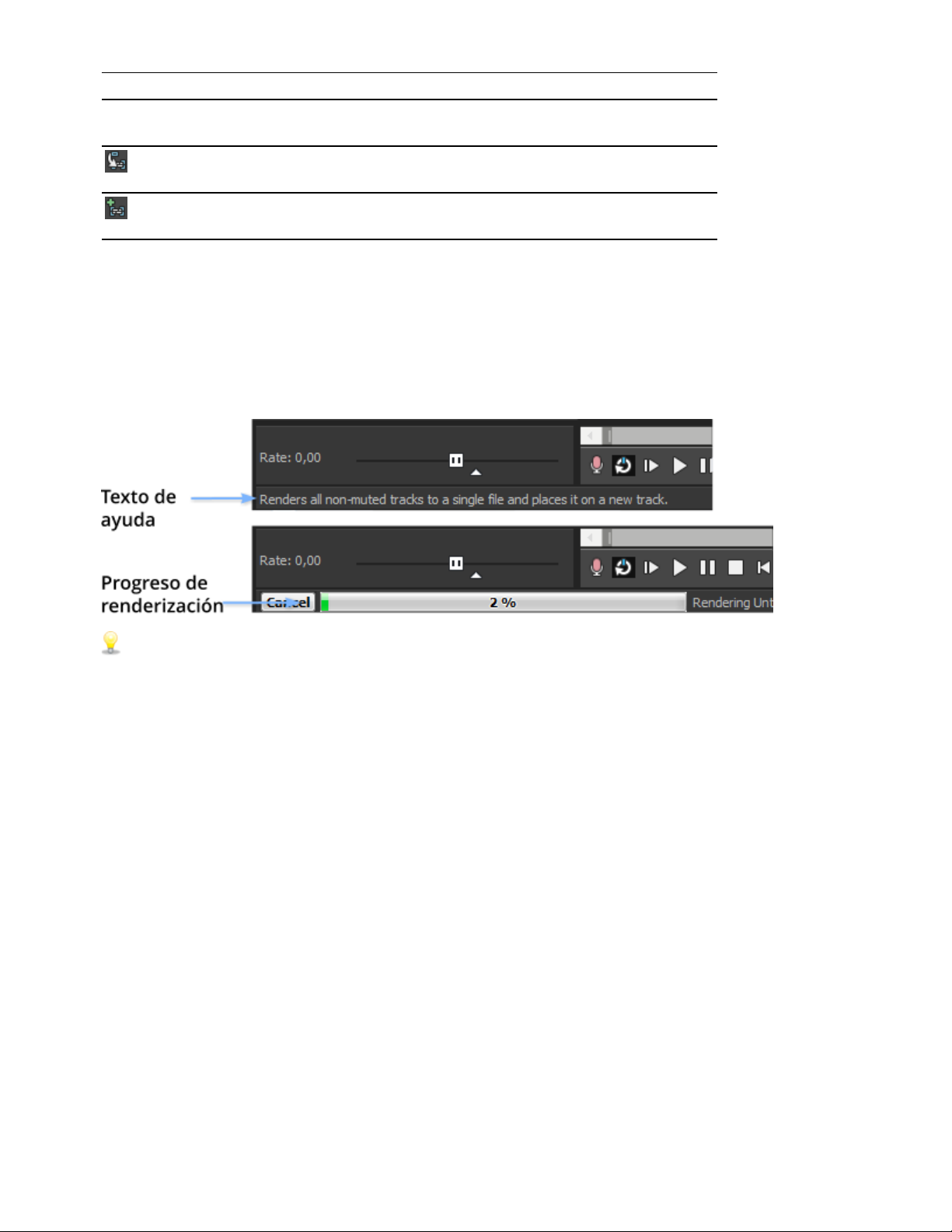
27
Botón Nombre Descripción
abrir su escala de tiempo principal.Para obtener más información,
consulte Anidamiento de escalas de tiempo
Seleccione este botón para abrir el evento seleccionado actualmente
como una escala de tiempo anidada.
Seleccione este botón para crear y abrir una escala de tiempo anidada
de los eventos de la escala de tiempo actualmente seleccionados.
Visualización de la barra de estado
En el menú Ver, seleccione Barra de estado para cambiar la visualización de la barra de estado situada en la parte
inferior de la ventana de VEGAS Pro.
La barra de estado revela los textos de ayuda cuando el cursor se encuentra sobre elementos de menú, muestra el
tiempo de grabación disponible en la carpeta seleccionada, y también los medidores de progreso para cualquier
acción que necesite todavía tiempo para finalizar.
Para cambiar la carpeta de archivos grabados, seleccione Propiedades en el Menú Archivo y haga clic en la
pestaña Audio Para obtener más información, consulte "Configuración de propiedades de proyecto" En la
página47
www.vegascreativesoftware.com
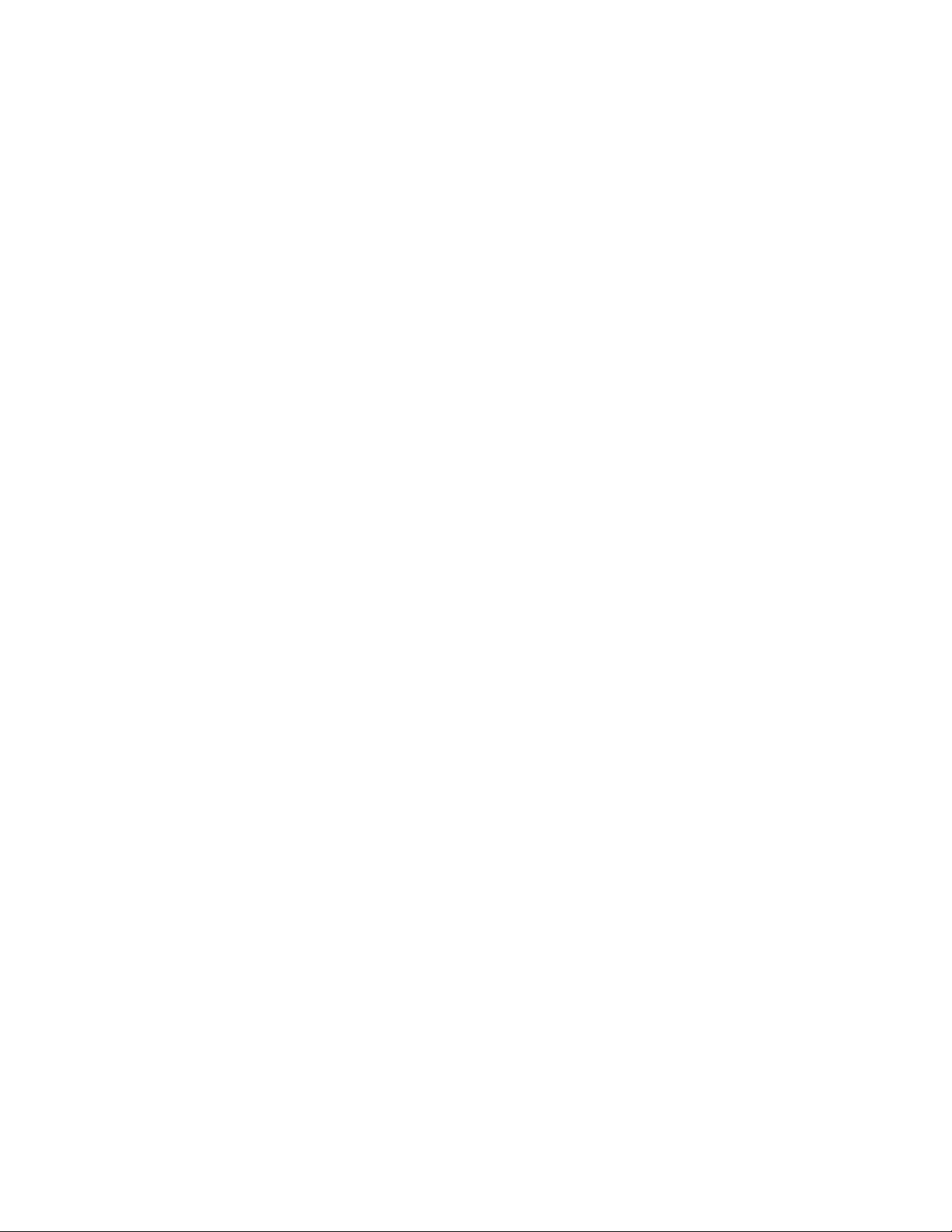
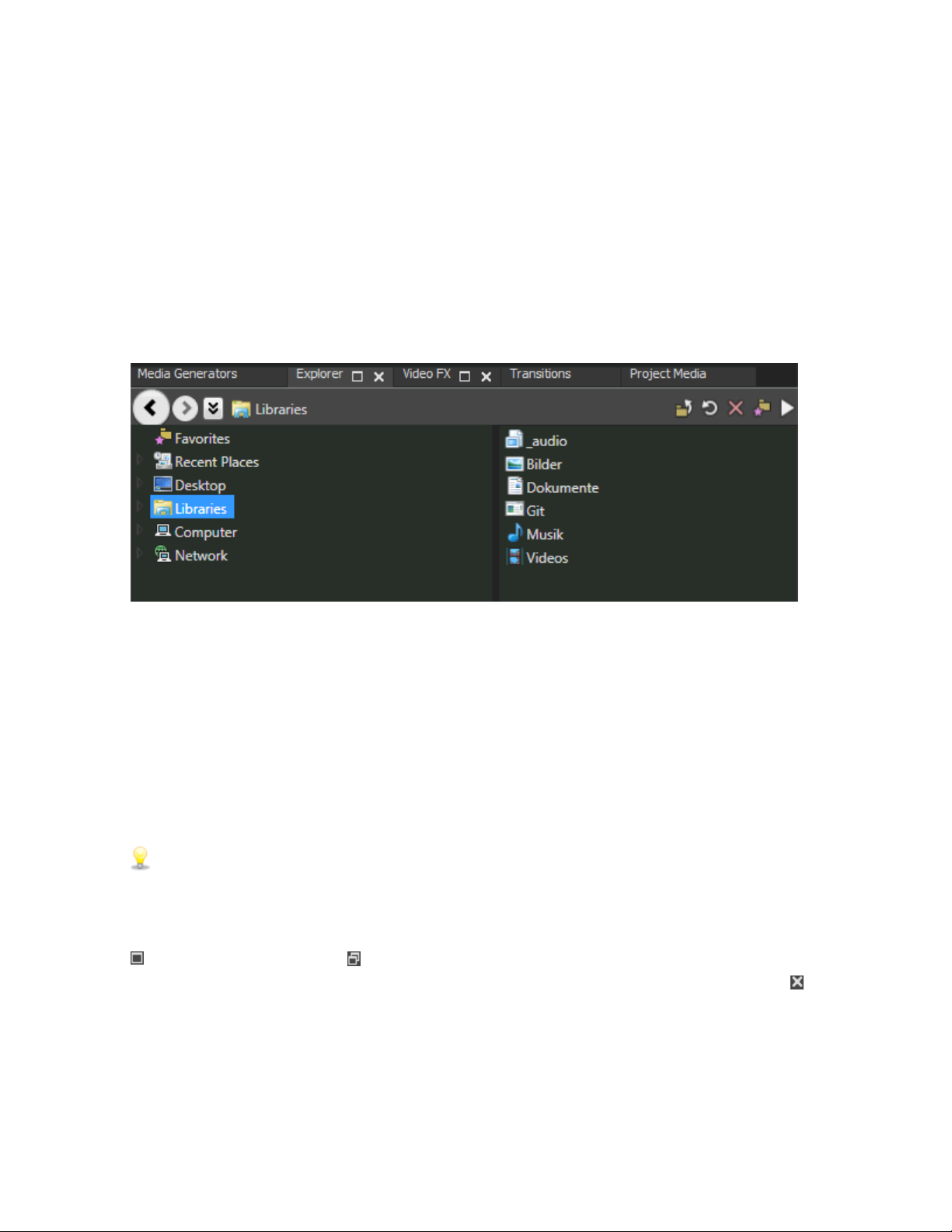
29
Área de anclaje de ventanas y anclaje de ventanas flotantes
Puede usar el área de anclaje de ventanas para que las ventanas usadas frecuentemente estén disponibles, aunque no
visibles, mientras trabaja en un proyecto.
Sugerencias:
l Si desea mostrar el área de anclaje de ventanas en la parte superior de la ventana VEGAS® Pro, seleccione la
casilla de verificación Mostrar la escala de tiempo en la parte inferior de la ventana principal de la pestaña
Visualización del cuadro de diálogo Preferencias. Desactive la casilla de verificación para mostrar el área de
anclaje en la parte inferior de la VEGAS Pro pantalla.
l Si quiere mostrar las pestañas en la parte superior de las ventanas de anclaje, seleccione la casilla de verificación
posicionar pestañas en la parte superior de las ventanas ancladas en la pestaña Visualización en el diálogo
Preferencias.
También se pueden crear múltiples anclajes flotantes para organizar las ventanas de VEGAS Pro. Estos anclajes
pueden flotar sobre la ventana de VEGAS Pro o —en caso de que cuente con una tarjeta de vídeo para monitor
dual— en un monitor secundario.
l Para anclar una ventana, arrástrela manteniendo presionada la tecla Ctrl hasta el área de anclaje o a una posición
de anclaje flotante.Suelte cerca de la parte superior de la ventana para crear una ventana con pestañas o una área
de anclaje nueva. Suelte en la parte superior de la ventana para anclar la ventana a la parte superior. Suelte en la
parte inferior de la ventana para anclar la ventana a la parte inferior.
l Para desanclar una ventana, haga clic en la pestaña de la ventana y arrástrela fuera del área de anclaje o de la
posición de anclaje flotante.
l Para impedir que una ventana se ancle al arrastrarla, no mantenga presionada la tecla Ctrl.
Si se desmarca la casilla de verificación Permitir que las ventanas flotantes se puedan anclar en la
pestaña Visualización del cuadro de diálogo Preferencias, las ventanas no se anclarán a menos que
mantenga presionada la tecla Ctrl. Si selecciona la casilla de verificación puede impedir que una ventana
quede anclada manteniendo presionada la tecla Ctrl.
l Para expandir una ventana anclada de forma que ocupe toda el área de anclaje, haga clic en el botón Maximizar
. Haga clic en el botón Restaurar para restaurar la ventana a su tamaño anterior.
l Para quitar una ventana del área de anclaje o una posición de anclaje flotante, haga clic en el botón Cerrar .
Se pueden anclar varias ventanas en la misma zona de la pantalla y las ventanas se muestran por capas. Haga clic en
la pestaña de una ventana para que se muestre sobre las demás.
La ventana del explorador
Seleccione la ventana Ver > Ventana > Explorador para cambiar la visualización de la ventana.
www.vegascreativesoftware.com
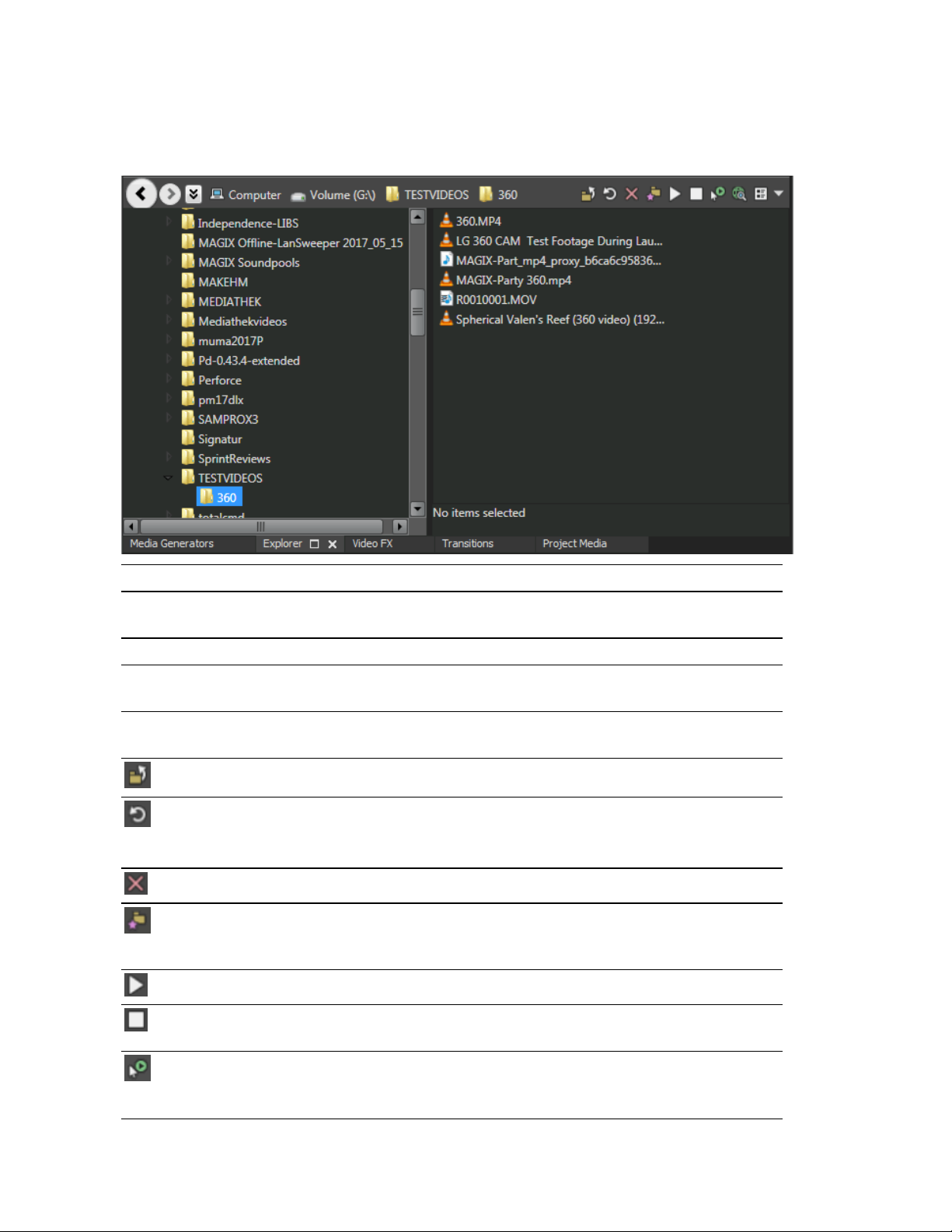
Área de anclaje de ventanas y anclaje de ventanas flotantes
Al igual que en la ventana de medios de proyecto, se puede usar la ventana del explorador para ver y añadir archivos
de medios al proyecto, así como para obtener una vista previa de ellos.
Obtención de más información acerca de la ventana del explorador
30
Elemento Nombre Descripción
Atrás/Adelante Use los botones Atrás y Adelante para desplazarse por el historial de
la carpeta.
Barra de dirección Muestra la ruta hasta la carpeta actual.
Vista de árbol Muestra los archivos y las carpetas disponibles en los que buscar
archivos de medios.
Panel de contenido Muestra las carpetas y los archivos de medios que contiene la carpeta
activa.
Arriba Abre la carpeta ubicada un nivel por encima de la carpeta activa.
Actualizar Actualiza el contenido de la carpeta activa.
Al insertar un nuevo CD (u otro medio extraíble), haga clic aquí para
actualizar el explorador.
Eliminar Elimina la carpeta o el archivo seleccionados.
Añadir a favoritos Añade la carpeta seleccionada a la carpeta Favoritos de la vista de
árbol. En esta carpeta están los accesos directos a las carpetas que se
usan con más frecuencia.
Iniciar vista previa Reproduce el archivo de medios seleccionado.
Detener vista
previa
Detiene la reproducción del archivo de medios seleccionado.
Vista previa Reproduce automáticamente los archivos de medios al seleccionarlos
en la ventana del explorador. Para obtener más información, consulte
"Visualización de archivos de medios en vista previa" En la página85
 Loading...
Loading...