Sony ericsson Wireless Manager 5 User Manual
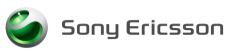
Wireless Manager 5
User
Guide
Contents
Contents . . . . . . . . . . . . . . . . . . . . . . . . . . . . . . . . . . . . . . . . . . . . . ii
About this guide . . . . . . . . . . . . . . . . . . . . . . . . . . . . . . . . . . . . . . . v
How this guide is organized . . . . . . . . . . . . . . . . . . . . . . . . . . . . . . . . . . . . v Conventions used in this guide. . . . . . . . . . . . . . . . . . . . . . . . . . . . . . . . . . vii
Getting Started . . . . . . . . . . . . . . . . . . . . . . . . . . . . . . . . . . . . . . . . 1
Before you begin. . . . . . . . . . . . . . . . . . . . . . . . . . . . . . . . . . . . . . . . . . . . . 1
Installing and Uninstalling. . . . . . . . . . . . . . . . . . . . . . . . . . . . . . . 3
Installing your software . . . . . . . . . . . . . . . . . . . . . . . . . . . . . . . . . . . . . . . . 3 Preparing your PC Card . . . . . . . . . . . . . . . . . . . . . . . . . . . . . . . . . . . . . . . 6 Inserting your PC Card . . . . . . . . . . . . . . . . . . . . . . . . . . . . . . . . . . . . . . . . 7 Removing your PC Card. . . . . . . . . . . . . . . . . . . . . . . . . . . . . . . . . . . . . . . 8 Uninstalling your software. . . . . . . . . . . . . . . . . . . . . . . . . . . . . . . . . . . . . . 8
Using Wireless Manager . . . . . . . . . . . . . . . . . . . . . . . . . . . . . . . . 10
Starting Wireless Manager . . . . . . . . . . . . . . . . . . . . . . . . . . . . . . . . . . . . . 10 Using your connection . . . . . . . . . . . . . . . . . . . . . . . . . . . . . . . . . . . . . . . . 11 About Connection Profiles . . . . . . . . . . . . . . . . . . . . . . . . . . . . . . . . . . . . . 12 Using an Internet Connection . . . . . . . . . . . . . . . . . . . . . . . . . . . . . . . . . . . 14
Wireless Manager – Status Window . . . . . . . . . . . . . . . . . . . . . . . 16
Features and Navigation. . . . . . . . . . . . . . . . . . . . . . . . . . . . . . . . . . . . . . . 16 Information Displayed in the Status Window . . . . . . . . . . . . . . . . . . . . . . . 18 Displaying usage summary information . . . . . . . . . . . . . . . . . . . . . . . . . . . 19 Displaying incoming calls . . . . . . . . . . . . . . . . . . . . . . . . . . . . . . . . . . . . . . 19 Displaying Wireless Manager Information . . . . . . . . . . . . . . . . . . . . . . . . . 19 Wireless Manager status icon. . . . . . . . . . . . . . . . . . . . . . . . . . . . . . . . . . . 20 Windows status icons (Windows 2000 and Windows XP) . . . . . . . . . . . . . 22 Windows status icons (Windows Vista) . . . . . . . . . . . . . . . . . . . . . . . . . . . 22
Wireless Manager – Settings Window . . . . . . . . . . . . . . . . . . . . . 23
To view and change the settings for your Sony Ericsson PC Card . . . . . . 23
Profiles . . . . . . . . . . . . . . . . . . . . . . . . . . . . . . . . . . . . . . . . . . . . . . . . . . . . 24
Preferences . . . . . . . . . . . . . . . . . . . . . . . . . . . . . . . . . . . . . . . . . . . . . . . . 25
Mobile Networks . . . . . . . . . . . . . . . . . . . . . . . . . . . . . . . . . . . . . . . . . . . . . 26
Preferred Networks. . . . . . . . . . . . . . . . . . . . . . . . . . . . . . . . . . . . . . . . . . . 27
Locks . . . . . . . . . . . . . . . . . . . . . . . . . . . . . . . . . . . . . . . . . . . . . . . . . . . . . 28
Text Messages . . . . . . . . . . . . . . . . . . . . . . . . . . . . . . . . . . . . . . . . . . . . . . 29
Forward (Divert) Calls. . . . . . . . . . . . . . . . . . . . . . . . . . . . . . . . . . . . . . . . . 30
Radio Power . . . . . . . . . . . . . . . . . . . . . . . . . . . . . . . . . . . . . . . . . . . . . . . . 31
Launch Buttons. . . . . . . . . . . . . . . . . . . . . . . . . . . . . . . . . . . . . . . . . . . . . . 32
Wireless Manager – Phonebook Window . . . . . . . . . . . . . . . . . . 34
Opening the Phonebook Window . . . . . . . . . . . . . . . . . . . . . . . . . . . . . . . . 34 Managing entries . . . . . . . . . . . . . . . . . . . . . . . . . . . . . . . . . . . . . . . . . . . . 35
ii Contents
Wireless Manager – Text Messages Window . . . . . . . . . . . . . . . 39
Opening the Text Messages Window . . . . . . . . . . . . . . . . . . . . . . . . . . . . . 39 Text Message Folders . . . . . . . . . . . . . . . . . . . . . . . . . . . . . . . . . . . . . . . . 40 Reading text messages . . . . . . . . . . . . . . . . . . . . . . . . . . . . . . . . . . . . . . . 40 Creating and sending text messages . . . . . . . . . . . . . . . . . . . . . . . . . . . . . 41 Managing SMS messages . . . . . . . . . . . . . . . . . . . . . . . . . . . . . . . . . . . . . 43
Pre-Configuration of Wireless Manager. . . . . . . . . . . . . . . . . . . . 44
Settings Data . . . . . . . . . . . . . . . . . . . . . . . . . . . . . . . . . . . . . . . . . . . . . . . 44 How to Pre-Configure Wireless Manager . . . . . . . . . . . . . . . . . . . . . . . . . . 44
Troubleshooting . . . . . . . . . . . . . . . . . . . . . . . . . . . . . . . . . . . . . . . 45
Status information. . . . . . . . . . . . . . . . . . . . . . . . . . . . . . . . . . . . . . . . . . . . 45 Wireless Manager icon errors. . . . . . . . . . . . . . . . . . . . . . . . . . . . . . . . . . . 46 Windows Local Area Network Icon messages . . . . . . . . . . . . . . . . . . . . . . 46 Functions Temporarily Unavailable . . . . . . . . . . . . . . . . . . . . . . . . . . . . . . 47 Connection errors . . . . . . . . . . . . . . . . . . . . . . . . . . . . . . . . . . . . . . . . . . . . 47 Network errors . . . . . . . . . . . . . . . . . . . . . . . . . . . . . . . . . . . . . . . . . . . . . . 47 SIM Card errors . . . . . . . . . . . . . . . . . . . . . . . . . . . . . . . . . . . . . . . . . . . . . 47 Phonebook errors . . . . . . . . . . . . . . . . . . . . . . . . . . . . . . . . . . . . . . . . . . . . 48 Text Message errors. . . . . . . . . . . . . . . . . . . . . . . . . . . . . . . . . . . . . . . . . . 48 Performance and connectivity problems. . . . . . . . . . . . . . . . . . . . . . . . . . . 49 Windows error codes . . . . . . . . . . . . . . . . . . . . . . . . . . . . . . . . . . . . . . . . . 49
Appendix A - Connection Parameters . . . . . . . . . . . . . . . . . . . . . 50
Description of Connection Parameters . . . . . . . . . . . . . . . . . . . . . . . . . . . . 50
Appendix B - Defining Connections in Windows . . . . . . . . . . . . 51
Creating a GPRS/EDGE/UMTS/HSDPA connection by using
Windows dial-up networking (DUN) . . . . . . . . . . . . . . . . . . . . . . . . . . . . . . 51 Logging on to Windows using a Dial-up connection . . . . . . . . . . . . . . . . . . 54 TCP Settings for Optimal Throughput. . . . . . . . . . . . . . . . . . . . . . . . . . . . . 54
Appendix C - Additional Information . . . . . . . . . . . . . . . . . . . . . . 55
End User License Agreement. . . . . . . . . . . . . . . . . . . . . . . . . . . . . . . . . . . 55
Glossary . . . . . . . . . . . . . . . . . . . . . . . . . . . . . . . . . . . . . . . . . . . . . 59
Index . . . . . . . . . . . . . . . . . . . . . . . . . . . . . . . . . . . . . . . . . . . . . . . . 64
Contents iii
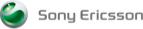
Trademarks and Notices
First edition (July 2007)
This manual is published by Sony Ericsson Mobile Communications AB, without any warranty. Improvements and changes to this manual necessitated by typographical errors, inaccuracies of current information, or improvements to programs and/or equipment, may be made by Sony Ericsson at any time and without notice. Such changes will, however, be incorporated into new editions of this manual.
All materials, including all images, software, text and graphics, buttons, as well as the general “look and feel”, (“the Content”), contained in this document are protected by copyright under national laws and international treaties. The marks, corporate logos and emblems displayed in this document are subject to the trademark and other rights of Sony Ericsson or its content providers. Without limiting the foregoing,
is the trademark or registered trademark of Sony Ericsson or is used under licence from Sony Corporation or Telefonaktiebolaget LM Ericsson.
You cannot use the Content except as specified herein. Violation of these terms may constitute violation(s) of our or our content providers’ intellectual property rights, and Sony Ericsson or its content providers may be required to take legal actions to protect these rights.
The Content may be viewed and printed, and distributed provided such documents are used for information and non-commercial personal purposes only and reference is made to Sony Ericsson whenever the document is used. You may not exchange, modify, sell or transmit anything in this document.
Microsoft, Outlook, .NET, Windows and Vista are registered trademarks or trademarks of Microsoft Corporation in the United States and/or other countries.
Adobe and Reader are either registered trademarks or trademarks of Adobe Systems Incorporated in the United States and/or other countries.
All other product or service names mentioned in this manual are trademarks of their respective companies. All rights reserved.
♥ Sony Ericsson Mobile Communications AB, 2007 Publication number: 1202-4686.1
iv Contents
About this guide
This guide describes how to use Wireless Manager software to configure and operate a Sony Ericsson PC Card.
Note:
Be sure to read all safety guidelines in your PC Card User Guide before using your PC Card.
Wireless Manager includes the following tools to meet your needs:
•Wireless Manager. This is the application you use to configure and manage mobile network connections, send and receive SMS messages and access the SIM Phonebook.
•Sony Ericsson PC Card drivers, which are required to operate your PC Card.
Note:
Some of the features that Wireless Manager supports might not be available for your PC Card. For detailed information about features that your PC Card supports, refer to your PC Card documentation. Also, your mobile operator may have customised Wireless Manager to remove features that are not supported on your network.
How this guide is organized
Chapter 1: Getting Started on page 1, contains an overview of Wireless Manager and the system requirements to run the software.
Chapter 2: Installing and Uninstalling on page 3, contains instructions for installing your software and PC Card. This chapter also provides information about where the drivers are located on the Wireless Manager CD.
Chapter 3: Using Wireless Manager on page 10, describes the basic instructions for starting and closing Wireless Manager and making mobile network connections.
Chapter 4: Wireless Manager – Status Window on page 16, describes the status information provided by Wireless Manager. This chapter also describes the Wireless Manager Icon in the Notification Area next to the clock.
Chapter 5: Wireless Manager – Settings Window on page 23, describes how to configure the settings for your PC Card, such as SIM lock, operational preferences and mobile networks.
Chapter 6: Wireless Manager – Phonebook Window on page 34, describes how to add, delete, and modify Phonebook entries.
Chapter 7: Wireless Manager – Text Messages Window on page 39, describes how to create, read, and organize your SMS messages.
About this guide |
v |
Chapter 8: Pre-Configuration of Wireless Manager on page 44, describes how you can pre-configure Wireless Manager for deployment to corporate users.
Chapter 9: Troubleshooting on page 45, provides help for some of the most common issues that you might encounter when using your PC Card.
Appendix A - Connection Parameters on page 50, provides a checklist of all the parameters you may need to set up a connection profile.
Appendix B - Defining Connections in Windows on page 51 tells you how to make connections using the Windows® Dial-Up Networking feature.
Appendix C - Additional Information on page 55 provides further information and the end-user licence agreement for Wireless Manager.
Additional resources can be found on the CD that came with your Sony Ericsson PC Card or on the Internet at the Sony Ericsson support Web site: www.sonyericsson.com/support.
Publications
Sony Ericsson provides the following documents with your Sony Ericsson PC Card. The PDF documents are in Adobe® Portable Document Format and are included on the CD-ROM. They are also copied to your hard drive when the Wireless Manager software is installed. All of the documents are also available for download at www.sonyericsson.com/support
•A printed Quick Start Guide aimed at getting you operational as quickly as possible.
•A PDF Wireless Manager User Guide (included on the CD) provides a comprehensive description of how to install and use your PC Card with the Sony Ericsson Wireless Manager application. Wireless Manager enables you to set up and make Internet connections, send and receive text messages and manage your Phonebook.
•A PDF PC Card User Guide that contains a detailed description of your Sony Ericsson PC Card and the features that it supports.
Note:
If necessary you can download and install the Adobe® Reader® from www.adobe.com.
Your mobile operator may provide alternative application software and documentation.
Sony Ericsson support Web site
You can visit the Sony Ericsson Web site to find the most up-to-date product information and support wherever you are. It gives you access to online customer services, online user manuals, the latest software downloads, and other useful information. The address is:
www.sonyericsson.com/support
vi |
About this guide |
Conventions used in this guide
This document uses the following conventions:
Convention |
Description |
|
|
Bolded text |
When describing window elements that require you to click or type, such as |
|
a button, field, or icon, the name of the window is displayed as bolded text. |
|
For example, click OK. |
|
|
Italicized text |
Cross-references and other publications: These items are displayed as |
|
italicized text within this document. |
|
For example: For more information about installing Wireless Manager, see |
|
Installing and Uninstalling on page 3. |
|
|
<variables> |
Information that is specific to you, such as where your Windows® temp |
|
directory is located or the letter that is used to access your hard drive, is |
|
represented as a variable. Variables are displayed as italicized text |
|
between left and right angle brackets <>. |
|
For example, to install Wireless Manager on your hard drive, select |
|
<your_drive>, where <your_drive> is the letter of your hard drive. |
|
|
Notices |
Notes: These notices provide important tips, guidance, or advice. |
|
Caution: These notices help you avoid situations that might result in the |
|
loss of data, signal, or service. |
|
Important: These notices alert you to unsafe practices and situations that |
|
could potentially result in minor injury to your PC Card or computer. |
|
|
About this guide |
vii |
Getting Started
Congratulations and thank you for purchasing a Sony Ericsson PC Card.
Your Sony Ericsson PC Card comes with the Wireless Manager software application. Wireless Manager provides a set of tools that you can use to configure and manage wireless connections on your laptop computer.
You can use Wireless Manager to:
•Connect to the Internet or a corporate network
•Display mobile network status information
•Create or modify connection settings
•Manage your Sony Ericsson PC Card settings
•Manage Phonebooks for your SIM card and laptop computer
•Send and receive SMS messages
Before you begin
This section lists the network subscriptions and hardware and software requirements for using your
Sony Ericsson PC Card.
Network and subscription
The network subscription that you use depends on which services are available from your network operator. Contact your network operator or service provider to make sure the options that you require are available. Make sure that data options are included in your subscription, as these are usually optional services.
Note:
Network operators often provide multiple connection options via HSDPA/UMTS/EDGE/GPRS such as WAP, MMS, and Internet. Verify the services that you require, such as Internet, e-mail or corporate VPN (Virtual Private Network) service is available through your network operator and enabled on your subscription.
This section describes the mobile network services supported by Sony Ericsson PC Cards. Check your PC Card User Guide for information about supported services for your specific model.
General Packet Radio Service (GPRS)
GPRS is a type of network connection which provides “always on” mobility. The connection setup is fast and, once connected, applications may send and receive data whenever required. In today’s GPRS networks, the Sony Ericsson PC Card receives data at speeds up to 53.6 kbps and transmits at speeds up to 26.8 kbps.
Getting Started |
1 |
Enhanced Data Rates for Global Evolution (EDGE)
EDGE enhances GPRS by increasing data throughput by a factor of 3. GPRS networks enhanced with EDGE are often referred to as Enhanced GPRS (E-GPRS) networks. EDGE provides the “always on” capability of GPRS but at faster speeds. EDGE technology is transparent. Simply make a GPRS connection as usual and benefit from the increase in speed where EDGE is available in a network. When EDGE is available you can expect increased speeds of up to 200 kbps, dependent on network coverage.
Universal Mobile Telecommunications System (UMTS)
UMTS is a 3G technology standard for wide-area wireless data communication. The UMTS standard uses advanced network operator mobile Internet services to achieve data transfer rates up to 384 kbps, which are ideal for connecting your laptop to the Internet or a corporate network.
High Speed Downlink Packet Access (HSDPA)
HSDPA is an enhancement to UMTS networks which enables the downlink speed to be dramatically increased. File downloads will be faster, while applications such as video streaming may operate at higher quality and greater reliability. The maximum speed available depends on the configuration of the mobile network and local conditions such as distance to the base station. Uplink speed remains 384 kbps.
Short Message Service (SMS)
The PC can send and receive SMS text messages using the SMS Messages window in Wireless Manager, see Wireless Manager – Text Messages Window on page 39, for more details.
System requirements
Wireless Manager works with the following versions of the Windows® operating system:
•Windows 2000 Service Pack 4 (SP4)
•Windows XP Service Pack 2 (SP2); 32-bit (x86) and 64-bit (x64) processors
•Windows Vista™; 32-bit (x86) and 64-bit (x64) processors
Your laptop PC must meet or exceed the minimum system requirements for the installed version of the Windows operating system and have the following:
•A 32-bit CardBus type II PC Card slot
•110MB of available disk space
You also will need the following items and information:
•SIM card with an appropriate network subscription
•Wireless Manager CD that is included with your PC300. Alternatively, you can download the software from the Sony Ericsson support Web site: www.sonyericsson.com/support.
Note:
Sony Ericsson periodically releases new versions of Wireless Manager with new features and bugfixes. The exact support for the Windows Operating System may change over time. The readme.txt file on the CD-ROM and in the download always identifies which versions and service packs of the Windows operating system are supported. For more information and downloads, please visit www.sonyericsson.com/support.
2 |
Getting Started |

Installing and Uninstalling
The Wireless Manager CD-ROM contains the software required to operate your Sony Ericsson PC Card.
Make sure that the GSM/UMTS services that you require are included on your SIM card subscription. For an explanation of the services that are supported see Network and subscription on page 1. Contact the organization that supplied you with your SIM card and request that the specific services (UMTS, HSDPA, GPRS/EDGE and SMS) you require are added to your subscription.
The Wireless Manager CD-ROM contains the following:
•Wireless Manager software
•User documentation
•Online help
•Readme text file containing the latest information about your Sony Ericsson PC Card
•Sony Ericsson PC Card drivers
Installing your software
Before you insert your PC Card into your computer, install the software.
Important!
You must have Administrator rights to install Wireless Manager.
Note:
If Microsoft® .NETTM 2.0 or later is not installed on your PC, you will be prompted to install it.
To install Sony Ericsson Wireless Manager on your computer
1.Insert the Sony Ericsson Wireless Manager CD-ROM in your CD drive. After a few seconds, the Wireless Manager 5 Welcome window is displayed.
Note:
If the CD-ROM does not automatically start, select Start  Run, (Windows Vista: Start
Run, (Windows Vista: Start
 All Programs
All Programs  Accessories
Accessories  Run) and then type D:\Setup.exe in the Open field
Run) and then type D:\Setup.exe in the Open field
(where D is the letter of your CD drive).
Installing and Uninstalling |
3 |

2. Click Next. The License Agreement window is displayed.
3.Read the license agreement and select I accept the terms in the license agreement. Click Next. The Destination Folder window is displayed.
4.To change the default location where the Wireless Manager files are saved, click Change and navigate to the directory that you want to use for the installation. After you have selected the folder, click OK.
5.Click Next.
4 |
Installing and Uninstalling |
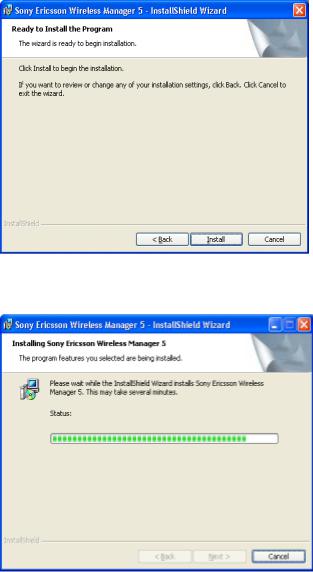
The Confirm Installation window is displayed.
6.Click Install.
The Setup Status window is displayed and a progress bar indicates the progress of the installation.
Important!
The installation process might pause for several minutes at one or more stages. During this time the drivers are copied to your hard drive. Do not cancel.
Wireless Manager is installed in the same language as your Windows installation, or English if your Windows language is not available.
Installing and Uninstalling |
5 |

7. The installation is complete.
8. Click Finish.
Preparing your PC Card
Before you can connect to a mobile network, your SIM card must be inserted into your Sony Ericsson PC Card. Additionally, your SIM card must include a subscription that provides access to data services.
To install your SIM card into your Sony Ericsson PC Card
1.Remove your Sony Ericsson PC Card from its protective case.
2.Insert your SIM card into the slot on the back of the PC Card, with the gold contacts facing downwards.
Note:
The angled corner of the SIM card must be placed into the PC Card as demonstrated below. The gold contacts of the SIM card should face downwards.
SIM
Card
8695564464 89034
When your Sony Ericsson PC Card is not in use it is recommended that you store it in the protective carrier box provided.
6 |
Installing and Uninstalling |

Important!
Do not insert the card into the laptop until you have installed the software from the CD-ROM. If you accidentally insert the PC Card before you install the software, simply cancel the New Hardware wizard.
Inserting your PC Card
Before you insert your PC Card, install the Wireless Manager software.
To insert your PC Card for the first time
1.Turn on your PC and start Windows.
2.Insert your Sony Ericsson PC Card. Make sure it is fully inserted.
PCCard |
|
UMTS/EDGE/WLANGC99 |
WAN |
WLAN
3.After a few seconds, the New Hardware Wizard opens and device driver software is installed. Several Found New Hardware pop-up messages are displayed indicating that device driver software installation is taking place Windows Vista will list the drivers if you click for status.
.
This process is normally fully automatic. If you are asked to browse to the location of the drivers, go to D:\Driver where D is the letter of your CD drive.
4.After Windows finishes installing device drivers, a final message displays in the notification area indicating that your new hardware is installed and ready to use.
Select Start All Programs Sony Ericsson Wireless Manager 5 |
Wireless |
Manager 5 to start using your Sony Ericsson PC Card. |
|
Or |
|
From the Windows desktop, double-click the Wireless Manager 5 shortcut |
. |
Installing and Uninstalling |
7 |
Removing your PC Card
As a best practice, it’s recommended that you stop your Sony Ericsson PC Card from transmitting before you attempt to remove it. This ensures that your Sony Ericsson PC Card is safely removed. Unplug any external antenna before you transport or store your laptop in a carrying case.
Important!
Leaving an external antenna attached during transport could damage your PC Card.
To remove your Sony Ericsson PC Card
1.Click Disconnect to end any active connection.
2.Click Radio  Exit to exit Wireless Manager.
Exit to exit Wireless Manager.
3.If asked, confirm that you are sure you want to exit Wireless Manager.
4.On the Windows desktop, go to the Notification Area by the clock and click on the Unplug or
Eject Hardware icon  (Windows 2000) or Safely Remove Hardware icon
(Windows 2000) or Safely Remove Hardware icon  (Windows XP)
(Windows XP)
 (Windows Vista) in the notification area. All the currently connected devices are listed.
(Windows Vista) in the notification area. All the currently connected devices are listed.
5.From the list of devices, select your Sony Ericsson PC Card. A message box is displayed indicating that it is safe to remove the card.
Important!
Incorrect removal of your Sony Ericsson PC Card can damage the card.
Uninstalling your software
Before you uninstall the software, remove your PC Card from your PC.
Windows 2000 and Windows XP
1.From the Windows desktop, select Start  Control Panel
Control Panel  Add or Remove Programs. (Windows XP) or Start
Add or Remove Programs. (Windows XP) or Start  Settings
Settings  Control Panel
Control Panel  Add or Remove Programs
Add or Remove Programs
(Windows 2000).
2.From the Currently installed programs list, select Sony Ericsson Wireless Manager 5, and click Remove. Follow the on-screen instructions.
3.Select Sony Ericsson PC300 Wireless Modem and click Change/Remove. Follow the on-screen instructions.
4.(Optional) Incoming Call list, SMS messages and Phonebook entries and Settings that are saved on your hard drive. These are not normally deleted so that an update or reinstall can pick up the existing data. To delete this data, complete the following steps:
a.Navigate to the following directory:
C:\Documents and Settings\<username>\Application Data\Sony Ericsson\Wireless Manager
where <username> is the user name of the Windows account that was used to install Wireless Manager.
b.Delete the files in this directory.
Note:
The Application Data folder may be hidden by Windows.
8 |
Installing and Uninstalling |
Windows Vista
To remove the Wireless Manager software from your PC, complete the following steps:
1.Select Start  Control Panel. In Default View select Uninstall a program, in Classic View select Programs and Features.
Control Panel. In Default View select Uninstall a program, in Classic View select Programs and Features.
2.Select Sony Ericsson Wireless Manager 5 and click Uninstall. Follow the uninstall instructions.
3.Select Sony Ericsson PC300 Wireless Modem and click Uninstall/Change. Follow the uninstall instructions.
4.(Optional) Incoming Call list, SMS messages and Phonebook entries and Settings that are saved on your hard drive. These are not normally deleted so that an update or reinstall can pick up the existing data. To delete this data, complete the following steps:
a.Navigate to the following directory:
C:\Users\<username>\Roaming\AppData\Sony Ericsson\Wireless Manager
where <username> is the user name of the Windows account that was used to install Wireless Manager.
b.Delete the files in this directory.
Note:
The AppData folder may be hidden by Windows.
Installing and Uninstalling |
9 |

Using Wireless Manager
This chapter tells you how to configure and make connections using Wireless Manager. In most cases, configuration will be automatic.
Starting Wireless Manager
To start Wireless Manager
1.From the Windows desktop, select Start  All Programs
All Programs  Sony Ericsson
Sony Ericsson  Wireless
Wireless
Manager 5  Wireless Manager 5.
Wireless Manager 5.
Or
From the Windows desktop, double-click the Wireless Manager 5 shortcut |
. |
2.If requested, enter your SIM card PIN and then click OK.
You are allowed three attempts to enter the correct PIN. If you fail to enter the SIM card PIN correctly, you are blocked from accessing the SIM card. Contact your network operator for your Personal Unblocking Key (PUK). Enter the unblock key into the Card Blocked field and then enter a new PIN code and confirm it. To set the SIM card PIN, see Locks on page 28.
Note:
If you exit and re-start Wireless Manager without removing the PC Card, the PIN number will be remembered and Wireless Manager will not ask for it again.
3. If the radio is disabled, click Enable to turn it on. Alternatively, select Radio  Enable Radio.
Enable Radio.
10 |
Using Wireless Manager |

4.Wireless Manager will search for service and after a short delay display the mobile operator name and signal strength.
To close Wireless Manager
1.Click the close button  in the upper-right corner of the Wireless Manager window. Or
in the upper-right corner of the Wireless Manager window. Or
Select Radio  Exit.
Exit.
2.If a confirmation window is displayed, click Yes.
Note:
When you close Wireless Manager any existing connection is terminated.
3.To remove your PC Card, follow the instructions for Removing your PC Card on page 8.
Using your connection
To make a connection
1.Start Wireless Manager.
Note:
If a No Connection Profile message is displayed, you must first define one. See Manual Configuration of a Connection Profile on page 13.
2.Click Connect. Or
Right-click on the Wireless Manager icon in the notification area and select Connect. See Accessing the Wireless Manager menu on page 21.
Note:
You can tell Wireless Manager to automatically connect when it is started. See Connect when Wireless Manager is started on page 26.
Using Wireless Manager |
11 |
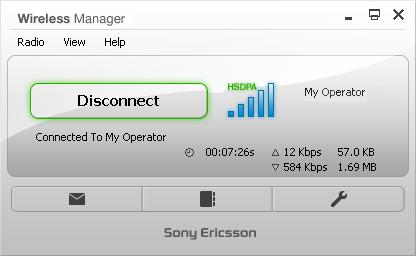
Once connected, Wireless Manager starts a timer showing the duration of the connection. The current upload and download speed is indicated together with total volume of data uploaded and downloaded during the connection.
To disconnect a connection
1.Click the Disconnect button in the Wireless Manager window. Or
Right-click on the Wireless Manager icon in the notification area and select Disconnect. See Accessing the Wireless Manager menu on page 21.
About Connection Profiles
A Connection Profile contains the information necessary for your PC Card to be able to connect to the Internet or to a corporate network which has a private APN. A profile is the same for all services
HSDPA, UMTS, EDGE and GPRS - your PC Card will automatically select the fastest service available.
Automatic configuration
The first time you start Wireless Manager, it will in most cases automatically create a connection profile based on your network operator details from your SIM Card.
Wireless Manager has a database of connection profiles for many operators. It will search for the correct connection profile for your operator and automatically select it if found. These profiles make an Internet connection and in most cases are also suitable for use with VPN software.
If Wireless Manager cannot create a connection profile, No Connection Profile is displayed. Refer to Manual Configuration of a Connection Profile on page 13.
If you later insert a different network operator’s SIM card in to your PC Card and start Wireless Manager, then a new connection profile will be created for the new network operator. The old connection profile is saved and the new one becomes active.
Automatic configuration is active by default, and can be switched on or off using the Let Wireless Manager choose the Connection Profile checkbox in View  Settings
Settings  Profiles.
Profiles.
Note:
Some PC Cards are locked, therefore, they may only be used with a SIM Card supplied by the mobile network provider from which the PC Card was purchased.
12 |
Using Wireless Manager |
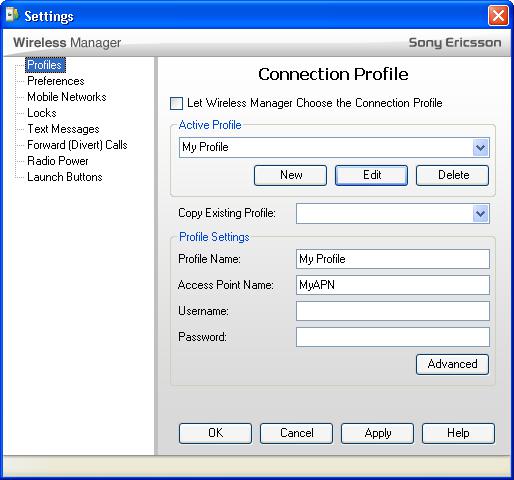
Pre-Configuration by your IT Manager
Wireless Manager can be pre-configured by your IT Manager so that you can connect to your corporate network. A Connection Profile with the necessary settings is automatically created.
You may need additional VPN (Virtual Private Networking) software to connect to a corporate network. Wireless Manager can also be configured to automatically start your VPN software - see
Launch Buttons on page 32.
Note:
Sony Ericsson does not provide VPN software with your PC Card.
Manual Configuration of a Connection Profile
To create a Connection Profile
1.Obtain the APN, user name, and password from your network operator or network administrator. For a full list of connection parameters, see Appendix A - Connection Parameters on page 50.
2.From the Wireless Manager window, select View  Settings.
Settings.
Or
Click the Settings button  . The Settings Window opens.
. The Settings Window opens.
3.Click Profiles.
4.Un-check the Let Wireless Manager choose the Connection Profile checkbox then click the New button.
Using Wireless Manager |
13 |
5.Wireless Manager has a list of settings for many mobile networks. Click the Copy Existing Profile drop-down list and select your network. The profile settings will be displayed in the
Profile Settings box below.
6.Enter a Profile Name of your choice. For example, ‘My Connection’.
7.Enter the Access Point Name (APN).
8.Enter the Username and Password if required. These are often left blank.
9.Click Advanced if extra settings such as DNS Server addresses are required. Enter the information and click OK.
10.Click Apply. Your new Connection Profile is defined and selected.
11.Click OK to close the Settings Window.
For more information on managing Connection Profiles see About Connection Profiles on page 12.
Using an Internet Connection
Most individual users will use the default Internet connection provided by the mobile operator. This is very similar to a home ADSL connection, ISP (Internet Service Provider) dial-up connection or a Wireless LAN hotspot in a hotel.
You may find it most convenient to use an e-mail account provided by your mobile operator.
To browse the Web
1.Start Wireless Manager.
2.Click Connect.
Note:
Computers that are configured to connect to a corporate local area network typically connect to the Internet through a proxy server. Depending on your configuration, you might have to bypass the proxy server to browse the Internet via an Internet connection. To bypass your
proxy server, from the Windows desktop, select Start  Control Panel
Control Panel  Internet Options.
Internet Options.
From the Connections tab, click LAN settings. In the Proxy Server panel, clear the Use a proxy server for your LAN checkbox. Make sure to change the proxy server settings back when you want to reconnect to your corporate LAN.
3.Start your Internet browser. You are online and can browse the Internet.
To access E-Mail
1.Start Wireless Manager.
2.Click Connect.
3.Open your e-mail application, such as Outlook® Express and send/receive e-mail.
Note:
To access your e-mail over a mobile network, you may need to modify your e-mail settings. If your e-mail account is not provided by your mobile operator, it is often necessary to change the SMTP Server settings before it is possible to send e-mail. If necessary, check with your e-mail provider and mobile operator for instructions.
14 |
Using Wireless Manager |
Connecting to a Corporate Network
Mobile access to a corporate network requires special configuration so that data is kept secure. VPN software is used to encrypt the data so that it can be safely sent over an Internet connection. Some corporations also have a dedicated APN so that data can pass directly from the mobile operator to the corporate servers.
To browse the Web using a connection to your corporate network
1.Start Wireless Manager.
2.Click Connect.
3.Start your VPN software manually if you have not configured Wireless Manager to automatically start it. See Launch Buttons on page 32.
4.Start your Internet browser. You are online and can browse the Internet.
Note:
Computers that are configured to connect to a corporate local area network typically connect to the Internet through a proxy server. Contact your network administrator for further information.
To access Corporate E-Mail
1.Start Wireless Manager.
2.Click Connect.
3.Start your VPN software manually if you have not configured Wireless Manager to automatically start it. See Launch Buttons on page 32.
4.Start your e-mail application, such as Microsoft Outlook®.
Note:
Your corporate network administrator can give you more detailed information about using e-mail out of the office.
You also can create a connection by using Windows Dial-up Networking. For information about GPRS over DUN, see Creating a GPRS/EDGE/UMTS/HSDPA connection by using Windows dial-up networking (DUN) on page 51.
Using Wireless Manager |
15 |
 Loading...
Loading...