SONY Ericsson Vivaz Pro User Manual [fr]

Vivaz™ pro
Guide étendu de l'utilisateur
Table des matières
Aide supplémentaire.................................................................... |
5 |
Mise en route................................................................................ |
6 |
Assemblage........................................................................................ |
6 |
Aide dans le téléphone........................................................................ |
9 |
Présentation du téléphone................................................................ |
10 |
Présentation des menus*.................................................................. |
11 |
Navigation......................................................................................... |
12 |
Utilisation d’autres réseaux................................................................ |
16 |
Icônes d'état..................................................................................... |
17 |
Appels.......................................................................................... |
18 |
Emission et réception d'appels.......................................................... |
18 |
Fonctions d’appel supplémentaires................................................... |
20 |
Saisie de texte............................................................................ |
23 |
Ecriture............................................................................................. |
23 |
Utilisation de claviers virtuels............................................................. |
24 |
Contacts ..................................................................................... |
29 |
Messagerie................................................................................. |
30 |
Avant d'utiliser la messagerie............................................................ |
30 |
Présentation de la messagerie........................................................... |
30 |
SMS et MMS.................................................................................... |
30 |
Email................................................................................................. |
31 |
Affichage de messages..................................................................... |
32 |
En savoir plus sur la messagerie........................................................ |
32 |
Média........................................................................................... |
35 |
Barre d'affichage et barre tactile........................................................ |
35 |
Mise à jour des bibliothèques multimédia.......................................... |
36 |
Mode Marque................................................................................... |
36 |
Photo................................................................................................ |
36 |
Musique............................................................................................ |
43 |
Vidéo................................................................................................ |
46 |
Appareil photo............................................................................ |
48 |
Utilisation de l'appareil photo............................................................ |
48 |
Icônes et paramètres de l’appareil photo........................................... |
49 |
Affichage auto................................................................................... |
53 |
Services de localisation............................................................. |
55 |
Utilisation du GPS............................................................................. |
55 |
Favoris.............................................................................................. |
55 |
Données GPS................................................................................... |
56 |
2 |
|
Il existe une version Internet de cette publication. © Imprimez-la uniquement pour usage privé.
Demandes de localisation................................................................. |
56 |
Paramètres de positionnement.......................................................... |
56 |
Google Maps™................................................................................. |
57 |
Internet........................................................................................ |
58 |
Signets.............................................................................................. |
58 |
Pages d'historique............................................................................ |
58 |
Autres fonctions du navigateur.......................................................... |
58 |
Flux Web........................................................................................... |
59 |
Organiseur.................................................................................. |
60 |
Gestionnaire de fichiers .................................................................... |
60 |
Horloge............................................................................................. |
61 |
Agenda............................................................................................. |
62 |
Google™.......................................................................................... |
62 |
Notes................................................................................................ |
62 |
Convertisseur.................................................................................... |
63 |
Calculatrice....................................................................................... |
63 |
Adobe™ PDF.................................................................................... |
63 |
Quickoffice™.................................................................................... |
64 |
Rechercher....................................................................................... |
64 |
RoadSync™..................................................................................... |
64 |
Applications................................................................................ |
66 |
Application PlayNow™...................................................................... |
66 |
Radio................................................................................................ |
66 |
Application TrackID™........................................................................ |
67 |
Enregistreur vocal............................................................................. |
67 |
Conversations................................................................................... |
67 |
Transfert et manipulation de contenu...................................... |
68 |
Utilisation d'un câble USB................................................................. |
68 |
Envoi de contenu à un autre téléphone............................................. |
69 |
Mise à jour de votre téléphone................................................. |
71 |
Mise à jour de votre téléphone à l'aide de Sony Ericsson PC |
|
Companion....................................................................................... |
71 |
Connectivité................................................................................ |
72 |
Wi-Fi™.............................................................................................. |
72 |
Serveur multimédia........................................................................... |
72 |
Points d'accès.................................................................................. |
73 |
Synchronisation................................................................................ |
74 |
Paramètres................................................................................. |
76 |
Paramètres personnels..................................................................... |
76 |
Paramètres du téléphone.................................................................. |
77 |
Gestionnaire d'applications............................................................... |
85 |
3 |
|
Il existe une version Internet de cette publication. © Imprimez-la uniquement pour usage privé.
Dépannage.................................................................................. |
87 |
Problèmes de démarrage.................................................................. |
87 |
Problèmes de verrouillage................................................................. |
87 |
Témoin.............................................................................................. |
87 |
Problèmes de communication........................................................... |
88 |
Mémoire pleine.................................................................................. |
89 |
Problèmes de connexion à un ordinateur ou à un autre périphérique 89 |
|
Divers................................................................................................ |
90 |
Informations légales.................................................................. |
91 |
Index............................................................................................ |
92 |
4
Il existe une version Internet de cette publication. © Imprimez-la uniquement pour usage privé.

Aide supplémentaire
La documentation utilisateur complète de votre téléphone comprend :
•Le Guide de l'utilisateur (fourni avec votre téléphone) présente un aperçu de votre téléphone avec les informations nécessaires pour la mise en route.
•Les textes d'aide contenus sur votre téléphone fournissent de l'aide relative à la plupart des applications.
•Le Guide de l'utilisateur étendu est un guide de l'utilisateur mis à jour qui contient des instructions pas à pas et des informations supplémentaires sur les fonctionnalités disponibles sur votre téléphone. Le Guide de l'utilisateur détaillé est disponible sur la carte mémoire. Vous pouvez également accéder à ce document sur le site Web www.sonyericsson.com/support.
Veuillez lire les Informations importantes avant d’utiliser votre téléphone mobile.
5
Il existe une version Internet de cette publication. © Imprimez-la uniquement pour usage privé.

Mise en route
Assemblage
Avant de commencer à utiliser votre téléphone, vous devez insérer une carte SIM (Subscriber Identity Module) et la batterie.
Pour insérer la carte SIM
1


 2
2
1Retirez le cache batterie.
2Insérez la carte SIM dans son support en dirigeant les contacts dorés vers le bas.
Pour insérer la batterie
1 |
 21
21
1Insérez la batterie en orientant l'étiquette vers le haut et les connecteurs face à face.
2Réinstallez le cache batterie.
6
Il existe une version Internet de cette publication. © Imprimez-la uniquement pour usage privé.
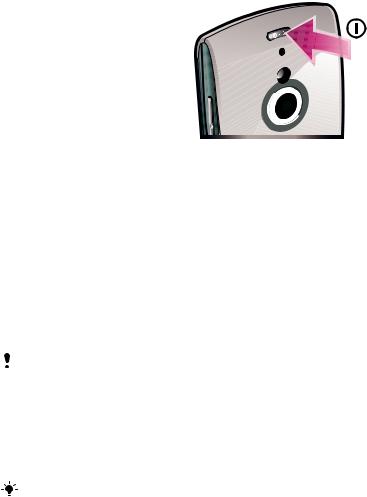
Mise sous tension du téléphone
Pour mettre le téléphone sous tension
1Maintenez enfoncée la touche  .
.
2Saisissez le code PIN de votre carte SIM, si demandé, puis sélectionnez OK.
3La première fois que vous mettez le téléphone sous tension, suivez les instructions pour utiliser l'Assistant de configuration pour les paramètres de base et les conseils pratiques.
Code PIN
Il se peut que vous ayez besoin d’un code PIN (Personal Identification Number) pour activer les services et fonctions dans votre téléphone. Le code PIN vous est fourni par votre opérateur réseau. Le symbole * s’affiche pour chaque chiffre du code PIN, à moins que ce dernier ne commence par les chiffres d’un numéro d’urgence, par exemple le 112 ou le 911. Vous pouvez voir et appeler un numéro d’urgence sans entrer le code PIN.
Si vous entrez trois fois de suite un code PIN erroné, la carte SIM se bloque. Reportez-vous à la section Verrou de la carte SIM à la page 84.
Carte SIM
La carte SIM (Subscriber Identity Module) fournie par votre opérateur réseau contient des informations relatives à votre abonnement. Avant d'insérer ou de retirer la carte SIM, mettez toujours votre téléphone hors tension et retirez le chargeur.
Vous pouvez enregistrer des contacts sur la carte SIM avant de la retirer de votre téléphone. Reportez-vous à la section Pour copier des contacts entre la carte mémoire et la carte SIM à la page 29.
Charge du téléphone
Lorsque vous achetez votre téléphone, la batterie est partiellement chargée.
7
Il existe une version Internet de cette publication. © Imprimez-la uniquement pour usage privé.
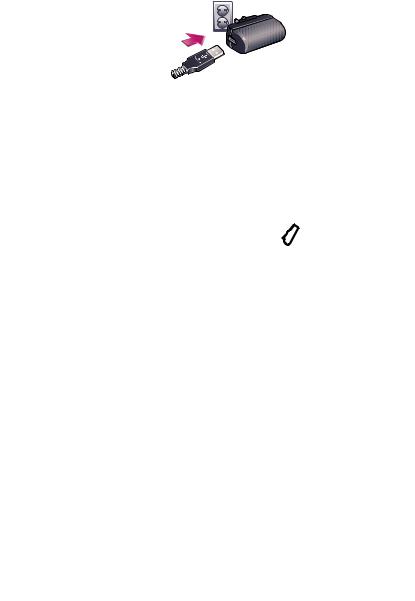
Le témoin est allumé lorsque le téléphone se recharge.
Pour plus d'informations sur le fonctionnement du témoin, reportez-vous à la section Témoin à la page 87.
Pour charger le téléphone avec l'adaptateur secteur
•Raccordez le téléphone à une prise secteur à l’aide du câble USB fourni et à l'adaptateur secteur.
Vous pouvez utiliser votre téléphone pendant sa charge. Vous pouvez charger la batterie à tout moment et pendant 3 heures environ à l'aide de l'adaptateur secteur. Vous pouvez interrompre la charge sans risquer d’endommager la batterie.
Pour charger le téléphone avec un ordinateur
•Raccordez le téléphone au port USB d'un ordinateur à l’aide du câble USB fourni.
Mémoire
Vous pouvez enregistrer du contenu sur une carte mémoire, dans la mémoire du téléphone et sur votre carte SIM. Les photos et la musique sont enregistrées sur la carte mémoire, si une carte mémoire est insérée. Si ce n’est pas le cas ou si la carte mémoire est pleine, les photos et la musique sont enregistrées dans la mémoire du téléphone. Les messages et les contacts sont enregistrés dans la mémoire du téléphone par défaut, mais vous pouvez choisir de les enregistrer sur la carte SIM.
Pour afficher la mémoire disponible
•Sélectionnez Menu > Organiseur > Gestionn. fichiers.
8
Il existe une version Internet de cette publication. © Imprimez-la uniquement pour usage privé.

Carte mémoire
Votre téléphone prend en charge des cartes mémoire afin d'ajouter davantage d’espace à votre téléphone. Une carte mémoire utilisée dans votre téléphone peut également être utilisée avec d’autres périphériques compatibles.
Vous pouvez déplacer du contenu entre votre carte mémoire et la mémoire du téléphone.
Pour insérer ou retirer une carte mémoire
1Insérez la carte mémoire en dirigeant les contacts dorés vers le bas.
2Pour libérer et retirer la carte mémoire, appuyez sur  et sélectionnez Retirer la carte mémoire, puis appuyez le bord de la carte mémoire vers l'intérieur.
et sélectionnez Retirer la carte mémoire, puis appuyez le bord de la carte mémoire vers l'intérieur.
Aide dans le téléphone
Un Guide de l'utilisateur détaillé est enregistré sur la carte mémoire de votre téléphone. Vous pouvez également accéder à ce document sur www.sonyericsson.com/support. De l'aide sur la plupart des applications est disponible dans l'Organiseur dans votre téléphone.
Pour accéder à l'Aide générale sur votre téléphone
•Sélectionnez Menu > Organiseur > Aide.
Pour afficher l'Aide à partir d'une application
•Sélectionnez Options > Aide.
9
Il existe une version Internet de cette publication. © Imprimez-la uniquement pour usage privé.

Présentation du téléphone
1Capteur de lumière
2Ecouteur
3Connecteur pour câble USB
4Connecteur oreillette 3,5 mm
5Clavier coulissant
6Ecran tactile
7Touche de fin
8Touche du menu principal
9Touche d’appel
10Touche marche/arrêt
11Lampe témoin
12Eclairage de l'appareil photo
13Appareil photo
14Touches du volume et du zoom numérique
15Touche vidéo
16Touche photo
17Haut-parleur
1
2
3
4
5
6
7 |
8 |
9 |
10
11
12
13
14
15
16
17
10
Il existe une version Internet de cette publication. © Imprimez-la uniquement pour usage privé.
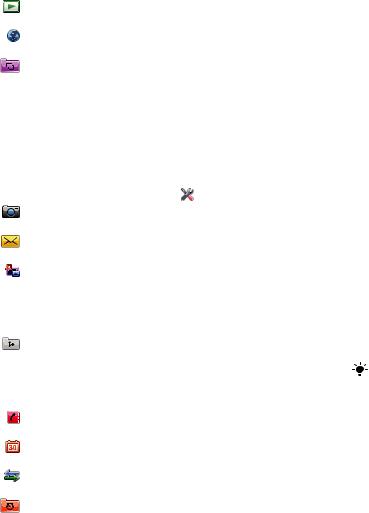
Présentation des menus*
PlayNow™
Internet
Applications
Radio TrackID™
Serv. multimédia Téléch. app. disc. IM
Msgrie discussion Publication Web Enregistrer le son
Appareil photo
Messagerie
Média
Photo
Musique
Vidéo
Serv. localisation
Google Maps Lieu Wisepilot
Contacts
Agenda
Journal**
Organiseur
Gestionn. fichiers
Horloge
RoadSync
SonyEricsson Sync
Chercher
Notes
Dictionnaire
Convertisseur
Calculatrice
Adobe PDF
Quickoffice
Aide
Paramètres
Perso
Profils
Thèmes Veille
Téléphone
Date et heure Langue Affichage
Téléch. paramètres Param. capteurs Saisie tactile Accessoires Param. des appl. Gestion du tél.
Gestionn. appl.
Appl. installées Fichiers d'install. Param. d'install.
Appels
Appel
Numérot. abrégée
11
Messag. vocale
Déviation d'app.
Interd. d'appels
Connectivité
Réseau
Wi-Fi
Bluetooth
USB
Destinations
Gest. connexions
Transf. données
Lecteurs distants
Param. admin.
*Certains menus sont tributaires de votre opérateur, du réseau et de votre abonnement.
**Vous pouvez utiliser la fonction tactile pour parcourir les onglets des sous-menus. Pour plus d'informations, reportez-vous à la section
Navigation à la page 12.
Les icônes du menu principal peuvent changer en fonction du thème.
Il existe une version Internet de cette publication. © Imprimez-la uniquement pour usage privé.

Navigation
Vous pouvez naviguer dans les menus du bout des doigts ou à l'aide d'un stylet. Tapotez une ou deux fois un élément pour le sélectionner ou l'ouvrir. Vous pouvez aussi basculer entre des applications en cours d'exécution.
Menu principal
Vous pouvez accéder à des menus à partir de Menu. Tapotez un menu pour l'ouvrir. Vous pouvez afficher des menus par liste ou par grille, créer vos propres dossiers ou déplacer des contenus entre des dossiers.
Pour accéder au menu principal
•Appuyez sur la touche du menu principal.
Pour modifier l'affichage du menu principal
1Sélectionnez Menu > Options > Changer affichage menu.
2Sélectionnez une option.
Verrouillage automatique du clavier et protection de l'écran
L'écran et les touches peuvent être verrouillés automatiquement après une certaine période d'inactivité.
Pour modifier les paramètres du verrouillage automatique du clavier et de la protection de l'écran
1Sélectionnez Menu > Paramètres > Téléphone > Gestion du tél. > Verrou autom..
2Sélectionnez une option.
Pour déverrouiller manuellement le téléphone
•Appuyez sur  et sélectionnez Déverrouill..
et sélectionnez Déverrouill..
Pour verrouiller le téléphone manuellement
•Appuyez deux fois sur  .
.
Multitâche
Votre téléphone vous permet d'afficher et de basculer entre toutes les applications en cours d'exécution.
12
Il existe une version Internet de cette publication. © Imprimez-la uniquement pour usage privé.

Pour afficher des applications en cours d'exécution
1Maintenez enfoncée la touche du menu principal.
2Vous basculer vers une application en cours d'exécution, tapotez-la.
L'exécution d'applications en arrière-plan augmente la consommation d'énergie de la batterie et réduit son autonomie.
Pour terminer une fonction
•Dans la plupart des cas, sélectionnez Options > Quitter.
Pour supprimer des éléments
•Dans la plupart des applications, pour supprimer des éléments tels que des fichiers, des dossiers, des messages ou des fichiers multimédia, sélectionnez un élément, puis Options > Supprimer.
Veille
Dès que vous avez mis votre téléphone sous tension et introduit votre code PIN, le nom de l’opérateur réseau apparaît. Vous êtes alors en mode veille. A présent, votre téléphone est prêt à l’emploi.
Pour revenir à l'écran de veille
•Appuyez sur  .
.
Ecran de veille par défaut
L'écran de veille par défaut fournit cinq affichages de veille différents :
Affichage Contacts favoris
Affichage Twitter
Affichage Flow
Affichage Album
Affichage Raccourcis
L'icône de certains affichages de veille, par exemple l'affichage Album, peut changer en fonction du contenu affiché sur l'écran de veille.
Ces cinq affichages ne sont disponibles que si Sony Ericsson est sélectionné comme thème de veille par défaut.
Pour passer d'un affichage de veille à l'autre
•Tapotez sur l'icône de l'affichage souhaité.
Vous pouvez feuilleter vers la droite ou la gauche de l'écran avec votre doigt afin de basculer entre les affichages.
Pour naviguer dans un écran de veille
•Lorsque vous vous trouvez par exemple dans l'affichage Album, feuilletez vers le haut ou le bas de l'écran avec votre doigt.
Accès à des informations supplémentaires
Vous pouvez accéder à davantage d'informations depuis le mode veille, par exemple pour afficher la date et l'heure, pour accéder au lecteur multimédia de veille ou pour utiliser la barre tactile.
Pour afficher plus d'informations depuis l'écran de veille
•Pour afficher plus d'informations ou pour afficher la barre tactile, appuyez sur  .
.
13
Il existe une version Internet de cette publication. © Imprimez-la uniquement pour usage privé.

•Pour revenir à l'affichage plein écran, tapotez sur la zone de l'écran comprise entre les icônes d'affichage et la barre tactile.
Pour utiliser la barre tactile à partir du mode veille
1Si la barre tactile n'est pas affichée au bas de l'écran, appuyez sur  .
.
2Tapotez sur l'une des icônes suivantes :
• – Pour émettre des appels.
– Pour émettre des appels.
• – Pour accéder au menu Média principal.
– Pour accéder au menu Média principal.
• – Pour envoyer et recevoir des messages.
– Pour envoyer et recevoir des messages.
• – Pour effectuer une recherche dans le téléphone ou sur Internet.
– Pour effectuer une recherche dans le téléphone ou sur Internet.
Pour modifier le fond d'écran de l'écran de veille
1Maintenez le doigt sur une icône d'affichage et sélectionnez une option :
•Vide – Aucun fond d'écran.
•Photo – Pour afficher une image comme fond d'écran.
•Adobe Flash – Pour utiliser un fichier Adobe™ Flash™ comme fond d'écran.
•Twitter – Pour afficher l'application Twitter™ comme fond d'écran.
•Flow – Pour afficher une vague qui s'ajuste horizontalement quelle que soit l'orientation dans laquelle vous tenez le téléphone.
•Album – Pour afficher des photos ou des clips vidéo provenant de Média.
•Contacts favoris – Pour afficher vos contacts favoris comme fond d'écran.
•Raccourcis – Pour afficher des raccourcis vers des applications ou des sites Web comme fond d'écran.
2Sélectionnez un fichier, si vous y êtes invité.
3Pour enregistrer vos modifications, sélectionnez Quitter.
Il n'est pas possible de sélectionner le même fichier comme fond d'écran pour plusieurs affichages.
Affichage Flow
L'affichage Flow affiche une vague qui s'ajuste horizontalement quelle que soit l'orientation dans laquelle vous tenez le téléphone.
Affichage Favoris
L'affichage Favoris permet d'accéder rapidement à vos contacts favoris.
Pour chaque contact de l'affichage Favoris, vous pouvez passer un appel, envoyer un message ou afficher des informations de contact détaillées dans l'application Contacts.
Pour ajouter un contact aux Favoris
1Tapotez  .
.
2Tapotez  et sélectionnez le(s) contact(s) que vous souhaitez ajouter.
et sélectionnez le(s) contact(s) que vous souhaitez ajouter.
Pour supprimer un contact dans les Favoris
1Tapotez  .
.
2Tapotez  .
.
3Tapotez le contact que vous souhaitez supprimer, puis sélectionnez Oui.
4Pour supprimer d'autres contacts, répétez l'étape 3.
Pour appeler un contact favori
1Tapotez  .
.
2Tapotez un contact, puis sélectionnez Appeler.
Pour envoyer un message à un contact favori
1Tapotez  .
.
2Tapotez un contact, puis sélectionnez Message.
14
Il existe une version Internet de cette publication. © Imprimez-la uniquement pour usage privé.

Pour afficher des détails sur un contact favori dans les Contacts
1Tapotez  .
.
2Tapotez un contact, puis sélectionnez Afficher dans les contacts.
Affichage Album
L'affichage Album permet d'accéder rapidement à vos photos et clips vidéo.
Vous pouvez afficher ces contenus ou les envoyer à d'autres périphériques compatibles. Vous pouvez également définir une photo comme fond d’écran pour qu’elle s’affiche en mode veille.
Dans l'affichage Album, les clips vidéo sont indiqués par  .
.
Pour définir une photo comme fond d'écran d'un affichage
1Tapotez sur  .
.
2Tapotez sur une photo et sélectionnez Définir en fond d'écran.
3Sélectionnez un affichage.
Pour envoyer une photo ou un clip vidéo
1Tapotez  .
.
2Tapotez une photo ou un clip vidéo, puis sélectionnez Envoyer comme.
3Sélectionnez une méthode d'envoi.
Pour afficher une photo en mode Plein écran dans Média
1Tapotez  .
.
2Tapotez une photo et sélectionnez Afficher dans Média.
Pour lire des clips vidéo dans l'affichage Album
•Tapotez sur un clip vidéo et sélectionnez Afficher dans Média.
Affichage Raccourcis
L'affichage Raccourcis fournit la liste des raccourcis vers les différentes applications et les différents signets. Vous pouvez personnaliser les raccourcis que vous souhaitez afficher.
Pour modifier les paramètres de raccourci
1Tapotez  .
.
2Tapotez  .
.
3Sélectionnez un raccourci et tapotez Options > Changer.
4Quand Type de raccourci : apparaît, sélectionnez Application ou Signet.
5Tapotez deux fois un élément.
6Pour enregistrer vos paramètres, sélectionnez Retour.
Affichage Twitter
Vous pouvez accéder à Twitter à partir de cet écran. Vous pouvez vérifier l'état de vos amis ou commenter leurs dernières publications.
Avant d'utiliser ce service, vous devez disposer des paramètres de connexion Internet requis sur votre téléphone.
Pour créer une nouvelle publication
•Entrez du texte dans le champ de texte et tapotez sur  .
.
Pour afficher un commentaire sur le site Web Twitter
•Tapotez sur  en regard du commentaire souhaité.
en regard du commentaire souhaité.
15
Il existe une version Internet de cette publication. © Imprimez-la uniquement pour usage privé.
Pour commenter de nouvelles publications
1Tapotez sur  en regard d'une publication et saisissez vos commentaires dans le champ de texte affiché au-dessus de la publication.
en regard d'une publication et saisissez vos commentaires dans le champ de texte affiché au-dessus de la publication.
2Pour envoyer vos commentaires, tapotez sur  .
.
Pour actualiser l'affichage Twitter
•Tapotez sur  .
.
Pour accéder au site Web Twitter
•Lorsque vous affichez une publication, tapotez sur  .
.
Utilisation d’autres réseaux
L’émission et la réception d’appels, l’utilisation de la messagerie et le transfert de données, par exemple des services Internet, à l’extérieur du réseau domestique (itinérance), peuvent entraîner des frais supplémentaires. Contactez votre opérateur pour plus d’informations.
16
Il existe une version Internet de cette publication. © Imprimez-la uniquement pour usage privé.

Icônes d'état
Des icônes d'état apparaissent en haut de l'écran. Vous pouvez tapoter les icônes d'état pour afficher des informations supplémentaires ou modifier des paramètres.
Batterie chargée à fond
Intensité du signal réseau Messages dans la boîte d'envoi GSM disponible
Appel en absence Mains libres connecté Appel dévié
SMS reçu. Nouvel email reçu Oreillette insérée GPS connecté Alarme activée
Bluetooth™ connecté Verrouillage des touches activé
Transfert de données USB en cours Synchronisation de données en cours Mode Avion activé
Réseau Wi-Fi™ sécurisé connecté Réseau Wi-Fi™ connecté
3G disponible HSDPA disponible EGPRS disponible
17
Il existe une version Internet de cette publication. © Imprimez-la uniquement pour usage privé.
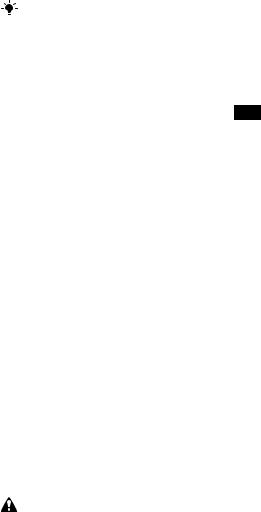
Appels
Emission et réception d'appels
Vous devez mettre votre téléphone sous tension et être à la portée d’un réseau.
Pour émettre un appel
1Sélectionnez  pour ouvrir le composeur, puis saisissez un numéro de téléphone (avec l’indicatif de pays international et l’indicatif régional, le cas échéant).
pour ouvrir le composeur, puis saisissez un numéro de téléphone (avec l’indicatif de pays international et l’indicatif régional, le cas échéant).
2Appuyez sur  .
.
Vous pouvez appeler des numéros depuis vos contacts et les listes d’appels.
Pour terminer un appel
•Appuyez sur  .
.
Pour émettre un appel international
1 Sélectionnez  et tapotez deux fois *+ le signe « + ».
et tapotez deux fois *+ le signe « + ».
2Saisissez le code du pays, l’indicatif régional (sans le zéro d’en-tête) et le numéro de téléphone.
3Appuyez sur  .
.
Pour activer la renumérotation automatique
•Sélectionnez Menu > Paramètres > Appels > Appel > Renumérot. automatique > Activée.
Pour répondre à un appel
•Appuyez sur  .
.
Pour rejeter un appel
•Appuyez sur  .
.
Pour modifier le volume de l’écouteur pendant un appel
•Appuyez la touche de volume vers le haut ou vers le bas.
Pour couper le micro durant un appel
1Pour couper le micro, tapotez Couper le son.
2Pour réactiver le micro, tapotez Rétabl. son.
Pour activer le haut-parleur pendant un appel
•Tapotez  .
.
Ne tenez pas le téléphone contre l’oreille lorsque vous utilisez le haut-parleur. Cela peut altérer l’ouïe.
Pour afficher des appels en absence
•Appuyez sur  pour ouvrir la liste d’appels.
pour ouvrir la liste d’appels.
Réseaux
Votre téléphone bascule automatiquement entre les réseaux GSM et 3G (UMTS), en fonction de leur disponibilité. Certains opérateurs réseau vous autorisent à changer de réseau manuellement.
Pour changer de réseau manuellement
1Sélectionnez Menu > Paramètres > Connectivité > Réseau > Mode réseau.
2Sélectionnez une option.
18
Il existe une version Internet de cette publication. © Imprimez-la uniquement pour usage privé.

Appels d’urgence
Votre téléphone prend en charge les numéros d’urgence internationaux tels que le 112 ou le 911. Cela signifie que vous pouvez normalement émettre des appels d’urgence dans n’importe quel pays, avec ou sans carte SIM, lorsque vous êtes à portée d’un réseau.
Dans certains pays, d’autres numéros d’urgence peuvent aussi être utilisés. Il se peut donc que votre opérateur réseau ait sauvegardé ces numéros d'urgence locaux supplémentaires sur la carte SIM.
Pour émettre un appel d’urgence
•Sélectionnez  , entrez 112 (le numéro d'urgence international) et appuyez sur
, entrez 112 (le numéro d'urgence international) et appuyez sur  .
.
Appels vidéo
Vous pouvez partager des expériences avec des amis et des membres de votre famille en direct et les enregistrer pour les partager ultérieurement. Vous voyez la personne à laquelle vous parlez sur votre écran. L'autre personne voit la vidéo capturée par votre appareil photo.
Avant d’émettre des appels vidéo
Pour effectuer un appel vidéo, les deux parties doivent disposer d’un abonnement téléphonique prenant en charge le service 3G (UMTS) et être à portée d’un réseau 3G (UMTS).
Pour émettre un appel vidéo
1Sélectionnez  et entrez un numéro de téléphone (avec l’indicatif du pays et l’indicatif régional, le cas échéant).
et entrez un numéro de téléphone (avec l’indicatif du pays et l’indicatif régional, le cas échéant).
2Sélectionnez Appel vidéo.
Pour répondre à un appel vidéo
•Appuyez sur  .
.
Pour mettre fin à un appel vidéo
•Appuyez sur  .
.
Pour utiliser le zoom lors d’un appel vidéo en cours
•Sélectionnez Options > Zoom.
Pour afficher les options des appels vidéo
•Durant un appel vidéo, sélectionnez Options.
Liste d’appels
Vous pouvez afficher des informations à propos d’appels récents.
Pour appeler un numéro à partir de la liste d’appels
1Appuyez sur  et sélectionnez un onglet.
et sélectionnez un onglet.
2Sélectionnez un nom ou un numéro, puis appuyez sur  .
.
Numérotation abrégée
La numérotation abrégée vous permet de sélectionner huit contacts dont vous pouvez composer rapidement le numéro à partir du mode veille. Vous devez affecter un nombre compris entre 2 et 9 à chaque contact de numérotation abrégée.
Pour attribuer des numéros abrégés à des contacts
1Sélectionnez Menu > Paramètres > Appels > Numérotat. abrégée.
2Sélectionnez sur le clavier un numéro compris entre 2 et 9, puis sélectionnez
Options > Attribuer.
3Sélectionnez un contact.
19
Il existe une version Internet de cette publication. © Imprimez-la uniquement pour usage privé.
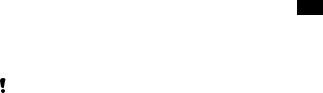
Pour appeler par numérotation abrégée un numéro attribué
•Sélectionnez  , entrez un numéro de numérotation abrégée et sélectionnez
, entrez un numéro de numérotation abrégée et sélectionnez  .
.
Fonctions d’appel supplémentaires
Messagerie vocale
Si vous abonnement inclut un service de réponse téléphonique, les appelants peuvent laisser un message vocal si vous ne répondez pas à un appel.
Pour entrer le numéro de votre messagerie vocale
1Sélectionnez Menu > Paramètres > Appels > Messag. vocale> Boîte vocale.
2Entrez le numéro et sélectionnez OK.
Pour appeler votre service de messagerie vocale
• Sélectionnez  . Touchez et maintenez enfoncé 1 .
. Touchez et maintenez enfoncé 1 .
Déviation d'appels
Vous pouvez dévier des appels, par exemple vers un service de réponse téléphonique.
Lorsque la fonction Limiter les appels est activée, certaines options de déviation d’appels sont indisponibles.
Pour dévier les appels
1Sélectionnez Menu > Paramètres > Appels > Déviation d'app..
2Sélectionnez un type d'appel et une option de déviation.
3Sélectionnez Activer.
4Entrez le numéro vers lequel vous souhaitez dévier les appels, puis sélectionnez
OK.
Plusieurs appels
Vous pouvez gérer plusieurs appels simultanément. Par exemple, vous pouvez mettre l'appel en cours en attente pendant que vous passez un deuxième appel ou que vous y répondez. Vous pouvez également permuter deux appels. Vous ne pouvez pas répondre à un troisième appel sans mettre fin à l'un des deux premiers appels.
Pour émettre un deuxième appel
1Durant un appel, sélectionnez Pavé numérique. L'appel en cours est mis en attente.
2Entrez le numéro à appeler et appuyez sur  .
.
Mise en attente
Un signal sonore retentit si vous recevez un deuxième appel alors que la mise en attente est active.
Pour activer la mise en attente des appels
•Sélectionnez Menu > Paramètres > Appels > Appel > Appel en attente > Activer.
Pour répondre à un deuxième appel
•Pendant un appel, appuyez sur  quand vous entendez le signal sonore d'un deuxième appel. L'appel en cours est mis en attente.
quand vous entendez le signal sonore d'un deuxième appel. L'appel en cours est mis en attente.
Pour rejeter un deuxième appel
•Pendant un appel, sélectionnez Rejeter et poursuivez l'appel en cours.
20
Il existe une version Internet de cette publication. © Imprimez-la uniquement pour usage privé.

Pour mettre fin à un appel actif et répondre à un deuxième appel
•Pendant un appel, sélectionnez Options > Terminer appel actif, puis sélectionnez
Répondre.
Gestion de deux appels vocaux
Vous pouvez avoir simultanément un appel en cours et un appel en attente.
Pour permuter deux appels
•Durant un appel, appuyez sur  .
.
Pour mettre fin à un appel actif et revenir à l'appel en attente
•Appuyez sur  , puis sur
, puis sur  .
.
Conférences
La fonction d'appel en conférence vous permet de participer à une conversation avec d'autres personnes.
Pour émettre un appel en conférence
1Appelez le premier participant.
2Sélectionnez Pavé numérique, entrez le numéro du participant suivant que vous souhaitez appeler, puis appuyez sur  .
.
3Quand vous recevez une réponse au nouvel appel, sélectionnez  .
.
4Pour ajouter d'autres participants, répétez l'étape 2.
5Quand vous recevez une réponse à l'appel, sélectionnez  pour ajouter le nouveau participant à la conférence.
pour ajouter le nouveau participant à la conférence.
Pour libérer un participant
1Sélectionnez  .
.
2Sélectionnez un participant, puis sélectionnez  .
.
Pour entretenir une conversation privée avec un participant
1Durant l’appel, sélectionnez  pour afficher tous les participants.
pour afficher tous les participants.
2Sélectionnez le participant avec lequel vous voulez entretenir une conversation privée, puis sélectionnez  .
.
Pour revenir à l'appel en conférence
•Sélectionnez  .
.
Numérotation restreinte
Vous pouvez restreindre les appels sortants et entrants. Vous avez besoin d’un mot de passe fourni par votre fournisseur de services.
Si vous déviez les appels entrants, vous ne pouvez pas utiliser certaines options de restriction d'appel.
Pour limiter les appels
1Sélectionnez Menu > Paramètres > Appels > Interd. d'appels.
2Sélectionnez une option.
3Sélectionnez Activer.
4Entrez votre numéro et sélectionnez OK.
Durée et coût des appels
Pendant un appel, le téléphone indique la durée de votre conversation. Vous pouvez également contrôler la durée de votre dernier appel, celle des appels sortants ainsi que la durée totale de vos appels.
21
Il existe une version Internet de cette publication. © Imprimez-la uniquement pour usage privé.
Pour afficher la durée d'appel
•Sélectionnez Menu > Appels > Durée des appels.
22
Il existe une version Internet de cette publication. © Imprimez-la uniquement pour usage privé.
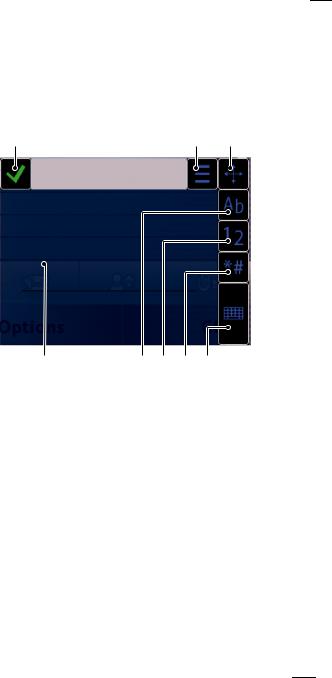
Saisie de texte
Vous pouvez saisir des lettres, des chiffres et des caractères spéciaux à l'aide du clavier coulissant, des claviers virtuels ou de la reconnaissance de l'écriture. Vous pouvez basculer entre ces méthodes de saisie.
Pour saisir du texte à l'aide des claviers virtuels ou de la reconnaissance de l'écriture
1Tapotez sur n'importe quel champ de saisie de texte. Par exemple, sélectionnez Menu > Messagerie > Nouveau message et tapotez dans la zone de l'écran, sous le champ A.
2Une fenêtre de saisie de texte s'ouvre. Tapotez sur  et sélectionnez une option :
et sélectionnez une option :
•Mini clavier AZERTY – Clavier en mode Compact.
•AZERTY plein écran – Clavier en mode Paysage.
•Clavier alphanumérique – Clavier traditionnel.
•Ecriture manuscrite – Reconnaissance de l'écriture.
3Utilisez le bout du doigt ou le stylet pour entrer du texte.
Ecriture
1 |
2 |
3 |
|
4 |
5 |
6 |
7 |
8 |
|
|
||||
1 |
Fermer – Tapotez pour accepter le texte dans la fenêtre de saisie et fermer l'affichage du clavier virtuel. |
||||
|
|
||||
2 |
Options – Tapotez pour afficher des options relatives à l'écriture |
||||
|
|
||||
3 |
Dock – Faites glisser pour déplacer la fenêtre d'écriture à l'écran |
||||
|
|
|
|
|
|
4 |
Zone d'écriture |
|
|
|
|
|
|
||||
5 |
Mode Alphabétique – Tapotez pour basculer en mode de saisie alphabétique |
||||
|
|
||||
6 |
Mode Numérique – Tapotez pour basculer en mode de saisie numérique |
||||
|
|
||||
7 |
Symbole – Tapotez pour ouvrir la table des symboles |
||||
|
|
||||
8 |
Options de saisie – Tapotez pour basculer vers une autre méthode de saisie : Mini clavier AZERTY, AZERTY |
||||
|
plein écran ou Clavier alphanumérique |
||||
|
|
|
|
|
|
Pour ouvrir la fenêtre d'écriture
1Tapotez n'importe quel champ de saisie de texte. Par exemple, sélectionnez Menu > Messagerie > Nouveau message et tapotez dans la zone de l'écran, sous le champ
A.
2Une fenêtre de saisie de texte s'ouvre. Tapotez  et sélectionnez Ecriture manuscrite.
et sélectionnez Ecriture manuscrite.
Pour supprimer du texte
•Tracez une petite ligne vers la gauche 
 .
.
23
Il existe une version Internet de cette publication. © Imprimez-la uniquement pour usage privé.
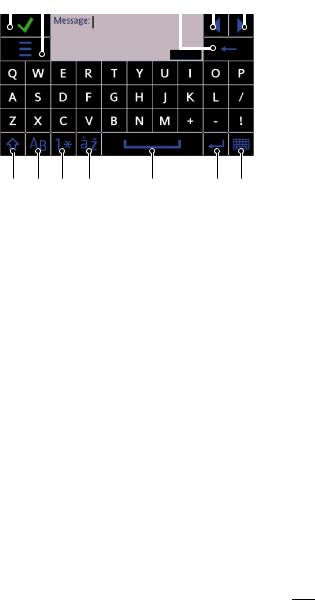
Pour insérer un espace
•Tracez une petite ligne vers la droite 
 .
.
Utilisation de claviers virtuels
Vous pouvez appuyer sur un champ de saisie de texte pour activer le clavier virtuel. Vous pouvez basculer entre trois types de claviers :
•Mini clavier AZERTY – Clavier en mode Portrait.
•AZERTY plein écran – Clavier en mode Paysage.
•Clavier alphanumérique – Clavier traditionnel pour caractères alphanumériques.
Clavier QWERTY plein écran
1 |
2 |
3 |
4 |
5 |
|||||
|
|
|
|
|
|
|
|
|
|
|
|
|
|
|
|
|
|
|
|
|
|
|
|
|
|
|
|
|
|
|
|
|
|
|
|
|
|
|
|
6 |
7 |
8 |
9 |
10 |
11 |
12 |
1Fermer – Tapotez pour accepter le texte dans la fenêtre de saisie et fermer l'affichage du clavier.
2Options – Tapotez pour ouvrir le menu des options de saisie et, par exemple, modifier la Langue d'écriture ou afficher l'Aide
3Effac. arr. – Tapotez pour supprimer une lettre à gauche du curseur
4Gauche – Tapotez pour déplacer le curseur vers la gauche.
5Droite – Tapotez pour déplacer le curseur vers la droite.
6Maj et Verr.Maj. – Tapotez pour modifier la casse des caractères
7ABC – Tapotez pour afficher les lettres de l'alphabet et les symboles les plus fréquemment utilisés.
8Mode numérique – Tapotez pour afficher les chiffres et les symboles les plus fréquemment utilisés.
9Caractère accentué – Tapotez pour afficher les plages de caractères accentués
10Espace – Tapotez pour entrer un espace.
11Retour chariot – Tapotez pour entrer un retour chariot.
12Options de saisie – Tapotez pour basculer vers une autre méthode de saisie : Mini clavier AZERTY, Clavier alphanumérique ou Ecriture manuscrite
Pour activer des claviers AZERTY
1Tapotez n'importe quel champ de saisie de texte. Par exemple, sélectionnez Menu > Messagerie > Nouveau message et tapotez dans la zone de l'écran, sous le champ
A.
2Une fenêtre de saisie de texte s'ouvre. Tapotez  et sélectionnez une option :
et sélectionnez une option :
•AZERTY plein écran – Clavier en mode Paysage.
•Mini clavier AZERTY – Clavier en mode Portrait.
24
Il existe une version Internet de cette publication. © Imprimez-la uniquement pour usage privé.
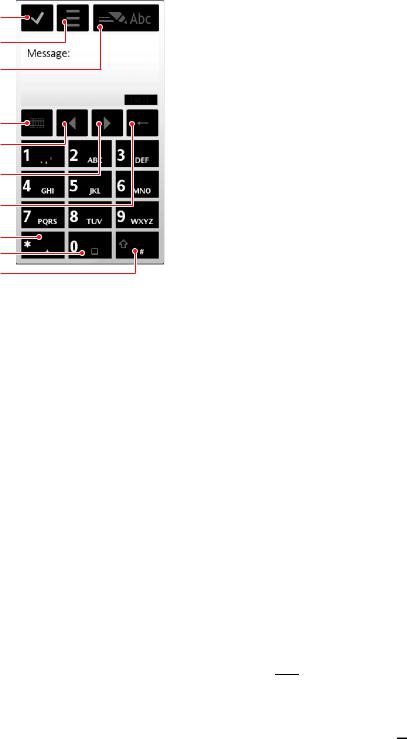
Pavé alphanumérique
1
2
3
4
5
6
7
8
9
10
1Fermer – Tapotez pour accepter le texte dans la fenêtre de saisie et fermer l'affichage du clavier virtuel.
2Options – Tapotez pour ouvrir le menu des options de saisie et, par exemple, modifier la Langue d'écriture ou afficher l'Aide
3Indicateur de saisie de texte – Tapotez pour ouvrir une fenêtre contextuelle dans laquelle vous pouvez activer ou désactiver le mode de saisie de texte intuitive, modifier la casse des caractères et basculer entre les modes alphabétique et numérique.
4Méthodes de saisie – Tapotez pour basculer vers une autre méthode de saisie : Mini clavier AZERTY,
AZERTY plein écran ou Ecriture manuscrite
5Gauche – Tapotez pour déplacer le curseur vers la gauche.
6Droite – Tapotez pour déplacer le curseur vers la droite.
7Effac. arr. – Tapotez pour supprimer une lettre à gauche du curseur
8Symbole – Tapotez pour ouvrir la table des symboles
9Espace – Tapotez pour entrer un espace ou un 0.
10Maj – Tapotez pour modifier la casse des caractères, activer ou désactiver le mode de saisie de texte intuitive et basculer entre les modes alphabétique et numérique.
Pour activer le clavier alphanumérique
1Tapotez n'importe quel champ de saisie de texte. Par exemple, sélectionnez Menu > Messagerie > Nouveau message et tapotez dans la zone de l'écran, sous le champ
A.
2Une fenêtre de saisie de texte s'ouvre. Tapotez  et sélectionnez Clavier alphanumérique.
et sélectionnez Clavier alphanumérique.
Pour entrer du texte à l'aide de la saisie de texte intuitive
1Si  n'est pas affiché dans l'indicateur de saisie de texte, tapotez
n'est pas affiché dans l'indicateur de saisie de texte, tapotez  et sélectionnez Activer saisie intuitive.
et sélectionnez Activer saisie intuitive.
2Appuyez une seule fois sur chaque touche, même si la lettre souhaitée n’est pas la
|
première sur la touche. Pour écrire le mot Jane , par exemple, tapotez |
|
pour |
||||||||||
|
5 |
||||||||||||
|
J, |
|
pour a, |
|
pour n et |
|
|
pour e. Ecrivez le mot complet avant de consulter |
|||||
|
2 |
||||||||||||
|
6 |
||||||||||||
|
3 |
|
|||||||||||
|
les suggestions. |
|
|
|
|
|
|
||||||
3 |
Pour afficher d'autres suggestions de mot, tapotez le mot souligné. Sélectionnez un |
||||||||||||
|
mot. |
|
|
|
|
|
|
||||||
4 |
Pour ajouter un espace, tapotez |
|
|
. |
|
|
|
|
|||||
|
0 |
|
|
||||||||||
5 |
Pour ajouter des symboles et des signes de ponctuation, tapotez |
|
. |
||||||||||
*+ |
|||||||||||||
25
Il existe une version Internet de cette publication. © Imprimez-la uniquement pour usage privé.
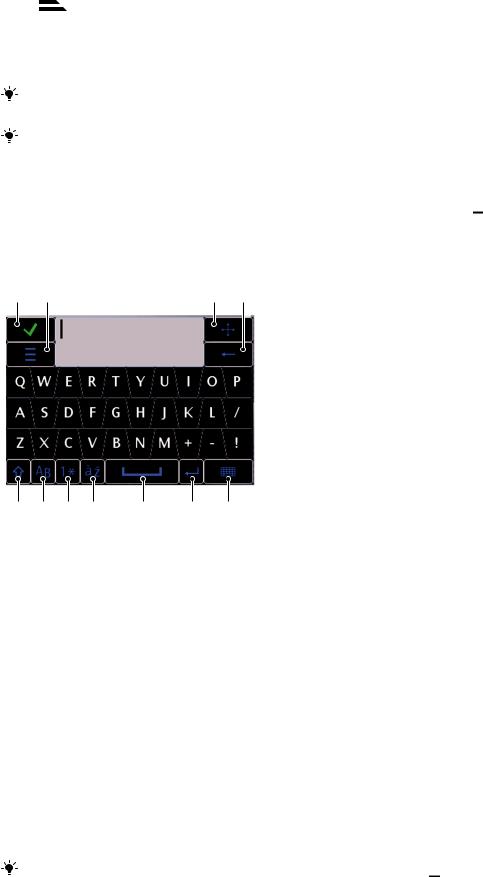
Pour entrer du texte à l'aide de la méthode de saisie de texte multifrappe
1 |
Si |
est affiché dans l'indicateur de saisie de texte, tapotez |
|
et sélectionnez |
||||||||||
|
||||||||||||||
|
||||||||||||||
|
Saisie intuitive > Désactivée pour activer la saisie de texte multifrappe. |
|||||||||||||
2 |
Tapotez |
|
– |
|
à plusieurs reprises jusqu'à ce que la lettre souhaitée s'affiche. |
|||||||||
2 |
||||||||||||||
9 |
||||||||||||||
3 |
Pour ajouter un espace, tapotez |
|
. |
|
|
|
|
|
||||||
0 |
|
|
|
|
|
|||||||||
4 |
Pour ajouter des signes de ponctuation ou des symboles, tapotez |
|
|
. |
||||||||||
*+ |
||||||||||||||
|
Quand vous utilisez une méthode de saisie de texte, vous pouvez entrer des chiffres en tapotant |
|||||||||||||
|
les touches numériques et en les maintenant enfoncées. |
|
|
|
|
|
||||||||
|
Pour entrer des signes de ponctuation, vous pouvez aussi tapoter |
|
|
à plusieurs reprises |
||||||||||
|
1 |
|
||||||||||||
|
jusqu'à ce que le signe de ponctuation souhaité s'affiche. |
|
|
|
|
|
||||||||
Pour ajouter des mots au dictionnaire intégré
1Lorsque vous entrez du texte à l'aide de la saisie de texte intuitive, tapotez sur  et sélectionnez Saisie intuitive > Insérer mot.
et sélectionnez Saisie intuitive > Insérer mot.
2Rédigez le mot à l’aide de la saisie de texte multifrappe et sélectionnez OK.
Clavier Mini AZERTY
1 |
2 |
3 |
4 |
5 |
6 |
7 |
8 |
9 |
10 |
11 |
1Fermer – Tapotez pour accepter le texte dans la fenêtre de saisie et fermer l'affichage du clavier.
2Options – Tapotez pour ouvrir le menu des options de saisie et, par exemple, modifier la Langue d'écriture ou afficher l'Aide
3Dock – Tapotez et maintenez enfoncé pour déplacer la fenêtre de saisie à l'écran.
4Effac. arr. – Tapotez pour supprimer une lettre à gauche du curseur
5Maj et Verr.Maj. – Tapotez pour modifier la casse des caractères
6ABC – Tapotez pour afficher les lettres de l'alphabet et les symboles les plus fréquemment utilisés.
7Mode numérique – Tapotez pour afficher les chiffres et les symboles les plus fréquemment utilisés.
8Caractère accentué – Tapotez pour afficher les plages de caractères accentués
9Espace – Tapotez pour entrer un espace.
10Retour chariot – Tapotez pour entrer un retour chariot.
11Options de saisie – Tapotez pour basculer vers une autre méthode de saisie : AZERTY plein écran, Clavier alphanumérique ou Ecriture manuscrite
Pour changer de langue de saisie
•Sélectionnez Options > Langue d'écriture.
Quand la fenêtre de saisie de texte est ouverte, vous pouvez aussi tapoter  et sélectionner
et sélectionner
Langue d'écriture.
26
Il existe une version Internet de cette publication. © Imprimez-la uniquement pour usage privé.
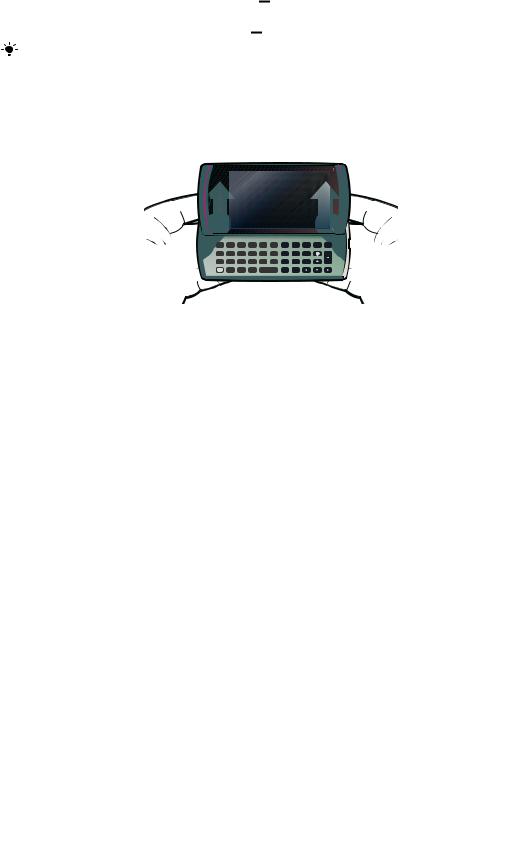
Pour copier et coller du texte
1Tapotez pour placer le curseur au début du texte à sélectionner pour la copie. Ensuite, faites glisser le bout du doigt ou le stylet jusqu'à la fin du texte.
2Pour copier le texte sélectionné, tapotez  et sélectionnez Copier.
et sélectionnez Copier.
3Pour coller le texte dans le même champ de texte, déplacez le curseur à l'endroit où vous voulez insérer le texte, tapotez  et sélectionnez Coller.
et sélectionnez Coller.
Pour coller le texte dans un autre champ de texte, accédez à ce champ, déplacez le curseur à l'endroit où vous voulez insérer le texte, puis sélectionnez Options > Coller.
Utilisation du clavier coulissant
Vous pouvez ouvrir votre téléphone en le faisant glisser et saisir du texte à l'aide du clavier QWERTY.
|
W |
E |
R |
1 |
T 2 |
Y 3 |
U * I + |
O / |
P @ |
|||
|
S |
D |
F |
4 |
G 5 |
H 6 |
J # |
K ( |
L |
) |
||
Z |
X |
C |
V 7 |
B 8 |
N 9 |
M 0 |
, |
; |
. |
: |
|
|
|
|
! |
Sym |
|
|
Ctrl |
, |
- |
|
|
|
|
|
|
|
au |
|
|
|
|
|
|
|
||
Clavier coulissant
Q W E R 1 T |
2 |
|
Y 3 |
U * I + |
O |
/ P @ |
|
|
12 |
||||||||
|
|
||||||||||||||||
|
|
|
|
11 |
|||||||||||||
A S D F 4 G |
5 |
|
H 6 |
J # K ( |
L |
) |
|
|
|
||||||||
|
|
|
|
|
10 |
||||||||||||
Z X C V 7 B |
8 |
|
N 9 |
M 0 |
, ; |
. |
: |
|
|
|
|
||||||
|
|
|
|
|
9 |
||||||||||||
|
! |
Sym |
|
|
|
Ctrl |
, - |
|
|
|
|
||||||
|
au |
|
|
|
|
|
|
|
|
|
|
||||||
|
|
|
|
|
|
|
|
|
|
|
|
|
|
|
|
|
|
1 |
2 |
3 |
|
4 |
5 |
|
6 |
7 |
8 |
|
|
||||||
1Alt – Appuyez à une reprise sur cette touche pour entrer le caractères situé dans la partie supérieure droite
de la touche. Par exemple, pour entrer @, tapotez sur  à une reprise, puis appuyez sur P @ . Tapotez sur
à une reprise, puis appuyez sur P @ . Tapotez sur  à deux reprises pour verrouiller le mode Alt
à deux reprises pour verrouiller le mode Alt
2Maj et verrouillage des majuscules – Pour basculer entre les majuscules et les minuscules.
3Symbole – Appuyez à une reprise sur cette touche pour afficher la table des symboles. Maintenez la touche Symau enfoncée, puis appuyez sur une autre touche pour entrer des caractères masqués. Par exemple, pour
entrer le caractère ê, maintenez la touche Symau enfoncée, puis appuyez à plusieurs reprises sur E jusqu'à ce que ê apparaisse.
4 |
Espace – Appuyez sur cette touche pour entrer un espace. |
||
5 |
Ctrl – Maintenez la touche Ctrl enfoncée, puis appuyez sur l'une des touches suivantes : |
||
|
• |
A |
pour sélectionner tout le texte |
|
• |
C |
pour copier le texte sélectionné |
|
• |
X |
pour couper le texte sélectionné |
•V 7 pour coller le texte que vous venez de couper
6Gauche – Appuyez sur cette touche pour déplacer le curseur vers la gauche ; maintenez la touche  enfoncée, puis appuyez sur
enfoncée, puis appuyez sur  pour sélectionner le texte situé à gauche du curseur.
pour sélectionner le texte situé à gauche du curseur.
7Haut – Appuyez sur cette touche pour déplacer le curseur vers la ligne précédente ; maintenez la touche
 enfoncée, puis appuyez sur
enfoncée, puis appuyez sur  pour sélectionner la largeur de ligne du texte situé à gauche du curseur.
pour sélectionner la largeur de ligne du texte situé à gauche du curseur.
8Droite – Appuyez sur cette touche pour déplacer le curseur vers la droite ; maintenez la touche  enfoncée, puis appuyez sur
enfoncée, puis appuyez sur  pour sélectionner le texte situé à droite du curseur.
pour sélectionner le texte situé à droite du curseur.
27
Il existe une version Internet de cette publication. © Imprimez-la uniquement pour usage privé.
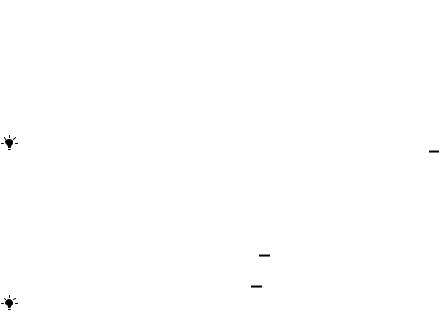
9Bas – Appuyez sur cette touche pour déplacer le curseur vers la ligne suivante ; maintenez la touche  enfoncée, puis appuyez sur
enfoncée, puis appuyez sur  pour sélectionner la largeur de ligne du texte situé à droite du curseur.
pour sélectionner la largeur de ligne du texte situé à droite du curseur.
10Retour chariot – Appuyez sur cette touche pour entrer un retour chariot.
11Changement de langue – Appuyez sur cette touche pour changer de langue d'écriture.
12Effac. arr. – Appuyez sur cette touche pour supprimer une lettre à gauche du curseur.
Pour changer de langue de saisie
•Sélectionnez Options > Langue d'écriture.
Quand la fenêtre de saisie de texte est ouverte, vous pouvez aussi tapoter  et sélectionner
et sélectionner
Langue d'écriture.
Pour copier et coller du texte
1Tapotez pour placer le curseur au début du texte à sélectionner pour la copie. Ensuite, faites glisser le bout du doigt ou le stylet jusqu'à la fin du texte.
2Pour copier le texte sélectionné, tapotez  et sélectionnez Copier.
et sélectionnez Copier.
3Pour coller le texte dans le même champ de texte, déplacez le curseur à l'endroit où vous voulez insérer le texte, tapotez  et sélectionnez Coller.
et sélectionnez Coller.
Pour coller le texte dans un autre champ de texte, accédez à ce champ, déplacez le curseur à l'endroit où vous voulez insérer le texte, puis sélectionnez Options > Coller.
28
Il existe une version Internet de cette publication. © Imprimez-la uniquement pour usage privé.

Contacts
Vous pouvez enregistrer des noms, des numéros de téléphone et des informations personnelles dans Contacts. Vous pouvez enregistrer des informations dans la mémoire du téléphone ou sur la carte SIM.
Vous pouvez synchroniser vos contacts à l'aide de Sony Ericsson PC Companion .
Pour ouvrir les Contacts
•Sélectionnez Menu > Contacts.
Pour ajouter un nouveau contact
1Sélectionnez Menu > Contacts.
2Tapotez  .
.
3Ajoutez les informations relatives au contact. Pour fermer la fenêtre de saisie de texte, tapotez  .
.
4Sélectionnez Terminer.
Pour modifier des contacts
1 Sélectionnez Menu > Contacts.
2 Tapotez deux fois un contact et sélectionnez Options > Modifier.
Pour sélectionner les contacts à afficher
• Sélectionnez Menu > Contacts > Options > Paramètres > Contacts à afficher.
Pour copier des contacts entre la carte mémoire et la carte SIM
1Sélectionnez Menu > Contacts.
2Sélectionnez un contact, puis Options > Cocher/Décocher > Cocher.
3Pour cocher plusieurs contacts, répétez l'étape 2.
4Sélectionnez Options > Copier.
5Sélectionnez une option.
Quand vous copiez des contacts de la Mémoire téléphone vers la Mémoire carte SIM, seuls le nom, le numéro de téléphone et l'adresse email du contact sont enregistrés sur la carte SIM.
Pour rechercher un contact
•Dans le champ de recherche, saisissez les premières lettres du nom du contact. Le(s) contact(s) correspondant(s) apparaît/apparaissent.
Pour appeler un contact
1Sélectionnez Menu > Contacts.
2Sélectionnez un contact et appuyez sur  .
.
Pour émettre un appel vidéo à un contact
1Sélectionnez Menu > Contacts.
2Sélectionnez un contact, puis Options > Appeler > Appel vidéo.
Pour envoyer des messages à un contact
1Sélectionnez Menu > Contacts.
2Sélectionnez un contact et tapotez  .
.
3Pour ouvrir la fenêtre de saisie de texte, tapotez le corps du message.
4Entrez du texte. Pour fermer la fenêtre de saisie de texte, tapotez  .
.
5Pour envoyer le message, tapotez  .
.
29
Il existe une version Internet de cette publication. © Imprimez-la uniquement pour usage privé.
 Loading...
Loading...