Samsung Galaxy J7 Refine Instruction Manual [es]
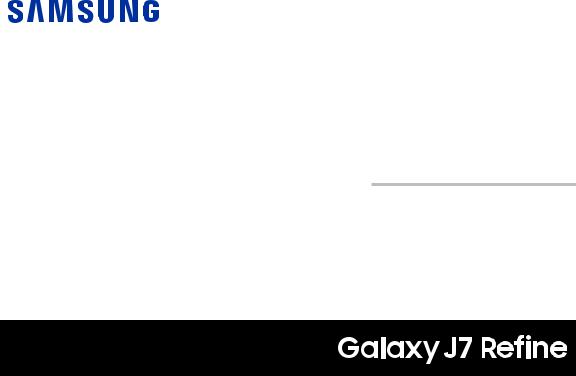
M A N UA L DEL USUARIO
Contenido
Características especiales |
1 |
Bixby |
2 |
Reconocimiento facial |
2 |
Direct share |
2 |
Limitador de volumen de archivos multimedia |
2 |
Ventana múltiple |
2 |
Para comenzar |
3 |
Vista delantera |
4 |
Vista trasera |
6 |
Configuración del dispositivo |
7 |
Ensamblaje del dispositivo |
8 |
Cómo comenzar a usar el dispositivo |
10 |
Explicación del dispositivo |
14 |
Navegación |
15 |
Pantalla de inicio |
17 |
Personalización de la pantalla de inicio |
18 |
Barra de estado |
24 |
Panel de notificaciones |
26 |
Bixby |
28 |
Reconocimiento facial |
31 |
Ventana múltiple |
33 |
Introducción de texto |
36 |
Modo de emergencia |
40 |
i SPT_J737P_SP_UM_TN_RED_061318_FINAL
Aplicaciones |
43 |
Samsung Gear |
110 |
Uso de aplicaciones |
44 |
Samsung Notes |
111 |
Calculadora |
49 |
Samsung+ |
113 |
Calendario |
51 |
Smart-Things |
115 |
Cámara y video |
55 |
Ajustes |
116 |
Reloj |
61 |
Acceso a los ajustes |
117 |
Contactos |
65 |
Búsqueda de ajustes |
117 |
Correo |
74 |
Conexiones |
118 |
Galaxy Apps |
78 |
Wi-Fi |
119 |
Galería |
79 |
Bluetooth |
123 |
Aplicaciones de Google |
84 |
Visibilidad del teléfono |
125 |
Internet |
87 |
Uso de datos |
125 |
Mensajes |
92 |
Perfil fuera de línea |
127 |
Mis archivos |
95 |
Mobile hotspot |
128 |
Teléfono |
97 |
Anclaje a red |
130 |
ii
Redes móviles |
131 |
Sonido de aplicación independiente |
144 |
Ubicación |
131 |
Notificaciones |
145 |
Búsqueda de dispositivos cercanos |
133 |
Administración de notificaciones |
146 |
Conexión a una impresora |
134 |
Alerta inteligente |
146 |
Redes privadas virtuales |
134 |
Pantalla |
147 |
Sonidos y vibración |
136 |
Ajustes de pantalla apagada |
148 |
Modo de sonido |
137 |
Brillo de la pantalla |
148 |
Vibraciones |
138 |
Filtro de luz azul |
149 |
Volumen |
138 |
Fuente y zoom de pantalla |
149 |
Tono de llamada |
140 |
Calidad de la pantalla |
150 |
Sonidos de notificación |
140 |
Modo de operación con una mano |
150 |
No molestar |
141 |
Mantenimiento del dispositivo |
151 |
Sonidos del sistema |
142 |
Optimización rápida |
152 |
Respuesta de toque de teclas |
142 |
Batería |
152 |
Calidad y efectos de sonido |
143 |
Almacenamiento |
153 |
iii
Memoria |
155 |
Instalación de aplicaciones desconocidas |
173 |
Idioma y entrada |
156 |
Carpeta segura |
174 |
Fecha y hora |
160 |
Monitor de permisos de aplicaciones |
174 |
Envío de informe de diagnóstico |
161 |
Inicio seguro |
175 |
Restablecimiento |
162 |
Cómo encriptar la tarjeta de memoria |
175 |
Restablecimiento de valores |
|
Visualización de contraseñas |
176 |
predeterminados |
163 |
Servicio de actualización de seguridad |
176 |
|
|
||
Reinicio automático |
166 |
Administración del dispositivo |
177 |
|
|
||
Actualizaciones de sistema |
166 |
Almacenamiento de credenciales |
177 |
|
|
||
Bloqueo y seguridad |
168 |
Protección activa de Knox |
178 |
|
|
||
Tipos de bloqueo de pantalla |
169 |
Ajustes de seguridad avanzados |
178 |
|
|
||
Bloqueos biométricos |
170 |
Cuentas |
180 |
|
|
||
Reloj e información |
171 |
Samsung Cloud |
181 |
|
|
||
Google Play Protect |
171 |
Adición de una cuenta |
181 |
|
|
||
Cómo localizar mi móvil |
172 |
Cómo copiar y restaurar |
183 |
|
|
||
Actualización de seguridad |
173 |
|
|
iv
Ajustes de Google |
184 |
Accesibilidad |
185 |
Visión |
186 |
Audición |
187 |
Habilidad e interacción |
188 |
Más ajustes de accesibilidad |
189 |
Servicios de accesibilidad |
190 |
Otros ajustes |
191 |
Ayuda |
192 |
Administración de las características de |
|
juegos |
192 |
Asistencia de dispositivo |
193 |
Mensajería dual |
193 |
Acerca del teléfono |
194 |
Cómo obtener ayuda |
195 |
Videos |
195 |
v
Simulador inteligente |
195 |
Consejos y trucos |
195 |
Samsung Care |
195 |
Legal |
196 |
Información legal |
197 |
Características especiales
Ve información sobre las característicasespecialesdel dispositivomóvil.
Bixby
Bixbyresponde a tuscomandosde vozypuede ayudarte a comprendertusajustesya programartu dispositivoSamsung.
Para mayorinformación,consulta “Bixby”enla página 28.
Reconocimiento facial
Configura la seguridadmediante reconocimiento facialpara añadiruna capa adicionalde seguridadal utilizareldispositivo.
Para mayorinformación,consulta “Reconocimiento facial”enlapágina 31.
Direct share
Comparte contenidoconpersonasespecíficas directamente. Para mayorinformación,consulta
“Directshare”enlapágina 73.
Limitador de volumen de archivos multimedia
Limita la salida máxima de volumendeldispositivo. Para mayorinformación,consulta “Limitadorde volumendearchivos multimedia”enlapágina 139.
Ventana múltiple
Realiza múltiplestareasutilizandodosaplicacionesal mismotiempo. Para mayorinformación,consulta
“Ventanamúltiple”enlapágina 33.
Características especiales |
2 |
Para comenzar
Ve información sobre el hardware de este dispositivo móvil,losprocedimientosde ensamblaje ycómocomenzara utilizareste nuevodispositivo.

Vista delantera
Cámara frontal |
|
|
|
Sensores de |
|
|
|
proximidad |
|
|
|
|
|
Teclas de volumen 
 Tecla de encender
Tecla de encender
Aplicaciones
Atrás
recientes
Tecla de Inicio
Losdispositivosysoftwareestánenconstanteevolución;lasilustracionesquevesaquísonsólocomoreferencia.
Para comenzar |
4 |
•Sensores de proximidad
–Apagan la pantalla y desactivan la funcionalidad táctil durante una llamada cuando el dispositivo está muy cerca del cuerpo.
–Vuelven a encender la pantalla y activan la funcionalidad táctil durante una llamada cuando el dispositivo está más allá de una distancia específica del cuerpo.
•Tecla de encender
–Presiona para activar o desactivar la pantalla.
–Presiona sin soltar para seleccionar una opción de control de energía.
•Teclas de volumen
–Ajusta el volumen para tonos de llamada, multimedia, notificaciones y sonidos del sistema. Para mayor información, consulta
“Volumen” en la página 138.
–En la aplicación Cámara, presiona una tecla de volumen para tomar una foto.
Para comenzar |
5 |

Vista trasera
 Cámara
Cámara
posterior
 Micrófono
Micrófono
Altavoz 
 Flash
Flash
Conector para |
|
Micrófono |
audífonos |
|
|
|
|
|
|
Puerto para accesorios/cargador USB |
|
Losdispositivosysoftwareestánenconstanteevolución;lasilustracionesquevesaquísonsólocomoreferencia.
Para comenzar |
6 |
Configuración del dispositivo
Veinformaciónsobrecómoconfigurarel dispositivoporprimeravez.
Ensamblaje del dispositivo
Instala una tarjeta SIMyuna tarjeta de memoria opcional(nose incluye),ycarga eldispositivoantesde usarlo.
Instalación deuna tarjeta SIM y una tarjeta dememoria
Cuandote suscribesa una redcelular,se te otorga una tarjeta SIM. Esposible que puedasusartutarjeta SIM anterior. Comunícate contuproveedorde servicio para obtenermásdetalles.
Advertencia:Loscomponentespequeñoscomolas tarjetasSIMyde memoria puedenconstituirunriesgo de asfixia. Tencuidadoalmanipularestastarjetas para evitardañarlas.
Puedesinstalaruna tarjeta de memoria microSD™ opcional(nose incluye)para añadirmásespaciode memoria aldispositivo. Una tarjeta de memoria puede instalarse encualquiermomento. Noesnecesario instalarla antesde utilizareldispositivo.
Precaución:Tencuidadoalusarla herramienta de extracciónpara extraeruna bandeja de tarjetas internas.
1.Inserta la herramienta de extracción en el orificio que se encuentra en la bandeja para tarjetas SIM/de memoria y después empuja hasta que la bandeja se salga.
2.Coloca la tarjeta SIM en la bandeja, con los contactos dorados orientados hacia abajo.
Configuración del dispositivo |
8 |

3.Coloca la tarjeta de memoria en la bandeja, con los contactos dorados orientados hacia abajo.
4.Regresa la bandeja para tarjeta SIM/de memoria a la ranura.
Carga dela batería
Eldispositivose alimenta de una batería recargable. Eldispositivoviene conuncargador(unidadde carga y cable USB)para cargarla batería desde cualquier tomacorriente estándar.
Nota:Antesde introducirunconectorde alimentación para cargareldispositivo,debessecarelinteriordel puertode carga. Sielpuertode carga noestá completamente seco,esposible que eldispositivono funcione correctamente. Porejemplo,pudiera cargarse máslentamente osobrecalentarse.
La batería viene parcialmente cargada. Puedesutilizar eldispositivomientrasse carga.
Precaución:Usa sólodispositivosde carga que estén aprobadosporSamsung. Losaccesoriosde Samsung estándiseñadospara tudispositivoconelfinde prolongarla vida de la batería. Usarotrosaccesorios pudiera anularla garantía ycausardaños.
Configuración del dispositivo |
9 |

1.Inserta el cable USB en el puerto para accesorios/cargador USB.
2.Conecta el cable USB a la unidad de carga y después conecta la unidad de carga a un tomacorriente estándar.
3.Desconecta la unidad de carga desde el tomacorriente y quita el cable USB del dispositivo cuando se complete la carga.
Cómo comenzar a usar el dispositivo
Lasinstruccionesa continuaciónexplicancómo encenderyapagareldispositivo.
Para encendereldispositivo:
uPresiona sin soltar la tecla de encender hasta que el dispositivo se encienda.
Para apagareldispositivo:
1.Presiona sin soltar la tecla de encender.
2.Pulsa en Apagar y confirma cuando se te indique.
Configuración del dispositivo |
10 |
Uso del asistentedeconfiguración
La primera vezque enciendaseldispositivo,el Asistente de configuraciónte guiará porelproceso básicopara configurareldispositivo.
Sigue lasindicacionespara elegirunidioma predeterminado,conectarte a una redWi-Fi®, configurarcuentas,elegirserviciosde ubicación, informarte sobre lascaracterísticasdeldispositivoy muchomás.
Bloqueo y desbloqueo del dispositivo
Usa lascaracterísticasde bloqueode pantalla del dispositivopara protegereldispositivo. Enforma predeterminada,eldispositivose bloquea automáticamente cuandose agota eltiempode espera de la pantalla.
Para bloqueareldispositivo:
uPresiona la tecla de encender. Para desbloqueareldispositivo:
uPresiona la tecla de encender, o presiona la tecla de inicio y después arrastra un dedo por la pantalla.
Elbloqueode pantalla predeterminadodeldispositivo esDeslizar. Para elegirunbloqueode pantalla seguro, consulta “Programacióndeunbloqueodepantalla seguro”enlapágina 169.
Configuración del dispositivo |
11 |
Cómo añadir una cuenta deGoogle
Este nuevodispositivoutiliza tucuenta de Google™ para aprovecharalmáximolascaracterísticasde Android™.
1.Desde una pantalla de inicio, desliza hacia arriba para ingresar a Aplicaciones.
2.Pulsa en Ajustes > Nube y cuentas > Cuentas.
Ajustes > Nube y cuentas > Cuentas.
3.Pulsa en  Añadir cuenta > Google.
Añadir cuenta > Google.
Nota:Cuandote conectasa una cuenta de Google,se activa la protecciónencasode unrestablecimientode fábrica (FRP). La FRPrequiere informaciónde tu cuenta de Google alrestablecerlosvaloresa los ajustesde fábrica. Para mayorinformación,consulta
“Protecciónencasoderestablecimientoavalores de fábrica”enlapágina 164.
Cómo añadir una cuenta Samsung
Crea una cuenta Samsungpara teneraccesoa contenidoyaplicacionesde Samsungeneldispositivo.
1.Desde una pantalla de inicio, desliza hacia arriba para ingresar a Aplicaciones.
2.Pulsa en Ajustes > Nube y cuentas > Cuentas.
Ajustes > Nube y cuentas > Cuentas.
3.Pulsa en  Añadir cuenta > Samsung account.
Añadir cuenta > Samsung account.
Note:Para accederrápidamente a tucuenta Samsung, pulsa en Ajustes>
Ajustes> Samsungaccount.
Samsungaccount.
Cómo añadir una cuenta decorreo electrónico
Ve ygestiona todastuscuentasde correoelectrónico.
1.Desde una pantalla de inicio, desliza hacia arriba para ingresar a Aplicaciones.
2.Pulsa en Ajustes > Nube y cuentas > Cuentas.
Ajustes > Nube y cuentas > Cuentas.
3.Pulsa en  Añadir cuenta > Correo.
Añadir cuenta > Correo.
Configuración del dispositivo |
12 |
Transferencia dedatos desdetu dispositivo anterior
Utiliza SmartSwitch™ para transferircontactos,fotosy otrocontenidodesde tudispositivoanterior. Para obtenermásinformación,visita samsung.com/us/ support/owners/app/smart-switch.
Para utilizarSmartSwitch:
1.Desde una pantalla de inicio, desliza hacia
arriba ingresar a Aplicaciones y después pulsa en Ajustes > Nube y cuentas > Smart Switch.
Ajustes > Nube y cuentas > Smart Switch.
2.Sigue las indicaciones y selecciona el contenido que deseas transferir.
Visita samsung.com/smartswitchpara obtenermás información.
Configuración del buzón devoz
Puedesingresaralbuzónde vozdesde una pantalla de inicio.
1.Desdeunapantalladeinicio,pulsaen Teléfono.
Teléfono.
2.Pulsa en Buzón de voz.
Buzón de voz.
3.Sigue el tutorial para crear una contraseña, grabar un saludo y grabar tu nombre.
Para mayorinformación,consulta “Buzóndevoz”enla página 107.
Configuración del dispositivo |
13 |
Explicación del dispositivo
Enestasecciónencontrarásinformación sobrealgunasdelascaracterísticasmás importantesdeldispositivomóvil, incluyendolaspantallasylosiconos;así comolaformadenavegarporel dispositivoydeescribirtextoutilizando elteclado.
Navegación
Toma encuenta que una pantalla táctilresponde mejora untoque ligerodeldedoode unapuntador capacitivo. Elusode fuerza excesiva ode unobjeto metálicoenla pantalla táctilpuede dañarla superficie delcristaltempladoyanularla garantía.
Pulsar
Pulsa suavemente enelementospara seleccionarloso iniciarlos.
•Pulsa en el teclado para introducir caracteres o texto.
•Pulsa en un elemento para seleccionarlo.
•Pulsa en el atajo de una aplicación para iniciar la aplicación.
Pulsar dos veces
Pulsa suavemente dosvecesenelementospara seleccionarlosoiniciarlos.
•Pulsa dos veces en una imagen para ampliarla o reducirla.
Tocar sin soltar
Toca sinsoltarelementospara activarlos.
•Toca sin soltar un campo para que aparezca un menú emergente de opciones.
Deslizar
Arrastra ligeramente undedoverticalu horizontalmente porla pantalla.
•Desliza un dedo por la pantalla para desbloquear el dispositivo.
•Desliza un dedo por la pantalla para recorrer las pantallas de inicio u opciones de menú.
Explicación del dispositivo |
15 |

Arrastrar
Toca sinsoltarunelementoydespuésmuéveloa una nueva ubicación.
•Arrastra un atajo de aplicación para añadirlo a una pantalla de inicio.
•Arrastra un widget para colocarlo en una nueva ubicación en una pantalla de inicio.
Pellizcar y extender
Pellizca la pantalla usandoelpulgaryeldedoíndice o extiéndela consólosepararlosdedos.
•Pellizca la pantalla para alejar una imagen o página web.
•Extiende los dedos sobre la pantalla para acercar una imagen o página web.
Opciones comunes
Eldispositivoutiliza opcionesde comandosbásicos para ejecutaraccionescomunes.
• Más opciones: pulsa para ver más opciones de
Más opciones: pulsa para ver más opciones de
menú para una pantalla.
• Eliminar: pulsa para seleccionar los elementos
Eliminar: pulsa para seleccionar los elementos
que deseas eliminar.
• Compartir: pulsa en elementos para
Compartir: pulsa en elementos para
compartirlos y luego elige un método para compartirlos.
•  Editar: pulsa para personalizar la pantalla.
Editar: pulsa para personalizar la pantalla.
•Activado/Desactivado: pulsa para activar ( ) o desactivar (
) o desactivar ( ) la opción.
) la opción.
• Menú: pulsa para ver opciones disponibles para el campo.
Menú: pulsa para ver opciones disponibles para el campo.
Explicación del dispositivo |
16 |
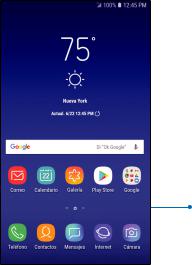
Pantalla de inicio
 Barra de estado
Barra de estado
 Atajos de aplicaciones
Atajos de aplicaciones
Indicador de pantalla de inicio
Losdispositivosysoftwareestánenconstanteevolución;lasilustracionesquevesaquísonsólocomoreferencia.
Explicación del dispositivo |
17 |

Personalización de la pantalla de inicio
Tudispositivotiene múltiplespantallasde iniciopara conteneratajosde aplicacionesywidgets. Puedes añadir,eliminarycambiarelordende laspantallas,así comoelegiruna pantalla de inicioprincipaldiferente.
1.Desde una pantalla de inicio, pellizca en la pantalla.
2.Usa estas opciones para administrar las pantallas:
•Para alinear atajos en una línea en la parte superior de una pantalla, pulsa en  Alinear arriba.
Alinear arriba.
•Para alinear atajos en una línea en la parte inferior de una pantalla, pulsa en  Alinear abajo.
Alinear abajo.
•Para quitar una pantalla de inicio, pulsa en
 Eliminar.
Eliminar.
•Para asignar una pantalla como la pantalla de inicio principal, pulsa en  Principal. Esta pantalla se muestra cuando presionas la tecla de inicio.
Principal. Esta pantalla se muestra cuando presionas la tecla de inicio.
•Para cambiar el orden de las pantallas, toca sin soltar una pantalla y después arrástrala hasta una nueva posición.
•Para añadir una pantalla, desliza las
pantallas hasta llegar al final y después pulsa en  Añadir.
Añadir.
•Para activar Bixby Home, desliza hacia la derecha y después pulsa en
Activado/Desactivado.
Explicación del dispositivo |
18 |

Atajos deaplicaciones
Puedesusaratajosde aplicacionespara iniciaruna aplicacióndesde cualquierpantalla de inicio.
1.Desde una pantalla de inicio, desliza hacia arriba para ingresar a Aplicaciones.
2.Toca sin soltar un atajo de aplicación para abrir el menú de opciones.
3.Pulsa en Añadir a inicio.
Añadir a inicio.
Para quitarunatajo:
1.Toca sin soltar un atajo de aplicación para abrir el menú de opciones.
2.Pulsa en  Eliminar de inicio.
Eliminar de inicio.
•Eliminar un atajo no elimina la aplicación, tan sólo quita el atajo de una pantalla de inicio.
Puedesmoverunatajodesde una pantalla de inicioa otra.
1.Toca sin soltar un atajo de aplicación para liberarlo.
2.Arrastra el atajo de aplicación a una nueva pantalla de inicio y luego suéltalo.
Uso decarpetas
Puedesorganizaratajosde aplicacionesencarpetas enuna pantalla de aplicacionesyenla pantalla de inicio.
Para mayorinformación,consulta “Creaciónyusode carpetas”enlapágina 46.
Explicación del dispositivo |
19 |
Fondos depantalla
Cambia la apariencia de laspantallasde inicioyde bloqueoconunfondode pantalla. Puedesmostraruna imagenfavorita oelegirentre fondosde pantalla precargados.
1.Desde una pantalla de inicio, pellizca en la pantalla.
2.Pulsa en Fondos para personalizarlos.
3.Pulsa en Ver todo para ver todos los fondos de pantalla disponibles.
4.Pulsa en una imagen para elegirla.
•Pulsa en la pantalla o pantallas a las que deseas aplicarles el fondo de pantalla.
5.Pulsa en Definir como fondo de pantalla y confirma cuando se te indique.
Temas
Asigna eltema que se aplicará a laspantallasde inicio ybloqueo,a losfondosde pantalla ya losiconosde aplicaciones.
1.Desde una pantalla de inicio, pellizca en la pantalla.
2.Pulsa en Temas para personalizarlos.
•Pulsa en un tema para ver una vista previa y descargarlo a Mis temas.
3.Pulsa en Ver todo para ver los temas descargados.
4.Pulsa en un tema y después pulsa en Aplicar para aplicar el tema seleccionado.
Explicación del dispositivo |
20 |
Iconos
Aplica iconospersonalizadospara sustituirlosiconos de aplicaciónintegrados.
1.Desde una pantalla de inicio, pellizca en la pantalla.
2.Pulsa en Fondos > Iconos para personalizar.
3.Pulsa en un conjunto de iconos para ver una vista previa y descargarlo a Mis iconos.
•Pulsa en Ver todo para ver los iconos descargados.
4.Pulsa en un icono y después pulsa en Aplicar para aplicar el conjunto de iconos seleccionado.
Marcos de iconos
Puedesmostrarlosiconosconmarcossombreados para que resaltenenla pantalla de inicioyenla pantalla de aplicaciones.
1.Desde una pantalla de inicio, desliza hacia arriba para ingresar a Aplicaciones.
2.Pulsa en Ajustes > Pantalla > Marcos de iconos y elige una de las siguientes opciones:
Ajustes > Pantalla > Marcos de iconos y elige una de las siguientes opciones:
•Iconos solamente: muestra sólo iconos.
•Iconos con borde: muestra iconos con marcos sombreados.
3.Pulsa en Realizado y confirma cuando se te indique.
Explicación del dispositivo |
21 |
Widgets
Loswidgetssonextensionessimplesde aplicaciones que se ejecutanenuna pantalla de inicio.
Para añadirunwidgeta una pantalla de inicio:
1.Desde una pantalla de inicio, pellizca en la pantalla.
2.Pulsa en Widgets.
3.Toca sin soltar un widget, arrástralo a una pantalla de inicio y suéltalo.
Para eliminarunwidgetde una pantalla de inicio:
1.Desde una pantalla de inicio, toca sin soltar un widget para abrir el menú de opciones.
2.Pulsa en Eliminar de pantalla de inicio.
Eliminar de pantalla de inicio.
Ajustes dela pantalla deinicio
Personaliza laspantallasde inicioyde aplicaciones.
1.Desde una pantalla de inicio, pellizca en la pantalla.
2.Pulsa en Ajustes de pantalla para personalizar:
•Diseño de la pantalla de inicio: configura el dispositivo para que tenga una pantalla de inicio y aplicaciones, o solo una pantalla de inicio donde estarán todas las aplicaciones.
•Cuadrícula de la pantalla de inicio: elige una opción de dimensiones para determinar cómo se organizarán los iconos en la pantalla de inicio.
•Cuadrícula de la pantalla de aplicaciones: elige una opción de dimensiones para determinar cómo se organizarán los iconos en la pantalla de aplicaciones.
Explicación del dispositivo |
22 |
•Botón de aplicaciones: añade un botón de aplicaciones a la pantalla de inicio para tener acceso fácil a la pantalla de aplicaciones.
•Globos de notificación de
aplicaciones: selecciona cómo mostrar globos de notificación cuando las aplicaciones reciban notificaciones.
•Añadir a pantalla de inicio: automáticamente añade aplicaciones recientemente descargadas a la pantalla de inicio.
•Abrir rápido el panel de notificaciones: activa esta característica para abrir el panel de notificaciones desde la pantalla de inicio con sólo deslizar hacia abajo.
•Ocultar aplicaciones: selecciona aplicaciones que desees ocultar.
•Acerca de la pantalla de inicio: ve información de la versión.
Modo fácil
Cambia entre eldiseñode pantalla predeterminadoy undiseñomássencillo. EldiseñoModofáciltiene textoe iconosmásgrandes,loque brinda una experiencia visualmássencilla ydirecta.
1.Desde una pantalla de inicio, desliza hacia arriba para ingresar a Aplicaciones.
2.Pulsa en Ajustes > Pantalla > Modo fácil.
Ajustes > Pantalla > Modo fácil.
3.Pulsa en Modo fácil para habilitar la característica.
4.Pulsa en Realizado para confirmar.
Para inhabilitarelmodofácil:
1.Desde una pantalla de inicio, desliza hacia arriba para ingresar a Aplicaciones.
2.Pulsa en Ajustes > Pantalla > Modo fácil >
Ajustes > Pantalla > Modo fácil >
Modo estándar.
3.Pulsa en Realizado para salir del modo fácil.
Explicación del dispositivo |
23 |
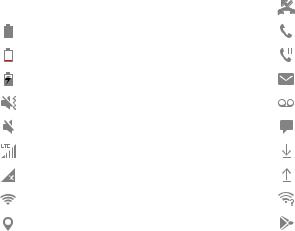
Barra de estado
La barra de estadoproporciona informacióndel |
|
dispositivoenelladoderechoyalertasde notificación |
|
enelladoizquierdo. |
Iconosdenotificación |
Iconosdeestado |
Llamada perdida |
Batería llena |
Llamada en curso |
Batería baja |
Llamada en espera |
Batería cargándose |
Nuevo correo electrónico |
Modo de vibración |
Nuevo correo de voz |
Modo de silencio |
Nuevo mensaje |
4G LTE™ activo |
Descarga de archivo en curso |
Red no disponible |
Carga de archivo en curso |
Wi-Fi activo |
Wi-Fi disponible |
Servicio de ubicación activo |
Actualizaciones de aplicación disponibles |
Explicación del dispositivo |
24 |
 Loading...
Loading...