Ricoh SP 111SU User Manual [ru]
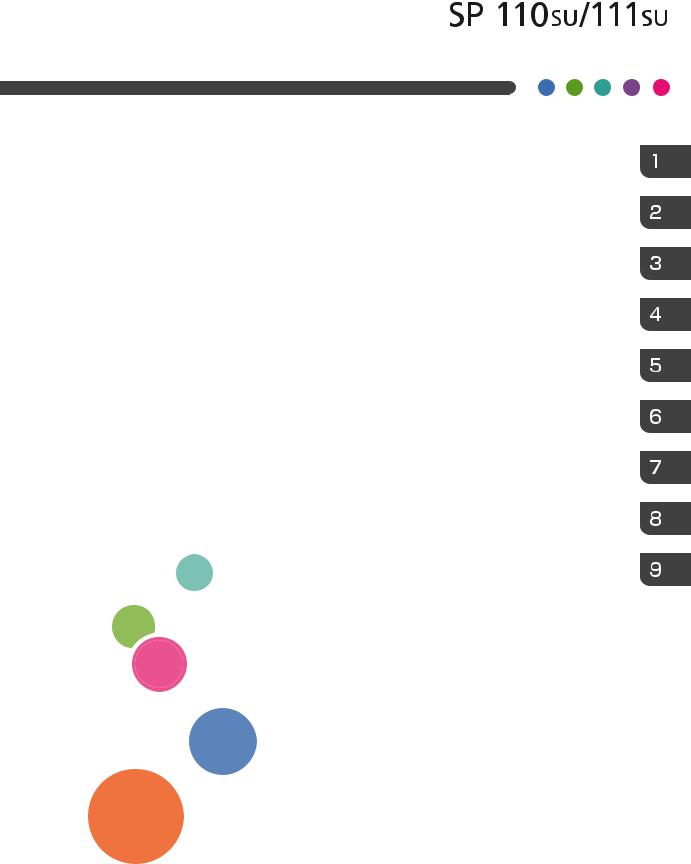
Руководство
Пользователя
Руководствокаппарату
Загрузкабумаги
Печатьдокументов
Копированиеоригиналов
Сканированиеспомощьюкомпьютера
Настройкааппаратаспомощьюприложен ия Smart Organizing Monitor
Техническоеобслуживаниеаппарата
Устранениенеполадок
Приложение
Для безопасного и правильного использования аппарата обязательно прочтите раздел "Техника безопасности" до его эксплуатации.
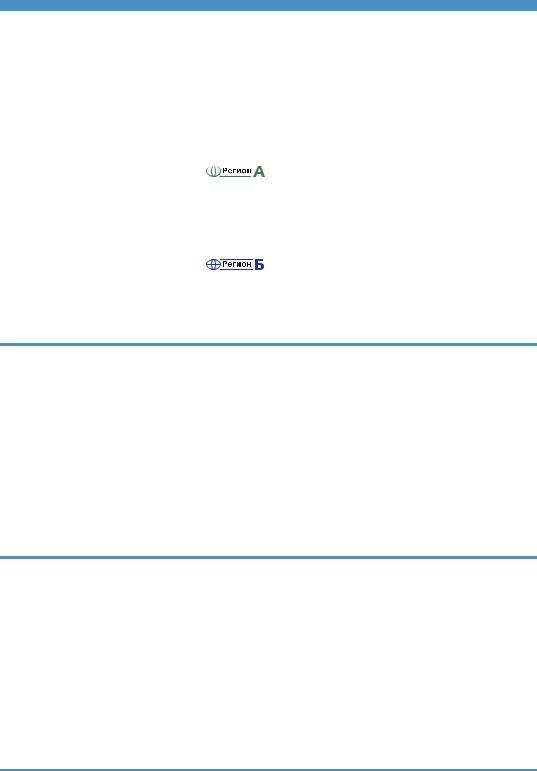
СОДЕРЖАНИЕ |
|
Как пользоваться данным руководством...................................................................................................... |
4 |
Введение........................................................................................................................................................ |
4 |
Правовой запрет.......................................................................................................................................... |
4 |
Отказ от ответственности........................................................................................................................... |
4 |
Наименования моделей.............................................................................................................................. |
5 |
Информация, относящаяся к разным моделям........................................................................................... |
6 |
Важные инструкции по безопасности ...................................................................................... |
7 |
Информация для пользователя по электрическому и электронному оборудованию...................... |
7 |
Информация об окружающей среде для пользователей...................................................................... |
8 |
Примечание для символа батареек и/или аккумулятора (только для стран ЕС)............................. |
9 |
Важные инструкции по безопасности .................................................................................... |
10 |
Примечания для пользователей из штата Калифорния...................................................................... |
10 |
Программа ENERGY STAR............................................................................................................................ |
11 |
1. Руководство к аппарату |
|
Руководство по компонентам....................................................................................................................... |
13 |
Наружные компоненты.............................................................................................................................. |
13 |
Внутренняя часть........................................................................................................................................ |
14 |
Панель управления.................................................................................................................................... |
14 |
Установка драйвера и ПО........................................................................................................................... |
17 |
Быстрая установка..................................................................................................................................... |
17 |
Обновление или удаление драйвера принтера................................................................................... |
17 |
Что такое Smart Organizing Monitor?......................................................................................................... |
20 |
2. Загрузка бумаги |
|
Пригодная для использования бумага........................................................................................................ |
21 |
Нерекомендуемые типы бумаги................................................................................................................... |
22 |
Область печати............................................................................................................................................... |
23 |
Загрузка бумаги............................................................................................................................................. |
25 |
Указание типа и формата бумаги с помощью приложения Smart Organizing Monitor................. |
27 |
Размещение оригиналов............................................................................................................................... |
29 |
Сведения об оригиналах.......................................................................................................................... |
29 |
Размещение оригиналов на стекле экспонирования........................................................................... |
30 |
3. Печать документов |
|
Базовые операции......................................................................................................................................... |
31 |
1
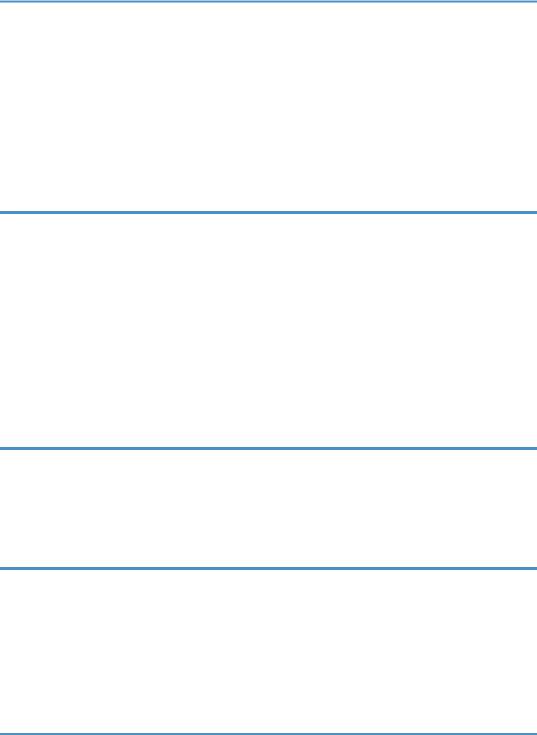
Печать на обеих сторонах листа............................................................................................................ |
32 |
Отмена задания печати............................................................................................................................ |
33 |
Печать на несоответствующей бумаге....................................................................................................... |
35 |
Продолжение печати на бумаге, не соответствующей требованиям............................................... |
35 |
Сброс задания печати.............................................................................................................................. |
36 |
Предотвращение ошибок несоответствия бумаги............................................................................... |
36 |
4. Копирование оригиналов |
|
Базовые операции......................................................................................................................................... |
39 |
Отмена копирования................................................................................................................................ |
40 |
Выполнение увеличенных или уменьшенных копий.................................................................................. |
41 |
Задание увеличения или уменьшения.................................................................................................... |
41 |
Копирование обеих сторон удостоверения личности на одну сторону листа бумаги...................... |
43 |
Копирование удостоверения личности.................................................................................................. |
43 |
Настройка параметров сканирования....................................................................................................... |
46 |
Регулировка плотности изображения..................................................................................................... |
46 |
Выбор типа документа согласно оригиналу......................................................................................... |
46 |
5. Сканирование с помощью компьютера |
|
Базовые операции......................................................................................................................................... |
49 |
Использование TWAIN-сканера............................................................................................................ |
49 |
Сканирование TWAIN.............................................................................................................................. |
50 |
Базовые операции по сканированию WIA........................................................................................... |
51 |
6. Настройка аппарата с помощью приложения Smart Organizing Monitor |
|
Просмотр сведений о системе..................................................................................................................... |
53 |
Просмотр сведений о состоянии............................................................................................................. |
53 |
Распечатка страницы конфигурации или тестовой страницы............................................................ |
54 |
Конфигурирование настроек аппарата..................................................................................................... |
55 |
Вкладки окна настройки........................................................................................................................... |
55 |
Обновление прошивки.................................................................................................................................. |
56 |
7. Техническое обслуживание аппарата |
|
Замена принт-картриджа............................................................................................................................. |
57 |
Меры предосторожности во время очистки.............................................................................................. |
59 |
Очистка внутренних компонентов аппарата............................................................................................ |
60 |
Очистка стекла экспонирования................................................................................................................. |
61 |
2
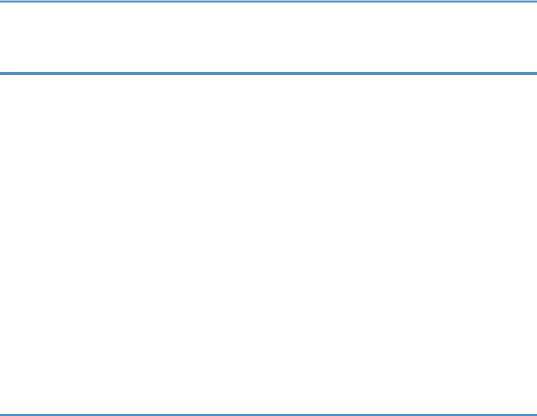
8. Устранение неполадок |
|
Распространенные неполадки..................................................................................................................... |
63 |
Неполадки, связанные с подачей бумаги.................................................................................................. |
64 |
Извлечение бумаги, замятой при распечатывании............................................................................. |
65 |
Неудовлетворительное качество печати.................................................................................................... |
69 |
Проверка состояния аппарата................................................................................................................ |
69 |
Неполадки, связанные с печатью................................................................................................................ |
70 |
Расположение распечатываемого изображения на бумаге не соответствует его расположению |
|
на экране монитора.................................................................................................................................. |
71 |
Неполадки, связанные с копированием..................................................................................................... |
72 |
Неполадки, связанные со сканированием................................................................................................ |
74 |
Сообщения об ошибках и состоянии, появляющиеся на панели управления.................................... |
75 |
Коды, отображаемые на экране............................................................................................................. |
75 |
Сообщения об ошибках и состоянии, отображаемые в окне приложения Smart Organizing Monitor |
|
........................................................................................................................................................................... |
77 |
9. Приложение |
|
Примечания по поводу тонера.................................................................................................................... |
79 |
Перемещение и транспортировка аппарата............................................................................................ |
80 |
Утилизация.................................................................................................................................................. |
80 |
Куда обращаться....................................................................................................................................... |
81 |
Расходные материалы................................................................................................................................... |
82 |
Принт-картридж......................................................................................................................................... |
82 |
Технические характеристики аппарата..................................................................................................... |
83 |
Технические характеристики основных функций................................................................................. |
83 |
Технические характеристики функции принтера................................................................................. |
84 |
Технические характеристики функции копира..................................................................................... |
85 |
Технические характеристики функции сканера................................................................................... |
85 |
Товарные знаки.............................................................................................................................................. |
87 |
ИНДЕКС......................................................................................................................................................... |
89 |
3
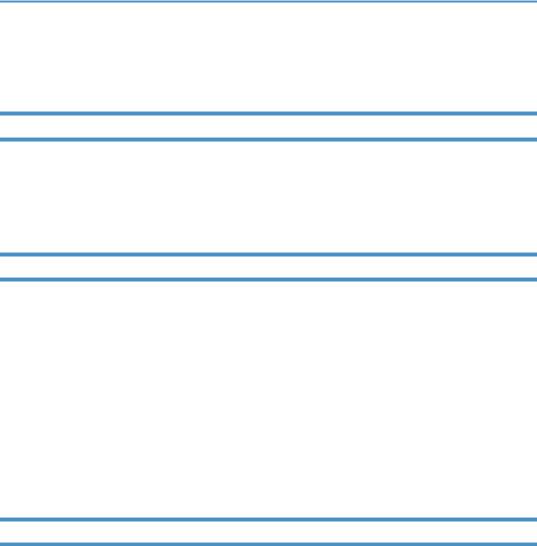
Как пользоваться данным руководством
Введение
Это руководство содержит подробные инструкции и примечания по эксплуатации и использованию данного изделия. Для безопасности и удобства внимательно прочтите это руководство до начала эксплуатации данного изделия. Для быстрого получения справки храните данное руководство в доступном месте.
Правовой запрет
Копирование или печать любого материала, распространение которого недопустимо в соответствии с применимыми законодательными актами, запрещено.
Местными законодательными актами, как правило, запрещено копирование или печать следующего материала:
банкнот, гербовых марок, облигаций, акций, банковских тратт, чеков, паспортов, водительских прав.
Приведенный список является ориентировочным и не может рассматриваться как исчерпывающий. Производитель не несет ответственности за полноту и точность приведенного списка. В случае возникновения вопросов в отношении легальности копирования того или иного материала обратитесь в местную юридическую консультацию.
Отказ от ответственности
Информация, приведенная в данном руководстве, может быть изменена без предварительного уведомления.
В рамках действующего законодательства компания-производитель ни при каких обстоятельствах не несет ответственность за ущерб, возникший в результате поломки изделия, потери зарегистрированных данных, использования или неиспользования данного продукта и руководств пользователя, поставляемых с ним.
Всегда выполняйте резервные копии данных, зарегистрированных на данном изделии. Документы и данные могут стереться при операционных ошибках и сбоях в работе аппарата.
Компания-производитель ни при каких обстоятельствах не несет ответственность за документы, созданные при использовании данного изделия, или за результаты данных, оформленных вами.
Для обеспечения высокого качества готовых отпечатков производитель настоятельно рекомендует использовать оригинальный тонер, поставляемый производителем.
В данном руководстве размеры указаны в двух системах измерения.
4

Некоторые иллюстрации или пояснения в этом руководстве могут отличаться от приобретенного продукта вследствие улучшения или изменения данного продукта.
Наименования моделей
SP 110SU: Тип 1
SP 111SU: Тип 2
5
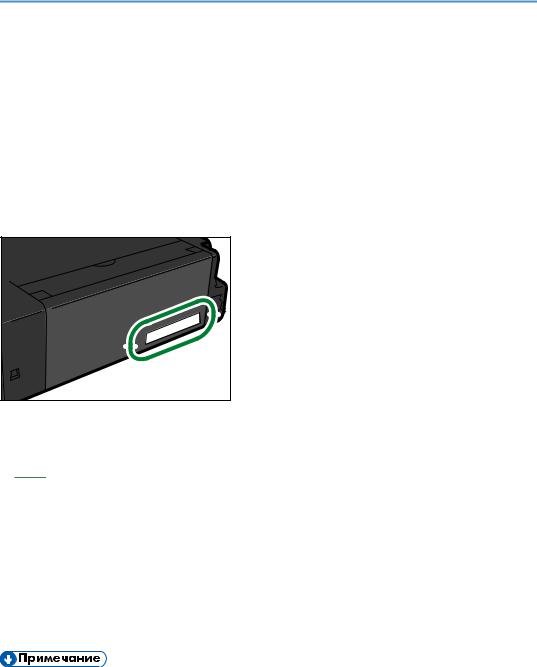
Информация, относящаяся к разным моделям
В данной главе описано, каким образом можно определить регион, к которому относится аппарат.
На задней стороне аппарата имеется наклейка, расположение которой указано ниже. На наклейке приведены данные, определяющие регион, к которому относится аппарат. Прочтите данные на наклейке.
CXP042 |
Следующая информация зависит от региона. Прочтите информацию под символом, соответствующему региону использования аппарата.




 (в основном Европа и Азия)
(в основном Европа и Азия)
Если на этикетке имеется следующая информация, устройство относится к региону A:
•КОД XXXX -27, -29
•220-240 В




 (в основном Северная Америка)
(в основном Северная Америка)
Если на наклейке имеется следующая информация, аппарат относится к региону Б:
•КОД XXXX -17
•120 В
•Размеры в этом руководстве даются в двух системах единиц измерения: метрической и дюймовой. Если аппарат относится к региону A, то используется метрическая система. Если аппарат относится к региону Б, то используется дюймовая система.
6
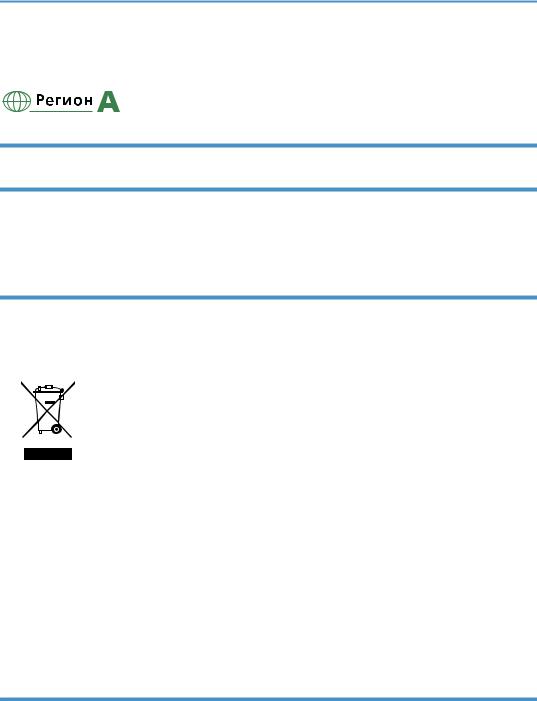
Важные инструкции по безопасности
Информация для пользователя по электрическому и электронному оборудованию
Если в тексте инструкции, составленной для пользователей определенной страны, содержится этот символ, это означает, что пользователи должны следовать предписаниям национальных законов относительно сбора и утилизации электронных отходов
В наших изделиях используются высококачественные компоненты, предназначенные для облегчения вторичной переработки.
На наших изделиях и упаковке имеется маркировка в виде приведенного ниже символа.
Данный символ обозначает, что изделие нельзя утилизировать вместе с городскими отходами. Оно должно быть утилизировано отдельно через соответствующую систему сбора и утилизации. Соблюдая данные инструкции, вы обеспечиваете правильное обращение с изделием и помогаете сократить негативное влияние на окружающую среду и здоровье человека, которое возникает при несоответствующем обращении. Переработка изделий помогает сохранять природные ресурсы и защищать окружающую среду.
Дополнительную информацию о системах сбора и утилизации этой продукции можно получить в магазине, где было приобретено устройство, у местного дилера или торгового/сервисного представителя.
Все остальные пользователи
Если необходимо утилизировать это изделие, обратитесь к местной администрации, в магазин, где вы приобрели изделие, к местному дилеру или торговому/сервисному представителю.
7
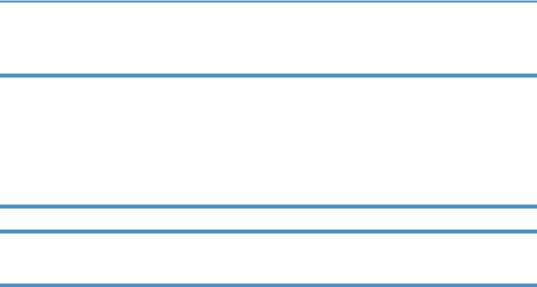
Для пользователей в Индии
Описываемое изделие соответствует требованиям Правил обращения с отходами India E-waste Rule 2011, согласно которому запрещается использование свинца, ртути,
шестивалентного хрома, полибромированных дифенилов или полибромдифениловых эфиров в концентрациях, превышающих 0,1 % по массе и 0,01 % по массе для кадмия, за исключением изъятий, предусмотренных Приложением 2 к упомянутым Правилам.
Информация об окружающей среде для пользователей
Пользователи стран ЕС, Швейцарии и Норвегии
Ресурс расходных материалов
См. соответствующий раздел руководства пользователя или сведения на упаковке расходных материалов.
Переработанная бумага
В аппарат можно загружать переработанную бумагу, изготавливаемую в соответствии с европейским стандартом EN 12281:2002 или DIN 19309. При применении технологии печати EP возможна печать на бумаге плотностью 64 г/м2, которая содержит меньше первичного сырья и обеспечивает значительную экономию ресурсов.
Двусторонняя печать (если возможно)
Двусторонняя печать задействует обе стороны листа бумаги. Это приводит к экономии бумаги и снижению размера отпечатанного документа, так как используется меньшее количество листов. Мы рекомендуем использовать эту функцию при печати.
Программа возврата картриджей с тонером и чернилами
Картридж с тонером и чернилами для переработки будет приниматься бесплатно от пользователей в соответствии с местными требованиями.
Для получения подробной информации о программе возврата см. веб-страницу или проконсультируйтесь с представителем службы сервиса.
https://www.ricoh-return.com/
Эффективное использование электроэнергии
Потребление электроэнергии аппарата зависит от его технических характеристик, а также от его использования. Аппарат разработан с целью экономии электроэнергии при переключении в режим готовности после печати последней страницы. При необходимости он может немедленно приступить к печати с этого режима.
Если дополнительной печати не требуется или указанное время закончилось, устройство переключится в режим энергосбережения.
8
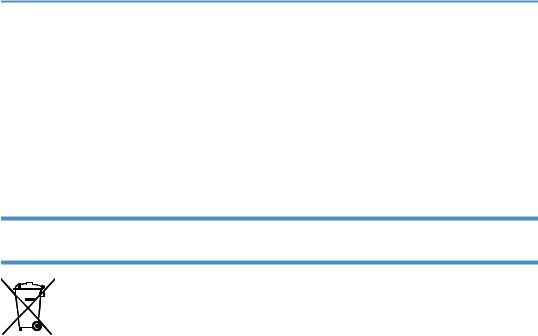
В этих режимах аппарат потребляет меньше электроэнергии (Ватт). Если аппарат должен печатать снова, потребуется немного больше времени для выхода из режима электроэнергии, чем из режима готовности.
Для максимальной экономии электроэнергии мы рекомендуем использовать настройку для контроля электроэнергии по умолчанию.
Продукты, которые соответствуют требованиям Energy Star, всегда эффективно используют электроэнергию.
Примечание для символа батареек и/или аккумулятора (только для стран ЕС)
В соответствии с директивой по батареям 2006/66/EC (Ст. 20 Информирование конечных пользователей Приложение II) вышеуказанный символ печатается на батареях и аккумуляторах.
Этот символ означает, что в пределах Европейского Союза использованные батареи и аккумуляторы должны утилизироваться отдельно от бытовых отходов.
В странах ЕС действует раздельная система сбора отходов не только для использованных электрических и электронных компонентов, но также и для батарей и аккумуляторов.
Утилизируйте их надлежащим образом в вашем центре по сбору/переработке отходов.
9
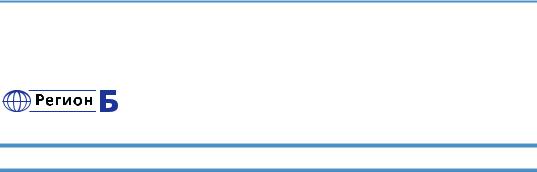
Важные инструкции по безопасности
Примечания для пользователей из штата Калифорния
Перхлоратный материал - может потребоваться особое обращение. См.: www.dtsc.ca.gov/ hazardouswaste/perchlorate
10
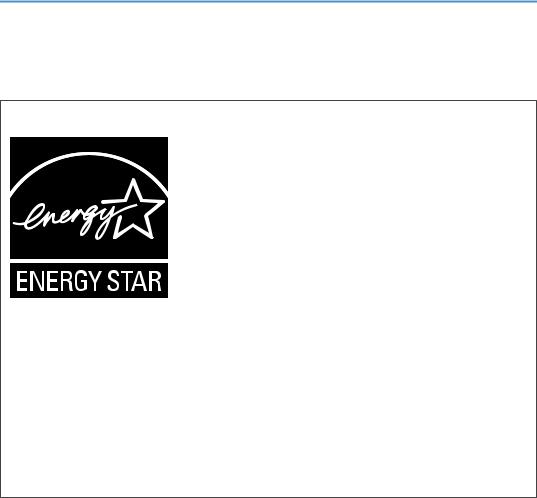
Программа ENERGY STAR
Требования программы ENERGY STAR® к оборудованию по формированию изображений
Требования программы ENERGY STAR® к оборудованию для формирования изображений способствуют сбережению энергии посредством внедрения компьютеров и другого офисного оборудования с низким энергопотреблением.
Программа поддерживает развитие и распространение изделий с функциями энергосбережения.
Это открытая программа, в которой производители участвуют по своему желанию.
Программа направлена на такие изделия, как компьютеры, мониторы, принтеры, факсимильные, копировальные аппараты, сканеры и многофункциональные устройства. Стандарты и логотипы программы Energy Star единообразны в международном масштабе.
В описываемом аппарате имеются: режим энергосбережения 1 и режим энергосбережения 2. Аппарат выходит из режима энергосбережения, как только поступает задание печати, возникает необходимость печати факсимильного сообщения, или происходит нажатие какой-либо клавиши.
Режим энергосбережения 1
Аппарат автоматически входит в режим энергосбережения через 1 минуту 30 секунд после завершения последней операции.
Режим энергосбережения 2
Аппарат автоматически входит в режим энергосбережения 2 через 1 минуту после завершения последней операции.
Технические характеристики
Режим энергосбережения 1 |
Потребляемая мощность*1 |
45 |
Вт или менее |
|
Интервал по умолчанию |
30 |
секунд |
|
|
|
|
|
Время возврата к работе*1 |
10 |
секунд или менее |
11

Режим энергосбережения 2 |
Потребляемая мощность*1 |
5 |
Вт или менее |
|
Интервал по умолчанию |
1 |
минута |
|
|
|
|
|
Время возврата к работе*1 |
25 секунд или менее |
|
*1 Время возврата к работе и потребляемая мощность могут различаться в зависимости от рабочих условий аппарата.
12
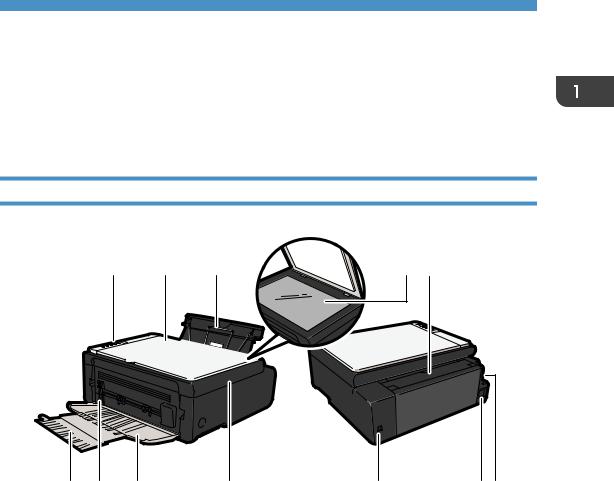
1. Руководство к аппарату
Руководство по компонентам
В данном разделе приводятся названия различных компонентов, находящихся с передней и задней стороны аппарата, а также описание их функций.
Наружные компоненты
1 |
2 |
3 |
4 |
5 |
6 |
7 |
8 |
9 |
10 |
11 12 |
|
|
|
|
|
CXP002 |
1.Панель управления
Здесь находится экран и клавиши для управления аппаратом.
2.Крышка стекла экспонирования
Откройте эту крышку, чтобы поместить оригинал на стекло экспонирования.
3.Входной лоток
В этот лоток можно загрузить до 50 листов обычной бумаги.
4.Стекло экспонирования
Поочередно помещайте сюда оригиналы.
5.Крышка входного лотка
Поднимите эту крышку и вытяните лоток, из которого подается бумага, чтобы загрузить бумагу.
6.Удлинитель лотка
Вытяните и раздвиньте этот удлинитель, чтобы обеспечить поддержку бумаги на выходе из аппарата.
13
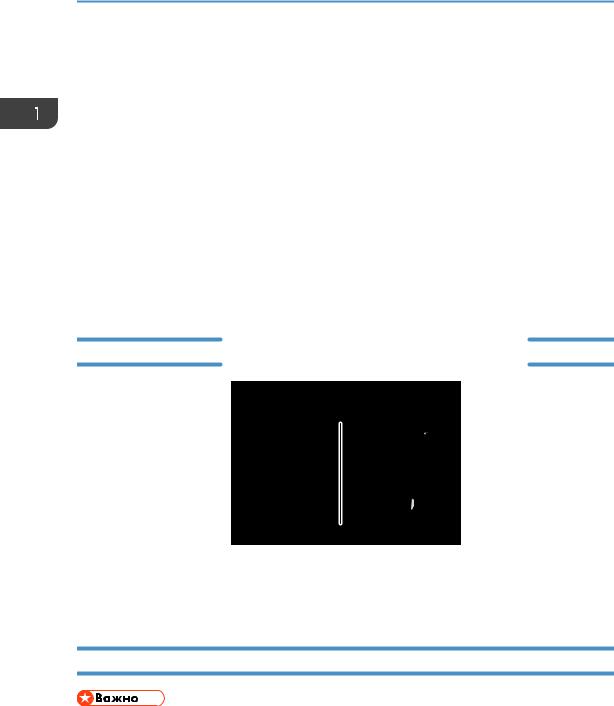
1.Руководство к аппарату
7.Рычаг снятия прижима термозакрепления
При замятии опустите рычаг с левой стороны и извлеките бумагу.
8.Передняя крышка
Откройте эту крышку, чтобы вытянуть выходной лоток перед началом печати.
9.Служебная крышка
Поднимите эту крышку, чтобы заменить расходные материалы или устранить замятие бумаги.
10.USB порт
Используйте этот порт для подключения аппарата к компьютеру с помощью кабеля USB.
11.Разъем питания
Подключите сюда шнур питания аппарата. Вставьте вилку на другом конце шнура в ближайшую розетку.
12.Выключатель питания
Этот переключатель служит для включения и выключения питания.
Внутренняя часть
1
CXP043
1.Принт-картридж
Сменный расходный материал, который необходим для печати на бумаге. Для получения сведений о замене картриджа см. стр. 57 "Замена принт-картриджа".
Панель управления
•Внешний вид панели может отличаться от изображенного на следующем рисунке в
зависимости от страны, в которой используется аппарат.
14
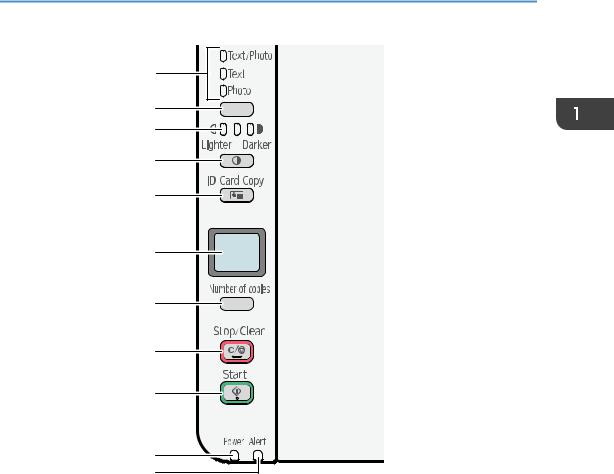
Руководство по компонентам
1
2
3
4
5
6
7
8
9
10
11
CTT134
1.Индикатор типа оригинала
Служит для отображения одного из трех уровней оригинала.
Тип оригинала соответствует тому сегменту этого индикатора, который светится в настоящий момент.
•Верхний: текст/фото
•Средний: текст
•Нижний: фото
2.Клавиша «Тип оригинала»
Используйте эту клавишу для выбора типа оригинала.
3.Индикатор плотности
Служит для отображения одного из трех уровней плотности
Плотность печати соответствует тому сегменту этого индикатора, который светится в настоящий момент.
•Левый: светлее обычного
•Средний: нормальная плотность
•Правый: темнее обычного
15
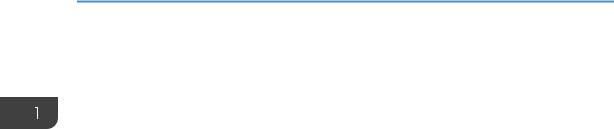
1.Руководство к аппарату
4.Клавиша [Плотность]
Используйте эту клавишу для регулирования плотности распечатываемого документа.
5.Клавиша [Копия удостоверения личности]
Используйте эту клавишу для копирования удостоверения личности.
6.Экран
Служит для отображения количества копий или кода ошибки.
7.Клавиша [Количество копий]
Используйте эту клавишу для изменения количества копий.
8.Клавиша [Стоп/Сброс]
Когда аппарат находится в режиме онлайн, нажмите эту клавишу, чтобы отменить выполняющееся задание печати.
9.Клавиша [Пуск]
Используйте эту клавишу, чтобы начать копирование.
10.Индикатор питания
Этот индикатор загорается синим светом при включении питания аппарата. Индикатор мигает при получении и выполнении задания печати или во время сканирования.
11.Индикатор предупреждения
Этот индикатор загорается красным светом, если в аппарате заканчивается бумага или расходные материалы; если параметры бумаги не соответствуют настройкам драйвера или при обнаружении другого отклонения от нормы.
16

Установка драйвера и ПО
Установка драйвера и ПО
Чтобы установить драйвер, необходимый для работы описываемого аппарата, нужно воспользоваться компакт-диском, который входит в комплект поставки.
С драйверами и ПО, необходимыми для работы описываемого аппарата, совместимы следующие операционные системы: Windows XP/Vista /7/8 и Windows Server 2003/2003 R2/2008/2008 R2/2012.
В настоящем разделе в качестве примера приведена процедура для ОС Windows 7. Процедуры для других ОС могут отличаться от описываемой.
•Прежде чем приступать к установке, обязательно выключите аппарат и отсоедините от него кабель USB.
Быстрая установка
Используйте процедуру быстрой установки для установки драйвера принтера, драйвера TWAIN, драйвера WIA и приложения Smart Organizing Monitor с компакт-диска.
1.Закройте все приложения за исключением данного руководства.
2.Вставьте компакт-диск в дисковод компакт-дисков.
3.Выберите язык интерфейса и нажмите [OK].
4.В меню компакт-диска выберите пункт [Быстрая установка через USB].
5.Следуйте инструкциям мастера установки.
Обновление или удаление драйвера принтера
Обновление драйвера принтера
1.В меню [Пуск] нажмите [Устройства и принтеры].
•Windows XP, Windows Server 2003/2003 R2:
Вменю [Пуск] выберите [Принтеры и факсы].
•Windows Vista, Windows Server 2008:
Вменю [Пуск] выберите [Панель управления], затем выберите [Принтеры] в категории [Оборудование и звук].
•Windows 8, Windows Server 2012:
17
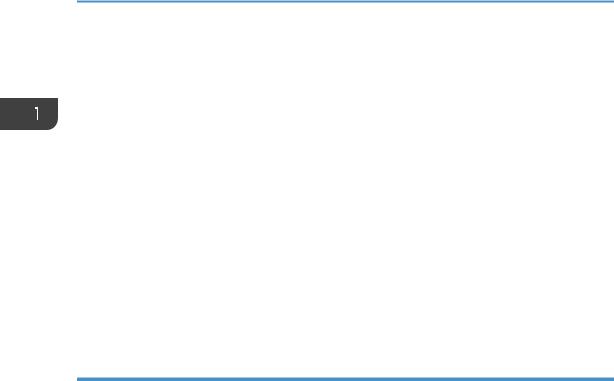
1.Руководство к аппарату
Впанели инструментов Charm Bar нажмите [Поиск], а затем [Панель управления]. После появления окна [Панель управления] нажмите [Просмотр устройств и принтеров].
2.Нажмите правую кнопку мыши на значке принтера, который нужно изменить, затем
выберите пункт [Свойства принтера].
3.Перейдите во вкладку [Дополнительно].
4.Нажмите [Новый драйвер...], затем [Далее].
5.Нажмите [Установить с диска...].
6.Нажмите [Обзор...] и выберите местоположение драйвера принтера.
7.Нажмите кнопку [OK] и укажите модель принтера.
8.Нажмите [Далее].
9.Нажмите [Готово].
10.Нажмите [OK], чтобы закрыть окно свойств принтера.
11.Перезапустите компьютер.
Удаление драйвера принтера
1.В меню [Пуск] нажмите [Устройства и принтеры].
•Windows XP, Windows Server 2003/2003 R2:
Вменю [Пуск] выберите [Принтеры и факсы].
•Windows Vista, Windows Server 2008:
Вменю [Пуск] выберите [Панель управления], затем выберите [Принтеры] в категории [Оборудование и звук].
•Windows 8, Windows Server 2012:
Впанели инструментов Charm Bar нажмите [Поиск], а затем [Панель управления]. После появления окна [Панель управления] нажмите [Просмотр устройств и принтеров].
2.Нажмите правую кнопку мыши на значке принтера, котороый нужно удалить, затем выберите пункт [Удалить устройство].
•Windows XP/Vista, Windows Server 2003/2003 R2/2008
Правой кнопкой нажмите на значок аппарата, который нужно удалить, а затем нажмите [Удалить].
3.Нажмите [Да].
4.Нажмите значок принтера и выберите пункт [Свойства сервера печати].
5.Перейдите во вкладку [Драйверы].
6.Нажмите на кнопку [Изменить параметры драйвера], если она появится.
7.Нажмите кнопку [Удалить...].
18
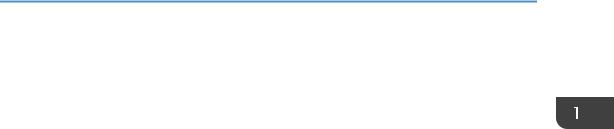
Установка драйвера и ПО
8.Выберите [Удалить драйвер и пакет драйвера], затем нажмите [OK].
9.Нажмите [Да].
10.Нажмите [Удалить].
11.Нажмите [OK].
12.Нажмите [Закрыть], чтобы закрыть окно свойств сервера принтера.
19
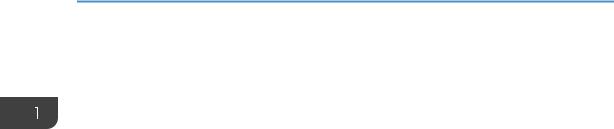
1. Руководство к аппарату
Что такое Smart Organizing Monitor?
Прежде чем приступить к использованию этой утилиты, установите ее с компакт-диска, который входит в комплект поставки аппарата.
Приложение Smart Organizing Monitor служит для выполнения следующих функций:
•Отображение состояния аппарата Отображение сообщений о замятии бумаги и других сообщений об ошибках.
•Параметры формата и типа бумаги Отображение параметров формата и типа бумаги, доступных для данного аппарата.
•Печать тестовой страницы и страницы конфигурации
Распечатывание списков (отчетов) для просмотра параметров настройки аппарата и других сведений.
•Изменение параметров системы.
Применяется для установки индивидуальных параметров формата бумаги и других параметров аппарата.
•Изменение настроек принтера
Используется для изменения настроек печати [Автопродолжение:] и [Тайм-аут ввода/ вывода:] на данном аппарате.
•Изменение настроек копирования Используется для изменения параметров копирования, например, [Уменьшить/Увеличить:].
Для получения подробных сведений об использовании приложения Smart Organizing Monitor см. стр. 53 "Настройка аппарата с помощью приложения Smart Organizing Monitor".
20
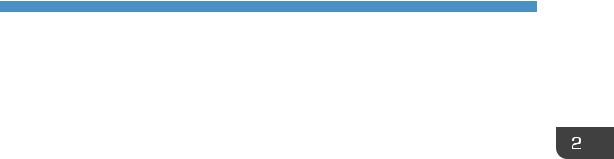
2. Загрузка бумаги
Пригодная для использования бумага
Формат бумаги
•A4
•81/2 × 11 дюймов (Letter)
•81/2 × 14 дюймов (Legal)
•B5
•51/2 × 81/2 дюйма (Half Letter)
•71/4 × 101/2 дюймов (Executive)
•A5
•A6
•B6
•16K (197 × 273 мм)
•16K (195 × 270 мм)
•16K (184 × 260 мм)
•8×13 дюймов (F/GL)
•81/2 ×13 дюймов(Foolscap)
•81/4 ×13 дюймов(Folio)
•Бумага нестандартного формата Следующие форматы бумаги можно использовать в качестве нестандартных:
•Около 90-216 мм (3,6-8,5 дюймов) в ширину
•Около 148-356 мм (5,8-14 дюймов) в длину
Тип бумаги
•Обычная бумага (65-99 г/м2 (17-26 фунтов))
•Переработанная бумага (75-90 г/м2 (20-24 фунтов))
•Тонкая бумага (52-64 г/м2 (14-17 фунтов))
•Плотная бумага (100–130 г/м2 (26,6–34 фунтов))
Запас бумаги
50 листов
(70 г/м2, 19 фунтов)
21

2. Загрузка бумаги
Нерекомендуемые типы бумаги
Не используйте бумагу следующих типов:
•Бумага, предназначенная для струйного принтера
•Специальная бумага под гель GelJet
•Имеющая перегибы, сложенная или мятая бумага
•Скрученная или изогнутая бумага
•Бумага со складками
•Влажная бумага
•Грязная или поврежденная бумага
•Бумага настолько сухая, что может служить источником статического электричества
•Бумага, на которой уже печатали, за исключением бумаги с предварительной печатью бланка.
Сбои особенно вероятны при использовании бумаги, на которой уже печатали устройством, отличным от лазерного принтера (например, монохромным или цветным копиром, струйными принтерами и т.д.)
•Специальная бумага, такая как термобумага и копировальная бумага
•Бумага плотностью больше или меньше допустимого предела
•Бумага с окнами, отверстиями, перфорацией, вырезами и рельефными (выпуклыми) изображениями.
•Этикеточная самоклеющаяся бумага, на которой выступает клей или видна бумага-основа
•Бумага со скрепками и скобками
•При загрузке бумаги не прикасайтесь к ее поверхности.
•Даже соответствующая требованиям, но хранившаяся в неподобающих условиях бумага может приводить к нарушению подачи, ухудшению качества печати или неисправностям.
22
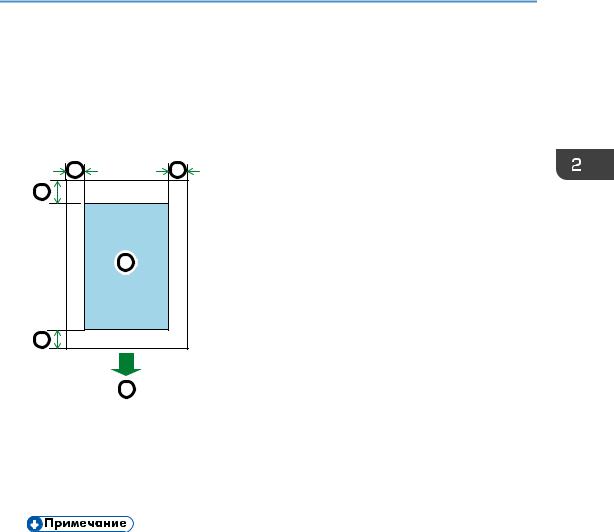
Область печати
Область печати
На следующей схеме изображена область бумаги, на которой можно печатать с помощью описываемого аппарата.
С помощью драйвера принтера
4 |
4 |
3
1
3
2
CHZ904
1.Область печати
2.Направление подачи
3.Около 4,2 мм (0,2 дюймов)
4.Около 4,2 мм (0,2 дюймов)
•Область печати может быть разной для разных форматов бумаги и настроек драйвера принтера.
•Отрегулируйте положение области печати, указав [Приводка] во вкладке [Система] в
разделе Smart Organizing Monitor.
23
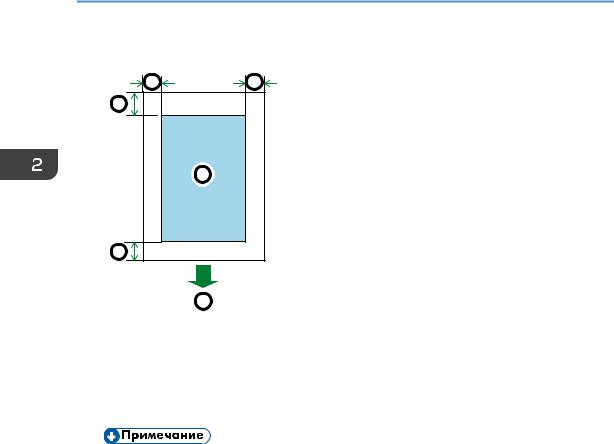
2. Загрузка бумаги
Функция копира
4 |
4 |
3
1
3
2
CHZ904
1.Область печати
2.Направление подачи
3.Около 4 мм (0,2 дюймов)
4.Около 3 мм (0,1 дюймов)
• Область печати может быть разной для разных форматов бумаги.
24
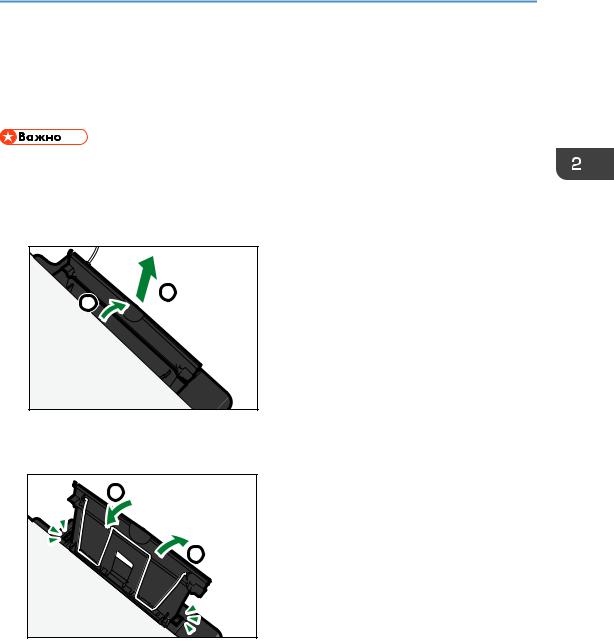
Загрузка бумаги
Загрузка бумаги
Загрузите стопку бумаги для печати во входной лоток, расположенный с задней стороны аппарата.
•Загружая бумагу, проследите, чтобы были заданы должные формат и тип бумаги. При печати документа установите формат и тип бумаги с помощью драйвера принтера, чтобы установленные параметры можно было использовать при загрузке бумаги для печати.
1. Откройте крышку входного лотка и вытяните лоток.
2 |
1 |
CXP044 |
2.Вытянув лоток, покачайте его взад и вперед и закрепите конец входного лотка на аппарате.
1 |
2 |
CXP004 |
25
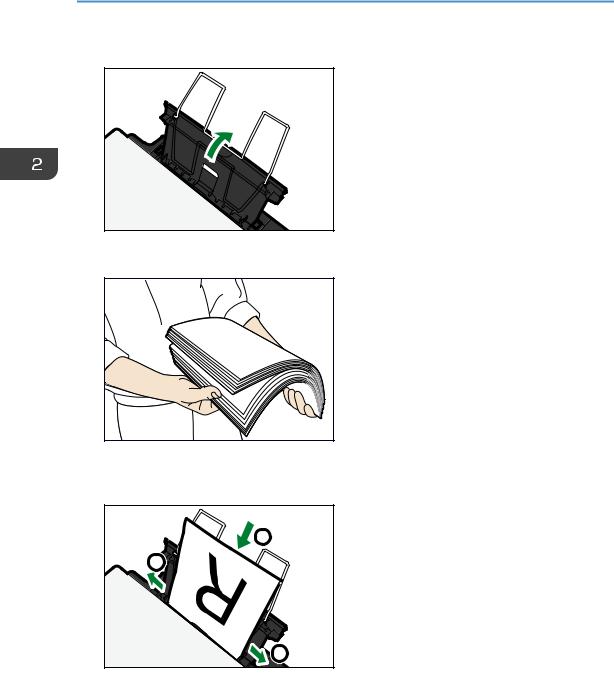
2.Загрузка бумаги
3.Поднимите проволочный держатель для бумаги.
CXP045
4. Пролистайте листы бумаги перед их загрузкой в лоток.
CBK254
5.Раздвиньте боковые направляющие бумаги, затем загрузите бумагу до упора печатной стороной вверх.
2
1
1
CXP005
26
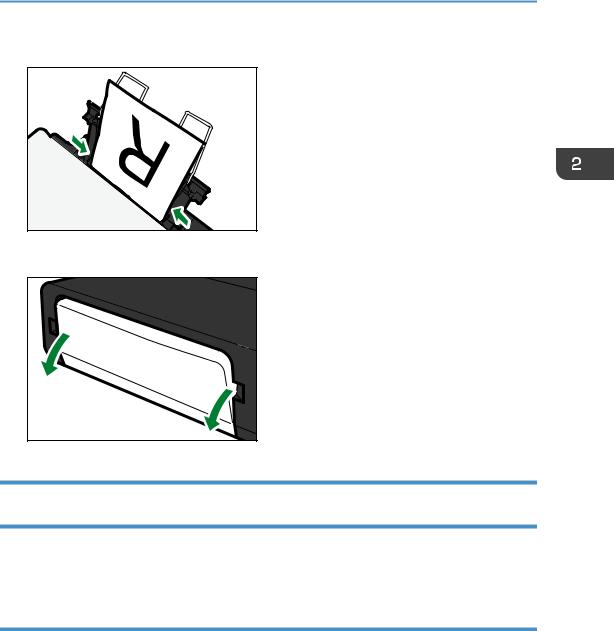
Загрузка бумаги
6. Отрегулируйте боковые направляющие бумаги по ширине бумаги.
CXP006
7. Откройте переднюю крышку и вытяните удлинитель лотка.
CXP046 |
Указание типа и формата бумаги с помощью приложения Smart Organizing Monitor
В настоящем разделе в качестве примера приведена процедура для ОС Windows 7. Процедуры для других ОС могут отличаться от описываемой.
Указание типа и формата бумаги
1.В меню [Пуск] выберите пункт [Все программы].
2.Выберите пункт [Smart Organizing Monitor for SP xxx Series].
3.Выберите пункт [Smart Organizing Monitor for SP xxx Series Status].
4.Если используемого аппарата нет в списке, нажмите кнопку [Выбор устр-ва...] и выберите модель аппарата.
5.Нажмите [OK].
6.На вкладке [Статус] нажмите кнопку [Изменить...].
7.Выберите тип и формат бумаги и нажмите кнопку [OK].
27
 Loading...
Loading...