Ricoh SP 230SFNw Manual [pl]
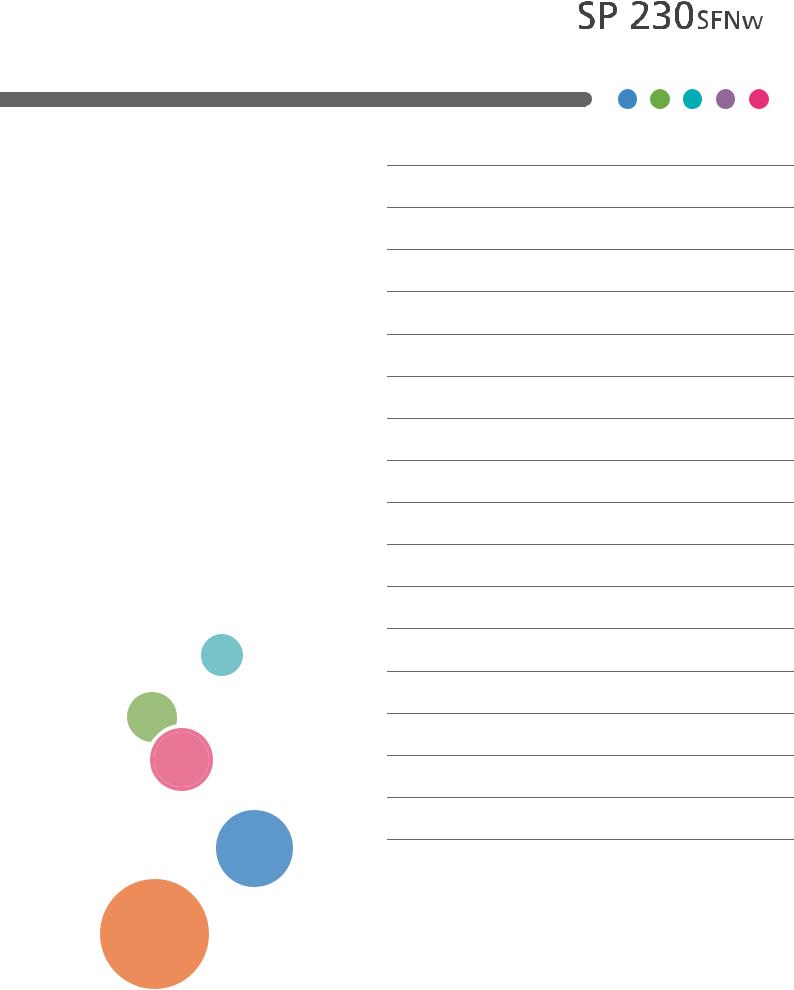
Podręcznik użytkownika
1.Przed użyciem urządzenia
2.Wprowadzenie do urządzenia
3.Obsługa papieru
4.Drukowanie
5.Skanowanie
6.Kopiuj
7.Faks
8.Sieć
9.Bezpieczeństwo
10.Mobile
11.ControlCenter
12.iPrint&Scan dla komputerów Mac
13.Rozwiązywanie problemów
14.Rutynowa konserwacja
15.Ustawienia urządzenia
16.Informacje dotyczące tego urządzenia
17.Załącznik
Aby zagwarantować bezpieczną i prawidłową eksploatację, przed użyciem urządzenia należy przeczytać Zasady bezpieczeństwa.

Strona główna > Spis Treści |
|
Spis Treści |
|
Przed użyciem urządzenia.................................................................................................................... |
1 |
Definicje dotyczące oznaczeń........................................................................................................................ |
2 |
Znaki handlowe .............................................................................................................................................. |
3 |
Ważna informacja........................................................................................................................................... |
4 |
Wprowadzenie do urządzenia .............................................................................................................. |
5 |
Panel sterowania – informacje ogólne ........................................................................................................... |
6 |
Dostęp do aplikacji RICOH Utilities (Windows®)............................................................................................ |
9 |
Odinstalowanie oprogramowania i sterowników (Windows®) ............................................................ |
11 |
Obsługa papieru.................................................................................................................................. |
12 |
Wkładanie papieru ....................................................................................................................................... |
13 |
Ładowanie i drukowanie przy użyciu tacy papieru ............................................................................. |
14 |
Wkładanie papieru i drukowanie przy użyciu gniazda podawania ręcznego...................................... |
17 |
Ustawienia papieru....................................................................................................................................... |
24 |
Zmiana rozmiaru papieru i typu papieru ............................................................................................. |
25 |
Zmiana ustawienia sprawdzania rozmiaru papieru ............................................................................ |
26 |
Obsługiwany papier...................................................................................................................................... |
27 |
Specyfikacje rozmiarów papieru......................................................................................................... |
28 |
Specyfikacje rodzajów papieru ........................................................................................................... |
29 |
Niezalecane rodzaje papieru .............................................................................................................. |
30 |
Przechowywanie papieru ................................................................................................................... |
31 |
Wkładanie dokumentów ............................................................................................................................... |
32 |
Wkładanie dokumentów do automatycznego podajnika papieru (ADF)............................................. |
33 |
Umieszczanie dokumentów na szybie skanera.................................................................................. |
34 |
Obszary nieskanowane i niezadrukowywane .............................................................................................. |
35 |
Używanie papieru specjalnego .................................................................................................................... |
36 |
Drukowanie.......................................................................................................................................... |
37 |
Drukowanie z komputera (Windows®) ......................................................................................................... |
38 |
Drukowanie dokumentu (Windows®).................................................................................................. |
39 |
Ustawienia wydruku (Windows®) ....................................................................................................... |
41 |
Zmienianie domyślnych ustawień drukowania (Windows®) ............................................................... |
45 |
Monitorowanie stanu urządzenia za pomocą komputera (Windows®) ............................................... |
46 |
Drukowanie z komputera (Mac) ................................................................................................................... |
47 |
Drukowanie dokumentu (Mac) ........................................................................................................... |
48 |
Opcje wydruku (Mac) ......................................................................................................................... |
49 |
Monitorowanie stanu urządzenia za pomocą komputera (Mac)......................................................... |
54 |
Anulowanie zadania drukowania.................................................................................................................. |
55 |
Wydruk testowy............................................................................................................................................ |
56 |
Skanowanie ......................................................................................................................................... |
57 |
Skanowanie za pomocą przycisku skanowania urządzenia ........................................................................ |
58 |
Skanowanie zdjęć i grafiki .................................................................................................................. |
59 |
Zapisywanie skanowanych danych do folderu w postaci pliku PDF .................................................. |
61 |
Skanowanie do edytowalnego pliku tekstowego (OCR)..................................................................... |
63 |
Skanowanie do załącznika wiadomości e-mail .................................................................................. |
65 |
Usługi sieci Web dla skanowania w sieci (Windows® 7, Windows® 8.1 oraz Windows® 10)............. |
67 |
|
i |

Strona główna > Spis Treści |
|
Zmiana ustawień przycisku skanowania z aplikacji ControlCenter4 (Windows®) .............................. |
71 |
Zmienianie ustawień przycisku skanowania z aplikacji iPrint&Scan (Mac) ........................................ |
75 |
Wyłącz skanowanie z komputera ....................................................................................................... |
76 |
Skanowanie z komputera (Windows®)......................................................................................................... |
77 |
Skanowanie w trybie domowym programu ControlCenter4 (Windows®) ........................................... |
78 |
Skanowanie w trybie zaawansowanym programu ControlCenter4 (Windows®) ................................ |
94 |
Skanowanie za pomocą programu Nuance™ PaperPort™ 14SE lub innych aplikacji systemu |
|
Windows® ........................................................................................................................................ |
109 |
Skanuj za pomocą aplikacji Faksowanie i skanowanie w systemie Windows®................................ |
114 |
Skanowanie z komputera (Mac)................................................................................................................. |
118 |
Skanowanie za pomocą programu iPrint&Scan (Mac)..................................................................... |
119 |
Zeskanuj przy użyciu aplikacji zgodnych ze standardem TWAIN (Mac) .......................................... |
120 |
Konfiguracja ustawień skanowania za pomocą funkcji Zarządzanie przez Internet .................................. |
125 |
Ustaw nazwę pliku skanowania przy użyciu Zarządzania przez Internet......................................... |
126 |
Kopiuj ................................................................................................................................................. |
127 |
Kopiowanie dokumentu.............................................................................................................................. |
128 |
Powiększanie lub zmniejszanie kopiowanych zdjęć .................................................................................. |
129 |
Wykonywanie wielu kopii obok siebie za pomocą funkcji układu strony .................................................... |
130 |
Sortowanie kopii......................................................................................................................................... |
131 |
Kopiowanie identyfikatora .......................................................................................................................... |
132 |
Kopiowanie na obu stronach arkusza (kopiowanie dwustronne) ............................................................... |
133 |
Opcje kopiowania....................................................................................................................................... |
135 |
Faks .................................................................................................................................................... |
137 |
Wysyłanie faksu ......................................................................................................................................... |
138 |
Wysyłanie faksu ............................................................................................................................... |
139 |
Ręczne wysyłanie faksów ................................................................................................................ |
141 |
Wysyłanie faksu po zakończeniu rozmowy ...................................................................................... |
142 |
Wyślij ten sam faks do więcej niż jednego odbiorcy (rozsyłanie) ..................................................... |
143 |
Wysyłanie faksu w czasie rzeczywistym .......................................................................................... |
145 |
Wyślij faks o określonej godzinie (faks opóźniony) .......................................................................... |
146 |
Dodaj stronę tytułową do faksu ........................................................................................................ |
147 |
Anulowanie faksu w toku.................................................................................................................. |
149 |
Sprawdzanie i anulowanie oczekującego faksu ............................................................................... |
150 |
Opcja faksu ...................................................................................................................................... |
151 |
Odbieranie faksu ........................................................................................................................................ |
152 |
Ustawienia trybu odbioru .................................................................................................................. |
153 |
Opcje odbierania do pamięci............................................................................................................ |
164 |
Funkcja zdalnego pobierania faksu.................................................................................................. |
171 |
Operacje głosowe i numery faksu .............................................................................................................. |
177 |
Operacje głosowe............................................................................................................................. |
178 |
Wybierz numer przy użyciu wybierania jednoprzyciskowego........................................................... |
180 |
Wybieranie numeru przy użyciu szybkiego wybierania ................................................................... |
183 |
Ustawianie grup do rozsyłania ......................................................................................................... |
186 |
Łączenie numerów z książki adresowej ........................................................................................... |
190 |
Usługi telefoniczne i urządzenia zewnętrzne ............................................................................................. |
191 |
Identyfikacja dzwoniącego ............................................................................................................... |
192 |
Ustawienie typu linii telefonicznej ..................................................................................................... |
194 |
|
ii |

Strona główna > Spis Treści |
|
Zewnętrzny automat zgłoszeniowy (TAD) ........................................................................................ |
196 |
Telefony zewnętrzne i wewnętrzne................................................................................................... |
199 |
Połączenia wieloliniowe (PBX) ......................................................................................................... |
205 |
Raporty faksów .......................................................................................................................................... |
206 |
Wydrukuj raport weryfikacji transmisji .............................................................................................. |
207 |
Wyrukuj dziennik faksów .................................................................................................................. |
208 |
PC-FAX ...................................................................................................................................................... |
209 |
PC-Fax dla systemu Windows® ...................................................................................................... |
210 |
PC-FAX dla Mac .............................................................................................................................. |
234 |
Sieć..................................................................................................................................................... |
237 |
Obsługiwane podstawowe funkcje sieciowe .............................................................................................. |
238 |
Oprogramowanie i narzędzia do zarządzania siecią.................................................................................. |
239 |
Informacje dotyczące oprogramowania i narzędzi zarządzania siecią............................................. |
240 |
Dodatkowe metody konfiguracji urządzenia w sieci bezprzewodowej ....................................................... |
241 |
Przed skonfigurowaniem urządzenia w sieci bezprzewodowej........................................................ |
242 |
Konfiguracja urządzenia w sieci bezprzewodowej ........................................................................... |
243 |
Konfiguracja urządzenia do pracy w sieci bezprzewodowej przy użyciu metody |
|
jednoprzyciskowej trybu Wi-Fi Protected Setup™ (WPS)................................................................. |
244 |
Konfiguracja urządzenia do pracy w sieci bezprzewodowej przy użyciu metody PIN trybu Wi-Fi |
|
Protected Setup™ (WPS) ................................................................................................................. |
245 |
Konfiguracja urządzenia do pracy w sieci bezprzewodowej przy użyciu Kreatora konfiguracji |
|
panelu sterowania urządzenia.......................................................................................................... |
248 |
Konfiguracja urządzenia do pracy w sieci bezprzewodowej, gdy identyfikator SSID nie jest |
|
nadawany ......................................................................................................................................... |
250 |
Korzystanie z Wi-Fi Direct® .............................................................................................................. |
252 |
Zaawansowane funkcje sieciowe............................................................................................................... |
262 |
Drukowanie Raportu konfiguracji sieci ............................................................................................. |
263 |
Wydrukuj Raport WLAN ................................................................................................................... |
264 |
Synchronizowanie czasu z serwerem SNTP przy użyciu funkcji Zarządzanie przez przeglądarkę |
|
WWW ............................................................................................................................................... |
267 |
Informacje techniczne dla zaawansowanych użytkowników...................................................................... |
271 |
Resetowanie ustawień sieciowych do fabrycznych ustawień domyślnych....................................... |
272 |
Bezpieczeństwo ................................................................................................................................ |
273 |
Blokada ustawień urządzenia .................................................................................................................... |
274 |
Omówienie funkcji blokady ustawień................................................................................................ |
275 |
Funkcje zabezpieczeń sieci ....................................................................................................................... |
279 |
Przed użyciem funkcji zabezpieczeń sieci ....................................................................................... |
280 |
Bezpieczne zarządzanie urządzeniem sieciowym przy użyciu protokołu SSL/TLS ......................... |
281 |
Bezpieczne wysyłanie wiadomości e-mail........................................................................................ |
313 |
Mobile................................................................................................................................................. |
318 |
Google Cloud Print..................................................................................................................................... |
319 |
Omówienie usługi Google Cloud Print.............................................................................................. |
320 |
Przed użyciem funkcji Google Cloud Print ....................................................................................... |
321 |
Drukowanie z Google Chrome™ lub Chrome OS™.......................................................................... |
325 |
Drukowanie z usługi Google Drive™ dla urządzeń mobilnych.......................................................... |
326 |
Drukowanie z usługi poczty Gmail™ dla urządzeń mobilnych.......................................................... |
327 |
AirPrint ....................................................................................................................................................... |
328 |
|
iii |

Strona główna > Spis Treści |
|
Omówienie funkcji AirPrint ............................................................................................................... |
329 |
Przed rozpoczęciem korzystania z AirPrint ...................................................................................... |
330 |
Drukowanie przy użyciu funkcji AirPrint ........................................................................................... |
333 |
Skanowanie przy użyciu funkcji AirPrint ........................................................................................... |
337 |
Wysyłanie faksu przy użyciu funkcji AirPrint .................................................................................... |
340 |
Drukowanie mobilne w systemie Windows® .............................................................................................. |
343 |
Mopria® Print Service................................................................................................................................. |
344 |
ControlCenter .................................................................................................................................... |
345 |
ControlCenter4 (Windows®)....................................................................................................................... |
346 |
Zmiana trybu działania w aplikacji ControlCenter4 (Windows®) ..................................................... |
347 |
Skanowanie w trybie domowym programu ControlCenter4 (Windows®) ......................................... |
349 |
Skanowanie w trybie zaawansowanym programu ControlCenter4 (Windows®) .............................. |
350 |
Konfigurowanie urządzenia za pomocą programu ControlCenter4 (Windows®).............................. |
351 |
Tworzenie niestandardowej karty za pomocą aplikacji ControlCenter4 w trybie zaawansowanym |
|
(Windows®) ...................................................................................................................................... |
353 |
iPrint&Scan dla komputerów Mac ................................................................................................... |
355 |
Omówienie programu iPrint&Scan ............................................................................................................. |
356 |
Rozwiązywanie problemów.............................................................................................................. |
357 |
Komunikaty o błędach i konserwacji .......................................................................................................... |
358 |
Zacięcia dokumentów ................................................................................................................................ |
363 |
Dokument zaciął się na górze zespołu podajnika ADF .................................................................... |
364 |
Dokument zaciął się pod pokrywą dokumentów .............................................................................. |
365 |
Usuń z podajnika ADF zacięte skrawki papieru ............................................................................... |
366 |
Zacięcia papieru......................................................................................................................................... |
367 |
Papier zaciął się w tacy papieru ....................................................................................................... |
368 |
Papier zaciął się na tacy wyjściowej papieru.................................................................................... |
370 |
Papier zaciął się w tylnej części urządzenia..................................................................................... |
371 |
Papier zaciął się wewnątrz urządzenia ............................................................................................ |
373 |
Papier zaciął się w tacy dwustronnej................................................................................................ |
375 |
Problemy z drukowaniem........................................................................................................................... |
377 |
Poprawa jakości wydruku........................................................................................................................... |
380 |
Problemy z telefonem i faksem .................................................................................................................. |
386 |
Ustaw wykrywanie sygnału wybierania ............................................................................................ |
391 |
Ustawianie Kompatybilności linii telefonicznej dla zakłóceń i systemów VoIP ................................. |
392 |
Problemy z siecią ....................................................................................................................................... |
393 |
Komunikaty o błędach dla problemów sieciowych ........................................................................... |
394 |
Gdzie można znaleźć ustawienia sieciowe posiadanego urządzenia? ............................................ |
395 |
Nie można zakończyć konfiguracji sieci bezprzewodowej ............................................................... |
396 |
Urządzenie nie drukuje, nie skanuje dokumentów ani nie odbiera faksów za pomocą funkcji |
|
odbierania PC-Fax za pośrednictwem sieci ..................................................................................... |
398 |
Chcę sprawdzić, czy urządzenia sieciowe działają prawidłowo ....................................................... |
401 |
Problemy związane z usługą Google Cloud Print ...................................................................................... |
402 |
Problemy związane z funkcją AirPrint ........................................................................................................ |
403 |
Inne problemy ............................................................................................................................................ |
404 |
Przesyłanie faksów lub raportu dziennika faksów...................................................................................... |
406 |
Przesyłanie faksów do innego urządzenia faksowego ..................................................................... |
407 |
iv

Strona główna > Spis Treści |
|
Przesyłanie faksów do komputera.................................................................................................... |
408 |
Przesyłanie raportu dziennika faksów do innego urządzenia faksowego ........................................ |
409 |
Informacje o urządzeniu............................................................................................................................. |
410 |
Sprawdzanie numeru seryjnego ....................................................................................................... |
411 |
Sprawdzanie wersji oprogramowania sprzętowego ......................................................................... |
412 |
Przegląd funkcji resetowania............................................................................................................ |
413 |
Resetowanie urządzenia .................................................................................................................. |
415 |
Rutynowa konserwacja .................................................................................................................... |
416 |
Wymiana materiałów eksploatacyjnych ..................................................................................................... |
417 |
Wymiana toneru ............................................................................................................................... |
419 |
Wymiana zespołu bębna .................................................................................................................. |
422 |
Czyszczenie urządzenia ............................................................................................................................ |
424 |
Czyszczenie skanera ....................................................................................................................... |
426 |
Czyszczenie drutu koronowego ....................................................................................................... |
427 |
Czyszczenie zespołu bębna przy użyciu arkusza kontroli punktów bębna ...................................... |
429 |
Czyszczenie rolek pobierających papier .......................................................................................... |
432 |
Sprawdź żywotność pozostałych części .................................................................................................... |
433 |
Ustawienia urządzenia...................................................................................................................... |
434 |
Zmiana ustawień urządzenia za pomocą panelu sterowania..................................................................... |
435 |
W razie awarii zasilania (zapisywanie w pamięci) ............................................................................ |
436 |
Ustawienia ogólne ............................................................................................................................ |
437 |
Druk raportów ................................................................................................................................... |
455 |
Tabele ustawień i funkcji................................................................................................................... |
458 |
Zmiana ustawień urządzenia za pomocą komputera................................................................................. |
465 |
Zmiana ustawień urządzenia przy użyciu funkcji Zarządzanie przez Internet.................................. |
466 |
Zmień ustawienia urządzenia za pomocą zdalnej konfiguracji......................................................... |
471 |
Informacje dotyczące tego urządzenia ........................................................................................... |
482 |
Informacje na temat przepisów dotyczących środowiska .......................................................................... |
483 |
Program ENERGY STAR ................................................................................................................. |
484 |
Funkcje oszczędzania energii .......................................................................................................... |
485 |
Informacje o sprzęcie elektrycznym i elektronicznym dla użytkowników (głównie w Europie) ......... |
486 |
Informacje dotyczące symbolu baterii i/lub akumulatora (tylko dla krajów UE)................................ |
487 |
Porada dotycząca ochrony środowiska dla użytkowników (głównie w Europie) .............................. |
488 |
Załącznik ............................................................................................................................................ |
489 |
Dane techniczne ........................................................................................................................................ |
490 |
Wprowadzanie tekstu w urządzeniu........................................................................................................... |
496 |
Materiały eksploatacyjne............................................................................................................................ |
498 |
Informacje dotyczące papieru z recyklingu ............................................................................................... |
499 |
Kontakt z nami ........................................................................................................................................... |
500 |
v

 Strona główna > Przed użyciem urządzenia
Strona główna > Przed użyciem urządzenia
Przed użyciem urządzenia
•Definicje dotyczące oznaczeń
•Znaki handlowe
•Ważna informacja
1
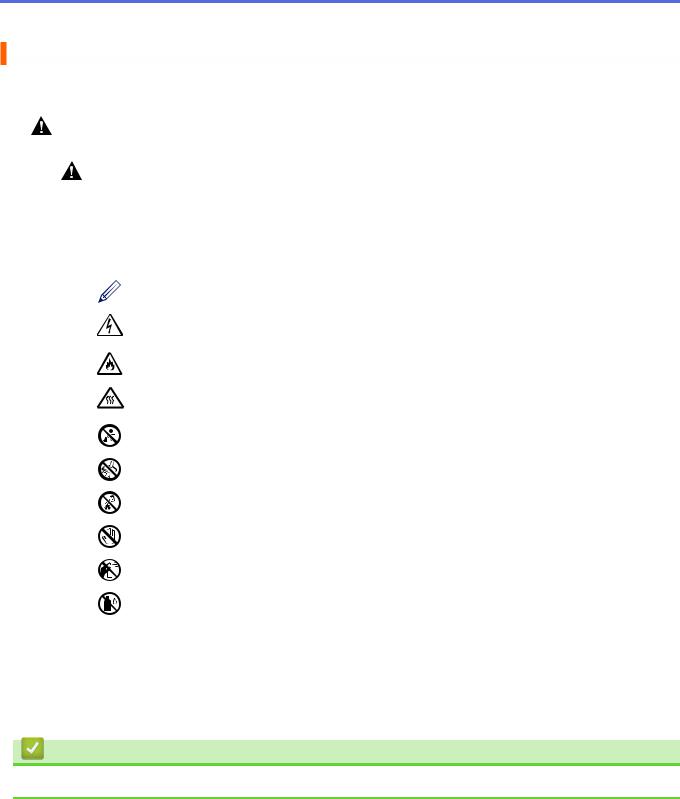
 Strona główna > Przed użyciem urządzenia > Definicje dotyczące oznaczeń
Strona główna > Przed użyciem urządzenia > Definicje dotyczące oznaczeń
Definicje dotyczące oznaczeń
W tym Podręczniku użytkownika zastosowano następujące symbole i konwencje:
OSTRZEŻENIE |
OSTRZEŻENIE określa potencjalnie niebezpieczną sytuację która, jeśli się jej nie |
||||
uniknie, może spowodować śmierć lub poważne obrażenia. |
|||||
|
|
|
|
|
|
UWAGA |
UWAGA wskazuje na potencjalnie niebezpieczną sytuację, która, jeśli nastąpi, |
||||
może doprowadzić do lekkich lub średnich obrażeń. |
|||||
|
|
||||
WAŻNE |
WAŻNE wskazuje na potencjalnie niebezpieczną sytuację, która, jeśli nastąpi, |
||||
|
|
|
|
|
|
|
|
|
|
|
może doprowadzić do uszkodzeń mienia lub utraty funkcjonalności produktu. |
|
|
||||
INFORMACJA |
INFORMACJA określają środowisko pracy, warunki instalacji lub specjalne warunki |
||||
|
|
|
|
|
|
|
|
|
|
|
eksploatacji. |
|
|
|
|
|
|
|
|
|
|
|
Ikony podpowiedzi oznaczają przydatne wskazówki i dodatkowe informacje. |
|
|
|
|
|
|
|
|
|
|
|
Ikony wskazujące na zagrożenie elektryczne ostrzegają o możliwym porażeniu |
|
|
|
|
|
elektrycznym. |
|
|
|
|
|
|
|
|
|
|
|
Ikony zagrożenia pożarem ostrzegają o możliwości wystąpienia pożaru. |
|
|
|
|
|
|
|
|
|
|
|
|
|
|
|
|
|
Ikony wskazujące na gorącą powierzchnię ostrzegają, aby nie dotykać gorących |
|
|
|
|
|
części urządzenia. |
|
|
|
|
|
|
|
|
|
|
|
|
|
|
|
|
|
Trzymać z dala od dzieci. |
|
|
|
|
|
|
|
|
|
|
|
Nie używać środka czyszczącego. |
|
|
|
|
|
|
|
|
|
|
|
Nie wkładać do ognia. |
|
|
|
|
|
|
|
|
|
|
|
|
|
|
|
|
|
Nie dotykać. |
|
|
|
|
|
|
|
|
|
|
|
Nie używać łatwopalnych substancji ani żadnych rodzajów aerozoli. |
|
|
|
|
|
|
|
|
|
|
|
Nie używać łatwopalnych płynów. |
|
|
|
|
||
|
|
||||
Pogrubienie |
Pogrubieniem oznaczone są przyciski na panelu sterowania urządzenia lub na |
||||
|
|
|
|
|
ekranie komputera. |
|
|
||||
Kursywa |
Kursywa podkreśla ważny punkt lub wskazuje powiązany temat. |
||||
|
|
||||
Courier New |
Czcionką Courier New napisane są komunikaty pokazywane na wyświetlaczu LCD |
||||
|
|
|
|
|
urządzenia. |
Powiązane informacje
• Przed użyciem urządzenia
2
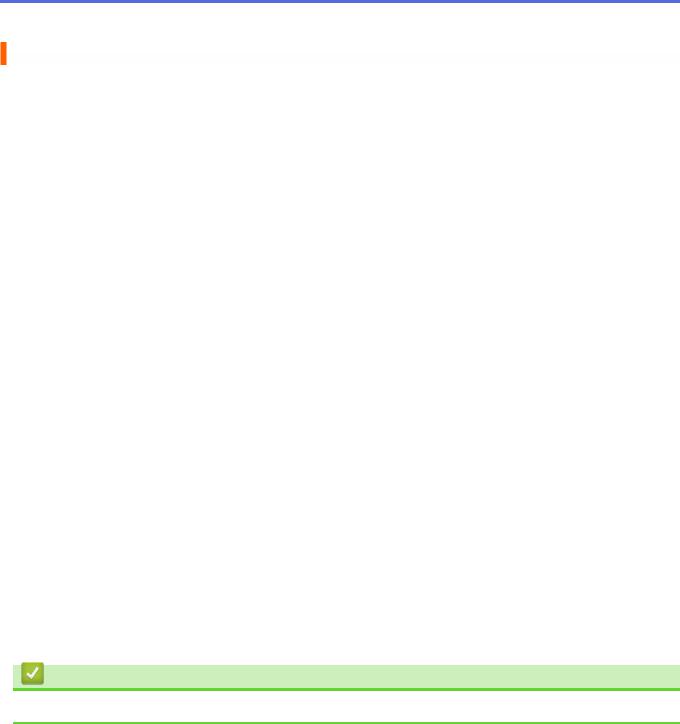
 Strona główna > Przed użyciem urządzenia > Znaki handlowe
Strona główna > Przed użyciem urządzenia > Znaki handlowe
Znaki handlowe
Microsoft, Windows, Windows Server, SharePoint, Internet Explorer, Outlook, PowerPoint, Excel, OneNote i OneDrive to zastrzeżone znaki handlowe lub znaki handlowe firmy Microsoft Corporation w Stanach Zjednoczonych i/lub innych krajach.
Apple, Mac, Safari, AirPrint, logo AirPrint, iPad, iPhone i iPod touch to znaki handlowe firmy Apple Inc., zastrzeżone w Stanach Zjednoczonych i innych krajach.
macOS jest znakiem handlowym firmy Apple Inc. App Store jest znakiem usługowym firmy Apple Inc.
Nuance oraz PaperPort są znakami handlowymi lub zastrzeżonymi znakami handlowymi firmy Nuance Communications, Inc. lub jej spółek stowarzyszonych na terenie Stanów Zjednoczonych i/lub innych krajów.
Wi-Fi, Wi-Fi Alliance i Wi-Fi Direct® to zastrzeżone znaki handlowe firmy Wi-Fi Alliance®.
WPA, WPA2, Wi-Fi CERTIFIED, Wi-Fi Protected Setup i logo Wi-Fi Protected Setup są znakami handlowymi WiFi Alliance®.
Android, Gmail, Google Cloud Print, Google Drive, Google Chrome, Chrome OS oraz Google Play są znakami handlowymi firmy Google Inc. Korzystanie z tych znaków handlowych wymaga zezwoleń firmy Google.
Mopria® i logo Mopria® są zastrzeżonymi znakami handlowymi i usługowymi firmy Mopria Alliance, Inc. na terenie Stanów Zjednoczonych i innych krajów. Nieupoważnione użycie jest surowo zabronione.
Mozilla i Firefox są zastrzeżonymi znakami handlowymi organizacji Mozilla Foundation.
Intel jest zastrzeżonym znakiem handlowym firmy Intel Corporation na terenie Stanów Zjednoczonych i/lub innych krajów.
Evernote i logo Evernote Elephant to znaki handlowe firmy Evernote Corporation wykorzystywane zgodnie z warunkami licencji.
Logotyp Bluetooth® jest zastrzeżonym znakiem handlowym firmy Bluetooth SIG, Inc. Firma Ricoh Company, Ltd. korzysta z niego na mocy licencji.
WordPerfect jest zastrzeżonym znakiem handlowym firmy Corel Corporation i/lub firm zależnych w Kanadzie, Stanach Zjednoczonych i/lub w innych krajach.
Każda firma, której nazwa oprogramowania jest wymieniona w tym podręczniku, posiada umowę licencyjną oprogramowania dotyczącą programów będących jej własnością.
Wszelkie nazwy handlowe lub nazwy produktów widoczne na produktach naszej firmy, a także w powiązanych dokumentach lub innych materiałach, to znaki handlowe lub zarejestrowane znaki handlowe firm będących ich właścicielami.
Powiązane informacje
• Przed użyciem urządzenia
3
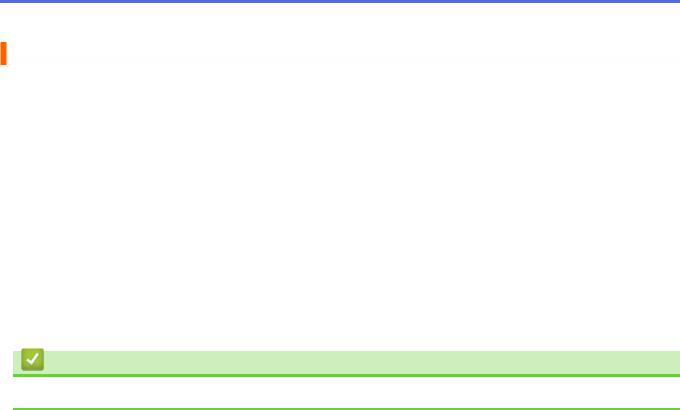
 Strona główna > Przed użyciem urządzenia > Ważna informacja
Strona główna > Przed użyciem urządzenia > Ważna informacja
Ważna informacja
•Nie należy używać go poza krajem, w którym został zakupiony, gdyż może to doprowadzić do naruszenia przepisów dotyczących komunikacji bezprzewodowej i przepisów energetycznych obowiązujących w danym kraju.
•Windows® 10 w tym dokumencie oznacza system Windows® 10 Home, Windows® 10 Pro, Windows® 10 Education oraz Windows® 10 Enterprise.
•Nazwa Windows Server® 2008 używana w tym dokumencie oznacza system operacyjny Windows Server® 2008 oraz Windows Server® 2008 R2.
•Ekrany przedstawione w tym podręczniku użytkownika służą jedynie jako ilustracja i mogą się różnić od rzeczywistych ekranów.
•O ile nie określono inaczej, ekrany przedstawione w niniejszym podręczniku pochodzą z systemu Windows® 7 i macOS 10.11.x. Ekrany na danym komputerze mogą się różnić w zależności od systemu operacyjnego.
•Zawartość niniejszego podręcznika i specyfikacje produktu mogą ulec zmianie bez powiadomienia.
•Nie wszystkie funkcje są dostępne w krajach, w których obowiązują ograniczenia eksportowe.
Powiązane informacje
• Przed użyciem urządzenia
4

 Strona główna > Wprowadzenie do urządzenia
Strona główna > Wprowadzenie do urządzenia
Wprowadzenie do urządzenia
•Panel sterowania – informacje ogólne
•Dostęp do aplikacji RICOH Utilities (Windows®)
5
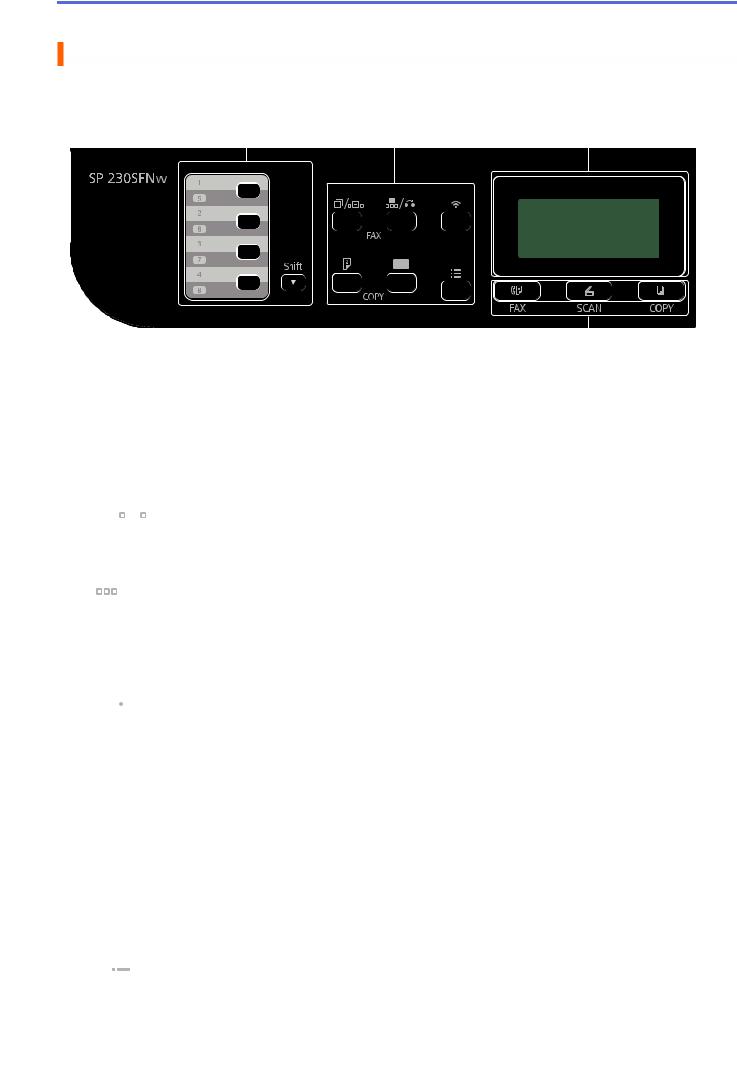
 Strona główna > Wprowadzenie do urządzenia > Panel sterowania – informacje ogólne
Strona główna > Wprowadzenie do urządzenia > Panel sterowania – informacje ogólne
Panel sterowania – informacje ogólne
Panel sterowania może się różnić w zależności od modelu urządzenia.
|
|
|
|
|
|
|
|
|
1 |
2 |
|
|
|
|
|
|
|
|
|
3 |
|
|
|
|
|
|
|
|
|
|
||||||||||||||||||||||
|
|
|
|
|
|
|
|
|
|
|
|
|
|
|
|
|
|
|
|
|
|
|
|
|
|
|
|
|
|
|
|
|
|
|
|
|
|
|
|
|
|
|
|
|
|
|
|
|
|
|
|
|
|
|
|
|
|
|
|
|
|
|
|
|
|
|
|
|
|
|
|
|
|
|
|
|
|
|
|
|
|
|
|
|
|
|
|
|
|
|
|
|
|
|
|
|
|
|
|
|
|
|
|
|
|
|
|
|
|
|
|
|
|
|
|
|
|
|
|
|
|
|
|
|
|
|
|
|
|
|
|
|
|
|
|
|
|
|
|
|
|
|
|
|
|
|
|
|
|
|
|
|
|
|
|
|
|
|
|
|
|
|
|
|
|
|
|
|
|
|
|
|
|
|
|
|
|
|
|
|
|
|
|
|
|
|
|
|
|
|
|
|
|
|
|
|
|
|
|
|
|
|
|
|
|
|
|
|
|
|
|
|
|
|
|
|
|
|
|
|
|
|
|
|
|
|
|
|
|
|
|
|
|
|
|
|
|
|
|
|
|
|
|
|
|
|
|
|
|
|
|
|
|
|
|
|
|
|
|
|
|
|
|
|
|
|
|
|
|
|
|
|
|
|
|
|
|
|
|
|
|
|
|
|
|
|
|
|
|
|
|
|
|
|
|
|
|
|
|
|
|
|
|
|
|
|
|
|
|
|
|
|
|
|
|
|
|
|
|
|
|
|
|
|
|
|
|
|
|
|
|
|
|
|
|
|
|
|
|
|
|
|
|
|
|
|
|
|
|
|
|
|
|
|
|
|
|
|
|
|
|
|
|
|
|
|
|
|
|
|
|
|
|
|
|
|
|
|
|
|
|
|
|
|
|
|
|
|
|
|
|
|
|
|
|
|
|
|
|
|
|
|
|
|
|
|
|
|
|
|
|
|
|
|
|
|
|
|
|
|
|
|
|
|
|
|
|
|
|
|
|
|
|
|
|
|
|
|
|
|
|
|
|
|
|
|
|
|
|
|
|
|
|
|
|
|
|
|
|
|
|
|
|
|
|
|
|
|
|
|
|
|
|
|
|
|
|
|
|
|
|
|
|
|
|
|
|
|
|
|
|
|
|
|
|
|
|
|
|
|
|
|
|
|
|
|
|
|
|
|
|
|
|
|
|
|
|
|
|
|
|
|
|
|
|
|
|
|
|
|
|
|
|
|
|
|
|
|
|
|
|
|
|
|
|
|
|
|
|
|
|
|
|
|
|
|
|
|
|
|
|
|
|
|
|
|
|
|
|
|
|
|
|
|
|
|
|
|
|
|
|
|
|
|
|
|
|
|
|
|
|
|
|
|
|
|
|
|
|
|
|
|
|
|
|
|
|
|
|
|
|
|
|
|
|
|
|
|
|
|
|
|
|
|
|
|
|
|
|
|
|
|
|
|
|
|
|
|
|
|
|
|
|
|
|
|
|
|
|
|
|
|
|
|
|
|
|
|
|
|
|
|
|
|
|
|
|
|
|
|
|
|
|
|
|
|
|
|
|
|
|
|
|
|
|
|
|
|
|
|
|
|
|
|
|
|
|
|
|
|
|
|
|
|
|
|
|
|
|
|
|
|
|
|
|
|
|
|
|
|
|
|
|
|
|
|
|
|
|
|
|
|
|
|
|
|
|
|
|
|
|
|
|
|
|
|
|
|
|
|
|
|
|
|
|
|
|
|
|
|
|
|
|
|
|
|
|
|
|
|
|
|
|
|
|
|
|
|
|
|
|
|
|
|
|
|
|
|
|
|
|
|
|
|
|
|
|
|
|
|
|
|
|
|
|
|
|
|
|
|
|
|
|
|
|
|
|
|
|
|
|
|
|
|
|
|
|
|
|
|
|
|
|
|
|
|
|
|
|
|
|
|
|
|
|
|
|
|
|
|
|
|
|
|
|
|
|
|
|
|
|
|
|
|
|
|
|
|
|
|
|
|
|
|
|
|
|
|
|
|
|
|
|
|
|
|
|
|
|
|
|
|
|
|
|
|
|
|
|
|
|
|
|
|
|
|
|
|
|
|
|
|
|
|
|
|
|
|
|
|
|
|
|
|
|
|
|
|
|
|
|
|
|
|
|
|
|
|
|
|
|
|
|
|
|
|
|
|
|
|
|
|
|
|
|
|
|
|
|
|
|
|
|
|
|
|
|
|
|
|
|
|
|
|
|
|
|
|
|
|
|
|
|
|
|
|
|
|
|
|
|
|
|
|
|
|
|
|
|
|
|
|
|
|
|
|
|
|
|
|
|
|
|
|
|
|
|
|
|
|
|
|
|
|
|
|
|
|
|
|
|
|
|
|
|
|
|
|
|
|
|
|
|
|
|
|
|
|
|
|
|
|
|
|
|
|
|
|
|
|
|
|
|
|
|
|
|
|
|
|
|
|
|
|
|
|
|
|
|
|
|
|
|
|
|
|
|
|
|
|
|
|
|
|
|
|
|
|
|
|
|
|
|
|
|
|
|
|
|
|
|
|
|
|
|
|
|
|
|
|
|
|
|
|
|
|
|
|
|
|
|
|
|
|
|
|
|
|
|
|
|
|
|
|
|
|
|
|
|
|
|
|
|
|
|
|
|
|
|
|
|
|
|
|
|
|
|
|
|
|
|
|
|
|
|
|
|
|
|
|
|
|
|
|
|
|
|
|
|
|
|
|
|
|
|
|
|
|
|
|
|
|
|
|
|
|
|
|
|
|
|
|
|
|
|
|
|
|
4
1.Przyciski wybierania jednoprzyciskowego
Przechowuj i przywołuj do ośmiu numerów faksów i telefonów.
Aby uzyskać dostęp do zapisanych numerów faksu i telefonu 1-4, naciśnij przycisk wybierania jednoprzyciskowego przypisany do tego numeru. Aby uzyskać dostęp do zapisanych numerów faksu i telefonu 5-8, naciśnij i przytrzymaj przycisk Shift.
2.Przyciski funkcji
 Powtórz wybieranie/Pauza
Powtórz wybieranie/Pauza
Naciśnij, aby wybrać ostatni numer, pod który dzwoniono. Ten przycisk powoduje również wstawienie pauzy podczas programowania numerów szybkiego wybierania lub podczas ręcznego wybierania numeru.
 Tel./R
Tel./R
Naciśnij Tel./R w celu prowadzenia rozmowy telefonicznej po podniesieniu słuchawki zewnętrznej podczas szybkiego podwójnego dzwonienia F/T.
Jeśli urządzenie jest podłączone do PBX, możesz użyć tego przycisku w celu uzyskania dostępu do linii zewnętrznej, oddzwonienia do operatora lub przeniesienia połączenia pod inny numer wewnętrzny.
 WiFi
WiFi
Naciśnij przycisk WiFi i uruchom w komputerze instalator sieci bezprzewodowej. Postępuj zgodnie z instrukcjami wyświetlanymi na ekranie, aby skonfigurować połączenie bezprzewodowe pomiędzy urządzeniem a siecią.
Gdy kontrolka WiFi świeci, urządzenie jest połączone z punktem dostępowym do sieci bezprzewodowej. Gdy miga kontrolka WiFi, połączenie bezprzewodowe nie działa lub urządzenie jest w trakcie nawiązywania połączenia z punktem dostępowym sieci bezprzewodowej.
 Kopia 2 W 1 (ID.)
Kopia 2 W 1 (ID.)
Naciśnij, aby skopiować obie strony karty identyfikacyjnej na jednej stronie.
 Dwustronne
Dwustronne
Naciśnij, aby kopiować po obu stronach papieru.
 Opcje
Opcje
Naciśnij, aby uzyskać dostęp do tymczasowych ustawień faksowania, skanowania lub kopiowania.
6
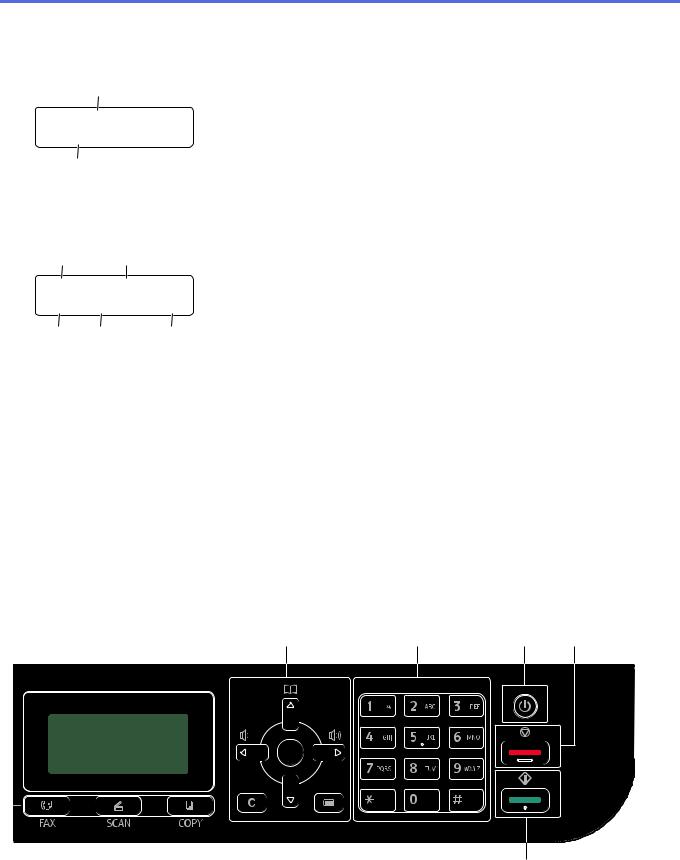
3.Wyświetlacz ciekłokrystaliczny (LCD)
Wyświetla komunikaty pomagające użytkownikowi w skonfigurowaniu i korzystaniu z urządzenia. Gdy urządzenie jest w Trybie faksu, na wyświetlaczu LCD wyświetlany jest komunikat:
A
01/01 12:00 TYLKO FX
B
a.Data i godzina
b.Tryb odbioru
Po naciśnięciu COPY (KOPIUJ), na wyświetlaczu LCD pojawi się:
c d
PLIK |
□□■□□ |
KOPII:01 |
100% |
AUTO |
|
g |
f |
e |
c.Typ kopii
d.Liczba kopii
e.Jakość
f.Kontrast
g.Proporcje kopiowania
4.Przyciski trybu
FAX (FAKS)
Naciśnij, aby przełączyć urządzenie w tryb faksu.
SCAN (SKANUJ)
Naciśnij, aby przełączyć urządzenie w tryb skanowania.
COPY (KOPIUJ)
Naciśnij, aby przełączyć urządzenie w tryb kopiowania. |
|
|
|
5 |
6 |
7 |
8 |
|
|
9 |
|
7
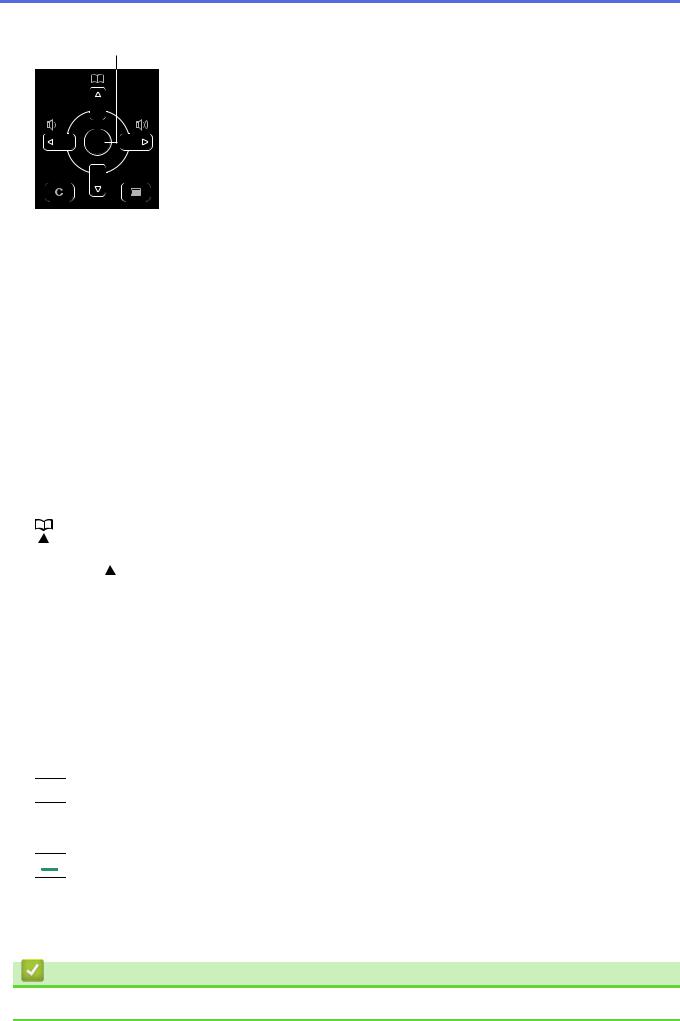
5. Przyciski menu
OK
 Wyczyść
Wyczyść
Naciśnij, aby usunąć wprowadzone dane lub anulować bieżące ustawienie.
 Menu
Menu
Naciśnij, aby przejść do menu programowania ustawień urządzenia.
OK
Naciśnij, aby zapisać ustawienia urządzenia.
d lub c
Naciśnij, aby przewijać opcje menu do tyłu lub do przodu.
a lub b
•Naciśnij, aby przewijać menu i opcje.
•Naciśnij, aby zmienić rozdzielczość w trybie faksu.
Naciśnij  , aby uzyskać dostęp do numerów szybkiego wybierania.
, aby uzyskać dostęp do numerów szybkiego wybierania.
6.Klawiatura
•Służy do wybierania numerów faksu i telefonu.
•Służy jako klawiatura do wprowadzania tekstu lub znaków.
7. Włączenie/wyłączenie zasilania
Włączenie/wyłączenie zasilania
•Włącz urządzenie, naciskając przycisk  .
.
•Wyłącz urządzenie, naciskając i przytrzymując  . Na wyświetlaczu LCD pojawi się komunikat [Wyłączanie], który będzie wyświetlany przez kilka sekund, aż do wyłączenia. W przypadku podłączenia zewnętrznego telefonu lub automatu zgłoszeniowego urządzenia te są zawsze dostępne.
. Na wyświetlaczu LCD pojawi się komunikat [Wyłączanie], który będzie wyświetlany przez kilka sekund, aż do wyłączenia. W przypadku podłączenia zewnętrznego telefonu lub automatu zgłoszeniowego urządzenia te są zawsze dostępne.
8.

 Stop/Zakończ
Stop/Zakończ
•Naciśnij, aby zakończyć operację.
•Naciśnij, aby wyjść z menu.
9.

 Start
Start
•Naciśnij, aby rozpocząć wysyłanie faksów.
•Naciśnij, aby rozpocząć kopiowanie.
•Naciśnij, aby rozpocząć skanowanie dokumentów.
Powiązane informacje
• Wprowadzenie do urządzenia
8
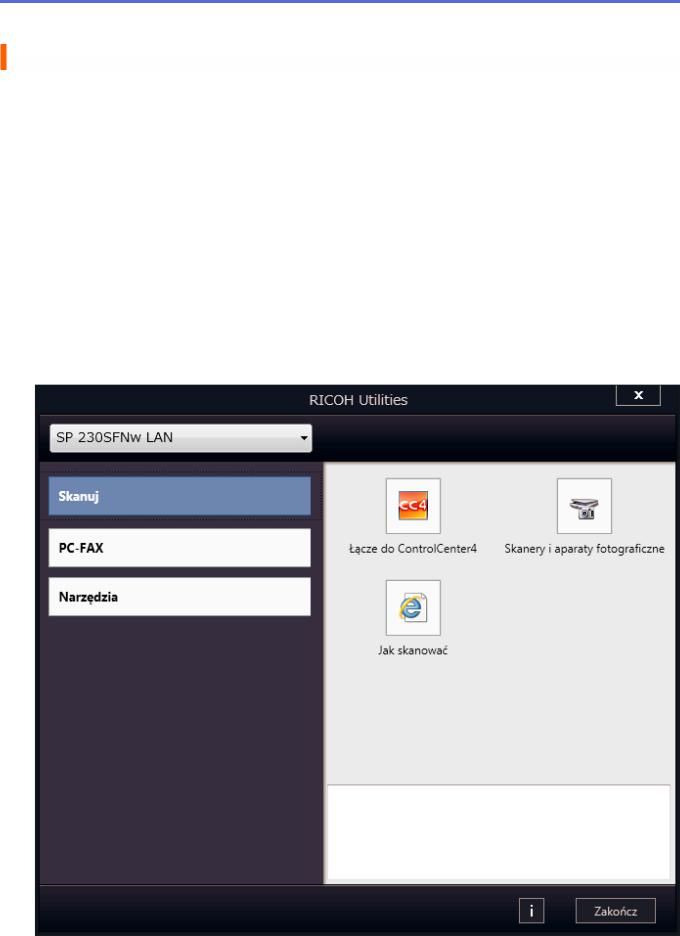
 Strona główna > Wprowadzenie do urządzenia > Dostęp do aplikacji RICOH Utilities (Windows®)
Strona główna > Wprowadzenie do urządzenia > Dostęp do aplikacji RICOH Utilities (Windows®)
Dostęp do aplikacji RICOH Utilities (Windows®)
RICOH Utilities to program do uruchamiania aplikacji, który zapewnia wygodny dostęp do wszystkich aplikacji tego produktu zainstalowanych w komputerze.
1.Wykonaj jedną z następujących czynności:
•(Windows® 7)
Kliknij przycisk  (Start) > Wszystkie programy > RICOH > RICOH Utilities.
(Start) > Wszystkie programy > RICOH > RICOH Utilities.
•(Windows® 8.1)
Przesuń wskaźnik myszy w lewy dolny róg ekranu Start i kliknij  (w przypadku używania urządzenia dotykowego przesuń palcem w górę od dolnej krawędzi ekranu Start, aby wyświetlić ekran Aplikacje). Po wyświetleniu Aplikacje stuknij lub kliknij
(w przypadku używania urządzenia dotykowego przesuń palcem w górę od dolnej krawędzi ekranu Start, aby wyświetlić ekran Aplikacje). Po wyświetleniu Aplikacje stuknij lub kliknij  (RICOH Utilities).
(RICOH Utilities).
•(Windows® 10)
Kliknij  > RICOH > RICOH Utilities.
> RICOH > RICOH Utilities.
2.Wybierz urządzenie.
3. Wybierz operację, której chcesz użyć.
9

Powiązane informacje
•Wprowadzenie do urządzenia
•Odinstalowanie oprogramowania i sterowników (Windows®)
10
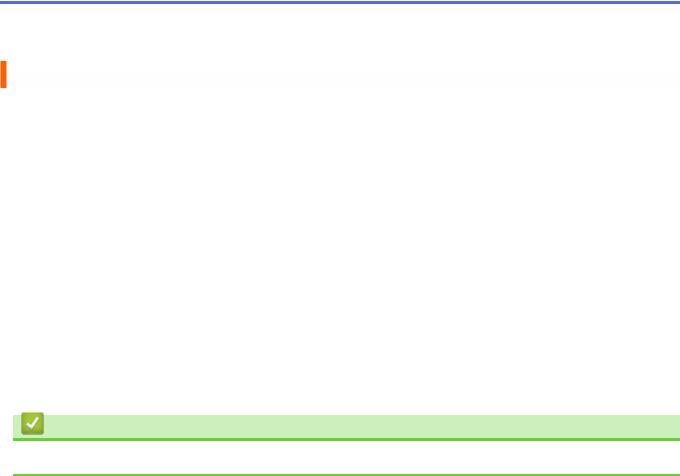
 Strona główna > Wprowadzenie do urządzenia > Dostęp do aplikacji RICOH Utilities (Windows®) > Odinstalowanie oprogramowania i sterowników (Windows®)
Strona główna > Wprowadzenie do urządzenia > Dostęp do aplikacji RICOH Utilities (Windows®) > Odinstalowanie oprogramowania i sterowników (Windows®)
Odinstalowanie oprogramowania i sterowników (Windows®)
1.Wykonaj jedną z następujących czynności:
•(Windows® 7)
Kliknij przycisk  (Start) > Wszystkie programy > RICOH > RICOH Utilities.
(Start) > Wszystkie programy > RICOH > RICOH Utilities.
•(Windows® 8.1)
Przesuń wskaźnik myszy w lewy dolny róg ekranu Start i kliknij  (w przypadku używania urządzenia dotykowego przesuń palcem w górę od dolnej krawędzi ekranu Start, aby wyświetlić ekran Aplikacje). Po wyświetleniu Aplikacje stuknij lub kliknij
(w przypadku używania urządzenia dotykowego przesuń palcem w górę od dolnej krawędzi ekranu Start, aby wyświetlić ekran Aplikacje). Po wyświetleniu Aplikacje stuknij lub kliknij  (RICOH Utilities).
(RICOH Utilities).
•(Windows® 10)
Kliknij  > RICOH > RICOH Utilities.
> RICOH > RICOH Utilities.
2.Kliknij listę rozwijaną i wybierz nazwę posiadanego modelu (jeśli nie jest jeszcze zaznaczona). Kliknij przycisk Narzędzia na lewym pasku nawigacji, a następnie kliknij opcję Odinstaluj.
Wykonaj instrukcje wyświetlane w oknie dialogowym, aby odinstalować oprogramowanie i sterowniki.
Powiązane informacje
• Dostęp do aplikacji RICOH Utilities (Windows®)
11

 Strona główna > Obsługa papieru
Strona główna > Obsługa papieru
Obsługa papieru
•Wkładanie papieru
•Ustawienia papieru
•Obsługiwany papier
•Wkładanie dokumentów
•Obszary nieskanowane i niezadrukowywane
•Używanie papieru specjalnego
12

 Strona główna > Obsługa papieru > Wkładanie papieru
Strona główna > Obsługa papieru > Wkładanie papieru
Wkładanie papieru
•Ładowanie i drukowanie przy użyciu tacy papieru
•Wkładanie papieru i drukowanie przy użyciu gniazda podawania ręcznego
13

 Strona główna > Obsługa papieru > Wkładanie papieru > Ładowanie i drukowanie przy użyciu tacy papieru
Strona główna > Obsługa papieru > Wkładanie papieru > Ładowanie i drukowanie przy użyciu tacy papieru
Ładowanie i drukowanie przy użyciu tacy papieru
• Ładowanie papieru do tacy papieru
14
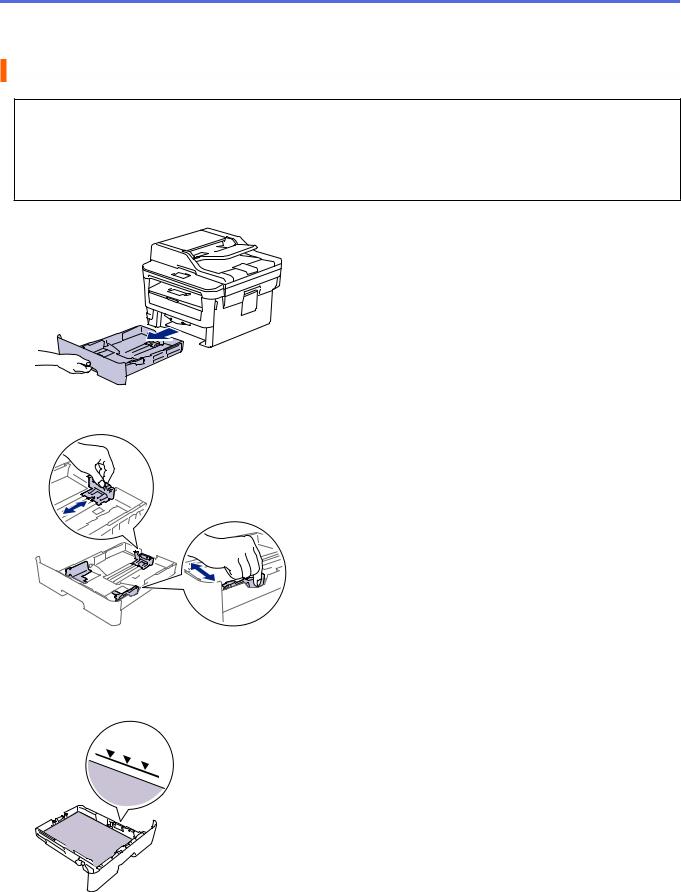
 Strona główna > Obsługa papieru > Wkładanie papieru > Ładowanie i drukowanie przy użyciu tacy papieru > Ładowanie papieru do tacy papieru
Strona główna > Obsługa papieru > Wkładanie papieru > Ładowanie i drukowanie przy użyciu tacy papieru > Ładowanie papieru do tacy papieru
Ładowanie papieru do tacy papieru
•Jeśli włączone jest ustawienie Sprawdzania papieru i taca papieru zostanie wyciągnięta z urządzenia, na ekranie LCD pojawi się komunikat z pytaniem, czy chcesz zmienić typ i rozmiar papieru. W razie potrzeby zmień ustawienia rozmiaru i typu papieru zgodnie z instrukcjami wyświetlanymi na ekranie LCD.
•Jeżeli do tacy zostanie włożony papier różnego rozmiaru i typu, należy również zmienić ustawienia Rozmiaru papieru i Typu papieru w urządzeniu lub komputerze.
1.Wysuń całkowicie tacę papieru z urządzenia.
2.Naciśnij i przesuń prowadnice papieru tak, aby dopasować je do papieru. Naciśnij dźwignie zwalniające, aby przesunąć prowadnice papieru.
3.Przekartkuj dobrze stos papieru.
4.Włóż papier do tacy papieru stroną do drukowania skierowaną do dołu.
5.Upewnij się, że papier znajduje się poniżej znaku maksymalnej ilości papieru (b b b). Przepełnienie tacy papieru spowoduje zacięcie papieru.
6. Powoli wsuń całą tacę papieru do urządzenia.
15
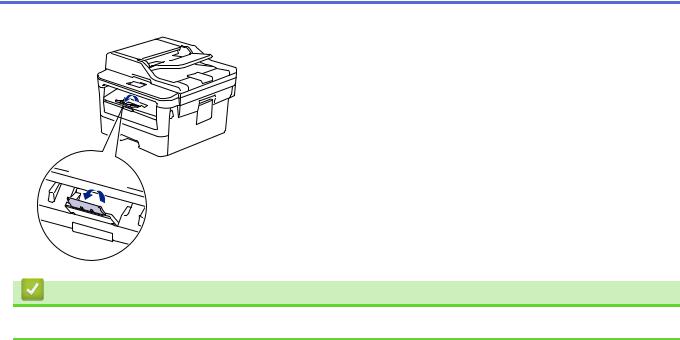
7. Podnieś klapkę podpory, aby zapobiec ześlizgiwaniu się papieru z tacy wydruków.
Powiązane informacje
• Ładowanie i drukowanie przy użyciu tacy papieru
16

 Strona główna > Obsługa papieru > Wkładanie papieru > Wkładanie papieru i drukowanie przy użyciu gniazda podawania ręcznego
Strona główna > Obsługa papieru > Wkładanie papieru > Wkładanie papieru i drukowanie przy użyciu gniazda podawania ręcznego
Wkładanie papieru i drukowanie przy użyciu gniazda podawania ręcznego
•Wkładanie i drukowanie na papierze zwykłym, papierze cienkim, papierze z recyklingu i papierze typu bond przy użyciu gniazda podawania ręcznego
•Załaduj i drukuj na grubym papierze oraz etykietach w gnieździe ręcznego podawania
•Wkładanie kopert i drukowanie na nich z gniazda podawania ręcznego
17
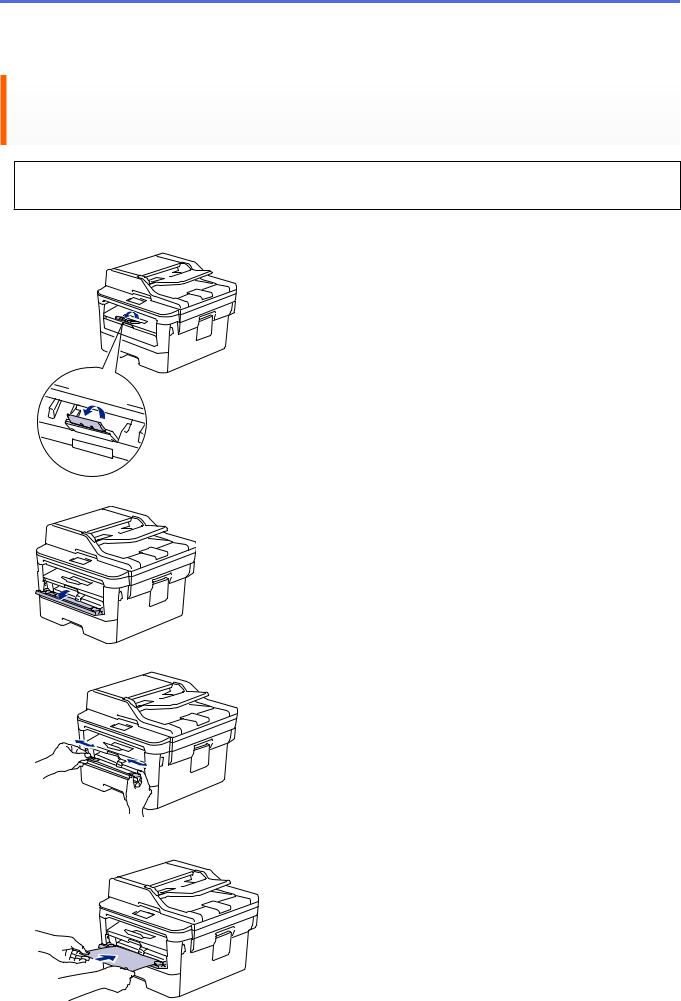
 Strona główna > Obsługa papieru > Wkładanie papieru > Wkładanie papieru i drukowanie przy użyciu gniazda podawania ręcznego > Wkładanie i drukowanie na papierze zwykłym, papierze cienkim, papierze z recyklingu i papierze typu bond przy użyciu gniazda podawania ręcznego
Strona główna > Obsługa papieru > Wkładanie papieru > Wkładanie papieru i drukowanie przy użyciu gniazda podawania ręcznego > Wkładanie i drukowanie na papierze zwykłym, papierze cienkim, papierze z recyklingu i papierze typu bond przy użyciu gniazda podawania ręcznego
Wkładanie i drukowanie na papierze zwykłym, papierze cienkim, papierze z recyklingu i papierze typu bond przy użyciu gniazda podawania ręcznego
Jeśli do tacy wkładany jest papier o innym rozmiarze, należy jednocześnie zmienić ustawienie rozmiaru papieru w urządzeniu lub w komputerze.
1.Podnieś klapkę podpory, aby uniemożliwić ześlizgnięcie się papieru z tacy wydruku kładzionego stroną zadrukowaną w dół.
2. Otwórz pokrywę gniazda podawania ręcznego.
3. Używając obu rąk, dostosuj prowadnice gniazda podawania ręcznego do szerokości używanego papieru.
4.Oburącz wsuwaj jeden cały arkusz papieru do gniazda podawania ręcznego, aż przednia krawędź dotknie rolki podajnika papieru. Puść kartkę, gdy urządzenie ją pociągnie.
18
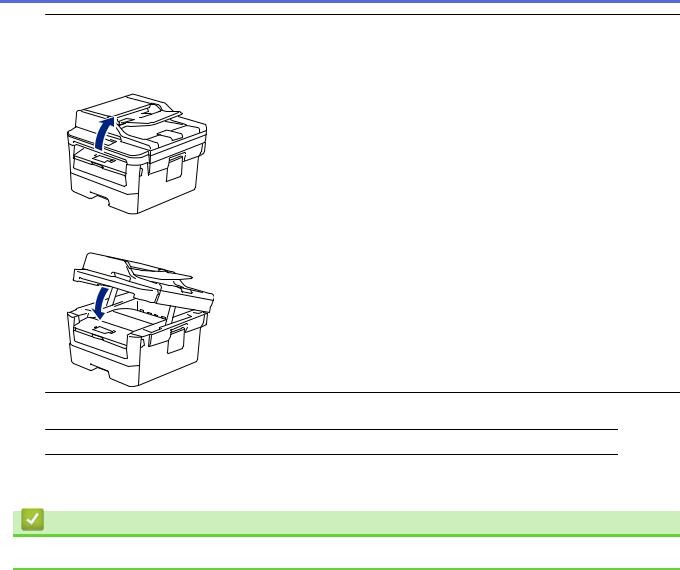
 • Załaduj papier do podajnika ręcznego stroną zadrukowaną do góry.
• Załaduj papier do podajnika ręcznego stroną zadrukowaną do góry.
•Upewnij się, że papier jest prosty i prawidłowo ułożony w gnieździe podawania ręcznego. Jeśli nie, papier może zostać nieprawidłowo podany, co spowoduje przekrzywienie wydruku lub zacięcie papieru.
•Aby usunąć niewielki wydruk z tacy odbiorczej, podnieś pokrywę skanera obiema rękami.
•Kiedy pokrywa skanera jest podniesiona, nadal można korzystać z urządzenia. Aby zamknąć pokrywę skanera, opuść ją w dół, trzymając obiema rękami.
5. Wyślij zadanie drukowania do urządzenia.
 Zmień ustawienia drukowania w oknie Drukuj przed wysłaniem zadania drukowania z komputera.
Zmień ustawienia drukowania w oknie Drukuj przed wysłaniem zadania drukowania z komputera.
6.Po wyjściu wydrukowanej strony z urządzenia włóż następny arkusz papieru do gniazda podajnika ręcznego. Powtórz tę czynność dla każdej strony, która ma zostać wydrukowana.
Powiązane informacje
• Wkładanie papieru i drukowanie przy użyciu gniazda podawania ręcznego
19
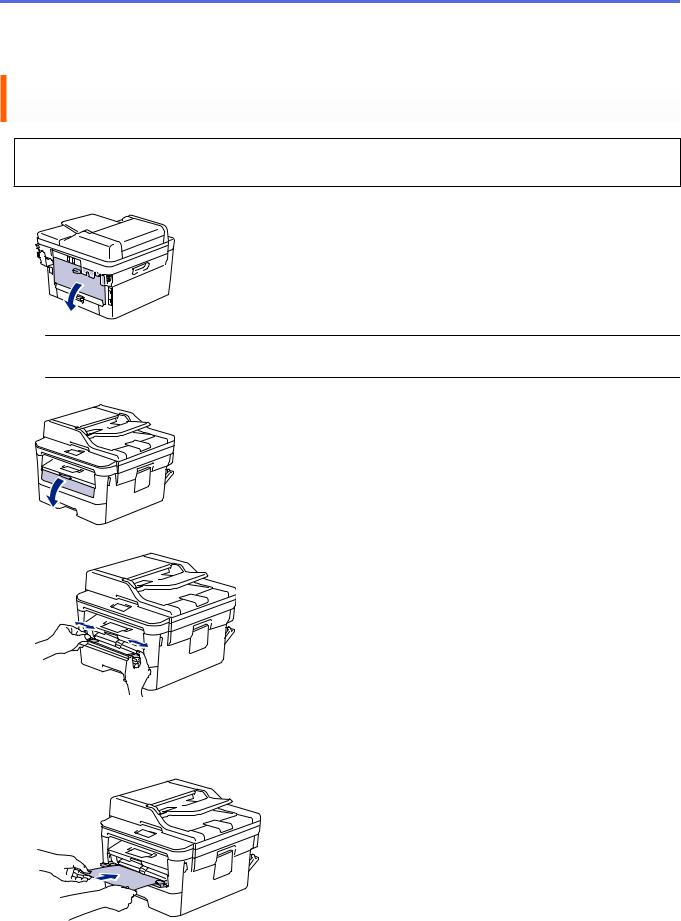
 Strona główna > Obsługa papieru > Wkładanie papieru > Wkładanie papieru i drukowanie przy użyciu gniazda podawania ręcznego > Załaduj i drukuj na grubym papierze oraz etykietach w gnieździe ręcznego podawania
Strona główna > Obsługa papieru > Wkładanie papieru > Wkładanie papieru i drukowanie przy użyciu gniazda podawania ręcznego > Załaduj i drukuj na grubym papierze oraz etykietach w gnieździe ręcznego podawania
Załaduj i drukuj na grubym papierze oraz etykietach w gnieździe ręcznego podawania
Jeśli do tacy wkładany jest papier o innym rozmiarze, należy jednocześnie zmienić ustawienie rozmiaru papieru w urządzeniu lub w komputerze.
1. Otwórz pokrywę tylną urządzenia (taca wydruku kładzionego stroną zadrukowaną w górę).
 Po włożeniu papieru do gniazda podawania ręcznego urządzenie automatycznie włączy tryb ręcznego podawania papieru.
Po włożeniu papieru do gniazda podawania ręcznego urządzenie automatycznie włączy tryb ręcznego podawania papieru.
2. Z przodu urządzenia otwórz pokrywę gniazda podawania ręcznego.
3. Używając obu rąk, dostosuj prowadnice gniazda podawania ręcznego do szerokości używanego papieru.
4.Oburącz wsuwaj jeden cały arkusz papieru do gniazda podawania ręcznego, aż przednia krawędź dotknie rolki podajnika papieru. Puść kartkę, gdy urządzenie ją pociągnie.
20
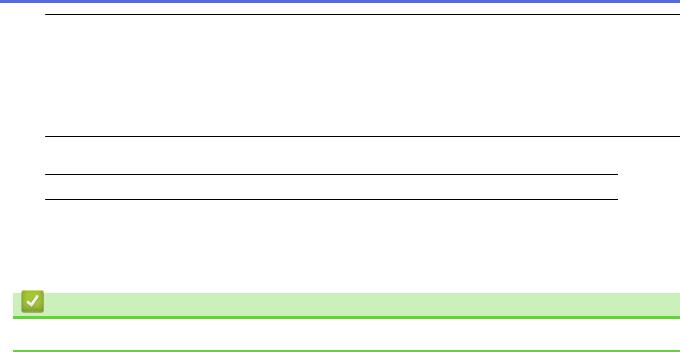
 • Załaduj papier do podajnika ręcznego stroną zadrukowaną do góry.
• Załaduj papier do podajnika ręcznego stroną zadrukowaną do góry.
•Jeśli musisz ponownie włożyć papier do gniazda podawania ręcznego, wyciągnij papier do końca.
•Do gniazda podawania ręcznego nie wkładaj jednorazowo więcej niż jednego arkusza papieru, ponieważ może to spowodować zacięcie papieru.
•Upewnij się, że papier jest prosty i prawidłowo ułożony w gnieździe podawania ręcznego. Jeśli nie, papier może zostać nieprawidłowo podany, co spowoduje przekrzywienie wydruku lub zacięcie papieru.
5.Wyślij zadanie drukowania do urządzenia.
 Zmień ustawienia drukowania w oknie Drukuj przed wysłaniem zadania drukowania z komputera.
Zmień ustawienia drukowania w oknie Drukuj przed wysłaniem zadania drukowania z komputera.
6.Po wyjściu wydrukowanej strony z tyłu urządzenia, włóż następny arkusz papieru do gniazda podajnika ręcznego. Powtórz tę czynność dla każdej strony, która ma zostać wydrukowana.
7.Zamknij tylną pokrywę (taca wydruku kładzionego stroną zadrukowaną w górę), aż zablokuje się w położeniu zamkniętym.
Powiązane informacje
• Wkładanie papieru i drukowanie przy użyciu gniazda podawania ręcznego
21
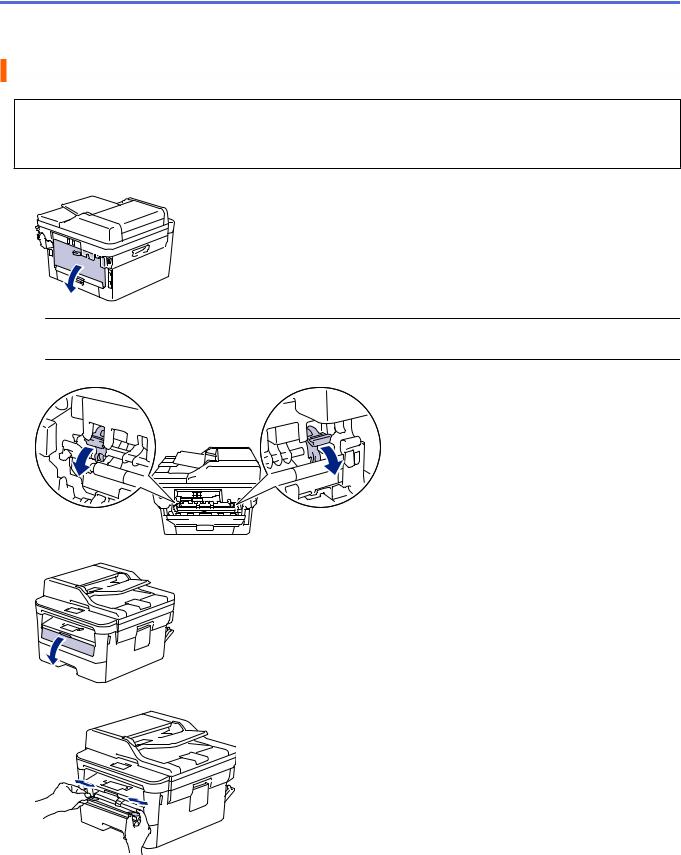
 Strona główna > Obsługa papieru > Wkładanie papieru > Wkładanie papieru i drukowanie przy użyciu gniazda podawania ręcznego > Wkładanie kopert i drukowanie na nich z gniazda podawania ręcznego
Strona główna > Obsługa papieru > Wkładanie papieru > Wkładanie papieru i drukowanie przy użyciu gniazda podawania ręcznego > Wkładanie kopert i drukowanie na nich z gniazda podawania ręcznego
Wkładanie kopert i drukowanie na nich z gniazda podawania ręcznego
Przed załadowaniem dociśnij rogi i krawędzie koperty, tak aby były jak najbardziej spłaszczone.
Jeśli do tacy wkładany jest papier o innym rozmiarze, należy jednocześnie zmienić ustawienie rozmiaru papieru w urządzeniu lub w komputerze.
1. Otwórz pokrywę tylną urządzenia (taca wydruku kładzionego stroną zadrukowaną w górę).
 Po włożeniu papieru do gniazda podawania ręcznego urządzenie automatycznie włączy tryb ręcznego podawania papieru.
Po włożeniu papieru do gniazda podawania ręcznego urządzenie automatycznie włączy tryb ręcznego podawania papieru.
2. Pociągnij w dół dwie dźwignie, jedną po lewej i jedną po prawej stronie, jak pokazano na ilustracji.
3. Z przodu urządzenia otwórz pokrywę gniazda podawania ręcznego.
4. Używając obu rąk, dostosuj prowadnice gniazda podawania ręcznego do szerokości używanego papieru.
5.Oburącz wsuń jedną kopertę do gniazda podawania ręcznego, aż przednia krawędź dotknie rolki podajnika papieru. Puść kartkę, gdy urządzenie ją pociągnie.
22
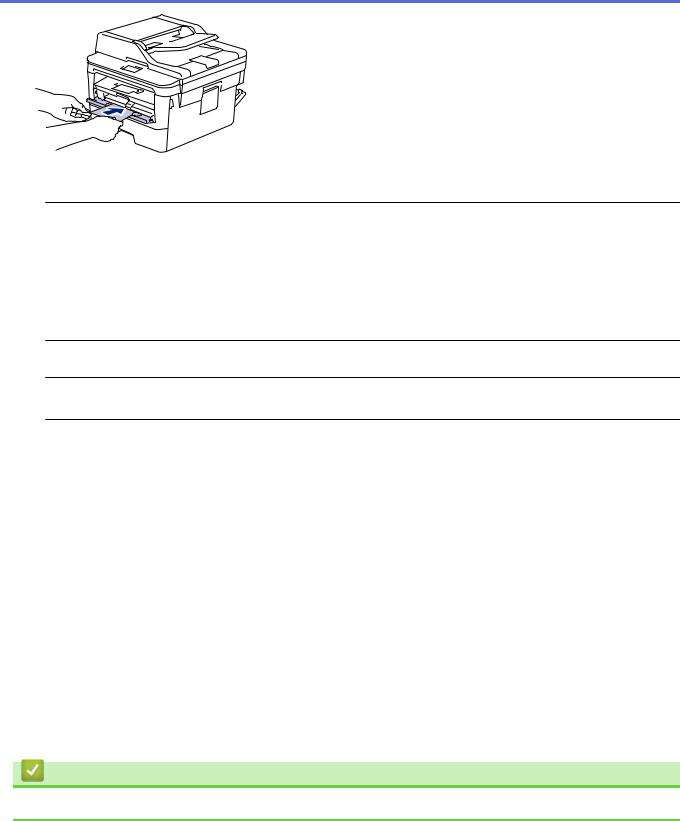
 • Załaduj kopertę do podajnika ręcznego stroną do druku do góry.
• Załaduj kopertę do podajnika ręcznego stroną do druku do góry.
•Jeśli ponownie wkładasz kopertę do gniazda podawania ręcznego, wyciągnij ją do końca.
•Do gniazda podawania ręcznego nie wkładaj jednorazowo więcej niż jednej koperty, ponieważ może to spowodować zacięcie papieru.
•Upewnij się, że koperta jest prosta i prawidłowo ułożona w gnieździe podawania ręcznego. Jeśli nie, koperta może zostać nieprawidłowo podana, co spowoduje przekrzywienie wydruku lub zacięcie papieru.
6.Wyślij zadanie drukowania do urządzenia.
 Przed wysłaniem zadania drukowania z komputera zmień preferencje drukowania w oknie dialogowym Drukowanie.
Przed wysłaniem zadania drukowania z komputera zmień preferencje drukowania w oknie dialogowym Drukowanie.
Ustawienia |
|
Opcje dla kopert |
Format papieru |
|
Com-10 |
|
|
DL |
|
|
C5 |
|
|
Monarch |
|
|
|
Typ nośnika |
|
Koperty |
|
|
Kop. grube |
|
|
Kop. cienkie |
|
|
|
7.Po wysunięciu wydrukowanej koperty z urządzenia włóż następną kopertę. Powtórz tę czynność dla każdej koperty, która ma zostać wydrukowana.
8.Po zakończeniu drukowania przesuń dwie dźwignie, które wyregulowano w poprzednim etapie, z powrotem do początkowego położenia.
9.Zamknij tylną pokrywę (taca wydruku kładzionego stroną zadrukowaną w górę), aż zablokuje się w położeniu zamkniętym.
Powiązane informacje
• Wkładanie papieru i drukowanie przy użyciu gniazda podawania ręcznego
23

 Strona główna > Obsługa papieru > Ustawienia papieru
Strona główna > Obsługa papieru > Ustawienia papieru
Ustawienia papieru
•Zmiana rozmiaru papieru i typu papieru
•Zmiana ustawienia sprawdzania rozmiaru papieru
24
 Loading...
Loading...