Pioneer XV-BD500FS, S-BD500FS Operating Instruction
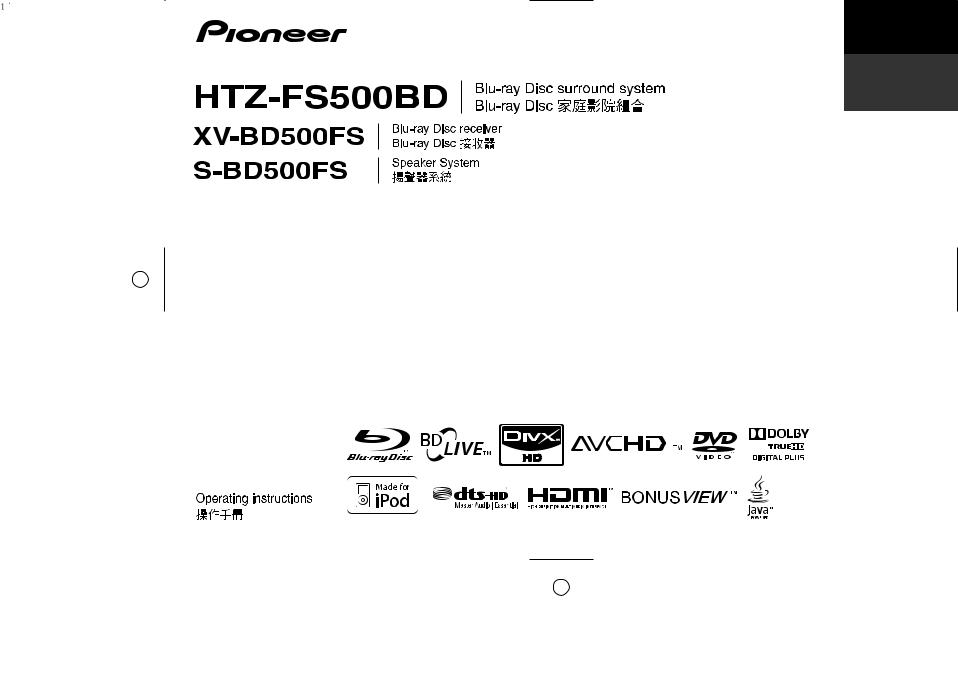
English
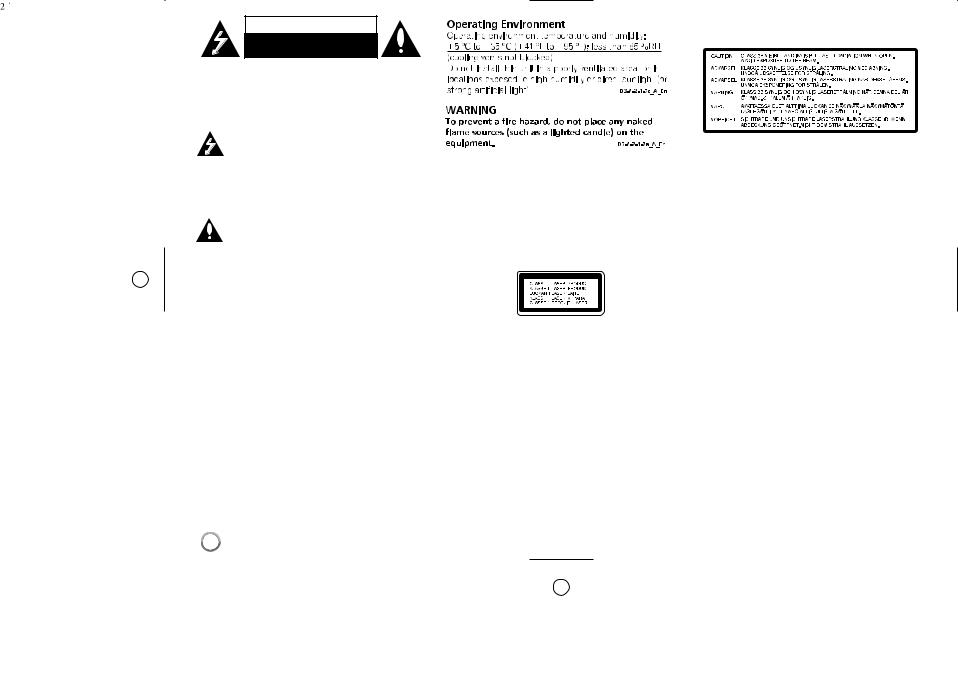
CAUTION
RISK OF ELECTRIC SHOCK
DO NOT OPEN
CAUTION: TO REDUCE THE RISK OF ELECTRIC SHOCK DO NOT REMOVE COVER (OR BACK) NO USER-SERVICEABLE PARTS INSIDE REFER SERVICING TO QUALIFIED SERVICE PERSONNEL.
This lightning flash with arrowhead symbol within an equilateral triangle is intended to alert the user to the presence of uninsulated dangerous voltage within the product’s enclosure that may be of sufficient magnitude to constitute a risk of electric shock to persons.
The exclamation point within an equilateral triangle is intended to alert the user to the presence of important operating and maintenance (servicing) instructions in the literature accompanying the product.
WARNING: TO PREVENT FIRE OR ELECTRIC SHOCK HAZARD, DO NOT EXPOSE THIS PRODUCT TO RAIN OR MOISTURE.
WARNING: Do not install this equipment in a confined space such as a book case or similar unit.
CAUTION: Do not block any ventilation openings. Install in accordance with the manufacturer's instructions.
Slots and openings in the cabinet are provided for ventilation and to ensure reliable operation of the product and to protect it from over heating. The openings shall be never be blocked by placing the product on a bed, sofa, rug or other similar surface. This product shall not be placed in a built-in installation such as a bookcase or rack unless
proper ventilation is provided or the manufacturer's instruction has been adhered to.
CAUTION: When disposing of used batteries, please comply with governmental regulations or environmental public institution’s rules that apply in your country/area.
WARNING: Do not use or store batteries in direct sunlight or other excessively hot place, such as inside a car or near a heater. This can cause batteries to leak, overheat, explode or catch fire. It can also reduce the life or performance of batteries.
CAUTION: This product is a class 1 laser product classified under the Safety of laser products, IEC 60825-1:2007
To ensure proper use of this product, please read this owner’s manual carefully and retain it for future reference. Shall the unit require maintenance, contact an authorized service centre.
Use of controls, adjustments or the performance of procedures other than those specified herein may result in hazardous radiation exposure.
To prevent direct exposure to laser beam, do not try to open the enclosure. Visible laser radiation when open. DO NOT STARE INTO BEAM.
The following caution label appears on your unit. Location: top of the mechanical unit
CAUTION: The apparatus shall not be exposed to water (dripping or splashing) and no objects filled with liquids, such as vases, shall be placed on the apparatus.
CAUTION concerning the Power Cord
Most appliances recommend they be placed upon a dedicated circuit;
That is, a single outlet circuit which powers only that appliance and has no additional outlets or branch circuits. Check the specification page of this owner's manual to be certain. Do not overload wall outlets. Overloaded wall outlets, loose or damaged wall outlets, extension cords, frayed power cords, or damaged or cracked wire insulation are dangerous. Any of these conditions could result in electric shock or fire. Periodically examine the cord of your appliance, and if its appearance indicates damage or deterioration, unplug it, discontinue use of the appliance, and have the cord replaced with an exact replacement part by an authorized service centre. Protect the power cord from physical or mechanical abuse, such as being twisted, kinked, pinched, closed in a door, or walked upon. Pay particular attention to plugs, wall outlets, and the point where the cord exits the appliance. To disconnect power from the mains, pull out the mains cord plug. When installing the product, ensure that the plug is easily accessible.
2

Notes on Copyrights
Because AACS (Advanced Access Content System) is approved as content protection system for BD format, similar to use of CSS (Content Scramble System) for DVD format, certain restrictions are imposed on playback, analog signal output, etc., of AACS protected contents. The operation of this product and restrictions on this product may vary depending on your time of purchase as those restrictions may be adopted and/or changed by AACS after the production of this product.
Furthermore, BD-ROM Mark and BD+ are additionally used as content protection systems for BD format, which imposes certain restrictions including playback restrictions for BD-ROM Mark and/or BD+ protected contents. To obtain additional information on AACS, BD-ROM Mark, BD+, or this product, please contact an authorized Customer Service Centre.
Many BD-ROM/DVD discs are encoded with copy protection. Because of this, you should only connect your player directly to your TV, not to a VCR. Connecting to a VCR results in a distorted picture from copy-protected discs.
This product incorporates copyright protection technologies that are protected by certain U.S. patents and other intellectual property rights owned by Macrovision Corporation and other rights owners. Use of this copyright protection technology must be authorized by Macrovision Corporation and is intended for home and other limited viewing uses only, unless otherwise authorized by Macrovision Corporation. Reverse engineering or disassembly is prohibited.
To use BD-Live functionality
You must attach an external USB device using the USB port (see page 21).
Licenses
vaJa and all Java-based trademarks and logos are trademarks or registered trademarks of Sun Microsystems, Inc. in the United States and other countries.
Manufactured under license from Dolby Laboratories. Dolby and the double-D symbol are trademarks of Dolby Laboratories.
Manufactured under license under U.S. Patent #’s: 5,451,942; 5,956,674; 5,974,380; 5,978,762; 6,226,616; 6,487,535; 7,392,195; 7,272,567; 7,333,929; 7,212,872 & other U.S. and worldwide patents issued & pending. DTS is a registered trademark and the DTS logos, Symbol, DTS-HD and DTS-HD Master Audio l Essential are trademarks of DTS, Inc. © 1996-2008 DTS, Inc. All Rights Reserved.
HDMI, the HDMI logo and High-Definition Multimedia Interface are trademarks or registered trademarks of HDMI licensing LLC.
“BD-LIVE” logo is trademark of Blu-ray Disc association.
is a trademark of DVD Format/Logo
Licensing Corporation.
Under the U.S. Copyright laws and Copyright laws of other countries, unauthorized recording, use, display, distribution, or revision of television programs, videotapes, BD-ROM discs, DVDs, CDs and other materials may subject you to civil and/or criminal liability.
“Blu-ray Disc” and |
are trademarks. |
“BONUSVIEW” is trademark of Blu-ray Disc Association.
This product is licensed under the AVC patent portfolio license and VC-1 patent portfolio license for the personal and non-commercial use of a consumer to (i) encode video in compliance with the AVC Standard and VC-1 Standard (“AVC/VC-1 Video”) and/or (ii) decode AVC/VC-1 Video that was encoded by a consumer engaged in a personal and non-commercial activity and/or was obtained from a video provider licensed to provide AVC/VC-1 Video. No license is granted or shall be implied for any other use. Additional information may be obtained from MPEG LA, LLC. See http://www.mpegla.com.
“AVCHD” and the AVCHD logo are trademarks of Panasonic and Sony Corporation.
iPod is a trademark of Apple Inc., registered in the U.S. and other countries.
“Made for iPod” means that an electronic accessory has been designed to connect specifically to iPod and has been certified by the developer to meet Apple performance standards.
Apple is not responsible for the operation of
this device or its compliance with safety and regulatory standards.
Windows Media is either a registered trademark or trademark of Microsoft Corporation in the
United States and/or other countries.
This product includes technology owned by
Microsoft Corporation and cannot be used or distributed without a license from Microsoft Licensing, Inc.
DivX® is a registered trademark of DivX, Inc., and is used under license.
(Symbol examples for batteries)
These symbols are only valid in the European Union.
Pb |
K058c_A1_En |
3

Contents |
|
Introduction . . . . . . . . . . . . . . . . . . . . . . . . . . . . . . . . . . . . |
. .5-8 |
Remote control . . . . . . . . . . . . . . . . . . . . . . . . . . . . . . . . . |
. . .9 |
Front panel . . . . . . . . . . . . . . . . . . . . . . . . . . . . . . . . . . . |
. . .10 |
Rear panel . . . . . . . . . . . . . . . . . . . . . . . . . . . . . . . . . . . . |
. . .11 |
Speaker connection . . . . . . . . . . . . . . . . . . . . . . . . . . . . . |
12-14 |
Connections to your TV . . . . . . . . . . . . . . . . . . . . . . . . . . |
15-16 |
Resolution Setting . . . . . . . . . . . . . . . . . . . . . . . . . . . . . . . |
17-18 |
Internet connection . . . . . . . . . . . . . . . . . . . . . . . . . . . . . . |
19-20 |
Setting the sound mode . . . . . . . . . . . . . . . . . . . . . . . . . . |
. . .20 |
Adjust the speaker level settings . . . . . . . . . . . . . . . . . . |
. . .20 |
Using the late night function . . . . . . . . . . . . . . . . . . . . . . |
. . .20 |
Using the sleep timer . . . . . . . . . . . . . . . . . . . . . . . . . . . . |
. . .20 |
Using USB devices . . . . . . . . . . . . . . . . . . . . . . . . . . . . . . |
. . .21 |
Using the Home Menu . . . . . . . . . . . . . . . . . . . . . . . . . . . |
. . .22 |
Adjust the Setup settings . . . . . . . . . . . . . . . . . . |
|
Play a disc . . . . . . . . . . . . . . . . . . . . . . . . . . . . . . . . |
|
Displaying disc Information . . . . . . . . . . . . . . . . . . . . . . . |
. . .33 |
Enjoying BD-LIVE™ . . . . . . . . . . . . . . . . . . . . . . . . . . . . . |
34-35 |
Playing a movie . . . . . . . . . . . . . . . . . . . . . . . . . . . . . . . . |
|
Listening to a music . . . . . . . . . . . . . . . . . . . . . . . . . . |
|
Viewing a photo . . . . . . . . . . . . . . . . . . . . . . . . . . . . . |
|
Listening to the radio . . . . . . . . . . . . . . . . . . . . . . . . . . . . |
. . .40 |
Playing the iPod . . . . . . . . . . . . . . . . . . . . . . . . . . . . . . . . |
40-41 |
Listening to music from your portable audio player . . . . |
. .42 |
Before connecting, operating or adjusting this product, please read this instruction booklet carefully and completely.
Listening to the sound from your component . . . . . . . . . . .42 Using HDMI IN jacks . . . . . . . . . . . . . . . . . . . . . . . . . . . . . . .43 Using DIGITAL AUDIO IN jacks . . . . . . . . . . . . . . . . . . . . . . .43 Reference . . . . . . . . . . . . . . . . . . . . . . . . . . . . . . . . . . . . . . . .44 Language Codes . . . . . . . . . . . . . . . . . . . . . . . . . . . . . . . . . .45 Area Codes . . . . . . . . . . . . . . . . . . . . . . . . . . . . . . . . . . . . . .45 Troubleshooting . . . . . . . . . . . . . . . . . . . . . . . . . . . . . . . .46-47 Specifications . . . . . . . . . . . . . . . . . . . . . . . . . . . . . . . . . . . .48 Open source software notice . . . . . . . . . . . . . . . . . . . . . . . .49
4

Introduction
To ensure proper use of this product, please read this owner’s manual carefully and retain for future reference.
This manual provides information on the operation and maintenance of your player. Should the unit require service, contact an authorized service location.
About the  Symbol Display
Symbol Display
“  “ may appear on your TV display during operation and indicates that the function explained in this owner’s manual is not available on that specific media.
“ may appear on your TV display during operation and indicates that the function explained in this owner’s manual is not available on that specific media.
Symbols Used in this Manual
Note:
Indicates special notes and operating features.
Tip:
Indicates tips and hints for making the task easier.
A section whose title has one of the following symbols are applicable only to the disc represented by the symbol.
ALL |
All discs listed below |
BD BD-ROM disc
DVD DVD-Video, DVD±R/RW in Video mode or VR mode and finalized
AVCHD DVD±R/RW in AVCHD format
MOVIE Movie files contained in the USB/Disc
ACD |
Audio CDs |
MUSIC Music files contained in the USB/Disc
Handling the Unit
When shipping the unit
Please save the original shipping carton and packing materials. If you need to ship the unit, for maximum protection, re-pack the unit as it was originally packed at the factory.
Keeping the exterior surfaces clean
Do not use volatile liquids such as insecticide spray near the unit.
Wiping with strong pressure may damage the surface.
Do not leave rubber or plastic products in contact with the unit for a long period of time.
Cleaning the unit
To clean the player, use a soft, dry cloth. If the surfaces are extremely dirty, use a soft cloth lightly moistened with a mild detergent solution.
Do not use strong solvents such as alcohol, benzine, or thinner, as these might damage the surface of the unit.
Maintaining the Unit
The unit is a high-tech, precision device. If the optical pick-up lens and disc drive parts are dirty or worn, the picture quality could be diminished.
For details, please contact your nearest authorized service centre.
Notes on Discs
Handling Discs
Do not touch the playback side of the disc. Hold the disc by the edges so that fingerprints do not get on the surface. Never stick paper or tape on the disc.
Storing Discs
After playing, store the disc in its case. Do not expose the disc to direct sunlight or sources of heat and never leave it in a parked car exposed to direct sunlight.
Cleaning Discs
Fingerprints and dust on the disc can cause poor picture quality and sound distortion. Before playing, clean the disc with a clean cloth. Wipe the disc from the centre out.
Do not use strong solvents such as alcohol, benzine, thinner, commercially available cleaners, or anti-static spray intended for older vinyl records.
5

Playable Discs
Blu-ray Disc
- Discs such as movies that can be purchased or rented
-BD-R/RE discs that contain audio titles, DivX, MP3, WMA, or Photo files.
DVD-VIDEO (8 cm / 12 cm disc)
Discs such as movies that can be purchased or rented
DVD-R (8 cm / 12 cm disc)
- Video mode and finalized only
-Supports the dual layer disc also
-AVCHD format
-DVD-R discs that contain audio titles, DivX, MP3, WMA, or Photo files.
DVD-RW (8 cm / 12 cm disc)
- VR mode, Video mode and finalized only
-AVCHD format
-DVD-RW discs that contain audio titles, DivX, MP3, WMA, or Photo files.
DVD+R (8 cm / 12 cm disc)
- Video mode and finalized disc only - Supports the dual layer disc also
-AVCHD format
-DVD+R discs that contain audio titles, DivX, MP3, WMA, or Photo files.
DVD+RW (8 cm / 12 cm disc)
- Video mode and finalized only - AVCHD format
-DVD+RW discs that contain audio titles, DivX, MP3, WMA, or Photo files.
Audio CD (8 cm / 12 cm disc)
Audio CDs or CD-Rs/CD-RWs in audio CD format that can be purchased
CD-R/CD-RW (8 cm / 12 cm disc)
CD-R/RW discs that contain finalized audio files, DivX, MP3, WMA, or Photo files.
Notes:
Depending on the conditions of the recording equipment or the CD- R/RW (or DVD±R/RW) disc itself, some CD-R/RW (or DVD±R/RW) discs cannot be played on the unit.
Do not attach any seal or label to either side (the labeled side or the recorded side) of a disc.
Do not use irregularly shaped CDs (e.g., heart-shaped or octagonal). Doing so may result in malfunctions.
Depending on the recording software & the finalization, some recorded discs (CD-R/RW or DVD±R/RW) may not be playable.
DVD±R/RW and CD-R/RW discs recorded using a personal computer or a DVD or CD Recorder may not play if the disc is damaged or dirty, or if there is dirt or condensation on the player’s lens.
If you record a disc using a personal computer, even if it is recorded in a compatible format, there are cases in which it may not play because of the settings of the application software used to create the disc. (Check with the software publisher for more detailed information.)
This player requires discs and recordings to meet certain technical standards in order to achieve optimal playback quality. Pre-recorded DVDs are automatically set to these standards. There are many different types of recordable disc formats (including CD-R containing MP3 or WMA files) and these require certain pre-existing conditions to ensure compatible playback.
Customers should note that permission is required in order to download
MP3 / WMA files and music from the Internet. Our company has no right to grant such permission. Permission should always be sought from the copyright owner.
You have to set the disc format option to [Mastered] in order to make the discs compatible with the players when formatting rewritable discs. When setting the option to Live System, you cannot use it on player.
(Mastered/Live File System : Disc format system for windows Vista)
6

BD-ROM Disc Features
BD-ROM Discs can store 25 GB (single layer) or 50 GB (dual layer) on a single sided disc - about 5 to 10 times the capacity of a DVD.
BD-ROM Discs also support the highest quality HD video available in the industry (up to 1920 x 1080) - Large capacity means no compromise on video quality. Furthermore, a BD-ROM disc has the same familiar size and look as DVD.
The following BD-ROM disc features are disc dependent and will vary.
Appearance and navigation of features will also vary from disc to disc.
Not all discs will have the features described below.
BD-ROM, Hybrid disc have both BD-ROM and DVD (or CD) layers on one side. On such discs, BD-ROM layer will be only played back in this player.
Video highlights
The BD-ROM format for movie distribution supports three highly advanced video codecs, including MPEG-2, MPEG4 AVC (H.264), and SMPTE VC1. HD video resolutions are also available:
1920 x 1080 HD
1280 x 720 HD
Graphic planes
Two individual, full HD resolution (1920x1080) graphic planes (layers) are available, on top of the HD video layer. One plane is assigned to videorelated, frame accurate graphics (like subtitles), and the other plane is assigned to interactive graphic elements, such as buttons or menus.
For both planes, various wipes, fades and scroll effects may be available.
For High-Definition Playback
To view high-definition contents from BD-ROM discs, an HDTV is required. Some discs may require HDMI OUT for viewing of high-definition contents.
Ability to view high-definition contents in BD-ROM discs may be limited depending on the resolution of your TV.
Menu sounds
When you highlight or select a menu option, sounds can be heard such as button clicks or a voice-over explaining the highlighted menu choice.
Multi-page/PopUp Menus
With DVD-Video, playback is interrupted each time a new menu screen is accessed. Due to BD-ROM disc’s ability to preload data from the disc without interrupting playback, a menu can consist of several pages.
You can browse through the menu pages or select different menu paths, while the audio and video remain playing in the background.
Interactivity
Certain BD-ROM Discs may contain animated menus and/or trivia games.
User Browsable Slideshows
With BD-ROM Discs, you can browse through various still pictures while the audio remains playing.
Subtitles
Depending on what is contained on the BD-ROM disc, you may be able to select different font styles, sizes and colours for some subtitles. Subtitles may also be animated, scrolled or faded in and out.
BD-J Interactive Capability
The BD-ROM format supports Java for interactive functions. “BD-J” offers content providers almost unlimited functionality when creating interactive
BD-ROM titles.
BD-ROM Disc Compatibility
This player supports BD-ROM Profile 2.
•Discs supporting BD-Live (BD-ROM version 2 Profile 2) that allows interactive functions to be used when this unit is connected to the Internet in addition to the BONUSVIEW function.
•Discs supporting BONUSVIEW (BD-ROM version 2 Profile 1 version 1.1/Final Standard Profile) that allows Virtual packages or Picture-in-
Picture functions to be used.
7
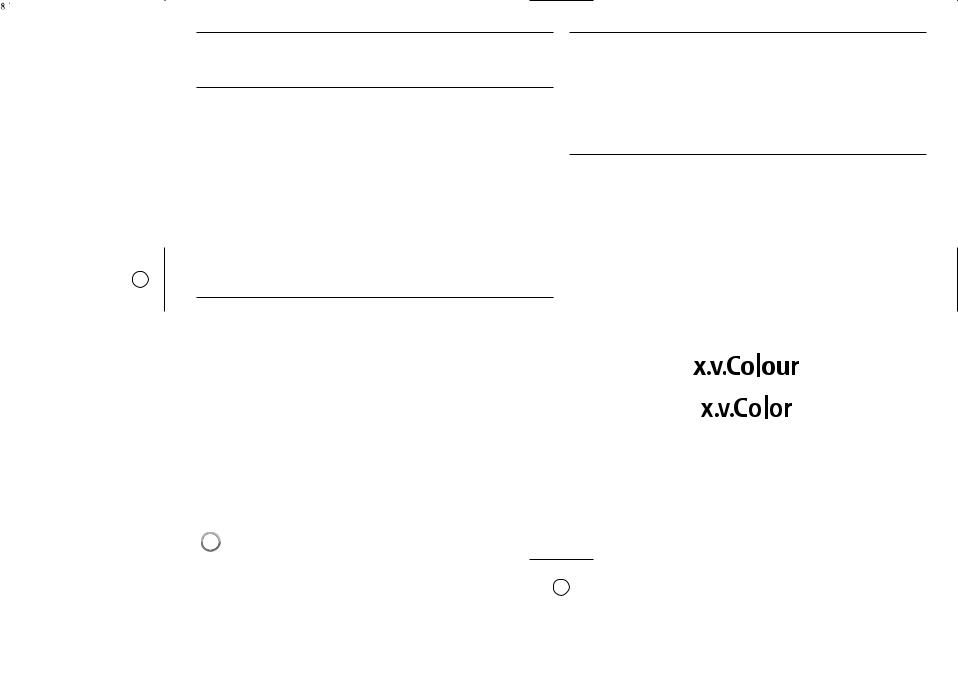
Regional Code
This unit has a regional code printed on the rear of the unit. This unit can play only BD-ROM or DVD discs labeled same as the rear of the unit or “ALL”.
AVCHD (Advanced Video Codec High Definition)
•This player can playback AVCHD format discs. These discs are normally recorded and used in camcorders.
•The AVCHD format is a high definition digital video camera format.
•The MPEG-4 AVC/H.264 format is capable of compressing images at higher efficiency than that of the conventional image compressing format.
•Some AVCHD discs use the “x.v.Colour” format.
•This player can playback AVCHD discs using “x.v.Colour” format.
•“x.v.Colour” is a trademark of Sony Corporation.
•Some AVCHD format discs may not play, depending on the recording condition.
•AVCHD format discs need to be finalized.
•“x.v.Colour” offers a wider colour range than normal DVD camcorder discs.
Compatibility Notes
•Because BD-ROM are a new format, certain disc, digital connection and other compatibility issues are possible. If you experience compatibility problems, please contact an authorized Customer Service Centre.
•Viewing high-definition content and up-converting standard DVD content may require a HDMI-capable input or HDCP-capable DVI input on your display device.
•Some BD-ROM and DVD discs may restrict the use of some operation commands or features.
•Dolby Digital EX, DTS-ES and DTS 96/24 are output as Dolby Digital 5.1 or DTS 5.1.
•You can use the USB device that is used to store some disc related information, including downloaded on-line content. The disc you are using will control how long this information is retained.
Certain System Requirements
For high definition video playback:
•High definition display that has COMPONENT or HDMI input jacks.
•BD-ROM disc with high definition content.
•HDMI or HDCP capable DVI input on your display device is required for some content (as specified by disc authors).
•For up-conversion of standard definition DVD, a HDMI or HDCP capable DVI input on your display device is required for copy protected content.
Important Notice for TV colour system
The colour system of this player differs according to currently playing discs. For example, when the player plays back the disc recorded in the NTSC colour system, the image is outputted as a NTSC signal.
Only the multi system colour TV can receive all signals outputted from the player.
Notes:
•If you have a PAL colour system TV, you will see just distorted images when using discs recorded in NTSC.
•The multi system colour TV changes the colour system automatically according to input signals. In case that the colour system is not changed automatically, turn it off and then on to see normal images on screen.
•Even if the disc recorded in NTSC colour system are well displayed on your TV, these may not be recorded correctly on your recorder.
“x.v.Colour”, 




 and
and 



 are trademarks of Sony Corporation.
are trademarks of Sony Corporation.
8

Remote control
|
|
|
|
|
|
|
|
|
¥ |
|
|
|
|
|
|
|
INPUT (TUNER): Changes the input source |
||
|
|
|
|
|
|
|
|||
|
|
|
|
|
|
|
|||
¥ |
|
|
|
|
|
|
(FM, AUX, PORTABLE, OPTICAL, COAXIAL, |
||
|
|
|
|
|
|
HDMI IN 1, HDMI IN 2) |
|||
|
|
|
|
|
|
|
STANDBY/ON: Switches the player ON or OFF. |
||
|
): 0 |
|
|
|
|
OPEN/CLOSE ( Opens and closes the disc tray. |
|||
|
|
|
|
|
|
|
iPod: Selects REMOTE IPOD or OSD IPOD mode. |
||
|
|
|
|
|
|
|
PIP*: Switches on/off Secondary Video (Picture-in-pic- |
||
|
|
|
|
|
|
|
ture) (BD-ROM only). |
||
ø |
|
|
|
|
|
|
DISPLAY: Displays or exits On-Screen Display. |
||
|
|
|
|
|
|
|
HOME MENU: Displays or exits the [Home Menu]. |
||
|
|
|
|
|
|
|
MENU: Accesses menu on a disc. |
||
|
|
|
|
|
|
|
|
|
ø |
|
|
|
|
|
|
|
Direction buttons: Selects an option in the menu. |
||
|
|
): ∞/ |
5 |
PRESET ( |
Selects programme of Radio. |
||||
|
|
|
|
|
|||||
|
|
|
|
|
|
|
TUNE (+/-): Tunes in the desired radio station. |
||
|
|
|
|
|
|
|
ENTER ( |
): Acknowledges menu selection. |
|
π |
|
|
|
|
|
|
RETURN ( |
): Exits the menu or resumes playback. |
|
|
|
|
|
|
|
|
The resume play function may work depending on the |
||
|
|
|
|
|
|
|
BD-ROM disc. |
||
|
|
|
|
|
|
|
POPUP/TOP MENU: Displays the DVD title menu or |
||
|
|
|
|
|
|
|
BD-ROM’s popup menu, if available. |
||
|
|
|
|
|
|
|
|
|
π |
|
):7 |
STOP ( |
|
Stops playback. |
|||||
|
): £ |
PLAY ( |
|
Starts playback. |
|||||
[ |
):8 |
PAUSE/STEP ( Pauses playback. |
|||||||
|
4 |
SKIP ( |
): / ¢ Go to next or previous chapter / track |
||||||
|
|
|
|
|
|
|
/ file. |
|
|
|
1 |
SCAN ( |
): / ¡ Searches backward or forward. |
||||||
SPK LEVEL: Sets the sound level of desired speaker.
SOUND: Selects a sound mode.
MUTE: Press MUTE to mute your unit. You can mute your unit in order, for example, to answer the telephone.
VOL (+/-): Adjusts speaker volume.
DRC: Sets the late night function.
[
0-9 numerical buttons: Select numbered options in a menu.
SUBTITLE ( ): Selects a subtitle language.
): Selects a subtitle language.
RESOLUTION: Sets the output resolution for HDMI and
COMPONENT VIDEO OUT jacks. MARKER: Marks any point during playback.
SEARCH: Displays or exits the search menu.
REPEAT: Repeat a desired section.
CLEAR: Removes a mark on the search menu or a number when setting the password.
Coloured (A, B, C, D) buttons: Use to navigate BDROM menus. They are also used for [MOVIE], [PHOTO] and [MUSIC] menu.
- D button: Selects MONO or STEREO in FM mode.
TV Control Buttons: See page 44.
SLEEP: Sets a certain period of time after which the unit will switch to standby.
*Depending on a disc type or the pre-recorded contents of the BD-ROM disc, different functions may be
ecutedex than other media or there are no response when pressing some buttons (depending on media used).
Remote Control Operation
Point the Remote Control at the remote sensor and press the buttons.
Remote Control Battery Installation
Remove the battery cover on the rear of the Remote
Control, and insert a R03 (size AAA) battery with  and
and  matched correctly.
matched correctly.
9

Front panel
¥ |
ø |
π |
[ |
|
|
|
|
|
|
|
“ |
¥  STANDBY/ON Button
STANDBY/ON Button
Switches the unit ON or OFF.
øDisc Tray
Insert a disc here.
πRemote Sensor
Point the remote control here.
[Touch Buttons on top panel
-0 (OPEN/CLOSE)
Opens or closes the disc tray.
-FUNCTION
Changes the input source (FM, OSD IPOD, REMOTE IPOD, AUX, PORTABLE, OPTICAL, COAXIAL, HDMI IN 1, HDMI IN 2) or displays On-Screen Display.
)PLAY8/ £-/ PAUSE(
Starts playback.
Pause playback temporarily, press again to exit pause mode.
-7 (STOP)
Stops playback.
‘ |
] |
-VOLUME –/+
Adjusts speaker volume.
“Action indicator
Lights when a touch sensor operation is performed.
]USB Port
Connect a USB device.
‘Display Window
Shows the current status of the player.
Precautions in using the touch buttons
•Use the touch buttons with clean and dry hands.
-In a humid environment, wipe out any moisture on the touch buttons before using.
•Do not press the touch buttons hard to make it work.
-If you apply too much strength, it can damage the sensor of the touch buttons.
•Touch the button that you want to work in order to operate the function correctly.
•Be careful not to have any conductive material such as metallic object on the touch buttons. It can cause malfunctions.
10
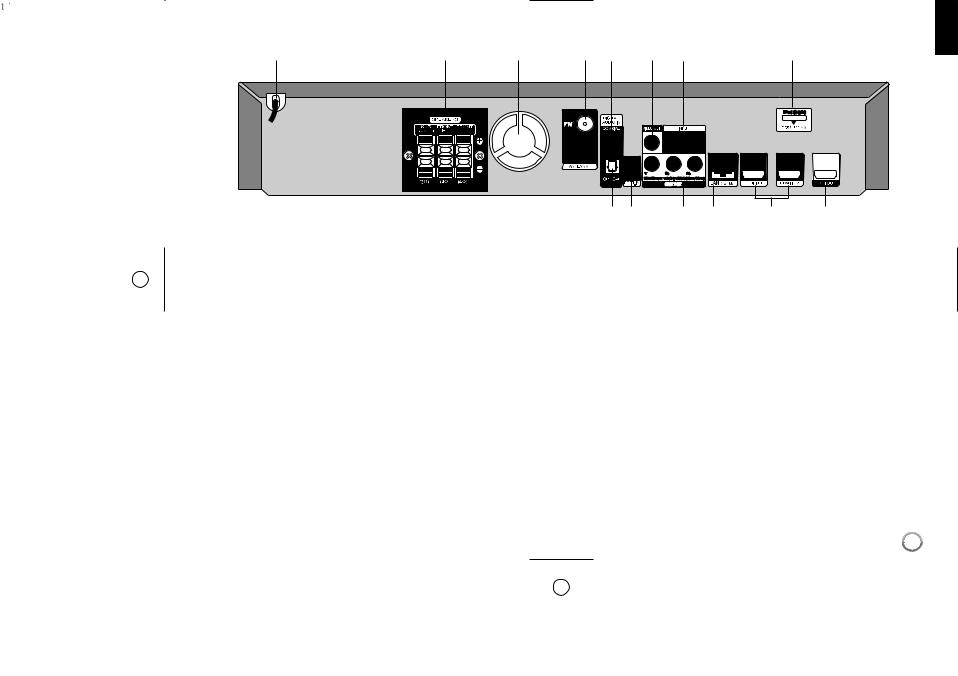
Rear panel
¥ |
ø |
π |
[ “ |
] |
‘ |
\ |
¥AC Power Cord
Plug into the power source.
øSPEAKER Connectors
Connect the speakers.
π Cooling Fan
[FM ANTENNA Connector
Connect the FM antenna.
“DIGITAL AUDIO IN (COAXIAL)
Connect to digital (coaxial) audio equipment.
]VIDEO OUT
Connect to a TV with video inputs.
‘AUX (L/R) INPUT
Connect to an external source with 2 channel audio outputs.
\iPod (24 pin)
Connect to the furnished iPod cradle.
« Å |
Í Î |
Ï |
Ì |
«DIGITAL AUDIO IN (OPTICAL)
Connect to digital (optical) audio equipment.
ÅPORT. IN
Connect to a portable player with audio outputs.
ÍCOMPONENT VIDEO (Y PB PR) OUTPUT (PROGRESSIVE SCAN)
Connect to a TV with Y Pb Pr inputs.
ÎLAN port
Connect a network with an always-on broadband connection.
ÏHDMI IN (Type A) 1/2
Connect to an external source with HDMI outputs.
ÌHDMI OUT (Type A)
Connect to TV with HDMI inputs. (Interface for digital audio and video)
11
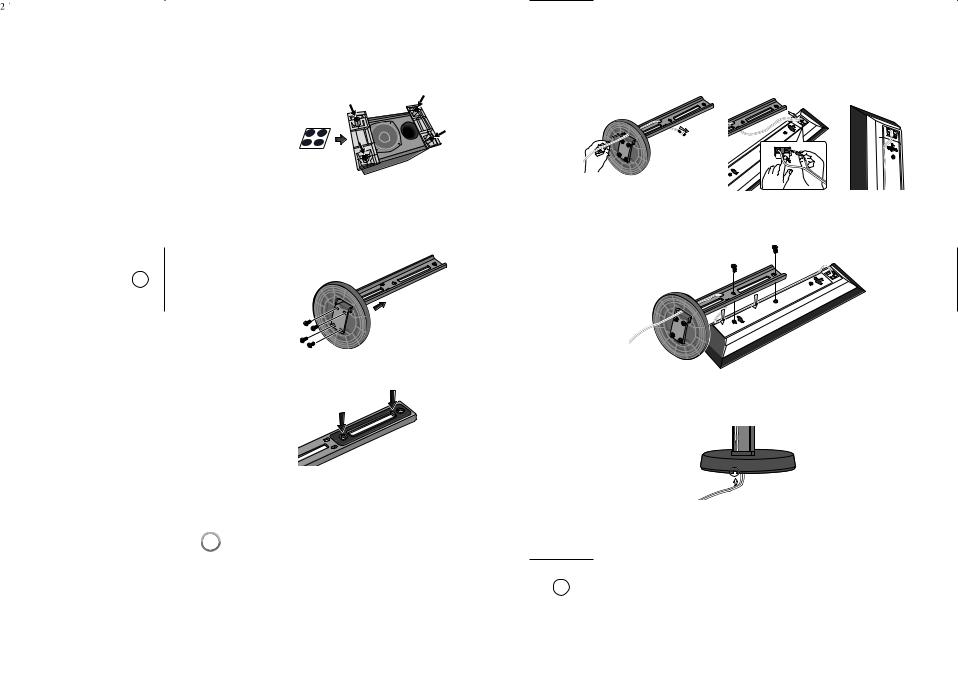
Speaker Connection
Attaching non-skid pads
• Attach the four large non-skid pads are for the subwoofer.
Use the supplied adhesive to attach 4 pads to the base of the subwoofer.
Assembling the speaker stands and securing your front speakers
¥Insert the pole from the holes behind the base and secure with the 4 screws.
ø Affix the gasket to the pole.
Affix the gasket to the surface of the pole where the speaker will be mounted.
πInsert the speaker cord from the hole behind the base through to the pole and connect it to the speaker terminal. After connecting,
put the speaker wire in the gap on the back side of the speaker.
Match the colour tube on the wire with the colour indicator on the label, then insert the white wire with gray line into the red (+) side and the other wire into the black (-) side.
[ Secure the speaker and the pole with 2 screws.
Ensure that the speaker wire does not get pinched between the speaker and the pole.
“After connecting, put the speaker wire in the back of the base of the stand.
12
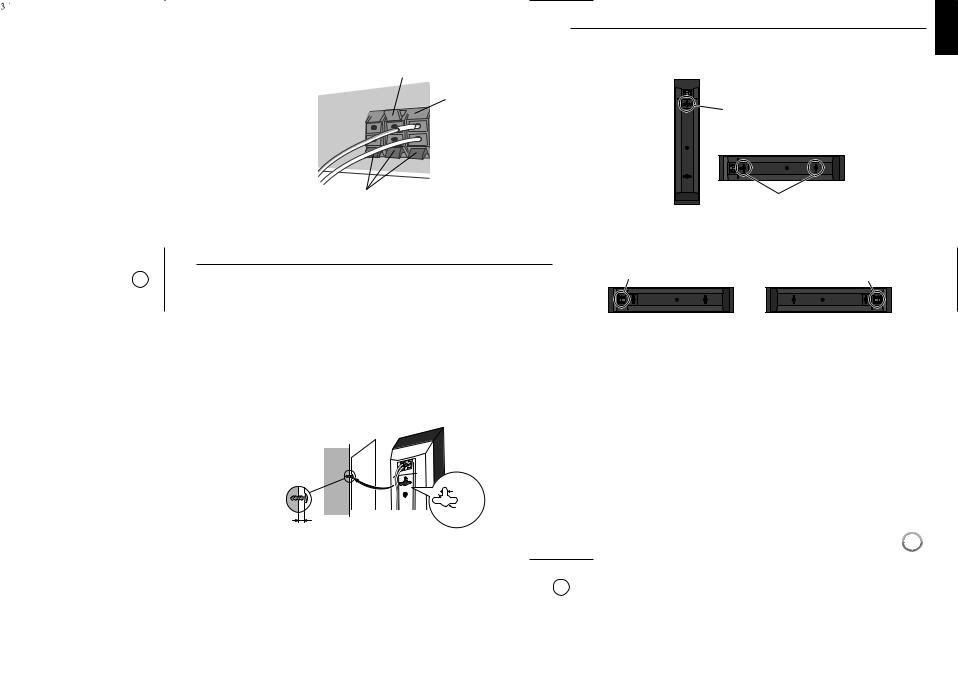
]Connect the wires to the player.
Connect the white wire with gray line into (+) side and the other wire into (–) side. To connect the cable to the player, press each plastic finger pad to open the connection terminal. Insert the wire and release the finger pad.
Red (+)
White (+)
Orange (+)


Black (–)
Wall mounting the speakers
The front speaker have mounting holes.
Before mounting
•Remember that the speaker system is heavy and that its weight could cause the screws to work loose, or the wall material to fail to support it, resulting in the speaker falling. Make sure that the wall you intend to mount the speakers on is strong enough to support them. Do not mount on plywood or soft surface walls.
•Mounting screws are not supplied. Use screws suitable for the wall material and support the weight of the speaker.
Cautions:
•If you are unsure of the qualities and strength of the wall, consult a professional for advice.
•Pioneer is not responsible for any accidents or damage that result from improper installation.
Attaching the speakers
The front speaker can be hung vertically or horizontally on the wall. Use one hole to hang it vertically and two holes to hang it horizontally. The illustration below shows the front right speaker.
 Vertical set up
Vertical set up
Hole |
Horizontal set up
Holes
When installing the speaker horizontally, set it up so that the speaker terminal on the back side of the speaker is on the outside on the end of the surface, farthest away from the other speaker.
Speaker terminal |
Speaker terminal |
Front right |
Front left |
Note:
Do not connect the supplied speakers to any amplifier other than the one supplied with this system. Connection to any other amplifier may result in malfunction or fire.
Mounting screw (not supplied)
5 mm
10 mm
5 mm to 7 mm
13

Additional notes on speaker placement
• Install the front left and right speakers at an equal distance from the TV.
Precautions:
•Make sure that all the bare speaker wire is twisted together and inserted fully into the speaker terminal. If any of the bare speaker wire touches the back panel it may cause the power to cut off as a safety measure.
•The front speakers supplied with this system are magnetically shielded. However, depending on the installation location, color distortion may occur if the speaker is installed extremely close to the screen of a television set. If this case happens, turn the power switch of the television set OFF, and turn it ON after 15 min. to 30 min. If the problem persists, place the speaker system away from the television set.
•The subwoofer is not magnetically shielded and so should not be placed near a TV or monitor. Magnetic storage media (such as floppy discs and tape or video cassettes) should also not be kept close to the subwoofer.
•Do not attach the subwoofer to a wall or ceiling. They may fall off and cause injury.
FM Antenna connection
FM - Connect the FM antenna to the player.
The reception will be its best when the two loose ends of the are in a straight and horizontal line.
14
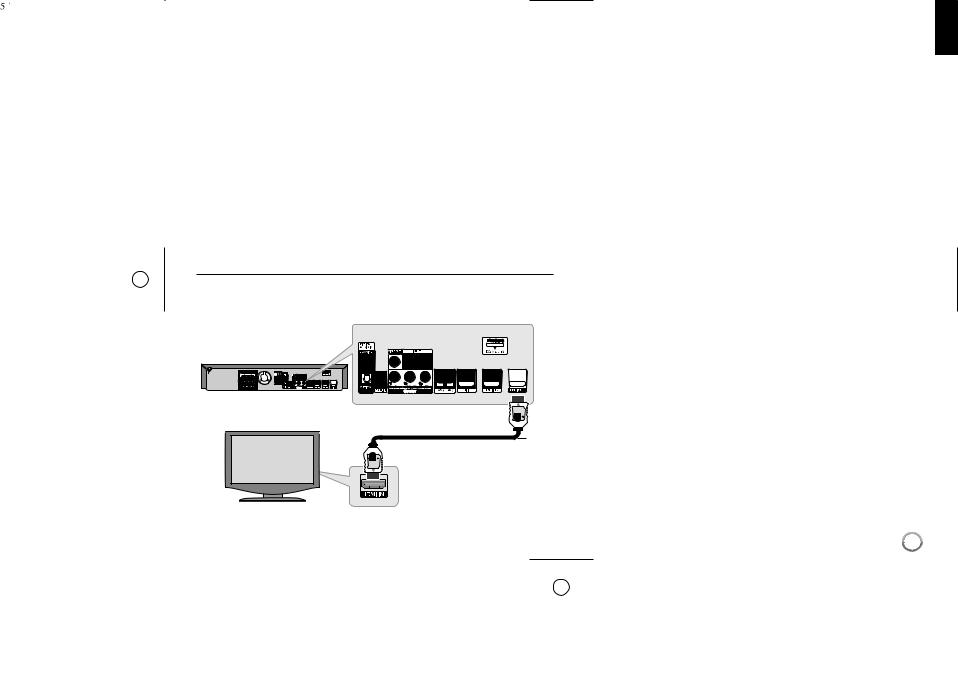
Connections to Your TV
Be sure to turn off the power and unplug the power cord from the power outlet whenever making or changing connections.
Make one of the following connections, depending on the capabilities of your existing equipment.
Tips:
•Depending on your TV and other equipment you wish to connect, there are various ways you could connect the player. Use only one of the connections described below.
•Please refer to the manuals of your TV or other devices as necessary to make the best connections.
Cautions:
•Make sure the player is connected directly to the TV. Tune the TV to the correct video input channel.
•Do not connect your player via your VCR. The image could be distorted by the copy protection system.
HDMI Connection
If you have a HDMI TV or monitor, you can connect it to this player using a HDMI cable.
BD player
H
TV
Connect the HDMI OUT jack on the player to the HDMI IN jack on a HDMI compatible TV or monitor. (H)
Set the TV’s source to HDMI (refer to TV’s Owner’s manual).
Notes:
•You must select a HDMI audio output that your TV accepts using [HDMI Audio] options on the [Setup] menu (see page 25).
•If a connected HDMI device does not accept the audio output of the unit, the HDMI device’s audio sound may be distorted or may not output.
Tips:
•You can fully enjoy digital audio and video signals together with this HDMI connection.
•When you use HDMI connection, you can change the resolution for the HDMI output. (Refer to “Resolution Setting” on page 17-18.)
•Select the type of video output from the HDMI OUT jack using [HDMI Color Setting] option on the [Setup] menu (see page 23).
Cautions:
•Changing the resolution when the connection has already been established may result in malfunctions. To solve the problem, turn off the player and then turn it on again.
•When the HDMI connection with HDCP is not verified, TV screen is changed to black or green screen or the snow noise may occur on the screen. In this case, check the HDMI connection, or disconnect the
HDMI cable.
•If there is noise or lines on the screen, please check the HDMI cable
(length is generally limited to 4.5m) and use a High Speed HDMI cable
(Version 1.3).
15
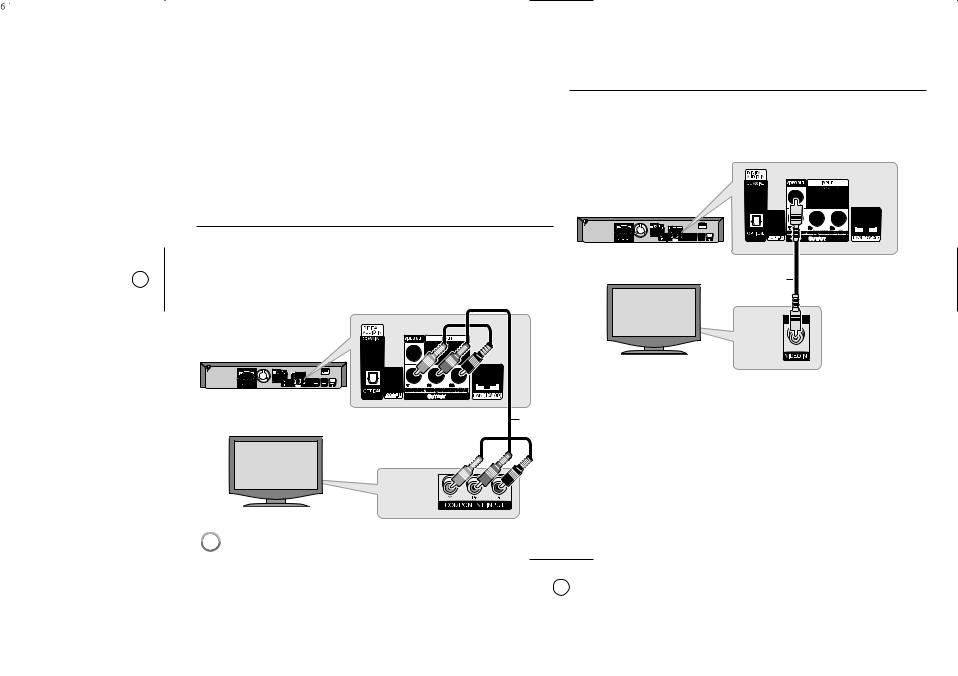
Additional Information for HDMI
•When you connect a HDMI or DVI compatible device make sure of the following:
-Try switching off the HDMI/DVI device and this player. Next, switch on the HDMI/DVI device and leave it for around 30 seconds, then switch on this player.
-The connected device’s video input is set correctly for this unit.
. (V)
- The connected device is compatible with 720x576p, 1280x720p,
1920x1080i or 1920x1080p video input.
• Not all HDCP-compatible HDMI or DVI devices will work with this player.
- The picture will not be displayed properly with non-HDCP device.
- This player does not playback and TV screen is changed to black or green screen or the snow noise may occur on the screen.
Component Video Connection
Connect the COMPONENT VIDEO OUT jacks on the player to the corresponding input jacks on the TV using Y Pb Pr cables. (C)
You can hear the sound through the system’s speakers.
BD player
C
TV
Tip:
When you use COMPONENT VIDEO OUT connection, you can change the resolution for the output. (Refer to “Resolution setting” on page 17-18.)
Video Connection
Connect the VIDEO OUT jack on the player to the video in jack on the TV using a video cable
You can hear the sound through the system’s speakers.
BD player
V
TV
16

Resolution Setting
The player provides several output resolutions for HDMI OUT and
COMPONENT VIDEO OUT jacks.
You can change the resolution using [Setup] menu or pressing the
RESOLUTION button.
Note:
Since several factors affect the resolution of video output, see “Available resolution according to the resolution setting” to the right.
How to change the resolution using RESOLUTION button
Press RESOLUTION repeatedly during stop mode to change the resolution. The display window will show you the current
resolution.
How to change the resolution using the [Setup] menu
1 |
Press HOME MENU and the [Home Menu] appears. |
|
2 |
Select the [Setup] and press ENTER. The [Setup] menu appears. |
|
3 |
Use 5 |
/ ∞ to select [DISPLAY] option then press to move to the |
4 |
second level. |
|
Use 5 |
/ ∞ to select the [Resolution] option then press to move to the |
|
5 |
third level. |
|
Use 5 |
/ ∞ to select the desired resolution then press ENTER to confirm |
|
your selection.
Note:
If the video signal from the HDMI OUT jack is not output from the TV screen when [Resolution] is set to [Auto], change the video output resolution by pressing RESOLUTION button.
Available resolution according to the resolution setting
• When the non-copy protected media is playing back
Video Output |
HDMI OUT |
COMPONENT VIDEO OUT |
|
Resolution Setting |
|
HDMI connected |
HDMI disconnected |
576i |
576p |
|
576i |
576p |
576p |
576p |
|
720p |
720p |
720p |
|
1080i |
1080i |
1080i |
|
1080p / 24Hz* |
1080p / 24Hz |
576i |
1080i |
1080p / 50Hz* |
1080p / 50Hz |
576i |
1080i |
• When the copy protected media is playing back
Video Output |
HDMI OUT |
COMPONENT VIDEO OUT |
|
Resolution Setting |
|
HDMI connected |
HDMI disconnected |
576i |
576p |
|
576i |
576p |
576p |
576p |
|
720p |
720p |
576i |
576p |
1080i |
1080i |
576i |
576p |
1080p / 24Hz* |
1080p / 24Hz |
576i |
576p |
1080p / 50Hz* |
1080p / 50Hz |
576i |
576p |
* Refer to “1080p Display Mode” on page 23.
Notes:
•Depending on your display, some of the resolution settings may result in the picture disappearing or an abnormal picture appearing. In this case, press HOME MENU then RESOLUTION repeatedly until the picture reappear.
•This player supports simultaneous output of all video out jacks. The resolution of the HDMI output will not be the same as the resolution output on the component video output.
17

HDMI OUT connection
•For the 576i resolution setting, real output resolution of HDMI OUT will change to 576p.
•If you select a resolution manually and then connect the HDMI jack to TV and your TV does not accept it, the resolution setting is set to [Auto].
•If you select a resolution that your TV does not accept, the warning message will appear. After resolution change, if you cannot see the screen, please wait 20 seconds and the resolution will automatically revert back to the previous resolution.
•The 1080p video output frame rate may be automatically set to either 24Hz or 50Hz depending both on the capability and preference of the connected TV and based on the native video frame rate of the content on the BD-ROM disc.
COMPONENT VIDEO OUT connection
•For the 1080p resolution setting with unprotected media, real output resolution of COMPONENT VIDEO OUT will change to 1080i.
•For the 720p, 1080i, 1080p resolution setting with protected media, real output resolution of COMPONENT VIDEO OUT will change to 576i or 576p depending on the connectivity of HDMI cable.
•BD or DVD could prevent up-scaling on analog output.
VIDEO OUT connection
The resolution of the VIDEO OUT jack is always outputted at 576i resolution.
18
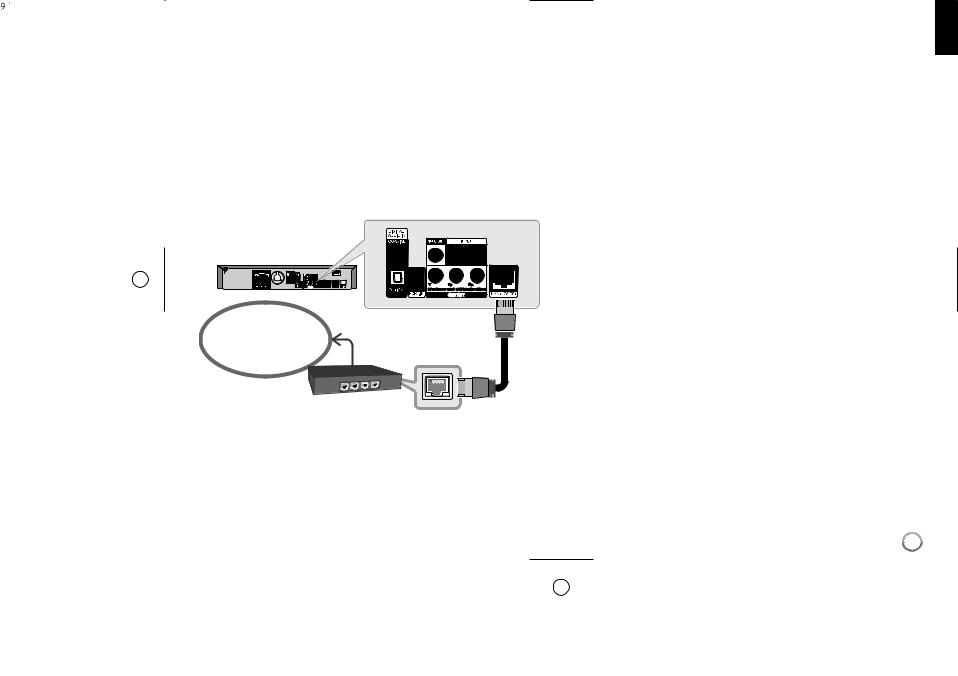
Internet connection
This player can be connected to a local area network (LAN) via the LAN port on the rear panel.
After making the physical connection the player needs to be set up for network communication. This is done from the [Setup] menu — see
“[NETWORK] Menu” on page 27 for detailed instructions.
Connect the player’s LAN port to the corresponding port on your Modem or Router using a LAN cable.
Use a commercially available straight LAN cable (Category 5/CAT5 or better with RJ45 connector).
By connecting the unit to broadband Internet, you can use a disc that offers BD-Live.
BD player
Broadband
Service
Router
LAN
Cautions:
•When plugging or unplugging the LAN cable, hold the plug portion of the cable. When unplugging, do not pull on the LAN cable but unplug while pressing down on the lock.
•Do not connect a modular phone cable to the LAN port.
•Since there are various connection configurations, please follow the specifications of your telecommunication carrier or internet service provider.
Notes:
•Depending on the internet service provider (ISP), the number of devices that can receive internet service may be limited by the applicable terms of service. For details, contact your ISP.
•Our company is not responsible for any malfunction of the player and/or the internet connection feature due to communication errors/malfunctions associated with your broadband internet connection, or other connected equipment.
•Our company is not responsible for any trouble in your internet connection.
•The features of BD-ROM discs made available through the Internet Connection feature are not created or provided by our company, and our company is not responsible for their functionality or continued availability.
Some disc related material available by the Internet Connection may not be compatible with this player. If you have questions about such content, please contact the producer of the disc.
•Some internet contents may require a higher bandwidth connection.
•Even if the player is properly connected and configured, some internet contents may not operate properly because of internet congestion, the quality or bandwidth of your internet service, or problems at the provider of the content.
•Some internet connection operations may not be possible due to certain restrictions set by the Internet service provider (ISP) supplying your broadband Internet connection.
•Any fees charged by an ISP including, without limitation, connection charges are your responsibility.
•A 10 Base-T or 100 Base-TX LAN port is required for connection to this player. If your internet service does not allow for such a connection, you will not be able to connect the player.
•You must use a Router to use xDSL service.
19

•A DSL modem is required to use DSL service and a cable modem is required to use cable modem service. Depending on the access method of and subscriber agreement with your ISP, you may not be able to use the internet connection feature contained in this player or you may be limited to the number of devices you can connect at the same time.
(If your ISP limits subscription to one device, this player may not be allowed to connect when a PC is already connected.)
•The use of a “Router” may not be allowed or its usage may be limited depending on the policies and restrictions of your ISP. For details, contact your ISP directly.
•Your ISP may protect this player from being connected to network when confirming MAC ADDRESS. In that case, contact your ISP to request to initialize MAC ADDRESS.
Setting the sound mode
You can select a suitable sound mode. Press SOUND repeatedly until the desired mode appears on the front panel display or the TV screen.
The setting the sound mode is not available when [HDMI Audio] is set to
[On] (see page 25).
[Bypass] mode: Software with multichannel surround audio signals is played according to the way it was recorded.
[Bass Booster] mode: Reinforce the bass sound effect from front left and right speaker and subwoofer.
[News] mode: This mode makes voice sound clear, improving the quality of voice sound.
[Drama] mode: You can enjoy more dynamic sound with improved centre channel while watching a television drama.
[Sports] mode: This mode produces dynamic sound expansion for the sports program.
[Game] mode: You can enjoy more virtual sound while playing video games.
[Concert] mode: Creates the sound of concert hall.
[MP3 EXP] mode: When listening to MP3 files or other compressed music, you can enhance the sound.
This mode is available only to 2 channel sources.
Note:
Only [BYPASS] mode is available when HDMI IN’s audio is a compressed bitstream of Dolby Digital Plus, Dolby TrueHD and DTS-HD.
Adjust the speaker level settings
You can adjust the sound level of each speaker.
Press SPK LEVEL repeatedly to select a desired speaker to set.
Press VOL (+/-) to adjust the sound level of the selected speaker while the level setting menu is displayed on the front panel display or the TV screen. Repeat and adjust the sound level of the other speakers.
Using the late night function
You can compress the dynamic range of the sound track. Press DRC repeatedly.
This may be useful when you want to watch movies at low volumes late at night. [DRC OFF]: Late night function off.
[DRC ON]: Reduction in dynamic range.
Notes:
•The late night function may be less effective or have no effect depending on the source.
•During the late night mode is on, the lighting of the touch buttons and the volume knob are turned off and the front panel display is dimmed.
Using the sleep timer
You can set the system to turn off at a preset time, so you can fall asleep listening to music.
-Press SLEEP repeatedly to select the desired time period options (in minutes): (Dimmer on = Sleep timer value = Dimmer off)
Dimmer on: The lighting of the blue illumination are turned off and the front panel display is dimmed.
-To view the time countdown to the standby mode, press SLEEP again.
-To deactivate the sleep timer, press SLEEP until the previous status is displayed or press POWER to switch the unit to standby.
20

Using USB devices
This unit can play the movie, music and photo |
ON REMOTE |
|
files contained on the USB device. |
||
|
|
|
1 |
Connect a USB device: |
– |
|
|
|
||||
|
2 |
Displays the [Home Menu]: |
HOME MENU |
|
|
|
|
|
|
|
|
|
3 |
Select a main option: |
2 3, ENTER |
|
|
|
|
|
[Movie], [Photo] or [Music] option |
|
|
4 |
Select the [USB] option: |
2 3 |
|
||
5 |
Displays corresponding menu list: |
ENTER |
|||
|
|
|
[Movie], [Photo] or [Music] menu appears. |
|
|
|
|
|
Details for the menu are on pages 35-39. |
|
|
|
|
|
|
|
|
Tip:
If you select the [Movie], [Photo] or [Music] option when the USB device is connected and a disc is inserted simultaneously, the menu for selecting a media will appear. Select a media then press ENTER.
For example:
Inserting/Removing the USB device
Inserting the USB device – Insert straight-in until it fits into place.
Removing the USB device – Withdraw the USB device or cable carefully.
BD player
USB Flash Drive
USB External HDD 
Notes:
•This player supports USB flash memory/external HDD formatted in FAT16, FAT32 and NTFS when accessing files (music, photo, movie).
However, for BD-Live, only FAT16 and FAT32 formats are supported. Please use the Internal Flash Memory or USB flash memory/external
HDD formatted in either FAT16 or FAT32 when using BD-Live.
•The USB device can be used for the local storage for enjoying BD-Live discs with Internet.
•This unit can support up to 4 partitions of the USB device.
•Do not extract the USB device during operation (play, etc.).
•A USB device which requires additional program installation when you have connected it to a computer is not supported.
•USB device: USB device that support USB1.1 and USB2.0.
•Movie files (DivX), Music files (MP3/WMA) and photo files (JPEG/PNG) can be played. For details of operations on each file, refer to relevant pages.
•Regular back up is recommended to prevent data loss.
•If you use a USB extension cable or USB HUB, the USB device may not be recognized.
•Some USB devices may not work with this unit.
•Digital camera and mobile phone are not supported.
•USB Port of the unit cannot be connected to PC. The unit cannot be used as a storage device.
21

Using the Home Menu
|
|
|
ON REMOTE |
||
|
1 |
Displays the [Home Menu]: |
HOME MENU |
|
|
|
2 |
Select an option: |
2 3 |
|
|
|
|
|
|
|
|
|
3 |
Displays the selected option menu: |
ENTER |
|
|
|
|
|
|
|
|
4 |
Exit the [Home Menu]: |
HOME MENU |
|||
|
|
|
|
|
|
[Movie] – Start video media’s playback or displays the [MOVIE] menu.
[Photo] – Displays [PHOTO] menu. (page 38-39)
[Music] – Displays [MUSIC] menu. (page 37-38)
[Setup] – Displays the [Setup] menu. (page 22-28)
Tip:
If you select the [Movie], [Photo] or [Music] option when the USB device is connected and a disc is inserted simultaneously, the menu for selecting a media will appear. Select a media then press ENTER.
Notes:
•The unit will be in stop mode then the [Home Menu] will appear if you press HOME MENU during playback.
•If you insert a DVD or an unplayable disc that is formatted as ISO9660 or UDF, the [Movie], [Photo] or [Music] option can be selected in the
[Home Menu]. But you cannot play it.
Adjust the Setup settings
|
|
|
|
|
ON REMOTE |
||
|
|
|
|
|
|
|
|
|
1 |
Displays the [Home Menu]: |
|
HOME MENU |
|
|
|
|
2 |
Select the [Setup] option: |
|
2 3, ENTER |
|
||
|
|
|
|
|
|
|
|
|
3 |
Select a desired option on the first level: |
|
5∞ |
|
||
4 |
Move to second level: |
|
3 |
|
|
||
5 |
Select a desired option on the second level: |
5∞ |
|||||
6 |
Move to third level: |
|
3 |
|
|
||
7 |
Adjust or confirm the setting: |
, |
5∞ ENTER |
||||
|
|
Some items require additional steps. |
|
0-9 Numeric |
|||
8 |
Go back to the previous level: |
|
2 |
|
|
||
9 |
Exit the [Setup] menu: |
|
HOME MENU or |
||||
|
|
|
|
|
RETURN |
||
|
|
|
|
|
|
|
|
|
|
|
|
|
|
|
|
|
|
|
|
|
|
|
|
First level
Second level
Third level
22
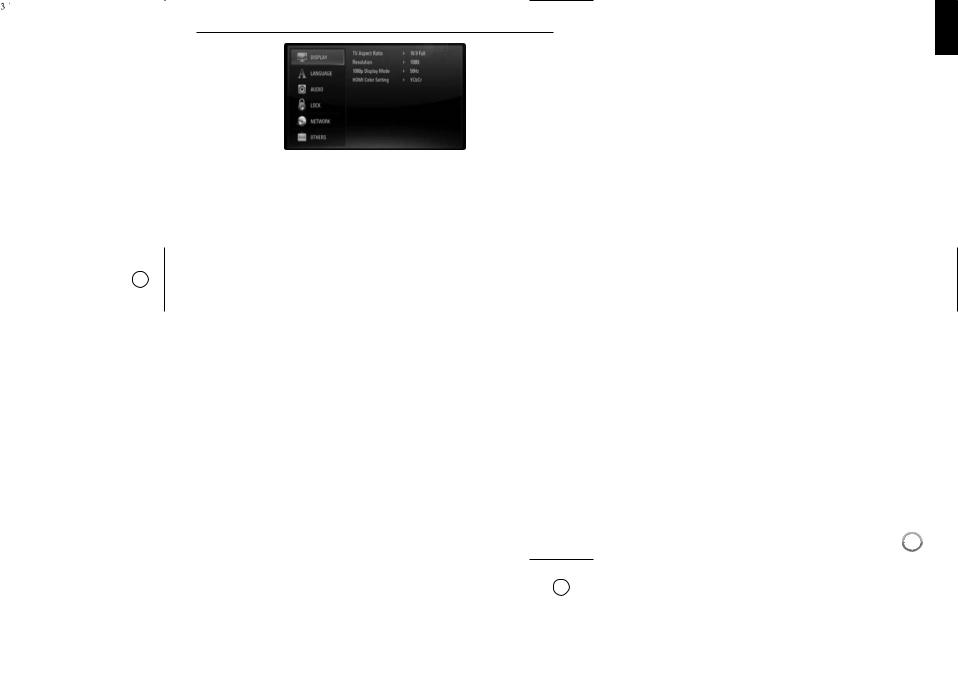
[DISPLAY] Menu |
Resolution |
TV Aspect Ratio
[4:3 Letter Box] – Select when a standard 4:3 TV is connected. Displays theatrical images with masking bars above and below the picture.
when a standard[4:3 Pan4:3Scan]TV is connected– .
Displays pictures cropped to fill your TV screen. Both sides of the picture are cut off.
[16:9 Original] – Select when a 16:9 wide TV is connected. The 4:3 picture is displayed with an original 4:3 aspect ratio, with black bars appearing at the left and right sides.
[16:9 Full] – Select when a 16:9 wide TV is connected. The 4:3 picture is adjusted horizontally (in a linear proportion) to fill the entire screen.
Sets the output resolution of the Component and HDMI video signal.
Refer to “Resolution Setting” on page 17-18 for details about the resolution.
If the HDMI[Auto]OUT–jack is connected for TVs providing display
information (EDID), automatically selects the resolution best suited to the connected TV. If the COMPONENT VIDEO OUT is only connected, this changes the resolution to 1080i as default resolution.
Outputs [576i]lines– of interlaced video.
Outputs [576p]lines– progressive video.
Outputs [720p]lines– of progressive video.
Outputs [1080i]lines– of interlaced video.
[1080p] – Outputs 1080 lines of progressive video (only for HDMI connection).
1080p Display Mode
When the resolution is set to 1080p, select [24Hz] for smooth presentation of film material (1080/24p) with a HDMI-equipped display compatible with
1080/24p input.
Notes:
•When you select [24Hz], you may experience some picture disturbance when the video switches video and film material. In this case, select [50Hz].
•Even when [1080p Display Mode] is set to [24Hz], if your TV is not compatible with 1080/24p, the actual frame frequency of the video output will be 50Hz or 60Hz to match the video source format.
HDMI Color Setting
Select the type of output from the HDMI OUT jack. For this setting, please refer to the manuals of your display device.
Select when[YCbCr]connecting– to a HDMI display device.
Select when[RGB]connecting– to a RGB display device.
23

[LANGUAGE] Menu |
[AUDIO] Menu |
Display Menu
Select a language for the [Setup] menu and on-screen display.
Disc Menu / Disc Audio / Disc Subtitle
Select the language you prefer for the audio track (disc audio), subtitles, and the disc menu.
[Original] – Refers to the original language in which the disc was recorded.
[Other] – Press ENTER to select another language. Use number buttons then ENTER to enter the corresponding 4-digit number according to the language code list on page 45.
[Off] (for Disc Subtitle) – Turn off Subtitle.
Note: 2
Depending on a disc, your language setting may not work for some disc.
Speaker Setup
To obtain the best possible sound, use the Speaker Setup display to specify the volume of the speakers you have connected and their distance from your listening position. Use the Test to adjust the volume of the speakers to the same level.
[Speaker] – Select a speaker that you want to adjust.
[Volume] – Adjust the output level of each speaker.
Be sure to set “Test” to “All” for easy adjustment.
[Distance] – Adjust the distance between each speaker and the listening position.
[Test] – The speakers will emit a test tone.
All: The test tone is emitted from each speaker in sequence.
To save your settings, press ENTER and select [Yes] by pressing ./ 3
24

HD AV Sync |
[LOCK] Menu (Parental Control) |
Sometimes Digital TV encounters a delay between picture and sound. If this happens you can compensate by setting a delay on the sound so that it effectively ‘waits’ for the picture to arrive: this is called HD AV Sync.
Use 5∞ to scroll up and down through the delay amount, which you can set at anything between 0 and 300m sec.
The delay will vary depending on which digital TV channel you are on. If you change channel you may need to readjust the HD AV Sync.
The [LOCK] settings affect only BD and DVD playback.
|
HDMI Audio |
|
|
|
|
You can set TV speaker output for the audio signal from the HDMI OUT jack. |
|
||
A |
[Off] – udio signals are output to the system speakers only. |
To access the any features in [LOCK] settings, you must enter the 4-digit |
||
A |
[On] – udio signals are output from the TV’s speaker and the |
|||
security code you have created. |
||||
|
system’s front left and right speakers and subwoofer. |
|||
|
If you have not entered a password yet, you are prompted to do so. Enter a |
|||
|
|
|||
|
Note: |
4-digit password and press ENTER. Enter it again and press ENTER to |
||
|
verify. |
|
||
|
When [HDMI Audio] is set to [On], the sound mode is switched to |
|
||
|
|
|
||
|
[BYPASS] automatically. |
Password |
|
|
|
|
You can create, change or delete the password. |
||
|
|
Enter a 4[New]-digit password– |
and press ENTER. Enter it again and |
|
|
|
press ENTER to create a new password. |
||
|
|
Enter the current[Change]password– and press ENTER. |
||
|
|
Enter a 4-digit password and press ENTER. Enter it again and press |
||
|
|
ENTER to create a new password. |
||
|
|
Enter the 4[Delete]-digit password– |
and press ENTER to delete the |
|
|
|
password. |
|
|
Tip:
If you make a mistake before pressing ENTER, press CLEAR. Then input the correct password.
If you forget your password
If you forget your password, you can clear it using the following steps:
1
2
3
Remove any disc that might be in the player.
Highlight [Password] in the [LOCK] option.
Use Number buttons to enter “210499”. The password is cleared.
25

DVD Rating
Blocks playback of rated disc based on their content. (Not all discs are rated.)
[Rating 1-8] – Rating one (1) has the most restrictions and rating eight
(8) is the least restrictive.
you select[Uunlock,ck]parental– control is not active and the disc plays in full.
BD Rating
Set an age limit of BD-ROM play. Use number buttons to input an age limit for BD-ROM viewing.
[255] – All BD-ROM can be played.
[0-254] – Prohibits play of BD-ROM with corresponding ratings recorded on them.
Note:
The [BD rating] will be applied only for the BD disc that containing the Advanced Rating Control.
Area Code
Enter the code of the area whose standards were used to rate the DVD video disc, based on the list on page 45.
26

[NETWORK] Menu
The [NETWORK] settings are needed to use the BD Live features.
Some BD-ROM discs may enable you to access special BD-ROM sites, if you connect the player to the Internet. For example, if a BD-ROM site includes content such as links to future movie trailers, you can watch the downloaded on-line content on the player.
You do not need to connect to a PC to use this function.
Preparations:
•This feature requires an always-on broadband internet connection. (see page 19-20.)
•A BD-ROM disc compatible with this feature is required. Not all BD-
ROM discs are compatible.
Connection Setting
If you have connected this player to a local area network (LAN), the player needs to be set up for network communication. (See “Internet connection” on pages 19-20.)
Connection Status
If you want to check the network status on this player, select the
[Connection Status] options and press or ENTER to check whether a connection to the network and the internet have been established.
BD-LIVE connection
You can restrict Internet access when BD-Live functions are used.
[Permitted] – Internet access is permitted for all BD-Live contents.
[Partially permitted] – Internet access is permitted only for BD-Live contents which have content owner certificates. Internet access and
AACS Online functions are prohibited for all BD-Live contents without a certificate.
[Prohibited] – Internet access is prohibited for all BD-Live contents.
27
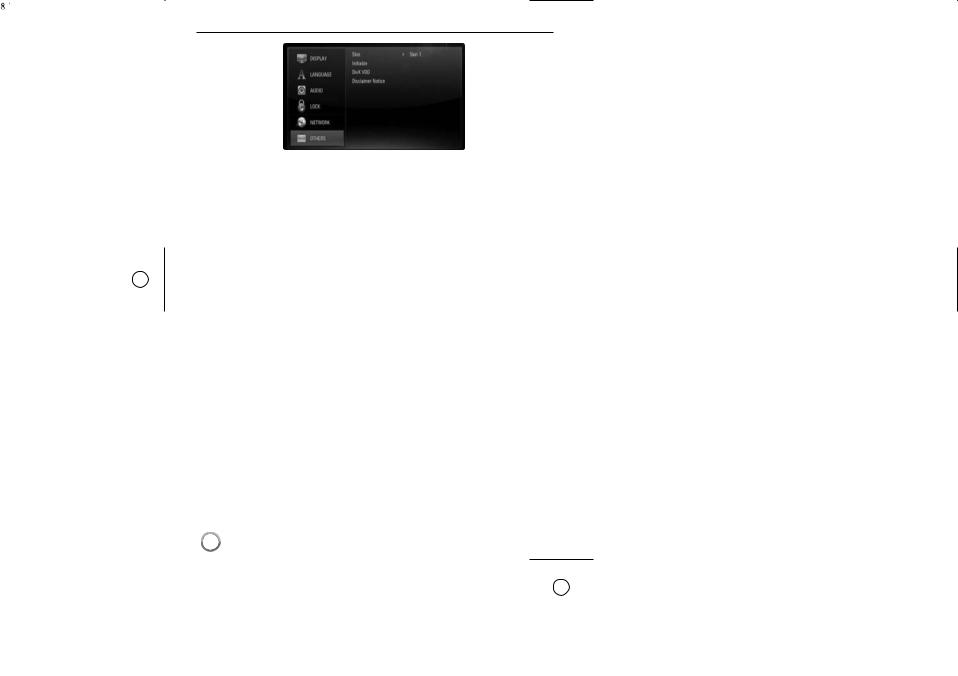
[OTHERS] Menu
Skin
Changes the background of the initial screen.
Initialize
You can reset the player to its original factory settings, initialize the BD storage or deactivate the player.
need to, you[Factorycan resetSet]the– player to all its
factory settings. Some options cannot be reset. (Rating, Password and
Area Code, etc.)
e BD contents[BDfromStoragethe connectedClear] –
USB device.
DivX VOD
ABOUT DIVX VIDEO: DivX® is a digital video format created by DivX, Inc.
This is an official DivX Certified device that plays DivX video.
Visit www.divx.com for more information and software tools to convert your files into DivX videos.
ABOUT DIVX VIDEO-ON-DEMAND: This DivX® Certified device must be registered in order to play DivX Video-on-Demand (VOD) content.
To generate the registration code, locate the [DivX VOD] section in the [Setup] menu. Go to vod.divx.com with this code to complete the registration process and learn more about DivX VOD.
[DivX reg. Code] – Displays the registration code of your player. [Deactivate] – Deactivate your player and display the deactivation code.
Note:
All the downloaded videos from DivX® VOD can only be played back on this unit.
28

Play a disc
|
|
|
|
|
ON REMOTE |
||
|
|
|
|
|
|
|
|
|
1 |
Open the disc tray: |
|
|
OPEN/CLOSE) (0 |
|
|
|
2 |
Insert a disc: |
|
|
- |
|
|
|
|
|
|
|
|
|
|
|
3 |
Close the disc tray: |
) 0 |
|
OPEN/CLOSE ( |
|
|
4 |
Adjust the disc menu settings: |
, |
5∞2 3 ENTER |
||||
|
|
A disc menu may not appear on the screen |
|
|
|
||
|
|
depending on the disc. |
|
|
|
|
|
5 |
Starts playback: |
|
|
PLAY) (£ |
|||
6 |
Stops playback: |
|
|
STOP ( 7 ) |
|||
|
|
|
|
|
|
|
|
Notes:
Resume playback ALL
During playback, press STOP (
The unit records the stopped point, depending on the disc”. “87 appears
on the screen briefly. Press PLAY ( |
to resume playback (from the |
scene point)” 7 . If you press STOP ( |
again or unload the disc (“ appears |
on the screen.), the unit will clear the stopped point.87( = Resume Stop,
7 = Complete Stop)
Notes:
•The resume point may be cleared when a button is pressed
(for example; STANDBY/ON, OPEN/CLOSE, etc).
•On BD-Video discs including BD-J, the resume play function does not work.
•On BD-ROM interactive title, the unit will be in Complete Stop mode if you press STOP once during playback.
•When you turn on the player or replace a disc, the player returns to the initial default setting. Depending on a disc, a specific type of audio that
the disc has is output. |
) to8 pause playback. Press PLAY |
|
•Depending on the pre-recorded contents of the BD-ROM, some functions may not be available or may be operated differently than other media. ) 8
If a disc menu screen is displayed
Pause a playback ALL
During playback, press PAUSE/STEP (
) to£(continue playback.
Tip: During Audio CD or MP3/WMA playback, press PAUSE/STEP ( once again to resume playback.
BD DVD AVCHD |
|
|
Frame-by-Frame playback BD |
DVD AVCHD MOVIE |
|
|
|
FramePr-ssby-PAUSE/STEPFrameplayback( . |
|
|
|
) repeatedly8 |
to play |
|
|
||
The menu screen may be displayed first after loading a disc which contains |
|
|
|
|
|
a menu. |
|
|
Slow down the playing speed |
BD |
DVD AVCHD MOVIE |
Use 2 / 3 / 5 / ∞ buttons to select the title/chapter you want to view, then |
|
||||
|
|
|
|
||
press ENTER to start playback. |
|
|
While the playback is paused, press SCAN ¡ repeatedly to play in slow |
||
Skip to the next/previous chapter/track/file ALL |
|
|
motion (4 steps, forward only). |
|
|
|
|
Fast forward or fast reverse |
ALL |
|
|
|
|
|
|
||
|
|
|
|||
|
|
|
|
|
|
Press SCAN ( )orto ¡play fast forward or fast reverse during playback.
You can change the various playback speeds by pressing SCAN (1 or ) to£continue play at normal speed)repeatedly¡. . Press PLAY (
Note:
This function may not work on some disc or titles.
29

Playing repeatedly BD DVD AVCHD MUSIC ACD
During playback, press REPEAT repeatedly to select a desired repeat mode. The current title, chapter or track will be played back repeatedly. To return to normal playback, press REPEAT repeatedly until the icon disappears.
When you are using the repeat, A-B repeat or random functions in the [MUSIC] menu, refer to the mode icons as shown below.



 – Selected portion will be repeated continually.
– Selected portion will be repeated continually.
Press REPEAT to select [A-] at the beginning of the portion you wish to repeat and press ENTER at the end of the portion.
Your selected portion will be repeated continually.
You cannot select a portion less than 3 seconds. To return to normal playback, press REPEAT repeatedly to select [OFF].
ACD DVD BD

 Track – The current track or file will be played back repeatedly.
Track – The current track or file will be played back repeatedly.

 All – All the tracks or files will be played back repeatedly.
All – All the tracks or files will be played back repeatedly.


 All – All the tracks or files will be played back repeatedly in random order.
All – All the tracks or files will be played back repeatedly in random order.
) 7
– The tracks or files will be played back in random order.
To cancel the A-B repeat, repeat or Random playback, press CLEAR.
Note:
If you press once during Repeat Chapter/Track playback, the repeat playback cancels.
Viewing the Title menu or Popup menu
BD DVD AVCHD
Press POPUP/TOP MENU to display the title menu or popup menu.
If the current DVD or BD-ROM disc has a menu, the Title menu or Popup menu appears on the screen. Depending on the disc, the menu may not be available.
Marker Search BD DVD AVCHD MOVIE
To enter a Marker
You can start playback from up to nine memorized points. To enter a marker, press MARKER at the desired point on the disc. The Marker icon appears on the TV screen briefly. Repeat to enter up to nine markers.
To Recall or Clear a Marked Scene
Press SEARCH and the search menu appears on the screen.
Press a number button to select a marker number that you want to recall. Playback starts from the marked scene.
OR
Press ∞ to highlight a marker number. Use 2 / 3 to select a marked scene that you want to recall or clear.
Press ENTER and playback starts from the marked scene. Press CLEAR and the marked scene is erased from the search menu.
Notes:
• This function may not work on some disc or titles.
• All marked points are cleared if you press STOP ( twice (complete stop), the title is changed or if you unload the disc.
30
 Loading...
Loading...