Pioneer XV-DV535W, XWDV535W, S-DV535W Manual

DVD/CD Receiver
Récepteur-lecteur DVD/CD
DVD/CD Receiver
XV-DV535W
Speaker System
Système Acoustique
Lautsprechersystem
S-DV535W
Digital Wireless Speaker System Système de hp sans fil à signal
Digitales, drahtloses Lautsprechersystem
XW-DV535W
Operating Instructions Mode d’emploi Bedienungsanleitung
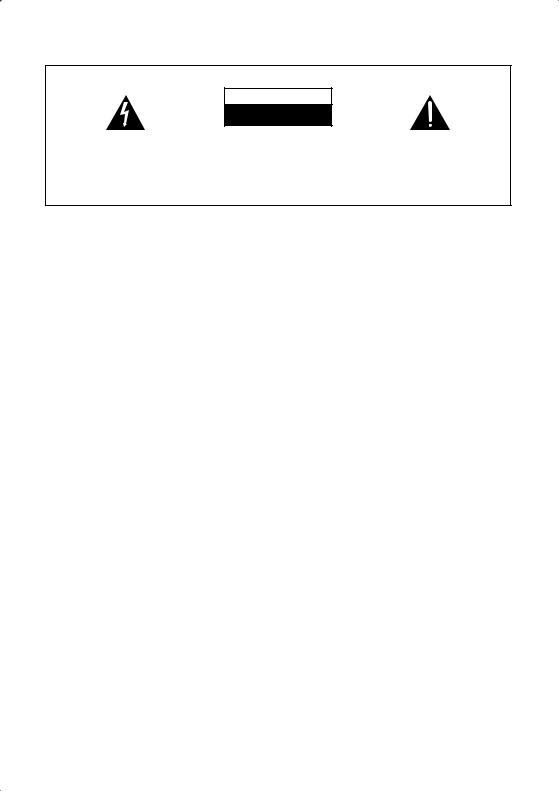
Location: rear of the unit
IMPORTANT
CAUTION
RISK OF ELECTRIC SHOCK
DO NOT OPEN
The lightning flash with arrowhead symbol, within an equilateral triangle, is intended to alert the user to the presence of uninsulated "dangerous voltage" within the product's enclosure that may be of sufficient magnitude to constitute a risk of electric shock to persons.
CAUTION:
TO PREVENT THE RISK OF ELECTRIC SHOCK, DO NOT REMOVE COVER (OR BACK). NO USER-SERVICEABLE PARTS INSIDE. REFER SERVICING TO QUALIFIED SERVICE PERSONNEL.
The exclamation point within an equilateral triangle is intended to alert the user to the presence of important operating and maintenance (servicing) instructions in the literature accompanying the appliance.
D3-4-2-1-1_En-A
WARNING
This equipment is not waterproof. To prevent a fire or shock hazard, do not place any container filed with liquid near this equipment (such as a vase or flower pot) or expose it to dripping, splashing, rain or moisture.
WARNING
Before plugging in for the first time, read the following section carefully.
The voltage of the available power supply differs according to country or region. Be sure that the power supply voltage of the area where this unit will be used meets the required voltage (e.g., 230V or 120V) written on the rear panel.
WARNING
To prevent a fire hazard, do not place any naked flame sources (such as a lighted candle) on the equipment.
VENTILATION CAUTION
When installing this unit, make sure to leave space around the unit for ventilation to improve heat radiation (at least 10 cm at top, 10 cm at rear, and 10 cm at each side).
WARNING
Slots and openings in the cabinet are provided for ventilation to ensure reliable operation of the product, and to protect it from overheating. To prevent fire hazard, the openings should never be blocked or covered with items (such as newspapers, table-cloths, curtains) or by operating the equipment on thick carpet or a bed.
Operating Environment
Operating environment temperature and humidity:
+5 ºC – +35 ºC (+41 ºF – +95 ºF); less than 85 %RH (cooling vents not blocked)
Do not install this unit in a poorly ventilated area, or in locations exposed to high humidity or direct sunlight (or strong artificial light)
[XV-DV535W only]
CAUTION
The STANDBY/ON switch on this unit will not completely shut off all power from the AC outlet. Since the power cord serves as the main disconnect device for the unit, you will need to unplug it from the AC outlet to shut down all power. Therefore, make sure the unit has been installed so that the power cord can be easily unplugged from the AC outlet in case of an accident. To avoid fire hazard, the power cord should also be unplugged from the AC outlet when left unused for a long period of time (for example, when on vacation).
[XW-DV535W only]
CAUTION
The POWER switch on this unit will not completely shut off all power from the AC outlet. Since the power cord serves as the main disconnect device for the unit, you will need to unplug it from the AC outlet to shut down all power. Therefore, make sure the unit has been installed so that the power cord can be easily unplugged from the AC outlet in case of an accident. To avoid fire hazard, the power cord should also be unplugged from the AC outlet when left unused for a long period of time (for example, when on vacation).
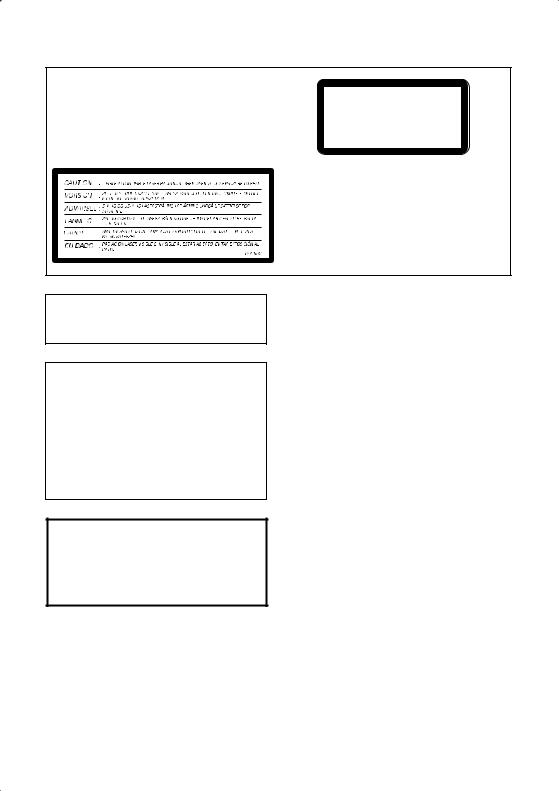
[XV-DV535W only]
CAUTION
This product is a class 1 laser product, but this product contains a laser diode higher than Class 1. To ensure continued safety, do not remove any covers or attempt to gain access to the inside of the product. Refer all servicing to qualified personnel.
The following caution label appears on your unit. Location: top of the unit
CLASS 1
LASER PRODUCT
D3-4-2-1-8_A_En
This product complies with the Low Voltage Directive (73/23/EEC, amended by 93/68/EEC), EMC Directives (89/336/EEC, amended by 92/31/EEC and 93/68/EEC).
If the AC plug of this unit does not match the AC outlet you want to use, the plug must be removed and appropriate one fitted. Replacement and mounting of an AC plug on the power supply cord of this unit should be performed only by qualified service personnel. If connected to an AC outlet, the cut-off plug can cause severe electrical shock. Make sure it is properly disposed of after removal.
The equipment should be disconnected by removing the mains plug from the wall socket when left unused for a long period of time (for example, when on vacation).
DRM (digital rights management) copy protection is a technology designed to prevent unauthorized copying by restricting playback, etc. of material on devices other than the PC (or other WMA recording equipment) used to record it. For detailed information, please see the instruction manuals or help files that came with your PC and/or software.
[XV-DV535W only]
CAUTION
These speaker terminals carry HAZARDOUS LIVE voltage. To prevent the risk of electric shock when connecting or disconnecting the speaker cables, disconnect the power cord before touching any uninsulated parts.
POWER CORD CAUTION
Handle the power cord by the plug. Do not pull out the plug by tugging the cord and never touch the power cord when your hands are wet as this could cause a short circuit or electric shock. Do not place the unit, a piece of furniture, etc., on the power cord, or pinch the cord. Never make a knot in the cord or tie it with other cords. The power cords should be routed such that they are not likely to be stepped on. A damaged power cord can cause a fire or give you an electrical shock. Check the power cord once in a while. When you find it damaged, ask your nearest PIONEER authorized service center or your dealer for a replacement.
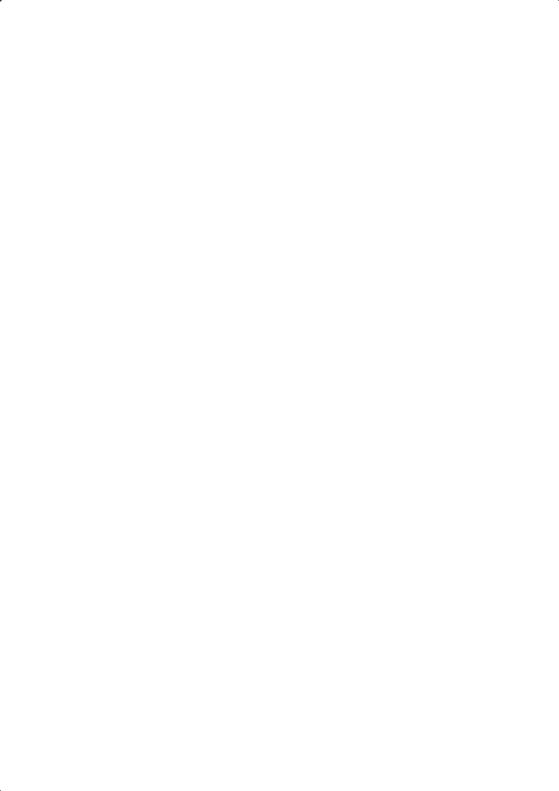
[XW-DV535W only]
Declaration of Conformity with regard to the R&TTE Directive 1999/5/EC
Manufacturer: |
Pioneer Corporation |
|
|
|
4-1, 1-chome, Meguro, Meguro-ku |
|
|
153-8654 TOKYO, JAPAN |
EU Representative’s: Pioneer Europe NV |
||
|
|
Haven 1087, Keetberglaan 1, |
|
|
9120 MELSELE, BELGIUM |
|
|
http://www.pioneer-eur.com |
|
|
|
English |
|
Hereby, Pioneer, declares that this Wireless Speaker System XW-DV535W |
|
|
is in compliance with the essential requirements and other relevant |
|
|
provisions of Directive 1999/5/EC. |
|
|
|
Suomi |
|
Pioneer vakuuttaa täten että Wireless Speaker System XW-DV535W |
|
|
tyyppinen laite on direktiivin 1999/5/EY oleellisten vaatimusten ja sitä |
|
|
koskevien direktiivin muiden ehtojen mukainen. |
|
|
|
Nederlands |
|
Hierbij verklaart Pioneer dat het toestel Wireless Speaker System |
|
|
XW-DV535W in overeenstemming is met de essentiële eisen en de andere |
|
|
relevante bepalingen van richtlijn 1999/5/EG |
|
|
|
Français |
|
Par la présente Pioneer déclare que l'appareil Wireless Speaker System |
|
|
XW-DV535W est conforme aux exigences essentielles et aux autres |
|
|
dispositions pertinentes de la directive 1999/5/CE |
|
|
|
Svenska |
|
Härmed intygar Pioneer att denna Wireless Speaker System XW-DV535W |
|
|
står I överensstämmelse med de väsentliga egenskapskrav och övriga |
|
|
relevanta bestämmelser som framgår av direktiv 1999/5/EG. |
|
|
|
Dansk |
|
Undertegnede Pioneer erklærer herved, at følgende udstyr Wireless |
|
|
Speaker System XW-DV535W overholder de væsentlige krav og øvrige |
|
|
relevante krav i direktiv 1999/5/EF |
|
|
|
Deutsch |
|
Hiermit erklärt Pioneer, dass sich dieses Wireless Speaker System |
|
|
XW-DV535W in Übereinstimmung mit den grundlegenden |
|
|
Anforderungen und den anderen relevanten Vorschriften der Richtlinie |
|
|
1999/5/EG befindet". (BMWi) |
|
|
|
Ellinika |
|
ȂǼ ȉǾȃ ȆǹȇȅȊȈǹ Pioneer ǻǾȁȍȃǼǿ ȅȉǿ Wireless Speaker System |
|
|
XW-DV535W ȈȊȂȂȅȇĭȍȃǼȉǹǿ ȆȇȅȈ ȉǿȈ ȅȊȈǿȍǻǼǿȈ |
|
|
ǹȆǹǿȉǾȈǼǿȈ Ȁǹǿ ȉǿȈ ȁȅǿȆǼȈ ȈȋǼȉǿȀǼȈ ǻǿǹȉǹȄǼǿȈ ȉǾȈ |
|
|
ȅǻǾīǿǹȈ 1999/5/ǼȀ |
|
|
|
Italiano |
|
Con la presente Pioneer dichiara che questo Wireless Speaker System |
|
|
XW-DV535W è conforme ai requisiti essenziali ed alle altre disposizioni |
|
|
pertinenti stabilite dalla direttiva 1999/5/CE. |
|
|
|
Español |
|
Por medio de la presente Pioneer declara que el Wireless Speaker System |
|
|
XW-DV535W cumple con los requisitos esenciales y cualesquiera otras |
|
|
disposiciones aplicables o exigibles de la Directiva 1999/5/CE |
|
|
|
Português |
|
Pioneer declara que este Wireless Speaker System XW-DV535W está |
|
|
conforme com os requisitos essenciais e outras disposições da Directiva |
|
|
1999/5/CE. |
|
|
|
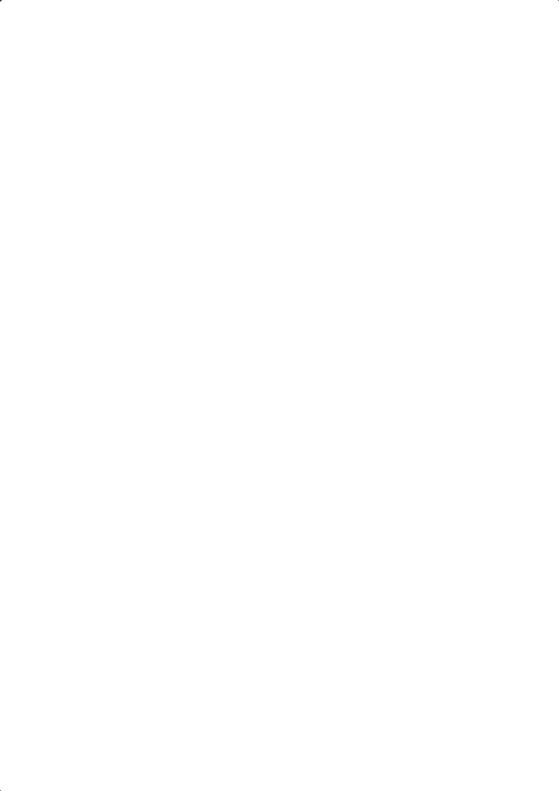
Czech |
Pioneer tímto prohlašuje, že tento Wireless Speaker System XW-DV535W |
||||||
|
je ve shodČ se základními požadavky a dalšími pĜíslušnými ustanoveními |
||||||
|
smČrnice 1999/5/ES |
|
|
|
|
|
|
|
|
|
|
|
|
|
|
Estonian |
Käesolevaga |
kinnitab |
Pioneer |
seadme |
Wireless |
Speaker |
System |
|
XW-DV535W vastavust direktiivi 1999/5/EÜ põhinõuetele ja nimetatud |
||||||
|
direktiivist tulenevatele teistele asjakohastele sätetele. |
|
|
||||
|
|
|
|
|
|||
Hungarian |
Alulírott, Pioneer nyilatkozom, hogy a |
Wireless |
Speaker |
System |
|||
|
XW-DV535W megfelel a vonatkozó alapvetõ követelményeknek és az |
||||||
|
1999/5/EC irányelv egyéb elõírásainak. |
|
|
|
|||
|
|
||||||
Latvian |
Ar šo Pioneer deklarƝ, ka Wireless Speaker System XW-DV535W atbilst |
||||||
|
DirektƯvas 1999/5/EK bnjtiskajƗm prasƯbƗm un citiem ar to saistƯtajiem |
||||||
|
noteikumiem. |
|
|
|
|
|
|
|
|
||||||
Lithuanian |
Šiuo Pioneer deklaruoja, kad šis Wireless Speaker System XW-DV535W |
||||||
|
atitinka esminius reikalavimus ir kitas 1999/5/EB Direktyvos nuostatas. |
||||||
|
|
|
|
|
|
|
|
Malti |
Hawnhekk, |
Pioneer |
jiddikjara |
li dan |
Wireless |
Speaker |
System |
|
XW-DV535W jikkonforma mal-ƫtiƥijiet essenzjali u ma provvedimenti |
||||||
|
oƫrajn relevanti li hemm fid-Dirrettiva 1999/5/EC |
|
|
||||
|
|
||||||
Slovak |
Pioneer týmto vyhlasuje, že Wireless Speaker System XW-DV535W spĎĖa |
||||||
|
základné požiadavky a všetky príslušné ustanovenia Smernice 1999/5/ES. |
||||||
|
|
||||||
Slovene |
Šiuo Pioneer deklaruoja, kad šis Wireless Speaker System XW-DV535W |
||||||
|
atitinka esminius reikalavimus ir kitas 1999/5/EB Direktyvos nuostatas. |
||||||
|
|
|
|
|
|
|
|
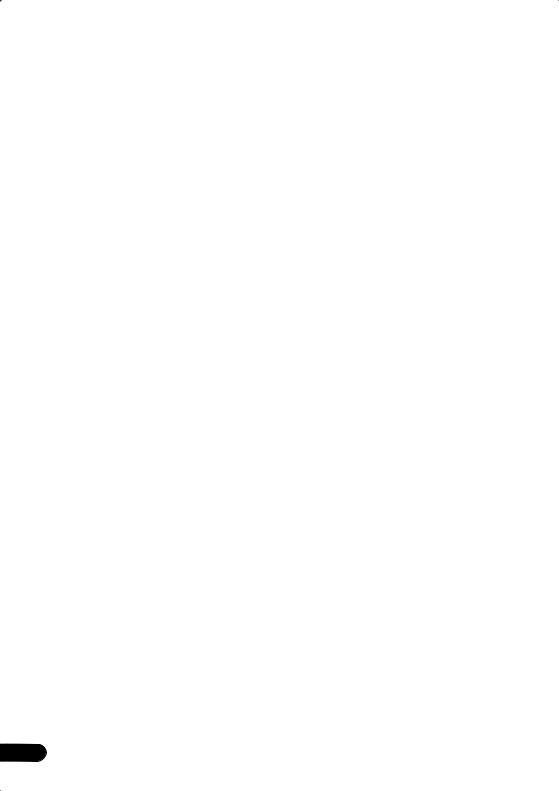
Thank you for buying this Pioneer product.
Please read through these operating instructions so that you will know how to operate your model properly. After you have finished reading the instructions, put them in a safe place for future reference.
Contents
01 Getting started
Home theater sound setup . . . . . . . . . . . . .8 Setting the channel levels . . . . . . . . . . . . .8 Using the on-screen displays . . . . . . . . . . . .9
Playing discs . . . . . . . . . . . . . . . . . . . . . . . .9
Basic playback controls. . . . . . . . . . . . . . .9 Resume and Last Memory. . . . . . . . . . . .10 DVD-Video disc menus . . . . . . . . . . . . . .10 Video CD/Super VCD PBC menus . . . . . .10 Listening to the radio . . . . . . . . . . . . . . . . .11 Improving poor FM reception . . . . . . . . .11 Memorizing stations . . . . . . . . . . . . . . . .11 Listening to station presets . . . . . . . . . . .11 Listening to other sources . . . . . . . . . . . . .11 Setting the sleep timer. . . . . . . . . . . . . . . .12
Dimming the display . . . . . . . . . . . . . . . . .12
02 Listening to your system
Auto listening mode . . . . . . . . . . . . . . . . .13
Listening in surround sound . . . . . . . . . . .13
Listening in stereo . . . . . . . . . . . . . . . . . . .13
Listening with headphones . . . . . . . . . . .13
Using the SFC modes . . . . . . . . . . . . . . . .14
Adjusting the bass and treble . . . . . . . . . .14 Boosting the bass level . . . . . . . . . . . . . . .14
03 Playing discs
Scanning discs . . . . . . . . . . . . . . . . . . . . .15
Playing in slow motion. . . . . . . . . . . . . . . .15 Frame advance/frame reverse . . . . . . . . . .15 Playing a JPEG slideshow . . . . . . . . . . . . .15 Browsing DVD or Video CD/Super VCD
discs with the Disc Navigator . . . . . . . . . .16 Browsing WMA, MP3, DivX video and
JPEG files with the Disc Navigator . . . . . . .16 Looping a section of a disc . . . . . . . . . . . .17
Using repeat play. . . . . . . . . . . . . . . . . . . .17 Using random play . . . . . . . . . . . . . . . . . .18
Creating a program list . . . . . . . . . . . . . . . 18 Other functions available from the program menu . . . . . . . . . . . . . . . . . . . . 19
Searching a disc . . . . . . . . . . . . . . . . . . . . 19 Switching subtitles . . . . . . . . . . . . . . . . . . 19
Switching language/audio channels . . . . . 19
Zooming the screen . . . . . . . . . . . . . . . . . 20
Switching camera angles . . . . . . . . . . . . . 20 Displaying disc information. . . . . . . . . . . . 20
04 More tuner features: RDS
An introduction to RDS . . . . . . . . . . . . . . . 21 Displaying RDS information . . . . . . . . . . 21 Searching for RDS programs . . . . . . . . . 21
05 Audio Settings and Video Adjust menus
Audio Settings menu. . . . . . . . . . . . . . . . . 22 Audio DRC . . . . . . . . . . . . . . . . . . . . . . . 22 Video Adjust menu . . . . . . . . . . . . . . . . . . 22
06 Initial Settings menu
Using the Initial Settings menu . . . . . . . . . 23 Video Output settings . . . . . . . . . . . . . . . . 23
Language settings. . . . . . . . . . . . . . . . . . . 23 Display settings. . . . . . . . . . . . . . . . . . . . . 24 Options settings . . . . . . . . . . . . . . . . . . . . 24 Speakers settings . . . . . . . . . . . . . . . . . . . 24 Parental Lock . . . . . . . . . . . . . . . . . . . . . 24
About DivX® VOD content . . . . . . . . . . . 25
Speaker Distance . . . . . . . . . . . . . . . . . . 26
07 Other connections
Connecting auxiliary components . . . . . . . 27
Recording mode . . . . . . . . . . . . . . . . . . . 27
Connecting external antennas. . . . . . . . . . 27 Using the SCART AV output . . . . . . . . . . . 28
6
En

08 Controls and displays
Display . . . . . . . . . . . . . . . . . . . . . . . . . . . 29 Front panel. . . . . . . . . . . . . . . . . . . . . . . . 30 Remote control . . . . . . . . . . . . . . . . . . . . 30 Transmitter. . . . . . . . . . . . . . . . . . . . . . . . 32 Wireless speaker . . . . . . . . . . . . . . . . . . . 32
09 Additional information
Disc/content format playback
compatibility . . . . . . . . . . . . . . . . . . . . . . 33
Disc compatibility table . . . . . . . . . . . . . 33
About DivX. . . . . . . . . . . . . . . . . . . . . . . 34
DivX video compatibility . . . . . . . . . . . . . 34
About WMA . . . . . . . . . . . . . . . . . . . . . . 35
Using and taking care of discs . . . . . . . . . 35
DVD Video regions. . . . . . . . . . . . . . . . . 35 Handling discs. . . . . . . . . . . . . . . . . . . . 35 Storing discs . . . . . . . . . . . . . . . . . . . . . 35 Discs to avoid . . . . . . . . . . . . . . . . . . . . 35
Installation and maintenance. . . . . . . . . . 36 Hints on installation. . . . . . . . . . . . . . . . 36 Cleaning the pickup lens . . . . . . . . . . . . 36 Problems with condensation . . . . . . . . . 36 Moving the system unit . . . . . . . . . . . . . 36
Screen sizes and disc formats . . . . . . . . . 37
TV system setting . . . . . . . . . . . . . . . . . . . 37
Wireless speaker system maintenance
and precautions . . . . . . . . . . . . . . . . . . . . 37
Cleaning the exterior . . . . . . . . . . . . . . . 37 Moving the wireless speaker . . . . . . . . . 38 Radio wave reflections . . . . . . . . . . . . . . 38
Radio wave caution . . . . . . . . . . . . . . . . 38 Scope of operation. . . . . . . . . . . . . . . . . 39
For safety in operation . . . . . . . . . . . . . . 39
Static electricity . . . . . . . . . . . . . . . . . . . 39 Troubleshooting . . . . . . . . . . . . . . . . . . . . 40 General . . . . . . . . . . . . . . . . . . . . . . . . . 40
DVD/CD/Video CD player . . . . . . . . . . . . 41
Tuner . . . . . . . . . . . . . . . . . . . . . . . . . . . 42
Wireless speaker system . . . . . . . . . . . . 42
Error Messages . . . . . . . . . . . . . . . . . . . 43
Resetting the system . . . . . . . . . . . . . . . . 43 Using the language code list . . . . . . . . . . 43
Language code list . . . . . . . . . . . . . . . . . . 44
Country/Area code list . . . . . . . . . . . . . . . 44
Specifications . . . . . . . . . . . . . . . . . . . . . 45
Español Nederlands Italiano Français Deutsch English
7
En
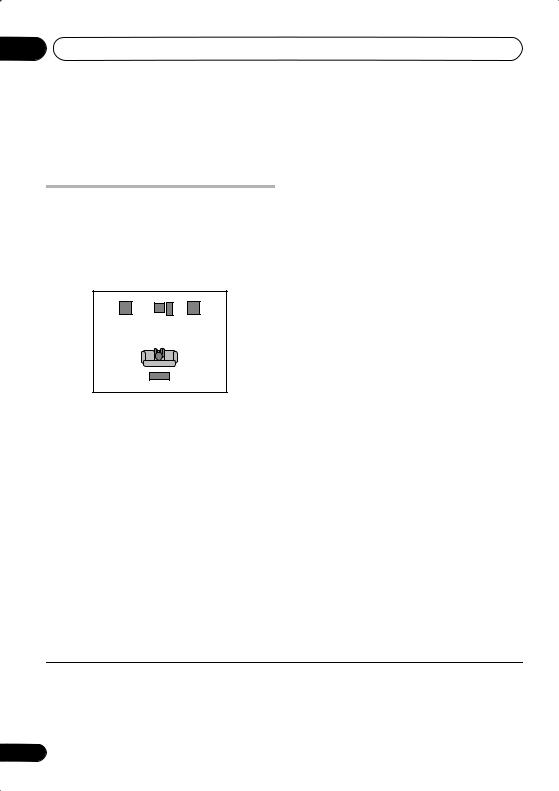
01 Getting started
Chapter 1
Getting started
Home theater sound setup
In addition to the diagram below, also make sure to review the supplied setup guide for more helpful speaker placement guidelines.
This is a standard multichannel surround sound speaker setup:
Front left |
Center |
Front right |
Subwoofer
Listening position
Wireless speaker
 Important
Important
•Placing the transmitter and the wireless speaker too close together will result in an unstable signal. Make sure they are more than 1m apart for the best reception.
•The radio waves sent from the transmitter to the wireless speaker may reflect off any number of surfaces in your listening area (for example, walls or cabinets). If you are experiencing poor reception due to this phenomenon, try moving the position of the transmitter or the wireless speaker for better reception.
After placing your speakers, switch on the
wireless speaker system1 then complete
Setting the channel levels below. Refer to
Speakers settings on page 24 to complete your surround sound setup.
Setting the channel levels
Set the relative channel levels from your main listening position.2
1 Press SHIFT+TEST TONE.
The test tone is output in the following order (from the speakers active in the current listening mode):
•L – Front left speaker
•C – Center speaker
•R – Front right speaker
•SR – Right surround (wireless) speaker
•SL – Left surround (wireless) speaker
•SW – Subwoofer3
2Use the VOLUME +/– button to adjust the volume to an appropriate level.
3Use the / (cursor up/down) buttons to adjust the speaker levels in turn.
You should hear the test tone at the same volume from each speaker when seated in the main listening position. The channel level range is ± 10 dB.
4When you’re done, press ENTER to exit test tone setup.
 Note
Note
1The wireless speaker system must be switched on for multichannel surround sound.
2• This is only available when DVD/CD is selected and playback is stopped. Also make sure headphones are unplugged.
•The speaker volume can be adjusted while listening to any sound source you want: Press SHIFT+SYSTEM SETUP, use the / (cursor left/right) buttons to select the channel level setting, then press ENTER. Use / (cursor up/down) to adjust the channel levels; / (cursor left/right) to move to the next channel. Press ENTER when you’re finished.
3Since the subwoofer produces ultra-low frequencies its sound may seem quieter than it actually is.
8
En
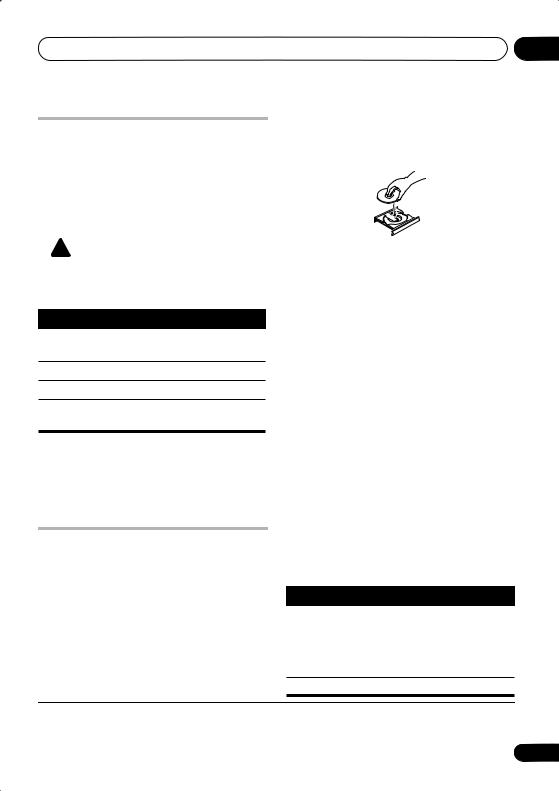
Getting started
Using the on-screen displays
For ease of use, this system makes extensive use of graphical on-screen displays (OSDs).
All the screens are navigated in basically the same way, using the cursor buttons ( , , ,) to change the highlighted item and
pressing ENTER to select it.1
 Important
Important
•Throughout this manual, ‘Select’ means use the cursor buttons to highlight an item on-screen, then press ENTER.
Button What it does
HOME Displays/exits the on-screen display
MENU
Changes the highlighted menu item
ENTER Selects the highlighted menu item
RETURN Returns to the main menu without saving changes
 Tip
Tip
•The button guide at the bottom of every OSD screen shows you which buttons you’ll need to use for that screen.
Playing discs
The basic playback controls for playing DVD, CD, Video CD/Super VCD, DivX video and MP3/ WMA discs are covered here. Further functions are detailed in chapter 3.
1 If the player isn’t already on, switch it on.
If you’re playing a disc with video, also turn on your TV and make sure that it is set to the correct video input.
2 Press OPEN/CLOSE to load a disc.
01
Load a disc with the label side facing up, using |
English |
||||||
the disc tray guide to align the disc (if you’re |
|||||||
|
|||||||
loading a double-sided DVD disc, load it with |
|
||||||
the side you want to play face down). |
|
||||||
|
|
|
|
|
|
|
|
|
|
|
|
|
|
|
|
|
|
|
|
|
|
|
|
|
|
|
|
|
|
Deutsch |
|
3 |
Press (play) to start playback. |
|
|
||||
|
|
||||||
|
|
||||||
If you’re playing a DVD or Video CD/Super VCD, |
|
|
|||||
|
Français |
||||||
a menu may appear. See DVD-Video disc |
|
||||||
|
|
||||||
menus and Video CD/Super VCD PBC menus on |
|
|
|||||
page 10 to navigate these. |
|
|
|||||
If you’re playing a DivX video or WMA/MP3 |
|
|
|||||
|
|
||||||
disc, it may take a few seconds before playing. |
|
||||||
Italiano |
|||||||
If you loaded a CD/CD-R/RW containing |
|||||||
|
|||||||
JPEGs, a slideshow will start. See Playing a |
|
||||||
JPEG slideshow on page 15 for more on this. |
|
||||||
|
• If a disc contains a mixture of DivX video |
|
|||||
|
and other media file types (MP3, for |
|
|||||
|
example), first select whether to play the |
|
|
Nederlands |
|||
|
|
|
|||||
|
DivX video files (DivX) or the other media |
|
|
||||
|
file types (MP3 / WMA / JPEG) from the |
|
|
||||
|
on-screen display. |
|
|
||||
|
|
|
|
|
|
||
4 |
Adjust the volume. |
|
|||||
Use the VOLUME control. |
Español |
||||||
The following table shows the basic controls on |
|||||||
Basic playback controls |
|
||||||
the remote for playing discs2. You can find other playback features in the chapter 3.
Button What it does
Starts/resumes normal playback.
• If the display shows RESUME or LAST MEM playback starts from the resume or last memory point (see
Resume and Last Memory below).
Pauses/unpauses a disc.
 Note
Note
1The screen saver will appear after five minutes of inactivity.
2You may find with some DVD discs that some playback controls don’t work in certain parts of the disc.
9
En

01 Getting started
Button What it does
Stops playback or cancels the resume function (if the display shows RESUME).
Press to start fast reverse scanning.
Press to start fast forward scanning.
Skips to the start of the current track or chapter, then previous tracks/chapters.
Skips to the next track or chapter.
Numbers Use to enter a title/chapter/track number. Press ENTER to select.
•If the disc is stopped, playback starts from the selected title (for DVD) or track (for CD/Video CD/Super VCD).
•If the disc is playing, playback jumps to the start of the selected title (VR mode DVD-RW), chapter (DVD-Video) or track (CD/Video CD/Super VCD).
Resume and Last Memory
When you stop playback of a disc, RESUME shows in the display indicating that you can resume playback from that point.
With DVDs and Video CD/Super VCDs, even if
ejected, the play position is stored in memory.1 The next time you load the disc, the display shows LAST MEM and you can resume playback.
If you want to clear the resume point, press (stop) while RESUME is displayed.
DVD-Video disc menus
Many DVD-Video discs contain menus from which you can select what you want to watch.
Sometimes DVD-Video menus are displayed automatically when you start playback; others only appear when you press DVD MENU or
TOP MENU.
Button |
What it does |
SHIFT+TOP Displays the ‘top menu’ of a DVD MENU disc—this varies with the disc.
DVD |
Displays a DVD disc menu—this |
MENU |
varies with the disc and may be |
|
the same as the ‘top menu’. |
|
|
|
Moves the cursor around the |
|
screen. |
|
|
ENTER |
Selects the current menu option. |
|
|
RETURN |
Returns to the previously |
|
displayed menu screen. |
|
|
Numbers |
Highlights a numbered menu |
|
option (some discs only). Press |
|
ENTER to select. |
|
|
Video CD/Super VCD PBC menus
Some Video CD/Super VCDs have menus from which you can choose what you want to watch. These are PBC (Playback control) menus.
You can play a PBC Video CD/Super VCD without having to navigate the PBC menu by starting playback using a number button to select a track, rather than the (play) button.
Button |
What it does |
RETURN |
Displays the PBC menu. |
|
|
Numbers |
Selects numbered menu options. |
|
Press ENTER to select. |
|
|
|
Displays the previous menu page |
|
(if there is one). |
|
|
|
Displays the next menu page (if |
|
there is one). |
|
|
 Note
Note
1• The Last Memory function may not work with some discs.
• For DVD-Video discs (except VR mode DVD-RW), the player stores the play position of the last five discs.
10
En

Getting started |
01 |
Listening to the radio
The tuner can receive both FM and AM broadcasts, and lets you memorize your favorite stations so you don’t have to manually tune in every time you want to listen. See also
More tuner features: RDS on page 21.
1Press TUNER to switch to the tuner, then press repeatedly to select the AM or FM band.
The display shows the band and frequency.
2Tune to a frequency.
There are three tuning modes—manual, auto, and high-speed:
•Manual tuning: Press TUNE +/– repeatedly to change the displayed frequency.
•Auto tuning: Press and hold TUNE +/– until the frequency display starts to move, then release. The tuner will stop on the next station it finds. Repeat to keep searching.
•High-speed tuning: Press and hold TUNE +/– until the frequency display starts to move rapidly. Keep the button held down until you reach the frequency you want. If necessary, fine tune the frequency using the manual tuning method.
Improving poor FM reception
If you’re listening to an FM station in stereo but the reception is weak, you can improve the sound quality by switching to mono.
1Tune to an FM radio station then press SHIFT+SYSTEM SETUP.
2Use /(cursor left/right) to choose FM
MODE then press ENTER.
3Use / (cursor up/down) to select FM
MONO then press ENTER.
The mono indicator ( ) lights when the tuner is in mono reception mode.
) lights when the tuner is in mono reception mode.
Select FM AUTO above to switch back to autostereo mode (the stereo indicator ( ) lights when receiving a stereo broadcast).
) lights when receiving a stereo broadcast).
Memorizing stations
You can save up to 30 station presets so that you always have easy access to your favorite stations without having to tune in manually each time.
1 Tune to an AM or FM radio station.
For the FM band, select mono or auto-stereo reception as necessary. This setting is saved along with the preset.
2Press SHIFT+SYSTEM SETUP.
3Use / (cursor left/right) to choose
‘ST.MEM.’ then press ENTER.
4Use / (cursor up/down) to select the station preset you want then press ENTER.
Listening to station presets
1Make sure the TUNER function is selected.
2Use the ST +/– buttons to select a station preset.
•You can also use the number buttons to do this.
Listening to other sources
You can connect up to two external sources (TV, satellite receiver, etc.) to this system. See
Connecting auxiliary components on page 27.
FM/AM
DVD/CD TUNER LINE
1Make sure that the external source (TV, satellite receiver, etc.) is switched on.
2Press LINE to select the source.
Press repeatedly to switch between LINE1 and
LINE2.
3 If necessary, start playback of the source.
Español Nederlands Italiano Français Deutsch English
11
En
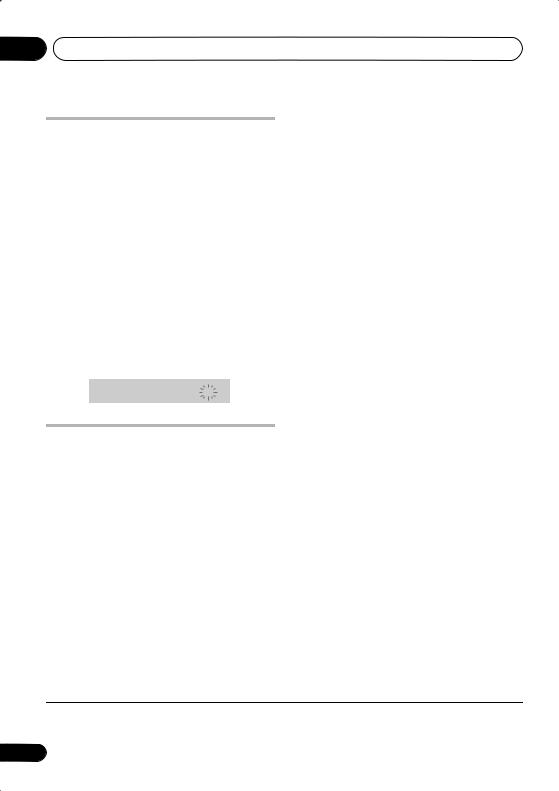
01 Getting started
Setting the sleep timer
The sleep timer switches off the system after a specified time so you can fall asleep without
worrying about it.1
• Press SLEEP repeatedly to select an option then press ENTER.
Choose between the following options:2
•SLP AUTO – Switches off automatically after the currently playing CD, Video CD or DivX disc has finished.
•SLP ON – Switches off after about an hour
•SLP OFF – Cancels the sleep timer
After selecting SLP ON, you can press SLEEP again to check how much time is left. Each line indicates approximately 12 minutes (remaining):
S L P - - - - -
Dimming the display
You can choose to dim the display if you find it too bright.
1Press SHIFT+SYSTEM SETUP.
2Use / (cursor left/right) then ENTER to choose the dimmer setting.
This is shown in the front panel display.
3Use / (cursor up/down) to select
LIGHT or DARK then press ENTER.
 Note
Note
1The display dims when the sleep timer is set.
2Sleep Auto will not work with WMA/MP3 discs, Video CD/Super VCDs during PBC playback, or CDs in repeat play.
12
En
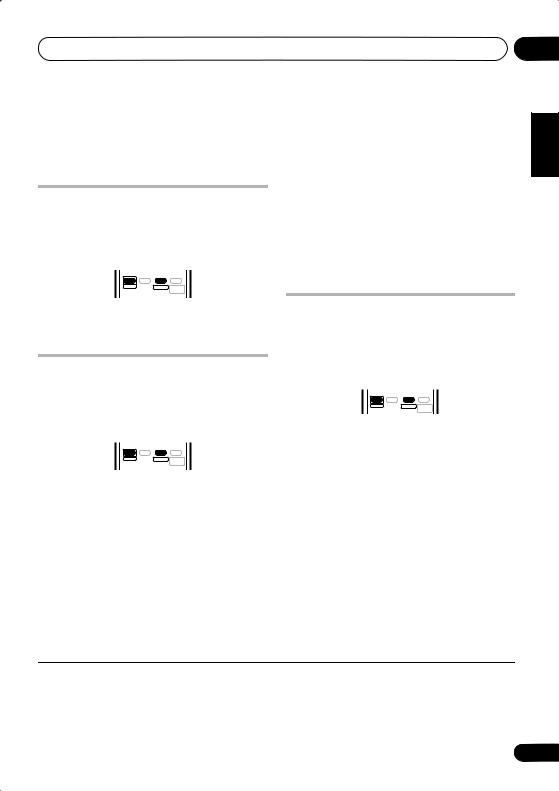
Listening to your system
Chapter 2
Listening to your system
Auto listening mode
The Auto listening mode is the simplest way to listen to any source as it was mastered: the output from the speakers mirrors the channels in the source material.
CLEAR |
SLEEP |
DISPLAY |
SHIFT |
SURROUND |
FRONT |
|
|
SURROUND |
• Press SHIFT+SURROUND to select the AUTO listening mode.1
Listening in surround sound
You can listen to stereo or multichannel
sources in surround sound.2 Surround sound is generated from stereo sources using one of the Dolby Pro Logic decoding modes.
CLEAR |
SLEEP |
DISPLAY |
SHIFT |
SURROUND |
FRONT |
|
|
SURROUND |
•Press SHIFT+SURROUND repeatedly to
select a listening mode.1
The choices that appear in the display will vary according to the type of source that’s playing.
•AUTO – Auto listening mode (see above)
•DOLBY DIGITAL/DTS – Dolby Digital or
•MOVIE – Pro Logic II 5.1 channel surround sound, especially suited to movie sources (use with any two-channel source)
•MUSIC – Pro Logic II 5.1 channel surround sound, especially suited to music sources, for use with any two-channel source
•STEREO – See Listening in stereo below
Listening in stereo
You can listen to any source—stereo or multichannel—in stereo. When playing a multichannel source, all channels are downmixed to the front left/right speakers and the subwoofer.
CLEAR |
SLEEP |
DISPLAY |
SHIFT |
SURROUND |
FRONT |
|
|
SURROUND |
• Press SHIFT+SURROUND repeatedly until STEREO shows in the display.
Listening with headphones
When headphones are connected, only the STEREO mode is available.
DTS decoding (depending on the source).3 For a multichannel source, this will be the same as AUTO.
•PROLOGIC – 4.1 channel surround sound for use with any two-channel source
 Note
Note
1If the source is Dolby Digital or DTS, the front panel 2 D or DTS indicator lights.
2• Note that the input source must be switched to DVD/CD for multichannel playback.
•The wireless speaker system must be switched on for multichannel surround sound.
•If you’re planning on recording a multichannel source, refer to Recording mode on page 27.
3When listening in DOLBY DIGITAL/DTS mode, two-channel material will automatically be played in surround sound using Dolby Pro Logic II decoding.
02
Español Nederlands Italiano Français Deutsch English
13
En
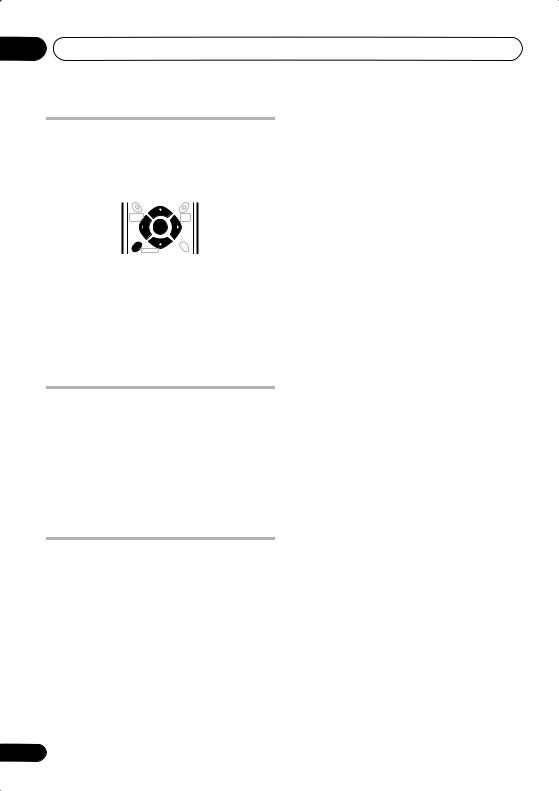
02 Listening to your system
Using the SFC modes
The SFC (Sound Field Control) modes can be used with any multichannel or stereo source for a variety of additional surround sound effects.
HOME |
DVD |
MENU |
MENU |
SYSTEM |
TOP |
SETUP |
MENU |
ENTER |
|
SOUND |
RETURN |
MODE |
|
TESTTONE |
|
1Press SOUND MODE.
2Use / (cursor left/right) to select SFC
MODE then press ENTER.
3Press / (cursor up/down) then ENTER to select an SFC Sound Mode.
Select between OFF, ACTION, DRAMA,
ROCK, POP, HALL or LIVE.
Adjusting the bass and treble
Use the bass and treble controls to adjust the overall tone.
1Press SOUND MODE.
2Use / (cursor left/right) to select
BASS or TREBLE then press ENTER.
3Use / (cursor up/down) to adjust the sound then press ENTER to confirm.
Boosting the bass level
There are two bass modes you can use to enhance the bass in a source.
1Press SOUND MODE.
2Use / (cursor left/right) to select
BASSMODE then press ENTER.
3Use / (cursor up/down) to adjust the sound then press ENTER to confirm.
Select between OFF, MUSIC or CINEMA.
14
En
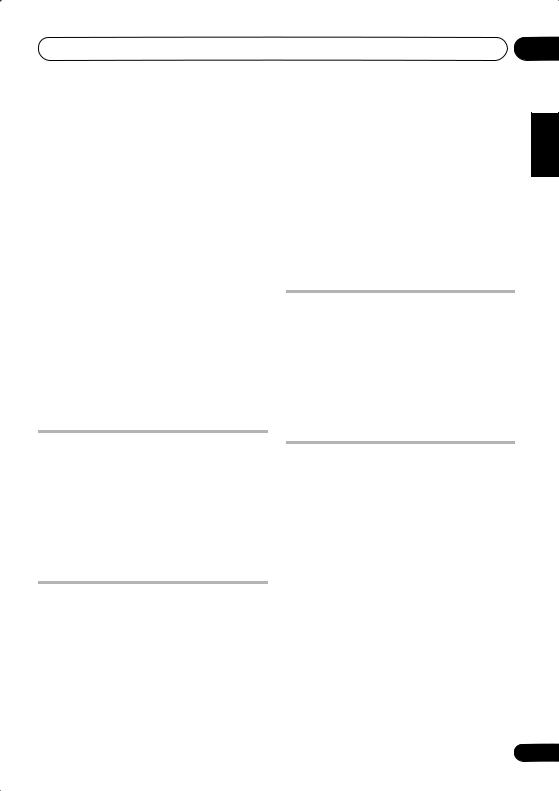
Playing discs
Chapter 3
Playing discs
 Important
Important
•Many of the functions covered in this chapter apply to DVD discs, Video CDs/ Super VCDs, CDs, DivX video and WMA/ MP3/JPEG discs, although the exact operation of some varies slightly with the kind of disc loaded.
•Some DVDs restrict the use of some functions (random or repeat, for example) in some or all parts of the disc. This is not a malfunction.
•When playing Video CD/Super VCDs, some of the functions are not available during PBC playback. If you want to use them, start the disc playing using a number button to select a track.
1 |
During playback, press |
(pause). |
|
2 |
Press and hold |
or |
until slow |
motion playback starts. |
|
|
|
Press repeatedly to change the slow motion speed (shown on-screen).
• To resume playback, press (play).2
Frame advance/frame reverse
You can advance or back up DVD discs frame- by-frame. With Video CD/Super VCDs and DivX video you can only use frame advance.
1 |
During playback, press |
(pause). |
|
2 |
Press |
or |
to reverse or |
advance a frame at a time.
• To resume playback, press (play).2
Scanning discs
You can fast-scan discs forward or backward at various different speeds.1
• During playback, press |
or |
to start |
scanning. |
|
|
Press repeatedly to increase the scanning speed (shown on-screen).
• To resume playback, press (play).2
Playing a JPEG slideshow
After loading a CD/CD-R/RW containing JPEG pictures, press to start a slideshow from the
first folder/picture on the disc.3 The player displays the pictures in each folder in alphabetical order.
Pictures are automatically adjusted so that they fill as much of the screen as possible.
While the slideshow is running:
Playing in slow motion |
|
|
|
Button |
What it does |
|
|
You can play DVDs, Video CD/Super VCDs and |
|
|
|
|
Pauses the slideshow; press |
|
|
DivX video at four different forward slow |
|
|
|
|
again to restart. |
|
|
motion speeds. DVD discs can also be played |
|
|
|
|
|
|
|
in reverse slow motion. |
|
Displays the previous picture. |
|
|
|
|
|
|
|
|
|
 Note
Note
1Only one speed is available for DivX video discs.
2• Depending on the disc, normal playback may automatically resume when a new chapter is reached on a DVD disc.
•With Video CD/Super VCDs in PBC mode or a WMA/MP3 track, playback automatically resumes at the end or beginning of the track.
3The time it takes for the player to load a file increases with large file sizes.
03
Español Nederlands Italiano Français Deutsch English
15
En

03 Playing discs
Button |
What it does |
|
Displays the next picture. |
/ / / Pauses the slideshow and rotates/flips the displayed picture. (Press (play) to restart slideshow).
ZOOM |
Pauses the slideshow and zooms |
|
the picture. Press again to toggle |
|
between 1x, 2x and 4x zoom. |
|
(Press (play) to restart |
|
slideshow). |
|
|
DVD |
Displays the Disc Navigator |
MENU |
screen (see below). |
|
|
Browsing DVD or Video CD/ Super VCD discs with the Disc Navigator
Use the Disc Navigator to browse through the contents of a DVD or Video CD/Super VCD disc to find the part you want to play.
1 During playback, press HOME MENU and select ‘Disc Navigator’ from the onscreen menu.
 Disc Navigator
Disc Navigator
2 Select a view option.
 Disc Navigator
Disc Navigator
Title
Chapter
The options available depend on the kind of disc loaded and whether the disc is playing or not, but include:
•Title – Titles from a DVD-Video disc.
•Chapter – Chapters from the current title of a DVD-Video disc.
•Track – Tracks from a Video CD/Super VCD disc.
•Time – Thumbnails from a Video CD/Super VCD disc at 10 minute intervals.
•Original: Title – Original titles from a VR mode DVD-RW disc.
•Playlist: Title – Playlist titles from a VR mode DVD-RW disc.
•Original: Time – Thumbnails from the Original content at 10 minute intervals.
•Playlist: Time – Thumbnails from the Playlist at 10 minute intervals.
The screen shows up to six moving thumbnail images displayed one after another. To display the previous/next six thumbnails, press /
.
3 Select the thumbnail image for what you want to play.
01 |
02 |
03 |
04 |
05 |
06 |
Disc Navigator: Title 0149: --
You can use either the cursor buttons (/ / /) and ENTER to select a thumbnail, or the number buttons.
To select using the number buttons, enter a two-digit number then press ENTER.
Browsing WMA, MP3, DivX video and JPEG files with the Disc Navigator
Use the Disc Navigator to find a particular file or folder by filename.
16
En
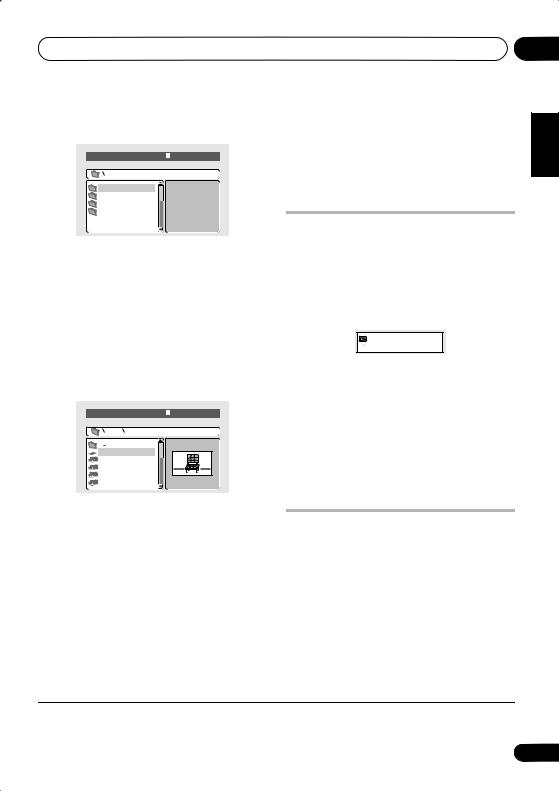
Playing discs |
03 |
1 Press HOME MENU and select ‘Disc Navigator’ from the on-screen menu.
00:00/ 00:00 |
0kbps |
Folder1
Folder2
Folder3
Folder4
2 Use the cursor buttons (/ / /) and ENTER to navigate.
Use the cursor up/down buttons (/) to move up and down the folder/file list.
Use the cursor left button ( ) to return to the parent folder.1
Use ENTER or cursor right ( ) to open a highlighted folder.
•When a JPEG file is highlighted, a thumbnail image is displayed on the right.
00:00/ 00:00 |
0kbps |
Folder2
 File1
File1
File2
File3
File4
File5
3 To play the highlighted track or DivX video file or display the highlighted JPEG file, press ENTER.
•When a WMA/MP3 or DivX video file is selected, playback begins from that file, and continues until the end of the folder.
•When a JPEG file is selected, a slideshow begins, starting with that file, and continues to the end of the folder.
 Tip
Tip
•To play the contents of the whole disc rather than just the current folder, exit the Disc Navigator and start playback using
the (play) button.
Looping a section of a disc
The A-B Repeat function allows you to specify two points (A and B) within a track (CD, Video CD/Super Video CD) or title (DVD) that form a loop which is played over and over.
1 During playback, press HOME MENU and select ‘Play Mode’.
 Play Mode
Play Mode
2Select ‘A-B Repeat’.
3Press ENTER on ‘A(Start Point)’ to set the loop start point.
4Press ENTER on ‘B(End Point)’ to set the loop end point.
After pressing ENTER, playback jumps back to the start point and plays the loop.
5To resume normal playback, select ‘Off’.
Using repeat play
In addition to various repeat play options, it’s also possible to use repeat play together with program play (see Creating a program list on page 18).
1During playback, press HOME MENU and select ‘Play Mode’.
2Select ‘Repeat’ then select a repeat play
option.2
If program play is active, select Program Repeat to repeat the program list, or Repeat Off to cancel.
 Note
Note
1You can also do this by going to the ‘..’ folder at the top, then pressing ENTER.
2You can’t use repeat play with WMA/MP3 discs.
Español Nederlands Italiano Français Deutsch English
17
En
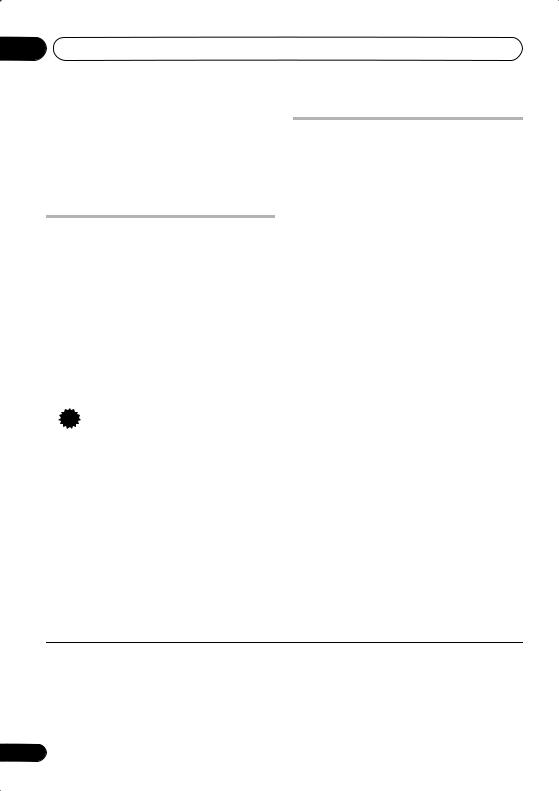
03Playing discs
•For DVD discs, select Title Repeat or
Chapter Repeat.
•For CDs and Video CD/Super VCDs, select
Disc Repeat or Track Repeat.
•For DivX video discs, select Repeat Title
(or Repeat Off).
Using random play
Use this function to play titles or chapters (DVD-Video) or tracks (CD and Video CD/Super
VCD) in a random order.1
1During playback, press HOME MENU and select ‘Play Mode’.
2Select ‘Random’ then select an option.
•For DVD discs, select Random Title or
Random Chapter.
•For CDs and Video CD/Super VCDs, select On or Off to switch random play on or off.
 Tip
Tip
•Use the following controls during random play:
Button |
What it does |
|
Selects a new track/title/chapter |
|
at random. |
|
|
|
Returns to the beginning of the |
|
current track/title/chapter; |
|
further presses select another |
|
random track/title/chapter. |
|
|
•Random play remains in effect until you select Random Off from the random play menu options.
Creating a program list
This feature lets you program the play order of titles/chapters/tracks on a disc.2
1During playback, press HOME MENU and select ‘Play Mode’.
2Select ‘Program’ then select ‘Create/Edit’ from the list of program options.
3Use the cursor buttons and ENTER to select a title, chapter or track for the current step in the program list.
For a DVD disc, you can add a title or a chapter.
•For a CD or Video CD/Super VCD, select a track to add to the program list.
After pressing ENTER to select the title/ chapter/track, the step number automatically moves down one.
4 Repeat step 3 to build up a program list.
A program list can contain up to 24 steps.
•You can insert steps by just highlighting the position where you want the new step to appear and entering a title/chapter/track number.
•To delete a step, highlight it and press
CLEAR.
5 To play the program list, press (play).
Program play remains active until you turn off program play (see below), erase the program list (see below), eject the disc or switch off.
 Note
Note
1• You can set the random play option when a disc is playing or stopped. However, you can't use random play together with program play.
•You can’t use random play with VR format DVD-RW discs, WMA/MP3 discs, DivX video discs, or while a DVD disc menu is being displayed.
2• Program lists are saved for the DVD disc loaded. When you load a disc with a saved program list, program play is automatically turned on.
•You can’t use Program play with VR format DVD-RW discs, WMA/MP3 discs, DivX video discs, or while a DVD disc menu is being displayed.
18
En

Playing discs |
03 |
 Tip
Tip
•Use the following controls during program play:
Button |
What it does |
HOME Save the program list and exit MENU without starting playback.
Skip to the next step in the program list.
4Use the number buttons to enter a title, chapter or track number, or a time.
•For a time search, enter the number of minutes and seconds into the currently playing title (DVD/ DivX video) or track (CD/ Video CD/Super VCD) you want playback to resume from. For example, press 4, 5, 0, 0 to have playback start from 45 minutes into the disc. For 1 hour, 20 minutes and 30 seconds, press 8, 0, 3, 0.
5Press ENTER to start playback.
Other functions available from the program menu
There are a number of other options in the program menu in addition to Create/Edit.
•Playback Start – Starts playback of a saved program list
•Playback Stop – Turns off program play, but does not erase the program list
•Program Delete – Erases the program list and turns off program play
Searching a disc
You can search DVD discs by title or chapter number, or by time; CDs and Video CD/Super VCDs by track number or time; DivX video discs by time.
1Press HOME MENU and select ‘Play Mode’.
2Select ‘Search Mode’.
The search options that appear depend on the kind of disc loaded.
3Select a search mode.
•The disc must be playing in order to use time search.
Switching subtitles
Some DVD discs and DivX video discs have subtitles in one or more languages; the disc box will usually tell you which subtitle languages are available. You can switch
subtitle language during playback.1
• Press SHIFT+SUBTITLE repeatedly to select a subtitle option.
•To set subtitle preferences, see Language settings on page 23.
•See Displaying DivX subtitle files on page 34 for more on DivX subtitles.
Switching language/audio channels
When playing discs recorded with dialog in two or more languages, or with dual-mono audio2 you can switch these during playback.3
• Press SHIFT+AUDIO repeatedly to select an audio language option.
•To set audio language preferences, see
Language settings on page 23.
Español Nederlands Italiano Français Deutsch English
 Note
Note
1Some discs only allow you to change subtitle language from the disc menu. Press SHIFT+TOP MENU or DVD MENU to access.
2Some Super VCDs have two soundtracks. With these discs you can switch between the two soundtracks as well as individual channels in each.
3Some discs only allow you to change audio language from the disc menu. Press SHIFT+TOP MENU or DVD MENU to access.
19
En

03 Playing discs
Zooming the screen
Using the zoom feature you can magnify a part of the screen by a factor of 2 or 4, while watching a DVD, DivX video title or Video CD/ Super VCD or playing a JPEG disc.
1During playback, use the SHIFT+ZOOM button to select the zoom factor (Normal, 2x or 4x).
2Use the cursor buttons to change the zoomed area.
You can change the zoom factor and the
zoomed area freely during playback.1
Switching camera angles
Some DVD discs feature scenes shot from two or more angles—check the disc box for details.
When a multi-angle scene is playing, a  icon appears on screen (this can be switched off if you prefer—see Display settings on page 24).
icon appears on screen (this can be switched off if you prefer—see Display settings on page 24).
• During playback (or when paused), press SHIFT+ANGLE to switch angle.
Displaying disc information
Various track, chapter and title information can be displayed on-screen during playback.
• To show/switch/hide the information displayed, press DISPLAY repeatedly.
Limited disc information also appears in the front panel display. Press DISPLAY to change the displayed information.
 Note
Note
1 • Since DVD, Video CD/Super VCD, DivX video title and JPEG pictures have a fixed resolution, picture quality will deteriorate, especially at 4x zoom. This is not a malfunction.
• If the navigation square at the top of the screen disappears, press SHIFT+ZOOM again to display it.
20
En
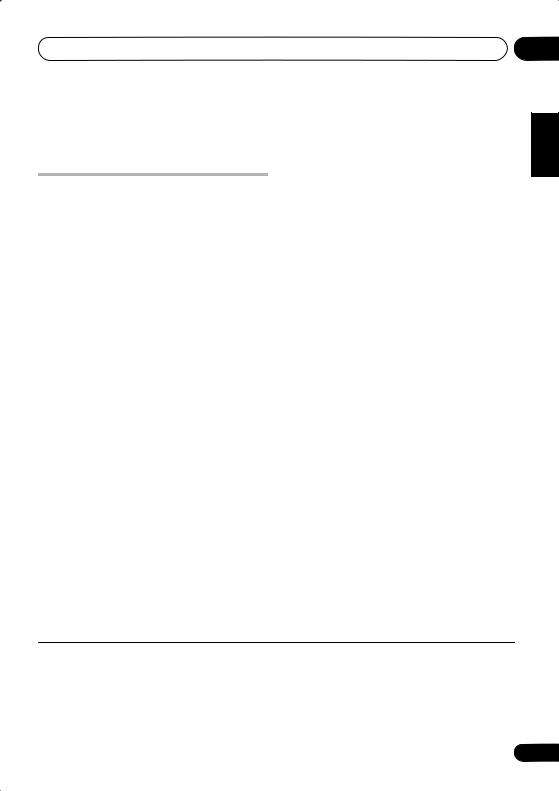
More tuner features: RDS
Chapter 4
More tuner features: RDS
An introduction to RDS
Radio Data System (RDS) is a system used by most FM radio stations to provide listeners with various kinds of information—the name of the station and the kind of show they’re broadcasting, for example.
One feature of RDS is that you can search by type of program. For example, you can search for a station that’s broadcasting a show with the program type, JAZZ.
You can search the following program types:1
NEWS – News |
FINANCE – Stock market |
AFFAIRS – Current Affairs |
reports, commerce, |
INFO – General Information |
trading, etc. |
SPORT – Sport |
CHILDREN – Programs for |
EDUCATE – Educational |
children |
DRAMA – Radio plays, etc. |
SOCIAL – Social affairs |
CULTURE – National or |
RELIGION – Programs |
regional culture, theater, |
concerning religion |
etc. |
PHONE IN – Public |
SCIENCE – Science and |
expressing their views by |
technology |
phone |
VARIED – Usually talk- |
TRAVEL – Holiday-type |
based material, such as |
travel rather than traffic |
quiz shows or interviews. |
announcements |
POP M – Pop music |
LEISURE – Leisure |
ROCK M – Rock music |
interests and hobbies |
EASY M – Easy listening |
JAZZ – Jazz |
LIGHT M – ‘Light’ classical |
COUNTRY – Country music |
music |
NATION M – Popular |
CLASSICS – ‘Serious’ |
music in a language other |
classical music |
than English |
OTHER M – Music not |
OLDIES – Popular music |
fitting above categories |
from the ’50s and ’60s |
WEATHER – Weather |
FOLK M – Folk music |
reports |
DOCUMENT – Documentary |
Displaying RDS information
Use the DISPLAY button to display the different types of RDS information available.2
• Press DISPLAY for RDS information.
Each press changes the display as follows:
•Radio Text (RT) – Messages sent by the radio station. For example, a talk radio station may provide a phone number as RT.
•Program Service Name (PS) – The name of the radio station.
•Program Type (PTY) – This indicates the kind of program currently being broadcast.
•SEARCH – PTY search (see below)
•Current tuner frequency
Searching for RDS programs
You can search for a program type listed above.
1Press the TUNER button for the FM band.3
2Press DISPLAY repeatedly until SEARCH appears in the display.
3Use / (cursor left/right) to select the program type you want to hear.
4Press ENTER to start the search.
The system searches the station presets for a match. If it finds one, searching stops for 5 sec.
5 If you want to keep listening to the station, press ENTER within the 5 seconds.
If you don’t press ENTER, searching resumes.
 Note
Note
1In addition, there are three other program types, TEST, ALARM, and NONE. ALARM and TEST are used for emergency announcements. You can’t search for these, but the tuner will switch automatically to this RDS broadcast signal. NONE appears when a program type cannot be found.
2• If any noise is picked up while displaying the RT scroll, some characters may be displayed incorrectly.
•If you see NO RADIO TEXT DATA in the RT display, it means no RT data is sent from the broadcast station. The display will automatically switch to the PS data display (if no PS data, the frequency is displayed).
•In the PTY display, NO DATA or NONE may be shown. In this case, the PS display is shown after a few seconds.
3RDS is only possible in the FM band.
04
Español Nederlands Italiano Français Deutsch English
21
En

05 Audio Settings and Video Adjust menus
Chapter 5
Audio Settings and Video Adjust menus
Audio Settings menu
The Audio Settings menu offers features for adjusting the way discs sound.
1 Press HOME MENU and select ‘Audio Settings’ from the on-screen display.
 Audio Settings
Audio Settings
2 Select and change settings using the / / / (cursor) buttons, and ENTER.
Audio Settings
Audio DRC |
High |
|
Medium |
|
Low |
|
Off |
Audio DRC
•Settings: High, Medium, Low, Off
(default)
When watching Dolby Digital DVDs at low volume, it’s easy to lose the quieter sounds completely—including some of the dialog. Switching Audio DRC (Dynamic Range Control) to on can help by bringing up the quieter sounds, while controlling loud peaks.
How much of a difference you hear depends on the material you’re listening to. If the material doesn’t have wide variations in volume, you
may not notice much change.1
1 Press HOME MENU and select ‘Video Adjust’ from the on-screen display.
 Video Adjust
Video Adjust
2 Make settings using the
/ / / (cursor) buttons, and ENTER.
Video Adjust |
|
Sharpness |
Standard |
Brightness |
0 |
Contrast |
0 |
Gamma |
Off |
Hue |
0 |
Chroma Level |
0 |
You can adjust the following settings:
•Sharpness – Adjusts the sharpness of edges in the picture (Fine, Standard, Soft)
•Brightness – Adjusts the overall brightness (–20 to +20)
•Contrast – Adjusts the contrast between light and dark (–16 to +16)
•Gamma – Adjusts the ‘warmth’ of the picture (High, Medium, Low, Off)
•Hue – Adjusts the red/green balance (Green 9 to Red 9)
•Chroma Level – Adjusts how saturated colors appear (–9 to +9)
Adjust the Brightness, Contrast, Hue and Chroma Level settings using the /(cursor left/right) buttons.
Brightness |
min |
max |
0 |
Video Adjust menu
From the Video Adjust screen you can adjust settings that affect picture presentation.
3 Press ENTER to return to the Video Adjust screen, or HOME MENU to exit.
 Note
Note
1 • Audio DRC is only effective with Dolby Digital audio sources.
22
En
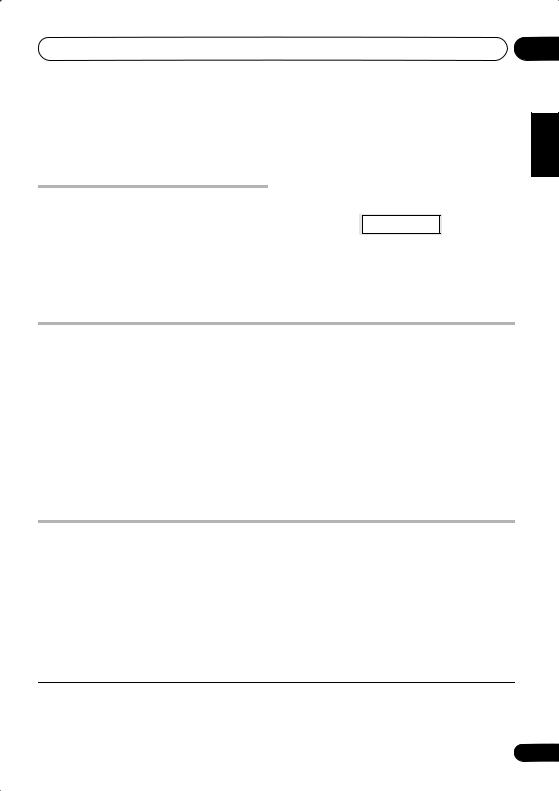
Initial Settings menu
Chapter 6
Initial Settings menu
Using the Initial Settings menu
The Initial Settings menu provides audio and video output settings, parental lock settings, and display settings, among others.
If an option is grayed out it means that it cannot be changed at the current time. This is usually because a disc is playing. Stop the disc, then change the setting.
1 Press HOME MENU and select ‘Initial Settings’.
 Initial Settings
Initial Settings
2 Use the cursor buttons and ENTER to select the setting and option you want to set.
All the settings and options are explained on the following pages.1
Video Output settings
Setting |
Option |
What it means |
|
TV Screen |
4:3 (Letter Box) |
Set if you have a conventional 4:3 TV. Widescreen movies are |
|
(See also Screen sizes |
|
shown with black bars top and bottom. |
|
and disc formats on |
|
|
|
4:3 (Pan & Scan) |
Set if you have a conventional 4:3 TV. Widescreen movies are |
||
page 37.) |
|||
|
shown with the sides cropped so that the image fills the screen. |
||
|
|
||
|
|
|
|
|
16:9 (Wide) |
Set if you have a widescreen TV. |
|
|
|
|
|
AV Connector Out |
Video |
Standard video, compatible with all TVs. |
|
(See Using the SCART |
|
|
|
S-Video |
Higher quality, but check your TV for compatibility. |
||
AV output on page 28.) |
|||
|
|
||
|
RGB |
Best quality, but check your TV for compatibility. |
|
|
|
|
Language settings
Setting |
Option |
What it means |
Audio Language |
English |
If there is an English soundtrack on the disc, it is played. |
|
|
|
|
Languages as displayed |
If there is a language selected on the disc, it is played. |
|
|
|
|
Other Language |
Select to choose a language other than the ones displayed (see |
|
|
Using the language code list on page 43). |
|
|
|
 Note
Note
1• In the table, the default setting is shown in bold: other settings are shown in italics.
•Some settings, such as TV Screen, Audio Language and Subtitle Language may be overridden by the DVD disc. Often these settings can also be made from the DVD disc menu.
•The AV Connector Out setting only needs to be set if you have connected this player to your TV using a SCART cable.
06
Español Nederlands Italiano Français Deutsch English
23
En
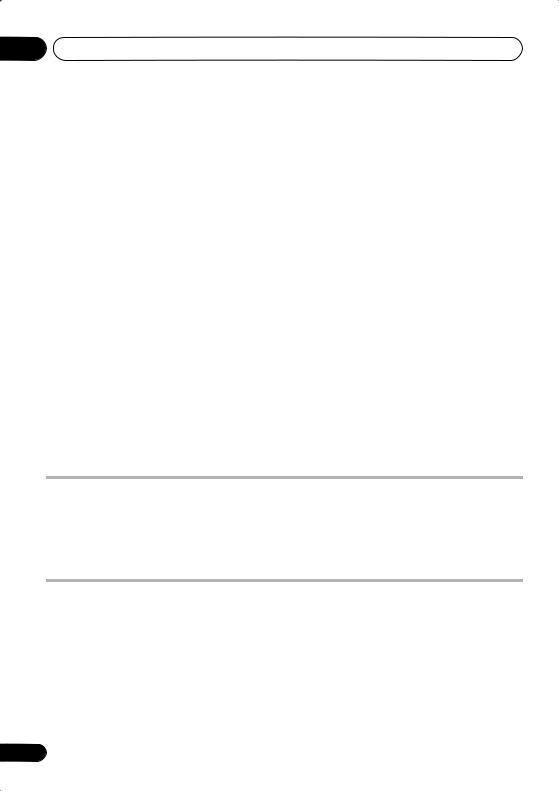
06 Initial Settings menu
Setting |
Option |
What it means |
Subtitle Language |
English |
If there are English subtitles on the disc they are displayed. |
|
|
|
|
Languages as displayed |
The subtitle language selected on the disc is displayed. |
|
|
|
|
Other Language |
Select to choose a language other than the ones displayed (see |
|
|
Using the language code list on page 43). |
|
|
|
DVD Menu |
w/Subtitle Lang. |
DVD disc menus are displayed in the same language as your |
Language |
|
selected subtitle language, if possible. |
|
Languages as displayed |
DVD menus are displayed in the selected language, if possible. |
|
|
|
|
Other Language |
Select to choose a language other than the ones displayed (see |
|
|
Using the language code list on page 43). |
|
|
|
Subtitle Display |
On |
Subtitles are displayed in your selected subtitle language. |
|
|
|
|
Off |
Subtitles are always off by default when you play a DVD disc. |
|
|
|
|
|
|
Display settings
Setting |
Option |
What it means |
OSD Language |
English |
On-screen displays of the player are in English. |
|
|
|
|
Languages as displayed On-screen displays are shown in the language selected. |
|
|
|
|
Angle Indicator |
On |
A camera icon is displayed on-screen during multi-angle |
|
|
scenes on a DVD disc. |
|
|
|
|
Off |
No multi-angle indication is shown. |
|
|
|
Options settings
Setting |
Option |
What it means |
Parental Lock |
– |
See Parental Lock below. |
|
|
|
DivX VOD |
Display |
See About DivX® VOD content below. |
|
|
|
Speakers settings
Setting |
Option |
What it means |
Speaker Distance |
– |
Specify the distance of your speakers from your listening |
|
|
position (see Speaker Distance on page 26). |
|
|
|
Parental Lock
•Default level: Off; Default password: none; Default Country/Area code: us (2119)
24
To give you some control over what your children watch on your DVD player, some DVDVideo discs feature a Parental Lock level. If your player is set to a lower level than the disc, the disc won’t play.
En
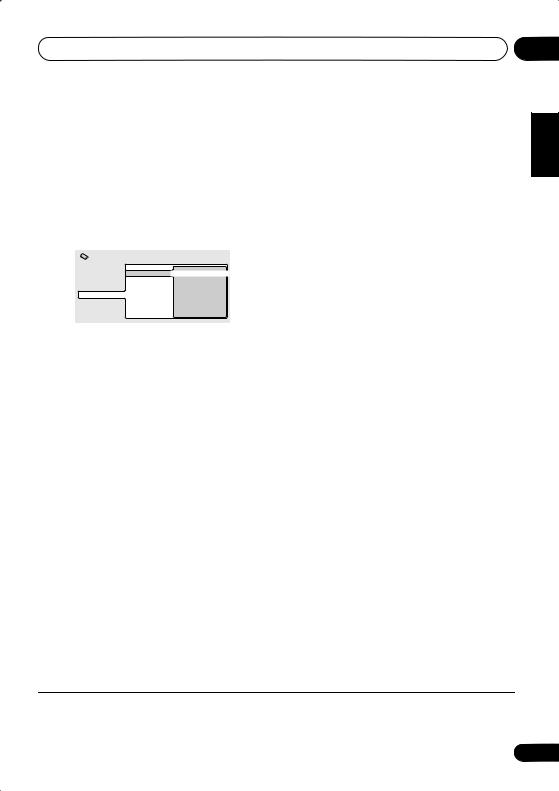
Initial Settings menu |
06 |
Some discs also support the Country/Area Code feature. The player does not play certain scenes on these discs, depending on the Country/Area Code you set.
Registering a new password
Register a password to change the Parental Lock level or enter a Country/Area code.1
1 Select ‘Password’.
Initial Settings |
|
|
Video Output |
Parental Lock |
Password |
Language |
DivX VOD |
Level Change |
Display |
|
Country Code |
Options |
|
|
Speakers |
|
|
2 Use the number buttons to input a 4-digit password then press ENTER.
Changing your password
To change your password, confirm your existing password then enter a new one.
1Select ‘Password Change’.
2Input your existing password, then press ENTER.
3Enter a new password and press ENTER.
Setting/changing the Parental Lock
1Select ‘Level Change’.
2Use number buttons to enter your password, then press ENTER.
3Select a new level and press ENTER.
•Press (cursor left) repeatedly to lock
more levels (more discs will require the password); press (cursor right) to unlock levels. You can’t lock level 1.
Setting/changing the Country/Area code
You can find the Country/Area code list on page 44.
1Select ‘Country Code’.
2Input your password, then press ENTER.
3Select a Country/Area code then press ENTER.
There are two ways you can do this:
•Select by code letter: Use / (cursor up/ down) to change the Country/Area code.
•Select by code number: Press (cursor right) then use the number buttons to enter the 4-digit Country/Area code.
The new Country/Area code takes effect after ejecting the disc once.
About DivX® VOD content
In order to play DivX VOD (video on demand) content on this player, you first need to register the player with your DivX VOD content provider. You do this by generating a DivX VOD registration code, which you submit to your
provider.2
 Important
Important
•DivX VOD content is protected by a DRM (Digital Rights Management) system. This restricts playback of content to specific, registered devices.
•If you load a disc that contains DivX VOD content not authorized for your player, the message Authorization Error is displayed and the content will not play.
Displaying your DivX VOD registration code
1 Press HOME MENU and select ‘Initial Settings’.
Español Nederlands Italiano Français Deutsch English
 Note
Note
1• Not all discs use Parental Lock, and will play without requiring the password first.
• If you forget your password, you’ll need to reset the player to register a new password. (see Resetting the system on page 43)
2Resetting the player (as described in Resetting the system on page 43) will not cause you to lose your registration code.
25
En
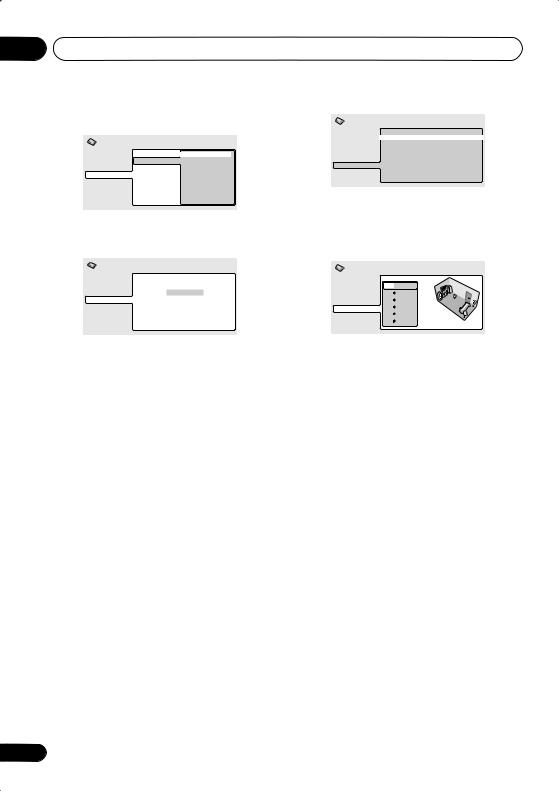
06 Initial Settings menu
2 Select ‘Options’, then ‘DivX VOD’.
Initial Settings |
|
|
Video Output |
Parental Lock |
Display |
Language |
DivX VOD |
|
Display |
|
|
Options |
|
|
Speakers |
|
|
3 Select ‘Display’.
Your 8-digit registration code is displayed.
Initial Settings |
|
Video Output |
DivX VOD Registration Code |
Language |
|
Display |
0 1 2 3 4 5 6 7 |
Options |
|
Speakers |
|
Make a note of the code as you will need it when you register with a DivX VOD provider.
Playing DivX® VOD content
Some DivX VOD content may only be playable a fixed number of times. When you load a disc containing this type of DivX VOD content, the remaining number of plays is shown on-screen and you then have the option of playing the disc (thereby using up one of the remaining plays), or stopping. If you load a disc that contains expired DivX VOD content (for example, content that has zero remaining plays), the message Rental Expired is displayed.
If your DivX VOD content allows an unlimited number of plays, then you may load the disc into your player and play the content as often as you like, and no message will be displayed.
Speaker Distance
• Default setting: 3.0 m
To get the best surround sound from your system, you should set up the speaker distances from your listening position.
Initial Settings |
|
Video Output |
Speaker Distance |
Language |
|
Display |
|
Options |
|
Speakers |
|
1 Use the /(cursor up/down) to select a speaker.
•The L and R speakers are paired; you can’t set them differently.
Initial Settings |
|
|
Video Output |
|
|
Language |
L |
3.0m |
Display |
C |
3.0m |
Options |
R |
3.0m |
Speakers |
SR |
3.0m |
|
SL |
3.0m |
|
SW |
3.0m |
2Press (cursor right) to change the speaker distance for the highlighted speaker.
3Use the /(cursor up/down) to change the distance.
•When you change the distance settings of the front left (L) or right (R) speakers, all the other speaker distances change relatively.
•Front left/right (L/R) speaker distances can be set from 30 cm to 9 m in 30 cm increments.
•The center speaker (C) can be set from –2.1 m to 0 m relative to the front left/right speakers.
•The wireless speaker (SL/SR) can be set from –6.0 m to 0 m relative to the front left/ right speakers.
•The subwoofer (SW) can be set from –2.1 m to 0 m relative to the front left/right speakers.
4Press (cursor left) to go back to the speaker list if you want to modify another speaker, or press ENTER to exit.
26
En
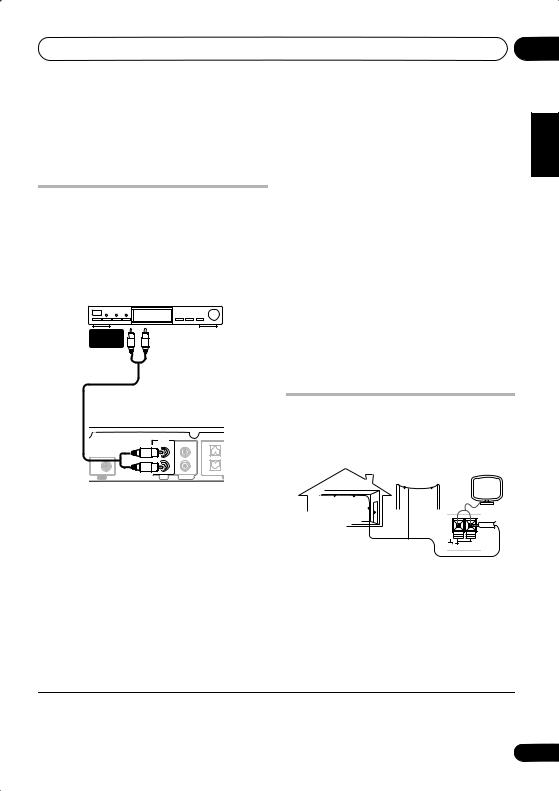
Other connections
Chapter 7
Other connections
Connecting auxiliary components
Using the stereo analog inputs, you can connect an external component such as a VCR, MD or CD player for playback through this system.
Tape deck, etc.
AUDIO
OUTPUT
|
LINE 2 |
|
|
IN |
OUT |
|
L |
L |
VIDEO |
R |
R |
OUT |
|
|
VIDEO |
AUDIO |
WIRELESS |
2Use / (cursor left/right) to select REC
MODE then press ENTER.
3Use / (cursor up/down) to select
MODE ON or MODE OFF then press ENTER to confirm.
•MODE ON – Multichannel sources are downmixed to stereo for recording (the same downmix is heard through the front speakers and the subwoofer). You won’t hear anything through the wireless speaker.
•MODE OFF – For regular multichannel playback through your speaker system.
Nothing is output from the AV CONNECTOR terminal.
Connecting external antennas
For an external AM antenna, use 5–6 meters of vinyl-insulated wire and set up either indoors or outdoors. Leave the loop antenna connected.
Outdoor antenna
07
Nederlands Italiano Français Deutsch English
• Connect the AUDIO IN jacks to the analog outputs of an external playback component.
Connect using RCA pin-plug stereo cables.
Recording mode
The Recording mode allows you to make surround-compatible analog recordings from
the AV CONNECTOR output.1 Dolby multichannel sources will be downmixed to stereo for improved playback with systems that can provide matrix-decoding (like Dolby Pro Logic).
1 Press SOUND MODE.
Indoor antenna (vinyl-coated
wire) |
|
AM |
5–6 m |
LOOP ANTENNA |
|
|
|
Español
 Note
Note
1 • When Recording mode is on, most sound features cannot be used. The display will briefly blink REC MODE if you try and use a prohibited function while Recording mode is on.
• The Recording mode switches off if you change the input function (DVD (CD), TUNER, etc.) or switch the power off.
27
En

07 Other connections
For an external FM antenna, Use a PAL connector to hook up an external FM antenna.
ANTENNA
PAL connector
SCART pin assignment
The diagram below shows the SCART 21-pin connector assignment. This connector provides the video and audio signals for connection to a compatible color TV/monitor.
Using the SCART AV output
There are two different kinds of video outputs you can use to connect this system to your TV. The SCART output should give you better picture quality than the standard composite video output. The SCART AV connector
functions as both a video and audio output.1
• Use a commercially available SCART cable to connect the AV CONNECTOR to your TV.
TV |
|
ANTENNA |
|
FM |
AM |
UNBAL 75Ω |
LOOP ANTENNA |
|
VIDEO |
|
OUT |
AV CONNECTOR LINE 2 |
VIDEO |
LINE 2
IN |
OUT |
L |
L |
R |
R |
AUDIO WIRELESS
Pin |
Assignment |
Pin |
Assignment |
|
No. |
No. |
|||
|
|
|||
|
|
|
|
|
1 |
Audio R OUT |
12 |
No connection |
|
|
|
|
|
|
2 |
Audio R IN |
13 |
GND (video) |
|
|
|
|
|
|
3 |
Audio L OUT |
14 |
GND (video) |
|
|
|
|
|
|
4 |
GND (audio) |
15 |
R or C OUT |
|
|
|
|
|
|
5 |
GND (video) |
16 |
BLANK OUT |
|
|
|
|
|
|
6 |
Audio L IN |
17 |
GND (video) |
|
|
|
|
|
|
7 |
B OUT |
18 |
GND (video) |
|
|
|
|
|
|
8 |
Status |
19 |
Video or Y OUT |
|
|
|
|
|
|
9 |
GND (video) |
20 |
No connection |
|
|
|
|
|
|
10 |
No connection |
21 |
GND (video) |
|
|
|
|
|
|
11 |
G OUT |
|
|
|
|
|
|
|
 Note
Note
1 • SCART cables are available in several configurations. Make sure that the one you get will work with this system and your TV/ monitor (see SCART pin assignment above).
• REC MODE must be switched on to use the AV CONNECTOR terminal (see Recording mode above).
28
En
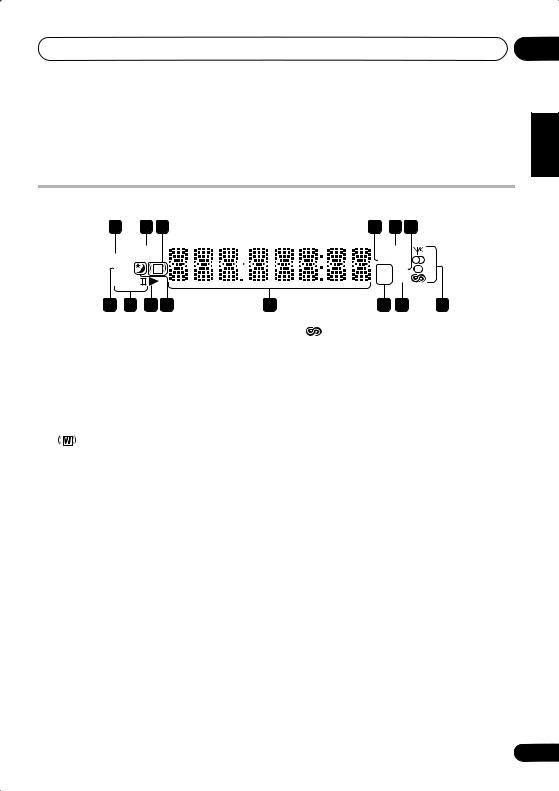
Controls and displays
Chapter 8
Controls and displays
Display
1 |
|
2 |
3 |
|
4 |
5 |
6 |
DTS |
SOUND |
|
REC MODE |
||||
|
|
|
RPT -1 |
|
|||
2D |
|
W |
|
kHz PGM |
|
||
2PL |
|
|
MHz RDM |
||||
|
|
|
|
|
|||
14 |
13 |
12 11 |
10 |
9 |
8 |
7 |
|
1 DTS |
|
|
|
|
– Lights when in one of the RDS |
||
Lights during playback of a DTS source |
|
display or search modes. |
|||||
(page 13). |
|
|
|
8 |
RDM |
|
|
|
|
|
|
|
|
||
2 SOUND
Lights when the SFC Modes or the tone controls (treble, bass or bass boost) are active (page 14).
3
Indicator is off when no sound is output through the wireless speaker (for example, when the TUNER or LINE function is selected).
4 RPT and RPT-1
RPT lights during repeat play. RPT-1 lights during repeat one-track play (page 17).
5 REC MODE
Lights when Rec Mode is on (page 27).
6 PGM
Lights during program play (page 18).
7Tuner indicators

 – Lights when a broadcast is being received.
– Lights when a broadcast is being received.
 – Lights when a stereo FM broadcast is being received in auto stereo mode.
– Lights when a stereo FM broadcast is being received in auto stereo mode.
 – Lights when FM mono reception is selected.
– Lights when FM mono reception is selected.
Lights during random play (page 18).
9 kHz / MHz
Indicates the frequency unit shown in the character display (kHz for AM, MHz for FM).
10Character display
11
Lights when sleep timer is active (page 12).
12
Lights when a disc is playing.
13 2 PL II
Lights during Dolby Pro Logic II decoding (page 13).
14 2 D
Lights during playback of a Dolby Digital source (page 13).
08
Español Nederlands Italiano Français Deutsch English
29
En
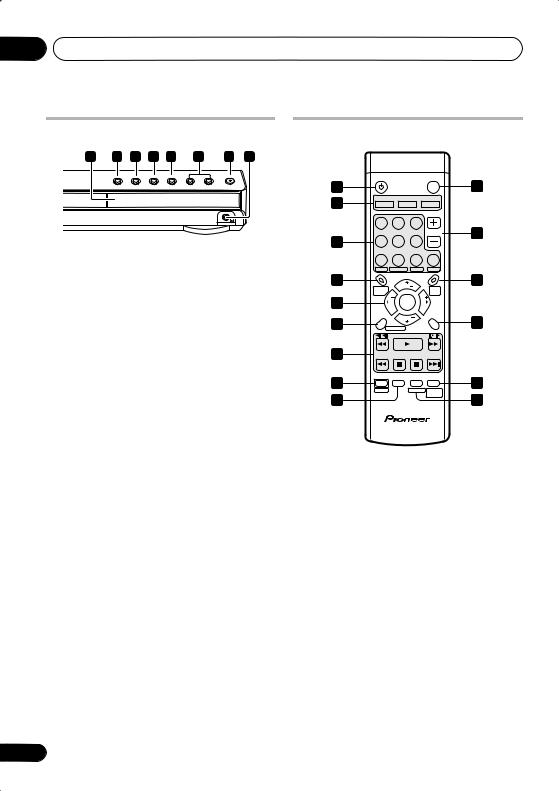
08 Controls and displays
Front panel
1 |
2 |
3 |
4 |
5 |
6 |
7 |
8 |
|
OPEN/CLOSE |
DVD/CD |
|
FM/AM |
– VOLUME + |
STANDBY/ON |
|
1 Display
See Display above for detailed information.
2OPEN/CLOSE
Opens/closes the disc tray.
3DVD/CD
Selects the DVD/CD function and starts/ pauses/resumes playback.
4
Stops playback.
5 FM/AM
Selects the tuner function and toggles between FM/AM bands.
6VOLUME buttons
Adjusts the volume.
7STANDBY/ON
Switches the system on or into standby.
8 PHONES jack
Headphone jack.
30
Remote control
|
STANDBY/ON |
|
MUTE |
|
||
1 |
|
|
|
|
10 |
|
2 |
|
FM/AM |
|
|
||
DVD/CD |
TUNER |
LINE |
|
|||
|
1 |
2 |
3 |
|
11 |
|
|
|
|
|
VOLUME |
||
3 |
4 |
5 |
6 |
|
|
|
|
7 |
8 |
9 |
0 |
|
|
|
AUDIO |
SUBTITLE |
ANGLE |
ZOOM |
|
|
4 |
HOME |
DVD |
12 |
|||
MENU |
MENU |
|||||
|
SYSTEM |
TUNE |
|
TOP |
|
|
|
|
|
|
|||
|
SETUP |
|
|
MENU |
|
|
5 |
ST |
|
ST |
|
|
|
|
ENTER |
|
|
|||
|
SOUND |
|
|
RETURN |
|
|
6 |
MODE |
TUNE |
|
13 |
||
TESTTONE |
|
|
||||
7 |
|
|
|
|
|
|
8 |
|
CLEAR |
SLEEP |
DISPLAY |
14 |
|
SHIFT |
SURROUND |
FRONT |
||||
|
|
|||||
9 |
|
|
|
SURROUND |
15 |
|
|
|
|
|
|||
1 STANDBY/ON
Switches the system on or into standby.
2 Function select buttons
Selects the source you want to listen to (DVD/ CD. TUNER, LINE)
3 Number buttons
Select chapters/tracks from a disc directly. Press DVD/CD to access these controls:
SHIFT+AUDIO
Selects audio channel/language (page 19).
SHIFT+SUBTITLE
Displays/changes the subtitles (page 19).
SHIFT+ANGLE
Changes camera angle during DVD multiangle scene playback (page 20).
SHIFT+ZOOM
Changes the screen zoom level (page 20).
En
 Loading...
Loading...