Pioneer XV-EV31, S-EV66V, XV-EV61A, S-EV33V, S-EV99V Manual
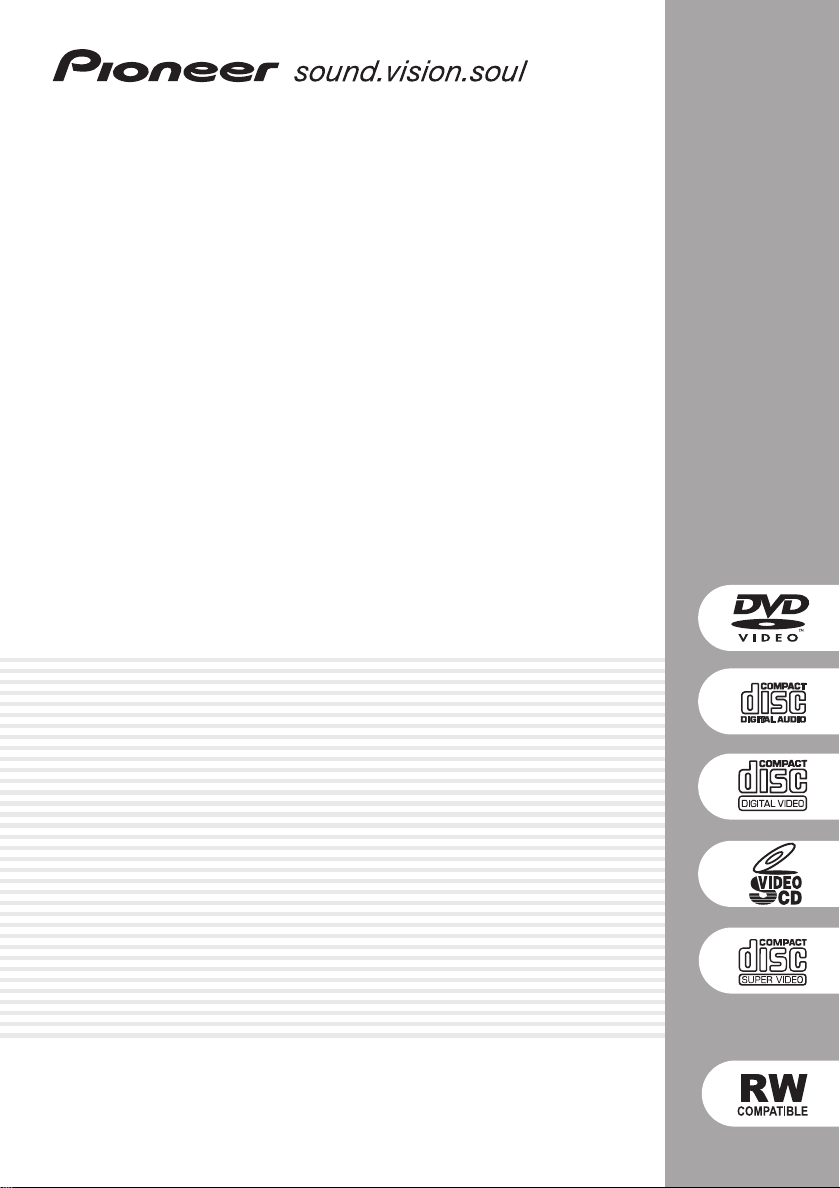
Stereo DVD Cassette Deck Receiver
XV-EV61A
XV-EV61
XV-EV31
Speaker System
S-EV99V
S-EV66V
S-EV33V
Operating Instructions
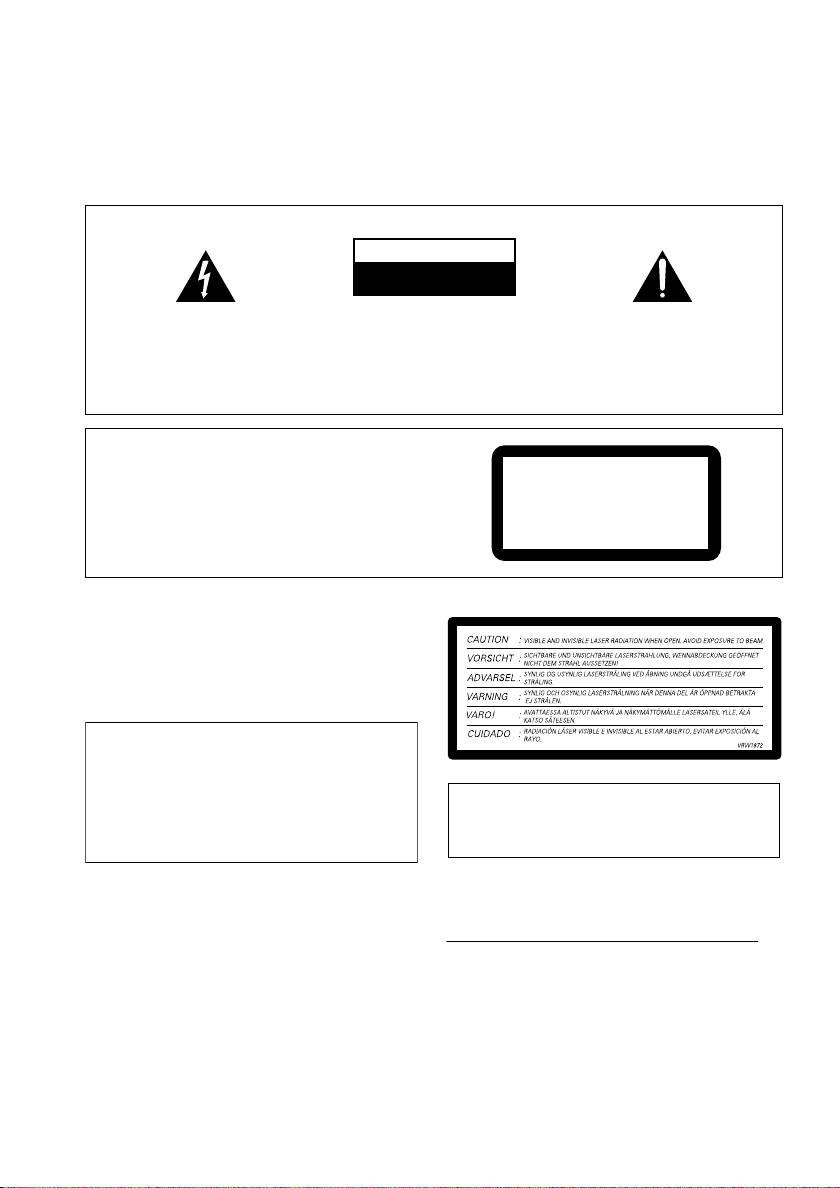
CONGRATULATIONS ON YOUR PURCHASE OF THIS FINE PIONEER PRODUCT.
Pioneer is on the leading edge of DVD research for consumer products and this unit
incorporates the latest technological developments.
We are sure you will be fully satisfied with the DVD player.
Thank you for your support.
IMPORTANT
CAUTION
RISK OF ELECTRIC SHOCK
DO NOT OPEN
The lightning flash with arrowhead, within
an equilateral triangle, is intended to alert
the user to the presence of uninsulated
"dangerous voltage" within the product's
enclosure that may be of sufficient
magnitude to constitute a risk of electric
shock to persons.
CAUTION
This product is a class 1 laser product, but this
product contains a laser diode higher than Class 1.
To ensure continued safety, do not remove any covers
or attempt to gain access to the inside of the product.
Refer all servicing to qualified personnel.
The following caution label appears on your unit.
Location: rear of the unit
CAUTION:
TO PREVENT THE RISK OF ELECTRIC
SHOCK, DO NOT REMOVE COVER (OR
BACK). NO USER-SERVICEABLE PARTS
INSIDE. REFER SERVICING TO QUALIFIED
SERVICE PERSONNEL.
The exclamation point within an equilateral
triangle is intended to alert the user to the
presence of important operating and
maintenance (servicing) instructions in the
literature accompanying the appliance.
CLASS 1
LASER PRODUCT
D3-4-2-1-1_En
D3-4-2-1-8_A_En
WARNING
This equipment is not waterproof. To prevent a fire
or shock hazard, do not place any container filed
with liquid near this equipment (such as a vase or
flower pot) or expose it to dripping, splashing, rain
or moisture.
D3-4-2-1-3_A_En
Recording equipment and copyright: Recording
equipment should be used only for lawful copying
and you are advised to check carefully what is lawful
copying in the country in which you are making a
copy. Copying of copyright material such as films or
music is unlawful unless permitted by a legal
exception or consented to by the rightowners.
WARNING
Before plugging in for the first time, read the following
K018_En
section carefully.
The voltage of the available power supply differs
according to country or region. Be sure that the
power supply voltage of the area where this unit
will be used meets the required voltage (e.g., 230V
or 120V) written on the rear panel.
D3-4-2-1-4_A_En
WARNING
To prevent a fire hazard, do not place any naked
flame sources (such as a lighted candle) on the
equipment.
D3-4-2-1-7a_A_En
On the bonnet of the unit:
This product complies with the Low Voltage Directive
(73/23/EEC, amended by 93/68/EEC), EMC Directives
(89/336/EEC, amended by 92/31/EEC and
93/68/EEC).
D3-4-2-1-9a_En
Operating Environment
Operating environment temperature and humidity:
+5 ºC – +35 ºC (+41 ºF – +95 ºF); less than 85 %RH
(cooling vents not blocked)
Do not install this unit in a poorly ventilated area, or in
locations exposed to high humidity or direct sunlight (or
strong artificial light)
D3-4-2-1-7c_A_En
Energy-saving design
This system is designed to use 0.5W of
electricity when power is switched to
standby.
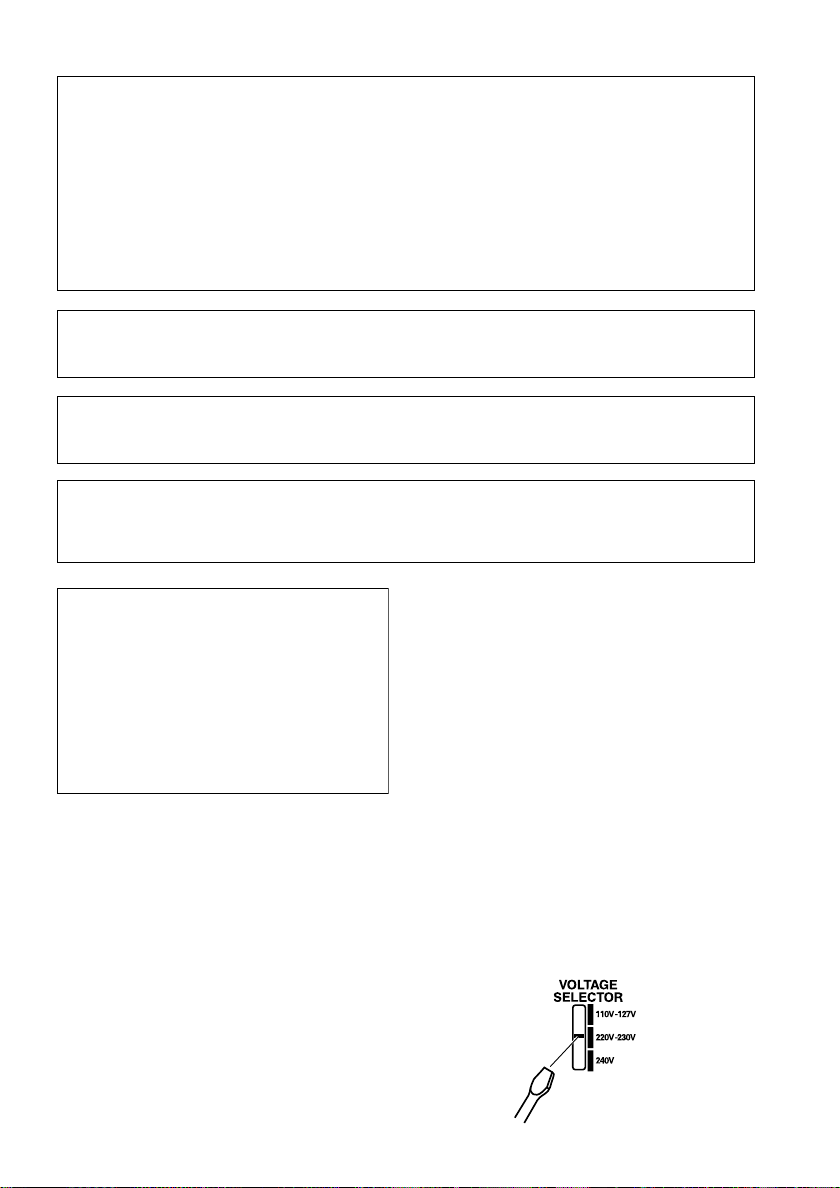
T
NOTE: This equipment has been tested and found to comply with the limits for a Class B digital device, pursuant to
Y
Part 15 of the FCC Rules. These limits are designed to provide reasonable protection against harmful interference in
a residential installation. This equipment generates, uses, and can radiate radio frequency energy and, if not
installed and used in accordance with the instructions, may cause harmful interference to radio communications.
However, there is no guarantee that interference will not occur in a particular installation. If this equipment does
cause harmful interference to radio or television reception, which can be determined by turning the equipment off
and on, the user is encouraged to try to correct the interference by one or more of the following measures:
– Reorient or relocate the receiving antenna.
– Increase the separation between the equipment and receiver.
– Connect the equipment into an outlet on a circuit different from that to which the receiver is connected.
– Consult the dealer or an experienced radio/TV technician for help.
D8-10-1-2_En
Information to User
Alteration or modifications carried out without appropriate authorization may invalidate the user’s right to operate
the equipment.
D8-10-2_En
CAUTION: This product satisfies FCC regulations when shielded cables and connectors are used to connect the
unit to other equipment. To prevent electromagnetic interference with electric appliances such as radios and
televisions, use shielded cables and connectors for connections.
D8-10-3a_En
CAUTION : USE OF CONTROLS OR ADJUSTMENTS OR PERFORMANCE OF PROCEDURES OTHER THAN THOSE
SPECIFIED HEREIN MAY RESULT IN HAZARDOUS RADIATION EXPOSURE.
CAUTION : THE USE OF OPTICAL INSTRUMENTS WITH THIS PRODUCT WILL INCREASE EYE HAZARD.
CAUTION
The STANDBY/ON switch on this unit will not
completely shut off all power from the AC outlet.
Since the power cord serves as the main disconnect
device for the unit, you will need to unplug it from
the AC outlet to shut down all power. Therefore,
make sure the unit has been installed so that the
power cord can be easily unplugged from the AC
outlet in case of an accident. To avoid fire hazard,
the power cord should also be unplugged from the
AC outlet when left unused for a long period of time
(for example, when on vacation).
VENTILATION CAUTION
When installing this unit, make sure to leave space
around the unit for ventilation to improve heat
radiation (at least 30 cm at top, 15 cm at rear, and
15 cm at each side).
WARNING
Slots and openings in the cabinet are provided for
ventilation to ensure reliable operation of the
product, and to protect it from overheating. To
prevent fire hazard, the openings should never be
blocked or covered with items (such as newspapers,
table-cloths, curtains) or by operating the
equipment on thick carpet or a bed.
D3-4-2-1-7b_A_En
D6-8-2-1_En
CAUTION
hese speaker terminals carry HAZARDOUS LIVE
voltage. To prevent the risk of electric shock when
connecting or disconnecting the speaker cables,
disconnect the power cord before touching any
uninsulated parts.
D3-4-2-2-3_A_En
Voltage selector
ou can find the voltage selector switch on the rear
panel of multi-voltage models.
The factory setting for the voltage selector is
220V–230V. Please set it to the correct voltage for
your country or region.
• Saudi Arabia operates on 127V and 220V mains
voltage. Please set to the correct voltage before using.
• For Taiwan, please set to 110V–127V before using.
• For Mexico, please set to 110V–127V before using.
Before changing the voltage, disconnect the AC power
cord. Use a medium size screwdriver to change the
voltage selector switch.
Medium size
screwdriver
D3-4-2-1-5_En
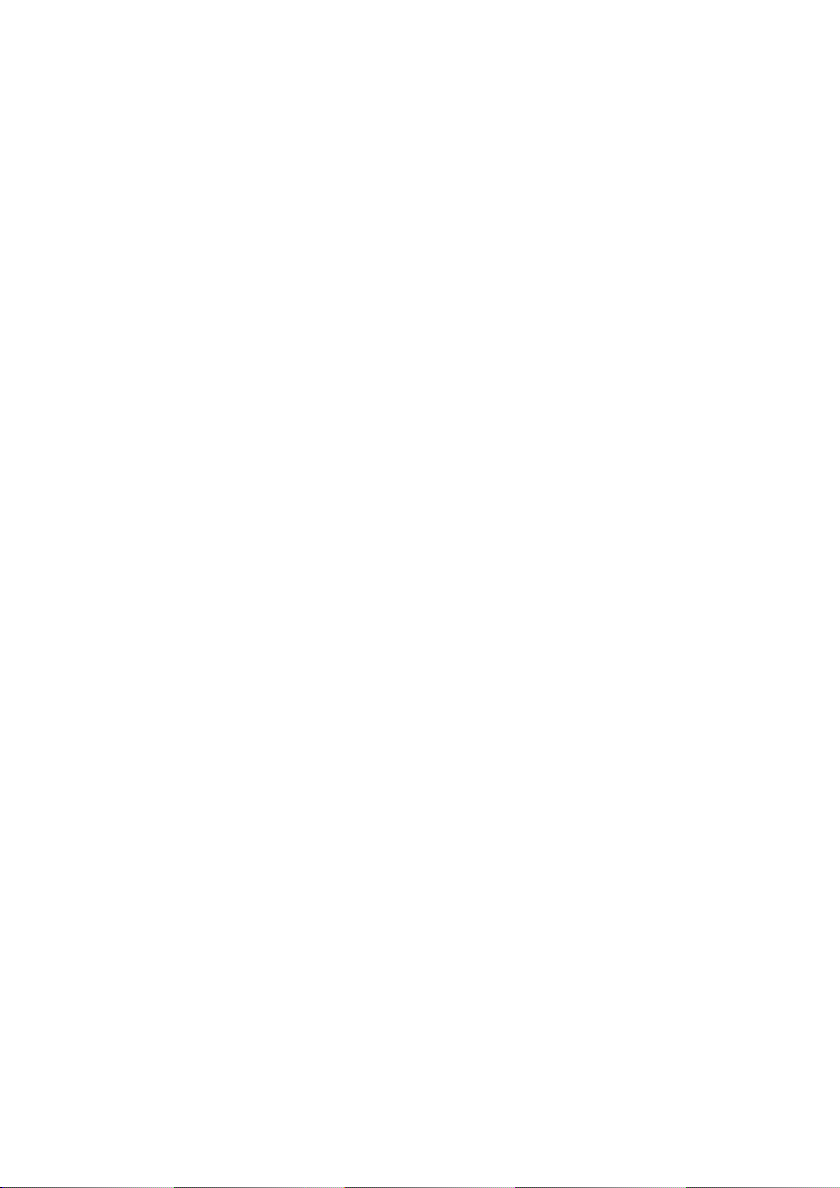
Contents
01 Before you start
What’s in the box
Putting the batteries in the remote
. . . . . . . . . . . . . . . . . . . . . . . . . . . . 7
control
Using the remote control
General disc compatibility
. . . . . . . . . . . . . . . . . . . . 7
. . . . . . . . . . . . . . 7
. . . . . . . . . . . . . 8
02 Connecting up
Connecting the speakers
Hints on speaker placement
Overhead view of speakers
Attaching the surround speakers to the
speaker stands (EV66/99DVD only)
Connecting to your TV
Connecting the radio antennas
Connecting external antennas
Connecting auxiliary components
Connecting the optional surround
speakers (EV33DVD model only)
Connecting the power
. . . . . . . . . . . . . . 9
. . . . . . . . . 10
. . . . . . . . . . . 11
. . . . . . . . . . . . . . . 12
. . . . . . . . 12
. . . . . . . . 13
. . . . . . 14
. . . . . . 14
. . . . . . . . . . . . . . . 14
03 Controls and displays
Front panel
Remote control
Display
. . . . . . . . . . . . . . . . . . . . . . . . 15
. . . . . . . . . . . . . . . . . . . . 16
. . . . . . . . . . . . . . . . . . . . . . . . . . . 19
04 Getting started
Switching on and setting up
Setting the clock
Changing the clock format
Setting up the remote to control
. . . . . . . . . . . . . . . . . . . . . . . . . . . 22
your TV
Switching off the demo
Using the on-screen displays
Playing discs
Basic playback controls
Resume and Last Memory
DVD-Video disc menus
Video CD/Super VCD PBC menus
Listening to auxiliary components
Automatic power on buttons
. . . . . . . . . . . . . . . . . . 22
. . . . . . . . . . . . . . . . . . . . . . 24
. . . . . . . . . . . 21
. . . . . . . . . . 22
. . . . . . . . . . . . . . 23
. . . . . . . . . . 23
. . . . . . . . . . . . . 25
. . . . . . . . . . . 26
. . . . . . . . . . . . . 27
. . . . . 28
. . . . . . 28
. . . . . . . . . . 28
. . . . 11
05 Setting up for surround sound
(EV66/99DVD model only)
Choosing your surround sound settings
System Setup menu options
Subwoofer setting
Setting the relative volume level of each
channel
. . . . . . . . . . . . . . . . . . . . . . . . . . .31
. . . . . . . . . . . . . . . . . .30
. . . . . . . . . .29
. .29
06 Playing discs
Introduction
Using the Disc Navigator to browse the
contents of a disc
Scanning discs
Playing in slow motion
Frame advance/frame reverse
Looping a section of a disc
Using repeat play
Using the front panel display
Using random play
Using the front panel display
Creating a program list . . . . . . . . . . . . . . . 37
Editing a program list . . . . . . . . . . . . . . . 39
Other functions available from the
program menu . . . . . . . . . . . . . . . . . . . . 39
Using the front panel display. . . . . . . . . .39
Clearing the program list . . . . . . . . . . . . 40
Searching a disc . . . . . . . . . . . . . . . . . . . . 40
Switching subtitles . . . . . . . . . . . . . . . . . . 41
Switching the DVD audio language . . . . . . 41
Switching VR format DVD-RW audio
channels . . . . . . . . . . . . . . . . . . . . . . . . . . 41
Switching audio channels when
playing a Video CD/Super VCD . . . . . . . . . 42
Zooming the screen. . . . . . . . . . . . . . . . . . 42
Switching camera angles . . . . . . . . . . . . .43
Displaying disc information. . . . . . . . . . . .43
OSD disc information . . . . . . . . . . . . . . . 43
Front panel display information. . . . . . . . 44
. . . . . . . . . . . . . . . . . . . . . . . .32
. . . . . . . . . . . . . . . . . . .32
. . . . . . . . . . . . . . . . . . . . .33
. . . . . . . . . . . . . . .34
. . . . . . . . . .34
. . . . . . . . . . . .34
. . . . . . . . . . . . . . . . . . . .35
. . . . . . . . . .36
. . . . . . . . . . . . . . . . . .36
. . . . . . . . . .37
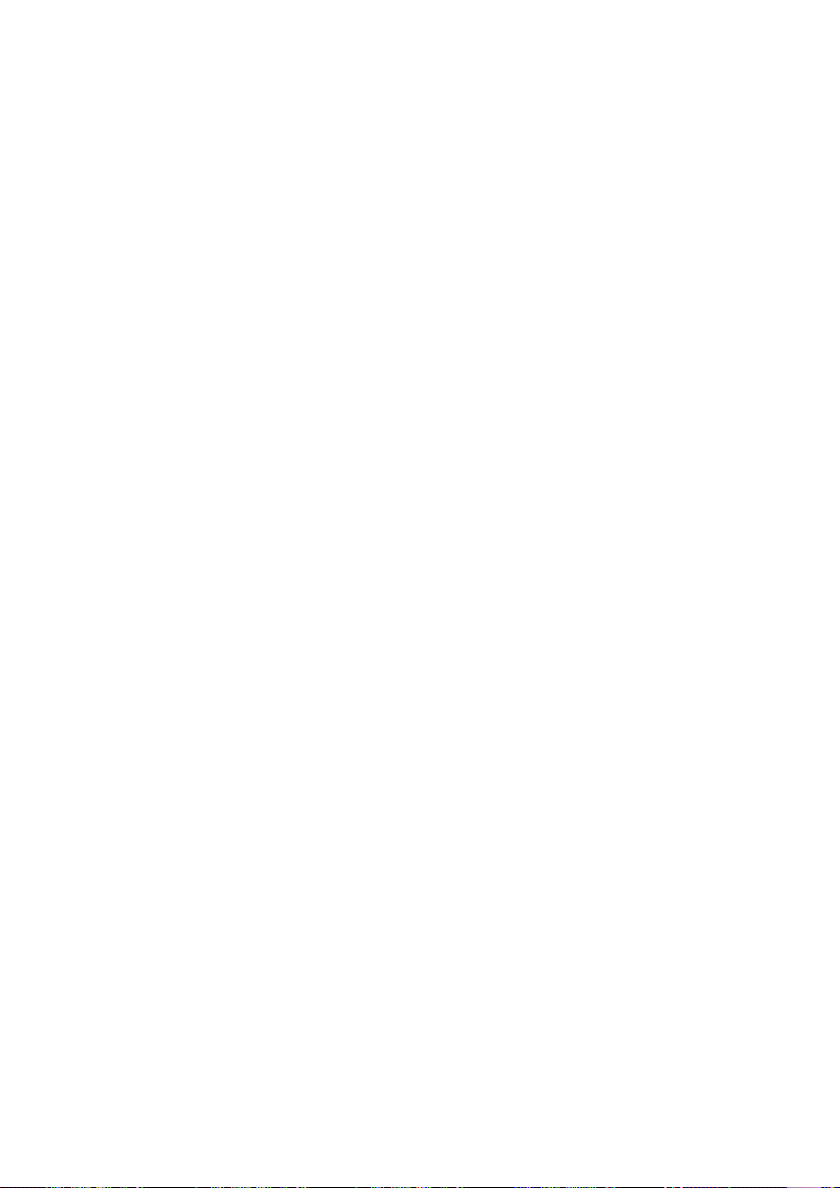
07 Listening to the radio
Finding a station
Improving poor FM reception
Memorizing station presets
Manually saving station presets
Automatically saving station presets
Listening to station presets
Changing tuner displays
. . . . . . . . . . . . . . . . . . . 45
. . . . . . . . . 45
. . . . . . . . . . . 46
. . . . . . . . . . 46
. . . . . . . . . . . . . 46
. . . . . . . 46
. . . 46
12 Adjusting the sound
Adjusting the bass and treble
Boosting the bass level
Muting the sound
Adjusting the balance
Creating wider stereo sound
Saving your sound preferences
Using the Sound Field Control
. . . . . . . . . . . . . . . . . . .61
. . . . . . . . . .61
. . . . . . . . . . . . . . .61
. . . . . . . . . . . . . . . .61
. . . . . . . . . . .61
. . . . . . . . . .62
. . . . . . . . .62
08 Using the tape deck
Playing cassette tapes
Resetting the tape counter
Changing tape displays
Making tape recordings
Automatically recording CDs (ASES)
Improving AM tape recordings
Reducing the source signal level
. . . . . . . . . . . . . . . 47
. . . . . . . . . . 48
. . . . . . . . . . . . . 48
. . . . . . . . . . . . . . 49
. . . . . . . 50
. . . . . . 51
09 Viewing JPEG discs
Playing a JPEG slideshow
Using the JPEG Disc Navigator and
Photo Browser
Zooming the screen
. . . . . . . . . . . . . . . . . . . . . 52
. . . . . . . . . . . . 52
. . . . . . . . . . . . . . . . . 53
10 Singing karaoke
Singing karaoke
Changing the vocal mix
Changing the backing track
. . . . . . . . . . . . . . . . . . . . 54
. . . . . . . . . . . . . 55
. . . . . . . . . . 55
11 Home theater sound
(EV66/99DVD model only)
Auto listening mode
Listening in surround sound
Dolby Pro Logic II Music settings
Listening in stereo
Listening with headphones
Using the Advanced Surround effects
Adjusting the Advanced Surround
effect level
Enhancing dialogue
Listening with a virtual surround back
speaker
Recording mode
. . . . . . . . . . . . . . . . . . . . . . . . . . 60
. . . . . . . . . . . . . . . . . 56
. . . . . . . . . . 56
. . . . . . 57
. . . . . . . . . . . . . . . . . . 57
. . . . . . . . . . . 58
. . . . . . . . . . . . . . . . . . . . . . . 59
. . . . . . . . . . . . . . . . . 59
. . . . . . . . . . . . . . . . . . . . 60
. . . . 50
. . . 58
13 Using the timer
Setting the wake-up timer
Turning the wake-up timer on/off
Setting the sleep timer
Setting the record timer
Turning the record timer on/off
Child Lock
. . . . . . . . . . . . . . . . . . . . . . . . .66
. . . . . . . . . . . . .63
. . . . . .64
. . . . . . . . . . . . . . .64
. . . . . . . . . . . . . . .65
. . . . . . . .66
14 Audio Settings menu
(EV33DVD model only)
Audio DRC
Virtual Surround . . . . . . . . . . . . . . . . . . . . 67
. . . . . . . . . . . . . . . . . . . . . . . .67
15 Video Adjust menu
Video Adjust . . . . . . . . . . . . . . . . . . . . . . . 69
Creating your own presets . . . . . . . . . . . 69
16 Initial Settings menu
Using the Initial Settings menu . . . . . . . . .71
Video Output settings . . . . . . . . . . . . . . . . 71
TV Screen . . . . . . . . . . . . . . . . . . . . . . . . 71
S-Video Out . . . . . . . . . . . . . . . . . . . . . . . 71
Language settings . . . . . . . . . . . . . . . . . . . 72
Audio Language . . . . . . . . . . . . . . . . . . .72
Subtitle Language . . . . . . . . . . . . . . . . . . 72
DVD Menu Language . . . . . . . . . . . . . . . 73
Subtitle Display . . . . . . . . . . . . . . . . . . . . 73
Display settings . . . . . . . . . . . . . . . . . . . . . 73
OSD Language . . . . . . . . . . . . . . . . . . . . 73
On Screen Display . . . . . . . . . . . . . . . . .73
Angle Indicator . . . . . . . . . . . . . . . . . . . .73
Options . . . . . . . . . . . . . . . . . . . . . . . . . . . 74
Parental Lock . . . . . . . . . . . . . . . . . . . . . 74
PhotoViewer . . . . . . . . . . . . . . . . . . . . . . .76
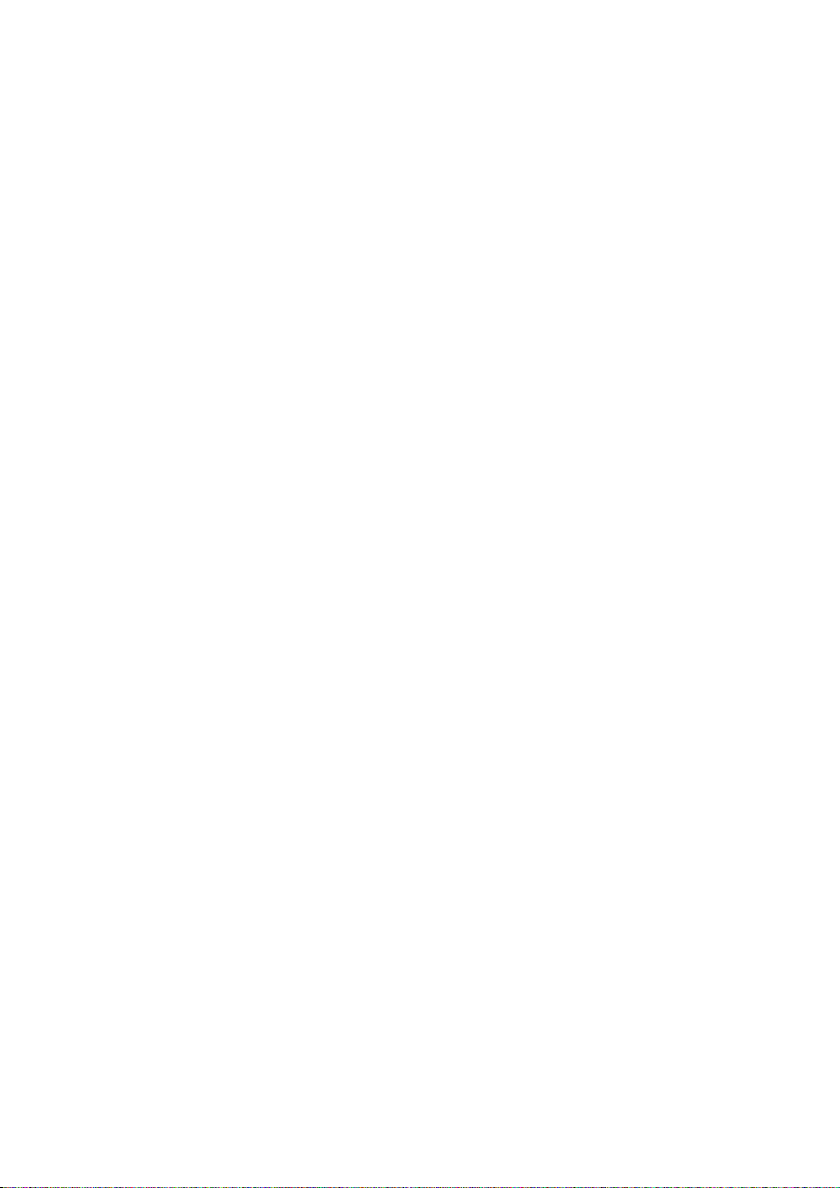
17 Additional information
Changing the frequency step
Setting the TV format
Resetting the unit
Disc Compatibility
CD-R/RW compatibility
DVD-R/RW compatibility
PC-created disc compatibility
About WMA
Compressed audio compatibility
JPEG file compatibility
Titles, chapters and tracks
DVD Video regions
Using discs with this unit
Handling discs
Storing discs
Discs to avoid
Using cassette tapes
Tapes you should avoid
Protecting your recordings
Proper installation and maintenance
of this unit
. . . . . . . . . . . . . . . . . . . 77
. . . . . . . . . . . . . . . . . . 78
. . . . . . . . . . . . . . . . . . . . . . 78
. . . . . . . . . . . . . . . . . 80
. . . . . . . . . . . . . . . . . . . . 80
. . . . . . . . . . . . . . . . . . . . . 81
. . . . . . . . . . . . . . . . . . . . 81
. . . . . . . . . . . . . . . . 81
. . . . . . . . . . . . . . . . . . . . . . . . 82
. . . . . . . . . . 77
. . . . . . . . . . . . . . . 77
. . . . . . . . . . . . . 78
. . . . . . . . . . . . 78
. . . . . . . . 78
. . . . . . 78
. . . . . . . . . . . . . . 79
. . . . . . . . . . . 80
. . . . . . . . . . . . . 80
. . . . . . . . . . . . . 81
. . . . . . . . . . 82
Hints on installation
Cleaning the pickup lens
Problems with condensation
Moving the unit
Power cord caution
Troubleshooting
General
DVD/CD/Video CD player
WMA/MP3/JPEG discs
Tuner
Tape deck
Error Messages
Screen sizes and disc formats
Widescreen TV users
Standard TV users
Selecting languages using the
language code list
Language code list
Country code list
Preset Code List
Glossary
Specifications
. . . . . . . . . . . . . . . . . . . . . . . . . .84
. . . . . . . . . . . . . . . . . . . . . . . . . . . .87
. . . . . . . . . . . . . . . . . . . . . . . .87
. . . . . . . . . . . . . . . . . . . . . . . . . . .93
. . . . . . . . . . . . . . . .82
. . . . . . . . . . . . .82
. . . . . . . . . . . . . . . . . . . .83
. . . . . . . . . . . . . . . . .83
. . . . . . . . . . . . . . . . . . . .84
. . . . . . . . . . . .85
. . . . . . . . . . . . . .86
. . . . . . . . . . . . . . . . . . . .88
. . . . . . . . . . . . . . . .89
. . . . . . . . . . . . . . . . . .89
. . . . . . . . . . . . . . . . . . .89
. . . . . . . . . . . . . . . . . .90
. . . . . . . . . . . . . . . . . . . .90
. . . . . . . . . . . . . . . . . . . .91
. . . . . . . . . . . . . . . . . . . . . .96
. . . . . . . . . .82
. . . . . . . . . .89
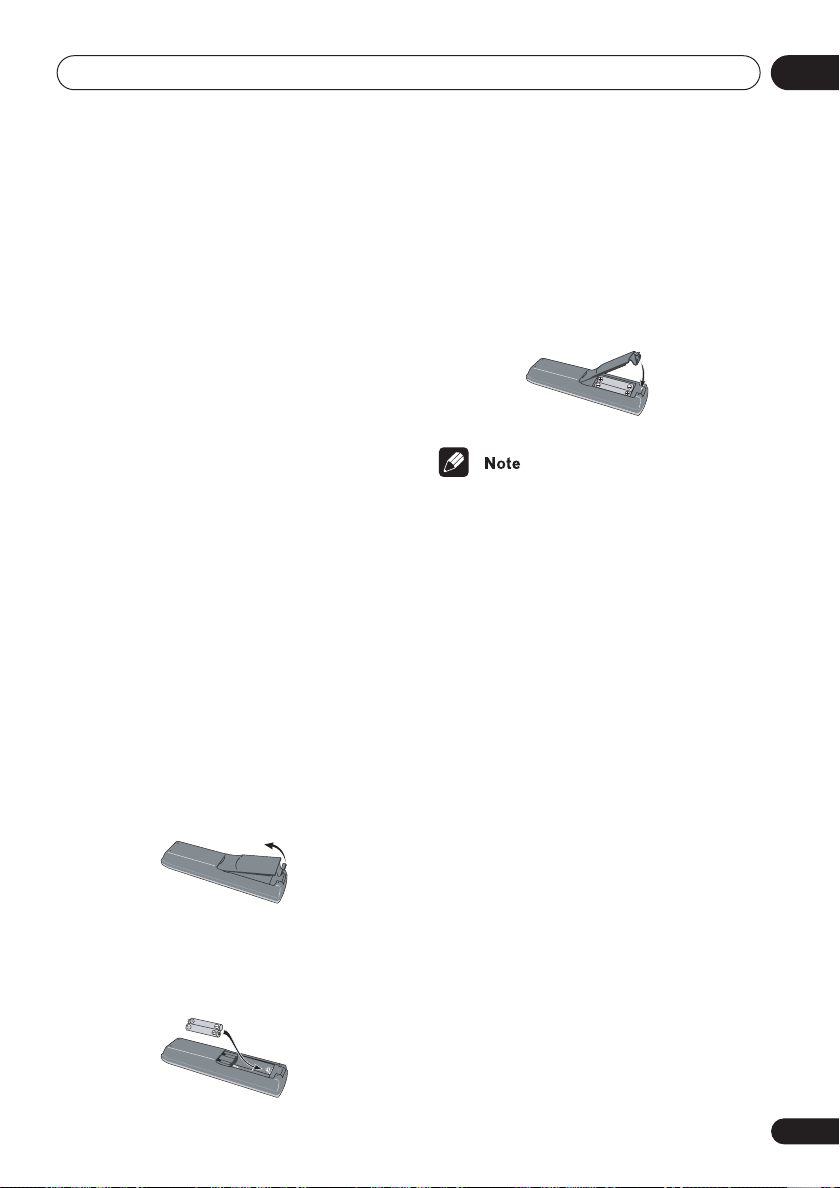
Before you start
Chapter 1
Before you start
01
What’s in the box
Thank you for buying this Pioneer product.
Please confirm that the following accessories
are in the box when you open it.
• Remote control
• Power cord:
x 2 (South American model only)
x1 (all other models)
• Power plug adapter (Central and South
America, Taiwan, Philippines)
• Video cord
• Surround speaker stands x2
(S-EV66/99V only)
• Non-slip pads x8
• Speaker cord x1
• AM loop antenna
• FM antenna
• Dry cell batteries (AA/R6) x2
• These operating instructions
(S-EV66/99V only)
Putting the batteries in the
remote control
1 Open the battery compartment cover
on the back of the remote control.
2 Insert two AA/R6 batteries into the
battery compartment following the
indications (
compartment.
,
) inside the
3 Close the cover.
Incorrect use of batteries can result in
hazards such as leakage and bursting.
Please observe the following:
• Don’t mix new and old batteries together.
• Don’t use different kinds of battery
together—although they may look similar,
different batteries may have different
voltages.
• Make sure that the plus and minus ends
of each battery match the indications in
the battery compartment.
• Remove batteries from equipment that
isn’t going to be used for a month or
more.
• When disposing of used batteries, please
comply with governmental regulations or
environmental public instruction’s rules
that apply in your country or area.
H048 En
Using the remote control
Keep in mind the following when using the
remote control:
• Make sure that there are no obstacles
between the remote and the remote
sensor on the unit.
• The remote has a range of about 7 meters
(23ft.)
• Remote operation may become unreliable
if strong sunlight or fluorescent light is
shining on the unit’s remote sensor.
En
7
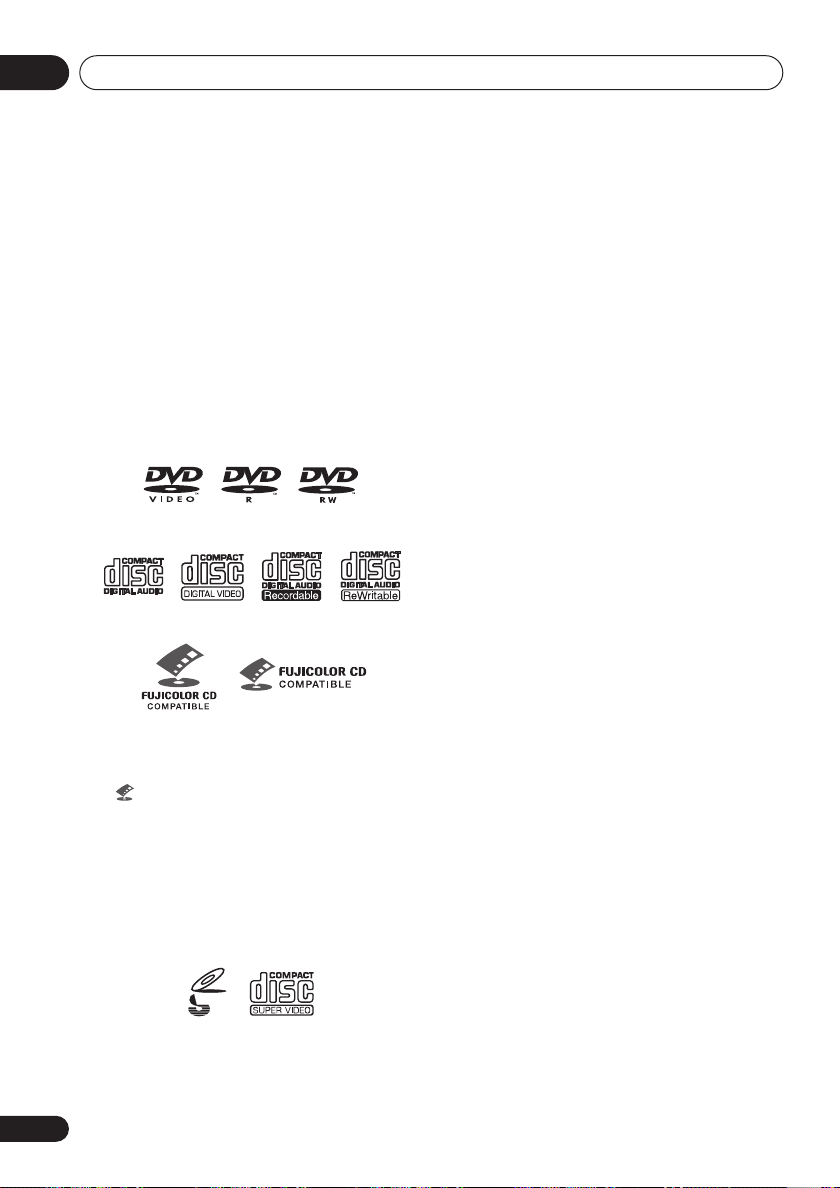
01
Before you start
• Remote controllers for different devices
can interfere with each other. Avoid using
remotes for other equipment located
close to this unit.
• Replace the batteries when you notice a
fall off in the operating range of the
remote.
General disc compatibility
This system was designed and engineered to
be compatible with software bearing one or
more of the following logos:
DVD-Video DVD-R DVD-RW
Audio CD CD-R
• KODAK Picture CD
• is a trademark of Fuji Photo Film Co.
Ltd.
This player supports the IEC’s Super VCD
standard. Compared to the Video CD standard, Super VCD offers superior picture
quality, and allows two stereo soundtracks to
be recorded. Super VCD also supports the
widescreen size.
Video CD
Fujicolor CD
CD-RW
DVD-Audio / SACD / DVD-RAM
DVD-ROM / CD-ROM
Except those that contain MP3, WMA or
*
JPEG. See also Compressed audio
compatibility
compatibility
DVD-R/RW and CD-R/RW discs (Audio CDs
and Video CD/Super VCDs) recorded using a
DVD recorder, CD recorder or personal
computer may not be playable on this system.
This may be caused by a number of
possibilities, including but not limited to: the
type of disc used; the type of recording;
damage, dirt or condensation on either the
disc or the player’s pick-up lens. See
Compatibility
particular software and formats.
on page 78 for notes about
*
on page 78
on page 79
and JPEG file
.
Disc
VIDEO
CD
Super Video CD (Super VCD)
Other formats, including but not limited to the
following, are not playable in this system:
8
En
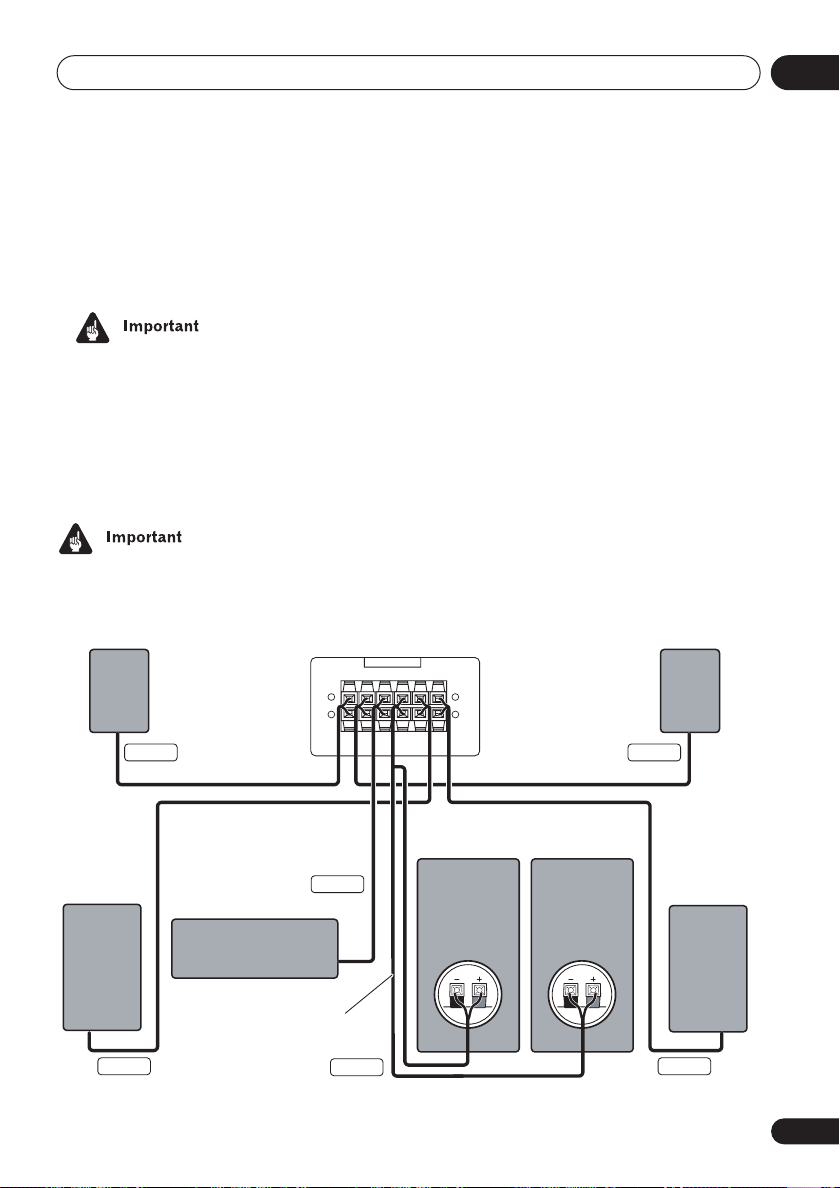
Connecting up
Chapter 2
Connecting up
Connecting the speakers
To get the best sound from the system, it’s
• Before making or changing any rear panel
connections, make sure that all the
components are switched off and
unplugged from the power supply.
EV66/99DVD model only
Connect each speaker using the color-coded speaker cable. Match them to the colored labels
above the speaker terminals (see illustration below).
EV99DVD model only
Since there is only one terminal to connect the two subwoofers, you will need to use the
supplied Y-cable for the connection.
important that you connect the speaker cords
attached to each speaker to the correct
speaker terminals on the unit. The terminals
and cords are color-coded to help you match
them up.
02
Front right
Surround right
Gray Blue
Center
EV99DVD – Y-cable
EV66DVD – Single cable
+
–
Green
Purple
SURROUND
SPEAKERS
CENTER
WOOFER
SUB
+
–
FRONT
RLRL
Subwoofer
(EV99DVD only)
Surround left
Subwoofer
Front left
WhiteRed
9
En
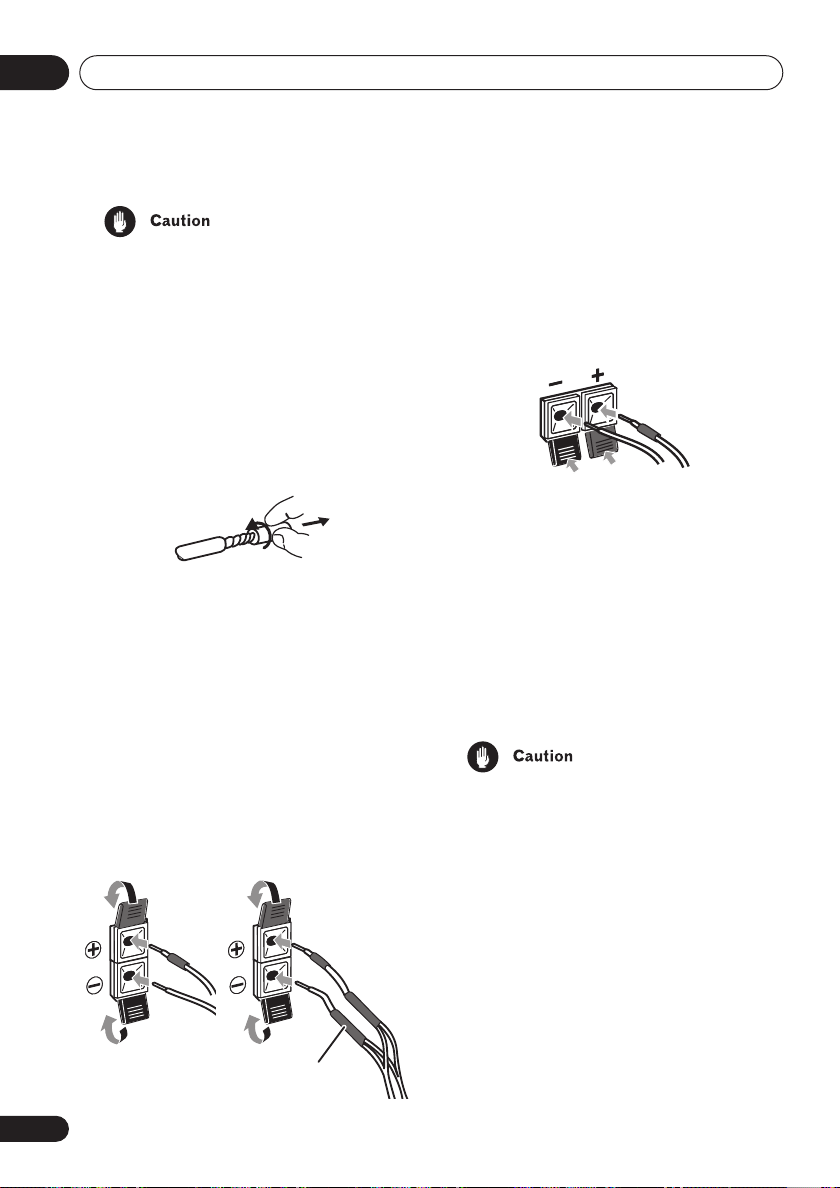
02
Connecting up
• Do not connect any of the supplied
speakers to any other amplifier. This may
result in malfunction or fire.
• Make sure that the bare speaker wires
cannot touch each other, or come into
contact with other metal parts once the
unit is switched on.
1 Twist and pull off the protective
shields on each wire and (EV99DVD
model only) the end of each wire of
the Y-cable.
2 Connect to the speaker terminals on
the rear of the unit.
EV99DVD model only – Connect the
single end of the Y-cable to the SUB
WOOFER terminal on the rear of the
unit.
Match the colored wire with the color-coded
label (above the tabs), then insert the colored
wire into the red (+) tab and the other wire
with the black (–) tab.
Note that the (white) colored wire from the
front left speaker has a gray line to indicate
that it should be inserted into the red (+) tab.
Y-cable
(EV99DVD only)
10
En
3 EV66DVD model – Connect the
subwoofer terminals on the rear of the
unit to the rear of the subwoofer in
the same way.
EV99DVD model – With the dual end
of the Y-cable, connect to the rear of
each subwoofer in the same way.
Hints on speaker placement
The following guidelines will help you to get
the best performance from your speaker
system.
• Place the front left and right speakers at
equal distances from the TV.
EV66/99DVD model only
• Place the center speaker above or below
the TV so that the sound of the center
channel is localized at the TV screen.
• If you choose to install the center speaker
on top of the TV, be sure to secure it with
putty, or by other suitable means, to reduce
the risk of damage or injury resulting from
the speaker falling from the TV in the event
of external shocks such as earthquakes.
If the speaker grille is not properly attached
•
to the front of the speaker, it is possible it
may fall off and cause injury. Therefore, we
don't recommend placing the speaker in
high locations where this is likely to happen.
• If possible, place the surround speakers
slightly above ear level.
• Try not to place the surround speakers
further away from the listening position
than the front and center speakers. Doing
so can weaken the surround sound effect.
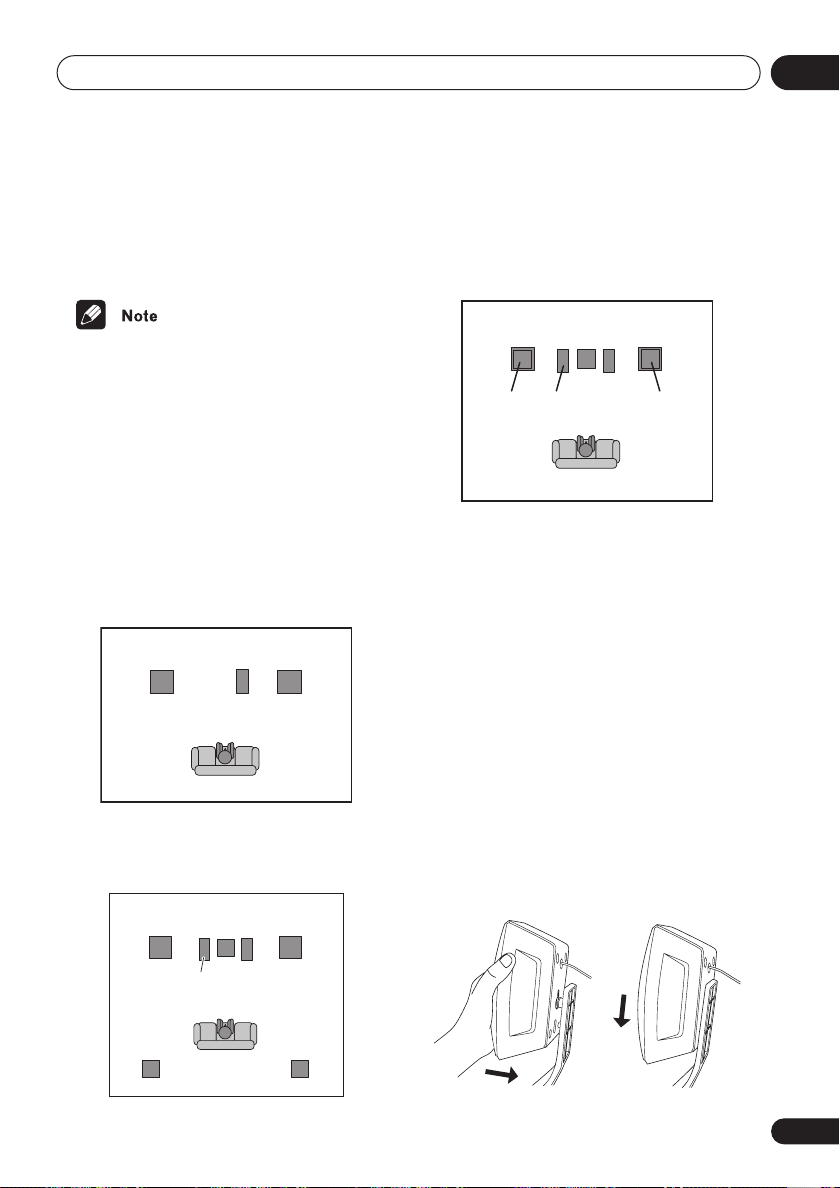
Connecting up
02
• To achieve the best possible surround sound,
install your speakers as shown below. Be sure
all speakers are installed securely to prevent
accidents and improve sound quality.
• These speakers are magnetically shielded.
However, depending on the installation
location, color distortion may occur if the
speaker system is installed extremely
close to the screen of a television set. If
this happens, turn off the television set,
and then turn it on after 15 to 30 minutes.
If the problem persists, move the speaker
system away from the television set.
Overhead view of speakers
Basic surround sound setup (EV33DVD)
Front
left
Listening position
Basic surround sound setup
(EV66/99DVD)
Subwoofer
Front
right
Extra power mode sound setup
EV66/99DVD model only
See
Using the Advanced Surround effects
on
page 58 for more details on this setting.
Front left
(bottom)
Surround
left (top)
Subwoofer
(EV99DVD only)
Listening position
Center
Subwoofer
Front right
(bottom)
Surround
right (top)
Attaching the surround speakers to
the speaker stands (EV66/99DVD
model only)
If you have set up your system using the basic
surround setup (see above), you can use the
supplied speaker stands to stabilize your
surround speakers. Attach each speaker as
shown in the steps below.
1 Line up the spurs on the speaker stand
with the holes on the back of the
surround speaker and press into place.
2 With the spurs fixed in place, pull the
speaker downward to secure it on the
stand.
Front
left
Subwoofer
(EV99DVD only)
Surround
left
Center
Subwoofer
Listening position
Front
right
Surround
right
1
2
11
En
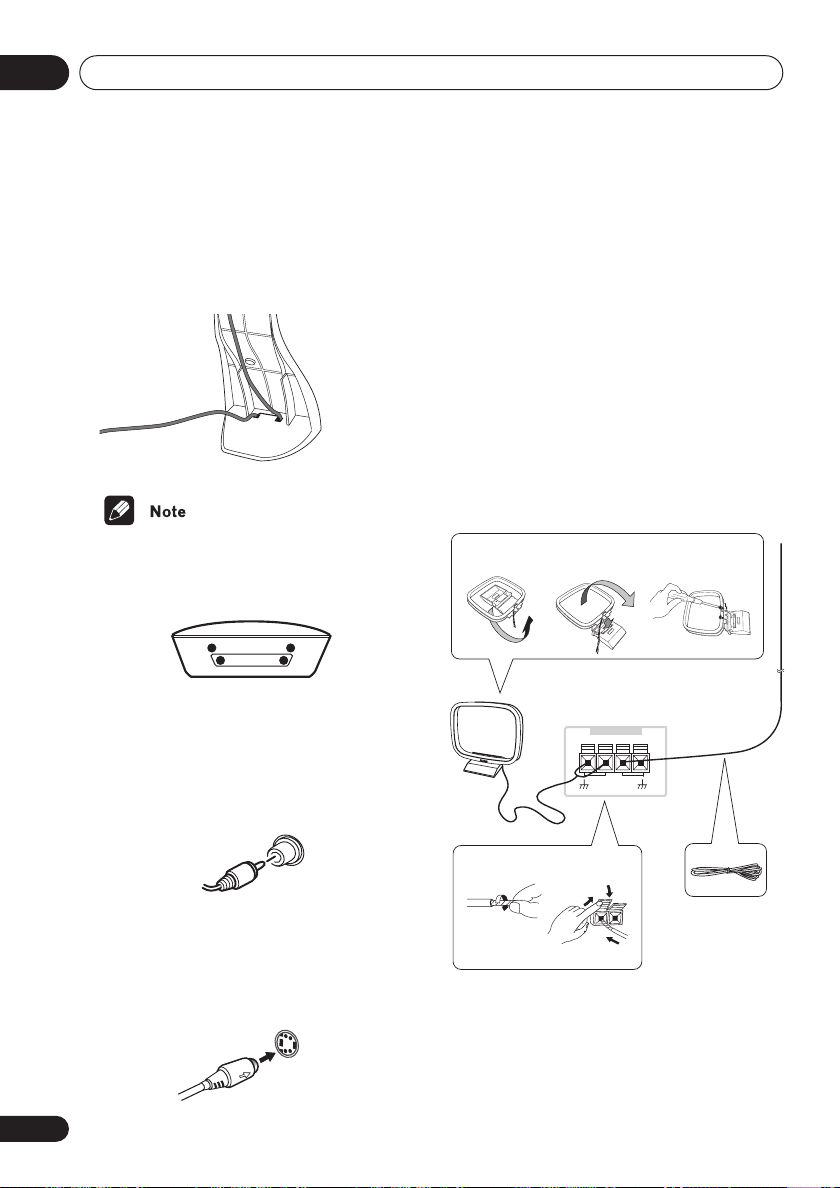
02
Connecting up
3 Slip the speaker wire underneath the
tab on the base of the speaker, then
gently tug the end of the wire to remove
any slack between the speaker and the
tab.
3
• If you choose not to use the speaker
stands, please use the supplied non-slip
pads to secure the speakers in place.
Connecting to your TV
1 Use the supplied yellow video cable to
connect the VIDEO OUT jack to a video
input on your TV.
2 Optionally: Use a stereo audio cable to
connect the audio outs of your TV (or VCR)
to the LINE IN jacks on the rear of this unit.
This will enable you to hear the TV (or VCR)
sound through this system.
Connecting the radio
antennas
Connecting the supplied antennas will allow
you to listen to both AM and FM radio
broadcasts. If you find that reception quality is
poor, an outdoor antenna should give you
better sound quality—see
antennas
on page 13 for more on how to do
this.
fig. a fig. b fig. c
4
Connecting external
ANTENNA
AM
LOOP
ANTENNA
UNBAL
6
FM
75Ω
For a better image, you can also use a
commercially available S-Video cable to
connect the
S-VIDEO OUT
input on your TV.
12
En
jack to an S-Video
S VIDEO
1
3
2

Connecting up
• Before making or changing antenna
connections, make sure that the power is
switched off and the unit disconnected
from the wall power outlet.
1 Pull off the protective shields of both
AM antenna wires.
2 Push open the tabs, then insert one
wire fully into each terminal.
3 Release the tabs to secure the AM
antenna wires.
4 Fix the AM loop antenna to the
attached stand.
To fix the stand to the antenna, bend in the
direction indicated by the arrow (
clip the loop onto the stand (
• If you plan to mount the AM antenna to a
wall or other surface, secure the stand
fig. c
with screws (
) before clipping the
loop to the stand. Make sure the reception
is clear.
5 Place the AM antenna on a flat surface
and point in the direction giving the best
reception.
Don’t let it come into contact with metal
objects and avoid placing near computers,
television sets or other electrical appliances.
6 Connect the FM wire antenna in the
same way as the AM loop antenna.
For best results, extend the FM antenna fully
and fix to a wall or door frame. Don’t drape
loosely or leave coiled up.
The supplied FM antenna is a simple means
of receiving FM stations; using a dedicated,
outdoor FM antenna will usually give you
better reception and sound quality. See
Connecting external antennas
connection details.
fig. a
fig. b
) then
).
on page 13 for
• The signal ground (
) is designed to
reduce noise that occurs when an
antenna is connected. It is not an
electrical safety ground.
Connecting external antennas
External AM antenna
Use 5–6 meters of vinyl-insulated wire and set
up either indoors or outdoors. Leave the AM
loop antenna connected.
Outdoor antenna
Indoor
antenna
FM
UNBAL
75Ω
H
(vinyl-coated
wire)
AM
LOOP
ANTENNA
5–6m (15–18 ft.)
H
External FM antenna
Use 75Ω coaxial cable to hook up an external
FM antenna.
FM antenna
75Ω coaxial cable
02
13
En

02
Connecting up
Connecting auxiliary
components
This system has both stereo analog inputs
and outputs. Use these to connect external
components, such as a VCR, MD, CD-R or
DAT recorder.
• Connect the LINE IN jacks on the rear
panel to an auxiliary playback
component.
These include components such as a VCR,
DAT, or your TV. Connect using RCA pin-plug
stereo cables.
• Connect the LINE OUT jacks on the rear
panel to a recording component.
These include components such as a
cassette deck, VCR, MD recorder, or another
recorder with analog inputs. Connect using
RCA pin-plug stereo cables.
EV33DVD model only
• DTS sources cannot be heard through the
LINE OUT
Connecting the optional surround
speakers (EV33DVD model only)
You can connect surround speakers to the left
and right
rear panel to hear additional surround sound
from this unit.
jacks.
SURROUND
speaker jacks on the
• Connect the surround speakers to the
SURROUND jacks on the rear of the unit
using RCA speaker cables.
Connecting the power
After making sure that everything is
connected properly, plug in the power cord to
the AC inlet, and the other end to a mains
power outlet.
• If your model has a voltage selector
switch (located at the bottom of the AC
inlet), make sure it is set to match the
voltage of your country or region (see
page 3 for more on this).
Congratulations! You’re done setting up.
14
En
• Use speakers with a nominal impedance
of at least 16
• Make sure you connect both surround
speakers or you won’t be able to hear
anything from the surround jacks.
Ω
.
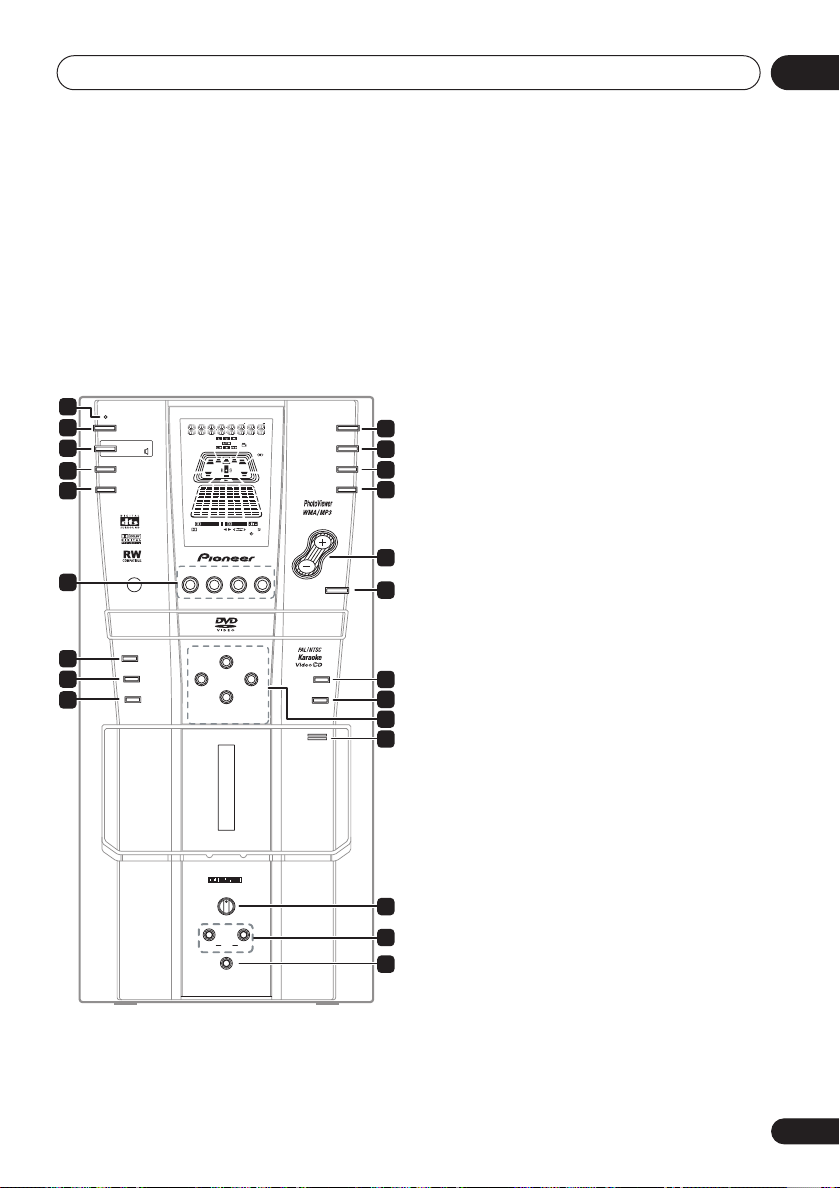
Controls and displays
Chapter 3
Controls and displays
03
Front panel
The front panel controls for the EV99DVD model
are shown in the illustrations below.
1
TIMER
STANDBY/ON
2
SOUND
MODE
3
ADVANCED
SURROUND
4
SURROUND
5
6
7
8
9
KARAOKE
DOLBY NR
(DEMO)
ASES
PGM
RDM RPT–1
ADV.SURR. SFC
LINE
REC
SUB Wf
PRO LOGIC DIGITAL
NR
B.CUT REC ASES
KEY
DVD/CD TUNERTAPE LINE
3/8
4 1
TUNING – TUNING +
7
STEREO DVD CASSETTE
DECK RECEIVER
EV99 DVD
FULL LOGIC AUTO REVERSE
STEREO CASSETTE DECK
MIC VOL
MAXMIN
MAIN MIC SUB
PHONES
MONO
¡ ¢
RDS TUNED
STEREO
96kHz
RECWAKE–UPKARAOKE L RECHO
TIMER/CLOCK ADJ
SYSTEM DISPLAY
ST. MEMORY
ENTER
VOLUME
OPEN/CLOSE
REVERSE
MODE
REC/STOP
PUSH OPEN
1 TIMER indicator
Lights in standby when the timer has been set
2 STANDBY/ON
Switches the player on or into standby
3 SOUND MODE
10
Adjusts the tone. Also use to adjust the balance
11
(EV33DVD model only) and DSP controls (EV66/
12
99DVD model only) (page 61)
13
4 ADVANCED SURROUND
(EV66/99DVD model)
14
15
Selects an advanced listening mode
(page 58)
VIRTUAL SURROUND (EV33DVD model)
Switches the Virtual Surround effect on or
off (page 67)
5 SURROUND (EV66/99DVD model)
16
17
18
19
Selects a surround listening mode (page 56)
SFC (EV33DVD model)
Selects sound modes or custom settings
from the Sound Field Control (page 62)
6 Function select buttons
Selects the source you want to listen to
7 KARAOKE
Selects audio channels for karaoke (page 54)
8 DOLBY NR (DEMO)
Switches Dolby Noise Reduction on or off
20
(page 47)
21
9 ASES
22
Press for CD-to-tape synchro recording
(page 50)
10 TIMER/CLOCK ADJ.
Use for setting the clock (page 22), as well as for
setting and checking the timers (page 63)
15
En
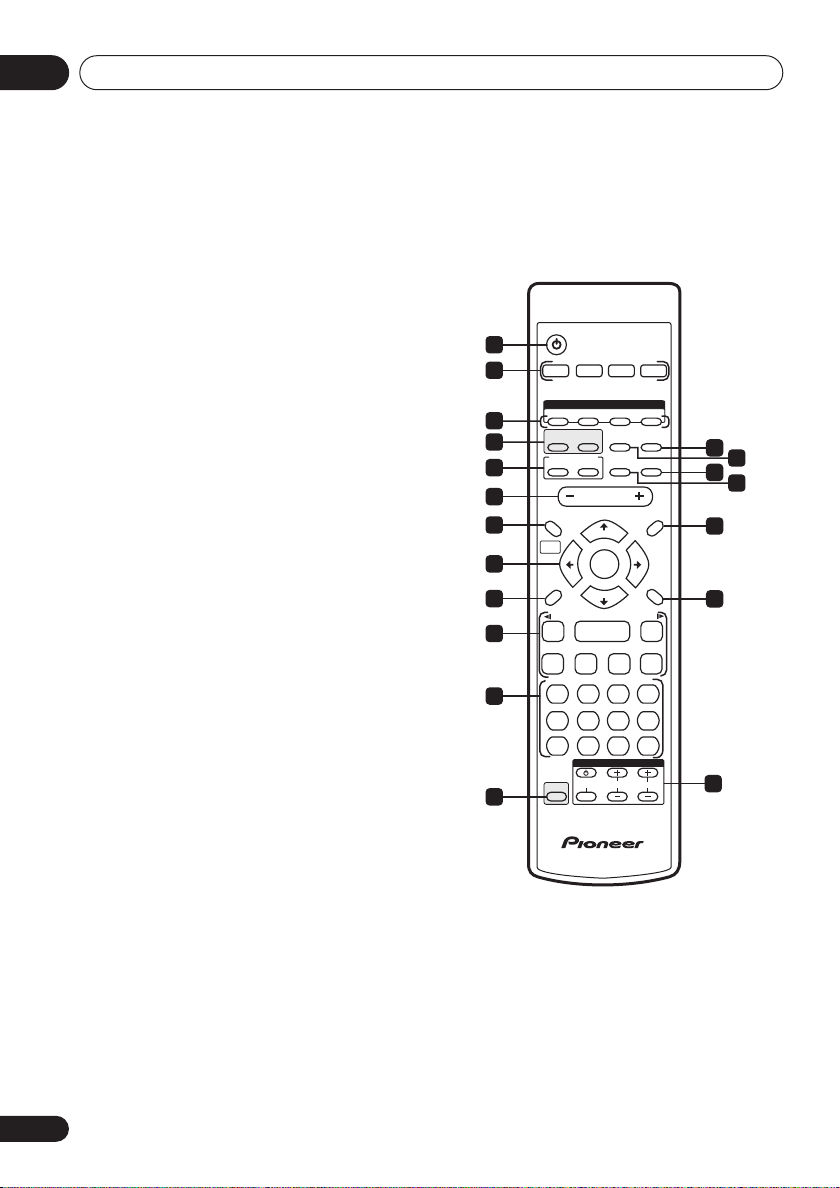
03
Controls and displays
11 SYSTEM DISPLAY
Switches between information and clock
displays (page 22, page 43)
12 ST. MEMORY
Use for saving and listening to station presets
(page 46)
13 ENTER
Select an option or execute a command
14 VOLUME +/–
Adjusts the volume level
15 OPEN/CLOSE
Opens/closes the disc tray
16 REVERSE MODE
Selects the playback mode for tapes (page 47)
17 REC/STOP
Starts/stops recording on the tape deck
(page 49)
18 TUNING and playback control buttons
The tuning/scan/skip buttons are used for
tuning into stations, skipping or scanning tracks
on discs or tapes. The playback control button is
used for playing, pausing and stopping
playback.
19 PUSH OPEN indicator
Pressing down on this side on the cassette door
will open the tape deck
20 MIC VOL
Controls the volume of the karaoke mics
21 MIC input jacks
22 PHONES jack
Headphone jack
Remote control
The remote control for the EV66/99DVD model is
shown in the illustration below.
STANDBY/ON
1
DVD/CD TAPE FM/AM LINE
2
DVD
AUDIO
SUBTITLE
3
SURROUND
4
KARAOKE
5
6
SYSTEM SETUP
7
HOME
MENU
8
SOUND
MODE
9
1
10
4
PROGRAM
11
TEST TONE
12
SHIFT
1 STANDBY/ON ()
Switches the player on or into standby
2 Function select buttons
Selects the source you want to listen to
3 DVD control buttons
AUDIO
Selects the audio channel or language
(page 41 and page 42)
ANGLE ZOOM
ECHO
VOLUME
8
REPEAT
CH LEVEL
INPUT
i
CLOCK ADJ.
TUNE +
ENTER
TUNE –
3
3
3
RANDOM
TV CONTROL
CHANNEL VOLUME
DVD DISP
MONO
SYSTEM DISP
TIMER
MUTE
TOP MENU
DVD MENU
ST +ST –
RETURN
E/
¡
FOLDER +FOLDER –
¢
7
CLEAR
SLEEP
ENTER
DSP
ADVANCED
—
KEYCON —
I
/e
123
456
7890
5.1ch DVD SURROUND SYSTEM XXD3060
13
15
17
18
19
14
16
16
En
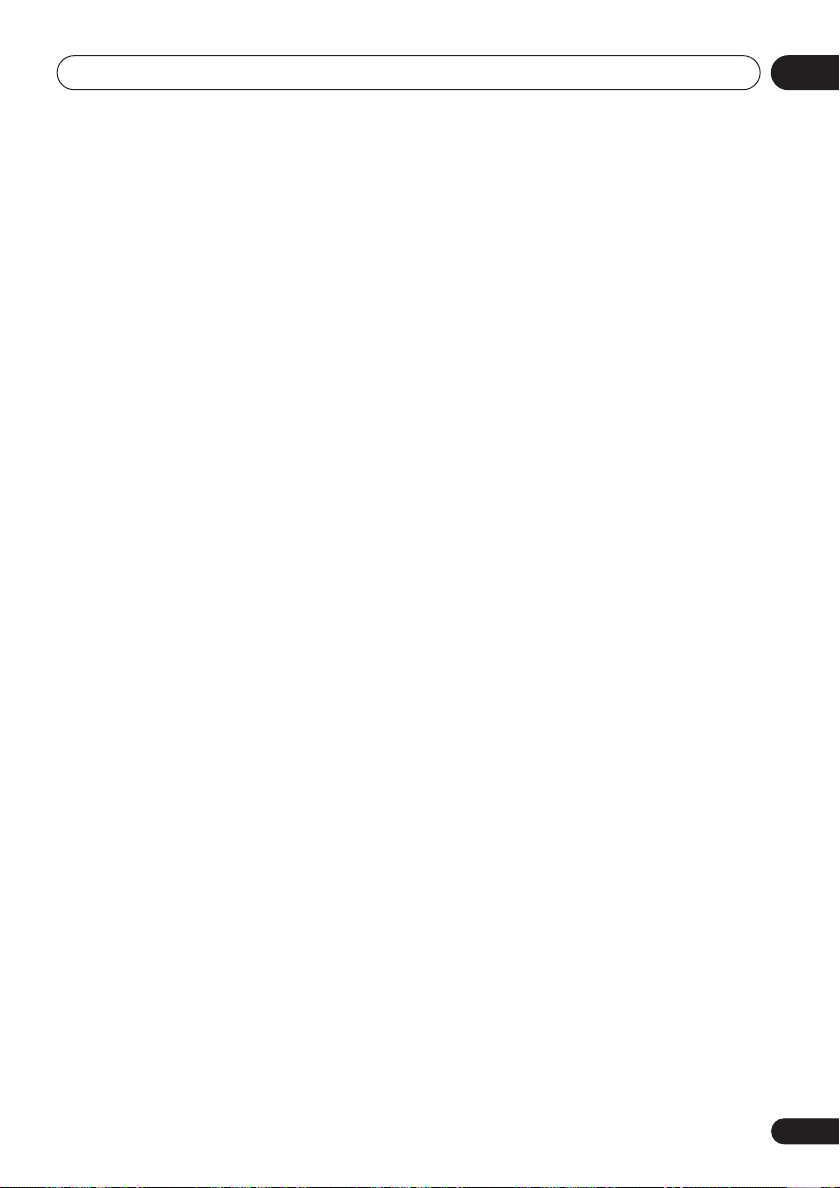
Controls and displays
03
SUBTITLE
Selects a subtitle display (page 41)
ANGLE
Changes the camera angle during DVD
multi-angle scene playback (page 43)
ZOOM
Changes the zoom level (page 42)
4 DSP buttons
(EV66/99DVD model)
SURROUND
Use to select a surround mode (page 56)
ADVANCED
Use to select an Advanced surround mode
(page 58)
Sound Field buttons
(EV33DVD model)
SFC
Selects sound modes or custom settings
from the Sound Field Control (page 62)
VIRTL. SURR.
Switches the Virtual Surround effect on or
off (page 67)
5 KARAOKE buttons
KARAOKE
Selects audio channels for karaoke
(page 54)
ECHO
Changes the echo level on the karaoke mics
(page 55)
KEYCON (SHIFT+KARAOKE/ECHO)
Lowers/raises the pitch of the backing track
(page 55)
6 VOLUME
Adjusts the volume level
7 HOME MENU
Press to display (or exit) the on-screen menu
for Initial Settings, Play Mode functions, etc.
SYSTEM SETUP (SHIFT+HOME MENU)
(EV66/99DVD model)
Use to make various system and surround
sound settings
8 ENTER, TUNE & cursor control buttons
Navigates on-screen displays and menus.
ENTER
selects an option or executes a
command.
9 SOUND MODE
Adjusts the tone. Also use to adjust the balance
(EV33DVD model only) and DSP controls (EV66/
99DVD model only) (page 61)
10 Playback controls
Starts/resumes playback
and
/
Use for reverse slow motion playback, frame
reverse and reverse scanning
and /
Use for forward slow motion playback, frame
advance and forward scanning
Jumps to the next chapter or track
Jumps to the beginning of the current
chapter or track, then to previous chapters/
tracks
Pauses playback; press again to restart
Stops playback
11 Number buttons and SHIFT functions
The number buttons can be used for selecting
tracks directly, the functions above the buttons
are accessed by pressing
time as the button.
SHIFT
at the same
PROGRAM (SHIFT+1)
Use to program/play a program list (page 37)
REPEAT (SHIFT+2)
Selects a repeat play mode (page 35)
RANDOM (SHIFT+3)
Selects a random play mode (page 36)
TEST TONE (SHIFT+4)
(EV66/99DVD model only)
Press to output the test tone for speaker
setup (page 31)
17
En
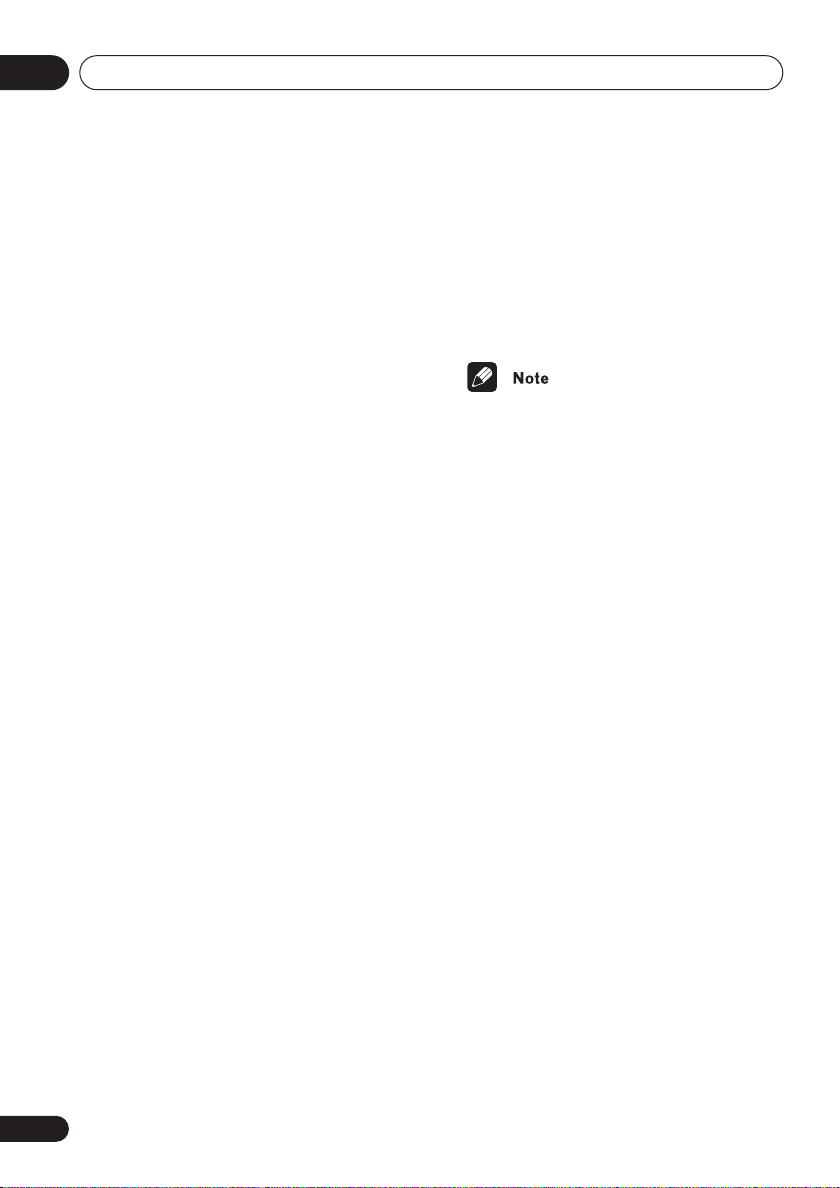
03
Controls and displays
CH LEVEL (SHIFT+5)
(EV66/99DVD model only)
Use to adjust the speaker level (page 31)
SLEEP (SHIFT+6)
Switches the sleep timer on or off (page 64)
CLEAR
Clears an entry
ENTER
Selects menu options, etc. (works exactly
the same as the
ENTER
button in 8 above)
12 SHIFT
Press to access the functions/commands
written in green on the remote
13 SYSTEM DISP
Switches between information and clock
displays (page 22, page 43)
DVD DISP (SHIFT+SYSTEM DISP)
Changes the information shown in the
display (page 43)
14 MONO
Press to listen to a stereo FM broadcast in
mono (sound quality is usually improved)
(page 45)
15 MUTE
Mutes the volume (page 61)
16 TIMER/CLOCK ADJ.
Use for setting the clock (page 22), as well as for
setting and checking the timers (page 63)
17 DVD MENU
Displays the DVD menu (for CDs, Video CD/
Super VCDs, and WMA/MP3 discs, the Disc
Navigator screen appears)
TOP MENU (SHIFT+DVD MENU)
Displays the top menu of a DVD disc
18 RETURN
Press to return to a previous menu screen
19 TV CONTROL
Switches the TV on or into standby
INPUT
Switches the TV input
CHANNEL +/–
Selects channels
VOLUME +/–
Adjusts the volume on the TV
• Refer to
Setting up the remote to control your
TV
on page 22 to use these controls with your
TV.
18
En
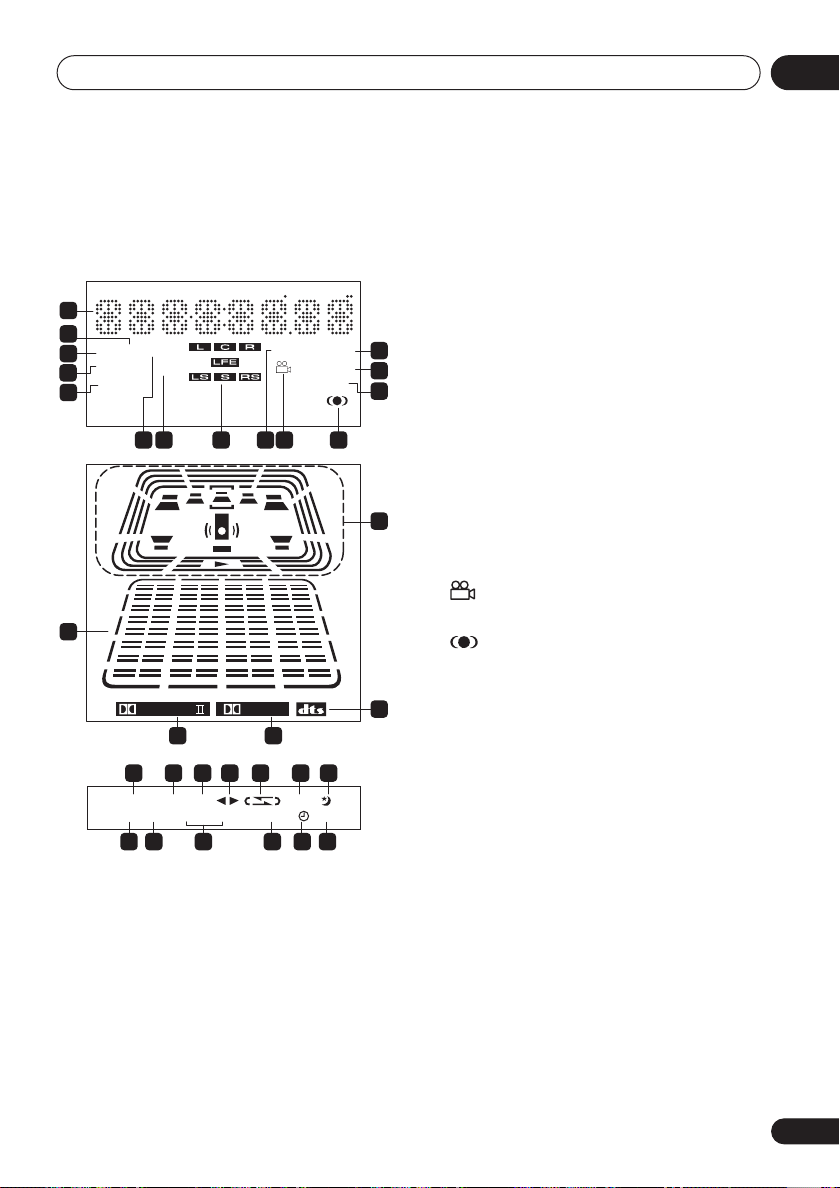
Controls and displays
03
Display
The front panel display for the EV66/99DVD model
is shown in the illustration below.
1
2
PGM
3
4
5
15
RDM RPT–1
ADV.SURR. SFC
LINE
REC
6 7 8 9 10 11
SUB Wf
PRO LOGIC DIGITAL
16 17
20 21 22 23 24 25 26
B.CUT2REC ASES
NR
KEY
32 31 30 29 28 27
1 Character display
2 RDM
Lights during random playback
3 PGM
Lights during program play
4 ADV. SURR.
Lights when one of the Advanced Surround
listening modes is selected
(EV66/99DVD model only)
MONO
RDS TUNED
STEREO
96kHz
RECWAK E–UPKARAOKE L RECHO
14
13
12
19
18
5 LINE REC
Lights when the line recording mode is switched
on (see
(EV66/99DVD model only)
Recording mode
on page 60).
6 RPT-1
RPT
lights during repeat play (
during repeat one-track play)
7 SFC
(EV33DVD model only)
Lights when one of the Sound Field Control
listening modes is selected
8 Format indicator
RPT-1
lights
(EV66/99DVD model
only)
These indicators will light according to which
channels are encoded on the Dolby Digital or
DTS multichannel disc currently in the player.
LFE
lights when the disc has an LFE channel.
9 MONO
Lights when FM mono reception is selected
10
Lights during multi-angle scenes on a DVD disc
11
Lights when Virtual Surround is switched on
(EV33DVD model only)
12 96 kHz
Lights when a 96kHz source is detected
(may not light correctly if the source is copy–
protected)
13 TUNED
Lights when a broadcast is being received
14 STEREO
Lights when a stereo FM broadcast is being
received in auto stereo mode
15 Level meter
Shows the sound levels of the source selected
162 PRO LOGIC II
(EV66/99DVD model
only)
Lights during Dolby Pro Logic decoding
172 DIGITAL
Lights during playback of a Dolby Digital signal
18 DTS
Lights during playback of a DTS source
(EV66/99DVD model only)
19
En
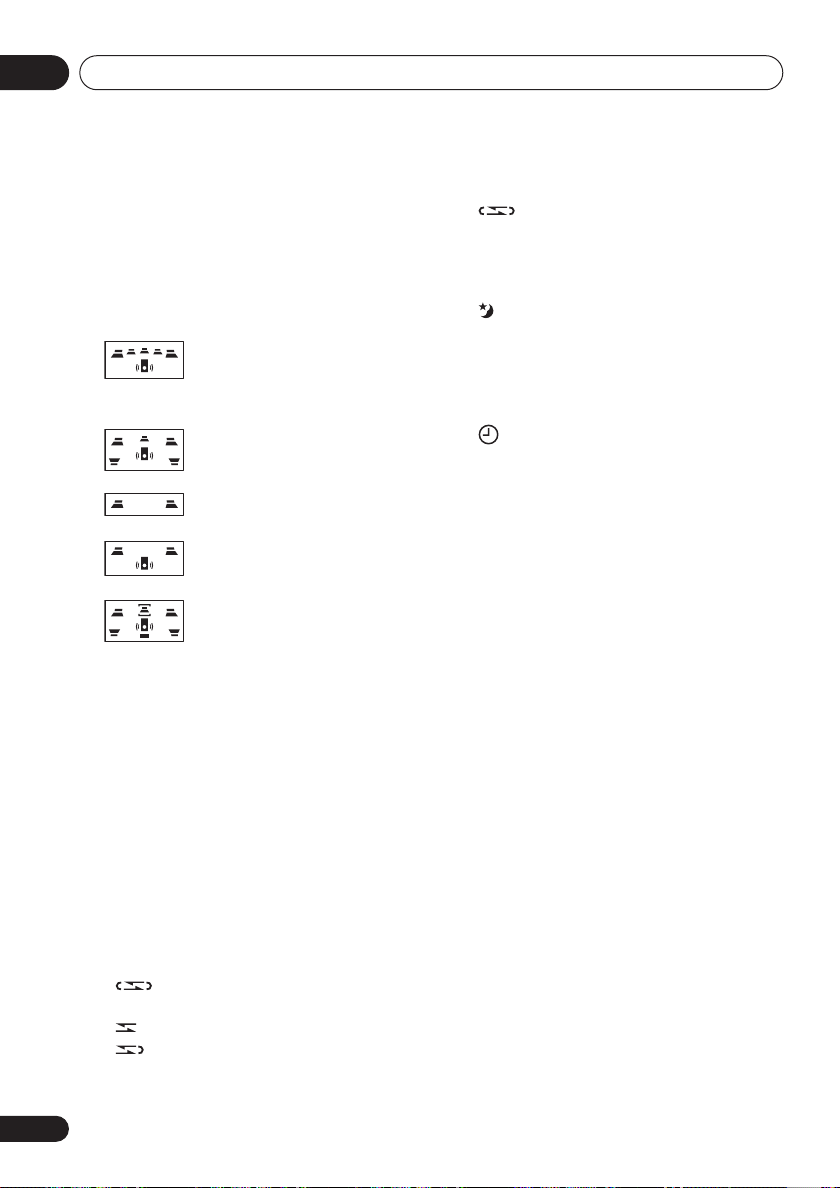
03
Controls and displays
19 Speaker and playback indicators
The playback indicator () lights during
playback, and
the speaker indicators show
which speakers are being used to output the
current source. The illustrations below show
some example displays.
5.1 channel surround sound
SUB Wf
with Extra Power mode or Extra
Power Surround mode active
(EV66/99DVD model only)
5.1 channel surround sound
SUB Wf
(EV66/99DVD model only)
Stereo (2 channel) sound
(EV66/99DVD model only)
Stereo (2.1 channel) sound (with
SUB Wf
subwoofer)
5.1 channel surround sound
SUB Wf
with Dialogue enhancement
and the Virtual Surround Back
mode active (EV66/99DVD model
only)
(When headphones are connected, none of
the speaker indicators are lit.)
202 NR
Lights when Dolby Noise Reduction is on
21 B.CUT
Lights when the beat cut mode has been
switched to
B.CUT 2
22 REC
Lights when recording to the tape deck
23
Indicates the direction of tape playback
24
Indicates the reverse mode:
• – Single side playback
• – Auto-reverse playback: stops after
finishing playback in the ‘reverse’ ()
direction
• – Continuous playback (up to 16
complete plays)
25 ASES
Lights during ASES recording
26
Lights when the sleep timer is active
27 REC
Lights when the record timer is set and flashes
when the timer starts recording
28
Lights when either timer is set and flashes when
they activate
29 WAKE-UP
Lights when the wake-up timer is set and flashes
when the wake-up timer activates
30 KARAOKE L R
Lights when one of the Karaoke modes is
selected:
•
KARAOKE
(Vocal cancel) – Vocals in the
backing track are partially eliminated using
EQ.
•L – Left channel only. Use for tracks that
have a vocal recorded in the right channel.
•R – Right channel only. Use for tracks that
have a vocal recorded in the left channel.
L R
•
– Use to put a single-channel vocal track
into the center of the mix.
31 KEY
Lights when the Karaoke pitch control is
selected
32 ECHO
Lights when the Karaoke
ECHO
effect is selected
20
En
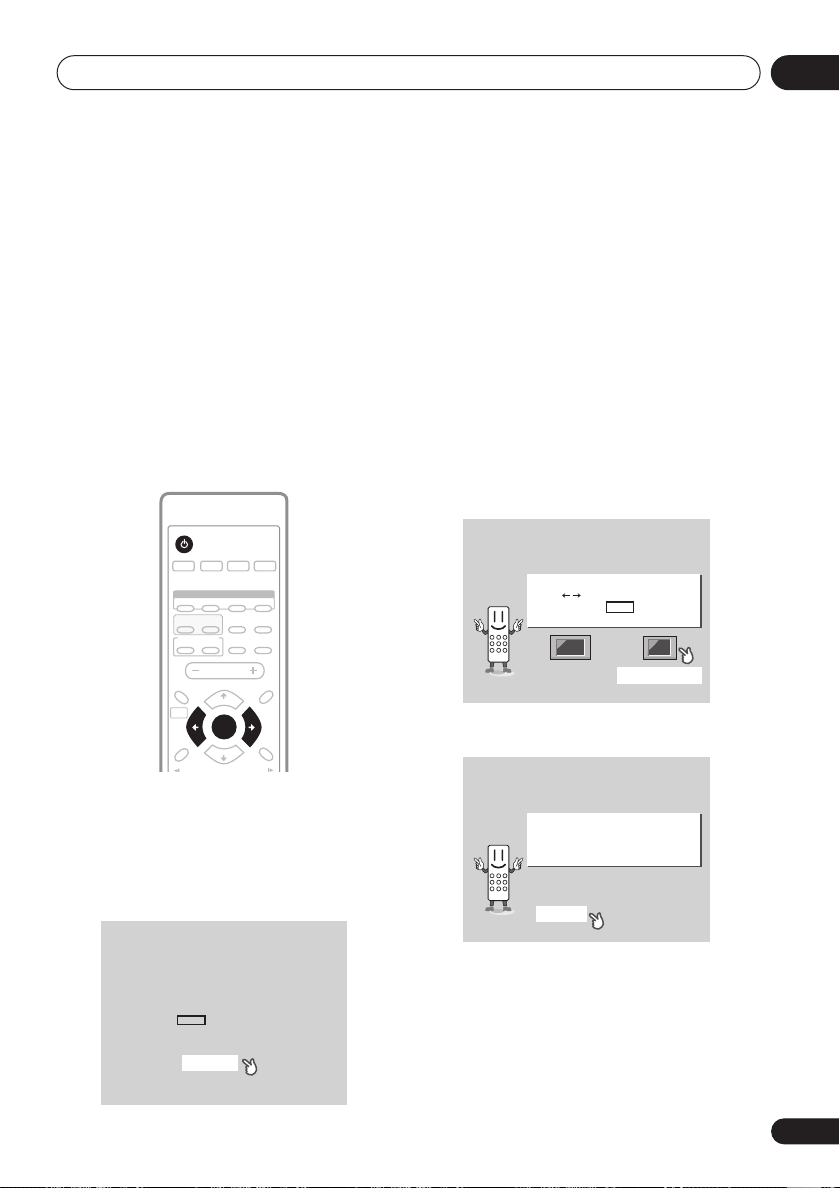
Getting started
Chapter 4
Getting started
04
Switching on and setting up
After making sure everything is connected up
properly, you’re ready to switch on. The first
thing to do is to tell the system what kind of TV
you’re using, standard or widescreen.
After that you can set up the surround sound
for your room, and set the clock so that you
can use the timer features.
STANDBY/ON
DVD/CD TAPE FM/AM LINE
DVD
SUBTITLE
ANGLE ZOOM
AUDIO
SURROUND
—
KEYCON —
I
KARAOKE
SYSTEM SETUP
HOME
MENU
SOUND
MODE
1 Press STANDBY/ON (on the remote
or on the front panel) to switch the
system on.
Also make sure that your TV is switched on
and that the video input is set to this system.
You should see the welcome screen displayed.
Welcome to Pioneer DVD!
Thank you for purchasing this Pioneer DVD player.
Before using, please take a little time
to setup your DVD player
Put the batteries into the remote control
Next, press the ENTER button on the remote control
and start the Let's Get Started Menu
DVD DISP
DSP
ADVANCED
MONO
SYSTEM DISP
i
TIMER
MUTE
ECHO
CLOCK ADJ.
VOLUME
TOP MENU
TUNE +
DVD MENU
ST +ST –
ENTER
RETURN
TUNE –
Next
2 After you’re finished reading the
welcome screen, press ENTER to move on.
3 Use the
/
(cursor left/right)
buttons to select either ‘Wide screen
(16:9)’ or ‘Standard size screen (4:3)’
according to the kind of TV you have, then
press ENTER.
See also
Screen sizes and disc formats
on
page 89 if you’re not sure which one to
choose.
Let's Get Started Menu
What kind of TV do you have?
Use the / cursor buttons
to choose, then press ENTER
Wide screen (16:9) Standard size screen (4:3)
4 Press
ENTER
again to finish setting up.
Let's Get Started Menu
Setup complete
If you're finished setting up,
choose [Complete],
to start again choose [Back]
Complete Back
• Use the (cursor right) button to select
BACK
then press
ENTER
if you want to go
back and change the setting you just
made.
21
En
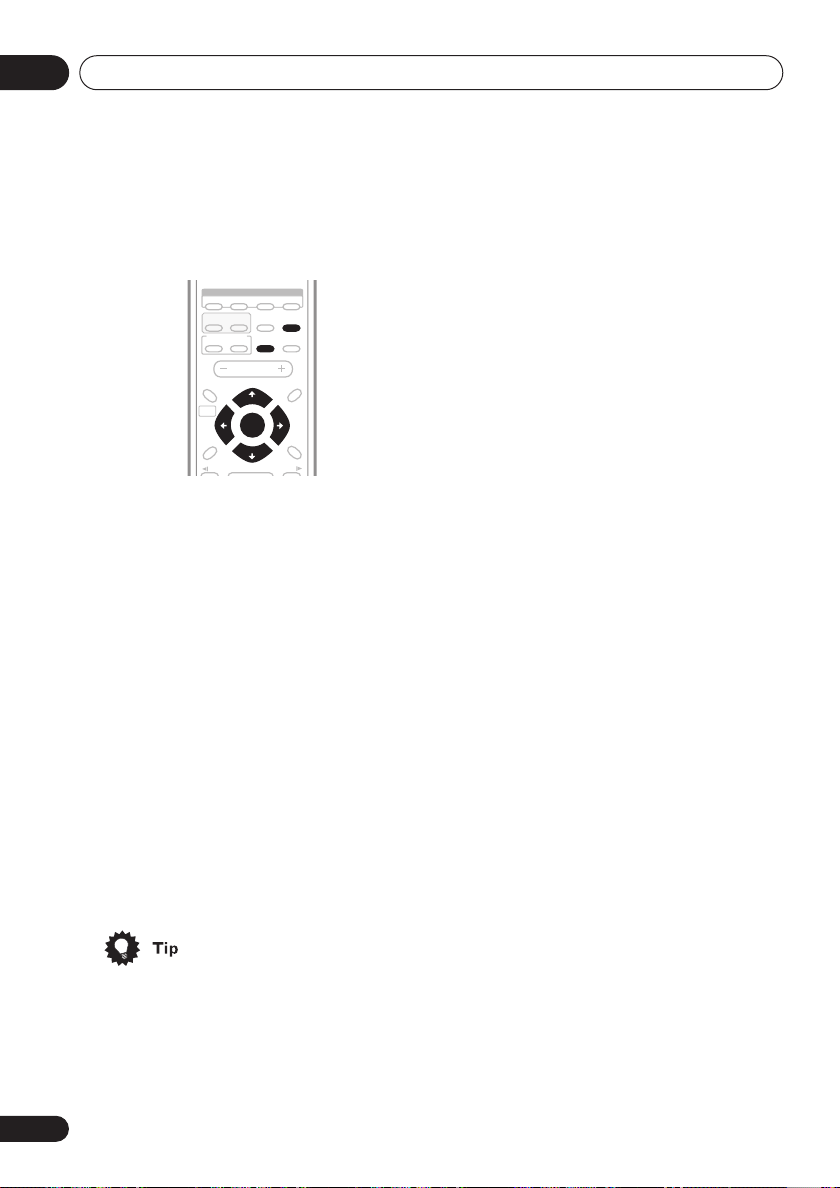
04
Getting started
Setting the clock
Setting the clock allows you to use the timer
features.
DVD
AUDIO
SUBTITLE
ANGLE ZOOM
DVD DISP
DSP
ADVANCED
MONO
i
ECHO
TIMER
CLOCK ADJ.
VOLUME
TUNE +
ENTER
TUNE –
3
3
SYSTEM DISP
ST +ST –
MUTE
TOP MENU
DVD MENU
RETURN
E/
and
and
and
on
SURROUND
—
KEYCON —
I
KARAOKE
SYSTEM SETUP
HOME
MENU
SOUND
MODE
/e
1 Press TIMER/CLOCK ADJ.
2 If CLK ADJ isn’t already selected, use
the
/
(cursor left/right) buttons to
select it.
On the front panel use
3 Press
4 Use the
.
ENTER
.
/
(cursor up/down)
buttons to set the hour.
On the front panel use
5 Press
6 Use the
.
ENTER
.
/
(cursor up/down)
buttons to set the minute.
On the front panel use
7 Press
• Press
.
ENTER
to confirm.
SYSTEM DISPLAY (SYSTEM DISP
on the remote) anytime to cycle through
display options to show the current time.
Displaying disc information
See
page 43 for more on this.
Changing the clock format
• Default setting:
You can choose to display the clock in either
12 or 24 hour formats.
1 Switch the system into standby.
2 Press
ENTER
3 Use the
buttons to select 12/24 HR.
On the front panel use
4 Press
.
ENTER
The current clock format is shown in the
display.
5 Use the
buttons to select either 12 or 24 hour clock
format.
On the front panel use
6 Press
.
ENTER
12 HR
.
/
(cursor left/right)
.
/
(cursor up/down)
to confirm.
and
and
Setting up the remote to
control your TV
You can set up the supplied remote to control
your TV using the
1 Switch on your TV.
2 Find the name of the manufacturer of
your TV in the Preset Code List on page 91.
Next to each manufacturer is one or more
three digit codes. These tell the remote what
kind of TV you have.
If the name of the manufacturer of your TV
does not appear in the table, you won’t be
able to set up this remote to control your TV.
Note that there are also cases where the
preset codes listed for a manufacturer in the
table may not work for your TV.
TV CONTROL
buttons.
22
En
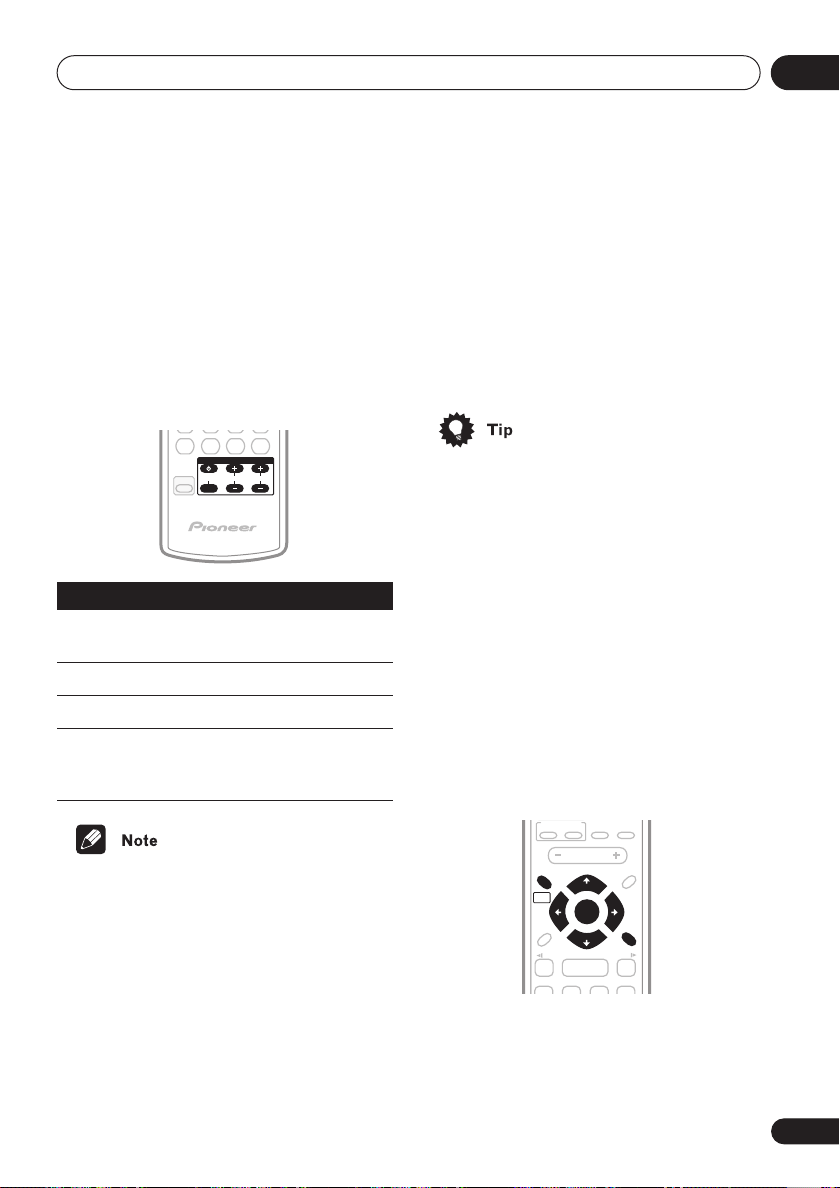
Getting started
04
3 Point the remote at your TV, hold
down the CLEAR button, then enter the
three digit code for your TV.
The remote transmits an on/off signal to the
TV. If you’ve entered the correct code, your TV
should switch off.
If your TV doesn’t turn off, repeat the
procedure using the next code in the list until
your TV switches off successfully. Once set,
you can then use the individual TV controls
shown below.
7890
TV CONTROL
CHANNEL VOLUME
INPUT
SHIFT
5.1ch DVD SURROUND SYSTEM XXD3060
Button What it does
Switches your TV on or into
standby.
CHANNEL +/–
VOLUME +/–
INPUT
Changes the TV channel.
Adjusts the volume.
Switches the TV’s input
between the built in TV tuner
and an external video source.
• The default setting is for a Pioneer TV.
Switching off the demo
This unit has an automatic demo feature that,
when switched on, starts when the unit is
plugged in. Here’s how to turn it off:
1 Make sure the demo mode is active.
It should come on the first time you switch on
the unit. If you press any system buttons, the
demo mode switches off temporarily, so it is
best to perform the next step after first
switching on.
2 Press DOLBY NR (DEMO) for about
three seconds to switch the demo mode
off.
• If the demo mode has previously been
switched off, you can switch it on by
switching the system into standby then
following step 2.
Using the on-screen displays
For ease of use, this player makes extensive
use of graphical on-screen displays (OSDs).
You should get used to the way these work as
you’ll need to use them when setting up the
player, using some of the playback features,
such as program play, and when making
more advanced settings for audio and video.
All the screens are navigated in basically the
same way, using the cursor buttons (
,
) to change the highlighted item and
ENTER
pressing
to select it.
—
KEYCON —
I
i
ECHO
KARAOKE
TIMER
CLOCK ADJ.
VOLUME
SYSTEM SETUP
TUNE +
HOME
MENU
ENTER
SOUND
MODE
TUNE –
3
3
/e
3
1
ST +ST –
TOP MENU
FOLDER +FOLDER –
MUTE
DVD MENU
RETURN
E/
¡
,
,
23
En
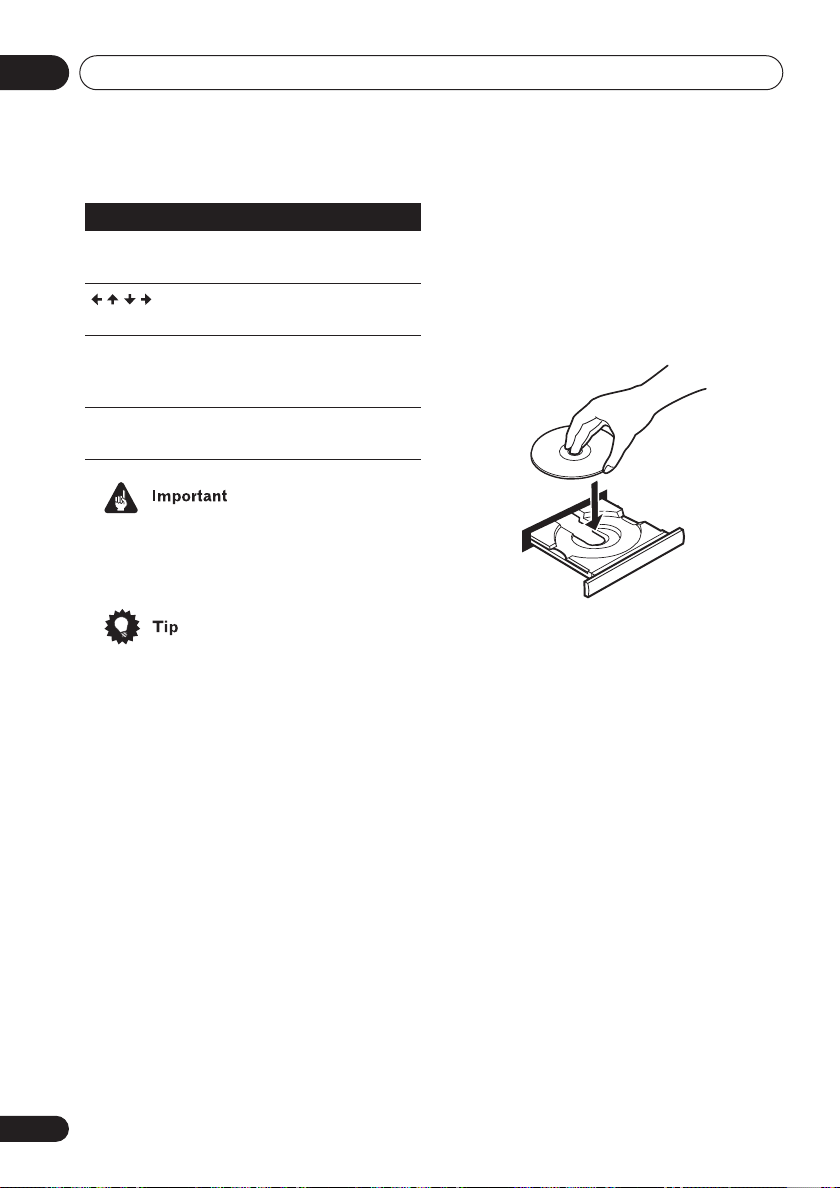
04
Getting started
Button
HOME MENU
ENTER
RETURN
• Throughout this manual, ‘Select’ means
use the cursor buttons to highlight an
item on-screen, then press
• The button guide at the bottom of every
OSD screen shows you which buttons
you’ll need to use for that screen.
What it does
Display/exit the on-screen
display
Changes the highlighted
menu item
Selects the highlighted menu
item (both
work in exactly the same way)
Returns to the main menu
without saving changes
ENTER
ENTER
buttons
.
Playing discs
The basic playback controls for playing DVD,
CD, Video CD/Super VCD and WMA/MP3
discs are covered here. Further functions are
detailed in chapter 6.
1 If the player isn’t already on, press
STANDBY/ON (
If you’re playing a DVD or Video CD/Super
VCD, also turn on your TV and make sure that
it is set to the correct video input.
) to switch it on.
2 Press OPEN/CLOSE to open the disc
tray.
3 Load a disc.
Load a disc with the label side facing up,
using the disc tray guide to align the disc (if
you’re loading a double-sided DVD disc, load
it with the side you want to play face down).
4 Press (play) to start playback.
If you’re playing a DVD or Video CD/Super
VCD, a menu may appear. See
on page 27 and
menus
PBC menus
these.
If you’re playing an WMA/MP3 disc, it may
take a few seconds before playback starts,
depending on the complexity of the file
structure on the disc.
If you loaded a CD/CD-R/RW containing
JPEGs, a slideshow will start. See
JPEG discs
these discs.
• See also
5 Use the VOLUME – / + button to adjust
the volume.
on page 28 for how to navigate
on page 52 for more on playing
PhotoViewer
disc contains both WMA/MP3 audio files
and JPEG picture files.
DVD-Video disc
Video CD/Super VCD
Viewing
on page 76 if the
24
En
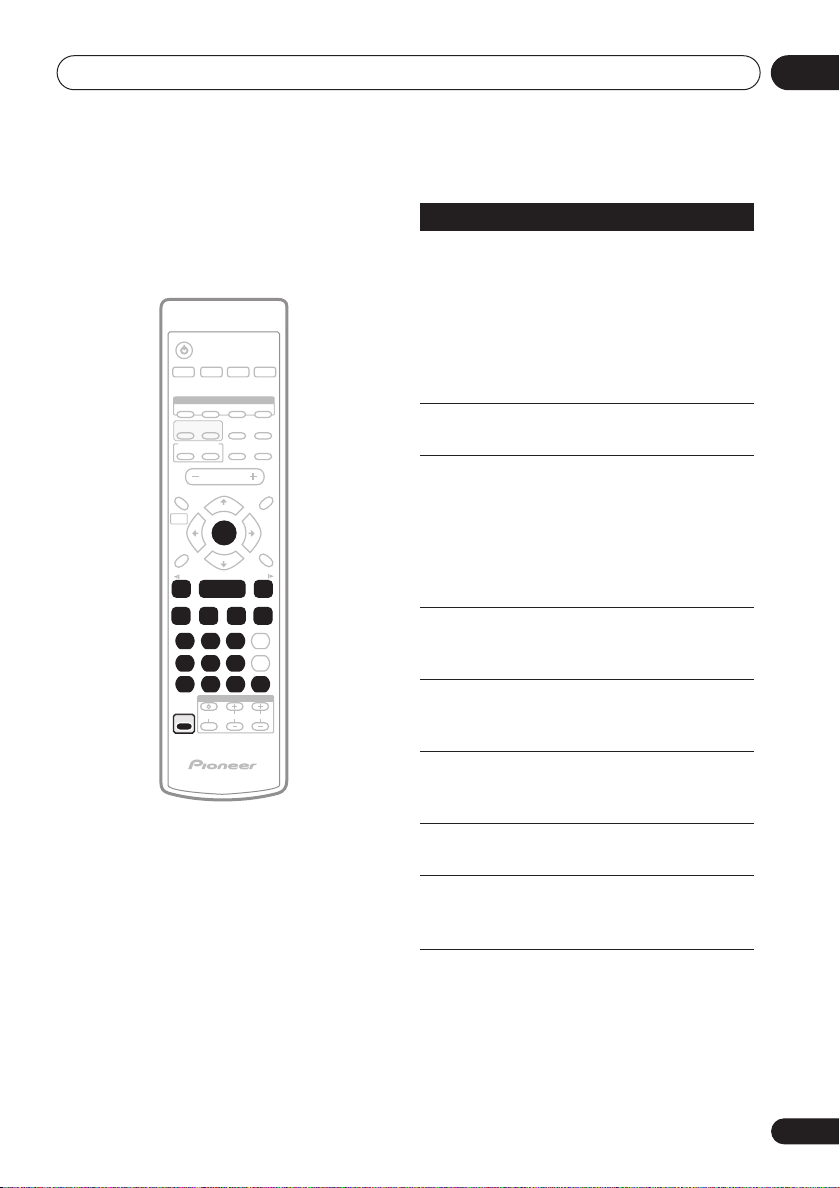
Getting started
04
Basic playback controls
The table below shows the basic controls on
the remote for playing discs. You can find
other playback features in chapter 6.
STANDBY/ON
DVD/CD TAPE FM/AM LINE
DVD
AUDIO
SUBTITLE
ANGLE ZOOM
DVD DISP
DSP
ADVANCED
MONO
ECHO
8
REPEAT
CH LEVEL
INPUT
i
VOLUME
TUNE +
ENTER
TUNE –
3
TIMER
CLOCK ADJ.
3
3
7
RANDOM
SLEEP
TV CONTROL
CHANNEL VOLUME
SYSTEM DISP
ST +ST –
FOLDER +FOLDER –
MUTE
TOP MENU
DVD MENU
RETURN
E/
¡
¢
CLEAR
ENTER
SURROUND
—
KEYCON —
I
KARAOKE
SYSTEM SETUP
HOME
MENU
SOUND
MODE
/e
1
4
PROGRAM
123
TEST TONE
456
7890
SHIFT
5.1ch DVD SURROUND SYSTEM XXD3060
Button
FOLDER +/–
SHIFT
(
+
)
What it does
Starts playback.
DVD and Video CD:
display shows
LAST MEM
If the
RESUME
or
playback starts
from the resume or last
memory point (see also
Resume and Last Memory
below.)
Pauses a disc that’s playing, or
restarts a paused disc.
Stops playback.
DVD and Video CD:
shows
RESUME
The display
. Press again
if you want to cancel the
resume function. (See also
Resume and Last Memory
below.)
Press to start fast reverse
scanning. Press (play) to
resume normal playback.
Press to start fast forward
scanning. Press (play) to
resume normal playback.
Skips to the start of the current
track or chapter, then to
previous tracks/chapters.
Skips to the next track or
chapter.
Skips to the next/previous
folder when listening to an
/
WMA/MP3 disc.
25
En
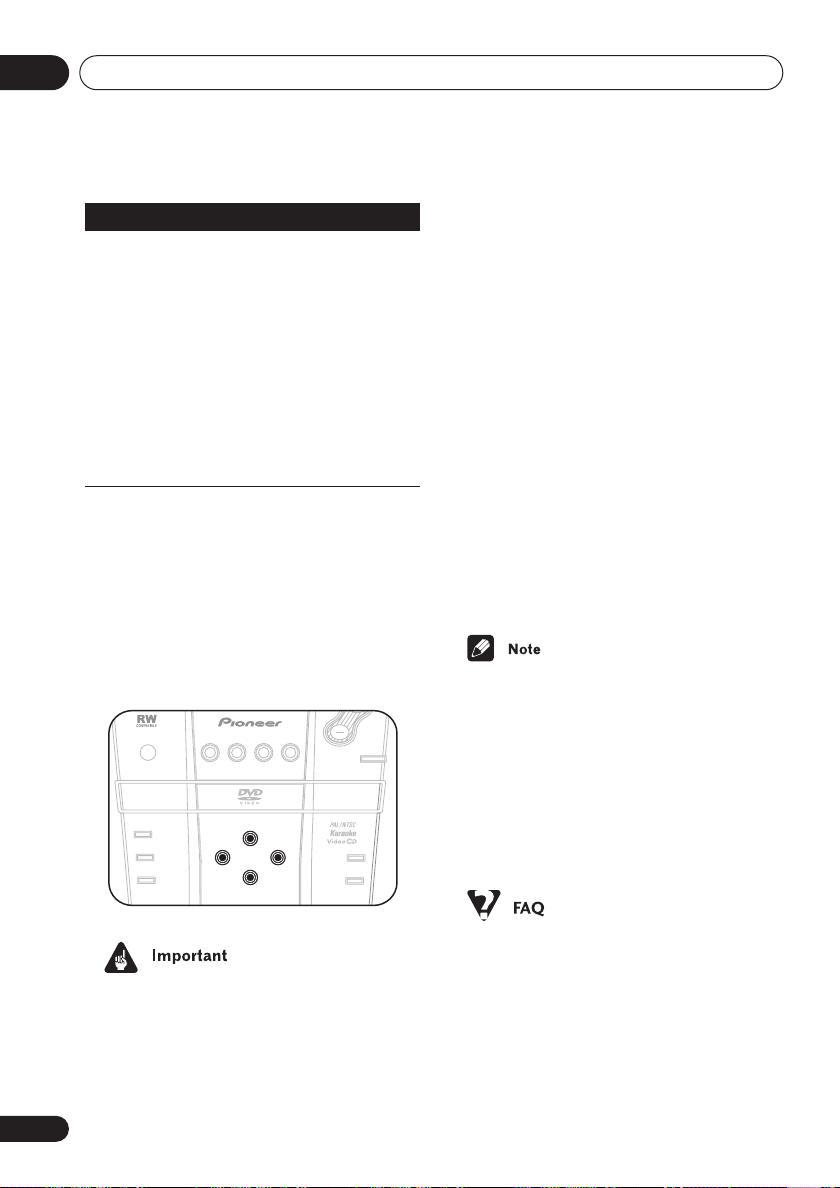
04
Getting started
Button
Numbers
What it does
• If the disc is stopped,
playback starts from the
selected title (for DVD) or track
number (for CD/Video CD/
Super VCD/WMA/MP3) after a
few seconds (or after pressing
ENTER
).
• If the disc is playing,
playback jumps to the start of
the selected chapter or track
after a few seconds (or after
pressing
ENTER
).
Front panel controls
The (play/pause) and (stop) buttons on
the front panel work in exactly the same way
as their remote control equivalents.
The combined scan/skip buttons on the front
panel (
and
) work slightly
differently from the remote buttons. Press
and hold for fast scan; press for track/chapter
skip.
DVD/CD TUNERTAPE LINE
OPEN/CLOSE
KARAOKE
DOLBY NR
(DEMO)
ASES
3/8
4 1
¡ ¢
TUNING – TUNING +
7
STEREO DVD TUNER DECK
EV61DVD
REVERSE
REC/STOP
MODE
• Track skip and number buttons for track
selection do not work with unfinalized CDR/RW discs.
Resume and Last Memory
When you stop playback of a DVD or Video CD
disc,
RESUME
that you can resume playback from that point.
If the disc tray is not opened, the next time you
start playback the display shows
and playback resumes from the resume point.
For DVD discs only: If you take the disc out of
the player, the play position is stored in
memory. When you load the disc next time,
the display shows
resume playback (this works for up to five
discs).
If you want to clear the resume/last memory
point, press
MEM
is displayed.
• When a Video CD is loaded, the Resume
point is lost if the system is switched off,
or switched to a function other than
CD
• For the Last Memory function to work, you
must press
before opening the disc tray.
• The Last Memory function doesn’t work
with VR format DVD-RW discs.
shows in the display indicating
LAST MEM
(stop) while
RESUME
.
(stop) to stop playback
RESUME
and you can
or
LAST
DVD/
26
En
• You may find with some DVD discs that
some playback controls don’t work for
certain parts of the disc. This is not a
malfunction.
• After I load a DVD disc, it ejects
automatically after a few seconds!
Most likely, the disc is the wrong region
for your player. The region number should
be printed on the disc or disc packaging;
check it against the region number of the
player (which you can find on the rear
panel). See also
DVD Video regions
on
page 80.
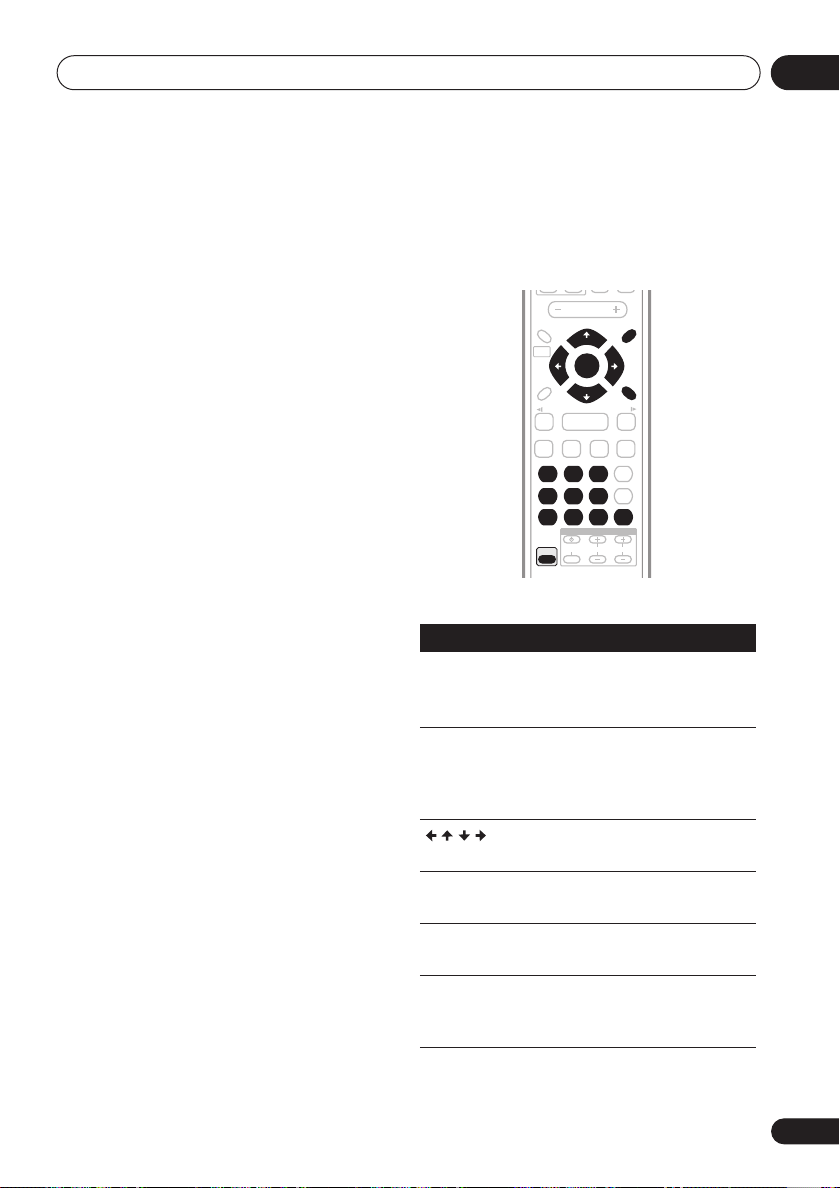
Getting started
04
If the region number is OK, it may be that
the disc is damaged or dirty. Clean the
disc and look for signs of damage. See
Using discs with this unit
also
on page 80.
• Why won’t the disc I loaded play?
First check that you loaded the disc the
right way up (label side up), and that it’s
clean and not damaged. See also
discs with this unit
on page 80.
Using
If a disc loaded correctly won’t play, it’s
probably an incompatible format or disc
type, such as DVD-Audio or DVD-ROM.
See also
General disc compatibility
on
page 8.
•I have a widescreen TV so why are there
black bars at the top and bottom of the
screen when I play some discs?
Some movie formats are such that even
when played on a widescreen TV, black
bars are necessary at the top and bottom
of the screen. This is not a malfunction.
•I have a standard (4:3) TV and set the player
to show widescreen DVDs in pan & scan
format, so why do I still get black bars top
and bottom with some discs?
Some discs override the display
preferences of the player, so even if you
4:3 (Pan & Scan)
have
selected, those
discs will still be shown in letterbox
format. This is not a malfunction.
DVD-Video disc menus
Many DVD-Video discs contain menus from
which you can select what you want to watch.
They may give access to additional features,
such as subtitle and audio language
selection, or special features such as
slideshows. See the disc packaging for
details.
Sometimes DVD-Video menus are displayed
automatically when you start playback; others
only appear when you press
TOP MENU
Button
TOP MENU
(SHIFT+ DVD
MENU)
DVD MENU
.
CLOCK ADJ.
VOLUME
SYSTEM SETUP
TUNE +
HOME
MENU
SOUND
MODE
/e
1
4
PROGRAM
123
TEST TONE
456
7890
SHIFT
5.1ch DVD SURROUND SYSTEM XXD3060
8
REPEAT
CH LEVEL
INPUT
ENTER
TUNE –
3
3
3
RANDOM
TV CONTROL
CHANNEL VOLUME
ST +ST –
7
SLEEP
What it does
Displays the ‘top menu’ of a
DVD disc—this varies with
the disc.
Displays a DVD disc menu—
DVD MENU
TOP MENU
DVD MENU
RETURN
E/
¡
FOLDER +FOLDER –
¢
CLEAR
ENTER
or
this varies with the disc and
may be the same as the ‘top
menu’.
Moves the cursor around the
screen.
ENTER
Selects the current menu
option.
RETURN
Returns to the previously
displayed menu screen.
Numbers
Highlights a numbered menu
option (some discs only).
Press
ENTER
to select.
27
En
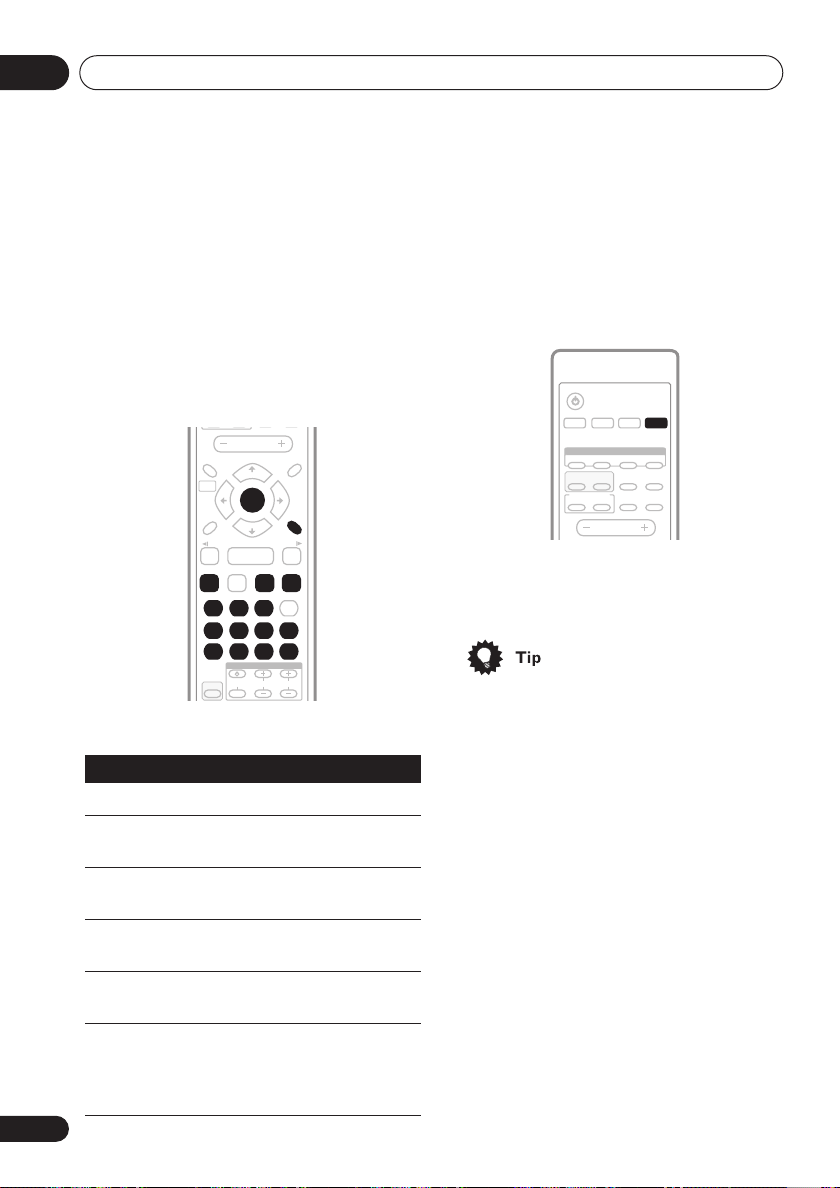
04
SUBTITLE
VOLUME
ANGLE ZOOM
ADVANCED
MONO
SYSTEM DISP
DVD DISP
ECHO
DSP
AUDIO
SURROUND
KARAOKE
I
—
KEYCON —
i
TIMER
CLOCK ADJ.
MUTE
STANDBY/ON
DVD
DVD/CD TAPE FM/AM LINE
Getting started
Video CD/Super VCD PBC menus
Some Video CD/Super VCDs have menus
from which you can choose what you want to
watch. These are called PBC (Playback
control) menus.
You can play a PBC Video CD/Super VCD
without having to navigate the PBC menu by
stopping the disc, then starting playback
using the number (or track skip) buttons to
select a track, rather than the
(on the front panel) button.
Button
RETURN
Numbers
ENTER
28
En
(play) or
CLOCK ADJ.
VOLUME
SYSTEM SETUP
HOME
MENU
SOUND
MODE
/e
1
4
PROGRAM
123
TEST TONE
456
7890
SHIFT
8
REPEAT
CH LEVEL
INPUT
TUNE +
ENTER
TUNE –
3
3
3
RANDOM
TV CONTROL
CHANNEL VOLUME
TOP MENU
DVD MENU
ST +ST –
RETURN
E/
¡
FOLDER +FOLDER –
¢
7
CLEAR
SLEEP
ENTER
What it does
Displays the PBC menu.
Selects a numbered menu
option.
Displays the previous menu
page (if there is one).
Displays the next menu page
(if there is one).
Press to select highlighted
menu option.
Press to stop the disc and
cancel PBC mode (you must
start playback using the
number/track skip buttons).
Listening to auxiliary
components
After you have connected a source to the
IN
jacks on the rear of the unit, you can listen
to the auxiliary component(s) by pressing the
LINE
button.
• Press the LINE button to listen to an
auxiliary source.
• If you find that the sound from the line
input is distorting, or unusually loud, see
Reducing the source signal level
page 51.
on
LINE
Automatic power on buttons
There are a number of buttons other than
STANDBY/ON (
system on.
LINE
and
switch the unit on directly into that
function. (In the case of
there is a disc or tape loaded it will start
playing.) The
the power on and opens the disc tray, and the
(front panel) and (remote) buttons
switch the unit on into the last function
selected and start playback.
) which will switch the
DVD/CD, TAPE, FM/AM(TUNER
DVD/CD
OPEN/CLOSE
and
TAPE
button switches
),
, if

Setting up for surround sound
05
Chapter 5
Setting up for surround sound
EV66/99DVD model only
Choosing your surround
sound settings
To get the best possible surround sound from
your system, make the settings below. This is
particularly important when using Dolby
surround. You should only need to make
these settings once (unless you change the
placement of your speakers or wish to change
one of the settings for a particular disc). Refer
to the following pages for details on each of
the settings.
STANDBY/ON
DVD/CD TAPE FM/AM LINE
DVD
SUBTITLE
ANGLE ZOOM
AUDIO
SURROUND
—
KEYCON —
I
KARAOKE
SYSTEM SETUP
HOME
MENU
SOUND
MODE
/e
1
4
PROGRAM
123
TEST TONE
456
7890
SHIFT
5.1ch DVD SURROUND SYSTEM XXD3060
DVD DISP
DSP
ADVANCED
MONO
SYSTEM DISP
i
TIMER
MUTE
ECHO
CLOCK ADJ.
VOLUME
TOP MENU
TUNE +
DVD MENU
ST +ST –
ENTER
RETURN
TUNE –
E/
3
3
¡
3
FOLDER +FOLDER –
¢
7
8
REPEAT
RANDOM
CLEAR
CH LEVEL
SLEEP
ENTER
TV CONTROL
CHANNEL VOLUME
INPUT
1 Press SYSTEM SETUP (SHIFT+HOME
MENU).
2 Use the
/
(cursor left/right)
buttons to choose the setting you want to
adjust.
The current setting is shown for each option
as you cycle through the display. See below
for a full list and description of each.
3 Use the
/
(cursor up/down)
buttons to adjust the setting.
4 Repeat steps 2 and 3 to make other
settings.
5 When you’re done, press ENTER to
leave the System Setup menu.
• The setting display is automatically exited
after 20 seconds of inactivity.
System Setup menu options
Below are all the available settings in the
setup menu. The first setting in each section
is the default. See also the notes in each
section for additional information about the
settings.
Front speakers distance setting
Specifies the distance from your listening
position to the front speakers:
•
FRT 0.3 M
set in increments of 0.3 m. The default is
3.0 M.
~
FRT 9.0 M
– Distance can be
29
En
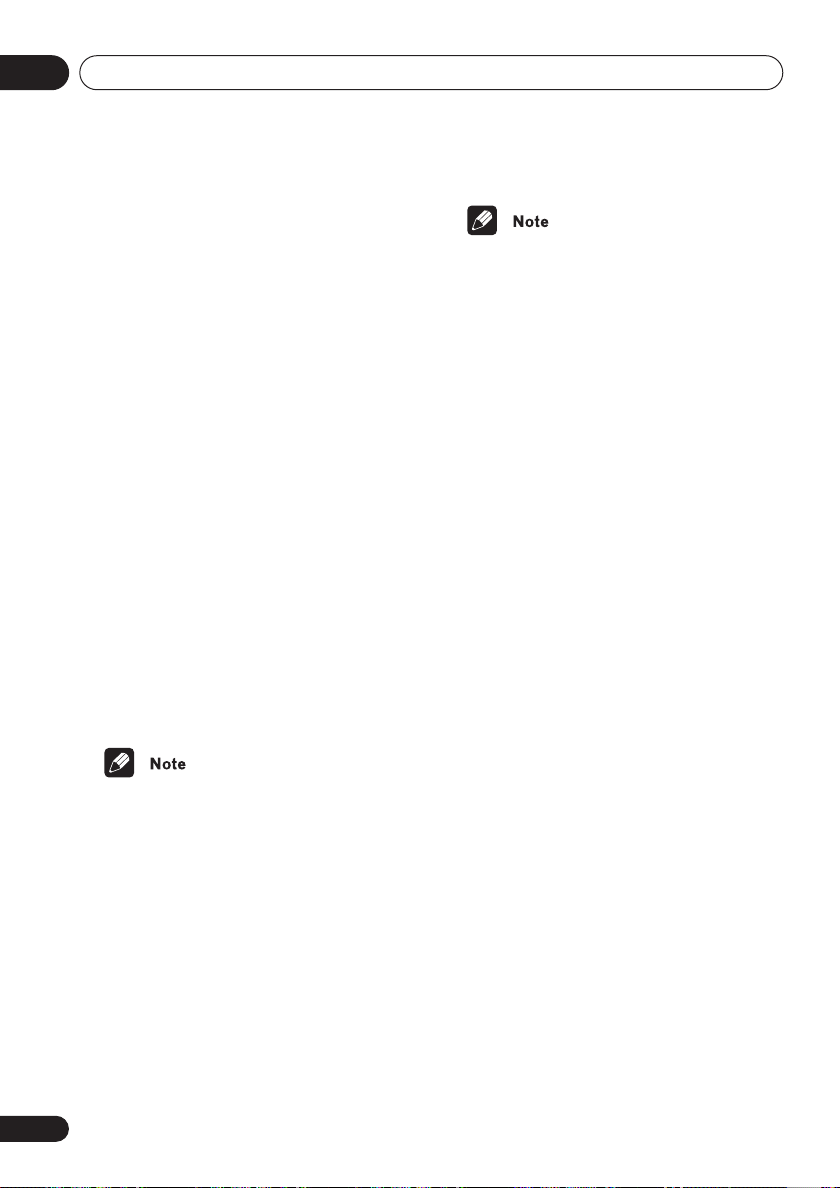
05
Setting up for surround sound
Center speaker distance setting
Specifies the distance from your listening
position to the center speaker:
•
CNT 0.3 M
be set in increments of 0.3 m. The default
is 3.0 M.
~
CNT 9.0 M
Surround speakers distance setting
Specifies the distance from your listening
position to the surround speakers:
•
SURR 0.3 M
can be set in increments of 0.3 m. The
default is 3.0 M.
~
SURR 9.0 M
Dynamic Range Control
Specifies the amount of dynamic range
adjustment to Dolby Digital or DTS
soundtracks:
•
DRC OFF
(use when listening at higher volume)
•
DRC MID
•
DRC HIGH
(loud sounds are reduced in volume while
quieter sounds are increased)
• This setting works only with Dolby Digital
and some DTS soundtracks.
– No dynamic range adjustment
– Mid setting
– Dynamic range is reduced
Dual mono setting
Specifies how dual mono encoded Dolby
Digital or DTS soundtracks should be played.
You can also use this setting to switch the
audio channel on DVD-RW discs recorded
with two separate soundtracks.
•
LCH1RCH2
through the front speakers
•
CH1 MONO
CH2 MONO
•
– Both channels are played
– Only channel 1 is played
– Only channel 2 is played
– Distance can
– Distance
• On the
• This setting works only with dual mono
CH1 MONO
settings the sound comes only from the
center speaker (or from the front speakers
if listening in
encoded Dolby Digital or DTS
soundtracks. See the disc packaging for
channel information.
and
STEREO
CH2 MONO
mode).
LFE attenuator setting
Dolby Digital and DTS audio sources include
ultra-low bass tones. Set the LFE attenuator to
change the subwoofer output as needed to
prevent the ultra-low bass from distorting the
sound.
•
LFE ATT 0
with no attenuation
•
LFE ATT 10
by 10dB
•
LFE OFF
– The LFE channel is played
– LFE channel is attenuated
– LFE channel is not played
Subwoofer setting
• Default setting:
You can switch between subwoofer settings
to provide extra bass or to hear the subwoofer
channel ‘as is’.
SW PLUS
•
listening to an audio source
•
SW AUTO
heard without any additional processing.
SW PLUS
– This provides extra bass when
– The subwoofer channel is
30
En
 Loading...
Loading...