PHILIPS EM5.1E Service Manual
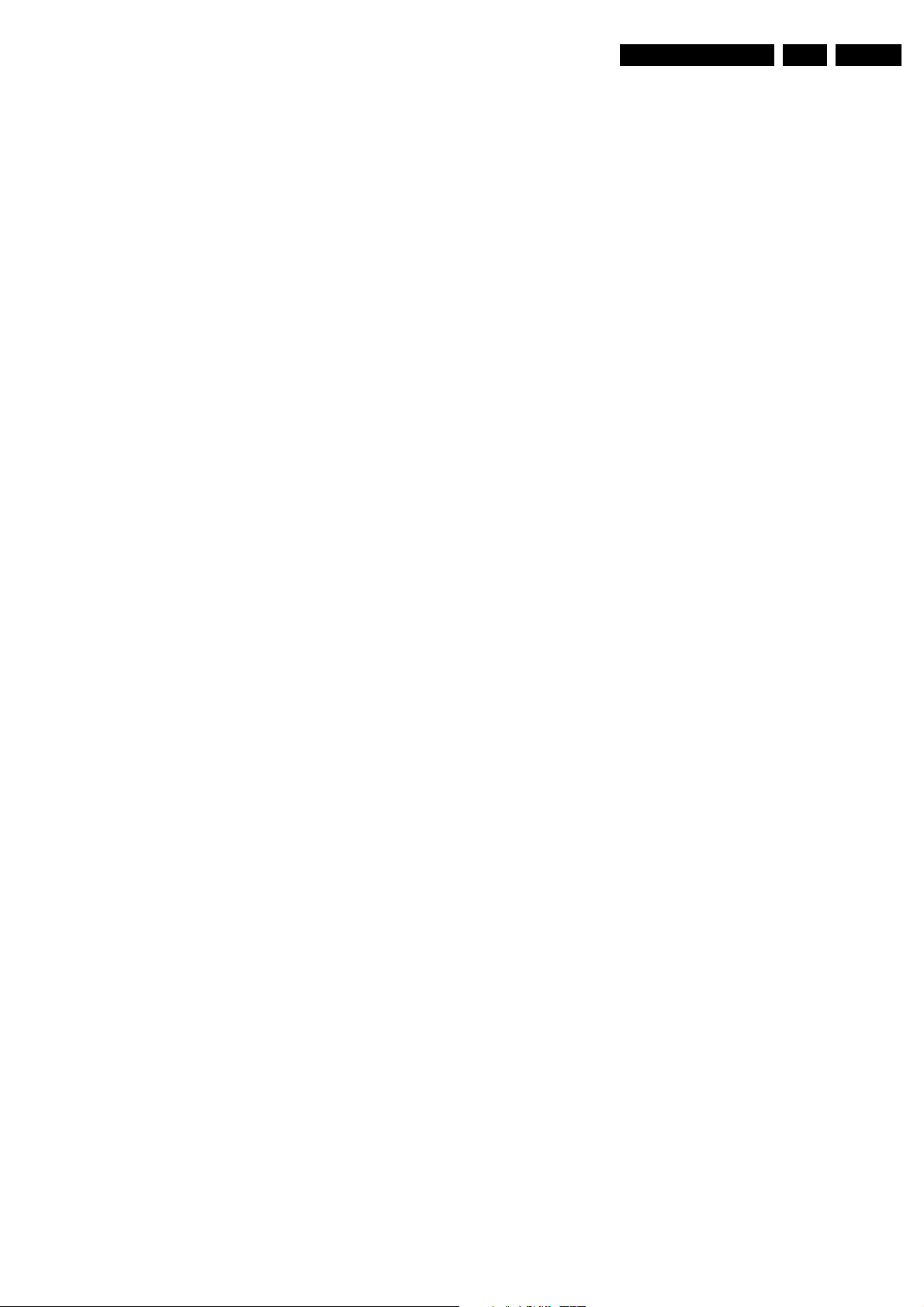
Service Modes, Error Codes and Fault Finding
EN 25EM5E 5.
5. Service Modes, Error Codes and Fault Finding
Index of this chapter:
1. Test points
2. Service Modes
3. Problems and solving tips (related to CSM)
4. ComPair
5. Error Codes
6. The blinking LED procedure
7. Protections
8. Repair tips
5.1 Test Points
The chassis is equipped with test points printed on the circuit
board assemblies. They refer to the diagram letters. The
numbering is in a logical sequence for diagnostics. Always start
diagnosing (within a functional block), in the sequence of the
relevant test points for that block.
Perform measurements under the following conditions:
• Service Default Mode.
• Video: colour bar signal.
• Audio: 3 kHz left, 1 kHz right.
5.2 Service Modes
Service Default Mode (SDM) and Service Alignment Mode
(SAM) offer several features for the service technician, while
the Customer Service Mode (CSM) is used for communication
between a Philips Customer Care Centre (P3C) and a
customer.
There is also the option of using ComPair, a hardware interface
between a computer (see requirements below) and the TV
chassis. It offers the ability of structured troubleshooting, test
pattern generation, error code reading, software version
readout, and software upgrading.
Minimum requirements: a Pentium processor, Windows 95/
98, and a CD-ROM drive (see also paragraph 5.4).
5.2.1 Service Default Mode (SDM)
Purpose
• To create a pre-defined setting, to get the same
measurement results as given in this manual.
• To override SW protections.
• To start the blinking LED procedure.
Specifications
• Tuning frequency: 475.25 MHz for PAL/SECAM.
• Colour system: SECAM L for France or PAL B/G for the
rest of Europe.
• All picture settings at 50 % (brightness, colour, contrast).
• All sound settings at 50 %, except volume at 25 %.
• All service-unfriendly modes (if present) are disabled, like:
– (Sleep) timer.
– Child/parental lock.
– Blue mute.
– Automatic volume limiter (AVL).
– Auto switch-off (when no video signal was received for
10 minutes).
– Skip/blank of non-favourite pre-sets.
– Smart modes.
– Auto store of personal presets.
– Auto user menu time-out.
How to enter SDM
Use one of the following methods:
• Use the standard RC-transmitter and key in the code
'062596', directly followed by the ‘MENU’ button.
Note: It is possible that, together with the SDM, the main
menu will appear. To switch it off, push the ‘MENU’ button
again.
• When you shorten for a moment the two solder pads on the
'external part' of the SSB print, with the indication SDM.
Activation can be performed in all modes, except when the
set has a problem with the main-processor. Cau tion : If the
SDM is entered via the pins, all the software-controlled
protections are de-activated.
• Use the DST-emulation feature of ComPair.
• Use the ‘DEFAULT’ button on the Dealer Service Tool
(RC7150).
After entering this mode, 'SDM' will appear in the upper right
corner of the screen.
How to navigate
When you press the 'MENU' button on the RC transmitter, the
set will toggle between the SDM and the normal user menu
(with the SDM mode still active in the background).
How to exit SDM
Use one of the following methods:
• Switch the set to STANDBY via the RC-transmitter.
• Press the 'EXIT' button on the DST.
• Via a standard customer RC-transmitter: key in '00'-
sequence.
5.2.2 Service Alignment Mode (SAM)
Purpose
• To perform (software) alignments.
• To change option settings.
• To easily identify the used software version.
• To view operational hours.
• To display (or clear) the error code buffer.
Specifications
• Operation hours counter.
• Software version.
• Option settings.
• Error buffer reading and erasing.
• Software alignments.
How to enter SAM
Use one of the following methods:
• Via a standard RC transmitter: key in the code '062596'
directly followed by the 'OSD [i+]' button
• Short for a moment the two solder pads on the 'external
part' of the SSB print, with the indication SAM.
• Use the DST-emulation feature of ComPair.
• Press the ALIGN button on the DST while the set is in the
normal operation
After entering this mode, 'SAM' will appear in the upper right
corner of the screen.
Contents of SAM:
• Rom Version. Displays the date of the software and the
software version of the ROM
(example: EM5EU1-1.0_01234= AAABBC-X.Y_NNNNN).
– AAA= the chassis name (EM5).
– BB= the region: EU= Europe, AP= Asia Pacific PAL/
Multi, AN= Asia Pacific NTSC, US= USA, LT= LATAM.
– C= the language cluster number.
– X.Y= the software version, where X is the main version
number (different numbers are not compatible with one
another) and Y is the sub version number (a higher
number is always compatible with a lower number).
– NNNNN= last five digits of 12nc code software.
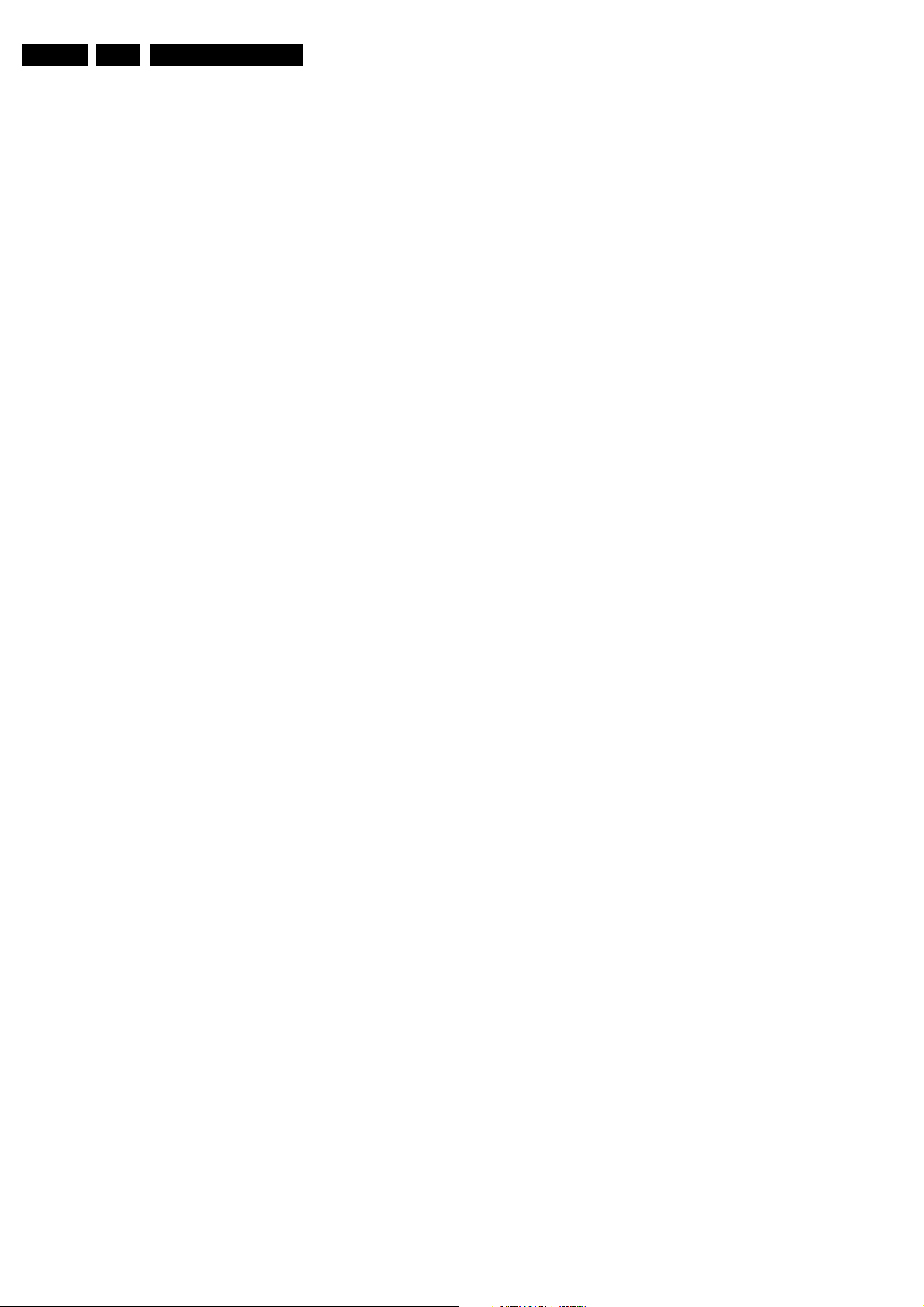
Service Modes, Error Codes and Fault Finding
EN 26 EM5E5.
• Operation Hours. Displays the accumulated total of
operation hours (not the standby hours).
• Errors (followed by maximal 10 errors). The most recent
error is displayed at the upper left (for an error explanation
see paragraph 5.5).
• Defect. Module. Here the module that generates the error
is displayed. If there are multiple errors in the buffer, which
are not all generated by a single module, there is probably
another defect. It will then display the message 'Unknown'
here.
• Reset Error Buffer. When you press the 'OK' button, the
error buffer is reset.
• Alignments. This will activate the 'Alignments' sub-menu.
• Dealer Options. Extra features for the dealers.
• Service Options. Extra features for Service.
• Initialise NVM. When an NVM was corrupted (or replaced)
in the former EM3 chassis, the microprocessor replaces
the content with default data (to assure that the set can
operate). However, all pre-sets and alignment values are
gone now, and option numbers are also not correct. So,
this was a very drastic way.
In the EM5 chassis, the procedure is implemented in
another way: The moment the processor recognises a
corrupted NVM, an extra line will be added to the SAM
menu: 'Initialise NVM '.
Now, you can do two things (dependent of the service
instructions at that moment):
– Save the content of the NVM via ComPair for
development analysis, before initialising. This will give
the Philips Service department an extra possibility for
diagnosis (e.g. when Development asks for this).
– Initialise the NVM (same as in the past, however now it
happens conscious).
• Store Options. All options are stored when pressing the
'OK'-button
• Functional Test. All devices are tested via the 'OK' button.
Eventual errors are displayed in the error buffer. The error
buffer is not erased, the content returns when this test is
terminated.
• Broadcast Info. The purpose of this menu is to debug the
broadcast, NOT the TV. The menu gives an overview of
what is received on the current preset related to Time
extraction, CNI codes, and NexTView transmission.
Following items are displayed:
– Preset. Shows the preset number.
– Local. Local date and time from the selected preset.
– UTC (Coordinated Universal Time). Extracted from the
selected preset.
– LTO (Local Time Offset). Extracted from the selected
preset.
– CNI (Country and Network Identification). Extracted
from the current preset (displayed as a four digit
hexadecimal number. The CNI number identifies the
broadcaster.
– NexTView service (optional). This item gives
information about the type of NexTView service that is
available for the current preset. The possible strings
are:
1. NexTView provider.
2. NexTView data available from preset xx (where xx
is the preset number).
3. No NexTView data available.
– CNI Linking (optional). 'Link' refers to the connection
between the broadcasted NexTView programme
information and the preset number. The possible
strings are:
1. Data available for preset xx xx xx (where xx xx xx
is a list off all presets for which a CNI link is
available).
2. 'Automatic link' or ' Manual link', depending on
what is read from the broadcast and from the CNI
table in the NVM. 'Automatic' means that the link
has been made based on broadcasted information,
without user-interaction. 'Manual' means that the
user has established this link by selecting a preset
in the pop-up menu that you get after setting a
reminder/recording/lock/watch in EPG. Erase a
wrong 'Manual link' by entering the Manual
Installation menu and (without changing anything)
activate 'Store'.
3. Nothing is shown.
How to navigate
• In SAM, you can select the menu items with the CURSOR
UP/DOWN key on the RC-transmitter. The selected item
will be highlighted. When not all menu items fit on the
screen, move the CURSOR UP/DOWN key to display the
next/previous menu items.
• With the CURSOR LEFT/RIGHT keys, it is possible to:
– (De) activate the selected menu item.
– Change the value of the selected menu item.
– Activate the selected submenu.
How to exit SAM
Use one of the following methods:
• Press the 'MENU' button on the RC-transmitter, or
• Switch the set to STANDBY (/) via the RC-transmitter, or
• Press the 'EXIT' button on the DST.
5.2.3 Customer Service Mode (CSM)
Purpose
When a customer is having problems with his TV-set, he can
call his dealer. The service technician can than ask the
customer to activate the CSM, in order to identify the status of
the set. Now, the service technician can judge the severity of
the complaint. In many cases, he can advise the customer how
to solve the problem, or he can decide if it is necessary to visit
the customer.
The CSM is a read only mode; therefore, modifications in this
mode are not possible.
How to enter CSM
Use one of the following methods:
• Press the 'MUTE' button on the RC-transmitter
simultaneously with the 'MENU' button on the TV (top
control) for (at least) 4 seconds.
• Key in the code '123654' via the standard RC transmitter.
Note: Activation of the CSM is only possible if there is no (user)
menu on the screen!
How to navigate
By means of the 'CURSOR-DOWN/UP' knob on the RC-
transmitter you can navigate through the five menus.
Contents of CSM
Customer Service Menu 1
• Software version (example: EM5EU1-1.0_01234).
Displays the build in software version. In case of field
problems related to software, software flash-RAM
pos.7006 must be changed by a new one. Do this via
soldering. You will find details of the software versions in
the chapter 'Software Survey' of the 'Product Survey -
Colour Television' publication. This publication is
generated four times a year.
• Feature Box. The 12NC-number of the build in Feature
Box software
• Set Type. This information is very helpful for a helpdesk/
workshop as reference for further diagnosis. In this way, it
is not necessary for the customer to look at the rear of the
TV-set.
• Code 1. Gives the last 5 errors of the error buffer. As soon
as the built-in diagnose software has detected an error the
buffer is adapted. The last occurred error is displayed on
the leftmost position. Each error code is displayed as a 3-
digit number. When less than 10 errors occur, the rest of
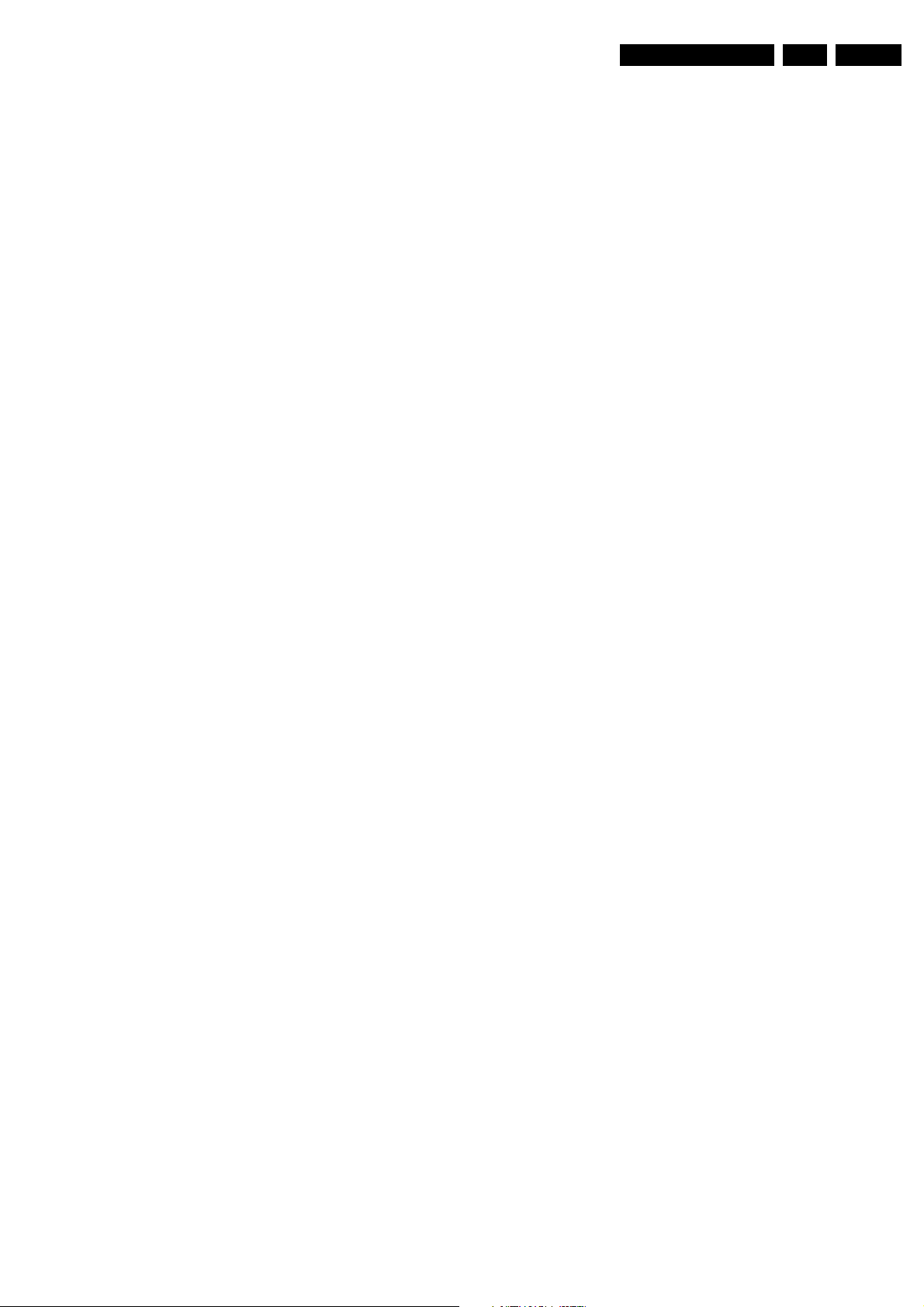
Service Modes, Error Codes and Fault Finding
EN 27EM5E 5.
the buffer is empty ('000'). See also paragraph 5.5 for a
description.
• Code 2. Gives the first 5 errors of the error buffer. See also
paragraph 5.5 for a description.
• Volume. Gives the last status of the volume as set by the
customer. The value can vary from 0 (volume is minimum)
to 100 (volume is maximum). Volume values can be
changed via the volume key on the RC-transmitter.
• Brightness. Gives the last status of the brightness as set
by the customer. The value can vary from 0 (brightness is
minimum) to 100 (brightness is maximum). Brightness
values can be changed via the 'CURSOR LEFT' and
'CURSOR RIGHT' keys on the RC-transmitter after
pressing the 'MENU' button and selecting 'PICTURE' and
'BRIGHTNESS'.
• Contrast. Gives the last status of the contrast as set by the
customer. The value can vary from 0 (contrast is minimum)
to 100 (contrast is maximum). Contrast values can be
changed via 'CURSOR LEFT' and 'CURSOR RIGHT' keys
on the RC-transmitter after pressing the 'MENU' button and
selecting 'PICTURE' and 'CONTRAST'.
• Colour. Gives the last status of the colour saturation, as
set by the customer. The value can vary from 0 (colour is
minimum) to 100 (colour is maximum). Colour values can
be changed via 'CURSOR LEFT' and 'CURSOR RIGHT'
keys on the RC-transmitter after pressing the 'MENU'
button and selecting 'PICTURE' and 'COLOUR'.
• Hue. Only relevant for NTSC-signals (e.g. some NTSC-
DVD-discs).
Customer Service Menu 2
• Sharpness. Gives the sharpness value. The value can
vary from 0 (sharpness is minimum) to 7 (sharpness is
maximum). In case of bad antenna signals, a too high
value of the sharpness can result in a noisy picture.
Sharpness values can be changed via the 'CURSOR
LEFT' and 'CURSOR RIGHT' keys on the RC-transmitter
after pressing the 'MENU' button and selecting 'PICTURE'
and 'SHARPNESS'.
• Headphone volume. Gives the last status of the
headphone volume, as set by the customer. The value can
vary from 0 (volume is minimum) to 100 (volume is
maximum). Headphone volume values can be changed via
the 'CURSOR LEFT' and 'CURSOR RIGHT' keys on the
RC-transmitter after pressing the 'MENU' button and
selecting 'SOUND' and 'HEADPHONE VOLUME'.
• Dolby. Indicates whether the received transmitter
transmits Dolby sound ('ON') or not ('OFF'). Attention: The
presence of Dolby can only be tested by the software on
the Dolby Signalling bit. If a Dolby transmission is received
without a Dolby Signalling bit, this indicator will show 'OFF'
even though a Dolby transmission is received.
• Surround Mode. Indicates the by the customer selected
surround mode (or automatically chosen mode). In case
the set is a Non-Dolby set there will be displayed '0'. If it is
a Dolby-set then is displayed: 'Stereo', '3 Stereo', '3D
Surround', 'Dolby Pro Logic', 'Dolby Digital', 'Hall' or 'MPEG
Multi-channel'. These settings can be influenced after
pressing the 'MENU' button and selecting 'SOUND' and
'SOUND MODE'. It can also have been selected
automatically by signalling bits (internal software).
• Tuner Frequency. Indicates the frequency the selected
transmitter is tuned to. The tuner frequency can be
changed via the 'CURSOR LEFT' and 'CURSOR RIGHT'
keys for fine tune after opening the installation menu and
selecting 'INSTALL' and 'MANUAL INSTALL'.
• Front L Trim. Indicates the difference between main
volume and volume of front left speaker. Change via:
'MENU', 'SETUP', 'SPEAKERS', and 'FRONT LEFT
VOLUME'. The value can vary from '-10' to '+10'
• Front R Trim. Indicates the difference between main
volume and volume of front right speaker. Change via:
'MENU', 'SETUP', 'SPEAKERS', and 'FRONT RIGHT
VOLUME'. The value can vary from '-10' to '+10'
• Digital Option. Gives the selected digital mode, '100 HZ',
'Digital Scan', 'Natural Motion', 'Double Lines', or 'Pixel
Plus'. Change via 'MENU', 'PICTURE', 'DIGITAL
OPTIONS'.
• Centre Trim. Indicates the difference between main
volume and volume of centre speaker. Change via:
'MENU', 'SETUP', 'SPEAKERS', and 'CENTRE VOLUME'
(not available when 'Surround Mode' is set to 'STEREO' or
'HALL'). The value can vary from '-10' to '+10'
• TV System. Gives information about the video system of
the selected transmitter.
– BG: PAL BG signal received.
– DK: PAL DK signal received.
– I: PAL I signal received.
– L: SECAM L signals received.
– M38.9: NTSC M signal received with video carrier on
38.9 MHz.
Customer Service Menu 3
• Balance. Indicates the balance settings, between '-50' and
'+50'. Change via 'MENU', 'SOUND', and 'BALANCE'. Not
applicable for Dolby Pro Logic sets.
• Centre mode. Indicates if centre mode is set 'ON' or 'OFF'.
When centre mode is on, all TV speakers are used as one
centre speaker. Change Centre mode via 'MENU',
'SETUP', 'SPEAKERS', and 'CENTRE MODE'.
• DNR. Gives the selected DNR setting (Dynamic Noise
Reduction), 'OFF', 'MINIMUM', 'MEDIUM', or 'MAXIMUM'.
Change via 'MENU', 'PICTURE', 'DNR'
• Noise figure. Gives the noise ratio for the selected
transmitter. This value can vary from 0 (good signal) to 127
(average signal) and to 255 (bad signal).
• Source. Indicates which source is used and the signal
quality of the selected source. Source: 'TUNER', 'EXT1',
'EXT2', 'EXT3', 'EXT4', or 'SIDE'. Signal Quality: 'VIDEO/
STEREO', 'VIDEO/NICAM', 'VIDEO/SPDIF', 'S-VIDEO/
STEREO', 'S-VIDEO/NICAM', 'S-VIDEO/SPDIF', 'RGB/
STEREO', 'RGB/SPDIF', '480P/STEREO', '576P/
STEREO' or '1080i/STEREO'.
• Audio System. Gives information about the audio system
of the selected transmitter: 'Analogue Mono', 'Analogue
Stereo', 'PCM 2/0', 'DD 1/0', 'DD 2/0 LtRt', 'DD 2/0 L0R0',
'DD 2/1', 'DD 2/2', 'DD 3/0', 'DD 3/1', 'DD 3/2', 'DD 1+1',
'MPEG 1/0', 'MPEG 2/0', 'MPEG 2/0 LtRt', 'MPEG 2/1',
'MPEG 2/2', 'MPEG 3/0', 'MPEG 3/1', 'MPEG 3/2', 'MPEG
1+1' or 'MPEG 2+2'.
• Tuned bit. Gives information about the tuning method of
the stored pre-set. If a channel is found via 'automatic
installation', you will see the value 'Off'. When you change
this (automatically found) frequency via 'fine tune'
adjustment (installation menu - manual installation), the
displayed value will change to 'On'. Therefore, when you
see the value 'On' in this line, it is an indication that the
received channel is a non-standard signal (e.g. of a VCR).
• Surround Speakers. Indicates if the surround speakers
are set 'ON' or 'OFF'. Change via 'MENU', 'SETUP',
'SPEAKERS', and 'SURROUND SPEAKERS'.
• On Timer. Indicates if the 'On Timer' is set 'ON' or 'OFF'
and if the timer is 'ON' also displays start time, start day and
program number. Change via 'MENU', 'TV', 'FEATURES',
and 'ON TIMER'.
• Preset Lock. Indicates if the selected preset has a child
lock: 'LOCKED' or 'UNLOCKED'. Change via 'MENU', 'TV',
'FEATURES', 'CHILD LOCK', and 'CUSTOM LOCK'.
Customer Service Menu 4
• Child Lock. Indicates the last status of the general child
lock: 'UNLOCK', 'LOCK', or 'CUSTOM LOCK'. Change via
'MENU', 'TV', 'FEATURES', 'CHILD LOCK', and 'LOCK'.
• Age Lock. Indicates the last status of the EPG rating for
child lock: 'OFF', '4 years', '6 years', '8 years', '10 years', '12
years', '14 years' or '16 years'. This is only displayed if child
lock is set to 'CUSTOM LOCK'

Service Modes, Error Codes and Fault Finding
EN 28 EM5E5.
• Lock After. Indicates at what time the child lock is set:
'OFF' or e.g. '18:45' (lock time). This is only displayed if
child lock is set to 'CUSTOM LOCK'
• Category Lock. Indicates the last status of the EPG theme
childlock: 'MOVIES', 'NEWS', 'SHOWS', 'SPORTS',
'CHILDREN', 'MUSIC', 'CULTURE', or 'SERIES'. This is
only displayed if child lock is set to 'CUSTOM LOCK'. It is
possible that more than one value is shown.
• Program Category. Indicates the theme of the selected
transmitter: 'MOVIES', 'NEWS', 'SHOWS', 'SPORTS',
'CHILDREN', 'MUSIC', 'CULTURE', or 'SERIES'.
• SW Code 1. Not applicable.
• SW Code 2. Not applicable.
• TV Ratings Lock. Only applicable for US.
• Movie Ratings Lock. Only applicable for US.
• V-chip TV Status. Only applicable for US.
Customer Service Menu 5
• V-chip Movie Status. Only applicable for US.
• Options 1. Gives the option codes of option group 1 as set
in SAM (Service Alignment Mode).
• Options 2. Gives the option codes of option group 2 as set
in SAM (Service Alignment Mode).
SW Event-log
This item contains 'software event logging' information that can
be delivered to the development centre on special request.
How to exit CSM
Use one of the following methods:
• After you press a key on the RC-transmitter (with exception
of the 'CHANNEL', 'VOLUME' and digit (0-9) keys), or
• After you switch the TV-set 'OFF' with the mains switch.
5.3 Problems and Solving Tips (related to CSM)
Note: Below described problems are all related to the TV
settings. The procedures to change the value (or status) of the
different settings are described above. New value(s) are
automatically stored.
5.3.1 Picture Problems
Snowy/noisy picture
1. Check line 24 'Noise Figure'. In case the value is 127 or
higher, and the value is also high on other programs, check
the aerial cable/aerial system.
2. Check lines 11 'Sharpness' and 24 'Noise Figure'. In case
the value of line 11 is 3 or 4 and the value of line 24 is high
(127 or higher), decrease the 'Sharpness' value.
Picture too dark
1. Press 'Smart Picture' button on the RC-transmitter. In case
the picture improves, increase the 'Brightness' or the
'Contrast' value. The new value(s) are automatically stored
(in 'personal' pre-set) for all TV channels.
2. Check line 7 'Brightness' and 8 'Contrast'. If the value of
line 7 is low (< 10) or the value of line 8 is low (< 10),
increase the 'Brightness' or the 'Contrast' value.
Picture too bright
1. Press 'Smart Picture' button on the RC-transmitter. In case
the picture improves, decrease the 'Brightness' or the
'Contrast' value. The new value(s) are automatically stored
(in 'personal' pre-set) for all TV channels.
2. Check lines 7 'Brightness' and 6 'Contrast'. If the value of
line 7 is high (> 40) or the value of line 8 is high (> 50).
Decrease the 'Brightness' value or increase the 'Contrast'
value.
White line around picture elements and text
1. Press 'Smart Picture' button on the Remote Control. In
case the picture improves, decrease the 'Sharpness' value.
The new value is automatically stored (in 'personal' pre-
set) for all TV channels.
2. Check line 11 'Sharpness'. Decrease the 'Sharpness'
value. The new value is automatically stored for all TV
channels.
No picture
Check line 27 'Tuned bit'. In case the value is 'On', install the
required program again. Open the installation menu and
perform manual installation.
Blue picture
1. No proper signal is received. Check the aerial cable/aerial
system.
Blue picture and/or unstable picture
1. A scrambled or decoded signal is received.
Black and white picture
Check line 9 'Colour'. In case the value is low (< 10), increase
the 'Colour' value. The new value is automatically stored for all
TV channels.
No colours/colour lines around picture elements or
colours not correct or unstable picture
1. Check line 20 'TV System'. If a 'strange' system pop's up,
something has gone wrong during installation. Re-install
the channel.
2. In case line 20 is 'L', the installed system for this pre-set is
'France', while 'West Europe' is required. Install the
required program again: open the installation menu and
perform manual installation. Select system 'West Europe'.
Menu text not sharp enough
1. Press 'Smart Picture' button on the RC-transmitter. In case
picture improves, decrease the contrast value. The new
value(s) are automatically stored for all TV channels.
2. Check line 8 'Contrast'. The value of line 8 is high (> 50).
Decrease the contrast value.
5.3.2 Sound Problems
No sound from left and right speaker
Check line 6 'Volume'. The value is low. Increase the value of
'Volume'. The new value(s) are automatically stored (in
'personal' pre-set) for all TV channels.
Sound too loud for left and right speaker
Check line 6 'Volume'. The value is high. Decrease the value of
'LS Volume'. The new value(s) are automatically stored (in
'personal' pre-set) for all TV channels.
5.4 ComPair
5.4.1 Introduction
ComPair (Computer Aided Repair) is a service tool for Philips
Consumer Electronics products. ComPair is a further
development on the European DST (service remote control),
which allows faster and more accurate diagnostics. ComPair
has three big advantages:
• ComPair helps you to quickly get an understanding on how
to repair the chassis in a short time by guiding you
systematically through the repair procedures.
• ComPair allows very detailed diagnostics (on I
2
C level) and
is therefore capable of accurately indicating problem areas.
You do not have to know anything about I
2
C commands
yourself because ComPair takes care of this.
 Loading...
Loading...