Navman PIN 570 Guía de Utilización [es]
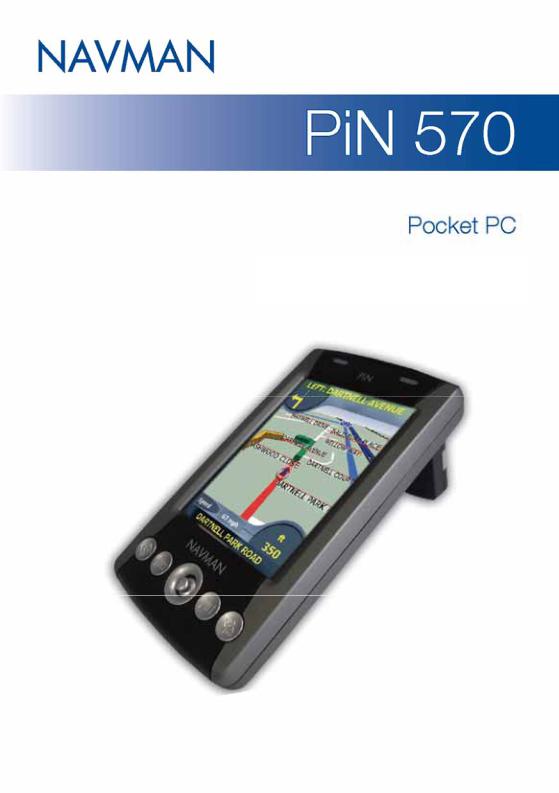
Manual del Usuario
PiN 570 | Manual del Usuario
2

PiN 570 | Manual del Usuario
Contenido
Contenido de la caja .................................................................... |
5 |
||
1. |
Introducción ............................................................................. |
6 |
|
2. |
Funciones del PiN .................................................................... |
7 |
|
3. |
Batería.................................................................................... |
12 |
|
4. GPS y señales GPS ............................................................... |
14 |
||
5. |
Microsoft ActiveSync.............................................................. |
15 |
|
6. |
Tarjeta de memoria ................................................................ |
17 |
|
7. |
Inicio del PiN .......................................................................... |
18 |
|
8. |
Colocación del PiN en un vehículo ......................................... |
19 |
|
9. |
Conocimientos básicos.......................................................... |
21 |
|
10. |
Gestión de su Pocket PC..................................................... |
36 |
|
11. |
Instalación de Outlook 2002 ................................................ |
40 |
|
12. |
Microsoft Pocket Outlook..................................................... |
41 |
|
13. |
Más programas.................................................................... |
63 |
|
|
|
Pocket Word..................................................................... |
63 |
|
|
Pocket Excel..................................................................... |
68 |
|
|
Microsoft Reader .............................................................. |
70 |
14. |
Accesorios de software........................................................ |
76 |
|
15. |
Pocket Internet Explorer....................................................... |
83 |
|
16. |
Cómo conectarse ................................................................ |
85 |
|
17. |
Solución de problemas ...................................................... |
111 |
|
18. |
Información sobre reglamentos.......................................... |
115 |
|
Información de apoyo .............................................................. |
118 |
||
Cumplimiento........................................................................... |
118 |
||
Propiedad intelectual................................................................ |
118 |
||
3
PiN 570 | Manual del Usuario
4

Contenido de la caja
Navman PiN 570
Estuche del PiN
Soporte con mecanismo de ventosa PiN
Soporte APD del
PiN
Conjunto para CA con cable de alimentación
Tarjeta SD/MMC*
*No incluida en las unidades compradas en EE.UU.
5
PiN 570 | Manual del Usuario
CD con el instalador de la aplicación
SmartS, que incluye:
•Software SmartS 2005, que incluye SmartS Desktop
•Manual del Usuario (formato PDF) y Adobe® Reader®
•Información sobre mapas
Uno o más CD de mapas SmartSNota: La cantidad de CD
varía según el país en que se adquiera.
CD Companion del PiN, que incluye:
Adaptador de 12 V con cable para alimentación en vehículo
Cable USB
Documentación que incluye:
•PiN 570 Pocket PC Manual del usuario.
•SmartS for Pocket PC Manual del usuario.
•Guía de instalación para el automóvil
•Licencia del software / Acuerdo de garantía limitada
•Tarjeta de registro
PiN 570 | Manual del Usuario
1. Introducción
Gracias por comprar el PiN 570 de Navman. Ya sea que viaje en su propio país o en un país diferente al suyo, el PiN lo dirigirá a su destino sin necesidad de mapas ni de indicaciones de otra persona.
El sistema de posicionamiento global (GPS) está permanentemente disponible en forma gratuita, y tiene una precisión de 5 m (15 pies). Su mapa PiN le brinda detalles a nivel de las calles para desplazarse puerta a puerta, e incluye puntos de interés (POI) tales como alojamiento, estaciones de servicio, estaciones de ferrocarril y aeropuertos.
Use este manual para aprender a manejar su PiN de forma eficiente y segura, y para descubrir todas las diferentes funciones que tiene a su disposición.
Para obtener más detalles acerca de GPS y su PiN, consulte GPS y señales GPS, página 14.
Aviso sobre seguridad
ADVERTENCIA: en un vehículo, es su exclusiva responsabilidad el colocar, sujetar y usar el PiN de modo que no provoque accidentes, lesiones personales o daños a la propiedad. El usuario de este producto es el único responsable de cumplir con las prácticas de conducción seguras. Es su responsabilidad leer y cumplir las instrucciones de instalación para el montaje en un vehículo, y usar el producto de acuerdo con las leyes y disposiciones de su gobierno. Consulte el manual del vehículo para asegurarse de que la ubicación del dispositivo sea segura.
Es su exclusiva responsabilidad adherir en todo momento a las siguientes instrucciones sobre seguridad:
•No use el PiN mientras está conduciendo, ni lo coloque en una posición que obstruya la visión del conductor.
•No monte el PiN de manera que pueda distraer o interferir con el manejo seguro del vehículo o el despliegue de airbags o de otro equipamiento de seguridad.
•No deje el PiN a la vista cuando su vehículo esté solo, especialmente si recibe un sol fuerte o directo.
•No use ni manipule el PiN cuando esté caliente; déjelo enfriar fuera de la luz directa del sol.
Si no se siguen estas instrucciones, pueden ocurrir lesiones personales graves, incluida la muerte, o daños a la propiedad. Navman no acepta ninguna responsabilidad por todo uso del PiN que conduzca a lesiones, muerte, daños a la propiedad, o que viole la ley.
6

PiN 570 | Manual del Usuario
2. Funciones del PiN
Su PiN 570 está diseñado para ser fácil de usar. Este capítulo destaca las funciones externas de su PiN.
Componentes frontales
o |
n |
p
|
|
|
|
|
|
|
|
r |
|
|
|
|
|
|
|
q |
|
|
|
|
|
|
|
|
|
|
|
Componente |
|
|
Descripción |
|
|||
n |
Indicador de carga |
|
Parpadeo verde: indica que la batería se está cargando. |
|||||
|
|
|
|
Verde fijo: indica que la batería está totalmente cargada y que la unidad está |
||||
|
|
|
|
recibiendo alimentación externa. |
|
|||
|
|
|
|
Parpadeo rojo: indica baja carga de la batería. |
|
|||
o |
Indicador de notificación |
Parpadeo amarillo: indica que el receptor GPS está encendido e intentando |
||||||
|
|
|
|
recibir una señal GPS. |
|
|||
|
|
|
|
Amarillo fijo: indica que el receptor GPS está encendido y recibiendo una |
||||
|
|
|
|
señal GPS. |
|
|
|
|
p |
Pantalla táctil |
|
|
Muestra los mapas y las opciones de menú. Para seleccionar opciones de |
||||
|
|
|
|
menú e introducir información, tóquela con el lápiz. |
||||
q |
Botones de programas |
|
Los cuatro botones brindan acceso rápido a programas específicos. |
|||||
|
|
|
|
Los parámetros predeterminados son: |
|
|||
|
|
|
|
• |
Navegar (usando SmartS) |
|
||
|
|
|
|
• |
Calendario |
|
||
|
|
|
|
• |
Contactos |
|
||
|
|
|
|
• |
Pantalla Hoy |
|
||
|
|
|
|
Cada botón se puede personalizar. Puntee |
Æ Configuración Æ icono |
|||
|
|
|
|
Botones. En la columna izquierda de la tabla, puntee el botón que desea |
||||
|
|
|
|
personalizar, y después elija la asignación de botón a partir de el cuadro |
||||
|
|
|
|
desplegable Asignación de botones. |
|
|||
r |
Buscador |
en |
4 |
Se mueve hacia arriba, abajo, izquierda y derecha. Según el programa que |
||||
|
direcciones |
|
|
esté abierto, el buscador puede mover el cursor o desplazar la pantalla. |
||||
|
|
|
|
En SmartS, el buscador selecciona opciones del Menú principal y se |
||||
|
|
|
|
desplaza por las listas, como por ej. las listas de resultados de búsquedas. |
||||
|
|
|
|
Púlsela hacia arriba o hacia abajo para ajustar el ángulo de visualización en la |
||||
|
|
|
|
pantalla del Mapa 3D. Aumente o disminuya el zoom en las pantallas Mapa |
||||
|
|
|
|
2D y 3D. |
|
|
|
|
|
|
|
|
|
|
|
|
|
|
|
|
|
|
|
7 |
|
|

PiN 570 | Manual del Usuario
Componentes traseros
n
o
p
|
Componente |
Descripción |
n |
Receptor GPS |
Recibe señales de los satélites GPS cuando se eleva a la posición |
|
|
horizontal. |
o |
Enchufe para la |
Enchufe de conexión para la antena externa GPS (vendida por |
|
antena externa |
separado). Protegido por una cubierta de goma. |
p |
Altavoz |
Salida para comandos de voz y advertencias. Con la Tecla |
|
|
Superior/Inferior puede ajustar el volumen. |
8

PiN 570 | Manual del Usuario
Componentes izquierdos
n
o
|
Componente |
Descripción |
n |
Botón de |
Si se pulsa brevemente, enciende y apaga el Pocket PC. |
|
encendido |
Si se pulsa en forma prolongada, enciende y apaga la luz de |
|
|
|
|
|
fondo de la pantalla. |
|
|
|
o |
Tecla |
Se rota hacia arriba y abajo para desplazarse por los menús. |
|
Superior/Inferior |
Para seleccionar una opción, presiónela. |
|
|
Nota: en SmartS, esta tecla actúa como zoom. |
|
|
|
Componentes superiores |
o |
||||
|
|
|
|
|
|
|
|
n |
|
|
|
|
|
|
|
|
|
|
|
|
|
|
q |
|
|
p |
|
||
|
|
|
|
||
|
|
|
|
|
|
|
Componente |
|
Descripción |
||
n |
Micrófono |
Graba mensajes |
|
||
|
|
|
|
|
|
o |
Ranura SD/MMC |
Ranura para tarjeta de memoria SD (Secure Digital) o MMC |
|||
|
|
|
|
(Multimedia Card): debe insertarse con la etiqueta hacia adelante. |
|
p |
Lápiz (en la ranura, |
Puntee la pantalla con el lápiz para hacer selecciones e introducir |
|||
|
no se muestra) |
información. Guárdelo en su ranura cuando no esté en uso. |
|||
q |
Enchufe para |
Enchufe de conexión para auriculares (vendidos por separado). |
|||
|
auriculares |
|
|
||
|
|
|
|
9 |
|

PiN 570 | Manual del Usuario
Componentes inferiores
|
|
o |
|
|
n |
|
|
|
|
p |
|
|
|
|
|
|
Componente |
Descripción |
|
n |
Soft Reset |
Reinicia el PiN. Oprimir usando el lápiz. |
|
|
|
|
|
o |
Enchufe USB/de |
Enchufe de conexión para el cable USB y para la alimentación |
|
|
alimentación |
para recargar el PiN. |
|
p |
Hard Reset |
Reinicia el PiN y restablece todos los parámetros de fábrica. |
|
Mover con el lápiz hacia la izquierda, después hacia la |
|||
|
|
||
|
|
derecha. |
|
|
|
ADVERTENCIA: un hard reset restablecerá los parámetros de |
|
|
|
fábrica, y borrará todo el software que se haya cargado por |
|
|
|
opción personal, y los archivos y los parámetros |
|
|
|
personalizados guardados en la memoria interna. |
|
|
|
|
10

PiN 570 | Manual del Usuario
Lápiz
El lápiz es su vía para introducir datos y comandos en el PiN. Guárdelo en su ranura cuando no esté en uso.
•Para hacer selecciones, puntee la pantalla con el lápiz.
•Para navegar por las pantallas Mapa 2D y Mapa 3D, puntee y arrastre la pantalla con el lápiz.
11

PiN 570 | Manual del Usuario
3. Batería
Cuando está totalmente cargada, su PiN funcionará durante un lapso de tiempo variable, según dos factores principales:
(1) Si el receptor GPS está encendido; (2) si la luz de fondo está configurada para el nivel predeterminado o alto.
|
Duración |
Configuración de las funciones |
esperada de la |
del PiN |
batería (horas) |
|
|
Nivel predeterminado de la luz |
|
de fondo sin GPS |
10,3-11,0 |
|
|
Nivel predeterminado de la luz |
|
de fondo con GPS |
2,5-3,0 |
|
|
Nivel alto de la luz de fondo sin |
|
GPS |
4,0 |
|
|
Nivel alto de la luz de fondo |
|
con GPS |
1,75 |
|
|
Para cambiar el estado GPS, consulte GPS y señales GPS, página 14.
Para cambiar el nivel de la luz de fondo, puntee |
Æ ConfiguraciónÆ ficha Sistema Æ Luz de fondo. |
Se abrirá la pantalla Luz de fondo, que le permitirá cambiar el nivel de la luz de fondo a efectos de ahorrar energía.
12

PiN 570 | Manual del Usuario
Estado de energía de la batería
La energía de la batería se puede monitorizar en la pantalla Energía punteando  Æ Configuración Æ ficha Sistema Æ Energía.
Æ Configuración Æ ficha Sistema Æ Energía.
Carga de la batería
Recomendamos que cargue por completo la batería de su PiN antes del primer uso.
Cuando la batería se está cargando, el Indicador de carga parpadea en verde. Cuando la batería está totalmente cargada y recibiendo alimentación externa, el Indicador de carga adopta un verde fijo. El PiN se puede usar mientras se está cargando.
Siempre que sea posible, mantenga el PiN conectado a una fuente de energía; así se mantendrá cargada la batería.
Para cargar el PiN... |
Enchufe el... |
en un vehículo |
Adaptador para alimentación en vehículo en el Enchufe USB/de |
|
alimentación que se encuentra en la parte inferior del PiN, y el otro |
|
extremo en el enchufe de alimentación del vehículo. |
usando una fuente de |
Cable ActiveSync en el Enchufe USB/de alimentación que se |
alimentación |
encuentra en la parte inferior del PiN. Conecte el adaptador al |
|
extremo correspondiente del cable ActiveSync, y el otro extremo en |
|
una toma de corriente en la pared. |
13
PiN 570 | Manual del Usuario
4. GPS y señales GPS
GPS es la sigla en inglés para el sistema de posicionamiento global ("Global Positioning System"), el cual es una red de satélites que transmite información precisa sobre tiempo y espacio a todo el mundo. Los receptores GPS reciben señales de estos satélites y usan la información para definir una ubicación exacta. Los satélites están en la órbita de la tierra a unos 20.200 km de distancia (12.200 millas). Si bien un receptor GPS puede detectar señales de hasta 12 satélites en un momento dado, sólo se necesitan tres señales para brindar una "ubicación GPS" (latitud y longitud) a un sistema de navegación vehicular.
La antena GPS del PiN recibe las señales GPS. Para recibir las señales, verifique que el PiN esté fuera de un edificio, o en un vehículo, y que no haya interposiciones entre la antena GPS y el cielo. El PiN puede funcionar en todos los climas, excepto cuando nieva.
NOTA: cuando inicia SmartS, el receptor GPS se encenderá automáticamente.
Para encender o apagar el GPS manualmente:
Puntee  Æ ConfiguraciónÆ ficha Sistema Æ GPS.
Æ ConfiguraciónÆ ficha Sistema Æ GPS.
Puntee ENCENDER o APAGAR.
14

PiN 570 | Manual del Usuario
5. Microsoft ActiveSync
Por medio de Microsoft ActiveSync, se puede sincronizar la información de su ordenador con la información de su PiN. La sincronización compara los datos de su PiN con su ordenador, y actualiza ambos ordenadores con la información más reciente.
NOTA: por defecto, ActiveSync no sincroniza automáticamente todos los tipos de información. Para activar o desactivar la sincronización de tipos de información específicos, recurra a las opciones de ActiveSync.
Use ActiveSync para:
•Mantener actualizada la información de Pocket Outlook, por medio de la sincronización de su PiN con la información de Microsoft Outlook en su ordenador.
•Sincronizar los archivos de Microsoft Word y Microsoft Excel entre su PiN y su ordenador. Los archivos se convierten automáticamente al formato correcto.
Con ActiveSync también puede:
•Respaldar y restaurar la información de su PiN.
•Copiar (en vez de sincronizar) archivos entre su PiN y su ordenador.
•Controlar cuándo tiene lugar la sincronización, seleccionando un modo de sincronización. Por ejemplo, puede sincronizar continuamente mientras esté conectado a su ordenador, o sólo cuando selecciona el comando para sincronizar.
•Seleccionar los tipos de información que se sincronizan y controlar la cantidad de datos a sincronizar. Por ejemplo, puede elegir cuántas semanas de citas pasadas desea sincronizar.
Antes de comenzar la sincronización, instale ActiveSync en su ordenador, a partir del CD Companion del PiN 570. ActiveSync viene ya instalado en su PiN.
ADVERTENCIA
No conecte su PiN al ordenador a menos que tenga Microsoft ActiveSync instalado, o hasta que se le indique conectarlo durante el proceso de instalación.
15
PiN 570 | Manual del Usuario
Instalación de ActiveSync en su ordenador
1.Encienda su ordenador y permita que Microsoft Windows se inicie.
2.Inserte el CD Companion del PiN en la unidad de CD de su ordenador. Aparecerá la ventana Introducción a Pocket PC.
3.Haga clic en Introducción a Windows Mobile™ o espere que aparezca la pantalla
Introducción a Pocket PC basado en Windows Mobile™.
4.Haga clic en Comenzar aquí. Aparecerá la pantalla Comenzar aquí.
5.Haga clic en Instalar ActiveSync en la columna de la izquierda. Aparecerá la pantalla Instalar Microsoft® ActiveSync®.
6.Haga clic en Instalar y siga las instrucciones que aparecen en la pantalla para instalar Microsoft ActiveSync.
7.Cuando se le solicite, conecte su PiN al ordenador:
•Conecte el extremo correspondiente del cable ActiveSync a la parte inferior de su PiN.
•Conecte el extremo USB del cable al puerto USB de su ordenador.
8.El Asistente para agregar nuevo hardware debería instalar automáticamente el adaptador USB. (Si necesita especificar la ubicación del adaptador, haga clic en Examinar y seleccione la unidad de CD que contenga el CD Companion del PiN.)
9.Siga las instrucciones en pantalla para crear una asociación y sincronizar su PiN con su ordenador.
Después de su primera sincronización, los datos que tiene guardados en su ordenador, como por ej. Calendario, Contactos y Tareas, se copian a su PiN.
Para obtener información acerca de cómo agregar o quitar programas por medio de ActiveSync, consulte las páginas 37-38.
16

PiN 570 | Manual del Usuario
6. Tarjeta de memoria
Es posible que su PiN venga con una tarjeta de memoria que contiene un mapa SmartS preactivado para la región en la que se ha comprado. Para navegar hacia su destino, deberá primero insertar la tarjeta de memoria en su PiN.
Nota: si su PiN no viene con una tarjeta de memoria, o si está usando una tarjeta de memoria distinta a la que vino con su PiN (pues se pueden comprar por separado), puede instalar posteriormente los mapas necesarios a partir de los CD de mapas que se adjuntan, usando SmartS Desktop.
Para más información, consulte el Manual del Usuario de SmartS 2005 para Pocket PC.
ADVERTENCIA: antes de conectar su PiN a su ordenador, asegúrese de que ActiveSync esté instalado en su ordenador.
Inserción de la Tarjeta de memoria
Inserte suavemente la tarjeta de memoria en la ranura SD/MMC, con la etiqueta hacia la parte frontal del PiN.
Retiro de la Tarjeta de memoria
Empuje suavemente el borde superior de la tarjeta para liberarla, y tire de ella para sacarla de la ranura.
17

PiN 570 | Manual del Usuario
7. Inicio del PiN
Revise el Hard Reset en la parte inferior del PiN. Si se encuentra a la izquierda, use el lápiz para desplazarlo a la derecha y dejar listo su PiN para ser usado.
1. Pulse el botón de Encendido |
a la izquierda de su PiN. |
El PiN se encenderá. La primera vez que lo use se le solicitará que configure su Pocket PC. Las veces siguientes, aparecerá la pantalla Hoy.
2.Tire suavemente de la parte inferior del receptor GPS para separarlo del PiN, y elévelo a una posición horizontal para que pueda obtener una ubicación GPS.
Inicio de SmartS
Cuando viaja por su país o por otros sitios, SmartS le orientará hacia su destino sin la necesidad de recurrir a libros de mapas o instrucciones de otras personas. El sistema de posicionamiento global (GPS) está permanentemente disponible en forma gratuita, y tiene una precisión de 5 m (15 pies). Su mapa SmartS brinda detalles a nivel de las calles para navegar puerta a puerta, e incluye puntos de interés (POI) tales como alojamiento, estaciones de ferrocarril y aeropuertos.
1.Para abrir SmartS, pulse el botón SmartS  en la parte frontal de su PiN.
en la parte frontal de su PiN.
2.La primera vez que abra SmartS, aparecerá la pantalla Selección de idioma en los PiN 570s adquiridos fuera de Australia, Canadá, Nueva Zelanda y Estados Unidos.
•Puntee el nombre del idioma o el icono de la bandera .
.
3.Aparecerá la pantalla Aviso legal. Léalo y puntee Acepto para confirmar que lo ha entendido.
4.Aparecerá el Tutorial. Puntee  para moverse por las pantallas. Se abrirá la pantalla Mapa 2D.
para moverse por las pantallas. Se abrirá la pantalla Mapa 2D.
Para obtener más información sobre SmartS, consulte el Manual del Usuario de SmartS
2005 para Pocket PC.
18

PiN 570 | Manual del Usuario
8. Colocación del PiN en un vehículo
Antes de empezar, determine si su vehículo tiene un parabrisas reflectante del calor o térmico. De ser así, deberá comprar una antena externa para el PiN para poder recibir señales GPS.
Lea el Aviso sobre seguridad de la página 6 para asegurarse de que el PiN no obstruya la visión del conductor ni interfiera con el funcionamiento de los airbags ni con otro equipamiento de seguridad.
Instalación del PiN en su vehículo
Primero, revise el Hard reset en la parte inferior del PiN. Si el botón está hacia la izquierda, utilice el lápiz para moverlo a la derecha.
Escoja una posición adecuada en el parabrisas donde el PiN pueda ser claramente visible para el conductor, sin obstruir su visión. Limpie y seque la ventosa y el parabrisas. Una vez que ha limpiado las dos superficies, no las toque.
1.Inserte las cuatro lengüetas del extremo del soporte con ventosa en las cuatro ranuras del soporte APD. Verifique que la flecha Close en la ventosa apunte hacia el extremo superior del soporte.
2.Deslice el soporte con ventosa hacia la parte superior del soporte APD. El soporte APD debería hacer clic en su lugar.
3.Verifique que se haya insertado una tarjeta de memoria en la ranura correspondiente del PiN.
Para obtener instrucciones detalladas acerca de cómo insertar la tarjeta de memoria, consulte la página 17.
4.Abra la antena GPS hacia afuera, de modo que apunte directamente al cielo.
5.Cierre las trabas laterales del soporte APD de modo que el PiN quede fijo en su lugar.
19

PiN 570 | Manual del Usuario
6.Enchufe el extremo pequeño del Adaptador para alimentación en vehículo, en el enchufe USB/de alimentación de la parte inferior del PiN.
7.Enchufe el otro extremo del Adaptador en el enchufe de alimentación del vehículo.
8.Limpie y seque la ventosa y la superficie en la que se colocará en el parabrisas; después fije la ventosa al parabrisas:
a)Sostenga la ventosa firmemente contra el parabrisas;
b)Pulse la palanca hacia la ventosa.
Para retirar la ventosa del parabrisas, tire de la palanca para alejarla del cristal y levante suavemente la lengüeta que se encuentra en el borde de la ventosa.
20

PiN 570 | Manual del Usuario
9. Conocimientos básicos
Es sencillo aprender a usar su PiN. Este capítulo describe cómo usar las funciones básicas de su PiN.
Los botones del PiN y el lápiz
En el frente del PiN hay cuatro botones de hardware, y cada uno inicia un programa diferente. Hay también dos teclas de flechas, una en el frente y otra en el costado, que se pueden usar para desplazarse por los menús. El PiN también viene con un lápiz que se puede usar para seleccionar opciones y para introducir información en pantalla.
En un Pocket PC, el lápiz se usa en lugar del ratón. El lápiz se puede usar de los siguientes modos:
•Punteo. Puntee una vez la pantalla con el lápiz para abrir y seleccionar opciones.
•Arrastre. Mantenga el lápiz en la pantalla y arrástrelo por la pantalla para seleccionar textos e imágenes. Arrástrelo en una lista para seleccionar varios artículos.
•Punteo sostenido. Puntee y mantenga la posición del lápiz en una opción para ver una lista de acciones disponibles para esa opción. Antes de que aparezca un menú emergente, verá un círculo de puntos que le indicará el lugar de la pantalla que usted está presionando. En el menú emergente que aparece, puntee la acción que desea llevar a cabo.
Pantalla Hoy
Al encender su PiN por primera vez cada día (o tras 4 horas de inactividad), verá la pantalla Hoy. También
puede hacer que aparezca punteando importante para el día.
 Æ Hoy. La pantalla Hoy le presenta rápidamente la información
Æ Hoy. La pantalla Hoy le presenta rápidamente la información
Puntear para ir a un programa
Puntear para ver el estado de la conexión Puntear para cambiar el volumen o para silenciar todos los sonido
Puntear para cambiar la fecha o la hora
Puntear para abrir un elemento
Sus mensajes de correo electrónico
Sus tareas activas
Puntear para crear un nuevo elemento
21

PiN 570 | Manual del Usuario
La siguiente tabla explica algunos de los iconos que pueden aparecer en la pantalla Hoy.
Icono Significado
Enciende y apaga todos los sonidos; ajusta el nivel del volumen
La batería de respaldo tiene poca carga
Las baterías principales se están cargando
Las baterías principales tienen poca carga
Las baterías principales tienen muy poca carga
Las baterías principales están completas
Notificación de que se recibieron uno o más mensajes instantáneos
Notificación de que se recibieron uno o más mensajes de correo electrónico
NOTA: si es necesario mostrar más iconos que el lugar que hay disponible para ellos, aparecerá el icono de Notificación . Para ver todos los iconos, puntee este icono.
. Para ver todos los iconos, puntee este icono.
Programas
Se puede pasar de un programa a otro seleccionándolos a partir del menú  . Usted puede personalizar los programas que verá en este menú. Para obtener más información, consulte el capítulo 10. Para acceder
. Usted puede personalizar los programas que verá en este menú. Para obtener más información, consulte el capítulo 10. Para acceder
a un programa por medio de este menú, puntee  Æ Programas Æ nombre del programa.
Æ Programas Æ nombre del programa.
También se pueden iniciar programas pulsando un botón de programa. El PiN tiene cuatro botones de programas en el frente. Por defecto, estos botones activan determinados programas. Para más información consulte el capítulo 2.
NOTA: algunos programas tienen etiquetas abreviadas en las casillas y los menús desplegables. Para ver la palabra entera en una etiqueta abreviada, puntee y mantenga el lápiz en la etiqueta. Cuando vea el nombre completo, si NO desea ejecutar ese programa, arrastre el lápiz hacia fuera de la etiqueta.
22

PiN 570 | Manual del Usuario
La siguiente tabla contiene una breve descripción de los programas que vienen ya instalados en el PiN. Se pueden instalar otras aplicaciones a partir de Club Pocket PC, en http://www.pocketpc.com.
Icono |
Programa |
Descripción |
|
|
|
|
ActiveSync |
Sincroniza la información entre su PiN y su ordenador. |
|
|
|
|
Calculadora |
Lleva a cabo cálculos aritméticos básicos. |
|
|
|
|
Calendario |
Lleva cuenta de sus citas y crea convocatorias de reunión. |
|
|
|
|
Contactos |
Lleva cuenta de sus amigos y compañeros de trabajo. |
|
|
|
|
Bandeja de entrada |
Envía y recibe mensajes de correo electrónico. |
|
|
|
|
MSN Messenger |
Envía y recibe mensajes instantáneos con sus contactos de |
|
|
MSN Messenger. |
|
|
|
|
Notas |
Crea dibujos, registros y notas manuscritos o por medio del |
|
|
teclado. |
|
|
|
|
Imágenes |
Maneja y edita archivos de imágenes. |
|
|
|
|
Pocket Excel |
Crea hojas de cálculo nuevas o abre y edita hojas de cálculo |
|
|
de Excel creadas en su ordenador. |
|
|
|
|
Pocket Internet Explorer |
Navega por la web y por sitios WAP, y descarga de Internet |
|
|
nuevos programas y archivos. |
|
|
|
|
Pocket Word |
Crea nuevos documentos o abre y edita documentos de |
|
|
Word creados en su ordenador. |
|
|
|
|
Tareas |
Lleva cuenta de sus tareas. |
|
|
|
|
Cliente de terminal |
Brinda acceso a distancia a archivos e información en un |
|
|
servidor Windows NT/2000/XP. |
|
|
|
|
Windows Media Player 9 |
Reproduce elementos multimedia (archivos de vídeo y |
|
|
sonido). |
|
|
|
|
SmartS |
Navega usando SmartS. |
|
|
|
23
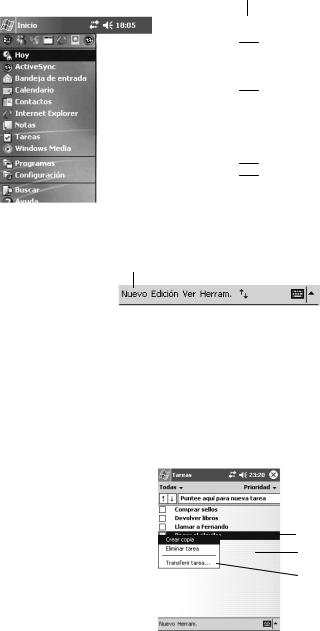
PiN 570 | Manual del Usuario
Barra de navegación y Barra de comandos
La barra de navegación está ubicada en la parte superior de la pantalla. Muestra el programa activo y la hora actual, y permite cambiar de programa y cerrar pantallas.
Puntear para cambiar el volumen o silenciar el dispositivo
Puntear para seleccionar rápidamente un programa que haya usado recientemente
Puntear para seleccionar un programa
Puntear para ver otros programas
Puntear para personalizar el dispositivo
Con la barra de comandos en la parte inferior de la pantalla, puede llevar a cabo tareas en los programas. La barra de comandos incluye nombres de menú, botones e iconos, y el botón del Panel de entrada. Para crear un elemento nuevo en el programa actual, puntee Nuevo. Para ver el nombre de un botón, puntee y mantenga el lápiz en el botón. Arrastre el lápiz fuera del botón para que el comando no se accione.
Botón Nuevo |
|
Botón Panel de entrada |
|||
|
|
|
|
|
|
|
|
Nombres de |
Botones |
||
|
|
los menús |
|
|
|
Menús emergentes
Por medio de los menús emergentes puede acceder a funciones de uso frecuente. Por ejemplo, en la lista de contactos, puede usar el menú emergente para borrar rápidamente un contacto, para hacer una copia de un contacto o para enviar un mensaje de correo electrónico. Las acciones que aparecen en el menú emergente varían de programa a programa. Para acceder a un menú emergente, puntee y mantenga el lápiz en el elemento sobre el que desea llevar a cabo una acción. Cuando el menú aparece, levante el lápiz y puntee la acción que desea realizar. Para cerrarlo sin realizar ninguna acción, puntee en cualquier sitio de la pantalla fuera del menú.
Puntear y mantener el lápiz para que aparezca el menú emergente
Puntear fuera del menú para cerrarlo sin llevar a cabo ninguna acción
Levantar el lápiz y puntear la acción deseada
24

PiN 570 | Manual del Usuario
Notificaciones
El PiN puede notificarle una alarma de diferentes maneras. Por ejemplo, si crea una cita en el Calendario, una tarea con una fecha límite en Tareas, o una alarma en el Reloj, cuando corresponda se le notificará de uno de los siguientes modos:
•Aparece un cuadro de mensaje en la pantalla.
•Se reproduce un sonido (que usted puede definir).
•Parpadea una luz en el PiN.
Para escoger los sonidos y los tipos de recordatorios que usará su PiN, puntee  Æ Configuración Æ ficha Personal Æ Sonidos y Notificaciones. En la ficha Notificaciones elija el evento y el tipo de notificación preferido. En la ficha Volumen defina el volumen y los tipos de advertencias que desea activar.
Æ Configuración Æ ficha Personal Æ Sonidos y Notificaciones. En la ficha Notificaciones elija el evento y el tipo de notificación preferido. En la ficha Volumen defina el volumen y los tipos de advertencias que desea activar.
Entrada de información en su PiN
Para introducir información nueva usted cuenta con varias opciones:
•Usar el Panel de entrada para escribir con el teclado, ya sea el teclado de software u otro método de entrada.
•Escribir directamente en la pantalla.
•Dibujar figuras en la pantalla.
•Grabar un mensaje por medio del micrófono del PiN.
•Usar Microsoft ActiveSync para sincronizar o copiar información desde su ordenador al PiN. Para obtener más información sobre ActiveSync, consulte la Ayuda de ActiveSync en su ordenador.
Escribir un texto con el Panel de entrada
El Panel de entrada se puede usar para introducir información en cualquier programa del PiN. Para escribir puede usar el teclado de software, el Reconocedor de trazos naturales, el Reconocedor de trazos aprendidos, o el Transcriber. En todos los casos, todos los caracteres aparecen en pantalla como texto escrito con teclado.
Puntee la flecha junto al botón Panel de entrada y verá los distintos métodos. Puntee el método que prefiera a fin de seleccionarlo.
Seleccionar un método de entrada
Puntear para ver las opciones
Botón Panel de entrada
25

PiN 570 | Manual del Usuario
Cuando usa el Panel de entrada, el PiN anticipa la palabra que usted está escribiendo y la muestra encima del Panel de entrada. Si puntea la palabra sugerida, ésta se inserta en su texto en el punto de inserción. Cuanto más usa su PiN, más palabras éste aprende a anticipar.
Puntear aquí si es la palabra correcta
NOTA: para cambiar las opciones de sugerencia de palabras, como por ejemplo la cantidad de palabras
que se sugieren por vez, puntee  Æ ConfiguraciónÆ ficha Personal Æ Entrada Æficha Completar palabra.
Æ ConfiguraciónÆ ficha Personal Æ Entrada Æficha Completar palabra.
Opciones para completar palabras:
A medida que usted escribe, el Pocket PC intentará predecir la palabra que usted desea escribir. Esto se realiza a través de una consulta al diccionario. El PiN viene con un diccionario preinstalado que incluye una serie de palabras comunes. Cuando usted escribe palabras que no se encuentran en el diccionario, éstas se agregarán automáticamente a un diccionario personalizable por el usuario, y este diccionario también será consultado a la hora de sugerir palabras a medida que usted escribe. Para modificar el modo en que las
palabras se completan, puntee la flecha junto al botón Panel de entrada  Æ Opciones Æ ficha
Æ Opciones Æ ficha
Completar palabra.
Estas opciones le permiten encender o apagar la función de completar palabras; le permiten ajustar el punto en el cual se ha de sugerir una palabra completa; y podrá definir si el texto debe reemplazarse a medida que escribe.
Para escribir con el teclado de software:
1.Puntee la flecha junto al botón Panel de entrada y después Teclado.
2.En el teclado de software que aparece, toque las letras con el lápiz.
26
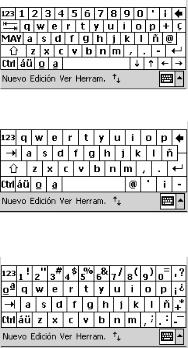
PiN 570 | Manual del Usuario
El teclado de software se puede usar de tres maneras: pequeño, grande con gestos habilitados, y grande sin gestos habilitados. La ventaja de los modos grandes es que las teclas son más grandes, por lo tanto tienen más precisión. El modo pequeño le permite ver el teclado de software en un estilo similar a un teclado QWERTY estándar. Los distintos modos de teclado se muestran en la página 27, y en la página 28 se describe la manera de cambiar de uno a otro.
Por defecto, el PiN muestra el teclado pequeño con comandos especiales en pantalla.
Si elige ver el teclado grande sin gestos habilitados, los comandos especiales permanecen, pero para escribir números deberá puntear el botón de la esquina superior izquierda.
Si elige ver el teclado grande con gestos habilitados, puede escribir números sin tener que cambiar de teclado, pero no podrá usar los comandos especiales. Estos comandos se pueden activar por medio de los siguientes métodos.
1.Para moverse un espacio hacia adelante, deslice el lápiz en forma horizontal por el teclado hacia adelante.
2.Para desplazarse hacia atrás, deslice el lápiz en forma horizontal por el teclado hacia atrás.
3.Para insertar un retorno de carro, deslice el lápiz en forma vertical en el teclado hacia abajo.
4.Para escribir Mayús + tecla, coloque el lápiz en la tecla y deslícelo en forma vertical por el teclado hacia arriba.
27

PiN 570 | Manual del Usuario
Para modificar las opciones del teclado de software:
Con Teclado seleccionado como método de entrada, puntee la flecha junto al botón Panel de entrada  y puntee Opciones.
y puntee Opciones.
Esto activa la pantalla Método de entrada, en la cual puede configurar el teclado en el modo que prefiera. A
esta pantalla también se puede llegar punteando  Æ Configuración Æ ficha Personal Æ Entrada Æ ficha Método de entrada.
Æ Configuración Æ ficha Personal Æ Entrada Æ ficha Método de entrada.
Para usar el Reconocedor de trazos naturales:
Con el Reconocedor de trazos naturales puede escribir letras en la pantalla por medio del lápiz, del mismo modo que lo haría sobre un papel. Usa tecnología similar a la del producto Jot® de CIC.
1.Puntee la flecha junto al botón Panel de entrada y después Trazos naturales.
2.Escriba una letra en uno de los cuadros.
El texto que escriba en el primer cuadro aparecerá como mayúscula; el texto que escriba en el segundo cuadro como minúscula, y el tercer cuadro se usa para escribir números.
28

PiN 570 | Manual del Usuario Para abrir un panel de símbolos y caracteres especiales para introducir en su texto, haga clic en el botón  .
.
Con este teclado se pueden escribir caracteres extranjeros y caracteres especiales para fines generales. Para volver al panel Trazos naturales, puntee el botón  .
.
Para modificar las opciones del Reconocedor de trazos naturales:
Con Trazos naturales seleccionado como Método de entrada, puntee la flecha junto al Panel de entrada  , y puntee Opciones.
, y puntee Opciones.
29

PiN 570 | Manual del Usuario
Puntee el botón Opciones.
Trazo rápido le permite escribir todas las letras de una sola vez. Si bien este método le permitirá escribir más rápido, es posible que deba aprender a formar las letras de un modo nuevo.
Si usted traza las líneas para la "t", la "f" y el signo de "+" desde la derecha a la izquierda, debe habilitar la opción Barra de derecha a izquierda. Muchas personas zurdas escriben de esta manera.
Permitir caracteres acentuados le permite al reconocedor predecir si los caracteres que ha escrito deben llevar tildes. Por ejemplo, á.
Para usar el Reconocedor de trazos aprendidos:
Con el Reconocedor de trazos aprendidos puede escribir caracteres por medio del lápiz, similares a los usados en otros PiN como Palm Pilots. Esta función usa tecnología similar a la del producto Grafitti® de Palm.
1.Puntee la flecha junto al botón Panel de entrada y después Trazos aprendidos.
2.Escriba en el cuadro correspondiente. Debe escribir letras en el cuadro de la izquierda y números en el cuadro de la derecha.
Todo el texto que escriba aparecerá como escrito con teclado en la pantalla. Para abrir un panel de símbolos y caracteres especiales para introducir en su texto, haga clic en el botón  .
.
Para modificar las opciones del Reconocedor de trazos aprendidos:
Actualmente no hay opciones para este método de entrada.
30
 Loading...
Loading...