Medion P4445 M20 User Manual [de]

Softwarehandbuch
GoPal Navigator Version 5
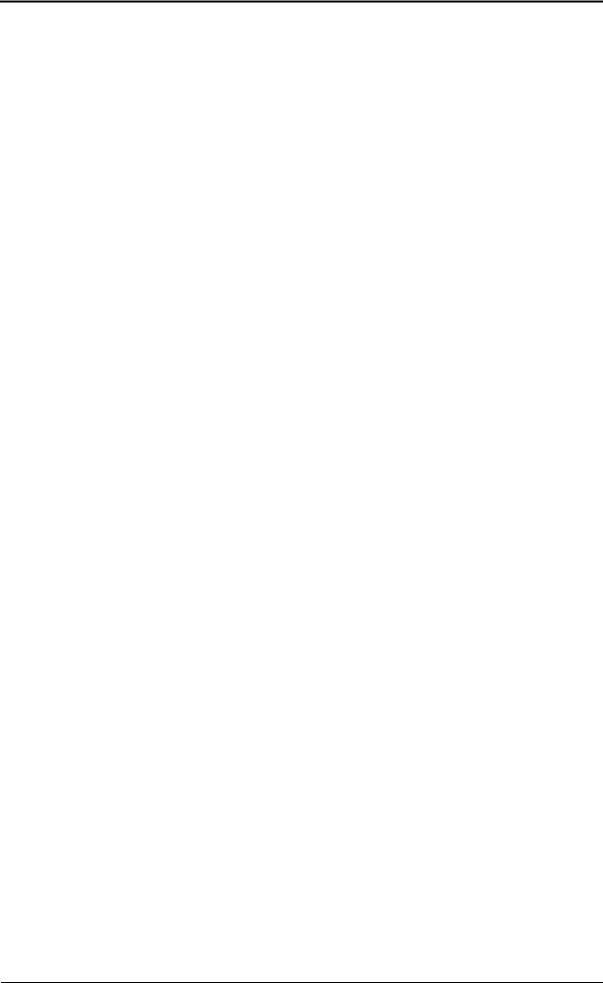
GoPal Navigator Version 5
Inhaltsverzeichnis |
|
KAPITEL 1: EINFÜHRUNG....................................................................................... |
1 |
Begrüßung ............................................................................................................................................. |
1 |
Inhalt der CD/DVD ................................................................................................................................. |
1 |
Systemvoraussetzungen...................................................................................................................... |
3 |
Konventionen in diesem Handbuch.................................................................................................... |
3 |
Tipps und Warnhinweise...................................................................................................................... |
4 |
Wichtige Informationen ........................................................................................................................ |
4 |
Warenzeichen ........................................................................................................................................ |
5 |
Copyright und Gewährleistung ........................................................................................................... |
5 |
KAPITEL 2: GRUNDLAGEN DER BEDIENUNG ...................................................... |
6 |
Bedienung in der Menüansicht............................................................................................................ |
6 |
Bedienung in der Kartenansicht.......................................................................................................... |
8 |
KAPITEL 3: BEDIENUNG DER GOPAL®-NAVIGATIONSSOFTWARE................... |
9 |
Manuelle Eingabe der Adresse .......................................................................................................... |
10 |
Eingabe des Landes ......................................................................................................................... |
10 |
Eingabe der Postleitzahl oder des Ortsnamens ............................................................................... |
10 |
Eingabe des Straßennamens ........................................................................................................... |
11 |
Eingabe der Hausnummer................................................................................................................ |
12 |
Eingabe sonstiger Ziele...................................................................................................................... |
13 |
Letzte Orte ........................................................................................................................................ |
13 |
Sonderziele ....................................................................................................................................... |
13 |
Favoriten ........................................................................................................................................... |
15 |
Koordinaten....................................................................................................................................... |
17 |
Ziel aus Karte.................................................................................................................................... |
17 |
Starten der Routenberechnung ......................................................................................................... |
18 |
Routenmanager................................................................................................................................... |
19 |
Routenplanung.................................................................................................................................. |
19 |
Routeninformation ............................................................................................................................ |
22 |
Route sperren ................................................................................................................................... |
24 |
Routensimulation .............................................................................................................................. |
24 |
Starten und Darstellung der Zielführung.......................................................................................... |
25 |
Weitere Ansichten............................................................................................................................... |
27 |
Kompassdarstellung ......................................................................................................................... |
27 |
Pfeilansicht........................................................................................................................................ |
28 |
i |
|
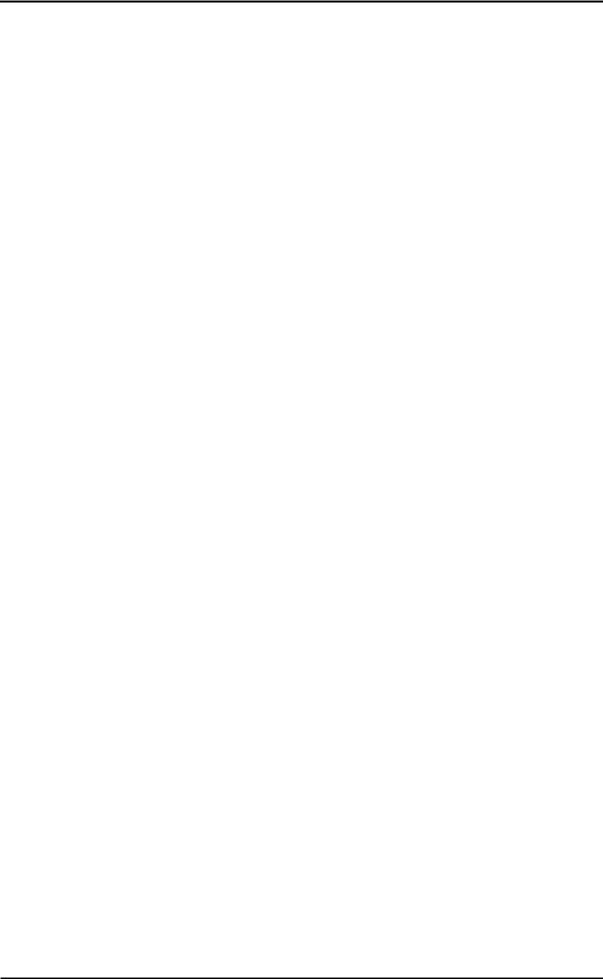
Softwarehandbuch
Tripinfo .............................................................................................................................................. |
28 |
KAPITEL 4: ANPASSEN DER EINSTELLUNGEN ................................................. |
29 |
Spezifische Einstellungen für die Navigationssoftware ................................................................. |
39 |
Anpassen der Routenoptionen ......................................................................................................... |
40 |
Anpassen der Darstellung ................................................................................................................ |
42 |
Anpassen der Spracheinstellungen .................................................................................................. |
45 |
Anpassen der Programmeinstellungen ............................................................................................ |
46 |
Anpassen der Geräteeinstellungen .................................................................................................. |
48 |
Anpassen der Sonderfunktionen ...................................................................................................... |
51 |
Einstellungsassistent ........................................................................................................................ |
52 |
Anpassen der Quick-Menü-Einstellungen........................................................................................ |
52 |
KAPITEL 5: MANUELLE INSTALLATION UND INBETRIEBNAHME.................... |
54 |
Erstinbetriebnahme ............................................................................................................................ |
54 |
Neuinstallation und Aktualisierung der Software............................................................................ |
55 |
Übertragen des Kartenmaterials und der Sonderzieldaten auf die Speicherkarte....................... |
56 |
Übertragen der Daten in den internen Speicher des Navigationsgeräts ...................................... |
57 |
KAPITEL 6: INSTALLATION UND INBETRIEBNAHME ÜBER DEN GOPAL® |
|
ASSISTANT............................................................................................................. |
59 |
Installation der GoPal®-Assistant-Software ..................................................................................... |
59 |
Bedienoberfläche des GoPal® Assistant........................................................................................... |
60 |
Einstellen der Bedienersprache........................................................................................................ |
62 |
Manuelle Aktionen zum Datenaustausch ......................................................................................... |
62 |
Aktionen über den Content Import Wizard ....................................................................................... |
64 |
Verwaltung von GPS-Spuren............................................................................................................ |
65 |
Funktionen zur Geräteverwaltung..................................................................................................... |
66 |
Ändern des Gerätenamens............................................................................................................... |
66 |
Formatieren der externen Speicherkarte.......................................................................................... |
67 |
Einkaufen im GoPal-Shop-Portal....................................................................................................... |
68 |
ii

GoPal Navigator 5
Kapitel 1: Einführung
Begrüßung
Herzlich willkommen und vielen Dank, dass Sie sich für unser mobiles Navigationssystem entschieden haben. Während die grundlegende Bedienung Ihres Navigationsgeräts sowie zusätzlicher Anwendungen (wie MP3 Player, Picture Viewer u. a.) in der dem Gerät beiliegenden Bedienungsanleitung beschrieben sind, werden in diesem Handbuch folgende Themen behandelt:
•Bedienung der Navigationssoftware
•Anpassen der Einstellungen
•Installation der Software und des Kartenmaterials
•Bedienung über Spracheingabe (sofern für Ihr Gerät verfügbar)
Zusätzlich erhalten Sie über die Hilfefunktion Ihres Navigationssystems Informationen zu wichtigen Bedienschritten und Funktionen.
Die Software Ihres mobilen Navigationsgeräts unterliegt einem ständigen Entwicklungsprozess und kann in Form von kostenfreien oder kostenpflichtigen Updates aktualisiert werden. Die in diesem Handbuch abgedruckten Informationen beziehen sich ausschließlich auf den Funktionsumfang zum Zeitpunkt der Auslieferung Ihres Navigationssystems. Sofern die Software und/oder Hardware nachträglich verändert und/oder aktualisiert wurde, können die hier abgedruckten Informationen von den tatsächlichen Schritten zur Bedienung abweichen. In diesem Fall können Sie im Support-Bereich der Medion-Webseite (www.medion.de/downloads) nach einer aktuellen Version dieses Handbuchs suchen, das die Änderungen in der Bedienung dokumentiert. Bitte beachten Sie, dass der Hersteller grundsätzlich keine Verantwortung für Verluste oder Schäden übernehmen kann, die aufgrund von Angaben oder eventuellen Fehlinformationen in diesem Handbuch auftreten.
Inhalt der CD/DVD
Auf der im Lieferumfang enthaltenen CD/DVD befinden sich alle zum Betrieb Ihres Navigationssystems notwendigen Software-Pakete sowie Installationsdateien für zusätzliche Anwendungen, die wahlweise im Speicher Ihres Navigationsgeräts oder auf Ihrem Windows-PC installiert werden müssen. Wenn Sie die CD/DVD in das Laufwerk Ihres PC einlegen, wird automatisch ein Setup Assistant geöffnet, der Sie bei der Installation unterstützt: Folgen Sie einfach den Anweisungen auf dem Bildschirm, um die gewählten Daten automatisch zu installieren.
Sofern der Installations-Assistent auf der CD/DVD nicht automatisch gestartet wird, können Sie die notwendigen Daten jedoch auch manuell installieren. Im Folgenden erfahren Sie welche Komponenten auf der CD/DVD enthalten sind und in welchem Verzeichnis auf der externen Speicherkarte oder im Flash-Speicher Ihres Navigationsgeräts diese gespeichert sein müssen, um einen fehlerfreien Betrieb zu gewährleisten.
1

Einführung
Element |
Beschreibung |
Zielverzeichnis |
|
|
|
ActiveSync |
In diesem Ordner sind die Installationsda- |
Dieses Programm muss (manuell oder mit |
|
ten für die Synchronisationssoftware Mic- |
Hilfe des Setup Assistant) im Verzeichnis |
|
rosoft® ActiveSync® enthalten. Diese Soft- |
Programme auf Ihrem PC installiert wer- |
|
ware dient zur Synchronisation Ihres Navi- |
den. |
|
gationsgeräts mit einem Windows PC. |
|
|
|
|
Adobe |
In diesem Ordner sind die Installationsda- |
Dieses Programm muss (manuell oder mit |
|
ten für den Adobe® Acrobat® Reader® ent- |
Hilfe des Setup Assistant) im Verzeichnis |
|
halten. Diese Software erlaubt es Ihnen, |
Programme auf Ihrem PC installiert wer- |
|
die digitale PDF-Version dieses Hand- |
den. |
|
buchs auf einem Windows PC zu öffnen. |
|
|
|
|
APD |
In diesem Ordner sind Daten für den Go- |
Diese Daten werden ausschließlich für die |
|
Pal® Assistant enthalten. |
Installation des GoPal® Assistant auf Ihrem |
|
|
PC benötigt und müssen nicht manuell |
|
|
kopiert werden. |
|
|
|
Assistant |
In diesem Ordner sind die Installationsda- |
Diese Daten werden ausschließlich für die |
|
ten für den GoPal® Assistant enthalten. |
Installation des GoPal® Assistant auf Ihrem |
|
|
PC benötigt und müssen nicht manuell |
|
|
kopiert werden. |
|
|
|
Installation |
In diesem Ordner sind die Installationsda- |
Diese Dateien müssen (manuell oder mit |
|
ten für Ihre Navigationssoftware enthalten. |
Hilfe des GoPal® Assistant) im Verzeichnis |
|
|
My Flash Disk auf der externen Speicher- |
|
|
karte oder im Ordner My Flash Disk > |
|
|
INSTALL Ihres Navigationsgeräts installiert |
|
|
werden. |
|
|
|
License |
In diesem Ordner sind Lizenzinformationen |
Diese Dateien müssen nicht kopiert wer- |
Agreements |
zur Nutzung verschiedener Dienste enthal- |
den. |
|
ten. |
|
|
|
|
Manuals |
In diesem Ordner sind PDF-Versionen |
Diese Dateien können (manuell oder mit |
|
dieses Handbuchs in der jeweiligen Lan- |
Hilfe des Setup Assistant) im Verzeichnis |
|
dessprache enthalten. |
Programme > Medion GoPal Assistant > |
|
|
Manuals auf Ihrem PC installiert werden. |
|
|
|
Map |
In diesem Ordner sind die Kartendaten |
Diese Dateien müssen (manuell oder mit |
Regions |
enthalten, die Ihr Navigationssystem benö- |
Hilfe des GoPal® Assistant) im Verzeichnis |
|
tigt. |
MapRegions auf der externen Speicherkar- |
|
|
te oder im Ordner My Flash Disk Ihres |
|
|
Navigationsgeräts installiert werden. |
|
|
|
AUTORUN |
Diese Setup-Information/Anwendung sorgt |
Diese Datei muss nicht kopiert werden. |
|
dafür, dass der Setup Assistant, der Sie |
|
|
bei der Installation der Softwarekomponen- |
|
|
ten unterstützt, automatisch nach Einlegen |
|
|
der CD/DVD gestartet wird. |
|
|
|
|
liesmich.txt |
In dieser Textdatei finden Sie wichtige |
Diese Datei muss nicht kopiert werden. |
|
Informationen zum Inhalt dieser CD/DVD |
|
|
sowie zur Installation verschiedener An- |
|
|
wendungen auf der CD/DVD in der jeweili- |
|
|
gen Landessprache. |
|
|
|
|
Setup |
Diese Anwendung wird nach dem Einlegen |
Diese Datei muss nicht kopiert werden. |
Assistant |
der CD/DVD automatisch gestartet und |
|
|
unterstützt Sie bei der Installation der |
|
|
Softwarekomponenten. |
|
|
|
|
Je nach Version und Ausstattung Ihres Navigationssystems ist es möglich, dass einige der oben genannten Ordner und Dateien nicht oder zusätzliche Daten auf der Ihnen vorliegenden CD/DVD enthalten sind. Nähere Informationen zu den Daten, die auf der im Lieferumfang enthaltenen
2
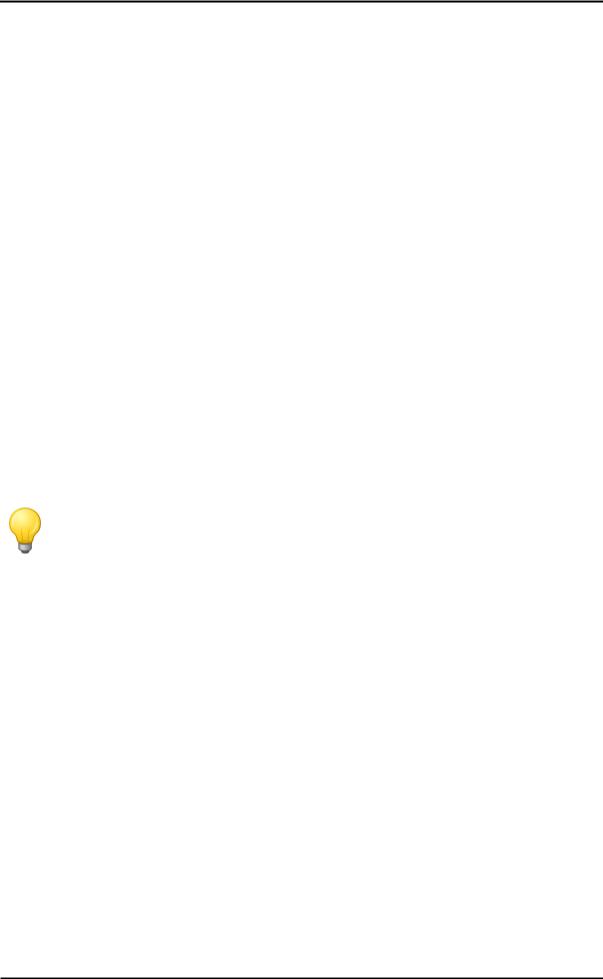
Einführung
CD/DVD gespeichert sind, finden Sie in der Liesmich-Datei auf CD/DVD.
Bei der Auslieferung Ihres Navigationssystems sind verschiedene Komponenten wie das Betriebssystem und die Navigationssoftware bereits auf Ihrem Navigationsgerät und/oder der im Lieferumfang enthaltenen Speicherkarte vorinstalliert: Sie können Ihr Navigationssystem also direkt nach dem Auspacken in Betrieb nehmen, ohne zusätzliche Installationen durchführen zu müssen.
Allerdings möchten wir Ihnen empfehlen, Zusatzanwendungen wie den GoPal® Assistant oder auch den Adobe® Acrobat® Reader® auf Ihrem PC zu installieren, um die entsprechende Funktionalität nutzen zu können. Zudem kann es aufgrund einer Fehlfunktion notwendig sein, dass Sie verschiedene Softwarekomponenten für Ihr Navigationssystem nachträglich noch einmal neu installieren müssen. Dieser Vorgang wird in Kapitel 5: Manuelle Installation und Inbetriebnahme und Kapitel 6: Installation und Inbetriebnahme über den GoPal® Assistant beschrieben.
Systemvoraussetzungen
Ihr mobiles Navigationssystem kann mit einem herkömmlichen Windows-Personal-Computer verbunden werden, um Anwendungsdaten wie die Navigationssoftware, zusätzliches Kartenmaterial u. a. (nach-) zu installieren. Für eine fehlerfreie Kommunikation muss Ihr PC die folgenden Systemvoraussetzungen erfüllen.
•Unterstützte Betriebssysteme Windows 2000 ab SP4, Windows XP, VistaTM & Windows 7TM
•Hardware-Spezifikationen aktuelle Rechnergeneration, mindestens 128 RAM, min. ein freier USB-1.1-Port
•Card-Reader für SD/MMC-Medien empfohlen
•Notwendige Zusatzsoftware Microsoft ActiveSync® (nur Windows 2000/XP) für den Betrieb als mobiles Gerät mit Ihrem PC, GoPal® Assistant zur automatischen Datenübertragung zwischen Navigationsgerät und PC (bei Bedarf)
Tipp
Sofern Sie mit dem Betriebssystem Microsoft Windows VistaTM oder Windows 7TM arbeiten, benötigen Sie die ActiveSync®-Kommunikationssoftware nicht. Die für die Datenübertragung notwendigen Systemdateien sind bereits bei Auslieferung in Ihrem Betriebssystem Windows VistaTM/Windows 7TM integriert. Bitte schließen Sie Ihr Gerät mit Hilfe des mitgelieferten USB-Kabels an Ihrem PC an: Nachdem Ihr Navigationsgerät als neues Gerät erkannt wurde, werden die notwendigen Treiber automatisch installiert. Nach erfolgreicher Installation ist Ihr neues Gerät in der Windows-Explorerübersicht im Eintrag Tragbare Geräte aufgeführt. Sollten Sie zusätzliche Daten auf Ihrem Navigationsgerät gespeichert haben, achten Sie darauf, dass beim Übertragen der Daten ausreichend Kapazität vorhanden sein muss. Sollte dies nicht der Fall sein, entfernen Sie nicht benötigte Dateien.
Wenn Ihr PC diese Spezifikationen erfüllt, können Sie Ihr Navigationsgerät mit Hilfe des mitgelieferten USB-Kabels mit einem freien USB-Port des PC verbinden, um Daten auszutauschen.
Konventionen in diesem Handbuch
Die Bedienung Ihres Navigationssystems orientiert sich direkt an der Benutzerführung in einer Anwendungssoftware für einen PC. Das bedeutet, dass Einträge in der Software visuell auf dem Bildschirm dargestellt und von dort ausgeführt werden können. Unterschiedlich ist dagegen die Bedienung selbst: Während Sie eine Funktion bei Ihrem PC durch Anklicken mit der Maus ausführen, erfolgt die Bedienung Ihres Navigationsgeräts wahlweise mit dem im Lieferumfang enthaltenen Eingabestift oder direkt durch manuelle Eingabe in dem berührungsempfindlichen Bildschirm (Touchscreen) Ihres Navigationsgeräts. Für die nachfolgenden Beschreibungen gilt daher Folgendes:
3

Einführung
•Für Eingaben, die Sie mit der Maus an Ihrem PC durchführen, verwenden wir den Begriff „Klicken/Anklicken"
•Für Eingaben, die Sie mit dem Eingabestift oder einem Finger auf dem Touchscreen Ihres Navigationsgeräts vornehmen, verwenden wir den Begriff „Tippen/Antippen".
An verschiedenen Stellen in diesem Handbuch nehmen wir auf Einträge innerhalb einer Softwareanwendung oder auf eine Pfadangabe in Ihrem PC/Speicherkarte Bezug. In den nachfolgenden Beschreibungen werden diese Bezüge folgendermaßen dokumentiert:
•Einträge aus der Software (wie Tasten, Menüeinträge oder Beschriftungen für Markierungsfelder) werden fett dargestellt.
•Spezifische Funktionen und Programme Ihres Navigationssystems (z. B. MP3 Player u. a.) oder PC (z. B. Windows Explorer u. a.) werden kursiv dargestellt.
•Angaben zu Verzeichnissen und Speicherpfaden (auf der externen SD-Karte oder dem FlashSpeicher Ihres Navigationsgeräts) werden kursiv dargestellt.
Die Informationen in diesem Handbuch dokumentieren die Bedienung der Navigationssoftware, erklären die grafische Aufbereitung auf dem Bildschirm Ihres Navigationsgeräts und führen die verfügbaren Auswahloptionen für einzelne Funktionen auf. Für die nachfolgenden Beschreibungen gilt daher Folgendes:
•Beschreibungen, die das Ausführen einer Funktion beschreiben, werden numerisch aufgeführt und definieren daher die Reihenfolge der einzelnen Arbeitsschritte.
•Beschreibungen, die sich auf verschiedene Elemente in einem Softwarefenster o. ä. beziehen, werden ebenfalls numerisch, jedoch farbig aufgeführt.
•Beschreibungen, die verschiedene gleichwertige Optionen aufführen (wie in diesem Fall), sind durch Aufzählungszeichen gekennzeichnet.
Tipps und Warnhinweise
An verschiedenen Stellen in diesem Handbuch geben wir Ihnen praktische Tipps oder weisen auf Umstände hin, die einen fehlerfreien Betrieb Ihres Navigationssystems stören können. Diese Abschnitte sind in den nachfolgenden Beschreibungen folgendermaßen gekennzeichnet.
Tipp
Mit diesem Symbol möchten wir Sie auf Funktionen und Merkmale hinweisen, die Ihren Arbeitsfluss beschleunigen und die Bedienung Ihres Navigationssystems erleichtern.
Anmerkung
Mit diesem Symbol möchten wir Sie auf wichtige Funktionen und Merkmale hinweisen, die für den Betrieb Ihres Navigationssystems entscheidend sind. Bitte leisten Sie allen Hinweisen Folge, um Fehlfunktionen durch Bedienungsfehler oder falsche Eingaben zu vermeiden.
Wichtige Informationen
Im Folgenden finden Sie wichtige Informationen zum Betrieb Ihres Navigationssystems. An geeigneter Stelle werden diese Informationen in Form von Anmerkungen und Hinweisen in diesem Handbuch wiederholt.
•Aus Sicherheitsgründen dürfen Eingaben durch den Fahrer nicht während der Fahrt selbst erfolgen: Nehmen Sie die notwendigen Eingaben vor Antritt der Fahrt vor.
•Wenn Sie Ihre Eingaben während der Fahrt ändern müssen, halten Sie Ihr Fahrzeug an einer geeigneten Position (Parkplatz o. ä.) an.
4

Einführung
•Fahrzeugscheiben aus Thermoglas oder mit Metall bedampfte Scheiben schränken den GPSEmpfang stark ein. Meist lässt diese Metallisierung eine spezielle Aussparung, hinter der das Navigationsgerät platziert werden kann. Ist das nicht der Fall, muss eine handelsübliche GPSAntenne außerhalb der Fahrgastzelle (z. B. auf dem Fahrzeugdach) montiert werden.
•Die Anweisungen des Navigationssystems sind Empfehlungen: In jedem Fall muss die Straßenverkehrsordnung (StVO) beachtet werden.
•Bitte beachten Sie, dass Ihr Navigationsgerät ein gültiges GPS-Signal empfangen muss, um eine Berechnung der Route ab der aktuellen Position durchzuführen.
•Bitte beachten Sie, dass Ihr Navigationsgerät auf die lokale Zeitzone eingestellt werden muss, um bei künftigen Routenberechnungen die richtige Ankunftszeit berechnen zu können.
•Sie können auch ohne Zieleingabe Ihre aktuelle Position in der Karte verfolgen. Wenn verfügbar wird dann der Name der Straße angezeigt, in der Sie sich gerade befinden.
•Beachten Sie, dass vorübergehende lokale Änderungen und/oder Einschränkungen der StVO (z. B. zulässige Höchstgeschwindigkeit) nicht in der Routenplanung berücksichtigt werden können: Richten Sie sich in jedem Fall nach der Ausschilderung und/oder der lokalen Verkehrsführung.
•Bitte beachten Sie, dass das Kartenmaterial dem aktuellen Stand zum Zeitpunkt der Auslieferung entspricht. Der Hersteller kann jedoch nicht zusichern, dass die darin enthaltenen Informationen absolut verbindlich sind und mit der tatsächlichen Straßenführung und/oder Ausschilderung übereinstimmen.
Warenzeichen
Alle innerhalb des Handbuchs genannten und ggf. durch Dritte geschützten Markenund Warenzeichen unterliegen uneingeschränkt den Bestimmungen des jeweils gültigen Kennzeichenrechts und den Besitzrechten der jeweiligen eingetragenen Eigentümer. Alle hier bezeichneten Warenzeichen, Handelsnamen oder Firmennamen sind oder können Warenzeichen oder eingetragene Warenzeichen ihrer jeweiligen Eigentümer sein. Alle Rechte, die hier nicht ausdrücklich gewährt werden, sind vorbehalten.
Aus dem Fehlen einer expliziten Kennzeichnung der in diesem Handbuch verwendeten Warenzeichen kann nicht geschlossen werden, dass ein Name von den Rechten Dritter frei ist.
•Windows®, Windows XP®, Windows 2000®, Windows VistaTM, Windows 7TM sowie ActiveSync® sind Warenzeichen der Microsoft® Corporation.
•Acrobat® und Acrobat® Reader® sind Warenzeichen der Adobe® Systems Incorporated.
Copyright und Gewährleistung
Copyright © 2009
Version 5
Alle Rechte vorbehalten.
Alle Angaben in diesem Handbuch können ohne vorherige Ankündigung geändert werden und stellen keine Verpflichtung auf Seiten des Herstellers dar. Der Hersteller übernimmt keine Verantwortung für Verluste oder Schäden, die aufgrund von Angaben oder eventuellen Fehlinformationen in diesem Handbuch auftreten.
Wir sind jederzeit dankbar für Hinweise auf Fehler oder für Verbesserungsvorschläge, um Ihnen in Zukunft noch leistungsfähigere Produkte anbieten zu können.
Dieses Handbuch darf ohne die ausdrückliche, schriftliche Genehmigung des Herstellers weder als Ganzes noch in Teilen zu irgendeinem Zweck reproduziert, in einem elektronischen Medium gespeichert oder in anderer Form elektronisch, elektrisch, mechanisch, optisch, chemisch, durch Fotokopie oder Audioaufnahme übertragen werden.
5
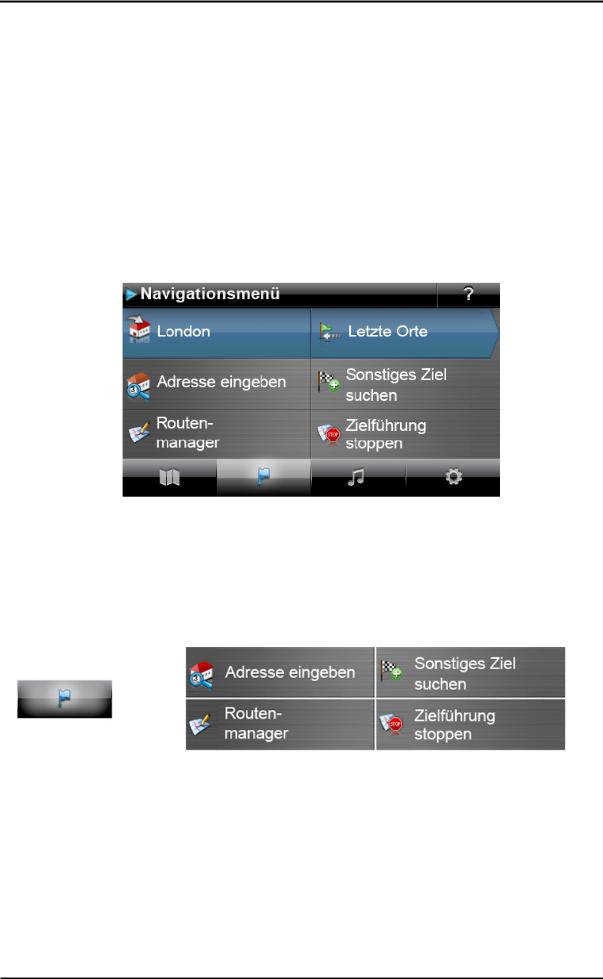
GoPal Navigator 5
Kapitel 2: Grundlagen der Bedienung
Nach dem Auspacken ist Ihr Navigationsgerät direkt betriebsbereit: Die Navigationssoftware sowie das im Lieferumfang enthaltene Kartenmaterial ist bereits auf Ihrem Gerät vorinstalliert. Zur Eingabe eigener Navigationsziele und benutzerspezifischer Einstellungen müssen Sie jedoch mit dem grundlegenden Bedienkonzept Ihres Navigationssystems vertraut sein, das wir auf den folgenden Seiten vorstellen möchten. Sofern Sie mit dem Bedienkonzept bereits vertraut sind, können Sie direkt zu Kapitel 3: Bedienung der GoPal®-Navigationssoftware wechseln.
Die Bedienung Ihres Navigationssystems erfolgt ausschließlich in den beiden Betriebsmodi „Menüansicht“ und „Kartenansicht“.
Bedienung in der Menüansicht
In der Menüansicht sind alle Funktionen der Software in hierarchischen Menüs angeordnet, die über die Schaltflächen auf dem Touchscreen Ihres Navigationsgeräts aufgerufen werden. Jede Schaltfläche öffnet die darunter liegende Ebene, die wiederum Zugriff auf weitere Optionen bietet, die für dieses Menü bzw. diese Funktion relevant sind. Sofern einer Schaltfläche keine weitere Menüebene zugeordnet ist, wird die Funktion direkt ausgeführt.
Hier ein Beispiel:
Über die Schaltfläche... |
...haben Sie Zugriff auf die Untermenüs/Schaltflächen... |
Innerhalb der Menüebenen können Sie über die verfügbaren Schaltflächen weitere Untermenüs öffnen oder diese wieder verlassen, um in das zugehörige Hauptmenü zu gelangen. Die Navigation innerhalb der Menüs verläuft folgendermaßen:
•Um das gewünschte Menü zu öffnen und die darin enthaltenen Untermenüs darzustellen, tippen Sie die zugehörige Schaltfläche an.
•Um das momentan geöffnete Untermenü zu schließen und in das zugehörige Hauptmenü zu wechseln, tippen Sie die Schaltfläche  an.
an.
•Um auf eine weitere Seite innerhalb einer Menüebene zu wechseln, tippen Sie die Schaltfläche  an.
an.
6

Grundlagen der Bedienung
In verschiedenen Bildschirmen müssen Sie eine Auswahl zwischen den verfügbaren Optionen innerhalb einer Liste treffen.
•Um nicht sichtbare Einträge innerhalb der Liste einzublenden, können Sie den Darstellungsbereich mit den Schaltflächen  bzw.
bzw.  nach oben bzw. unten verschieben. Die aktuelle Position innerhalb der Liste wird auf der Laufleiste zwischen diesen Schaltflächen angezeigt.
nach oben bzw. unten verschieben. Die aktuelle Position innerhalb der Liste wird auf der Laufleiste zwischen diesen Schaltflächen angezeigt.
In verschiedenen Bildschirmen können Sie einen voreingestellten Wert absenken bzw. anheben.
•Um den aktuell dargestellten Wert abzusenken bzw. anzuheben, drücken Sie die Schaltflächen  bzw.
bzw.  . Der aktuelle Wert wird auf der Werteskala zwischen den beiden Schaltflächen angezeigt.
. Der aktuelle Wert wird auf der Werteskala zwischen den beiden Schaltflächen angezeigt.
In verschiedenen Bildschirmen müssen Sie wählen, ob eine Funktion oder ein Arbeitsschritt ausgeführt oder abgebrochen werden soll.
•Um eine Funktion oder einen Arbeitsschritt auszuführen, tippen Sie die Schaltfläche  an.
an.
•Um eine Funktion oder einen Arbeitsschritt abzubrechen, tippen Sie die Schaltfläche  an.
an.
7
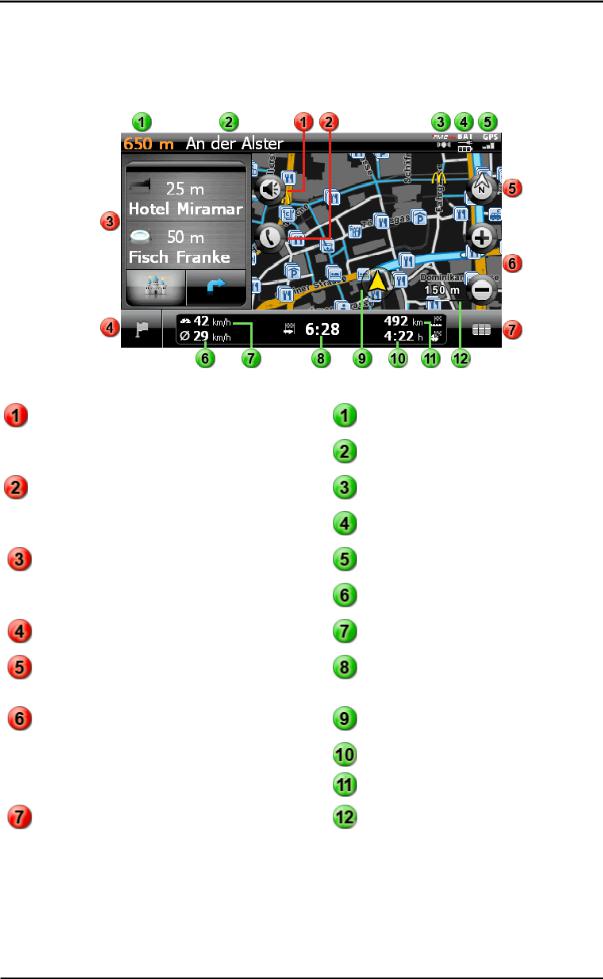
Grundlagen der Bedienung
Bedienung in der Kartenansicht
Innerhalb der Kartenansicht werden Schaltflächen sowie Statusanzeigen dargestellt.
Schaltflächen |
Statusanzeigen |
Mit dieser Schaltfläche öffnen Sie das Einstellungsfenster Lautstärke: Hier können Sie die Lautstärke der Sprach-, Tastenklickund MP3-Player-Ausgabe einstellen.
Diese Schaltfläche steht nur dann zur Verfügung, wenn Ihr Navigationssystem mit einer Bluetooth-Freisprecheinrichtung ausgestattet ist (siehe Gerätehandbuch).
Im Splitscreen-Modus können Sie wählen, ob hier die Pfeilansicht dargestellt oder Sonderziele zur Direktauswahl angeboten werden.
Mit dieser Schaltfläche wechseln Sie aus der Kartenansicht zurück in das Navigationsmenü.
Mit dieser Schaltfläche schalten Sie die Kartenansicht zwischen den Optionen Karte in Fahrtrichtung, Norden oben und 3D-Karte um.
Mit diesen Schaltflächen vergrößern bzw. verkleinern Sie den dargestellten Kartenausschnitt. Wenn Sie eine der Zoom-Schaltflächen antippen, können Sie über die Schaltfläche  zu jeder Zeit in den Auto-Zoom-Modus wechseln.
zu jeder Zeit in den Auto-Zoom-Modus wechseln.
Mit dieser Schaltfläche öffnen Sie das QuickMenü, das im Abschnitt Anpassen der Quick- Menü-Einstellungen beschrieben wird.
Hier wird die Entfernung bis zum nächsten Manöver angezeigt.
Hier wird die Straße angezeigt, auf der Sie sich aktuell befinden.
Hier wird die TMC-Empfangsqualität angezeigt.
Hier wird der Ladestatus angezeigt.
Hier wird die GPS-Empfangsqualität angezeigt.
Hier wird die Durchschnittsgeschwindigkeit angezeigt.
Hier wird die aktuelle Geschwindigkeit angezeigt.
Hier wird die voraussichtliche Ankunftszeit am Ziel angezeigt.
Hier wird Ihre aktuelle Position innerhalb des Kartenausschnitts dargestellt.
Hier wird die Restfahrzeit zum Ziel angezeigt.
Hier wird die Distanz zum Ziel angezeigt.
Hier wird der aktuelle Maßstab im Kartenausschnitt angezeigt.
8
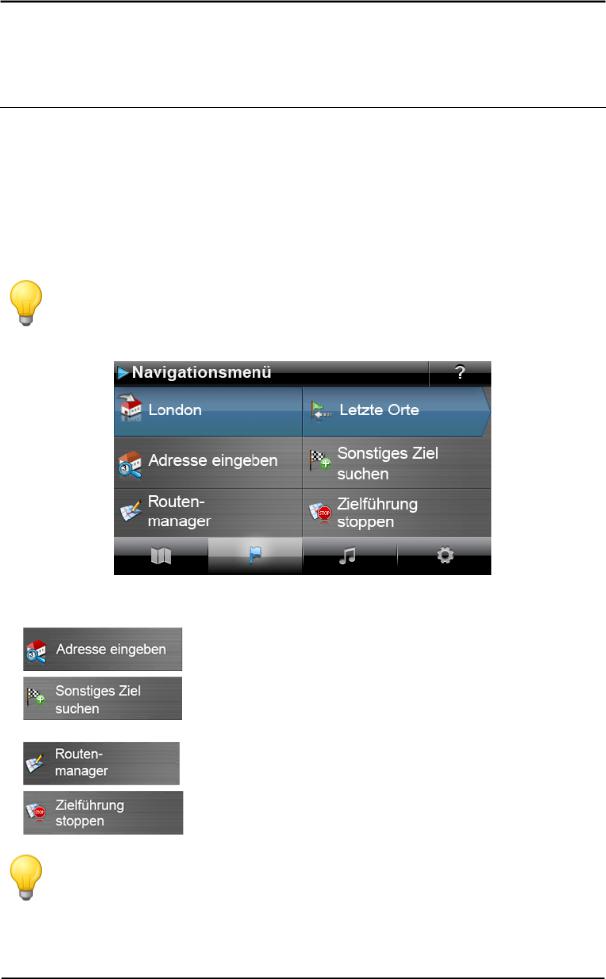
GoPal Navigator 5
Kapitel 3: Bedienung der GoPal®- Navigationssoftware
In diesem Abschnitt werden der grundlegende Aufbau und die Bedienung Ihrer Navigationssoftware behandelt. Für die folgende Beschreibung wird vorausgesetzt, dass Sie mit der grundlegenden Bedienung Ihres Navigationssystems vertraut sind und mit den Voreinstellungen bei Auslieferungszustand arbeiten. Nach der Inbetriebnahme startet Ihr Navigationssystem den Einstellungsassistenten, der Sie Schritt für Schritt durch alle wichtigen Einstellungen führt. Sie können jedoch auch die Standardeinstellungen übernehmen, die Sie im Menü Einstellungen jedoch zu jeder Zeit ändern und Ihren persönlichen Bedürfnissen anpassen können. Sofern Sie bestimmte Einstellungen bereits Ihren persönlichen Bedürfnissen angepasst haben, weicht die Beschreibung unter Umständen von dem auf Ihrem System dargestellten Inhalt ab.
Tipp
In diesem Handbuch wird nur die Bedienung Ihrer Navigationssoftware beschrieben. Informationen zur Bedienung der weiteren Funktionen Ihres Navigationssystems finden Sie im Gerätehandbuch.
Nach der Auswahl des Navigationsmenüs stehen folgende Menüs und Funktionen zur Auswahl und Berechnung der gewünschten Route(n) zur Verfügung:
Hier geben Sie einen neuen Zielort ein.
Hier wählen Sie den Zielort aus den zuletzt eingegebenen Orten, den Sonderzielkategorien oder aus selbst erstellten Favoriten aus. Zudem können Sie ein Ziel über seine Koordinaten oder direkt in der Karte definieren.
Hier blenden Sie verschiedene Informationen zur aktuellen Route ein, können diese bearbeiten oder am Gerät simulieren.
Hier starten Sie die Routenberechnung zum eingegebenen Zielort.
Tipp
Sofern Sie bereits ein oder mehrere Ziele in Ihrem Navigationsgerät eingegeben haben, werden im Bereich über den Menütasten zwei Schaltflächen mit den zuletzt eingegebenen Zielen eingeblendet. Mit Hilfe dieser Schaltflächen können Sie die Routenführung zu diesem Ziel direkt starten.
9

Bedienung der GoPal®-Navigationssoftware
Manuelle Eingabe der Adresse
Nach dem Starten Ihres Navigationsgeräts können Sie einen Zielort eingeben, um eine Route von Ihrem aktuellen Standort zu der gewünschten Position zu berechnen. In der Grundeinstellung wird die Route auf Basis der Voreinstellungen für die Routenoptionen (siehe Anpassen der Routenopti- onen) berechnet.
Zur manuellen Eingabe der Zielinformationen tippen Sie im Navigationsmenü auf die Schaltfläche Adresse eingeben. Daraufhin wird der folgende Bildschirm geöffnet:
Tipp
Aus Sicherheitsgründen dürfen Eingaben durch den Fahrer nicht während der Fahrt selbst erfolgen: Nehmen Sie die notwendigen Eingaben vor Antritt der Fahrt vor.
Eingabe des Landes
Im diesem Menü ist immer das Land voreingestellt, das der Sprachauswahl bei der Installation entspricht. Sofern Sie eine Zielführung ins Ausland planen, können Sie jedoch auch ein anderes Land als Ziel auswählen. Voraussetzung ist, dass das entsprechende Kartenmaterial auf Ihrem Navigationssystem installiert ist.
Gehen Sie wie folgt vor, um ein anderes Land auszuwählen:
1.Tippen Sie auf das Fahnensymbol in der linken oberen Ecke des Bildschirms oder auf die Schaltfläche Land am unteren Rand des Bildschirms. Daraufhin wird eine Menüliste aller Länder geöffnet, deren Kartenmaterial auf dem Navigationssystem installiert ist.
2.Tippen Sie den gewünschten Ländereintrag an: Die Auswahl wird übernommen und der Bildschirm zur Ortseingabe wird wieder geöffnet.
Anmerkung
Mit Hilfe des GoPal® Assistant können Sie auswählen, welches Kartenmaterial auf Ihrem Navigationsgerät gespeichert ist. Bei Bedarf können Sie zu jeder Zeit weiteres Kartenmaterial auf der externen Speicherkarte oder im Flash-Speicher Ihres Navigationsgeräts installieren. Weitere Informationen dazu finden Sie im Abschnitt Manuelle Aktionen zum Datenaustausch.
Eingabe der Postleitzahl oder des Ortsnamens
Die Auswahl des Zielorts kann wahlweise über die Eingabe der Postleitzahl oder des Ortsnamens erfolgen: Die Eingabe der Postleitzahl wird automatisch auf den Ort übertragen und umgekehrt.
10

Bedienung der GoPal®-Navigationssoftware
Gehen Sie wie folgt vor, um den Zielort über seinen Namen oder die Postleitzahl einzugeben:
•Tippen Sie den gewünschten Namen über die alphanumerischen Tasten im Bildschirm ein.
•Tippen Sie auf die Schaltfläche  , um die numerischen Eingabetasten einzublenden, und tippen Sie die Postleitzahl ein.
, um die numerischen Eingabetasten einzublenden, und tippen Sie die Postleitzahl ein.
Bei der Eingabe des Ortsnamens oder der Postleitzahl wird die Tastatur automatisch angepasst und stellt nur die Schaltflächen zur Auswahl, die für die Eingabe des nächsten Schriftzeichens zulässig sind: Alle nicht zulässigen Schaltflächen werden ausgegraut und können nicht angetippt
werden. Sie können jede Zahlenoder Zeicheneingabe mit der Schaltfläche  rückgängig machen.
rückgängig machen.
Nach der Eingabe des ersten Zeichens werden im Bereich zwischen dem Namensfeld am oberen Rand und der Tastatur zudem drei Schaltflächen eingeblendet:
•Die beiden ersten Schaltflächen stellen mögliche Ziele zur Auswahl, die den bisherigen Eingaben entsprechen. Diese Vorauswahl wird nach jeder weiteren Eingabe neu angepasst. Sobald die Vorauswahl Ihrem Wunschziel entspricht, können Sie diese durch Antippen der zugehörigen Schaltfläche direkt auswählen.
•Über die dritte Schaltfläche Alle Treffer öffnen Sie eine Liste mit allen verfügbaren Vorauswahlzielen in einem separaten Fenster. Dabei werden die aktuell angebotenen Vorauswahlziele in einer Übersichtskarte dargestellt, um die Orientierung zu erleichtern. Mit der Schaltfläche Karte ausblenden schließen Sie die Kartendarstellung, mit der Schaltfläche Karte zeigen öffnen Sie diese wieder.
Durchsuchen Sie die Liste über die Schaltflächen  und
und  und tippen Sie den gewünschten Eintrag an: Die Auswahl wird übernommen.
und tippen Sie den gewünschten Eintrag an: Die Auswahl wird übernommen.
Sofern Sie keine Auswahl treffen oder Ihre Eingabe verfeinern möchten, kehren Sie mit der Schaltfläche  zur Zeicheneingabe zurück.
zur Zeicheneingabe zurück.
Nach der Auswahl des Zielorts wird automatisch der Bildschirm zur Eingabe des Straßennamens eingeblendet.
Eingabe des Straßennamens
In diesem Bildschirm können Sie wahlweise einen spezifischen Straßennamen eingeben, die Zielführung auf die Ortsmitte leiten oder ein Sonderziel auswählen.
Gehen Sie wie folgt vor, um den Straßennamen einzugeben:
1.Tippen Sie das erste Schriftzeichen auf der Bildschirmtastatur ein: Die Tastatur wird automatisch angepasst und stellt nur die Schaltflächen bzw. Schriftzeichen zur Auswahl, für die ein Straßenname im gewählten Zielort zur Verfügung steht. Alle weiteren Schaltflächen, für die in diesem Ort kein Straßenname zur Verfügung steht, werden ausgegraut und können nicht angetippt werden.
2.Setzen Sie die Eingabe fort, bis Sie den gewünschten Straßennamen eingegeben haben. Sobald der gewünschte Straßenname auf einer der beiden Schaltflächen zur Vorauswahl angeboten wird, tippen Sie diese an, um die Straße direkt auszuwählen. Alternativ öffnen Sie über die dritte Schaltfläche Alle Treffer eine Liste mit allen verfügbaren Vorauswahlzielen in einem separaten Fenster. Durchsuchen Sie die Liste über die Schaltflächen  und
und  und tippen Sie den gewünschten Eintrag an: Die Auswahl wird übernommen. Sofern Sie keine Auswahl treffen möchten, kehren Sie mit der Schaltfläche
und tippen Sie den gewünschten Eintrag an: Die Auswahl wird übernommen. Sofern Sie keine Auswahl treffen möchten, kehren Sie mit der Schaltfläche  zur Zeicheneingabe zurück.
zur Zeicheneingabe zurück.
Nach der Auswahl der Straße wird automatisch der Bildschirm zur Eingabe der Hausnummer eingeblendet.
Alternativ zur manuellen Eingabe des Straßennamens bieten sich über die beiden Schaltflächen zwischen dem Namensfeld am oberen Rand und der Tastatur folgende Optionen:
• Über die Schaltfläche Zur Ortsmitte 'Zielort' starten Sie die Zielführung zu dem Ziel, das im
11

Bedienung der GoPal®-Navigationssoftware
Kartenmaterial als Mittelpunkt für diesen Ort definiert ist. Dieser Ortsmittelpunkt wird auf einer Übersichtskarte im Bildschirm Detailinformation dargestellt. Hier können Sie den Zielort als Favorit ablegen, die Routenoptionen einblenden, ein weiteres Ziel hinzufügen oder die Zielführung starten. Weitere Informationen dazu erhalten Sie auf den nächsten Seiten.
•Über die Schaltfläche Sonderziele öffnen Sie eine Liste zur Auswahl eines Sonderziels für den gewählten Zielort. Weitere Informationen dazu erhalten Sie auf den nächsten Seiten.
Eingabe der Hausnummer
Der Bildschirm zur Eingabe der Hausnummer wird automatisch geöffnet, nachdem Sie den Straßennamen des Zielorts über eine der Schaltflächen zur Vorauswahl oder die Listendarstellung (Alle Treffer) ausgewählt haben. In diesem Bildschirm bieten sich nun folgende Optionen:
•Tippen Sie die Hausnummer manuell ein: Sobald die gewünschte Hausnummer auf einer der beiden Schaltflächen zur Vorauswahl angeboten wird, wählen Sie diese direkt aus. Alternativ öffnen Sie über die dritte Schaltfläche Alle Treffer eine Liste mit allen verfügbaren Hausnummern in einem separaten Fenster. Durchsuchen Sie die Liste über die Schaltflächen  und
und  und tippen Sie den gewünschten Eintrag an: Die Auswahl wird übernommen. Sofern Sie keine Auswahl treffen möchten, kehren Sie mit der Schaltfläche
und tippen Sie den gewünschten Eintrag an: Die Auswahl wird übernommen. Sofern Sie keine Auswahl treffen möchten, kehren Sie mit der Schaltfläche  zur Zeicheneingabe zurück.
zur Zeicheneingabe zurück.
•Über die Schaltfläche Zur Straßenmitte leiten Sie die Zielführung zu dem im Kartenmaterial als Mittelpunkt für diese Straße definierten Ziel.
•Über die Schaltfläche Kreuzungen können Sie den Namen einer Seitenstraße eingeben, welche die ursprünglich eingegebene Straße kreuzt: Der Zielort wird dann dieser Kreuzung zugeordnet. Tippen Sie den Namen der Seitenstraße auf der Tastatur ein: Sobald der gewünschte Straßenname auf einer der beiden Schaltflächen zur Vorauswahl angeboten wird, tippen Sie diese an, um die Straße direkt auszuwählen. Alternativ öffnen Sie über die dritte Schaltfläche Alle Treffer eine Liste mit allen verfügbaren Seitenstraßen in einem separaten Fenster. Durchsuchen Sie die zugehörige Liste über die Schaltflächen  und
und  und tippen Sie den gewünschten Eintrag an: Die Auswahl wird übernommen und die Auswahlliste wird geschlossen. Sofern Sie keine Auswahl treffen möchten, kehren Sie mit der Schaltfläche
und tippen Sie den gewünschten Eintrag an: Die Auswahl wird übernommen und die Auswahlliste wird geschlossen. Sofern Sie keine Auswahl treffen möchten, kehren Sie mit der Schaltfläche  zur Zeicheneingabe zurück.
zur Zeicheneingabe zurück.
Nachdem Sie eine Auswahl getroffen haben, ist die Zieleingabe abgeschlossen: Das Ziel wird im Bildschirm Detailinformation in einer Übersichtskarte dargestellt und als Adresse angegeben. In diesem Bildschirm können Sie diesen Zielort als Favorit ablegen, die Routenoptionen einblenden, ein weiteres Ziel hinzufügen oder die Zielführung starten. Weitere Informationen dazu erhalten Sie auf den nächsten Seiten.
12

Bedienung der GoPal®-Navigationssoftware
Eingabe sonstiger Ziele
Alternativ zur manuellen Eingabe über Ort/Straße/Hausnummer können Sie Ihr Ziel auch nach anderen Kriterien eingeben bzw. auswählen. Tippen Sie dazu im Navigationsmenü auf die Schaltfläche Sonstiges Ziel suchen.
Letzte Orte
Ihr Navigationsgerät speichert die zuletzt eingegebenen Zielorte in der Liste Letzte Orte, die Sie über die gleichnamige Schaltfläche aufrufen. Auf diese Weise können Sie diese Zielorte ohne vorherige Eingabe der Zielinformationen erneut auswählen. Durchsuchen Sie die zugehörige Liste
über die Schaltflächen  und
und  und tippen Sie den gewünschten Eintrag an: Das Ziel wird im Bildschirm Detailinformation in einer Übersichtskarte dargestellt. In diesem Bildschirm können Sie ein weiteres Ziel hinzufügen, die Routenoptionen für die Zielführung öffnen und anpassen oder die Zielführung starten. Weitere Informationen dazu erhalten Sie auf den nächsten Seiten.
und tippen Sie den gewünschten Eintrag an: Das Ziel wird im Bildschirm Detailinformation in einer Übersichtskarte dargestellt. In diesem Bildschirm können Sie ein weiteres Ziel hinzufügen, die Routenoptionen für die Zielführung öffnen und anpassen oder die Zielführung starten. Weitere Informationen dazu erhalten Sie auf den nächsten Seiten.
Tipp
Nicht länger benötigte Ziele können über die zugehörige Taste  aus der Liste gelöscht werden. Sofern Sie alle letzten Orte löschen möchten, tippen Sie auf die Schaltfläche Alle löschen am unteren Rand des Bildschirms.
aus der Liste gelöscht werden. Sofern Sie alle letzten Orte löschen möchten, tippen Sie auf die Schaltfläche Alle löschen am unteren Rand des Bildschirms.
Sonderziele
Die Schaltfläche Sonderziele im Menü Neues Ziel eingeben bietet Ihnen die Möglichkeit, spezielle Sonderziele, die im Kartenmaterial hinterlegten POI-Daten (Points of Interest), direkt für die Zielberechnung zu verwenden. Über die weiteren Optionen in diesem Menü legen Sie dann fest, in welcher Kategorie nach dem gewünschten Sonderziel gesucht werden soll.
Anmerkung
Der Lieferumfang der Sonderzieloder POI-Daten hängt vom Gerätetyp sowie der Version Ihres Navigationssystems ab: Daher stehen in Ihrem Navigationssystem eventuell nur ausgesuchte Kategorien zur Auswahl.
Sonderzielkategorien
In der Auswahlliste für die Sonderzielkategorien bieten sich folgende Optionen:
•Über die Schaltfläche Alle Sonderziele öffnen Sie ein Fenster zur Auswahl aller verfügbaren Sonderziele. Tippen Sie auf die Schaltfläche Alle Sonderziele anzeigen, um alle Sonderziele in einer Auswahlliste einzublenden.
13
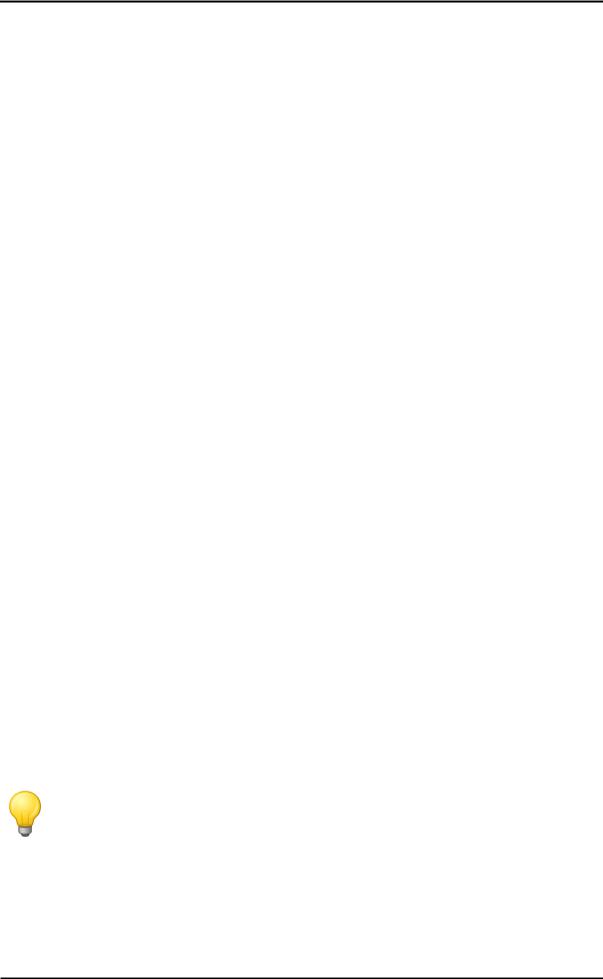
Bedienung der GoPal®-Navigationssoftware
Alternativ geben Sie den Namen oder die Kategorie (z. B. HOTEL) für das gewünschte Sonderziel über die alphanumerische Tastatur ein. Tippen Sie nun auf die Schaltfläche Auswahl anzeigen, um alle Sonderziele in einer Liste einzublenden, die den eingegebenen Kriterien entsprechen.
•Alternativ können Sie über die Auswahlliste auch eine bestimmte Sonderzielkategorie (z. B. AUTO & VERKEHR) auswählen. Nachdem Sie die Kategorie im Bildschirm angetippt haben, blendet die Navigationssoftware eine weitere Auswahlliste innerhalb dieser Kategorie ein, mit der sich die Vorauswahl verfeinern lässt (z. B. AUTO & VERKEHR > Flughafen, Hafen, Bahnhof, Autovermietung etc.). Durchsuchen Sie die Liste über die Schaltflächen  und
und  und tippen Sie den gewünschten Eintrag an: Die Auswahl wird übernommen.
und tippen Sie den gewünschten Eintrag an: Die Auswahl wird übernommen.
Über die Schaltfläche Alle ‚Sonderziel’ anzeigen blenden Sie alle verfügbaren Sonderziele in dieser Kategorie in einer Liste ein.
Über die Tastatur können Sie den Namen des gesuchten Sonderziels auch manuell eingeben. Nach der ersten Eingabe öffnen Sie über die Schaltfläche Auswahl anzeigen eine Liste mit allen Sonderzielen aus der gewählten Kategorie, die Ihrer bisherigen Eingabe entsprechen.
Auswahl von Sonderzielen
Gehen Sie wie folgt vor, um ein Sonderziel auszuwählen:
1.Tippen Sie auf die Schaltfläche Sonderziele im Menü Neues Ziel eingeben. Daraufhin wird eine Menüliste mit allen Sonderzielkategorien eingeblendet, die in Ihrem Navigationssystem zur Auswahl stehen.
2.Durchsuchen Sie die Liste über die Schaltflächen  und
und  und tippen Sie die gewünschte Kategorie an: Daraufhin wird der Bildschirm Wo wollen Sie suchen? eingeblendet.
und tippen Sie die gewünschte Kategorie an: Daraufhin wird der Bildschirm Wo wollen Sie suchen? eingeblendet.
3.Wählen Sie hier über die Schaltflächen zwischen folgenden Optionen:
oTippen Sie auf die Schaltfläche An einem bestimmten Ort, um einen neuen Zielort einzugeben. Dieser Vorgang ist im Abschnitt Manuelle Eingabe der Adresse beschrieben.
oTippen Sie auf die Schaltfläche In der Nähe, um ein Sonderziel in der Nähe Ihrer aktuellen Position auszuwählen.
oTippen Sie auf die Schaltfläche Entlang der Strecke, um eine Liste mit allen Zielorten einzublenden, die in direkter Nähe zum weiteren Verlauf der aktuellen Route liegen.
oTippen Sie auf die Schaltfläche Am Zielort, um ein Sonderziel am aktuell gewählten Zielort auszuwählen.
4.Je nach gewählter Option können Sie über die Schaltfläche Alle 'Sonderzielkategorie' anzeigen eine Liste mit allen Sonderzielen öffnen, die den gewählten Kriterien entsprechen. Durchsuchen Sie die Liste über die Schaltflächen  und
und  und tippen Sie den gewünschten Eintrag an: Die Auswahl wird übernommen. Sofern Sie keine Auswahl treffen möchten, kehren Sie mit der Schaltfläche
und tippen Sie den gewünschten Eintrag an: Die Auswahl wird übernommen. Sofern Sie keine Auswahl treffen möchten, kehren Sie mit der Schaltfläche  zur Zeicheneingabe zurück.
zur Zeicheneingabe zurück.
Das gewünschte Sonderziel wird nun im Bildschirm Detailinformation in einer Übersichtskarte zusammen mit der vollständigen Adresse sowie Telefonnummer (sofern hinterlegt) dargestellt. In diesem Bildschirm können Sie ein weiteres Ziel hinzufügen, die Routenoptionen für die Zielführung öffnen und anpassen, am Zielort anrufen oder die Zielführung starten.
Tipp
Sonderziele können auch direkt bei der Eingabe eines neuen Ziels ausgewählt werden. In diesem Fall bezieht sich die Auswahl des Sonderziels aber ausschließlich auf den eingegebenen Zielort. Weitere Informationen dazu erhalten Sie im Abschnitt Manuelle Eingabe der Adresse.
14
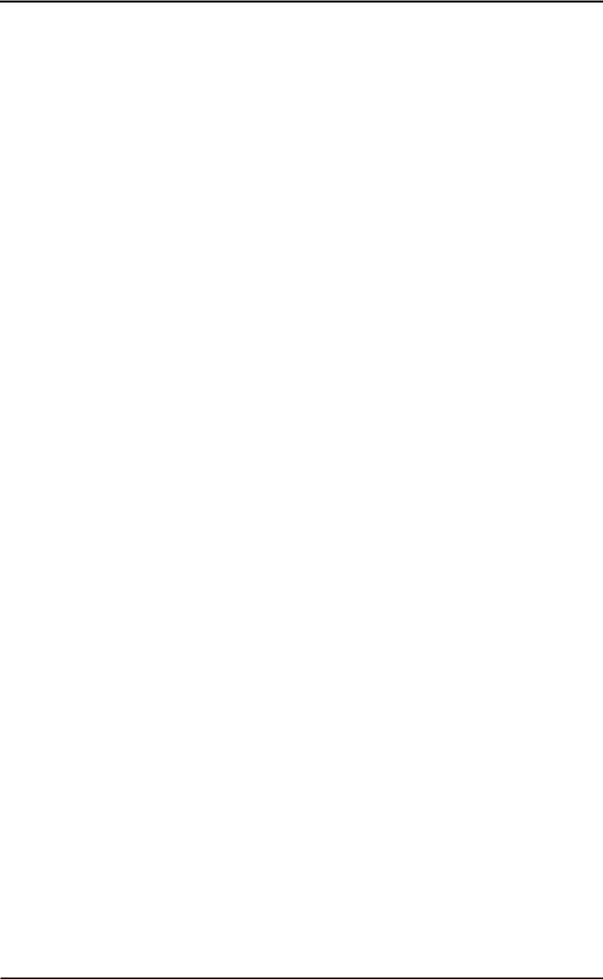
Bedienung der GoPal®-Navigationssoftware
Favoriten
Über die Schaltfläche Favoriten können Sie häufig angefahrene Ziele im Speicher Ihres Navigationsgeräts ablegen. Diese Favoriten lassen sich zukünftig direkt aufrufen, so dass eine manuelle Eingabe für dieses Ziel nicht mehr notwendig ist.
Anlage eines Favoriten
Bei der Erstinbetriebnahme (oder nach dem Initialisieren) Ihres Navigationsgeräts sind auf dem Gerät keine Favoriten abgelegt. Gehen Sie wie folgt vor, um einen neuen Favoriten zu erzeugen:
1.Tippen Sie auf die Schaltfläche Favoriten im Menü Neues Ziel eingeben. Daraufhin wird der Menübildschirm Favoriten eingeblendet.
2.Tippen Sie auf die Schaltfläche Neuer Favorit am unteren Rand des Bildschirms: Daraufhin wird der Auswahlbildschirm Neuer Favorit geöffnet, in dem Sie zwischen folgenden Optionen auswählen können:
oSofern Sie bereits mehrere Ziele eingegeben haben, können Sie das zuletzt eingegebene Ziel direkt über die Schaltfläche am oberen Rand anwählen. Sofern weitere letzte Ziele zur Auswahl stehen, öffnen Sie über die Schaltfläche Letzte Orte eine Auswahlliste mit diesen Zielen. Wenn Sie eines der Ziele antippen, wird das gewählte Ziel im Bildschirm Detailinformation angezeigt. Schließen Sie die Eingabe im Bildschirm Detailinformation mit der Schaltfläche  ab.
ab.
oTippen Sie auf die Schaltfläche Neues Ziel eingeben, um den Zielort/Favoriten manuell über die Eingabemenüs für Land, Ort/Postleitzahl, Straße und Hausnummer einzugeben. Dieser Vorgang ist im Abschnitt Manuelle Eingabe der Adresse beschrieben.
oTippen Sie auf die Schaltfläche Sonderziele, um einen Zielort/Favoriten innerhalb der gewünschten Sonderziel-Kategorie auszuwählen. Dieser Vorgang wird im Abschnitt Son- derziele beschrieben.
oTippen Sie auf die Schaltfläche Aktuelle Position, um Ihren aktuellen Standort als Favoriten abzulegen.
3.Nach der Auswahl bzw. Eingabe wird der Bildschirm zur Namenseingabe für den Favoriten eingeblendet.
4.Geben Sie den Namen für den Favoriten über die Bildschirmtastatur ein und schließen Sie die Eingabe mit der Schaltfläche  ab.
ab.
Aufrufen eines Favoriten
Nachdem Sie einen oder mehrere Favoriten angelegt haben, können Sie diese(n) im Menü Favoriten direkt aufrufen. Gehen Sie wie folgt vor:
1.Tippen Sie auf die Schaltfläche Favoriten. Daraufhin wird eine Auswahlliste bereits angelegter Favoriten eingeblendet.
2.Durchsuchen Sie die zugehörige Liste über die Schaltflächen  und
und  und tippen Sie den gewünschten Eintrag an: Das Ziel wird im Bildschirm Detailinformation in einer Übersichtskarte dargestellt.
und tippen Sie den gewünschten Eintrag an: Das Ziel wird im Bildschirm Detailinformation in einer Übersichtskarte dargestellt.
3.Schließen Sie die Eingabe mit der Schaltfläche  ab. Daraufhin wird die Routenberechnung für diesen Zielort durchgeführt.
ab. Daraufhin wird die Routenberechnung für diesen Zielort durchgeführt.
Löschen aller Favoriten
Bei Bedarf können Sie alle auf Ihrem Navigationsgerät gespeicherten Favoriten löschen, indem Sie die Schaltfläche Alle Favoriten löschen am unteren Rand des Bildschirms antippen: Daraufhin werden alle Einträge in der Favoriten-Liste gelöscht.
15
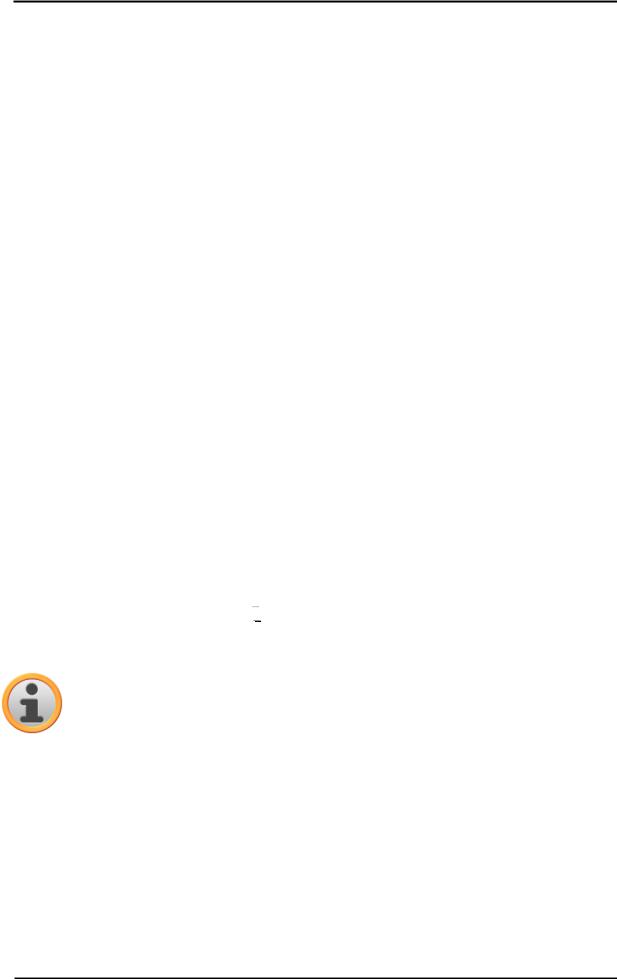
Bedienung der GoPal®-Navigationssoftware
Editieren von Favoriten
Bei Bedarf können Sie einzelne Favoriten in der Liste im Menü Favoriten editieren, indem Sie diese umbenennen, ihnen ein eigenes Symbol zuweisen, sie als Heimatadresse ablegen oder den Eintrag löschen.
•Um einen Favoriten zu editieren, tippen Sie auf die zugehörige Schaltfläche  in der Listenansicht. Daraufhin wird der Bildschirm Favorit editieren geöffnet.
in der Listenansicht. Daraufhin wird der Bildschirm Favorit editieren geöffnet.
Gehen Sie wie folgt vor, um den ausgewählten Favoriten umzubenennen:
1.Tippen Sie auf die Schaltfläche Name. Daraufhin wird wieder der Bildschirm zur Namenseingabe für den Favoriten eingeblendet.
2.Löschen Sie den aktuellen Namen bei Bedarf über die Schaltfläche  .
.
3.Geben Sie den Namen für den Favoriten über die Bildschirmtastatur ein und schließen Sie die Eingabe mit der Schaltfläche  ab.
ab.
Der geänderte Favoritenname wird nun für die Darstellung im Bildschirm Favorit editieren und in der Favoriten-Liste übernommen.
Gehen Sie wie folgt vor, um dem ausgewählten Favoriten ein neues Symbol zuzuweisen:
1.Tippen Sie auf die Schaltfläche Symbol. Daraufhin wird der Bildschirm Symbol auswählen eingeblendet.
2.Durchsuchen Sie die zugehörige Liste über die Schaltflächen  und
und  und tippen Sie den gewünschten Eintrag an: Die Auswahl wird übernommen und die Auswahlliste wird geschlossen.
und tippen Sie den gewünschten Eintrag an: Die Auswahl wird übernommen und die Auswahlliste wird geschlossen.
Das geänderte Symbol wird nun für die Darstellung im Bildschirm Favorit editieren und in der Fa- voriten-Liste übernommen.
Über die Schaltfläche Als Heimatadresse am unteren Rand des Bildschirms können Sie den ausgewählten Favoriten als so genannte Heimatadresse ablegen: Die Heimatadresse kann zukünftig direkt über die erste Vorauswahltaste im Navigationsmenü als Ziel ausgewählt werden. Auf diese Weise können Sie eine häufig benötigte Zielposition (wie Ihren Wohnoder Firmensitz) direkt und ohne weitere Zieleingabe anwählen.
•Tippen Sie auf die Schaltfläche Als Heimatadresse am unteren Rand des Bildschirms. Daraufhin wird dem Eintrag das Symbol  zugeordnet.
zugeordnet.
•Dieser Eintrag wird nun als erste Vorauswahltaste im Navigationsmenü benutzt und steht als erste Option im Menü Favoriten zur Auswahl.
Anmerkung
Da die Heimatadresse, sofern sie definiert wurde, immer über die erste Vorauswahltaste im Navigationsmenü zur Auswahl steht, wird sich nicht in der Auswahlliste Letzte Orte angeboten, die Sie über die gleichnamige Schaltfläche im Navigationsmenü öffnen.
Grundsätzlich ist die Heimatadresse den Favoriten zugeordnet und wird daher im Auswahlmenü Favoriten immer als erste Option angeboten. Wenn Sie die Schaltfläche Alle löschen im Menü Favoriten auslösen, wird daher auch die Heimatadresse gelöscht und muss bei Bedarf neu eingegeben werden.
Beachten Sie bitte: Bei der Anlage neuer Favoriten dürfen Sie diese nicht unter demselben Namen wie die Heimatadresse speichern.
Zusätzlich bietet das Menü Favorit editieren die Möglichkeit, den gewählten Favoriten zu löschen. Tippen Sie dazu die Schaltfläche Löschen am unteren Rand des Bildschirms an. Der Eintrag wird aus der Liste gelöscht.
16

Bedienung der GoPal®-Navigationssoftware
Tipp
Bitte beachten Sie: Gelöschte Favoriten können nicht wiederhergestellt werden. Verwenden Sie die Löschfunktion nur dann, wenn Sie diesen Favoriten nicht mehr benötigen. Andernfalls müssen Sie den Favoriten neu eingegeben.
Koordinaten
Im zugehörigen Untermenü bietet sich die Möglichkeit, den Zielort über seine Breitenund Längengrad einzugeben.
Gehen Sie wie folgt vor, um die Koordinaten manuell einzugeben:
1.Tippen Sie den gewünschten Breitengrad über die numerische Tastatur als dezimale Winkelgradzahl ein: Zur Unterteilung geben Sie jeweils ein Komma ein (Beispiel: 49,36 wird als Breitengrad 49° 21’ 36“ interpretiert). Schließen Sie die Eingabe mit der Schaltfläche  ab: Im nächsten Bildschirm werden Sie dazu aufgefordert, den Längengrad in Dezimalschreibweise einzugeben.
ab: Im nächsten Bildschirm werden Sie dazu aufgefordert, den Längengrad in Dezimalschreibweise einzugeben.
Tipp
Über die Schaltfläche Gradschreibweise am unteren Rand des Bildschirms können Sie die Koordinaten alternativ in Gradschreibweise eingeben: Im zugehörigen Bildschirm geben Sie die gewünschte Position in den entsprechenden Feldern für Grad, Bogenminuten und Bogensekunden ein. Zudem schalten Sie über die Schaltfläche N<>S (für Breitengrad) bzw. O<>W (für Längengrad) in der linken oberen Ecke des Bildschirms den Bezug zum Äquator bzw. Nullmeridian um.
2.Tippen Sie den gewünschten Längengrad über die Zahlen auf der Tastatur ein: Je nach Auswahl zur Eingabe des Breitengrads ist hier ebenfalls die Dezimaloder Grad-Schreibweise aktiv. Schließen Sie die Eingabe mit der Schaltfläche  ab.
ab.
Damit ist die Koordinateneingabe abgeschlossen: Das Ziel wird im Bildschirm Detailinformation in einer Übersichtskarte zusammen mit dem Breitenund Längengrad dargestellt. In diesem Bildschirm können Sie ein weiteres Ziel hinzufügen, die Routenoptionen für die Zielführung öffnen und anpassen oder die Zielführung starten. Weitere Informationen dazu erhalten Sie auf den nächsten Seiten.
Ziel aus Karte
In der Kartenansicht haben Sie die Möglichkeit, ein Ziel manuell in der Karte zu einzugeben. Auf diese Weise definieren Sie den Zielort direkt ohne die in den vorherigen Abschnitten beschriebene Ziel - oder Koordinateneingabe.
Gehen Sie wie folgt vor, um den Zielort in der Kartenansicht einzugeben:
1.Tippen Sie auf die gewünschte Position innerhalb des dargestellten Kartenausschnitts. Bei Bedarf zoomen Sie den Kartenausschnitt vorher auf den gewünschten Maßstab.
2.Die angetippte Position wird in der Karte mit dem Symbol  gekennzeichnet. Am oberen Rand des Bildschirms schlägt das Navigationssystem einen Zielort vor, der mit dieser Position übereinstimmt.
gekennzeichnet. Am oberen Rand des Bildschirms schlägt das Navigationssystem einen Zielort vor, der mit dieser Position übereinstimmt.
oSofern ein eindeutiges Ziel (z. B. ein Sonderziel) ermittelt werden kann, wird die Adresse in der Kopfzeile eingeblendet.
oSofern mehrere eindeutige Ziele ermittelt werden, wird die Anzahl der vorgeschlagenen Ziele sowie die Position des dargestellten Ziels innerhalb dieser Optionen angezeigt (Beispiel: 3/12 steht für Ziel 3 aus 12 verfügbaren Zielen). Durchsuchen Sie die Liste mit den verfügbaren Zielen über die Schaltflächen  und
und  am unteren Rand des Bildschirms.
am unteren Rand des Bildschirms.
17

Bedienung der GoPal®-Navigationssoftware
oSofern kein eindeutiges Ziel ermittelt werden kann, werden die Koordinaten in der Kopfzeile eingeblendet.
3.Tippen Sie auf die Schaltfläche Detailinformation, um das aktuelle Ziel im Bildschirm Detailinformation in einer Übersichtskarte darzustellen: Sofern für dieses Ziel Adressdaten hinterlegt oder verfügbar sind, werden diese angezeigt. Über die Schaltflächen am unteren Rand des Bildschirms können Sie das aktuelle Ziel als Favorit hinzufügen und die Routenberechnung starten.
4.Tippen Sie auf die Schaltfläche  am unteren Rand des Bildschirms, um die Routenberechnung zu diesem Ziel zu starten.
am unteren Rand des Bildschirms, um die Routenberechnung zu diesem Ziel zu starten.
Berechnung von Alternativrouten
Die Berechnung der Zielführung erfolgt auf Basis der Routenoptionen, die in den Einstellungen für Ihr Gerät hinterlegt sind (siehe Abschnitt Spezifische Einstellungen für die Navigationssoftware). Entsprechend wird die berechnete Route als Standard für die Zielführung festgelegt und auf der linken Seite des Bildschirms mit der Schaltfläche S zur Auswahl gestellt: Neben der Entfernung zum Zielort und der dafür berechneten Reisedauer steht hier die Schaltfläche i zur Auswahl, über die Sie die aktuellen Informationen zur Zielführung einsehen können. Folgende Zielinformationen werden dargestellt:
oLänge der Strecke
oVoraussichtliche Fahrzeit
oVoraussichtliche Ankunftszeit
oStreckenlänge über Autobahn
oStreckenlänge über Mautstraßen
oStreckenlänge über Fähren
oVerkehrsflussoptimierte Zielführung (Ja/Nein)
Über die Schaltfläche Alternativen berechnen am unteren Rand des Bildschirms können Sie jedoch auch zwei alternative Zielführungen berechnen lassen, um Ihre Route noch genauer planen zu können. Abweichend von den aktuellen Routenoptionen kann das Navigationsgerät eventuell eine kürzere oder schnellere Zielführung berechnen. Über die Schaltfläche 1 und 2 erhalten Sie eine direkte Information über die Streckenlänge sowie die voraussichtliche Fahrzeit. Über die Taste i können Sie die Details zu den Zielinformationen einblenden.
Bei Bedarf haben Sie die Möglichkeit, die Routenoptionen für die Standardsowie die beiden Alternativrouten zu verändern. Gehen Sie wie folgt vor:
1.Tippen Sie auf die Taste i für die gewünschte Route (Standard, Alternative 1 oder 2).
2.Tippen Sie auf die Schaltfläche Routenoptionen am unteren Bildschirmrand.
18

Bedienung der GoPal®-Navigationssoftware
3.Verändern Sie die Routenoptionen für die gewählte Route nach Bedarf (siehe Abschnitt Spezifische Einstellungen für die Navigationssoftware).
4.Tippen Sie auf die Schaltfläche  , um zu den Zielinformationen zurückzukehren.
, um zu den Zielinformationen zurückzukehren.
5.Tippen Sie erneut auf die Schaltfläche  .
.
Die Route wird nun neu berechnet: Die Informationen zur Streckenlänge und Fahrzeit werden aktualisiert und lassen sich so mit den Informationen der beiden anderen Routen vergleichen.
Über die Taste Zielinformation am unteren Rand des Bildschirms können Sie das gewählte Ziel im Fenster Zielinformation einblenden: Neben der Übersichtskarte wird die eingegebene Adresse dargestellt. Über die Schaltfläche Ort als Favorit können Sie das Ziel als persönlichen Favoriten im Speicher Ihres Navigationsgeräts ablegen. Dieser Vorgang ist im Abschnitt Favoriten beschrieben.
Starten der Routenberechnung
Nach der Zieleingabe und -auswahl wird der Bildschirm Detailinformationen eingeblendet. Hier erhalten Sie folgende Informationen zum gewählten Ziel:
•Das gewählte Ziel wird zur schnellen Orientierung in einer Übersichtskarte dargestellt. Wenn Sie auf die Übersichtskarte tippen, wird die Kartenansicht geöffnet. Über die ZoomSchaltflächen und die Kompass-Anzeige können Sie den Kartenausschnitt nach Bedarf vergrößern/verkleinern sowie zweibzw. dreidimensionalen Ansicht darstellen. Über die Schaltfläche  kehren Sie zu den Detailinformationen zurück.
kehren Sie zu den Detailinformationen zurück.
•Neben der Übersichtskarte wird die eingegebene Adresse dargestellt. Sofern Sie das Ziel über Koordinaten definiert haben, werden diese eingeblendet.
•Sofern eine Telefonnummer für dieses Sonderziel hinterlegt ist und die Telefonfunktion für Ihr Navigationsgerät verfügbar ist, können Sie über die Schaltfläche Jetzt anrufen am Zielort anrufen.
Über die Schaltflächen in der Fußzeile können Sie folgende Funktionen ausführen:
•Über die Schaltfläche Ort als Favorit können Sie das Ziel als persönlichen Favoriten im Speicher Ihres Navigationsgeräts ablegen. Dieser Vorgang ist im Abschnitt Favoriten beschrieben.
•Über die Schaltfläche Weiteres Ziel können Sie die Zielführung um ein oder mehrere Ziele erweitern. Dieser Vorgang ist im Abschnitt Bearbeiten der Einträge in der Routenliste beschrieben.
•Über die Schaltfläche Routenoptionen können Sie verschiedene Parameter für die Zielführung anpassen. Dieser Vorgang ist im Abschnitt Anpassen der Routenoptionen beschrieben.
•Über die Schaltfläche  leiten Sie die Berechnung der Zielführung ein. Hier bieten sich weitere Optionen, die im nächsten Abschnitt beschrieben werden.
leiten Sie die Berechnung der Zielführung ein. Hier bieten sich weitere Optionen, die im nächsten Abschnitt beschrieben werden.
Routenmanager
Über die Schaltfläche Routenmanager im Navigationsmenü haben Sie die Möglichkeit, Routen im Voraus zu planen und zu simulieren, Informationen zur aktuellen Route abzufragen oder die Zielführung umzuleiten, indem Sie Streckenabschnitte manuell sperren.
Routenplanung
Über die Schaltfläche Routenplanung haben Sie die Möglichkeit, eine Route im Voraus planen oder eine bereits geplante Route nachträglich zu verändern und/oder zu optimieren. Zudem bietet dieses Menü die Möglichkeit, häufig genutzte Touren zu speichern und zu einem späteren Zeitpunkt zu laden.
19
 Loading...
Loading...