LENCO LS-50GY, LS-50WD User Manual [fr]

Model: LS-50
USER MANUAL |
Turntable with USB Connection |
HANDLEIDING |
Platenspeler met USB-verbinding |
BENUTZERHANDBUCH |
Plattenspieler mit USB-Anschluss |
MODE D'EMPLOI |
Tourne-disque avec port USB |
MANUAL DEL USUARIO |
Tocadiscos con conexión USB |
1
Index |
|
English ............................................................................................................................................................................... |
3 |
Nederlands ...................................................................................................................................................................... |
24 |
Deutsch............................................................................................................................................................................ |
46 |
Français............................................................................................................................................................................ |
69 |
Español ............................................................................................................................................................................ |
91 |
2

English |
LS-50 |
|
|
|
|
CAUTION:
Usage of controls or adjustments or performance of procedures other than those specified herein may result in hazardous radiation exposure.
This unit should not be adjusted or repaired by anyone except qualified service personnel.
PRECAUTIONS BEFORE USE
KEEP THESE INSTRUCTIONS IN MIND:
1.Do not use this device near water.
2.Clean only with a slightly damp cloth.
3.Do not cover or block any ventilation openings. When placing the device on a shelf, leave 5 cm (2”) free space around the whole device.
4.Install in accordance with the supplied user manual.
5.Don’t step on or pinch the power adaptor. Be very careful, particularly near the plugs and the cable’s exit point. Do not place heavy items on the power adaptor, which may damage it. Keep the entire device out of children’s reach! When playing with the power cable, they can seriously injure themselves.
6.Unplug this device during lightning storms or when unused for a long period.
7.Keep the device away from heat sources such as radiators, heaters, stoves, candles and other heat-generating products.
8.Avoid using the device near strong magnetic fields.
9.Electrostatic discharge can disturb normal usage of this device. If so, simply reset and restart the device following the instruction manual. During file transmission, please handle with care and operate in a static-free environment.
10.Warning! Never insert an object into the product through the vents or openings. High voltage flows through the product and inserting an object can cause electric shock and/or short circuit internal parts. For the same reason, do not spill water or liquid on the product.
11.Do not use in wet or moist areas such as bathrooms, steamy kitchens or near swimming pools.
12.Do not use this device when condensation may occur.
13.Although this device is manufactured with the utmost care and checked several times before leaving the factory, it is still possible that problems may occur, as with all electrical appliances. If you notice smoke, an excessive build-up of heat or any other unexpected phenomena, you should disconnect the plug from the main power socket immediately.
14.This device must be well ventilated at all time!
15.This device must operate on a power source as specified on the specification label. If you are not sure of the type of power supply used in your home, consult your dealer or local power company.
16.The socket outlet must be installed near the equipment and must be easily accessible.
17.Do not overload ac outlets or extension cords. Overloading can cause fire or electric shock.
18.Devices with class 1 construction should be connected to a main socket outlet with a protective earthed connection.
19.Devices with class 2 construction do not require a earthed connection.
20.Keep away from rodents. Rodents enjoy biting on power cords.
21.Always hold the plug when pulling it out of the main supply socket. Do not pull the power cord. This can cause a short circuit.
22.Avoid placing the device on any surfaces that may be subject to vibrations or shocks.
23.To protect the device during a thunderstorm, unplug the ac power adaptor.
24.When the device is not in use for long periods, unplug the ac power adaptor for safety reasons.
25.To clean the device, use a soft dry cloth. Do not use solvents or petrol based fluids. To remove severe stains, you may use a damp cloth with dilute detergent.
26.The supplier is not responsible for damage or lost data caused by malfunction, misuse, modification of the device or battery replacement.
27.Do not interrupt the connection when the device is formatting or transferring files. Otherwise, data may be corrupted or lost.
3
28.The usb memory stick should be plugged into the unit directly. Don’t use an usb extension cable because it can cause interference resulting in failing of data.
29.The apparatus shall not be exposed to dripping or splashing and make sure that no objects filled with liquids, such as vases, are placed on or near the apparatus.
30.To completely disconnect the power input, the mains plug of the apparatus shall be disconnected from the mains, as the disconnect device is the mains plug of apparatus.
31.The mains plug of the apparatus should not be obstructed or should be easily accessed during intended use.
32.Battery shall not be exposed to excessive heat such as sunshine, fire or the like.
33.Minimum distance of 10 cm around the apparatus is needed for sufficient ventilations.
34.The ventilation should not be impeded by covering the ventilation openings with items such as newspapers, table-cloths, curtains etc.
35.No naked flame sources such as lighted candles should be placed on the apparatus.
36.Attention should be drawn to the environmental aspects of battery disposal.
37.The apparatus can only be used in moderate extremely cold or climates warm environments should be avoided.
38.The rating label has been marked on the bottom panel of the apparatus.
39.This device is not intended for use by people (including children) with physical, sensory or mental disabilities, or a lack of experience and knowledge, unless they’re under supervision or have received instructions about the correct use of the device by the person who is responsible for their safety.
40.This product is intended for household use only and not for commercial or industrial use.
41.Make sure the unit is adjusted to a stable position. Damage caused by using this product in an unstable position or by failure to follow any other warning or precaution contained within this user manual will not be covered by warranty.
42.Never remove the casing of this apparatus.
43.Never place this apparatus on other electrical equipment.
44.Do not use or store this product in a place where it is subject to direct sunlight, heat, excessive dust or vibration.
45.Do not clean this product with water or other liquids.
46.Do not block or cover the slots and holes in the product.
47.Do not push foreign objects into the slots or holes in the product.
48.Do not allow children access to plastic bags.
49.Please check that the voltage on the type plate of your appliance corresponds with your house electricity supply (type plate is located on the back of the unit).
50.Protect the power cord from being walked on or pinched, particularly at plugs, convenience receptacles, and the point where they exit from the apparatus.
51.Only use attachments/accessories specified by the manufacturer.
52.Refer all servicing to qualified service personnel. Servicing is required when the apparatus has been damaged in any way, such as the power supply cord or the plug, when liquid has been spilled or objects have fallen into the apparatus, when the apparatus has been exposed to rain or moisture, does not operate normally, or has been dropped.
53.Do not use a damaged power cord or plug or a loose outlet. Doing so may result in fire or electric shock.
Warning: prolonged exposure to loud sounds from personal music players may lead to temporary or permanent hearing loss.
1. INSTALLATION
•Unpack all parts and remove protective material.
•Do not connect the unit to the mains before checking the mains voltage and before all other connections have been made.
•Do not cover any vents and make sure that there is a space of several centimeters around the unit for ventilation.
4
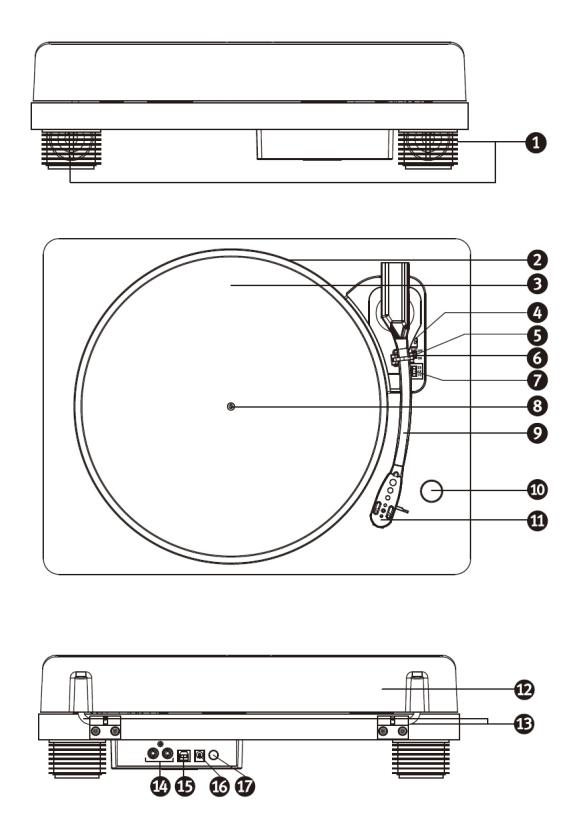
2. TURNTABLE PARTS:
FRONT
TOP
BACK
5
1.Speaker
2.Turntable Platter
3.Slip Mat
4.Lift Lever
5.Turntable Arm Lock
6.Auto Stop Control Switch
7.Speed Selection Switch
8.Turntable Shaft
9.Turntable Arm
10.Volume Knob
11.Phono Stylus Cartridge
12.Removable Dust Cover
13.Hinge
14.RCA Output Jack
15.USB Jack
16.Power Adaptor Jack
17.Power ON/OFF Button
6

3. LISTENING TO A RECORD
1.Raise the dust cover
2.Press the Power ON/OFF Button.
3.Place a record on the turntable platter and set the player speed to match the record speed. NOTE: when playing a single (a 45 rpm record) and/or records with large centre holes, use the 45 rpm adapter.
Remove the needle cartridge protective cover and unlock the tone arm lock from the tone arm rest. Push the lift lever backward, the tone arm will gently rise up. Gently move the tone arm to the desired position over the record and the turntable platter will begin to rotate when the arm is moved towards it if Auto Stop Control Switch is ON. Release the tone arm onto the turntable by pushing the lift lever forward and the vinyl record will begin to play.
If the Auto Stop Control Switch is turned ON, the record will stop automatically when finished. If Auto Stop Control Switch is turned OFF, the record will NOT stop automatically when finished; you must push the lift lever backward to raise the tone arm and place it back in the rest and then turn off the power to stop the turntable from spinning.
Remark: AUTO STOP function applies to most 33RPM vinyl records. However, for very few vinyl records, it will stop when it does not come to the end, or it will not stop when it comes to the end when AUTO STOP is ON.
4.Connect the RCA Output Jack to the external speaker system with the RCA cable (not provided) to enjoy vinyl records music on your speaker system.
4. HOW TO REPLACE THE NEEDLE
To replace the needle, please refer to the instructions below.
Removing the needle from the cartridge
1.Place a screwdriver at the tip of the needle headshell and push downwards in the direction shown in sketch “A”
2.Remove the needle headshell by pulling it forwards and pushing downwards.
Inserting the needle
1.Hold the tip of the needle headshell and insert it by pressing in the direction illustrated by ”B”.
2.Push the needle headshell upwards in the direction illustrated by “C” until the needle locks into the tip position.
Guide Pins (inside)
7
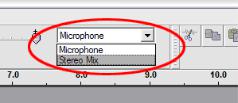
5. AUDACITY QUICK GUIDE (PC editing program)
Before Starting the Software
Make sure that your USB turntable is plugged into the computer and both the computer and the turntable are plugged in and on.
To Install Software (PC)
1.Plug in your turntable to an AC outlet and connect the USB port on the Turntable to the USB port of your computer.
2.Turn on the power switch to your turntable.
3.The Windows system will detect a new device and indicate that it is available to use.
4.Insert the CD that came with your USB turntable.
5.Run the file to install the Audacity software. Once installed, run the Audacity program.
To Install Software (MAC)
For MAC, please go to http://www.audacityteam.org and download the latest version of the MAC
software.
Software Configuration
1. Click on Microphone in the drop down menu and select “Stereo Mix”
Figure 1: Select Stereo Mix
2. Select the “Edit” menu and then “Preferences”
Select the USB audio device under the “Recording” selection as shown. Select “Software Playthrough” to hear the audio while recording.
Note: The USB Turntable may show up with a different name in the Windows system. This may depend on your computer model and operating system. 99% of the time it will contain “USB” in the Name.
8
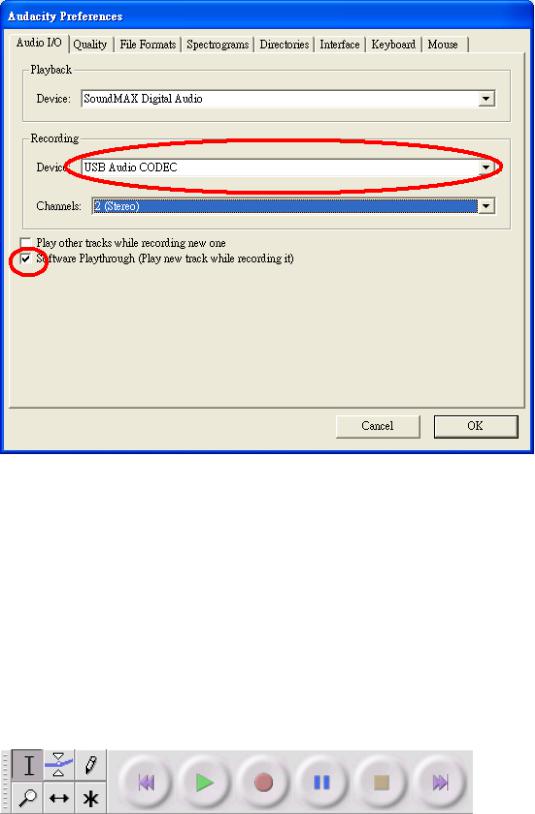
Figure 2: Select USB Audio Device from Preferences
After the above settings are completed, you are ready for recording.
If you are still having difficulties in finding the USB Turntable, try to check your system settings or control panel to adjust the audio input settings from the sound control panel.
Note:
i.The attached Audacity software is for reference only. Please download the latest version from the following website:
http://www.audacityteam.org
ii.Please check the following website and download the trial software for more sound editing software.
http://www.bias-inc.com/
Tool bars
 Selection tool - for selecting the range of audio you want to edit or listen to.
Selection tool - for selecting the range of audio you want to edit or listen to.
 Envelope tool - for changing the volume over time.
Envelope tool - for changing the volume over time.
9
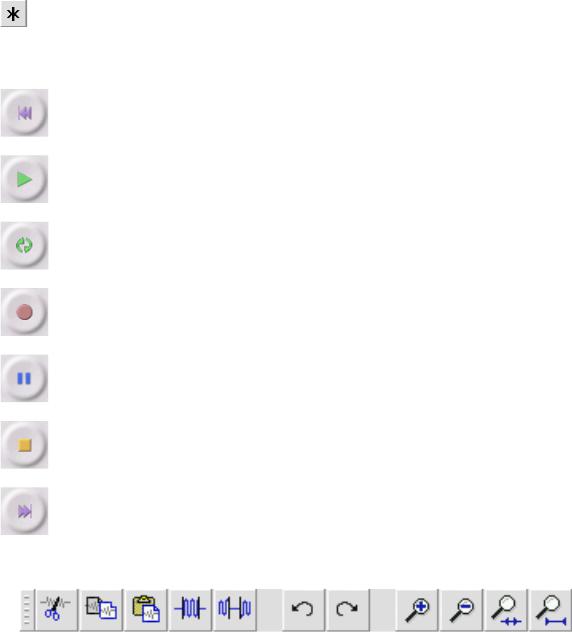
 Draw tool - for modifying individual samples.
Draw tool - for modifying individual samples.
 Zoom tool - for zooming in and out.
Zoom tool - for zooming in and out.
 Time shift tool - for sliding tracks left or right.
Time shift tool - for sliding tracks left or right.
Multi tool - lets you access all of these tools at once depending on the location of the mouse and the keys you are holding down.
Audio Control Buttons
Skip to Start - moves the cursor to time 0. If you press Play at this point, your project will play from the beginning.
Play - starts playing audio at the cursor position. If some audio is selected, only the selection is played.
Loop - if you hold down the Shift key, the Play button changes to a Loop button, which lets you keep playing the selection over and over again.
Record - starts recording audio at the project sample rate (the sample rate in the lowerleft corner of the window). The new track will begin at the current cursor position, so click the "Skip to Start" button first if you want the track to begin at time 0.
Pause - temporarily stops playback or recording until you press pause again.
Stop - stops recording or playing. You must do this before applying effects, saving or exporting.
Skip to End - moves the cursor to the end of the last track.
Edit Toolbar
All of the buttons on this toolbar perform actions - and with a couple of exceptions, they're all just shortcuts of existing menu items to save you time. Holding the mouse over a tool will show a "tooltip" in case you forget which one is which.
10
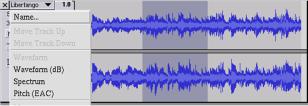
 Cut
Cut
 Copy
Copy
 Paste
Paste
 Trim away the audio outside the selection
Trim away the audio outside the selection
 Silence the selected audio
Silence the selected audio
 Undo
Undo
 Redo (repeat last command).
Redo (repeat last command).
 Zoom In
Zoom In
 Zoom Out
Zoom Out
 Fit selection in window - zooms until the selection just fits inside the window.
Fit selection in window - zooms until the selection just fits inside the window.
 Fit project in window - zooms until all of the audio just fits inside the window.
Fit project in window - zooms until all of the audio just fits inside the window.
Track Pop-Down Menu
The Track Pop-Down Menu appears when you click in a track's title. This lets you access a few special commands that apply to individual tracks.
Name... - lets you change the name of the track.
Move Track Up - exchange places with the track above this one.
Move Track Down - exchange places with the track below this one.
Waveform - sets the display to Waveform - this is the default way of visualizing audio.
Waveform (dB) - similar to Waveform, but on a logarithmic scale, measured in decibels (dB).
11
Spectrum - displays the track as a spectrogram, showing the amount of energy in different frequency bands.
Pitch (EAC) - highlights the contour of the fundamental frequency (musical pitch) of the audio, using the Enhanced Autocorrelation (EAC) algorithm.
Mono - makes this track a mono track, meaning it is played out of just one speaker, or played out of the left and right speakers equally.
Left Channel - makes this track come out of only the left speaker.
Right Channel - makes this track come out of only the right speaker.
Make Stereo Track - if there is another track below this one, it joins them to make a single stereo track, with the top track representing the left speaker, and the bottom track representing the right speaker. When tracks are joined into a stereo pair, all edits automatically apply to both the left and right channel.
Split Stereo Track - if the selected track is a stereo track (a pair of left and right tracks joined together as a single track), this operation splits them into two separate tracks that you can modify and edit independently.
Set Sample Format - this determines the quality of the audio data and the amount of space it takes up. 16-bit is the quality used by audio CDs and is the minimum quality that Audacity uses internally (8-bit audio files are automatically converted when you open them). 24-bit is used in higher-end audio hardware. 32-bit float is the highest quality that Audacity supports, and it is recommended that you use 32-bit float unless you have a slow computer or are running out of disk space.
Set Rate - sets the number of samples per second of the track. 44100 Hz is used by audio CDs. Tracks can have different sample rates in Audacity; they are automatically resampled to the project sample rate (in the lower-left corner of the window).
[MENU]
File Menu
New - creates a new empty window
Open... - opens an audio file or an Audacity project in a new window (unless the current window is empty). To add audio files to an existing project window, use one of the Import commands in the Project menu.
Close - closes the current window, asking you if you want to save changes. On Windows and Unix, closing the last window will quit Audacity, unless you modify this behavior in the Interface Preferences.
12
Save Project - saves everything in the window into an Audacity-specific format so that you can save and quickly continue your work later. An Audacity project consists of a project file, ending in ".aup", and a project data folder, ending in "_data". For example, if you name your project "Composition", then Audacity will create a file called "Composition.aup" and a folder called Composition_data. Audacity project files are not meant to be shared with other programs - use one of the Export commands (below) when you are finished editing a file.
Save Project As... - same as Save Project (above), but lets you save a project as a new name.
Recent Files ... - brings up a list of files you have recently opened in audacity to be re-opened quickly.
Export As WAV... - exports all of the audio in your project as a WAV file, an industry-standard format for uncompressed audio. You can change the standard file format used for exporting from Audacity by opening the File Format Preferences. Note that exporting will automatically mix and resample if you have more than one track, or varying sample rates. See also File Formats.
Export Selection As WAV... - same as above, but only exports the current selection.
Export as MP3... - exports all of the audio as an MP3 file. MP3 files are compressed and therefore take up much less disk space, but they lose some audio quality. Another compressed alternative is Ogg Vorbis (below). You can set the quality of MP3 compression in the File Format Preferences. See also MP3 Exporting.
Export Selection As MP3... - same as above, but only exports the current selection.
Export as Ogg Vorbis... - exports all of the audio as an Ogg Vorbis file. Ogg Vorbis files are compressed and therefore take up much less disk space, but they lose some audio quality. Ogg Vorbis files tend to take up a little less disk space than MP3 for similar compression quality, and Ogg Vorbis is free from patents and licensing restrictions, but Ogg Vorbis files are not as widespread. You can set the quality of Ogg compression in the File Format Preferences.
Export Selection as Ogg Vorbis... - same as above, but only exports the current selection.
Export Labels... - if you have a Label Track in your project, this lets you export the labels as a text file. You can import labels in the same text format using the "Import Labels..." command in the Project Menu.
Export Multiple... - lets you split your project into multiple files all in one step. You can either split them vertically (one new file per track), or horizontally (using labels in a Label Track to indicate the breaks between exported files.
Page Setup - configure how Audacity will print out the track waveforms using the Print option, and what printer to use.
Print - Print out the main window view from audacity showing the tracks and waveforms.
13
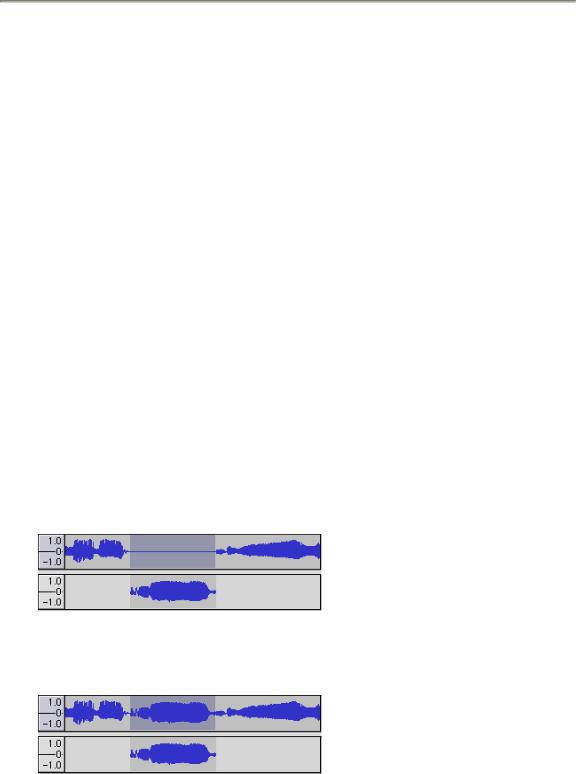
Exit (Quit) - closes all windows and exits Audacity, prompting you to save any unsaved changes first.
Edit Menu
Undo - This will undo the last editing operation you performed to your project. Audacity supports full unlimited undo - meaning you can undo every editing operation back to when you opened the window.
Redo - This will redo any editing operations that were just undone. After you perform a new editing operation, you can no longer redo the operations that were undone.
Cut - Removes the selected audio data and places it on the clipboard. Only one "thing" can be on the clipboard at a time, but it may contain multiple tracks.
Copy - Copies the selected audio data to the clipboard without removing it from the project.
Paste - Inserts whatever is on the clipboard at the position of the selection or cursor in the project, replacing whatever audio data is currently selected, if any.
Trim - Removes everything to the left and right of the selection.
Delete - Removes the audio data that is currently selected without copying it to the clipboard.
Silence - Erases the audio data currently selected, replacing it with silence instead of removing it.
Split - Moves the selected region into its own track or tracks, replacing the affected portion of the original track with silence. See the figure below:
Duplicate - Makes a copy of all or part of a track or set of tracks into new tracks. See the figure below:
Select ... > All - Selects all of the audio in all of the tracks in the project.
14

Select ... > Start to Cursor - Selects from the beginning of the selected tracks to the cursor position.
Select ... > Cursor to End - Selects from the cursor position to the end of the selected tracks.
Find Zero Crossings - Modifies the selection slightly so that both the left and right edge of the selection appear on a positive-slope zero crossing. This makes it easier to cut and paste audio without resulting in an audible clicking sound.
Selection Save - Remembers the current selection (or cursor position), allowing you to restore it later.
Selection Restore - Restores the cursor position to the last position saved by "Selection Save".
Move Cursor ... > to Track Start - Moves the cursor to the start of the current track.
Move Cursor ... > to Track End - Move the cursor to the end of the currently selected track.
Move Cursor ... > to Selection Start - Moves the cursor to the start of the current selection.
Move Cursor ... > to Selection End - Moves the cursor to the end of the current selection.
Snap-To ... > Snap On - Enable Snap-To mode. When Snap-To mode is enabled, the selection will be constrained to the nearest interval on the time scale, by default the nearest second. So if you click and drag from 4.2 seconds to 9.8 seconds, it will result in a selection from 4 seconds to 10 seconds, exactly. You can change the units that are snapped to using the "Set Selection Format" option in the View Menu.
Snap-To ... > Snap Off - Turns Snap-To mode off letting you select arbitrary ranges of time
Preferences... - opens the Preferences dialog.
View Menu
Zoom In - Zooms in on the horizontal axis of the audio, displaying more detail about less time. You can also use the zoom tool to zoom in on a particular part of the window.
Zoom Normal - Zooms to the default view, which displays about one inch per second.
Zoom Out - Zooms out, displaying less detail about more time.
Fit in Window - Zooms out until the entire project just fits in the window.
Fit Vertically - Resizes all of the tracks vertically so they all fit inside of the window (if possible).
Zoom to Selection - Zooms in or out so that the selection fills the window.
15

Set Selection Format - lets you choose the formatting that is displayed at the bottom of the window indicating the current selection time. Options include film, video, and audio CD frames, seconds + samples, or pure time. If you turn on Snap-To mode in the Edit Menu, the selection will snap to the frames or other quantization you have selected in this menu.
History... - Brings up the history window. It shows all the actions you have performed during the current session, including importing. The right-hand column shows the amount of hard disk space your operations used. You can jump back and forth between editing steps quite easily by simply clicking on the entries in the window, the same as selecting Undo or Redo many times in a row. You can also discard Undo history to save disk space. The history window can be kept open while you work.
Float Control Toolbar - moves the Control Toolbar out of the window and into its own floating window, so you can position it wherever you want. The menu item changes to Dock Control Toolbar, which you can use to put the toolbar back into the main window.
Float Edit Toolbar - moves the Edit Toolbar out of the window and into its own floating window, so you can position it wherever you want. The menu item changes to Dock Edit Toolbar, which you can use to put the toolbar back into the main window.
Float Meter Toolbar - does the same thing for audacity's VU meters which you use to set recording levels and adjust playback.
Float Mixer Toolbar - moves the Mixer Toolbar out of the window and into its own floating window as above.
Project Menu
Import Audio... - This command is used to import audio from a standard audio format into your project. Use this command if you already have a couple of tracks and you want to add another track to the same project, maybe to mix them together. You cannot use this option to import Audacity Projects. The only way to combine two Audacity Projects is to open them in separate windows, then copy and paste the tracks.
Import Labels... - This command takes a text file which contains time codes and labels, and turns them into a Label Track.
Import MIDI... - This menu command imports MIDI files and puts them into a MIDI Track. Audacity can display MIDI files, but cannot play, edit, or save them yet.
Import Raw Data... - This menu command allows you to open a file in virtually any uncompressed format. When you select the file, Audacity will analyze it and try to guess its format. It will guess correctly about 90% of the time, so you can try just pressing "OK" and listening to the result. If it is not correct, however, you can use the options in the dialog to try some other possible encodings. At the beginning of your imported track(s), you may notice a little bit of noise. This is probably the file's header,
16
which Audacity was not able to parse. Just zoom in and select the noise with the Selection Tool, and then choose Delete from the Edit Menu.
Edit ID3 Tags... - Opens a dialog allowing you to edit the ID3 tags associated with a project, for MP3 exporting.
Quick Mix - This command mixes all of the selected tracks together. If you are mixing stereo tracks, or mixing tracks that are marked as Left or Right channel, the result will be a stereo track (two channels), otherwise the result will be mono. Your tracks are implicitly mixed whenever you hit the Play button and whenever you export. This command offers a way to do it permanently and save the results to disk, saving on playback resources.
Note that if you try to mix two very loud tracks together, you may get clipping (it will sound like pops, clicks, and noise). To avoid this, drag the gain slider on the tracks down to reduce their volume before mixing.
New Audio Track - This creates a new empty Audio Track. This command is rarely needed, since importing, recording, and mixing automatically create new tracks as needed. But you can use this to cut or copy data from an existing track and paste it into a blank track. If that track was at a nondefault rate then you may need to use Set Rate from the Track Pop-Down menu to set the correct sample rate.
New Stereo Track - same as above, but creates a stereo track. You can also create a stereo track by joining two tracks using the track pop-down menu.
New Label Track - This creates a new Label Track, which can be very useful for textual annotation.
New Time Track - This creates a new Time Track, which is used to vary the speed of playback over time.
Remove Tracks - This command removes the selected track or tracks from the project. Even if only part of a track is selected, the entire track is removed. You can also delete a track by clicking the X in its upper-left corner. To cut out only part of the audio in a track, use Delete or Silence.
Align Tracks... - All the Align functions work on whole tracks or groups of tracks, not on selections, even if they span across multiple tracks. They all operate by time-shifting tracks (moving them left or right), making it easier to synchronize tracks or get rid of silence at the beginning. The cursor or selection stays in the same place unless you use "Align and move cursor..." below:
Align and move cursor... - same as the functions above, except that the cursor or selection is moved along with the tracks. That allows you to shift the tracks without losing your relative place.
Add Label at Selection - This menu item lets you create a new label at the current selection. You can title the label by typing with the keyboard and then hitting "Enter" when you're done.
17
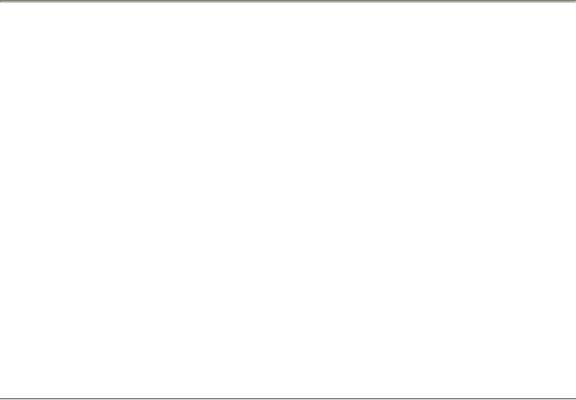
Add Label at Playback Position - This menu item lets you create a new label at the current location where you are playing or recording. Do this if you want to mark a certain passage while you're listening to it. You can title the label by typing with the keyboard and then hitting "Enter" or "Return" when you're done. Only available whilst audacity is playing.
Generate Menu
If you choose an item from the Generate menu when there are no tracks in a project, a new track is created. Otherwise, the current track is used. If a track is selected and the cursor is placed in a single place in the track audio is inserted at the cursor position. The default duration is 30 seconds. The audio created will replace the any selection, otherwise it is inserted into the track, shifting up later parts of the track.
Silence - inserts silence
Tone... - you can create a Sine wave, Square wave, or Sawtooth wave.
White Noise - inserts random audio samples, which sounds like pure static.
Any items which appear after these three built-ins are VST, Ladspa, or Nyquist plug-ins. It is possible for a poorly written plug-in to crash Audacity, so always save your work before using a plug-in. Note that any effect that doesn't take any audio as input will automatically be placed in the Generate menu.
Effect Menu
The items in this menu only work when you have audio selected. Audacity does not have any realtime effects; you must select the audio, apply the effect, and then listen to the results. Most effects have a Preview button. Clicking on this button plays up to three seconds of audio, allowing you to hear what it will sound like after the effect is applied. This is useful for fine-tuning the effect parameters.
Repeat Last Effect - selecting this command is a shortcut to applying the most recent effect with the same settings. This is a convenient way to quickly apply the same effect to many different parts of a file.
Amplify - changes the volume of the selected audio. If you click the "Allow clipping" checkbox, it will let you amplify so much that the audio ends up beyond the range of the waveform, and is clipped (distorted). The default value when you open the effect is to amplify so that the loudest part of the selection is as loud as possible without distortion.
Bass Boost - enhances the bass frequencies in the audio.
18
Change Pitch - changes the pitch/frequency of the selected audio without changing the tempo. When you open the dialog, the starting frequency is set to Audacity's best guess as to the frequency of the selection. This works well for recordings of singing or musical instruments without background noise. You can specify the pitch change in one of four different ways: musical note, semitones, frequency, or percent change.
Change Speed - changes the speed of the audio by resampling. Making the speed higher will also increase the pitch, and vice versa. This will change the length of the selection.
Change Tempo - changes the tempo (speed) of the audio without changing the pitch. This will change the length of the selection.
Compressor - compresses the dynamic range of the selection so that the loud parts are softer while keeping the volume of the soft parts the same. You can optionally normalize the recording afterwards, resulting in the entire piece having higher perceived volume.
Echo - very simple effect that repeats the selection with a decay, sounding like a series of echoes. This effect does not change the length of the selection, so you may want to add silence to the end of the track before applying it (using the Generate Menu).
Equalization - Boost or reduce arbitrary frequencies. You can select one of a number of different curves designed to equalize the sound of some popular record manufacturers, or draw your own curve.
Fade In - fades the selection in linearly
Fade Out - fades the selection out linearly
FFT Filter - similar to Equalization, lets you enhance or reduce arbitrary frequencies. The curve here uses a linear scale for frequency.
Invert - Flips the waveform vertically, the same as a phase inversion in the analogue domain.
Noise Removal - This effect lets you clean up noise from a recording. First, select a small piece of audio that is silent except for the noise, select "Noise Removal", and click on the "Get Noise Profile" button. Then select all of the audio you want filtered select "Noise Removal" again, and click the "Remove Noise" button. You can experiment with the slider to try to remove more or less noise. It is normal for Noise Removal to result in some distortion. It works best when the audio signal is much louder than the noise.
Normalize - allows you to correct for DC offset (a vertical displacement of the track) and/or amplify such that the maximum amplitude is a fixed amount, -3 dB. It's useful to normalize all of your tracks before mixing. If you have a lot of tracks, you may then need to use the track gain sliders to turn some down.
19
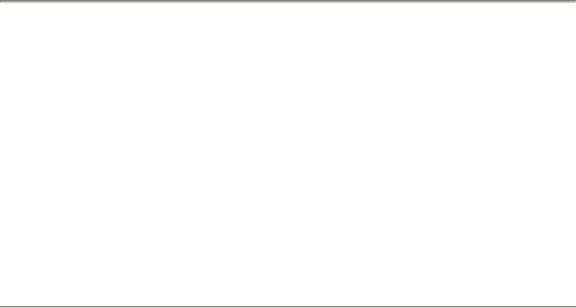
Nyquist Prompt - for advanced users only. Allows you to express arbitrary transformations using a powerful functional programming language. See the Nyquist section of the Audacity website for more information.
Phaser - the name "Phaser" comes from "Phase Shifter", because it works by combining phaseshifted signals with the original signal. The movement of the phase-shifted signals is controlled using a Low Frequency Oscillator (LFO).
Repeat - repeats the selection a certain number of times. This operation is quite fast and spaceefficient, so it is practical to use it to create nearly-infinite loops.
Reverse - This effect reverses the selected audio temporally; after the effect the end of the audio will be heard first and the beginning last.
Wahwah - uses a moving bandpass filter to create its sound. A low frequency oscillator (LFO) is used to control the movement of the filter throughout the frequency spectrum. Adjusts the phase of the left and right channels when given a stereo selection, so that the effect seems to travel across the speakers.
Plugins 1 to 15 ... etc. These submenus contain any VST, Ladspa, or Nyquist plug-ins loaded by audacity. It is possible for a poorly written plug-in to crash Audacity, so always save your work before using a plug-in effect.
Analyze Menu
Plot Spectrum - To use this feature, first select a region of audio from a single track, then select "Plot Spectrum". It opens up a window that displays the Power Spectrum of the audio over that region, calculated using the Fast Fourier Transform. The graph represents how much energy is in each frequency. As you move the mouse over the display, it shows you the nearest peak frequency. This window can also display other common functions that are calculated using the Fast Fourier Transform, including three versions of the Autocorrelation function. The Enhanced Autocorrelation function is very good at identifying the pitch of a note.
The Analyze menu is intended for effects and plug-in effects that do not modify the audio, but simply open a dialog with some descriptive information. Audacity also supports Analyze commands that create annotations in a Label Track.
Help Menu
About Audacity - displays the version number and credits. If you compiled Audacity yourself, check here to verify which optional modules were successfully compiled in.
20
6.TIPS FOR BETTER TURNTABLE PERFORMANCE
1.When opening or closing the turntable cover, handle it gently, gripping it either at the centre or at each side.
2.Do not touch the needle tip with your fingers; avoid bumping the needle against the turntable platter or record edge.
3.Frequently clean the needle tip-use a soft brush in a “back-to-front” motion only.
4.If you must use a needle cleaning fluid, use very sparingly.
5.Gently wipe the dust cover and turntable housing with a soft cloth. Use only a small amount of mild detergent to clean the turntable and dust cover.
6.Never apply harsh chemicals or solvents to any part of the turntable system.
7.Weight at the backend of the tone arm is set at standard needle pressure, it is not recommended to do adjustment; otherwise, it may affect the normal use of this turntable.
21
7.TECHNICAL SPECIFICATIONS
Lenco |
|
|
|
|
|
Turntable |
LS-50 |
|
Type |
Belt drive full manual |
|
|
|
|
Drive Motor |
DC motor |
|
|
|
|
Speed |
33 1/3 rpm, 45 rpm, 78 rpm |
|
|
|
|
Wow and flutter |
<0.35% |
|
|
|
|
Turntable platter |
300mm |
|
|
|
|
Cartridge |
|
|
Type |
Ceramic cartridge 402-M208-015 |
|
|
|
|
Stylus |
0.7 mil |
|
|
|
|
Optimum tracking force |
4-6 gram |
|
|
|
|
Output |
160-380mv(HP-4005) |
|
|
|
|
Frequency response |
-28db(10KHz) |
|
|
|
|
Crosstalk |
10db(1KHz) |
|
|
|
|
Signal-to-noise ratio(S/N) |
40db |
|
|
|
|
General |
|
|
ADAPTOR |
input AC100-240V~50/60Hz0.5A |
|
|
||
output DC12V1000mA |
||
|
||
|
|
|
PRODUCT |
DC12V1000mA |
|
|
|
|
Audio output (Line Out) |
400-600mv |
|
|
|
|
Power consumption |
12W |
|
|
|
|
|
|
|
|
|
|
Dimension |
410x330x118MM |
|
|
|
|
|
approx 3.18KGS--LS-50WD |
|
|
|
|
Net weight |
approx 3.43KGS--LS-50GY |
|
|
|
|
|
|
|
|
|
|
|
|
Power supply adaptor
Manufacturer: SHENZHEN SHI GUANGKAIYUAN TECHNOLOGY.,LTD.
Model number: GKYPS0100120EU1
Use only original AC adaptor
Use only the power supply listed in the user instructions
22
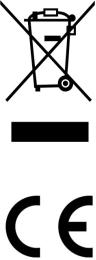
8.GUARANTEE
Lenco offers service and warranty in accordance with the European law, which means that in case of repairs (both during and after the warranty period) you should contact your local dealer.
Important note: It is not possible to send products that need repairs to Lenco directly.
Important note: If this unit is opened or accessed by a non-official service center in any way, the warranty expires.
This device is not suitable for professional use. In case of professional use, all warranty obligations of the manufacturer will be voided.
9.DISCLAIMER
Updates to Firmware and/or hardware components are made regularly. Therefore some of the instruction, specifications and pictures in this documentation may differ slightly from your particular situation. All items described in this guide for illustration purposes only and may not apply to particular situation. No legal right or entitlements may be obtained from the description made in this manual.
10. DISPOSAL OF OLD DEVICE
This symbol indicates that the relevant electrical product or battery should not be disposed of as general household waste in Europe. To ensure the correct waste treatment of the product and battery, please dispose them in accordance to any applicable local laws of requirement for disposal of electrical equipment or batteries. In so doing, you will help to conserve natural resources and improve standards of environmental protection in treatment and disposal of electrical waste (Waste Electrical and Electronic Equipment Directive).
11. CE MARKING
Products with the CE marking comply with the EMC Directive (2014/30/EU) and the Low Voltage Directive (2014/35/EU) issued by the Commission of the European Community.
Hereby, Lenco Benelux BV, Thermiekstraat 1a, 6361 HB Nuth, The Netherlands, declares that this product is in compliance with the essential requirements and other relevant provisions of Directive 1999/5/EC.
The declaration of conformity may be consulted via techdoc@lenco.com
12. SERVICE
For more information and helpdesk support, please visit www.lenco.com Lenco Benelux BV, Thermiekstraat 1a, 6361 HB, The Netherlands.
23
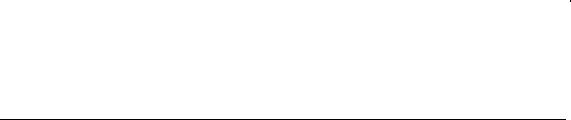
Nederlands |
LS-50 |
|
|
|
|
LET OP:
Gebruik van bediening, aanpassingen of het uitvoeren van procedures anders dan gespecificeerd in deze documentatie kan leiden tot blootstelling aan schadelijke straling.
Dit apparaat dient uitsluitend te worden aangepast of gerepareerd door gekwalificeerd onderhoudspersoneel.
VOORZORGSMAATREGELEN VOOR GEBRUIK
ONTHOUD DE VOLGENDE INSTRUCTIES:
1.Gebruik dit apparaat niet in de buurt van water.
2.Reinig het uitsluitend met een licht vochtige doek.
3.Bedek of blokkeer de ventilatie-openingen niet. Wanneer u het apparaat op een schap plaatst, dient u 5 cm (2”) vrije ruimte rondom het gehele apparaat te behouden.
4.Installeer het product volgens de meegeleverde gebruikershandleiding.
5.Nooit op de voedingsadapter staan of deze indrukken. Wees voornamelijk voorzichtig in de buurt van de stekkers en het punt waar de kabel uit het apparaat komt. Plaats geen zware voorwerpen op de voedingsadapter om beschadiging ervan te voorkomen. Houd het gehele apparaat buiten het bereik van kinderen! Wanneer kinderen met de voedingskabel spelen, kunnen zij ernstig letsel oplopen.
6.Haal de stekker uit het stopcontact tijdens onweer of wanneer het apparaat langere tijd niet wordt gebruikt.
7.Houd het apparaat uit de buurt van hittebronnen, zoals radiateurs, verwarmingen, kachels, kaarsen en andere hitte genererende producten.
8.Gebruik dit apparaat niet in de buurt van krachtige magnetische velden.
9.Elektrostatische ontlading kan normaal gebruik van dit apparaat verstoren. U hoeft het apparaat in dit geval slechts te resetten en opnieuw te starten volgens de gebruikershandleiding. Wees voorzichtig tijdens bestandsoverdracht en doe dat in een omgeving zonder statische interferentie.
10.Waarschuwing! Steek nooit een voorwerp via de ventilatieof andere openingen in het product. Er is hoogspanning in het product aanwezig en als u er een object insteekt, kan dat een elektrische schok veroorzaken en/of kortsluiting in de interne onderdelen. Mors om dezelfde reden geen water of vloeistof op het product.
11.Gebruik het toestel NIET in vochtige ruimtes, zoals badkamers, vochtige keukens of in de buurt van zwembaden.
12.Gebruik dit apparaat niet wanneer condensatie kan optreden.
13.Al is dit apparaat met grote zorg gefabriceerd en verschillende keren geïnspecteerd, voordat het de fabriek verliet, het is nog steeds mogelijk dat er problemen optreden, zoals met alle elektrische apparaten. Als u rook, een overmatige hitteontwikkeling of enig ander onverwacht verschijnsel waarneemt, moet u onmiddellijk de stekker van het netsnoer uit het stopcontact halen.
14.Dit apparaat moet te allen tijde goed worden geventileerd!
15.Dit apparaat moet op een voedingsbron werken zoals gespecificeerd op het specificatieplaatje. Als u twijfelt over het type spanning in uw huis, raadpleeg dan uw dealer of plaatselijke energiebedrijf.
16.Het stopcontact moet in de buurt van de apparatuur zijn geïnstalleerd en eenvoudig te bereiken zijn.
17.Overbelast stopcontacten of verlengsnoeren niet. Overbelasting kan brand of een elektrische schok veroorzaken.
18.Apparaten met een Klasse 1 structuur dienen te worden aangesloten op een stopcontact met een beschermende aardverbinding.
19.Apparaten met een Klasse 2 structuur vereisen geen aardverbinding.
20.Houd deze uit de buurt van knaagdieren. Knaagdieren knauwen graag aan voedingskabels.
21.Houd altijd de stekker vast wanneer u deze uit het stopcontact trekt. Trek nooit aan de voedingskabel. Dit kan tot een kortsluiting leiden.
22.Vermijd het toestel te plaatsen op een ondergrond die blootgesteld kan worden aan trillingen of schokken.
24
23.Om het apparaat tijdens onweer te beschermen, haalt u de voedingsadapter uit het stopcontact.
24.Wanneer het apparaat voor een lange periode niet in gebruik is, haalt u de voedingsadapter om veiligheidsredenen uit het stopcontact.
25.Gebruik een zacht, droog doekje om het apparaat te reinigen. Gebruik geen oplosmiddelen of op benzine gebaseerde vloeistoffen. U kunt een vochtig doekje met verdund schoonmaakmiddel gebruiken om hardnekkige vlekken te verwijderen.
26.De leverancier is niet verantwoordelijk voor schade of verloren gegevens veroorzaakt door storing, misbruik, modificatie van het apparaat of batterijvervanging.
27.Onderbreek nooit de verbinding wanneer het apparaat formatteert of bestanden overdraagt. De gegevens kunnen anders corrupt of verloren raken.
28.De USB-geheugenstick dient direct in het apparaat te worden gestoken. Gebruik geen USBverlengkabel, omdat die kan leiden tot storingen met foutieve gegevens als gevolg.
29.Het apparaat mag niet worden blootgesteld aan druppels of spatten en zorg ervoor dat er geen met vloeistof gevulde voorwerpen, zoals vazen, op of nabij het apparaat zijn geplaatst.
30.Om de verbinding met de stroomaansluiting volledig te verbreken, moet de stekker van het apparaat uit het stopcontact worden gehaald, omdat de stekker van het apparaat de hoofdschakelaar is.
31.De stekker van het apparaat mag niet worden belemmerd en moet tijdens gebruik eenvoudig toegankelijk worden gehouden.
32.Batterijen mogen niet aan overmatige hitte, zoals zonlicht, open vuur e.d. worden blootgesteld.
33.Een afstand van minimaal 10 cm rondom het apparaat is nodig voor voldoende ventilatie.
34.De ventilatie mag niet worden gehinderd door het bedekken van de ventilatie-openingen met voorwerpen zoals kranten, tafelkleden, gordijnen etc.
35.Plaats geen bronnen met een open vlam, zoals brandende kaarsen, op het apparaat.
36.Aandacht voor het milieu is nodig bij het verwijderen van de batterijen.
37.Het apparaat kan alleen worden gebruikt in gematigde klimaten. Extreem koude of warme omgevingen moeten worden vermeden.
38.Het nominale specificatielabel is te vinden op het onderpaneel van het apparaat.
39.Dit apparaat is niet bestemd voor gebruik door mensen (inclusief kinderen) met fysieke, zintuiglijke of geestelijke gebreken of gebrek aan kennis en ervaring, tenzij zij onder toezicht staan of instructies hebben over het juiste gebruik van het apparaat hebben gekregen van de persoon die verantwoordelijk is voor hun veiligheid.
40.Dit product is alleen voor huishoudelijk gebruik bedoeld en niet voor commercieel of industrieel gebruik.
41.Verzeker u ervan dat het apparaat in een stabiele positie staat opgesteld. Schade, veroorzaakt door het gebruik van dit product in een onstabiele positie, of door het niet naleven van waarschuwingen of voorzorgsmaatregelen genoemd in deze handleiding, valt niet onder de garantie.
42.Verwijder nooit de behuizing van dit apparaat.
43.Plaats dit apparaat nooit op andere elektrische apparatuur.
44.Dit product niet gebruiken of opslaan op plaatsen waar het wordt blootgesteld aan direct zonlicht, hitte, buitensporig veel stof of trillingen.
45.Reinig dit product niet met water of andere vloeistoffen.
46.Bedek of blokkeer de gleuven en de gaten in het product niet.
47.Stop geen vreemde voorwerpen in de gleuven of gaten van het product.
48.Geef kinderen geen gelegenheid in aanraking met plastic zakken te komen.
49.Controleer of de spanning op het specificatieplaatje van uw apparaat overeenkomt met het lichtnet in uw huis (specificatieplaatje is te vinden op de achterzijde van het apparaat).
50.Zorg ervoor dat niemand op de voedingskabel kan gaan staan of dat de kabel kan worden ingedrukt, voornamelijk bij stekkers, stopcontacten en het punt waar kabels uit het apparaat komen.
51.Gebruik uitsluitend uitbreidingen/accessoires gespecificeerd door de fabrikant.
52.Laat alle reparaties over aan gekwalificeerd onderhoudspersoneel. Onderhoud is vereist als het toestel hoe dan ook is beschadigd, zoals bijvoorbeeld het netsnoer of de stekker, wanneer er vloeistof of een voorwerp in het apparaat is terechtgekomen, wanneer het apparaat is blootgesteld aan regen of vocht, als het niet normaal werkt of is gevallen.
25
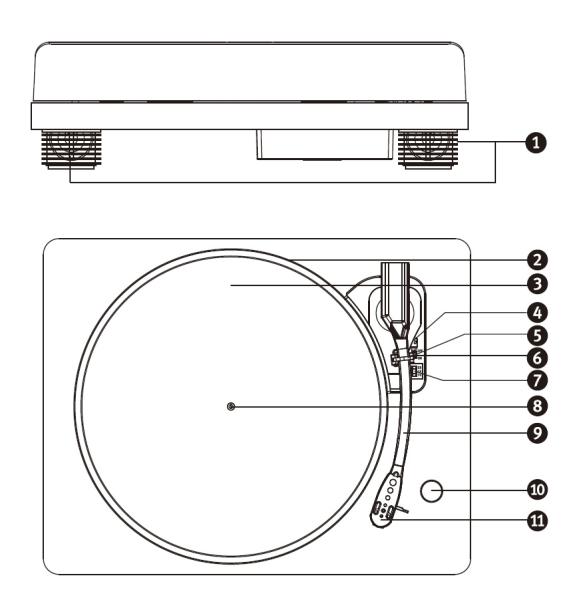
53.Gebruik nooit een beschadigde voedingskabel of stekker of een los stopcontact. Dit vormt namelijk een risico op brand of elektrische schokken.
Waarschuwing: Langdurige blootstelling aan luid geluid van persoonlijke muziekspelers kan leiden tot tijdelijke of permanente gehoorbeschadiging.
1. INSTALLATIE
•Pak alle onderdelen uit en verwijder de beschermende materialen.
•Sluit het apparaat niet aan op het stopcontact, voordat u de netspanning hebt gecontroleerd en voordat alle andere aansluitingen zijn gemaakt.
•Bedek geen van de ventilatie-openingen en zorg voor enkele centimeters vrije ruimte rondom het apparaat voor ventilatie.
2. ONDERDELEN VAN DE PLATENSPELER:
VOORKANT
BOVENKANT
26

ACHTERKANT
1.Luidspreker
2.Draaitafelplateau
3.Slipmat
4.Hendel
5.Toonarmvergrendeling
6.Aan/uitschakelaar automatisch stoppen
7.Snelheidskeuzeschakelaar
8.As
9.Toonarm
10.Volumeknop
11.Naaldelement
12.Verwijderbare stofkap
13.Scharnier
14.RCA-uitgang
15.USB-aansluiting
16.Voedingsaansluiting
17.Aan/uitschakelaar
27

3. EEN PLAAT AFSPELEN
1.Open de stofkap
2.Druk op de aan/uitschakelaar.
3.Leg een plaat op de draaitafel en stel de snelheid in overeenkomstig de snelheid die op de plaat staat aangegeven.
OPMERKING: bij het afspelen van een single (een 45-toerenplaat) en/of platen met een groot gat in het midden, gebruikt u de 45-toerenadapter.
Verwijder de beschermkap van het naaldelement en ontgrendel de toonarmvergrendeling. Duw de hendel naar achteren en de toonarm komt langzaam omhoog. Beweeg de toonarm rustig naar de gewenste positie op de plaat. De draaitafel zal beginnen te draaien wanneer de arm boven de plaat wordt verplaatst en als het automatisch stoppen AAN staat. Laat de toonarm op de plaat zakken door de hendel naar voren te halen. De plaat wordt nu afgespeeld.
Als het automatisch stoppen AAN staat, zal de plaat aan het eind automatisch stoppen. Als het automatisch stoppen UIT staat, stopt de draaitafel NIET automatisch na het afspelen van de plaat. U dient de hendel naar achteren duwen om de toonarm omhoog te bewegen en terug te plaatsen in de armsteun. Zet het apparaat uit om het draaien te stoppen.
Opmerking: De AUTO STOP-functie werkt op de meeste 33-toerenplaten. Wanneer het automatisch stoppen is ingeschakeld, kan het toch gebeuren dat de plaat stopt, voordat het einde van de plaat is bereikt of dat aan het eind van de plaat de platenspeler niet stopt.
4.Sluit de RCA-uitgang aan op een extern luidsprekersysteem met behulp van de RCA-kabel (niet meegeleverd) om via uw externe systeem van uw platen te genieten.
4. HET VERVANGEN VAN DE NAALD
Om de naald te vervangen, verwijzen wij u naar de onderstaande instructies.
Het verwijderen van de naald uit het element
1.Plaats een schroevendraaier op het uiteinde de naaldhouder, druk deze naar beneden, overeenkomstig schets "A"
2.Verwijder de naald door hem naar voren te trekken en naar beneden te duwen.
Het plaatsen van de naald
1.Houd het uiteinde van de naaldhouder vast en plaats deze door in de richting overeenkomstig schets "B" te drukken.
2.Duw de naaldhouder omhoog, geïllustreerd in "C", totdat de naald in de juiste positie is vergrendeld.
Geleidepennen (binnen)
28
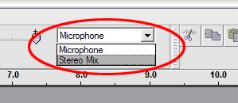
5. KORTE HANDLEIDING AUDACITY (PC-bewerkingsprogramma)
Voordat u de software start
Zorg ervoor dat uw USB-draaitafel op de computer is aangesloten en dat zowel de computer als de platenspeler op het elektriciteitsnet zijn aangesloten en aan staan.
De software installeren (PC)
1.Sluit uw platenspeler aan op een AC-stopcontact en sluit de USB-poort van de platenspeler aan op de USB-poort van uw computer.
2.Schakel de platenspeler in.
3.Het Windows-systeem zal een nieuw apparaat detecteren en aangeven dat het beschikbaar is om te gebruiken.
4.Laad de CD die is meegeleverd met uw USB-platenspeler.
5.Voer het bestand uit om de Audacity-software te installeren. Na de installatie, start het Audacity programma.
De software installeren (MAC)
Voor MAC gaat u naar http://www.audacityteam.org en download de laatste versie van de MAC-
software.
Softwareconfiguratie
1. Klik op Microphone (microfoon) in het submenu en selecteer “Stereo Mix”
Figuur 1: Selecteer “Stereo Mix”
2. Selecteer het menu “Edit” (bewerken) en vervolgens “Preferences” (voorkeur)
Selecteer het USB-audioapparaat onder de selectie “Recording” (opname) zoals afgebeeld. Selecteer “Software Playthrough” (software doorspelen) om tijdens de opname audio te horen.
Opmerking: De USB-platenspeler kan onder een andere naam verschijnen in het Windows systeem. Dit is afhankelijk van uw computermodel en besturingssysteem. Het zal 99% van de tijd “USB” in de naam bevatten.
29
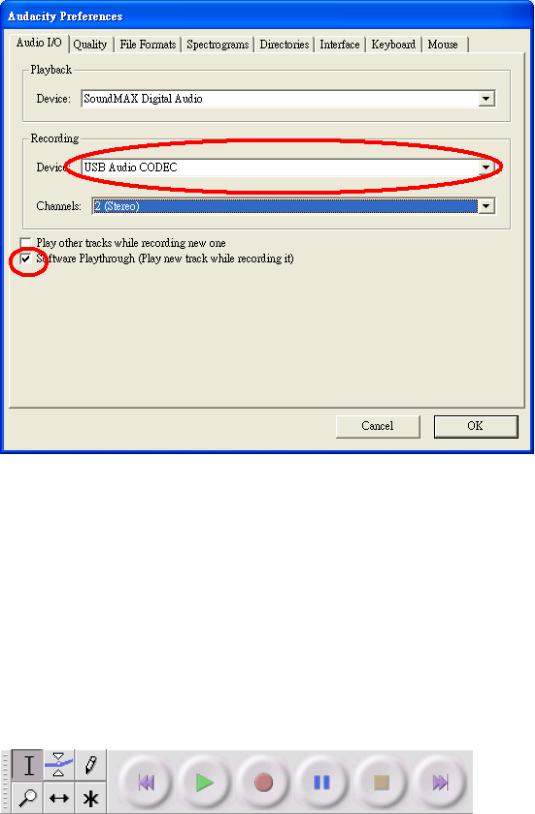
Figuur 2: Selecteer “USB Audio Device” (USB-audioapparaat) onder “Preferences” (voorkeur)
Nadat de bovenstaande instellingen zijn voltooid, bent u klaar voor de opname.
Als u nog steeds problemen hebt met het vinden van de USB-platenspeler, probeer dan uw systeeminstellingen te controleren of de audio-ingangsinstellingen via het geluidspaneel aan te passen.
Opmerking:
i.De meegeleverde Audacity software dient slechts ter referentie. Download de nieuwste versie op de volgende website:
http://www.audacityteam.org
ii.Controleer de volgende website en download de proefsoftware voor meer software voor geluidsbewerking.
http://www.bias-inc.com/
Werkbalken
 Selectie – het audiobereik selecteren dat u wilt bewerken of beluisteren.
Selectie – het audiobereik selecteren dat u wilt bewerken of beluisteren.
 Envelop – het volume met verloop van tijd veranderen.
Envelop – het volume met verloop van tijd veranderen.
30
 Loading...
Loading...