Lenco Xemio 645, Xemio 654, Xemio 655, Xemio 664 User's Guide
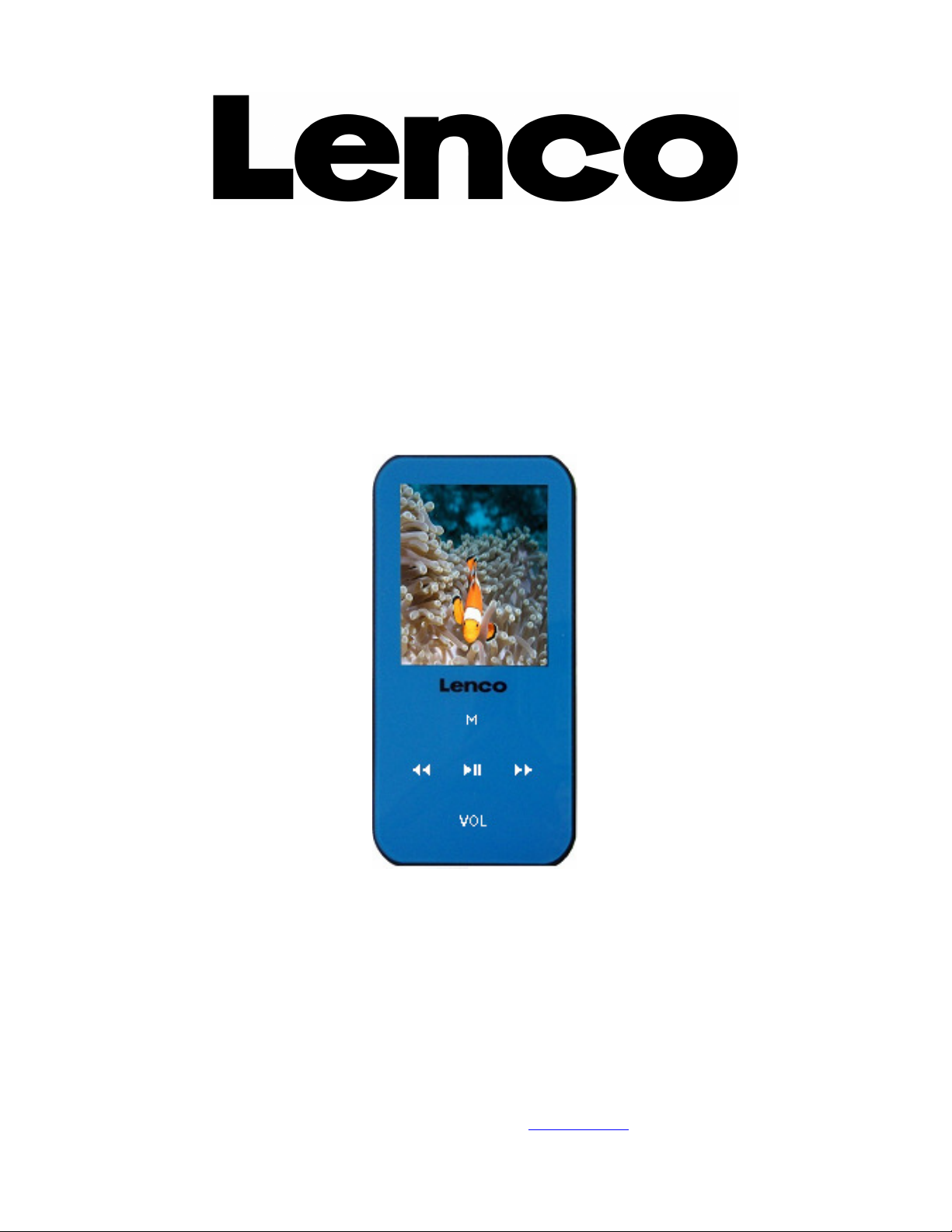
USER’S MANUAL
Xemio-645 , 654 , 655 , 664
Media Player
For information and support, www.lenco.eu
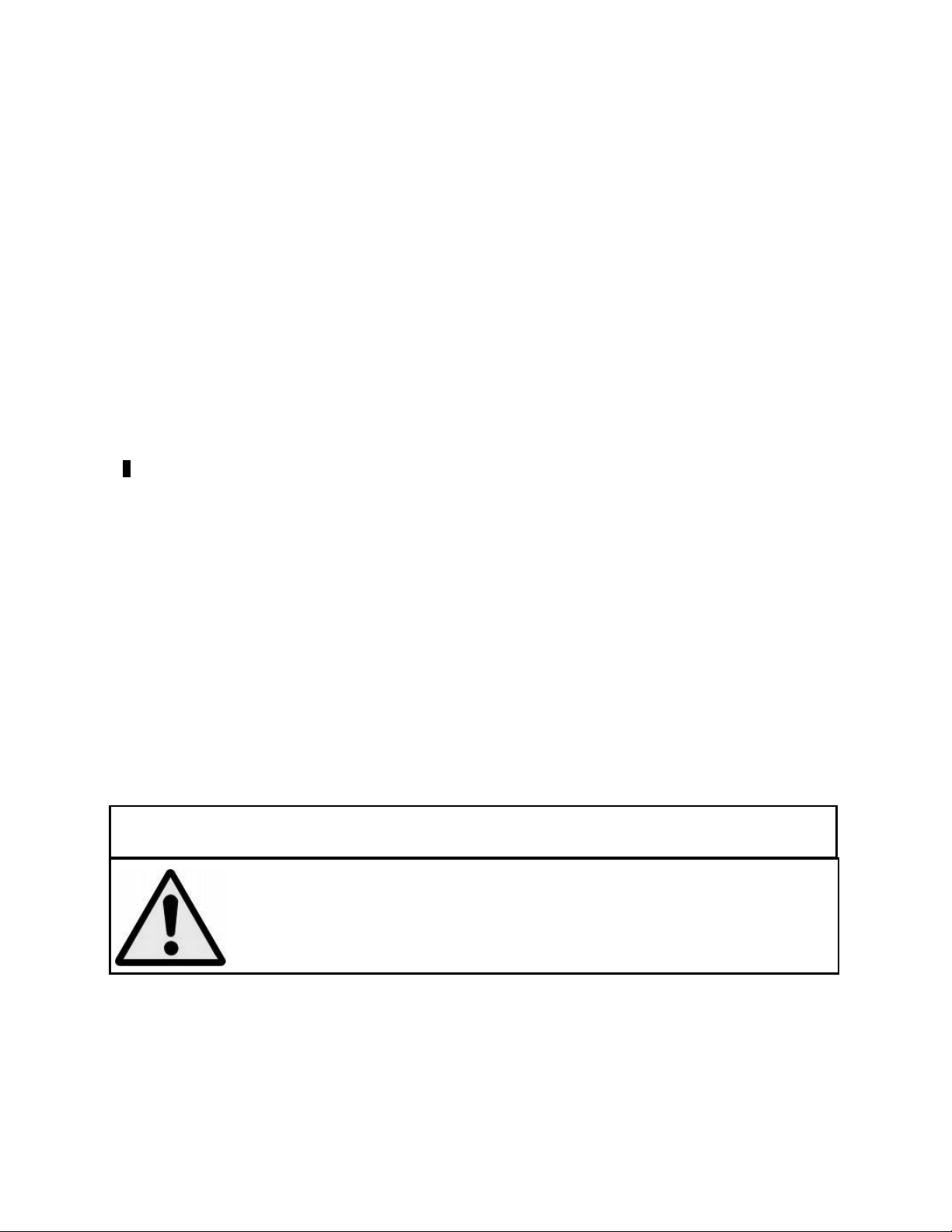
Warnings
Don’ts
• Do not place naked flames, such as lighted candles on or near the product.
• Do not place objects filled with liquids, such as vases on or near the product.
• Do not use or store this product in a place where it is subject to direct sunlight, heat, excessive dust or
vibration.
• Do not use this product with wet hands.
• Do not clean this product with water or other liquids.
• Do not block or cover the slots and holes in the product.
• Do not push foreign objects into the slots or holes in the product.
• Do not attempt to open this product yourself. There are no user serviceable parts inside.
• Do not allow children access to plastic bags.
SAFETY WARNINGS
• Before using this product, read and follow all warnings and instructions.
• This product is not intended for use by young children. Young children should be properly supervised.
• This product is intended for household use only and not for commercial or industrial use.
• Do not expose to dripping or splashing.
• No naked flame sources, such as lighted candles, should be placed on the product.
• Ventilation should not be impeded by covering ventilation openings with items such as newspapers,
table cloths, curtains and the like.
• Make sure the unit is adjusted to a stable position. Damage caused by using this product in an
unstable position or by failure to follow any other warning or precaution contained within this user
manual will not be covered by warranty.
Lenco suggests retaining the packaging in case for future transport of the product.
If at any time in the future you should need to dispose of this product please note that: All batteries and
accumulators need to be removed from this product (Removal of Waste Batteries and Accumulators).
WARNING: Prolonged exposure to loud sounds from personal music players may lead to
temporary or permanent hearing loss. When participating in the traffic listening to a
personal music player can make the listener less aware of potential dangers such as
approaching cars.
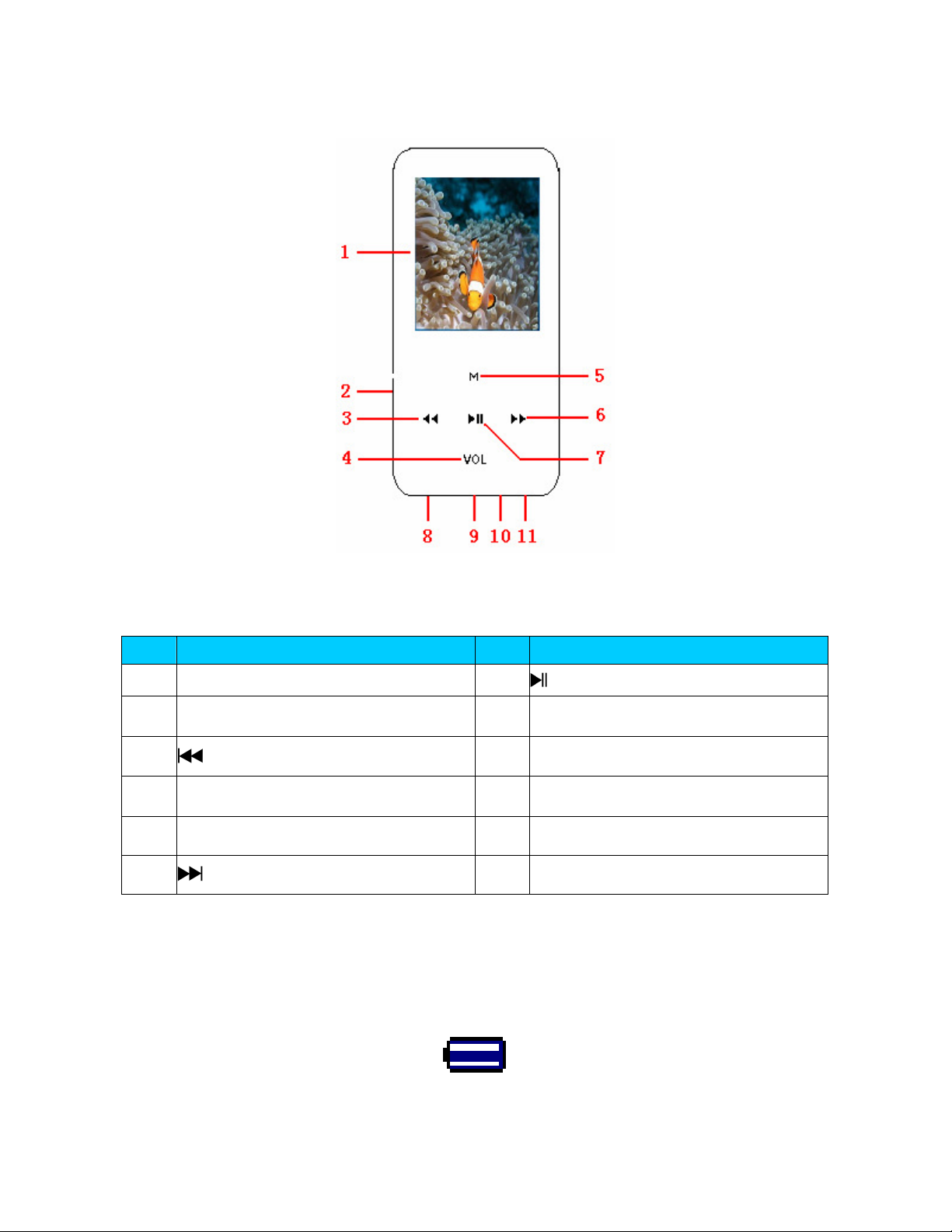
1. Get to know the controls on Player
Item Description Item Description
1
2
3
4
5
6
TFT Display
Micro SD Memory Card Slot
(Previous / Fast-Rewind / VOL-)
VOL (Volume Control)
M (Menu / Enter / Select)
(Next / Fast-Forward / VOL+)
7
8
9
10
11
(Play / Pause / Standby ON - OFF)
USB Mini Connector
Main Power Switch (ON - OFF)
Mic
Earphone Output Jack
About Player Battery
Player has an internal, non–user-replaceable battery. For best results, the first time you use
player, let it charge for about 2 hours or until the battery status icon in the “Connect” screen shows
that the battery is in full.
Battery is in full
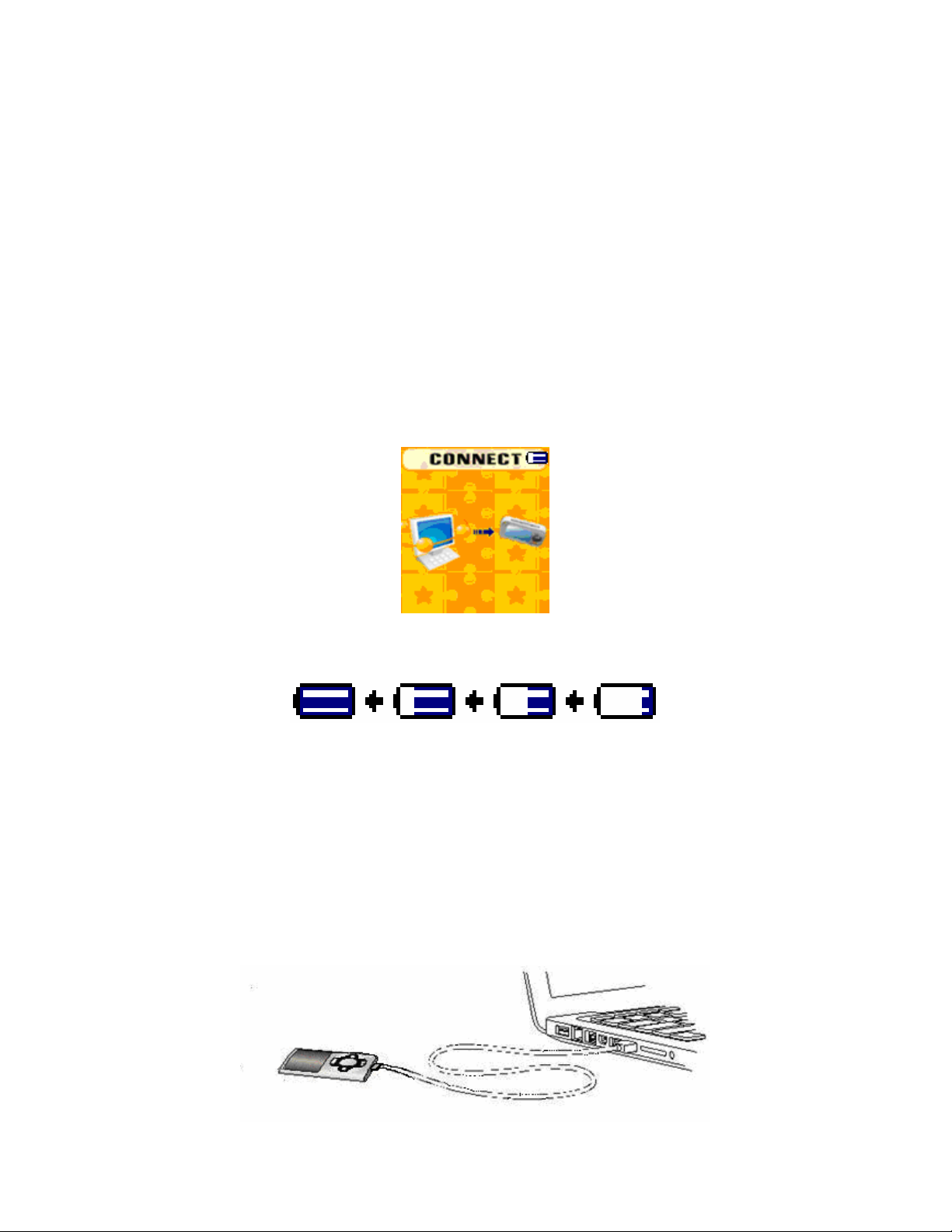
Note: Player continues to use battery power after it’s been turned off, if unit isn’t used for a while,
the battery might need to be charged.
a. Charging the Battery:
You can charge the player battery in two ways:
Connect player to your computer. Or,
Use the USB power charger. (available separately)
b. Connection and Charging:
Once you have connected player with computer / power charger, then you will see the
“Connect” screen appear on screen,
The level bars are running in battery status icon at the “Connect” screen. The battery is in
charging.
“Connect” Screen
In Charging
Important: The battery does not charge when your computer is in sleep. The USB port on most
keyboards does not provide enough power to charge the player. Connect player to a USB 2.0 port
on your computer only to prevent charge problem.
2. Connecting and Disconnecting Player
You can connect the player with your computer to transfer those media files and recorded
voice memos when necessary, and to charge the battery. Disconnect the player when you’re done.
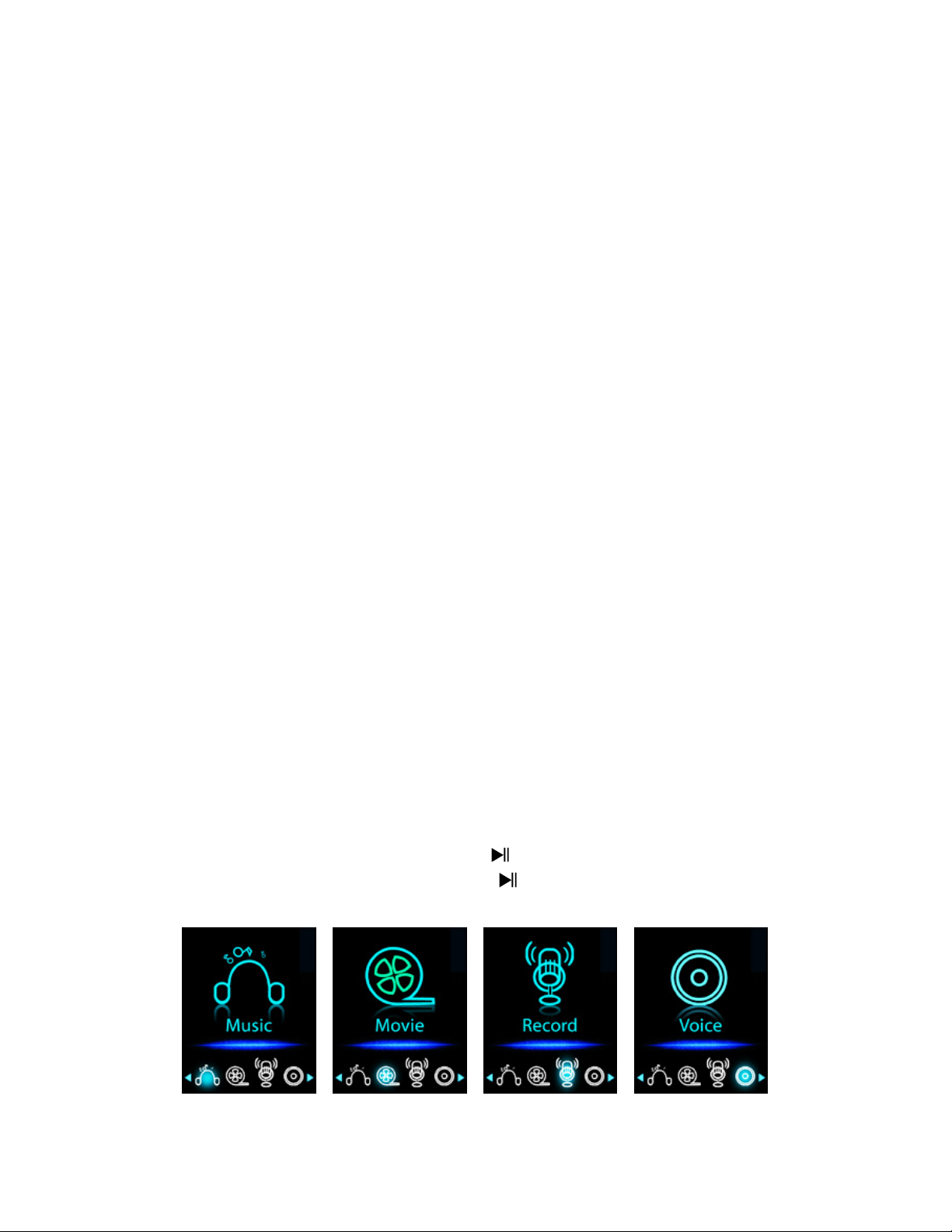
a. To Connecting Player
To connect player to your computer, plug the connector of USB Cable into a USB port on your
computer, and connect the other end to player, then the “Connect” screen appear for view.
Now the player is ready for media files transfer with your computer and the battery is
charging.
You can transfer the media files by using the computer mouse use drag and place, or copy and
paste, in between the player and your computer. Disconnect it when you’re done.
b. To Disconnecting Player
It’s important not to disconnect player while it’s syncing or transferring files. Eject the player
before disconnect it.
To eject player, press and hold M button for about 2 seconds, the “Connect” screen will switch
to “Main Menu” screen. And now is safe to disconnect the player with your computer. Unplug
the USB cable from the player. Or,
If you’re using a Windows PC, you can also eject player in My Computer or by clicking the
“Safely Remove Hardware” icon in the Windows system tray, select the correspondence name
of USB Device and choose “Stop” > choose “Confirm” > choose “Confirm” follow by the pop
up windows you’re your computer.
If you’re using a Mac, you can also eject player by dragging the player icon on the desktop to
the Trash.
Disconnect the USB cable from the player and computer, simply remove it.
If you accidentally disconnect player without ejecting it, reconnect it to your computer and
sync again. However, some media file may loss.
3. Getting Start the Player
Turn ON / OFF the player and use of Main Menu.
Slide the power switch to “ON” position, then you will see any one of the following shown
Main Menu screen, Music / Movie / Record / Voice / Photo / eBook / Game / Setup, will
appear on LCD after the Loading and Opening screen have displayed.
To standby OFF the player, press and hold the button for 2 – 3 seconds.
To turn ON the player again, press and hold the button for 2 – 3 seconds again.
“Main Menu” screens
(If Music chooses) (If Movie chooses) (If Record chooses) (If Play chooses)
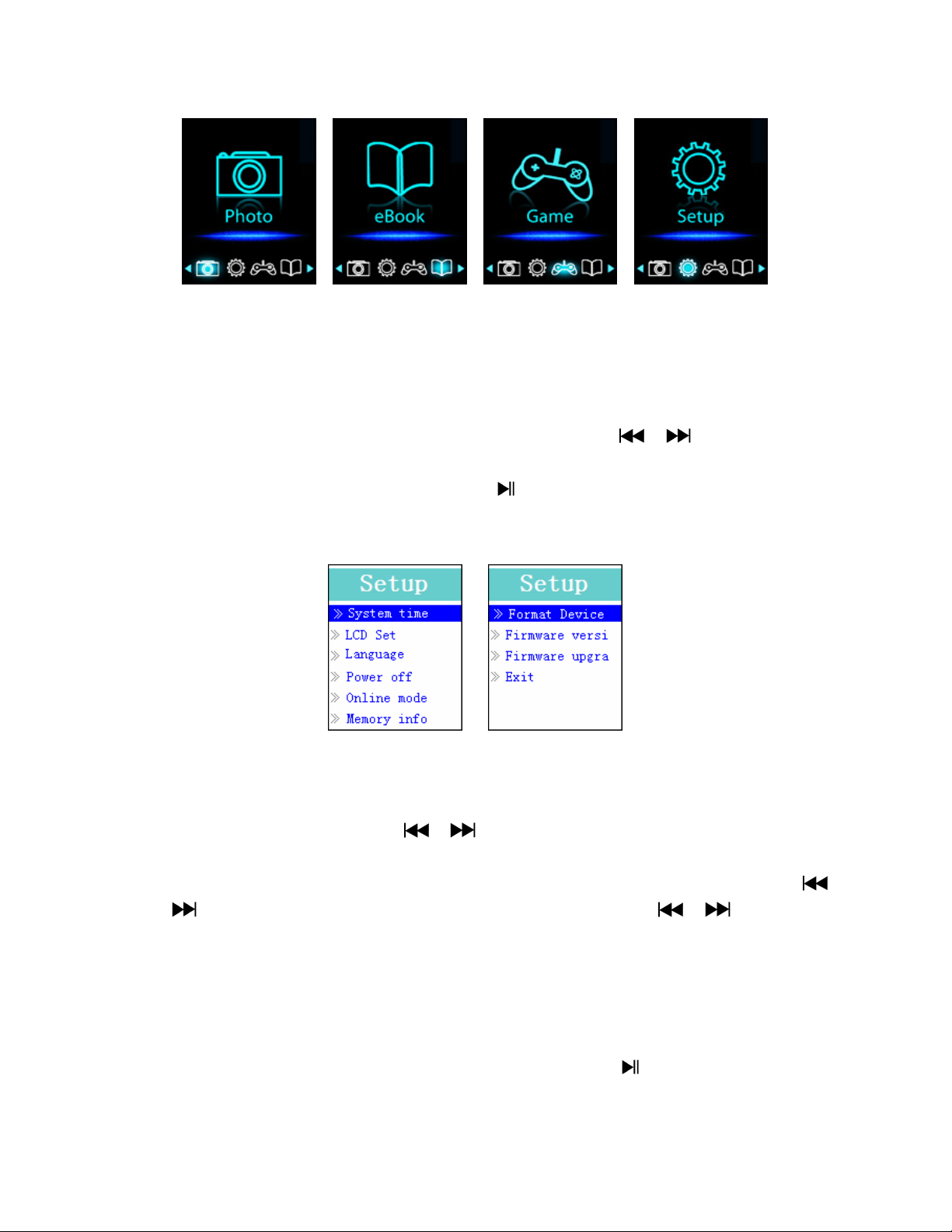
(If Picture chooses) (If Text chooses) (If Game chooses) (If Setting chooses)
4. Use Setup Menu
You might need to set date & time or change some default setting as you desired in setup sub
menu before you start to use the player.
To go into setup menu, from main menu, choose “Setup” by use / button and then
press M button, a “Setting” menu appears to use.
You can go back to previous menu by press the button during in setup menu. Or, press and
hold the M button to return to main menu.
Setup Menu
(Menu Page 1) (Menu Page 2)
a. To Setup “System time” (Date & Time):
Choose “System time” by using / button and then press M button, a date & time
setting screen appears to use.
Press “VOL” button, the year is highlighted then adjusting to current year by pressing the
/ button. And repeating the adjusting methods by “VOL” and / button again
for finished those items; Month, Date, Hour, Minute and seconds setting adjustment.
Finally, you need to press the M button to confirm the adjustment and back to Setup menu, if
not the date & time will not to memorize and you need to adjust them again.
Important: Don’t turn OFF the player by the Power Switch if you want to keep the date & time
running in background, standby OFF the player by press and hold the button in this case. If not,
the set date & time will be losses. Adjust the clock again if you want it to use.
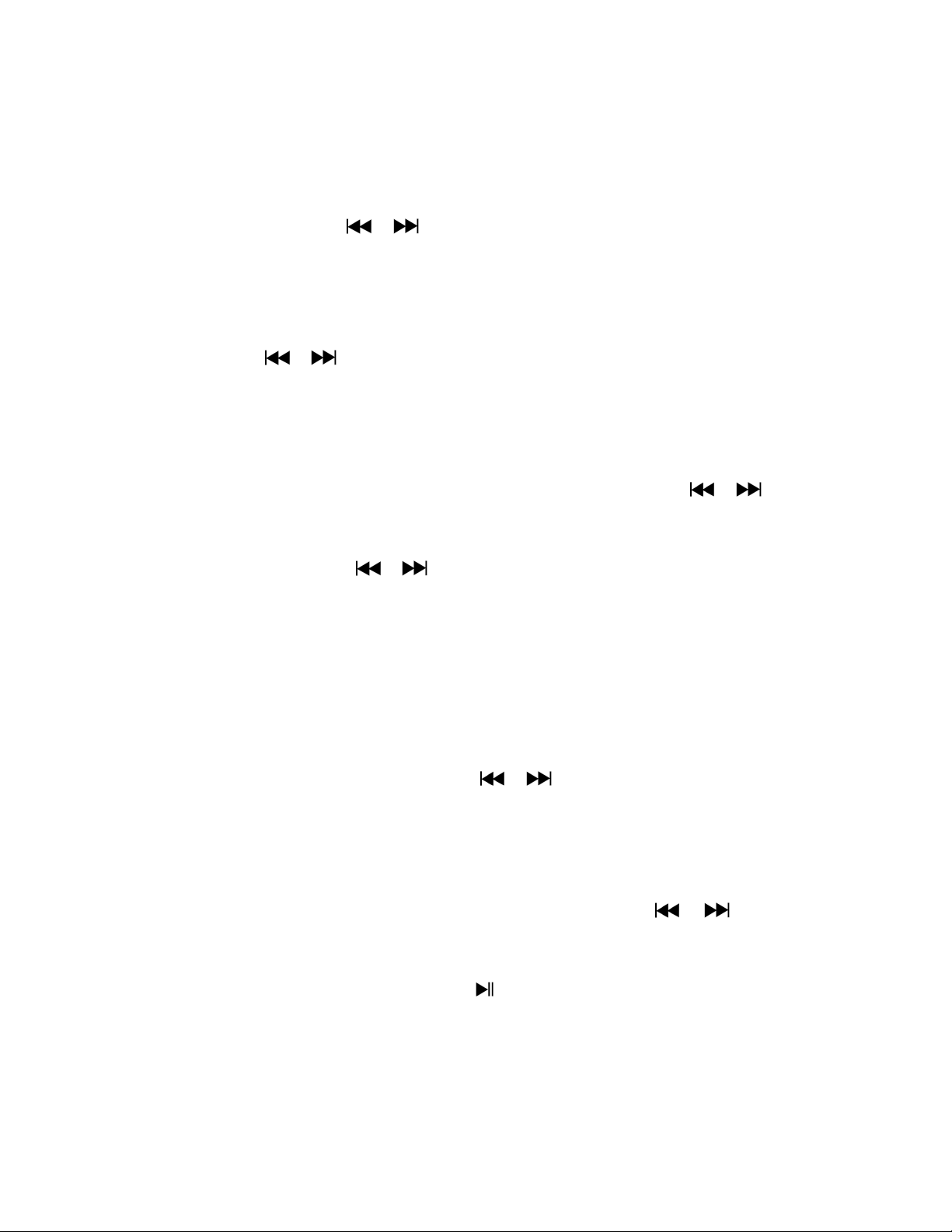
b. To change “LCD set”
You can set the backlight to illuminate the screen for a certain amount of time as you desired
or make the backlight to always ON when every time you turn ON the player.
To change LCD backlight, choose “LCD set” > choose “Dark mode”, a level bar with number
appear then chose “0 (always On) / 5 / 10 / 15 / 20 / 25 / 30 / 35 / 40 / 45 / 50 seconds” as you
desired by using M and / buttons. Choose “0” to prevent the LCD backlight from
turning to off. (choosing this option decrease battery performance)
c. To Change “Language”
This player can use difference OSD languages.
To set the language, choose “Language”, and then choose which language as you desired by
using M and / buttons.
d. To Set “Power Off”
The Power Off setting can extend the time between battery charges by turning OFF the player
when you are not using the controls or no operation. Also, Sleep function provided for more choice.
To set power off time, choose “Power off”, then choose “Off time”, a levels bar with number
menu appear, then choose “0 - 200 seconds” as you want by using M and / buttons.
To set sleep time, choose “Power off”, then choose “Sleep time”, a levels bar with number
menu appear, choose “0 / 10 / 20 /30 / 40 / 50 / 60 / 70 / 80 / 90 / 100 / 110 / 120 minutes” as
you want by using M and / buttons.
e. To Change “Online mode” (Applicable depend on Model)
You might need to change the online mode when connecting with computer system. In the
sense that some operating systems (under Windows 2K SP4) cannot support two driver letters in
one USB disk. The multiply driver is selected by device default; however, you can change it when
necessary.
To change type of disk, choose “Online mode” choose “Multiply driver / Normal only (single
ordinary disk) / Card only” by using M and / buttons.
f. To View “Memory info”
You can view about the memory status of player, such as the numbers of remaining memory
space available and the percentage of memory have used.
To view the status, choose “Memory info” by using M and / buttons. An
information screen, remaining memory space available and percentage of memory used,
appear for view.
To return to setup menu or main menu press button or press and hold M button
g. To “Format Device”
You might need to format device the device memory. In some circumstances, the device
memory may be corrupted, or you may need to format the memory card if it newly use with this
device. However, you can format the device or memory card by the following method but all data
 Loading...
Loading...