JVC LT-19DE62 User Guide
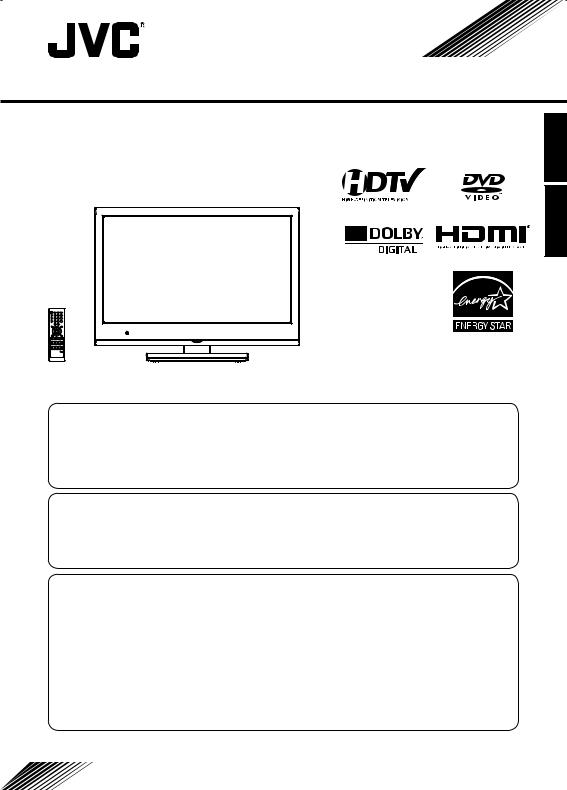
LCD TV/DVD Combo
LT-19DE62 |
(19” class/18.50 diagonal) |
(19” classe/18,50 diagonale) |
INSTRUCTIONS
MANUAL D’ INSTRUCTIONS
FRANÇAIS ENGLISH
ATTENTION
ATTENTION
If you purchase a universal remote control from your local retailer, please contact the remote manufacturer for the required programming code.
Si vous utilisez avec cet appareil une télécommande universelle (autre que celle vendue avec ce téléviseur), consultez la documentation accompagnant la télécommande universelle afin de connaître le code numérique correspondant au téléviseur.
AIR/CABLE MODE SELECTION
SÉLECTION DU MODE AIR/CABLE
When shipped from the factory, the Signal Type option is set to the “Cable” (Cable Television) mode. If not using Cable TV, set this menu option to the “Air” position.
Lorsque l’appareil sort de l’usine, l’option « Signal Type » est en mode « Cable » (câblodistribution). Si vous n’utilisez pas la câblodistribution, sélectionnez l’option « Air ».
IF CONTACT WITH CUSTOMER SERVICE IS REQUIRED
PLEASE HAVE THE MODEL NUMBER READY PRIOR TO THE CALL
S’IL FAUT CONTACTER LE SERVICE CLIENTÈLE, PRENEZ SOIN D’ÊTRE MUNI
DU NUMÉRO DE MODÈLE AVANT D’APPELER.
CUSTOMER SERVICE – 1-800-289-0984
SERVICE/SERVICE CLIENTÈLE: 1-800-289-0984
ORION WEBSITE
SITE WEB ORION
FOR RECYCLING INFORMATION, PLEASE VISIT ORION’S WEBSITE AT
POUR OBTENIR DES INFORMATIONS SUR RECYCLAGE, VEUILLEZ VISITER ORION’S SITE WEB: www.orionsalesinc.com
Before operating the unit, please read this manual thoroughly.
Avant de faire fonctionner l’appareil, veuillez lire le présent guide attentivement.
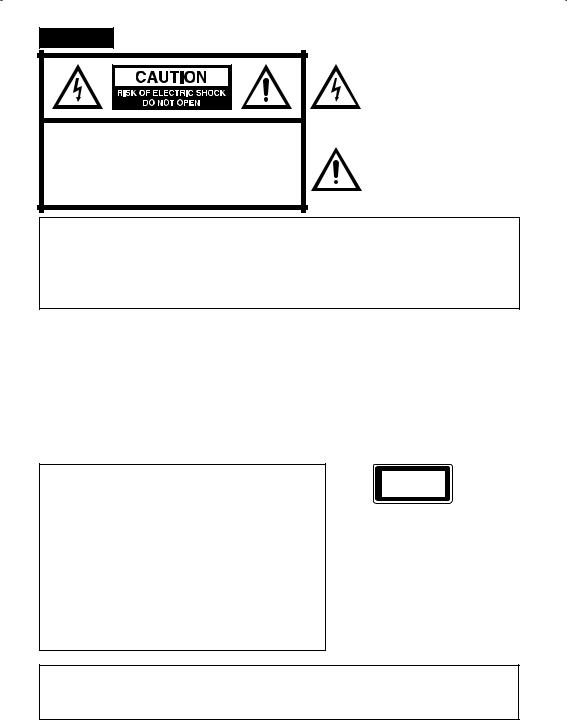
ENGLISH
CAUTION: TO REDUCE THE RISK OF ELECTRIC SHOCK, DO NOT REMOVE COVER (OR BACK). NO USER-SERVICEABLE PARTS INSIDE. REFER SERVICING TO QUALIFIED SERVICE PERSONNEL.
The lightning flash with arrowhead symbol, within an equilateral triangle is intended to alert the user to the presence of uninsulated dangerous voltage within the product's enclosure that may be of sufficient magnitude to constitute a risk of electric shock.
The exclamation point within an equilateral triangle is intended to alert the user to the presence of important operating and maintenance (servicing) instructions in the literature accompanying the appliance.
WARNING: TO PREVENT FIRE OR SHOCK HAZARD, DO NOT EXPOSE THIS APPLIANCE TO RAIN OR MOISTURE.
TO PREVENT THE SPREAD OF FIRE, KEEP CANDLES OR OPEN FLAMES AWAY FROM THIS PRODUCT AT TIMES.
CAUTION: TO PREVENT ELECTRIC SHOCK, DO NOT USE THIS POLARIZED PLUG WITH AN EXTENSION CORD, RECEPTACLE OR OTHER OUTLET UNLESS THE BLADES CAN BE FULLY INSERTED TO PREVENT BLADE EXPOSURE.
WARNING: This equipment has been tested and found to comply with the limits for a Class B digital device, pursuant to Part 15 of the FCC Rules. These limits are designed to provide reasonable protection against harmful interference in a residential installation. This equipment generates, uses and can radiate radio frequency energy and, if not installed and used in accordance with the instructions, may cause harmful interference to radio communications.
However, there is no guarantee that interference will not occur in a particular installation. If this equipment does cause harmful interference to radio or television reception, which can be determined by turning the equipment off and on, the user is encouraged to try to correct the interference by one or more of the following measures:
- Reorient or relocate the receiving antenna.
- Increase the separation between the equipment and receiver.
- Connect the equipment into an outlet on a circuit different from that to which the receiver is connected. - Consult the dealer or an experienced radio/TV technician for help.
CAUTION: Changes or modifications not expressly approved by the partly responsible for compliance with the FCC Rules could void the user’s authority to operate this equipment.
CAUTION:
THIS DIGITAL VIDEO PLAYER EMPLOYS A LASER SYSTEM.
TO ENSURE PROPER USE OF THIS PRODUCT, PLEASE READ THIS OWNER'S MANUAL CAREFULLY AND RETAIN FOR FUTURE REFERENCE. SHOULD THE UNIT REQUIRE MAINTENANCE, CONTACT AN AUTHORIZED SERVICE LOCATION-SEE SERVICE PROCEDURE.
USE OF CONTROLS, ADJUSTMENTS OR THE PERFORMANCE OF PROCEDURES OTHER THAN THOSE SPECIFIED HEREIN MAY RESULT IN HAZARDOUS RADIATION EXPOSURE.
TO PREVENT DIRECT EXPOSURE TO THE LASER BEAM, DO NOT TRY TO OPEN THE ENCLOSURE. RADIATION MAY BE PRESENT WHEN THE ENCLOSURE IS OPENED. DO NOT STARE INTO THE BEAM.
CLASS 1
LASER PRODUCT
Location of the required Marking
The rating sheet and the safety caution are on the rear of the unit.
CERTIFICATION: COMPLIES WITH FDA RADIATION PERFORMANCE STANDARDS, 21 CFR SUBCHAPTER J.
Complies with FDA performance standards for laser products except for deviations pursuant to Laser Notice No. 50, dated June 24, 2007.
Important Note:
In the spaces below, enter the model and serial number of your television (located at the rear of the television cabinet). Staple your sales receipt or invoice to the inside cover of this guide. Keep this user’s guide in a convenient place for future reference. Keep the carton and original packaging for future use.
Serial number _______________________________ Model number ______________________________
2
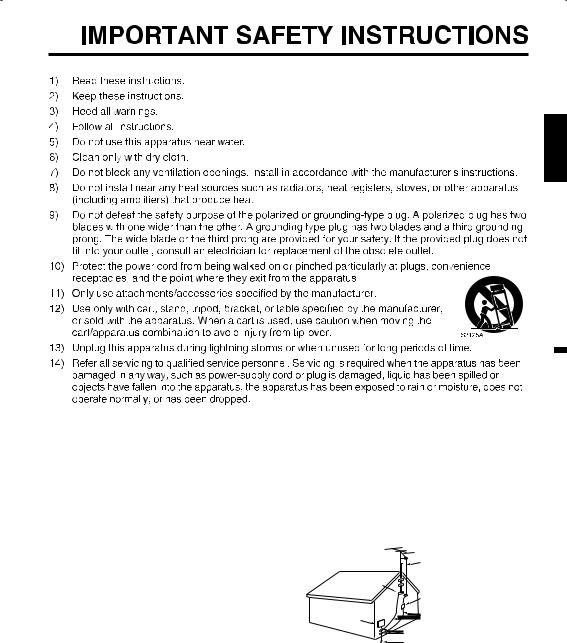
ENGLISH
15)Apparatus should not be exposed to dripping or splashing, and objects filled with liquids, such as vases, should not be placed on the apparatus.
16)An outside antenna system should not be located in the vicinity of overhead power lines or other electric light or power circuits, or where it can fall into such power lines or circuits. When installing an outside antenna system, extreme care should be taken to keep from touching such power lines or circuits, as contact with them might be fatal.
17)Do not overload wall outlets and extension cords, as this can result in a risk of fire or electric shock.
18)Do not push objects through any openings in this unit, as they may touch dangerous voltage points or short out parts that could result in fire or electric shock. Never spill or spray any type of
liquid into the unit. EXAMPLE OF ANTENNA GROUNDING AS PER THE
19)If an outside antenna or cable system is connected to the unit, be sure the antenna or cable system is grounded to provide some protection against voltage surges and built-up static charges, Section 810 of the National Electrical Code, ANSI/NFPA 70, provides information with respect to proper grounding of the mast and supporting structure, grounding of the lead-in wire to an antenna discharge unit, size of grounding conductors, location
of antenna discharge unit, connection to grounding electrodes, and requirements for the
|
NATIONAL ELECTRICAL CODE |
|
|
|
ANTENNA |
|
|
LEAD IN WIRE |
GROUND |
|
|
|
CLAMP |
ANTENNA |
|
|
DISCHARGE UNIT |
|
|
(NEC SECTION 810-20) |
ELECTRIC SERVICE |
|
GROUNDING CONDUCTORS |
EQUIPMENT |
|
(NEC SECTION 810-21) |
NEC-NATIONAL |
|
GROUND CLAMPS |
|
POWER SERVICE GROUNDING |
|
ELECTRICAL CODE |
|
|
|
ELECTRODE SYSTEM |
|
S2898A |
|
(NEC ART 250, PART H) |
grounding electrode.
20)When replacement parts are required, be sure the service technician uses replacement parts specified by the manufacturer or those that have the same characteristics as the original part. Unauthorized substitutions may result in fire, electric shock or other hazards.
21)Upon completion of any service or repairs to this unit, ask the service technician to perform safety checks to determine that the unit is in proper operating condition.
22)Keep your fingers clear of the disc slot as it is closing. It may cause injury.
3
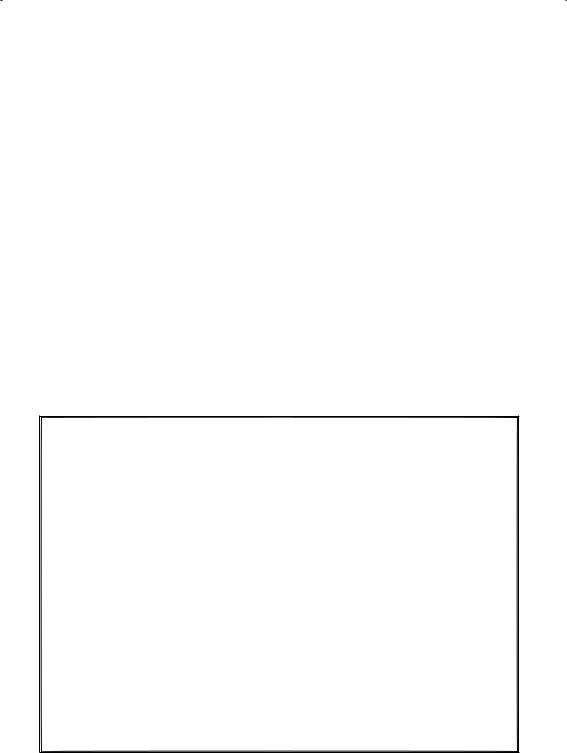
IMPORTANT SAFETY INSTRUCTIONS (continued)
23)When you connect the product to other equipment, turn off the power and unplug all of the equipment from the wall outlet. Failure to do so may cause an electric shock and serious personal injury. Read the owner's manual of the other equipment carefully and follow the instructions when making any connections.
24)Reduce the volume to the minimum level before you turn on the product. Otherwise, sudden high volume sound may cause hearing or speaker damage.
25)Do not allow the product to output distorted sound for an extended period of time. It may cause speaker overheating and fire.
26)When you use the headphones, keep the volume at a moderate level. If you use the headphones continuously with high volume sound, it may cause hearing damage.
27)Do not look into the opening of the disc slot or ventilation opening of the product to see the source of the laser beam. It may cause eye damage.
28)Do not use a cracked, deformed, or repaired disc. These discs are easily broken and may cause serious personal injury and product malfunction.
29)This reminder is provided to call the cable TV system installer’s attention to Article 820-40 of the NEC that provides guidelines for proper grounding and, in particular, specifies that the cable ground shall be connected to the grounding system of the building, as close to the point of cable entry as practical.
30)The socket-outlet must be installed near the unit and easily accessible.
CONDENSATION
Moisture will form in the operating section of the player if the player is brought from cool surroundings into a warm room or if the temperature of the room rises suddenly. When this happens, player's performance will be impaired. To prevent this, let the player stand in its new surroundings for about an hour before switching it on, or make sure that the room temperature rises gradually.
Condensation may also form during the summer if the player is exposed to the breeze from an air conditioner. In such cases, change the location of the player.
HOW TO HANDLE THE LCD PANEL
• Do not press hard or jolt the LCD panel. It may cause the LCD panel glass to break and injury may occur.
• If the LCD panel is broken, make absolutely sure that you do not touch the liquid in the panel. This may cause skin inflammation.
If the liquid gets in your mouth, immediately gargle and consult with your doctor. Also, if the liquid gets in your eyes or touches your skin, consult with your doctor after rinsing for at least 15 minutes or longer in clean water.
CHILD SAFETY:
It Makes A Difference How and Where You Use Your Flat Panel Display
Congratulations on your purchase! As you enjoy your new product, please keep these safety tips in mind:
THE ISSUE
The home theater entertainment experience is a growing trend and larger flat panel displays are popular purchases. However, flat panel displays are not always supported on the proper stands or installed according to the manufacturer’s recommendations.
Flat panel displays that are inappropriately situated on dressers, bookcases, shelves, desks, speakers, chests or carts may fall over and cause injury.
THIS MANUFACTURER CARES!
The consumer electronics industry is committed to making home entertainment enjoyable and safe.
TUNE INTO SAFETY
One size does NOT fit all. Follow the manufacturer’s recommendations for the safe installation and use of your flat panel display.
Carefully read and understand all enclosed instructions for proper use of this product. Don’t allow children to climb on or play with furniture and television sets.
Don’t place flat panel displays on furniture that can easily be used as steps, such as a chest of drawers. Remember that children can become excited while watching a program, especially on a “larger than life” flat panel display. Care should be taken to place or install the display where it cannot be pushed, pulled over, or knocked down.
Care should be taken to route all cords and cables connected to the flat panel display so that they cannot be pulled or grabbed by curious children.
WALL MOUNTING: IF YOU DECIDE TO WALL MOUNT YOUR FLAT PANEL DISPLAY, ALWAYS:
Use a mount that has been recommended by the display manufacturer and/or listed by an independent laboratory (such as UL, CSA, ETL).
Follow all instructions supplied by the display and wall mount manufacturers.
If you have any doubts about your ability to safely install your flat panel display, contact your retailer about professional installation.
Make sure that the wall where you are mounting the display is appropriate to support the weight of the unit/ product and wall mount. If you are unsure, contact a professional installer.
A minimum of two people are required for installation. Flat panel displays can be heavy.
4
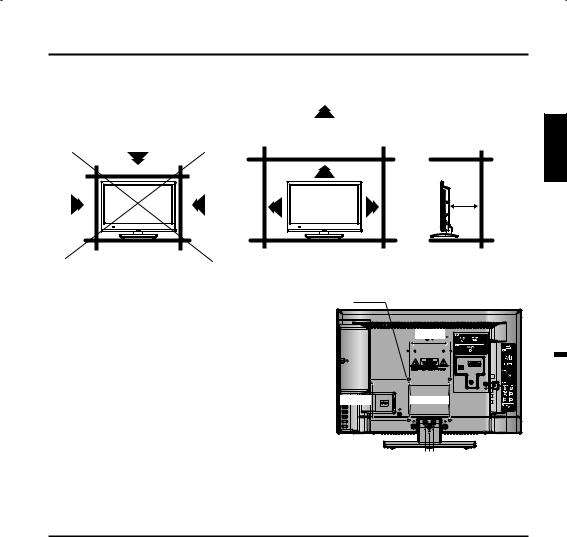
SAFETY PRECAUTIONS
The unit emits heat when in operation. Do not place any covers or blankets on the unit, this may cause overheating. Do not block ventilation holes, or set up near radiators. Do not place in direct sunshine. When placing on a shelf leave 10 cm (4 inches) free space around the entire unit.
 10cm
10cm 
10cm
ENGLISH
Notes when mounting the LCD TV on a wall
• If the unit is to be mounted on the wall, contact the retailer where you purchased the LCD TV for advice, and have the equipment professionally installed. Incomplete or improper installation may cause injury to you, and/or damage to the LCD TV.
• Bracket holes: To attach a wall mounting bracket (not supplied) remove the screw, then attach where indicated in the drawing right.
• This manufacturer recommends professional installation.
• Utilize an appropriate bracket and fasteners, sufficient to accommodate the size and weight of the unit.
• Assure the wall to which the unit is to be mounted will safely support the size and weight of the unit, using the bracket and fasteners you have selected.
• Keep cords and cables connected to this flat panel display out of reach of children.
• To hang the television on a wall, remove these screws and then remove a stand. Before performing work spread cushioning over the base area to lay the TV on.
M4 × 10
100mm
100mm |
Bracket holes |
Screws
IMPORTANT NOTICE
Possible Adverse Effects on LCD Panel: If a fixed (non-moving) pattern remains on the LCD Panel for long periods of time, the image can become permanently engrained in the LCD Panel and cause subtle but permanent ghost images. This type of damage is NOT COVERED BY YOUR WARRANTY. Never leave your LCD Panel on for long periods of time while it is displaying the following formats or images:
•Fixed Images, such as stock tickers, video game patterns, TV station logos, and websites.
•Special Formats that do not use the entire screen. For example, viewing letterbox style (16:9) media on a normal (4:3) display (black bars at top and bottom of screen); or viewing normal style (4:3) media on a widescreen (16:9) display (black bars on left and right sides of screen).
The following symptoms are not signs of malfunction but technical limitation. Therefore we disclaim any responsibility for these symptoms.
• LCD Panels are manufactured using an extremely high level of precision technology, however sometimes parts of the screen may be missing picture elements or have luminous spots.
This is not a sign of a malfunction.
• Do not install the LCD Panel near electronic equipment that produces electromagnetic waves. Some equipment placed too near this unit may cause interference.
• Effect on infrared devices – There may be interference while using infrared devices such as infrared cordless headphones.
5
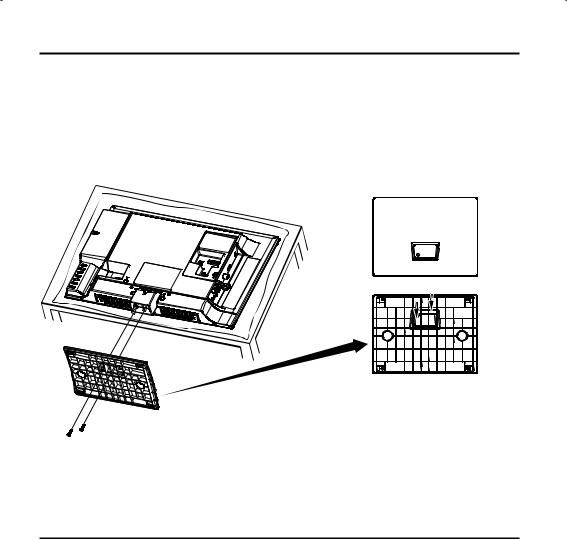
How to attach the stand
NOTE:
•Unplug the AC cord from the AC INPUT terminal.
•Before beginning this process, assure that the TV is laid on a clean, safe, and cushioned surface to avoid any damage to the unit.
•Do not touch or press the TV-screen, glass might break under pressure.
Place the TV on its front onto a table.
Align the stand’s bottom-plate (supplied) as seen here.
It will fit in only one direction.
Hold the unit and attach the stand slowly, as shown in Figure 1.
LCD PANEL SIDE
Figure 2
Figure 1
Finally secure the bottom-plate with 2 screws (supplied) as indicated by the arrows in Figure 2.
• Be sure to follow the instructions. Insufficient tightening or incorrect installation of the stand will not support your unit correctly, and could result in damage or injury from tip-over.
How to remove the stand
When you transport this product, remove the stand and pack flat against the back of the unit in the carton. To remove the stand, perform these steps in reverse order.
For wall mounting, the base must be removed. To disconnect the base/stand remove the three (3) screws from the back (see page 5).
6
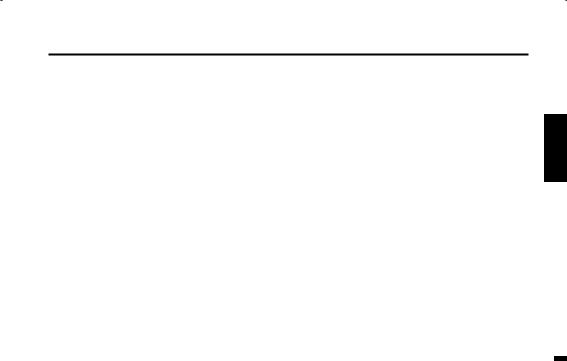
Features
LCD color TV With DVD/CD player
Unique space saving design combines a 19” LCD color TV and a DVD/CD player.
A DVD disc has much more capacity, but is the same size as an audio CD disc. The Picture/Audio quality of a DVD exceeds other software. The picture quality is higher than Super VHS video cassettes. The audio quality is higher than an audio CD. The DVD also has special options; audio language selection, subtitle language selection, or multi-angle, etc.
The DVD PLAYER can playback both audio CDs and MP3/WMA/JPEG CDs.
Compatible with a wide range of DVD audio outputs
Digital Audio Jack (Coaxial)
• When a component with a built-in Dolby Digital decoder is connected, Dolby Digital sound can produce the effect of being in a movie theater or a concert hall.
• Surround standard is different from Dolby Digital. This format is already in use in many theaters. By connecting this unit to a DTS decoder or an AV amplifier with a built-in DTS decoder, the DTS audio of DVD discs recorded in this format can be enjoyed. However, audio will not be output from the analog audio output jacks.
• By connecting this unit to an AV amplifier with a built-in MPEG decoder, the MPEG audio of DVD discs recorded in this format can be enjoyed.
• The Linear PCM sound of a 48 kHz/24 bit through 96 kHz/24 bit exceeds audio CD sound.
Convenience Features
Direct selection of your desired scenes using Title/Chapter/Time/Track - You can playback from the desired scene.
Recalling Up to 12 Scenes - You can program up to 12 scenes in memory and recall the marked scenes.
Frame Advance - The PAUSE/STILL and SEARCH moves one frame at a time.
Slow Motion - The SLOW moves you back and forth through the program by 4 steps of 1/16-1/2 times. Repeat Playback - You can repeat chapter, track, title, sides or material between two selected points. Program Playback (Audio CD/MP3/WMA CD) - You can playback tracks in programmed sequences. Zoom - You can zoom in the selected subject on the screen during playback.
Note: Make sure that discs are suitable for the following functions.
Multi-Language - Maximum 32 language subtitles and maximum 8 language soundtracks can be played back for movies or programs.
Multi-Angle - Pictures of Sports or a Live Concert are recorded with many cameras. When you play such a disc, you can change the angles during playback.
Parental Control - You can limit the playback of scenes or sounds of DVD discs that have a rating level encoded on the disc.
Video Aspect Ratio - You can change the aspect ratio of the screen for your monitor.
TV Features
LED Backlight System - It realize thin profile, low power consumption, eco-friendly Hg-less design and high contrast picture.
Integrated Digital Tuner - You can view digital broadcasts without using a Digital TV Set-Top Box.
Closed Caption Decoder With Full Text Mode - Displays text captions or full screen text on the screen for hearing impaired viewers.
Picture Adjustments Using The Remote Control - The On-Screen display allows precise remote control adjustment of BRIGHTNESS, CONTRAST, COLOR, TINT and SHARPNESS.
Programmable TV Sleep Timer - Operable from the remote control, the TV can be programmed for up to 120 minutes to turn off automatically.
On-Screen 3 Languages Display - You can select one of 3 languages, English, French or Spanish for onscreen programming.
V-Chip - The V-Chip function can read the rating of a TV program or movie content if the program is encoded with this information. V-chip will allow you to set a restriction level.
ENGLISH
7
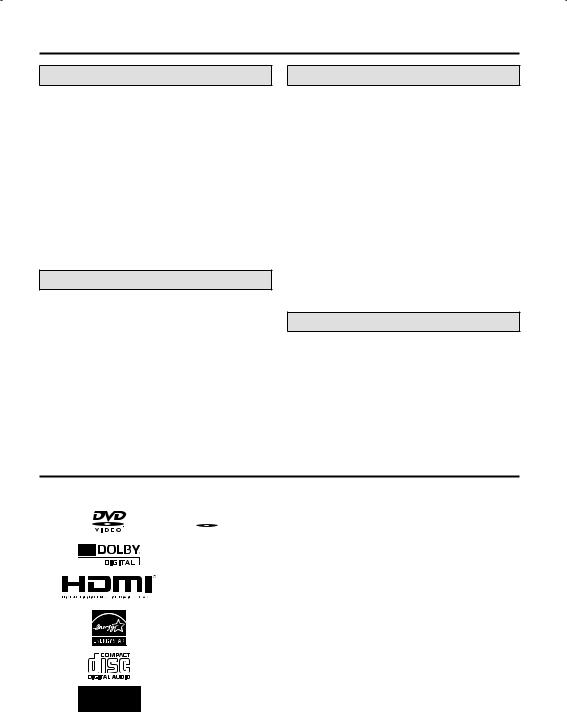
Contents
Before using your unit |
|
IMPORTANT SAFETY INSTRUCTIONS |
...........3 |
SAFETY PRECAUTIONS ................................. |
5 |
IMPORTANT NOTICE....................................... |
5 |
How to attach the stand .................................... |
6 |
How to remove the stand .................................. |
6 |
Features............................................................ |
7 |
Contents ........................................................... |
8 |
Logos & Licenses ............................................. |
8 |
Disc................................................................... |
9 |
Parts and functions ......................................... |
11 |
Remote control ............................................... |
12 |
Power source .................................................. |
13 |
Antenna connections ...................................... |
14 |
Cable TV connections..................................... |
14 |
TV operation |
|
Starting setup ................................................. |
15 |
TV operation ................................................... |
15 |
Quick guide for menu operation ...................... |
16 |
Convenience functions ................................... |
17 |
Memorizing channels...................................... |
18 |
Checking the digital signal strength ................ |
19 |
Labeling channels........................................... |
19 |
Labeling video inputs...................................... |
19 |
Setting the V-Chip ........................................... |
20 |
Closed Caption ............................................... |
21 |
CC advanced.................................................. |
21 |
Setting the picture size.................................... |
22 |
DVD operation |
|
Preparation ..................................................... |
23 |
Status display of disc ...................................... |
23 |
Playback procedure ........................................ |
23 |
Special playback............................................. |
24 |
Zooming.......................................................... |
24 |
Locating desired scene................................... |
24 |
A-B Repeat playback ...................................... |
24 |
Marking desired scenes.................................. |
25 |
Changing angles............................................. |
25 |
Changing soundtrack language ...................... |
25 |
Subtitles.......................................................... |
25 |
Using HOME MENU ....................................... |
26 |
Play mode....................................................... |
26 |
Audio Settings menu....................................... |
27 |
Video Adjust menu.......................................... |
28 |
Quick guide for DVD menu operation.............. |
28 |
Function Setup................................................ |
29 |
Parental Control .............................................. |
30 |
Additional information |
|
Language Code List........................................ |
31 |
Country/Area Code List .................................. |
31 |
Connections to other equipment..................... |
32 |
Reception disturbances .................................. |
35 |
Problems and troubleshooting ........................ |
36 |
Specifications ................................................ |
38 |
limited WARRANTY ....................................... |
39 |
Logos & Licenses
This item incorporates copy protection technology that is protected by U.S. patents and other intellectual property rights of Rovi Corporation. Reverse engineering and disassembly are prohibited.
 is a trademark of DVD Format/Logo Licensing Corporation.
is a trademark of DVD Format/Logo Licensing Corporation.
Manufactured under license from Dolby Laboratories. Dolby and the double-D symbol are trademarks of Dolby Laboratories.
HDMI, the HDMI Logo, and High-Definition Multimedia Interface are trademarks or registered trademarks of HDMI Licensing LLC in the United States and other countries.
8
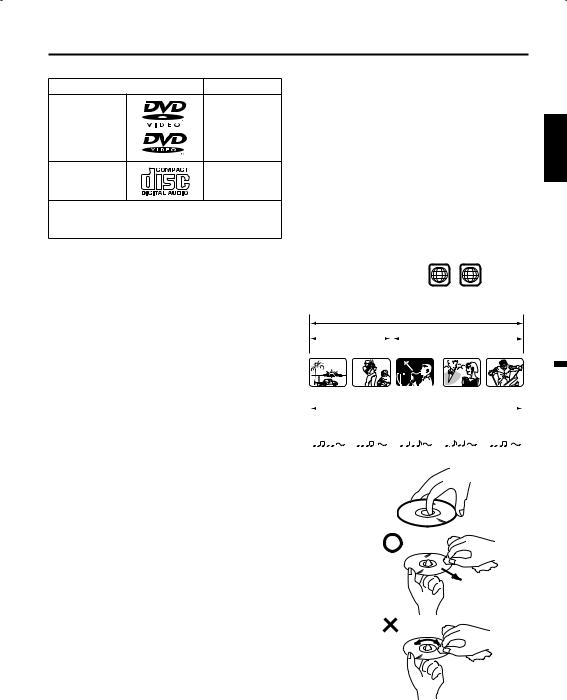
Disc
Playable discs
Disc type and logo mark |
content |
|
Audio |
DVD Video |
+ |
Video |
|
|
(moving |
|
pictures) |
CD-DA |
Audio |
The following discs are also available.
• DVD-R/RW discs of DVD video format.
• CD-R/RW discs of MP3/WMA/JPEG.
CAUTION:
• Only the left types of discs can be played on this unit. DVD-ROM (for PC), CD-ROM (for PC), SVCD, CVD, VCD, etc. cannot be played.
• This unit cannot play an 8 cm disc. It cannot also be played even using a disc adapter.
• If you insert an irregular shaped disc, it may get stuck and cause a malfunction.
• The use of a ring protector or other disc accessories will cause errors.
• This unit is to be used exclusively with the NTSC color system. PAL and SECAM system discs cannot be used with this unit.
• Some discs cannot be played back depending on the recording conditions.
Region Number |
|
|
Region number (Regional restriction code) is built-in to the unit and DVD video discs. |
1 |
ALL |
Region number “1” or “ALL” of DVD video discs can be used on this unit. |
Title
When two or more movies are recorded on a disc, the disc is divided into two or more sections. Each section is called a “TITLE”.
Chapter
The titles can be subdivided into many sections. Each section is called a “CHAPTER”.
DVD DISC
|
TITLE 1 |
|
|
|
|
TITLE 2 |
|
||||||
CHAPTER 1 CHAPTER 2 |
|
|
CHAPTER 1 |
CHAPTER 2 CHAPTER 3 |
||
|
||||||
Track |
|
|
|
|
|
|
|
|
|
|
|
|
|
|
Audio - CD |
|
|
|
|
|
|
|
|
|
|
|
|
|||||
|
|
|
|
|
|
|
|
|
|
|
|
|
|
|
|
|
|
|
|
|
|
|
|
|
||||||||
An Audio CD can contain several items. |
TRACK 1 |
|
TRACK 2 |
|
TRACK 3 |
TRACK 4 |
|
TRACK 5 |
|
|||||||||||||||||||||||
These are assigned to the tracks. |
|
|
|
|
|
|
|
|
|
|
|
|
|
|
|
|
|
|
|
|
|
|
|
|
|
|
|
|
|
|
|
|
|
|
|
|
|
|
|
|
|
|
|
|
|
|
|
|
|
|
|
|
|
|
|
|
|
|
|
|
|
|
|
|
|
|
|
|
|
|
|
|
|
|
|
|
|
|
|
|
|
|
|
|
|
|
|
|
|
|
|
|
|
|
|
|
|
|
|
|
|
|
|
|
|
|
|
|
|
|
|
|
|
|
|
|
|
|
|
|
|
|
|
|
|
|
|
|
|
|
|
ENGLISH
Removing Disc from Case
Be sure to hold the edge of disc. Do not touch the surface of the disc. Pick up the disc gently from the case.
•Do not scratch the disc.
•Do not get dirt on the surface of the disc.
•Do not stick a label or adhesive tape on the disc.
•Do not drop or bend the disc.
Storing Disc
• Store the disc in the case to avoid risk of scratches, dirt or damage.
• Do not leave disc exposed to direct sunlight or in hot or humid places.
Cleaning Disc
Wipe the disc with a clean, dry cloth from center to edge.
• Do not wipe the disc in a circular motion.
• Do not use liquid or aerosol cleaners.
9

Disc |
(continued) |
■ Title/Chapter/Track PC-created disc
• You may not be able to play discs recorded using a personal computer or recorder for disc
compatibilities, scratches or marks on the disc, dirty lenses of the unit or condensation and so on.
• Discs recorded using a personal computer may not be playable in this unit due to the setting of the application software used to create the disc. In these particular instances, check with the software publisher for more detailed information.
■ Playable files
• ISO 9660 Level 1 or 2 compliant.
Romeo and Joliet file systems are both compatible with this player.
• DRM (Digital Rights Management) protected files will not play in this player.
For detailed information, please see the instruction manuals or help files that came with your PC and/or software.
• File structure (may differ): Up to 299 folders on a disc; up to 648 files within each folder
• Folder and file names can be displayed as long as they are typed in alphabets and numbers. If folder and file names are other than alphabets and numbers, they may be replaced and displayed like
as “_”. Garbled characters may also be displayed in this case.
■ Playing image files
JPEG files recorded in DVD-R/-RW/-R DL and CD-R/- RW can be played.
■ JPEG file compatibility
• Image files should be saved in JPEG format.
• Files recorded in Fuji Color CD, Kodak Picture CD or CD-R/-RW can be played.
• Compatible formats: Baseline JPEG and EXIF 2.2* still image files up to a resolution of 3072 x 2048. *File format used by digital still cameras.
• Files with extensions .jpg or .JPG can be played.
• Progressive JPEG formatted files do not work.
• It may take some more time to start to play larger files than usual.
• JPEG files with different aspect ratio may be displayed with black bands (either vertical or horizontal).
■ Playing Audio files
WMA and MP3 files recoded in DVD-R/-RW, CD-R/- RW can be played.
■ Windows Media Audio (WMA) compatibility
• WMA is an acronym for Windows Media Audio and refers to an audio compression technology developed by Microsoft Corporation.
• You can encode your files by using Windows Media Player Ver.7, 7.1, Windows Media Player for Windows XP or Windows Media Player 9 Series.
• When encoding your files, use only applications approved by Microsoft Corporation. If you use a non-approved application, it may not work properly.
• This unit is compatible with audio files recorded with the following sampling frequency: 32 kHz, 44.1 kHz and 48 kHz.
• It is not compatible with loss-less encoding.
• Files with extensions .wma or .WMA can be played.
■ Playing MP3 (MPEG-1 Audio Layer-3) files
• This unit is compatible with audio files recorded with the following sampling frequency: 32 kHz, 44.1 kHz and 48 kHz.
• Files with extensions .mp3 or .MP3 can be played.
• For the best quality of sound, 128 kbps or higher bit rate is recommended.
■ Copy Control CD (CCCD)
This product is designed to conform to CD-DA (Compact Disc Digital Audio). Any other discs than CD-DA are not guaranteed with their operation and performance in this product.
Note on copyright
• Unauthorized recording of copyrighted television programs, films, video cassettes and other materials may infringe the rights of copyright owners and be contrary to copyright laws.
10
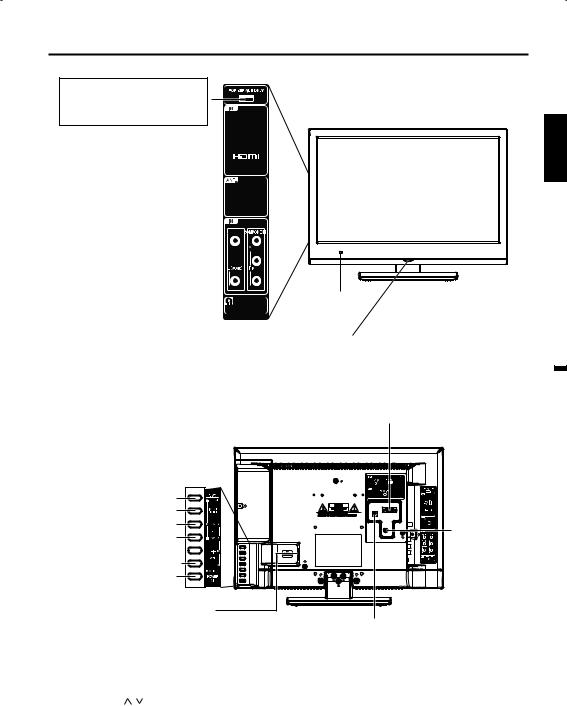
Parts and functions
FOR SERVICE PERSONNEL USE ONLY
Left side
Do NOT insert ANY USB device into this port. Use of this port by other than
Service Personnel may void this products warranty.
HDMI/DVI IN jack 
ANT. (RF) IN jack 
VIDEO IN jacks 
 (VIDEO/AUDIO (L (MONO)/R))
(VIDEO/AUDIO (L (MONO)/R)) 

COMPONENT IN jacks 
HEADPHONE jack 


Rear
Right side
 EJECT button INPUT/ENTER button
EJECT button INPUT/ENTER button
CH (Channel)  / (Play) button CH (Channel)
/ (Play) button CH (Channel)  /
/ (Stop) button
(Stop) button
VOL (Volume) +/– buttons 
 POWER button
POWER button
AC INPUT jack
Front
ENGLISH
Remote sensor
Power Indicator
Red : Standby
Blue : On
PC MONITOR IN jack
DIGITAL AUDIO
COAXIAL OUT jack
PC/DVI AUDIO IN jack
To display the menu screen.
Press and hold both VOL (VOLUME) +/– at the same time for 1 second to display the menu screen.
CH (CHANNEL) / buttons, VOL (VOLUME) +/– buttons and INPUT/ENTER button can be used to select the desired setting during the menu screen operations.
11
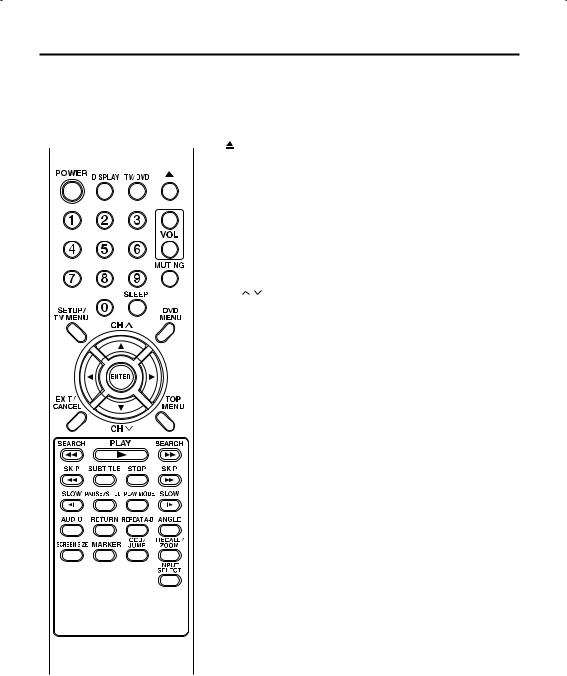
Remote control
|
|
POWER |
Power On/Off |
|
|
|
DISPLAY/– |
Call TV information |
|
|
|
|
Call DVD information |
|
|
|
|
Input “–” for digital channels |
|
|
|
TV/DVD |
Switch between TV and DVD |
|
|
|
(EJECT) |
Eject a disc |
|
|
|
|
||
|
|
0-9 |
Direct channel selection of TV |
|
|
|
|
Input setting |
|
|
|
|
Enter a password |
|
|
|
VOL +/– |
Adjust volume of the TV |
|
|
|
MUTING |
Switch off the sound |
|
|
|
|
|
|
|
|
SLEEP |
Sleep timer |
|
|
|
SETUP/ |
DVD mode - Call up initial setup mode |
|
|
|
TV MENU |
TV mode - Display menu of TV |
|
|
|
DVD MENU |
Display DVD menu |
|
|
|
CH / |
Select channel of TV |
|
|
|
▲▼ |
Cursor buttons |
|
|
|
ENTER |
Enter information in the menu |
|
|
|
EXIT/ |
Exit from On-Screen menu |
|
|
|
CANCEL |
Reset information in the menu |
|
|
|
TOP MENU |
Select title |
|
|
|
SEARCH |
Fast Forward/Review playback |
|
|
|
PLAY |
Power On |
: Start playback |
|
|
|
Standby mode : Power On and start playback |
|
|
|
SKIP |
Skip chapter to forward or reverse direction |
|
|
|
SUBTITLE |
Set subtitle |
|
|
|
STOP |
Stop |
|
|
|
|
|
|
|
|
SLOW |
Forward/Reverseslow motion |
|
|
|
|
|
|
|
|
PAUSE/ |
Pause CD sound |
|
|
|
STILL |
Still picture of DVD |
|
|
|
PLAY MODE |
Select playback mode |
|
|
|
AUDIO |
Change soundtrack language |
|
|
|
|
|
|
|
|
RETURN |
Remove DVD setup menu |
|
|
|
REPEAT A-B |
Repeat playback between A and B |
|
|
|
ANGLE |
Change playback angle |
|
|
|
SCREEN SIZE |
Display Picture Size menu |
|
|
|
MARKER |
Index |
|
|
|
CCD/ |
Closed Caption |
|
|
|
JUMP |
Locating desired scene |
|
|
|
RECALL/ |
Switch between present/last channel |
|
|
|
ZOOM |
Zoom |
|
|
|
|
||
|
|
INPUT SELECT |
Display source selection menu |
|
12
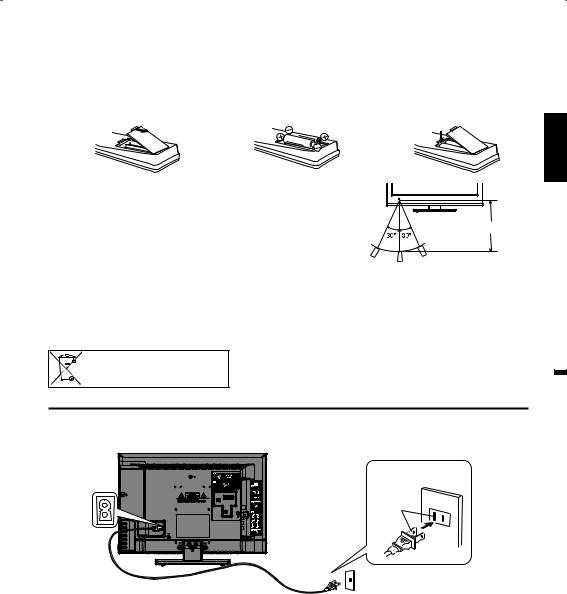
Remote control |
|
|
|
(continued) |
Inserting Batteries |
2 |
Install two “AAA” batteries |
3 |
Replace the compartment cover. |
Open the battery compartment |
||||
1 cover in the direction of the arrow. |
(supplied), paying attention |
|
||
|
|
to the polarity diagram in the |
|
|
|
|
battery compartment. |
|
|
Operation |
|
|
• |
Aim the remote control at the remote sensor and press control |
|
• |
buttons to operate. |
|
Operate the remote control within a 30° angle on either side of |
Approximately 15 feet |
|
|
the remote sensor, up to a distance of approximately 15 feet. |
|
|
|
|
BATTERY PRECAUTIONS: |
|
|
• |
Batteries should not be exposed to excessive heat such as sunshine, fire or the like. |
|
• |
The remote control unit uses infrared beams to transmit signals, so sunlight or fluorescent light on the remote |
|
|
sensor may shorten operating distance. |
|
• Incorrect use of batteries may cause them to leak or burst. Read the battery warnings and use the batteries |
||
• |
properly. |
|
Do not mix old and new batteries. |
|
|
• |
Do not mix alkaline, standard (carbon-zinc), or rechargeable (Ni-Cd, Ni-MH, etc.) batteries. |
|
• |
Remove batteries if the remote control will not be operated for an extended period of time. |
|
|
If this symbol is shown, it is only |
|
|
valid in the European union. |
Power source |
|
|
|
TO USE AC POWER
1.Connect the AC cord plug into this unit’s AC INPUT jack. 2.Connect the AC cord into an AC outlet.
AC Outlet
Wider Hole
and Blade
AC cord (supplied) |
AC 120V, 60Hz |
|
NOTE:
• Please make sure to insert the cord securely at both the LCD TV/DVD and the wall outlet.
• The AC Cord has a polarized type AC line plug. If the supplied AC cord does not match your AC outlet, contact a qualified electrician.
WARNING:
• DO NOT CONNECT THIS UNIT TO THE POWER USING ANY DEVICE OTHER THAN THE SUPPLIED AC CORD. THIS COULD CAUSE FIRE, ELECTRICAL SHOCK, OR DAMAGE.
• DO NOT USE WITH A VOLTAGE OTHER THAN THE POWER VOLTAGE SPECIFIED. THIS COULD CAUSE FIRE, ELECTRICAL SHOCK, OR DAMAGE.
CAUTION:
• WHEN THIS UNIT IS NOT USED FOR A LONG TIME, (E.G., AWAY ON A TRIP) IN THE INTEREST OF SAFETY, BE SURE TO UNPLUG IT FROM THE AC OUTLET.
• DO NOT PLUG/UNPLUG THE AC CORD WHEN YOUR HANDS ARE WET. THIS MAY CAUSE ELECTRICAL SHOCK.
• IF YOU NEED TO REPLACE THE SUPPLIED AC ADAPTER OR AC CORD, THE SPECIFIED ONE IS RECOMMENDED. CONTACT CUSTOMER SERVICE AT 1-800-289-0984.
ENGLISH
13
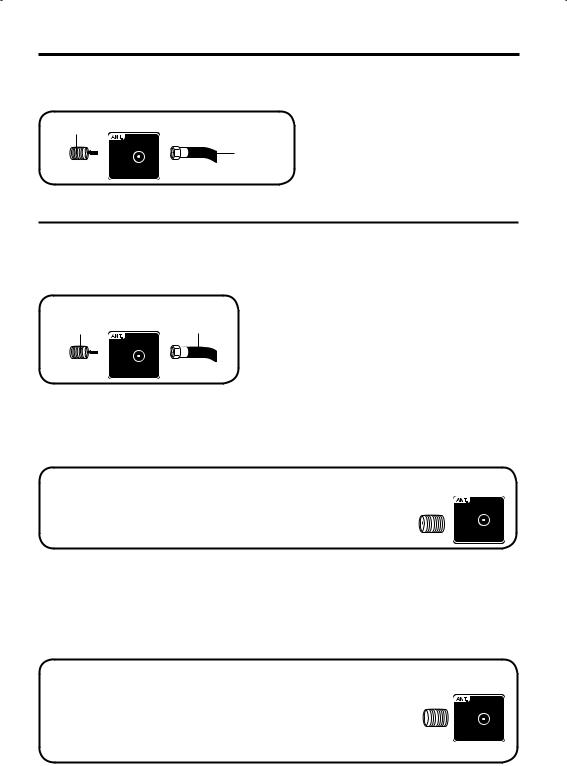
Antenna connections
If you are using an indoor or outdoor antenna, follow the instructions below that correspond to your antenna system. If you are using a Cable TV service, see “Cable TV connections”.
Combination VHF/UHF Antenna (Single 75 ohm cable)
Antenna
Jack
Connect the 75 ohm cable from the combination 75 ohm VHF/UHF antenna to the Antenna Jack.
Coaxial
Cable
Cable TV connections
This TV has an extended tuning range and can tune most cable channels without using a Cable TV Converter box. Some cable companies offer “premium pay channels” where the signal is scrambled. Descrambling these signals for normal viewing requires the use of a descrambler device which is generally provided by the Cable TV company.
For subscribers to basic Cable TV service
Antenna |
75 ohm |
Coaxial |
|
Jack |
Cable |
For basic Cable TV service not requiring a Converter/ Descrambler box, connect the 75 ohm Coaxial Cable directly to the Antenna Jack on the back of the TV.
For subscribers to scrambled Cable TV service
If you subscribe to a Cable TV service which requires the use of a Converter/Descrambler box, connect the incoming 75 ohm Coaxial Cable to the Converter/Descrambler box. Using another 75 ohm Coaxial Cable, connect the output jack of the Converter/Descrambler box to the Antenna Jack on the TV. Follow the
connections shown below. Set the TV to the output channel of the Converter/Descrambler box (usually channel 3 or 4) and use the Converter/Descrambler box to select channels.
Incoming |
|
|
75 ohm |
|
Antenna |
Cable TV |
|
Jack |
Cable |
Converter/ |
75 ohm Cable to TV |
|
Descrambler |
|
For |
|
|
premium |
channels |
|
|
|
If you subscribe to a Cable TV service in which basic channels are unscrambled and premium channels require |
|||
the use of a Converter/Descrambler box, you may wish to use a signal Splitter and an A/B Switch box (available |
|||
from the Cable TV company or an electronics supply store). Follow the connections shown below. With the |
|||
switch in the “B” position, you can directly tune any nonscrambled channels on your TV. With the switch in the |
|||
“A” position, tune your TV to the output of the Converter/Descrambler box (usually channel 3 or 4) and use the |
|||
Converter/Descrambler box to tune scrambled channels. |
|
||
Incoming |
|
Converter/ |
|
75 ohm |
|
Antenna |
|
|
Descrambler |
||
Cable TV |
|
|
Jack |
Cable |
Splitter |
A/B Switch |
75 ohm Cable to TV |
|
A B |
||
14
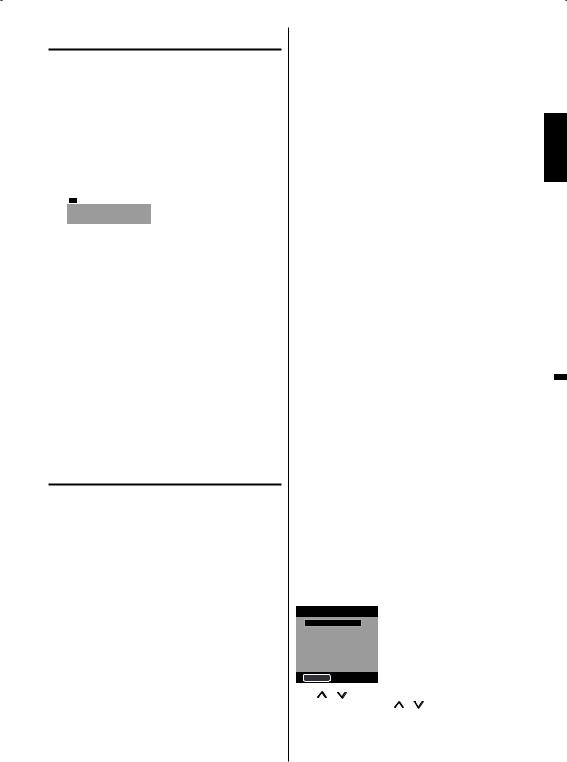
|
|
|
|
|
|
|
|
|
Signal Type |
Cable |
|
|
Automatic Search |
Start |
|
2 Press or to select “Cable” or “Air”.
3 Press ▲ or ▼ to select “Automatic Search”, then press or ENTER.
4 “Auto Setup” will begin. After the Auto Setup is completed, the TV channel appears on the screen.
• Depending on the reception condition, it may take up to 30 minutes to complete memorizing digital cable channels. Please allow the process to complete without interruption.
NOTE:
• If you press EXIT/CANCEL in the process of “Auto Setup”, the Auto Setup stops and changes to the normal screen.
• When you make a menu selection, your changes occur immediately.You do not have to press EXIT/ CANCEL to see your changes.
TV operation
1 To turn on the TV, press POWER. (POWER indicator on the front of the unit changes blue. It may take approx. 10 seconds for a picture to appear on screen.)
2 Adjust the volume level by pressing VOL + or – . The volume level will be indicated on the screen by green bars. As the volume level increases, so do the number of bars. If the volume decreases, the number of green bars also decreases.
3 Set the Signal Type option to the appropriate position (see “Air/Cable selection” on page 18).
4 Press the Direct Channel Selection (0-9, –) buttons to select the channel.
(If you press only channel number, channel selection will be delayed for a few seconds.)
TO SELECT ANALOG CHANNELS
1-9: Press 1-9 as needed. Example, to select channel 2, press 2, then press
ENTER.
10-99: Press the 2 digits in order. Example, to select channel 12, press 1, 2, then press ENTER.
100-135: Press the 3 digits in order. Example, to select channel 120, press 1, 2, 0, then press ENTER.
TO SELECT DIGITAL CHANNELS
Press the first 1-3 digits, then press the – button, followed by the remaining number.
Example, to select channel 15-1, press 1, 5, –, 1, then press ENTER.
• If a channel is selected with only audio content, “Audio only” will be displayed on the screen.
• If a channel is selected with a weak digital signal, “Digital channel signal strength is low” will be displayed on the screen.
The same program may be available on either an analog channel or a digital channel.You may choose to watch either format.
• If a channel is selected to which you have not subscribed, “Digital channel is encrypted” will be displayed on the screen.
VHF/UHF/CABLE CHANNELS
Air |
|
Cable |
VHF |
|
VHF |
2-13 |
|
2-13 |
UHF |
STD/HRC/IRC |
|
14-69 |
14-36 |
(A) (W) |
|
37-59 |
(AA) (WW) |
|
60-85 |
(AAA) (ZZZ) |
|
86-94 |
(86) (94) |
|
95-99 |
(A-5) (A-1) |
|
100-135 (100) (135) |
|
|
01 |
(4A) |
NOTE:
• If a channel with no broadcast is selected, the sound will automatically be muted.
• It may take a few seconds for a digital channel picture to appear on screen after being selected.
To select the video input source
To view a signal from another device connected to your LCD TV, such as a VCR player, press INPUT SELECT, then press ▲ or ▼ or corresponding
Number buttons (0-5), then press ENTER.You can select TV, Video, Component, HDMI, PC or DVD depending on which input jacks you used to connect your devices.
Input Select
0.TV
1.Video
2.Component
3.HDMI
4.PC
5.DVD
[0-5]:Select
CH /
Press and release CH / . The channel automatically stops at the next channel set into memory.
For proper operation, before selecting channels, they should be set into the memory. See “Memorizing channels” on page 18.
ENGLISH
15
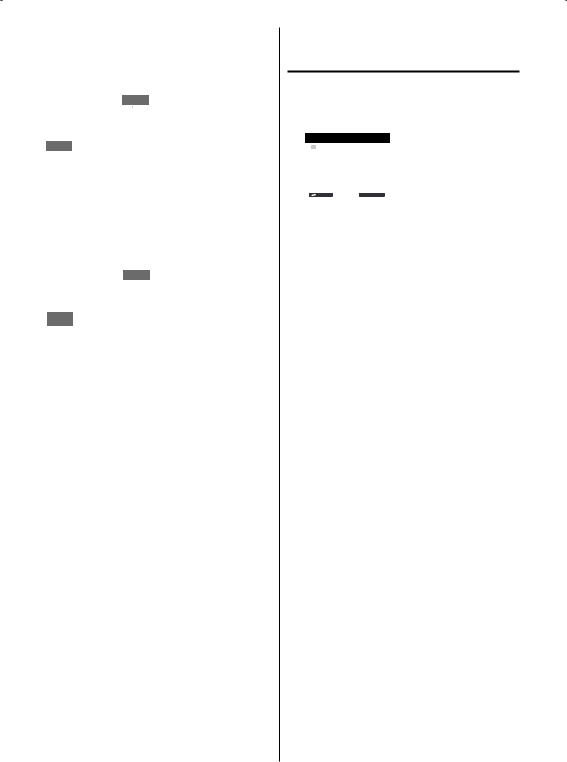
DISPLAY
Press DISPLAY to display the current information on the screen.
When the TV receives a digital signal, the digital information will appear.
|
62-1 |
HDTV_Moving_Picture... |
Sleep Timer |
|
|
|
CH-1 |
TV-MA |
Off |
|
|
|
Digital Air |
English |
|
|
|
|
No Program Information is available |
|
|
|
|
|
Full |
|
|
|
|
|
1080i |
|
|
|
|
• Channel number |
|
• |
Station name |
||
• |
Channel label (if preset) • |
Broadcast program name |
|||
• |
V-Chip rating |
|
• |
Signal type |
|
• |
Sleep timer |
|
• |
Audio language |
|
• |
Program guide |
|
• |
Picture size |
|
• |
Resolution |
|
|
|
|
When the TV receives an analog signal, the analog information will appear.
|
14 |
|
Sleep Timer |
|
|
|
|
G |
Off |
|
|
|
Analog Cable |
|
|
|
|
|
Mono |
|
|
|
|
|
Full |
|
|
|
|
|
480i |
|
|
|
|
• |
Channel number |
|
• Channel label (if preset) |
||
• |
V-Chip rating |
|
• |
Signal type |
|
• |
Sleep timer |
|
• |
Picture size |
|
• |
Audio information |
|
• |
Resolution |
|
|
(Stereo, SAP or Mono) |
|
|||
Press DISPLAY again to clear the call display.
NOTE:
• After a few seconds, DISPLAY screen will return to normal TV operation automatically.
RECALL
This button allows you to go back to the last channel selected by pressing RECALL. Press RECALL again to return to the last channel you were watching.
MUTING
Press MUTING to switch off the sound. The TV’s sound will be silenced and “Muting” will appear on the screen. The sound can be switched back on by pressing this button again or the VOL + or –.
SLEEP
To set the TV to turn off after a preset amount of time, press SLEEP on the remote control. The clock will count up 10 minutes for each press of the SLEEP button (Off, 0h 10m, 0h 20m, ..., 2h 0m). After the sleep time is programmed, the display will appear briefly every ten minutes to remind you that the sleep timer is operating. To confirm the sleep timer setting, press SLEEP and the remaining time will be displayed for a few seconds. To cancel the sleep timer, press SLEEP repeatedly until the display turns to Off.
Quick guide for menu operation
Call menu and for example: Select Language.
1 Press INPUT SELECT to select TV mode.
2 Press TV MENU. The TV menu screen will appear.
Main Menu
|
|
|
Picture |
>> |
|
|
|
|
|
Audio |
|
|
|
|
|
CH |
Channel |
|
|
|
|
|
|
Lock |
|
|
|
|
|
|
Setup |
|
|
|
|
|
|
|
|
|
|
3 |
|
|
:Select |
ENTER :Set |
|
|
Press ▲ or ▼ to select “Setup”, then press or |
||||||
ENTER. |
|
|
|
|||
4 Press ▲ or ▼ to select “Language”, then press or to select the desired language.
…on the following pages the menu can be called in the same way as here.
5 Press EXIT to return to the normal screen.
NOTE:
• If no buttons are pressed for more than about 60 seconds, the menu screen will return to normal operation automatically.
16
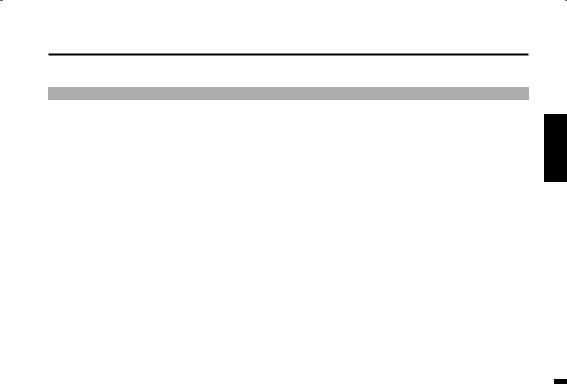
Convenience functions
You can change the default settings by pressing the TV MENU button on your remote, then select the one of the icons at the left of the menu - follow the On-Screen prompts to set your preferences.
Icon |
Selected Items |
Setup hint |
|
Picture |
Picture |
Sports |
Bright and dynamic picture (factory-set) |
|
Preference |
Standard |
Standard picture quality (factory-set) |
|
|
Movie |
Movie-like picture setting (factory-set) |
|
|
Memory |
Your personal preferences (set by you; see “Picture Setting”) |
|
Picture Setting |
Brightness /Contrast / |
You can adjust the picture quality to your preference. |
|
|
Sharpness / Color / Tint |
|
|
|
Color Temperature |
Bluish (Cool) / Neutral (Standard) / Reddish (Warm) |
|
|
Backlight |
The Backlight feature adjusts the screen brightness for improved |
|
|
|
picture clarity. |
|
DBC |
On/Off |
Use this feature to change the Black level automatically according to the |
|
|
|
brightness of an image.The Black level will become dark in a dark scene. |
|
Picture Size |
|
See page 22. |
|
Film Mode |
On/Off |
A smoother motion may be obtained by setting the Film Mode to “On” |
|
|
|
(480i only). |
|
PC Setting |
Hor Position / |
To adjust the horizontal / vertical position of the image on the PC monitor |
|
|
Ver Position |
screen. Each video standard will require a different value for this setting. |
|
|
Clock |
To minimize any vertical bars or stripes visible on the screen background. |
|
|
Phase |
This must be adjusted after the frequency has been set optimize picture quality. |
|
|
Auto Adjust |
To adjust the all PC settings automatically. |
|
DNR |
On/Off |
DNR (Digital Noise Reduction) can reduce the roughness of the picture. |
Audio |
Equalizer Mode |
Standard/Music/Movie/ |
You can adjust the Equalizer Mode to your preference. |
|
|
News/Memory/Flat |
|
|
Audio Setting |
Bass/Treble |
You can adjust the sound quality to your preference. (Flat mode only) |
|
|
Equalizer Setting |
100Hz/250Hz/500Hz/1kHz/2kHz/4kHz/10kHz (Not available in Flat mode) |
|
|
Balance |
You can adjust the sound quality to your preference. |
|
MTS |
Stereo / SAP / Mono |
The multi-channel TV sound (MTS) feature provides high-fidelity |
|
|
|
stereo sound. MTS also can transmit a second audio program (SAP) |
|
|
|
containing a second language or other audio information. |
|
|
|
When the TV receives a stereo or SAP broadcast, the word “Stereo” or |
|
|
|
“SAP” displays on-screen every time you press DISPLAY. |
|
Surround |
On/Off |
The dynamic presence and sound created offers a thoroughly |
|
|
|
enjoyable listening experience. |
|
Auto Volume |
On/Off |
Volume level can be adjusted automatically by the sound level. |
|
Audio Language |
|
When two or more audio languages are included in a digital signal, you can select |
|
|
|
one of the audio languages.(This function is available only for digital broadcast.) |
|
HDMI Audio |
HDMI |
When you connect the HDMI device to the TV, select this setting. |
|
|
DVI |
When you connect the DVI device to the TV with analog audio cords, |
|
|
|
select this setting. |
Channel |
Add / Delete |
|
See page 18. |
|
DTV Signal |
|
See page 19. |
|
Auto Ch Memory |
See page 18. |
|
|
Ch Label |
|
See page 19. |
Lock |
|
|
See page 20. |
Setup |
Closed Caption |
|
See page 21. |
|
Language |
|
You can choose from three different languages (English, Français (French) and |
|
|
|
Español (Spanish)) for the on-screen displays. |
|
|
|
Select the language you prefer first, then proceed with the other menu options. |
|
Video Label |
|
See page 19. |
|
On Timer |
Off / 0h30m / 1h00m |
You can set the On Timer to automatically turn on the TV. To cancel the |
|
|
/ 1h30m / 2h00m / |
On Timer select “Off”. |
|
|
3h00m 12h00m |
|
|
Auto Shut Off* |
On/Off |
If the Auto Shut Off feature is On, a station being viewed stops |
|
|
|
broadcasting and the TV is not operated, the TV will automatically shut |
|
|
|
itself off after 15 minutes. |
|
Power On/Off |
On/Off |
When you turn on/off the TV, sound will output from TV. |
|
Sound |
|
|
|
Power On LED |
On/Off |
When you turn on the TV, Power indicator on the front of the TV will light. |
|
PC Standby |
On/Off |
If the PC Standby feature is On. In PC mode, if no signal is received or |
|
|
|
no operation performed for 1 minute, the TV will turn to standby mode |
|
|
|
automatically (LED light will flash red). When an input signal is received |
|
|
|
or an operation performed on the PC, the TV will return to the On mode. |
|
Reset |
|
The Reset function returns your Picture/Audio settings to the factory settings. |
|
|
|
“Picture Size”, “MTS” , “Audio Language” and “HDMI Audio” cannot be |
|
|
|
reset by this function. |
NOTE:
* If there is no input signal in the PC mode, after 1 minute Auto Shut Off will be activated. In PC mode the “PC Standby” setting takes precedence.
ENGLISH
17
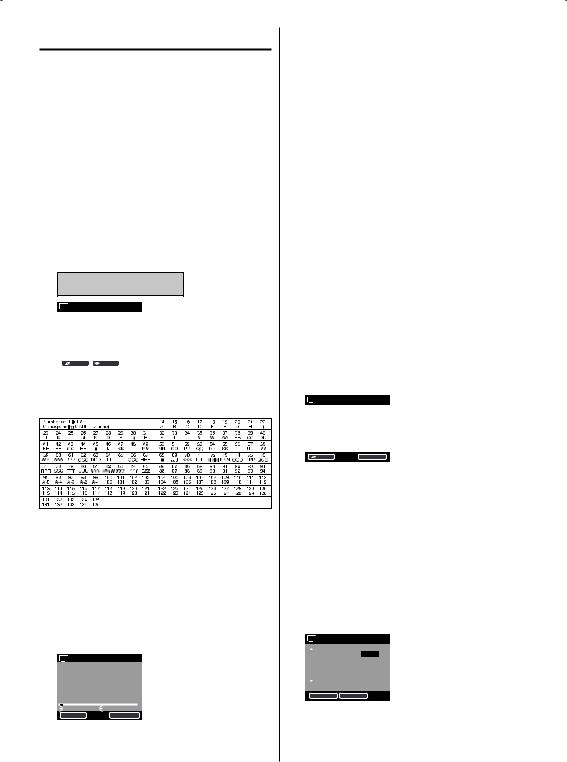
Memorizing channels
This TV is equipped with a channel memory feature which allows channels to skip up or down to the next channel set into memory, skipping over unwanted channels. Before selecting channels, they must be programmed into the TV’s memory. To use this TV with an antenna, set the Signal Type option to the Air mode. When shipped from the factory, this menu option is in the Cable mode.
Air/Cable selection
1 Select “Channel”, then press or ENTER.
2 Press ▲ or ▼ to select “Auto Ch Memory”, then press or ENTER.
3 Press ▲ or ▼ to select “Signal Type”. 4 Press or to select “Air” or “Cable”.
Air - VHF/UHF channels Cable - CABLE TV channels
CH Auto Ch Memory
|
Signal Type |
Cable |
|
|
Automatic Search |
Start |
|
|
|
|
|
|
:Select |
:Adjust |
|
CABLE CHART
The chart below is typical of many cable system channel allocations.
NOTE:
• It may take a few seconds for a digital channel picture to appear on screen after being selected.
Automatic Search
1 Select “Channel”, then press or ENTER.
2 Press ▲ or ▼ to select “Auto Ch Memory”, then press or ENTER.
3 Press ▲ or ▼ to select “Automatic Search”, then press or ENTER.
CH Auto Ch Memory
Signal Type |
Cable |
Automatic Search |
Stop |
Analog Channel Found : 0
Digital Channel Found : 0
Programming Now
 :Select ENTER :Cancel
:Select ENTER :Cancel
4 The TV will begin memorizing all the channels available in your area.
• It may take from 15 minutes to 30 minutes to complete memorizing digital cable channels. Depending on the reception condition, a bar display may not advance for several minutes, please be patient.
NOTE:
•Memorizing channels is best accomplished during evening “PRIMETIME” hours, as more stations are broadcasting digital signals. Memorizing channels can only be accomplished while a station is broadcasting a digital signal to set that channel into memory.
•If you are unsure of the digital channels available in your area, you may visit www.antennaweb.org to receive a list based on your address or zip code. Should you require further assistance you may call
our toll-free customer service line at 1-800-289-0984.
•New digital channels may be added to your area periodically, it is recommended to perform the “Automatic Search” procedure regularly.
Adding Channel
If you find a new digital channel unregistered, you can add the new channel into the channel memory.
1 Tune in the new channel.
2 Select “Channel”, then press or ENTER.
3 Press ▲ or ▼ to select “Add/Delete”, then press or ENTER.
CH Add/Delete
|
Adding Channel |
>> |
|
|
Add/Delete |
>> |
|
|
Clear All |
>> |
|
|
|
|
|
|
:Select |
ENTER :Set |
|
4 Press ▲ or ▼ to select “Adding Channel”, then press or ENTER. The new channel will be added into the channel memory.
Add/Delete channel
You can select the channel that you want to skip. Select “Channel”, then press or ENTER.
Press ▲ or ▼ to select “Add/Delete”, then press or ENTER.
Press ▲ or ▼ to select “Add/Delete”, then press or ENTER.
Press ▲ or ▼ to select the channel that you want to skip.
CH Add/Delete
CH |
Signal |
|
2 |
Analog |
Add |
3 |
Analog |
Add |
3-1 |
Digital |
Delete |
3-2 |
Digital |
Add |
4 |
Analog |
Delete |
 :Select
:Select  :Adjust
:Adjust
Press or to select “Add” or “Delete”, whichever function you want to perform.
Repeat steps 4 - 5 for other channels you want to add or delete.
18
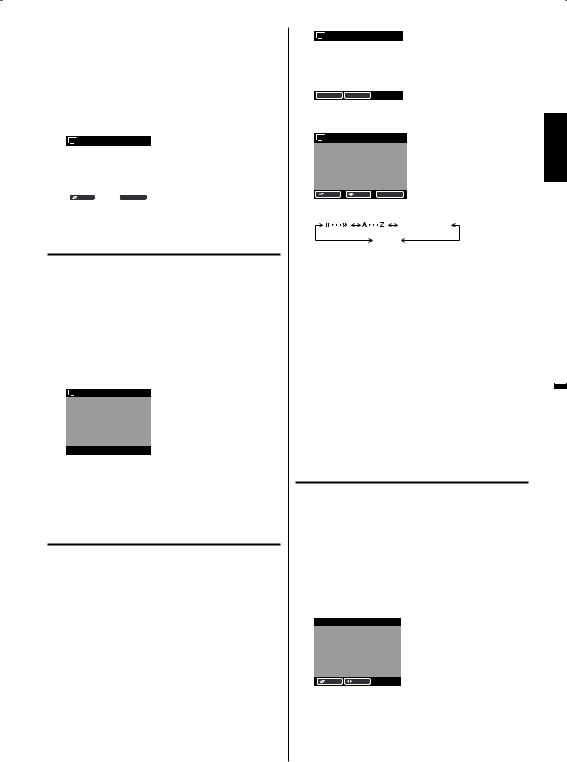
Clear All
All channels are deleted from the channel memory. 1 Select “Channel”, then press or ENTER.
2 Press ▲ or ▼ to select “Add/Delete”, then press or ENTER.
3 Press ▲ or ▼ to select “Clear All”, then press or
ENTER.
CH Add/Delete
|
Adding Channel |
>> |
|
|
Add/Delete |
>> |
|
|
Clear All |
>> |
|
|
|
|
|
|
:Select |
ENTER :Set |
|
Checking the digital signal strength
This TV will allow you to view the digital signal meter for digital channels.
1
2
3
CH DTV Signal
0 |
50 |
100 |
Signal Level 
NOTE:
• Signal meter feature is not available for analog channels.
• After 240 seconds, DTV Signal screen will return to normal TV operation automatically.
Labeling channels
Channel label appear with the channel number display each time you turn on the TV, select a channel, or press DISPLAY.
You can choose any four characters to identify a channel.
To create channel labels
1 Select “Channel”, then press or ENTER.
2 Press ▲ or ▼ to select “Ch Label”, then press or ENTER.
The Ch Label menu will appear.
3 Press or to select a channel you want to label, then press ▼.
CH Ch Label
|
Channel Number |
15-1 |
|
Ch Label |
CH-1 |
|
Label Clear |
>> |
|
|
|
 :Select
:Select  :Adjust
:Adjust
Press or repeatedly until the character you |
||||
4 want appears in the first space. |
||||
CH Ch Label |
|
|
|
|
|
Channel Number |
15-1 |
|
|
|
Ch Label |
|
CH-1 |
|
|
Label Clear |
|
>> |
|
|
:Select |
:Adjust |
ENTER :Set |
|
The characters rotation as follows:
-  , () @ / + = -
, () @ / + = -
SPACE
If the character which you desire appears, press
ENTER.
Repeat this step to enter the rest of the characters. If you would like a blank space in the label name, you must choose the empty space from the list of characters.
5 Repeat steps 3-4 for other channel.You can assign a label to each channel.
6 When you finish inputting the label name, press EXIT to return to the normal screen.
To clear a Ch Label
After step 3 above, press ▲ or ▼ to select “Label Clear”, then press or ENTER.
NOTE:
• The channel labels will be reset after “Automatic Search” on page 18.
Labeling video inputs
The Video Label feature allows you to label each input source for your TV.
1 Select “Setup”, then press or ENTER.
2 Press ▲ or ▼ to select “Video Label”, then press
or ENTER.
3 Press ▲ or ▼ to select an input which you want to label.
4 Press or to select the desired label for that input source.
 Video Label
Video Label
Video |
- |
Component |
- |
HDMI |
- |
PC |
- |
:Select |
:Adjust |
– / VCR / DVD / STB / Cable / Satellite / Receiver / Game / Camcorder / PC / DVI PC / Blu-ray
ENGLISH
19
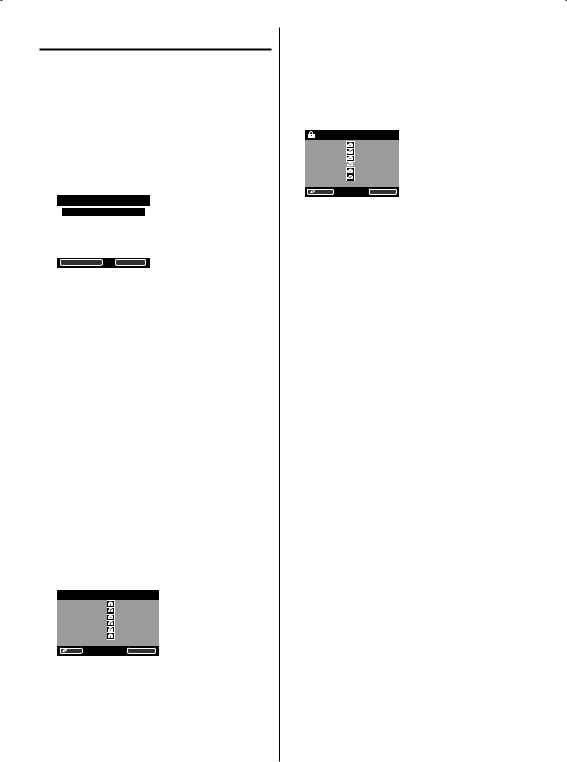
Setting the V-Chip
An age limitation can be set to restrict children from viewing or hearing violent scenes or pictures that you may choose to exclude. The restriction applies to “TV Rating” and “Movie Rating” if this data is transmitted. You may set this restriction separately. To use the V-Chip function, you must register a password.
To register a password
1 Select “Lock”, then press or ENTER.
2 Select and enter your password (4 digits) using
Number buttons (0-9), then press ENTER.
 Lock
Lock
|
|
|
|
New Password |
* * *_ |
|
|
|
|
[0-9] :Enter Code |
ENTER :Set |
“ ” appears instead of the number.
” appears instead of the number.
3 Enter the same password again to confirm, then press ENTER.
The password is now registered.
NOTE:
• If you forget the password, contact Customer Service at 1-800-289-0984 for assistance. Your original remote control will be required.
• To avoid forgetting the password, write it down and keep in a safe place.
To set the V-Chip
1 Select “Lock” menu, then press or ENTER.
2 Use Number buttons (0-9) to enter your password, then press ENTER. The Lock menu will appear.
3 Press or to set “V-Chip” to “On”.
4 Press ▲ or ▼ to select “V-Chip Set”, then press or ENTER.
The V-Chip Set menu will appear.
5 Press ▲ or ▼ to select which rating will be used, then press or ENTER. Each rating below will appear.
TV Rating
 TV Rating
TV Rating
TV-Y
TV-Y7
TV-G
TV-PG
TV-14
TV-MA
:Select |
ENTER :Set |
You can set the rating using age level and genre.
Age:
TV-Y : All children
TV-Y7 : 7 years old and above
TV-G : General audience
TV-PG : Parental guidance
TV-14 : 14 years old and above
TV-MA : 17 years old and above
|
When you select TV-Y7, TV-PG, TV-14 or TV-MA, |
|||
|
press DISPLAY to explain the rating. |
|||
|
Genre: |
: Dialogue |
||
|
D |
|||
|
L |
: Language |
||
|
S |
: Sex |
||
|
V |
: Violence |
||
|
FV |
: Fantasy Violence |
||
|
Movie Rating |
|||
|
Movie Rating |
|||
|
G |
|
|
|
|
|
|
|
|
|
PG |
|
|
|
|
PG-13 |
|
|
|
|
R |
|
|
|
|
|
|
|
|
|
NC-17 |
|
|
|
|
X |
|
|
|
|
:Select |
|
|
ENTER :Set |
|
G |
: All ages |
||
|
PG |
: Parental guidance |
||
|
PG-13 : Parental guidance less than 13 years old |
|||
|
R |
: Under 17 years old parental guidance |
||
|
|
|
suggested |
|
|
NC-17 : 17 years old and above |
|||
|
X |
: Adult only |
||
|
Press ▲ or ▼ to select the desired rating, then |
|||
6 press ENTER. |
||||
7 |
Press EXIT to return to the normal screen. |
|||
V-Chip function is activated now. |
||||
To use the TV after the TV is protected.
When a program is received that is blocked by the V-Chip, press MUTING, then enter your password. The protection will be temporarily overridden. If the TV is turned off or the channel is changed, the V-Chip restriction will be reactivated.
NOTE:
• The V-Chip function is activated only on programs and input sources that include a rating signal.
To change the password
1 Select “Lock”, then press or ENTER.
2 Use Number buttons (0-9) to enter your password, then press ENTER. The Lock menu will appear.
3 Press ▲ or ▼ to select “Change Password”, then press or ENTER.
The Change Password screen will appear.
4 Enter a new password using Number buttons (0-9), then press ENTER.
5 Enter the same password again to confirm, then press ENTER.
The password is now registered.
Downloading the additional V-Chip rating system
As a supplement to the standard V-Chip rating system, your television will be able to download an additional rating system, if such a system becomes available in the future.
To download the additional V-Chip rating system (when available)
1
2
20
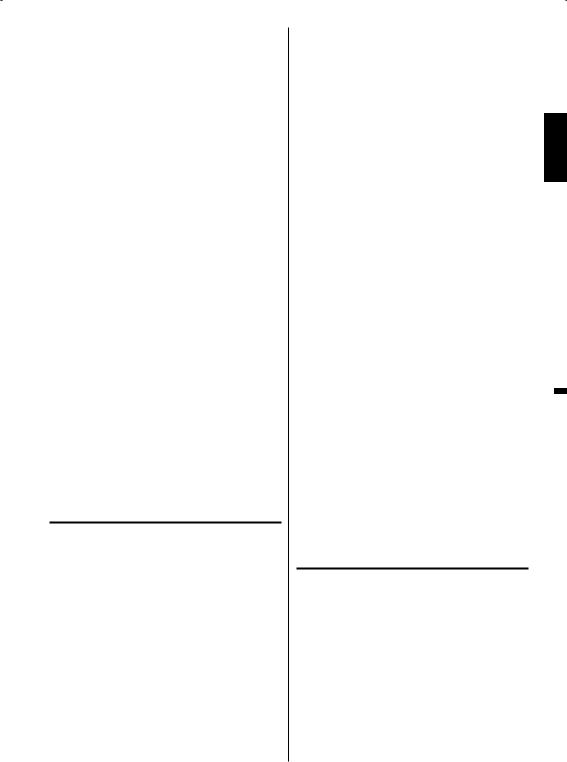
3 Press or to set “V-Chip” to “On”.
4 Press ▲ or ▼ to select “V-Chip Set (DTV)”, then press or ENTER.
5 If the TV is not storing the additional rating system, the TV will begin downloading it, which may take some time to be completed.
6 Set your preferred content rating limits for the additional rating system.
7 You also need “Update” procedure to update rating information.
NOTE:
• You can only download the additional V-Chip rating system when your TV is receiving a digital signal.
• When you download the additional rating system, it may take some time for the download to occur.
• The V-Chip rating information and system are not determined or controlled by the TV.
• The standard V-Chip rating system is available whether your TV is receiving a digital signal or not, and will block both analog and digital programs. To set the restriction level using the standard V-Chip rating system, select V-Chip Set in step 4.
• The downloadable V-Chip rating system is an evolving technology, and availability, content, and format may vary.
• You cannot select this feature if the TV is not receiving a digital signal for the current station.
To clear the all V-Chip settings |
|
1 |
Select “Lock”, then press or ENTER. |
|
Use Number buttons (0-9) to enter your password, |
2 then press ENTER. The Lock menu will appear. |
|
3 |
Press ▲ or ▼ to select “V-Chip Clear”, then press |
or ENTER. |
|
|
The V-Chip Clear screen will appear. |
4 Use Number buttons (0-9) to enter your password, then press ENTER. All of your settings return to the factory settings.
Closed Caption
WHAT IS CLOSED CAPTIONING?
This television has the capability to decode and display Closed Captioned television programs. Closed Captioning will display text on the screen for hearing impaired viewers or it will translate and display text in another language.
Captions: This Closed Caption mode will display text on the screen in English or another language. Generally, Closed Captions in English are transmitted on C1 and Closed Captions in other languages are transmitted on C2.
Text: The Text Closed Caption mode will usually fill 1/2 of the screen with a programming schedule or other information.
1 Select “Setup”, then press or ENTER.
2 Press ▲ or ▼ to select “Closed Caption”, then press or ENTER.
The Closed Caption menu will appear.
3 |
Press or to set “CC Setting” to “On”. |
On: Captions will be displayed on the screen. |
|
4 |
Off: Captions will not be displayed on the screen. |
Press ▲ or ▼ to select “Analog Caption” or “Digital |
|
Caption”. |
|
|
When you select “Analog Caption”, you can |
|
choose from C1, C2, C3, C4, T1, T2, T3 and T4. |
|
When you select “Digital Caption”, you can |
5 |
choose from CS1, CS2, CS3, CS4, CS5 and CS6. |
Press or to select the desired Closed |
|
Caption mode for both Digital and Analog Caption. |
|
6 |
Press ▲ or ▼ to select “CC Priority”, then press |
or to select “Digital CC” or “Analog CC”. |
NOTE:
• Depending on the broadcast signal, some Analog Captions will function with a Digital broadcast signal. This step prevent that two kind of captions are overlapping.
NOTE:
• If the program or video you selected is not closedcaptioned, no captions will display on-screen.
• If text is not available in your viewing area, a black rectangle may appear on-screen. If this happens, set the CC Setting to “Off”.
• When selecting Closed Captions, the captioning will be delayed approx. 10 seconds.
• If no caption signal is received, no captions will appear, but the television will remain in the Caption mode.
• Misspellings or unusual characters may occasionally appear during Closed Captioning. This is normal with Closed Captioning, especially with live programs. This is because during live programs, captions are also entered live. These transmissions do not allow time for editing.
• When Captions are being displayed, on-screen displays, such as volume and mute may be seen but may interfere with Closed Captions.
• Some cable systems and copy protection systems may interfere with the Closed Captioned signal.
• If using an indoor antenna or if TV reception is very poor, the closed caption decoder may not appear or may appear with strange characters or misspelled words. In this case, adjust the antenna for better reception or use an outdoor antenna.
• Closed Caption menu also can be displayed by pressing CCD on the remote control.
CC advanced
When you have selected Custom as the display method, you can adjust the various setting listed below as follows:
This feature is designed to customize Digital Captions only.
1
2
3
4
ENGLISH
21
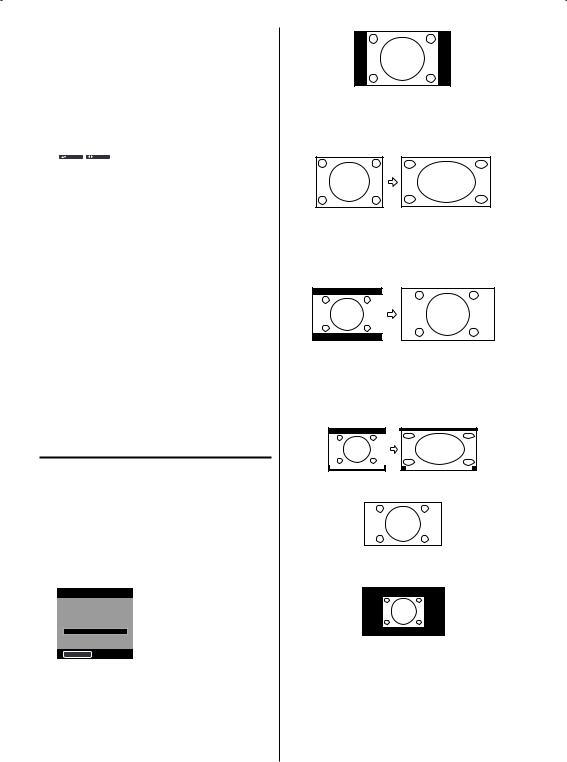
5 Press ▲ or ▼ to select “CC Advanced”, then press or ENTER.
The CC Advanced menu will appear.
|
Press ▲ or ▼ to select the desired item, then |
|||||
6 press or to change the setting. |
||||||
|
|
CC Advanced |
|
|
|
|
|
|
Text Size |
|
Auto |
|
|
|
|
Text Type |
|
Auto |
|
|
|
|
Text Edge |
|
Auto |
|
|
|
|
Text Color |
|
Auto |
|
|
|
|
Text Opacity |
|
Auto |
|
|
|
|
Background Color |
Auto |
|
||
|
|
Background Opacity |
Auto |
|
||
|
|
|
|
|
|
|
|
|
:Select |
:Adjust |
|
|
|
You can select from among the following items and parameters.
Text Size: Auto, Small, Standard, Large
Text Type: Auto, Style1, Style2, Style3, Style4,
Style5, Style6, Style7
Text Edge: Auto, None, Raised, Depressed,
Uniform, Left Shadow, Right
Shadow
Text Color: Auto, Black, White, Red, Green,
Blue, Yellow, Magenta, Cyan
Text Opacity: Auto, Solid, Transparent,
Translucent, Flashing
Background Auto, Black, White, Red, Green,
Color: Blue, Yellow, Magenta, Cyan
Background Auto, Solid, Transparent,
Opacity: Translucent, Flashing
NOTE:
• You cannot set both “Text Color” and “Background Color” as a same color.
• You cannot set both “Text Opacity” and “Background Opacity” to “Transparent”.
Setting the picture size
You can change to a variety of picture sizes— Natural, Cinema Wide1, Cinema Wide2, Cinema Wide3, Full and Native.
Selecting the picture size
1 Select “Picture”, then press or ENTER.
2 Press ▲ or ▼ to select “Picture Size”, then press or ENTER to display Picture Size menu. Press
▲or ▼or corresponding Number buttons (0-4) to select the desired picture size, as described below.
 Picture Size
Picture Size
0.Natural
1.Cinema Wide1
2.Cinema Wide2
3.Cinema Wide3
4.Full
[0-4] :Select
NOTE:
• Selectable picture sizes may vary depending on the input source or broadcast signal.
• Picture Size menu also can be displayed by pressing SCREEN SIZE on the remote control.
Natural
In some cases, this image will display the size of standard 4:3 with a black side bar.
Cinema Wide1 (for 4:3 format programs)
To fill the screen, the right and left edges are extended, however; the center of the picture remains near its former ratio.
The top and bottom edges of the picture may be hidden.
Cinema Wide2 (for letter box programs)
The entire picture is uniformly enlarged—it is stretched the same amount both wider and taller (retains its original proportion).
The top and bottom edges of the picture may be hidden.
Cinema Wide3 (for letter box programs with subtitles)
To fill the width of the screen, it is extended horizontally. However; it is only slightly extended at the top and the bottom.
The top and bottom edges of the picture may be hidden.
A B C D E F G - - - - - - - - - - - - - - - -
A B C D E F G - - - - - - - - - - - - - - - - - - - - - - - - - -
Full (for 16:9 source programs)
Full will display the picture at the maximum size.
Native (for PC mode only)
Detects the resolution of the signal of the image and it will be shown on the screen with same amount of pixels.
NOTE:
• Some High Definition and/or Digital broadcasts may not allow you to change the picture size.
• In HDMI or COMPONENT mode with a scanning rate of 720p, 1080i or 1080p (HDMI only) only the Cinema Wide2 and Full picture size feature are available.
• In PC mode, only the Natural, Full and Native picture size features are available. In PC mode (WXGA), only the Full and Native picture size features are available.
22

Preparation
The following pages describe the setup/ operation in DVD mode.
Preparation
Before DVD/CD operation, please make the following preparations.
1
2
3
NOTE:
• If the unit does not operate properly:
Static electricity, etc., may affect the player’s operation. Disconnect the AC power cord once, then connect it again.
• About inserting disc:
If the unit is slanted or moved while inserting disc, the disc may get damage.
Status display of disc
Press DISPLAY. The status display of the disc will appear on the screen.
• Display messages may change at every time for some discs or files.
To make the status display screen disappear, press
DISPLAY again.
Playback procedure
1 Press TV/DVD to select DVD mode.
2 Place the disc in the disc slot with the label side facing forward. (If the disc has a label.) Hold the disc without touching either of its surfaces, align it with the guides, and place it in position.
|
|
On the screen, “ ” changes to “Loading” and then |
|||||
3 playback will commence. |
|||||||
|
|
• A menu screen may appear on the TV screen, |
|||||
|
|
|
if the disc has a menu feature. In this case, |
||||
|
|
|
press ▲, ▼, , or ENTER to operate a menu |
||||
4 |
|
feature. |
|||||
Press STOP ( |
|
) to end playback. |
|||||
|
|||||||
• |
The unit can record where you stop a video, but it |
||||||
|
|
|
depends on a disc you are using. Press PLAY |
||||
|
|
|
( ) to resume a playback point.The unit can |
||||
|
|
|
store a memory of stopped point of last five discs |
||||
|
|
|
that you have played.When one of these discs |
||||
|
|
|
is next loaded, you can resume playback from |
||||
|
|
|
where you stopped playing last time. |
||||
|
|
• |
If you press STOP ( |
|
) again (“Resume off” |
||
|
|
|
|||||
|
|
|
appears on the screen) the unit will clear the |
||||
|
|
• |
stopped point. |
||||
|
|
You cannot save a stopped point for some discs. |
|||||
|
|
|
If a number of discs played and stored in the unit |
||||
|
|
|
exceeds five, a new memory will overwrite the old |
||||
5 |
|
stored memory. |
|||||
Press (EJECT). |
|||||||
Remove the disc and then press POWER. |
|||||||
|
|
The unit turns off. |
|||||
|
|
• |
When you eject the disc, you may hear |
||||
|
|
|
mechanism noise, but it is not malfunction. |
||||
NOTE: |
|||||||
• |
If a non-compatible disc is loaded, “Can’t play disc” |
||||||
|
or “Incompatible disc region number Can’t play |
||||||
|
disc” will appear on the TV screen according to the |
||||||
|
type of loaded disc. In this case, check your disc |
||||||
• |
again (see page 9). |
||||||
Some discs may take a minute or so to start |
|||||||
• |
playback. |
||||||
A prohibition message “Depending on the disc, this |
|||||||
|
operation may be prohibited” or “This operation |
||||||
|
can’t be performed” may appear at the screen. This |
||||||
|
message means either the feature you tried is not |
||||||
|
available on the disc, or the unit cannot access |
||||||
|
the feature at this time. This does not indicate a |
||||||
• |
problem with the unit. |
||||||
When you set a single-faced disc label downwards |
|||||||
|
(i.e. the wrong way up) “Loading” will appear on the |
||||||
display and then “Can’t play disc” will be displayed.
• Some playback operations of DVDs may be intentionally fixed by software producers. Since this unit plays DVDs according to the disc content recorded, some playback features may not be available. Also refer to the instructions supplied with the DVDs.
ENGLISH
23
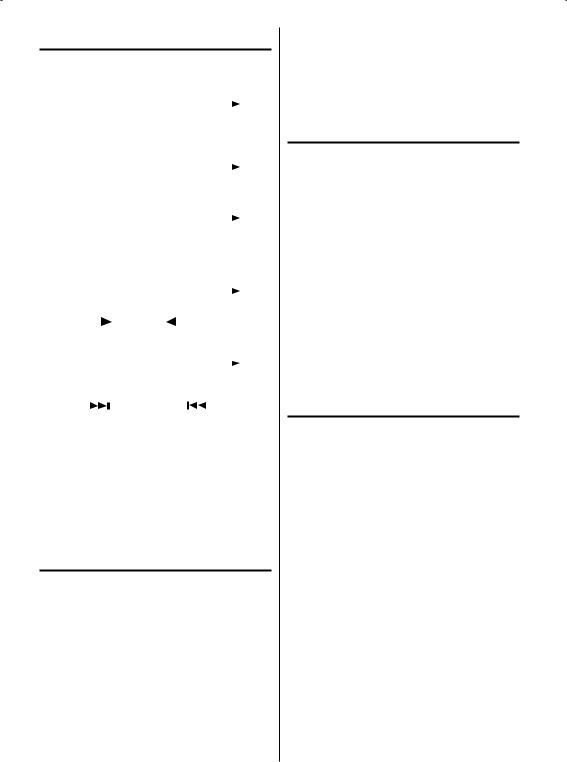
Special playback
Fast Forward Playback
Press SEARCH (uu) during normal playback.
Each press of SEARCH (uu) will increase the speed of the search.
• To resume normal playback, press PLAY ( ).
Review Playback
Press SEARCH (tt) during normal playback.
Each press of SEARCH (tt) will increase the speed of the search.
• To resume normal playback, press PLAY ( ).
Still Playback |
( |
|
) during normal playback to |
||||
Press PAUSE/STILL |
|
||||||
pause playback. |
|
|
|
||||
• To resume normal playback, press PLAY ( ) or |
|||||||
PAUSE/STILL ( |
|
|
|
). |
|
|
|
|
|
|
|
|
|||
Frame Advance |
|
|
|
|
|
|
|
|
|
|
|||
Press PAUSE/STILL ( |
|
|
|
) during normal playback. |
|
|
|
||||||
|
|
|
|
|
|||||||||
One frame is advanced |
|
|
|
each time you press SEARCH |
|||||||||
(tt) or SEARCH (uu). |
|
|
|
||||||||||
• |
To resume normal playback, press PLAY ( ). |
|
|
|
|||||||||
Slow-motion Playback |
|
|
|
||||||||||
Press SLOW ( |
|
|
) or SLOW ( |
|
) during normal |
|
|
|
|||||
|
|
|
|
|
|
||||||||
playback or still |
|
playback. |
|
|
|
|
|
||||||
|
|
|
|
|
|||||||||
|
|
|
|
||||||||||
Each press of SLOW will change the speed of the |
|
|
|
||||||||||
slow. |
|
|
|
|
|
|
|
|
|
|
|||
• |
To resume normal playback, press PLAY ( ). |
( |
|
). |
|||||||||
• |
To resume the still playback, press PAUSE/STILL |
|
|||||||||||
Locating a chapter or track
Press SKIP( ) Forward or SKIP( ) Reverse during playback to locate a chapter/track that you want to watch.
Each time you press the button, a chapter or track is skipped.
NOTE:
•The TV/DVD is capable of holding a still video image or On screen display image on your television screen indefinitely. If you leave the still video image or On screen display image displayed on your TV for an extended period of time, you risk permanent damage to your television screen.
Zooming
This TV/DVD will allow you to zoom in on the frame image. You can then make selections by switching the position of the frame.
1 Press ZOOM during playback.
The center part of the image will be zoomed in. Each press of ZOOM will change the ZOOM magnification Zoom 2× and Zoom 4×.
2 Press ▲/▼/ / to view a different part of the frame.
You may move the frame from the center position UP, DOWN, LEFT or RIGHT.
24
 Loading...
Loading...