JVC GR-D200AA, GR-D200AC, GR-D200AS, GR-D200EK, GR-D200EX User Manual
...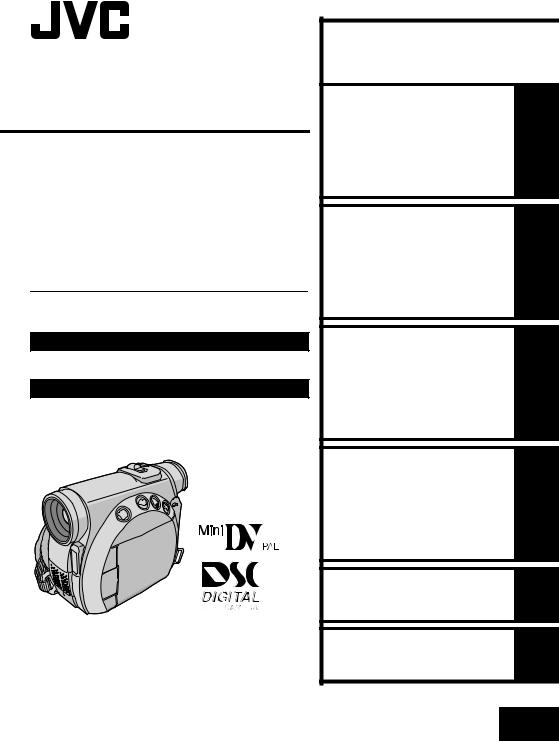
DIGITAL VIDEO CAMERA
GR-D200
Please visit our Homepage on the World Wide Web for Digital Video Camera:
http://www.jvc-victor.co.jp/english/cyber/
For Accessories:
http://www.jvc-victor.co.jp/english/accessory/
INSTRUCTIONS
|
ENGLISH |
|
AUTOMATIC |
9 |
|
DEMONSTRATION |
||
|
||
GETTING STARTED |
10 |
|
VIDEO RECORDING & |
17 |
|
PLAYBACK |
||
|
||
DIGITAL STILL CAMERA |
|
|
(D.S.C.) RECORDING & |
23 |
|
PLAYBACK |
|
|
ADVANCED FEATURES |
31 |
|
REFERENCES |
68 |
|
TERMS |
86 |
|
LYT1176-001A |
EN |
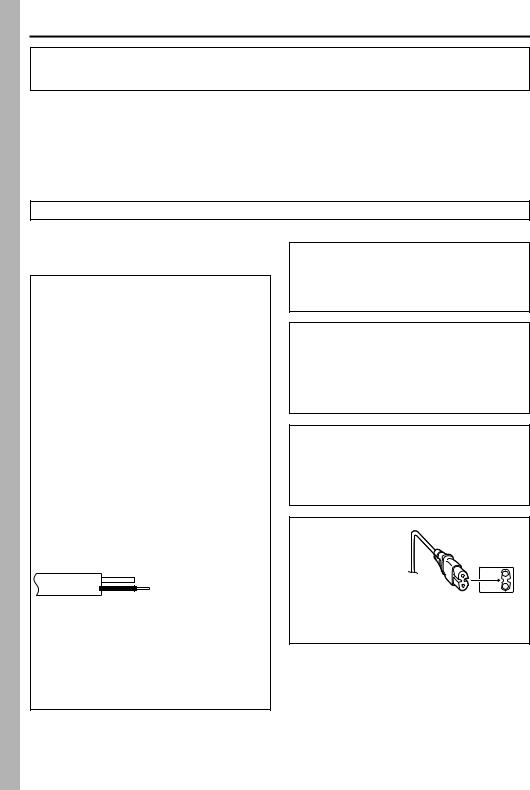
2 EN
Dear Customer,
Thank you for purchasing this digital video camera. Before use, please read the safety information and precautions contained in the following pages to ensure safe use of this product.
Using This Instruction Manual
●All major sections are listed in the Table Of Contents on the cover page.
●Notes appear after most subsections. Be sure to read these as well.
●Basic and advanced features/operation are separated for easier reference.
It is recommended that you…
…refer to the Index ( pg. 80 – 85) and familiarise yourself with button locations, etc. before use.
…read thoroughly the Safety Precautions and Safety Instructions that follow. They contain extremely important information regarding the safe use of this product.
You are recommended to carefully read the cautions on pages 74 through 76 before use.
SAFETY PRECAUTIONS
IMPORTANT (for owners in the U.K.)
Connection to the mains supply in the United Kingdom.
DO NOT cut off the mains plug from this equipment.
If the plug fitted is not suitable for the power points in your home or the cable is too short to reach a power point, then obtain an appropriate safety approved extension lead or consult your dealer.
BE SURE to replace the fuse only with an identical approved type, as originally fitted, and to replace the fuse cover.
If nonetheless the mains plug is cut off be sure to remove the fuse and dispose of the plug immediately, to avoid possible shock hazard by inadvertent connection to the mains supply.
If this product is not supplied fitted with a mains plug then follow the instructions given below: DO NOT make any connection to the Larger Terminal coded E or Green.
The wires in the mains lead are coloured in accordance with the following code:
Blue to N (Neutral) or  Black
Black
Brown to L (Live) or Red
If these colours do not correspond with the terminal identifications of your plug, connect as follows:
Blue wire to terminal coded N (Neutral) or coloured black.
Brown wire to terminal coded L (Live) or coloured Red.
If in doubt — consult a competent electrician.
WARNING:
TO PREVENT FIRE OR SHOCK HAZARD, DO NOT EXPOSE THIS UNIT TO RAIN OR MOISTURE.
CAUTIONS:
●To prevent shock, do not open the cabinet. No user serviceable parts inside. Refer servicing to qualified personnel.
●When you are not using the AC Adapter for a long period of time, it is recommended that you disconnect the power cord from AC outlet.
NOTES:
●The rating plate (serial number plate) and safety caution are on the bottom and/or the back of the main unit.
●The rating information and safty caution of the AC Adapter are on its upper and lower sides.
CAUTION:
To avoid electric shock or damage to
the unit, first firmly insert the small end
of the power cord into the AC Adapter until it is no longer
wobbly, and then plug the larger end of the power cord into an AC outlet.
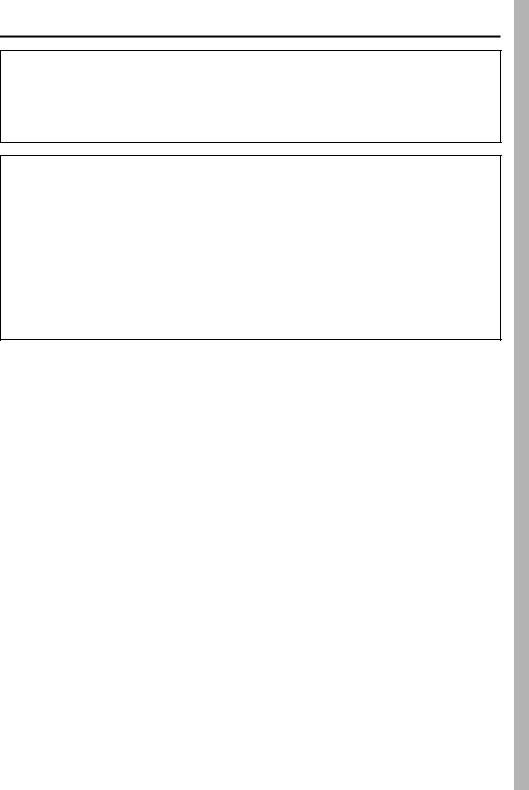
EN 3
CAUTIONS:
●This camcorder is designed to be used with PAL-type colour television signals. It cannot be used for playback with a television of a different standard. However, live recording and LCD monitor/viewfinder playback are possible anywhere.
●Use the JVC BN-V408UH/V416UH/V428U battery packs and, to recharge them or to supply power to the camcorder from an AC outlet, use the provided multi-voltage AC Adapter. (An appropriate conversion adapter may be necessary to accommodate different designs of AC outlets in different countries.)
When the equipment is installed in a cabinet or on a shelf, make sure that it has sufficient space on all sides to allow for ventilation (10 cm or more on both sides, on top and at the rear).
Do not block the ventilation holes.
(If the ventilation holes are blocked by a newspaper, or cloth etc. the heat may not be able to get out.)
No naked flame sources, such as lighted candles, should be placed on the apparatus.
When discarding batteries, environmental problems must be considered and the local rules or laws governing the disposal of these batteries must be followed strictly.
The apparatus shall not be exposed to dripping or splashing.
Do not use this equipment in a bathroom or places with water.
Also do not place any containers filled with water or liquids (such as cosmetics or medicines, flower vases, potted plants, cups etc.) on top of this unit.
(If water or liquid is allowed to enter this equipment, fire or electric shock may be caused.)
SOME DO’S AND DON’TS ON THE SAFE USE OF EQUIPMENT
This equipment has been designed and manufactured to meet international safety standards but, like any electrical equipment, care must be taken if you are to obtain the best results and safety is to be assured. DO read the operating instructions before you attempt to use the equipment.
DO ensure that all electrical connections (including the mains plug, extension leads and interconnections between pieces of equipment) are properly made and in accordance with the manufacturer’s instructions. Switch off and withdraw the mains plug when making or changing connections.
DO consult your dealer if you are ever in doubt about the installation, operation or safety of your equipment. DO be careful with glass panels or doors on equipment.
DON’T continue to operate the equipment if you are in any doubt about it working normally, or if it is damaged in any way — switch off, withdraw the mains plug and consult your dealer.
DON’T remove any fixed cover as this may expose dangerous voltages.
DON’T leave equipment switched on when it is unattended unless it is specifically stated that it is designed for unattended operation or has a standby mode. Switch off using the switch on the equipment and make sure that your family knows how to do this. Special arrangements may need to be made for infirm or handicapped people.
DON’T use equipment such as personal stereos or radios so that you are distracted from the requirements of road safety. It is illegal to watch television whilst driving.
DON’T listen to headphones at high volume, as such use can permanently damage your hearing.
DON’T obstruct the ventilation of the equipment, for example with curtains or soft furnishings. Overheating will cause damage and shorten the life of the equipment.
DON’T use makeshift stands and NEVER fix legs with wood screws — to ensure complete safety always fit the manufacturer’s approved stand or legs with the fixings provided according to the instructions.
DON’T allow electrical equipment to be exposed to rain or moisture.
ABOVE ALL
—NEVER let anyone especially children push anything into holes, slots or any other opening in the case — this could result in a fatal electrical shock;
—NEVER guess or take chances with electrical equipment of any kind — it is better to be safe than sorry!

4 EN
SAFETY PRECAUTIONS
Do not point the lens or the viewfinder directly into the sun. This can cause eye injuries, as well as lead to the malfunctioning of internal circuitry. There is also a risk of fire or electric shock.
CAUTION!
The following notes concern possible physical damage to the camcorder and to the user.
When carrying, be sure to always securely attach and use the provided strap. Carrying or holding the camcorder by the viewfinder and/or the LCD monitor can result in dropping the unit, or in a malfunction.
Take care not to get your finger caught in the cassette holder cover. Do not let children operate the camcorder, as they are particularly susceptible to this type of injury.
Do not use a tripod on unsteady or unlevel surfaces. It could tip over, causing serious damage to the camcorder.
CAUTION!
Connecting cables (Audio/Video, S-Video, etc.) to the camcorder and leaving it on top of the TV is not recommended, as tripping on the cables will cause the camcorder to fall, resulting in damage.
This camcorder is designed exclusively for the digital video cassette, SD Memory Card and
MultiMediaCard. Only cassettes marked “

 ” and memory cards marked “
” and memory cards marked “
 ” or “
” or “




 ” can be used with this unit.
” can be used with this unit.
Before recording an important scene…
…make sure you only use cassettes with the Mini DV mark  .
.
…make sure you only use memory cards with the mark 
 or
or 




 .
.
…remember that this camcorder is not compatible with other digital video formats.
…remember that this camcorder is intended for private consumer use only. Any commercial use without proper permission is prohibited. (Even if you record an event such as a show, performance or exhibition for personal enjoyment, it is strongly recommended that you obtain permission beforehand.)

EN 5
Provided Accessories
● AC Adapter |
● Power Cord |
● Battery Pack |
● S-Video Audio/Video/ |
AP-V13E or AP-V11E |
|
BN-V408UH |
Editing Cable (S/AV/ |
|
|
|
Editing cable) |
● USB Cable |
|
● Cable Adapter |
● CD-ROM |
9 |
6 |
0 |
|
|
|
||
2 |
4 |
3 |
|
w |
5 |
e |
|
T
W
●Remote Control Unit RM-V718U*
●Lithium Battery CR2025* (for remote control unit)
*A lithium battery is preinstalled in the Remote Control Unit at time of shipment (with insulation sheet). To use the Remote Control Unit, remove the insulation sheet.
●Memory Card 8 MB (Already inserted in the camcorder)
●Shoulder Strap
( pg. 7 for attachment)
●Lens Cap ( pg. 7 for attachment)
●Core Filter
(for provided USB Cable
pg. 6 for attachment)
●Core Filter x 2
(for provided S-Video/ Audio/Video/Editing Cable and AC Adapter’s cord
pg. 6 for attachment)
NOTES:
●In order to maintain optimum performance of the camcorder, provided cables may be equipped with one or more core filter. If a cable has only one core filter, the end that is closest to the filter should be connected to the camcorder.
●Make sure to use the provided cables for connections. Do not use any other cables.
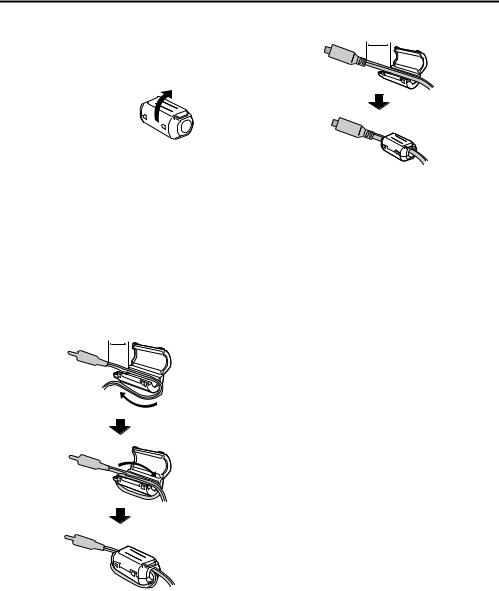
6 EN
How To Attach The Core Filter
Attach the core filter(s) to the provided AC Adapter’s cord, S-Video/Audio/Video/Editing cable and USB cable. The core filter reduces interference.
1Release the stoppers on both ends of the core filter.
Stopper 
2Run the cable through the core filter, leaving approx. 3 cm of cable between the cable plug and the core filter. If using the AC Adapter’s cord or USB cable, be sure to wind the cable once around the outside of the core filter as shown in the illustration.
● Wind the cable so that it is not slack.
3Close the core filter until it clicks shut.
NOTES:
●Take care not to damage the cable.
●When connecting cables, attach the end with the core filter to the camcorder.
For the AC Adapter’s cord and USB cable
3 cm
Wind once
For the S-Video/Audio/Video/Editing cable
3 cm
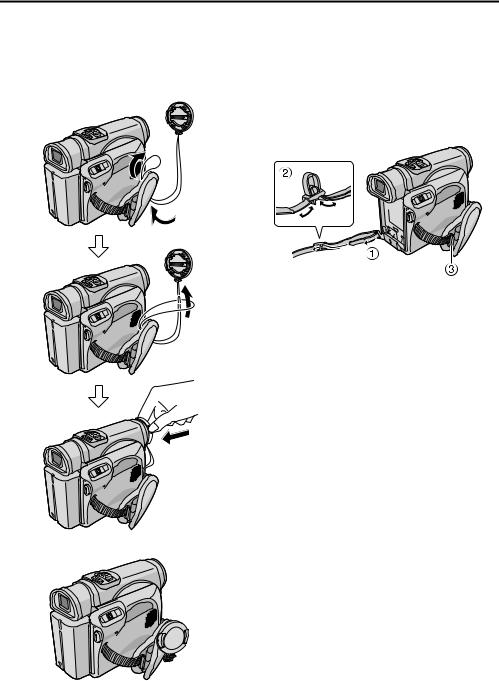
EN 7
How To Attach The Lens Cap
To protect the lens, attach the provided lens cap to the camcorder as shown in the illustration.
NOTE:
To confirm the lens cap is on correctly make sure the cap is flush to the camcorder.
● During shooting
How To Attach The Strap
1Following the illustration, thread the strap through the eyelet a.
2Fold it back and thread it through the buckle b.
3Repeat the procedure to attach the other end of the strap to the other eyelet c located under the Grip Strap.
4Confirm the strap is not twisted.

8 EN |
CONTENTS |
AUTOMATIC DEMONSTRATION |
9 |
GETTING STARTED |
10 |
Power ....................................................................... |
10 |
Grip Adjustment ....................................................... |
12 |
Viewfinder Adjustment ............................................. |
12 |
Tripod Mounting ...................................................... |
12 |
LCD Monitor And Viewfinder ................................... |
12 |
Operation Mode ....................................................... |
13 |
Brightness Adjustment Of The Display ...................... |
13 |
Date/Time Settings .................................................... |
14 |
Loading A Cassette |
|
/Unloading A Cassette .......................................... |
15 |
Loading A Memory Card |
|
/Unloading A Memory Card ................................. |
16 |
VIDEO RECORDING & PLAYBACK |
17 |
VIDEO RECORDING .................................................... |
17 |
Basic Recording ........................................................ |
17 |
Tape Remaining Time ............................................... |
17 |
Zooming ................................................................... |
18 |
Journalistic Shooting ................................................. |
18 |
Interface Shooting ..................................................... |
18 |
Time Code ................................................................ |
19 |
Recording From The Middle Of A Tape .................... |
19 |
VIDEO PLAYBACK ...................................................... |
20 |
Normal Playback ...................................................... |
20 |
Still Playback ............................................................ |
20 |
Shuttle Search ........................................................... |
21 |
Blank Search ............................................................ |
21 |
Connections To A TV Or VCR .................................. |
22 |
DIGITAL STILL CAMERA (D.S.C.) RECORDING & |
|
PLAYBACK |
23 |
D.S.C. RECORDING ..................................................... |
23 |
Basic Shooting (D.S.C. Snapshot) .............................. |
23 |
D.S.C. PLAYBACK ....................................................... |
24 |
Normal Playback Of Images ..................................... |
24 |
Auto Playback Of Images ......................................... |
25 |
Playback Of Video Clips ........................................... |
25 |
Index Playback Of Files ............................................ |
26 |
Viewing File Information .......................................... |
26 |
Removing On-Screen Display ................................... |
26 |
Protecting Files ......................................................... |
27 |
Deleting Files ........................................................... |
28 |
Resetting The File Name ........................................... |
29 |
Setting Print Information (DPOF Setting) ................... |
29 |
Initializing A Memory Card ...................................... |
30 |
ADVANCED FEATURES |
31 |
RECORDING MENUS .................................................. |
32 |
Wipe Or Fader Effects .............................................. |
32 |
Program AE With Special Effects ............................... |
33 |
White Balance Adjustment ....................................... |
34 |
PLAYBACK MENUS ..................................................... |
40 |
FEATURES FOR RECORDING ....................................... |
42 |
Night Scope ............................................................. |
42 |
Snapshot (For Video Recording) ............................... |
42 |
Snapshot Flash ......................................................... |
43 |
Flash Brightness Adjustment ..................................... |
43 |
Self-Timer ................................................................. |
44 |
Manual Focus ........................................................... |
45 |
Auto Focus ............................................................... |
45 |
Exposure Control ...................................................... |
46 |
Iris Lock ................................................................... |
46 |
Backlight Compensation ........................................... |
47 |
White Balance Adjustment ....................................... |
47 |
Manual White Balance Adjustment .......................... |
47 |
NAVIGATION Function ........................................... |
48 |
E-Mail Clip Recording .............................................. |
50 |
DUBBING .................................................................. |
52 |
Dubbing To Or From A VCR .................................... |
52 |
Dubbing To A Video Unit Equipped With A DV IN |
|
Connector (Digital Dubbing) ................................ |
53 |
Dubbing From A Video Unit Equipped With A DV |
|
OUT Connector (Digital Dubbing) ....................... |
54 |
Dubbing Still Images Recorded On A Tape To A |
|
Memory Card ....................................................... |
55 |
USING THE REMOTE CONTROL UNIT ........................... |
56 |
Audio Dubbing ........................................................ |
59 |
Insert Editing ............................................................ |
60 |
Random Assemble Editing [R.A.Edit] ........................ |
60 |
SYSTEM CONNECTIONS .............................................. |
66 |
Connection To A Personal Computer ....................... |
66 |
Using The Camcorder As A WebCam ....................... |
67 |
REFERENCES |
68 |
DETAILS .................................................................... |
68 |
TROUBLESHOOTING ................................................... |
69 |
CAUTIONS ................................................................. |
74 |
USER MAINTENANCE .................................................. |
77 |
SPECIFICATIONS ........................................................ |
78 |
INDEX ....................................................................... |
80 |
TERMS |
86 |
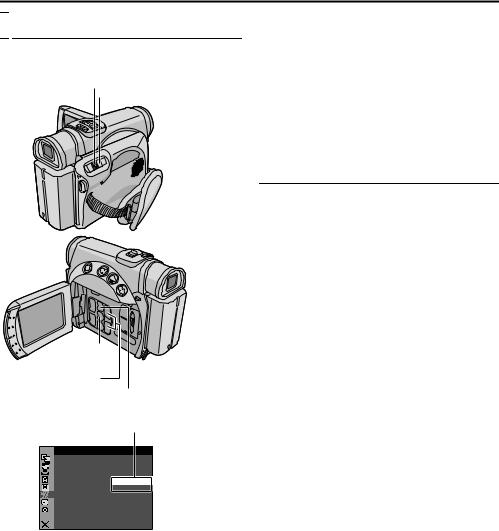
EN 9

 Automatic Demonstration
Automatic Demonstration
Automatic Demonstration takes place when “DEMO MODE” is set to “ON” (factory-preset).
Lock Button
 Power Switch
Power Switch
SELECT/SET |
Button |
+/- Button |
MENU Button
Sub Menu
Automatic Demonstration starts when there is no operation for about 3 minutes after the Power Switch is set to “A” or “M” and no cassette is in the camcorder.
Performing any operation during the demonstration stops the demonstration temporarily. If no operation is performed for more than 3 minute after that, the demonstration will resume.
“DEMO MODE” remains “ON” even if the camcorder power is turned off.
To cancel Automatic Demonstration
1Set the Power Switch to “M” while pressing down the Lock Button located on the switch.
2Open the LCD monitor fully, or pull out the viewfinder fully.
3Press MENU. The Menu Screen appears.
4Press + or – to select “s”, and press SELECT/ SET. The SYSTEM Menu appears.
5Press + or – to select “DEMO MODE”, and press SELECT/SET. The Sub Menu appears.
6Press + or – to select “OFF”, and press SELECT/ SET.
7Press + or – to select “BRETURN”, and press SELECT/SET twice. The normal screen appears.
NOTE:
Detach the lens cap to see the actual changes of the Automatic Demonstration activated on the LCD monitor or viewfinder.
AUTOMATIC DEMONSTRATION
SYSTEM
DEMO MODE – OFF ON

10 EN

 Power
Power
This camcorder’s 2-way power supply system lets you choose the most appropriate source of power. Do not use provided power supply units with other equipment.
Charging The Battery Pack
Lock Button Power Switch
POWER/CHARGE Lamp
BATT.RELEASE Button
Arrow
AC Adapter
d |
To DC connector |
c
To AC outlet
5
1Set the Power Switch to “OFF” while pressing down the Lock Button located on the switch.
2Pull out the Viewfinder fully and tilt it upward fully.
3With the arrow on the battery pack pointing downward, push the battery pack slightly against the battery pack mount a.
4Slide down the battery pack until it locks in place b.
5Connect the AC Adapter to the camcorder c, then connect he power cord to the AC Adapter d.
6Plug the AC Adapter into an AC outlet 5.
7The POWER/CHARGE lamp on the camcorder blinks to indicate charging has started.
8When the POWER/CHARGE lamp goes out, charging is finished.
9Unplug the AC Adapter from the AC outlet.
10Disconnect the AC Adapter from the camcorder.
To detach the battery pack...
Slide the battery pack up slightly while pressing
BATT. RELEASE to detach it.
Battery pack |
Charging time |
|
|
|
|
BN-V408UH |
Approx. 1 hr. 30 min. |
|
|
|
|
BN-V416UH |
Approx. 3 hr. |
|
(optional) |
||
|
||
|
|
|
BN-V428U |
Approx. 5 hr. |
|
(optional) |
||
|
||
|
|
NOTES:
●If the protective cap is attached to the battery pack, remove it first.
●During charging, the camcorder cannot be operated.
●Charging is not possible if the wrong type of battery is used.
●When charging the battery pack for the first time or after a long storage period, the POWER/ CHARGE lamp may not light. In this case, remove the battery pack from the AC Adapter, then try charging again.
●If the battery operation time remains extremely short even after having been fully charged, the battery is worn out and needs to be replaced.
Please purchase a new one.
●Using the optional AA-V40 AC Power Adapter/ Charger, you can charge the BN-V408UH/ V416UH/V428U battery pack without the camcorder. However, it cannot be used as an AC Adapter.
●For other notes, pg. 68.
Using The Battery Pack
Perform steps 3 - 5 in “Charging The Battery Pack” in the left column.
Maximum continuous recording time
Battery pack |
LCD monitor on |
Viewfinder on |
|
|
|
BN-V408UH* |
1 hr. 5 min. |
1 hr. 20 min. |
|
|
|
BN-V416UH |
2 hr. 10 min. |
2 hr. 40 min. |
|
|
|
BN-V428U |
3 hr. 55 min. |
4 hr. 50 min. |
|
|
|
BN-V840U |
5 hr. 25 min. |
6 hr. 40 min. |
|
|
|
BN-V856U |
7 hr. 50 min. |
9 hr. 30 min. |
|
|
|
* Provided |
|
|

EN 11
NOTES:
●Recording time is reduced significantly under the following conditions:
•Zoom or Record-Standby mode is engaged repeatedly.
•The LCD monitor is used repeatedly.
•The playback mode is engaged repeatedly.
●Before extended use, it is recommended that you prepare enough battery packs to cover 3 times the planned shooting time.
ATTENTION:
Before detaching the power source, make sure that the camcorder’s power is turned off. Failure to do so can result in a camcorder malfunction.
INFORMATION:
The optional extended-use battery pack kit is a set composed of a battery pack and AC Power Adapter/ Charger:
VU-V840 KIT: BN-V840U battery pack & AAV15EG or AA-V15EK AC Power Adapter/Charger VU-V856 KIT: BN-V856U battery pack & AAV80EG or AA-V80EK AC Power Adapter/Charger Read the kit’s instruction manual before using. Also, by using the optional JVC VC-VBN856U DC Cord, it will be possible to connect BN-V840U or BN-V856U battery packs to the camcorder and supply power directly to the camcorder.
Using AC Power
AC Adapter b
To DC connector a
To AC outlet c
1Connect the AC Adapter to the camcorder a, then connect he power cord to the AC Adapter b.
2Plug the AC Adapter into an AC outlet c.
NOTES:
●The provided AC Adapter features automatic voltage selection in the AC range from 110 V to 240 V.
●For other notes, pg. 68.
About Batteries
Lithium-ion is vulnerable in colder temperatures.
DANGER! Do not attempt to take the batteries apart, or expose them to flame or excessive heat, as it may cause a fire or explosion.
WARNING! Do not allow the battery or its terminals to come in contact with metals, as this can result in a short circuit and possibly start a fire.
The Benefits Of Lithium-Ion Batteries
Lithium-ion battery packs are small but have a large power capacity. However, when one is exposed to cold temperatures (below 10°C), its usage time becomes shorter and it may cease to function. If this happens, place the battery pack in your pocket or other warm, protected place for a short time, then re-attach it to the camcorder. As long as the battery pack itself is not cold, it should not affect performance.
(If you’re using a heating pad, make sure the battery pack does not come in direct contact with it.)
For other notes, pg. 68.
GETTING STARTED
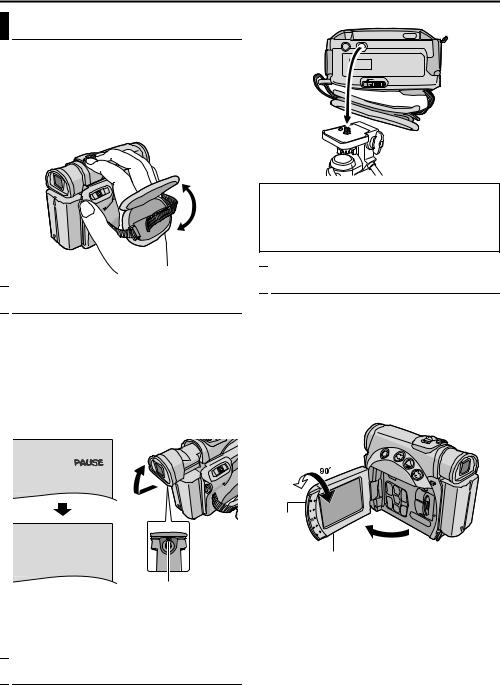
12 EN
Grip Adjustment
1Adjust the velcro strip.
2Pass your right hand through the loop and grasp the grip.
3Adjust your thumb and fingers through the grip to easily operate the Recording Start/Stop Button, Power Switch and Power Zoom Lever. Be sure to fasten the velcro strip to your preference.

 Viewfinder Adjustment
Viewfinder Adjustment
1Set the Power Switch to “A” or “M” while pressing down the Lock Button located on the switch.
2Close the LCD monitor, then pull out the viewfinder fully and adjust it manually for best viewability.
3Turn the Dioptre Adjustment Control until the indications in the viewfinder are clearly focused.
● Some tripods are not equipped with studs.
CAUTION:
When attaching the camcorder to a tripod, extend its legs to stabilise the camcorder. It is not advised to use small sized tripods. This may cause damage to the unit by falling over.

 LCD Monitor And Viewfinder
LCD Monitor And Viewfinder
While using the LCD monitor:
Pull on bottom end a of the LCD monitor and open the LCD monitor fully. It can rotate 270° (90° downward, 180° upward).
While using the viewfinder:
Make sure the LCD monitor is closed and locked. Pull out the viewfinder fully.
●Be sure to pull out the viewfinder until you hear a click, otherwise it may be pushed back in during use.
Dioptre Adjustment
Control
CAUTION:
When retracting the viewfinder, take care not to pinch your fingers.

 Tripod Mounting
Tripod Mounting
To attach the camcorder to a tripod, align the direction stud and screw to the mounting socket and stud hole on the camcorder. Then tighten the screw clockwise.
180˚
b
a
NOTES:
●Push b towards the camcorder to close the LCD monitor.
●The image will not appear simultaneously on the LCD monitor and the viewfinder except during Interface shooting ( pg. 18). When the viewfinder is pulled out while the LCD monitor is opened, you can select which one to use. Set “PRIORITY” to the desired mode in SYSTEM Menu. ( pg. 31, 38)
●Coloured bright spots may appear all over the LCD monitor or the viewfinder. However, this is not a malfunction. ( pg. 73)

EN 13
Brightness Adjustment Of The
Display
1Set the Power Switch to “A”, “M” or “PLAY” while pressing down the Lock Button located on the switch.
2Open the LCD monitor fully.
3Press MONITOR BRIGHT + or – until the bright level indicator on the display moves and the appropriate brightness is reached.
●It is also possible to adjust the brightness of the viewfinder. Pull out the viewfinder fully, set “PRIORITY” in the SYSTEM menu to “FINDER” ( pg. 31, 32) and perform step 3.
BR I GHT
MONITOR BRIGHT +/- Button

 Operation Mode
Operation Mode
To turn on the camcorder, set the Power Switch to any operation mode except “OFF” while pressing down the Lock Button located on the switch.
Lock Button
 Power Switch
Power Switch
POWER/CHARGE Lamp
Choose the appropriate operation mode according to your preference using the Power Switch and
VIDEO/MEMORY Switch.
Power Switch Position
A (Full Auto Recording):
Allows you to record using NO special effects or manual adjustments. Suitable for standard recording.
The “A” indicator appears on the display.
M (Manual Recording):
Allows you to set various recording functions using the Menus. ( pg. 31)
If you want more creative capabilities than Full Auto Recording, try this mode.
There is no indication on the display.
OFF:
Allows you to switch off the camcorder.
PLAY:
●Allows you to play back a recording on the tape.
●Allows you to play back a video clip on the memory card.
●Allows you to display a still image stored in the memory card or to transfer a still image stored in the memory card to a PC.
●Allows you to set various playback functions using the Menus. ( pg. 31, 41)
VIDEO/MEMORY Switch Position
VIDEO:
Allows you to record on a tape or play back a tape. If “REC SELECT” is set to “
 /
/
 ” ( pg. 39), still images are recorded both on the tape and the memory card.
” ( pg. 39), still images are recorded both on the tape and the memory card.
MEMORY:
●Allows you to record in a memory card or access data stored in a memory card.
●When the Power Switch is set to “A” or “M”, the currently selected image size appears.
Power-Linked Operation
When the Power Switch is set to “A” or “M”, you can also turn on/off the camcorder by opening/ closing the LCD monitor or pulling out/pushing in the viewfinder.
GETTING STARTED
VIDEO/MEMORY Switch

14 EN

 Date/Time Settings
Date/Time Settings
The date/time is recorded onto the tape at all times, but its display can be turned on or off during playback. ( pg. 31, 41)
Lock Button
 Power Switch
Power Switch
SELECT/SET |
Button |
+/- Button |
MENU Button
1Set the Power Switch to “M” while pressing down the Lock Button located on the switch.
2Open the LCD monitor fully, or pull out the viewfinder fully.
3 Press MENU. The Menu |
|
|
|
|
WI PE / FADER |
||
Screen appears. |
|
OFF |
|
|
|
FADER–WH I TE |
|
|
|
|
FADER–BLACK |
|
|
|
FADER–B .W |
|
|
WI PE–CORNER |
|
|
|
WI PE–W I NDOW |
|
|
|
WI PE–SL I DE |
|
|
|
WI PE–DOOR |
|
|
|
WI PE–SCROLL |
|
|
|
WI PE–SHUTTER |
|
4 Press + or – to select “n”, |
|
||
CAMERA DISPLAY |
|||
and press SELECT/SET. |
ON SCREEN – LCD / TV |
||
DATE / T I ME – AUTO |
|||
The CAMERA DISPLAY |
T I ME |
CODE – OFF |
|
CLOCK |
2 0 . 12 . 03 |
||
Menu appears. |
ADJ . |
17 : 3 0 |
|
|
|
|
|
5 Press + or – to select
“CLOCK ADJ.”, and press |
RETURN |
|
|
SELECT/SET. The |
|
parameter for “Day” is highlighted. |
|
6 |
Press + or – to input the |
|
|
|
|
|
CAMERA DISPLAY |
|
|||
|
day, and press SELECT/ |
|
|
|
|
|
|
|
|
||
|
SET. Repeat to input the |
CLOCK |
2 0 . 12 |
. 03 |
|
|
month, year, hour and |
ADJ . |
17 |
: 3 0 |
|
|
|
|
|
||
7 |
minute. |
|
|
|
|
Press + or – to select |
RETURN |
|
|
||
|
|
|
|||
“BRETURN”, and press
SELECT/SET twice. The Menu Screen closes.
Built-in Clock’s Rechargeable Lithium Battery
To store the date/time in memory, the clock’s rechargeable lithium battery is integrated in the camcorder. While the camcorder is connected to an AC outlet using the AC Adapter, or while the battery pack attached to the camcorder continues to supply power, the clock’s rechargeable lithium battery is always charged. However, if the camcorder is not used for approx. 3 months, the clock’s lithium battery will become discharged and the date/time stored in memory will be lost. When this occurs, first connect the camcorder to an AC outlet using the AC Adapter for over 24 hours to charge the clock’s rechargeable lithium battery. Then perform the date/ time setting before using the camcorder.
Note that the camcorder can be used without setting the date/time.
NOTE:
Even if you select “CLOCK ADJ.”, if the parameter is not highlighted, the camcorder’s internal clock continues to operate. Once you move the highlight bar to the first date/time parameter (day), the clock stops. When you finish setting the minute and press MENU, the date and time begin operation from the date and time you have just set.
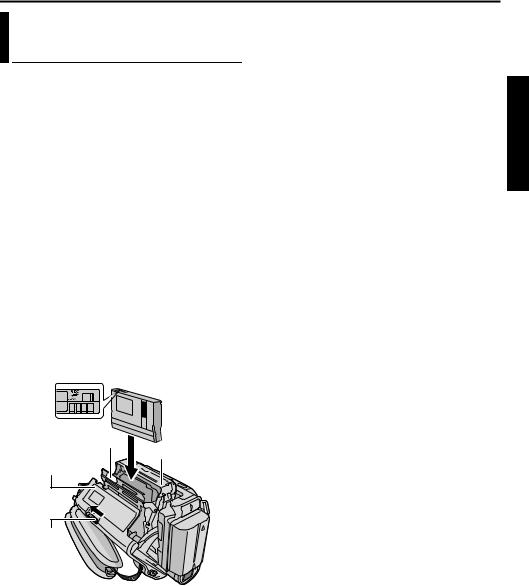
EN 15
Loading A Cassette
/Unloading A Cassette
The camcorder needs to be powered up to load or eject a cassette.
1Slide and hold OPEN/EJECT in the direction of the arrow, then pull the cassette holder cover open until it locks. The cassette holder opens automatically.
●Do not touch internal components.
2Insert or remove a tape and press “PUSH HERE” to close the cassette holder.
●Be sure to press only the section labelled “PUSH HERE” to close the cassette holder; touching other parts may cause your finger to get caught in the cassette holder, resulting in injury or product damage.
●Once the cassette holder is closed, it recedes automatically. Wait until it recedes completely before closing the cassette holder cover.
●When the battery pack’s charge is low, you may not be able to close the cassette holder cover. Do not apply force. Replace the battery pack with a fully charged one or use AC power before continuing.
3Close the cassette holder cover firmly until it locks into place.
Erase protection tab
Make sure the window side is facing out.
PUSH HERE
Cassette holder
Cassette holder cover
OPEN/EJECT
Switch
To protect valuable recordings…
Slide the erase protection tab on the back of the tape in the direction of “SAVE”. This prevents the tape from being recorded over. To record on this tape, slide the tab back to “REC” before loading it.
Approximate recording time
Tape |
Recording mode |
||
|
|
||
SP |
LP |
||
|
|||
|
|
|
|
30 min. |
30 min. |
45 min. |
|
|
|
|
|
60 min. |
60 min. |
90 min. |
|
|
|
|
|
80 min. |
80 min. |
120 min. |
|
|
|
|
|
To switch the recording mode, refer to pages 31 and 34.
NOTES:
●It takes a few seconds for the cassette holder to open. Do not apply force.
●If you wait a few seconds and the cassette holder does not open, close the cassette holder cover and try again. If the cassette holder still does not open, turn the camcorder off then on again.
●If the tape does not load properly, open the cassette holder cover fully and remove the cassette. A few minutes later, insert it again.
●When the camcorder is suddenly moved from a cold place to a warm environment, wait a short time before opening the cassette holder cover.
●Closing the cassette holder cover before the cassette holder recedes may cause damage to the camcorder.
●Even when the camcorder is switched off, a cassette can be loaded or unloaded. After the cassette holder is closed with the camcorder switched off, however, it may not recede. It is recommended to turn the power on before loading or unloading.
●When resuming recording, once you open the cassette holder cover a blank portion will be recorded on the tape or a previously recorded scene will be erased (recorded over) regardless of whether the cassette holder came out or not. See “Recording From The Middle Of A Tape”
( pg. 19).
GETTING STARTED

16 EN
Loading A Memory Card
/Unloading A Memory Card
The provided memory card is already inserted in the camcorder at the time of purchase.
Card Cover (MEMORY CARD)
Clipped edge
Memory card
Label
1Make sure the camcorder’s power is off.
2Open the card cover (MEMORY CARD).
3To load a memory card, firmly insert it with its clipped edge first.
To unload a memory card, push it once. After the memory card comes out of the camcorder, pull it out.
●Do not touch the terminal on the reverse side of the label.
4Close the card cover.
To protect valuable files (available only for SD Memory Card)…
Write/erase protection tab 
Slide the write/erase protection tab on the side of the memory card in the direction of “LOCK”. This prevents the memory card from being recorded over. To record on this memory card, slide the tab back to the position opposite to “LOCK” before loading it.
NOTES:
●Be sure to use only SD Memory Cards marked
“
 ” or MultiMediaCards marked “
” or MultiMediaCards marked “




 ”.
”.
●Some brands of memory cards are not compatible with this camcorder. Before purchasing a memory card, consult its manufacturer or dealer.
●Before using a new memory card, it is necessary to FORMAT the card. ( pg. 30)
ATTENTION:
Do not insert or remove the memory card while the camcorder is turned on, as this may cause the memory card to be corrupted or cause the camcorder to become unable to recognise whether or not the card is installed.

VIDEO RECORDING |
|
|
EN 17 |
|
Basic Recording |
|
4 Set the Power Switch to “A” or “M” while |
||
|
pressing down the Lock Button located on the |
|||
NOTE: |
|
|
switch. |
|
|
|
● The POWER/CHARGE lamp lights and the |
||
Before continuing, perform the procedures listed |
|
camcorder enters the Record-Standby mode. |
||
below: |
|
|
|
“PAUSE” is displayed. |
● Power ( pg. 10) |
|
|
5 To start recording, press the Recording Start/Stop |
|
● Loading A Cassette ( pg. 15) |
|
Button. The tally lamp lights and “T REC” |
||
|
|
|
||
Power Zoom Lever (VOL.) |
appears on the display while recording is in |
|||
|
|
|
progress. |
|
|
|
|
6 To stop recording, press the Recording Start/Stop |
|
|
|
|
Button again. The camcorder re-enters the |
|
|
|
|
Record-Standby mode. |
|
|
|
|
NOTES: |
|
|
|
|
● The image will not appear simultaneously on the |
|
|
|
|
LCD monitor and the viewfinder except during |
|
|
|
|
Interface shooting ( pg. 18). |
|
|
|
|
● If the Record-Standby mode continues for |
|
|
|
|
5 minutes, the camcorder’s power shuts off |
|
Recording Start/ |
|
Power Switch |
automatically. To turn the camcorder on again, |
|
|
push back and pull out the viewfinder again or |
|||
Stop Button |
|
|
||
Lock Button |
|
close and re-open the LCD monitor. |
||
|
|
|||
|
|
|
● LCD monitor/viewfinder indications: |
|
|
|
|
• When power is supplied from a battery: the |
|
|
|
|
“ |
” battery indicator is displayed. ( pg. 84) |
|
|
|
• When power is supplied from an AC outlet: the |
|
|
|
|
“ |
” battery indicator does not appear. |
|
|
|
● When a blank portion is left between recorded |
|
|
|
|
scenes on the tape, the time code is interrupted |
|
|
|
|
and errors may occur when editing the tape. To |
|
|
|
|
avoid this, refer to “Recording From The Middle |
|
|
|
|
Of A Tape” ( pg. 19). |
|
VIDEO/MEMORY Switch |
● To turn the tally lamp or beep sounds off, |
|||
pg. 31, 37.
● To record in LP (Long Play) mode, pg. 31, 34.
● For other notes, pg. 68.
Tape Remaining Time
Approximate tape remaining time appears on the display. “– h – – m” means the camcorder is calculating the remaining time. When the remaining time reaches 2 minutes, the indication starts blinking.
Tally Lamp (Lights while recording is in progress.)
1Remove the lens cap.
2Open the LCD monitor fully, or pull out the viewfinder fully.
3Set the VIDEO/MEMORY Switch to “VIDEO”.
0h 25m
– h– – m  1 h 0 m
1 h 0 m  0 h 5 9 m
0 h 5 9 m  0 h 3 m
0 h 3 m
(Now calculating)
0 h 0 m 0 h 1 m
0 h 1 m 0 h 2 m
0 h 2 m
VIDEO RECORDING & PLAYBACK
(Blinking) (Blinking) (Blinking)

18 EN
Zooming
Produces the zoom in/out effect, or an instantaneous change in image magnification.
Zoom In
Slide the Power Zoom Lever towards “T”.
Zoom Out
Slide the Power Zoom Lever towards “W”.
●The further you slide the Power Zoom Lever, the quicker the zoom action.
Zoom in (T: Telephoto)
1 xW |
T |
|
|
|
|
10 xW |
T |
|
|
|
|
20xW |
T |
|
|
|
|
40xW |
T |
Zoom out (W: Wide angle)
10 x W T
T
Digital zoom zone
10X (optical) zoom zone Approximate zoom ratio
NOTES:
●Focusing may become unstable during Zooming. In this case, set the zoom while in RecordStandby, lock the focus by using the manual focus ( pg. 45), then zoom in or out in Record mode.
●Zooming is possible to a maximum of 200X, or it can be switched to 10X magnification using the optical zoom. ( pg. 35)
●Zoom magnification of over 10X is done through Digital image processing, and is therefore called Digital Zoom.
●During Digital zoom, the quality of image may suffer.
●Digital zoom cannot be used when the VIDEO/ MEMORY Switch is set to “MEMORY”.
●Macro shooting (as close as approx. 5 cm to the subject) is possible when the Power Zoom Lever is set all the way to “W”. Also see “TELE MACRO” in MANUAL Menu on page 36.
●For other notes, pg. 68.
Journalistic Shooting
In some situations, different shooting angles may provide more dramatic results. Hold the camcorder in the desired position and tilt the LCD monitor in the most convenient direction. It can rotate 270º (90º downward, 180º upward).
Interface Shooting
The person you shoot can view himself/ herself in the LCD monitor, and you can even shoot yourself while viewing your own image in the LCD monitor.
1)Open the LCD monitor and tilt it upward to 180º so that it faces forward.
●If the viewfinder is pulled out at that time, it also switches on.
2)Point the lens toward the subject (yourself when self-recording) and start recording.
●During Interface Shooting, the monitor image appears inverted as it would when viewing a mirror. However, the actual recorded image does not appear inverted.

EN 19
Time Code
During recording, a time code is recorded on the tape. This code is to confirm the location of the recorded scene on the tape during playback.
If recording starts from a blank portion, the time code begins counting from “00:00:00” (minute:second:frame). If recording starts from the end of a previously recorded scene, the time code continues from the last time code number.
To perform Random Assemble Editing ( pg. 60 – 65), time code is necessary. If during recording a blank portion is left partway through the tape, the time code is interrupted. When recording is resumed, the time code starts counting up again from “00:00:00”. This means the camcorder may record the same time codes as those existing in a previously recorded scene. To prevent this, perform “Recording From The Middle Of A Tape” ( pg. 19) in the following cases;
●When shooting again after playing back a recorded tape.
●When power shuts off during shooting.
●When a tape is removed and re-inserted during shooting.
●When shooting using a partially recorded tape.
●When shooting on a blank portion located partway through the tape.
●When shooting again after shooting a scene then opening/closing the cassette holder cover.
|
|
Display |
|
Frames are not displayed |
||
|
|
|
|
|
|
during recording. |
|
|
|
|
|
|
Minutes |
|
|
|
|
|
||
|
|
|
|
|
|
Seconds |
|
|
|
|
|
|
|
|
|
|
|
|
|
Frames |
1 |
2 : 3 |
4 : 2 |
|
4 |
|
(25 frames = 1 second) |
Recording From The Middle Of A Tape
1)Play back a tape or use Blank Search ( pg. 21) to find the spot at which you want to start recording, then engage the Still Playback mode. ( pg. 20)
2)Set the Power Switch to “A” or “M” while pressing down the Lock Button located on the switch, then start recording.
NOTES:
●The time code cannot be reset.
●During fast-forwarding and rewinding, the time code indication does not move smoothly.
●The time code is displayed only when “TIME CODE” is set to “ON”. ( pg. 38)
When a blank portion is recorded on a tape
Time code |
Time code |
Time code |
||||
00:00:00 |
05:43:21 |
00:00:00 |
||||
|
|
|
|
|
|
|
Tape |
Already |
Blank |
|
Newly |
||
recorded scene |
|
recorded scene |
||||
|
|
|
|
|
|
|
Shooting start |
Shooting stop |
Shooting start |
||||
|
point |
|
point |
point |
||
Proper recording
Time code |
Time code |
Time code |
||||
00:00:00 |
05:43:21 |
05:44:00 |
||||
|
|
|
|
|||
Tape |
Already |
New |
Latest scene |
|||
recorded scene |
scene |
|||||
|
|
|||||
|
|
|
|
|
||
Shooting start |
Shooting start Shooting start |
|||||
|
point |
|
point point |
|||
VIDEO RECORDING & PLAYBACK
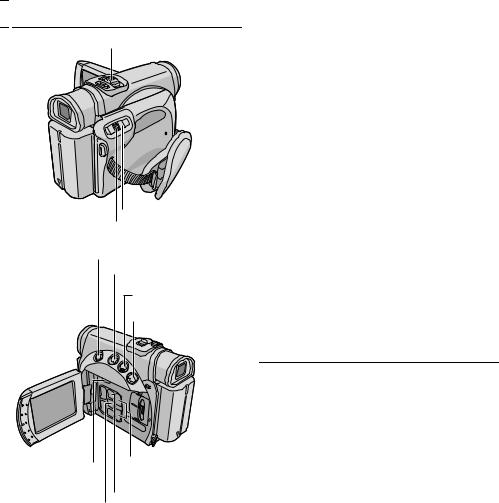
20 EN |
VIDEO PLAYBACK |

 Normal Playback
Normal Playback
Power Zoom Lever (VOL.)

 Speaker
Speaker
 Power Switch
Power Switch
Lock Button
Stop Button (STOP (8))
Rewind Button (REW (3))
Play/Pause Button (PLAY (4/9))
 Fast-Forward
Fast-Forward
Button (FF (5))
+/- Button
VIDEO/MEMORY Switch
 MENU Button
MENU Button
SELECT/SET Button
1Load a cassette. ( pg. 15)
2Set the VIDEO/MEMORY Switch to “VIDEO”.
3Set the Power Switch to “PLAY” while pressing down the Lock Button located on the switch.
4To start playback, press PLAY (4/9).
5To stop playback, press STOP (8).
●During Stop mode, press REW (3) to rewind, or FF (5) to fast-forward the tape.
NOTES:
●Clean the video heads using an optional dry cleaning cassette when:
•No picture during playback.
•Blocks of noise appear during playback. For details, pg. 75.
●If Stop mode continues for 5 minutes when power is supplied from a battery, the camcorder shuts off automatically. To turn on again, set the Power Switch to “OFF”, then to “PLAY”.
●The playback picture can be viewed in the LCD monitor, viewfinder or on a connected TV.
( pg. 22)
●You can also view the playback picture on the LCD monitor with it flipped over and pushed against the camcorder body.
●LCD monitor/viewfinder indications:
•When power is supplied from a battery: the
“ ” battery indicator is displayed. ( pg. 84)
” battery indicator is displayed. ( pg. 84)
•When power is supplied from an AC outlet: the “ ” battery indicator does not appear.
” battery indicator does not appear.
●When a cable is connected to the S/AV connector, the sound is not heard from the speaker.
To control the speaker volume…
Slide the Power Zoom Lever (VOL.) towards “+” to turn up the volume, or towards “–” to turn down the volume.
Still Playback
Pauses during video playback.
1)Press PLAY (4/9) during playback.
2)To resume normal playback, press PLAY (4/9) again.
●If still playback continues for more than about 3 minutes, the camcorder’s Stop mode is automatically engaged.
●When PLAY (4/9) is pressed, the image may not pause immediately while the camcorder stabilises the still image.

|
|
|
|
|
|
|
|
|
|
|
EN 21 |
|
Shuttle Search |
|
|
|
|
|
|
|
|
|
|
NOTES: |
|
|
|
|
|
|
|
|
|
|
|
|
● Before starting Blank Search, if the current |
|
Allows high-speed search in either direction during |
||||||||||||
|
position is at a blank portion, the camcorder |
|||||||||||
video playback. |
|
|
|
|
|
|
|
|
|
|
searches in the reverse direction. If the current |
|
1) During playback, press FF (5) for forward |
|
position is at a recorded portion, the camcorder |
||||||||||
search, or REW (3) for reverse search. |
|
searches in the forward direction. |
||||||||||
2) To resume normal playback, press PLAY (4/9). |
|
● Blank Search does not work if “HEAD CLEANING |
||||||||||
● During playback, press and hold FF (5) or |
|
REQUIRED. USE CLEANING CASSETTE” has |
||||||||||
REW (3). The search continues as long as |
|
appeared with the tape. |
||||||||||
you hold the button. Once you release the |
|
● If the beginning or end of the tape is reached |
||||||||||
button, normal playback resumes. |
|
during Blank Search, the camcorder stops |
||||||||||
● A slight mosaic effect appears on the display |
|
automatically. |
||||||||||
during Shuttle Search. This is not a |
|
● A blank portion which is shorter than 5 seconds of |
||||||||||
malfunction. |
|
|
|
|
|
|
|
|
|
|
tape may not be detected. |
|
ATTENTION: |
|
|
|
|
|
|
|
|
|
|
● The detected blank portion may be located |
|
During Shuttle Search, parts of |
|
|
|
|
|
|
|
|
|
|
between recorded scenes. Before you start |
|
the picture may not be clearly |
|
|
|
|
|
|
|
|
|
|
recording, make sure there is no recorded scene |
|
|
|
|
|
|
|
|
|
|
|
after the blank portion. |
||
visible, particularly on the left |
|
|
|
|
|
|
|
|
|
|
||
|
|
|
|
|
|
|
|
|
|
|
||
side of the screen. |
|
|
|
|
|
|
|
|
|
|
Slow-Motion Playback |
|
|
|
|
|
|
|
|
|
|
|
|||
Blank Search |
|
|
|
|
|
|
|
|
|
|
||
|
|
|
|
|
|
|
|
|
|
|||
|
|
|
|
|
|
|
|
|
|
Frame-By-Frame Playback |
||
|
|
|
|
|
|
|
|
|
|
|||
Helps you find where you should start recording in |
|
Playback Zoom |
||||||||||
the middle of a tape to avoid time code interruption. |
|
Playback Special Effects |
||||||||||
( pg. 19) |
|
|
|
|
|
|
|
|
|
|
|
|
1 Load a cassette. ( pg. 15) |
|
|
|
|
|
|
|
|
|
|
Available only with the remote control (provided). |
|
2 Set the VIDEO/MEMORY Switch to “VIDEO”. |
|
( pg. 58) |
||||||||||
|
|
|||||||||||
3 Set the Power Switch to “PLAY” while pressing |
|
|
||||||||||
down the Lock Button located on the switch. |
|
|
||||||||||
4 Press MENU. The Menu Screen appears. |
|
|
||||||||||
5 Press + or – to select “t VIDEO“ and press |
|
|
||||||||||
SELECT/SET. |
|
|
|
|
|
|
|
|
|
|
|
|
6 Press + or – to select “BLANK SRCH” and press |
|
|
||||||||||
SELECT/SET. The Sub Menu appears. |
|
|
||||||||||
7 Press + or – to select |
|
|
|
|
|
|
|
|
|
|
|
|
“EXECUTE” and press |
|
|
|
|
|
|
|
|
|
|
|
|
SELECT/SET. |
|
BLANK SEARCH |
|
|
||||||||
● The “BLANK |
|
|
|
|||||||||
PUSH "STOP" BUTTON |
|
|
||||||||||
SEARCH” |
|
|
TO CANCEL |
|
|
|||||||
indication appears |
|
|
|
|
|
|
|
|
|
|
|
|
and the camcorder |
|
|
|
|
|
|
|
|
|
|
|
|
automatically starts |
|
|
|
|
|
|
|
|
|
|
|
|
reverse or forward search, then stops at the spot which is about 3 seconds of tape before the beginning of the detected blank portion.
●To cancel Blank Search midway, press STOP (8).
VIDEO RECORDING & PLAYBACK

22 EN |
VIDEO PLAYBACK (cont.) |

 Connections To A TV Or VCR
Connections To A TV Or VCR
These are some basic types of connections. When making the connections, refer also to your VCR and TV instruction manuals.
S/AV/Editing cable
(provided)
To S/AV
A 

 B
B  C
C  D
D  E
E 
Cable Adapter**** |
“Y/C”/“CVBS” |
|
|
|
Video Out |
|
|
Select Switch |
|
To TV or VCR |
|
|
VCR |
|
TV |
A Not connected |
|
B Black to S-VIDEO IN* |
||
|
C Yellow to VIDEO IN** |
|
|
D White to AUDIO L IN*** |
|
ERed to AUDIO R IN***
*Connect when your TV/VCR has S-VIDEO IN and A/V input connectors. In this case, it is not necessary to connect the yellow video cable.
**Connect when your TV/VCR has only A/V input connectors.
***Not required for watching still images only.
****If your VCR has a SCART connector, use the provided cable adapter.
NOTE:
Set the video out select switch of the cable adapter as required:
Y/C: When connecting to a TV or VCR which accepts Y/C signals and uses an S-Video cable. CVBS: When connecting to a TV or VCR which does not accept Y/C signals and uses an audio/video cable.
1Make sure all units are turned off.
2Connect the camcorder to a TV or VCR as shown in the illustration.
If using a VCR, go to step 3.
If not, go to step 4.
3Connect the VCR output to the TV input, referring to your VCR’s instruction manual.
4Turn on the camcorder, the VCR and the TV.
5Set the VCR to its AUX input mode, and set the TV to its VIDEO mode.
To choose whether or not the following displays appear on the connected TV…
●Date/Time
Set “DATE/TIME” to “AUTO”, “ON” or “OFF”. ( pg. 31, 41)
Or, press DISPLAY on the remote control to turn on/off the date indication.
●Time Code
Set “TIME CODE” to “ON” or “OFF”. ( pg. 31, 41)
●Indications other than date/time and time code Set “ON SCREEN” to “OFF”, “LCD” or “LCD/TV”. ( pg. 31, 41)
NOTES:
●It is recommended to use the AC Adapter as the power supply instead of the battery pack.
( pg. 11)
●To monitor the picture and sound from the camcorder without inserting a tape or memory card, set the camcorder’s Power Switch to “A” or “M”, then set your TV to the appropriate input mode.
●Make sure you adjust the TV sound volume to its minimum level to avoid a sudden burst of sound when the camcorder is turned on.
●If you have a TV or speakers that are not specially shielded, do not place the speakers adjacent to the TV as interference will occur in the camcorder playback picture.
●When a cable is connected to the S/AV connector, sound cannot be heard from the speaker.

D.S.C. RECORDING |
EN 23 |

 Basic Shooting (D.S.C. Snapshot)
Basic Shooting (D.S.C. Snapshot)
You can use your camcorder as a Digital Still Camera for taking snapshots. Still images are stored in the memory card.
NOTE:
Before continuing, perform the procedures listed below:
●Power ( pg. 10)
●Loading A Memory Card ( pg. 16)
Power Switch
Lock Button
SNAPSHOT Button
VIDEO/MEMORY Switch
1Remove the lens cap.
2Open the LCD monitor fully, or pull out the viewfinder fully.
3Set the VIDEO/MEMORY Switch to “MEMORY”.
4Set the Power Switch to “A” or “M” while pressing down the Lock Button located on the switch.
5Press SNAPSHOT. The “O” indication appears while the snapshot is being taken.
●Still images are recorded in the snapshot mode with no frame.
●To delete unwanted still images, refer to “Deleting Files” ( pg. 28).
●When you do not want to hear the shutter sound, set “BEEP” to “OFF”. ( pg. 31, 37)
●To change the Image Size and/or Picture Quality, pg. 31, 39.
Snapshot mode with no frame
There is the sound of a shutter closing.
AImage Size ( pg. 39, 82)
BShooting Icon ( pg. 82)
CCard Icon ( pg. 82)
DPicture Quality ( pg. 39, 82)
ERemaining Number Of Shots ( pg. 82)
NOTES:
●Even if “DIS” is set to “ON” ( pg. 36), the Stabiliser will be disabled.
●If Program AE with special effects ( pg. 33) is engaged, certain modes of Program AE with special effects are disabled during Snapshot recording. In such a case, the icon blinks.
●If shooting is not performed for approx. 5 minutes when the Power Switch is set to “A” or “M” and power is supplied from the battery pack, the camcorder shuts off automatically to save power. To perform shooting again, push back and pull out the viewfinder again or close and re-open the LCD monitor.
●The Motor Drive mode ( pg. 43) is disabled when the VIDEO/MEMORY Switch is set to “MEMORY”.
●When a cable is connected to the S/AV connector, the shutter sound is not heard from the speaker.
●Still images taken are compliant to DCF (Design rule for Camera File system). They do not have any compatibility with devices which are not compliant to DCF.
DIGITAL STILL CAMERA (D.S.C.)

24 EN |
D.S.C. PLAYBACK |

 Normal Playback Of Images
Normal Playback Of Images
Images shot with the camcorder are automatically numbered, then stored in numerical order in the memory card. You can view the stored images, one at a time, much like flipping through a photo album.
Power Switch |
Lock Button |
Fast-Forward |
Button (FF (5)) |
Play/Pause Button |
(PLAY (4/9)) |
Rewind Button |
(REW (3)) |
Stop Button |
(STOP (8)) |
+/- Button
VIDEO/MEMORY
Switch
SELECT/SET Button
INFO Button 
1Load a memory card. ( pg. 16)
2Set the VIDEO/MEMORY Switch to “MEMORY”.
3Set the Power Switch to “PLAY” while pressing down the Lock Button located on the switch.
4Open the LCD monitor fully, or pull out the viewfinder fully.
●The type of file (IMAGE or E-MAIL CLIP) which has been played back at the last time is displayed.
5If the video clip playback (E-MAIL CLIP,
pg. 25) screen appears, press SELECT/SET. The MEMORY SELECT screen appears.
6Press + or – to select “IMAGE”, and press SELECT/SET. The image playback screen (IMAGE) appears.
7Press REW (3) to display the previous file. Press FF (5) to display the next file.
●Pressing INFO gives you details on the displayed file. ( pg. 26)
●You can also look for the desired file using Index Screen. ( pg. 26)
●You can turn off the on-screen playback display. ( pg. 26)
NOTES:
●Even if you shoot a new image after playing back a low-numbered one, this will not overwrite an existing image, because new images are automatically stored after the last-recorded one.
●Images shot in a file size other than “640 x 480”, “1024 x 768”, “1280 x 960” and “1600 x 1200” with another devices will be displayed thumbnail images. These thumbnail images cannot be transferred to a PC.
●Images shot with devices (such as JVC GRDVM70) that are not compatible with DCF cannot be viewed with this camcorder; “UNSUPPORTED FILE!” will be displayed.
Playback Zoom
Available only with the remote control (provided). ( pg. 58)

EN 25

 Auto Playback Of Images
Auto Playback Of Images
You can run through all the images stored in memory card automatically.
1Perform steps 1 – 6 in “Normal Playback Of Images”.
2Press PLAY (4/9) to start Auto Playback.
●If you press REW (3) during Auto Playback, files are displayed in descending order.
●If you press FF (5) during Auto Playback, files are displayed in ascending order.
3To end Auto Playback, press STOP (8).
[For Normal Playback] [For Auto Playback] To display the next image
Image playback screen (IMAGE)
100-0013
100-0014
100-0015
100-0016
To display the previous image

 Playback Of Video Clips
Playback Of Video Clips
You can view video clips ( pg. 50) stored in the memory card.
1 Load a memory card. ( pg. 16)
2 Set the VIDEO/MEMORY Switch to “MEMORY”.
3 Set the Power Switch to “PLAY” while pressing down the Lock Button located on the switch.
4 Open the LCD monitor fully, or pull out the viewfinder fully.
● The type of file (IMAGE or E-MAIL CLIP) which has been played back at the last time is displayed.
5 If the image playback (IMAGE) screen appears, press SELECT/SET. The MEMORY SELECT screen appears.
6 Press + or – to select
E-MAIL CLIP
“E-MAIL CLIP”, and press
SELECT/SET. The video clip playback screen (E-MAIL CLIP) appears.
7Press REW (3) to select the previous file. Press FF (5) to select the next file.
●Pressing INFO gives you details on the displayed file. ( pg. 26)
●You can also look for the desired file using Index Screen. ( pg. 26)
8To start playback, press PLAY (4/9).
9To stop playback, press STOP (8).
DIGITAL STILL CAMERA (D.S.C.)

26 EN |
D.S.C. PLAYBACK (cont.) |

 Index Playback Of Files
Index Playback Of Files
You can view several different files stored in the memory card at a time. This browsing capability makes it easy to locate a particular file you want.
1For Index Playback of image files, perform 1 – 6 in “Normal Playback Of Images” ( pg. 24).
For Index Playback of video clip files, perform
1 – 6 in “Playback Of Video Clips” ( pg. 25).
2Press INDEX. The Index Screen of the selected type of file appears.
Selected file
Index number
1 |
2 |
4 |
5 |
7 |
8 |
Index Screen
 3
3





6
9
3Press + or – to move the frame to the desired file.
●Press REW (3) to display the previous page. Press FF (5) to display the next page.
4Press SELECT/SET. The selected file is displayed.
●Pressing INFO gives you details on the displayed file. (See below.)

 Viewing File Information
Viewing File Information
You can get the relevant file information by pressing the INFO Button during normal playback or Index Playback.
FOLDER |
: Folder name ( pg. 29) |
FILE |
: File name ( pg. 29) |
DATE |
: Date the file was made |
SIZE |
: Image size |
QUALITY |
: Picture quality (IMAGE only) |
TIME |
: Playback time (E-MAIL CLIP only) |
PROTECT |
: When set to “ON”, the file is |
|
protected from accidental erasure. |
|
( pg. 27) |
Information Screen
FOLDER |
: 1 0 0 JVCGR |
F I LE |
: DVC0 0 0 1 0 |
DATE |
: 2 7 . 1 0 .0 3 |
S I ZE |
: 1 0 2 4X7 6 8 |
QUAL I TY |
: F I NE |
PROTECT |
: OFF |
●Press the INFO Button again to close the Information Screen.
NOTE:
With images shot with other devices or processed on a PC, “QUALITY: – – –” will be displayed.

 Removing On-Screen Display
Removing On-Screen Display
1Perform steps 1 – 6 in “Normal Playback Of Images” ( pg. 24).
2Press MENU. The Menu Screen appears.
3Press + or – to select “DISPLAY”, and press SELECT/SET. The Sub Menu appears.
4Press + or – to select “OFF”, and press SELECT/ SET. The operation mode indicator, folder/file
number and battery indicator ( ) disappear. ● To display the indicators again, select “ON”.
) disappear. ● To display the indicators again, select “ON”.
Operation mode indicator
Folder/file number
100-0013
MENU
D I SPLAY OFF
ON
RETURN
Battery indicator

|
|
|
EN 27 |
|
Protecting Files |
|
To protect the currently displayed file |
||
|
9 Press + or – to select |
|
||
|
|
|
||
The Protect mode helps prevent the accidental |
“CURRENT”, and press |
MENU |
||
SELECT/SET. The |
PROTECT CURRENT |
|||
erasure of files. |
|
PROT . ALL |
||
|
PROTECT screen appears. |
CANC . ALL |
||
|
|
RETURN |
||
|
|
10 Press REW (3) or FF |
||
Power Switch |
|
|
||
|
(5) to select the desired |
|
||
|
|
|
||
|
|
file. |
|
|
Lock Button |
|
11 Press + or – to select |
PROTECT |
|
|
|
“EXECUTE”, and press |
|
|
Fast-Forward Button (FF (5)) |
SELECT/SET. |
|
||
● To cancel protection, |
PROTECTED |
|||
|
|
|||
Rewind Button |
|
select “RETURN”. |
RETURN |
|
|
● Repeat steps 10 and 11 |
|||
(REW (3)) |
|
|
||
|
|
for all files you want to |
|
|
|
|
protect. |
|
|
|
|
To protect all files stored in the memory |
||
|
|
card |
|
|
|
|
9 Press + or – to select “PROT.ALL”, and press |
||
|
|
SELECT/SET. The PROTECT screen appears. |
||
|
|
10 Press + or – to select “EXECUTE”, and press |
||
|
|
SELECT/SET. |
|
|
VIDEO/MEMORY |
+/- Button |
● To cancel protection, select “RETURN”. |
||
Switch |
|
NOTES: |
|
|
|
|
|
||
SELECT/SET Button |
MENU Button |
● If the “ ” mark appears, the currently displayed |
||
1 Load a memory card. ( pg. 16) |
file is protected. |
|
||
● When the memory card is initialized or corrupted, |
||||
2 Set the VIDEO/MEMORY Switch to “MEMORY”. |
even protected files are deleted. If you do not |
|||
3 Set the Power Switch to “PLAY” while pressing |
want to lose important files, transfer them to a PC |
|||
and save them. |
|
|||
down the Lock Button located on the switch. |
|
|
||
4 Open the LCD monitor fully, or pull out the |
To Remove Protection |
|
||
viewfinder fully. |
|
|
||
|
|
|
||
● The type of file (IMAGE or E-MAIL CLIP) which |
Before doing the following, perform steps 1 – 8 in |
|||
has been played back at the last time is |
“Protecting Files” in the left column. |
|||
displayed. |
|
To remove protection from the currently |
||
|
|
|||
If you want to select another type of file, go to |
displayed file |
|
||
step 5. |
|
9 Press + or – to select “CURRENT”, and press |
||
If not, go to step 7. |
|
|||
|
SELECT/SET. The PROTECT screen appears. |
|||
5 Press SELECT/SET. The MEMORY SELECT screen |
||||
10 Press REW (3) or FF (5) to select the |
||||
appears. |
|
desired file. |
|
|
6 Press + or – to select the desired type of file, and |
|
|||
11 Press + or – to select “EXECUTE”, and press |
||||
press SELECT/SET. |
|
SELECT/SET. |
|
|
7 Press MENU. The Menu Screen appears. |
|
|||
● To cancel selection, select “RETURN”. |
||||
8 Press + or – to select |
PROTECT |
● Repeat steps 10 and 11 for all files you want to |
||
“PROTECT”, and press |
remove protection. |
|
||
|
MENU |
|
|
|
SELECT/SET. The Sub |
DELETE |
|
|
|
DPOF |
|
|
||
Menu appears. |
NO . RESET |
|
|
|
FORMAT |
|
|
||
D I SPLAY
END
DIGITAL STILL CAMERA (D.S.C.)
CONTINUED ON NEXT PAGE
 Loading...
Loading...