ION Video 2 PC User Manual

VIDEO 2 PC Troubleshooting Guide
The vast majority of VIDEO 2 PC customers experience easy installation and operation with their product. This document includes troubleshooting procedures to help resolve rare difficulties which may prevent your VIDEO 2 PC from functioning with your computer system as expected.
It is unlikely that you will need to perform all of the procedures in this guide. It covers a number of different causes and symptoms, many of which may not apply to your specific situation.
In each section, the solutions are listed in the order of likelihood. That is… the solutions that address the most common cause of a given symptom are listed first. Solutions that address very rare circumstances or solutions that are more difficult to perform are always listed further down the list of suggestions.
If you are experiencing a symptom listed in this guide, try the suggestions in the order which they are listed, until the symptom is resolved.
Contents |
|
EZ Video Converter software displays a ‘device is not available’ error ...................................... |
2 |
Installing the latest VIDEO 2 PC hardware drivers................................................................. |
2 |
Determining whether the VIDEO 2 PC is connected to a properly functioning USB 2.0 port. 3 |
|
DVD or CD burning fails, and a ‘Drive I’ error is displayed ........................................................ |
5 |
The EZ Video Converter Preview Screen is blank, flashing, or distorted ................................... |
6 |
Windows ‘Logo Testing’ warning is encountered during driver installation................................. |
8 |
Other notes about performance and compatibility ...................................................................... |
9 |
Macintosh Compatibility.......................................................................................................... |
9 |
Optimizing your computer for working with video ..................................................................... |
10 |
Optimizing your computer for working with video ..................................................................... |
10 |
Tips for All Systems .............................................................................................................. |
10 |
Windows XP Optimization Tips............................................................................................. |
10 |
Windows Vista Optimization Tips ......................................................................................... |
11 |
Additional Support Resources................................................................................................... |
13 |
Video Tutorials ...................................................................................................................... |
13 |
Technical Support ................................................................................................................. |
13 |
1
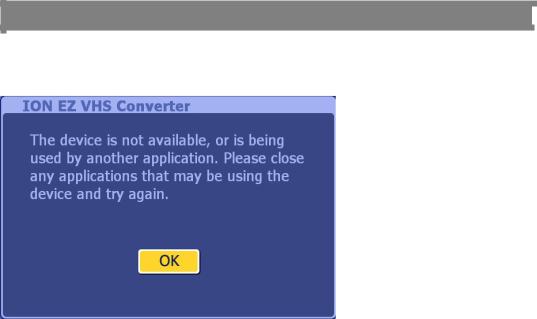
EZ Video Converter software displays a ‘device is not available’ error
The error below indicates that the EZ Video Converter software cannot communicate with the VIDEO 2 PC hardware.
The most common reasons you might encounter this would be:
1.If the VIDEO 2 PC’s drivers have not been installed correctly. These are needed in order for the VIDEO 2 PC hardware to communicate with the software. See Installing the VIDEO 2 PC hardware drivers below.
2.If the VIDEO 2 PC is not connected to a properly functioning USB 2.0 port on your computer. See Determining whether the VIDEO 2 PC is connected to a properly USB 2.0 port below.
Installing the latest VIDEO 2 PC hardware drivers
1.To install the latest VIDEO 2 PC hardware drivers to the latest version, visit http://www.ion-audio.com/video2pc or use the direct-download links in step 2 below
2.Once the webpage opens, click on the Documents and Downloads tab, then click the link for the driver which appropriate for your region or country.
•VIDEO 2 PC - Drivers [v1.43.07.50]
2
3.Once downloaded to your computer, uncompress the file titled:
VIDEO 2 PC_Driver_v1.43.07.50.zip.
The file you’ll download is a .zip file that needs to be uncompressed, or un-zipped. Many computers come with a utility pre-installed to un-zip .zip files. Simply doubleclicking on the .zip file will often open the utility and allow you to uncompress the file.
If double-clicking the file does not automatically uncompress it, try right-clicking the file, and selecting Explore, or Extract. These options should allow you to access the contents of the file.
If needed, you can download a free un-zipping utility for the PC called WinRar at http://download.com
4.Make sure that you have downloaded and unzipped/uncompressed the file. Once uncompressed, you will have one new folder on your desktop:
VIDEO 2 PC Driver
5.Connect the VIDEO 2 PC to your computer via USB.
6.Click on the Start menu at the bottom-left of your screen.
7.Choose Settings, then Control Panel.
8.In the window that opens, double-click the control panel titled System. If there is no item titled System listed in the Control Panels window, click the link in the upper-left of the window titled Switch To Classic View. The System Control Panel should now be visible to the right. Double-click it to open the System Properties window.
9.At the top of the System Properties window that opens, click the tab titled Hardware.
10.Then click the button labeled Device manager. You will be presented with a list of all the components installed on your computer.
Under the Sound Video and Game Controllers section, VIDEO 2 PC should be listed.
11.Right-click VIDEO 2 PC and choose Update Driver.
12.The Hardware Update Wizard will open.
13.Click Install from a list or a specific location (advanced) click Next.
14.Check the Include this location in the search box and browse to the unzipped folder click Next.
Determining whether the VIDEO 2 PC is connected to a properly functioning USB 2.0 port
Bad Ports
A USB port that works well for a mouse or a printer may not necessarily work well with your VIDEO 2 PC. The VIDEO 2 PC requires the full bandwidth of a USB 2.0 port to operate properly. Your computer may feature USB ports that do not fully meet the USB standard for bandwidth and/or electricity. These are sometimes found on the front of desktops, and the side opposite the power plug on laptops. This is a common cause of poor connections and loss of device communication connection.
If you are experiencing trouble getting up and running with your VIDEO 2 PC, do not use these front ports to connect your VIDEO 2 PC. Try a different port.
3
USB 2.0 Ports
The VIDEO 2 PC requires a USB 2.0 port. These are standard on most every computer sold since 2007. However, not every port on your computer is likely to be a USB 2.0 port. Ports found on your monitor or your keyboard should not be used to connect the VIDEO 2 PC. If you are unsure whether your computer has USB 2.0 ports perform the following:
1.Click on the Start menu at the bottom-left of your screen.
2.Choose Settings, then Control Panel.
3.In the window that opens, double-click the control panel titled System. If there is no item titled System listed in the Control Panels window, click the link in the upper-left of the window titled Switch To Classic View. The System Control Panel should now be visible to the right. Double-click it to open the System Properties window.
4.At the top of the System Properties window that opens, click the tab titled Hardware.
5.Then click the button labeled Device manager. You will be presented with a list of all the components installed on your computer.
6.In the hardware devices list you will notice a section for Universal Serial Bus Controllers.
7.If you see an item in this section that includes the text Enhanced USB Host Controller, your computer has at least one USB 2.0 Port.
Some common USB 2.0 host controllers you may see are:
•Intel Enhanced
•SiS Enhanced
•VIA Enhanced
•ALi Enhanced
•Standard Enhanced
•NEC Enhanced
Note: If there is no mention of Enhanced USB then the computer has USB 1.1 ports only.
USB Hubs
External devices which let you connect multiple USB devices to a single port on your computer are called hubs. Hubs are not recommended for use with full-bandwidth devices such as the VIDEO 2 PC. We strongly recommend connecting your VIDEO 2 PC directly to a USB 2.0 port on your computer. If using a desktop PC, use a port on the rear of the computer.
USB Extension Cables
USB extension cables (which allow one USB cable to be plugged into another cable, extending it’s reach), are not recommended. These are best reserved for use with low-bandwidth devices like mice, and are not suited for use with full-bandwidth devices such as the VIDEO 2 PC. Longer USB cables (not extenders, but single cables 10-15ft long) are available from your local computer retailer, and will work fine. However lengths longer than 15ft are not recommended.
Bad USB Cable
This is not wishful thinking...it really happens. If a cable goes bad, you could get exactly these symptoms. Try a different cable. Your printer likely uses a USB cable too. You could borrow this cable to try connecting your VIDEO 2 PC.
4
 Loading...
Loading...