iON Camera Air Pro Lite WiFi Quick Start Guide

Quick Start Guide

Quick Start Guide
Thank you for purchasing the ion AIR PRO WiFi HD sports video camera. The ion AIR PRO with WiFi PODZ allows you to connect to your PCs and smart devices without using cables. You can use your smart phone as a viewfinder (Live Streaming) or transfer the photos and videos from your camera and share them to your social media sites. The ion AIR PRO can be mounted with the Bike & Helmet Kit or the BOARD Kit for the ultimate adventure HD recording experience.
Getting to know your AIR PRO WIFI camera
AIR PRO is a Professional, High Quality Digital Video Recorder that records in Full HD video by using an easy slide switch
It also has the latest 5 Mega Pixel Sensor for you to take great digital photographs
Your camera supports a Micro SD card up to 32GB, which allows you to take video in 1080p with 30 frames per second for about 4 Hours.
The embedded 1200mAh Li-Polymer Battery can be recharged quickly.
The Waterproof Housing lets the camera perform up to 10 meters under water.
EN-1

AIR PRO is about 4.6 ounces or 130g.
WiFi PODZ provides the Wireless Capability to your ion camera. Your can access and transfer your photos and videos to your PC, mobile phone or tablet. It also turns your mobile device to be a viewfinder and you can live-stream the camera view from your mobile device.
1. Getting to Know Your Camera
1 |
2 |
3 |
5 |
|
|
|
6 |
4 |
|
|
8 |
|
|
|
|
|
|
|
11 |
7 |
10 |
9 |
1 |
Power |
1. Turn the camera on or off |
|
2. Take single photograph |
|||
|
|
||
2 |
LED indicator |
Show the camera status |
|
3 |
Recording Slide Switch |
Slide to start or stop video recording |
|
4 |
Lens |
High quality lens |
|
5 |
MicroSD card slot |
MicroSD card storage location. |
|
6 |
AV port |
Connect the camera to TV via |
|
Composite cable |
|||
|
|
||
7 |
Mini HDMI Port |
Connect the camera to TV via HDMI cable |
|
8 |
Video Resolution Switch |
Select video resolution: FHD (Full HD) or HD. |
|
9 |
USB Port |
1. Connect to computer for data transfer or camera setup |
|
2. Charge your camera |
|||
|
|
||
10 |
Reset button |
Reset the camera |
|
11 |
PODZ Socket |
Connect PODZ to the camera to achieve additional function |
|
12 |
WiFi PODZ |
Rotate to seal the camera |
|
13 |
WiFi LED indicator |
Show the WiFi status |
|
14 |
WiFi Power button |
Turn the WiFi on or off |
|
15 |
PODZ Latch |
Lock the PODZ |
2. Using Your Camera
2.1 Charging up Your Camera
EN-2
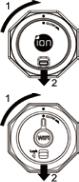
Charge your camera with either the USB cable or AC/DC adapter. The red LED lights up to indicate the camera is charging and turns off as soon as the camera has been fully charged. It takes about 3 hours to fully charge the camera.
2.2 Inserting a Memory Card
Insert a MicroSD card (not included) before using your camera. Assure that the camera power is turned OFF before inserting the card to the slot.
Notes
1.There is only one correct direction to insert the MicroSD card into the slot. Do not force the card into the card slot as it may damage both the camera and the MicroSD card.
2.A new MicroSD card should be formatted before using. For more information, please see section 4.1 and 4.2
2.3 Set up Date and Time
Connect your camera to a computer and run the ion software from the MicroSD card folder. You can set date and time on the camera through the settings page. Please see section 4.1 to open ion software
2.4 Sealing Your Camera
The Waterproof Housing lets the camera perform up to 10 meters or 30 feet under water. You must seal the camera with PODZ in order to protect the camera when using it in wet or moist conditions.
To secure the PODZ
1.Attach the PODZ to the back of the camera and rotate clockwise until two dots are aligned
2.Slide the latch on the PODZ to lock it.
Notes
1.Failure to properly seal your camera can result in leaks that damage or destroy your camera. Your warranty does not cover water damage resulting from user damage.
2.The rubber seal on the PODZ forms the waterproof barrier to protect the camera in wet and underwater conditions. You must keep this seal clean as a single strain of hair or grain of sand can cause a leak into the product.
3.After every use in salt water, you will need to rinse the outside of the product and the seal with non-salt water and dry. Not doing this can cause corrosion in the product or failure in the seal, in turn, damaging the product.
2.5Recording Video
Before starting recording, select the video resolution by switching the Video Resolution Switch
There are two methods available for starting the video record function. When starting a video recording, a short vibration indicates recording started. The LED indicator illuminates RED throughout the recording.
EN-3
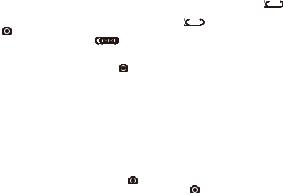
1.Whether the camera power is ON or OFF, simply slide the Recording Slide Switch 


 from STOP to REC to start recording.
from STOP to REC to start recording.
2.When your camera is OFF and the Recording Slide Switch 


 is at REC location, press and hold the
is at REC location, press and hold the
Power |
button to turn the camera ON and it will start recording. |
|
Move the Recording Slide Switch |
from REC to STOP to stop recording. The camera will vibrate |
|
and the |
LED indicator will illuminate GREEN to indicate the recording has stopped. The camera will then |
|
enter Standby mode. |
|
|
An additional option is to hold the Power |
button to stop the recording and turn the camera off. The |
|
camera will vibrate two seconds and the Red LED light will turn off.
Notes
1.An additional 432x240 (w/ 1080p/720p) or 320x240 (w/ 960p) video file will be created simultaneously with the recording of an HD/FHD video file. The smaller video file size allows for more efficient uploading of content to social media sites and email.
2.Changing video resolution is disabled during video recording.
3.There will be around 1-2 seconds delay before the camera starts recording.
4.The various video resolution options for HD and FHD can be changed under the “Settings” selection in the ion software.
2.6 Taking Photos
1. |
Turn on the camera by pressing the Power |
button. |
|
2. |
After the camera power has been turned on, press the Power |
button to take a photo. A short vibration |
|
|
and a flash of Green LED indicate the action was successful. |
|
|
Notes
1.The Still Photo function is disabled during video recording.
2.Change photo resolutions and shot mode (Single Shot, Burst Mode and Time Lapse) through the “Settings” section on the ion software.
2.7CamLOCK Mount System
ion’s versatile CamLOCK Mount System allows you to attach the AIR PRO camera to any type of helmet (bike, motorcycle, ski, skydive etc.), pole, board (surf, skate, ski etc) and handlebar (bike and motorcycle).
Please refer to the specific mounting guides for instructions on how to install your mounts with your camera for particular activities.
3.Using the WiFi PODZ
3.1Install Your WiFi PODZ
1.Remove your PODZ and put your WiFi PODZ to the camera PODZ socket
2.Seal the camera by rotating the back cover and slide the latch until it is locked
3.Press and hold the Power  button to turn on your camera
button to turn on your camera
EN-4
4.Press the WiFi power button on the WiFi PODZ to turn on your WiFi. The blue LED lights up to indicate the WiFi is warming up. It will take around 15-20 seconds for the WiFi to warm up and become connectable. The LED will flash when the Wi-Fi function is active or connected.
5.Press the WiFi power button to turn off the WiFi anytime.
Notes:WiFi will drain your camera battery more rapidly when activated. Turn the WiFi off if you are not using it to change settings or upload content.
3.2 Connect The Camera to Your Computer
1. Turn on your WiFi PODZ.
2. Go to network setting of your PC and choose WiFi setting. Search the network, find and click “WIFIPODZ” 3. Enter password “123456789” and you can connect to your camera.
4. Open your Internet browser and input “192.168.1.2”. You can view the files stored in your camera
3.3 Connect The Camera to Your Smart Device (Browser)
1.Turn on your WiFi PODZ.
2.Go to network setting of your mobile device and choose WiFi setting. Search the network, find and click “WIFIPODZ”
3.Enter password “123456789” and you can connect to your camera.
4.Open your Internet browser and input “192.168.1.2” or “wifi.podz”. You can view the photos and videos stored in your camera.
3.4Connect The Camera to Your Smart Device (App)
1.Search iontheaction app at the App store.
2.Download and install the app to your smart device
3.Turn on your WiFi PODZ.
4.Go to network setting of your PC and choose WiFi setting. Search the network, find and click “WIFIPODZ”
5.Enter password “123456789” and you can connect to your camera.
6.Open your app.
7.You can refer to app page for the detailed operation description.
Notes: As long as your camera starts video recording, the live streaming and file play back and transfer function will be temporarily disabled. You can resume the functions when your camera in standby status.
4. Connecting Your Camera
4.1 Connecting Your Camera to a PC
To open the ion software,
1.Inserted a MicroSD card into your camera and make sure there is at least 2MB free space.
2.Connect your camera to a PC via the USB cable included.
3.Press the Power button to turn the camera
button to turn the camera
EN-5
4.Open the MicroSD folder and you will find the file “ion.exe”.
5.Double click the file to open
Once you open the software you can:
1.Browse the files saved in the camera
2.Change the camera setting
3.Link to the ion website and cloud service
4.Check the firmware update
Notes
1.If you cannot find ion.exe at your MicroSD folder, you can unplug the cable from PC and turn the camera on and off once and connect the PC again.
2.If you are a Mac user, visit the ion website (www.iontheaction.com) to download the software in Mac version.
4.2 Connecting Your Camera to a TV/HDTV
You can connect your camera to a TV or HDTV via a Composite RGB (not included) or an HDMI cable (not included). Once you are connected you can:
1.Take photos or videos by using your TV as a viewfinder
2.Playback any photo or video files saved in the camera
3.Delete any files saved in the camera
4.Format the MicroSD Card
4.3Sign up for Free ion Cloud Storage
You can sign up 8GB of free Cloud storage for storing and sharing of video and photo content. Enter www.iontheaction.com/ioncloud to sign up.
5. Troubleshooting
Problems |
Causes |
Solutions |
|
1. LED flashes and camera turns off |
Battery is depleted |
Recharge the camera |
|
2. Cannot turn on the iON camera |
|||
|
|
||
Red LED flashes during recording |
Low battery |
Recharge the camera |
|
|
|
|
|
Cannot take photos or video |
Memory full |
Replace with a memory card with space |
|
(Green LED flashes) |
available for contents |
||
|
|||
Cannot take photos or video (Green |
1. MicroSD card is not inserted |
1. Insert a SD card |
|
and Red LED flashes alternatively) |
2. MicroSD card has not been |
2. Format the MicroSD card at PC |
|
formatted properly. |
|||
|
|
||
Cannot find removable disk after |
|
1. Make sure all cable connections are secured |
|
connecting the camera to the |
Connection failure. |
and restart the computer if necessary. |
|
computer. |
|
2. Try a different USB port. |
|
|
|
|
EN-6
6. Specification
Sensor |
5 Mega pixel CMOS sensor |
|
Lens |
170º ultra wide angle field of view |
|
Focus range |
0.5m - ∞ |
|
|
1080p: 1920x1080 pixels (16:9), 30 fps |
|
|
960P*: 1280x960 pixels (4:3), 30 fps |
|
Video |
720p: 1280x720 pixels (16:9), 60 fps |
|
720p *: 1280x720 pixels (16:9), 30 fps |
||
|
||
|
Format: H.264 compression, saved as MPEG4 (.mp4) file |
|
|
Dual video files for easy sharing |
|
Photo |
Resolution: 5 Mega Pixel in JPEG format |
|
Capture Modes: Single, Burst-shot*, Time lapse* |
||
|
||
Audio |
Built-in high quality microphone |
|
AAC Compression, Automatic Gain Control |
||
|
||
Storage |
MicroSD/MicroSDHC with minimum Class 6 up to 32GB (not included) |
|
Average Recording Times: about 4 hours (using 32GB mSD card in 1080p30/720p60) |
||
|
||
Connection |
USB2.0 (for data connection and battery charging) |
|
HDMI |
||
|
AV / Composite |
|
Power |
Build-in 1200 mAH Rechargeable Li-Polymer Battery |
|
Battery Life: Approx. 2.5 hrs / 1 hr (w/ WiFi) |
||
|
||
Housing |
High quality Aluminum barrel and rubberized finishing |
|
Depth up to 30 feet / 10 meters |
||
|
||
Dimension |
40 x 40 x 108 mm |
|
Weight |
~130g/4.58oz (w/ PODZ), ~136g/4.79oz (w/ WiFI PODZ) |
|
* Settings can be changed through ion software |
||
7. System Requirements |
||
|
|
|
Operating system |
Windows® 7/XP SP3 /Vista and Mac 10.5 or above |
|
CPU |
Pentium III or above |
|
RAM |
At least 64MB |
|
Interface |
USB port |
|
EN-7
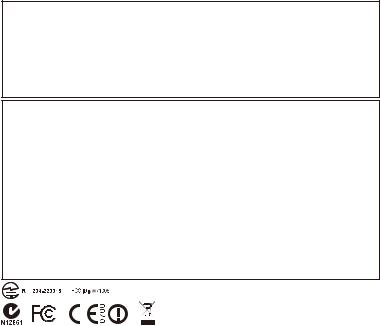
IMPORTANT
•Keep the lens clean. Dirt and fingerprints will affect the quality of the picture.
•Close the PODZ properly for best water sealing. Do not open it under water.
•Rinse the camera with clean water after used and keep it dry for storage.
•You can refer to the detail operation instruction at the user manual
TRADEMARK INFORMATION
© 2012 World Wide Licenses Limited.
® The ion logo is a registered trademark of World Wide Licenses Limited.
• CamLOCK, PODZ, Shoot/Share and AIR PRO and their respective logos are trademarks or registered trademarks of World Wide Licenses Limited in the United States and other countries. Copyright © 2012. All Rights Reserved.
FCC ID: NW71006
IMPORTANT REGULATORY INFORMATION
This device complies with Part 15 of the FCC Rules: Operation is subject to the following two conditions:
1. This device may not cause harmful interference and
2. This device must accept any interference that is received, including any interference that may cause undesired operation.
WARNING:
Changes or modifications to this unit not expressly approved by the party responsible for compliance could void the user’s authority to operate the equipment.
Changes or modifications not expressly approved by the party responsible for compliance could void the user’s authority to operate the equipment.
NOTE:
This equipment has been tested and found to comply with the limits for a Class B digital device, pursuant to Part 15 of the FCC Rules. These limits are designed toprovide reasonable protection against harmful interference in a residential installation.
This equipment generates, uses and can radiate radio frequency energy and, if not installed and used in accordance with the instructions, may cause harmful interference to radio communications. However,there is no guarantee that interference will not occur in a particular installation. If this equipment does cause harmful interference to radio or television reception, which can be determined by turning the equipment off and on, the user is encouraged to try to correct the interference by one or more of the following measures:
•Reorient or relocate the receiving antenna.
•Increase the separation between the equipment and receiver.
•Connect the equipment into an outlet on a circuit different from that to which the receiver is connected.
•Consult the dealer or an experienced radio/TV technician for help.
For EU only
Questions? |
If you still have questions, |
Like Us: |
EN-7 |
Need Some Help? |
visit our website: |
www.facebook.com/iontheaction |
|
This manual should help you |
Tweet Us: |
|
|
www.iontheaction.com |
|
||
understand your new product. |
www.twitter.com/iontheaction |
|
|
|
|
||
|
|
|
|
EN-8

Kurzanleitung
Danke dass sie sich für die ion AIR PRO WiFi HD Sport Video Kamera entschieden haben Die iON AIR PRO mit WiFi PODZ erlaubt es ihnen sich mit ihrem PC oder "Smart Device" ohne zur Hilfe nahme von Kabeln , zu verbinden. Sie können ihr Smart Phone als Bild-Sucher (Live-Streaming) verwenden oder ihre Bilder und Videeos von ihrer Kamer mit der ganzen Welt auf Social Media Plattformen Teilen! The ion AIR PRO kann mittels des Bike & Helm Kits oder des BOARD Kit angebracht werden und führt somit zum ultimativen Abenteuer HD Aufnahme Erlebnis .
ERSTE ERFAHRUNGEN MIT IHRER KAMERA
AIR PRO ist eine Professioneller, Hochqualitativer Digitaler Video Rekorder der in Full HD aufnimmt, nur mittels einfachem Schiebeschalter
Die Kamera hat auch den aktuellsten 5 Mega Pixel Sensor damit Sie ihre grossartigen digitalen Bilder Fotografieren können.
Ihre Kamera unterstützt eine Micro SD Karte mit bis zu 32GB, und ermöglicht ihnen Aufnahmen in 1080p mit 30 fps für ca. 4 Stunden
Der integrierte 1200mAh Li-Polymer Akku kann rasch aufgeladen werden
Das Wasserdichte Gehäuse ermöglicht es Ihnen die Kamera auch bis zu 10m unter Wasser zu benutzen.
DE-1

AIR PRO wiegt ca. 130g (4.6 ounces)
WiFi PODZ beitet ihnen die Kabellose Verbindung zu ihrer ion Kamera. Sie können auf ihre Fotos und Videos mit ihrem PC, Mobil-Telefon oder Tablet zugreifen und übertragen. Der WiFi PODZ macht aus ihrem mobilen Gerät einen Sucher und Sie können ihre Kamera-Sicht auf ihre mobilen Geräte Live-Streamen.
1. ERSTE ERFAHRUNGEN MIT IHRER KAMERA
1 |
2 |
3 |
5 |
|
|
|
6 |
4 |
|
|
8 |
|
|
|
|
|
|
|
11 |
7 |
10 |
9 |
1 |
Power |
1. Schalten Sie die Kamera Ein oder Aus |
|
2. Machen Sie ein Einzelfoto |
|||
2 |
LED Indikator |
Zeigt den Kamera Status |
|
3 |
Aufnahme Schiebe Schalter |
Schieben Sie ihn vor oder zurück um die Aufnahme zu Starten oder zu Stoppen |
|
4 |
Linse |
Hoch Qualitative Linse |
|
5 |
MicroSD Karten Schlitz |
MicroSD Karten Speicher Lokation |
|
6 |
AV Anschluß |
Verbinden Sie die Kamera mit einem |
|
TV Gerät mittels des Composite Video Kabels |
|||
|
|
||
7 |
Mini HDMI Anschluß |
Verbinden Sie die Kamera mit einem TV Gerät mittels des HDMI Kabels |
|
8 |
Video Auflösungs-Schalter |
Wählen Sie die Video-Aufläsung aus: FHD (Full HD) oder HD |
|
9 |
USB Anschluß |
1. Zur Verbindung des Computers für die Daten-Übertragung oder der Kamera-Einstellungen |
|
2. Laden Sie ihre Kamera |
|||
10 |
Reset Knopf |
Zur Rücksetzung der Kamera auf den Werkszustand |
|
11 |
PODZ Anschluß |
Schließen Sie den PODZ an die Kamera an um zusätzliche Funktionen zu erhalten |
|
12 |
WiFi PODZ |
Verdrehen Sie den PODZ um die Kamera zu versiegeln |
|
13 |
WiFi LED Indikator |
Zeigt den WiFi Status an |
|
14 |
WiFi Ein / Aus Schalter |
Schaltet das WiFi Ein oder Aus |
|
15 |
PODZ Verriegelung |
Verriegelt den PODZ |
2. Die Kamera bedienen
2.1 Laden der Kamera
DE-2
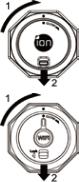
Laden Sie die Kamera entweder mittels des mitgelieferten USB Kabels an ihrem PC oder Mac oder mittels des mitgelieferten Ladegerätes und des mitgelieferten USB Kabels.
2.2 Einsetzen der Speicher Karte
Setzen sie die MicroSD Karte (nicht im Lieferumfang enthalten) in den dafür vorgesehenen Schlitz ein, bevor Sie die Kamera benützen.. Stellen Sie sicher dass die Kamera augeschalten ist, bevor Sie die Speicher Karte einführen.
Hinweise
1.Es gibt nur eine korrekte Einsteckrichtung für die MicroSD Karte in den dafür vorgesehenen Schlitz. Üben Sie keinen Kraft aus um die Karte in den dafür vorgesehen Schlitz zu drücken, dass könnte zur Zerstörung der Karte oder der Kamera führen.
2.Eine neue MicroSD Karte sollte for der Verwendung in der Kamera formattiert warden. Für weitere Anweisungen lesen Sie bitte Kapitel 4.1 und 4.2.
2.3 Einstellung des Datums und der Zeit
Verbinden Sie die Kamera zu einem Computer und starten sie die ion Software des MicroSD Ordners. Nun können Sie die Zeit und das Datum der Kamera durch die Einstellungsseite des Programms einstellen. Für weitere Anweisungen bitte Absatz 3.1 weiterlesen (Aufrufen der ion Software)
2.4 Dichtes Verschliessen der Kamera
Das Wasserdichte Gehäuse ermöglicht es der Kamera bis zu 10m (oder 30 ft) unter Wasser betrieben zu werden. Sie müssen die Kamera dicht Verschliessen um Sie in nasser oder feuchter Umgebung zu benutzen.
Den PODZ zu sichern
1.Bringen Sie den PODZ an der Rückseite der Kamera an und verdrehen Sie diese im Uhrzeigersinn bis die Markierungspunkte sich in einer Linie befinden.
2.Verriegeln Sie den Verschluss am PODZ um diesen zu verschliessen.
Hinewise
1.Ein nicht korrekter Verschluss der Kamera kann zu einem Leck führen und die Kamera zerstören. Die Garantie und Gewährleistung deckt Wasserschäden und Feuchtigkeitsschäden die durch Benutzer Fehler hervorgerufen werden nicht ab
2.Die Gummidichtung am podz bildet die wasserdichte Sperre, um die Kamera in der Nass-und Unterwasserwelt zu schützen. Sie sind verpflichtet, diese Dichtung sauber zu halten. Eiin einzelnes Haar oder Sandkorn kann zu einem Leck in das Produkt führen kann..
3.Spülen Sie die Kamera nach Gebrauch mit sauberem Wasser ab und bewahren Sie die Kamera in trockener Umgebung. Dies nicht zu tun, cann corrosion am Produkt hervorurufen oder die Versiegelung negativ beeinflussen, die wiederum zu einer Beschädigung des Produktes führen kann
2.5Video-Aufzeichnung
Bevor Sie mit der Aufnahme beginnen, wählen Sie die gewünschte Video-Auflösung mittels des Video-Auflösung Schalters an der Rückseite der Kamera.
Es gibt zwei Möglichkeiten um die Video-Aufnahme Funktion zu starten. Wenn die Video-Aufnahme gestartet wird fühlen Sie eine kurze Vibration der Kamera. Zusätzlich leuchtet während der gesametn Aufnahme die LED Aufnahmelampe in ROT
DE-3

1.Unabhängig ob die Kamera EIN – oder AUS-geschalten ist, durch einfaches Schieben des Aufnahme Schiebe Schalters


 von STOP in Richtung REC starten Sie die Aufnahme
von STOP in Richtung REC starten Sie die Aufnahme
2.Falls sich Ihre Kamera auf der Stufe OFF befindent und der Aufnahme – Schiebe Schalter 


 in Richtung REC weist, drücken und halten
in Richtung REC weist, drücken und halten  Sie die EIN/AUS Taste um die Kamera EIN-zuschalten und mit der Aufnahme zu beginnen. Um die Aufnahme zu stoppen schieben Sie den Aufnahme Schiebe Schalter
Sie die EIN/AUS Taste um die Kamera EIN-zuschalten und mit der Aufnahme zu beginnen. Um die Aufnahme zu stoppen schieben Sie den Aufnahme Schiebe Schalter



 vonRichtung REC in Richtung. Die Kamera wird vibrieren und die LED Kontroll-Lampe wird GRÜN aufleuchten um anzuzeigen, dass die Aufnahme gestoppt wurde. Die Kamera setzt sich in den Standby Modus.
vonRichtung REC in Richtung. Die Kamera wird vibrieren und die LED Kontroll-Lampe wird GRÜN aufleuchten um anzuzeigen, dass die Aufnahme gestoppt wurde. Die Kamera setzt sich in den Standby Modus.
Hinweise
1. Eine zusätzliche WQVGA (432x240) Video File wird Simultan zur HD/FHD Video Aufnahme erzeugt. Das kleinere WQVGA File ermöglicht es Ihnen ein effizientes Hochladen Ihres Inhaltes in Social Media oder E-Mails zu ermöglichen.
2.Das Ändern der Video Auflüsung ist während der Video-Aufzeichnung unterbunden.
3.Nach 1-2 Sekunden Verzögerung beginnt die Kamer mit der Aufnahme
4.Die unterschiedlichen Video-Auflösungs Optionen für HD und FHD kann mittels der ion software unter der Rubrik “Settings” ausgewählt werden
2.6 Fotos
1.Schalten Sie die Kamera durch drücken der Ein/Aus Taste ein.
Taste ein.
2.Nachdem die Kamera eingeschalten ist, drücken sie die Ein/Aus  Taste um ein Foto zu schiessen. Eine kurze Vibration und das kurze Aufleuchten der grünen LED Anzeigelampe zeigt an, dass die Vorgang erfolgreich abgeschlossen wurde.
Taste um ein Foto zu schiessen. Eine kurze Vibration und das kurze Aufleuchten der grünen LED Anzeigelampe zeigt an, dass die Vorgang erfolgreich abgeschlossen wurde.
Hinweise
1.Die Foto-Aufnahme ist während der Video-Aufzeichnung inaktiv.
2.Die Auflösung und der Aufnahmemodus (Single Shot, Burst Mode und Time Laps) können mittels der ion software unter der Rubrik “Settings” geändert
2.7CamLOCK Befestigungs-System
ion’s universelles CamLOCK Befestigungs-System ermöglicht es Ihnen, Ihre AIR PRO Kamera an jeden Helm (Motorrad, Rad, Ski, Skisprung, und viele mehr), Mast, Boards (Surf, Skate, Snow, Ski und viele mehr) and Lenkgabel (Fahrade oder Motorrad oder Quad und viele mehr) zu befestigen.
Bitte lesen Sie die Installationshinweise der entsprechenden CamLOCK Befestigungssysteme der Kamara,
entsprechend des gewünschten Einsatzes.
3. Verwendung des PODZ
3.1 Installation des WiFi PODZTM
1.Entfernen Sie den PODZTM und setzen sie den WiFi PODZTM der Kamera auf den PODZTM Anschluss
2.Verschliessen und Versiegeln sie die Kamera indem sie die Rückabdeckung verdrehen und den Verschluss bis zum einrasten verschieben.
3.Drücken Sie die EIN / AUS  Taste um ihre Kamera einzuschalten
Taste um ihre Kamera einzuschalten
DE-4

4.Die WiFi Taste auf dem WiFi PODZTM drücken um die WiFi Funktion zu aktivieren. Die blaue LED blinkt um anzuzeigen, dass die WiFi Funktion im Aktivierungsmodus ist. Das WiFi Netzwerk kann gesucht warden bis die LED permanent leuchtetn.
5. Drücken Sie die EIN / AUS |
Taste um ihre Kamera jederzeit auszuschalten |
Hinweis: WiFi führt zu einer elektrischen Belastung der Batterie. Empfehlung: Die WiFi Funktion abschalten, wenn diese nicht benötigt wird.
3.2 Die Kamera mit dem Computer verbinden
1. Den WiFi PODZTM einschalten
2. Die Netzwerk Einstellung beim PC anwählen und bei WiFi Einstellungen das Netzwerk „WIFIPODZ“ auswählen 3. Geben Sie dias Passwort“123456789” ein und verbinden Sie damit ihre Kamera
4. Öffnen Sie den Internet Browser und wählen sie die Address "192.168.1.2", und sie können Ihre gespeicherten Daten ihrer Kamera sehen
3.3 Verbinden Sie Ihre Kamer mit einem Smart Device (Browser)
1.Schalten Sie ihren WiFi PODZ ein.
2.Wählen Sie die Funktion "Netzwerkeinstellungen" auf ihrem mobilen Gerät und rufen Sie die WiFi Einstellungen auf.
3.Geben Sie das Passwort “123456789” um ihr mobiles Gerät mit der Kamera zu verbinden.
4.Rufen Sie ihren Internetbrowser auf und geben die URL “192.168.1.2” oder “wifi.podz”ein. Nun können Sie die Fotos und Videos die auf ihrer Kamera gespeichert sind ansehen.
3.4Verbinden Sie ihre Kamera mit einem "Smart Device" (App)
1.Suchen Sie den iontheaction App in ihrem App Store.
2.Laden Sie die App auf ihr "Smart Device" und Installieren Sie dieses.
3.Schalten Sie ihren WiFi PODZ ein.
4.Wählen Sie die Funktion "Netzwerkeinstellungen" auf ihrem mobilen Gerät und rufen Sie die WiFi Einstellungen auf.
5.Rufen Sie ihren Internetbrowser auf und geben die URL “192.168.1.2” oder “wifi.podz”ein. Nun können Sie die Fotos und Videos die auf ihrer Kamera gespeichert sind ansehen.
6.Öffnen Sie ihre App
7.Sie können auf die App Information Seite gehen um weitere detaillierte Informationen zur Benutzung dieser App erhalten
Hinweise: Während der Aufnahme ist der Live Stream und Play-Back Modus vorläufig deaktiviert. Sobald ihre Kamera wieder auf Stand-Bye Modus ist, sind diese Funktionen wieder verfügbar.
4. Verbinden Ihrer Kamera
4.1 Verbinden Sie Ihre Kamera mit einem PC
Um die ion software zu öffnen
1.Fügen Sie die MicroSD Karte in den entsprechenden Speicherkarten-Schlitz Ihrer Kamera ein, und stellen Sie sicher dass auf der Karte mindestens 2MB freier Speicherplatz vorhanden ist.
2.Verbinden Sie Ihre Kamera mit dem PC unter Verwendung des mitgelieferten USB Kabels.
3.Drücken Sie die Ein/Aus  Taste um die Kamera einzuschalten.
Taste um die Kamera einzuschalten.
DE-5
4.Rufen Sie den MicroSD Ordner auf und suchen Sie die Datei “ion.exe”.
5.Doppelklick auf die Datei “ion.exe” um das Program zu starten
Sobald das Program gestartet wurde können Sie:
1.Die Dateien die auf der Kamera gespeichert wurden durchsuchen
2.Die Kamera-Einstellungen ändern
3.Den Internet-Link zur ion-Homepage und dem Cloud Service nutzen
4.Den Firmware-Status der Kamera überprüfen
Hinweise
1.Sollten Sie die Datei ion.exe nicht in dem MicroSD Ordner finden, Trennen Sie das Kabel vom PC und schalten Sie Ihre Kamera nochmals Ein und Aus und Verbinden Sie diese wieder mit dem PC..
2.Sollten Sie ein Mac User sein, besuchen Sie bitte die ion Homepage (www.iontheaction.com) und laden Sie sich die jüngste Version der Software
4.2 Verbinden Sie Ihre Kamera mit einen TVoder HDTV-Gerät
Sie können Ihre Kamera mit einem TV -or HDTV via the Composite RGB (not included) or an HDMI cable (not included). Once you are connected you can:
1.Schießen Sie Fotos oder Videos indem Sie ihr TV-Gerät als Sucher verwenden
2.Spielen Sie sämtliche Fotos oder Videos die auf der Kamera gespeichert sind einfach ab
3.Löschen oder Speichern Sie ihre Dateien/Files der Kamera
4.Formatieren Sie ihre MicroSD Karte
4.3Formatieren Sie ihre MicroSD Karte
Sie können sich kostenlose für 8GB freien Cloud Speicher registrieren um Ihre Videos und Fotos zu speichern oder mit ihren Freunden zu teilen. Einfach unter www.iontheaction.com/ioncloud registrieren und 8GB
kostenlosen Datenspeicher erhalten.
5. Fehlerbehebung
Fehler |
Grund |
Lösung |
|
1. LED Kontroll-Lampe blinkt und Kamera |
|
|
|
schaltet sich aus. |
Battery is entladen |
Kamera aufladen |
|
2. Die iON Kamera läßt nicht einschalten |
|
|
|
Rot LED Lampe blinkt während des |
Batterie Ladewert ist niedrig |
Kamera aufladen |
|
Aufnehmens |
|||
|
|
||
Es ist nicht möglich Fotos zu schiessen |
Speicherkarte ist voll |
Memory Karte ersetzen mit einer Memory Kart |
|
oder Videos aufzunehmen (Grüne LED |
|||
emit genügend Speicherplatz |
|||
blinks) |
|
||
|
|
||
Es ist nich tmöglich Fotos zu schiessen |
1. MicroSD card is not inserted |
1. Insert a SD card |
|
oder Videos aufzunehmen (Grüne und |
2. Karte wurde nicht korrekt |
||
2. MicroSD Karte auf dem PC formatieren |
|||
Rote LED blinkt abwechselnd) |
formatiert. |
||
|
|||
Die zu wechselnde / removable Disk |
|
1. Stellen Sie sicher, dass sämtliche Kabel sicher |
|
Verbindungsfehler |
und korrekt mit dem PC verbunden sind und starten |
||
kann nach Verbindung der Kamera mit |
sie den PC gegebenenfalls neu |
||
dem PC nicht gefunden werden |
|
2. Versuchen Sie die Kamera an einem anderen |
|
|
|
USB Anschluss Ihres PCs anzuschliessen. |
DE-6
6. Spezifikation
Sensor |
5 Mega pixel CMOS sensor |
|
Lens |
170º ultra wide Winkel |
|
Fokus Bereich |
0.5m - ∞ |
|
|
1080p: 1920x1080 pixels (16:9), 30 fpsps |
|
|
960P*: 1280x960 pixels (4:3), 30 fps |
|
Video |
720p: 1280x720 pixels (16:9), 60 fps |
|
720p *: 1280x720 pixels (16:9), 30 fps |
||
|
||
|
Format: H.264 compression, gespeichert als MPEG4 (.mp4) Datei |
|
|
Dual Video Dateien für einfaches Hochladen |
|
Foto |
Auflösung: 5 Mega Pixel im JPEG Format |
|
Aufnahme Modi:: Single, Burst-shot*, Time lapse* |
||
|
||
Audio |
Eingebautes Hoch- |
|
AAC Compression, Automatic Gain Control |
||
|
||
Speicher |
MicroSD/MicroSDHC mindestens Class 4 bis 32GB (ist nicht im Lieferumfang enthalten) |
|
Durchschnittliche Aufnahmezeit: ca 4 Stunden (bei 32GB mSD Karte im Betrieb 1080p30/720p60) |
||
|
||
|
USB2.0 (für die Datenverbindung und zur Ladung der Batterie) |
|
Anschlüsse |
HDMI |
|
|
AV / Composite |
|
Power |
Eingebaute 1200 mAH wiederaufladbarer Li-Ion Akku |
|
Aufnahmezeit Batterie: ca. 2.5 h / 1 hr (m/ WiFi) |
||
|
||
Gehäuse |
Hoch Qualitativer Aluminium Zylinder mit gummierter Oberfläche |
|
Tiefe bis zu 30 Fuß / 10 Meter |
||
|
||
Abmaße |
40 x 40 x 108 mm |
|
Gewicht |
~130g/4.58oz (w/ PODZ), ~136g/4.79oz (w/ WiFI PODZ) |
|
* Einstellungen können durch die ion Software geändert werden |
||
7. System Voraussetzungen |
||
|
|
|
Operating system |
Windows® 7/XP SP3 /Vista oder Mac 10.5 oder Höher |
|
CPU |
Pentium III oder Höher |
|
RAM |
Midestens 64MB |
|
Interface |
USB Anschluss |
|
DE-7
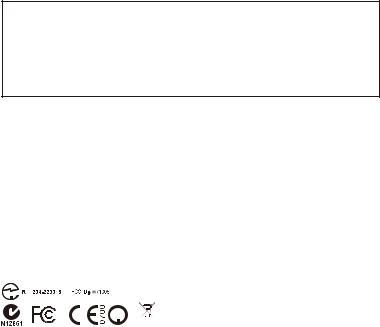
WICHTIG
•Die Linse sauber halten. Schmutz und Fingerabdrücke beeinflussen die Qualität des Bildes
•Verschliessen Sie die PODZ ordungsgemäss um sie Wasserdicht zu machen. Nicht unter Wasser öffnen.
•Spülen Sie die Kamera nach Gebrauch mit sauberem Wasser ab und bewahren Sie die Kamera in trockener Umgebung.
•Weitere Informationen entnehmen Sie den detaillierten Bedienungsanweisungen des Benutzerhandbuches
TRADEMARK INFORMATION
© 2012 World Wide Licenses Limited.
® Das ion logo ist ein eingetragenes Warenzeichen der World Wide Licenses Limited.
• CamLOCK, PODZ, Shoot/Share und AIR PRO inklusive der entsprechenden Logos sind Warenzeichen oder eingetragene Warenzeichen der World Wide Licenses Limited in den Vereinigten Staaten von Amerika und weiteren anderen Ländern. Copyright © 2012. All Rights Reserved.
FCC Erklärung |
|
|
|
|
||||||
Vorsichts-Mitteilung |
|
|
|
|
||||||
"Veränderungen, die nicht vom Beauftragten für Vorschriftenkonformität genehmigt wurden, machen die Berechtigung des |
||||||||||
Benutzers zur Verwendung des Geräts ungültig." |
|
|
||||||||
1. Dieses Gerät verursacht keine gefährdende Strahlung und |
|
|
||||||||
2. Dieses Gerät muss Strahlungen empfangen, inklusive jener Strahlung die zu einer ungewollten Funktion führen. |
|
|||||||||
Bediendungs Mitteilung: |
|
|
|
|
||||||
Veränderungen oder Abänderungen an diesem Gerät, welche nicht ausdrücklich vom Beauftragten des Produkten genehmigt |
||||||||||
wurden, machden die Berechtigung des Benutzers zur Verwendung des Geräts ungültig. |
|
|||||||||
Veränderungen oder Abänderungen welche nicht ausdrücklich vom Beauftragten des Produkten genehmigt wurden, machden |
||||||||||
die Berechtigung des Benutzers zur Verwendung des Geräts ungültig. |
|
|
||||||||
HINWEIS: |
|
|
|
|
||||||
This equipment has been tested and found to comply with the limits for a Class B digital device, pursuant to Part 15 of the FCC |
||||||||||
Rules. These limits are designed to provide reasonable protection against harmful interference in a residential installation. This |
||||||||||
equipment generates, uses and can radiate radio frequency energy and, if not installed and used in accordance with the |
|
|||||||||
instructions, may cause harmful interference to radio or television reception, which can be determined by turning the equipment |
||||||||||
off and on, the user is encouraged to try to correct the interference by one or more of the following measures: |
|
|||||||||
• |
Reorient or relocate the receiving antenna. |
|
|
|
|
|||||
• |
Increase the separation between the equipment and receiver. |
|
|
|||||||
• |
Connect the equipment into an outlet on a circuit different from that to which the receiver is connected. |
|
||||||||
• |
Consult the dealer or an experienced radio/ TV technician for help. |
|
|
|||||||
WARNING: THE MANUFACTURER IS NOT RESPONSIBLE FOR ANY RADIO OR TV INTERFERENCE CAUSED BY |
|
|||||||||
UNAUTHORIZED MODIFICATIONS TO THE DEVICE. ANY SUCH MODIFICATIONS COULD VOID THE USER’S |
|
|||||||||
AUTHORITY TO OPERATE THE EQUIPMENT. |
|
|
||||||||
|
|
|
|
|
|
|
|
For EU only |
|
|
|
|
|
|
|
|
|
|
|
|
|
|
|
|
|
|
|
|
|
|
|
|
|
|
|
|
|
|
|
|
|
|
|
|
|
|
|
|
|
|
|
|
|
|
|
|
|
|
|
|
|
|
|
|
|
|
|
|
Fragen? |
Haben Sie noch weitere Fragen, |
Like Us: |
EN-7 |
||||
|
|
|
Sie benötigen Hilfe? |
|||||||
|
|
|
Das Betriebshandbuch soll |
oder besuchen Sie unsere |
www.facebook.com/iontheaction |
|||||
|
|
|
Homepage: |
Tweet Us: |
|
|||||
|
|
|
Ihnen helfen ihr News product |
|
||||||
|
|
|
www.iontheaction.com |
www.twitter.com/iontheaction |
|
|||||
|
|
|
kennenzulernen. |
|
||||||
|
|
|
|
|
|
|
||||
|
|
|
|
|
|
|
|
|
|
|
DE-8

Guide de démarrage
Merci d’avoir acheté la camera vidéo de sport ion AIR PRO WiFi-HD. L’ion AIR PRO doté du WiFi PODZ vous permet de vous connecter à vos PC et appareils intelligents sans utiliser les câbles. Vous pouvez utiliser votre smartphone comme viseur (Transmission en direct) ou transférer les photos et les vidéos de votre caméra et partager les sur vos sites médias sociaux. AIR PRO de ion peut être contenue dans le Kit Vélo & Casque ou le Kit PLANCHE pour vous permettre d'enregistrer vos excursions en HD.
En Savoir Plus sur votre Caméra AIR PRO WIFI
AIR PRO est une caméra vidéo de type professionnel, de haute qualité, qui enregistre en Full HD d'une simple pression sur un bouton coulissant.
Elle est équipée d'un capteur 5 Méga Pixels de dernière génération pour prendre des images exceptionnelles.
Votre caméra prend en charge les cartes MicroSD d'une capacité maximum de 32Go vous permettant d'enregistrer des vidéos en qualité 1080p à 30 images par seconde pendant environ 4 heures.
La Batterie Polymère en Lithium de 1200 mAh intégrée peut être rapidement rechargée.
Le boîtier résistant à l'eau permet une immersion à une profondeur de 10 mètres.
FR-1

AIR PRO pèse environ 4,6 onces, ou 130g.
WiFi PODZ offre la Capacité Sans Fil à votre caméra ion. Vous pouvez accéder et transférer vos photos et vidéos à votre PC, téléphone portable et tablette. Il transforme aussi votre téléphone portable en un viseur et vous pouvez transmettre en direct l’affichage caméra à partir de votre appareil portable.
1.Connaître votre caméra
1 |
2 |
3 |
5 |
|
|
|
6 |
4 |
|
|
8 |
|
|
|
|
|
|
|
11 |
7 |
10 |
9 |
1 |
Bouton ON/OFF |
1. Allumer ou éteindre la caméra |
|
2. Prendre une photo |
|||
|
|
||
2 |
Voyant DEL |
Affiche l'état de la caméra |
|
3 |
Bouton coulissant d'enregistrement |
Faire glisser pour commencer / mettre en pause l'enregistrement. |
|
|
|
|
|
4 |
Lentille |
Lentille haute sensibilité |
|
5 |
Fente microSD |
Emplacement pour insertion d'une carte MicroSD. |
|
6 |
Port AV |
Connectez la caméra à une TV avec le câble composite. |
|
7 |
Port Mini HDMI |
Connectez la caméra à une TV avec le câble HDMI. |
|
8 |
Sélecteur de résolution rapide |
Pour basculer entre : FHD (Full HD) ou HD. |
|
9 |
Port USB |
1. Pour connexion de transfert de données ou configuration |
|
2. Pour recharger la caméra. |
|||
|
|
||
10 |
Bouton de réinitialisation |
Pour réinitialiser la caméra |
|
11 |
Prise PODZ |
Branchez le PODZ à la caméra pour obtenir plus de fonctionnalités |
|
12 |
Couvercle Arrière du WiFi PODZ |
Faire roter pour sceller la caméra |
|
13 |
Bouton de Mise en Marche WiFi PODZ |
Activer ou Désactiver le WiFi |
|
14 |
Bouton Wi-Fi |
Pour activer ou désactiver le Wi-Fi |
|
15 |
Verrou PODZ |
Pour fixer le PODZ en position |
2. Utiliser votre caméra
2.1 Charger votre caméra
FR-2

Connectez la caméra soit avec un câble USB ou l'adaptateur CA/CC. Le voyant rouge indique la charge et s'éteint lorsque la batterie est pleine. Le processus de charge prend environ 3 heures.
2.2 Insérer la carte mémoire
Veuillez insérer une carte MicroSD (non fournie) avant d'utiliser l'appareil photo. Assurez-vous que la caméra est éteinte avant d’insérer la carte SD.
Remarques
1.La carte ne peut être insérée que dans un sens dans la fente pour MicroSD.En cas de résistance, ne forcez pas, cela pourrait endommager la carte MicroSD ou la caméra.
2.Une carte neuve doit être formatée avant utilisation. Pour plus d'informations, reportez-vous aux sections 4.1 et 4.2
2.3Définir la date et l'heure
Connectez la caméra à un ordinateur et lancez le logiciel ion depuis la carte MicroSD. Vous pouvez définir la date et l'heure via la page de configuration. Reportez-vous à la section 4.1 pour plus d'informations sur le logiciel ion.
2.4 Assurer l'étanchéité de votre caméra
Le boîtier étanche permet d'immerger la caméra à une profondeur de 10 mètres, ou 30 pieds maximum. Vous devez sceller la caméra à l'aide du PODZ avant utilisation dans des environnements humides.
Pour fixer le PODZ
1.Attachez le PODZ à l'arrière de la caméra et faites-le pivoter dans le sensdes aiguilles d'une montre pour aligner les deux points.
2.Faites glisser le loquet du PODZ pour le verrouiller.
Remarques
1.Le non-respect de cette étape peut entraîner des infiltrations dangereuses pour votre caméra. La garantie ne couvre pas les dégâts des eaux dus à une négligence.
2.Le joint de caoutchouc du PODZ assure l'étanchéité qui protège votre caméra sous l'eau. Assurez-vous que celui-ci reste propre et libre d'obstructions telles que des grains de sable ou même un cheveu.
3.Après utilisation dans l'eau salée, il est nécessaire de rincer l'extérieur et le joint à l'eau claire et laisser sécher. Le sel peut entraîner la corrosion du produit ou endommager le joint, compromettant son intégrité.
2.5Enregistrer une vidéo
Avant de commencer à enregistrer, choisissez la résolution à l'aide du bouton de sélection rapide. Deux méthodes sont disponibles pour lancer l'enregistrement. Une courte vibration indiquera le
commencement de l'enregistrement. Le voyant s'allume en rouge pendant toute la durée de l'enregistrement.
FR-3
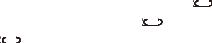
1.Que la caméra soit allumée ou éteinte, faire basculer le Bouton coulissant d'enregistrement 


 de STOP à REC permet de lancer la caméra.
de STOP à REC permet de lancer la caméra.
2.Si la caméra est éteinte, faites glisser le Bouton coulissant d'enregistrement 


 sur REC, puis appuyez sur le Bouton ON/OFF
sur REC, puis appuyez sur le Bouton ON/OFF pour allumer la caméra. L'enregistrement commence.Faites glisser le Bouton coulissant d'enregistrement
pour allumer la caméra. L'enregistrement commence.Faites glisser le Bouton coulissant d'enregistrement 


 de REC à STOP pour arrêter l'enregistrement. La caméra émettra une vibration et le voyant s'allumera en VERT pour indiquer que l'enregistrement est arrêté.
de REC à STOP pour arrêter l'enregistrement. La caméra émettra une vibration et le voyant s'allumera en VERT pour indiquer que l'enregistrement est arrêté.
La caméra se mettra en mode Veille.
Par ailleurs, vous pouvez maintenir le Bouton ON/OFF appuyé pour arrêter l'enregistrement et éteindre la caméra. La caméra vibrera pendant 2 secondes et le voyant vert s'éteindra.
appuyé pour arrêter l'enregistrement et éteindre la caméra. La caméra vibrera pendant 2 secondes et le voyant vert s'éteindra.
Remarques
1.Un fichier vidéo additionnel de 432x240 (w/ 1080p/720p) ou de 320x240 (w/ 960p) sera créé lors de l'enregistrement d'une vidéo HD/FHD. Plus la taille de votre vidéo est réduite, plus elle vous permet de la partager plus aisément ou de l'envoyer par email.
2.Il n'est pas possible de modifier la résolution en cours d'enregistrement.
3.L'enregistrement sera lancé après un délai de 1 à 2 secondes.
4.Les options de résolution disponibles pour l'enregistrement HD ou FHD peuvent être sélectionnées dans la "Configuration" du logiciel ion.
2.6Prise de photos
1.Allumez la caméra à l'aide du Bouton ON/OFF  .
.
2.Une fois la caméra allumée, pressez simplement le Bouton ON/OFF  pour prendre une photo. Une courte vibration se fera sentir et le voyant clignotera en vert pour indiquer la prise.
pour prendre une photo. Une courte vibration se fera sentir et le voyant clignotera en vert pour indiquer la prise.
Remarques
1.Il n'est pas possible de prendre des photos en cours d'enregistrement.
2.Modifiez les options de résolution photo ou de mode de prise (Prise unique, rafale, retardateur) via la "Configuration" du logiciel ion.
2.7 Système de de verrouillage CamLOCK
Le système de verrouillage flexible CamLOCK permet d'attacher la caméra AIR PRO à tout type de casque (vélo, moto, ski, saut en parachute, etc.), bâton, planche (surf, skate, ski, etc.) et guidon (vélo et moto). Voyez les instructions spécifiques pour plus d'informations sur comment installer la caméra selon le support.
3. Utiliser le WiFi PODZ
3.1 Installer Votre WiFi PODZ
1.Supprimer votre PODZ et placer votre WiFi PODZ dans la fiche du PODZ de la caméra
2.Sceller la camera en faisant roter le couvercle arrière et coulisser le loquet jusqu'à ce qu'il soit verrouillé
3.Appuyer et maintenir le bouton  de mise en marche pour allumer votre caméra
de mise en marche pour allumer votre caméra
FR-4

4.Appuyer sur le bouton de mise en marche WiFi sur WiFi PODZ pour activer votre WiFi. Les DEL bleues s'allument pour indiquer que le WiFi se réchauffe. Cela prendra environ 15-20 secondes pour que le WiFi se réchauffe et devient connectable. La DEL clignotera lorsque la fonction Wi-Fi est activée ou connecté.
5.Appuyer le bouton de mise en marche WiFi pour désactiver à tout moment le WiFi.
Remarque : Le WiFi épuisera la batterie de votre camera plus rapidement lorsqu’elle est activée. Désactiver le WiFi si vous ne l’utilisez pas pour modifier les réglages ou télécharger le contenu.
3.2 Connecter La Caméra à Votre Ordinateur
1. Activer votre WiFi PODZ.
2. Aller au réglage réseau de votre PC et Choisir le réglage WiFi. Rechercher le réseau, retrouver et cliquer sur « WIFIPODZ »
3. Saisir le mot de passe « 123456789 » et vous pourrez vous connecter à votre caméra.
4. Ouvrir votre navigateur Internet et saisir « 192.168.1.2 ». Vous pouvez visualiser les fichiers stockés sur votre caméra.
3.3 Connecter La Caméra à Votre Appareil Intelligent (Navigateur)
1. Activer votre WiFi PODZ.
2. Aller au réglage réseau de votre appareil portable et Choisir le réglage WiFi. Rechercher le réseau, retrouver et cliquer sur « WIFIPODZ »
3. Saisir le mot de passe « 123456789 » et vous pourrez vous connecter à votre caméra.
4. Ouvrir votre navigateur Internet et saisir « 192.168.1.2 » ou « wifi.podz ». Vous pouvez visualiser les photos et vidéos stockées sur votre caméra.
3.4 Connecter La Caméra à Votre Appareil Intelligent (App)
1.Rechercher l’application iontheaction dans un magasin des applications.
2.Télécharger et installer l’application sur votre appareil intelligent.
3.Activer votre WiFi PODZ.
4.Aller au réglage réseau de votre PC et Choisir le réglage WiFi. Rechercher le réseau, retrouver et cliquer sur « WIFIPODZ »
5.Saisir le mot de passe « 123456789 » et vous pourrez vous connecter à votre caméra.
6.Ouvrir votre application.
7.Vous pouvez consulter la page application pour une description détaillée de l'opération.
Remarques : Dès que votre camera commence l’enregistrement vidéo, la transmission en direct, la lecture du fichier et la fonction de transfert seront temporairement désactivées. Vous pouvez reprendre les fonctions lorsque votre caméra est en état d’attente.
4. Connecter la caméra
4.1 Connecter la caméra à un PC
Pour le logiciel ion.
1.Insérez une carte MicroSD dans votre caméra et assurez-vous de disposer d'au moins 2 Mo d'espace libre.
2.Connectez la caméra à l'ordinateur avec le câble USB fourni.
3. Appuyez sur le Bouton ON/OFF |
pour allumer la caméra. |
FR-5
4.Ouvrez le dossier de la carte MicroSD et recherchez le fichier "ion.exe".
5.Double-cliquez pour lancer le logiciel.
Une fois le logiciel ouvert, vous pouvez :
1.parcourir les fichiers présents sur la caméra
2.Modifier la configuration de la caméra
3.Effectuer une connexion avec le site ion et les services de cloud.
4.Vérifier les mises à jour du logiciel.
Remarques
1.Si vous ne trouvez pas le fichier ion.exe dans le dossier MicroSD, débranchez la caméra, éteignez-la puis reconnectez-la à l'ordinateur.
2.Si vous êtes un utilisateur Mac, rendez-vous sur le site ion (www.iontheaction.com) pour télécharger la version Mac du logiciel.
4.2 Connecter la caméra à une TV/TV HD
Vous pouvez connecter votre TV ou TV HD via le câble Composite RGB (inclu) ou un câble HDMI (non inclu). Une fois connecté, vous pouvez :
1.Prendre des photos ou vidéos en utilisant la TV comme viseur
2.Lire les fichiers photo ou vidéo présents sur la caméra
3.Supprimer tout fichier présent sur la caméra
4.Formater la carte MicroSD.
4.3Inscription pour stockage en ligne ion
Vous pouvez vous enregistrer pour disposer de 8 Go en ligne pour stocker ou partager vos créations gratuitement. Rendez-vous sur www.iontheaction.com/ioncloud pour vous inscrire.
5. Dépannage
Problèmes |
Causes |
Solutions |
|
1. Le voyant clignote et la caméra s'éteint |
La batterie est vide |
Rechargez la caméra |
|
2. Impossible d'allumer la caméra ION |
|
|
|
Le voyant clignote en rouge durant |
Batterie faible |
Rechargez la caméra |
|
l'enregistrement |
|||
|
|
||
Impossible de prendre une photo ou |
La mémoire est pleine. |
Insérez une carte mémoire possédant de |
|
vidéo (le voyant clignote en vert). |
|
l'espace libre |
|
Impossible de prendre une photo ou |
1. La carte MicroSD n'est pas été |
1. Insérer une carte SD |
|
vidéo (le voyant clignote en vert et |
insérée correctement. |
||
2. La carte MicroSD n'est pas été |
2. Formatez la carte microSD à l'aide d'un PC. |
||
rouge). |
|||
formatée correctement. |
|
||
|
|
||
Mémoire non détectée après |
Échec de connexion. |
1. Assurez-vous que les câbles sont correctement |
|
insérés et redémarrez l'ordinateur si nécessaire. |
|||
branchement à un PC. |
|||
|
2. Essayez un port USB différent |
||
|
|
FR-6
 Loading...
Loading...