ION iLP User Manual [en, de, es, fr, it]
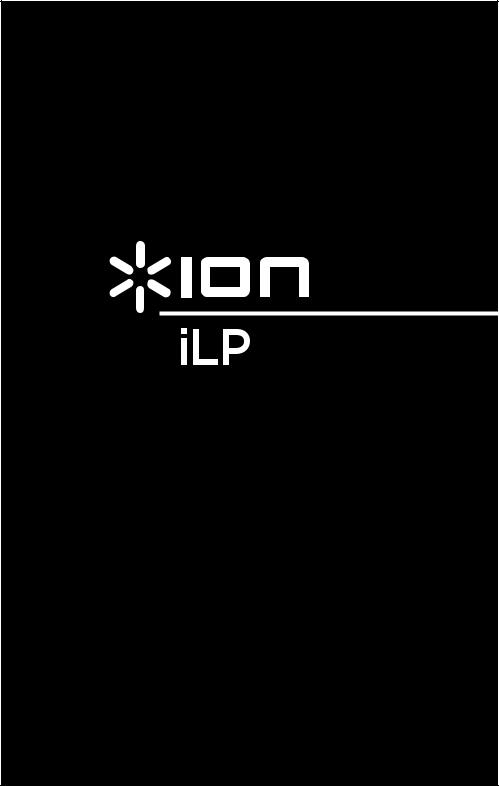
QUICKSTART GUIDE
ENGLISH ( 2 – 5 )
GUÍA DE INICIO RÁPIDO
ESPAÑOL ( 6 – 10 )
GUIDE D'UTILISATION RAPIDE
FRANÇAIS ( 11 – 15 )
GUIDA RAPIDA
ITALIANO ( 16 – 20 )
KURZANLEITUNG
DEUTSCH ( 21 – 25 )
SNELSTARTGIDS
NEDERLANDS ( 26 – 30 )

QUICKSTART GUIDE (ENGLISH)
Make sure that the items listed below are included in the box:
•iLP
•USB cable
•Power adapter
•Software CD
•Quickstart Guide
•Safety Instructions & Warranty Information
READ SAFETY INSTRUCTION BOOKLET BEFORE USING THE PRODUCT
Go to http://www.ionaudio.com for product registration.
USING iLP WITH YOUR iPhone®, iPad®, or iPod touch®
IMPORTANT!
iLP is compatible with the following iOS devices (not included):
•iPhone 4S
•iPhone 4
•iPad 2
•iPad
•iPod touch (4th generation)
Note: iLP's dock will not charge a connected iOS device.
RECORDING
To record music to your iOS device, you can use the EZ VINYL & TAPE CONVERTER app – available for download in the App Store.
1.Make sure iLP is not connected to your computer.
2.With the ION EZ VINYL & TAPE CONVERTER app downloaded to your iOS device, connect your iOS device to iLP's dock.
3.Connect iLP to a power outlet and turn it on.
4.On your iOS device, open EZ Converter.
5.Follow the on-screen instructions to set up your recording. When prompted to play your music, move iLP's tonearm over the record to start playback.
Note: To listen to a record while it's playing, connect iLP's RCA outputs to a stereo system or powered speakers. Do not connect them to phono-level inputs; iLP's RCA outputs are line-level and could damage a device with phono-level inputs.
6.When you have finished recording, raise iLP's tonearm from the record and return it to its arm clip.
PLAYBACK
You can listen to the music on your iOS device through its internal speaker or through headphones connected to it. To do this you must first undock your iOS device from iLP. iLP's RCA outputs do not send out any signal from your iOS device.
To listen to a record while it's playing, connect iLP's RCA outputs to a stereo system or powered speakers. Do not connect them to phono-level inputs; iLP's RCA outputs are line-level and could damage a device with phono-level inputs.
iPhone, iPad, and iPod touch are trademarks of Apple, Inc., registered in the U.S.A. and other countries.
2
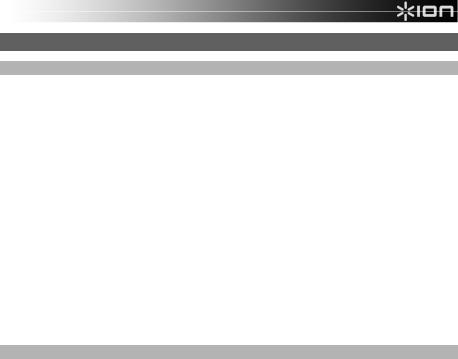
USING iLP WITH YOUR COMPUTER
RECORDING
To record music to your computer, you can use ION EZ Vinyl/Tape Converter. EZ Vinyl/Tape Converter conveniently saves your recordings in your iTunes® library. After you finish converting your vinyl, you can then burn to CD or load onto portable media devices.
To install the software, insert the included CD into your computer, and follow the on-screen instructions.
1.Make sure an iOS device (iPhone, iPad, or iPod touch) is not connected to iLP's dock.
2.With EZ Vinyl/Tape Converter installed on your computer, use the included USB cable to connect iLP's USB port to an available USB port on your computer.
3.Connect iLP to a power outlet and turn it on.
4.On your computer, you can open EZ Vinyl/Tape Converter by going to Start Menu All Programs (Windows) or the Applications menu (Mac).
5.Follow the on-screen instructions to set up your recording. When prompted to play your music, move iLP's tonearm over the record to start playback.
Note: To listen to a record while it's playing, listen through your computer's speakers, or connect iLP's RCA outputs to a stereo system or powered speakers. Do not connect them to phono-level inputs; iLP's RCA outputs are line-level and could damage a device with phono-level inputs.
6.When you have finished recording, raise iLP's tonearm from the record and return it to its arm clip.
Visit www.ionaudio.com/computer-optimization for more information on optimizing your computer for audio.
PLAYBACK
You can listen to the music on your computer through its internal speakers or through headphones connected to it. (iLP cannot be used as a playback device for your computer's audio.)
To listen to a record while it's playing, listen through your (connected) computer's speakers, or connect iLP's RCA outputs to a stereo system or powered speakers. Do not connect them to phono-level inputs; iLP's RCA outputs are line-level and could damage a device with phono-level inputs.
iTunes is a trademark of Apple, Inc., registered in the U.S.A. and other countries.
3

FEATURES
1. |
Platter – Place your record here. |
|
|
|
2. |
Tonearm – The tonearm can be raised and |
|
|
7 |
|
lowered by hand, or by pressing the raise / lower |
|
|
|
|
lever. Please note that the tonearm needs to be |
|
|
4 |
|
moved away from resting position (on the arm |
71 |
72 |
7 |
|
clip) for the turntable motor to activate. When the |
|||
|
tonearm is placed back in its resting position, the |
|
73 |
75 |
|
turntable motor will deactivate if Autostop has |
|
76 |
|
|
been turned on. |
|
||
3. |
Arm Clip – This specially designed arm clip |
|
|
|
|
secures the tonearm while at rest or when not in |
|
|
|
|
use. The arm clip has been designed to remain |
|
|
|
|
in the up position while unlocked. |
|
|
|
4. |
Raise / Lower Lever – Raises and lowers the |
7 |
|
|
|
tonearm. |
|
|
|
|
|
|
|
|
5. |
33 / 45 / 78 Switch* – This switch controls the |
|
|
|
|
RPM of the turntable platter. |
|
|
|
6.Autostop switch – This switch turns autostop on or off. When autostop is on, the platter will start spinning when the tonearm is placed over the record and stop spinning when the record has reached the end. (When autostop is off, the platter will always spin regardless of the position of the tonearm.)
7.Dock – Connect your iOS device (not included) here to record audio to it from your vinyl. Please see the
USING iLP WITH YOUR iPhone, iPad, or iPad touch section of this manual for information on compatible iOS devices and how to record to them.
8.RCA Output** – The audio from a playing vinyl record is sent to this line-level coaxial audio output. This must not be connected to phono level devices.
9.USB Audio Output – Use the included USB cable to connect your turntable to your computer. The USB connection will send audio from the turntable to your computer. Please see the USING iLP WITH YOUR COMPUTER section of this manual for information.
10.Power – Use the included adapter to connect to wall power.
11.Power Button – Press this button to turn iLP on/off.
|
|
DC 12V 1A |
8 |
9 |
10 11 |
|
Mac/PC |
|
IMPORTANT: Remove the plastic cartridge cover (needle cover) before operating the turntable.
**WARNING: The RCA outputs are LINE level. Please only connect these to LINE level inputs. You may damage your receiver if you plug in a LINE level device into a PHONO level input.
* If needed, you may adjust the speed of the turntable platter. On the underside of iLP, remove the rubber pads and tighten/loosen the appropriate screw with a screwdriver.
4

TROUBLESHOOTING
If you experience any difficulties, please refer to the troubleshooting steps below as well as those in the EZ Vinyl/Tape Converter manual included with this product.
I'm not hearing any audio when recording:
•If you are recording to an iOS device:
o Make sure that iLP is powered on and that the needle is on the record.
oConnect iLP's RCA outputs to a stereo system or powered speakers. (Do not connect them to phono-level inputs; iLP's RCA outputs are line-level and could damage a device with phono-level inputs.)
oMake sure iLP is not connected to your computer's USB port, then "power cycle" iLP (turn it off then on again).
•If you are recording to a computer:
oMake sure that iLP is powered on and that the needle is on the record.
o Make iLP is selected as your computer's default recording device (see the instructions below).
oIf you are listening through your computer's speakers, make sure those speakers are selected as your computer's default playback device (see the instructions below). Alternatively, you could connect iLP's RCA outputs to a stereo system or powered speakers. Do not connect them to phono-level inputs; iLP's RCA outputs are line-level and could damage a device with phono-level inputs. (Note: The RCA outputs monitor the signal coming out of the
turntable, not the signal coming from your computer.)
oMake sure an iOS device is not connected to iLP's dock, then "power cycle" iLP (turn it off then on again). Also, disconnect then reconnect the USB cable connecting iLP to your computer.
I'm not hearing any audio when playing music:
•If you are playing music from vinyl:
o Make sure that iLP is powered on and that the needle is on the record.
oConnect iLP's RCA outputs to a stereo system or powered speakers. (Do not connect them to phono-level inputs; iLP's RCA outputs are line-level and could damage a device with phono-level inputs.)
•If you are playing music from your computer:
oMake sure your software music player's volume is turned up.
o Make sure your computer's volume is turned up.
oMake sure your computer's speakers are selected as your computer's default playback device (see the instructions below). (iLP cannot be used as a playback device for your computer's audio.)
•If you are playing music from an iOS device:
oMake sure your iOS device's volume is turned up. (When connected to iLP's dock, an iOS device will not play audio out of iLP's RCA outputs or out of a connected computer.)
I am hearing a Hum through my speaker, laptop, or iOS device when using the turntable:
•If you are recording to a laptop:
oPlease connect the laptop to a grounded power supply (3 prong)
•If you are playing through a speaker:
oPlease connect to a grounded (3 prong) power supply.
•If you are recording to iPhone or iPad:
oUse the USB cable to connect iLP to a computer that is plugged into grounded power supply, or use RCA cables to connect iLP to a grounded receiver or speaker system.
SETTING YOUR COMPUTER'S SOUNDCARD AS THE DEFAULT PLAYBACK DEVICE
•Windows XP: Click Start Menu Control Panel (or Settings Control Panel in Classic View) Sound and Audio Devices. Click the Audio tab and under Sound playback, select your computer's soundcard as the default device.
•Windows Vista: Click Start Menu Control Panel (or Settings Control Panel in Classic View) Hardware and Sound Sound. Click the Playback tab and select your computer's soundcard as the default device.
•Windows 7: Click Start Menu Control Panel Sound. Click the Playback tab and select your computer's soundcard as the default device.
•Mac: Click the upper-left "apple" icon then click System Preferences Sound. Click the Output tab. From the menu, select Internal Speakers if you are using the computer's internal speakers or select Headphones if you are using speakers or headphones attached to the computer's 1/8" headphone output.
SETTING iLP AS THE DEFAULT RECORDING DEVICE
•Windows XP: Click Start Menu Control Panel (or Settings Control Panel in Classic View) Sound and Audio Devices. Click the Audio tab and under Sound recording, select iLP as the default device.
•Windows Vista: Click Start Menu Control Panel (or Settings Control Panel in Classic View) Hardware and Sound Sound. Click the Recording tab and select iLP as the default device.
•Windows 7: Click Start Menu Control Panel Sound. Click the Recording tab and select iLP as the default device.
•Mac: Click the upper-left "apple" icon then click System Preferences Sound. Click the Input tab. From the menu, select iLP as the device.
BEFORE RETURNING THE PRODUCT, please contact ION Audio or your retailer for technical support. Contact information can be found in the Safety Instruction Booklet included with this product.
www.ionaudio.com/iLP
5
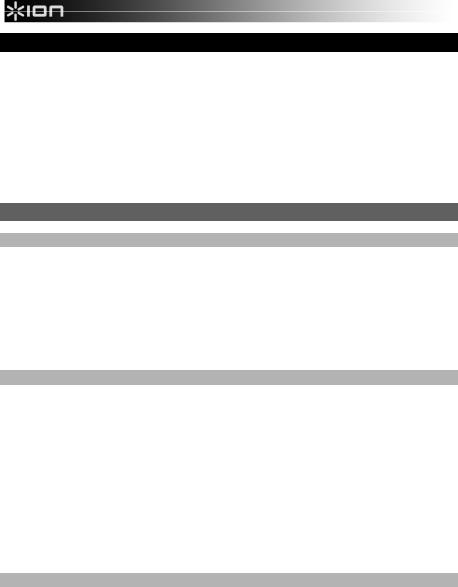
GUÍA DE INICIO RÁPIDO (ESPAÑOL)
Asegúrese de que todos los elementos abajo indicados estén incluidos en la caja.
•iLP
•Cable USB
•Adaptador de alimentación
•CD de software
•Guía de inicio rápido
•Instrucciones de seguridad e información sobre la garantía
LEA EL FOLLETO DE INSTRUCCIONES DE SEGURIDAD ANTES DE UTILIZAR EL PRODUCTO.
Visite http://www.ionaudio.com para registrar el producto.
CÓMO USAR EL iLP CON SU iPhone, iPad O iPod touch
IMPORTANTE
El iLP es compatible con los siguientes dispositivos iOS (no incluidos):
•iPhone 4S
•iPhone 4
•iPad 2
•iPad
•iPod touch (4ta generación)
Nota: La estación de acoplamiento del iLP no carga un dispositivo iOS conectado.
CÓMO GRABAR
Para grabar música desde su dispositivo iOS, puede usar la aplicación ION EZ Audio & Tape Converter — disponible para bajar en App Store (Tienda de aplicaciones).
1.Asegúrese de que el iLP no esté conectado a su computadora.
2.Con la aplicación ION EZ Audio & Tape Converter bajada a su dispositivo iOS, conecte este dispositivo a la estación de acoplamiento de iLP.
3.Conecte el iLP a un tomacorriente y enciéndalo.
4.En su dispositivo iOS, abra EZ Converter.
5.Siga las instrucciones de la pantalla para preparar su grabación. Cuando se le indique que reproduzca su música, lleve el brazo del iLP sobre el disco para iniciar la reproducción.
Nota: Para escuchar el disco mientras se reproduce, conecte las salidas RCA del iLP a un sistema estéreo o altavoces alimentados. No las conecte a entradas de nivel fonográfico —las salidas RCA del iLP son de nivel de línea y podrían dañar un dispositivo con entradas de nivel fonográfico.
6.Cuando termine de grabar, levante el brazo del iLP del disco y colóquelo en su clip.
REPRODUCCIÓN
Puede escuchar la música en su dispositivo iOS a través de su altavoz interno o de auriculares conectados al mismo. Para ello, primero debe desconectar su dispositivo iOS de ILP. Las salidas RCA del iLP no emiten ninguna señal proveniente de su dispositivo iOS.
Para escuchar el disco mientras se reproduce, conecte las salidas RCA del iLP a un sistema estéreo o altavoces alimentados. No las conecte a entradas de nivel fonográfico —las salidas RCA del iLP son de nivel de línea y podrían dañar un dispositivo con entradas de nivel fonográfico.
6
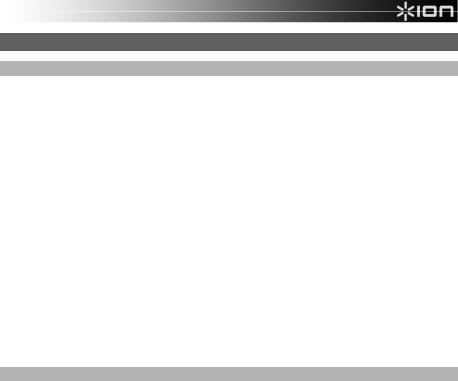
CÓMO USAR EL iLP CON SU COMPUTADORA
CÓMO GRABAR
Para grabar música en su computadora, puede usar el EZ Vinyl/Tape Converter de ION. EZ Vinyl/Tape Converter guarda conveniente sus grabaciones en su biblioteca de iTunes. Después de terminar de convertir su vinilo, puede quemarlo en CD o cargarlo en dispositivos de medios portátiles.
Para instalar el software, inserte el CD incluido en su computadora y siga las instrucciones de la pantalla.
1.Asegúrese de que no haya un dispositivo iOS (iPhone, iPad o iPod touch) conectado a la estación de acoplamiento del iLP.
2.Con EZ Vinyl/Tape Converter instalado en su computadora, use el cable USB incluido para conectar el puerto USB del iLP a un puerto USB disponible de su computadora.
3.Conecte el iLP a un tomacorriente y enciéndalo.
4.En su computadora, puede abrir EZ Vinyl/Tape Converter yendo al menú Start All Programs (Inicio Todos los programas) (Windows) o al menú Applications (Aplicaciones) (Mac).
5.Siga las instrucciones de la pantalla para preparar su grabación. Cuando se le indique que reproduzca su música, lleve el brazo del iLP sobre el disco para iniciar la reproducción.
Nota: Para escuchar el disco mientras se reproduce, óigalo por los altavoces de su computadora o conecte las salidas RCA del iLP a un sistema estéreo o altavoces alimentados. No las conecte a entradas de nivel fonográfico —las salidas RCA del iLP son de nivel de línea y podrían dañar un dispositivo con entradas de nivel fonográfico.
6.Cuando termine de grabar, levante el brazo del iLP del disco y colóquelo en su clip.
Visite www.ionaudio.com/computer-optimization para más información sobre la optimización de su computadora para audio.
REPRODUCCIÓN
Puede escuchar la música en su computadora a través de su altavoz interno o de auriculares conectados a la misma. (El iLP no se puede usar como dispositivo de reproducción para el audio de su computadora.)
Para escuchar el disco mientras se reproduce, óigalo por los altavoces de su computadora o conecte las salidas RCA del iLP a un sistema estéreo o altavoces alimentados. No las conecte a entradas de nivel fonográfico —las salidas RCA del iLP son de nivel de línea y podrían dañar un dispositivo con entradas de nivel fonográfico.
7
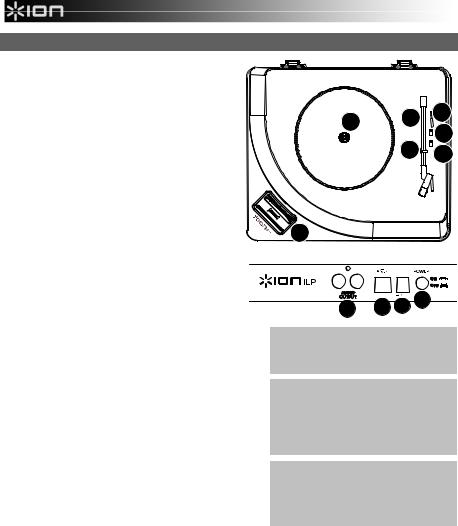
CARACTERÍSTICAS
1. |
Plato – Coloque aquí su disco. |
|
|
|
|
|
|
2. |
Brazo – El brazo se puede subir y bajar a mano |
|
|
|
7 |
||
|
o presionando la palanca de subir / bajar. Tenga |
|
|
|
|||
|
en cuenta que es necesario sacar el brazo de la |
|
|
|
|
4 |
|
|
posición de reposo (sobre el clip del brazo) para |
|
71 |
|
72 |
||
|
que se active el motor del giradiscos. Cuando el |
|
|
7 |
|||
|
brazo se coloca de nuevo en su posición de |
|
|
|
|
75 |
|
|
reposo, el motor del giradiscos se desactiva si |
|
|
|
73 |
76 |
|
|
Autostop está activado. |
|
|
|
|||
3. |
Clip del brazo – Este clip diseñado |
|
|
|
|
|
|
|
especialmente fija el brazo mientras está en |
|
|
|
|
|
|
|
reposo o no se usa. El clip ha sido diseñado para |
|
|
|
|
|
|
|
que permanezca hacia arriba mientras está |
|
|
|
|
|
|
|
desbloqueado. |
|
|
|
|
|
|
4. |
Palanca de subir / bajar – Sube y baja el brazo. |
7 |
|
|
|
|
|
5. |
Conmutador DE 33 / 45 / 78 RPM* – Este |
|
|
|
|
||
|
|
|
|
|
|||
|
conmutador controla las RPM del plato del |
|
|
|
|
|
|
|
giradiscos. |
|
|
|
|
|
|
6. |
Interruptor de parada automática – Este |
|
|
|
DC 12V 1A |
|
|
|
|
|
|
|
|||
|
interruptor activa y desactiva la parada automática. |
|
|
|
|
|
|
|
Cuando la parada automática está activada, el |
|
|
Mac/PC |
|
|
|
|
|
8 |
9 10 11 |
|
|||
|
plato comienza a girar cuando el brazo se coloca |
|
|
||||
|
sobre el disco y se detiene cuando llega al final del |
|
|
|
|
|
|
|
mismo. (Si está desactivada, el plato gira siempre, |
IMPORTANTE: Retire la cubierta plástica |
|||||
|
independientemente de la posición del brazo.) |
||||||
|
de la cápsula (cubierta de la púa) antes |
||||||
7. |
Estación de acoplamiento – Conecte aquí su |
||||||
de hacer funcionar el giradiscos. |
|
||||||
|
dispositivo iOS (no incluido) para grabar audio en el |
|
|
|
|
|
|
|
mismo desde su vinilo. Consulte la sección CÓMO |
**ADVERTENCIA: Las salidas RCA son |
|||||
|
USAR EL iLP CON SU iPhone, iPad o iPad touch de |
||||||
|
este manual para información sobre los dispositivos |
para nivel de LÍNEA. Conéctelas sólo a |
|||||
|
iOS compatibles y cómo grabar en ellos. |
las entradas de nivel de línea (LINE). |
|||||
8. |
Salida RCA** – El audio del disco de vinilo que se está |
Puede dañar |
el receptor |
si enchufa |
un |
||
dispositivo de |
nivel |
de |
línea en |
una |
|||
|
reproduciendo se aplica a esta salida de audio coaxial |
||||||
de nivel de línea. Esta salida no debe conectarse a |
entrada de nivel fonográfico (PHONO). |
|
|
dispositivos de nivel fonográfico. |
|
9.Salida de audio USB – Use el cable USB incluido para conectar el giradiscos a su computadora. La conexión USB envía audio desde el giradiscos a su computadora. Para obtener información, consulte la sección CÓMO USAR EL iLP CON SU COMPUTADORA.
* Si es necesario, puede ajustar la velocidad del plato del giradiscos. En la parte inferior de iLP, retire las almohadillas de goma y apriete o afloje el tornillo apropiado con un destornillador.
10.Alimentación eléctrica – Use el adaptador incluido para conectarlo al tomacorriente de pared.
11.Botón de encendido – Pulse este botón para encender y apagar el iLP.
8

SOLUCIÓN DE PROBLEMAS
Si experimenta alguna dificultad, consulte los pasos de solución de problemas que se indican a continuación, como también el manual de EZ Vinyl/Tape Converter incluido con este producto.
No oigo ningún audio cuando grabo:
• Si está grabando en un dispositivo iOS:
o Asegúrese de que el iLP esté encendido y que la púa esté sobre el disco.
oConecte las salidas RCA del iLP a un sistema estéreo o altavoces alimentados. (No las conecte a entradas de nivel fonográfico —las salidas RCA del iLP son de nivel de línea y podrían dañar un dispositivo con entradas de nivel fonográfico.)
oAsegúrese de que el iLP no esté conectado al puerto USB de su computadora y realice un "ciclo de encendido" del iLP (apáguelo y enciéndalo nuevamente).
•Si está grabando en una computadora:
oAsegúrese de que el iLP esté encendido y que la púa esté sobre el disco.
oHaga que el iLP esté seleccionado como dispositivo de grabación predeterminado de su computadora (consulte las instrucciones de más abajo).
oSi está escuchando por los altavoces de la computadora, asegúrese de que estos estén seleccionados como dispositivo de reproducción predeterminado de la misma (consulte las instrucciones de más abajo). Como alternativa, puede conectar las salidas RCA del iLP a un sistema estéreo o altavoces alimentados. No las conecte a entradas de nivel fonográfico —las salidas RCA del iLP son de nivel de línea y podrían
dañar un dispositivo con entradas de nivel fonográfico. (Nota: Las salidas RCA monitorean la señal proveniente del giradiscos y no la señal proveniente de su computadora.)
oAsegúrese de que no haya un dispositivo iOS conectado a la estación de acoplamiento del iLP y realice un "ciclo de encendido" del iLP (apáguelo y enciéndalo nuevamente). Asimismo, desconecte y vuelva a conectar el cable USB entre el iLP y la computadora.
No oigo ningún audio cuando reproduzco la música:
• Si está reproduciendo la música de un vinilo:
o Asegúrese de que el iLP esté encendido y que la púa esté sobre el disco.
oConecte las salidas RCA del iLP a un sistema estéreo o altavoces alimentados. (No las conecte a entradas de nivel fonográfico —las salidas RCA del iLP son de nivel de línea y podrían dañar un dispositivo con entradas de nivel fonográfico.)
•Si está reproduciendo la música de la computadora:
oAsegúrese de que el volumen del reproductor de música del software esté ajustado a un valor alto.
o Asegúrese de que el volumen de su computadora esté ajustado a un valor alto.
o Asegúrese de que los altavoces de su computadora estén seleccionados como dispositivo de reproducción predeterminado de la misma (consulte las instrucciones de más abajo). (El iLP no se puede usar como dispositivo de reproducción para el audio de su computadora.)
• Si está reproduciendo la música de un dispositivo iOS:
oAsegúrese de que el volumen de su dispositivo iOS esté ajustado a un valor alto. (Cuando está conectado a la estación de acoplamiento del iLP, un dispositivo iOS no reproduce el audio proveniente de las salidas RCA del iLP o de una computadora conectada.)
Escucho un zumbido por mi altavoz, laptop o dispositivo iOS cuando uso el giradiscos:
• Si está grabando en una laptop:
oConecte la laptop a un suministro eléctrico con conexión a tierra (de 3 patas)
•Si está reproduciendo por un altavoz:
oConecte el equipo a un suministro eléctrico con conexión a tierra (de 3 patas).
•Si está grabando en un iPhone o iPad:
oUse el cable USB para conectar el iLP a una computadora que esté enchufada a un suministro eléctrico con conexión a tierra o use cables RCA para conectar el iLP a un receptor o sistema de altavoces conectado a tierra.
9

CÓMO CONFIGURAR LA TARJETA DE SONIDO DE SU COMPUTADORA COMO DISPOSITIVO DE REPRODUCCIÓN PREDETERMINADO
•Windows XP: Haga clic en el menú Start Control Panel (Inicio Panel de control (o Settings Control Panel (Configuración Panel de control) en la vista clásica) Sound and Audio Devices (Dispositivos de sonido y audio). Haga clic en la pestaña Audio y bajo Sound playback (Reproducción de sonido), seleccione la tarjeta de sonido de su computadora como dispositivo predeterminado.
•Windows Vista: Haga clic en el menú Start Control Panel (Inicio Panel de control) (o Settings Control Panel (Configuración Panel de control) en la vista clásica) Hardware and Sound (Hardware y sonido) Sound (Sonido). Haga clic en la pestaña Playback (Reproducción) y seleccione la tarjeta de sonido de su computadora como dispositivo predeterminado.
•Windows 7: Haga clic en el menú Start Control Panel Sound (Inicio Panel de control Sonido). Haga clic en la pestaña Playback (Reproducción) y seleccione la tarjeta de sonido de su computadora como dispositivo predeterminado.
•Mac: Haga clic en el icono superior izquierdo de la "manzana" y luego en System Preferences Sound (Preferencias del sistema Sonido). Haga clic en la pestaña Output (Salida). En el menú, seleccione Internal Speakers (Altavoces internos) si va a usar los altavoces internos de la computadora o Headphones (Auriculares) si va a usar altavoces o auriculares conectados a la salida para auriculares de 1/8" de la computadora.
CÓMO CONFIGURAR EL iLP COMO DISPOSITIVO DE GRABACIÓN PREDETERMINADO
•Windows XP: Haga clic en el menú Start Control Panel (Inicio Panel de control (o Settings Control Panel (Configuración Panel de control) en la vista clásica) Sound and Audio Devices (Dispositivos de sonido y audio). Haga clic en la pestaña Audio y bajo Sound recording (Grabación de sonido), seleccione el iLP como dispositivo predeterminado.
•Windows Vista: Haga clic en el menú Start Control Panel (Inicio Panel de control) (o Settings Control Panel (Configuración Panel de control) en la vista clásica) Hardware and Sound (Hardware y sonido) Sound (Sonido). Haga clic en la pestaña Recording (Grabación) y seleccione el iLP como dispositivo predeterminado.
•Windows 7: Haga clic en el menú Start Control Panel Sound (Inicio Panel de control Sonido). Haga clic en la pestaña Recording (Grabación) y seleccione el iLP como dispositivo predeterminado.
•Mac: Haga clic en el icono superior izquierdo de la "manzana" y luego en System Preferences Sound (Preferencias del sistema Sonido). Haga clic en la pestaña Input (Entrada). En el menú, seleccione el iLP como dispositivo.
ANTES DE DEVOLVER EL PRODUCTO, comuníquese con Ion Audio o con su vendedor minorista para solicitar soporte técnico. La información de contacto se encuentra en el folleto de instrucciones de seguridad incluido con este producto.
www.ionaudio.com/iLP
10
 Loading...
Loading...