Hp MINI 210-1050EA, MINI 210-1005SA, MINI 210-1156SA, MINI 210-1012SA, MINI 210-1009SA Manual [sv]
...Användarhandbok till Mini
© Copyright 2010 Hewlett-Packard
Development Company, L.P.
Bluetooth är ett varumärke som tillhör ägaren och används av Hewlett-Packard Company på licens. SD-logotypen är ett varumärke som tillhör ägaren. Microsoft och Windows är USA-registrerade varumärken som tillhör Microsoft Corporation.
Informationen i detta dokument kan komma att bli inaktuell utan föregående meddelande. De enda garantier som gäller för HP-produkter och -tjänster beskrivs i de uttryckliga garantier som medföljer produkterna och tjänsterna. Ingenting i detta dokument skall anses utgöra en ytterligare garanti. HP ansvarar inte för tekniska eller redaktionella fel i detta dokument.
Andra utgåvan: maj 2010
Första utgåvan: december 2009
Dokumentartikelnummer: 584528-102
Produktmeddelande
I den här handboken beskrivs de funktioner som de flesta av modellerna har. Vissa funktioner är kanske inte tillgängliga på din dator.
Den senaste informationen i
Användarhandbok till Mini hämtar du på HP:s webbplats på http://www.hp.com/ support.

Säkerhetsinformation
VARNING: Minska risken för värmerelaterade skador eller överhettning genom att låta bli att ha datorn direkt i knäet eller blockera datorns ventiler. Använd bara datorn på en hård, plan yta. Låt inga andra hårda ytor som en närliggande skrivare, eller mjuka ytor som kuddar, mattor eller klädesplagg, blockera luftflödet. Låt inte heller nätadaptern komma i kontakt med huden eller någon mjuk yta, t.ex. kuddar, mattor eller klädesplagg, under drift. Yttemperaturen på de delar av datorn och nätadaptern som är åtkomliga för användaren följer de temperaturgränser som har definierats av International Standard for Safety of Information Technology Equipment (IEC 60950).
iii
iv Säkerhetsinformation

Innehåll
1 Komma igång |
|
Använda HP QuickWeb (endast vissa modeller) ................................................................................. |
2 |
2 Lär känna delarna |
|
Identifiera maskinvaran ........................................................................................................................ |
3 |
Komponenter på ovansidan ................................................................................................. |
3 |
Styrplatta ............................................................................................................. |
3 |
Lampor ................................................................................................................ |
4 |
Tangenter ............................................................................................................ |
5 |
Komponenter på framsidan ................................................................................................. |
5 |
Komponenter på höger sida ................................................................................................ |
6 |
Komponenter på vänster sida .............................................................................................. |
7 |
Bildskärmskomponenter ...................................................................................................... |
8 |
Komponenter på undersidan ............................................................................................... |
9 |
Ta bort ytterhöljet ................................................................................................................ |
9 |
Sätta tillbaka ytterhöljet ..................................................................................................... |
11 |
Trådlösa antenner .............................................................................................................. |
12 |
Ytterligare maskinvarukomponenter .................................................................................. |
13 |
Identifiera etiketterna .......................................................................................................................... |
13 |
3 Energisparfunktioner |
|
Ställa in energialternativ ..................................................................................................................... |
15 |
Använda energibesparande lägen ..................................................................................... |
15 |
Initiera och avsluta strömsparläget ................................................................... |
15 |
Initiera och avsluta viloläget .............................................................................. |
16 |
Använda energischeman ................................................................................................... |
16 |
Visa aktuellt energischema ............................................................................... |
16 |
Välja ett annat energischema ............................................................................ |
16 |
Anpassa energischeman ................................................................................... |
17 |
Ställa in lösenordsskydd för avstängning av strömspareller viloläge .............................. |
17 |
Använda extern nätström ................................................................................................................... |
17 |
Ansluta nätadaptern ........................................................................................................... |
18 |
Använda batteridrift ............................................................................................................................ |
18 |
Visa återstående batteriladdning ....................................................................................... |
19 |
Hitta batteriinformation i Hjälp och support ........................................................................ |
19 |
Använda Batterikontroll ...................................................................................................... |
19 |
Sätta i eller ta ut batteriet ................................................................................................... |
19 |
Ladda ett batteri ................................................................................................................. |
20 |
Maximera batteriets urladdningstid .................................................................................... |
21 |
v
Hantera låg batteriladdningsnivå ....................................................................................... |
21 |
Identifiera låg batteriladdningsnivå .................................................................... |
21 |
Åtgärda låg batteriladdningsnivå ....................................................................... |
22 |
Åtgärda låg batteriladdningsnivå när det finns tillgång till en extern |
|
strömkälla ......................................................................................... |
22 |
Åtgärda låg batteriladdningsnivå när det finns tillgång till ett laddat |
|
batteri ................................................................................................ |
22 |
Åtgärda låg batteriladdningsnivå när det inte finns tillgång till en |
|
strömkälla ......................................................................................... |
22 |
Åtgärda låg batteriladdningsnivå om det inte går att avsluta |
|
viloläget ............................................................................................ |
22 |
Kalibrera ett batteri ............................................................................................................ |
22 |
Steg 1: Ladda batteriet helt ............................................................................... |
22 |
Steg 2: Inaktivera sömnoch viloläget .............................................................. |
23 |
Steg 3: Ladda ur batteriet .................................................................................. |
23 |
Steg 4: Ladda batteriet helt ............................................................................... |
24 |
Steg 5: Återaktivera strömsparoch viloläget ................................................... |
24 |
Spara på batteriet .............................................................................................................. |
24 |
Förvara ett batteri .............................................................................................................. |
25 |
Kassera ett använt batteri .................................................................................................. |
25 |
Stänga av datorn ................................................................................................................................ |
25 |
4 Internet |
|
Anslutning till ett fast nätverk .............................................................................................................. |
27 |
Anslutning till ett trådlöst nätverk ........................................................................................................ |
28 |
Använda trådlösa enheter .................................................................................................. |
28 |
Identifiera ikoner för trådlöst och nätverk .......................................................... |
28 |
Använda reglagen för trådlösa funktioner ......................................................... |
29 |
Använda åtgärdstangenten för trådlöst ............................................................ |
29 |
Använda HP Connection Manager (endast vissa modeller) ............................. |
29 |
Använda programmet Wireless Assistant ......................................................... |
29 |
Använda operativsystemkontroller .................................................................... |
30 |
Använda ett WLAN ............................................................................................................ |
30 |
Installera ett WLAN ........................................................................................... |
31 |
Skydda ditt WLAN ............................................................................................. |
31 |
Ansluta till ett WLAN ......................................................................................... |
32 |
Roaming till ett annat nätverk ............................................................................ |
33 |
Använda HP:s mobila bredband (endast vissa modeller) .................................................................. |
34 |
Sätta i ett SIM-kort ............................................................................................................. |
34 |
Ta ut ett SIM-kort ............................................................................................................... |
35 |
Använda trådlösa Bluetooth-enheter .................................................................................................. |
37 |
Bluetooth och Internet-anslutningsdelning ......................................................................... |
37 |
5 Multimedia |
|
Multimediefunktioner .......................................................................................................................... |
38 |
Identifiera multimediekomponenterna ................................................................................ |
38 |
Justera volymen ................................................................................................................. |
40 |
Använda åtgärdstangenterna för medieaktivitet ................................................................................. |
42 |
Multimedieprogramvara ...................................................................................................................... |
42 |
Använda förinstallerad multimedieprogramvara ................................................................ |
43 |
vi
Installera multimedieprogramvara från Internet ................................................................. |
43 |
Ljud ..................................................................................................................................................... |
44 |
Ansluta externa ljudenheter ............................................................................................... |
44 |
Kontrollera ljudfunktionerna ............................................................................................... |
44 |
Video .................................................................................................................................................. |
45 |
Ansluta en extern bildskärm eller projektor ........................................................................ |
45 |
Webbkamera ...................................................................................................................................... |
46 |
6 Säkerhet |
|
Skydda datorn .................................................................................................................................... |
47 |
Använda lösenord .............................................................................................................................. |
47 |
Skapa lösenord i Windows ................................................................................................ |
48 |
Skapa lösenord i hjälpprogrammet Setup .......................................................................... |
48 |
Administratörslösenord ..................................................................................... |
49 |
Hantera ett administratörslösenord .................................................. |
49 |
Ange ett administratörslösenord ....................................................... |
49 |
Startlösenord ..................................................................................................... |
50 |
Hantera ett startlösenord .................................................................. |
50 |
Ange ett startlösenord ...................................................................... |
50 |
Använda antivirusprogramvara .......................................................................................................... |
51 |
Använda brandväggsprogramvara ..................................................................................................... |
52 |
Installera kritiska uppdateringar ......................................................................................................... |
53 |
7 Digitalkort |
|
Sätta i ett digitalkort ............................................................................................................................ |
54 |
Ta ut ett digitalkort .............................................................................................................................. |
55 |
8 USB-enheter |
|
Använda en USB-enhet ...................................................................................................................... |
56 |
Ansluta en USB-enhet ....................................................................................................... |
56 |
Ta bort en USB-enhet ........................................................................................................ |
57 |
9 Pekdon och tangentbord |
|
Göra pekdonsinställningar .................................................................................................................. |
58 |
Använda styrplattan ............................................................................................................................ |
58 |
Rulla ................................................................................................................................... |
58 |
Nypa .................................................................................................................................. |
59 |
Rotering ............................................................................................................................. |
59 |
Ansluta en extern mus ....................................................................................................... |
60 |
Använda tangentbordet ...................................................................................................................... |
60 |
Använda åtgärdstangenterna ............................................................................................ |
60 |
Använda snabbtangenter ................................................................................................... |
61 |
Använda pekskärmen (endast vissa modeller) .................................................................................. |
63 |
Knacka (eller klicka) ........................................................................................................... |
63 |
Gester ................................................................................................................................ |
63 |
Dra ..................................................................................................................................... |
63 |
Rulla ................................................................................................................................... |
63 |
Rotering ............................................................................................................................. |
64 |
Nypa .................................................................................................................................. |
64 |
vii
Inställningar för pekskärmen .............................................................................................................. |
65 |
10 Enheter |
|
Identifiera installerade enheter ........................................................................................................... |
66 |
Hantera enheter ................................................................................................................................. |
66 |
Använda externa enheter ................................................................................................................... |
67 |
Använda externa enheter (tillval) ....................................................................................... |
68 |
11 Minnesmoduler |
|
12 Uppdatera programvara |
|
Uppdatera BIOS ................................................................................................................................. |
73 |
Ta reda på BIOS-versionen ............................................................................................... |
73 |
Ladda ned en BIOS-uppdatering ....................................................................................... |
73 |
Uppdatera program och drivrutiner .................................................................................................... |
75 |
13 Ändra QuickWebs inställningar |
|
Inaktivera och aktivera QuickWeb ...................................................................................................... |
76 |
14 Hjälpprogrammet Setup |
|
Starta hjälpprogrammet Setup ........................................................................................................... |
77 |
Använda hjälpprogrammet Setup ....................................................................................................... |
77 |
Byta språk i hjälpprogrammet Setup .................................................................................. |
77 |
Navigera och välja alternativ i hjälpprogrammet Setup ..................................................... |
78 |
Visa systeminformation ...................................................................................................... |
78 |
Återställa standardinställningarna i hjälpprogrammet Setup ............................................. |
78 |
Avsluta hjälpprogrammet Setup ......................................................................................... |
79 |
Menyer i Setup ................................................................................................................................... |
79 |
Huvudmeny ........................................................................................................................ |
79 |
Säkerhet, menyn ................................................................................................................ |
79 |
Systemkonfiguration, meny ............................................................................................... |
79 |
Diagnostik, menyn ............................................................................................................. |
80 |
Index ................................................................................................................................................................... |
81 |
viii

1 Komma igång
Datorns huvudoperativsystem är Microsoft® Windows®. Datorn kan ha också ha HP QuickWeb (endast vissa modeller).
●Operativsystemet Microsoft Windows visas på bildskärmens skrivbord och kontrollerar datorns maskinvara, kringutrustning och programvara.
●Om din dator har QuickWeb, kan du använda det för att surfa snabbt på Internet, visa digitalfoton, lyssna på musik eller hålla kontakten med vänner via e-post, snabbmeddelanden eller Skype (endast vissa modeller), utan att först starta huvudoperativsystemet. QuickWeb kallas också IOS (Instant-On Software).
 OBS! Läs om hur du inaktiverar och återaktiverar QuickWeb i kapitlet “Ändra QuickWeb-inställningar". Du kan nå programvaruhjälpen inifrån QuickWeb genom att klicka på ikonen Hjälp i meddelandefältet.
OBS! Läs om hur du inaktiverar och återaktiverar QuickWeb i kapitlet “Ändra QuickWeb-inställningar". Du kan nå programvaruhjälpen inifrån QuickWeb genom att klicka på ikonen Hjälp i meddelandefältet.
1

Använda HP QuickWeb (endast vissa modeller)
Så här startar du QuickWeb:
1.Starta datorn. HP QuickWebs startsida visas.
2.Starta ett program genom att klicka på en ikon på QuickWebs startsida. Så här startar du QuickWeb från Microsoft Windows:
▲Välj Start och klicka sedan på pilen vid knappen Avsluta, följt av Starta om. Datorn startar om och visar HP QuickWebs startsida.
 OBS! Du kan läsa mer om HP QuickWeb i programvaruhjälpen som finns i QuickWeb.
OBS! Du kan läsa mer om HP QuickWeb i programvaruhjälpen som finns i QuickWeb.
2 Kapitel 1 Komma igång

2 Lär känna delarna
Identifiera maskinvaran
Vilka komponenter som finns i datorn kan variera beroende på var du har köpt datorn och på vilken modell du har. Bilderna i det här kapitlet visar de standardfunktioner som finns i de flesta datormodeller.
Så här gör du för att se en lista med installerad maskinvara på datorn:
▲Välj Start > Kontrollpanelen > System och säkerhet. Klicka på System och Enhetshanteraren.
Du kan också lägga till maskinvara eller ändra datorkonfigurationer med Enhetshanteraren.
Komponenter på ovansidan
Styrplatta
Komponent |
|
Beskrivning |
|
|
|
(1) |
Styrplattans på/av-knapp |
Startar och stänger av styrplattan. Dubbelknacka |
|
|
snabbt på knappen, så startar du eller stänger av |
|
|
styrplattan. |
|
|
|
(2) |
Styrplatta* |
Flyttar pekaren och väljer eller aktiverar objekt på |
|
|
skärmen. |
|
|
|
Identifiera maskinvaran |
3 |

Komponent |
|
Beskrivning |
|
|
|
(3) |
Vänster knapp på styrplattan* |
Fungerar som vänsterknappen på en extern mus. |
|
|
|
(4) |
Höger knapp på styrplattan* |
Fungerar som högerknappen på en extern mus. |
*I den här tabellen beskrivs fabriksinställningarna. När du vill visa eller ändra inställningarna för pekdonen, väljer du Start > Enheter och skrivare. Högerklicka sedan på den ikon som representerar din enhet och välj Musinställningar.
Lampor
Komponent |
|
Beskrivning |
|
|
|
(1) |
Styrplattans lampa |
● Tänd: Styrplattan är inaktiverad. |
|
|
● Släckt: Styrplattan är aktiverad. |
|
|
|
(2) |
Caps lock-lampa |
Tänd: Caps lock är aktiverat. |
|
|
|
(3) |
Lampa för avstängt ljud |
Tänd: Högtalarljudet är avstängt. |
|
|
|
(4) |
Lampa för trådlöst |
● Vit: En inbyggd trådlös enhet, till exempel en |
|
|
enhet för trådlöst lokalt nätverk (WLAN) och/ |
|
|
eller en Bluetooth®-enhet, är på. |
OBS! Trådlösa enheter aktiveras på fabriken.
● Släckt: Alla trådlösa enheter är avstängda.
4 Kapitel 2 Lär känna delarna

Tangenter
Komponent |
|
Beskrivning |
|
|
|
(1) |
Åtgärdstangenter |
Utför ofta använda systemfunktioner. |
|
|
|
(2) |
fn-tangent |
Utför ofta använda systemfunktioner när den trycks |
|
|
ned i kombination med en funktionstangent eller |
|
|
esc-tangenten. |
|
|
|
(3) |
Windows® logotyptangent |
Visar Start-menyn i Windows. |
|
|
|
(4) |
Windows programtangent |
Visar en genvägsmeny för objekt under pekaren. |
|
|
|
Komponenter på framsidan
Komponent |
Beskrivning |
|
|
Högtalare (2) |
Producerar ljud. |
|
|
Identifiera maskinvaran |
5 |
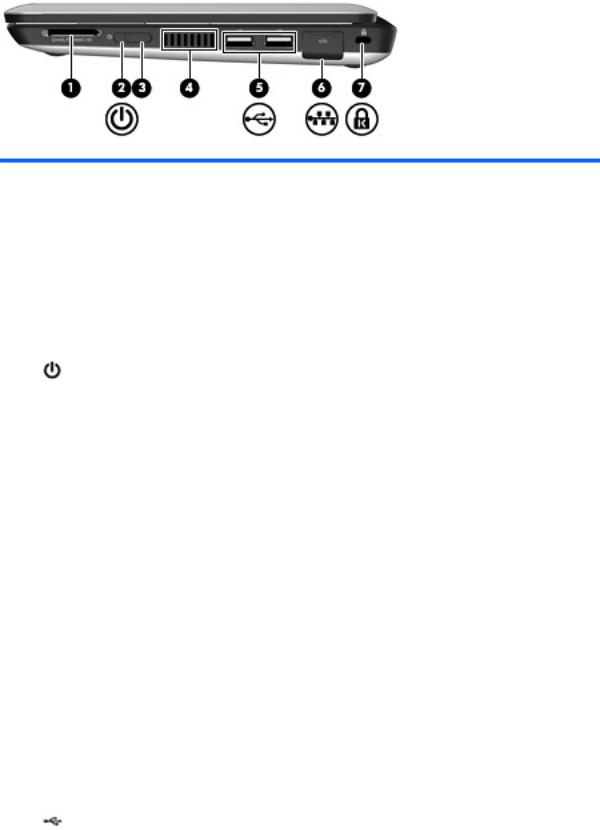
Komponenter på höger sida
Komponent |
|
Beskrivning |
|
|
|
|
|
(1) |
Digitalmedieplats |
Stöder följande format för digitala tillvalskort: |
|
|
|
● |
Memory Stick (MS) |
|
|
● |
MS/Pro |
|
|
● |
MultiMediaCard (MMC) |
|
|
● Secure Digital High Capacity (SDHC) Memory |
|
|
|
|
Card (standardstorlek och stort) |
|
|
● xD-Picture Card |
|
|
|
|
|
(2) |
Strömlampa |
● Vit: Datorn är på. |
|
|
|
● Blinkande vit: Datorn är i strömsparläge. |
|
|
|
● Släckt: Datorn är avstängd eller i viloläge. |
|
|
|
|
|
(3) |
Strömbrytare |
● Starta datorn genom att skjuta strömbrytaren åt |
|
|
|
|
sidan. |
|
|
● Om datorn är på, aktiverar du strömsparläget |
|
|
|
|
genom att hastigt skjuta strömbrytaren åt sidan. |
|
|
● När datorn är i strömsparläge avslutar du detta |
|
|
|
|
genom att hastigt skjuta strömbrytaren åt sidan. |
|
|
● När datorn är i viloläge avslutar du detta genom |
|
|
|
|
att skjuta strömbrytaren hastigt åt sidan. |
|
|
Om datorn har slutat svara och |
|
|
|
avstängningsprocedurerna i Windows inte fungerar, |
|
|
|
stänger du av datorn genom att skjuta strömbrytaren |
|
|
|
hastigt åt sidan och hålla kvar den där i minst fem |
|
|
|
sekunder. |
|
|
|
Om du vill veta mer om ströminställningarna, väljer du |
|
|
|
Start > Kontrollpanelen > System och säkerhet > |
|
|
|
Energialternativ. |
|
|
|
|
|
(4) |
Ventil |
Aktiverar luftflöde som kyler av interna komponenter. |
|
|
|
OBS! Datorns fläkt startar automatiskt för att kyla |
|
|
|
interna komponenter och skydda mot överhettning. Det |
|
|
|
är normalt att den interna fläkten slås på och av under |
|
|
|
vanlig drift. |
|
|
|
|
|
(5) |
USB-portar (2) |
Ansluter extra USB-enheter. |
|
|
|
|
|
6 Kapitel 2 Lär känna delarna
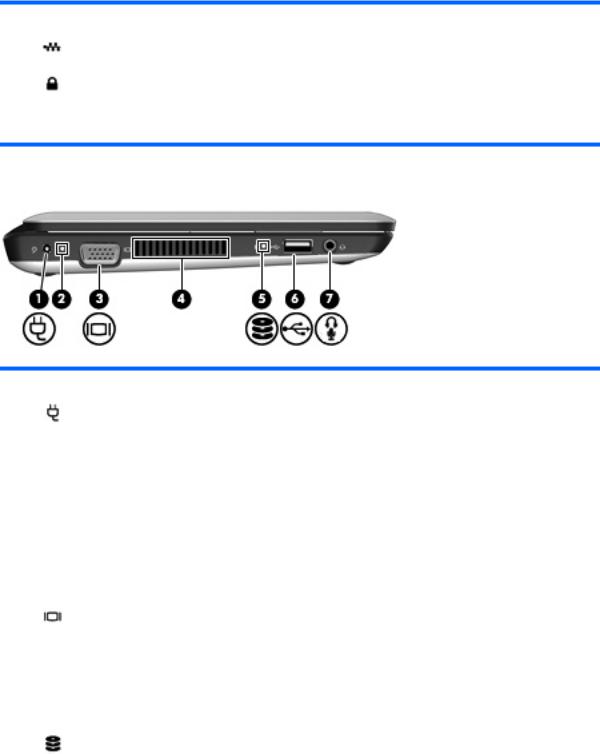
Komponent |
|
Beskrivning |
|
|
|
(6) |
RJ-45-jack (nätverk) med lucka |
Ansluter en nätverkskabel. |
|
|
|
(7) |
Plats för säkerhetskabel |
Kopplar en säkerhetskabel (extra tillbehör) till datorn. |
|
|
OBS! Säkerhetskabeln är menad att användas i |
avvärjande syfte, men den kan inte alltid förhindra att datorn blir skadad eller stulen.
Komponenter på vänster sida
Komponent |
|
Beskrivning |
|
|
|
|
|
(1) |
Strömingång |
Ansluter en nätadapter. |
|
|
|
|
|
(2) |
Batterilampa |
● |
Släckt: Datorn körs med batteri. |
|
|
● |
Blinkande vit: Batteriet har nått en låg |
|
|
|
batteriladdningsnivå eller en kritiskt låg |
|
|
|
batteriladdningsnivå, eller också är det något fel |
|
|
|
på batteriet. När batteriet har nått en kritiskt låg |
|
|
|
nivå börjar batterilampan blinka snabbt. |
|
|
● |
Gul: Ett batteri laddas. |
|
|
● |
Vit: Datorn är ansluten till nätström och batteriet |
|
|
|
är fulladdat. |
|
|
|
|
(3) |
Port för extern bildskärm |
Ansluter en valfri extern visningsenhet, t.ex. en |
|
|
|
bildskärm eller projektor, till datorn. |
|
|
|
|
|
(4) |
Ventil |
Aktiverar luftflöde som kyler av interna komponenter. |
|
|
|
OBS! Datorns fläkt startar automatiskt för att kyla |
|
|
|
interna komponenter och skydda mot överhettning. |
|
|
|
Det är normalt att den interna fläkten slås på och av |
|
|
|
under vanlig drift. |
|
|
|
|
|
(5) |
Enhetslampa |
● |
Blinkande vit: Hårddisken används. |
|
|
● |
Gul (endast vissa modeller). HP ProtectSmart |
|
|
|
Hard Drive Protection har temporärt parkerat |
|
|
|
hårddisken. |
|
|
|
|
Identifiera maskinvaran |
7 |

Komponent |
|
Beskrivning |
|
|
|
(6) |
USB-port |
Ansluter en extra USB-enhet. |
(7) |
Jack för ljudutgång (hörlurar)/ljudingång (mikrofon) |
Producerar ljud när det är anslutet till extra, strömdrivna stereohögtalare, hörlurar, hörsnäckor, headset eller TV-ljud. Ansluter också en valfri headset-mikrofon.
OBS! När en ljudkomponent ansluts till jacket inaktiveras datorns högtalare.
Ljudkomponentkabeln måste ha en kontakt med 4 ledare.
Bildskärmskomponenter
Komponent |
|
Beskrivning |
|
|
|
(1) |
Intern skärmströmbrytare |
Initierar strömsparläge om bildskärmen stängs medan |
|
|
strömmen är på. |
|
|
OBS! Skärmströmbrytaren är inte synlig från |
|
|
datorns utsida. |
|
|
|
(2) |
Webbkameralampa |
Tänd: Webbkameran används. |
|
|
|
(3) |
Webbkamera |
Spelar in video och tar stillbilder. |
|
|
|
8 Kapitel 2 Lär känna delarna

Komponent |
|
Beskrivning |
|
|
|
|
|
OBS! Du kan spela in och redigera videofilmer med |
|
|
den förinstallerade programvaran Arcsoft WebCam |
|
|
Companion 3. |
|
|
|
(4) |
Intern mikrofon |
Spelar in ljud. |
Komponenter på undersidan
Komponent |
|
Beskrivning |
|
|
|
(1) |
Batteriets frikopplingsmekanismer (2) |
Kopplar loss och låser fast batteriet i batteriplatsen. |
|
|
|
(2) |
Batteriplats |
Rymmer batteriet. |
|
|
|
Ta bort ytterhöljet
När du tar bort ytterhöljet kommer du åt minnesmodulfacket, SIM-kortplatsen, etiketten med föreskrifter och andra viktiga komponenter. Så här tar du bort ytterhöljet:
1.Koppla bort datorn från nätström.
2.Ta ut batteriet.
 OBS! Mer information finns i avsnittet "Sätta i eller ta ut batteriet" senare i det här kapitlet.
OBS! Mer information finns i avsnittet "Sätta i eller ta ut batteriet" senare i det här kapitlet.
3.Tryck på höger utmatningsknapp (1).
Identifiera maskinvaran |
9 |

4.Lossa höger sida av ytterhöljet (2) genom att lyfta det något utåt från basen.
 OBS! Det är normalt att ytterhöljet böjs något och det kan också höras knäppande ljud när ytterhöljet lossnar från basen.
OBS! Det är normalt att ytterhöljet böjs något och det kan också höras knäppande ljud när ytterhöljet lossnar från basen.
5.Tryck på vänster utmatningsknapp (1).
6.Lossa vänster sida av ytterhöljet (2) genom att lyfta det något utåt från basen.
10 Kapitel 2 Lär känna delarna

7.Lyft upp den nedre kanten av ytterhöljet (1) i vinkel och lyft sedan bort ytterhöljet från basen (2).
Sätta tillbaka ytterhöljet
Sätt tillbaka ytterhöljet när du har arbetat med minnesmodulfacket, SIM-kortplatsen, etiketten med föreskrifter eller andra viktiga komponenter. Gör så här:
1.Placera ytterhöljet (1) ovanför datorn med den främre kanten vinklad mot datorns framsida.
2.Placera den bakre delen av ytterhöljet i datorns bakre kant genom att rikta in ytterhöljets sex flikar i basens skåror och sedan föra in flikarna i skårorna (2).
Identifiera maskinvaran 11

3.Fäll ned den främre kanten (1) på ytterhöljet och tryck sedan fast ytterhöljet på datorns bas (2).
4.Sätt tillbaka batteriet.
 OBS! Mer information finns i avsnittet "Sätta i eller ta ut batteriet" senare i det här kapitlet.
OBS! Mer information finns i avsnittet "Sätta i eller ta ut batteriet" senare i det här kapitlet.
Trådlösa antenner
Komponent |
Beskrivning |
|
|
|
|
(1) |
WWAN-antenner (2) (endast vissa modeller)* |
Skickar och tar emot trådlösa signaler för att kommunicera |
|
|
med trådlösa WAN (WWAN). |
|
|
|
(2) |
WLAN-antenner (2)* |
Skickar och tar emot trådlösa signaler för att kommunicera |
|
|
med trådlösa LAN (WLAN). |
*Antennerna är inte synliga från datorns utsida. Optimal överföring får du genom att se till att området närmast antennerna är fritt från hinder.
Föreskrifter för trådlösa enheter gällande ditt land finns i landets avsnitt i Säkerhet, föreskrifter och miljö. Dessa föreskrifter finns i Hjälp och support.
12 Kapitel 2 Lär känna delarna
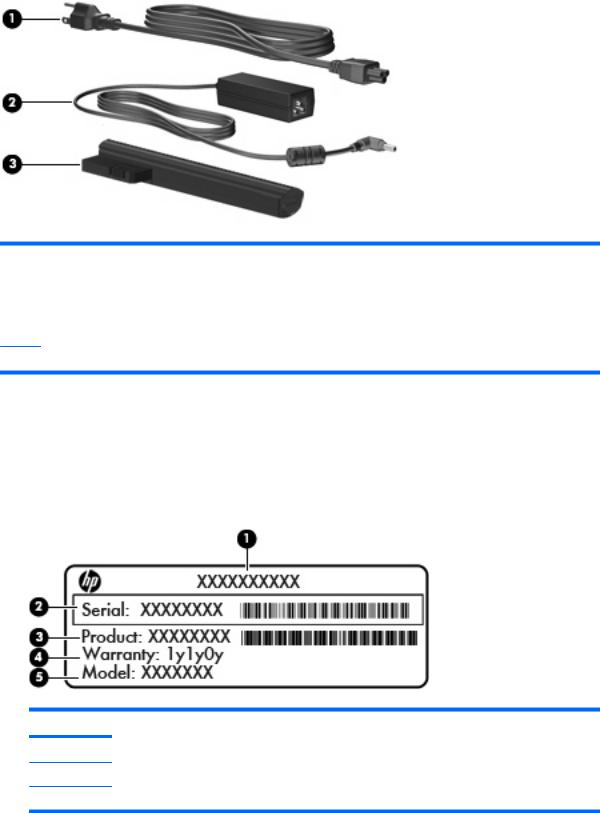
Ytterligare maskinvarukomponenter
Komponent |
Beskrivning |
|
|
|
|
(1) |
Strömkabel* |
Ansluter nätadaptern till ett eluttag. |
|
|
|
(2) |
Nätadapter |
Omvandlar växelström till likström. |
|
|
|
(3) |
Batteri* |
Driver datorn när den inte är ansluten till nätström. |
*Batterier och strömkablar varierar i utseende efter land/region.
Identifiera etiketterna
På etiketterna som sitter på datorn finns information som du kan behöva när du felsöker systemet eller reser utomlands med datorn.
●Serienummeretikett – Visar viktig information som du kan behöva när du kontaktar teknisk support. Serienummeretiketten sitter på batteriplatsens insida.
Komponent
(1)Produktnamn
(2)Serienummer
(3)Produktnummer
Identifiera etiketterna |
13 |

Komponent
(4)Garantitid
(5)Modellbeskrivning (vissa modeller)
●Äkthetsbevis från Microsoft® – Innehåller Windows® produktnyckel. Du kan behöva produktnyckeln om du ska uppdatera eller felsöka operativsystemet. Äkthetsbeviset sitter under datorns ytterhölje. Du når etiketten med föreskrifter i datorn enligt anvisningarna i avsnittet “Ta bort ytterhöljet” tidigare i den här handboken.
●Föreskrifter – Visar bestämmelser som är relevanta för datorn:
◦Information om trådlösa enheter och typgodkännanden för några av de länder där enheterna har godkänts för användning. En extra enhet kan vara en trådlös LAN-enhet (WLAN). Du kan behöva denna information när du reser utomlands.
◦Serienumret på din mobila bredbandsmodul från HP (endast vissa modeller).
Etiketten med föreskrifter sitter under datorns ytterhölje. Du når etiketten med föreskrifter i datorn enligt anvisningarna i avsnittet “Ta bort ytterhöljet” tidigare i den här handboken.
14 Kapitel 2 Lär känna delarna

3 Energisparfunktioner
Ställa in energialternativ
Använda energibesparande lägen
Datorn har två förkonfigurerade energisparlägen: strömsparläge och viloläge.
När du initierar strömsparläget blinkar strömlampan och sedan släcks skärmen. Ditt arbete sparas i minnet, vilket innebär att det går snabbare att avsluta strömsparläget än viloläget. Om datorns strömsparläge har varit aktiverat länge, eller om en kritisk batterinivå nås när strömsparläget är aktiverat, initieras viloläget.
När datorn försätts i viloläge sparas ditt arbete i en vilolägesfil på hårddisken, och sedan stängs datorn av.
VIKTIGT: Förhindra eventuell informationsförlust och försämrad ljudoch videokvalitet samt problem med ljudoch videofunktionerna genom att inte initiera strömsparläget eller vänteläget när läsning av information pågår till eller från en skiva eller ett externt mediekort.
 OBS! Det går inte att initiera någon typ av nätverksanslutning eller utföra datorfunktioner när datorn är försatt i strömspareller vänteläge.
OBS! Det går inte att initiera någon typ av nätverksanslutning eller utföra datorfunktioner när datorn är försatt i strömspareller vänteläge.
Initiera och avsluta strömsparläget
Datorn är förinställd för initiering av strömsparläget om ingen aktivitet utförs på 15 minuter när datorn körs med batteri, och på 30 minuter om en extern strömkälla används.
Strömoch timeout-inställningar kan du ändra under Energialternativ på Kontrollpanelen i Windows.
Om datorn är på, kan du initiera strömsparläget genom att använda någon av följande metoder:
●Skjut strömbrytaren hastigt åt sidan.
●Fäll ned skärmen.
●Klicka på Start och sedan på pilen vid avstängningsknappen, följt av Strömsparläge. Du kan avsluta strömsparläget genom att använda någon av följande metoder:
●Skjut strömbrytaren hastigt åt sidan.
●Om bildskärmen är stängd ska du öppna den och aktivera styrplattan.
●Tryck ned en tangent på tangentbordet.
När strömsparläget avslutas tänds strömlampan och därefter visas skärmen med de program som var öppna när strömsparläget aktiverades.
Ställa in energialternativ |
15 |

 OBS! Om du har konfigurerat att ett lösenord måste anges för avstängning av strömsparläget, måste du ange ditt Windows-lösenord innan ditt arbete visas på skärmen igen.
OBS! Om du har konfigurerat att ett lösenord måste anges för avstängning av strömsparläget, måste du ange ditt Windows-lösenord innan ditt arbete visas på skärmen igen.
Initiera och avsluta viloläget
Du kan ändra strömoch timeout-inställningarna under Energialternativ på Kontrollpanelen i Windows.
Så här initierar du viloläget:
▲Klicka på Start och sedan på pilen vid avstängningsknappen, följt av Viloläge. Så här avslutar du viloläget:
▲Skjut strömbrytaren hastigt åt sidan.
När vänteläget avslutas tänds strömlampan och därefter visas skärmen med de program som var öppna när vänteläget aktiverades.
 OBS! Om du har konfigurerat att ett lösenord måste anges för avstängning av viloläget, måste du ange ditt Windows-lösenord innan ditt arbete visas på skärmen igen.
OBS! Om du har konfigurerat att ett lösenord måste anges för avstängning av viloläget, måste du ange ditt Windows-lösenord innan ditt arbete visas på skärmen igen.
Använda energischeman
Ett energischema är en uppsättning systeminställningar som styr datorns energiförbrukning. Med energischeman kan du spara energi och optimera datorns prestanda.
Följande energischeman är tillgängliga:
●HP:s rekommenderade
●Hög prestanda
●Energisparläge
Du kan ändra inställningarna för dessa energischeman via Energialternativ.
Visa aktuellt energischema
▲Klicka på ikonen Batterimätare i meddelandefältet längst till höger i Aktivitetsfältet.
– eller –
Välj Start > Kontrollpanelen > System och säkerhet > Energialternativ.
Välja ett annat energischema
▲Klicka på ikonen Batterimätare i meddelandefältet och välj sedan ett energischema i listan.
– eller –
Välj Start > Kontrollpanelen > System och säkerhet > Energialternativ och markera sedan ett energischema i listan.
16 Kapitel 3 Energisparfunktioner

Anpassa energischeman
1.Klicka på ikonen Batterimätare i meddelandefältet och därefter på Energialternativ.
– eller –
Välj Start > Kontrollpanelen > System och säkerhet> Energialternativ.
2.Markera ett energischema och klicka sedan på Ändra schemainställningar.
3.Ändra inställningarna efter behov.
4.Om du vill ändra fler inställningar klickar du på Ändra avancerade inställningar och anger ändringarna.
Ställa in lösenordsskydd för avstängning av strömspareller viloläge
Så här konfigurerar du att ett lösenord måste anges när datorns strömsparläge eller viloläge avslutas:
1.Välj Start > Kontrollpanelen > System och säkerhet> Energialternativ.
2.I den vänstra rutan klickar du på Kräv lösenord vid återaktivering.
3.Klicka på Ändra inställningar som för tillfället inte är tillgängliga.
4.Klicka på Kräv ett lösenord (rekommenderas).
5.Klicka på Spara ändringar.
Använda extern nätström
Extern nätström tillförs via en godkänd nätadapter.
VARNING: Minska risken för säkerhetsproblem genom att bara använda den nätadapter som medföljer datorn, en reservnätadapter från HP eller en kompatibel nätadapter som köpts från HP.
Anslut datorn till elnätet under följande förhållanden:
VARNING: Ladda inte batteriet när du är ombord på flygplan.
●När du laddar eller kalibrerar ett batteri
●När du installerar eller modifierar systemprogramvara
●När du skriver information till en CDeller DVD-skiva När du ansluter datorn till elnätet inträffar följande:
●Batteriet börjar laddas.
●Om datorn är på, ändras batterimätarikonens utseende i meddelandefältet. Om du kopplar bort datorn från elnätet inträffar följande:
●Datorn drivs med batteriet.
●Skärmens ljusstyrka sänks automatiskt för att batteriladdningen ska räcka längre. Tryck på åtgärdstangenten f3 om du vill höja ljusstyrkan eller ansluta nätadaptern igen.
Använda extern nätström 17

Ansluta nätadaptern
VARNING: Så här minskar du risken för elstötar eller skada på utrustningen:
Anslut strömkabeln till ett eluttag som alltid är enkelt att komma åt.
Koppla bort strömmen från datorn genom att dra ut strömkabeln ur vägguttaget (inte genom att dra ut strömkabeln ur datorn).
Om du har en strömkabel med tre stift i stickkontakten, sätter du den i ett jordat trestiftsuttag. Ta inte bort strömkabelns jordningsstift genom att till exempel ansluta en 2-stiftsadapter. Stiftet har en viktig säkerhetsfunktion.
Så här ansluter du datorn till extern nätström:
1.Anslut nätadaptern till datorns strömuttag (1).
2.Sätt strömkabeln i nätadaptern (2).
3.Sätt den andra änden av strömkabeln i ett eluttag (3).
Använda batteridrift
Datorn drivs med batteri om den inte är ansluten till elnätet, och om det finns ett laddat batteri i datorn. När datorn är ansluten till elnätet via nätadaptern drivs den med nätström.
Om datorn innehåller ett laddat batteri och drivs med extern nätström via nätadaptern, växlar den till batteriström om nätadaptern kopplas ur.
 OBS! När du kopplar ur strömkabeln sänker datorn skärmens ljusstyrka för att spara på batteriet. Om du vill höja ljusstyrkan använder du åtgärdstangenten f3 eller ansluter nätadaptern igen.
OBS! När du kopplar ur strömkabeln sänker datorn skärmens ljusstyrka för att spara på batteriet. Om du vill höja ljusstyrkan använder du åtgärdstangenten f3 eller ansluter nätadaptern igen.
Du kan låta batteriet vara kvar i datorn eller ta ut det för förvaring, beroende på hur du arbetar. Om du låter batteriet vara kvar i datorn, laddas det när datorn är ansluten till nätström. Dessutom skyddas ditt arbete om det blir strömavbrott. Batteriet i datorn laddas dock ur långsamt om datorn är avstängd och inte ansluten till elnätet.
 VARNING: Minska risken för säkerhetsproblem genom att bara använda det batteri som medföljer datorn, ett reservbatteri från HP eller ett kompatibelt batteri från HP.
VARNING: Minska risken för säkerhetsproblem genom att bara använda det batteri som medföljer datorn, ett reservbatteri från HP eller ett kompatibelt batteri från HP.
18 Kapitel 3 Energisparfunktioner
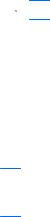
Batteriets livslängd beror på energisparinställningarna, vilka program som körs på datorn, skärmens ljusstyrka, eventuella externa enheter som är anslutna till datorn och andra faktorer.
Visa återstående batteriladdning
▲För pekaren över ikonen Batterimätare i meddelandefältet, längst till höger i Aktivitetsfältet.
Hitta batteriinformation i Hjälp och support
I Hjälp och support finns följande verktyg för och information om batteriet:
●Ett batterikontrollverktyg för kontroll av batteriets kapacitet
●Information om kalibrering, energihantering och skötsel och förvaring för maximal batterilivslängd
●Information om batterityper, specifikationer, livscykler och kapacitet
Så här når du batteriinformationen:
▲Välj Start > Kontrollpanelen > Maskinvara och ljud > Energialternativ > Visa mer information om energischeman.
Använda Batterikontroll
Hjälp och support ger information om statusen hos det batteri som är installerat i datorn.
Så här kör du batterikontrollen:
1.Anslut nätadaptern till datorn.
 OBS! Datorn måste vara ansluten till nätström för att batterikontrollen ska fungera som den ska.
OBS! Datorn måste vara ansluten till nätström för att batterikontrollen ska fungera som den ska.
2.Välj Start > Hjälp och support > Felsök > Ström, temperatur och mekanik.
3.Klicka på fliken Strömförsörjning och sedan på Batterikontroll.
Batterikontrollen undersöker batteriet och dess celler för att kontrollera om de fungerar som de ska och rapporterar sedan resultatet av undersökningen.
Sätta i eller ta ut batteriet
 VIKTIGT: Om du tar ut ett batteri som är den enda tillgängliga strömkällan kan du förlora information. Du förhindrar detta genom att spara ditt arbete och initiera viloläge eller stänga av datorn via Windows innan du tar ut batteriet.
VIKTIGT: Om du tar ut ett batteri som är den enda tillgängliga strömkällan kan du förlora information. Du förhindrar detta genom att spara ditt arbete och initiera viloläge eller stänga av datorn via Windows innan du tar ut batteriet.
Så här sätter du i batteriet:
1.Vänd datorn upp och ned på en plan yta.
Använda batteridrift 19

2.Rikta in flikarna på batteriet mot skårorna i datorn och tryck sedan in batteriet på batteriplatsen. Batteriets frikopplingsmekanismer låser automatiskt batteriet på plats.
Så här tar du ut batteriet:
1.Vänd datorn upp och ned på en plan yta.
2.Lossa batteriet genom att skjuta batteriets frikopplingsmekanismer (1) åt sidan och ta sedan ut batteriet (2).
Ladda ett batteri
VARNING: Ladda inte datorns batteri när du är ombord på flygplan.
Batteriet laddas alltid när datorn är ansluten till nätström via nätadaptern.
Batteriet laddas oavsett om datorn är avstängd eller används, men det laddas snabbare om datorn är avstängd.
20 Kapitel 3 Energisparfunktioner
 Loading...
Loading...