Hp MINI 210-1006SA, MINI 210-1004SA, MINI 210-1009SA, MINI 210-1011EA, MINI 210-1003SA Manual [pl]
...Instrukcja obsługi Mini
© Copyright 2010 Hewlett-Packard
Development Company, L.P.
Bluetooth jest znakiem towarowym należącym do właściciela i używanym przez firmę Hewlett-Packard Company w ramach licencji. Logo SD jest znakiem towarowym należącym do jego właściciela. Microsoft i Windows są zastrzeżonymi w Stanach Zjednoczonych znakami towarowymi firmy Microsoft Corporation.
Informacje zawarte w niniejszym dokumencie mogą zostać zmienione bez powiadomienia. Jedyne warunki gwarancji na produkty i usługi firmy HP są ujęte
w odpowiednich informacjach o gwarancji towarzyszących tym produktom i usługom. Żadne z podanych tu informacji nie powinny być uznawane za jakiekolwiek gwarancje dodatkowe. Firma HP nie ponosi odpowiedzialności za błędy techniczne lub wydawnicze ani pominięcia, jakie mogą wystąpić w tekście.
Wydanie drugie: Maj 2010
Wydanie pierwsze: Grudzień 2009
Numer katalogowy dokumentu: 584521-242
Uwagi o produkcie
Niniejszy podręcznik opisuje funkcje występujące w większości modeli. Jednak niektóre funkcje mogą nie być dostępne w danym komputerze.
Najnowsze informacje związane z Instrukcją obsługi Mini, można znaleźć na stronie HP pod adresem http://www.hp.com/support.

Ostrzeżenie dotyczące bezpieczeństwa
OSTRZEŻENIE! Aby wyeliminować ryzyko oparzenia lub przegrzania komputera, nie trzymaj go bezpośrednio na kolanach i nie zasłaniaj otworów wentylacyjnych. Należy używać komputera tylko na twardej, płaskiej powierzchni. Nie należy dopuszczać, aby przepływ powietrza został zablokowany przez innątwardąpowierzchnię, na przykład przez znajdującąsięobok opcjonalnądrukarkę, lub miękką powierzchnię, na przykład przez poduszki, koc czy ubranie. Podczas pracy należy unikać kontaktu zasilacza ze skórą oraz miękkimi przedmiotami, takimi jak poduszki, gruby koc czy ubranie. Komputer oraz zasilacz sieciowy spełniają normy temperatur powierzchni dostępnych dla użytkownika zgodnie z normą International Standard for Safety of Information Technology Equipment (IEC 60950).
iii
iv Ostrzeżenie dotyczące bezpieczeństwa

Spis treści
1 Rozpoczęcie pracy |
|
Korzystanie z HP QuickWeb (tylko w wybranych modelach) ............................................................... |
2 |
2 Elementy urządzenia |
|
Elementy urządzenia ............................................................................................................................ |
3 |
Elementy na górze ............................................................................................................... |
3 |
Płytka dotykowa TouchPad ................................................................................. |
3 |
Wskaźniki ............................................................................................................ |
4 |
Klawisze .............................................................................................................. |
5 |
Elementy z przodu ............................................................................................................... |
6 |
Elementy z prawej strony ..................................................................................................... |
6 |
Elementy z lewej strony ....................................................................................................... |
7 |
Elementy wyświetlacza ........................................................................................................ |
9 |
Elementy na spodzie ......................................................................................................... |
10 |
Zdejmowanie pokrywy maskującej .................................................................................... |
10 |
Zakładanie pokrywy maskującej ........................................................................................ |
12 |
Anteny urządzenia bezprzewodowego .............................................................................. |
13 |
Dodatkowe elementy sprzętowe ........................................................................................ |
14 |
Położenie etykiet ................................................................................................................................ |
14 |
3 Zarządzanie energią |
|
Ustawianie opcji zasilania .................................................................................................................. |
16 |
Korzystanie z ustawień oszczędzania energii ................................................................... |
16 |
Inicjowanie i wychodzenie ze stanu wstrzymania ............................................. |
16 |
Inicjowanie i wyłączanie stanu hibernacji .......................................................... |
17 |
Korzystanie ze schematów zasilania ................................................................................. |
17 |
Wyświetlanie bieżącego schematu ................................................................... |
17 |
Wybieranie innego schematu zasilania ............................................................. |
18 |
Dostosowywanie schematów zasilania ............................................................. |
18 |
Ustawianie funkcji ochrony hasłem przy wychodzeniu z trybu wstrzymania ..................... |
18 |
Korzystanie z zasilania zewnętrznego ............................................................................................... |
18 |
Podłączanie zasilacza prądu przemiennego ..................................................................... |
19 |
Korzystanie z zasilania z baterii ......................................................................................................... |
20 |
Wyświetlanie informacji o poziomie naładowania baterii ................................................... |
20 |
Wkładanie lub wyjmowanie baterii ..................................................................................... |
20 |
Ładowanie baterii ............................................................................................................... |
21 |
Wydłużanie czasu pracy na baterii .................................................................................... |
22 |
Zarządzanie niskimi poziomami naładowania baterii ......................................................... |
22 |
Rozpoznawanie niskich poziomów naładowania baterii ................................... |
22 |
v
Rozwiązywanie problemu niskiego poziomu naładowania baterii ..................... |
23 |
Aby rozwiązać problem niskiego poziomu naładowania baterii, |
|
w sytuacji gdy dostępne jest zewnętrzne źródło zasilania ................ |
23 |
Aby rozwiązać problem niskiego poziomu naładowania baterii, |
|
w sytuacji gdy dostępna jest naładowana bateria ............................ |
23 |
Aby rozwiązać problem niskiego poziomu naładowania baterii, |
|
w sytuacji gdy nie są dostępne źródła zasilania ............................... |
23 |
Aby rozwiązać problem niskiego poziomu naładowania baterii, |
|
w sytuacji gdy nie można wyłączyć trybu Hibernacja ....................... |
23 |
Kalibrowanie baterii ........................................................................................................... |
23 |
Krok 1: Naładuj całkowicie baterię .................................................................... |
24 |
Krok 2: Wyłącz funkcje Hibernacja i Stan wstrzymania .................................... |
24 |
Krok 3: Rozładuj baterię .................................................................................... |
24 |
Krok 4: Ponownie całkowicie naładuj baterię .................................................... |
26 |
Krok 5: Ponownie włącz funkcje Hibernacja i Stan wstrzymania ...................... |
26 |
Oszczędzanie energii baterii .............................................................................................. |
26 |
Przechowywanie baterii ..................................................................................................... |
26 |
Utylizacja zużytej baterii .................................................................................................... |
27 |
Wyłączanie komputera ....................................................................................................................... |
27 |
4 Internet |
|
Podłączanie do sieci przewodowej ..................................................................................................... |
29 |
Podłączanie do sieci bezprzewodowej ............................................................................................... |
30 |
Korzystanie z urządzeń bezprzewodowych ....................................................................... |
30 |
Położenie ikon komunikacji bezprzewodowej i stanu sieci ............................... |
30 |
Korzystanie z przycisków komunikacji bezprzewodowej .................................. |
31 |
Korzystanie z klawisza funkcyjnego komunikacji bezprzewodowej .................. |
31 |
Korzystanie z HP Connection Manager (tylko wybrane modele) ...................... |
31 |
Korzystanie z oprogramowania HP Wireless Assistant .................................... |
32 |
Korzystanie z sieci bezprzewodowej (WLAN) ................................................................... |
32 |
Konfiguracja sieci WLAN ................................................................................... |
33 |
Ochrona sieci bezprzewodowej ........................................................................ |
33 |
Łączenie się z siecią WLAN .............................................................................. |
35 |
Roaming w innej sieci ....................................................................................... |
35 |
Korzystanie z mobilnego modemu szerokopasmowego HP (tylko w wybranych modelach) ............. |
36 |
Wkładanie karty SIM .......................................................................................................... |
36 |
Wyjmowanie karty SIM ...................................................................................................... |
37 |
Korzystanie z urządzeń bezprzewodowych Bluetooth ....................................................................... |
39 |
Bluetooth i udostępnianie połączenia internetowego ......................................................................... |
40 |
5 Multimedia |
|
Funkcje multimedialne ........................................................................................................................ |
41 |
Położenie elementów multimedialnych .............................................................................. |
41 |
Regulowanie głośności ...................................................................................................... |
43 |
Korzystanie z klawiszy funkcyjnych aktywności nośnika .................................................................... |
45 |
Oprogramowanie multimedialne ......................................................................................................... |
45 |
Korzystanie z innego zainstalowanego oprogramowania multimedialnego ....................... |
46 |
Instalowanie oprogramowania multimedialnego z Internetu .............................................. |
46 |
Audio .................................................................................................................................................. |
47 |
Podłączanie zewnętrznych urządzeń audio ....................................................................... |
47 |
vi
Sprawdzanie funkcji audio ................................................................................................. |
47 |
Wideo ................................................................................................................................................. |
49 |
Podłączenie monitora zewnętrznego lub projektora .......................................................... |
49 |
Kamera ............................................................................................................................................... |
50 |
6 Bezpieczeństwo |
|
Ochrona komputera ............................................................................................................................ |
51 |
Korzystanie z haseł ............................................................................................................................ |
51 |
Hasła ustawione w systemie Windows .............................................................................. |
52 |
Hasła ustawione w narzędziu Setup .................................................................................. |
52 |
Hasło administratora ......................................................................................... |
53 |
Zarządzanie hasłem administratora ................................................. |
53 |
Wprowadzanie hasła administratora ................................................ |
53 |
Hasło w trakcie uruchamiania ........................................................................... |
54 |
Zarządzanie hasłem uruchomieniowym ........................................... |
54 |
Wprowadzanie hasła uruchomieniowego ......................................... |
54 |
Korzystanie z oprogramowania antywirusowego ............................................................................... |
55 |
Korzystanie z oprogramowania zapory .............................................................................................. |
56 |
Instalacja aktualizacji krytycznych ...................................................................................................... |
57 |
7 Karty cyfrowe |
|
Wkładanie karty cyfrowej .................................................................................................................... |
58 |
Zatrzymywanie i wyjmowanie karty cyfrowej ...................................................................................... |
59 |
8 Urządzenia USB |
|
Korzystanie z urządzenia USB ........................................................................................................... |
60 |
Podłączanie urządzenia USB ............................................................................................ |
60 |
Zatrzymywanie i wyjmowanie urządzenia USB ................................................................. |
61 |
9 Urządzenia wskazujące i klawiatura |
|
Ustawianie właściwości urządzenia wskazującego ............................................................................ |
62 |
Korzystanie z urządzeń wskazujących ............................................................................................... |
62 |
Korzystanie z płytki dotykowej TouchPad .......................................................................... |
62 |
Korzystanie z gestów płytki dotykowej ............................................................................... |
62 |
Przewijanie ........................................................................................................................ |
63 |
Powiększanie ..................................................................................................................... |
63 |
Obracanie .......................................................................................................................... |
64 |
Podłączanie myszy zewnętrznej ........................................................................................ |
64 |
Korzystanie z klawiatury ..................................................................................................................... |
64 |
Korzystanie z klawiszy funkcyjnych ................................................................................... |
64 |
Używanie skrótów klawiaturowych .................................................................................... |
65 |
Używanie ekranu dotykowego (tylko wybrane modele) ..................................................................... |
67 |
Dotykanie (lub klikanie) ...................................................................................................... |
67 |
Szybkie ruchy .................................................................................................................... |
67 |
Przeciąganie ...................................................................................................................... |
67 |
Przewijanie ........................................................................................................................ |
67 |
Obracanie .......................................................................................................................... |
68 |
Powiększanie ..................................................................................................................... |
68 |
Ustawianie preferencji ekranu dotykowego ........................................................................................ |
69 |
vii
10 Napędy |
|
Położenie zainstalowanych napędów ................................................................................................. |
70 |
Postępowanie z napędami ................................................................................................................. |
70 |
Korzystanie z napędów zewnętrznych ............................................................................................... |
71 |
Korzystanie z opcjonalnych urządzeń zewnętrznych ........................................................ |
72 |
11 Moduły pamięci |
|
12 Aktualizacja oprogramowania |
|
Aktualizacja BIOS ............................................................................................................................... |
77 |
Sprawdzanie wersji BIOS .................................................................................................. |
77 |
Pobieranie aktualizacji systemu BIOS ............................................................................... |
77 |
Aktualizacja programów i sterowników ............................................................................................... |
79 |
13 Zmiana ustawień QuickWeb |
|
Wyłączanie i włączanie QuickWeb ..................................................................................................... |
80 |
14 Narzędzie Setup |
|
Uruchamianie narzędzia Setup .......................................................................................................... |
81 |
Korzystanie z narzędzia Setup ........................................................................................................... |
81 |
Zmiana języka narzędzia Setup ......................................................................................... |
81 |
Nawigacja i wybieranie opcji w narzędziu Setup ............................................................... |
82 |
Wyświetlanie informacji o systemie ................................................................................... |
82 |
Przywracanie ustawień domyślnych w narzędziu Setup ................................................... |
82 |
Zamykanie narzędzia Setup .............................................................................................. |
83 |
Menu narzędzia Setup ....................................................................................................................... |
83 |
Menu Main (Główne) ......................................................................................................... |
83 |
Menu Security (Zabezpieczenia) ....................................................................................... |
83 |
Menu System Configuration (Konfiguracja systemu) ......................................................... |
83 |
Menu Diagnostics (Diagnostyka) ....................................................................................... |
84 |
Indeks ................................................................................................................................................................. |
85 |
viii
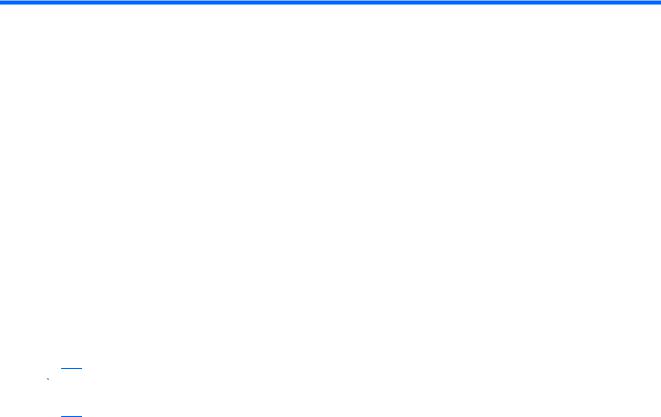
1 Rozpoczęcie pracy
Głównym systemem operacyjnym komputera jest system Microsoft® Windows®. Komputer może także zawierać HP QuickWeb (tylko w wybranych modelach).
●System operacyjny Microsoft Windows wyświetla pulpit na ekranie i umożliwia sterowanie komputerem, jego peryferiami i oprogramowaniem.
●Jeśli komputer zawiera QuickWeb, funkcja ta umożliwia na szybkie przeglądanie zasobów Internetu, przeglądanie zdjęć cyfrowych, słuchanie muzyki, a także korzystanie z poczty e-mail, komunikatorów internetowych lub Skype (tylko w wybranych modelach) bez potrzeby uruchamiania głównego systemu operacyjnego. QuickWeb nazywany jest także oprogramowaniem IOS (Instant-On Software).
 UWAGA: Informacje na temat wyłączania i ponownego włączenia QuickWeb można znaleźć w rozdziale „Zmiana ustawień QuickWeb”. Pomoc oprogramowania dostępna jest w QuickWeb po kliknięciu ikony Pomoc w obszarze powiadomienia.
UWAGA: Informacje na temat wyłączania i ponownego włączenia QuickWeb można znaleźć w rozdziale „Zmiana ustawień QuickWeb”. Pomoc oprogramowania dostępna jest w QuickWeb po kliknięciu ikony Pomoc w obszarze powiadomienia.
1

Korzystanie z HP QuickWeb (tylko w wybranych modelach)
Uruchamianie QuickWeb:
1.Włącz komputer. Pojawi się ekran startowy HP QuickWeb.
2.Kliknij ikonę na ekranie startowym QuickWeb by uruchomić program. Uruchamianie QuickWeb z systemu Microsoft Windows:
▲Wybierz kolejno Start > Wyłącz komputer > Uruchom ponownie. Komputer uruchomi się ponownie i wyświetli ekran startowy HP QuickWeb.
 UWAGA: Dodatkowe informacje na temat HP QuickWeb znajdują się w pomocy oprogramowania dołączonej do QuickWeb.
UWAGA: Dodatkowe informacje na temat HP QuickWeb znajdują się w pomocy oprogramowania dołączonej do QuickWeb.
2 Rozdział 1 Rozpoczęcie pracy

2 Elementy urządzenia
Elementy urządzenia
Elementy znajdujące się w komputerze mogą się zmieniać w zależności od regionu i modelu. Ilustracje w tym rozdziale określają standardowe funkcje większości modeli komputera.
Aby wyświetlić listę urządzeń zainstalowanych w komputerze, wykonaj następujące kroki:
1.Wybierz kolejno Start > Mój komputer.
2.W okienku Zadania systemowe z lewej strony okna wybierz łącze Wyświetl informacje o systemie.
3.Wybierz kartę Sprzęt > Menedżer urządzeń.
Za pomocą menedżera urządzeń można także dodawać sprzęt i modyfikować konfigurację urządzeń.
Elementy na górze
Płytka dotykowa TouchPad
Elementy urządzenia |
3 |

Element |
|
Opis |
|
|
|
(1) |
Przycisk włączania/wyłączania płytki dotykowej |
Włącza/wyłącza płytkę dotykową TouchPad. Szybkie |
|
TouchPad |
dwukrotne dotknięcie przycisku powoduje włączenie |
|
|
lub wyłączenie płytki dotykowej TouchPad. |
|
|
|
(2) |
Płytka dotykowa TouchPad* |
Umożliwia przesuwanie wskaźnika, a także |
|
|
zaznaczanie oraz aktywowanie elementów na ekranie. |
|
|
|
(3) |
Lewy przycisk płytki dotykowej TouchPad* |
Pełni te same funkcje, co lewy przycisk myszy |
|
|
zewnętrznej. |
|
|
|
(4) |
Prawy przycisk płytki dotykowej TouchPad* |
Pełni te same funkcje, co prawy przycisk myszy |
|
|
zewnętrznej. |
*W tabeli zamieszczono ustawienia fabryczne. Aby wyświetlić lub zmienić urządzenia wskazujące, wybierz kolejno Start > Panel sterowania > Drukarki i inny sprzęt > Mysz.
Wskaźniki
Element |
|
Opis |
|
|
|
(1) |
Wskaźnik płytki dotykowej TouchPad |
● Świeci: Płytka dotykowa TouchPad jest |
|
|
wyłączona. |
|
|
● Nie świeci: Płytka dotykowa TouchPad jest |
|
|
włączona. |
|
|
|
(2) |
Wskaźnik caps lock |
Świeci: Włączona jest funkcja caps lock. |
|
|
|
4 Rozdział 2 Elementy urządzenia
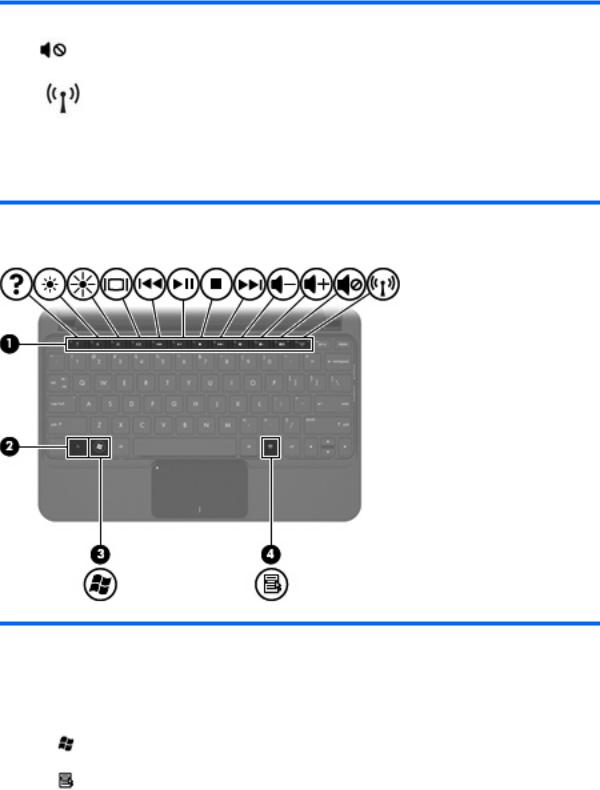
Element |
|
Opis |
|
|
|
(3) |
Wskaźnik wyciszenia |
Świeci: Dźwięk głośnika jest wyłączony. |
|
|
|
(4) |
Wskaźnik komunikacji bezprzewodowej |
● Biała: Włączone jest wbudowane urządzenie |
bezprzewodowe, takie jak bezprzewodowa karta sieciowa (WLAN) lub Bluetooth®.
UWAGA: Urządzenia bezprzewodowe są fabrycznie wyłączone.
● Nie świeci: Wszystkie urządzenia bezprzewodowe są wyłączone.
Klawisze
Element |
|
Opis |
|
|
|
(1) |
Klawisze funkcyjne |
Wykonuje często wykorzystywane funkcje systemu. |
|
|
|
(2) |
Klawisz fn |
Wykonuje często używane funkcje systemu po |
|
|
naciśnięciu wspólnie z klawiszem funkcyjnym lub |
|
|
klawiszem esc. |
|
|
|
(3) |
Klawisz z logo systemu Windows® |
Wyświetla menu Start systemu Microsoft Windows. |
|
|
|
(4) |
Klawisz aplikacji systemu Windows |
Wyświetla menu skrótów dla elementów |
|
|
znajdujących się pod kursorem. |
|
|
|
Elementy urządzenia |
5 |

Elementy z przodu
Element |
Opis |
|
|
Głośniki (2) |
Umożliwiają odtwarzanie dźwięku. |
|
|
Elementy z prawej strony
Element |
|
Opis |
|
|
|
|
|
(1) |
Gniazdo nośników cyfrowych |
Obsługuje następujące formaty opcjonalnych kart |
|
|
|
cyfrowych: |
|
|
|
● |
Memory Stick (MS) |
|
|
● |
MS/Pro |
|
|
● |
MultiMediaCard (MMC) |
|
|
● Karta pamięci Secure Digital High Capacity |
|
|
|
|
(SDHC) (standardowa i powiększona) |
|
|
● xD-Picture card |
|
|
|
|
|
(2) |
Wskaźnik zasilania |
● |
Biała: Komputer jest włączony |
|
|
● Miga na biało: Komputer jest w stanie |
|
|
|
|
wstrzymania. |
|
|
● Nie świeci: Komputer jest wyłączony lub w stanie |
|
|
|
|
hibernacji, |
|
|
|
|
(3) |
Przełącznik zasilania |
● |
Gdy komputer jest wyłączony, przesuń włącznik |
|
|
|
by go włączyć. |
● Gdy komputer jest włączony, przesuń szybko włącznik by zainicjować tryb hibernacji.
● Gdy komputer jest w stanie wstrzymania, szybko przesuńwłącznik by zakończyćstan wstrzymania.
● Gdy komputer jest w stanie hibernacji, szybko przesuń przełącznik by zakończyć hibernację.
6 Rozdział 2 Elementy urządzenia
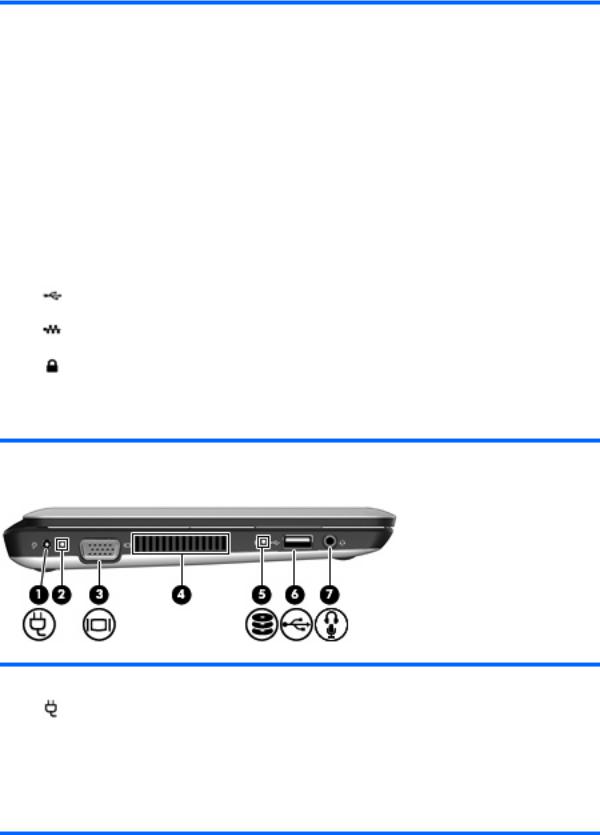
Element |
|
Opis |
|
|
|
|
|
Jeżeli komputer nie odpowiada i nie działają |
|
|
standardowe procedury zamykania systemu Windows, |
|
|
przesunięcie wyłącznika i przytrzymanie go przez co |
|
|
najmniej 5 sekund umożliwia wyłączenie komputera. |
|
|
Aby dowiedziećsięwięcej na temat ustawieńzasilania, |
|
|
wybierz kolejno Start > Panel sterowania > |
|
|
Wydajność i konserwacja > Opcje zasilania. |
|
|
|
(4) |
Otwór wentylacyjny |
Umożliwia przepływ powietrza chłodzącego |
|
|
wewnętrzne części komputera. |
|
|
UWAGA: Wentylator komputera jest włączany |
|
|
automatycznie w celu chłodzenia elementów |
|
|
wewnętrznych i ich ochrony przed przegrzaniem. |
|
|
Włączanie się i wyłączanie wewnętrznego wentylatora |
|
|
podczas normalnej eksploatacji jest normalnym |
|
|
zjawiskiem. |
|
|
|
(5) |
Porty USB (2) |
Umożliwiają podłączenie opcjonalnych urządzeń USB. |
|
|
|
(6) |
Gniazdo sieciowe RJ-45 i jego osłona |
Umożliwia podłączenie kabla sieciowego. |
|
|
|
(7) |
Gniazdo linki zabezpieczającej |
Umożliwia przymocowanie do komputera opcjonalnej |
|
|
linki zabezpieczającej. |
UWAGA: Linka zabezpieczająca utrudnia kradzież komputera, ale nie gwarantuje jego pełnego bezpieczeństwa.
Elementy z lewej strony
Element |
|
Opis |
|
|
|
|
|
(1) |
Gniazdo zasilania |
Umożliwia podłączenie zasilacza prądu |
|
|
|
przemiennego. |
|
|
|
|
|
(2) |
Wskaźnik baterii |
● |
Nie świeci: Komputer jest zasilany z baterii. |
|
|
● |
Miga na biało: Bateria osiągnęła niski poziom |
naładowania lub krytyczny poziom naładowania, albo wystąpił błąd baterii. Kiedy poziom naładowania baterii osiąga krytycznie niski poziom, wskaźnik zaczyna szybko migać.
Elementy urządzenia |
7 |

Element |
|
Opis |
|
|
|
|
|
● Bursztynowy: trwa ładowanie baterii. |
|
|
● Biała: Komputer jest podłączony do zasilania |
|
|
zewnętrznego, a bateria jest w pełni |
|
|
naładowana. |
|
|
|
(3) |
Port monitora zewnętrznego |
Umożliwia podłączenie zewnętrznego urządzenia |
|
|
wyświetlającego, takiego jak monitor lub projektor. |
|
|
|
(4) |
Otwór wentylacyjny |
Umożliwia przepływ powietrza chłodzącego |
|
|
wewnętrzne części komputera. |
|
|
UWAGA: Wentylator komputera jest włączany |
|
|
automatycznie w celu chłodzenia elementów |
|
|
wewnętrznych i ich ochrony przed przegrzaniem. |
|
|
Włączanie się i wyłączanie wewnętrznego |
|
|
wentylatora podczas normalnej eksploatacji jest |
|
|
normalnym zjawiskiem. |
|
|
|
(5) |
Wskaźnik napędu |
● Miga: Komputer korzysta z dysku twardego. |
|
|
● Pomarańczowo (tylko wybrane modele): Funkcja |
|
|
ochrony dysku twardego HP ProtectSmart |
|
|
tymczasowo zaparkowała głowicę dysku |
|
|
twardego. |
|
|
|
(6) |
Port USB |
Umożliwia podłączenie opcjonalnego urządzenia |
|
|
USB. |
|
|
|
(7) |
Gniazdo wyjściowe (słuchawkowe) i wejściowe |
Odtwarza dźwięk po podłączeniu do opcjonalnych, |
|
(mikrofon) audio |
zasilanych oddzielnie głośników, słuchawek, zestawu |
|
|
słuchawkowego lub dźwięku z telewizji. Umożliwia |
|
|
także podłączenie opcjonalnego zestawu słuchawek |
|
|
z mikrofonem. |
UWAGA: Gdy urządzenie dźwiękowe jest podłączone do gniazda, głośniki są wyłączone.
Urządzenie dźwiękowe musi korzystać ze złącza 4- stykowego.
8 Rozdział 2 Elementy urządzenia

Elementy wyświetlacza
Element |
|
Opis |
|
|
|
(1) |
Przełącznik wyświetlacza wewnętrznego |
Włącza stan wstrzymania, jeśli wyświetlacz zostanie |
|
|
zamknięty podczas pracy komputera. |
|
|
UWAGA: Przełącznik wyświetlacza nie jest |
|
|
widoczny z zewnątrz. |
|
|
|
(2) |
Wskaźnik kamery internetowej |
Świeci: Kamera pracuje. |
|
|
|
(3) |
Kamera |
Umożliwia nagrywanie filmów wideo i robienie zdjęć. |
|
|
UWAGA: Do nagrywania filmów konieczna jest |
|
|
instalacja dodatkowego oprogramowania do obsługi |
|
|
kamery internetowej. |
|
|
|
(4) |
Mikrofon wewnętrzny |
Umożliwia nagrywanie dźwięku. |
|
|
|
Elementy urządzenia |
9 |

Elementy na spodzie
Element |
|
Opis |
|
|
|
(1) |
Zatrzaski zwalniające baterię (2) |
Zwalnia baterię znajdującą się we wnęce. |
|
|
|
(2) |
Wnęka baterii |
Miejsce na włożenie baterii. |
|
|
|
Zdejmowanie pokrywy maskującej
Zdjęcie pokrywy maskującej umożliwia dostęp do komory modułów pamięci, gniazda karty SIM, etykiety zgodności z normami i innych ważnych elementów. Zdejmowanie pokrywy maskującej:
1.Odłącz komputer od zasilacza prądu przemiennego.
2.Wyjmij baterię.
 UWAGA: Więcej informacji można znaleźć w sekcji „Wkładanie i wyjmowanie baterii” dalej w tej instrukcji.
UWAGA: Więcej informacji można znaleźć w sekcji „Wkładanie i wyjmowanie baterii” dalej w tej instrukcji.
3.Naciśnij prawy przycisk wysuwania (1).
10 Rozdział 2 Elementy urządzenia

4.Zwolnij prawą stronę pokrywy maskującej (2) unosząc ją nieco do góry.
 UWAGA: Pokrywa może się nieco wygiąć, a także słyszalne mogą być trzaski uwalniania zatrzasków pokrywy z podstawy.
UWAGA: Pokrywa może się nieco wygiąć, a także słyszalne mogą być trzaski uwalniania zatrzasków pokrywy z podstawy.
5.Naciśnij lewy przycisk wysuwania (1).
6.Zwolnij lewą stronę pokrywy maskującej (2) unosząc ją nieco do góry.
Elementy urządzenia 11
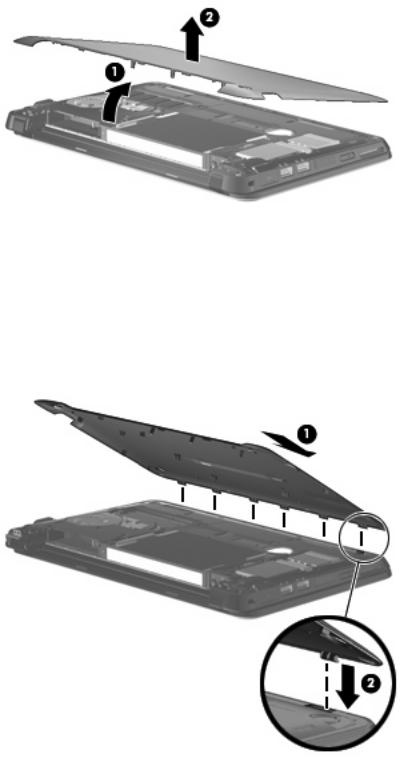
7.Zwolnij lewą stronę pokrywy maskującej (1) unosząc ją nieco do góry, a następnie podnieś ją z podstawy (2).
Zakładanie pokrywy maskującej
Załóż ponownie pokrywę maskującą po skorzystaniu z dostępu do komory modułów pamięci, gniazda karty SIM, etykiety zgodności z normami i innych ważnych elementów. Zakładanie pokrywy maskującej:
1.Umieść pokrywę maskującą (1) nad komputerem pod kątem, przednią krawędzią ustawioną do przodu komputera.
2.Ustaw tylną krawędź pokrywy maskującej wewnątrz tylnej krawędzi komputera ustawiając i wsuwając sześć zatrzasków pokrywy do wycięć w podstawie komputera (2).
12 Rozdział 2 Elementy urządzenia
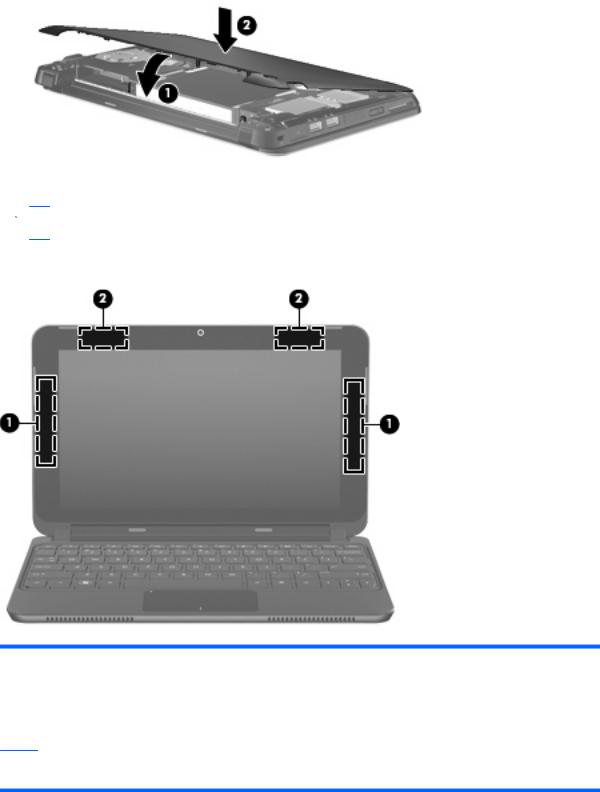
3.Obróćprzedniąkrawędźpokrywy maskującej (1) do dołu i dociśnij mocno do podstawy komputera, aż do zatrzaśnięcia (2).
4.Załóż ponownie baterię.
 UWAGA: Więcej informacji można znaleźć w sekcji „Wkładanie i wyjmowanie baterii” dalej w tej instrukcji.
UWAGA: Więcej informacji można znaleźć w sekcji „Wkładanie i wyjmowanie baterii” dalej w tej instrukcji.
Anteny urządzenia bezprzewodowego
Element |
Opis |
|
|
|
|
(1) |
Anteny WWAN (2)* |
Antena wysyła i odbiera sygnały w bezprzewodowych sieciach |
|
|
rozległych (WWAN). |
|
|
|
(2) |
Anteny sieci WLAN (2) (tylko wybrane modele)* |
Wysyła i odbiera sygnały bezprzewodowe w celu komunikacji |
|
|
z sieciami bezprzewodowymi (WLAN). |
*Anteny nie są widoczne z zewnątrz komputera. Aby zapewnić optymalną transmisję, należy pozostawiać wolną przestrzeń w pobliżu anten.
Elementy urządzenia 13

Aby zobaczyć regulacje prawne dotyczące sieci bezprzewodowych, przeczytaj rozdział Uwagi dotyczące przepisów, bezpieczeństwa i środowiska dotyczące danego kraju lub regionu. Informacje te można znaleźć wybierając Start > Pomoc i obsługa techniczna > Instrukcje obsługi.
Dodatkowe elementy sprzętowe
Element |
Opis |
|
|
|
|
(1) |
Kabel zasilający* |
Umożliwia podłączenie zasilacza prądu przemiennego do gniazda |
|
|
sieci elektrycznej. |
|
|
|
(2) |
zasilacz prądu przemiennego |
Przekształca prąd przemienny w prąd stały. |
|
|
|
(3) |
Bateria* |
Zasila komputer niepodłączony do źródła zasilania zewnętrznego. |
*Kable modemowe i zasilające oraz baterie różnią się wyglądem w zależności od kraju i regionu.
Położenie etykiet
Etykiety umieszczone na komputerze zawierają informacje, które mogą być potrzebne podczas rozwiązywania problemów z systemem lub podróży zagranicznych.
●Etykieta z numerem seryjnym—zawiera ważne informacje, które mogą być potrzebne podczas kontaktów z obsługą techniczną. Etykieta z numerem seryjnym znajduje się we wnęce baterii komputera.
14 Rozdział 2 Elementy urządzenia

Element
(1)Nazwa produktu
(2)Numer seryjny
(3)Numer produktu
(4)Okres gwarancji
(5)Opis modelu (tylko w wybranych modelach)
●Certyfikat Autentyczności firmy Microsoft® — zawiera klucz produktu Windows®. Klucz ten może być potrzebny przy aktualizacji systemu operacyjnego lub rozwiązywaniu związanych z nim problemów. Certyfikat znajduje się pod pokrywą maskującą komputera. Aby uzyskać dostęp do etykiety zgodności z normami, skorzystaj z sekcji „Zdejmowanie pokrywy maskującej” wcześniej w tym podręczniku.
●Etykieta dotycząca zgodności z normami — zawiera informacje o zgodności komputera z normami, między innymi:
◦Informacje o opcjonalnych urządzeniach bezprzewodowych oraz atesty niektórych krajów lub regionów, w których urządzenia zostały dopuszczone do użytku. Opcjonalnym urządzeniem może być urządzenie bezprzewodowej sieci LAN (WLAN). Informacje te mogą być potrzebne podczas podróży zagranicznych.
◦Numer seryjny modułu mobilnego modemu szerokopasmowego HP (tylko wybrane modele).
Etykieta zgodności z normami znajduje się pod pokrywą maskującą komputera. Aby uzyskać dostęp do etykiety zgodności z normami, skorzystaj z sekcji „Zdejmowanie pokrywy maskującej” wcześniej w tym podręczniku.
Położenie etykiet 15

3 Zarządzanie energią
Ustawianie opcji zasilania
Korzystanie z ustawień oszczędzania energii
Komputer udostępnia dwa fabryczne ustawienia oszczędzania energii: stan wstrzymania i hibernacji.
Po zainicjowaniu trybu wstrzymania wskaźnik zasilania miga i następuje wygaszenie ekranu. Praca jest zachowywana w pamięci. Wyjście ze stanu wstrzymania jest szybsze niż z hibernacji. Tryb hibernacji jest inicjowany, jeśli komputer znajduje się w stanie wstrzymania przez dłuższy czas oraz gdy bateria osiąga krytycznie niski poziom naładowania, podczas gdy komputer znajduje się w stanie wstrzymania.
Po uruchomieniu trybu Hibernacja, praca jest zapisywana w pliku hibernacyjnym na dysku twardym, a następnie komputer zostaje wyłączony.
OSTROŻNIE: Aby zapobiec obniżeniu jakości dźwięku i obrazu wideo, wyłączeniu funkcji odtwarzania audio lub wideo lub utracie informacji, nie należy inicjować stanu wstrzymania ani hibernacji podczas odczytu lub zapisu na dyskach lub kartach zewnętrznych.
 UWAGA: Gdy komputer znajduje sięw stanie wstrzymania lub hibernacji, nie jest możliwe inicjowanie połączeń sieciowych ani wykonywanie żadnych funkcji komputera.
UWAGA: Gdy komputer znajduje sięw stanie wstrzymania lub hibernacji, nie jest możliwe inicjowanie połączeń sieciowych ani wykonywanie żadnych funkcji komputera.
Inicjowanie i wychodzenie ze stanu wstrzymania
Ustawienia fabryczne systemu powodują inicjowanie stanu wstrzymania po 10 minutach nieaktywności przy zasilaniu z baterii oraz po 25 minutach nieaktywności przy zasilaniu z zewnętrznego źródła.
Ustawienia zasilania i limity czasu można zmieniać przy użyciu apletu Opcje zasilania w Panelu sterowania systemu Windows.
Jeśli komputer jest włączony, stan wstrzymania można zainicjować w następujący sposób:
●Zamknij wyświetlacz.
●Wybierz kolejno Start > Wyłącz komputer > Stan wstrzymania. Aby wyjść ze stanu wstrzymania:
▲Szybko przesuń włącznik.
Podczas wznawiania pracy komputera wskaźniki zasilania włączają się, a ekran jest przywracany do poprzedniego stanu.
 UWAGA: Jeśli ustawiono funkcję wprowadzania hasła podczas wznawiania, przed przywróceniem ekranu do poprzedniego stanu konieczne jest wpisanie hasła systemu Windows.
UWAGA: Jeśli ustawiono funkcję wprowadzania hasła podczas wznawiania, przed przywróceniem ekranu do poprzedniego stanu konieczne jest wpisanie hasła systemu Windows.
16 Rozdział 3 Zarządzanie energią

Inicjowanie i wyłączanie stanu hibernacji
Ustawienia fabryczne systemu powodujązainicjowanie stanu Hibernacja po 30 minutach nieaktywności podczas pracy na baterii lub po osiągnięciu przez baterię krytycznie niskiego poziomu naładowania.
 UWAGA: Jeżeli komputer jest zasilany z zewnętrznego źródła zasilania, stan hibernacji nie zostanie zainicjowany.
UWAGA: Jeżeli komputer jest zasilany z zewnętrznego źródła zasilania, stan hibernacji nie zostanie zainicjowany.
UWAGA: Ze względu na ryzyko utraty danych, należy regularnie zapisywać swoją pracę.
Ustawienia zasilania i limity czasu można zmieniaćprzy użyciu apletu Opcje zasilania w obszarze Panel sterowania w systemie Windows.
Aby uruchomić stan Hibernacji:
1.Wybierz kolejno Start > Wyłącz komputer.
2.Przytrzymaj klawisz shift i wybierz polecenie Hibernacja.
– lub –
▲Jeżeli urządzenie jest włączone, przesuń na chwilę przełącznik zasilania. Aby wyłączyć stan Hibernacji:
▲Szybko przesuń włącznik.
Podczas wznawiania pracy komputera, wskaźniki zasilania włączają się, a ekran jest przywracany do poprzedniego stanu.
 UWAGA: Jeśli ustawiono funkcję wprowadzania hasła podczas wznawiania, przed przywróceniem ekranu do poprzedniego stanu konieczne jest wpisanie hasła systemu Windows.
UWAGA: Jeśli ustawiono funkcję wprowadzania hasła podczas wznawiania, przed przywróceniem ekranu do poprzedniego stanu konieczne jest wpisanie hasła systemu Windows.
Korzystanie ze schematów zasilania
Schemat zasilania to zbiór ustawień systemowych pozwalający zarządzać sposobem zasilania komputera. Schematy zasilania pomagają oszczędzać energię lub maksymalizować wydajność.
Dostępne są następujące schematy zasilania:
●Przenośny/Laptop (zalecany)
●Dom/Biuro
●Prezentacja
●Zawsze włączony
●Zarządzanie minimalną energią
●Maksimum baterii
Możesz zmienić ustawienia tych schematów zasilania poprzez Opcje zasilania.
Wyświetlanie bieżącego schematu
▲Kliknij ikonę Miernik energii w obszarze powiadomień po prawej stronie paska zadań.
— lub —
Ustawianie opcji zasilania 17

Wybierz kolejno Start > Panel sterowania > Wydajność i konserwacja > Opcje zasilania.
Wybieranie innego schematu zasilania
▲Kliknij ikonęMiernik energii w obszarze powiadomieńpo prawej stronie paska zadań, a następnie wybierz z listy schemat zasilania.
– lub –
1.Wybierz polecenia Start > Panel sterowania > Wydajność i konserwacja > Opcje zasilania.
2.Wybierz jeden z schematów zasilania z listy Schematów zasilania.
3.Kliknij OK.
Dostosowywanie schematów zasilania
1.Wybierz kolejno Start > Panel sterowania > Wydajność i konserwacja > Opcje zasilania.
2.Wybierz schemat zasilania z listy Schematy zasilania.
3.Zmodyfikuj ustawienia schematów Jest podłączony oraz Używa baterii zgodnie z potrzebami.
4.Kliknij przycisk OK.
Ustawianie funkcji ochrony hasłem przy wychodzeniu z trybu wstrzymania
Aby ustawić funkcję wyświetlania monitu o wprowadzenie hasła przy wyłączeniu trybu wstrzymania, należy wykonać następujące czynności:
1.Kliknij prawym przyciskiem myszy ikonę miernika energii w obszarze powiadomień, a następnie kliknij polecenie Ustaw właściwości zasilania.
2.Kliknij kartę Zaawansowane.
3.Zaznacz pole wyboru Monituj o podanie hasła, wznawiając pracę komputera po stanie wstrzymania.
4.Kliknij przycisk Zastosuj.
Korzystanie z zasilania zewnętrznego
Zewnętrznym źródłem zasilania jest zatwierdzony zasilacz prądu przemiennego:
OSTRZEŻENIE! By zmniejszyć potencjalne problemy z bezpieczeństwem, używaj wyłącznie zasilacza prądu zmiennego dostarczonego wraz z komputerem, zamiennych zasilaczy dostarczonych przez HP, lub zgodnego zasilacza kupionego od HP.
Komputer należy podłączać do zewnętrznego źródła zasilania prądem przemiennym w następujących przypadkach:
OSTRZEŻENIE! Nie należy ładować baterii podczas lotu samolotem.
●Podczas ładowania lub kalibrowania baterii.
●Podczas instalowania lub modyfikowania oprogramowania systemowego.
●Podczas zapisywania informacji na dysku CD lub DVD.
18 Rozdział 3 Zarządzanie energią

Efektem podłączenia komputera do zewnętrznego źródła zasilania prądem przemiennym są następujące zdarzenia:
●Rozpoczyna się ładowanie baterii.
●Jeżeli komputer jest włączony, ikona miernika energii w obszarze powiadomień zmienia wygląd.
Efektem odłączenia komputera od zewnętrznego źródła zasilania prądem przemiennym sąnastępujące zdarzenia:
●Komputer przełącza się na zasilanie bateryjne.
●Jasność wyświetlacza jest automatycznie zmniejszana w celu przedłużenia czasu pracy baterii. W celu zwiększenia jasności wyświetlacza naciśnij klawisz funkcyjny f3 lub podłącz zasilacz.
Podłączanie zasilacza prądu przemiennego
OSTRZEŻENIE! Aby ograniczyć ryzyko porażenia prądem elektrycznym lub uszkodzenia sprzętu:
Kabel zasilający należy podłączyć do gniazda sieci elektrycznej znajdującego się w łatwo dostępnym miejscu.
Zasilanie od komputera należy odłączać, wyjmując kabel zasilający z gniazda sieci elektrycznej (a nie odłączając kabel zasilający od komputera).
Jeżeli dostarczono kabel zasilający wyposażony we wtyczkę 3-bolcową, należy go podłączyć do uziemionego, 3-przewodowego gniazda sieci elektrycznej. Nie wolno w żaden sposób blokować bolca uziemiającego we wtyczce kabla zasilającego (np. przez podłączenie 2-stykowego adaptera). Bolec uziemiający pełni bardzo ważną funkcję zabezpieczającą.
Wykonaj poniższe kroki by podłączyć komputer do zewnętrznego zasilania:
1.Podłącz zasilacz prądu przemiennego do złącza zasilania (1) w komputerze.
2.Podłącz kabel zasilający do zasilacza prądu przemiennego (2).
3.Podłącz drugi koniec kabla zasilającego do gniazda sieci elektrycznej (3).
Korzystanie z zasilania zewnętrznego 19

Korzystanie z zasilania z baterii
Niepodłączony do zewnętrznego źródła zasilania komputer z włożoną naładowaną baterią jest zasilany z baterii. Po podłączeniu do zewnętrznego źródła zasilania prądem przemiennym komputer jest zasilany ze źródła.
Jeżeli w komputerze znajduje się naładowana bateria i korzysta on z zewnętrznego zasilacza prądu przemiennego, w przypadku odłączenia zasilacza komputer przełącza się na zasilanie z baterii.
 UWAGA: Po odłączeniu zasilacza prądu przemiennego jasność wyświetlacza zostaje zmniejszona w celu przedłużenia czasu pracy baterii. W celu zwiększenia jasności, użyj klawisza funkcyjnego f3 lub podłącz zasilacz.
UWAGA: Po odłączeniu zasilacza prądu przemiennego jasność wyświetlacza zostaje zmniejszona w celu przedłużenia czasu pracy baterii. W celu zwiększenia jasności, użyj klawisza funkcyjnego f3 lub podłącz zasilacz.
W zależności od sposobu pracy można pozostawić baterię w komputerze lub w miejscu przechowywania. Pozostawienie baterii w komputerze powoduje, że zawsze przy podłączeniu komputera do źródła prądu przemiennego bateria jest ładowana. Ponadto wykonywana praca jest chroniona w przypadku awarii zasilania. Jednak bateria pozostawiona w komputerze powoli rozładowuje się, jeśli komputer jest wyłączony i niepodłączony do zewnętrznego źródła zasilania.
OSTRZEŻENIE! Aby zmniejszyć ryzyko wystąpienia problemów związanych z bezpieczeństwem, należy używaćwyłącznie baterii dostarczonej wraz z komputerem, zamiennej baterii dostarczonej przez firmę HP lub zgodnej baterii zakupionej w firmie HP.
Czas pracy baterii komputera może być różny w zależności od ustawień zarządzania energią, programów zainstalowanych na komputerze, jasności wyświetlacza, rodzaju urządzeń zewnętrznych podłączonych do komputera i innych czynników.
Wyświetlanie informacji o poziomie naładowania baterii
▲Kliknij dwukrotnie ikonę Miernik energii w obszarze powiadomień po prawej stronie paska zadań.
— lub —
Wybierz kolejno Start > Panel sterowania > Wydajność i konserwacja > Opcje zasilania > Miernik energii.
Większość wskaźników poziomu naładowania wyświetla stan baterii zarówno w postaci procentowej, jak i pozostałej liczby minut pracy:
●Średni poziom pozostałego naładowania baterii jest podawany w procentach.
●Podany czas to przybliżony pozostały czas pracy baterii w przypadku gdy zasilanie będzie kontynuowane na aktualnym poziomie. Czas ten ulegnie skróceniu na przykład podczas odtwarzania dysku DVD, a po zakończeniu odtwarzania wydłuży się.
W czasie ładowania baterii ikona świecącego bolca może nakładać się na ikonę baterii na ekranie Miernik energii.
Wkładanie lub wyjmowanie baterii
OSTROŻNIE: Wyjęcie baterii będącej jedynym źródłem zasilania urządzenia może spowodować utratę informacji. Aby zapobiec utracie informacji, należy przed wyjęciem baterii zapisać pracę i wprowadzić komputer w stan hibernacji lub zamknąć system operacyjny Windows.
Aby włożyć baterię:
1.Połóż komputer spodem do góry na płaskiej powierzchni.
20 Rozdział 3 Zarządzanie energią

2.Ustaw zaczepy baterii zgodnie z nacięciami we wnęce baterii, a następnie włóż baterię do wnęki. Zatrzaski zwalniające baterię automatycznie zablokują ją we właściwym miejscu.
Aby wyjąć baterię:
1.Połóż komputer spodem do góry na płaskiej powierzchni.
2.Przesuń zatrzaski zwalniające baterii (1), aby ją zwolnić, a następnie wyjmij baterię (2).
Ładowanie baterii
OSTRZEŻENIE! Nie należy ładować baterii komputera podczas lotu samolotem.
Bateria jest ładowana, gdy komputer jest podłączony do zewnętrznego źródła zasilania za pomocą zasilacza prądu przemiennego.
Baterie są ładowane zarówno przy włączonym, jak i wyłączonym komputerze, ale w drugim przypadku ładowanie przebiega szybciej.
Korzystanie z zasilania z baterii 21
 Loading...
Loading...