Hp MINI 210-1002SA, MINI 210-1005SA, MINI 210-1156SA, MINI 210-1012SA, MINI 210-1099EA Manual [bg]
...Мини ръководство за потребителя
© Copyright 2010 Hewlett-Packard
Development Company, L.P.
Bluetooth е търговска марка, собственост на своя притежател и използвана от
Hewlett-Packard Company с лицензия.
Емблемата SD е търговска марка на съответния си собственик. Microsoft и Windows са регистрирани в САЩ търговски марки на Microsoft Corporation.
Информацията, която се съдържа тук, подлежи на промяна без предизвестие. Единствените гаранции за продуктите и услугите на HP са изрично изложени в гаранционните карти, придружаващи въпросните продукти и услуги. Нищо от споменатото тук не следва да се тълкува и приема като допълнителна гаранция. HP неносиотговорностзатехническиили редакторски грешки или пропуски в настоящия документ.
Второ издание: май 2010 г.
Първо издание: декември 2009 г.
Номенклатурен номер на документа: 584521-262
Бележка за продукта
Това ръководство за потребителя описва функции, които са общи за повечето модели. Вашият компютър може да не разполага с някои от функциите.
За да се сдобиете с последната информация в Мини ръководство за потребителя, посетете уеб сайта на HP
на адрес http://www.hp.com/support.

Предупредителна бележка за безопасност
 ПРЕДУПРЕЖДЕНИЕ! За да намалите вероятността от нараняване, причинено от нагряване, както и вероятността от прегряване на компютъра, не поставяйте компютъра директно в скута си и не препречвайте вентилационните му отвори. Използвайте компютъра само върху твърда и равна повърхност. Не позволявайте друга твърда повърхност, като допълнителен съседен принтер, или мека повърхност, като възглавници, килими или платове, да блокира въздушния поток. Също така не позволявайте по време на работа променливотоковият адаптер да докосва кожата или мека повърхност (например, възглавници, килими или платове). Компютърът и променливотоковият адаптер отговарят на ограниченията за температура на достъпните за потребителяповърхности, установениотInternational Standard for Safety of Information Technology Equipment (Международния стандарт за безопасност на изчислителната техника) (IEC 60950).
ПРЕДУПРЕЖДЕНИЕ! За да намалите вероятността от нараняване, причинено от нагряване, както и вероятността от прегряване на компютъра, не поставяйте компютъра директно в скута си и не препречвайте вентилационните му отвори. Използвайте компютъра само върху твърда и равна повърхност. Не позволявайте друга твърда повърхност, като допълнителен съседен принтер, или мека повърхност, като възглавници, килими или платове, да блокира въздушния поток. Също така не позволявайте по време на работа променливотоковият адаптер да докосва кожата или мека повърхност (например, възглавници, килими или платове). Компютърът и променливотоковият адаптер отговарят на ограниченията за температура на достъпните за потребителяповърхности, установениотInternational Standard for Safety of Information Technology Equipment (Международния стандарт за безопасност на изчислителната техника) (IEC 60950).
iii
iv Предупредителна бележка за безопасност

Съдържание
1 Начални стъпки |
|
Използване на HP QuickWeb (само при някои модели) .................................................................. |
2 |
2 Запознаване с частите |
|
Идентифициране на хардуера .......................................................................................................... |
3 |
Горни компоненти .............................................................................................................. |
3 |
Тъчпад ................................................................................................................ |
3 |
Индикатори ........................................................................................................ |
4 |
Клавиши ............................................................................................................. |
5 |
Предни компоненти ........................................................................................................... |
6 |
Компоненти от дясната страна ......................................................................................... |
6 |
Компоненти от лявата страна ........................................................................................... |
7 |
Компоненти на дисплея ..................................................................................................... |
9 |
Компоненти от долната страна ....................................................................................... |
10 |
Премахване на долния капак ......................................................................................... |
10 |
Обратно поставяне на долния капак ............................................................................. |
12 |
Антени за безжична връзка ............................................................................................. |
13 |
Допълнителни хардуерни компоненти ........................................................................... |
14 |
Идентифициране на етикетите ....................................................................................................... |
14 |
3 Управление на захранването |
|
Настройка на опциите на захранването ......................................................................................... |
16 |
Използване на състоянията за икономия на енергия ................................................... |
16 |
Влизане и излизане от режим на готовност .................................................. |
16 |
Влизане и излизане от режим на хибернация .............................................. |
17 |
Използване на енергийни схеми ..................................................................................... |
17 |
Преглед на текущата схема ........................................................................... |
18 |
Избор на различна енергийна схема ............................................................. |
18 |
Персонализиране на енергийните схеми ...................................................... |
18 |
Задаване на защита с парола при излизане от режим на готовност .......................... |
18 |
Използване на външно променливотоково захранване ................................................................ |
19 |
Свързване на променливотоковия адаптер .................................................................. |
19 |
Използване на захранване от батерията ....................................................................................... |
20 |
Показване на оставащия заряд на батерията ............................................................... |
20 |
Поставяне или премахване на батерията ..................................................................... |
21 |
Зареждане на батерия .................................................................................................... |
22 |
Увеличаване на времето за изтощаване на батерията ................................................ |
23 |
Мерки при ниски нива на батерията ............................................................................... |
23 |
Идентифициране на ниските нива на батерията .......................................... |
23 |
v
Решаване на проблем с ниско ниво на батерията ....................................... |
23 |
Решаване на проблем с ниско ниво на батерията, когато има |
|
външно захранване ........................................................................ |
23 |
Решаване на проблем с ниско ниво на батерията, когато има |
|
на разположение заредена батерия ............................................. |
24 |
Решаване на проблем с ниско ниво на батерията, когато няма |
|
на разположение източник на захранване ................................... |
24 |
Решаване на проблем с ниско ниво на батерията, когато |
|
компютърът не може да излезе от хибернация ........................... |
24 |
Калибриране на батерия ................................................................................................. |
24 |
Стъпка 1: Пълно зареждане на батерията .................................................... |
24 |
Стъпка 2: Забраняване на хибернация и готовност ..................................... |
25 |
Стъпка 3: Разреждане на батерията ............................................................. |
25 |
Стъпка 4: Повторно пълно зареждане на батерията ................................... |
26 |
Стъпка 5: Разрешаване на хибернация и готовност .................................... |
26 |
Съхраняване на заряда на батерията ........................................................................... |
26 |
Съхранение на батерия ................................................................................................... |
26 |
Изхвърляне на използвана батерия ............................................................................... |
27 |
Изключване на компютъра .............................................................................................................. |
27 |
4 Интернет |
|
Свързване към кабелна мрежа ....................................................................................................... |
29 |
Свързване към безжична мрежа ..................................................................................................... |
30 |
Използване на безжични устройства ............................................................................. |
30 |
Идентифициране на иконите за състояние на безжичната връзка и |
|
мрежата ............................................................................................................ |
30 |
Използване на управленията за безжични връзки ....................................... |
31 |
Използване на функционалния клавиш за безжична връзка ...................... |
31 |
Използване на софтуера HP Connection Manager (Диспечер на връзките |
|
на HP) (само при някои модели) .................................................................... |
31 |
Използване на софтуера HP Wireless Assistant ............................................ |
32 |
Използване на WLAN ....................................................................................................... |
33 |
Настройване на безжична локална мрежа (WLAN) ...................................... |
33 |
Защита на WLAN ............................................................................................. |
34 |
Свързване към WLAN мрежа ......................................................................... |
35 |
Включване към друга мрежа .......................................................................... |
36 |
Използване на мобилна широколентова връзка на HP (само при някои модели) ...................... |
37 |
Поставяне на SIM карта .................................................................................................. |
37 |
Изваждане на SIM карта .................................................................................................. |
39 |
Използване на Bluetooth безжични устройства .............................................................................. |
40 |
Bluetooth и споделяне на интернет връзка ..................................................................................... |
41 |
5 Мултимедия |
|
Мултимедийни функции ................................................................................................................... |
42 |
Идентифициране на мултимедийни компоненти .......................................................... |
42 |
Регулиране на силата на звука ....................................................................................... |
44 |
Използване на функционалните клавиши за управление на мултимедия .................................. |
46 |
Мултимедиен софтуер ..................................................................................................................... |
46 |
Използване на друг предварително инсталиран мултимедиен софтуер .................... |
47 |
Инсталиране на мултимедиен софтуер от интернет .................................................... |
47 |
vi
Аудио ................................................................................................................................................. |
48 |
Свързване на външни аудиоустройства ........................................................................ |
48 |
Проверка на аудиофункциите ......................................................................................... |
48 |
Видео ................................................................................................................................................. |
50 |
Свързване на външен VGA монитор или проектор ...................................................... |
50 |
Уеб камера ........................................................................................................................................ |
51 |
6 Защита |
|
Защита на компютъра ...................................................................................................................... |
52 |
Използване на пароли ..................................................................................................................... |
52 |
Задаване на пароли в Windows ...................................................................................... |
53 |
Задаване на пароли в помощната програма за настройка .......................................... |
54 |
Администраторска парола .............................................................................. |
54 |
Управление на администраторска парола ................................... |
55 |
Въвеждане на администраторска парола ..................................... |
55 |
Парола при включване .................................................................................... |
55 |
Управление на парола при включване ......................................... |
56 |
Въвеждане на парола при включване ........................................... |
56 |
Използване на антивирусен софтуер ............................................................................................. |
57 |
Използване на защитна стена ......................................................................................................... |
58 |
Инсталиране на важни актуализации ............................................................................................. |
59 |
7 Цифрови карти |
|
Поставяне на цифрова карта .......................................................................................................... |
60 |
Спиране и изваждане на цифровата карта .................................................................................... |
61 |
8 USB устройства |
|
Използване на USB устройство ....................................................................................................... |
62 |
Свързване на USB устройство ....................................................................................... |
62 |
Спиране и изваждане на USB устройство ..................................................................... |
63 |
9 Посочващи устройства и клавиатура |
|
Настройка на предпочитанията за посочващите устройства ....................................................... |
64 |
Използване на посочващи устройства ........................................................................................... |
64 |
Използване на тъчпада ................................................................................................... |
64 |
Използване на движения на тъчпада ............................................................................. |
64 |
Превъртане ...................................................................................................................... |
65 |
Жестове с пръсти ............................................................................................................. |
65 |
Завъртане ......................................................................................................................... |
66 |
Свързване на външна мишка .......................................................................................... |
66 |
Използване клавиатурата ................................................................................................................ |
66 |
Използване на функционалните клавиши ..................................................................... |
66 |
Използване на клавишни комбинации ........................................................................... |
68 |
Използване на сензорния екран (само при някои модели) ........................................................... |
69 |
Натискане (или щракване) .............................................................................................. |
69 |
Бързо плъзгане ................................................................................................................ |
69 |
Плъзгане ........................................................................................................................... |
69 |
Превъртане ...................................................................................................................... |
69 |
Завъртане ......................................................................................................................... |
70 |
vii
Жестове с пръсти ............................................................................................................. |
70 |
Настройка на предпочитанията за сензорния екран ..................................................................... |
72 |
10 Дискови устройства |
|
Идентифициране на инсталирани дискови устройства ................................................................ |
73 |
Боравене с дисковите устройства ................................................................................................... |
73 |
Използване на външни дискови устройства .................................................................................. |
74 |
Използване на допълнителни външни дискови устройства ......................................... |
75 |
11 Модули с памет |
|
12 Актуализиране на софтуера |
|
Актуализиране на BIOS .................................................................................................................... |
80 |
Определяне на версията на BIOS .................................................................................. |
80 |
Изтегляне на актуализация на BIOS .............................................................................. |
80 |
Актуализиране на програми и драйвери ........................................................................................ |
82 |
13 Промяна на настройките на QuickWeb |
|
Забраняване и разрешаване на QuickWeb .................................................................................... |
83 |
14 Помощна програма за настройка |
|
Стартиране на помощната програма за настройка ....................................................................... |
84 |
Използване на помощната програма за настройка ....................................................................... |
84 |
Промяна на езика на помощната програма за настройка ............................................ |
84 |
Навигация и избор в помощната програма за настройка ............................................. |
85 |
Показване на системна информация ............................................................................. |
85 |
Възстановяване на настройките по подразбиране в помощната програма за |
|
настройка .......................................................................................................................... |
85 |
Изход от помощната програма за настройка ................................................................. |
86 |
Менюта на помощната програма за настройка .............................................................................. |
86 |
Главно меню ..................................................................................................................... |
86 |
Меню за защита ............................................................................................................... |
86 |
Меню за системна конфигурация ................................................................................... |
87 |
Меню за диагностика ....................................................................................................... |
87 |
Азбучен указател ............................................................................................................................................ |
88 |
viii
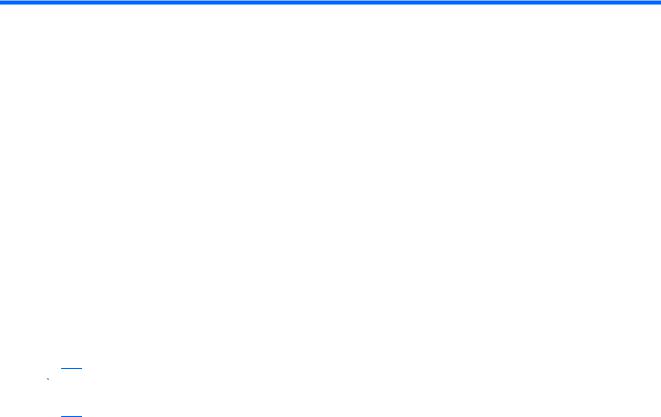
1 Начални стъпки
Основната операционна система на вашия компютър е Microsoft® Windows®. Възможно е компютърът също така да разполага с приложението HP QuickWeb (само при някои модели).
●Операционната система Microsoft Windows показва работния плот на дисплея и управлява хардуера, периферните устройства и софтуерните програми на вашия компютър.
●Ако компютърът включва приложението QuickWeb, то ви позволява бързо да сърфирате в интернет, да преглеждате цифрови снимки, да слушате музика или да поддържате контактите си с помощта на имейли, незабавни съобщения или Skype (само при някои модели), без да се налага да зареждате основната операционна система. QuickWeb също така се нарича и Instant-On Software (IOS).
 ЗАБЕЛЕЖКА: За да изключите или отново да включите QuickWeb, вж. главата "Промяна на настройките на QuickWeb". Можете да достигнете до помощта на софтуера, когато сте в QuickWeb, като щракнете върху иконата за помощ в областта за уведомяване.
ЗАБЕЛЕЖКА: За да изключите или отново да включите QuickWeb, вж. главата "Промяна на настройките на QuickWeb". Можете да достигнете до помощта на софтуера, когато сте в QuickWeb, като щракнете върху иконата за помощ в областта за уведомяване.
1

Използване на HP QuickWeb (само при някои модели)
За да включите QuickWeb:
1.Включете компютъра. Ще се покаже началният екран на HP QuickWeb.
2.Щракнете върху дадена икона в началния екран на QuickWeb, за да стартирате програмата.
За да стартирате QuickWeb от Microsoft Windows:
▲ИзберетеStart (Старт) > Turn Off Computer (Изключикомпютъра) > Restart (Рестартиране). Компютърът се рестартира и показва началния екран на HP QuickWeb.
 ЗАБЕЛЕЖКА: За да научите повече за HP QuickWeb, вж. помощта за софтуера, предоставена с QuickWeb.
ЗАБЕЛЕЖКА: За да научите повече за HP QuickWeb, вж. помощта за софтуера, предоставена с QuickWeb.
2 Глава 1 Начални стъпки

2 Запознаване с частите
Идентифициране на хардуера
Включените в компютъра компоненти може да се различават според региона и модела. Илюстрациите в тази глава идентифицират стандартните компоненти за повечето модели на компютъра.
За да видите списък с хардуера, инсталиран в компютъра, извършете следните стъпки:
1.Изберете Start (Старт) > My Computer (Моят компютър).
2.ВлевияпанелнапрозорецазасистемнизадачиизберетеView system information (Преглед на системните данни).
3.Изберете раздела Hardware (Хардуер) > Device Manager (Диспечер на устройства).
Можете да добавяте хардуер или да променяте конфигурациите на компютъра от "Device Manager" (Диспечер на устройствата).
Горни компоненти
Тъчпад
Идентифициране на хардуера |
3 |

Компонент |
|
Описание |
|
|
|
(1) |
Бутон за включване/изключване на тъчпада |
Включване и изключване на тъчпада. Бързо |
|
|
натиснете двукратно бутона, за да включите или |
|
|
изключите тъчпада. |
|
|
|
(2) |
Тъчпад* |
Преместване на показалеца и избор или |
|
|
активиране на елементи на екрана. |
|
|
|
(3) |
Ляв бутон на тъчпада* |
Функциониранекатолевиябутоннавъншнамишка. |
|
|
|
(4) |
Десен бутон на тъчпада* |
Функциониране като десния бутон на външна |
|
|
мишка. |
*В тази таблица са описани фабричните настройки. За преглед или промяна на предпочитанията за посочващите устройства изберете Start (Старт) > Control Panel (Контролен панел) > Printers and Other Hardware (Принтери и друг хардуер) > Mouse (Мишка).
Индикатори
Компонент |
|
Описание |
|
|
|
|
|
(1) |
Индикатор на тъчпада |
● |
Вкл.: Тъчпадът е изключен. |
|
|
● |
Изкл.: Тъчпадът е включен. |
|
|
|
|
(2) |
Индикатор за caps lock |
Вкл.: Caps lock е вкл. |
|
|
|
|
|
4 Глава 2 Запознаване с частите
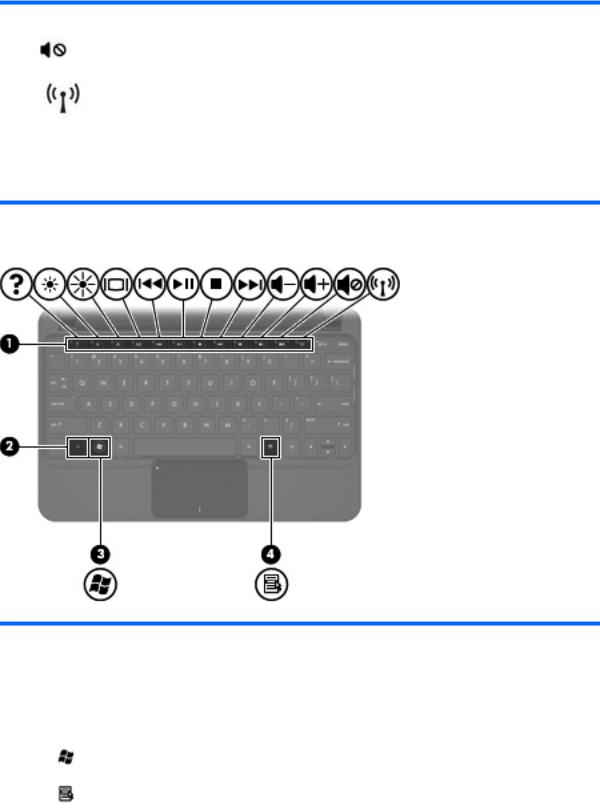
Компонент |
|
Описание |
|
|
|
(3) |
Индикатор за изключен звук |
Вкл.: Звукът на високоговорителя е изключен. |
|
|
|
(4) |
Индикатор за безжична връзка |
● Бяло: Вградено безжично устройство, като |
безжично LAN (WLAN) устройство и/или Bluetooth устройство, е включено.
ЗАБЕЛЕЖКА: Безжичните устройства са разрешени по подразбиране.
● Изкл.: Всички безжични устройства са изключени.
Клавиши
Компонент |
|
Описание |
|
|
|
(1) |
Функционални клавиши |
Изпълняване на често използвани функции на |
|
|
системата. |
|
|
|
(2) |
Клавиш fn |
Изпълняване на често използвани системни |
|
|
функции при натискане в комбинация с |
|
|
функционален клавиш или клавиша esc. |
|
|
|
(3) |
Клавиш с емблемата на Windows |
Показване на менюто "Start" (Старт) в Windows. |
|
|
|
(4) |
Клавиш за приложения на Windows |
Показване на меню с преки пътища за |
|
|
елементите под показалеца. |
|
|
|
Идентифициране на хардуера |
5 |
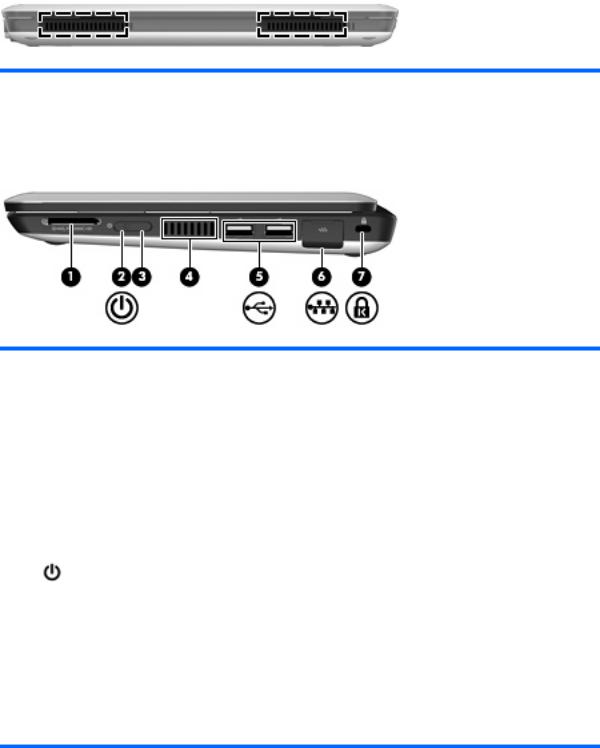
Предни компоненти
Компонент |
Описание |
|
|
Високоговорители (2) |
Възпроизвеждане на звук. |
|
|
Компоненти от дясната страна
Компонент |
|
Описание |
|
|
|
|
|
(1) |
Слот за цифров носител |
Поддържане на следните допълнителни формати |
|
|
|
за цифрови карти с памет: |
|
|
|
● |
Memory Stick (MS) |
|
|
● |
MS/Pro |
|
|
● |
MultiMediaCard (MMC) |
|
|
● Карта с памет Secure Digital High Capacity |
|
|
|
|
(SDHC) (стандартен и голям размер) |
|
|
● xD-Picture card |
|
|
|
|
|
(2) |
Индикатор за захранване |
● |
Бяло: Компютърът е включен. |
|
|
● Мигащо бяло: Компютърът е в състояние на |
|
|
|
|
готовност. |
|
|
● Изкл.: Компютърът е изключен или е в |
|
|
|
|
хибернация. |
|
|
|
|
(3) |
Ключ за захранване |
● |
Когато компютърът е изключен, плъзнете |
|
|
|
ключа, за да включите компютъра. |
● Когато компютърът е включен, плъзнете за кратко ключа, за да инициирате режим на хибернация.
6 Глава 2 Запознаване с частите
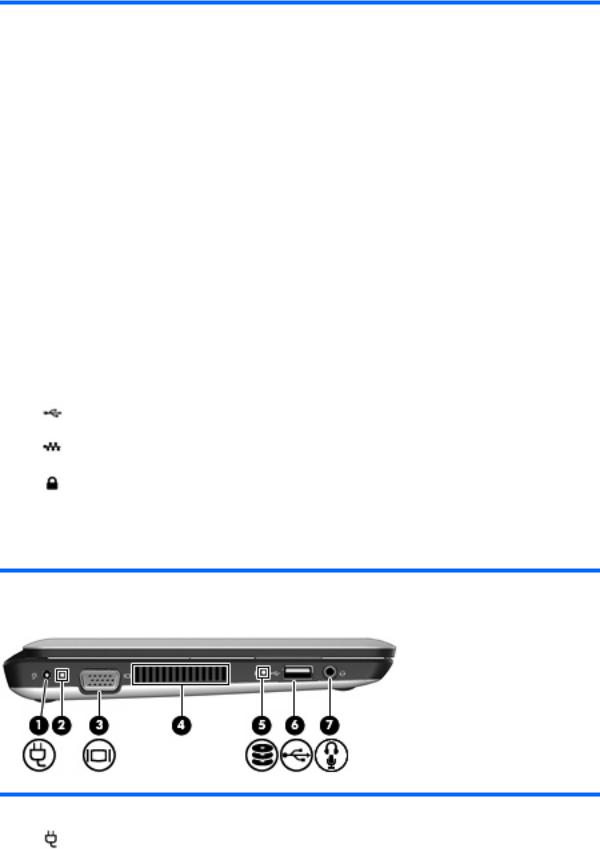
Компонент |
|
Описание |
|
|
|
|
|
● Когато компютърът е в режим на готовност, |
|
|
плъзнете за кратко бутона, за да излезете от |
|
|
този режим. |
|
|
● Когато компютърът е в хибернация, плъзнете |
|
|
за кратко ключа, за да излезете от режима на |
|
|
хибернация. |
|
|
Ако компютърът е блокирал и изключването на |
|
|
Windows е неефективно, плъзнете и задръжте |
|
|
ключа за захранването най-малко за 5 секунди, за |
|
|
да изключите компютъра. |
|
|
За да научите повече за настройките на |
|
|
захранването, изберете Start (Старт) > Control |
|
|
Panel (Контролен панел) > Performance and |
|
|
Maintenance (Изпълнение и поддръжка) > Power |
|
|
Options (Опции на захранването). |
|
|
|
(4) |
Вентилационни отвори |
Позволяване въздушният поток да охлажда |
|
|
вътрешните компоненти. |
|
|
ЗАБЕЛЕЖКА: Вентилаторът в компютъра се |
|
|
включва автоматично, за да охлажда вътрешните |
|
|
части и да предотвратява прегряване. Нормално е |
|
|
вътрешният вентилатор да се включва и изключва |
|
|
при работа на компютъра. |
|
|
|
(5) |
USB портове (2) |
Свързване на допълнителни USB устройства. |
|
|
|
(6) |
RJ-45 (мрежов) жак и капак |
Свързване на мрежов кабел. |
|
|
|
(7) |
Слот за кабел за защита |
Свързване на допълнителен кабел за защита към |
|
|
компютъра. |
ЗАБЕЛЕЖКА: Кабелътзазащитаепредназначен да работи като предпазна мярка, но той може да не предпази компютъра от неправилна употреба или кражба.
Компоненти от лявата страна
Компонент |
|
Описание |
|
|
|
(1) |
Извод за захранване |
Свързване на променливотоков адаптер. |
|
|
|
Идентифициране на хардуера |
7 |

Компонент |
|
Описание |
|
|
|
(2) |
Индикатор за състоянието на батерията |
● Изкл.: Компютърът работи на захранване от |
|
|
батерията. |
|
|
● Мигащо бяло: Батерията е достигнала ниско |
|
|
ниво, критично ниво или има грешка на |
|
|
батерията. Когато батерията достигне |
|
|
критично ниво, индикаторът започва да мига |
|
|
бързо. |
|
|
● Жълто: Батерията се зарежда. |
|
|
● Бяло: Компютърът е свързан към външно |
|
|
захранване и батерията е напълно заредена. |
|
|
|
(3) |
Порт за външен монитор |
Свързване на допълнителен външен дисплей |
|
|
(например монитор или проектор) към компютъра. |
|
|
|
(4) |
Вентилационни отвори |
Позволяване въздушният поток да охлажда |
|
|
вътрешните компоненти. |
|
|
ЗАБЕЛЕЖКА: Вентилаторът в компютъра се |
|
|
включва автоматично, за да охлажда вътрешните |
|
|
части и да предотвратява прегряване. Нормално |
|
|
е вътрешният вентилатор да се включва и |
|
|
изключва при работа на компютъра. |
|
|
|
(5) |
Индикатор за дисково устройство |
● Премигва: Достъп до твърдия диск. |
|
|
● Жълто (само при някои модели): Функцията |
|
|
за защита на твърдия диск HP ProtectSmart |
|
|
временно е паркирала твърдия диск. |
|
|
|
(6) |
USB порт |
Свързване на допълнително USB устройство. |
|
|
|
(7) |
Жак за аудиоизход (за слушалки)/жак за аудиовход |
Възпроизвеждане на звук, когато са свързани |
|
(за микрофон) |
допълнителни стерео високоговорители, |
|
|
слушалки, "тапи" или телевизионно аудио. Също |
|
|
така служи за свързване и на допълнителен |
|
|
микрофон за слушалки. |
ЗАБЕЛЕЖКА: Когато даден аудио компонент е свързан към жака, високоговорителите на компютъра не работят.
Кабелътнааудиокомпонентатрябвадаразполага с 4-проводников конектор.
8 Глава 2 Запознаване с частите

Компоненти на дисплея
Компонент |
|
Описание |
|
|
|
(1) |
Вътрешен прекъсвач за дисплея |
Инициираненарежимнаготовност, акодисплеят |
|
|
се затвори, докато лаптопът е включен. |
|
|
ЗАБЕЛЕЖКА: Прекъсвачът за дисплея не се |
|
|
вижда от външната страна на компютъра. |
|
|
|
(2) |
Индикатор за уеб камерата |
Вкл.: Уеб камерата се използва. |
|
|
|
(3) |
Уеб камера |
Записване на видео и заснемане на статични |
|
|
снимки. |
|
|
ЗАБЕЛЕЖКА: За да заснемате |
|
|
видеоклиповете, трябва да инсталирате |
|
|
допълнителен софтуер на уеб камерата. |
|
|
|
(4) |
Вътрешен микрофон |
Записване на звук. |
|
|
|
Идентифициране на хардуера |
9 |
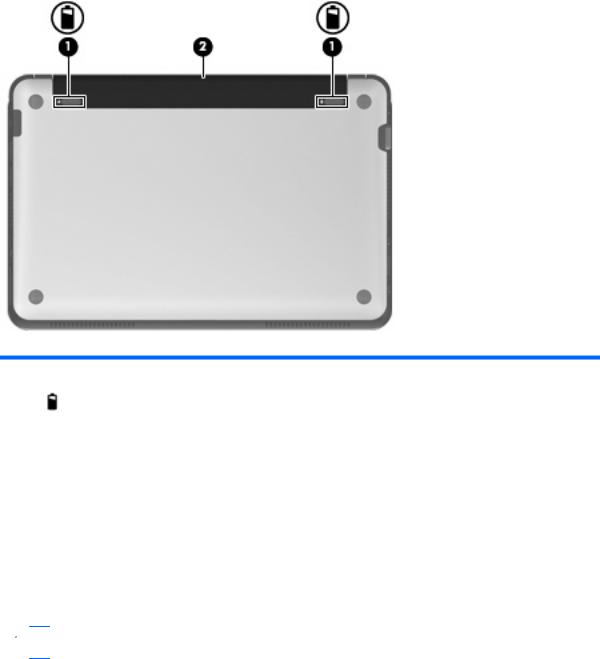
Компоненти от долната страна
Компонент |
|
Описание |
|
|
|
(1) |
Ключове за освобождаване на батерията (2) |
Освобождаване наосновнатабатерияототделението. |
|
|
|
(2) |
Отделение за батерията |
Съдържа основната батерия. |
|
|
|
Премахване на долния капак
Премахването на долния капак позволява достъп до отделението на модула с памет, слота за поставяне на SIM карта, нормативния етикет, както и други важни компоненти. За да премахнете долния капак:
1.Изключете променливотоковото захранване на компютъра.
2.Извадете батерията.
 ЗАБЕЛЕЖКА: За повече информация вж. раздела "Поставяне или премахване на батерията" по-нататък в това ръководство.
ЗАБЕЛЕЖКА: За повече информация вж. раздела "Поставяне или премахване на батерията" по-нататък в това ръководство.
3.Натиснете десния бутон за освобождаване (1).
10 Глава 2 Запознаване с частите
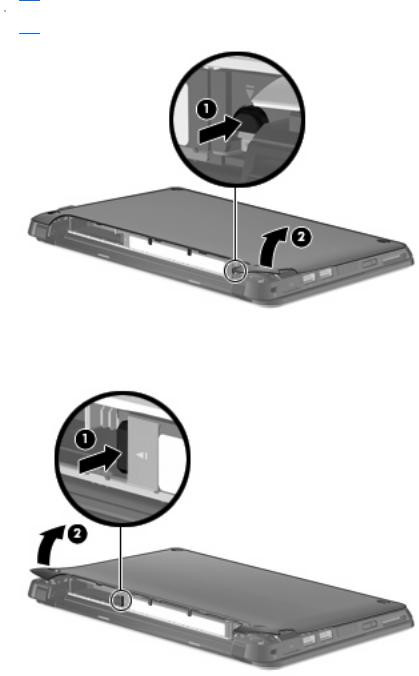
4.Освободете дясната страна на долния капак (2), като го издърпате леко навън от корпуса.
 ЗАБЕЛЕЖКА: Нормално е долният капак леко да се огъва, а също така можете да чуете пращящи звуци, когато палците на долния капак се освободят от базата.
ЗАБЕЛЕЖКА: Нормално е долният капак леко да се огъва, а също така можете да чуете пращящи звуци, когато палците на долния капак се освободят от базата.
5.Натиснете левия бутон за освобождаване (1).
6.Освободете лявата страна на долния капак (2), като го издърпате леко навън от корпуса.
Идентифициране на хардуера 11
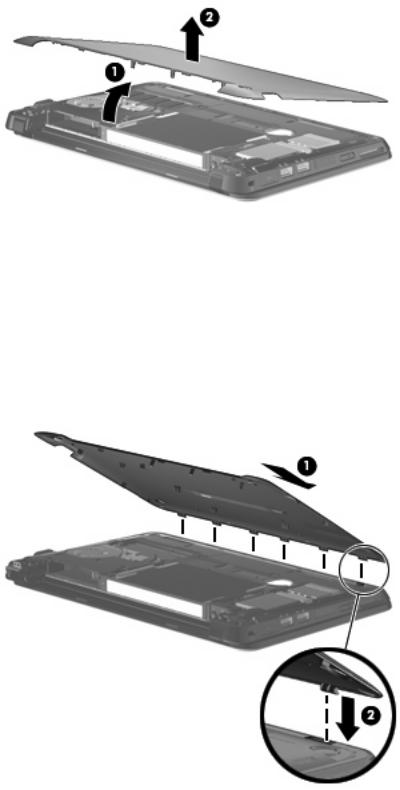
7.Повдигнете долния край на долния капак (1) под ъгъл, след което издърпайте долния капак навън от корпуса (2).
Обратно поставяне на долния капак
Поставете обратно долния капак, след като сте използвали отделението на модула с памет, слота за поставяне на SIM карта, нормативния етикет, както и други важни компоненти. За да поставите обратно долния капак:
1.Поставете долния капак (1) над компютъра под ъгъл, като предният край трябва да е с лице към предната страна на компютъра.
2.Нагласетезадниякрайнадолниякапаквзадниякрайнакомпютъра, катоподравнитешестте палеца на долния капак над слотовете на базата, след което поставите шестте палеца в слотовете (2).
12 Глава 2 Запознаване с частите
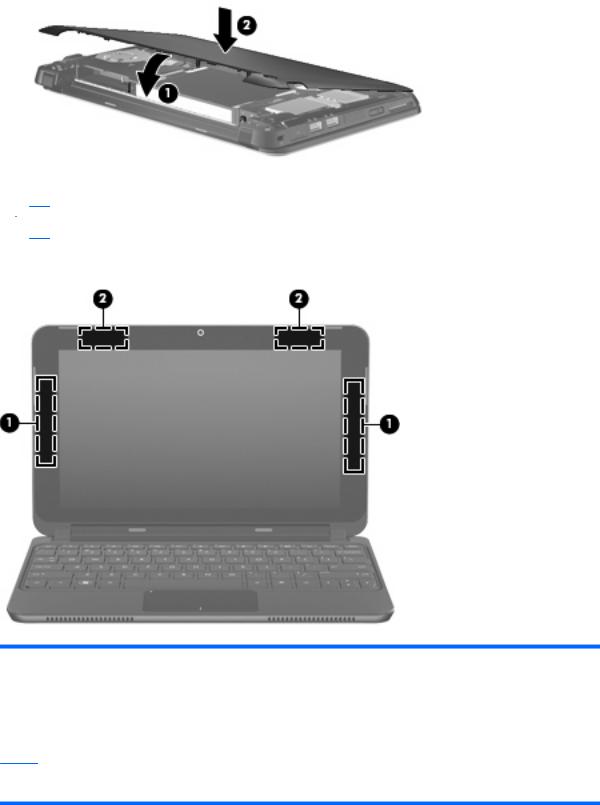
3.Завъртете предния край (1) на долния капак надолу, след което здраво натиснете долния капак към корпуса на компютъра, докато щракнете намясто (2).
4.Поставете обратно батерията.
 ЗАБЕЛЕЖКА: За повече информация вж. раздела "Поставяне или премахване на батерията" по-нататък в това ръководство.
ЗАБЕЛЕЖКА: За повече информация вж. раздела "Поставяне или премахване на батерията" по-нататък в това ръководство.
Антени за безжична връзка
Компонент |
Описание |
|
|
|
|
(1) |
WWAN антени (2)* |
Изпращане и получаване на безжични сигнали за |
|
|
комуникиране с безжични широкообхватни мрежи |
|
|
(WWAN). |
|
|
|
(2) |
WLAN антени (2) (само при някои модели)* |
Изпращане и получаване на безжични сигнали за |
|
|
комуникиране с безжични локални мрежи (WLAN). |
*Антените не се виждат отвън. За да имате най-добра връзка, не трябва да има препятствия внепосредствена близост до антените.
Идентифициране на хардуера 13
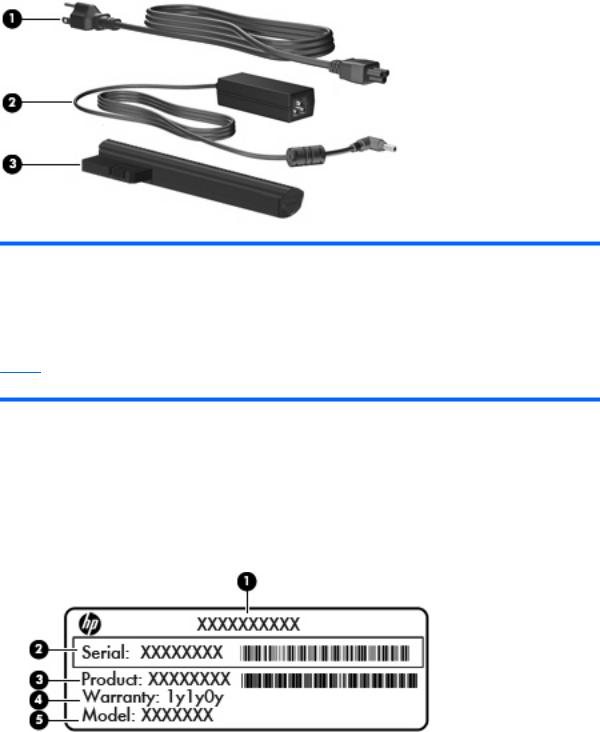
За да видите декларациите за нормативните разпоредби относно безжичните връзки, вж.
раздела Декларации за нормативните разпоредби, безопасността и околната среда, който се отнася за вашата страна или регион. За достъп до тези декларации изберете Start (Старт) > Help and Support (Помощ и поддръжка ) > User Guides (Ръководства за потребителя).
Допълнителни хардуерни компоненти
Компонент |
Описание |
|
|
|
|
(1) |
Захранващ кабел* |
Свързване на променливотоков адаптер към електрически |
|
|
контакт. |
|
|
|
(2) |
Променливотоков адаптер |
Конвертиране на променливия ток в прав. |
|
|
|
(3) |
Батерия* |
Захранване на компютъра, когато той не е включен към |
|
|
външно захранване. |
*Батериите и захранващите кабели са различни според региона и страната.
Идентифициране на етикетите
Залепенитезакомпютъраетикетидаватинформация, коятоможедавибъденеобходима, когато отстранявате проблеми със системата или пътувате в чужбина с компютъра.
●Етикет със сериен номер – Предоставя важна информация, която може да ви потрябва при връзка с отдела за техническа поддръжка. Етикетът със сериен номер е залепен в отделението за батерията.
14 Глава 2 Запознаване с частите
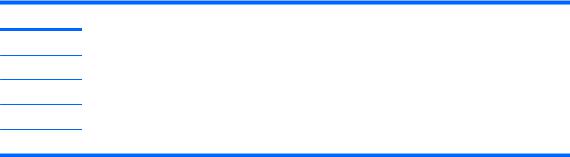
Компонент
(1)Име на продукта
(2)Сериен номер
(3)Номер на продукта
(4)Срок на гаранцията
(5)Описание на модела (при някои модели)
●Сертификат за автентичност на Microsoft® – съдържа продуктовия ключ на Windows®. Продуктовият ключ може да ви потрябва при актуализиране или отстраняване на неизправности с операционната система. Сертификатът се намира под долния капак на компютъра. Зададостигнетедонормативнияетикетвкомпютъра, вж. раздела"Премахване на долния капак" по-рано в това ръководство.
●Нормативен етикет – Предоставя нормативна информация за компютъра, включително:
◦Информация за допълнителните безжични устройства и маркировките за одобрение в някои страни или региони, в които устройствата са одобрени за използване. Дадено допълнително устройство може да е устройство за безжична локална мрежа (WLAN). Тази информация може да ви потрябва, когато пътувате в чужбина.
◦Сериен номер на модула за мобилна широколентова връзка на HP (само при някои модели).
Нормативният етикет се намира под долния капак на компютъра. За да достигнете до нормативния етикет вкомпютъра, вж. раздела "Премахваненадолниякапак" по-рановтова ръководство.
Идентифициране на етикетите 15
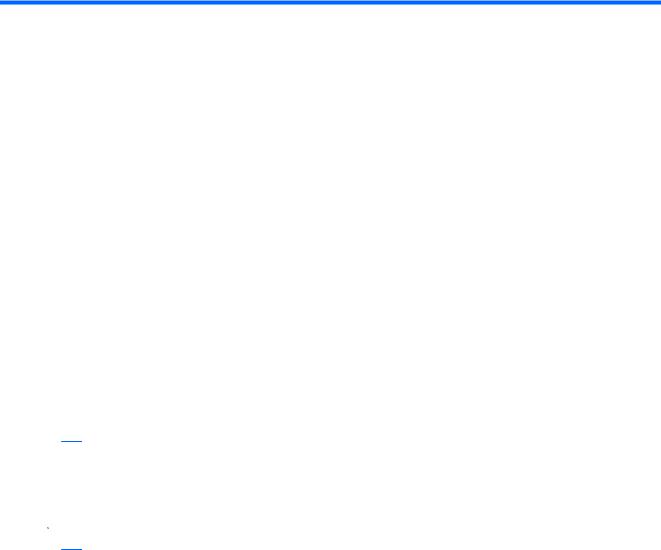
3 Управление на захранването
Настройка на опциите на захранването
Използване на състоянията за икономия на енергия
Компютърът има два режима за икономия на енергия, които са фабрично разрешени: Готовност и хибернация.
Когато устройството влезе в режим на готовност, индикаторът на захранването мига и екранът се изключва. Работните ви файлове са съхранени в паметта. Излизането от състояние на готовност е по-бързо, отколкото от хибернация. Ако компютърът остане в режим на готовност продължителновремеилиакобатериятастигнекритичнониво, докатокомпютърътевсъстояние на готовност, компютърът влиза в режим на хибернация.
При влизане в режим на хибернация, вашата работа до момента се записва във файл на режим на хибернация на твърдия диск, след което компютърът се изключва.
 ВНИМАНИЕ: За да предотвратите евентуално влошаване на качеството на звука или картината, загуба на функции при възпроизвеждане на аудио или видео, или загуба на информация, не влизайте в режим на готовност или хибернация, докато четете или записвате диск или външна мултимедийна карта.
ВНИМАНИЕ: За да предотвратите евентуално влошаване на качеството на звука или картината, загуба на функции при възпроизвеждане на аудио или видео, или загуба на информация, не влизайте в режим на готовност или хибернация, докато четете или записвате диск или външна мултимедийна карта.
 ЗАБЕЛЕЖКА: Не можете да установите никаква мрежова връзка, нито да използвате която и да е от функциите на компютъра, докато компютърът е в режим на готовност или хибернация.
ЗАБЕЛЕЖКА: Не можете да установите никаква мрежова връзка, нито да използвате която и да е от функциите на компютъра, докато компютърът е в режим на готовност или хибернация.
Влизане и излизане от режим на готовност
Системата е фабрично настроена да влиза в режим на готовност след 10 минути бездействие, когато работи на батерия, и след 25 минути бездействие, когато работи с външно захранване.
Настройките и периодите за захранването могат да се променят от опциите на захранването в контролния панел на Windows.
Докато компютърът е включен, можете да влезете в режим на готовност по един от следните начини:
●Затворете дисплея.
●Изберете Start (Старт) > Turn Off Computer (Изключи компютъра) > Stand By (Режим на готовност).
За да излезете от режим на готовност:
▲Плъзнете за кратко ключа на захранването.
16 Глава 3 Управление на захранването

Когато компютърът излезе от режим на готовност, индикаторът на захранването се включва и работата ви продължава от екрана, който е бил на компютъра, когато сте я прекъснали.
 ЗАБЕЛЕЖКА: Акостеизбраликомпютърътдаискапаролаприизлизанеотрежимнаготовност, трябва да въведете своята парола за Windows, преди да се върнете към работния екран.
ЗАБЕЛЕЖКА: Акостеизбраликомпютърътдаискапаролаприизлизанеотрежимнаготовност, трябва да въведете своята парола за Windows, преди да се върнете към работния екран.
Влизане и излизане от режим на хибернация
Системата е фабрично настроена да влиза в хибернация след 30 минути бездействие, когато работи на батерия или когато зарядът на батерията достигне критично ниво.
 ЗАБЕЛЕЖКА: Системата няма да инициира режим на хибернация, когато се използва външно захранване.
ЗАБЕЛЕЖКА: Системата няма да инициира режим на хибернация, когато се използва външно захранване.
ЗАБЕЛЕЖКА: За да намалите опасността от загуба на информация, периодично записвайте работните си файлове.
Настройките и периодите за захранването могат да се променят от опциите на захранването в контролния панел на Windows.
За да влезете в режим на хибернация:
1.Изберете Start (Старт) > Turn Off Computer (Изключи компютъра).
2.Задръжте натиснат клавиша shift и изберете Hibernate (Хибернация).
– или –
▲Ако компютърът е включен, плъзнете за кратко ключа на захранването.
За да излезете от режим на хибернация:
▲Плъзнете за кратко ключа на захранването.
Когато компютърът излезе от режим на хибернация, индикаторът на захранването се включва и работата ви продължава от екрана, който е бил на компютъра, когато сте я прекъснали.
 ЗАБЕЛЕЖКА: Ако сте избрали компютърът да иска парола при излизане от режим на хибернация, трябва да въведете своята парола за Windows, преди да се върнете към работния екран.
ЗАБЕЛЕЖКА: Ако сте избрали компютърът да иска парола при излизане от режим на хибернация, трябва да въведете своята парола за Windows, преди да се върнете към работния екран.
Използване на енергийни схеми
Дадена енергийна схема е сбор от системни настройки, които управляват начина, по който компютърът използва захранването. Енергийните схеми могат да ви помогнат да правите икономия на енергия и да увеличавате производителността на компютъра.
Налични са следните енергийни схеми:
●Portable/Laptop (Преноим компютър/лаптоп) (препоръчва се)
●Home/Office Desk (Настолен компютър у дома/офиса)
●Presentation (Презентация)
●Always On (Винаги вкл.)
Настройка на опциите на захранването 17
●Minimal Power Management (Минимално управление на захравнето)
●Max Battery (Максимум батерия)
Можете да промените настройките на тези енергийни схемни с помощта на "Power Options" (Опции на захранването).
Преглед на текущата схема
▲Щракнете върху иконата Power Meter (Индикатор за мощност) в областта за уведомяване най-вдясно на лентата на задачите.
– или –
Изберете Start (Старт) > Control Panel (Контролен панел) > Performance and Maintenance (Изпълнение и поддръжка) > Power Options (Опции на захранването).
Избор на различна енергийна схема
▲Щракнете върху иконата Power Meter (Индикатор за мощност) в областта за уведомяване най-вдясно на лентата на задачите, след което изберете енергийна схема от списъка.
– или –
1.Изберете Start (Старт) > Control Panel (Контролен панел) > Performance and Maintenance (Изпълнение и поддръжка) > Power Options (Опции на захранването).
2.Изберете енергийна схема от списъка Power schemes (Енергийни схеми).
3.Щракнете върху бутона OK.
Персонализиране на енергийните схеми
1.Изберете Start (Старт) > Control Panel (Контролен панел) > Performance and Maintenance (Изпълнение и поддръжка) > Power Options (Опции на захранването).
2.Изберете енергийна схема от списъка Power schemes (Енергийни схеми).
3.Променете настройките на Plugged in (На променливотоково захранване) и Running on batteries (На батерии) според вашите нужди.
4.Щракнете върху бутона OK.
Задаване на защита с парола при излизане от режим на готовност
За да зададете компютърът да иска парола, когато излиза от режим на готовност, извършете следните стъпки:
1.Щракнете с десния бутон върху иконата Power Meter (Индикатор за мощност) в областта за уведомяване, а след това щракнете върху Adjust Power Properties (Регулиране на свойствата на захранването).
2.Щракнете върху раздела Advanced (Разширени).
3.Поставете отметка в квадратчето Prompt for password when computer resumes from standby (Питай за парола, когато компютърът започва отново от режим на готовност).
4.Щракнете върху Apply (Приложи).
18 Глава 3 Управление на захранването

Използване на външно променливотоково захранване
Външното променливотоково захранване се подава от одобрен променливотоков адаптер:
 ПРЕДУПРЕЖДЕНИЕ! За да избегнете потенциални опасности, използвайте само променливотоковия адаптер към компютъра, резервен променливотоков адаптер от HP или съвместим променливотоков адаптер, закупен от HP.
ПРЕДУПРЕЖДЕНИЕ! За да избегнете потенциални опасности, използвайте само променливотоковия адаптер към компютъра, резервен променливотоков адаптер от HP или съвместим променливотоков адаптер, закупен от HP.
Включете компютъра към външно променливотоково захранване при някое от следните обстоятелства:
 ПРЕДУПРЕЖДЕНИЕ! Не зареждайте батерията, когато сте в самолет.
ПРЕДУПРЕЖДЕНИЕ! Не зареждайте батерията, когато сте в самолет.
●Когато зареждате или калибрирате батерия
●Когато инсталирате или променяте системен софтуер
●Когато записвате информация на компактдиск или DVD
Когато включите компютъра към външно променливотоково захранване, ще се случи следното:
●Батерията ще започне да се зарежда.
●Ако компютърът е включен, иконата на индикатора за мощност в областта за уведомяване ще се промени.
Когато изключите външното променливотоково захранване, ще се случи следното:
●Компютърът ще превключи на захранване от батерията.
●Яркостта на дисплея автоматично ще се намали, за да се съхрани зарядът на батерията. За да увеличите яркостта на дисплея, натиснете функционалния клавиш f3 или свържете отново променливотоковия адаптер.
Свързване на променливотоковия адаптер
 ПРЕДУПРЕЖДЕНИЕ! За да намалите риска от токов удар или повреда на оборудването:
ПРЕДУПРЕЖДЕНИЕ! За да намалите риска от токов удар или повреда на оборудването:
Включвайте захранващия кабел към контакт, който е лесно достъпен по всяко време.
Изключвайте захранването на компютъра чрез изваждане на захранващия кабел от контакта (а не от самия компютър).
Акокъмзахранващиякабелепредоставеннакрайникс3 щифта, включвайтеговзаземенконтакт с 3 отвора. Не деактивирайте заземяващия щифт на захранващия кабел, например чрез използване на адаптер с 2 щифта. Заземяващият щифт е важен фактор за гарантиране на безопасността.
За да свържете компютъра с външно променливотоково захранване, следвайте тези стъпки:
1.Включете променливотоковия адаптер в извода за захранване (1) на компютъра.
2.Включете захранващия кабел в променливотоковия адаптер (2).
Използване на външно променливотоково захранване 19
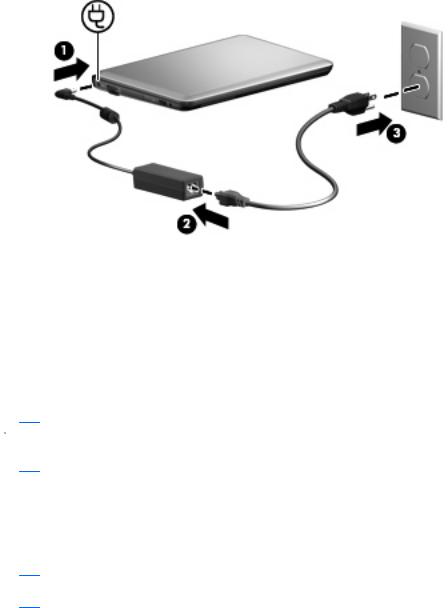
3.Включете другия край на захранващия кабел в електрически контакт (3).
Използване на захранване от батерията
Когато в компютъра има заредена батерия и той не е включен към външно захранване, компютърът работи на захранване от батерията. Когато компютърът е включен към външно променливотоково захранване, той работи на променливотоково захранване.
Ако в компютъра има заредена батерия и той работи на външно променливотоково захранване, подавано от променливотоковия адаптер, компютърът минава на захранване от батерията, ако променливотоковият адаптер бъде изключен от компютъра.
 ЗАБЕЛЕЖКА: Яркостта на дисплея се намалява, за да се пести зарядът на батерията, когато изключите променливотоковото захранване. За да увеличите яркостта на дисплея, използвайте функционалния клавиш f3 или свържете отново променливотоковия адаптер.
ЗАБЕЛЕЖКА: Яркостта на дисплея се намалява, за да се пести зарядът на батерията, когато изключите променливотоковото захранване. За да увеличите яркостта на дисплея, използвайте функционалния клавиш f3 или свържете отново променливотоковия адаптер.
Можете да държите батерия в компютъра или да я съхранявате извън него в зависимост от метода ви на работа. Когато държите батерията в компютъра, докато той е включен в променливотоковото захранване, батерията се зарежда, а също така и предпазва работата ви в случай на срив в захранването. Батерията в компютъра обаче бавно се разрежда, когато компютърът е изключен и не е свързан с външно захранване.
 ПРЕДУПРЕЖДЕНИЕ! За да избегнете потенциални опасности, използвайте само батерията към компютъра, резервна батерия, получена от HP, или съвместима батерия, закупена от HP.
ПРЕДУПРЕЖДЕНИЕ! За да избегнете потенциални опасности, използвайте само батерията към компютъра, резервна батерия, получена от HP, или съвместима батерия, закупена от HP.
Продължителността на работата на батерията се различава в зависимост от настройките за управление на захранването, програмите, които се изпълняват на компютъра, свързаните към компютъра външни устройства и други фактори.
Показване на оставащия заряд на батерията
▲Щракнете два пъти върху иконата Power Meter (Индикатор за мощност) в областта за уведомяване най-вдясно на лентата на задачите.
– или –
Изберете раздела Start > Control Panel > Performance and Maintenance > Power Options > Power Meter (Старт > Контролен панел > Изпълнение и поддръжка > Опции за захранването > Индикатор за мощност).
20 Глава 3 Управление на захранването

Повече индикатори за зареждане отчитат състоянието на батерията както като процент, така и като оставащи минути на заряда:
●Процентът указва приблизителния заряд, който е останал в батерията.
●Времето указва приблизителното оставащо време на батерията, ако батерията продължи да предоставя захранване при текущото ниво. Времето ще намалее например, ако се възпроизвежда DVD диск, и ще се увеличи, когато възпроизвеждането на DVD диска се преустанови.
Когато батерията се зарежда, е възможно да има икона на мълния върху иконата на батерията в екрана на индикатора за мощност.
Поставяне или премахване на батерията
 ВНИМАНИЕ: Премахването на батерията, когато тя е единственият източник на захранване, може да доведе до загуба на информация. За да предотвратите загубата на информация, запишете работните файлове и инициирайте режим на хибернация или изключете компютъра чрез Windows, преди да премахнете батерията.
ВНИМАНИЕ: Премахването на батерията, когато тя е единственият източник на захранване, може да доведе до загуба на информация. За да предотвратите загубата на информация, запишете работните файлове и инициирайте режим на хибернация или изключете компютъра чрез Windows, преди да премахнете батерията.
За да поставите батерията:
1.Обърнете компютъра на обратно на равна повърхност.
2.Подравнете накрайниците на батерията с прорезите на компютъра, след което поставете батерията в отделението. Ключовете за освобождаване на батерията автоматично ще фиксират батерията на място.
За да премахнете батерията:
1.Обърнете компютъра на обратно на равна повърхност.
Използване на захранване от батерията 21

2.Плъзнете ключовете за освобождаване на батерията (1), за да я освободите, след което я премахнете (2).
Зареждане на батерия
 ПРЕДУПРЕЖДЕНИЕ! Не зареждайте батерията на компютъра, когато сте в самолет.
ПРЕДУПРЕЖДЕНИЕ! Не зареждайте батерията на компютъра, когато сте в самолет.
Батерията се зарежда, когато компютърът е включен към външно захранване чрез променливотоков адаптер.
Батерията се зарежда независимо от това дали компютърът е изключен или работи, но се зарежда по-бързо, когато компютърът е изключен.
Зареждането може да отнеме по-дълго време, ако батерията е нова, не е била използвана 2 седмици или повече или е много по-студена или топла от стайната температура.
За да удължите живота на батерията и да подобрите точността на показването на заряда на батерията, спазвайте тези препоръки:
●Ако зареждате нова батерия, заредете я напълно, преди да включите компютъра.
●Заредете батерията, докато индикаторът за състоянието на батерията светне в бяло.
 ЗАБЕЛЕЖКА: Ако компютърът е включен, докато батерията се зарежда, иконата на индикатора за мощност в областта за уведомяване може да покаже 100 процента заряд, преди батерията да бъде напълно заредена.
ЗАБЕЛЕЖКА: Ако компютърът е включен, докато батерията се зарежда, иконата на индикатора за мощност в областта за уведомяване може да покаже 100 процента заряд, преди батерията да бъде напълно заредена.
●Оставете батерията да се разреди под 5 процента от пълния заряд с нормална работа, преди да я зареждате.
●Ако батерията не е била използвана в продължение на месец или повече, калибрирайте я, вместо само да я зареждате.
Индикаторът за състоянието на батерията показва състоянието на заряда:
●Изкл.: Компютърът работи на захранване от батерията.
●Мигащо бяло: Батерията е достигнала ниско ниво, критично ниво или има грешка на батерията.
22 Глава 3 Управление на захранването
 Loading...
Loading...