HP (Hewlett-Packard) M9040, M9050 User Manual
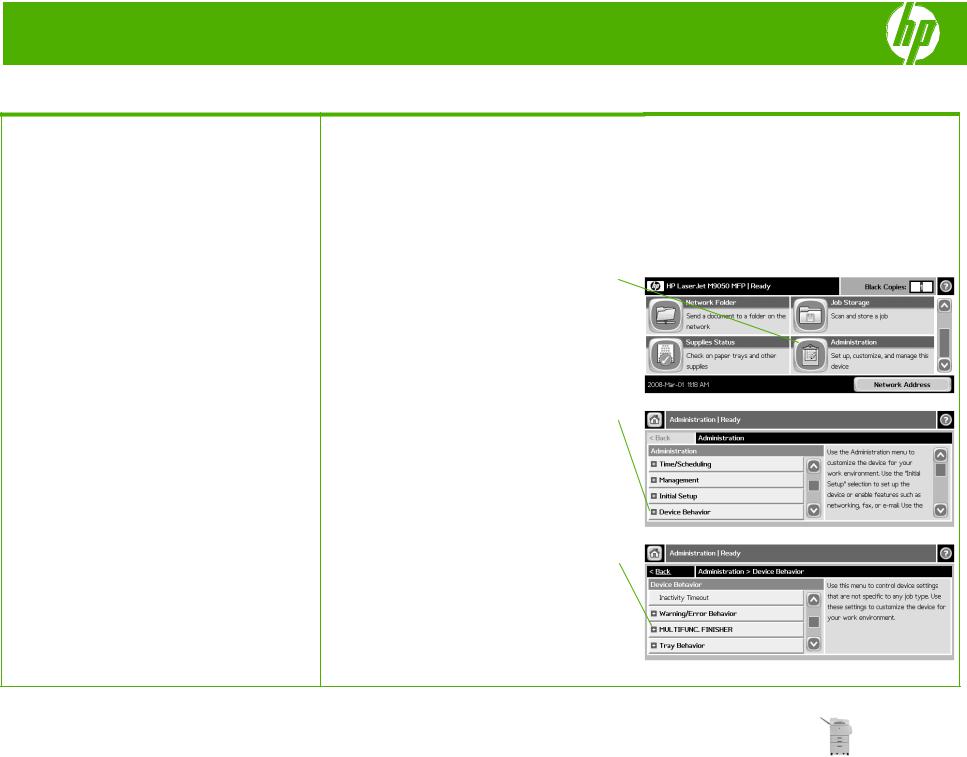
HP LaserJet M9040/M9050 MFP Series – Print tasks
Staple printed documents
How do I? |
Steps to perform |
|
|
Staple documents |
You can usually select the stapler in your software |
|
|
program or printer driver, although some options might be |
|||
|
available only in the printer driver. |
|
|
Set the stapler at the control panel for printed |
If the stapler cannot be selected in the program or printer |
||
jobs |
|||
driver, it can be selected using the MFP control panel. |
|||
|
1 Scroll to and touch Administration. |
1 |
|
2 Scroll to and touch Device Behavior. |
2 |
3 Scroll to and touch MULTIFUNC FINISHER.
3
© 2008 Copyright Hewlett-Packard |
1 |
|
www.hp.com |
||
Development Company, L.P. |
||
|
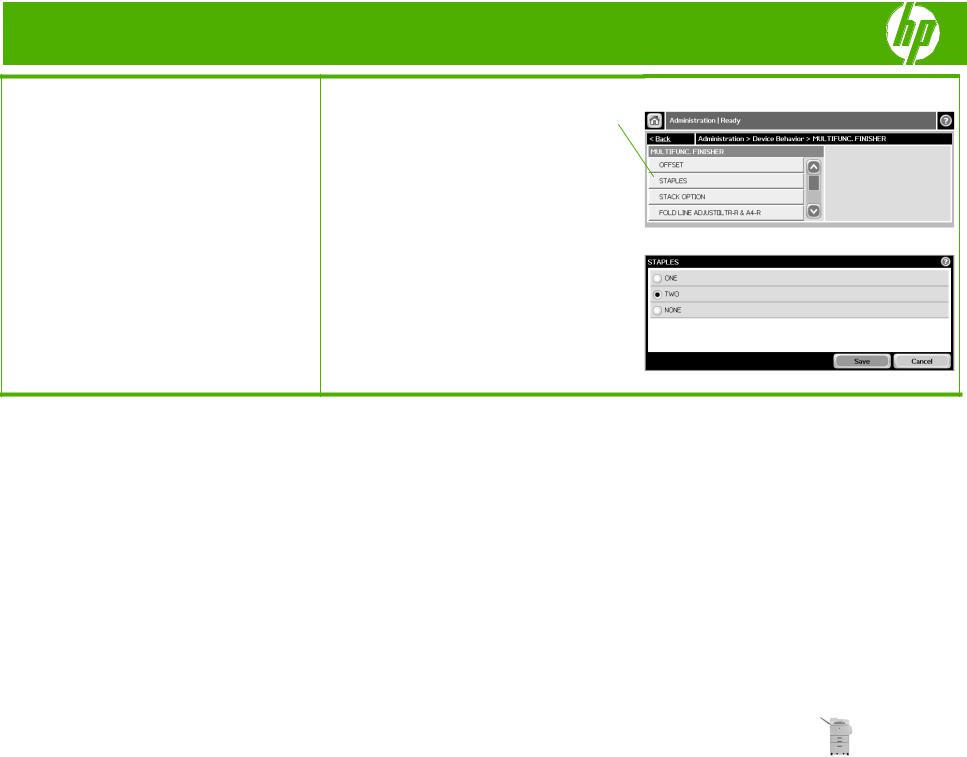
HP LaserJet M9040/M9050 MFP Series – Print tasks
How do I? |
Steps to perform |
|
|
4 Touch STAPLES. |
4 |
|
|
5 Touch the staple option you want to use.
© 2008 Copyright Hewlett-Packard |
2 |
|
www.hp.com |
||
Development Company, L.P. |
||
|
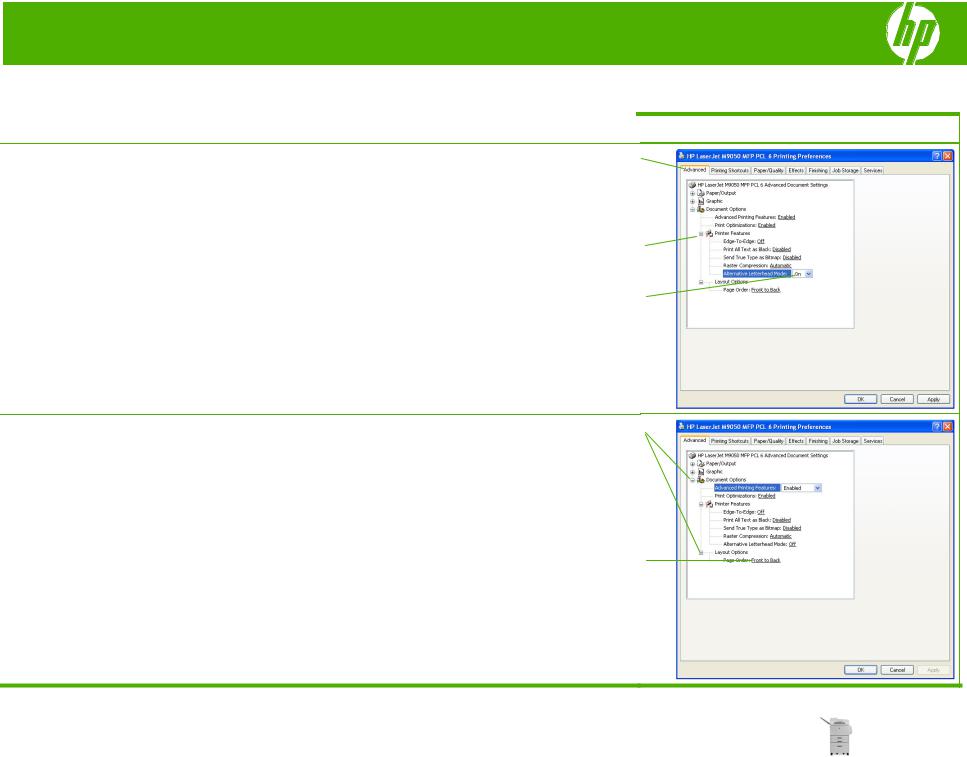
HP LaserJet M9040/M9050 MFP Series – Print tasks
Set advanced printing options
How do I? |
Steps to perform |
|
Select advanced printing options |
|
Open the printer driver and click the Advanced tab. |
|
In any of the sections, click a current setting to activate a |
|
|
|
|
|
|
dropdown list so you can change the setting. |
Load letterhead or preprinted paper the same |
1 |
Open the Document Options section, and then open |
way for every job, whether printing on one or |
|
the Printer Features section. |
|
|
|
both sides of the page |
|
|
|
2 |
In the Alternative Letterhead Mode drop-down list, |
|
|
select On. |
|
3 |
At the product, load the paper the same way you would |
|
|
for printing on both sides. |
Change the order in which pages are printed |
1 |
Open the Document Options section, and then open |
|
the Layout Options section. |
|
|
|
|
|
2 |
In the Page Order drop-down list, select Front to |
|
|
Back to print the pages in the same order as they are in |
|
|
the document, or select Back to Front to print the |
|
|
pages in the reverse order. |
|
|
|
1
2
1
2
© 2008 Copyright Hewlett-Packard |
1 |
|
www.hp.com |
||
Development Company, L.P. |
||
|

HP LaserJet M9040/M9050 MFP Series – Print tasks
Create a booklet
How do I? |
Steps to perform |
|
|
|
|
|
|
Create a booklet |
1 |
Open the printer driver and click the Finishing tab. 1 |
|
|
|
|
|
|
2 |
Click Print on both sides. |
2 |
|
|
||
|
3 |
In the Booklet layout dropdown list, click Left |
3 |
|
|
||
|
|
binding or Right binding. The Pages per sheet |
|
|
|
option automatically changes to 2 pages per sheet. |
|
|
4 |
Click OK. |
4 |
|
|
||
|
|
|
|
© 2008 Copyright Hewlett-Packard |
1 |
|
www.hp.com |
||
Development Company, L.P. |
||
|
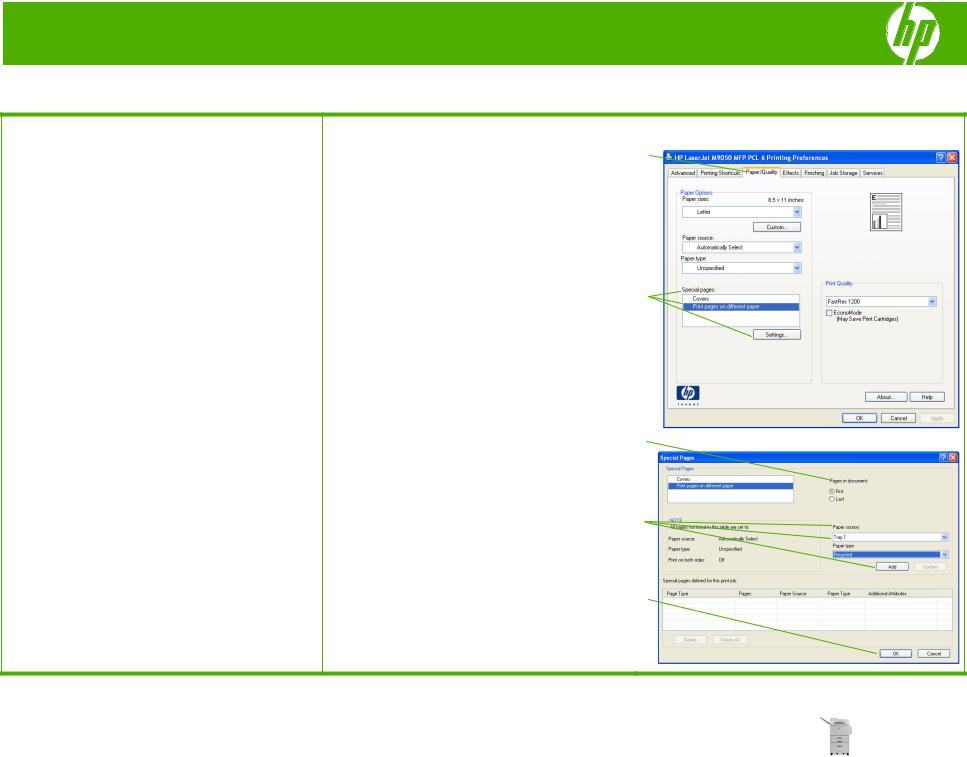
HP LaserJet M9040/M9050 MFP Series – Print tasks
Print a different first page or last page
How do I? |
Steps to perform |
Print the first or last page on different paper |
1 Open the printer driver, and click the Paper/Quality 1 |
tab. |
2 In the Special pages area, click Print pages on |
2 |
different paper, and then click Settings. |
|
3 |
Select an option to print the first or last page on |
3 |
|
different paper. |
|
4 |
Select options from the Paper source and Paper |
4 |
|
type drop-down lists, and then click Add. |
|
5 |
Click OK. |
5 |
© 2008 Copyright Hewlett-Packard |
1 |
|
www.hp.com |
||
Development Company, L.P. |
||
|

HP LaserJet M9040/M9050 MFP Series – Print tasks
Print on different page sizes
How do I? |
Steps to perform |
|
Print on different page sizes |
1 Open the printer driver and click the Paper/Quality tab. |
1 |
|
|
2 Select a size from the Paper sizes drop-down list and then 2 click OK.
Print on different page sizes |
1 |
Open the printer driver and click the Paper/Quality tab. |
||
|
|
|
|
|
Select a custom page size |
2 |
Click Custom. The Custom Paper Size dialog box opens. |
||
|
||||
|
3 |
Type a name for the custom size, specify the dimensions, 3 |
||
|
|
and click OK. |
||
|
4 |
Click OK. |
||
|
|
|
|
|
© 2008 Copyright Hewlett-Packard |
1 |
|
www.hp.com |
||
Development Company, L.P. |
||
|
 Loading...
Loading...